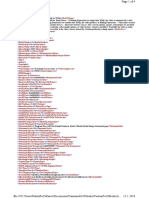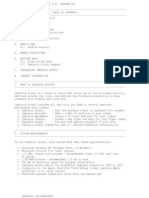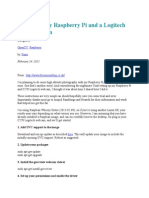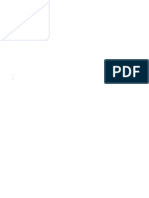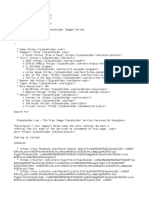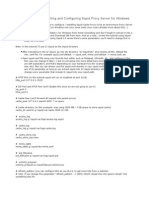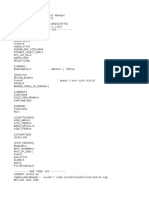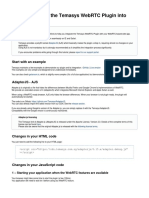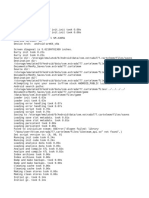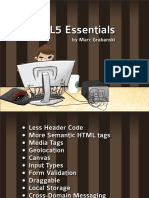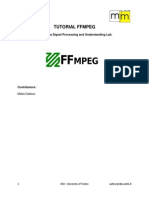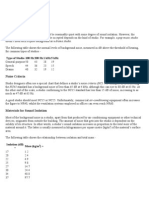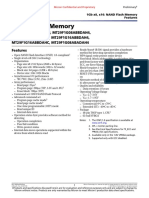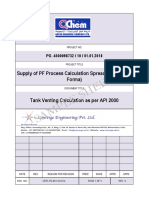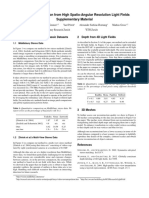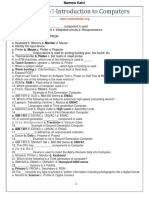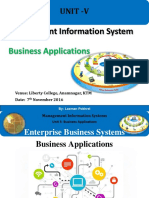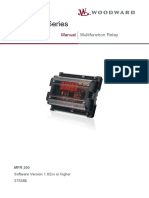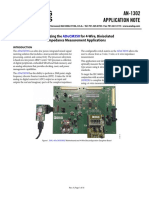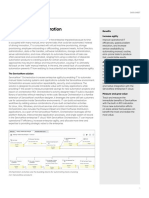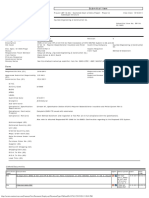Beruflich Dokumente
Kultur Dokumente
Media - CasparCG Wiki
Hochgeladen von
Tony ThabetOriginalbeschreibung:
Copyright
Verfügbare Formate
Dieses Dokument teilen
Dokument teilen oder einbetten
Stufen Sie dieses Dokument als nützlich ein?
Sind diese Inhalte unangemessen?
Dieses Dokument meldenCopyright:
Verfügbare Formate
Media - CasparCG Wiki
Hochgeladen von
Tony ThabetCopyright:
Verfügbare Formate
From CasparCG Wiki
1 Video
1.1 Video Codecs
1.2 Sample Videos
2 Flash Templates
2.1 Requirements for Creating Flash Templates
2.2 Typical Workflow
2.3 Special Properties of Flash Templates
2.4 Interlacing via the Flash Producer
2.5 Best Practices for Flash Templates
2.6 Improving Performance of Flash Templates
2.7 Generate FT File
2.8 3D in Flash
2.9 FLV
2.9.1 FLV Pixel Aspect Ratio
2.9.2 Recommended FLV Render Settings
2.9.3 FLV Limitations
2.10 TemplateGenerator
2.10.1 What the TemplateGenerator Does
2.10.2 TemplateGenerator Installation
2.10.3 TemplateGenerator Installation on Mixed-language Systems
2.10.3.1 The Process
2.10.3.1.1 The Panel
2.10.3.1.1.1 Generate FT File
2.10.3.1.1.2 Author
2.10.3.1.1.3 Template info
2.10.3.1.1.4 =Optimization=
2.10.3.1.1.5 Text Anti-aliasing
2.10.3.1.1.6 Limitations
2.10.3.1.1.7 To do
2.10.3.1.1.8 Notes
2.11 SWF
2.12 Tutorial: Loading Dynamic Images in a Flash Template
2.13 Creating Advanced Flash Templates
2.13.1 The Document Class
2.13.2 Public Methods
2.13.3 CasparTemplate()=
2.13.3.1 Play():void
2.13.3.2 Stop():void
2.13.3.3 Next():void
2.13.3.4 SetData(xmlData:XML):void
2.13.3.5 GotoLabel(label:String):void
2.13.3.6 ExecuteMethod(methodName:String):void
2.13.3.7 GetDescription():String
2.13.3.8 initialize(context:ITemplateContext):void
2.13.3.9 postInitialize():void
2.13.3.10 registerComponent(instance:ICasparComponent):void
2.13.3.11 dispose():void
2.13.3.12 preDispose():void
2.13.4 public properties
2.13.4.1 movieClip:MovieClip
2.13.4.2 originalWidth:Number
2.13.4.3 originalHeight:Number
2.13.4.4 originalFrameRate:Number
2.13.4.5 stopOnFirstFrame:Boolean
2.13.4.6 communicationManager:ICommunicationManager
2.13.4.7 description:XML
2.13.4.8 version:String
2.13.4.9 layer:int
2.13.5 Custom Parameters
2.13.6 Creating A Custom Caspar Component
2.13.7 Communication Manager
2.13.8 Best Practices
2.13.9 Generate FT File
2.14 Creating Templates without using Flash Professional
3 Images
4 Audio
4.1 Sampling Rate
4.2 Audio Producers
4.3 Audio Consumers
4.4 Audio Channels
4.4.1 Audio Channel Layouts
4.4.2 Rearranging and up/down mixing
4.4.3 Audio Mix Configs
4.5 Audio Output
4.6 Audio Limitations
5 Frame Rate and Resolution
5.1 Real-time Scaling via the Flash Producer
5.2 Flash Content Output to SDI or HDMI
5.2.1 Flash Content Output to Screen
5.2.2 Video Content Output to SDI, HDMI or Screen
6 Interlacing
6.1 Interlaced Content
6.2 De-interlacing
7 Interlacing
7.1 Interlaced Content
7.2 De-interlacing
8 Chroma Subsampling
9 Pixel-aspect Ratio
10 Bit Depth
10.1 Producer Bit Depths
10.2 Consumer Bit Depths
11 Color Levels
12 Color Space
12.1 Embedded Color Profiles
13 Color Depth
13.1 Rendering Bit Depth Limitations
13.1.1 Producer Bit Depths
14 File Names
15 Channels
15.1 Fill Channels
15.2 Key / Alpha Channel
Pre-rendered video and audio is normally played via the FFmpeg Producer directly from the file system.
An alternative is to embed audio and/or video in an FT file and play with the Flash Producer.
The FFmpeg Producer can play all the codecs that FFmpeg (http://ffmpeg.org/) supports.
The CasparCG Download page (http://casparcg.com/download/) has links to several packages with sample video
files.
Dynamic media is played by the CasparCG Servers Flash Producer, so everything that the Adobe FlashPlayer
(http://adobe.com/products/flashplayer/) can handle can be played. This includes Flash animations SWF and Flash
video FLV as well as audio, all via the FT file (which is just a SWF that has gone through TemplateGenerator.)
Since you have full control over everything in Flash, you can dynamically change texts and control individual
animations, and all ActionScript execution works (unlike when you import SWF:s into other tools such as Adobe
After Effects (http://adobe.com/products/aftereffects/) .)
Many existing SWF:s are built on the assumption that they will be stored on a web server and embedded in a web
page. If the SWF requires any sort of interaction such as mouse clicks, it wont be very suited for CasparCG
playback. However, all features of the Flash Player (such as ActionScripted downloading of RSS feeds, for example)
is fully functional when played by CasparCG.
An FT file is just a Flash file that has gone through automated checks and been renamed.
To prepare a Flash SWF file for playback by the CasparCG Server, it normally goes through an automated process in
the TemplateGenerator extension inside Adobe's Flash Professional (http://adobe.com/products/flash/) authoring
application.
To create a Flash template for CasparCG you will need the Flash Professional (http://adobe.com/products/flash)
authoring environment (CS4 and above recommended) and the TemplateGenerator panel.
Create your design in Adobe Photoshop, Adobe After Effects or some similar software.
Import the .psd into Flash
Select the text fields you wish to expose to CasparCG and give them instance names (make sure not to begin
with the letter "x" since this will make CasparCG ignore this particular instance.)
Create your animations
Press the generate button in the TemplateGenerator panel (make sure that you have entered your name in the
panel.)
If everything is correct, the .ft file will bee generated and you are ready to test it in CasparCG Server.
You can create labels in your main time line that can be accessed from CasparCG with the I nvoke command. If you
create a label named "outro", CasparCG will automatically go to and play this label when a St op command is
received. This is used to create outro animations. The #TemplateGenerator will look for any st op( ) command placed
after the outro label. If found, the generator will inject a r emoveTempl at e( ) call on the same keyframe which will
remove the template from the TemplateHost. If there is no St op( ) command after the outro label, the
removeTemplate() call will be injected in the last frame of the layer that contains the outro label. This is important to
know, so that you make sure that this layer has its last keyframe on the frame you want the template to be removed.
By changing the frame rate in the #Flash Document Properties inside Adobe's Flash Professional (http://adobe.com
/products/flash/) to the rate, the Flash Producer and a consumer will output interlaced dynamic output.
Please see the tables in the #Frame Rates section for examples and guidelines.
Try to avoid several instances with the same instance name since it can be hard to keep track of the project. If
you create a timeline animation for a text field; convert the instance to a movie clip before you create the
keyframes.
If you need to use ActionScript in your template (other then basic st op( ) commands and alike), you should
follow the guide lines in #Creating Advanced Flash Templates.
Flash Player may be a CPU bottleneck when playing high resolution channels. You might notice a major drop in
performance between 720p5000 and 1080i5000 channels. One common solution is to let Flash Player run at a lower
resolution and then upscale the final render from Flash in Caspar GPU Mixer. To do this, just override the
TemplateHost section of your config file. Here you can specify what TemplateHost to load for each resolution. Below
is an example of forcing 720p5000 Flash content to be rendered at any 1080i5000 channel. The GPU upscaling is
automatically maintained.
<t empl at e- host s>
<t empl at e- host >
<vi deo- mode>1080i 5000</ vi deo- mode>
<f i l ename>cg20. f t h. 720p5000</ f i l ename>
<wi dt h>1280</ wi dt h>
<hei ght >720</ 720>
</ t empl at e- host >
</ t empl at e- host s>
You can actually override several template hosts this way within the same config. Below is a complete section for
overriding every 1080-format to corresponding 720-TemplateHost.
<t empl at e- host s>
<t empl at e- host >
<vi deo- mode>1080i 5000</ vi deo- mode>
<f i l ename>cg20. f t h. 720p5000</ f i l ename>
<wi dt h>1280</ wi dt h>
<hei ght >720</ 720>
</ t empl at e- host >
<t empl at e- host >
<vi deo- mode>1080i 5994</ vi deo- mode>
<f i l ename>cg20. f t h. 720p5994</ f i l ename>
<wi dt h>1280</ wi dt h>
<hei ght >720</ 720>
</ t empl at e- host >
<t empl at e- host >
<vi deo- mode>1080i 6000</ vi deo- mode>
<f i l ename>cg20. f t h. 720p6000</ f i l ename>
<wi dt h>1280</ wi dt h>
<hei ght >720</ 720>
</ t empl at e- host >
<t empl at e- host >
<vi deo- mode>1080p2398</ vi deo- mode>
<f i l ename>cg20. f t h. 720p2398</ f i l ename>
<wi dt h>1280</ wi dt h>
<hei ght >720</ 720>
</ t empl at e- host >
<t empl at e- host >
<vi deo- mode>1080p2400</ vi deo- mode>
<f i l ename>cg20. f t h. 720p2400</ f i l ename>
<wi dt h>1280</ wi dt h>
<hei ght >720</ 720>
</ t empl at e- host >
<t empl at e- host >
<vi deo- mode>1080p2500</ vi deo- mode>
<f i l ename>cg20. f t h. 720p2500</ f i l ename>
<wi dt h>1280</ wi dt h>
<hei ght >720</ 720>
</ t empl at e- host >
<t empl at e- host >
<vi deo- mode>1080p2997</ vi deo- mode>
<f i l ename>cg20. f t h. 720p2997</ f i l ename>
<wi dt h>1280</ wi dt h>
<hei ght >720</ 720>
</ t empl at e- host >
<t empl at e- host >
<vi deo- mode>1080p3000</ vi deo- mode>
<f i l ename>cg20. f t h. 720p3000</ f i l ename>
<wi dt h>1280</ wi dt h>
<hei ght >720</ 720>
</ t empl at e- host >
<t empl at e- host >
<vi deo- mode>1080p5000</ vi deo- mode>
<f i l ename>cg20. f t h. 720p5000</ f i l ename>
<wi dt h>1280</ wi dt h>
<hei ght >720</ 720>
</ t empl at e- host >
<t empl at e- host >
<vi deo- mode>1080p6000</ vi deo- mode>
<f i l ename>cg20. f t h. 720p6000</ f i l ename>
<wi dt h>1280</ wi dt h>
<hei ght >720</ 720>
</ t empl at e- host >
<t empl at e- host >
<vi deo- mode>1080i 6000</ vi deo- mode>
<f i l ename>cg20. f t h. 720p6000</ f i l ename>
<wi dt h>1280</ wi dt h>
<hei ght >720</ 720>
</ t empl at e- host >
</ t empl at e- host s>
To create the .ft file file, you use the #TemplateGenerator.
Using Adobe Flash Player 10 (http://adobe.com/products/flashplayer/) and later, you can use Flash's built-in cameras
and 2.5D abilities in your Flash templates.
There are also 3rd party Flash 3D engines such as Papervision3D (http://papervision3d.org/) that can be used.
You can use FLV (http://www.adobe.com/devnet/flv/) videos in Flash Templates and by using the alpha channel in
the FLV you can have transparent pre-rendered video controlled by Flash.
FLV Pixel Aspect Ratio
Flash content played by CasparCG_Server#Flash Producer is scaled on-the-fly at render time (matched to the
consumer when the Flash Producer is instanced,) so an FT Flash template can have either a square pixel aspect ratio
or a non-square pixel aspect ratio used in common broadcast resolutions for SD output.
If you are outputting to SDI via the Bluefish Consumer, you can choose to set up your FT's #Flash Document
Properties to match:
the final output resolution (for SD normally a non-square pixel aspect ratio)
the square pixel aspect ratio equivalent and have the Flash Producer scale it.
This choice of Flash's #Flash Document Properties resolution should be made before choosing how to render the FLV
video clips that will be played in the FT. We recommend working with a square pixel aspect ratio size and (if
necessary) have that be squished to SD broadcast resolution on playback to SDI.
If you experience performance issues with Flash content, note that the on-the-fly scaling comes at a performance
penalty. To avoid scaling at render time you can resize the Flash content (by scaling the document resolution and then
scaling and re-saving all imported bitmaps, FLVs, vector graphics and such in a program outside Flash, and
reimporting it.
While it is convenient to work with content, there is currently a special case caused by a bug
in [Flash Player (http://adobe.com/products/flashplayer/) ]. It has a rounding calculation error that causes on-the-fly
scaled output that is animated horizontally to "jump" at certain intervals, making movements such as ticker texts to
appear less smooth.
Recommendation for PAR: Video non-square Flash square (with exception)
Recommended FLV Render Settings
To increase the performance you should use lower compression in the FLV since decompression is harder than
reading a larger file from disk.
FLV Limitations
Audio embedded in an FLV can currently only be encoded with 44.1 kHz sampling rate, meaning that it will not
match the standard broadcast sampling rate of 48 kHz. For short sound effects, this shouldn't cause any real problems,
but beware when using longer FLV videos with sound. An alternative solution would be the import the 48 kHz audio
file into , and sync it to the silent FLV video on the timeline.
What the TemplateGenerator Does
The TemplateGenerator executes a script brew1_8.jsf (http://github.com/CasparCG/Tools/blob/master
/as3/TemplateGenerator/trunk/build/jsfl/brew2_0.jsfl) that injects code into the current Flash project to make it
compatible with CasparCG Server. The project is then compiled and the SWF is renamed to .ft which is a
confirmation that the file is prepared to be played by CasparCG Server.
It will scan the main timeline and the timeline of any MovieClip items in the library and insert the following code at
the end of each frame where it finds an element of type 'text' which is dynamic and has an instance name that doesn't
begin with 'x'. The code will register the component as a CasparTextField which is a CasparComponent.
From line 735 of brew1_8.jsf (http://github.com/CasparCG/Tools/blob/master/as3/TemplateGenerator/trunk/build
/jsfl/brew2_0.jsfl)
t hi sFr ame. act i onScr i pt += " \ n( r oot as Caspar Templ at e) . r egi st er Component ( new Caspar Text Fi el d( " + al l El ement s[ el ement Nr
Note that he CasparTextField (http://sourceforge.net/p/casparcg/code/3801/tree/framework/as3/TemplateHost/trunk
/src/se/svt/caspar/template/components/CasparTextField.as) class will clear any text that is already set in the textfield
when it is constructed. This means if you want to add an instance name to a text field so that you can manage it with
ActionScript but don't want to be able to update it from CasparCG Server with UPDATE, you should always add the
x at the beginning of the instance name, so that this code is not injected.
TemplateGenerator Installation
The TemplateGenerator is distributed as an Adobe Flash extension (.mxp). You will need the Adobe Extension
Manager (http://www.adobe.com/exchange/em_download/) to be able to install the extension. To install the
TemplateGenerator just double click on the TemplateGenerator.mxp file and it should open the Extension Manager
automatically. When you have installed the package it should show up as "TemplateGenerator" in the Extension
Manager. You will need to restart flash (if it is open) before you can start to generate flash templates. The
TemplateGenerator panel can be found at Window ->Other Panels.
The extension will also automatically install the class library that is needed to generate flash templates. The first time
a flash template is generated the TemplateGenerator will automatically add the class path to this class library. If you
are creating advanced flash templates and uses an external code editor you might need to set this class path manually.
The library is installed at . The $(LocalData) can be found at:
Windows:
Macintosh:
Finally, the extension will install some project templates with some of the common formats used in broadcast. You
can use these when you create a template from scratch by choosing
TemplateGenerator Installation on Mixed-language Systems
If you installed either the OS or Flash Professional in a non-US language, the TemplateGenerator may install properly
but you won't be able to see it in Flash Professional. Please see this forum thread for a solution
(http://www.casparcg.com/forum/viewtopic.php?f=5&t=297&p=813#p810) .
The Process
All modifications to the Flash project file is reverted when the generation is finished. This is what happens to a Flash
project during the process:
All dynamic text fields in the project (any timeline) are exposed (converted to Caspar Text Fi el d) so that they
can be accessed from CasparCG. The font is automatically embedded. If there is a dynamic text field that has
no instance name the script will throw an error. If the instance name begins with the letter "x" the field will not
be exposed to CasparCG and it will be treated as a normal text field.
All CasparCG Flash components are exposed so that they can be accessed from CasparCG.
The document class is set to se. svt . caspar . t empl at e. Caspar Templ at e unless you have entered your own.
In that case; be sure to use the Caspar Templ at e as the super class. Have a look at #Creating Advanced Flash
Templates for more info.
A description of the template will be generated from the content in the document and the info in the panel.
Depending on your choices in the panel, certain objects will be optimized for CasparCG. (read more about this
further down).
The Panel
There are some settings in the panel you should know about:
Generate FT File
When you press this button the process will begin with the settings provided in the panel.
Author
Here you enter your name (required) and your e-mail (optional) for easy backtracking. This information will be
stored in the template description.
Template info
Here you can enter information, e.g. a short description of the template, that will be stored in the template description.
This is optional.
=Optimization=
These are automatic optimization of different objects that uses the best settings for rendering on CasparCG.
Optimize images If this option is checked (default) all images in the project will have their compression set to
"lossless" and the property "allow smoothing" will be set to true.
Optimize text fields If this option is checked (default) all text fields will be rendered on even pixels.
Optimize embedded videos If this option is checked (default) all embedded videos will have the properties
smoothing set to true and deblocking set to 4.
Text Anti-aliasing
The global thickness and sharpness for all the text fields in the document.
Limitations
If some unexpected error occurs when the script is executed there may be a possibility that the execution is
halted before the project is reverted (since there is no try catch in jsfl). If you have a project where the
generation does not work, check in the timeline(s) for injected code that may interfere with the process.
Avoid working with scenes in flash since this is untested.
To do
Create a cache file for the template info.
Notes
This extension used to be called the Brewer, CasparTools and FT Generator in previous versions.
The CasparCG Server's Flash Producer supports and plays all types of SWF files, since it uses Adobe's FlashPlayer
(http://adobe.com/products/flashplayer/) for rendering. That includes all types of ActionScript methods and
commands.
Many existing SWF's are built on the assumption that they will be stored on a web server and embedded in a web
page. If the SWF requires any sort of interaction such as mouse clicks, it wont be very suited for CasparCG
playback. However, all features of the Flash Player (such as #ActionScripted downloading of RSS feeds, for
example) is fully functional when played by CasparCG.
To prepare a SWF file for playback by the CasparCG Server, it normally goes through an automated process in the
TemplateGenerator extension inside Adobe's Flash Professional (http://adobe.com/products/flash/) authoring
application, generating an FT file (which is just an file that has gone through TemplateGenerator and been
renamed.)
Getting a Flash template to load and dynamically display bitmaps from disk is very useful for lots of applications.
Here's a quick explanation on how to display different flags in a volleyball scoreboard.
Download the source files used for this tutorial (http://casparcg.com/wp-content/uploads/tutorials
/Tutorial_Loading_Dynamic_Images_in_Flash_Templates.zip) .
Open the file in Flash Professional, and you can see that the dynamic text fields are just normal
dynamic text with an instance name. The flags are UILoader components:
Open the (Ctrl+F7) and create two UILoaders and place and size them correctly. Remember to
give them individual and unique instance names. In the example project they are called Image1 and Image2,
respectively.
Then create a new ActionScript file and let it extend and let the animation point to the class like this:
Please refer to Creating Advanced Flash Templates for further details about extending .
In the ActionScript file (place it in the folder as the .fla file) you have to have at least the following
code (the text is available in the source files (http://casparcg.com/wp-content/uploads/tutorials
/Tutorial_Loading_Dynamic_Images_in_Flash_Templates.zip) .)
Important in the above code is line 20 and 24 respectively, where the green texts are the variable names of the
images. Use these variable names to send the image filenames to the template. In line 22 and 26 respectively, the
UILoader components get their source property set to the name of the file. All the other dynamic text fields get their
data to the call on line 29.
Finally, you have to send the template variables formatted as a correct URL. The file path
D: \ Beach_Vol l ey\ Wor l d_Fl ags_2013\ Wor l d_Fl ags_BI G_40px\ Swi t zer l and. png
...should be entered as:
f i l e: / / / D: / Beach_Vol l ey/ Wor l d_Fl ags_2013/ Wor l d_Fl ags_BI G_40px/ Swi t zer l and. png
To create an advanced Flash template for CasparCG you will need the Flash Professional (http://www.adobe.com
/products/flash/) authoring environment (CS4 and above recommended) and the TemplateGenerator panel.
For more information on how Flash templates are hosted inside CasparCG Server, please see the TemplateHost
section.
The Document Class
The document class must extend the se. svt . caspar . t empl at e. Caspar Templ at e class (or another class that extends
it). The Caspar Templ at e class contains methods and properties used by CasparCG and you can override some of the
default implementation.
Public Methods
CasparTemplate()=
Creates a new CasparCG template.
Play():void
This method will be called from the TemplateHost when a PLAY command is sent from CasparCG. By default it will
try to play the main time line in the Flash file (if there is no st op( ) on the first frame). The template will not be
visible until the Pl ay command is sent from CasparCG. To override this method do the following:
over r i de publ i c f unct i on Pl ay( ) : voi d
{
/ / Your code her e
}
Stop():void
This method will be called from the TemplateHost when a St op command is sent from CasparCG. By default it will
look in the main time line if there is a label named "outro". If not it will call the r emoveTempl at e method that marks
the template for removal. If it finds an outro label it will goto and play that label and when the outro is ready the
r emoveTempl at e will be called. When you override this method it is very important that you either call
super . St op( ) or r emoveTempl at e( ) when you are finished.
To override this method do the following:
over r i de publ i c f unct i on St op( ) : voi d
{
/ / Your code her e
/ / THEN
super . St op( ) ;
/ / OR
r emoveTempl at e( ) ;
}
over r i de publ i c f unct i on St op( ) : voi d
{
myOut r oFunct i on( ) ;
}
pr i vat e f unct i on myOut r oFunct i on( ) : voi d
{
t r y
{
/ / Do some codebased ani mat i on
myAni mat i onEngi ne. doMyOut r oAni mat i on( ) ;
myAni mat i onEngi ne. onCompl et e( myCompl et eFunct i on) ;
}
cat ch( e: Er r or )
{
myCompl et eFunct i on( ) ;
}
}
pr i vat e f unct i on myCompl et eFunct i on( ) : voi d
{
super . St op( ) ;
/ / OR
r emoveTempl at e( ) ;
}
Next():void
This method will be called from the TemplateHost when a Next command is sent from CasparCG. It is used to step
forward in the template. By default this method will make the template continue from the current frame. The
command will be ignored if the current frame label is "outro", then St op( ) must be called. To override this method
do the following:
over r i de publ i c f unct i on Next ( ) : voi d
{
/ / Your code her e
}
SetData(xmlData:XML):void
This method will be called from the TemplateHost when a Set Dat a command is sent from CasparCG. Set Dat a is
used to set data to the components or parameters that are exposed in the FT file. The data is buffered by the
Component Dat aBuf f er which makes it possible to set data to a component that is not yet instantiated. When the
component later is instantiated it calls r egi st er Component (this is automatically done for all CasparCG components
on the stage) which then checks if there are any buffered data for the component and it that case it sends the data to it.
The XML format that is sent from CasparCG looks like this:
<t empl at eDat a>
<component Dat a i d=" i nst ance1" >
<dat a i d=" t ext " val ue=" Text di spl ayed i n a Caspar Text Fi el d" / >
</ component Dat a>
<component Dat a i d=" i nst ance2" >
<dat a i d=" i magePat h" val ue=" d: / caspar / _TEMPLATEMEDI A/ myI mage. png" / >
<dat a i d=" al pha" val ue=" 0. 6" / >
</ component Dat a>
<component Dat a i d=" cust omPar amet er 1" >
<dat a i d=" dat a" val ue=" t r ue" / >
</ component Dat a>
</ t empl at eDat a>
"instance 1" is a regular Caspar Text Fi el d and it takes one parameter called "text" and sets the value in the attribute
"value" to the text parameter in the CasparTextField. "instance2" demonstrates a possible CasparCG component that
takes an image path and and an alpha value. "customParameter1" is a custom parameter defined in the document class
and it will receive the value "true".
Some of the reasons to override Set Dat a:
You want to do stuff before data is set to the components
You want to know when a specific component is populated with data
You have code based custom parameters (read more about this in "Custom paramers")
Here are some examples of overriding Set Dat a:
/ / Thi s over r i de checks i f i nst ance1 i s get t i ng dat a
publ i c over r i de f unct i on Set Dat a( xml Dat a: XML) : voi d
{
/ / l oop t r ough t he xml
f or each ( var el ement : XML i n xml Dat a. chi l dr en( ) )
{
/ / check i f t he component Dat a at r r i but e " i d" i s " i nst ance1"
i f ( el ement . @i d == " i nst ance1" )
{
/ / i f f ound and not a empt y st r i ng
i f ( el ement . dat a. @val ue ! = " " )
{
/ / . . . cal l a f unct i on " set Cur r ent St at e" t hat accept s t wo par amet er s: t he cur r ent st at e and t he t ext r ecei ve
set Cur r ent St at e( " Text r ecei ved" , el ement . dat a. @val ue) ;
br eak;
}
}
}
/ / pass on t he xml Dat a t o t he def aul t i mpl ement at i on whi ch wi l l send i t t o t he Component Dat aBuf f er .
super . Set Dat a( xml Dat a) ;
}
/ / Thi s over r i de check f or dat a t o t he cust ompar amet er " cust omPar amet er 1"
publ i c over r i de f unct i on Set Dat a( xml Dat a: XML) : voi d
{
/ / l oop t r ough t he xml
f or each ( var el ement : XML i n xml Dat a. chi l dr en( ) )
{
/ / check i f t he component Dat a at r r i but e " i d" i s " cust omPar amet er 1"
i f ( el ement . @i d == " cust omPar amet er 1" )
{
/ / i f f ound, check i f t r ue or f al se
i f ( el ement . dat a. @val ue == " t r ue" )
{
/ / cal l a f unct i on " myFunct i on" and pass " t r ue" .
myFunct i on( t r ue) ;
}
el se i f ( el ement . dat a. @val ue == " f al se" )
{
/ / cal l a f unct i on " myFunct i on" and pass " f al se" .
myFunct i on( f al se) ;
}
br eak;
}
}
/ / pass on t he xml Dat a t o t he def aul t i mpl ement at i on whi ch wi l l send i t t o t he Component Dat aBuf f er .
super . Set Dat a( xml Dat a) ;
}
GotoLabel(label:String):void
[final] This method will be called from the TemplateHost when a I nvoke command is sent from CasparCG. It will
first try this method, if it generates an error the TemplateHost will try Execut eMet hod instead. Got oLabel takes one
parameter, a label, and it will try to go to and play that label on the main timeline. If there is no label with that name it
will throw an error.
ExecuteMethod(methodName:String):void
[final] This method will be called from the TemplateHost when a I nvoke command is sent from CasparCG and the
Got oLabel command generated an error. It will try to execute a method on the template with the name specified in
"methodName". If there is no method with that name it will throw an error. To expose a method that can be executed
via I nvoke/ Execut eMet hod you simply create a public function in the document class. The method does not take any
parameters. If you need to receive specific parameters you should use "Custom Parameters" that is described further
down.
GetDescription():String
[final] This method can be called by CasparCG and returns an XML description of the template. The description is
automatically generated by the TemplateGenerator.
initialize(context:ITemplateContext):void
[final] This method is called when a template is instantiated and provides the template with an instance of the
Communi cat i onManager and what layer the template is loaded on to.
postInitialize():void
This method is called by initialize right after initialization is complete. Override this method to be able to access the
Communi cat i onManager and/or the layer.
over r i de publ i c f unct i on post I ni t i al i ze( ) : voi d {
{
communi cat i onManager . shar edDat a. addSubscr i ber ( t hi s, " t est Dat a" ) ) ;
}
registerComponent(instance:ICasparComponent):void
[final] This method is called by a component when initialized. It will tell the Component Dat aBuf f er that the instance
is ready to receive data.
dispose():void
[final] This method is called by the TemplateHost before the template is removed. It will dispose all the loaded
components.
preDispose():void
This method is called by dispose just before the components are disposed. Override this method to be able to clean up
everything you need before the template is removed.
over r i de publ i c f unct i on pr eDi spose( ) : voi d
{
r emoveAl l MyLi st ener s( ) ;
st opAl l Ti mer s( ) ;
di sposeAl l MyObj ect s( ) ;
makeFi nal Not i f i cat i ons( ) ;
}
public properties
movieClip:MovieClip
[final][read-only] A reference to the template as a Movi eCl i p. Used by the TemplateHost.
originalWidth:Number
[final] The original width of the template. This is set by TemplateGenerator and should normally be set manually.
This property is used by the TemplateHost.
originalHeight:Number
[final] The original height of the template. This is set by TemplateGenerator and should normally be set manually.
This property is used by the TemplateHost.
originalFrameRate:Number
[final] The original frame rate of the template. This is set by TemplateGenerator and should normally be set
manually. This property is used by the TemplateHost.
stopOnFirstFrame:Boolean
[final] A property that is true if there is a st op( ) on the first frame on the main timeline. This is set by
TemplateGenerator and should normally be set manually. This property is used by the TemplateHost.
communicationManager:ICommunicationManager
[final][read-only] This is a reference to the communication manager and it is accessible in the post I ni t i al i ze
method.
description:XML
[final] This is a reference to the description XML that describes the template. This is set by TemplateGenerator and
should normally be set manually. This property is used by the TemplateHost.
version:String
[final][read-only] The version of the template. This is set by TemplateGenerator and should normally be set
manually. This property is used by the TemplateHost.
layer:int
[final][read-only] The layer that the template is playing on. This is set by the TemplateHost and it is accessible in the
post I ni t i al i ze method.
Custom Parameters
If you need to use custom parameters you can expose them by adding the following constant in your document class:
pr i vat e const cust omPar amet er Descr i pt i on: XML =
<par amet er s>
<par amet er i d=" cust omPar amet er 1" t ype=" bool ean" i nf o=" Descr i pt i on of t he f i r st par amet er " / >
<par amet er i d=" cust omPar amet er 2" t ype=" number " i nf o=" Descr i pt i on of t he second par amet er " / >
</ par amet er s>;
You will have to use the exact syntax described above for the TemplateGenerator to recognize it. The parameters will
be included in the template description and can then be externally accessed. The parameter types should be set to
either boolean, number, string or xml.
pr i vat e const cust omPar amet er Descr i pt i on: XML =
<par amet er s>
<par amet er i d=" r esul t Dat a" t ype=" xml " i nf o=" The dat a t hat i s used t o f i l l t he r esul t t abl e" / >
</ par amet er s>;
.
.
.
over r i de publ i c f unct i on Set Dat a( xml Dat a: XML) : voi d
{
f or each ( var el ement : XML i n xml Dat a. chi l dr en( ) )
{
i f ( el ement . @i d == " r esul t Dat a" )
{
popul at eResul t Tabl e( el ement . dat a) ;
}
}
super . Set Dat a( xml Dat a) ;
}
Creating A Custom Caspar Component
You can pass custom XML to your template. But it's suggested sticking to the form of componentData and then
putting your custom xml inside the <componentData>tags because then in the flash template you can still use the
default setData implementation and still have the option to make custom caspar component's, which would then
receive your custom xml. Instead of putting everything on the stage put it in a movieclip instead which would then
implement ICasparComponent (or you could do everything from actionscript).
Here is the interface you need to implement: [1] (http://sourceforge.net/p/casparcg/code/3801/tree/framework
/as3/TemplateHost/trunk/src/se/svt/caspar/template/components/ICasparComponent.as)
Simply put the content inside a class which extends Sprite or MovieClip and implements ICasparComponent. Then it
needs to implement a SetData function which will receive the custom xml inside the componentData tag which has an
id matching the component id, a destroy function which cancels any timers etc so that everything can be garbage
collected, and a "get name()" function which should return the string which should be the id that you use to send data
to it in the <componentData id=?>tag.
Then in the document class you just need to do something like:
var component : I Caspar Component = new Component Cl assName( ) ;
addChi l d( component ) ;
r egi st er Component ( component ) ;
The registerComponent function is part of the CasparTemplate class and is what enables the relevant template data to
be sent to the relevant caspar component.
The advantages of doing it this way are that the ComponentDataBuffer will still be used, and that it is easier to add
more components to the same template later on if you wanted, or transfer components between different projects.
The component data buffer holds back any xml that it has received with an id that hasn't been registered with
registerComponent() and then sends it after registerComponent() has been called. So it means if a component isn't
loaded until after a few frames and data has already been sent to it, its SetData function will receive it immediately
after registerComponent() has been called and it won't get lost.
Communication Manager
More information soon...
Best Practices
Before you deliver a .ft file you should omit all you traces.
If you have custom parameters you should define them as described above.
Remove any instances that are not used.
Generate FT File
To create the .ft file you use the TemplateGenerator.
One of the great things with CasparCG is that it is free, with the exception that you are forced to use Adobe Flash
Professional to create your templates, until now! Well, actually, this have always been possible to do but has not been
very clear.
WHAT YOU'LL NEED
1. You will need Flash Develop (http://www.flashdevelop.org/) since this example is created in this wonderful free
editor. The project is compiled with the Flex compiler which is installed together with the program. J ust press Ctrl +
Enter as usual.
2. Basic coding skills in AS3. The code is pretty well commented but you will need to know some of the basics.
WHAT YOU'LL GET
1. A pretty ugly template that you can play with.
2. Hopefully a better understanding of how to create templates without using the CasparCG TemplateGenerator.
3. An example on how to use the inbuilt component flow to create custom components so you don't need to override
SetData and doing all the xml-parsing in the document class.
SOME NOTES As you might notice the output file is suffixed with .ft. This is not the act of magic as with the
CasparCG TemplateGenerator, it is merely a setting in the properties for the project. I have just changed the "SWF"
to "ft".
I hope this will make CasparCG even more accessible than before! Of course you can use any editor/IDE with this
method, it's just that I prefer Flash Develop.
Download example file for Flash Develop (http://sourceforge.net/projects/casparcg/files/Flash_Templates
/TemplateWithoutFlashPro.zip/download)
CasparCG Server 2.0 can play out all the RGB and RGBA image formats that the FreeImage
(http://freeimage.sourceforge.net/features.html) component can play.
Make sure that you convert CMYK images to RGB before trying to play them with CasparCG Server.
With CasparCG Server's Image Scroll you can automatically animate bitmaps with horizontal or vertical scrolling.
CasparCG Server 2.0.3 and earlier works with 32-bit, 2-channel stereo sound.
Embedded SDI audio via BlackMagic Design's cards is 32-bit, 2-channel stereo sound.
Embedded SDI audio via Bluefish cards is 16-bit, 2-channel stereo sound.
System audio (via the computer's sound card) is 16-bit, 2-channel stereo sound.
The preferred sampling rate of audio is 48 kHz which conforms with broadcast standards, however other sampling
rates, such as 44.1 kHz (CD Audio) also work.
Audio inputs that are not 48 kHz, 32-bit stereo are automatically transcoded in real-time.
The FFmpeg producer and the DeckLink producer can both handle audio.
The FFmpeg producer tries to determine the channel layout of the source file, but sometimes cannot do so correctly.
Therefore the possibility to specify the channel layout of a file exists. It can be done like this:
PLAY 1- 0 sur r ound_f i l e CHANNEL_LAYOUT SMPTE
...or by using a custom on-the-fly generated channel layout:
PLAY 1- 0 sur r ound_f i l e CHANNEL_LAYOUT " 5. 1: Ls Rs L R C LFE"
The DeckLink producer by default assumes "stereo" as the channel layout, but can be told to use another layout:
PLAY 1- 0 DECKLI NK DEVI CE 2 FORMAT 720p5000 CHANNEL_LAYOUT SMPTE
...or a custom layout with the same syntax as expected by the FFmpeg producer:
PLAY 1- 0 DECKLI NK DEVI CE 2 FORMAT 720p5000 CHANNEL_LAYOUT " 5. 1: Ls Rs L R C LFE"
All consumers receive audio data in the channel layout used by the audio mixer, but can convert it to another layout.
Here is how the relevant (those consuming audio in any way) consumers handles incoming audio:
system-audio Always converts to stereo
decklink Defaults to stereo but can be told to use another via the <channel-layout>element in
or the CHANNEL_LAYOUT parameter. Note that the actual output on the SDI cable will always be 2
channels, 8 channels or 16 channels. So for example a 5.1 channel layout will cause 8 channels to be sent but
with the two last channels silent. In the case of mono, channel 1 will be duplicated to channel 2.
bluefish Defaults to stereo but can be told to use another via the <channel-layout>element in casparcg.config
or the CHANNEL_LAYOUT parameter.
ffmpeg Always uses the same audio layout as the audio mixer. Note that the default audio codec for a given
container type might not support the encoding of more than 2 channels, in which case the FFmpeg consumer
will fail to initialize. A custom -acodec must be given in those cases which supports the number of channels
used by the video channel.
2-channel stereo is supported in CasparCG Server 2.0.3 and earlier.
Mono and up to 16 channel audio input and output is supported from CasparCG Server version 2.0.4.
Audio Channel Layouts
The audio pipeline works with a concept called channel layouts. It is a mapping between a numbered audio channel
and the corresponding speaker it is supposed to be directed to. The following are the predefined layouts in CasparCG
Server 2.0.4 and later:
============================================================
Name Type Layout
- - - - - - - - - - - - - - - - - - - - - - - - - - - - - - - - - - - - - - - - - - - - - - - - - - - - - - - - - -
mono 1. 0 C
st er eo 2. 0 L R
dt s 5. 1 C L R Ls Rs LFE
dol bye 5. 1+st er eomi x L R C LFE Ls Rs Lmi x Rmi x
dol bydi gi t al 5. 1 L C R Ls Rs LFE
smpt e 5. 1 L R C LFE Ls Rs
passt hr u 16ch ( wi l l j ust pass ever yt hi ng as i s)
============================================================
The channel layout type like for example "5.1" is a string selected by convention to describe what set of channels to
expect in the layout. This means that for example dts and smpte are directly translatable, just by rearranging the order
of the channels.
The channel layout concept is used in the following areas:
The frames produced by a producer has a channel layout.
The audio mixer mixes in a specific channel layout. The mixer automatically converts incoming audio to the
correct channel layout if necessary before mixing.
A consumer might convert the frames delivered from the audio mixer to any other channel layout before
outputting the audio.
A channel layout can be redefined or added by adding an element in casparcg.config in the configuration/audio
/channel-layouts element. The element name is used as the layout name:
<channel - l ayout s>
<quad>
<t ype>4. 0</ t ype>
<num- channel s>4</ num- channel s>
<channel s>L R Ls Rs</ channel s>
</ quad>
</ channel - l ayout s>
Rearranging and up/down mixing
If a file played by the FFmpeg producer has the channel layout "dolbydigital" and the audio_mixer channel layout is
"smpte", the audio mixer will recognise that no upmixing or downmixing is required to adapt the incoming data on
the FFmpeg layer (both "dolbydigital" and "smpte" share the same layout type "5.1"), so it just rearranges the channel
order:
0 => 0 ( L)
1 => 2 ( C)
2 => 1 ( R)
3 => 4 ( Ls)
4 => 5 ( Rs)
5 => 3 ( LFE)
If on the other hand the layouts are of different types, a so called mix config will be used in order to determine how to
convert the audio channels.
Audio Mix Configs
A mix config specifies how to convert audio of a channel layout type (for example "5.1") to another layout type (for
example "2.0"). The default mix config for "5.1 =>2.0" looks like this (configurable in casparcg.config):
<mi x- conf i gs>
<mi x- conf i g>
<f r om>5. 1</ f r om>
<t o>2. 0</ t o>
<mi x>aver age</ mi x>
<mappi ngs>
<mappi ng>L L 1. 0</ mappi ng>
<mappi ng>R R 1. 0</ mappi ng>
<mappi ng>C L 0. 707</ mappi ng>
<mappi ng>C R 0. 707</ mappi ng>
<mappi ng>Ls L 0. 707</ mappi ng>
<mappi ng>Rs R 0. 707</ mappi ng>
</ mappi ngs>
</ mi x- conf i g>
</ mi x- conf i gs>
The mix-element determines what strategy should be used when multiple source channels are mixed into a single
destination channel. Two strategies are available:
add -- Adds the samples together (can cause clipping).
average -- Uses the average of all source samples (can cause too low volume).[/list]
Each mapping defines the source channel and the destination channel as well as the "influence" the source channel
should have on the destination channel. Lowering the "influence" can be useful to help avoiding clipping when the
"add" strategy is used.
With the DeckLink Consumer you can decide if you want audio output via HDMI, SDI or the audio jacks of the
card(s).
With the Screen Consumer, audio is played via the regular audio output of the machine.
With the Bluefish Consumer, audio is either played via the regular audio output of the machine, or embedded in the
SDI stream.
Audio embedded in an FLV can currently only be encoded with 44.1 kHz sampling rate, meaning that it will not
match the standard broadcast sampling rate of 48 kHz. For short sound effects, this shouldn't cause any real problems,
but beware when using longer FLV videos with sound. An alternative solution would be the import the 48 kHz audio
file into as a separate audio file, and sync it to the silent video on the same timeline.
The biggest drawback of using audio inside a Flash template is that it can only be played through the system audio
output, which means it will not be embedded in SDI/HDMI output, and it will not be in perfect sync. If you need a
Flash template to play audio and/or video, we recommend you use the CasparCG AS3 Server Connection library
(available from the Download page) to have the Flash template send the appropriate AMCP commands to load and
play audio (and/or video) through the FFmpeg producer.
The frame rate and resolution used for a channel is primarily set in the CasparCG Server configuration, but it must
also match the content your are playing. The frame rate and resolution of content is changed:
In the Bluefish Feature App if you are using the Bluefish Consumer for SDI output.
In the DeckLink control panel if you are using the DeckLink Consumer for SDI output.
In the pre-rendered video file if played by the FFmpeg Producer.
In the Flash Professional's Document Properties if you are making an FT for playback via the Flash Producer.
The maximum frame rate that a CasparCG system is capable of depends on many factors such as resolution, frame
rate, bit rate, codec and which producers and consumers you use, plus the performance of your hardware.
Flash templates are automatically scaled to the resolution determined by the consumer used. That means you can
work in square-pixel documents in Flash and they are scaled properly to fit the consumer. This also means that as
long as you are only using vector graphics and text, you can reuse SD templates in HD outputs.
If you don't have 1 to 1 ratio between your video resolution and the template resolution, Flash will scale it, which
costs a lot of performance. Instead you can use the Mixer Module to scale it for you on the GPU. Add the following
lines to your config. Don't forget to replace FORMAT and RESOLUTION:
<t empl at e- host s>
<t empl at e- host >
<vi deo- mode>1080i 5000</ vi deo- mode>
<f i l ename>cg20. f t h. FORMAT</ f i l ename>
<wi dt h>RESOLUTION</ wi dt h>
<hei ght >RESOLUTION</ hei ght >
</ t empl at e- host >
</ t empl at e- host s>
FORMAT =One of the CasparCG Server's supported resolution and frame rates.
RESOLUTION =Your template's resolution.
For Flash content played by the Flash Producer and output to an SDI or HDMI consumer that is capable of interlaced
output:
Expected Playback Frame Rate and Mode: Set the Flash Document
Properties Frame Rate:
Render FLVs as:
23.976p 23.976 fps 23.976
progressive fps
24p (film / movie /cinema for progressive playback) 24 fps 24 progressive fps
25p (progressive PAL SD and HD ) 25 fps 25 progressive fps
29.976p (progressive NTSC SD , HD
and HD )
(sometimes mistakenly called , and )
29.976 fps 29.976
progressive fps
50p (progressive PAL SD , and ) 50 fps 50 progressive fps
50i (interlaced PAL SD and ) 50 fps 50 progressive fps
59.94p (progressive NTSC SD , HD
and HD )
(sometimes mistakenly called , and )
59.94 fps 59.94 progressive
fps
59.94i (interlaced NTSC SD , HD and
HD )
(sometimes mistakenly called , and )
59.94 fps 59.94 progressive
fps
Flash Content Output to Screen
For Flash content played by the Flash Producer and output to an non-interlaced consumer such as the Screen
Consumer:
Expected Playback Frame Rate and Mode: Set the Flash Document
Properties Frame Rate:
Render FLVs as:
23.976p 23.976 fps 23.976
progressive fps
24p (film / movie /cinema for progressive playback) 24 fps 24 progressive fps
25p (progressive PAL SD , HD and HD
)
25 fps 25 progressive fps
29.976p (progressive NTSC SD , HD
and HD )
(sometimes mistakenly called , and )
29.976 fps 29.976
progressive fps
50p (progressive PAL SD , and ) 50 fps 50 progressive fps
59.94p (progressive NTSC SD , HD
and HD )
(sometimes mistakenly called , and )
59.94 fps 59.94 progressive
fps
Video Content Output to SDI, HDMI or Screen
For video content played by the FFmpeg Producer and output to an SDI or HDMI consumer that is capable of
interlaced output:
Expected Playback Frame Rate
and Mode:
Render
Video as:
Render Video with Field Dominance:
23.976p 23.976 fps Progressive
24p (film / movie /cinema for
progressive playback)
24 fps Progressive
25p (progressive PAL SD and
HD )
25 fps Progressive
29.976p (progressive NTSC SD
, HD and HD
)
(sometimes mistakenly called ,
and )
29.976 fps Progressive
50p (progressive PAL SD ,
and )
50 fps Progressive
50i (interlaced PAL SD and
)
25 fps Interlaced upper/odd'
.')
59.94p (progressive NTSC SD
, HD and HD
)
(sometimes mistakenly called ,
and )
59.94 fps Progressive
59.94i (interlaced NTSC SD
, HD and HD
)
(sometimes mistakenly called ,
and )
29.976 fps Interlaced upper/odd (unless rendering to a DV
(http://en.wikipedia.org/wiki/DV) codec, in which case you
should render lower/even.)
You can have interlaced output of both dynamic Flash content and pre-rendered videos and images to SDI, HD-SDI
or HDMI via several available consumers.
CasparCG Server 2.0 supports yadif (http://avisynth.org.ru/yadif/yadif.html) de-interlacing for the FFmpeg producer
and the DeckLink producer. Yadif de-interlacing
.
De-interlacing is automatically enabled when playing clips with incompatible encoding, e.g. 1080i50 ->1080p50,
720p50 ->1080i50.
It is possible to manually activate de-interlacing for clips by providing the extra arguments to the LOAD and PLAY
commands with a FILTER YADIF=1:-1 command, for example:
LOADBG 1- 1 MYCLI P FI LTER YADI F=1: - 1
You can have interlaced output of both dynamic Flash content and pre-rendered videos and images to SDI, HD-SDI
or HDMI via several available consumers.
CasparCG Server 2.0 supports yadif (http://avisynth.org.ru/yadif/yadif.html) de-interlacing for the FFmpeg producer
and the DeckLink producer. Yadif de-interlacing
.
De-interlacing is automatically enabled when playing clips with incompatible encoding, e.g. 1080i50 ->1080p50,
720p50 ->1080i50.
It is possible to manually activate de-interlacing for clips by providing the extra arguments to the LOAD and PLAY
commands with a FILTER YADIF=1:-1 command, for example:
LOADBG 1- 1 MYCLI P FI LTER YADI F=1: - 1
All rendering in all producers is done at 8-bit color depth in RGB color levels and with 4:4:4 chroma sampling.
Content with lower will of course be played "as-is."
Read more about Chroma Subsampling (http://en.wikipedia.org/wiki/Chroma_subsampling) at Wikipedia.
Read more about pixel aspect ratio at Wikipedia (http://en.wikipedia.org/wiki/Pixel_aspect_ratio) .
Each producer and consumer has its own bit depth limitation. If you try to play/render content with a higher bit depth
(for example 10-bit DPX, 16-bit TIFF or 32-bit EXR) you will not get predictable or even working results.
Currently we recommend you use 8 bpc (24-bit plus optional 8-bit alpha channel) content for best performance and
stable operation.
The Flash Producer is currently limited to 8 bits per RGB channel plus an 8 bit alpha/key, since this is a
limitation in Adobes FlashPlayer.
The FFmpeg Producer is limited to 8 bits per RGB channel plus an 8 bit alpha/key, since this is a current
limitation of the FFmpeg (http://FFmpeg.org/) library.
The Image Producer is limited to 8 bits per RGB channel plus an 8 bit alpha/key.
The Color Producer is limited to 8 bits per RGB channel.
The Bluefish Consumer currently supports 8 bits per channel rendering for RGB/fill, plus an 8 bit
alpha/key, even though the Bluefish cards support 10 bit output.
The Screen Consumer currently supports 8 bits per channel rendering for RGB/fill and no key/alpha channel.
All rendering in all producers is done at 8-bit RGB levels, meaning is black and is white.
This makes it easier to work with and preview content on a computer monitor, and facilitates using the same content
for both broadcast and web consumption.
To comply with broadcast standards such as CCIR 601 (http://en.wikipedia.org/wiki/CCIR_601) and Rec. 709
(http://en.wikipedia.org/wiki/Rec._709) the 0-255 RGB levels rendered by the producers is automatically converted
to the correct broadcast format (for example a range of 16-235) by the consumer based on the setting in the
CasparCG_Server#Card_Configuration.
All content must be in RGB color space. Content in CMYK color space is not supported in any current producers.
Conversion from the internal RGB colorspace to output color space is handled by each consumer. For broadcast
colorspace YCbCr, Rec 601, Rec 709 and other broadcast colorspaces is handled by the supported video output cards.
Currently, no producers read or use any embedded color space profiles.
Each producer and consumer has an individual bit depth limitation. If you try to play/render content with a higher bit
depth (for example 10-bit DPX, 16-bit TIFF or 32-bit EXR) you will not get predictable or even working results.
Producer Bit Depths
The Flash Producer is currently limited to 8 bits per RGB channel plus an 8 bit alpha/key, since this is a
limitation in Adobes FlashPlayer.
The FFmpeg Producer is limited to 8 bits per RGB channel plus an 8 bit alpha/key, since this is a current
limitation of the FFmpeg (http://FFmpeg.org/) library.
TheCasparCG_Server#Image_Producer is limited to 8 bits per RGB channel plus an 8 bit alpha/key.
The Color Producer is limited to 8 bits per RGB channel.
You are advised to keep file names used with all the producers short, using only standard Latin characters and
numerals. Even though most support Unicode characters, there are some limitations in the FFmpeg Producer that
causes media not to be found if it contains less common characters and even spaces.
Recommended:
May cause problems:
The Fill channels is another name for the color channels that make up the image that you actually see when playing a
video or image. CasparCG Server outputs the standard three color channels Red, Green and Blue of content at 8 bits
per channel.
CasparCG Server 2.0 assumes that all content has pre-multiplied alpha. Version 2.0.4 added support for straight alpha
blending in the compositing stage.
CasparCG Server automatically generates a key signal on the the key output of your DeckLink or Bluefish card. If
your video files have an embedded alpha channel, that will be used. Everything that cover the stage background in
your Flash template graphics (even FLV video or PNG sequences) will become your key signal. When you play both
video (one layer) and several Flash layers at once, CasparCG Server handles the compositing and outputs the
combined fill and key signals separately.
Content played by the Flash Producer is always pre-multiplied against black (no matter what the
color is set to.) When composited on top or between other content (either Flash content in FTs or pre-rendered videos
played by the FFmpeg Producer, Flash's Stage will become transparent and reveal underlying layers. The alpha
channel in videos played by the FFmpeg Producer should be premultiplied so you can play content from any other
producer on top and have everything correctly composited.
The alpha channel in videos played by the FFmpeg Producer should be premultiplied so you can play content from
any other producer on top and have everything correctly composited.
Retrieved from "http://casparcg.com/wiki/Content_/_Media"
This page was last modified on 7 J anuary 2014, at 18:48.
Content is available under GNU Free Documentation License 1.2.
Das könnte Ihnen auch gefallen
- Camtasia Studio FileDokument5 SeitenCamtasia Studio FileKenny_13Noch keine Bewertungen
- Default CapabilityDokument8 SeitenDefault CapabilityJorge AlvarezNoch keine Bewertungen
- Indicaciones de Allvideos TagsDokument4 SeitenIndicaciones de Allvideos TagsMarco SimonNoch keine Bewertungen
- CusDokument4 SeitenCusGordan SpasovskiNoch keine Bewertungen
- WEBCASTING WITH BREAKAWAYDokument20 SeitenWEBCASTING WITH BREAKAWAYdimossNoch keine Bewertungen
- User Manual: RTSP ServerDokument27 SeitenUser Manual: RTSP ServerHisham Allam100% (1)
- 20 Ffmpeg Commands For Beginners: 1. Getting Audio/Video File InformationDokument9 Seiten20 Ffmpeg Commands For Beginners: 1. Getting Audio/Video File InformationKrishanu ModakNoch keine Bewertungen
- Cacti Installation - PublicDokument4 SeitenCacti Installation - PublicnrrkrNoch keine Bewertungen
- JW Player Quick Start GuideDokument7 SeitenJW Player Quick Start Guidemaj1k123Noch keine Bewertungen
- Create Your Own Radio Station OnlineDokument5 SeitenCreate Your Own Radio Station OnlineMuhammad Fadhly SaniNoch keine Bewertungen
- How To Send GPS Data Using HTTP To A Web SiteDokument15 SeitenHow To Send GPS Data Using HTTP To A Web Siteraihan102453Noch keine Bewertungen
- Cos Z WarcraftaDokument2 SeitenCos Z WarcraftaOlaf CeglarekNoch keine Bewertungen
- Scenario: Webserver DetailsDokument3 SeitenScenario: Webserver DetailsSraVanKuMarThadakamallaNoch keine Bewertungen
- CrossbrowserhandbookDokument34 SeitenCrossbrowserhandbookvictor ganarNoch keine Bewertungen
- Native video playback with HTML5Dokument7 SeitenNative video playback with HTML5Pujit YGNoch keine Bewertungen
- Process D'installation LAMP Pour Ispconfig Multi PHPDokument7 SeitenProcess D'installation LAMP Pour Ispconfig Multi PHPLoic KODZOVI-DEFORNoch keine Bewertungen
- ReadmeDokument6 SeitenReadmeVinuthan S MurthyNoch keine Bewertungen
- Webm Guide For Retards: Recording SoftwareDokument3 SeitenWebm Guide For Retards: Recording SoftwareThought OrdinaryNoch keine Bewertungen
- Adding Video and Graphics with CanvasDokument41 SeitenAdding Video and Graphics with Canvasamitfegade121Noch keine Bewertungen
- Willing Webcam DocumentationDokument107 SeitenWilling Webcam DocumentationOleg DetistovNoch keine Bewertungen
- Board800 Installation v1.4Dokument5 SeitenBoard800 Installation v1.4Hugo ServellonNoch keine Bewertungen
- Setting Up My Raspberry Pi and A Logitech C270 WebcamDokument29 SeitenSetting Up My Raspberry Pi and A Logitech C270 Webcamknujdlo0% (1)
- 500% Speed Booster - 5 Best Plugins - For WP WebsiteDokument11 Seiten500% Speed Booster - 5 Best Plugins - For WP WebsiteCarlos NovoaNoch keine Bewertungen
- Codigos HTML y CSS para diseñar tu pagina webDokument92 SeitenCodigos HTML y CSS para diseñar tu pagina webSarai Ramirez JimenezNoch keine Bewertungen
- DXVA H.264 playback on Intel GMA 500Dokument7 SeitenDXVA H.264 playback on Intel GMA 500ioNoch keine Bewertungen
- Documentation of Xabe - FFmpegDokument11 SeitenDocumentation of Xabe - FFmpegTomasz ŻmudaNoch keine Bewertungen
- Adobe Flash Media Server 4Dokument6 SeitenAdobe Flash Media Server 4sourav3214Noch keine Bewertungen
- BigBlueButton - InstallDokument15 SeitenBigBlueButton - InstallАнатолий ИгнатенкоNoch keine Bewertungen
- Setup guide for sharing DVB content with Gbox pluginDokument37 SeitenSetup guide for sharing DVB content with Gbox pluginsimi2Noch keine Bewertungen
- IndexDokument15 SeitenIndexMarko BraticNoch keine Bewertungen
- STB Deploy GuideDokument11 SeitenSTB Deploy GuidertiberiuNoch keine Bewertungen
- PuPHPet - Online GUI Configurator For Puppet & VagrantDokument8 SeitenPuPHPet - Online GUI Configurator For Puppet & Vagrantpaulohalves0Noch keine Bewertungen
- Pi Photo BoothDokument3 SeitenPi Photo BoothCesar EscobarNoch keine Bewertungen
- PlaceholderDokument6 SeitenPlaceholderOluwabisphemNoch keine Bewertungen
- ER Panasonic AG-HVX200 ManualDokument68 SeitenER Panasonic AG-HVX200 ManualLauren PayanNoch keine Bewertungen
- {\Rtf1\Ansi\Ansicpg1252\Deff0\Deflang1033\Deflangfe1033{\Fonttbl{\f0\Fswiss\Fprq2\ Fcharset0 Arial;}{\f1\Fnil\Fprq2\Fcharset2 Wingdings;}{\f2\Froman\Fprq2\Fcharset2 Symbol;}} {\*\Generator MsfteditDokument5 Seiten{\Rtf1\Ansi\Ansicpg1252\Deff0\Deflang1033\Deflangfe1033{\Fonttbl{\f0\Fswiss\Fprq2\ Fcharset0 Arial;}{\f1\Fnil\Fprq2\Fcharset2 Wingdings;}{\f2\Froman\Fprq2\Fcharset2 Symbol;}} {\*\Generator MsfteditimkassNoch keine Bewertungen
- Configuring DCOM For TopEase x64Dokument20 SeitenConfiguring DCOM For TopEase x64maxNoch keine Bewertungen
- Complete Guide to Install and Configure Squid Proxy Server for WindowsDokument3 SeitenComplete Guide to Install and Configure Squid Proxy Server for WindowsRajesh KumarNoch keine Bewertungen
- Install CrashGuard Fault HandlerDokument26 SeitenInstall CrashGuard Fault Handleroraleculero117Noch keine Bewertungen
- Avid RED Step by StepDokument14 SeitenAvid RED Step by StepAangelo MtlNoch keine Bewertungen
- TWPP WebRTC Plugin WebsiteDokument4 SeitenTWPP WebRTC Plugin WebsiteJefferson Jhon Delgado VasquezNoch keine Bewertungen
- Thay Doi Man Hinh PBXDokument7 SeitenThay Doi Man Hinh PBXHải LêNoch keine Bewertungen
- Config Apache Sous Linux CentosDokument8 SeitenConfig Apache Sous Linux CentosAyoub GuennaneNoch keine Bewertungen
- LogDokument3 SeitenLogBerticia De la cruzNoch keine Bewertungen
- Write UpDokument8 SeitenWrite Upviky patniNoch keine Bewertungen
- Grant roles and download software componentsDokument3 SeitenGrant roles and download software componentsAbhinavkumar PatelNoch keine Bewertungen
- TAFJ-H2 InstallDokument11 SeitenTAFJ-H2 InstallAnonymous ZGcs7MwsLNoch keine Bewertungen
- HTML5 Essentials GuideDokument62 SeitenHTML5 Essentials Guidemani weberNoch keine Bewertungen
- Ffmpeg ComandosDokument12 SeitenFfmpeg ComandosPutoNoch keine Bewertungen
- RYX-59HD User ManualDokument10 SeitenRYX-59HD User ManualGirish SinghNoch keine Bewertungen
- ExtPascal Advanced Configuration Complete Eng v4Dokument31 SeitenExtPascal Advanced Configuration Complete Eng v4jofreezeNoch keine Bewertungen
- Convert static webpages into dynamic pages using servlets and cookiesDokument14 SeitenConvert static webpages into dynamic pages using servlets and cookiesRangitaRajkumarNoch keine Bewertungen
- YouTube Auto Buffer & Auto HDDokument13 SeitenYouTube Auto Buffer & Auto HDShowunmi OludotunNoch keine Bewertungen
- HTML - Embed MultimediaDokument6 SeitenHTML - Embed MultimediaManish Singh SuryavanshiNoch keine Bewertungen
- Cybercom-Training 2023Dokument10 SeitenCybercom-Training 2023adityaNoch keine Bewertungen
- For Google Video Use BoljiDokument3 SeitenFor Google Video Use BoljiFranjo BrasnicNoch keine Bewertungen
- Pinnacle Studio Version 12 Readme: Pinnacle - A Division of AvidDokument5 SeitenPinnacle Studio Version 12 Readme: Pinnacle - A Division of AvidravirainbowNoch keine Bewertungen
- ImageGen 2.5 Reference ManualDokument31 SeitenImageGen 2.5 Reference ManualChizzlNoch keine Bewertungen
- Camtasia Studio 8.1 Create Library Assets With Juicer 3Dokument20 SeitenCamtasia Studio 8.1 Create Library Assets With Juicer 3Kelly MullinsNoch keine Bewertungen
- NewsRoom WorkflowDokument1 SeiteNewsRoom WorkflowTony ThabetNoch keine Bewertungen
- Smartech Pricelist September 2016.09.01Dokument46 SeitenSmartech Pricelist September 2016.09.01n_zeinounNoch keine Bewertungen
- Rhozet XMLtitlerGuide PDFDokument7 SeitenRhozet XMLtitlerGuide PDFTony ThabetNoch keine Bewertungen
- Carbon Coder User GuideDokument141 SeitenCarbon Coder User GuideTony Thabet50% (2)
- Absorptive Parallel Baffle DesignDokument13 SeitenAbsorptive Parallel Baffle Design1907_jaime100% (1)
- Tech Note 2Dokument9 SeitenTech Note 2reztekNoch keine Bewertungen
- Tutorial FFMPEGDokument11 SeitenTutorial FFMPEGTed GerardoNoch keine Bewertungen
- 3com 4200g DSDokument8 Seiten3com 4200g DSAndres Felipe Ceballos SeguraNoch keine Bewertungen
- Studio AcousticsDokument11 SeitenStudio AcousticsTony ThabetNoch keine Bewertungen
- SmaartLive Spectrum Mode MeasurementsDokument15 SeitenSmaartLive Spectrum Mode Measurementsapi-3781771100% (1)
- IMG - 0095 MCQ Bank For Computer Fundamentals MRC 20Dokument1 SeiteIMG - 0095 MCQ Bank For Computer Fundamentals MRC 20Arwyn BermasNoch keine Bewertungen
- Trends in Information Technology: PART 1 of 6Dokument72 SeitenTrends in Information Technology: PART 1 of 6Gab IgnacioNoch keine Bewertungen
- Gamedev Primer - OdtDokument25 SeitenGamedev Primer - Odtca3Noch keine Bewertungen
- Micron MT29F1G08ABADAWP IT - D DatasheetDokument93 SeitenMicron MT29F1G08ABADAWP IT - D DatasheetmohamedNoch keine Bewertungen
- WIDGB3 Utest Language 1ADokument3 SeitenWIDGB3 Utest Language 1ANina ZolnikovaNoch keine Bewertungen
- Tank Vent Calculation SpreadsheetDokument3 SeitenTank Vent Calculation SpreadsheetJack SonNoch keine Bewertungen
- Scene Reconstruction From High Spatio-Angular Resolution Light Fields Supplementary MaterialDokument4 SeitenScene Reconstruction From High Spatio-Angular Resolution Light Fields Supplementary MaterialHedinyer MauricioNoch keine Bewertungen
- B2+ Diagnostic TestDokument10 SeitenB2+ Diagnostic TestOlgaNoch keine Bewertungen
- Version FinalDokument12 SeitenVersion FinalMaria Fernanda BahamondezNoch keine Bewertungen
- Mini-Link™ PT 6010 Etsi: Microwave Packet Terminal For High CapacitiesDokument4 SeitenMini-Link™ PT 6010 Etsi: Microwave Packet Terminal For High CapacitiesTafadzwa Comfort NyambiraNoch keine Bewertungen
- Chapter No.1-Introduction To Computers: A. Vacuum Tubes B. Transistors C. Integrated Circuits D. MicroprocessorsDokument35 SeitenChapter No.1-Introduction To Computers: A. Vacuum Tubes B. Transistors C. Integrated Circuits D. MicroprocessorsSharon HarshiniNoch keine Bewertungen
- CNE Question Bank Unit 1 and 2 Answers-1Dokument39 SeitenCNE Question Bank Unit 1 and 2 Answers-1Aryan DamaniaNoch keine Bewertungen
- SAT: Math TechniquesDokument117 SeitenSAT: Math TechniquesSethb413Noch keine Bewertungen
- 5MIS - Business Applications-Part IDokument41 Seiten5MIS - Business Applications-Part IPravakar GhimireNoch keine Bewertungen
- EBU6304 - W2 - Live - Summary - Exercises - Case StudyDokument17 SeitenEBU6304 - W2 - Live - Summary - Exercises - Case Study崔珂宁Noch keine Bewertungen
- SCC TC e 100Dokument1 SeiteSCC TC e 100SaeidKHOKHANoch keine Bewertungen
- Shop Manegement SystemDokument34 SeitenShop Manegement SystemMaster TNoch keine Bewertungen
- Abhishek Jindal Resume Data ScientistDokument3 SeitenAbhishek Jindal Resume Data Scientistankit shuklaNoch keine Bewertungen
- MFR 300Dokument138 SeitenMFR 300Menno AkkermanNoch keine Bewertungen
- FS C8020MFP C8025MFP SM UK - Rev.E PDFDokument392 SeitenFS C8020MFP C8025MFP SM UK - Rev.E PDFAlfredBorgNoch keine Bewertungen
- AN-1302 Application Note: Optimizing The For 4-Wire, Bioisolated Impedance Measurement ApplicationsDokument16 SeitenAN-1302 Application Note: Optimizing The For 4-Wire, Bioisolated Impedance Measurement ApplicationssalemNoch keine Bewertungen
- CSS DLL 8 PcoDokument4 SeitenCSS DLL 8 PcoJundoNoch keine Bewertungen
- Ds Orchestration PDFDokument2 SeitenDs Orchestration PDFKurtNoch keine Bewertungen
- English Literature Report Text AsliDokument10 SeitenEnglish Literature Report Text AsliBrigita ImbiriNoch keine Bewertungen
- PENRO Benguet Payroll SystemDokument103 SeitenPENRO Benguet Payroll SystemHIMYM FangirlNoch keine Bewertungen
- (STO) WMS-A-041 and ITP-A-041 R.0 For Field Installation of STO VENTEC System in DA and AG - ReturnedDokument48 Seiten(STO) WMS-A-041 and ITP-A-041 R.0 For Field Installation of STO VENTEC System in DA and AG - ReturnedLito VasquezNoch keine Bewertungen
- Data Analytics Lifecycle OverviewDokument100 SeitenData Analytics Lifecycle OverviewArunkumar GopuNoch keine Bewertungen
- NPD 5001 POE Data Sheet Enus InyectorDokument2 SeitenNPD 5001 POE Data Sheet Enus InyectorcueNoch keine Bewertungen
- Live Business Gateway: Installation and MaintenanceDokument63 SeitenLive Business Gateway: Installation and MaintenanceCristhian HaroNoch keine Bewertungen
- Python Sets Worksheet 2Dokument7 SeitenPython Sets Worksheet 2123456ranoNoch keine Bewertungen