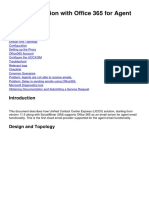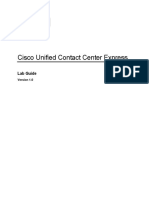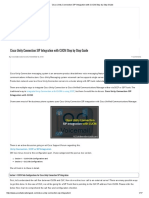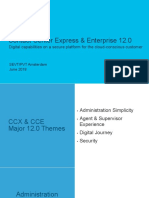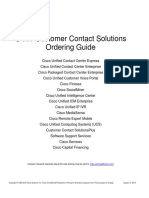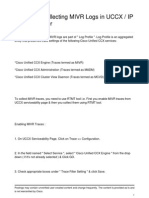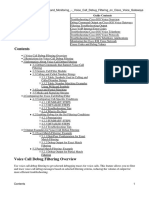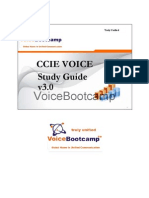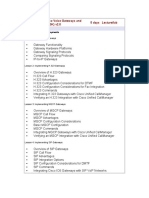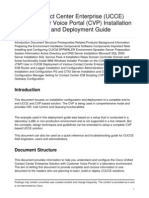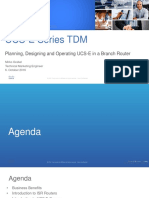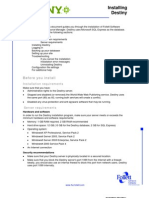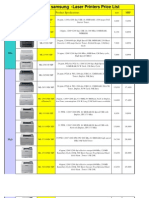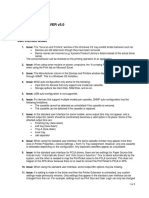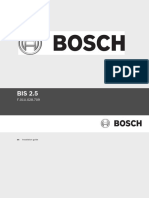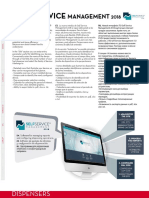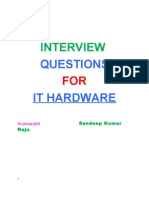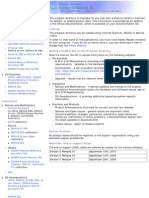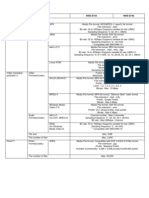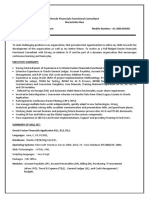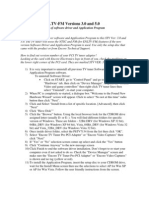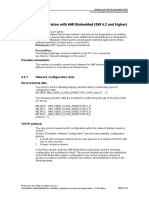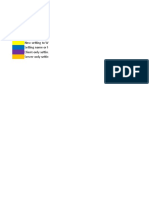Beruflich Dokumente
Kultur Dokumente
UCCX - Ghid Laborator
Hochgeladen von
Tester Testing-Rodriguez0 Bewertungen0% fanden dieses Dokument nützlich (0 Abstimmungen)
334 Ansichten39 SeitenThis document provides an overview of tasks to complete several labs using a Cisco Unified Contact Center Express (CCX) system. The labs include reviewing the CCX installation, installing the CCX Editor, creating scripts, configuring CCX components like agents and queues, and generating reports. The document outlines specific steps to display server statuses, check licenses, review system parameters, and observe user capabilities in the CCX system for this training.
Originalbeschreibung:
ghid laborator
Originaltitel
UCCX- Ghid Laborator
Copyright
© © All Rights Reserved
Verfügbare Formate
DOCX, PDF, TXT oder online auf Scribd lesen
Dieses Dokument teilen
Dokument teilen oder einbetten
Stufen Sie dieses Dokument als nützlich ein?
Sind diese Inhalte unangemessen?
Dieses Dokument meldenThis document provides an overview of tasks to complete several labs using a Cisco Unified Contact Center Express (CCX) system. The labs include reviewing the CCX installation, installing the CCX Editor, creating scripts, configuring CCX components like agents and queues, and generating reports. The document outlines specific steps to display server statuses, check licenses, review system parameters, and observe user capabilities in the CCX system for this training.
Copyright:
© All Rights Reserved
Verfügbare Formate
Als DOCX, PDF, TXT herunterladen oder online auf Scribd lesen
0 Bewertungen0% fanden dieses Dokument nützlich (0 Abstimmungen)
334 Ansichten39 SeitenUCCX - Ghid Laborator
Hochgeladen von
Tester Testing-RodriguezThis document provides an overview of tasks to complete several labs using a Cisco Unified Contact Center Express (CCX) system. The labs include reviewing the CCX installation, installing the CCX Editor, creating scripts, configuring CCX components like agents and queues, and generating reports. The document outlines specific steps to display server statuses, check licenses, review system parameters, and observe user capabilities in the CCX system for this training.
Copyright:
© All Rights Reserved
Verfügbare Formate
Als DOCX, PDF, TXT herunterladen oder online auf Scribd lesen
Sie sind auf Seite 1von 39
3
Contact Center Express
Lab Guide
4
UCCX Lab Guide
Contents
Lab 1: Review Cisco Unified CCX Installation ............................................................................................................ 5
Task 1: Displaying the Cisco Unified CCX Server States ........................................................................................ 5
Task 2: Displaying Cluster License Information ..................................................................................................... 6
Task 3: Checking System Parameters .................................................................................................................... 6
Task 4: Observing Your User Capabilities .............................................................................................................. 6
Lab 2: Installing the Cisco Unified CCX Editor ........................................................................................................... 7
Task 1: Installing the Cisco Unified CCX Editor ...................................................................................................... 7
Task 2: Downloading a Script to Your Local Hard Drive ........................................................................................ 8
Task 3: Setting up Your Prompt and Script ........................................................................................................... 9
Task 4: Debugging Your Script ............................................................................................................................. 11
Lab 3: Starting Your New Locator Script ................................................................................................................. 12
Task 1: Creating your first Script ......................................................................................................................... 13
Task 2: Debugging Your New Script .................................................................................................................... 15
Lab 4: Configuring Cisco Unified CCX ...................................................................................................................... 16
Task 1: Assigning IPCC Extensions to Agents ...................................................................................................... 17
Task 2: Observing RmCm Provider Information .................................................................................................. 18
Task 3: Associating the Agent Phone with the RmCm Provider .......................................................................... 19
Task 4: Creating Resource Groups ...................................................................................................................... 19
Task 5: Creating Skills .......................................................................................................................................... 20
Task 6: Assigning Resource Groups and Skills to Agents .................................................................................... 20
Task 7: Creating Contact Service Queues............................................................................................................ 21
Task 8: Configuring Agent-Based Routing - Observe Only .................................................................................. 23
Task 9: Assigning Supervisor Capabilities ............................................................................................................ 24
Task 10: Making Team Assignments ................................................................................................................... 24
Task 11: Installing the Agent and Supervisor Desktop ........................................................................................ 25
Task 12: Starting the Agent Desktop ................................................................................................................... 25
Task 13: Starting the Supervisor Desktop ........................................................................................................... 26
Task 14: Preparing your Application to use the icd.aef script ............................................................................ 26
Task 17: Using Skills-Based CSQs to Manage Calls .............................................................................................. 29
Task 18: Supervisor Activities .............................................................................................................................. 30
Task 19: Implementing IP Phone Agent (Optional) ............................................................................................. 33
Lab 5: Cisco Unified CCX Scripting ........................................................................................................................... 34
Task 1: Creating Your New Cisco Unified CCX Script ........................................................................................... 35
Lab 6: Cisco Unified Contact Center Express Reporting .......................................................................................... 37
Task 1: Using Real-Time Reporting ..................................................................................................................... 37
Task 2: Installing the Historical Reporting Client ................................................................................................ 38
Task 3: Generating a Historical Report ............................................................................................................... 39
Task 4: Enabling Cisco Unified IC (Instructor Demo) ........................................................................................... 39
Task 5: Generating Historical Reports from Cisco Unified IC .............................................................................. 39
5
Lab 1: Review Cisco Unified CCX Installation
Activity Objective
In this activity, you will review the Cisco Unified CCX installation for this training lab. After completing
this activity, you will be able to meet these objectives:
Display the Cisco Unified CCX server states
Display cluster licensing information
Check system parameters options
Observe your student user capabilities
Required Resources
These are the resources and equipment required to complete this activity:
Operational Cisco Unified Communications Manager
Cisco Unified Contact Center Express (CCX)
Student PC with MS Windows XP, SP2
Cisco IP Phone, 7940 or better
Network connectivity between the Cisco Unified CCX system and the PC Workstation Job Aids
These job aids are available to help you complete the lab activity.
Cisco Unified Communications Manager: 172.16.x.5
Cisco Unified CCX: 172.16.x.4
Task 1: Displaying the Cisco Unified CCX Server States
This activity will permit you to observe the server states of each server.
Activity Procedure
To display the Cisco Unified CCX Server states, complete these steps:
Step 1 On your Student PC, click the shortcut, Application Administration. If this is not available, open
Internet Explorer and enter this address: https://<Unified CCX Server IP Address>/appadmin. Enter
these credentials:
User Identification: student
Password: cisco@123
Step 2 From the navigation menu choose Cisco Unified CCX Serviceability and click Go.
Step 3 Navigate to Tools > Control Center - Network Services.
Step 4 Note the Select Server field. If you have more than one server you would use this field to
choose between them.
Step 5 Also note that you can see when the services or components were started and their uptime.
6
Step 6 In the System Services section, note the Cisco Unified CCX Engine and its subordinate
components. Click the arrows to view the subordinate components.
Step 7 In the Desktop Services section you will also see other services that are relevant to Cisco Unified
CCX operation.
Task 2: Displaying Cluster License Information
Cisco Unified CCX allows licenses to be changed without the need to reinstall the software.
Activity Procedure
To view Cisco Unified CCX license information, complete these steps:
Step 1 From the navigation menu choose Cisco Unified CCX Administration and click Go.
Step 2 Navigate to System > License Information > Display Licenses. The License Information page
opens. This is the license information for the entire cluster.
Step 3 Notice the Delete button. In Cisco Unified CCX 9.0 you can now delete old and expired licenses.
This can also be performed from the CLI.
Step 4 Also notice at the bottom of the page that the license MAC is displayed.
Step 5 To add licenses, navigate to System > License Information > Add Licenses to see that you can
add a *.lic file or a *.zip file.
Task 3: Checking System Parameters
The system-wide parameters are found on the System Parameters page.
Activity Procedure
To check system parameters options, complete these steps:
Step 1 From the Cisco Unified CCX Administration menu bar, choose System > System Parameters. The
System Parameters Configuration page opens.
Step 2 The Agent state after a Ring No Answer event can be set on this page. Note it is set to Not
Ready by default. Also, the Supervisor Access setting is here. By default it is set to No Access to Teams.
Step 3 Observe the other system-wide settings on this page.
Task 4: Observing Your User Capabilities
Users are granted Administrator or Supervisor permissions from the User Management screen.
Activity Procedure
To observe your student user capabilities, complete these steps:
Step 1 From the Cisco Unified CCX Administration menu bar, choose Tools > User Management > User
View. The User Configuration page opens.
Step 2 Click on your student user ID (student<xx>). The User Configuration page appears.
Step 3 Note that you have already been assigned Administrator rights for Cisco Unified CCX
Administration. You will make other relevant assignments here in later labs.
Step 4 Click on Tools > User Management > Administrator Capability View. Note the different point of
view for changing capabilities.
Step 5 Also note the Name Grammar Generation and Spoken Name Upload menu items.
7
Lab 2: Installing the Cisco Unified CCX Editor
Activity Objective
In this activity, you will be installing the Cisco Unified CCX Editor. After completing this activity, you will
be able to meet these objectives:
Install the Cisco Unified CCX Editor
Download a script to your local hard drive
Modify your script by uploading and designating a new prompt
Debug your script
Required Resources
These are the resources and equipment required to complete this activity:
Operational Cisco Unified Communications Manager
Cisco Unified Contact Center Express (CCX)
Student PC with MS Windows XP, SP2
Cisco IP Phone, 7940 or better
Network connectivity between the Cisco Unified CCX system and the PC Workstation
Job Aids
These job aids are available to help you complete the lab activity.
UCCX Student Guide
UCCX Lab Guide
Cisco Unified CCX Administration
Server IP Address
Cisco Unified Communications Manager 172.16.x.5
Cisco Unified CCX 172.16.x.4
Task 1: Installing the Cisco Unified CCX Editor
In this task, you will install your script editor.
Activity Procedure
Complete these steps to install the Cisco Unified CCX Editor:
Step 1 On your agent PC, click the shortcut, Application Administration. If this is not available, open
Internet Explorer and enter this address: https://CCX_IP_Address/appadmin. Enter these credentials:
User Identification: student<xx>
Password: student<xx>
8
Step 2 From the Cisco Unified CCX Administration menu bar, choose Tools > Plug-ins. The Plug-ins page
opens.
Step 3 Click on the link: Cisco Unified CCX Editor.
Step 4 The File Download dialog box opens; click Run.
Step 5 If you get an Internet Explorer security warning, click Run to continue.
Step 6 When the installation dialog box opens, click Next and take the default settings until you
encounter the Installation Complete dialog box. Click Done when the installation completes and allow
the computer to restart.
Step 7 After the restart, log on your student PC and navigate to Start > Programs > Cisco Unified CCX
Editor_902 > Cisco Unified CCX Editor.
Step 8 The Cisco Unified CCX Editor login dialog box opens. Log in with these credentials:
User Identification: student
Password: cisco@123
Server: <Cisco Unified CCX IP Address>
Step 9 Click Log On. The editor should open. Take a couple of moments to look around. Leave the
editor open for the next task.
Task 2: Downloading a Script to Your Local Hard Drive
For this task, you will download, validate, and save a pre-defined script from the script repository.
Activity Procedure
Complete these steps to download, validate, and save a script:
Step 1 Open Windows Explorer on your student PC. Access the C: drive to find a directory called
Student Scripts. If the directory is not there, create one.
Step 2 On your agent PC, open Internet Explorer and login to Cisco Unified Contact Center Express
Administration.
Step 3 From the Administration menu bar, choose Applications > Script Management. The Script
Management web page opens.
Step 4 Locate the script named X902_03-1_Start.aef. Click the Download Script icon that appears to
the left of the script filename.
Step 5 When the File Download dialog box opens, click Open. The script should open into your script
editor.
Step 6 To check the validity of the script, in the script editor, choose Tools > Validate. The script should
validate successfully. Click OK in the dialog box.
Step 7 Notice the title bar of the script. Note that if you were to click Save, you would be saving to the
Temporary Internet Files directory. Go to the File menu of the script editor and choose Save As. Save
your script to the Student Scripts directory with a name of: student<xx>.aef.
Activity Verification
You have completed this task when you attain this result:
The student<xx>.aef file should be located in your new directory, C:\Student Scripts.
9
Task 3: Setting up Your Prompt and Script
This task will demonstrate how you can upload your own greeting message prompt file. To do this, you
are going to have to create your own prompt directory, upload your prompt, and modify your script to
use your prompt.
Activity Procedure: Create your Prompt Directory
Complete these steps to create a new prompt directory:
Step 1 In the Administration pages, go to Applications > Prompt Management. The prompt
Management page should open.
Step 2 Click on the link en_US to drill down into the English User Prompts area.
Step 3 On the upper- left side of the page, click the Create New Folder link.
Step 4 Enter a folder name student<xx> and click Create.
Step 5 Click the link, Return to Prompt Management. Remain on this page for the next activity.
Activity Procedure: Upload your Prompt
Complete these steps to upload a prompt:
Step 1 To upload a .wav file to the new folder, you must go into that new folder. In the folder listings
on this page, click the folder student<xx>. The Prompt Management page shows you to be in your
student<xx> folder.
Step 2 Click the Upload Prompts link.
Step 3 Browse to the \Temp folder on your PC and select PL_GreetingMsg.wav or ask your instructor.
Open it and click Upload and Return to Prompt Management. The filename PL_GreetingMsg.wav
should appear in the list.
Activity Procedure: Modify your Script
You now need to change your script so that it will point to the correct greeting message.
Complete these steps to change your script:
Step 1 In your script editor, open your student<xx>.aef script.
Step 2 To modify the Set step, highlight the Set step and right-click to open the properties window.
The properties window will appear.
Step 3 In the Value field, change the text P[PL\PL_Greeting] to P[PL\student<xx>\PL_GreetingMsgl
(where xx is your student number). This action will cause the script to call your new prompt as a
greeting prompt.
Step 4 Click OK in the Properties box.
Step 5 You must now validate the script. On the editor menu bar, choose Tools > Validate.
Step 6 The script should validate successfully. Click OK to clear the dialog box.
Step 7 Save the modified script to the Student Scripts directory.
Activity Procedure: Upload your New Script
Complete the following steps to upload your script.
Step 1 From the Administration pages, navigate to Applications > Script Management.
Step 2 Click the Upload Scripts link.
10
Step 3 Browse to your new script in the Student Scripts directory. Click Upload. The status field should
indicate to you that the script was successfully uploaded.
Step 4 Click the Return to Script Management button. You should now be able to see your script listed
on the Script Management page.
Adding a New Cisco Unified CCX Script Application
This will be the script application that you will use for the duration of the class, using different
prompts and scripts.
Activity Procedure
To add a new Cisco Unified CCX Script Application, complete these steps:
Step 1 From the Cisco Unified CCX Administration menu bar, choose Applications > Application
Management. The Application Management web page opens.
Step 2 Click Add New to add a new application. The Add a New Application web page opens.
Step 3 From the Application Type drop-down menu, choose Cisco Script Application and click Next. The
Cisco Script Application configuration web page opens.
Step 4 Use this web page to specify the following:
Field Name Value
Name App<xx>
ID <xx> (Must be unique)
Maximum Number of Sessions
4
Script
student <xx>.aef
Enabled Yes
Default Script System Default
Step 5 Click Add. The Cisco Script Application page refreshes, the Add New Trigger hyperlink appears
on the navigation bar.
Step 6 Press on Add New Trigger. The Add a New Trigger web page opens.
Step 7 For the Trigger Type, select Unified CM Telephony Trigger.
Step 8 Click Next. The Cisco Unified Communications Manager Telephony Trigger Configuration page
opens.
Step 4 On this page, enter the following information. As a reminder, <xx> is your student ID.
Page Area Field Name Value
Directory Number Directory Number Ask your instructor
Trigger Information Language System Default
11
Application Name App<xx> (Dialog Only)
Device Name CCX_RP_1 <xx>2
Description English DN
Call Control Group (Inbound) CCG1
Advanced Trigger
Information (Show More)
Enabled Yes
Max Number of Sessions Default
Idle Timeout 5000
Override Media Termination Yes
Selected Dialog Groups
Cisco Media Group (remove default)
CTI Route Point Info Alerting Name ASCII <Your Name>
All Other Fields Leave as default values
Step 5 Click Add. The Cisco Script Application page appears with the new trigger in the left pane.
.
Activity Verification: Test your New Script
You have completed these tasks when you attain these results:
Using your phone, dial your route point to access your script (l<xx>2).
You should hear a prompt that says, Welcome to the physician locator demo. The call will
then disconnect.
Task 4: Debugging Your Script
For this task, you will use the script editor to perform (and practice) a debug session on your new
script.
Note It is not required, and sometimes undesirable, for you to have your script open in the editor
when you start a reactive debug process. The reactive debug process is not dependent on having a
script open because it will always open a new current script for you.
Activity Procedure
Follow these steps to debug your script:
Step 1 If your editor is not started, start it nowr and log in.
In the script editor, navigate to Debug > Reactive Script and specify the debug information:
Application File Name: SCRIPT[student<xx>.aef] (where <xx> is your student number)
Wait Time (seconds): 60. This is the time that you have between starting the debug session,
calling the trigger, and accepting the call. When you become familiar with the debug process, this time
can be reduced when you start a debug session.
Click OK to start the debug process.
12
Dial your CTI Route Point Directory Number (lxx2) to call your application. A new window displaying
the script from the Cisco Unified CCX server memory will pop up in the Script Editor Design window.
Use the Step Over button on the toolbar and step past the Accept step. This will cause the call to be
accepted and ringing will stop.
Notice the value of the variable greetingMsg in the variable window. Click the Step Over button past
the Set step and watch the Set step change the value to PL\student<xx>\PL_GreetingMsg.
Notice that the Play Prompt step is highlighted, but you hear no audio. Press the Step Over button to
execute the highlighted step. You should now hear the audio for the greeting message, Welcome to
the physician locator demo. If you do not hear your message, check your .wav file location.
Notice the black square on the debug toolbar. This indicates that you are in Debug mode. Press Step
Over twice to end the call. The black square turns gray. The message window should say Done
Debugging.
Now that you have completed your first debug session, take a look at the title bar of the script (not the
script editor title bar). Make note of the reference: [MIVR:172.16.1.4]student01.aef. The reference of
the IP address in brackets indicates that the source of this script is from the server - more specifically
from a debug session. Close this script window.
When using the debugger, it is always a best practice to complete the debug session and close the
debug window. The improper ending or closure of a debug script can have a negative effect on server
memory efficiency. In some cases it can lead to reduced memory availability for the server until a
restart is performed.
Repeat this Debug process a few times so that you can be comfortable with this tool.
Start a Reactive Debug session but do not call it. To cancel this remote Debug process, navigate to
Debug > Pending Response. The Pending Reactive Debug Response window appears.
Highlight your session and cancel it. Close the window.
Lab 3: Starting Your New Locator Script
Activity Objective
In this activity, you will review the Cisco Unified CCX installation for this classroom. After completing
this activity, you will be able to meet these objectives:
Create a new script and apply basic steps to allow a call to be answered, a prompt played, and
disconnect the caller
Debug a script
Required Resources
These are the resources and equipment required to complete this activity:
Operational Unified Communications Manager
Cisco Unified Contact Center Express (CCX)
Student PC with MS Windows XP, SP2
Cisco IP Phone, 7940 or better
Network connectivity between the Cisco Unified CCX system and the PC Workstation
13
Cisco Unified CCX Editor
Job Aids
These job aids are available to help you complete the lab activity.
UCCX Student Guide
UCCX Lab Guide
Cisco Unified CCX Administration
Cisco Unified CCX Editor Steps
Script Editor Steps Description
Start
The Script Editor automatically adds the Start step when you
create a new script by choosing File > New. This step has no
properties and does not require customization. It is not shown in
any palette.
End
Use the End step at the end of your script to complete processing
and free all allocated resources. You can also use the End step at
the end of a branch of logic in a workflow.
Accept
Use the Accept step to answer a call from Cisco Unified
Communications Manager. This is normally the first step in a
script after the Start step. This step has no properties and does
not require customization. The caller hears ringing until script
completes this step.
Terminate
Use the Terminate step to end or drop a call. This step has no
properties and does not require customization. This step ends the
workflow.
Annotate
Use the Annotate step to enter comments that explain the
function of a workflow segment. Use the Enter Comments field
on the Annotate step customizer. This step has no effect on
workflow logic.
Delay
Use the Delay step to pause the processing of your script for a
specified number of seconds.
Play Prompt
Use the Play Prompt step to play a voice prompt that can give
instruction or information to the caller. The prompt can be
interruptible or uninterruptible, depending on the needs of the
script. If it is interruptible, the step completes when the user
presses a key. If it is uninterruptible, the step completes only
after the prompt finishes playing.
Get Call Contact Info
Use the Get Call Contact step to access call-specific information
and to store values in variables.
Task 1: Creating your first Script
You will start a new Physician Locator script that will be added to during the next several labs. In this
task, you will begin by answering the call and playing a welcome prompt. You will then extract the
calling number (ANI) so that you can play that value back using system prompts.
Activity Procedure: Create Your New Script
14
To create a new script and apply basic steps to allow a call to be answered, a prompt played, and
disconnect the caller, complete these steps:
Step 1 On your student PC, open the Cisco Unified CCX Editor. Log in with these credentials:
User Identification: student <xx>
Password: student<xx>
Server: <Unified CCX IP Address>
Step 2 Open a new script.
Step 3 Below the Start step, drag and drop an Annotate step to add comments and to document the
script. For example, include useful information such as the script name, creator name (your name),
creation date, and a minimal description of the script purpose.
Step 4 To create a new variable, click the New Variable icon in the variable window. Define the
following variables:
Type Name Value
String calledNumber
String callingNumber
Prompt greetingMsg P[PL\PL_GreetingMsg]
Step 5 Below the Annotate step, add an Accept step (Palette Folder: Contact) to accept a call.
Step 6 You are now going to pull the calling number (ANI) from the system. After the
Accept step, add a Get Call Contact Info step (Palette Folder: Call Contact). Do not become confused
here; there is also a step in a different palette folder called Get Contact Info. You do not need that
one.
Step 7 Open the properties for the Get Call Contact Info step and set these properties:
Tab Property Value or Name Variables
General Call Contact --Triggering Contact-
Attribute Calling Number: callingNumber
Called Number: calledNumber
Arrival Type:
Last Redirected Number:
Original Called Number:
Dialed Number:
Step 8 After the Get Call Contact Info step, add a Play Prompt (Palette Folder: Media) step to play the
greeting message. Set these properties:
Tab Property Value or Option
General Contact --Triggering Contact-
Interruptible Yes
15
Prompt Prompt greetingMsg
Barge In Yes
Continue on Prompt Errors Yes
Input Flush Input Buffer Yes
Step 9 Add a Delay (Palette Folder: General) step to place a slight pause between prompts. Open the
properties and set the Value to .5 (seconds).
Step 10 Add an Annotate (Palette Folder: General) step and enter this comment: Lab 3-3 Start.
Step 11 Add another Play Prompt step to play back the calling number using system prompts.
Set these properties:
Tab Property Value or Option
General Contact --Triggering Contact-
Interruptible Yes
Prompt Prompt S[callingNumber]
Barge In Yes
Continue on Prompt Errors Yes
Input Flush Input Buffer Yes
Step 12 Add a Terminate (Palette Folder: Contact) step to disconnect the call.
Step 13 Validate the script (Tools > Validate).
Step 14 Save your new script (File > Save As) to your student scripts folder as Locator<xx>.aef, where
the <xx> is your two-digit student number.
Step 15 In the Administration pages, navigate to Applications > Script Management. Click Upload
Scripts to upload your new script (example: LocatorOO.aef).
Step 16 Navigate to Applications > Applications Management, choose your application, and select your
new script using the drop-down menu. Be sure that your application is enabled.
Step 17 Click Update.
Step 18 Using your route point (lxx2), call your script to ensure that your script is correct. You should
hear a welcome prompt and then a system prompt that spells the calling number (the number you
dialed from).
Task 2: Debugging Your New Script
In this activity you will debug your new script.
Activity Procedure:
Complete these steps to debug your script:
Step 1 In the Script Editor, navigate to Debug > Reactive Script.
16
Step 2 Use the drop-down menu to find your script, which should look something like this: SC RIPT |
LocatorOO.aef].
Step 3 Set an appropriate timeout value. It is common to use 60 seconds.
Step 4 Click OK to start the debug.
Step 5 Call your route point (lxx2). The script should open in the editor and the Start step will be
highlighted.
Step 6 Use the Step Over button to step through the script. Observe that the variable values change
and observe spoken prompts as you step through the application.
Activity Verification
You have completed this task when you attain these results:
When you call your application and you hear a welcome prompt and then a system prompt
that spells the calling number (the number you dialed from).
When you are able to successfully perform a debug to view the logic flow and variable
information.
Lab 4: Configuring Cisco Unified CCX
Activity Objective
In this activity, you will provision Cisco Unified CCX, and then you will send a call to an agent desktop
using the icd.aef script provided by Cisco. After completing this activity, you will be able to meet these
objectives:
Assign an IPCC Extension to your agent phone
Observe the RmCm Provider Information
Associate the agent phone with the RmCm Provider
Create a Resource Group
Create a Skill
Assign a Resource Group and Skills to your agent
Create a Contact Service Queue
Display the Agent-based Routing settings
Assign supervisor capabilities to your agent
Make team assignments for your agent supervisor
Install the agent and supervisor desktop
Start your agent desktop and login
Start your supervisor desktop and login
Modify your application to use the icd.aef script
Test the icd.aef script, agent activities on your agent desktop, and basic ACD call handling
Test call handling with multiple agents in a Resource Group
17
Use a skills based CSQ to route calls
Test supervisor activities from your supervisor desktop
Setup the IP Phone Agent service on Cisco Unified Communications Manager and test IP Phone
Agent functionality on your IP phone
Required Resources
These are the resources and equipment required to complete this activity:
Operational Unified Communications Manager
Cisco Unified Contact Center Express (CCX)
Student PC with MS Windows XP, SP2
Cisco IP Phone, 7940 or better
Network connectivity between the Cisco Unified CCX system and the PC Workstation
Cisco Unified CCX Editor
Job Aids
These job aids are available to help you complete the lab activity.
UCCX Student Guide
UCCX Lab Guide
Cisco Unified CCX Administration
Lab Start and Lab Bypass
It may become necessary or desirable to catch up or to simply bypass the activities for a lab. There
are completed answer scripts for each lab exercise available on the Script Management page. You may
elect to view the answer scripts as an aid to performing your lab or you may simply copy the answer
for your solution.
Be sure to keep yourself up to date for each module because many labs are dependent on successfully
completing previous labs.
Follow these steps to bypass this lab:
Most of these labs cannot be bypassed.
These tasks must be performed in order to continue to the next lab: Tasks 1, 3, 4, 5, 6, 7, 9, 10,
11, 12, 13, 14, and 17.
Task 1: Assigning IPCC Extensions to Agents
To use any version of Cisco Unified CCX, you must first assign extensions for the users who
will be agents in your Cisco Unified CCX subsystem.
Activity Procedure: Assign Agent Extensions
To configure a user to be a Cisco Unified CCX agent, complete the following steps:
Step 1 If the Cisco Unified Communications Manager Administration is not open, open a web browser
and enter the following URL: https:// <Cisco Unified Communications Manager IP
Address>/ccmadmin.
18
Step 2 Enter the Cisco Unified Communications Manager login name and password
(student, student@123) at the prompt, and then click Login. The Cisco Unified Communications
Manager Administration web page appears.
Step 3 From the Cisco Unified Communications Manager Administration menu bar, choose User
Management > End User. The User Information for Basic Search web page appears.
Step 4 Find the user where the First Name is student and click Find.
Step 5 Click on your user name. The User Configuration page for your user appears.
Step 6 Scroll down to the Device Information area of this page.
Step 7 Click Device Association. The User Device Association page appears.
Step 8 Choose to search by description and search on student<xx>.
Step 9 Click the Find button and check the checkboxes for your agent phone. Click Save
Selected/Changes to associate the phone with your user.
Step 10 The webpage will update. To go back to the user page, in the Related Links area (upper-right
corner), select Back to User and click Go. You should now see an entry in the dialog window for
Controlled Devices.
Step 11 Scroll down to the Directory Number Associations area.
Step 12 For the agent phone, set your first directory number as the Primary Extension and set your last
directory number as the IPCC Extension.
Step 13 Make sure that the Allow Control of Device from CTI box is checked.
Step 14 Click Save to apply the changes. The End User Configuration page for this user reappears and
the update was successful.
Activity Verification
You have completed this task when you attain this result:
The End User Configuration page for your user appears and the update was successful.
Task 2: Observing RmCm Provider Information
The next step is to provision the RmCm provider using Cisco Unified CCX Administration. The Resource
Manager Contact Manager is used to monitor agent phones, control agent states, and route and
queue calls.
When you use Cisco Unified CCX Administration to configure the RmCm Provider, it creates an
Application User account in Cisco Unified Communications Manager.
Your instructor has already completed this task. The RmCm Provider account is JTAPI.
Activity Procedure
Follow these steps to observe the RmCm Provider information:
Step 1 From the Cisco Unified CCX Administration page, navigate to System > Cisco Unified CM
Configuration. The Cisco Unified Communications Manager Configuration page appears.
Step 2 In the RmCm Subsystem page area, observe the following:
Page Area Property Value
19
RmCm Subsystem Selected CTI Managers
CCM Address
User ID JTAPI
Password cisco@123
Confirm Password cisco@123
Step 3 You may also go to Subsystems > RmCm > RmCm Provider to view the RMCm Provider
information. This is a read-only page.
Task 3: Associating the Agent Phone with the RmCm Provider
This association takes place on the Cisco Unified Communications Manager (Application) user screen.
This association will allow the user, JTAPI, to control the Cisco Unified CCX (IPCC) extensions.
Activity Procedure
To associate an agent phone to the RmCm Provider account, complete the following steps:
Step 1 From the Cisco Unified Communications Manager Administration menu bar, choose User
Management > Application User. The Find and List Application Users page appears.
Step 2 Click the JTAPI user name. The Application User Configuration page for this user appears.
Step 3 In the Device Information area, click Find more Phones. A new browser window- wili open
should have a listing for your phone. Check the check box for your phone and click Add Selected. If you
cannot find your phone, choose to search by Description and search by student<xx>.
Step 4 Click Save. The Application User Configuration page will return.
The Cisco Unified CCX extension on your telephone device has now been associated with user JTAPI.
The JTAPI user can now manage the contact center functions for your IPCC Express line. This activity
will permit you to log in to your agent desktop in a later task.
Note Since there will be many students performing this task at the same time, it is possible the
actions of another student can accidentally nullify your action here. If you are later not able to log in to
your agent desktop, please recheck your phones association to the RmCm provider in this task.
Task 4: Creating Resource Groups
Resource groups are collections of agents that your CSQ uses to handle incoming Cisco Unified CCX
calls.
Activity Procedure
To create a resource group, complete these steps:
Step 1 From the Cisco Unified CCX Administration menu bar, choose Subsystems > RmCm > Resource
Groups. The Resource Groups summary web page opens.
Step 2 Click Add New to add a new Resource Group. The Resource Group Configuration area opens.
Step 3 In the Resource Group Name field, enter the resource group name as Medics<xx> (xx=Student
Number).
20
Step 4 Click Save. The Resource Groups summary page opens, displaying the new resource group
name in the Resource Group Name column.
Activity Verification
You have completed this task when you attain this result:
When your new resource group appears on the Resource Group configuration page
Task 5: Creating Skills
Skills are customer-definable attributes that are assigned to agents. Cisco Unified CCX can route
incoming calls to qualified agents who have the necessary skills and the minimum competence level to
qualify for selection by the CSQ. This task creates a list of skills to be assigned.
Activity Procedure
To create a skill, complete these steps:
Step 1 From the Cisco Unified CCX Administration menu bar, choose Subsystems > RmCm > Skills. The
Skills summary web page opens.
Step 2 Click Add New to add a new skill. The Skill Configuration web page opens.
Step 3 In the Skill Name field, enter the relevant skill, PhysicianAssistant<xx> (xx=Student Number).
Step 4 Click Save. The Cisco Unified CCX Configuration Skills summary web page opens, showing the
skill in the Skill Name column.
Activity Verification
You have completed this task when you attain this result:
Your new skill (PhysicianAssistant<xx>) appears in the Skills list
Task 6: Assigning Resource Groups and Skills to Agents
In Cisco Unified CCX, agents that handle calls are referred to as resources. After you create a resource
group, you can assign agents (resources) to that group. An agent can only be assigned to one resource
group.
Another method of routing calls is to use skills. You can add skills to agents after the skills have been
created. When doing so, you also choose a competency level for that agent in that skill. The
competency level indicates the agent level of expertise in that skill (1 indicating beginner and 10
indicating expert).
Activity Procedure
To assign a resource group and skills to an agent, complete the following steps:
Step 1 From the Cisco Unified CCX Administration menu bar, choose Subsystems >
RmCm > Resources. The Resources summary web page opens. Your agent appears here because you
assigned your IPCC Extension to your user account.
Step 2 Click the name of your agent (student<xx>) in the Resource Name column. The Cisco Unified
CCX Resource Configuration area web page opens.
Step 3 Make the following modifications on this page:
21
Page Area Property Value
Resource Configuration Resource Group Medics<xx>
Automatic Available Enabled
Assigned Skills PhysicianAssistant <xx>(5)
Team Default
Step 4 Click Update to apply the changes for your user.
Activity Verification
You have completed this task when you attain this result:
The Resources area of the Cisco Unified CCX Configuration summary web page opens, and the agent is
now a member of a resource group (Medics<xx>) and assigned a set of three skills.
Task 7: Creating Contact Service Queues
The CSQ serves as a definition for Cisco Unified CCX to determine which agents will be available to be
selected and to which agent to send the call. During a call (run-time), the specific CSQ is determined by
processes in the script as a result of information collected from the caller or other methods.
Two types of CSQs can be configured:
Resource Group: Agents are selected from a specific resource (agent) group.
Skills: Agents are selected from a pool of agents based on a combination of assigned skills and
competency levels.
Note A CSQ cannot be configured to be both types. It can be either a resource group or a skill-based
CSQ, but not both.
Activity Procedure: Create a Resource Group CSQ
To create a new resource group CSQ, complete the following steps:
Step 1 From the Cisco Unified CCX Administration menu bar, choose Subsystems > RmCm > Contact
Service Queues. The Contact Service Queues page opens.
Step 2 Click Add New to add a new Contact Service Queue. The first Contact Service Queue
Configuration page opens.
Step 3 Make the following modifications on this page:
Page Area Property Value
Contact Service Queue
Configuration
Contact Service Queue Name CSQ_RG<xx>
Contact Service Queue Type Voice
Automatic Work Enabled
Wrap-up Time Enabled, 55 Seconds
Resource Pool Selection Model Resource Group
Service Level 20
22
Service Level Percentage 70
Prompt - No Selection -
Step 4 Click Next. The second Contact Service Queue Configuration page opens for a resource group
CSQ.
Step 5 Make the following modifications on this page:
Page Area Property Value
Contact Service Queue
Configuration
Resource Selection Criteria Longest Available
Resource Group Medics<xx>
Step 6 Click Show Resources to observe the agents qualified to be in this selection pool.
Your agent should appear. If not, ensure that your agent has been assigned to this resource group.
Step 7 Click Add. The Contact Service Queues list appears with your new CSQ.
Activity Verification
You have completed this task when you attain this result:
Your new CSQ appears in the CSQ list.
Activity Procedure: Create a Skills-Based CSQ
To create a new skills-based CSQ, complete the following steps:
Step 1 From the Cisco Unified CCX Administration menu bar, choose Subsystems > RmCm > Contact
Service Queues. The Contact Service Queues page opens.
Step 2 Click Add New to add a new Contact Service Queue. The first Contact Service Queue
Configuration page opens.
Step 3 Make the following modifications on this page:
Step 4 Click Next. The second Contact Center Queue Configuration page opens.
Step 5 Make the following modifications on this page:
Page Area Property Value
23
Contact Service Queue
Configuration
Resource Selection Criteria Longest Available
Skills Required Skills PhysicianAssistant <xx> (5)
Step 6 Click Show Resources to observe the agents qualified to be in this selection pool.
Your agent should appear if you have the appropriate skill and competency ratings.
Step 7 Close the Show Resources window.
Step 8 Click Update to save this CSQ definition. The Contact Center Queues list appears with your new
CSQ.
Step 9 If your agent did not show as an available resource, go to the Resources page and adjust your
resource (agent) competencies so that your agent will appear on the Show Resources page.
Step 10 Recheck your new CSQ to ensure that your agent will be an available resource.
Activity Verification
You have completed this task when you attain this result:
Your new Skills CSQ should appear on the CSQ list and your agent should appear when you click
Show Resources.
Task 8: Configuring Agent-Based Routing - Observe Only
Agent-based routing provides the ability to send a call to a specific agent, rather than any agent
available in a CSQ. Use the Agent-Based Routing Settings web page to configure system-wide
parameters to be used in an agent-based routing application.
Activity Procedure
To observe agent-based routing system-wide settings, complete these steps:
Step 1 From the Cisco Unified CCX Administration menu bar, choose Subsystems > RmCm > Agent
Based Routing Settings.
Step 2 Observe the settings for Automatic Work, a system-wide parameter that determines whether
agents involved in agent-based routing automatically move to the Work state after a call.
Enabled: Causes agents to go into Work state automatically when a call ends.
Disabled (default): Causes agents to enter Ready or Not Ready state when a call ends,
depending on the Automatic Available setting for the agent.
Step 3 Observe the settings for Wrap-up Time, a system-wide parameter that determines how long
the agent can stay in the Work state if Automatic Work is enabled.
Enabled (including a seconds field): Controls how long the agent can stay in the Work state if
Automatic work is enabled. When the timer expires, the agent is placed into whatever state specified
by the agent (resource) Automatic Available setting. You must enter an integer between 0 and 7200 to
enable the timer.
Disabled: This setting sets no limit of how long the agent can stay in the Work state if
Automatic Work is enabled. The agent must manually make their agent desktop ready.
Step 4 Leave the settings unchanged.
24
Task 9: Assigning Supervisor Capabilities
A team is a group of agents who report to the same supervisor. When an agent is assigned to a team,
it means that the team supervisor can barge in and intercept any call being handled by the agent.
Activity Procedure
When you promote your agent to the supervisor role, the supervisor is then authorized to start and
log into the Cisco Supervisor Desktop.
To assign supervisor capabilities to your agent, complete these steps:
Step 1 From the Cisco Unified CCX Administration menu bar, choose Tools > User Management > User
View. The User Management page opens.
Step 2 Observe that your instructor has assigned you the Administrator capability. The
Administrator status allows you to log in to the Cisco Unified CCX Administration pages. Also notice
that since you have just performed the required steps to make your user an agent, that capability is
displayed as well.
Step 3 Click on your user student user ID.
Step 4 At the bottom of the page, assign the Supervisor capability to your Selected Capabilities. You
will assign the Reporting capability in a later lab.
Step 5 Click Update. Your agent should now show the Administrator, Agent, and Supervisor
capabilities.
Task 10: Making Team Assignments
A team is a grouping of agents used for management purposes only. When an agent is assigned to a
team, any supervisor defined as a supervisor for that team can monitor and perform other supervisory
functions for that agent.
Activity Procedure
To add your agent to a team definition and to assign your agent as a supervisor, complete these steps:
Step 1 From the Cisco Unified CCX Administration menu bar, choose Subsystems > RmCm> Teams. The
Team Configuration page area opens.
Step 2 Click on your team in accordance with the following chart:
Student ID Team Name
Student 1-4 Agents 1-4
Student 5-8 Agents 5-8
Student 9-12 Agents 9-12
Student 13-16 Agents 13-16
Step 3 Your instructor has made the instructor user the Primary Supervisor. Make your agent a
Secondary Supervisor by moving your supervisor to the left pane.
Step 4 Assign your agent (resource) to this team by moving your agent to the left pane.
Step 5 Assign your Resource Group CSQ and your Skills-Based CSQ to this team
25
(CSQ_RG<xx> and CSQ_SG<xx>) by moving your CSQs to the left pane. This action allows the
supervisor to view statistics for these CSQs in the Cisco Supervisor Desktop.
Step 6 Click Save. The Teams list will appear with the instructor username as a primary supervisor.
Task 11: Installing the Agent and Supervisor Desktop
You will now install the Cisco Agent Desktop and the Cisco Supervisor Desktop on your PC.
This is in preparation for the next labs which will allow you to process Cisco Unified CCX calls.
Activity Procedure
To install both the Cisco Agent Desktop and the Cisco Supervisor Desktop, follow these steps:
Step 1 From the Cisco Unified CCX Administration menu bar, choose Tools > Plug-ins.
Step 2 Click the link, Cisco Unified CCX Desktop Suites. The Cisco Unified CCX Desktop Product Suite
web page opens, displaying the three options to install.
Step 3 To install both the agent and supervisor desktops, click Cisco Unified CCX Supervisor Desktop.
The Product Suite Download page will appear.
Step 4 To start the installation, click on the Supervisor Desktop link and choose Run.
Step 5 You may get a security warning. If so, elect to run the program anyway.
Step 6 At the Welcome screen, click Next.
Step 7 At the Custom Setup screen, click Next.
Step 8 At the Ready to Install screen, click Install.
Step 9 Click Finish when prompted. The Cisco Agent Desktop and Cisco Supervisor Desktop have been
installed.
Task 12: Starting the Agent Desktop
To test the installation, you will now start the Cisco Agent Desktop and log in.
Activity Procedure
To start the Cisco Agent Desktop, complete these steps:
Step 1 On your student PC, click the Start button and navigate to Programs > Cisco > Desktop > Agent.
The Cisco Agent Desktop will start.
Step 2 If a dialog box appears requesting an upgrade for the Cisco Agent Desktop software, click OK to
perform the upgrade.
Step 3 Log in with your student ID and password.
Step 4 Enter your Cisco Unified CCX extension (last line on your phone).
Step 5 A dialog window may open requesting to install a new version of the Java Runtime
Environment. Click Yes to allow the installation. After installing the JRE, perform the previous steps to
start the agent desktop.
Step 6 Click OK. The Cisco Agent Desktop will start, minimized on your task bar.
Note If you fail to log in, recheck the IPCC Express line (2xx4) association of your user account
(student<xx>) and the phone association with JTAPI account.
26
Step 7 Maximize the Cisco Agent Desktop so that it can be seen.
Step 8 Resize the window to a size that you prefer. The new size will be saved when you close the
desktop.
Step 9 Leave the Cisco Agent Desktop open while you test the Supervisor Desktop. You will test the
desktop operation in the next lab.
Activity Verification
You have completed this task when you attain this result:
The Cisco Agent Desktop opened and you were able to log in.
Task 13: Starting the Supervisor Desktop
To test the installation, you will now start the Cisco Supervisor Desktop and log in.
Activity Procedure
To start the Cisco Supervisor Desktop, complete these steps:
Step 1 On your student PC, click the Start button and navigate to Programs > Cisco > Desktop >
Supervisor. The Cisco Supervisor Desktop will start.
Step 2 A dialog window may open requesting to install a new version of the Java Runtime
Environment. Click Yes to allow the installation. After installing the JRE, perform the previous steps to
start the agent desktop.Step 3 Log in with your student ID and password.
Step 4 Click OK. The Cisco Supervisor Desktop will start.
Step 5 Resize the Cisco Supervisor Desktop for your convenience.
Step 6 In the Team selection drop-down menu, choose your team. The Navigation Tree pane will now
show Supervisors, Agents, and IP Phone Agents. If you cannot view your team, recheck your team
assignments and the Supervisor Access option on the System Parameters page.
Step 7 On the left side, there are two main navigation trees, Skill Groups and Agents. In the Agents
navigation pane, you can see two categories as well, Agents and Supervisors. Expand the Supervisors
tree and you should see your supervisor.
Step 8 Expand the Desktop Agents tree and you should see your agent, plus others. This test is
complete.
Activity Verification
You have completed this task when you attain this result:
The Cisco Supervisor Desktop opened and you could log in and see your supervisor and agent.
Task 14: Preparing your Application to use the icd.aef script
For this task, you will point your application to the icd.aef script. This will allow you to evaluate this
pre-designed script provided by Cisco, as well as to try out the Cisco Agent Desktop and the Cisco
Supervisor Desktop.
Activity Procedure
To point your application to the icd.aef script, complete the following steps:
27
Step 1 From the Cisco Unified CCX Administration menu bar, navigate to Applications > Application
Management. The Application Configuration web page appears.
Step 2 Click on your application hyperlink. The Cisco Script Application web page appears.
Step 3 Use the Script pull-down menu to select the SSCRlPT[icd.aef] script. The page will refresh and
display the variable parameters for the new script.
Step 4 To cause this application to use your CSQ, check the parameter box for CSQ and enter, in
quotes, CSQ_RG<xx> (xx = Student Number).
Step 5 Click Update.
Activity Verification
You have completed this task when you attain these results:
Your application is using the icd.aef script.
The CSQ variable parameter has been checked to use your CSQ (C'SQ_RG<xx>).
Your agent appears in the Show Resources window for your CSQ (CSQ_RG<xx>).
The Cisco Unified CCX Engine continues to be IN_SERVICE. (See the Control Center).
Now you can test the script and Cisco Agent Desktop to see if you have provisioned everything
correctly.
You will test the Cisco Supervisor Desktop in a following lab.
Activity Procedure: Answer Your First Call
Your agent is the only agent in your CSQ at this time. To test the script and the agent desktop by
answering a call, complete these steps:
Note: For this task you cannot originate a phone call to your script and expect your phone (the phone
originating the call) to be able to answer it as well. Other student pods will need you to call their
applications, and you will need them to do the same for you.
Step 1 Start your Cisco Agent Desktop and log in with your agent login, password, and your Cisco
Unified CCX extension.
Step 2 If the agent desktop does not appear, locate it on the task bar and click it. The Cisco Agent
Desktop window should appear on your desktop.
Step 3 If the agent is ready, make the agent Not Ready.
Step 4 Have someone call your application (CTI Route Point, lxx2). The caller will hear an
announcement that there are no representatives available. The caller goes into queue have them
wrait a moment.
Step 5 Make your Cisco Agent Desktop Ready by clicking the green Ready light. The Status should
change from Not Ready to Ready to Reserved and the call should arrive.
Step 6 Answer the call using the Answer/Drop icon on the Cisco Agent Desktop. Your agent status
should change to Talking. You should now be able to talk with your new friend. Leave the call up.
Step 7 At the Cisco Agent Desktop window, in the Contact Management window, observe the default
Enterprise Data in the left pane. This information is provided by default. You will learn how to change
this in a later lesson.
Step 8 At the Cisco Agent Desktop window, in the Contact Management window, observe the Call
Activity Data in the right pane.
28
Step 9 Use the Cisco Agent Desktop Answer/Drop icon to drop the call.
Step 10 Observe your status as being in Work Mode.
Step 11 Make your agent Not Ready and prepare for the next activity.
Activity Procedure: Do Not Answer the Call, Automatic Not Ready
To test what happens when an agent fails to answer an inbound call. Perform these steps:
Step 1 Have someone call your application (CTI Route Point, lxx2). The caller will hear an
announcement that there are no representatives available. The caller goes into queuehave them
wait a moment.
Step 2 Make your Cisco Agent Desktop ready by clicking the green Ready light. The agent state should
change from Not Ready to Ready to Reserved and a call should appear.
Step 3 Do not answer the call. Your agent state should change from Reserved to Not
Ready. You have rejected a call and the system will make your agent Not Ready so that it cannot be
selected again. This is good because you may have left your desk without making your agent Not
Ready.
Step 4 Make your agent desktop Ready by clicking the green Ready light. The agent state should
change from Not Ready to Ready to Reserved and a call should appear.
Step 5 Answer the call this time using the Answer/Drop icon on the Cisco Agent Desktop. Your agent
status should change to Talking.
Step 6 You can now drop the call.
Activity Procedure: Check Off-Hook Status
To test what happens to the agent status when the agent extension is off-hook, complete these steps:
Step 1 Make your Cisco Agent Desktop status Ready.
Step 2 Go off-hook using the Cisco Unified CCX line on your Agent Phone. Observe what happens to
the Agent state. The state should change to Not Ready while you are off- hook.
Step 3 Have someone call your application (CTI Route Point, lxx2). The caller will hear an
announcement that there are no representatives available. The caller goes into queuehave them
wait a moment.
Step 4 Hang up the agent line and the agent state will return back to Ready.
Step 5 Answer the incoming Cisco Unified CCX call.
Step 6 Hang up the Cisco Unified CCX call.
Step 7 Go off-hook using another (non-CCX) line on your Agent phone. Observe what happens to the
Agent state. The state should remain Ready while you are off-hook.
Step 8 Have someone call your application and note that the Cisco Unified CCX extension on the Agent
phone is ringing. The Cisco Unified CCX line and other lines are treated differently for off-hook
situations because Cisco Unified CCX can only see the Cisco Unified CCX line.Task 16: Testing with
Multiple Agents in a Resource Group
Now you will test with more than one agent in a resource group. This will require you to pair up with a
lab partner so that you can include that partner/agent in your resource group. Find a lab partner.
Activity Procedure
To test call handling with multiple agents in a resource group, complete these steps:
29
Step 1 Have one lab partner remove his or her agent from their Resource Group
(Medics<xx>) so that that agent can become available to be assigned to the resource group of the
other lab partner. That agent now becomes available for assignment to the other partners resource
group, the owner.
Step 2 Assign that available agent to the owner Resource Group. Now you have two agents in one
resource group and you can test the Resource Selection Criteria (linear, curricular, and longest
available) inyourCSQs.
Step 3 For the selected CSQ of the owner, check the Show Resources feature to ensure that both
agents are properly configured and qualify for a call.
Step 4 Make both agents Ready.
Step 5 For the owner CSQ, from Cisco Unified CCX Administration, navigate to Subsystems > RmCm >
Contact Center Queues > CSQ_RG<xx>, change the Resource Selection Criteria to Circular (on the
second page).
Step 6 Call the owner application several times to see if the calls are distributed in a circular method.
Each call should be delivered to alternating agents.
Step 7 From Cisco Unified CCX Administration, navigate to Subsystems > RmCm > Contact Center
Queues > CSQ_RG<XX>, change the Resource Selection Criteria to Linear (note that you will now be
using an ordered list).
Step 8 Call the application several times to see if the calls are distributed in a linear method. Each call
should always be delivered to the first agent in the list, if that agent is available.
Step 9 On the Cisco Unified CCX Administration Page, change the order of agents so that the other
agent gets the call first.
Step 10 Call the owner application several times to see if the other agent receives the calls.
Step 11 Change the Resource Selection Criteria to Longest Available.
Step 12 Call the application several times to see if the calls are distributed to the agent logged in and
available the longest.
Activity Verification
You have completed this task when you attain this result:
All calls should perform as expected for the Selection Criteria.
Task 17: Using Skills-Based CSQs to Manage Calls
The previous task used Resource Group CSQs to manage calls directed to agents. This task will use
Skills-Based CSQs to select and direct calls to agents with qualifying skills. You previously assigned skills
to your agents.
Activity Procedure: Prepare Your Application and Make a Test Call
To enable skills-based routing for your application, complete these steps:
Step 1 From the Cisco Unified CCX Administration, navigate to Applications >
Application Management. The Application Configuration web page appears.
Step 2 Click on your application hyperlink. The Cisco Script Application web page appears.
Step 3 To cause this application to now use your skills CSQ, check the parameter box for CSQ and
enter, in quotes, CSQ_SG<xx> (xx = Student Number).
30
Step 4 Click Update. This will refresh the application.
Step 5 Check to see that your agent is qualified to receive calls from this CSQ by using the Show
Resources button on the CSQ page.
Step 6 If your agent does appear, adjust the skill and competency rating as required.
Step 7 If your agent is ready, make the agent Not Ready.
Step 8 Have someone call your application (CTI Route Point, lxx2). The caller will hear an
announcement that there are no representatives available. The caller goes into queuehave them
wait a moment.
Step 9 Make your Cisco Agent Desktop ready by clicking the green Ready light. The Status should
change from Not Ready to Ready to Reserved and a call should appear.
Step 10 Answer the call using the Answer/Drop icon on the Cisco Agent Desktop. Your agent status
should change to Talking. You should now be able to talk with yourself.
Step 11 Hang up the call.
Task 18: Supervisor Activities
For this task, you will open your Cisco Supervisor Desktop and observe your team activity.
You will use the existing configurations for CSQs and skills to test Supervisor functions. Currently, all
student pods should be using their own CSQ definition and their own agents are the only participants
in their CSQ. This will make this testing easier because the call routing will be predictable: If you call
the route point for Student 1, then you know that Student 1 will be the agent that can answer the call.
Activity Procedure: Monitor an ACD Call
The following exercise will require your agent to be using the same skills as in the previous exercise.
To monitor an active call, complete the following steps:
Step 1 Have a partner make a call to another application within your team and have an agent answrer
the call. The agent to be monitored must be on an active ACD call.
Step 2 As a supervisor, put on your headset and select (Highlight) that agent in the Team View pane.
Step 3 Click the Start Voice Monitor button, or choose Intervention > Start Voice Monitor. Listen to
what the agent and caller are saying.
Step 4 To stop monitoring an agent on an active call, click the Stop Voice Monitor button, or choose
Intervention > Stop Voice Monitor.
Step 5 Disconnect the call.
Step 6 Repeat the steps in this activity until all of your partners have had a chance to monitor an active
agent call.
Activity Verification
You have completed this task when you attain this result:
All lab partners successfully monitored an active agent call.
Activity Procedure: Barge In on an ACD Call
To barge in on an active call, complete these steps:
Step 1 Have a partner make a call to another application within your team and have an agent answer
the call.
31
Step 2 In the Team View pane, select the Inbound active agent call (This is a sub-category of the icon
highlighted in the previous exercise).
Step 3 Click Barge-In or choose Intervention > Barge-In. You are added to the call. Visit with everyone.
Step 4 During the conference call, click Intercept to disconnect the agent from the conference call and
continue talking with the remaining parties.
Step 5 Disconnect the call.
Step 6 Repeat the steps in this activity until all of your partners have had a chance to barge in on an
active agent call.
Activity Procedure: Intercept an ACD call
To intercept an active call, complete these steps:
Step 1 Have a partner make a call to another application within your team and have an agent answer
the call.
Step 2 In the Team View pane, select the Inbound active agent call.
Step 3 Click Intercept or choose Intervention > Intercept. The call will be transferred to you. Chat a bit
with the caller and explain why you are on the call.
Step 4 Disconnect the call.
Step 5 Repeat the steps in this activity until all of your partners have had a chance to intercept an
active agent call.
Activity Procedure: Change Agent State
To change the agent state for a specific agent, complete these steps:
Step 1 From the Team View pane, select the agent whose state you want to change.
Step 2 On the toolbar, click the appropriate agent state button.
Step 3 Observe the icon next to the agent name in the Team View pane to see if the change that you
selected took effect.
Activity Procedure: Chat with an Agent
To start a chat session with another agent on your team, complete these steps:
Step 1 On the Cisco Supervisor Desktop toolbar, click Chat. The Chat Selection window appears. The
window lists the logged-in agents and supervisors with whom you can chat.
Step 2 Double-click (or right-click and choose Chat) on the name of the agent or supervisor with whom
you wish to chat. A Chat Session window appears and a chat session is initiated with the selected
people. You can then send a message to multiple recipients.
Step 3 Type your message in the text entry field.
Step 4 To make your message immediately noticed on the recipient screen, check the High Priority
check box.
Step 5 Click Send or press Enter. Your message is sent to your chat partner and logged in the chat log
pane. Chat with your partner. Replies from recipients of a group message appear in individual chat
session windows. They cannot reply to the group, they can only reply to you.
Step 6 To terminate this chat session, click Close in the upper right corner of the Chat Session window.
Step 7 Repeat the steps in this activity so that all of your lab partners have a chance to initiate a chat
session.
32
Activity Procedure: Send a Team Message
To send a Team Performance Message to all the agents on your team, complete these steps:
Step 1 On the Cisco Supervisor Desktop, click the Team Message toolbar button or choose View >
Team Messages.
Step 2 Type your message in the text box. The message can be up to 200 characters long.
Step 3 In the Expires At field, set a time for the message to expire. By default, the message runs for 30
minutes.
Step 4 Click Start or press Enter. The message is sent to the team for the length of time you chose. The
text of the message you sent is logged in the current team performance message field.
Step 5 To cancel the message, click Stop.
Step 6 Repeat the steps for this activity until all of your lab partners have initiated a team message.
Activity Procedure: Set Report Preferences
To view and edit Report Preferences, complete these steps:
Step 1 From the Supervisor Desktop menu bar, choose View > Preferences. The Preferences dialog box
appears.
Step 2 In the left pane, under Contact Center Queues, choose Voice. The right pane will change.
Step 3 To configure the columns to be viewed, in the right pane, select Columns and then expand with
the expression symbol (...).
Step 4 Observe the columns to be displayed, including the priority calls.
Step 5 Click OK to return to the Preferences page.
Step 6 Choose Graphical Displays and then expand with the expression symbol (...).
Step 7 Check the box for Agents Ready to enable the graphical display of agents ready. Note that you
can only check one box to display.
Step 8 Check the box to Enable Moveable Windows.
Step 9 Check the box to Enable the Integrated Browser.
Step 10 Highlight Browser in the left pane and redefine the home page for the browser.
Step 11 Click OK and observe that the browser opens in your home page.
Step 12 To return back to the real-time displays, locate and select the tab for Real Time Displays at the
bottom of your page.
Step 13 Observe the new graphical display for Skill Groups - Agents Ready.
Step 14 Now that you can move windows, move the graphical display (drag and drop) to the bottom of
the screen.
Step 15 Move the various windows around to suite your preferences. To stick the windows back into
the supervisor display, double-click the title bar of the window.
Step 16 Click on the various CSQ names and note the default reports displayed for the supervisor.
Step 17 If you wish to restore the default preferences, return to the Preferences window and select
Restore Default Layout and click OK.
Activity Procedure: View Agent and Team Reports
To view team reports, complete these steps:
33
Step 1 If you have enabled the integrated browser, on the right pane of the CSD, select the Real Time
Displays tab (at the top of the pane).
Step 2 From the Cisco Supendsor Desktop left pane, select all CSQs. By default, three skill group
reports appear in the Real Time Displays.
Step 3 Experiment with other reports to see what information is available.
Activity Procedure: Push a URL to an Agent
You can assist an agent by pushing a URL to their desktop.
To push a URL to an agents desktop, complete these steps:
Step 1 Check to see if the agent that you will be monitoring has the Integrated Browser opened.
Step 2 To push a web page to the agent, choose Intervention > Coach by pushing a page. The Push URL
to Agents dialog box appears.
Step 3 Enter the URL of the web page that you want the agent to see. Since you are pushing a page to
an agent, they might want to see the user wrebpage (https ://l 0.10.1.40/appuser).
Step 4 Click Push to send the web page to the agent.
Step 5 The web page that you pushed to the agent is displayed in the first tab of the integrated
browser of the agent. This tab is reserved for pushed web pages.
Task 19: Implementing IP Phone Agent (Optional)
The Cisco Unified CCX Standard package only supports the IP Phone Agent for agent control.
Therefore, most integrators will need to know how to implement an IP Phone Agent.
Many of the steps required to set up IP Phone Agent have already been performed for you. If you
desire, refer to your student guide and check that these entries are in place:
The telecaster Application User has been created and is associated to the Standard CTI Enabled
User Group.
Your IP phone is associated with the telecaster application user account.
The URL Authentication Parameter has been set correctly.
The BIPPA user login is set correctly (This can be viewed from the Cisco Desktop Administrator).
Activity Procedure: Create an IP Phone Agent Service
To set up an IP Phone Agent Service, complete the following steps:
Step 1 Log off and close Cisco Agent Desktop.
Step 2 In Cisco Unified Communications Manager Administration, navigate to Device > Devise Settings
> Phone Services. The Find and List IP Phone Services window displays.
Step 3 To add an IP phone service, click the Add New button. The IP Phone Services Configuration
window appears.
Step 4 On the IP Phone Services Configuration page, enter the following information (the URL is case-
sensitive)
Step 5 Click Save
Field Name Description
34
Service Name: IP Phone Agent <xx>
ASCII Service Name IP Phone Agent <xx>
Service Description: Student <xx> IP Phone Agent Service
Service URL: http://<Unified_CCX IP
Address>:6293/ipphone/jsp/sciphonexml/IPAgentlnitial.jsp
Service Category XML Service
Service Type Standard IP Phone Service
Enable Checked
Activity Procedure: Subscribe to your IP Phone Agent Service
To subscribe to an IP Phone Agent Service, complete the following steps:
Step 1 From the Cisco Unified Communications Manager Administration page, choose Device > Phone.
The Find and List Phones window opens.
Step 2 Use the Find function to find your agent phone.
Step 3 Click the hyperlink for your phone. The Phone Configuration window appears.
Step 4 In the upper-right corner of the page, select Subscribe/Unsubscribe Services from the Related
Links drop-down list. Click Go. A popup window for subscribing to services for that device appears.
Step 5 From the Select a Service drop-down list, choose your new service, and then click Next. A
popup window for Service Information appears.
Step 6 Click Subscribe. You can now close the popup window.
Activity Procedure: Test your IP Phone Agent Service
To test the new IP Phone Agent Service, complete the following steps:
Step 1 Press the Services button on your agent phone. The screen of your agent phone displays the
Services menu.
Step 2 Select Student <XX> IP Phone Agent from the menu. The IP Agent Login screen is displayed.
Step 3 Using the keypad on your phone, enter your user ID, password, and agent extension to log in as
an agent. Press Submit when you are ready. You should now be logged in and in the Not Ready state.
Step 4 Press the State button and change your state to Ready.
Step 5 Have someone call your application to verify that you are still an agent.
Step 6 Play a few moments with the features in IP Phone Agent. When you are done, be sure to log
off.
Lab 5: Cisco Unified CCX Scripting
Activity Objective
In this activity, you will create a Cisco Unified CCX script. This will be a new script used to service a
small call center for your Physicians Member Services. After completing this activity, you will be able
to meet these objectives:
Use Cisco Unified CCX script steps to create and test a basic ACD script
35
Required Resources
These are the resources and equipment required to complete this activity:
Operational Cisco Unified Communications Manager
Cisco Unified CCX
Student PC with MS Windows XP, SP2
Cisco IP Phone, 7940 or better
Network connectivity between the Cisco Unified CCX system and the PC Workstation
Cisco Unified CCX Editor
Cisco Unified CCX Editor Steps
Script Editor Steps Description
Select Resource
Use the Select Resource step to queue a call to a specific set of
agents and optionally to connect the call to the agent the system
chooses.
Call Hold Use the Call Hold step to put a call on hold.
Call Unhold
Use the Call Unhold step to re-establish the connection with a call
that you have previously put on hold by means of the Call Hold
step.
Task 1: Creating Your New Cisco Unified CCX Script
To create a new Physicians Member Center script, complete the following steps:
Step 1 Open your script editor and on the toolbar click the File New icon.
Step 2 After the Start step, add an Annotate step to document your script. You might indicate who the
author is, when it was created, and what it is designed to do.
Step 3 After the annotate step, add an Accept step to accept the call.
Step 4 After the accept step, add a Label step, name it TERMINATE_END.
Step 5 After the label step, add a Terminate step.
Step 6 After the terminate step add a Label step, name it END.
Step 7 Save the script (Save As) to your student scripts directory. Use the name:
MemberServices<xx>.aef. (xx = student pod number)
Step 8 Create the following variables:
Type Name Value Attributes
final String promptDir MS\ Final
String greetingMsg promptDir + MS_GreetingMsg.wav
String agentsUnavailablePrompt promptDir +
"MS_AgentsUnavailable.wav"
String esq ID CSQ_SG<xx> Parameter
User resourcelD null
36
Step 9 After the accept step, add a Play Prompt step and use these properties:
Tab Property Value or Option
General Contact -Triggering Contact-
Interruptible Yes
Prompt Prompt greetingMsg
Barge In Yes
Continue on Prompt Errors Yes
Input Flush Input Buffer Yes
Step 10 After the Play Prompt step, add a Select Resource step and use these properties:
Tab Property Value or Option
General Contact -Triggering Contact-
Routing Target Type Contact Service Queue
CSQ Target csq ID
Connect Yes
Timeout 10
Resource Selected resourcelD
Step 11 For the Connected output branch of Select Resources step, add a GOTO step to the END label.
Step 12 For the Queued output branch of the Select Resource step, add a Label step, name it
QUEUE_LOOP.
Step 13 After the queue loop label, add a Play Prompt step and use these properties:
Tab Property Value or Option
General Contact -Triggering Contact-
Interruptible Yes
Prompt Prompt agentsUnavailablePrompt
Barge In Yes
Continue on Prompt Errors Yes
Input Flush Input Buffer Yes
Step 14 After the play prompt step, add a Call Hold step.
Step 15 After the call hold step, add a Delay step to delay the script for 20 seconds.
Step 16 After the delay step, add a Call Unhold step.
Step 17 After the Call Unhold step, add a Goto step to go to the QUEUE_LOOP label.
37
Step 18 Validate, Save, and Upload your script.
Step 19 In Cisco Unified CCX Administration, navigate to your application page. On this page, use the
script drop-down menu to select your new MemberServices<xx>.aef script.
Step 20 Have someone call your application (CTI Route Point, lxx2). If your agent is logged in and
ready, you should receive the call.
Step 21 Debug your script to ensure correct operation of the script.
Activity Verification
You have completed this task when you attain this result:
When your new script, MemberServices<xx>.aef appears in the Script Management page and
you are able to receive ACD calls via this script.
Lab 6: Cisco Unified Contact Center Express Reporting
Activity Objective
In this activity, you will install and view various reports. After completing this activity, you will be able
to meet these objectives:
Install and view real time reports
Install and login to the historical reporting client
Generate, view, save, and schedule historical reports
Enable historical reporting from Cisco Unified IC
Generate historical reports using Cisco Unified IC
Required Resources
These are the resources and equipment required to complete this activity:
Operational Unified Communications Manager
Cisco Unified Contact Center Express (CCX)
Student PC with MS Windows XP, SP2
Cisco IP Phone, 7940 or better
Network connectivity between the Cisco Unified CCX system and the PC Workstation
Task 1: Using Real-Time Reporting
In this lab, you will access Real-Time Reporting and analyze information regarding the performance of
Cisco Unified CCX.
Activity Procedure
38
To install and view real time reports, complete these steps:
Step 1 From Unified CCX Administration, select Tools > Real Time Reporting. A Java page will appear
while loading the Java plug-in. Allow the system to install Real- Time Reporting. When completed, the
Application Reporting page opens.
Step 2 To access the Contacts Summary report, select Report > Contacts Summary. The Contacts
Summary page appears.
Step 3 Access the Application Tasks Summary.
Step 4 Make a call to your application.
Step 5 Answer the call with a Cisco Agent Desktop. Do not release the call.
Step 6 On the Applications Tasks Summary report, observe your total count as it increments by one.
Step 7 Access the Contacts report.
Step 8 Access the Applications page.
Step 9 Are there any applications that are not valid or that are disabled? Which applications?
Step 10 Access the Sessions page, observe your session.
Step 11 In what state is your session in?
Step 12 Disconnect your call.
Step 13 Explore other menu items (Tools, Views, and Settings). Important: Do not click Reset All Stats.
Task 2: Installing the Historical Reporting Client
In this lab, you will install the Historical Reporting Client.
Activity Procedure
To install and login to the historical reporting client, complete these steps:
Step 1 From the Cisco Unified CCX Administration page, choose Tools > Plug-Ins. When the Plug-Ins
wreb page appears, click the Cisco Unified CCX Historical Reports hyperlink. The File Download dialog
box appears.
Step 2 Click Run to install. Followr the installation instructions.
Step 3 Click Run at the security warning.
Step 4 Click Next at the installation welcome screen.
Step 5 Read and Accept the license agreement.
Step 6 Choose the folder that you wrant the client files in, take the default.
Step 7 Click Install to start copying the files for installation.
Step 8 Click Finish when completed.
Step 9 Reboot your PC as directed.
Step 10 To allow your user to access historical reports, from Cisco Unified CCX
Administration, select Tools > User Management > User View. The User Configuration page appears.
39
Step 11 Select your user ID. The User Configuration page appears.
Step 12 In the Capabilities area, move the Reporting capability to the Selected Capabilities area. Give
yourself access to both reporting packages (IVR and ICD).
Step 13 Click Update. You now have permission to view and modify the reports.
Step 14 Start the Historical Reporting Client program. The Login page appears.
Step 15 Log in to the Historical Reporting Client using the Cisco Unified CCX server IP address and your
student user account information. The Main Historical Reports Page appears.
Task 3: Generating a Historical Report
In this lab, you will generate some historical reports.
Activity Procedure
To generate, view, save, and schedule historical reports, complete these steps:
Step 1 Generate an Agent Detail Report for all of the agents in the contact center for the past two
days.
Step 2 Generate an Agent Detail Report for just you and your lab partner. Hint: Use the Detailed tab.
Step 3 Experiment with other reports while you wait for others to complete this lab.
Task 4: Enabling Cisco Unified IC (Instructor Demo)
In this lab, the instructor will enable your ability to access and view historical reports from
Cisco Unified IC.
Activity Procedure
To enable Cisco Unified IC, complete these steps:
Step 4 In Cisco Unified CCX Administration, navigate to Tools > Historical Reporting > Reporting
Configuration.
Step 5 Click the radio button for Cisco Unified Intelligence Reporting Client (CU1C).
Step 6 Click Update. Click OK to the confirmation dialog box.
Task 5: Generating Historical Reports from Cisco Unified IC
In this lab, you will generate some historical reports using Cisco Unified IC.
Activity Procedure
To generate, view, save, and schedule historical reports, complete these steps:Open the browser on
your local PC and browse to this address:
http://172.16.1.4:8081/cuic/
Enter your student<xx> credentials and click Log In.
Notice the navigation drawers on the left side of the page. As you look through them you should note
40
the various reports you can run. You should also note you can view the data sources. You also have
access to the user list which only shows your user. As you can tell, even though you are a Cisco Unified
CCX administrator, from Cisco Unified ICs perspective you are a standard reporting user.As an
example, to generate a report, open the drawer called Reports and choose: UCCX > Inbound >
Contact Service Queue Activity by CSQ Report. Another tab opens on the right side of your
browser. Notice that each time you click on an object it opens a tab for you that does not get closed
until you close it.
Enter the appropriate criteria o generate a report for your CSQs. When you have completed e
entry, click Run to run the report.
Take a look at the report to see the metrics you received.
Notice the actions you can take. The normal stuff is there like export, refresh, print, filter (or
really re-filter), and so on. Also notice what you cant do. You cannot save or edit the report
template.
Suppose you wanted to personalize this report template. Since this is a stock report you cannot
do so. But you can click Save As to save a copy of this template that you can change. Go ahead
and do that, click Save As. A new dialog window will open.
Type in an appropriate name and description. Click the Reports category and then click OK. The
report will be saved and listed in the Reports drawer.
Now the Save and Edit buttons are available to you.
Click on the Edit button.
When the next window opens notice all the things you can do with this template - almost
anything you want. The only real restriction you have is the data available which is a product of
the report definition. Here is a list of some of the things you can do:
Add, move, delete, and rename headers
Add, move, remove, and rename fields
Make some changes to your template and then click Save. Your saved report will be re-
generated to show the changes you made.
Look around and generate a couple of other reports. Dont forget that there are a couple under
System you might be interested in.
To create a dashboard, click on the name Dashboards to open the dashboard tab.
Under Available Dashboards, right-click the word Dashboards. On the right-click menu, choose
to Create Dashboard.
Enter a name and click OK.
Now click the name of the dashboard you just created to open another tab where you can add
objects to it.
Enter a title. Notice the objects you can include on your new dashboard. Add your report as an
object and click OK. Add a couple more if you want.
Click Save to save your dashboard. You will see that your new dashboard is now listed under
Dashboards.
41
Das könnte Ihnen auch gefallen
- Uccx 80 PBT Lab GuideDokument50 SeitenUccx 80 PBT Lab GuideGilles de PaimpolNoch keine Bewertungen
- Cucm IssuesDokument50 SeitenCucm Issuesvst123Noch keine Bewertungen
- Cisco Certified Security Professional A Complete Guide - 2020 EditionVon EverandCisco Certified Security Professional A Complete Guide - 2020 EditionNoch keine Bewertungen
- UCCX Integration With Office 365 For AgeDokument12 SeitenUCCX Integration With Office 365 For AgeRafael SalgadoNoch keine Bewertungen
- Cisco Expressway SIP Trunk To Unified CM Deployment Guide CUCM 8 9 and X8 1 PDFDokument40 SeitenCisco Expressway SIP Trunk To Unified CM Deployment Guide CUCM 8 9 and X8 1 PDFHernán Conrado Krause LeytonNoch keine Bewertungen
- Collaboration Security For The Enterprise On-Premises Preferred Architecture 12.5 - Lab GuideDokument185 SeitenCollaboration Security For The Enterprise On-Premises Preferred Architecture 12.5 - Lab GuideMahmoud RamadanNoch keine Bewertungen
- UCCX Lab GuideDokument31 SeitenUCCX Lab Guideindianit78Noch keine Bewertungen
- Cisco MediasenseDokument108 SeitenCisco Mediasensecok kocNoch keine Bewertungen
- Lab Guide UCCX 11.0 Enablement Lab v1Dokument193 SeitenLab Guide UCCX 11.0 Enablement Lab v1Carlos MarcosNoch keine Bewertungen
- 2016 CC Uplift UCCX Component OverviewDokument37 Seiten2016 CC Uplift UCCX Component OverviewAvinash MudaliarNoch keine Bewertungen
- Cisco WebEx Enabled TelePresence Configuration GuideDokument126 SeitenCisco WebEx Enabled TelePresence Configuration GuideAbu NasirNoch keine Bewertungen
- Cucm B System Configuration Guide 1251Dokument760 SeitenCucm B System Configuration Guide 1251Hasnain RazaNoch keine Bewertungen
- 2016 CC Uplift Uccx CtiDokument60 Seiten2016 CC Uplift Uccx CtiAvinash MudaliarNoch keine Bewertungen
- Cisco Unity Connection SIP Integration With CUCM Step by Step GuideDokument17 SeitenCisco Unity Connection SIP Integration With CUCM Step by Step Guideeyob_2Noch keine Bewertungen
- CCX Scripting v2Dokument73 SeitenCCX Scripting v2nunomgtorresNoch keine Bewertungen
- IntelePeer For Cisco SIP Trunking - CUCM Configuration GuideDokument25 SeitenIntelePeer For Cisco SIP Trunking - CUCM Configuration GuideIntelePeer Inc.Noch keine Bewertungen
- 01 UCCX 12 0 Product Portfolio Update Paul TindallDokument46 Seiten01 UCCX 12 0 Product Portfolio Update Paul TindallgabeNoch keine Bewertungen
- Cisco CM configuration settings under 40 charactersDokument4 SeitenCisco CM configuration settings under 40 charactersraviteja86Noch keine Bewertungen
- UCCX Ordering Guide 2015Dokument205 SeitenUCCX Ordering Guide 2015kiterno100Noch keine Bewertungen
- UCCX LogsDokument3 SeitenUCCX LogstheajkumarNoch keine Bewertungen
- Guide to Voice Call Debug Filtering on Cisco GatewaysDokument21 SeitenGuide to Voice Call Debug Filtering on Cisco Gatewaysvipinco20030% (1)
- UCCE 10 Webinar SlidesDokument29 SeitenUCCE 10 Webinar SlidesMuhammad ShahzadNoch keine Bewertungen
- ReadMe-UCCX-12 5 1 ES02 PDFDokument9 SeitenReadMe-UCCX-12 5 1 ES02 PDFgameboy_87Noch keine Bewertungen
- UCCE Solution Service Creation with CVP and ICM IntegrationDokument87 SeitenUCCE Solution Service Creation with CVP and ICM IntegrationNagaraj Karanam100% (1)
- Troubleshooting and Debugging VoIP Call BasicsDokument18 SeitenTroubleshooting and Debugging VoIP Call BasicsGabriel DeMarcoNoch keine Bewertungen
- Cisco Certified Network Professional CyberOps A Complete Guide - 2019 EditionVon EverandCisco Certified Network Professional CyberOps A Complete Guide - 2019 EditionNoch keine Bewertungen
- CCIE Voice Study Guide v3.0Dokument329 SeitenCCIE Voice Study Guide v3.0Farooq Jaleel100% (1)
- Cisco Unified ICM ACD Supplement For VRU PGDokument33 SeitenCisco Unified ICM ACD Supplement For VRU PGAmit SinghNoch keine Bewertungen
- Cisco Unified Intelligence Center Reporting and Analytics OverviewDokument100 SeitenCisco Unified Intelligence Center Reporting and Analytics Overviewangelsor2280100% (2)
- Implementing Cisco Voice Gateways and GatekeepersDokument7 SeitenImplementing Cisco Voice Gateways and GatekeepersRonaldo RomeroNoch keine Bewertungen
- CCIE Voice PreparationDokument2 SeitenCCIE Voice PreparationEzo'nun Babası100% (2)
- Cisco Voice Notes Part 1Dokument14 SeitenCisco Voice Notes Part 1Mohammed Nehal AktherNoch keine Bewertungen
- Configure and Troubleshoot Cisco UCCEDokument9 SeitenConfigure and Troubleshoot Cisco UCCETesting SinghNoch keine Bewertungen
- 2018 EMEAR CCX Lab UCCX Email Chat Context Service 116Dokument69 Seiten2018 EMEAR CCX Lab UCCX Email Chat Context Service 116gabeNoch keine Bewertungen
- Unified Contact Center Enterprise (UCCE) and Customer Voice Portal (CVP) Installation Configuration and Deployment GuideDokument11 SeitenUnified Contact Center Enterprise (UCCE) and Customer Voice Portal (CVP) Installation Configuration and Deployment GuidesmairuraNoch keine Bewertungen
- Troubleshooting Guide For Cisco Unified Call Manager, Release 5Dokument162 SeitenTroubleshooting Guide For Cisco Unified Call Manager, Release 5Zezza GiuseppeNoch keine Bewertungen
- Cisco Unity Connection TrainingDokument60 SeitenCisco Unity Connection Trainingarunsaini4uNoch keine Bewertungen
- ACCXSL LAB GUIDE 11.6 v1 042018 PDFDokument385 SeitenACCXSL LAB GUIDE 11.6 v1 042018 PDFLeeanne BillingsNoch keine Bewertungen
- Cisco Voice Engineer ResumeDokument7 SeitenCisco Voice Engineer ResumemandeepmailsNoch keine Bewertungen
- US Department of Transportation (DOT) "Next Generation 911" Transition Plan (2009)Dokument126 SeitenUS Department of Transportation (DOT) "Next Generation 911" Transition Plan (2009)wmartin46100% (1)
- UCS E Series Overview Part 1 ISR and UCS E IntroductionDokument25 SeitenUCS E Series Overview Part 1 ISR and UCS E IntroductiongabeNoch keine Bewertungen
- CUBE-EnT Preso For HCS Deployathon - V5Dokument97 SeitenCUBE-EnT Preso For HCS Deployathon - V5nunomgtorresNoch keine Bewertungen
- Configuration Guide CVP-cvp702cfgDokument694 SeitenConfiguration Guide CVP-cvp702cfgTim DubbayNoch keine Bewertungen
- 01 - CVP Comprehensive Call FlowsDokument49 Seiten01 - CVP Comprehensive Call Flowsashwinsiemens100% (2)
- CCIE Net Workers Voice 3 0Dokument182 SeitenCCIE Net Workers Voice 3 0partheebanrNoch keine Bewertungen
- IP Contact Center Enterprise: IpcceDokument254 SeitenIP Contact Center Enterprise: Ipccevladusgenius100% (1)
- CUCM Digit Manipulation & Call FlowDokument7 SeitenCUCM Digit Manipulation & Call FlowsvnishaNoch keine Bewertungen
- CISCO ICM Deployment ModelsDokument20 SeitenCISCO ICM Deployment ModelsGohar AhmedNoch keine Bewertungen
- SDL CCM Traces Understanding Part 2Dokument487 SeitenSDL CCM Traces Understanding Part 2mandeepmailsNoch keine Bewertungen
- Cisco Unity Connection - Basics PDFDokument66 SeitenCisco Unity Connection - Basics PDFMuhammad PK100% (1)
- Ultimate Jabber Lab For UC10x LabGuideVersion 7 2 CL2014Dokument194 SeitenUltimate Jabber Lab For UC10x LabGuideVersion 7 2 CL2014kepke86Noch keine Bewertungen
- Triple Play: Building the converged network for IP, VoIP and IPTVVon EverandTriple Play: Building the converged network for IP, VoIP and IPTVNoch keine Bewertungen
- Cisco VCS - OverviewDokument19 SeitenCisco VCS - OverviewDerrick DarbeyNoch keine Bewertungen
- Alcatel-Lucent 300 400 Dect Manual Omnipcx OfficeDokument63 SeitenAlcatel-Lucent 300 400 Dect Manual Omnipcx OfficebmslogNoch keine Bewertungen
- Installing Destiny: Installation RequirementsDokument9 SeitenInstalling Destiny: Installation RequirementsarrondeshazoNoch keine Bewertungen
- Samsung - Laser Printers Price List: Mono Laser Printer Product Specfications Net MRPDokument18 SeitenSamsung - Laser Printers Price List: Mono Laser Printer Product Specfications Net MRPThomson_VIjayNoch keine Bewertungen
- Bizhub Pro 951 Printer User GuideDokument271 SeitenBizhub Pro 951 Printer User GuideErica TaylorNoch keine Bewertungen
- HP LaserJet Enterprise M606dnDokument2 SeitenHP LaserJet Enterprise M606dnKlaas ButerNoch keine Bewertungen
- System Software FunctionsDokument58 SeitenSystem Software FunctionsMadarwi SarwaNoch keine Bewertungen
- OptiX RTN 600 Configuration-Using T2000 and T2000 Web LCTDokument78 SeitenOptiX RTN 600 Configuration-Using T2000 and T2000 Web LCTFlavio VidalNoch keine Bewertungen
- KX v4 DRIVER v50 ReadMe PDFDokument5 SeitenKX v4 DRIVER v50 ReadMe PDFgrupocpnNoch keine Bewertungen
- ISC-AERMOD View UsersGuide Short1Dokument24 SeitenISC-AERMOD View UsersGuide Short1Youssef AJDORNoch keine Bewertungen
- Toshiba 32av605pg Ver. 2.01 LCD TVDokument66 SeitenToshiba 32av605pg Ver. 2.01 LCD TVadysan73Noch keine Bewertungen
- How To Cbtu Cbt100u Ms Sp2Dokument4 SeitenHow To Cbtu Cbt100u Ms Sp2lula6894Noch keine Bewertungen
- Installation Manual BISDokument32 SeitenInstallation Manual BISGoran PatarakoskiNoch keine Bewertungen
- Piusi Selfservice Management 2018 Esr (1655)Dokument2 SeitenPiusi Selfservice Management 2018 Esr (1655)Esteban Cubero AlgarNoch keine Bewertungen
- Manual Analizador Pirogenio Ellab Man - Py - SW - 20090626 - 3.0 PDFDokument122 SeitenManual Analizador Pirogenio Ellab Man - Py - SW - 20090626 - 3.0 PDFAlam AlvesNoch keine Bewertungen
- Settings, Configuration & Instruments Guide: Recloser-M Controller 7SR224Dokument23 SeitenSettings, Configuration & Instruments Guide: Recloser-M Controller 7SR224tunghtdNoch keine Bewertungen
- EEUG Order FormDokument2 SeitenEEUG Order FormHossam RedaNoch keine Bewertungen
- Interview QuestionsDokument11 SeitenInterview Questionsrajusandeep12Noch keine Bewertungen
- Catia Delmia Enovia VPLM 519Dokument1.486 SeitenCatia Delmia Enovia VPLM 519d-fbuser-32481761-10% (1)
- Asn-Commandbatch Interface Setup GuideDokument15 SeitenAsn-Commandbatch Interface Setup GuideAly AbdelhamedNoch keine Bewertungen
- ReleaseInfo COMBIVIS 6Dokument11 SeitenReleaseInfo COMBIVIS 6Annunaki01Noch keine Bewertungen
- Walkman NWZ S740Dokument5 SeitenWalkman NWZ S740BharathRanganathanNoch keine Bewertungen
- TN Update For ApplicomIO PCNIC V1.06Dokument4 SeitenTN Update For ApplicomIO PCNIC V1.06rockNoch keine Bewertungen
- Pedar-X - v20 - English (MANUAL)Dokument123 SeitenPedar-X - v20 - English (MANUAL)psranaweNoch keine Bewertungen
- DSX SpecDokument45 SeitenDSX SpecVictor BitarNoch keine Bewertungen
- PET User ManualDokument24 SeitenPET User Manualrajeshji_000Noch keine Bewertungen
- Narasimha RaoDokument3 SeitenNarasimha RaoMahesh MahiNoch keine Bewertungen
- Vision Release Note V6.3Dokument16 SeitenVision Release Note V6.3lxz5101Noch keine Bewertungen
- ENLTV VER3.0 - 5.0 Installation GuideDokument1 SeiteENLTV VER3.0 - 5.0 Installation GuidegugagagaNoch keine Bewertungen
- HMI EMBEDDED 11 7 Network Configuration Eng 208Dokument19 SeitenHMI EMBEDDED 11 7 Network Configuration Eng 208Urbanslo1Noch keine Bewertungen
- This Workbook Displays The Group Policy Settings For Windows Server 2012 R2Dokument1.865 SeitenThis Workbook Displays The Group Policy Settings For Windows Server 2012 R2charbelNoch keine Bewertungen
- Manual B&RDokument323 SeitenManual B&RRoddd100% (4)