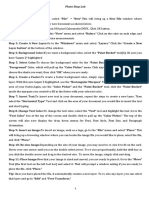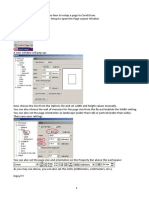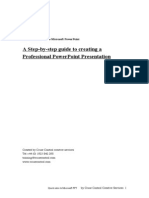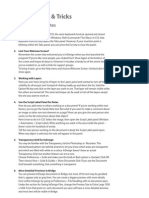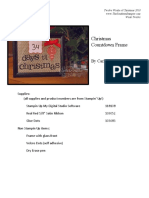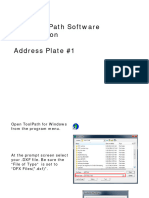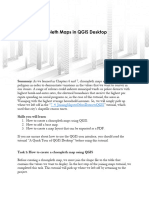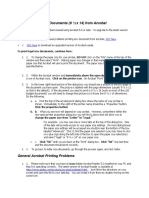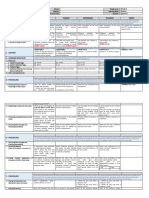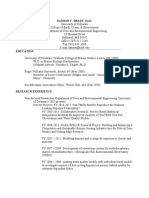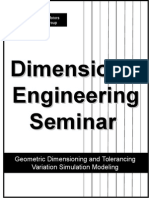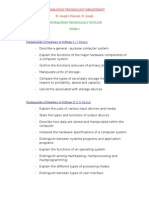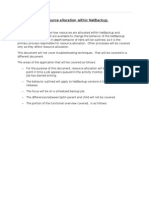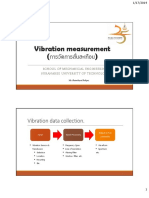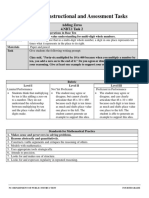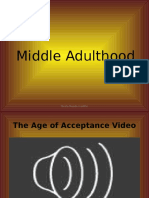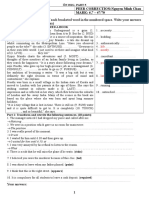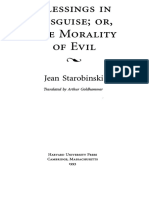Beruflich Dokumente
Kultur Dokumente
CorelDRAW X6 Setup Instructions
Hochgeladen von
Rohit Bhatt0 Bewertungen0% fanden dieses Dokument nützlich (0 Abstimmungen)
101 Ansichten2 Seitencorel
Copyright
© © All Rights Reserved
Verfügbare Formate
PDF, TXT oder online auf Scribd lesen
Dieses Dokument teilen
Dokument teilen oder einbetten
Stufen Sie dieses Dokument als nützlich ein?
Sind diese Inhalte unangemessen?
Dieses Dokument meldencorel
Copyright:
© All Rights Reserved
Verfügbare Formate
Als PDF, TXT herunterladen oder online auf Scribd lesen
0 Bewertungen0% fanden dieses Dokument nützlich (0 Abstimmungen)
101 Ansichten2 SeitenCorelDRAW X6 Setup Instructions
Hochgeladen von
Rohit Bhattcorel
Copyright:
© All Rights Reserved
Verfügbare Formate
Als PDF, TXT herunterladen oder online auf Scribd lesen
Sie sind auf Seite 1von 2
CorelDRAW X6
Setup for Universal Laser Systems Inc.
1. If you have not already done so, install CorelDraw X6 on your computer.
2. Open CorelDraw and start a new blank document.
3. On the Create a New Document screen, click on the landscape orientation (the
sideways rectangle). If you would like the drawing units in metric, choose millimeters
from the drop down list. Now type in the page width and height that matches your
laser platform (Example, if you have a VLS 4.60 system then your page dimensions
will be 18 high by 24 wide. Set the primary color mode to RGB then select the
checkbox that reads Do not show this dialog again. Then select OK.
4. Place the Driver Disk that came with your Universal Laser System into your CD
Drive. In the main menu of CorelDraw at the top of the screen, click on Window,
then Color Palettes , and then click on None. Now, click on Window, then
Color Palettes, and then click on Open Palette. After the Open Palette pop-up
box appears, double-click on " MDColorPalette.CPL" . In the color palette folder on
your ULS Driver disk the color palette will now appear on the right side of the screen.
Note: You can use either the MDColorPalette.CPL palette or the
MDColorPalette.PAL palette, however, to use the MDColorPalette.PAL palette you
must first select the PAL file type in the open palette screen.
5. We now need to adjust the vertical ruler on the left side of the screen to match the
rulers in the laser system. To do this, we need to adjust the ruler's vertical origin.
Double-click directly on the vertical (side) ruler. The Options dialog box will
appear. In the vertical origin box, type in the same height value as you did when you
set up the page height in the previous step. For example, type in 12 inches for a VLS
3.50 machine.
6. The next step is to set the default value for the line width and color when drawing
graphic objects. To do this, click on the outline tool (looks like a pen head on the left
toolbar) and select Hairline outline. When the Change Document Defaults
dialog box comes up, Graphic should be the only thing selected. Click OK .
Click on the color red using the RIGHT mouse button. The Change Document
Defaults dialog box should come up again and Graphic should be the only thing
selected. Click OK
7. In the top menu, click Tools, and then click Color Management. Then select
Default Settings . Click on the down arrow for Presets on the top of the page.
Click Simulate Color Management Off from the dropdown menu, and then click
OK.
8. Finally, at the top of the screen, click on Tools, then Save settings as Defaults.
9. The default settings for CorelDRAW X6 are now complete. Whenever you start a
new document and select new blank document, all of the default settings that we
have set up will automatically apply to the new document.
TIP If this is not your first version of CorelDraw and you would like to know what is
new in this version, click on the Help menu and then click Highlight whats New.
Select your previous version to highlight all the new features. To turn this off, go to the
same screen and select no highlight.
Das könnte Ihnen auch gefallen
- CorelDRAW X5 SetupDokument2 SeitenCorelDRAW X5 SetupNicos PalasNoch keine Bewertungen
- CAD CAM CNC - InstructionsDokument9 SeitenCAD CAM CNC - InstructionsAntonio StarekNoch keine Bewertungen
- Creating A Graph in Geometer's Sketchpad: StyleDokument2 SeitenCreating A Graph in Geometer's Sketchpad: StyleNurhidayah JunaidahNoch keine Bewertungen
- Working With Layout: What You Will LearnDokument10 SeitenWorking With Layout: What You Will LearnOlawale John AdeotiNoch keine Bewertungen
- Photo Shop LabDokument10 SeitenPhoto Shop LabKamalakar SreevatasalaNoch keine Bewertungen
- CorelDokument11 SeitenCorelnishu_hainaNoch keine Bewertungen
- Tutorial: Working With Layout: What You Will LearnDokument15 SeitenTutorial: Working With Layout: What You Will LearnAbdul Jabbar Quraishi100% (1)
- CorelDRAW TutorialDokument63 SeitenCorelDRAW TutorialGRAHAMS TORNoch keine Bewertungen
- Lesson 3 - Introduction To Graphing: Return To Cover PageDokument9 SeitenLesson 3 - Introduction To Graphing: Return To Cover PagezaenalkmiNoch keine Bewertungen
- AutoCAD 2010 Tutorial Series: Drawing Dimensions, Elevations and SectionsVon EverandAutoCAD 2010 Tutorial Series: Drawing Dimensions, Elevations and SectionsNoch keine Bewertungen
- Adobe Photoshop Basics: Email: Training@vpha - Ufl.edu Web Page: Http://training - Health.ufl - EduDokument23 SeitenAdobe Photoshop Basics: Email: Training@vpha - Ufl.edu Web Page: Http://training - Health.ufl - EduAndrew FernandesNoch keine Bewertungen
- Step by Step Guide For PowerpointDokument15 SeitenStep by Step Guide For PowerpointHector OliverNoch keine Bewertungen
- Page Layout and BackgroundDokument31 SeitenPage Layout and BackgroundShanntha JoshittaNoch keine Bewertungen
- Indesign Tips & Tricks: Interface and PalettesDokument13 SeitenIndesign Tips & Tricks: Interface and PalettesdstanlNoch keine Bewertungen
- Windows CorelDraw Printer SetupDokument5 SeitenWindows CorelDraw Printer SetupVictor MejaresNoch keine Bewertungen
- A Beginner's Guide to 3D Printing: 14 Simple Toy Designs to Get You StartedVon EverandA Beginner's Guide to 3D Printing: 14 Simple Toy Designs to Get You StartedBewertung: 4 von 5 Sternen4/5 (2)
- Turning Multiple Charts Into A PDF or Word Document: Photo Printing WizardDokument6 SeitenTurning Multiple Charts Into A PDF or Word Document: Photo Printing WizardRoberto CastilloNoch keine Bewertungen
- Editing Charts in SPSS 14Dokument12 SeitenEditing Charts in SPSS 14ReGielNoch keine Bewertungen
- Twelve Weeks of Christmas 2010 WK Twelve Framed Countdown To Christmas The Southern StamperDokument6 SeitenTwelve Weeks of Christmas 2010 WK Twelve Framed Countdown To Christmas The Southern StamperLisa VanattaNoch keine Bewertungen
- SURPAC Introduction DemonstrationDokument11 SeitenSURPAC Introduction DemonstrationlodewijkecoNoch keine Bewertungen
- Creating Graphics For A Full Screen PDF Presentation in Coreldraw® Graphics Suite X3Dokument10 SeitenCreating Graphics For A Full Screen PDF Presentation in Coreldraw® Graphics Suite X3mitaraneNoch keine Bewertungen
- What Is Adobe Acrobat?Dokument4 SeitenWhat Is Adobe Acrobat?Yraidis Pertuz RobleNoch keine Bewertungen
- David Von Rohr 8/12/02: - Jade User'S ManualDokument15 SeitenDavid Von Rohr 8/12/02: - Jade User'S Manualhermas67Noch keine Bewertungen
- GRAPHICAL OUTPUT TUTORIAL How To Printplot in Autocad Architecture, Drawing AnDokument9 SeitenGRAPHICAL OUTPUT TUTORIAL How To Printplot in Autocad Architecture, Drawing AnAntonio AbreuNoch keine Bewertungen
- Part of Ilustrator: Fills and StrokesDokument3 SeitenPart of Ilustrator: Fills and StrokesFara NumeNoch keine Bewertungen
- Photoshop CS5 TutorialDokument27 SeitenPhotoshop CS5 TutorialMks AsarNoch keine Bewertungen
- Photoshop Tips TricksDokument5 SeitenPhotoshop Tips TricksEmil SayseNoch keine Bewertungen
- Axyz Toolpath Software Introduction Address Plate 1Dokument13 SeitenAxyz Toolpath Software Introduction Address Plate 1RadoNoch keine Bewertungen
- Coreldraw Graphics ResourcesDokument3 SeitenCoreldraw Graphics ResourcesAbdul KhaderNoch keine Bewertungen
- Hands-On Lab 5 - Different Methods For Creating Dashboard Visualizations With Cognos Analytics (45 Min)Dokument14 SeitenHands-On Lab 5 - Different Methods For Creating Dashboard Visualizations With Cognos Analytics (45 Min)Galacaesar Khambali0% (1)
- Basic Tarpaulin Making Using Adobe PhotoshopDokument11 SeitenBasic Tarpaulin Making Using Adobe PhotoshopKitty KatkatNoch keine Bewertungen
- Cap84 Tut IndesignDokument8 SeitenCap84 Tut IndesignKristina RadunovicNoch keine Bewertungen
- Graphic Design - ClassNotes - NG - 085451Dokument2 SeitenGraphic Design - ClassNotes - NG - 085451mmokomabasi65Noch keine Bewertungen
- Vectorizing Images: What You Will LearnDokument6 SeitenVectorizing Images: What You Will LearnSaurabh DasNoch keine Bewertungen
- Make Your Own PCBs Form A To ZDokument17 SeitenMake Your Own PCBs Form A To Zbaliza1405Noch keine Bewertungen
- D-5 Printing From Illustrator - r1Dokument8 SeitenD-5 Printing From Illustrator - r1Ighfir Rijal TaufiqyNoch keine Bewertungen
- Welcome To CD Label: Install - Exe On The CD. Select This File and Confirm With OKDokument36 SeitenWelcome To CD Label: Install - Exe On The CD. Select This File and Confirm With OKTDKMASNoch keine Bewertungen
- Digital Art: A Complete Guide to Making Your Own Computer ArtworksVon EverandDigital Art: A Complete Guide to Making Your Own Computer ArtworksNoch keine Bewertungen
- Corel Draw 12Dokument50 SeitenCorel Draw 12Nzegwu AmaechiNoch keine Bewertungen
- The Text Wrap Feature in Adobe PageMaker Allows You To Place Graphics in A Document and Have The Text Wrap Around That Image Without Covering ItDokument8 SeitenThe Text Wrap Feature in Adobe PageMaker Allows You To Place Graphics in A Document and Have The Text Wrap Around That Image Without Covering ItilovescribdonlyNoch keine Bewertungen
- Comprehensive User Guide: Editors and Tools Game Engine General InfoDokument125 SeitenComprehensive User Guide: Editors and Tools Game Engine General InfoEssenceLordNoch keine Bewertungen
- Orcad Notes 2010Dokument9 SeitenOrcad Notes 2010Edwin Andrés Villar RojasNoch keine Bewertungen
- Tiling IllustratorDokument2 SeitenTiling IllustratorBoris PejicNoch keine Bewertungen
- Ultragraphics: Instruction ManualDokument15 SeitenUltragraphics: Instruction ManualSörös EndreNoch keine Bewertungen
- 03 Layers and PlottingDokument3 Seiten03 Layers and PlottingRavipal SinghNoch keine Bewertungen
- Workbook-Essentials of Crestron ProgrammingDokument100 SeitenWorkbook-Essentials of Crestron ProgrammingVenkatesh Babu Gudaru100% (1)
- Emboss-Deboss Text Effect GuideDokument15 SeitenEmboss-Deboss Text Effect GuideLance Nicko BoloNoch keine Bewertungen
- Hot Rod: American Street DragDokument8 SeitenHot Rod: American Street DragSergio Omar FernandezNoch keine Bewertungen
- Use COMSOL Multiphysics To Make A 2D Simulation of Poiseuille FlowDokument6 SeitenUse COMSOL Multiphysics To Make A 2D Simulation of Poiseuille FlowthatsthisNoch keine Bewertungen
- CH7 - Making Choropleth Maps in QGISDokument42 SeitenCH7 - Making Choropleth Maps in QGISKusuma KuzNoch keine Bewertungen
- Basic Adobe Photoshop CS6 TutorialDokument28 SeitenBasic Adobe Photoshop CS6 TutorialofanitriNoch keine Bewertungen
- Introduction To CADDokument13 SeitenIntroduction To CADStephanie M. BernasNoch keine Bewertungen
- Corel Draw Tutor Part 2Dokument13 SeitenCorel Draw Tutor Part 2Imran Ahmed100% (36)
- Rocknrolla Personal Blog Design Tutorial - HTML PDFDokument110 SeitenRocknrolla Personal Blog Design Tutorial - HTML PDFRahulNoch keine Bewertungen
- Tutorial Photosop CS6 PDFDokument27 SeitenTutorial Photosop CS6 PDFmulyadiNoch keine Bewertungen
- Printing Acrobat Pdfs PDFDokument2 SeitenPrinting Acrobat Pdfs PDFMonicaFrancesSalvadorNoch keine Bewertungen
- GRADES 1 To 12 Daily Lesson Log Grade 3 Science Quarter 1: I. Objectives Monday Tuesday Wednesday Thursday FridayDokument10 SeitenGRADES 1 To 12 Daily Lesson Log Grade 3 Science Quarter 1: I. Objectives Monday Tuesday Wednesday Thursday Fridayblood lustNoch keine Bewertungen
- Toc GMP Manual Ud12Dokument34 SeitenToc GMP Manual Ud12navas1972100% (2)
- The Future of Humanity ProjectDokument9 SeitenThe Future of Humanity Projectapi-479088697Noch keine Bewertungen
- Werewere FelaDokument17 SeitenWerewere FelaStacy HardyNoch keine Bewertungen
- Review On Hand Gesture RecognitionDokument5 SeitenReview On Hand Gesture RecognitiondbpublicationsNoch keine Bewertungen
- Damian C. Brady, P .DDokument9 SeitenDamian C. Brady, P .Dapi-27484581Noch keine Bewertungen
- Lab 01 Os PDFDokument7 SeitenLab 01 Os PDFAnum Abdul SalamNoch keine Bewertungen
- UGET 2010 Engineering Cutoff RankDokument5 SeitenUGET 2010 Engineering Cutoff RankLokesh KumarNoch keine Bewertungen
- Dimensional Engineering SeminarDokument71 SeitenDimensional Engineering Seminardramilt100% (4)
- It (Cesec - Form 4 - 5) OutlineDokument7 SeitenIt (Cesec - Form 4 - 5) Outlineapi-287025606Noch keine Bewertungen
- The Other Side of The Last Boss 01Dokument210 SeitenThe Other Side of The Last Boss 01KristianNoch keine Bewertungen
- Nuclie PDFDokument34 SeitenNuclie PDFlvnarsingaraoNoch keine Bewertungen
- Polynomial Functions 1Dokument19 SeitenPolynomial Functions 1Arafath Basheer100% (1)
- v53nS5 Bio Anthro SupplementDokument272 Seitenv53nS5 Bio Anthro SupplementJean-FrançoisVéranNoch keine Bewertungen
- A Project Report ON: Admerit IIT & ME, Patna LC Code:-01780Dokument74 SeitenA Project Report ON: Admerit IIT & ME, Patna LC Code:-01780Santosh FranNoch keine Bewertungen
- Information On Resource Allocation Within NetbackupDokument17 SeitenInformation On Resource Allocation Within NetbackupAbhishek PondicherryNoch keine Bewertungen
- Vibration MeasurementDokument20 SeitenVibration MeasurementDae A VeritasNoch keine Bewertungen
- 4.NBT.1 Task 2Dokument2 Seiten4.NBT.1 Task 2Nur NadzirahNoch keine Bewertungen
- DLP 7 - Unique Selling PropositionDokument2 SeitenDLP 7 - Unique Selling PropositionDecember Ember100% (1)
- 8102 Lifespan ProjectDokument8 Seiten8102 Lifespan Projectapi-346419959Noch keine Bewertungen
- GulfSea HT Oil 32 PDFDokument1 SeiteGulfSea HT Oil 32 PDFObydur RahmanNoch keine Bewertungen
- TractatusDokument185 SeitenTractatusSattyaki BasuNoch keine Bewertungen
- Ôn HSG - P5-HandoutDokument4 SeitenÔn HSG - P5-HandoutMinh ChâuNoch keine Bewertungen
- Simulation of IEEE 802.15Dokument8 SeitenSimulation of IEEE 802.15heriedsNoch keine Bewertungen
- Service Manual: Digital Laser Copier/ Digital Multifunctional SystemDokument132 SeitenService Manual: Digital Laser Copier/ Digital Multifunctional SystemViktor FehlerNoch keine Bewertungen
- Industrial Hydraulics Trainer's Project Manual PDFDokument57 SeitenIndustrial Hydraulics Trainer's Project Manual PDFrichardppz124100% (2)
- Self Measures For Self-Esteem STATE SELF-ESTEEMDokument4 SeitenSelf Measures For Self-Esteem STATE SELF-ESTEEMAlina100% (1)
- 09 04 2016-Online-ExamDokument46 Seiten09 04 2016-Online-ExamAtharva Sheersh PandeyNoch keine Bewertungen
- Extemporaneous Speech in Oral CommunicationDokument3 SeitenExtemporaneous Speech in Oral CommunicationStephanie BengcoNoch keine Bewertungen
- Blessings in DisguiseDokument238 SeitenBlessings in DisguiseAJ HassanNoch keine Bewertungen