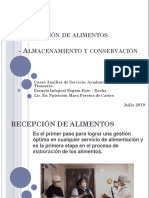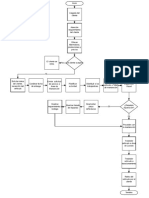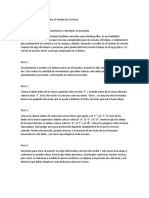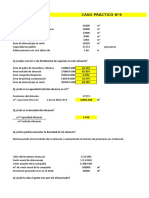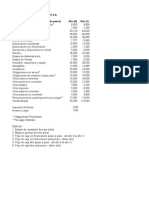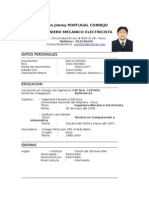Beruflich Dokumente
Kultur Dokumente
Tutorial Comprimir Videos
Hochgeladen von
kira6666Copyright
Verfügbare Formate
Dieses Dokument teilen
Dokument teilen oder einbetten
Stufen Sie dieses Dokument als nützlich ein?
Sind diese Inhalte unangemessen?
Dieses Dokument meldenCopyright:
Verfügbare Formate
Tutorial Comprimir Videos
Hochgeladen von
kira6666Copyright:
Verfügbare Formate
Antes que nada necesitaremos descargas estos dos programas que
utilizaremos
(Descarga de la pagina oficial) :
El MeGUI 2112
DESCARGAR AQUI
El NeroACCCodec 1.5.1
DESCARGAR AQUI
El MeGUI es el programa que utilizaremos para comprimir el video, y el
NeroACCCodec son los codecs de audio que utilizaremos.
Hay varias formas de comprimir videos usando el MeGUI, yo les voy a
ensear un metodo que descubri y que lleva menos de tres minutos
para empezar a comprimir el video.
Empezemos:
1) Una vez descargado los dos archivos anteriores, descomprimimos la
carpeta NeroACCCodecs, y buscamos el archivo llamado neroAacEnc y
lo copiamos
2) Nos vamos a donde tenemos descomprimido el MeGUI y buscamos
la carpeta eac3to ubicada en la siguiente
ruta MeGUI_2112_x86/tools/eac3to y pegamos el archivo
Si no les aparece la carpeta tools, ejecuten el MeGUI primero, luego de
ejecutarlo revisen y veran que ya a creado la carpeta y a creado mas
archivos
3) Nos volvemos atras y buscamos el archivo MeGUI y lo ejecutamos
4) Una ves cargado el programa nos vamos al menu options y
seleccionamos la opcion settings y nos vamos a la pestaa External
Program Settings. Aqui verificamos que en la opcion que
dice NeroAacEnc Location este ubicado el archivo que acabamos de
copiar, y le damos save.
5) Una vez hecho lo anterior nos vamos a la opcion donde
dice Encoder Settings y le damos donde dice config y nos
aparecera otra ventana, en esta ventana seleccionamos:
Encoding Mode: Target Quality
Presets: scratchpad
y luego le damos ok
6) Una ves ya configurado el programa, empezamos los pasos para
comprimir el video. Nos vamos al menu Tools, luego a la opcion File
Indexer
7) Nos aparecera la ventana File Indexer y Donde dice input File le
damos donde estan los tres puntos y ubicamos el video a comprimir
y le damos abrir.
8) Luego una ves seleccionado el video le damos donde dice Queue
Ahora empezara a cargar el video y esperamos s que termine el
proceso, tengamos paciencia a veces suele demorarse un poco.
9) Luego una ves terminado de cargar el video nos abrira una
previsualizacion del video, esta la podemos cerrar sin ningun
problema. tambien nos abrira una ventana llamada AviSynth script
creator en la cual seleccionaremos lo siguiente:
Avisynth Profile: Scratchpad
Crop y Rezise: deseleccionamos todas las casillas
y le damos la opcion Save
por que deseleccionamos las casillsa? estas casillas se utilizan cuando
quieren cortar videos o ponerles bordes negros a las orillas por
ejemplo esas peliculas que vienen con subtitulos en coreano y lo que
hacen es cortar esa parte, con crop y resize practicamente lo que
hacen es modificar el tamao del video (Ancho y Largo).
10) ahora seleccionamos los siguientes valores:
Encoder Settings: x264 scratchpad
File Format: MKV (aqui depende, pueden usar mp4 tambien)
Encoder settings: Nero AAC: NDAAC-HE-64Kbps
Extension: MP4-AAC
y luego le damos donde dice AutoEncode
11) Aqui algo muy importante, en esta parte es donde decidiremos el
tamao en que queremos dejar nuestro video, hay dos maneras para
seleccionar el tamao, lo podemos hacer directamente seleccionando
la opcion file size y seleccionando el tamao que queramos, o desde
el Average bitrate (taza de bits). yo por lo general lo escogo desde
el Average bitrate y como estoy con el ejemplo de la serie alcatraz
escojo un bitrate a modo que me queden 250 MB.
Tambien seleccionamos el formato de salida, en este caso
selecciono MKV
luego damos en Queue
12) ahora ya empezara a comprimir nuestro video, en este paso hay
que tener paciencia y dependiendo de la capacidad de nuestro PC. por
lo general a mi me tarda como de 15 a 20 minutos a veces incluso
mas. solo es de tener paciencia y esperar a que termine.
Una ves terminado el proceso, ya tendremos el video comprimido (si
hicieron todos los pasos bien), el resultado estara en la misma carpeta
donde esta el video original con unos cuantos archivos mas, los demas
archivos no son necesarios solamente el que dice muxed al final.
y bien eso fue todos amigos ahora podemos comprobar que nuestro
video esta comprimido en un tamao mucho menor y siempre con
calidad HD.
Les dejo el link donde pueden descargar el video ya finalizado
(utilizado en este ejemplo) para que vean la calidad:
http://www.identi.li/index.php?topic=64838
y bueno eso fue todo amigos, espero que les haya servido este
pequeo tutorial, por mas sencillo que paresca pero no fue tarea facil
hacerlo, solo espero que les sirva, y muchas gracias por visitar mi post.
atte: - See more at: http://www.identi.li/index.php?topic=64981#sthash.Zs24tDgp.dpuf
Das könnte Ihnen auch gefallen
- Gerencia Privada y PublicaDokument3 SeitenGerencia Privada y Publicarafaelmendez_91416483% (6)
- Manual de Usuario - Herramienta de Administración 2KDoceDokument84 SeitenManual de Usuario - Herramienta de Administración 2KDoceJuan Carlos Lara Godoy75% (8)
- Protección AnódicaDokument6 SeitenProtección AnódicaRoy Jean Pierre Caballero Carrasco100% (1)
- TEMA 4 Recepción y AlmacenamientoDokument64 SeitenTEMA 4 Recepción y AlmacenamientoNadia CamianNoch keine Bewertungen
- Instructivo CMMDokument32 SeitenInstructivo CMMCesar Arellano0% (1)
- Los Recursos en La Ley Del Procedimiento Administrativo General y en Los Procedimientos Sectoriales - GACETADokument342 SeitenLos Recursos en La Ley Del Procedimiento Administrativo General y en Los Procedimientos Sectoriales - GACETAFiorella Alicia Ormeño100% (1)
- Checklist de REDES optimizado paraDokument12 SeitenChecklist de REDES optimizado paraMaria DuranNoch keine Bewertungen
- Carta X-RDokument11 SeitenCarta X-RMario HerreraNoch keine Bewertungen
- Guias Iop.Dokument52 SeitenGuias Iop.Antonio SalasNoch keine Bewertungen
- FCSH - Informa-Previo A Registros Pao 1 - 2021-2022Dokument15 SeitenFCSH - Informa-Previo A Registros Pao 1 - 2021-2022Sandy AracelyNoch keine Bewertungen
- Factor de ensuciamiento en calderas y superficies de transferencia de calorDokument4 SeitenFactor de ensuciamiento en calderas y superficies de transferencia de calorDaniel AfreNoch keine Bewertungen
- Atención cliente mantención vehículoDokument1 SeiteAtención cliente mantención vehículoandresNoch keine Bewertungen
- Cómo Escribir Rápido Sin Mirar El TecladoDokument2 SeitenCómo Escribir Rápido Sin Mirar El TecladoMaría Elvira vargas rangelNoch keine Bewertungen
- Desarrollo y Validación de Un Método AnalíticoDokument13 SeitenDesarrollo y Validación de Un Método AnalíticoFrankchéscoly EspinozaNoch keine Bewertungen
- 02 Diseno Floculadores HidraulicosDokument85 Seiten02 Diseno Floculadores HidraulicosJamesone AcostaNoch keine Bewertungen
- Elaboración de Galletas Enriquecidas Con SoyaDokument11 SeitenElaboración de Galletas Enriquecidas Con SoyaYersy BravoNoch keine Bewertungen
- Programa Arq MoranterminadoDokument2 SeitenPrograma Arq MoranterminadoManuel llerenaNoch keine Bewertungen
- SimuladoresDokument4 SeitenSimuladoresYahana Villatoro HernandezNoch keine Bewertungen
- Comunicación AnalogaDokument19 SeitenComunicación Analogasonia virginia hurtado pedrozaNoch keine Bewertungen
- Memoria Descriptiva (Caminos I)Dokument20 SeitenMemoria Descriptiva (Caminos I)Andy Greey Mera VásquezNoch keine Bewertungen
- Catalogo Excavadora Hidraulica 311d LRR CaterpillarDokument24 SeitenCatalogo Excavadora Hidraulica 311d LRR CaterpillarPorras EdwinNoch keine Bewertungen
- Optimizar almacén logístico a través del análisis de capacidad, costos y UCADokument3 SeitenOptimizar almacén logístico a través del análisis de capacidad, costos y UCALuis50% (2)
- Hoja de vida ingeniero químicoDokument2 SeitenHoja de vida ingeniero químicoYomar GuillenNoch keine Bewertungen
- Estudio Comparativo de Tecnicas de Clasificacion DDokument9 SeitenEstudio Comparativo de Tecnicas de Clasificacion DCintia LemNoch keine Bewertungen
- Edificio de Residencia Estudiantil Itesm Campus MoreliaDokument181 SeitenEdificio de Residencia Estudiantil Itesm Campus MoreliaJuan Carlos Lobato Valdespino100% (2)
- Taller Flujos de Caja IV - ResueltoDokument10 SeitenTaller Flujos de Caja IV - Resueltosantiago otaloraNoch keine Bewertungen
- Práctica 02 - Diario de CádizDokument2 SeitenPráctica 02 - Diario de CádizcastillonmatosNoch keine Bewertungen
- Energias Problemas Resueltos PDFDokument15 SeitenEnergias Problemas Resueltos PDFDavid Martin Espinoza GonzalezNoch keine Bewertungen
- Ing Mecánico Electricista JJohnJimmy Portugal exp 10+ añosDokument7 SeitenIng Mecánico Electricista JJohnJimmy Portugal exp 10+ añosTorikus DepredadorNoch keine Bewertungen
- WEG Almacenaje de Maquinas Electricas Girantes de Mediano Porte Articulo Tecnico Espanol PDFDokument0 SeitenWEG Almacenaje de Maquinas Electricas Girantes de Mediano Porte Articulo Tecnico Espanol PDFgastoksNoch keine Bewertungen