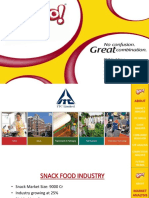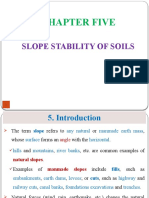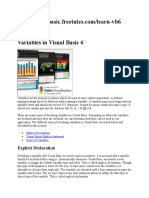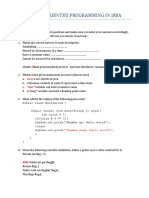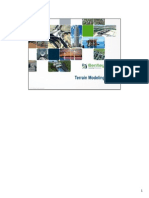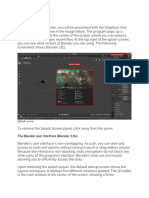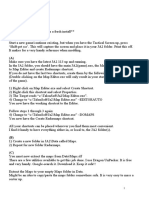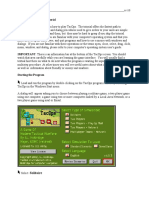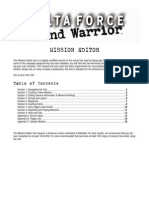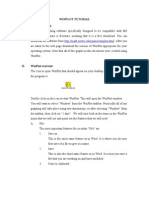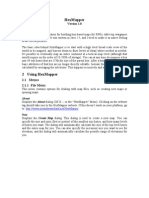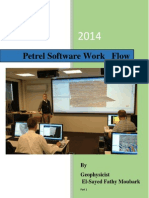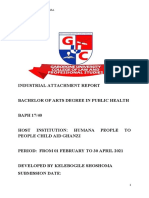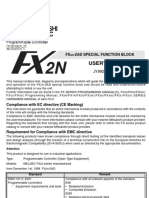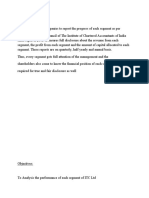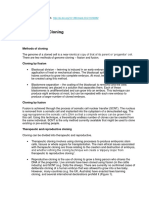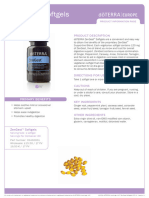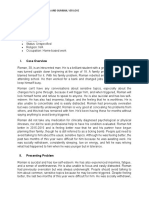Beruflich Dokumente
Kultur Dokumente
ZMap User Manual
Hochgeladen von
RalmerAlanaPutra0 Bewertungen0% fanden dieses Dokument nützlich (0 Abstimmungen)
592 Ansichten26 SeitenThis document is a user manual for Zmap, a software tool for visualizing genomic features. Zmap accepts input from multiple sources and formats across genomes, and displays multiple genomes aligned alongside each other. The summary provides instructions on how to open and navigate within Zmap, zoom in and out on specific regions, mark features to focus on, and export or modify displayed features.
Originalbeschreibung:
zmap user manual
Copyright
© © All Rights Reserved
Verfügbare Formate
PDF, TXT oder online auf Scribd lesen
Dieses Dokument teilen
Dokument teilen oder einbetten
Stufen Sie dieses Dokument als nützlich ein?
Sind diese Inhalte unangemessen?
Dieses Dokument meldenThis document is a user manual for Zmap, a software tool for visualizing genomic features. Zmap accepts input from multiple sources and formats across genomes, and displays multiple genomes aligned alongside each other. The summary provides instructions on how to open and navigate within Zmap, zoom in and out on specific regions, mark features to focus on, and export or modify displayed features.
Copyright:
© All Rights Reserved
Verfügbare Formate
Als PDF, TXT herunterladen oder online auf Scribd lesen
0 Bewertungen0% fanden dieses Dokument nützlich (0 Abstimmungen)
592 Ansichten26 SeitenZMap User Manual
Hochgeladen von
RalmerAlanaPutraThis document is a user manual for Zmap, a software tool for visualizing genomic features. Zmap accepts input from multiple sources and formats across genomes, and displays multiple genomes aligned alongside each other. The summary provides instructions on how to open and navigate within Zmap, zoom in and out on specific regions, mark features to focus on, and export or modify displayed features.
Copyright:
© All Rights Reserved
Verfügbare Formate
Als PDF, TXT herunterladen oder online auf Scribd lesen
Sie sind auf Seite 1von 26
1
Zmap User Manual
Table of Contents
Table of Contents .............................................................................................................. 1
Zmap .................................................................................................................................. 2
Opening Zmap............................................................................................................................2
Main Zmap interface .................................................................................................................3
Navigating in Zmap and zooming options ...............................................................................4
The Focus Feature vs the Marked Feature..............................................................................6
General Zmap display features.................................................................................................8
Functionality of the features at the top of the Zmap display. ..............................................10
Show feature details .................................................................................................................12
Exporting features for gene objects........................................................................................13
Bumping features .....................................................................................................................14
Searching for a sequence in Zmap..........................................................................................16
Searching for a feature in Zmap.............................................................................................17
Selecting single or multiple features and hiding/showing them...........................................19
Rapid variant construction......................................................................................................19
Splitting windows in Zmap......................................................................................................21
Launching in a Zmap...............................................................................................................23
Zmap keyboard and mouse shortcuts. ...................................................................................24
Tips for a speedier Zmap.........................................................................................................26
2
Zmap
Zmap is a software package that provides a visualisation tool for genomic features.
The software is written in C, utilising the gnome toolkit (GTK2) to draw features on
a canvas. Zmap accepts input from multiple sources in multiple formats across
multiple genomes and is written in a way so that the addition of further formats is
made as trivial as possible. Currently the list of formats includes GFF and DAS,
which may reside in any one of; a file, an acedb instance, an http server. Multiple
genomes and their associated features can be displayed in a single view as aligned
blocks providing support for comparative annotation. Zmap does not include any
utility for editing the features that it displays. It does however provide a powerful
external interface with which to modify the features displayed on the canvas. Using
this interface, Otterlace is used to annotate sequences present in the Otter
database. This in turn updates to the Vertebrate Genome Annotation (VEGA)
website (http://vega.sanger.ac.uk/index.html)
Opening Zmap
Zmap is opened via the Tools menu bar in Otterlace.
Click on Tools and
select Launch Zmap
Launch In A Zmap is used to
annotate two concurrently
open sequences side by side.
This is useful when looking at
the same genomic region
between two different strains or
even species. See later section.
3
Main Zmap interface
The red box shows the
extent of the sequence
displayed in the main
window showing the
analysis, any previously
annotated loci or any
imported genes that are
present in the clone.
There are various
hidden options that you
can reveal by dragging
the dotted regions.
This is the main
Zmap interface
showing an
overview of any
analysis and
annotation that
may be present
in your region of
interest.
This panel has a scroll
bar to show you where
you are within the
chromosome. It will
allow you to jump to
different regions. It is
generally only useful if
you open up very large
sections of a
chromosome.
This scroll bar allows you
to move anywhere marked
within the red box (far
left). As you zoom in, the
area within the red box
gets smaller. To make the
area larger, use the Zoom
out button.
4
Navigating in Zmap and zooming options
1) Navigate by using the scroll bars or the middle mouse button. By clicking the
middle mouse anywhere in Zmap you will see a horizontal line. You can move this
up and down and the relative position in bp will be displayed along the line. When
the button is released, the window will refresh, centering on the position of the
line. You can also click in the window to make it active and use the scroll wheel to
navigate up and down or achieve the same result using the scroll bar on the right
hand side of the window. If you release the mouse outside the Zmap window, you
can then check the sequence position displayed, without re-centering.
Double left clicking on a
locus will take you to that
gene in Zmap, or if you click
with the right mouse over the
locus or on the white space,
you will get further options to
view Zmap features.
Middle mouse/scroll
wheel displays the
coordinates (in bp) of your
cursor as you move over
Zmap. When you release,
your screen will centre on
those coordinates.
Shows
variants
associated
with the locus.
Click on buttons to order
features by that classification.
Use drop down menus
to refine feature search
within Zmap.
List of all loci
contained
within current
Zmap session.
5
2) Zoom in by using the Zoom in/Zoom out buttons at the top, or by drawing a
rectangle around the area of interest with the left mouse button. Use the z key on
the keyboard to zoom to whatever feature is highlighted. Use the Z key to zoom
to a whole transcript if you have an exon (s) highlighted or all HSPs if you have one
HSP highlighted (HSPs are the "blocks" that you see in the homology columns, such
as ESTs and protein hits).
To mark the rectangle click and hold the
left mouse button at the top left of the area
you want to outline and then drag out the
outline until it encloses the area you want
to zoom to. When you release the button,
Zmap zooms in to that rectangle.
Use these buttons to Zoom in
to a region or to Zoom out.
To save space when you
are inspecting a region you
can drag the dotted lines
back to their original
position to remove the
scroll bar and locus panel
information. Note, it is not
necessary to have any of
these panels open while
you work.
.
The red box is draggable.
You can use the left mouse
to alter the bounds of the
display in the main
window and the scrollbar
to the right of the main
window to scroll through
the data quickly.
6
The Focus Feature vs the Marked Feature
If you click on a column background then that column becomes the "focus"
column and you can do various short cut operations on it such as pressing "b" to
bump it. If you click on a feature then that feature becomes the "focus" feature and
similarly you can do various short cut operations on it such as zooming in to it.
(Note when you select a feature then its column automatically becomes the focus
column.)
While the focus facility is useful, the focus changes every time you click on a new
feature. Sometimes you want to select a "working" feature or area more
permanently. To do this you can "mark" the feature or area and it will stay "marked"
until you unmark it. Marking an area within Zmap to work on is essential,
allowing you to work much faster. The "marked" area is left clear while the
unmarked area above and below is marked with a blue overlay (see screen shot
below):
The marked area is designated by the
blue shading at the top and bottom
of the screen shot. The boundaries
can be manually changed see next
page on manual cropping.
This screen shot shows a
column that has been
selected and then marked.
Double left clicking on any
gene object opens the
coordinate editing interface.
7
Mark a feature
1) Select a feature to make it the focus feature.
2) Press "m" to mark the feature, the feature will be highlighted with a blue overlay.
Feature marking behaves differently according to the type of feature you
highlighted prior to marking and according to whether you press "m" or "M" to do
the marking:
1) If you press m, the mark is made around all features you have highlighted, e.g.
a whole transcript, a single exon, several HSPs.
2) If you press "M" to do the marking around transcripts the whole transcript
becomes the marked feature and the marked area extends from the start to the end
of the transcript.
3) If you press "M" to do the marking around alignments all the HSPs for that
alignment become the marked feature and the marked area extends from the start
to the end of all the HSPs.
4) If you press "M" to do the marking around all other features: the feature becomes
the marked feature and the marked area extends from the start to the end of the
feature.
5) If no feature is selected but an area was selected using the left button rubberband
then that area is marked.
6) If no feature or area is selected then the visible screen area minus a small
top/bottom margin is marked.
Mark an area
1) Select an area by holding down the left mouse button and dragging out a box to
focus on that area.
2) Press "m" to mark the area.
Manual cropping of the marked borders
You can manually change the borders of the marked area by putting your cursor
over this area and using the cropping tool by clicking and holding with the left
mouse button and dragging to make the area bigger or smaller.
Unmark a feature
Press "m" or "M" again, i.e. the mark key toggles marking on and off.
8
General Zmap display features
Different features are displayed in distinct columns as follows:
Note - you may see more or fewer features and columns depending on how your
preferences are set up. For descriptions of all column types such as DAS sources,
visit this URL -
http://scratchy.internal.sanger.ac.uk/wiki/index.php/Otterlace_filter_descriptions
2 4 6 2 8 10
1 3 5 3 7 7 9 11 12
16
12
13
14 6 8
15
9
1) The thick yellow line represents the genomic sequence; everything to the left
represents the negative strand and everything to the right the positive strand. DNA
matches (i.e. ESTs, mRNAs and RefSeq) and repeats are all displayed to the right of
the center although they may align to either strand. The thin bar to the right is the
clone that the genomic sequence is made up from. Double click on this to access
the DE editing window.
2) Annotated transcripts; green is coding (CDS), red is non-coding (UTR and
transcript variants) and purple shows the coding region of NMD variants. Grey
transcripts (see dotted line) contain exons outside the sequence slice being viewed
and should not be confused with Halfwise hits.
3) Curated features, such as PolyA features are seen as horizontal black lines.
4) Phastcons44 conserved regions detected using multiple sequence alignments
of 44 organisms.
5) Imported annotation from CCDS (human and mouse only).
6) Imported transcripts via DAS source. Here PASA_ESTs are shown.
7) Predicted transcripts such as Genscan (pale blue), Augustus (gold) and Halfwise
predictions of Pfam (grey).
8) Imported annotation from Ensembl.
9) gis_pet_ditags and chip_pet_ditags are indicators of transcript boundaries.
10) Repeats ( blue=Line , light green=Sine , gold=other ), tandem repeats are red.
11) CpG islands appear as yellow boxes.
12) Protein matches are strand specific - SwissProt are light blue and Trembl pink.
13) EST matches are displayed as purple blocks and are broken down into human
ESTs, mouse ESTs, and other ESTs from other organisms. 5 reads are on the left and
3 on the right.
14) mRNA matches contains all species and are displayed as brown blocks,
15) RefSeq matches are the orange blocks.
16) Features and analysis available
14) The Columns button brings
up this window, allowing you
to customize Zmap by turning
features on and off.
Select the features that you
want to be visible on Zmap
and click on Apply.
Revert sets the features
to the default setting.
10
Functionality of the features at the top of the Zmap display.
Place the mouse over the buttons
to get further information about its
function, such as to reverse
complement your sequence.
Some buttons
have further
options when
you right click
over them.
Contact
Helpdesk
Use the Back button to undo the
last marking or zooming action.
Access
to help
menu
This window sets the range for
Blixem. The default setting is
200,000 bp. However, you can
set it to a more appropriate range
for the clones you are annotating.
The range must be reset when
you start a new Zmap window.
When any of the features are clicked on, information about
them will be displayed in the panels along the top of the
screen e.g. the feature name or accession number,
coordinates, length of match, % identity, exon length, etc.
AC008073.1 is a
curated transcript
with type known_cds.
11
The 3 Frame button will show the amino
acid sequence in each of the three
reading frames. If you click on an exon,
the sequence is highlighted in red.
The DNA button will show the nucleotide sequence. If you click
on an exon, the sequence is highlighted in red. You can select a
DNA sequence by clicking with the left button and dragging a
selection, which you can then paste with the middle mouse.
Click the buttons with the left mouse
to operate the DNA and 3 Frame
translation options. Right click over
the buttons for further options. To
remove these displays from Zmap,
click on the button again.
12
Show feature details
Right click on a gene object or o key when highlighted to see information on otter
IDs and Ensembl IDs. For BLAST hits, double click on the HSP to get the feature
interface where you will find details on alignment and on what HAVANA object
the HSP has been assigned to, if any:
Left click once on a gene object and
hit return to reveal the Feature
Details interface, where you can see
the stable IDs (also available by right
clicking and selecting Show Feature
Details from the popup menu).
Prevents window
from being reloaded.
Select the Exon tab
to see Stable IDs
and coordinates
for the exons.
Feature Details for an
HSP will show alignment
information as well as any
gene object it has been
assigned to as evidence.
13
Exporting features for gene objects
As described on the previous page, if you right click over any feature (or type o
when a feature is highlighted) you get further information. These screen shots show
how you can view and export an annotated sequence to your home directory in
various different ways, such as dumping features directly. In the main Zmap
window, right click on an annotated gene object. From the drop down menu
select Export Feature DNA and choose sequence required from CDS, transcript,
unspliced and with flanking sequence. Alternatively select Export Feature peptide
and choose either CDS or transcript. Here you can see how to Show Feature DNA
for annotated gene object AC008073.1-001 in FASTA format; firstly, the section of
the transcript that corresponds to the CDS and secondly the whole transcript,
including the untranslated region (UTR).
When exporting
sequence you will get
the first window when
exporting a predefined
feature and the second
one when you need to
select a specific region.
Note that the short
cut keys are labeled
on the right hand
side of the panel
14
Bumping features
This section describes how to select a feature, mark it and then zoom in to it
and examine evidence that overlaps that feature. The default setting for Zmap is
to show HSPs drawn on top of each other. This saves space on the canvas
making it easier to see the general features of the region of interest. The bump
option allows you to see the HSPs as multiple alignments.
1. Click on the feature you are interested in (perhaps a transcript)
2. Mark it by pressing "m"
3. Zoom in to the feature by pressing either "z" or "Z" (as described previously).
Now when you bump an evidence column to look at matches that overlap the
feature you will find that bumping is much faster because only those matches
that overlap the feature get bumped and you also have fewer matches to look at.
The quickest way to bump a column is:
1. Click on the column to select it.
2. Bump it by pressing "b" (if you press "b" again the column will be
unbumped). If you have marked a feature then bumping is restricted to
matches that overlap that feature, otherwise bumping is for the whole
column.
If you use the default bumping mode (i.e. you pressed "b") then you will find all
matches from the same piece of evidence are joined by coloured bars, the
colours indicate the level of colinearity between the matches (see next screen
shot).
1. Green: the matches at either end are perfectly contiguous, e.g. 100, 230 --->
231, 351
2. Orange: the matches at either end are colinear but not perfect, e.g. 100, 230
---> 297, 351. Matches may also be this color when there are extra bases in
the alignment, e.g. around clone boundaries.
3. Red: the matches are not colinear, e.g. 100, 230 ---> 141, 423
Alignment quality of the HSPs is depicted by the width of every alignment
displayed since the width is a measure of that HSPs score. Therefore, the wider
it is the closer the score is to 100%. The precise score is displayed in the Zmap
details bar by clicking on the alignment. If HSPs are missing either the first or
last Blast alignments in the set, they are marked with a red diamond at their
start/end respectively. This indicates if they do not start at the first base/amino
acid and/or do not end with the last base/amino acid of the alignment sequence.
The screen shot below shows what options you get when you right click over a
homology note that you can also select an HSP and type o. You also get
further options such as retrieving the EMBL file for that homology using pfetch
and starting Blixem, see later section (note, HSPs do not need to be bumped to
use Blixem).
15
Note the different coloured lines for
bumped homologies. The colouring allows
you to see all matches for a piece of
evidence instantly but also how good the
alignment is for the feature you bumped.
Note the red
diamonds warning of
missing sequence that
cannot be aligned.
Pfetch returns
the EMBL
flatfile for that
sequence.
Right click on the Blast match of
interest (in this case an EST) for
more menu features.
Allows you to inspect the
sequence of just the chosen
feature or all of the columns,
aligned horizontally down to
either the nucleotide or amino
acid level against the genome.
See later section on Blixem.
The shows
that the column
is bumped. Select
it again to
unbump it.
This menu allows you to
change the way that
bumping is displayed.
There are multiple bump
options, but the default
is the most useful.
The Compress function removes excess
white space by hiding columns that have no
features in them, apart from those that have
been set to Show in the Columns menu.
16
Searching for a sequence in Zmap
DNA and peptide search windows are provided from within Zmap and can be
accessed by right clicking on Zmap space and selecting the option at the bottom
of the menu. Both search windows are shown below:
If you click on the red
block while the genomic
DNA sequence is
displayed, your match
will be highlighted in the
DNA sequence column
(not shown).
DNA search window.
The results of the search
are displayed in a new
box, with the number of
matches found, strand and
genomics coordinates.
The position of the
matching sequence is
shown by a red block.
Enter query sequence.
Peptide search.
17
Searching for a feature in Zmap
This option allows you to list all the features contained in a column in one
window. There are further options for you to search within these results to find a
specific feature. The list of column features can be exported as a GFF file via
the File menu.
Click over a column with the
right mouse to activate this
menu. Select Show feature List.
Export results as GFF file.
This lists all the accession numbers and
associated information for the column
vertebrate_mrna. The results can be
ordered using the buttons at the top.
The result lists all the exons and
associated match information for
query accession Em:U61167.1.
To search for a
feature, enter
your query here
and click on
search.
Note, the format needs to be correct
for Zmap, so use * as a wild card.
For example accession numbers
may have a database prefix and
version suffix such as Em:U61167.1,
so use the following format
*accession_number*, if you are not
sure about the database and version.
18
If you now left double click on
the match you want to inspect,
Zmap will zoom straight to it.
Note, this may not work if you
are searching for a feature out
side of an area that is actively
marked.
A further window will appear
containing information about
the feature.
19
Selecting single or multiple features and hiding/showing them
1) If you left click once on a feature in Zmap, you will highlight all of its exons,
the coordinates of which are now stored in the paste buffer and can be copied
elsewhere, such as into the transcript editing window in Otterlace.
2) You can select multiple features by holding the Shift key down and left
clicking with mouse (same as for multi select on the Mac, Windows etc). This
option will highlight a single exon at a time for each feature, but the accession
numbers of each feature and the individual exon coordinates are held in the
paste buffer. This is a particularly useful way of selecting Zmap hits to use in the
OTF alignment tool, as all selected homologies will be held in the paste buffer
and automatically pasted into the OTF accession window. Each of the exon
coordinates can also be pasted into the transcript editing window in Otterlace.
3) You can remove selected features in Zmap by pressing Delete on the
keyboard and restore them by pressing Shift-Delete (note on the Mac you need
to press Fn-Delete and Shift-Fn-Delete). This is a particularly useful way of
removing evidence that you have already assigned to a transcript object.
Rapid variant construction
Once you have selected your HSPs,
click on Fetch from clipboard in OTF
to paste in the accession numbers.
20
Otterlace and Zmap can be used together to generate variant objects quickly.
Existing transcript objects can be used as a template for a new object while a
Zmap HSP can be used to provide the coordinates for the new variant. The new
object will take its transcript type from the parent.
1) Select the object that will form the foundation to
the new variant, either by highlighting the object in
Otterlace or clicking on the object in Zmap.
2) Click on the HSP that
will give its coordinates to
the new variant object.
21
Splitting windows in Zmap
4) The new object will inherit its structure
from the HSP. However, you must always
check the splice sites of your object in
Blixem in case the alignment is incorrect.
Start/end coordinates (if a coding object)
and transcript type are inherited from the
parent, so these may not be relevant and
may need to be changed. Note, that the
new object is coloured red due to a
number of errors. The checking software
will not recognise evidence until the
object is saved.
5) Once the errors have been
removed, save the object to see it
appear on Zmap (the evidence
used has been highlighted).
3) Now either use the key-stroke
short cut or click on Variant. You
will see a new object appear in
your main window.
4) The evidence is
attached automatically
to the new gene
object.
22
Use the split window function to effectively reduce the size of the window
when looking at homologies. This is of particular use when you have to deal
with very large introns because you can essentially reduce the introns to
whatever size you wish, or when there are very many HSPs, because you can
keep your gene object in view and static, but still scroll across the evidence.
The screen can be split
horizontally or
vertically (as shown)
multiple times. An
active window must be
selected for splitting.
Unsplit will
remove the last
split window.
The windows will be locked
together when you first open
them. To scroll independently
within each window, use the
Unlock button.
23
Launching in a Zmap
This function allows you to open two or more sequences alongside each other
(such as a human region and the syntenic region in mouse, or two haplotypes),
so that simultaneous investigation can be carried out. To do this you will need
to open both sets of clones in the same Otterlace session. To open both Zmap
windows in one window as shown below, you need to select Launch In A
Zmap option in one clone set. These clones will open to the left of the already
open Otterlace session. This screen shot shows human gene SF3B14 and the
syntenic region in mouse. The gene copy and paste function (referred to in the
Otterlace section) is of much use here, saving time when building gene objects.
Mouse sequence and
highlighted human
cDNA AF161523.
Human gene SF3B14 has already been
manually annotated and the similarity in
the gene structures can be seen between
the HAVANA gene object and the
automated Ensembl object in mouse.
Mouse information bar. Human information bar.
Human sequence and
highlighted human
cDNA AF161523.
24
Zmap keyboard and mouse shortcuts.
In general Zmap will be faster for zooming, bumping etc if you make good use
of the built in short cuts. These can often avoid the need for Zmap to redraw
large amounts of data that you may not even be interested in. For example, click
once (highlight) on a feature and a carriage return will bring up evidence.
Another example is to press T for translation.
All windows
Short Cut Action
Cntl-W close this window
Cntl-Q quit ZMap
Zmap Window
Short Cut Action
Control keys
+ (or =), - zoom in/out by 10%
Cntl + (or =), Cntl - zoom in/out by 50%
up-arrow, down-arrow scroll up/down slowly bit
Cntl up-arrow, Cntl down-arrow scroll up/down more quickly
left-arrow, right-arrow scroll left/right slowly
Cntl left-arrow, Cntl right-arrow scroll left/right more quickly
page-up, page-down (Mac users
should use fn and up/down arrow)
up/down by half a "page"
Cntl page-up, Cntl page-down up/down by a whole "page"
Home, End (Mac users should use
fn and left/rights arrows)
Go to far left or right
Cntl Home, Cntl End (Mac users
will have to configure their
keyboards for this)
Go to top or bottom
Delete, Shift Delete Hide/Show selected features.
Enter Show feature details for highlighted feature.
Shift up-arrow, Shift down-arrow Jump from feature to feature within a column.
Shift left-arrow, Shift right-arrow Jump from column to column.
Alpha-numeric keys
a Blixem all sequences in column
A Blixem only highlighted sequence in column
b Bump/unbump current column within limits of mark if set, otherwise bump the
whole column.
25
B Bump/unBump current column within limits of the visible feature range.
c compress/uncompress columns: hides columns that have no features in them
either within the marked region or if there is no marked region within the range
displayed on screen. Note that columns set to "Show" will not be hidden.
C Compress/unCompress columns: hides all columns that have no features in
them within the range displayed on screen regardless of any column, zoom,
mark etc. settings.
h Toggles highlighting (good for screen shots).
m mark/unmark a range which spans whichever features or subparts of features are
currently selected for zooming/smart bumping
M Mark/unMark the whole feature corresponding to the currently selected subpart
(e.g. the whole transcript of an exon or all HSPs of the same sequence as the
highlighted one) for zooming/smart bumping
o or O show menu Options for highlighted feature or column, use cursor keys to move
through menu, press ESC to cancel menu.
r reverse complement current view, complement is done for all windows of
current view.
t or T translate highlighted item, T hides Translation.
w or W zoom out to show whole sequence
z zoom to the extent of any selected features (e.g. exon/introns, HSPs etc) or any
rubberbanded area if there was one.
Z Zoom to whole transcript or all HSPs of a selected feature.
Zmap Mouse Usage
Left Middle Right
Single mouse button click
highlight a feature or column
Plus drag: draw a rectangle
around an object for zoom
horizontal ruler with
sequence position
displayed, on button
release centre on
mouse position.
Release mouse outside
Zmap window to
prevent re-centering.
show feature or column menu
for options such as pfetch, show
feature DNA, show peptide,
export peptide
Double mouse button click
display details of selected
feature. Double click on
object to get edit window
same as single click
same as single click
Shift + mouse button click
highlight a subpart of a
feature (e.g. a single exon or
alignment match)
OR multiple highlight
same as single click
same as single click
26
Tips for a speedier Zmap
1. Specifically: zoom and mark within Zmap early on after launching. Either
select a gene object and press 'z' to zoom OR select a rectangle to zoom in by
dragging the left mouse button around it. Reverse complement now if
necessary, then press 'm' to mark the region.
2. The quickest way to zoom out of Zmap again is to right mouse click on the
'zoom out' buttons at the top of zmap and choose one of the options (this is
definitely much quicker that doing individual 'zoom outs' with the left mouse
button). Likewise for 'zooming in' again (or use keyboard equivalents).
3. Bump within a marked region only. Bumping without marking is slow and
removes the lines connecting Blast matches.
4. When you have finished working within a marked region, unbump the
evidence you have been working on (e.g. ESTs) and unmark that region before
you go on to select the next region to mark and bump or you could miss
visualising the evidence in the new region.
5. If you want to get rid of some white space try the compress 'c' function or
alternatively toggle off some of the columns. Warning this may hide features
as well. If a column (e.g ESTs) is bumped and you want to lose it temporarily, it
is quicker to turn the column off (when you turn it on again it will still be
bumped when it re-appears) than unbump then rebump again later.
6. Jumping to genes/objects: If you expand the left hand 'scroll navigator'
overview' you can jump directly to genes and objects by double-clicking on
them.
Das könnte Ihnen auch gefallen
- CPOF For DummiesDokument56 SeitenCPOF For DummiesKara Derrick Johnson0% (1)
- Quant Job Application ChecklistDokument4 SeitenQuant Job Application Checklistmetametax22100% (1)
- Creating Cross Sections in Surfer 10Dokument2 SeitenCreating Cross Sections in Surfer 10Stuart Archer100% (1)
- Midas Link For Revit Structure2Dokument11 SeitenMidas Link For Revit Structure2mgdarioNoch keine Bewertungen
- B028-Sayli Kapse B029-Surya Teja B030-Taranum Kaur B032-Yashesh Kothari B034-Sathish Kumar B035-ManeeshDokument24 SeitenB028-Sayli Kapse B029-Surya Teja B030-Taranum Kaur B032-Yashesh Kothari B034-Sathish Kumar B035-ManeeshTaranum RandhawaNoch keine Bewertungen
- Nursing Care Plan ConstipationDokument3 SeitenNursing Care Plan Constipationbmrose3783% (12)
- Celgene V Actavis AbraxaneDokument131 SeitenCelgene V Actavis AbraxaneiphawkNoch keine Bewertungen
- Earthquake Notes PDFDokument17 SeitenEarthquake Notes PDFajayNoch keine Bewertungen
- Super Elevation Wizard MXRoadV8iSS2Dokument15 SeitenSuper Elevation Wizard MXRoadV8iSS232agukNoch keine Bewertungen
- D6 - Direct Frequency Response (D-NFX2014)Dokument20 SeitenD6 - Direct Frequency Response (D-NFX2014)Ganesan SNoch keine Bewertungen
- Abutment Lateral Movement and Pile Member Force CheckDokument17 SeitenAbutment Lateral Movement and Pile Member Force ChecksaidrojasNoch keine Bewertungen
- Access Control With ONOS Controller in The SDN Base WLAN PDFDokument4 SeitenAccess Control With ONOS Controller in The SDN Base WLAN PDFSeyhaSunNoch keine Bewertungen
- Chapter Five: Slope Stability of SoilsDokument58 SeitenChapter Five: Slope Stability of SoilshannaNoch keine Bewertungen
- API PARAMETRICO Jaime Guzman Delgado El BIM Manager ChileDokument1 SeiteAPI PARAMETRICO Jaime Guzman Delgado El BIM Manager ChileSamuunnSaoNoch keine Bewertungen
- Variables in Visual Basic 6Dokument64 SeitenVariables in Visual Basic 6Alandrie TeddyNoch keine Bewertungen
- CE463 Lab5 2013Dokument14 SeitenCE463 Lab5 2013ozzy22Noch keine Bewertungen
- Vba Entre Autocad Et Excel: Comptage Des BlocksDokument10 SeitenVba Entre Autocad Et Excel: Comptage Des BlocksHadi OthmaneNoch keine Bewertungen
- Quickstart For OpenRoads Designer Geometry - v4-01Dokument58 SeitenQuickstart For OpenRoads Designer Geometry - v4-01satishjgec2004Noch keine Bewertungen
- Tutorial Manual: LaxisDokument114 SeitenTutorial Manual: LaxisMu HardiNoch keine Bewertungen
- SAP2000 Tutorial 2015 PDFDokument9 SeitenSAP2000 Tutorial 2015 PDFAnonymous EhjsAEyHrBNoch keine Bewertungen
- Assignment 4: Filtration & Softening: Water Treatment (Ceng 5403)Dokument3 SeitenAssignment 4: Filtration & Softening: Water Treatment (Ceng 5403)ashe zinab100% (1)
- Civil CAD MxroadDokument4 SeitenCivil CAD MxroadnaveenNoch keine Bewertungen
- Bearing Capacity of SoilDokument24 SeitenBearing Capacity of Soildaus_parisiNoch keine Bewertungen
- Object Oriented Programming in Java: Final ExamsDokument2 SeitenObject Oriented Programming in Java: Final ExamsYas FaalNoch keine Bewertungen
- Slope Stability Manual 8Dokument12 SeitenSlope Stability Manual 8YawgmothNoch keine Bewertungen
- Manual SW Canal 2007Dokument27 SeitenManual SW Canal 2007Dipak BudhaNoch keine Bewertungen
- ETABS To Builder Conversion WorkflowDokument24 SeitenETABS To Builder Conversion Workflowchhay longNoch keine Bewertungen
- Chapter Five: Braced CutsDokument19 SeitenChapter Five: Braced CutsReab SimanthNoch keine Bewertungen
- 2D/3D ProblemsDokument14 Seiten2D/3D ProblemsJUANNoch keine Bewertungen
- File New Model Change Unit (KN/ M, C) 3D Frames Select Existing Joint and Frame DeleteDokument14 SeitenFile New Model Change Unit (KN/ M, C) 3D Frames Select Existing Joint and Frame DeleteFarhanah FaisalNoch keine Bewertungen
- Training Getting Started - Modeler - Din: RM Bridge V8i September 2010Dokument47 SeitenTraining Getting Started - Modeler - Din: RM Bridge V8i September 2010Orlando LopesNoch keine Bewertungen
- Shear Strength of SoilsDokument21 SeitenShear Strength of SoilsAslam KhanNoch keine Bewertungen
- RISA-3D Report DataDokument4 SeitenRISA-3D Report DatagertkroonNoch keine Bewertungen
- Paper On Floating ColumnDokument8 SeitenPaper On Floating Columnমোঃ হাসান ইমামNoch keine Bewertungen
- Tutorial 04 Export To Phase2Dokument19 SeitenTutorial 04 Export To Phase2Tomas Cayao FloresNoch keine Bewertungen
- Cloud Services Starter GuideDokument1 SeiteCloud Services Starter GuideRavi KiranNoch keine Bewertungen
- Slope Stability Analysis Using Soil Anchor - Design ReportDokument17 SeitenSlope Stability Analysis Using Soil Anchor - Design ReportPrakash Singh RawalNoch keine Bewertungen
- Terrain ModelingDokument24 SeitenTerrain Modelingadhimalik22Noch keine Bewertungen
- M Nova Quick GuideDokument6 SeitenM Nova Quick GuideALI MUHAMMADNoch keine Bewertungen
- Guide To NMR Data File Access and Mestrenova (Mnova) Data ProcessingDokument3 SeitenGuide To NMR Data File Access and Mestrenova (Mnova) Data ProcessingAndrew LondonNoch keine Bewertungen
- 1.1 The User InterfaceDokument6 Seiten1.1 The User InterfacezhaonanNoch keine Bewertungen
- Tutorial 1 - Exploring ArcGISDokument13 SeitenTutorial 1 - Exploring ArcGISAbdNoch keine Bewertungen
- Using Edrawings 2021Dokument14 SeitenUsing Edrawings 2021Anusuya NatarajanNoch keine Bewertungen
- Editor Manua XD 23Dokument9 SeitenEditor Manua XD 23Eduardo CarbajalNoch keine Bewertungen
- Tutorial 1 - Exploring Arcgis: ObjectivesDokument11 SeitenTutorial 1 - Exploring Arcgis: ObjectivesMoses KaswaNoch keine Bewertungen
- Dungeonographer Pro QuickstartDokument21 SeitenDungeonographer Pro QuickstartJuan Perdomo AguiarNoch keine Bewertungen
- Deltaforce ManualDokument18 SeitenDeltaforce ManualOliver CalderonNoch keine Bewertungen
- Welcome To Splan 7.0: Seite 1 Von 56Dokument56 SeitenWelcome To Splan 7.0: Seite 1 Von 56Siles SandelNoch keine Bewertungen
- ZBrush ManualDokument302 SeitenZBrush ManualVlademir Calderón San Román100% (1)
- Tutorial DungeonographerDokument20 SeitenTutorial DungeonographerJosep Rueda CollellNoch keine Bewertungen
- Freehand Tutorial: Due: Week 3, Beginning of LabDokument13 SeitenFreehand Tutorial: Due: Week 3, Beginning of LabSi Vu DaponteNoch keine Bewertungen
- Starting BlenderDokument14 SeitenStarting BlenderWF EVIL ASHNoch keine Bewertungen
- JA2 113 Map EditorDokument32 SeitenJA2 113 Map EditorJupiterNoch keine Bewertungen
- Hex MapperDokument12 SeitenHex Mapperpetesqueeler7052Noch keine Bewertungen
- Drafting SettingsDokument14 SeitenDrafting Settingspaulo_rieloffNoch keine Bewertungen
- Tutorial TODokument27 SeitenTutorial TOPRSNoch keine Bewertungen
- Max Interface 2009Dokument6 SeitenMax Interface 2009imgtxNoch keine Bewertungen
- DFLWMEDDokument18 SeitenDFLWMEDÁlvaro NascimentoNoch keine Bewertungen
- Winplot TutorialDokument16 SeitenWinplot TutorialRicardo MoGaNoch keine Bewertungen
- Reference Manual: General NavigationDokument34 SeitenReference Manual: General NavigationJuan PereyraNoch keine Bewertungen
- AspedjhayzelmarcDokument8 SeitenAspedjhayzelmarcShannara21Noch keine Bewertungen
- TZAR Editor Manual: 1. General User InterfaceDokument47 SeitenTZAR Editor Manual: 1. General User InterfaceCarlos UmbaNoch keine Bewertungen
- Maps Editor.: Creating A MapDokument12 SeitenMaps Editor.: Creating A MapsdfgNoch keine Bewertungen
- Hex MapperDokument9 SeitenHex MapperCalum GraceNoch keine Bewertungen
- Reservoir Engineering For Geologist A. OverviewDokument4 SeitenReservoir Engineering For Geologist A. OverviewRalmerAlanaPutraNoch keine Bewertungen
- Basic Well Log Analysis - Introduction - Oct2013Dokument35 SeitenBasic Well Log Analysis - Introduction - Oct2013Jorge PirelaNoch keine Bewertungen
- Petrel Software Work Flow Part 1Dokument35 SeitenPetrel Software Work Flow Part 1RalmerAlanaPutra100% (2)
- Basics of Seismic InterpretationDokument21 SeitenBasics of Seismic InterpretationMahmoud Said100% (5)
- Seismic AcquisitionDokument223 SeitenSeismic AcquisitionRalmerAlanaPutra100% (1)
- EarthmattersDokument7 SeitenEarthmattersfeafvaevsNoch keine Bewertungen
- MCQSDokument25 SeitenMCQSAsifa Liaqat0% (1)
- Performance Management and Strategic Planning:: Organization's Strategic PlanDokument7 SeitenPerformance Management and Strategic Planning:: Organization's Strategic PlanSara AbidNoch keine Bewertungen
- Industrial Attachment ReportDokument34 SeitenIndustrial Attachment ReportOtsile Charisma Otsile Saq100% (1)
- Peseshet - The First Female Physician - (International Journal of Gynecology & Obstetrics, Vol. 32, Issue 3) (1990)Dokument1 SeitePeseshet - The First Female Physician - (International Journal of Gynecology & Obstetrics, Vol. 32, Issue 3) (1990)Kelly DIOGONoch keine Bewertungen
- 134.4902.06 - DM4170 - DatasheetDokument7 Seiten134.4902.06 - DM4170 - DatasheetVinicius MollNoch keine Bewertungen
- UNICEF Annual Report - Water 2018Dokument20 SeitenUNICEF Annual Report - Water 2018Ross WeistrofferNoch keine Bewertungen
- Lenovo TAB 2 A8-50: Hardware Maintenance ManualDokument69 SeitenLenovo TAB 2 A8-50: Hardware Maintenance ManualGeorge KakoutNoch keine Bewertungen
- Evolution Practice Test 2 With AnswersDokument10 SeitenEvolution Practice Test 2 With AnswersSuhani SinhaNoch keine Bewertungen
- Implementing Self-Administration of Insulin in Hospital: A Journey of Discovery and Innovation. Part 1: Culture and StorageDokument4 SeitenImplementing Self-Administration of Insulin in Hospital: A Journey of Discovery and Innovation. Part 1: Culture and Storagesunrise755Noch keine Bewertungen
- LR-360KAS-BROCHURE-LNG Sampling SystemsDokument4 SeitenLR-360KAS-BROCHURE-LNG Sampling SystemsIdehen KelvinNoch keine Bewertungen
- User'S Guide: 5. SpecificationsDokument8 SeitenUser'S Guide: 5. SpecificationsNguyễn Xuân VĩNoch keine Bewertungen
- Food DirectoryDokument20 SeitenFood Directoryyugam kakaNoch keine Bewertungen
- Itc AccDokument24 SeitenItc AccSuraj PatelNoch keine Bewertungen
- The Ethics of CloningDokument5 SeitenThe Ethics of CloningUpai MbembNoch keine Bewertungen
- API Filter Press - Test ProcedureDokument8 SeitenAPI Filter Press - Test ProcedureLONG LASTNoch keine Bewertungen
- PDAJChallenge KitDokument15 SeitenPDAJChallenge KitElango Minnoor100% (1)
- Digestzen SoftgelsDokument1 SeiteDigestzen SoftgelsMarianNoch keine Bewertungen
- Hernandez Vs CADokument1 SeiteHernandez Vs CAAnonymous WXk7CCRI9LNoch keine Bewertungen
- Cardiovascular Pharmacology: DR Muhamad Ali Sheikh Abdul Kader MD (Usm) MRCP (Uk) Cardiologist, Penang HospitalDokument63 SeitenCardiovascular Pharmacology: DR Muhamad Ali Sheikh Abdul Kader MD (Usm) MRCP (Uk) Cardiologist, Penang HospitalCvt RasulNoch keine Bewertungen
- EMC Design GuideDokument42 SeitenEMC Design GuideDe Raghu Veer KNoch keine Bewertungen
- Variant Perception - Recessions and ShocksDokument15 SeitenVariant Perception - Recessions and ShocksVariant Perception Research80% (5)
- Learners ' Health and Safety Practices and Their Academic PerformanceDokument10 SeitenLearners ' Health and Safety Practices and Their Academic PerformanceHira SaddozaiNoch keine Bewertungen
- Case Diagnosis For RomanDokument4 SeitenCase Diagnosis For RomanChris Marie JuntillaNoch keine Bewertungen
- Schengen Certificate ExampleDokument2 SeitenSchengen Certificate ExampleGabriel Republi CanoNoch keine Bewertungen
- Zemoso - PM AssignmentDokument3 SeitenZemoso - PM AssignmentTushar Basakhtre (HBK)Noch keine Bewertungen