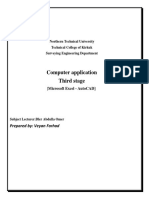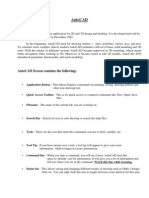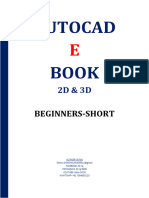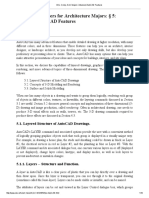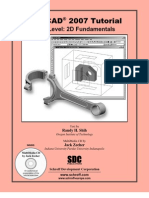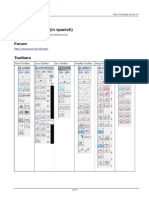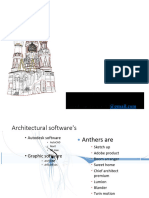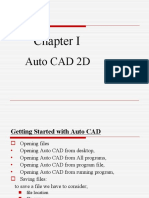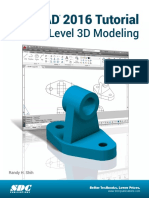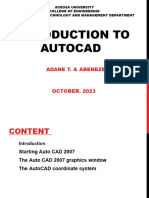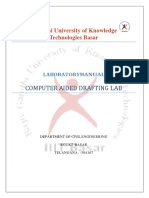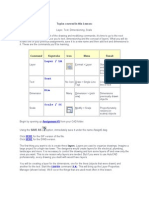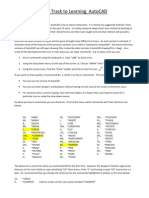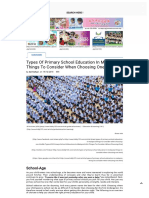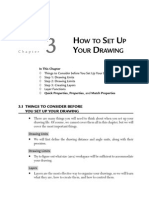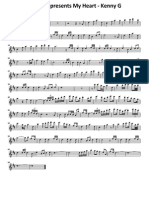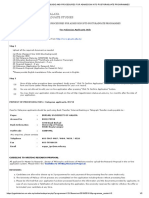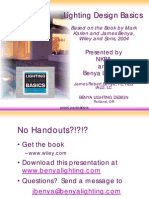Beruflich Dokumente
Kultur Dokumente
How To Set Up Your Drawing
Hochgeladen von
Francis PohOriginaltitel
Copyright
Verfügbare Formate
Dieses Dokument teilen
Dokument teilen oder einbetten
Stufen Sie dieses Dokument als nützlich ein?
Sind diese Inhalte unangemessen?
Dieses Dokument meldenCopyright:
Verfügbare Formate
How To Set Up Your Drawing
Hochgeladen von
Francis PohCopyright:
Verfügbare Formate
C h a p t e r
In This Chapter
Things to Consider before You Set Up Your Drawing
Step 1: Drawing Units
Step 2: Drawing Limits
Step 3: Creating Layers
Layer Functions
Quick Properties, Properties, and Match Properties
3.1 THINGS TO CONSIDER BEFORE
YOU SET UP YOUR DRAWING
There are many things you will need to think about when you set up your
drawing le. Of course, we cannot cover them all in this chapter, but we will
cover the most important things.
Drawing Units
We will rst dene the drawing distance and angle units, along with their
precision.
Drawing Limits
Try to gure out what size (area) workspace will be sufcient to accommodate
your drawing.
Layers
Layers are the most effective way to organize your drawings, so we will learn
what they are, how to create them, and how to control them.
3
HOW TO SET UP
YOUR DRAWING
76299_CH03_FINAL.indd 57 5/30/09 12:33:58 PM
In Appendix A, we will discuss ways to create templates in AutoCAD
, which
are more applicable for businesses than individuals.
3.2 STEP 1: DRAWING UNITS
First, you will learn how to draw units.
This command will allow you to select the proper length and angle units.
From the Application Menu select Drawing/Units:
76299_CH03_FINAL.indd 58 5/30/09 12:33:58 PM
After you make your selection, the following dialog box will appear:
Under Length, set the desired Type. You will have ve choices:
Architectural (example: 1'-5 3/16")
Decimal (example: 20.4708)
Engineering (example: 1'-4.9877")
Fractional (example: 17 1/16)
Scientic (example: 1.6531E+01)
Under Angle, set the desired Type. You will have ve choices:
Decimal Degrees (example: 45.5)
Deg/Min/Sec (example: 45d30'30")
Grads (example: 50.6g)
Radians (example: 0.8r)
Surveyors Units (example: N 45d30'30" E)
For the desired Length and Angle, select the Precision, for example:
Architectural precision can be 0'0 1/16", 0'0 1/32", etc.
Decimal precision can be 0.00, 0.000, etc.
Deg/Min/Sec precision can be 0d00'00", 0d00'00.0", etc.
By default, AutoCAD deals with the positive angles counterclockwise. If you
prefer it the other way around, check the clockwise box.
76299_CH03_FINAL.indd 59 5/30/09 12:33:59 PM
Under Insertion scale, specify Units to scale inserted content, which
is your drawings scale against the scale of any object (a block, for example).
This will help AutoCAD make the suitable conversion.
Click the Direction button to see the following dialog box:
As we discussed in Chapter 1, AutoCAD always starts the zero angle
measuring from the east. If you want to change the direction, select the
desired angle to be considered as the new zero.
3.3 STEP 2: DRAWING LIMITS
In Chapter 1, we learned that AutoCAD offers an unlimited drawing sheet,
which extends in all directions. We will not use it all, instead we will specify
an area that gives us our limits.
Drawing Limits is the workspace you select to work in and can be specied
using two points: the lower left-hand corner and the upper right-hand
corner.
Since we will draw in Model Space and print from Paper Space, we do
not need to think about drawing scale at this point.
To know the exact limits needed, make sure you have the following
information:
What is the longest dimension in your sketch in both the X-axis and Y-axis?
What AutoCAD unit have you selected (e.g., meter, centimeter,
millimeter, inch, foot, etc.)?
Accordingly, you will know the limit of your drawing.
Example
Assume we have the following case:
We want to draw an architectural plan, which extends in X for 50 m and
in Y for 30 m.
Also, assume that one AutoCAD unit = 1 m.
76299_CH03_FINAL.indd 60 5/30/09 12:33:59 PM
If one AutoCAD unit = 1 m, then 50 m is equal to 50 AutoCAD units, which
also applies to 30 m.
Note that 0,0 is always the common lower left-hand corner, so there is no
need to change it. The upper right-hand corner will be 50,30.
At the command prompt, type limits, the following prompt will appear in
the Command Window:
Speci f y l ower l ef t cor ner or [ ON/ OFF] <0, 0>: ( pr e s s [ Ent e r ]
t o ac c e pt t he de f aul t v al ue ) Speci f y upper r i ght cor ner
<12, 9>: ( t y pe i n t he c oor di nat e of t he uppe r r i ght c or ne r )
To keep yourself from using any area outside this limit, turn on the
Limits.
DRAWING UNITS AND LIMITS
Drawing Units and Limits 61
76299_CH03_FINAL.indd 61 5/30/09 12:33:59 PM
3.4 STEP 3: CREATING LAYERS
What Are Layers?
Lets assume that we have a large number of transparent papers along with
256 colored pens.
Taking care that we do not draw anywhere except on the top of the paper,
we select the red pen and draw the border of the drawing.
Then, we move the second paper to the top, and we draw an architectural
wall plan using the yellow pen.
Next, we move the third paper to the top and we draw the doors using the
green pen. Employing the same procedure we draw windows, furniture,
electrical outlets, hatching, text, dimensioning, etc.
Then, we take all of the papers and look at them at the same time. What do
we see? A full architectural plan!
In AutoCAD we call each paper a layer.
Each layer should have a name, color, linetype, lineweight, and much more
information.
There will be a layer, which will be in all of AutoCADs drawings. This layer
is 0 (zero). You cannot delete it or rename it.
In order to draw on a layer, you must rst make it current. Only one layer
will be current at a time.
The objects drawn on a layer will automatically inherit the properties (color,
linetype, lineweight, etc.) of the current layer. Hence, a line in the red layer, with
a dashdot linetype and 0.3 lineweight will have the exact same properties.
By default, the setting of the objects color is = BYLAYER.
By default, the setting of the objects linetype is = BYLAYER.
By default, the setting of the objects lineweight is = BYLAYER.
It is highly recommended to keep these settings intact, as changing them
may lead to creating objects with nonstandard properties.
On the Ribbon, make sure you are in the Home tab. Using the Layers
panel, click the Layer Properties button.
The following dialog box will appear:
76299_CH03_FINAL.indd 62 5/30/09 12:33:59 PM
The Layer Properties is not a normal dialog box; rather, it is a palette that
can be docked, resized, and hidden.
Drag the title of the palette to the right, left, top, or bottom of the screen
and you will see the Layer Properties palette change its size and dock
at the place you select.
You can hide the entire palette and show only the title bar by clicking the
Auto-hide button as shown in the following. Whenever you want to see
the palette again, simply go back to the title and the palette will appear.
You can show the Properties menu to control the palette. Click the
Properties button as shown.
76299_CH03_FINAL.indd 63 5/30/09 12:34:00 PM
The following menu will appear:
The most important options available in this menu are Anchor Left and
Anchor Right, which automatically dock the palette at the right or at
the left and will switch on Auto-hide.
You can resize the palette to be larger or smaller. Move to the lower right-
hand corner of the palette; the cursor will change to the following:
Click and drag to the right to make it larger. Click and drag it to the left
to make it smaller.
Creating a New Layer
To create a new layer in the drawing, you must prepare all of the necessary
information for the new layer.
Click the New Layer button.
AutoCAD will add a new layer with the temporary name Layer1. The
Name field will be highlighted. Type the desired name of the layer
76299_CH03_FINAL.indd 64 5/30/09 12:34:00 PM
(you can use up to 255 characters and spaces are allowed). Only use the
following:
Letters (a, b, c, , z); lowercase or uppercase doesnt matter
Numbers (0, 1, 2, , 9)
Hyphen (-), underscore (_), and dollar sign ($)
It is a common practice to use good layer naming, using a name that gives
an idea about the contents of the layer. For example, a layer that contains
the walls of a building would be named wall.
Setting a Color for a Layer
After you create a layer, set its color.
AutoCAD uses 256 colors for the layers (as a matter of fact, there are only
255 if we exclude the color of the Graphical Area).
The rst seven colors can be called by their names or numbers:
Red (1)
Yellow (2)
Green (3)
Cyan (4)
Blue (5)
Magenta (6)
Black/White (7)
The remaining colors can only be called by their numbers.
You can have the same color for more than one layer.
Select the desired layer under the Color eld, and click either the name of
the color or the icon. The following dialog box will appear:
76299_CH03_FINAL.indd 65 5/30/09 12:34:00 PM
Move to the desired color (or type in the name/number) and then click OK.
You can also set the layers color through the pop-up list in the Layers panel
by selecting the color icon in the list:
Setting a Linetype for a Layer
AutoCAD comes with a good number of generic predened linetypes saved
in a couple of les called acad.lin and acadiso.lin.
You can also buy other linetypes from third parties, which can be found
on the Internet. Just go to any search engine and search for AutoCAD
linetype. You will nd many linetype les, some free of charge and some
you can buy for few dollars.
Not all linetypes are loaded in the drawing les; you may need to load the
desired linetype rst before you can use it.
First, select the desired layer. Under the eld Linetype, click the name of
the linetype and the following dialog box will appear:
76299_CH03_FINAL.indd 66 5/30/09 12:34:01 PM
If your desired linetype is there, select it. To load another linetype, click the
Load button and the following dialog box will appear:
Select the desired linetype to be loaded and click OK. Now that the linetype
is loaded, it will appear in the Select Linetype dialog box. Select it and
click OK.
Setting a Lineweight for a Layer
Select the desired layer under the eld Lineweight. Click either the number
or the shape of the lineweight and the following dialog box will appear:
Select the desired lineweight and click OK.
If you want to view the lineweight of any layer on the screen, click the Show/
Hide Lineweight on the Status Bar.
76299_CH03_FINAL.indd 67 5/30/09 12:34:01 PM
We prefer to see the lineweight using Plot Style (to be discussed later),
which will affect the hardcopy.
Making a Layer the Current Layer
There are three ways to make a particular layer the current layer:
In the Layer Properties Manager dialog box, double-click on the name
or the status of the desired layer.
In the Layer Properties Manager dialog box, select the desired layer
and click the Set Current button.
On the Ribbon, make sure you are in the Home tab, and, using the
Layers panel, you will nd a pop-up list for the layers. Select the desired
layer name and it will become the current layer:
76299_CH03_FINAL.indd 68 5/30/09 12:34:01 PM
There are several ways to select layers:
To select a single layer, simply click on it.
To select multiple nonconsecutive layers, select the rst layer, then hold
the [Ctrl] key and click on the other layers.
To select multiple consecutive layers, select the rst layer, then hold the
[Shift] button and click on the last layer you wish to select.
To select multiple layers all at once, click on an empty area and hold the
mouse. Move to the right or left and a rectangle will appear. Cover the
layer that you wish to select and release the mouse.
To select all layers, press [Ctrl] + A.
To unselect a selected layer, hold the [Ctrl] key and click it.
One of the most important advantages in selecting multiple layers is the
ability to then set the color, linetype, or lineweight for group of layers in
one step.
Deleting a Layer
You cannot delete a layer that contains objects, so the rst step is to empty
the layer from any objects in it.
Using the Layer Properties Manager dialog box, select the desired layer
(or layers) to be deleted and do one of the following:
Press the [Del] key on the keyboard.
Click on the Delete Layer button.
76299_CH03_FINAL.indd 70 5/30/09 12:34:02 PM
What Happens When You Right-Click?
Right-clicking here is done in the Layer Properties Manager dialog
box.
If you select any layer and right-click, the following shortcut menu will
appear:
Through this shortcut menu you can do many of the things we discussed
earlier, such as:
Set the current layer
Create a new layer
Delete a layer
Select all layers
Clear the selection
Select All but Current
Invert the selection (make the selected unselected, and vice versa)
The rst two choices in this shortcut menu are:
Show Filter Tree (turned on by default)
Show Filters in Layer List (turned off by default)
76299_CH03_FINAL.indd 71 5/30/09 12:34:02 PM
By turning off the Show Filter Tree, the dialog box will have more space,
just like the following:
Or you can you use the two arrows at the left panel, as in the following:
Changing an Objects Layer
Each object should exist in a layer.
The fastest way to change the objects layer is the following:
Without issuing any command, select the object by clicking it.
In the Layers toolbar, the objects layer will be displayed. To change it,
click the layers pop-up list and select the new layer.
Press the [Esc] key one time.
Other methods to change an objects layer will be discussed later.
Making an Objects Layer Current
This function is very useful when there are too many layers in your drawing
or you see an object in your drawing, but you do not know in which layer
this object resides in.
76299_CH03_FINAL.indd 72 5/30/09 12:34:02 PM
What you want to do is to make this objects layer the current layer. To do
so you must:
Make sure you are in the Home tab on the Ribbon, and, using the
Layers panel, click the Make Objects Layer Current button.
The following prompt will appear:
Sel ect obj ect whose l ayer wi l l become cur r ent :
( c l i c k on t he de s i r e d obj e c t )
Wal l s i s now t he cur r ent l ayer .
Now the current layer is the objects layer.
What Are the Four Switches of a Layer?
Each layer has four switches, which determine its state.
You can see these switches in both the Layer Properties Manager dialog
box and the layer pop-up list from the Layer panel.
These switches are:
On/Off
Thaw/Freeze
Unlock/Lock
Plot/No Plot
See the following example:
76299_CH03_FINAL.indd 73 5/30/09 12:34:03 PM
What Is Layer Previous?
While you are working in AutoCAD, you will change the state of layers a
lot, which means you need a tool to help you return to the previous state
quickly.
Layer Previous helps you do that.
Make sure you are in the Home tab on the Ribbon, and, using the Layers
panel, click the Previous button:
AutoCAD will report the following statement:
Rest or ed pr evi ous l ayer st at us
While you are in the Layer Properties Manager palette or layer pop-up list
from the Layer toolbar, and you make several changes on several switches
for several layers, AutoCAD considers them all as one action. Thus, they will
all be restored in one Previous command.
What Is Layer Match?
Layer Match converts objects from one layer to another.
You can use the Layer Match tool to help you unify objects belonging to
different layers.
Make sure you are in the Home tab on the Ribbon, and, using the Layers
panel, click the Match button.
76299_CH03_FINAL.indd 75 5/30/09 12:34:03 PM
3.6 QUICK PROPERTIES, PROPERTIES, AND
MATCH PROPERTIES
Earlier in this chapter, we learned that each object inherits the properties
of the layer that it resides in. By default, the settings of the current color,
linetype, and lineweight is BYLAYER, which means that the object follows
the layer it resides in.
This makes controlling the drawing easier, because it is easier to
control a handful of layers than it is to control hundreds of thousands of
objects. We recommend you do not change these settings under normal
circumstances.
However, sometimes we may need to change some of the properties. To do
that we can use three commands. They are:
Quick Properties
Properties
Match Properties
Quick Properties
Quick Properties is a function that will pop up automatically when you
select any object.
By default, this command is always on, if not, you can turn it on from the
Status Bar:
To start the Quick Properties command simply click any object and the
following small panel will appear:
76299_CH03_FINAL.indd 77 5/30/09 12:34:04 PM
In this panel you can change the color, layer, and linetype. If you move the
mouse over any of the two sides, it will expand just like the following:
Properties
The easiest way to initiate the Properties command is to select the desired
object(s) and then right-click. When the shortcut menu appears, select
Properties. Now you will be presented with two possibilities:
The selection set you made consists of different object types (lines, arcs,
circles, etc.). In this case, you can only change the general properties of
these objects. The following will appear:
However, if you choose the upper pop-up list, you will see the following:
76299_CH03_FINAL.indd 78 5/30/09 12:34:04 PM
You can lter the objects you select by selecting the type of object desired.
You can change any or all of the properties.
The selection set you made consists of a single object type. In this case,
you can change the general properties and the object-specic properties.
The following will appear:
Properties is a palette, which means all the things we learned about the
Layer palette are applicable here.
Match Properties
Match Properties is useful if you opened a drawing and found that the
creator of the drawing did not use the BYLAYER.
For example, you nd a green line residing in a red layer and a dashdot circle
in a layer with continuous linetype.
The best way to correct this is to try to nd one object in each layer that has
the right properties and then match the other objects to it.
76299_CH03_FINAL.indd 79 5/30/09 12:34:04 PM
Make sure you are in the Home tab on the Ribbon, and, using the
Clipboard panel, click the Match Properties button.
AutoCAD will give the following prompt:
Sel ect sour ce obj ect :
Click on the object that has the right properties.
The cursor will change to a brush shape:
AutoCAD will then prompt:
Sel ect dest i nat i on obj ect ( s) :
Click on the objects you want to correct. Once you are done, press [Enter].
QUICK PROPERTIES, PROPERTIES, AND MATCH PROPERTIES
76299_CH03_FINAL.indd 80 5/30/09 12:34:05 PM
Das könnte Ihnen auch gefallen
- Virginia University Online Eucation DocumentDokument42 SeitenVirginia University Online Eucation Documentapi-253004596Noch keine Bewertungen
- Cad Tutorials Level 1 1-8.HtmDokument6 SeitenCad Tutorials Level 1 1-8.HtmHerman MwakoiNoch keine Bewertungen
- Tutorial 2 - CVA027Dokument8 SeitenTutorial 2 - CVA027tjmwinterNoch keine Bewertungen
- AUTOCAD Tips For BeginnerDokument5 SeitenAUTOCAD Tips For BeginnerWilfredoEnghoyNoch keine Bewertungen
- Fundumental ConceptsDokument211 SeitenFundumental Conceptsitani_adnan8551Noch keine Bewertungen
- Presentation on Summer Training in AutoCADDokument74 SeitenPresentation on Summer Training in AutoCADAatish kumar0% (1)
- Auto CadDokument50 SeitenAuto CadGanesh DongreNoch keine Bewertungen
- AutoCAD Basics for Surveying EngineeringDokument22 SeitenAutoCAD Basics for Surveying EngineeringBakhtiyar Q.Khawaja100% (1)
- Learn Autocad PDFDokument43 SeitenLearn Autocad PDFHeli Senn VentenillaNoch keine Bewertungen
- Universidad Nacional de San Agustin Lineas de Transmision Y Antenas Prof. Phd. Alexander B. Hilario T. Laboratorio 7Dokument19 SeitenUniversidad Nacional de San Agustin Lineas de Transmision Y Antenas Prof. Phd. Alexander B. Hilario T. Laboratorio 7JHORDAM MAXWELL GOMEZ TORRESNoch keine Bewertungen
- AutoCAD Tutorial - Draw Front View of Mechanical PartDokument10 SeitenAutoCAD Tutorial - Draw Front View of Mechanical PartvintiloiusNoch keine Bewertungen
- Promine Tick AutoCADDokument20 SeitenPromine Tick AutoCADmarcomac2000Noch keine Bewertungen
- AutoCAD 3rdDokument27 SeitenAutoCAD 3rdhamzaNoch keine Bewertungen
- Introduction To Autocad: Engr. Adebayo V. BDokument49 SeitenIntroduction To Autocad: Engr. Adebayo V. BFares NasserNoch keine Bewertungen
- Autocad s'13 NittDokument38 SeitenAutocad s'13 NittNitin VarmanNoch keine Bewertungen
- Granny Flat TutorialDokument24 SeitenGranny Flat TutorialPopescu Ana-ElenaNoch keine Bewertungen
- How To Draw Masks For Lithography in AutoCADDokument4 SeitenHow To Draw Masks For Lithography in AutoCADgauravsoni00Noch keine Bewertungen
- RAJKIYA ENGINEERING COLLEGE PRESENTATION ON AUTOCADDokument32 SeitenRAJKIYA ENGINEERING COLLEGE PRESENTATION ON AUTOCADKshitij MallNoch keine Bewertungen
- Chapter 2 Module 1 CADDokument35 SeitenChapter 2 Module 1 CADJemson VictorioNoch keine Bewertungen
- AutoCAD 2013 Tutorial - 3D Modeling WireframeDokument26 SeitenAutoCAD 2013 Tutorial - 3D Modeling WireframeYa Minn AyeNoch keine Bewertungen
- Autocad Training ManualDokument13 SeitenAutocad Training Manualnveman100% (1)
- Autocad 2013 Tutorial - Second Level: 3D Modeling: Randy H. ShihDokument26 SeitenAutocad 2013 Tutorial - Second Level: 3D Modeling: Randy H. Shihjosexx311Noch keine Bewertungen
- Short Notes of Autocad... Deepak BoseDokument15 SeitenShort Notes of Autocad... Deepak BosePrithviRaj ChauhanNoch keine Bewertungen
- Introduction To AUTOCAD (Compatibility Mode)Dokument71 SeitenIntroduction To AUTOCAD (Compatibility Mode)Prajapati KrishiNoch keine Bewertungen
- Simple Step of Creating 3D Drawings in AutocaddDokument3 SeitenSimple Step of Creating 3D Drawings in AutocaddFarhan ShaikhNoch keine Bewertungen
- Electrical study pack tools and scalesDokument12 SeitenElectrical study pack tools and scalesbacktrxNoch keine Bewertungen
- CAD Layers, Colors, Linetypes, Properties & Hatch PatternsDokument18 SeitenCAD Layers, Colors, Linetypes, Properties & Hatch PatternsKennethTrucillaCortezNoch keine Bewertungen
- Autocad Ebook Beginners-Short.Dokument109 SeitenAutocad Ebook Beginners-Short.awaisashu93Noch keine Bewertungen
- Intro. To Computers For Architecture Majors: 5: Advanced Autocad FeaturesDokument10 SeitenIntro. To Computers For Architecture Majors: 5: Advanced Autocad FeaturesSantosh RaiNoch keine Bewertungen
- Tutorial Autocad 2007Dokument26 SeitenTutorial Autocad 2007hbfmecNoch keine Bewertungen
- CAD Engineering DrawingDokument36 SeitenCAD Engineering DrawingOmer ArshadNoch keine Bewertungen
- Learn AutoCAD Basics in 40 CharactersDokument13 SeitenLearn AutoCAD Basics in 40 CharactersJyll GellecanaoNoch keine Bewertungen
- QCAD Exercises GuideDokument8 SeitenQCAD Exercises GuideToni Saura100% (1)
- Practical 9Dokument7 SeitenPractical 9Tahir Hussain SoomroNoch keine Bewertungen
- LectureDokument55 SeitenLecturedessie tigabuNoch keine Bewertungen
- Drafting Using Autocad® 2010Dokument17 SeitenDrafting Using Autocad® 2010Francis PohNoch keine Bewertungen
- BSC Information TechnologyDokument9 SeitenBSC Information TechnologyLukasi DeoneNoch keine Bewertungen
- Getting Started with AutoCAD 2DDokument122 SeitenGetting Started with AutoCAD 2Dwubie bayeNoch keine Bewertungen
- AutoCAD 2016-3D PDFDokument27 SeitenAutoCAD 2016-3D PDFZAVEN TORTIAN100% (1)
- Tutorial 3 - CVA027Dokument11 SeitenTutorial 3 - CVA027tjmwinterNoch keine Bewertungen
- AutoCAD ppt-1Dokument34 SeitenAutoCAD ppt-1ade.asu.2015Noch keine Bewertungen
- Structural Drafting Project Booklet and Drawings in AutoCADDokument25 SeitenStructural Drafting Project Booklet and Drawings in AutoCADKeri MasonNoch keine Bewertungen
- Auto Cad Lab ManualDokument27 SeitenAuto Cad Lab ManualAnandu MadhavanNoch keine Bewertungen
- Layer / LA: Topics Covered in This LessonDokument7 SeitenLayer / LA: Topics Covered in This LessonShipra MishraNoch keine Bewertungen
- AutoCAD Tutorials Level 2Dokument26 SeitenAutoCAD Tutorials Level 2Hadeel FayezNoch keine Bewertungen
- XY Co OrdinateDokument6 SeitenXY Co Ordinatejomer llanosNoch keine Bewertungen
- Fast Track To Learning AutoCADDokument11 SeitenFast Track To Learning AutoCADTentpigNoch keine Bewertungen
- AutoCAD 2010 Tutorial Series: Drawing Dimensions, Elevations and SectionsVon EverandAutoCAD 2010 Tutorial Series: Drawing Dimensions, Elevations and SectionsNoch keine Bewertungen
- AutoCAD 2010 Tutorial Series: Drawing a Floor PlanVon EverandAutoCAD 2010 Tutorial Series: Drawing a Floor PlanBewertung: 4.5 von 5 Sternen4.5/5 (2)
- NX 9 for Beginners - Part 2 (Extrude and Revolve Features, Placed Features, and Patterned Geometry)Von EverandNX 9 for Beginners - Part 2 (Extrude and Revolve Features, Placed Features, and Patterned Geometry)Noch keine Bewertungen
- A Beginner's Guide to 3D Printing: 14 Simple Toy Designs to Get You StartedVon EverandA Beginner's Guide to 3D Printing: 14 Simple Toy Designs to Get You StartedBewertung: 4 von 5 Sternen4/5 (2)
- AutoCAD Civil 3D - Roads Design: 2Von EverandAutoCAD Civil 3D - Roads Design: 2Bewertung: 3.5 von 5 Sternen3.5/5 (2)
- NX 9 for Beginners - Part 3 (Additional Features and Multibody Parts, Modifying Parts)Von EverandNX 9 for Beginners - Part 3 (Additional Features and Multibody Parts, Modifying Parts)Noch keine Bewertungen
- SolidWorks 2016 Learn by doing 2016 - Part 3Von EverandSolidWorks 2016 Learn by doing 2016 - Part 3Bewertung: 3.5 von 5 Sternen3.5/5 (3)
- Economics of A Pandemic PDFDokument92 SeitenEconomics of A Pandemic PDFkhammari Abdelhak100% (1)
- Types of Primary School Education in Malaysia - Things To Consider When Choosing One PDFDokument7 SeitenTypes of Primary School Education in Malaysia - Things To Consider When Choosing One PDFFrancis PohNoch keine Bewertungen
- Ttu Etd001 012889 PDFDokument173 SeitenTtu Etd001 012889 PDFFrancis PohNoch keine Bewertungen
- Building Schools Key Issues For Contemporary DesignDokument20 SeitenBuilding Schools Key Issues For Contemporary DesignFrancis Poh0% (1)
- We Need To Close The Income Gap PDFDokument2 SeitenWe Need To Close The Income Gap PDFFrancis PohNoch keine Bewertungen
- MAP SeminarPaper 2nddraft Print PDFDokument73 SeitenMAP SeminarPaper 2nddraft Print PDFvishnutej23Noch keine Bewertungen
- Mcgaughy Dissertation 2013 PDFDokument120 SeitenMcgaughy Dissertation 2013 PDFFrancis PohNoch keine Bewertungen
- The School of LifeDokument83 SeitenThe School of LifeFrancis Poh100% (1)
- Montessori Synergies What Is Montessori ArchitectureDokument2 SeitenMontessori Synergies What Is Montessori ArchitectureFrancis PohNoch keine Bewertungen
- Design Guidelines For Montessori SchoolsDokument105 SeitenDesign Guidelines For Montessori Schoolsvishnutej23Noch keine Bewertungen
- Households Across Malaysia Face 'Different Realities' On IncomeDokument2 SeitenHouseholds Across Malaysia Face 'Different Realities' On IncomeFrancis PohNoch keine Bewertungen
- A Feminist Approach To ArchitectureDokument12 SeitenA Feminist Approach To ArchitectureFrancis PohNoch keine Bewertungen
- Sunday Service Booklet 01012017Dokument2 SeitenSunday Service Booklet 01012017Francis PohNoch keine Bewertungen
- FullReport KRI SOH 2018Dokument204 SeitenFullReport KRI SOH 2018Wan Muhamad MustaQimNoch keine Bewertungen
- We Need To Close The Income Gap PDFDokument2 SeitenWe Need To Close The Income Gap PDFFrancis PohNoch keine Bewertungen
- Note3 How To Set Up Your DrawingDokument21 SeitenNote3 How To Set Up Your DrawingFrancis PohNoch keine Bewertungen
- DeterritorializationDokument14 SeitenDeterritorializationFrancis PohNoch keine Bewertungen
- Kemas Kindergarten Rev.1Dokument17 SeitenKemas Kindergarten Rev.1Francis PohNoch keine Bewertungen
- Moon Represents My Heart - Kenny GDokument1 SeiteMoon Represents My Heart - Kenny GFrancis PohNoch keine Bewertungen
- Application Guide and Procedures For Admission Into Postgraduate ProgrammesDokument2 SeitenApplication Guide and Procedures For Admission Into Postgraduate ProgrammesPrasanthRaoNoch keine Bewertungen
- Student Handbook UndergraduateDokument74 SeitenStudent Handbook UndergraduateFrancis PohNoch keine Bewertungen
- Application GuidelineDokument19 SeitenApplication GuidelineFrancis PohNoch keine Bewertungen
- Updated ProgrammeDokument1 SeiteUpdated ProgrammeFrancis PohNoch keine Bewertungen
- Climate ChangeDokument16 SeitenClimate ChangeFrancis PohNoch keine Bewertungen
- Band ScheduleDokument1 SeiteBand ScheduleFrancis PohNoch keine Bewertungen
- Drafting Using Autocad® 2010Dokument17 SeitenDrafting Using Autocad® 2010Francis PohNoch keine Bewertungen
- SABE CalendarDokument2 SeitenSABE CalendarFrancis PohNoch keine Bewertungen
- Tropical Humid ArchitectureDokument16 SeitenTropical Humid ArchitectureJayson Hernandez100% (1)
- Lighting Design Basics Dan GambarDokument83 SeitenLighting Design Basics Dan Gambarpoo_sngNoch keine Bewertungen