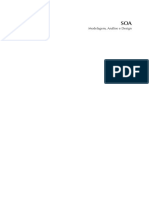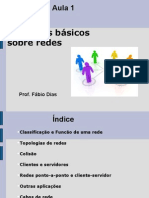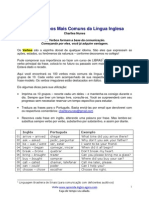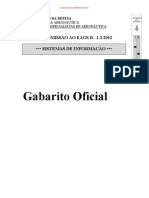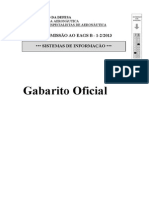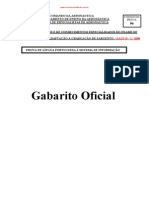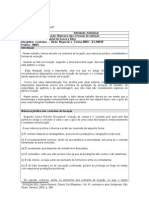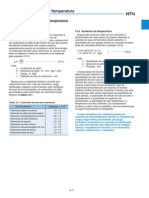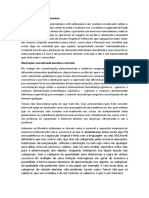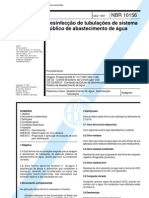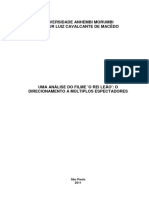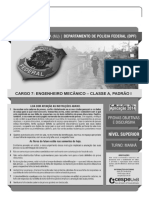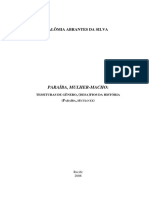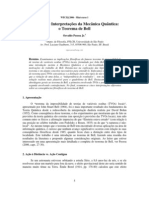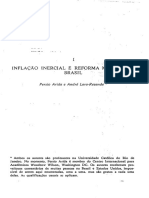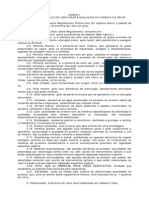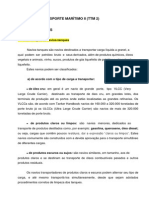Beruflich Dokumente
Kultur Dokumente
Manual Calc
Hochgeladen von
Claudiano Barbosa da Silva0 Bewertungen0% fanden dieses Dokument nützlich (0 Abstimmungen)
19 Ansichten51 SeitenCopyright
© © All Rights Reserved
Verfügbare Formate
PDF, TXT oder online auf Scribd lesen
Dieses Dokument teilen
Dokument teilen oder einbetten
Stufen Sie dieses Dokument als nützlich ein?
Sind diese Inhalte unangemessen?
Dieses Dokument meldenCopyright:
© All Rights Reserved
Verfügbare Formate
Als PDF, TXT herunterladen oder online auf Scribd lesen
0 Bewertungen0% fanden dieses Dokument nützlich (0 Abstimmungen)
19 Ansichten51 SeitenManual Calc
Hochgeladen von
Claudiano Barbosa da SilvaCopyright:
© All Rights Reserved
Verfügbare Formate
Als PDF, TXT herunterladen oder online auf Scribd lesen
Sie sind auf Seite 1von 51
CURSO PREPARATRIO PARA O CONCURSO DO TRIBUNAL DE
JUSTIA DO ESTADO DE RONDNIA
Verso 2.4 Curso Bsico Verso 2.4 Curso Bsico
Manual do Manual do
Calc Calc
LUCANO TENYLSON
NFORMTCA
Manual do BrOffice Calc Verso 2.4
Curso Bsico
Porto Velho
2008
SUMRIO
1 INTRODUO.................................................................................................................5
1.1 O que o BrOffice.org Calc oferece? Conceitos Bsicos....................................... 5
1.2 niciando o Trabalho.................................................................................................6
1.3 Apresentando a rea de Trabalho do Calc..............................................................6
2 MENU EXIBIR CONCEITOS BSICOS...................................................................... 8
2.1 Utilizando os itens do menu Exibir...........................................................................8
3 ARQUIVO DE TRABALHO...........................................................................................11
3.1 Operaes bsicas com linhas, colunas e clulas.................................................11
4 ABRINDO E CRIANDO NOVAS PLANILHAS............................................................. 14
4.1 Criando uma planilha..............................................................................................14
4.2 Salvando uma planilha...........................................................................................15
4.3 Abrindo documentos recentes................................................................................16
4.4 Fechando uma planilha..........................................................................................17
5 INSERINDO DADOS EM UMA PLANILHA..................................................................18
5.1 Selecionando uma clula....................................................................................... 18
5.2 nserindo textos e nmeros ...................................................................................19
5.3 Eliminando o contedo de uma clula................................................................... 20
6 TRABALHANDO COM FRMULAS............................................................................21
6.1 Barra de frmulas...................................................................................................21
6.2 Operadores numricos: adio, subtrao, multiplicao e diviso...................... 21
7 PORCENTAGENS.........................................................................................................24
8 FUNES .....................................................................................................................25
8.1 Funo Soma.........................................................................................................25
8.2 Funo Mdia.........................................................................................................26
8.3 Funo Mximo......................................................................................................26
8.4 Funo Mnimo.......................................................................................................26
8.5 Funes Data/Hora.................................................................................................26
9 CRIANDO SEQNCIA DE DADOS............................................................................27
9.1 Criando uma seqncia com incremento de 1.......................................................27
9.2 Criando seqncias ou preenchendo clulas com incrementos diversos............. 27
10 EDITANDO UMA PLANILHA......................................................................................29
10.1 Copiar dados .......................................................................................................29
10.2 Cpias relativas....................................................................................................29
10.3 Cpias no relativas.............................................................................................30
10.4 Mover dados.........................................................................................................31
10.5 Mover dados entre planilhas ou entre arquivos de trabalho ............................... 31
10.6 Alterar a altura das linhas.....................................................................................31
10.7 Alterar a largura das colunas................................................................................31
10.8 Ocultar linhas e colunas.......................................................................................32
10.9 Localizao e substituio de dados....................................................................32
11 FORMATANDO UMA PLANILHA.............................................................................. 34
11.1 Formatao de fontes...........................................................................................34
11.2 Formatao de nmeros...................................................................................... 35
11.3 Formatao condicional ...................................................................................... 36
11.4 nserindo comentrio nas clulas.........................................................................36
11.5 nserindo figuras...................................................................................................37
11.6 nserindo e retirando quebras de linhas e colunas.............................................. 37
11.7 Alinhando dados nas clulas................................................................................38
11.8 Colocando bordas nas clulas.............................................................................39
11.9 Alterando cores.....................................................................................................40
11.10 Estilos.................................................................................................................40
12 ORDENAO OU CLASSIFICAO DE DADOS....................................................43
13 FILTRO........................................................................................................................45
13.1 AutoFiltro...............................................................................................................45
13.2 Filtro Padro.........................................................................................................46
14 GRFICOS..................................................................................................................47
14.1 Formatao automtica de grficos.....................................................................47
1 INTRODUO
1.1 O que o BrOffice.org CaIc oferece? Conceitos Bsicos
O BrOffice Calc uma planilha eletrnica, sendo, portanto, uma ferramenta para fazer
clculos, analisar informaes e dar tratamento a grandes massas de dados. Com
essa ferramenta, podemos realizar desde tarefas elementares, como a digitao e
impresso de uma planilha simples, at tarefas mais elaboradas como a criao de
tabelas mais sofisticadas, com dados relacionados e clculos complexos. Ele faz parte
de um pacote de softwares denominado BrOffice.org, no qual se destacam, dentre
outros, o editor de textos Writer e um software para apresentao de slides
denominado mpress.
Neste manual, objetivamos apresentar e ensinar a utilizao das funcionalidades
bsicas do Calc, permitindo assim ao leitor conhecer e fazer uso dos recursos
necessrios para a elaborao de planilhas com o auxlio deste software.
Antes de iniciarmos propriamente as explicaes, vamos relembrar alguns conceitos
fundamentais para o estudo que vamos realizar.
JaneIa
o espao no vdeo normalmente delimitado e destinado interao com o programa.
Menu
o conjunto de opes (comandos) utilizado para realizar determinadas tarefas. Pode ser
dividido em submenus, e estes, por sua vez, em perguntas que especificam a tarefa
desejada.
Cursor de Ponto de Insero
a barra luminosa que indica a sua posio dentro do documento. Ele se move na tela,
medida que se digita, indicando onde aparecer o prximo caractere digitado.
Manual do BrOffice Calc Verso 2.3 Curso bsico 5
1.2 Iniciando o TrabaIho
Na barra de tarefas, clique no Menu niciar, posicione o mouse sobre o item Programas e, em
seguida, sobre o item BrOffice.org 2.3 e, posteriormente, clique na opo BrOffice.org Calc:
1.3 Apresentando a rea de TrabaIho do CaIc
Descrio dos componentes:
6 Manual do BrOffice Calc Verso 2.3 Curso bsico
Barras de Rolagem Barra de Status Planilha
Ativa
Barra de Frmulas
Barra de Ferramentas
Tipo e Tamanho de
Fonte
Clula
Ativa
Barra de Menus Barra deTtulo
Endereo da Clula
Ativa
Barra de
Formatao
1.3.1 Barras da teIa do BrOffice CaIc
A seguir, so destacadas algumas barras do BrOffice Calc. Para se conhecer a funo de
cada cone da barra, basta posicionar o ponteiro do mouse sobre ele e uma pequena
descrio ser exibida:
Barra de Ferramentas Padro: Fornece as ferramentas auxiliares ao desenvolvimento
da planilha:
Barra de Objetos: Apresenta cones das tarefas de formatao mais comuns:
Barra de FrmuIas: Apresenta a identificao da clula ativa ou intervalo de clulas e o
contedo da clula, que pode ser um texto, um nmero ou uma frmula. A barra de
frmulas ser estudada em nvel mais detalhado no captulo 6:
Barras de RoIagem: As barras de rolagem facilitam a navegao pela planilha. No Calc
elas aparecem sempre, mesmo quando a planilha est vazia.
Barra de Status: Apresenta informaes relevantes sobre a planilha, quais sejam:
nmero da pgina atual, nmero de pginas do arquivo, valor do zoom aplicado, dentre
outras. Essa barra tambm sensvel ao contexto, apresentando informaes relevantes
sobre o item que estiver sendo trabalhado no momento.
Manual do BrOffice Calc Verso 2.3 Curso bsico 7
2 MENU EXIBIR CONCEITOS BSICOS
Este item da Barra de Menus utilizado para estruturar a rea de trabalho. A partir de
suas opes, podem ser exibidas ou ocultadas as barras do BrOffice Calc. Ainda podem
ser trabalhadas a aparncia e o tamanho da tela de trabalho. Clique em Exibir:
2.1 UtiIizando os itens do menu Exibir
2.1.1 VisuaIizar quebra de pgina
Permite visualizar as quebras de pginas existentes na planilha.
Facilita a visualizao de planilhas muito grandes.
A opo NormaI faz voltar situao anterior.
8 Manual do BrOffice Calc Verso 2.3 Curso bsico
2.1.2 Barras de ferramentas
Permite selecionar as barras de ferramentas a serem mostradas na tela:
Quando ativadas, as barras aparecem marcadas com um V.
Para ativar ou desativar uma barra, d um clique sobre ela.
2.1.3 CabeaIho de Iinhas & coIunas
Ativa ou desativa o cabealho das linhas (1, 2, 3 ...) e colunas (A, B, C ...).
2.1.4 ReaIce de vaIor: (CtrI + F8)
Ativa ou desativa os valores numricos contidos na planilha, para facilitar a visualizao.
Os nmeros em azul so os digitados, e os verdes so os referentes s frmulas.
Obs.: Este destaque aparece somente na tela. Quando da impresso, os mesmos
aparecero na cor padro do BrOffice Calc.
2.1.5 Fontes de Dados
Lista os bancos de dados registrados para o BrOffice.org e permite gerenciar o contedo
deles. O comando Fontes de Dados s estar disponvel quando um documento de texto
ou uma planilha estiver aberta.
Manual do BrOffice Calc Verso 2.3 Curso bsico 9
2.1.6 TeIa inteira (CtrI + Shift + J)
Permite visualizar a planilha em toda a tela.
Para ativar e desativar tecle CtrI+ Shift + J.
2.1.7 Zoom
Permite ajustar o tamanho da rea de trabalho:
10 Manual do BrOffice Calc Verso 2.3 Curso bsico
3 ARQUIVO DE TRABALHO
No BrOffice Calc, o arquivo de trabalho contm, a princpio, trs planilhas, conforme
indicao na figura abaixo.
Novas planilhas podem ser inseridas, o que ser mostrado mais adiante neste manual.
Cada planilha apresentada em forma de tabela, contendo linhas e colunas. No BrOffice
Calc, so disponibilizadas 65.536 linhas, numeradas de 1 a 65.536, e 256 colunas,
nomeadas de A at IV, a cujo cruzamento se d o nome de clula:
CoIunas: representadas por letras
Linhas: representadas por nmeros
AIa de preenchimento: marca existente no canto inferior direito da clula.
3.1 Operaes bsicas com Iinhas, coIunas e cIuIas
3.1.1 SeIecionando uma nica cIuIa
Para selecionar uma nica clula, basta clicar sobre ela e pressionar a tecla Shift:
Manual do BrOffice Calc Verso 2.3 Curso bsico 11
Coluna
Linha Planilha
Ativa
Clula
Ativa
Ala de
Preenchimento
3.1.2 SeIecionando um intervaIo de cIuIas adjacentes
D-se o nome de intervalo ao espao compreendido entre duas ou mais clulas.
Na tela abaixo, o intervalo B3:C7 representa a coluna B e C, linha 3 at 7:
Para selecionar um intervalo de clulas adjacentes, posicione o mouse sobre a primeira
clula do intervalo e, com o boto esquerdo pressionado, arraste-o por todas as clulas
que compem o intervalo desejado.
A seleo de intervalo de clulas tambm pode ser feita atravs do teclado. Para tanto,
posicione o cursor sobre a primeira clula do intervalo e, mantendo a tecla Shift
pressionada, utilize as teclas de direo.
3.1.3 SeIecionando um intervaIo de cIuIas no adjacentes
Posicione o cursor na primeira clula do intervalo e, mantendo o boto esquerdo do
mouse pressionado, arraste-o sobre o intervalo desejado.
A seguir, com tecla CtrI pressionada, posicione o mouse na primeira clula do prximo
intervalo, e repita os passos anteriores.
Em nosso exemplo, o primeiro intervalo compreende as colunas B:C, linha 4 at 7. O
segundo intervalo compreende as colunas D:E, linha 9 at 11:
3.1.4 SeIecionando coIunas e Iinhas
Para selecionar colunas ou linhas inteiras, basta clicar sobre a letra da coluna ou sobre o
nmero da linha.
12 Manual do BrOffice Calc Verso 2.3 Curso bsico
Em nosso exemplo, selecionamos toda a coluna B e apenas as clulas A7:C7, da linha 7.
Para isso, clicamos sobre a letra da coluna B e, mantendo pressionada a tecla CtrI,
selecionamos as clulas A7:C7:
Manual do BrOffice Calc Verso 2.3 Curso bsico 13
4 ABRINDO E CRIANDO NOVAS PLANILHAS
4.1 Criando uma pIaniIha
Para criar uma nova planilha, clique na seqncia Arquivo/Novo/PIaniIha ou CtrI + A:
Para abrir uma planilha j existente, clique na seqncia Arquivo/Abrir: uma nova tela
14 Manual do BrOffice Calc Verso 2.3 Curso bsico
ir se abrir: Selecione o arquivo desejado, clique em Abrir, ou d um duplo clique
sobre ele:
4.2 SaIvando uma pIaniIha
Manual do BrOffice Calc Verso 2.3 Curso bsico 15
Caso seja um arquivo novo, clique em Arquivo/SaIvar Como, para nomear o arquivo:
Escolha em que pasta deseja salv-lo e d um nome para o arquivo. Em seguida, clique
em SaIvar:
4.3 Abrindo documentos recentes
Lista os arquivos abertos recentemente. Para abrir um arquivo da lista, clique no seu
nome. Ele ser aberto no programa em que foi salvo:
16 Manual do BrOffice Calc Verso 2.3 Curso bsico
4.4 Fechando uma pIaniIha
Clique em Arquivo/Fechar:
Se a planilha no estiver salva, aparecer uma tela com as opes:
CanceIar: Cancela a operao de salvamento e volta planilha em questo.
Descartar: Fecha o arquivo sem salvar, perdendo o contedo ou as ltimas alteraes
feitas.
SaIvar: Salva o arquivo.
Obs.: Sendo um arquivo novo e ainda sem nome, ao tentar fech-lo, a mensagem acima
tambm ser mostrada.
Manual do BrOffice Calc Verso 2.3 Curso bsico 17
5 INSERINDO DADOS EM UMA PLANILHA
Neste captulo sero explicados os principais recursos de insero de dados numa
planilha, sejam eles textos ou nmeros. Tambm sero abordadas as operaes
numricas e funes.
CIuIas: So as unidades onde entramos com os dados. ou seja, clula cada um dos
quadrinhos existentes na planilha:
CIuIa Ativa: a clula onde est o cursor no instante da entrada de dados, ou seja,
onde os dados sero digitados.
CoIunas: esto dispostas na posio vertical e variam de A a Z e de AA at V, num total
de 256.
Linhas: esto dispostas na posio horizontal e variam de 1 a 65536.
CoIunas e Linhas: coordenadas usadas para a identificao das clulas.
5.1 SeIecionando uma cIuIa
Com o mouse: d um clique com o boto esquerdo sobre a clula.
Com o tecIado: pressione as teclas conforme o quadro a seguir:
TECLA POSO DO CURSOR
Seta Clula para cima
Seta Clula para baixo
Seta Clula para a esquerda
Seta Clula para Direita
Enter Vai para a clula inferior
Tab Vai para a clula da direita
Ctrl + Vai para a primeira clula da linha atual
Ctrl + Vai para a primeira clula da coluna atual
18 Manual do BrOffice Calc Verso 2.3 Curso bsico
TECLA POSO DO CURSOR
Page Up Vai uma tela para cima
Page Down Vai uma tela para baixo
Ctrl + Home Vai para a clula A1
End Vai para a ltima clula da linha (*)
Home Vai para a primeira clula da linha (*)
(*) A Iinha deve ter peIo menos uma cIuIa preenchida.
5.2 Inserindo textos e nmeros
Nas clulas podero ser digitados nmeros, caracteres, caracteres especiais, etc.
Ao terminar a entrada de dados na clula, tecle Enter ou Tab.
Se o texto for maior que o tamanho da clula, ele ocupar o espao da prxima, se esta
estiver vazia:
Esta ocupao no significa que o espao da prxima clula foi utilizado. Havendo a
necessidade de uso da prxima clula, ao se clicar sobre ela, o contedo da anterior
desaparecer e a atual poder ser ocupada, ficando o seu contedo sobreposto ao
anterior, sem apag-lo.
Uma seta vermelha aparecer do lado direito da clula, indicando que o contedo
ultrapassou o tamanho da mesma:
Manual do BrOffice Calc Verso 2.3 Curso bsico 19
Precisando reorganizar a largura das colunas, consulte o item 10.7, Alterar a
largura das colunas.
Para alterar um texto que ultrapassou o tamanho da clula, clique F2, ou d um duplo
clique na mesma.
5.3 EIiminando o contedo de uma cIuIa
Selecione a clula e pressione a tecla DeI. A seguinte tela ser apresentada:
Querendo eliminar todo o contedo, marque ExcIuir Todas e clique em OK.
Pode-se tambm excluir parte do contedo, para isso basta selecionar na tela acima o
que se deseja excluir, e clicar OK.
Outra maneira de eliminar o contedo de uma clula utilizando a barra de frmulas da
seguinte maneira:
D um clique sobre a clula, v barra de frmulas, selecione o contedo e delete.
20 Manual do BrOffice Calc Verso 2.3 Curso bsico
6 TRABALHANDO COM FRMULAS
6.1 Barra de frmuIas
As frmulas e valores includos nas clulas aparecero na Barra de Frmulas, onde
tambm podero ser modificados.
No incio da barra, aparece a identificao da clula ativa:
Uma frmula permite relacionar clulas especficas com o objetivo de realizar operaes
matemticas.
Toda frmula deve ser precedida do sinal =.
No exemplo abaixo, =A1*B1, multiplica o contedo da clula A1 pelo contedo da clula
B1, ficando o resultado em C1:
O sinal de = tambm estabelece uma ligao entre clulas.
Se for colocado o sinal de = em uma clula junto com a identificao de outra, ela
assumir o valor existente na clula identificada.
6.2 Operadores numricos: adio, subtrao, muItipIicao e diviso
A criao de frmulas feita usando-se operadores numricos.
6.2.1 Adio
Soma os valores existentes em clulas. Smbolo: +
=D7+E7
Manual do BrOffice Calc Verso 2.3 Curso bsico 21
Para se somar uma seqncia direta de clulas, usa-se o sinal : entre a primeira e a
ltima clula da seqncia.
=SOMA(D7:D11) o resultado ser a soma de todos os valores existentes nas clulas:
D7+D8+D9+D10+D11.
Outra Maneira de uso desse recurso por meio do sinal soma:
Posicione o cursor na clula onde se quer o resultado.
Clique no soma, (aparecer a frmula para a soma das colunas ou linhas).
A frmula ser feita incluindo todos os valores existentes nas clulas da linha, ou coluna
onde foi colocado o soma.
Obs.: Caso no se queira que sejam somados todos os valores mencionados
anteriormente, deve-se ir at a Barra de Frmulas e alterar a frmula:
Para concluir e aparecer o resultado, tecle Enter ou clique em:
6.2.2 Subtrao
Subtrai valores contidos nas clulas. Smbolo: .
=A2B2:
22 Manual do BrOffice Calc Verso 2.3 Curso bsico
6.2.3 MuItipIicao
Multiplica os valores existentes nas clulas. Smbolo: *.
=A2*B2:
6.2.4 Diviso
Divide os valores existentes nas clulas. Smbolo /.
=A2/B2:
Manual do BrOffice Calc Verso 2.3 Curso bsico 23
7 PORCENTAGENS
Como Calcular valores percentuais:
Clicar na clula onde se deseja colocar o resultado (percentual), e colocar o sinal de
igualdade =.
Clicar na clula de onde se quer a diferena percentual.
Colocar o sinal de subtrao .
Clicar na clula que se quer comparar (percentualmente).
Colocar entre parnteses a operao subtrao: ex. =(C4-B4).
Colocar o sinal de diviso /.
Clicar novamente na clula que se quer comparar (percentualmente).
Clicar em Aceitar na barra de frmulas:
Formate a clula como porcentagem. (Vide item 11.2):
24 Manual do BrOffice Calc Verso 2.3 Curso bsico
8 FUNES
As funes so excelentes ferramentas e podem ser usadas para retorno ou exibio de
valores a partir de vrios tipos de clculos. Apesar de o BrOffice Calc fornecer um grande
nmero de funes, mostraremos apenas as mais comuns nesta apostila.
Para inserir uma funo numa planilha, siga os seguintes passos:
Selecione a clula onde ser colocada a funo.
Selecione o menu Inserir e em seguida Funo, ou tecle CtrI + F2, ou ainda na barra de
frmulas, clique no boto Assistente: Funes .
Selecione uma categoria de funo na caixa Categoria.
Selecione o nome da funo.
Clique no boto Prximo >>, ou d um duplo clique sobre o nome da funo escolhida.
Preencha os argumentos solicitados para a funo.
Clique OK:
8.1 Funo Soma
Soma (arg1; arg2; ... )
Retorna a soma dos valores da lista de argumentos (at 30 argumentos).
Manual do BrOffice Calc Verso 2.3 Curso bsico 25
Ex.: =SOMA (B8;B5;C4) Soma do contedo das clulas no adjacentes.
=SOMA (B3:B7) Soma o contedo das clulas adjacentes ou da seqncia
B3+B4+B5+B6+B7.
8.2 Funo Mdia
=MDIA (arg1; arg2; ...)
Retorna a mdia aritmtica da lista de argumentos (at 30 argumentos).
Ex.: =MDA (C4;C6;B9);
=MDA (C7:C14).
8.3 Funo Mximo
=MXIMO (arg1;arg2; ...)
Retorna o valor mximo da lista de argumentos (at 30 argumentos).
8.4 Funo Mnimo
=MNIMO (arg1;arg2; ... )
Retorna o valor mnimo da lista de argumentos (at 30 argumentos).
8.5 Funes Data/Hora
=AGORA( )
Retorna data e hora de acordo com o relgio interno do computador.
=DIA (arg)
Retorna o dia do ms como um inteiro (1 a 31).
=MS (arg)
Retorna o ms da data/hora (nmero inteiro de 1 a 12).
=ANO (arg)
Retorna o ano da data/hora.
=DIA.DA.SEMANA (arg)
Retorna o dia da semana da data do argumento (nmero inteiro de 1 a 7).
=HORA (arg)
Retorna hora da data/hora do argumento (nmero inteiro de 0 a 23).
=MINUTO (arg)
Retorna minuto da data/hora do argumento (nmero inteiro de 0 a 59).
26 Manual do BrOffice Calc Verso 2.3 Curso bsico
9 CRIANDO SEQNCIA DE DADOS
comum, durante a construo de uma planilha, surgir a necessidade de preencher
clulas com seqncias de dados. No BrOffice Calc, pode-se usar um recurso para criar
seqncias numricas a partir de qualquer valor. Esses valores podem ser nmeros,
datas ou horas.
9.1 Criando uma seqncia com incremento de 1
Siga os passos descritos abaixo:
Digite o valor inicial em uma clula.
Com a mesma selecionada, coloque o ponteiro do mouse na ala de preenchimento at
que este se transforme em uma pequena cruz e arraste com o boto esquerdo
pressionado, verticalmente, para cima ou para baixo, ou horizontalmente, para a esquerda
ou para a direita, at a ltima clula da seqncia desejada.
Solte o o boto esquerdo.
Seguindo este procedimento, tem-se uma seqncia crescente, com incremento de 1 a
partir do nmero inicial, se levado o mouse para a direita ou para baixo.
No entanto, se o movimento for feito em sentido contrrio, ou seja, para a esquerda ou
para cima tem-se um decremento de 1 a partir do nmero inicial:
9.2 Criando seqncias ou preenchendo cIuIas com incrementos diversos
Outra forma de trabalhar com seqncias utilizando o recurso de preenchimento de
clulas com incrementos diversos. sso pode ser feito da seguinte maneira:
Digite um valor qualquer em uma clula.
A partir desta clula, selecione as clulas adjacentes que devero ser preenchidas.
Manual do BrOffice Calc Verso 2.3 Curso bsico 27
Clique em Editar/Preencher:
Em seguida, escolha Abaixo ou Superior, para que o mesmo nmero seja repetido em
todas as clulas selecionadas:
Para gerar sries de preenchimento, clique em Preencher sries, e siga os passos
abaixo:
Em Direo, escolha a direo do preenchimento.
Preencha o Valor inicial, VaIor finaI e Incrementar.
Na coluna Tipo de Srie, marque:
Linear: o valor do incremento somado ao valor inicial e assim por diante.
Crescimento: o valor inicial multiplicado pelo incremento e assim
sucessivamente.
Auto Preenchimento: preenche automaticamente a rea selecionada, somando 1
aos nmeros anteriores.
Data: o valor do incremento somado s datas.
28 Manual do BrOffice Calc Verso 2.3 Curso bsico
A ltima coluna Unidade de Tempo determina que unidade de tempo ir variar.
Manual do BrOffice Calc Verso 2.3 Curso bsico 29
10 EDITANDO UMA PLANILHA
Durante o processo de elaborao de uma planilha, pode ser necessrio copiar dados de
uma clula para outra, fazer movimentos de dados e frmulas, alterar largura e altura de
clulas e at mesmo ocultar linhas e colunas. Neste captulo, sero explicados vrios
recursos de edio.
10.1 Copiar dados
A cpia de dados consiste na duplicao destes em outra posio na planilha.
importante ressaltar que, quando os dados que sero copiados contm frmulas com
referncia a outras clulas, d-se o nome de cpia reIativa.
Selecione os dados a serem copiados e siga a orientao abaixo;
Escolha a opo Editar/Copiar.
Clique na primeira clula da regio destino.
Escolha na Barra de Menu a opo Editar/CoIar.
Tambm pode-se copiar usando o teclado conforme descrio abaixo:
Selecione os dados a serem copiados.
Tecle CtrI + Ins; (CrtI + C tambm funciona).
Selecione a primeira clula da regio onde ser feita a cpia.
Clique CtrI + V.
Para copiar dados para outras planilhas dentro do mesmo arquivo de trabalho ou mesmo
para planilhas de outros arquivos de trabalho, execute os seguintes passos:
Selecione os dados a serem copiados.
Escolha a opo Editar/Copiar.
Selecione a outra planilha pela guia no canto inferior esquerdo da tela ou abra outro
arquivo de trabalho.
Clique na primeira clula da regio escolhida como destino.
Escolha a opo Editar/CoIar.
10.2 Cpias reIativas
Copia frmulas que possuem referncias de clulas, ajustando-as automaticamente com
relao s linhas e colunas de destino.
30 Manual do BrOffice Calc Verso 2.3 Curso bsico
ExempIo:
Para copiar a frmula constante da clula D3, que a multiplicao da clula B3 pela C3,
para as clulas D4 e D5, posicione o mouse na ala de preenchimento da clula D3 e
arraste para baixo. Aps isso, as referncias sero ajustadas para as novas posies B4
e C4, B5 e C5.
Veja a figura abaixo:
10.3 Cpias absoIutas
Copia frmulas que possuem referncias de clulas sem ajust-las com relao ao
destino. Para que uma cpia no seja relativa, utilizamos o sinal $ antes da referncia da
linha e/ou da coluna a ser fixada:
Na figura acima, a frmula na clula C19 faz referncias s clulas B19 e B16. Como a
referncia B16 no pode ser ajustada, fixa-se esta referncia antes da cpia para as
outras clulas da coluna, acrescentando-se o sinal $. J a referncia B19 ser ajustada
automaticamente.
Obs.: Para se fixar o valor de uma clula qualquer, usa-se Shift + F4 aps selecionar na
frmula a referncia quela clula.
Manual do BrOffice Calc Verso 2.3 Curso bsico 31
10.4 Mover dados
Selecione, com o ponteiro do mouse, os dados a serem movidos e siga a seqncia
abaixo:
Posicione o ponteiro do mouse na rea selecionada.
Mantenha o boto esquerdo do mouse pressionado e arraste at a primeira clula da
regio escolhida como destino.
Solte o mouse.
10.5 Mover dados entre pIaniIhas ou entre arquivos de trabaIho
Selecione os dados a serem movidos e execute os comandos abaixo:
Escolha Editar/Recortar.
Selecione a outra planilha (clicar sobre a guia da planilha ou no Menu Janela),
visualizando a nova planilha, clique na primeira clula da regio escolhida como destino.
Escolha Editar/CoIar.
10.6 AIterar a aItura das Iinhas
Selecione a linha ou as linhas a serem alteradas.
Escolha Formatar/Linha/AItura.
Na caixa Altura da Linha, digite o valor desejado e tecle OK:
Uma outra forma de alterar a altura da linha utilizando o mouse, seguindo a descrio
abaixo:
Selecione a(s) linha(s).
Posicione o ponteiro do mouse na barra de linha, entre uma linha e outra. Neste
momento, o ponteiro do mouse se transforma.
Mantendo o boto esquerdo do mouse pressionado, arraste-o at a altura adequada, e
solte-o.
10.7 AIterar a Iargura das coIunas
Selecione a coluna ou as colunas a serem alteradas.
Na Barra de Menu, escolha Formatar/CoIuna/Largura.
32 Manual do BrOffice Calc Verso 2.3 Curso bsico
Na caixa Largura da Coluna, digite o valor desejado e tecle OK:
Uma outra forma de alterar a largura da coluna utilizando o mouse, seguindo as
mesmas orientaes com relao linha, ou seja, posicionando o mouse na barra de
coluna, entre uma coluna e outra.
10.8 OcuItar Iinhas e coIunas
Esse recurso pode ser til para preservar dados e frmulas que no precisam ser vistos
ou no podem ser alterados pelos usurios da planilha. Ele tambm usado para tornar a
tela mais Iimpa, mostrando apenas o necessrio para a compreenso dos dados.
Para ocultar, siga os passos abaixo:
Selecione as linhas ou as colunas.
Escolha Formatar/Linha ou CoIuna e depois OcuItar.
Para reexibir linhas e colunas:
Selecione a linha ou coluna imediatamente anterior e posterior ao trecho oculto.
Escolha Formatar/Linha ou CoIuna e depois Mostrar.
10.9 LocaIizao e substituio de dados
Este recurso muito til quando h a necessidade de serem localizados e substitudos
dados em planilhas grandes.
Para localizar e substituir, proceda da seguinte forma:
Selecione a regio da planilha onde ser feita a pesquisa. Caso no seja feita seleo a
pesquisa acontecer em toda a planilha.
Escolha a opo LocaIizar e Substituir no menu Editar.
Selecione as opes, podendo somente IocaIizar, ou IocaIizar e substituir:
LocaIizar: pra medida em que vai encontrando o item procurado. necessrio teclar
Enter para continuar a pesquisa.
LocaIizar Tudo: procura automaticamente por toda a planilha e marca todas as clulas
encontradas com o contedo pesquisado.
Substituir: pra medida em que vai encontrando o item procurado. necessrio teclar
Manual do BrOffice Calc Verso 2.3 Curso bsico 33
Enter para fazer a substituio.
Substituir Tudo: substitui o contedo do "Buscar por pelo contedo do "Substituir por
automaticamente em toda a planilha.
Fechar: fecha a janela.
Ajuda: ativa o Help.
Mais opes >>: aumenta a janela mostrando outras opes.
34 Manual do BrOffice Calc Verso 2.3 Curso bsico
11 FORMATANDO UMA PLANILHA
Neste captulo, sero mostrados alguns recursos de formatao da planilha, os quais
podero ser usados para melhorar a apresentao dos dados. Aqui, eles sero acionados
atravs da Barra de Menus, mas podemos tambm acionar comandos de formatao
utilizando o boto direito do mouse.
11.1 Formatao de fontes
Fonte o nome que se d aos diversos tipos de letras disponveis no BrOffice Calc, para
melhorar a apresentao da planilha ou simplesmente para destacar partes da mesma.
Para escolher a nova fonte, proceda da seguinte forma:
Selecione a clula ou intervalo de clulas.
Selecione a opo CIuIas no menu Formatar.
Selecione a aba Fonte.
Marque as opes desejadas.
Clique em OK:
Aba Fonte
Fonte: tipos de fontes disponveis.
Tipos de fonte: forma da fonte: Normal, Negrito, tlico, etc.
Manual do BrOffice Calc Verso 2.3 Curso bsico 35
Tamanho: o tamanho pode ser escolhido entre as opes disponveis ou pode ser
digitado no campo apropriado nesta tela.
Lngua: idioma.
Aba Efeitos de Fonte:
SubIinhado: exibe formas diferentes de sublinhar os dados.
Cor: cor da fonte.
Tachado: simples, duplo, etc.
ReIevo: em relevo, Baixo Relevo, Sem.
11.2 Formatao de nmeros
Valor numricos podem ser exibidos em vrios formatos:
Exemplo: l000 1.000 1000,00 1.000,00:
Como formatar nmeros:
36 Manual do BrOffice Calc Verso 2.3 Curso bsico
Selecione as clulas ou intervalo de clulas a serem formatadas e siga os passos abaixo:
Selecione a opo CIuIas no menu Formatar.
Escolha a aba Nmeros.
Selecione a categoria na caixa de Categoria.
Selecione o formato do nmero na caixa Formato.
Clique OK.
Aps a formatao dos nmeros, pode aparecer na clula o sinal #, indicando que ele no
coube na mesma. Basta aumentar a largura da clula, para que o nmero seja
apresentado normalmente.
11.3 Formatao condicionaI
Coloca a clula em um determinado estilo, que assumido quando o contedo da clula
atinge um valor especificado. No entanto, o estilo deve ser criado antecipadamente (vide
item 11.10).
Como criar a Formatao Condicional:
Selecione a clula ou intervalo a ser formatado e proceda conforme os passos abaixo:
Clique em Formatar e em Formatao CondicionaI.
A opo Condio 1 j aparece marcada. Nas janelas abaixo, crie a condio desejada.
Em EstiIo da cIuIa, marque o estilo que deseja usar.
Clique em OK.
Na planilha demonstrada, abaixo, toda vez que o lquido for negativo , o resultado ser
mostrado em vermeIho:
11.4 Inserindo comentrio nas cIuIas
uma maneira de colocar uma breve descrio do contedo da clula, quando o ponteiro
do mouse sobreposto a essa clula.
Criando um comentrio.
Clique na clula que conter o comentrio e siga os passos a seguir:
Manual do BrOffice Calc Verso 2.3 Curso bsico 37
Clique em Inserir.
Clique em Nota.
Aparecer uma Caixa de texto, em que ser digitado o comentrio.
Obs.: ao passar o ponteiro do mouse sobre a clula, o texto ser exibido.
Veja o exemplo abaixo no qual foi inserido um comentrio na clula E1:
11.5 Inserindo figuras
No Calc, possvel inserir figuras contidas na pasta Gallery ou em outra pasta qualquer
que contenha imagens.
Como inserir uma figura:
Clique em Inserir.
Clique em Figura.
Clique na opo do Arquivo e escolha a imagem.
Outra forma de inserir:
Clique no cone GaIeria da Barra de Ferramentas.
Ser ento apresentada uma janela com os Temas das figuras.
Selecione o tema e a figura.
Clique na figura, mantenha o boto esquerdo do mouse pressionado e arraste at a clula
onde a figura ser inserida.
11.6 Inserindo e retirando quebras de Iinhas e coIunas
A insero de quebra faz com que uma parte da planilha seja remetida para a pgina
seguinte. Pode-se inserir quebra de linha ou de coluna.
11.6.1 Inserindo uma quebra
Como inserir quebra:
Clique no local da quebra;
38 Manual do BrOffice Calc Verso 2.3 Curso bsico
Clique em Inserir;
Clique em Quebra ManuaI e escolha Quebra de Linha ou Quebra de CoIuna:
11.6.2 Retirando uma quebra
Como retirar uma quebra:
Clique no local da quebra.
Clique em Editar.
Clique em ExcIuir quebra manuaI e escolha quebra de Iinha ou quebra de coIuna,
conforme o caso.
11.7 AIinhando dados nas cIuIas
Quando os dados so digitados, o BrOffice Calc os ajusta automaticamente, dependendo
do tipo. Os dados numricos so alinhados direita nas clulas e os textuais esquerda.
Manual do BrOffice Calc Verso 2.3 Curso bsico 39
Para alinhar dados de outra maneira, siga os seguintes passos:
Selecione a clula ou o intervalo de clulas, ou as linhas e colunas.
Selecione a opo CIuIas no menu Formatar.
Escolha a guia AIinhamento na caixa de dilogo.
Selecione as opes para o alinhamento.
Clique em OK:
HorizontaI: Padro, Esquerda, Centro, Direita, Justificado, Preenchido.
VerticaI: Topo, Centro ou na Base da clula.
Orientao: ngulo de inclinao.
Redefinir: Desativa o ltimo ajuste dos dados.
11.8 CoIocando bordas nas cIuIas
Este recurso utilizado para destacar as clulas.
Selecione a clula ou o intervalo de clulas desejado e siga os passos abaixo:
Selecione a opo CIuIas no menu Formatar.
Selecione a guia Bordas na caixa de dilogo Formatar cIuIas.
Selecione o tipo da borda na caixa Disposio de Iinhas.
Selecione o estilo da borda na caixa Linha.
Clique em OK:
40 Manual do BrOffice Calc Verso 2.3 Curso bsico
11.9 AIterando cores
Este recurso utilizado para colocar cor na clula.
Selecione a clula ou o intervalo de clulas e proceda conforme os passos abaixo:
Selecione a opo CIuIas no menu Formatar.
Selecione a guia Plano de Fundo.
Selecione a cor desejada.
Clique em OK:
11.10 EstiIos
O BrOffice Calc possui vrios estilos que podem ser utilizados para formatar clulas.
Entretanto, o usurio pode criar seus prprios estilos.
11.10.1 ApIicando um estiIo existente
Para aplicar um estilo existente siga os passos abaixo:
Selecione a clula a ser formatada, a linha ou a coluna.
Selecione a opo EstiIos e Formatao no menu Formatar.
Manual do BrOffice Calc Verso 2.3 Curso bsico 41
Selecione o estilo desejado e d clique duplo sobre ele:
11.10.2 Criando um novo estiIo
Selecione a opo EstiIos e Formatao no menu Formatar e siga os passos abaixo:
Na caixa EstiIos e Formatao, clique com o boto direito do mouse.
Posteriormente clique em Novo.
Escolha as opes para o novo estilo, e clique OK.
Clique em Fechar:
42 Manual do BrOffice Calc Verso 2.3 Curso bsico
Ateno: o estilo criado pelo usurio somente vale para o arquivo de trabalho em
questo:
11.10.3 PinceI de EstiIo .
Copia a formatao do objeto ou do texto selecionado e a aplica a outro objeto ou a outra
seleo do texto. Para utilizar esta ferramenta, selecione o texto ou objeto cuja
formatao deseja copiar. Posteriormente, na barra Padro, clique no cone PinceI de
EstiIo . Neste momento, o cursor assume o formato de uma lata de tinta e basta
selecionar ou clicar no texto ou no objeto a que deseja aplicar a formatao. Se quiser
aplicar a formatao a mais de uma seleo, clique duas vezes no cone PinceI de EstiIo
. Aps aplicar toda a formatao, clique nesse cone novamente.
Manual do BrOffice Calc Verso 2.3 Curso bsico 43
12 ORDENAO OU CLASSIFICAO DE DADOS
Esta operao permite colocar dados em ordem crescente ou decrescente.
No BrOffice Calc possvel utilizar at trs chaves de ordenao diferentes. Pode-se
fazer a ordenao ao longo das linhas ou ao longo das colunas.
Selecione os dados a serem classificados (podem ser colunas inteiras) e proceda
conforme indicado abaixo:
Escolha a opo CIassificar no menu Dados.
Escolha a opo Ascendente ou Descendente para a 1 chave.
Determine as outras chaves, se necessrio.
Clique em OK:
44 Manual do BrOffice Calc Verso 2.3 Curso bsico
Opes: A aba opes oferece outras alternativas, dentre elas a Direo da classificao
que define se esta ser feita por linhas ou colunas:
Manual do BrOffice Calc Verso 2.3 Curso bsico 45
13 FILTRO
Possibilita selecionar valores e elementos diversos dentro da planilha, por meio de
critrios estabelecidos.
Clique em Dados/FiItro:
13.1 AutoFiItro
Com esta opo, criam-se opes para seleo de dados no cabealho da planilha:
46 Manual do BrOffice Calc Verso 2.3 Curso bsico
Setas Drop-down so inseridas na primeira clula das colunas (rtulos). Clicando sobre
elas, pode-se escolher o critrio de filtragem.
No exemplo acima, podemos selecionar os materiais pelos cabealhos Nome, Custo,
Venda ou Lucro.
13.2 FiItro Padro
Selecione a rea onde deseja utilizar o Filtro padro.
Clique em Dados/FiItro/FiItro padro:
Na nova janela aberta, usam-se os critrios de filtragem para as informaes desejadas.
Assim, conforme o caso, devem ser preenchidos os campos Nome do Campo,
Condio, VaIor e Operador Igico.
Nome do campo: Selecione a coluna base para a extrao das informaes.
Condio: Selecione o critrio de seleo. (=, >, <, >=, etc...).
VaIor: Selecione o valor base para a filtragem.
O campo Operador contm os operadores lgicos E/OU, que podero ser usados quando
houver a necessidade de serem includos outros critrios de filtragem.
Manual do BrOffice Calc Verso 2.3 Curso bsico 47
14 GRFICOS
Neste captulo ser mostrada, de forma sucinta, a criao de um grfico simples,
utilizando o recurso de formatao automtica de grficos.
14.1 Formatao automtica de grficos
Primeiramente, selecione na planilha os dados a partir dos quais ser gerado o grfico:
Escolha Grfico no menu Inserir.
A seguinte janela ser exibida:
48 Manual do BrOffice Calc Verso 2.3 Curso bsico
A primeira janela mostra a rea da planilha onde esto os dados que sero utilizados para
gerao do grfico.
esquerda, h duas opes:
Primeira linha como rtulo.
Primeira coluna como rtulo.
Do lado direito, pode-se escolher em que planilha dever ser inserido o grfico.
Depois de feitas as selees, clique em Prximo:
Selecione o tipo de grfico:
O campo Mostrar eIementos do texto na visuaIizao: mostra a maneira como o
grfico ser exibido na planilha.
Srie de dados:
Linhas: se marcado, a legenda aparecer ao lado do grfico.
Colunas: se marcado, a legenda aparecer abaixo de cada item.
Clique em Prximo.
A janela EscoIher uma variante mostra as variaes do tipo de grfico escolhido.
Clique em Prximo:
Manual do BrOffice Calc Verso 2.3 Curso bsico 49
Visualizao:
TtuIo do grfico: d um ttulo para o grfico.
Legenda: optar ou no por legenda.
TtuIo dos eixos: coloque ou no ttulo nos eixos.
Clique em Criar, para concluir o processo:
A seguir, so mostrados dois exemplos de apresentao do grfico. No primeiro,
legendas a cores, identificando cada material:
50 Manual do BrOffice Calc Verso 2.3 Curso bsico
Neste segundo exemplo, legendas abaixo do eixo x so utilizadas para identificar cada
material:
Manual do BrOffice Calc Verso 2.3 Curso bsico 51
Das könnte Ihnen auch gefallen
- PC CompletoDokument2 SeitenPC CompletoClaudiano Barbosa da SilvaNoch keine Bewertungen
- (Em Portuguese Do Brasil) Henrique Shoiti Fugita-SOA-CAMPUS - GRUPO ELSEVIER (2011)Dokument159 Seiten(Em Portuguese Do Brasil) Henrique Shoiti Fugita-SOA-CAMPUS - GRUPO ELSEVIER (2011)Claudiano Barbosa da Silva100% (1)
- Quadro Estudo William DouglasDokument1 SeiteQuadro Estudo William Douglasapi-3743152100% (5)
- Use A Cabeca Padroes e ProjetosDokument28 SeitenUse A Cabeca Padroes e ProjetospoetanettNoch keine Bewertungen
- Use A Cabeca Padroes e ProjetosDokument28 SeitenUse A Cabeca Padroes e ProjetospoetanettNoch keine Bewertungen
- Introducao A Sistemas de Banco de Dados C. J. Date PDFDokument514 SeitenIntroducao A Sistemas de Banco de Dados C. J. Date PDFMaxNoch keine Bewertungen
- Eags 2008 SinDokument21 SeitenEags 2008 SinClaudiano Barbosa da SilvaNoch keine Bewertungen
- 1000 Palavras Mais Usadas em InglesDokument40 Seiten1000 Palavras Mais Usadas em InglesReginaldo Santos100% (2)
- Programas e Bibliografia QTDokument3 SeitenProgramas e Bibliografia QTClaudiano Barbosa da SilvaNoch keine Bewertungen
- 1 Aula RedesDokument72 Seiten1 Aula RedesClaudiano Barbosa da SilvaNoch keine Bewertungen
- Os 100 Verbos Mais Comuns Da Lingua InglesaDokument4 SeitenOs 100 Verbos Mais Comuns Da Lingua InglesajoseclaudioisaiasNoch keine Bewertungen
- Português - Aula 01 - Acentuação GráficaDokument4 SeitenPortuguês - Aula 01 - Acentuação GráficaLoiva Lucia FleschNoch keine Bewertungen
- Modulo 1Dokument12 SeitenModulo 1Pedro AzinNoch keine Bewertungen
- Gab Prov Eagsa 1-2-2013 SinDokument23 SeitenGab Prov Eagsa 1-2-2013 SinClaudiano Barbosa da SilvaNoch keine Bewertungen
- Sin 2012Dokument13 SeitenSin 2012Anderson MendesNoch keine Bewertungen
- Eags 2006 SinDokument19 SeitenEags 2006 SinClaudiano Barbosa da SilvaNoch keine Bewertungen
- Eags 2007 SinDokument12 SeitenEags 2007 SinClaudiano Barbosa da SilvaNoch keine Bewertungen
- Eags 1 2010 SinDokument13 SeitenEags 1 2010 SinClaudiano Barbosa da SilvaNoch keine Bewertungen
- Eags 2 2009 SinDokument13 SeitenEags 2 2009 SinClaudiano Barbosa da SilvaNoch keine Bewertungen
- Eags 2 2010 SinDokument14 SeitenEags 2 2010 Sinfabinho_shokNoch keine Bewertungen
- Eags 1 2 2011 SinDokument13 SeitenEags 1 2 2011 SinClaudiano Barbosa da SilvaNoch keine Bewertungen
- Eags Gab Of1!2!2013 SinDokument15 SeitenEags Gab Of1!2!2013 SinClaudiano Barbosa da SilvaNoch keine Bewertungen
- Eags 1 2009 SinDokument12 SeitenEags 1 2009 SinClaudiano Barbosa da SilvaNoch keine Bewertungen
- Eags 2005 SinDokument12 SeitenEags 2005 SinClaudiano Barbosa da SilvaNoch keine Bewertungen
- Bateria de Exercícios 550 Com GabaritoDokument38 SeitenBateria de Exercícios 550 Com GabaritoClaudiano Barbosa da Silva100% (1)
- 1000 Testes de Português para Concursos!Dokument106 Seiten1000 Testes de Português para Concursos!Paulinha.fmattos95% (78)
- Estudar É LerDokument1 SeiteEstudar É LerClaudiano Barbosa da SilvaNoch keine Bewertungen
- Sou Humano Bruna-Karla PartituraDokument1 SeiteSou Humano Bruna-Karla Partiturarafael_365Noch keine Bewertungen
- Questao BDDokument3 SeitenQuestao BDClaudiano Barbosa da SilvaNoch keine Bewertungen
- Latina Iluminação Apresentação PDFDokument13 SeitenLatina Iluminação Apresentação PDFS10 H2eNoch keine Bewertungen
- APS Fundamentos Da EconomiaDokument3 SeitenAPS Fundamentos Da EconomiaMatheus AlmeidaNoch keine Bewertungen
- Comando e Controle PneumaticoDokument68 SeitenComando e Controle PneumaticoAusier100% (2)
- Normas Projetos Basicos Estab SaudeDokument141 SeitenNormas Projetos Basicos Estab Saudeultramail7209Noch keine Bewertungen
- Atividade Individual 2 - ContratosDokument4 SeitenAtividade Individual 2 - ContratosMarcos VianaNoch keine Bewertungen
- Atrito em RolamentoDokument1 SeiteAtrito em Rolamentopaulosouzavr50% (2)
- Kant e São Tomás de AquinoDokument6 SeitenKant e São Tomás de AquinoPablo CanovasNoch keine Bewertungen
- Aula 5 - TemporizadoresDokument31 SeitenAula 5 - TemporizadoresGiovani Renato ZontaNoch keine Bewertungen
- Abnt - NBR 10156 NB 1106 - Desinfeccao de Tubulacoes de Sistema Publico de Abastecimento de AguaDokument6 SeitenAbnt - NBR 10156 NB 1106 - Desinfeccao de Tubulacoes de Sistema Publico de Abastecimento de Aguasimonschneider100% (2)
- ANTUNES, R. Os Sentidos Do Trabalho. Cap. VI e XDokument14 SeitenANTUNES, R. Os Sentidos Do Trabalho. Cap. VI e Xlaina50% (2)
- NIT Diois 19 - 12Dokument48 SeitenNIT Diois 19 - 12mlpradines100% (1)
- O Que É Ecossistema - Brasil EscolaDokument4 SeitenO Que É Ecossistema - Brasil EscolaRenan CoelhoNoch keine Bewertungen
- Plano de Aula de FilosofiaDokument6 SeitenPlano de Aula de FilosofiaIsac Esmera Dos SantosNoch keine Bewertungen
- Arthur Luiz Cavalcante MacadoDokument142 SeitenArthur Luiz Cavalcante MacadoLucas RodriguesNoch keine Bewertungen
- Prova de Engenheiro Mecânico - PFDokument17 SeitenProva de Engenheiro Mecânico - PFDouglas CarvalhoNoch keine Bewertungen
- Paraiba, Mulher Macho. Tese. AAbrantes PDFDokument254 SeitenParaiba, Mulher Macho. Tese. AAbrantes PDFVictor AlbuquerqueNoch keine Bewertungen
- OSVALDO PESSOA JUNIOR - Conceitos e Interpretações Da Mecânica Quântica - o Teorema de BellDokument18 SeitenOSVALDO PESSOA JUNIOR - Conceitos e Interpretações Da Mecânica Quântica - o Teorema de Bellrtamadrid100% (1)
- Arida e Lara Rezende - Inflação Inercial e Reforma MonetáriaDokument26 SeitenArida e Lara Rezende - Inflação Inercial e Reforma MonetáriaMarcelo PignatariNoch keine Bewertungen
- Kit Mídia - Canal Da EngenhariaDokument6 SeitenKit Mídia - Canal Da EngenhariaJosé PedroNoch keine Bewertungen
- Atividades Matemática 4º e 5º Ano PDFDokument8 SeitenAtividades Matemática 4º e 5º Ano PDFElisângela Océa75% (4)
- Introdução - ConclusãoDokument3 SeitenIntrodução - ConclusãoLucas Fernandes0% (3)
- Matrizes Novo Ensino Medio - 2022Dokument202 SeitenMatrizes Novo Ensino Medio - 2022Gustavo TrentinoNoch keine Bewertungen
- TemperamentoDokument8 SeitenTemperamentoKATRIELYNoch keine Bewertungen
- Regulamento Técnico de Identidade e QualidadeDokument3 SeitenRegulamento Técnico de Identidade e QualidadeCarol MicalliNoch keine Bewertungen
- Comercial - EneagramaDokument11 SeitenComercial - EneagramaRichard FontelesNoch keine Bewertungen
- BG 19205Dokument30 SeitenBG 19205Carlos HenriqueNoch keine Bewertungen
- Guia Do Alfabetizador - 1º BimDokument160 SeitenGuia Do Alfabetizador - 1º BimTamara Costa Iacopini93% (15)
- Ética Profissional e Psicologia - Desafios Da ProfissãoDokument4 SeitenÉtica Profissional e Psicologia - Desafios Da ProfissãofelipefernandesdelimNoch keine Bewertungen
- TTM2Dokument100 SeitenTTM2Anonymous liMXP6QNoch keine Bewertungen
- EXERCÍCIOS de Fixação Do Word 70 QuestõesDokument15 SeitenEXERCÍCIOS de Fixação Do Word 70 QuestõesSilas Thierry50% (2)