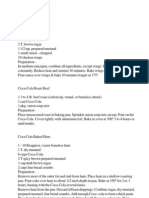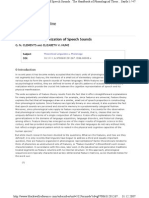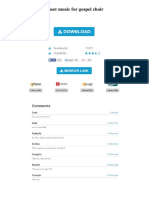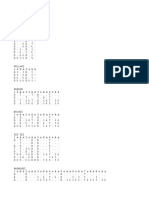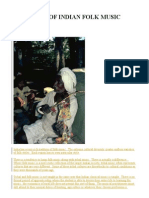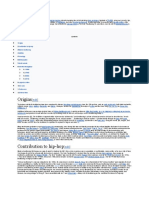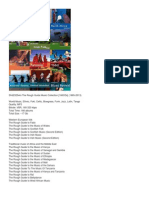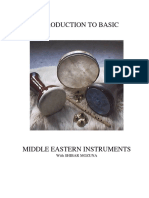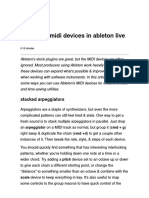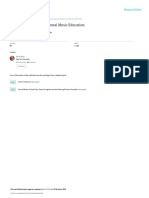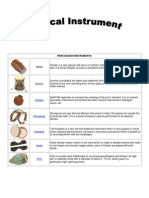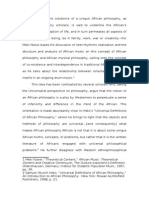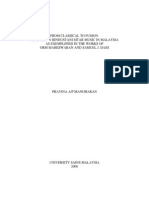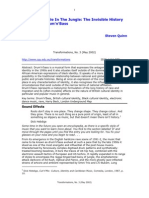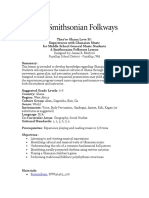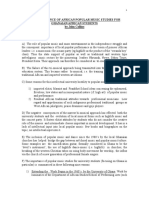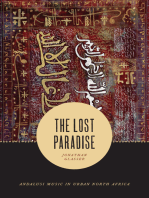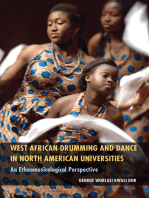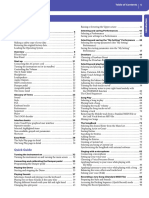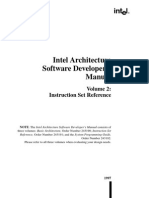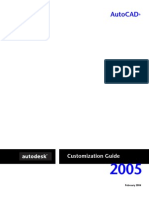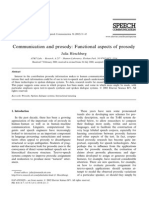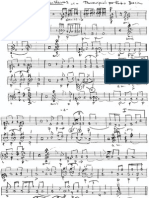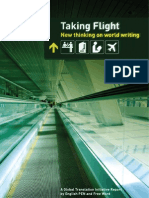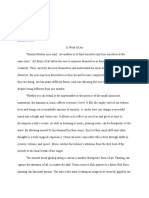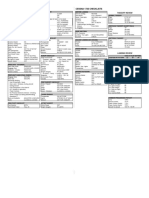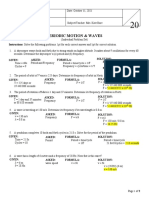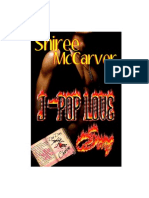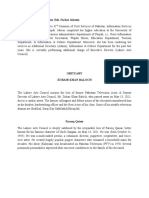Beruflich Dokumente
Kultur Dokumente
Darbuka Operation Manual ENG
Hochgeladen von
Emrah ErtemOriginalbeschreibung:
Copyright
Verfügbare Formate
Dieses Dokument teilen
Dokument teilen oder einbetten
Stufen Sie dieses Dokument als nützlich ein?
Sind diese Inhalte unangemessen?
Dieses Dokument meldenCopyright:
Verfügbare Formate
Darbuka Operation Manual ENG
Hochgeladen von
Emrah ErtemCopyright:
Verfügbare Formate
Darburka
Virtual Percussionist
Darburka
Virtual Percussionist
The information in this document is subject to change without notice and does not rep-
resent a commitment on the part of Wizoo Sound Design GmbH.
The software described by this document is subject to a License Agreement and may
not be copied to other media.
No part of this publication may be copied, reproduced or otherwise transmitted or
recorded, for any purpose, without prior written permission by Wizoo Sound Design
GmbH. All product names and company names are or trademarks of their respec-
tive owners.
Producer Peter Gorges
Head of Delevopment Paul Kellett
Percussion Recordings:
Producer: Lothar Krell
Engineer Stempel
Co-ordinator Basem Darwisch-Schrmann
Percussion Artists Suat Borazan, Mohamet Zaki
Virtual Instrument:
Audio Engine Paul Kellett
Playback Algorithms Mario Reinsch
User Interface Benjamin Wendelstein
Ambience and Dynamics Klaus Piehl, Matthias Klag
Audio Preparation:
Sound Design Mark Ovenden
Editors Malte Bieler, Sascha Haske, Wilhelm-Paul de Gast, Jan Schmidt
User Interface Design and 3D Instrument Rendering Schmidtdesign, Hamburg
Wizoo and Darbuka are trademarks of Wizoo Sound Design GmbH. VST is a registered
trademark of Steinberg Media Technologies GmbH. The Audio Unit logo and the Audio
Unit symbol are trademarks of Apple Computer Inc. RTAS is a registered trademark of
Avid Technology, Inc. and its subsidiaries and divisions. Pentium is a registered trade-
mark of Intel Corporation in the U.S. and other countries. AMD is a trademark of
Advanced Micro Devices Inc. The Mac logo is a trademark used under license. Macin-
tosh, Power Macintosh and Mac OS are registered trademarks used under license.
Microsoft and Windows XP are either registered trademarks or trademarks of Microsoft
Corporation in the United States and/or other countries. All other product and company
names are or of their respective holders.
Unauthorized copying, hiring and lending of this software is strictly prohibited. All speci-
cations are subject to change without notice.
2004 Wizoo Sound Design GmbH
All rights reserved.
Made in Germany.
Welcome
The overwhelming success of our rst virtual musicianthe Virtual Gui-
taristproved that theres a huge demand for intelligent music tools that
put you in the producers rather than the musicians chair; tools that pro-
duce professional, authentic tracks based on real performances from
skilled musicians. Why waste a lot of time trying to imitate a Darbuka
player with a MIDI track and some multisamples? Why not just hire
the
best guys for the job?
Thanks to the proprietary FlexGroove engine Wizoos Virtual percussion-
ists deliver nothing less than real performances recorded by real musi-
cians, with you in full control. Everything from the groove, the arrange-
ment, the timing and the tempo to the mix is in your hands, ready to make
your song special.
The grooves of Darbuka were performed by Suat Borazan and Mohamed
Zaki, two of the best Middle-Eastern percussion players in the world and
denitely big stars in their countries. Whether youre into Middle-Eastern
music or just want to add the avor to your tracksthese guys deliver with
cultural credibility and musical performances like nothing that was afford-
able for any of usin the pre-Darbuka era that is.
Best regards,
Peter Gorges
7
Contents
1
System Requirements & Installation
. . . . . . . . . . . . . . . . . . . 11
Minimum System Requirements PC . . . . . . . . . . . . . . . . . . . . . . 11
Minimum System Requirements Mac . . . . . . . . . . . . . . . . . . . . . 11
Installing Darbuka PC . . . . . . . . . . . . . . . . . . . . . . . . . . . . . . . . . . 12
Uninstalling Darbuka PC . . . . . . . . . . . . . . . . . . . . . . . . . . . . . . . . 12
Installing Darbuka Mac . . . . . . . . . . . . . . . . . . . . . . . . . . . . . . . . . 12
Uninstalling Darbuka Mac . . . . . . . . . . . . . . . . . . . . . . . . . . . . . . . 13
Product Certication . . . . . . . . . . . . . . . . . . . . . . . . . . . . . . . . . . . 13
On-line Certication . . . . . . . . . . . . . . . . . . . . . . . . . . . . . . . . 14
Off-line Certication . . . . . . . . . . . . . . . . . . . . . . . . . . . . . . . . 14
Demo Licences . . . . . . . . . . . . . . . . . . . . . . . . . . . . . . . . . . . . . . . . 15
2
General Overview
. . . . . . . . . . . . . . . . . . . . . . . . . . . . . . . . . . . . 17
What Is a Style? . . . . . . . . . . . . . . . . . . . . . . . . . . . . . . . . . . . . . . . . 17
Previewing Styles . . . . . . . . . . . . . . . . . . . . . . . . . . . . . . . . . . . . . . 17
Style Info . . . . . . . . . . . . . . . . . . . . . . . . . . . . . . . . . . . . . . . . . . . . . 18
Loading Styles . . . . . . . . . . . . . . . . . . . . . . . . . . . . . . . . . . . . . . . . . 18
Playing Styles . . . . . . . . . . . . . . . . . . . . . . . . . . . . . . . . . . . . . . . . . 19
Saving Styles . . . . . . . . . . . . . . . . . . . . . . . . . . . . . . . . . . . . . . . . . . 20
The Color Keyboard . . . . . . . . . . . . . . . . . . . . . . . . . . . . . . . . . . . . 21
Latch . . . . . . . . . . . . . . . . . . . . . . . . . . . . . . . . . . . . . . . . . . . . 22
What Is aTrack? . . . . . . . . . . . . . . . . . . . . . . . . . . . . . . . . . . . . . . . . 22
Track Tabs . . . . . . . . . . . . . . . . . . . . . . . . . . . . . . . . . . . . . . . . . . . . 23
Scrolling Track Tabs . . . . . . . . . . . . . . . . . . . . . . . . . . . . . . . . . . . . 23
The Instrument Symbols . . . . . . . . . . . . . . . . . . . . . . . . . . . . . . . . 24
Adding Tracks . . . . . . . . . . . . . . . . . . . . . . . . . . . . . . . . . . . . . . . . . 25
8
Contents
Replacing Tracks . . . . . . . . . . . . . . . . . . . . . . . . . . . . . . . . . . . . . . . 25
Copying Tracks . . . . . . . . . . . . . . . . . . . . . . . . . . . . . . . . . . . . . . . . . 26
Moving Tracks . . . . . . . . . . . . . . . . . . . . . . . . . . . . . . . . . . . . . . . . . 26
Deleting Tracks . . . . . . . . . . . . . . . . . . . . . . . . . . . . . . . . . . . . . . . . 26
Sorting Styles in the Styles Selector . . . . . . . . . . . . . . . . . . . . . . . . 26
Changing Darbukas Master Volume . . . . . . . . . . . . . . . . . . . . . . . 27
XXL Mode . . . . . . . . . . . . . . . . . . . . . . . . . . . . . . . . . . . . . . . . . . . . . 27
3
The Play Page
. . . . . . . . . . . . . . . . . . . . . . . . . . . . . . . . . . . . . . . . 29
Speed . . . . . . . . . . . . . . . . . . . . . . . . . . . . . . . . . . . . . . . . . . . . . . . . 29
Variance . . . . . . . . . . . . . . . . . . . . . . . . . . . . . . . . . . . . . . . . . . . . . . 30
Timing . . . . . . . . . . . . . . . . . . . . . . . . . . . . . . . . . . . . . . . . . . . . . . . 30
Quantize . . . . . . . . . . . . . . . . . . . . . . . . . . . . . . . . . . . . . . . . . . . . . . 31
Swing . . . . . . . . . . . . . . . . . . . . . . . . . . . . . . . . . . . . . . . . . . . . . . . . 31
Muting Track Types . . . . . . . . . . . . . . . . . . . . . . . . . . . . . . . . . . . . . 31
Complexity . . . . . . . . . . . . . . . . . . . . . . . . . . . . . . . . . . . . . . . . . . . . 32
Master Ambience . . . . . . . . . . . . . . . . . . . . . . . . . . . . . . . . . . . . . . . 32
Ambience in Stereo . . . . . . . . . . . . . . . . . . . . . . . . . . . . . . . . . 33
Ambience in Surround . . . . . . . . . . . . . . . . . . . . . . . . . . . . . . 33
Ambience Controls . . . . . . . . . . . . . . . . . . . . . . . . . . . . . . . . . 34
Master Equalizer . . . . . . . . . . . . . . . . . . . . . . . . . . . . . . . . . . . . . . . 34
Master Dynamics . . . . . . . . . . . . . . . . . . . . . . . . . . . . . . . . . . . . . . . 34
Stereo and Surround . . . . . . . . . . . . . . . . . . . . . . . . . . . . . . . . 35
4
The Mix Page
. . . . . . . . . . . . . . . . . . . . . . . . . . . . . . . . . . . . . . . . . 37
Mixing Tracks . . . . . . . . . . . . . . . . . . . . . . . . . . . . . . . . . . . . . . . . . . 37
Mixing Tracks Using the Stage . . . . . . . . . . . . . . . . . . . . . . . . . . . . 38
Vertical Movement . . . . . . . . . . . . . . . . . . . . . . . . . . . . . . . . . . 38
Horizontal Movement . . . . . . . . . . . . . . . . . . . . . . . . . . . . . . . 40
The Track Mixer . . . . . . . . . . . . . . . . . . . . . . . . . . . . . . . . . . . . . . . . 40
EQ . . . . . . . . . . . . . . . . . . . . . . . . . . . . . . . . . . . . . . . . . . . . . . . 40
Punch . . . . . . . . . . . . . . . . . . . . . . . . . . . . . . . . . . . . . . . . . . . . 41
Level . . . . . . . . . . . . . . . . . . . . . . . . . . . . . . . . . . . . . . . . . . . . . 42
Pan . . . . . . . . . . . . . . . . . . . . . . . . . . . . . . . . . . . . . . . . . . . . . . 42
Ambience . . . . . . . . . . . . . . . . . . . . . . . . . . . . . . . . . . . . . . . . . 42
Assigning Tracks to Outputs . . . . . . . . . . . . . . . . . . . . . . . . . . 43
9
Contents
Working in Surround . . . . . . . . . . . . . . . . . . . . . . . . . . . . . . . . . . . 43
Enabling Surround Mode . . . . . . . . . . . . . . . . . . . . . . . . . . . . 44
Placing Tracks in the Surround Panorama . . . . . . . . . . . . . . 44
5
The Edit Page
. . . . . . . . . . . . . . . . . . . . . . . . . . . . . . . . . . . . . . . . 45
What Is a Part? . . . . . . . . . . . . . . . . . . . . . . . . . . . . . . . . . . . . . . . . 45
What Is a Pattern? . . . . . . . . . . . . . . . . . . . . . . . . . . . . . . . . . . . . . . 46
Arranging with Darbuka . . . . . . . . . . . . . . . . . . . . . . . . . . . . . . . . 46
The Pattern Selector . . . . . . . . . . . . . . . . . . . . . . . . . . . . . . . . . . . . 49
Naming a Pattern . . . . . . . . . . . . . . . . . . . . . . . . . . . . . . . . . . . . . . 49
Moving Patterns . . . . . . . . . . . . . . . . . . . . . . . . . . . . . . . . . . . . . . . 49
Setting Play Modes . . . . . . . . . . . . . . . . . . . . . . . . . . . . . . . . . . . . . 50
Color Shading . . . . . . . . . . . . . . . . . . . . . . . . . . . . . . . . . . . . . . . . . 51
Arranging in the Pattern Arranger . . . . . . . . . . . . . . . . . . . . . . . . 51
Using the Mouse Wheel . . . . . . . . . . . . . . . . . . . . . . . . . . . . . 51
Using Key Commands . . . . . . . . . . . . . . . . . . . . . . . . . . . . . . 51
Choosing All Parts in a Pattern . . . . . . . . . . . . . . . . . . . . . . . 52
Choosing a Whole Track . . . . . . . . . . . . . . . . . . . . . . . . . . . . 52
Choosing a Single Part . . . . . . . . . . . . . . . . . . . . . . . . . . . . . . 53
Selecting Parts . . . . . . . . . . . . . . . . . . . . . . . . . . . . . . . . . . . . . . . . . 53
Special Options in the Part Menu . . . . . . . . . . . . . . . . . . . . . . . . . 54
The Part Parameters . . . . . . . . . . . . . . . . . . . . . . . . . . . . . . . . . . . . 55
6
Performing with Darbuka
. . . . . . . . . . . . . . . . . . . . . . . . . . . . . 57
Using MIDI Controller CCs . . . . . . . . . . . . . . . . . . . . . . . . . . . . . 57
Default MIDI Controller Settings . . . . . . . . . . . . . . . . . . . . . . . . . 58
MIDI Channels 2 to 15 . . . . . . . . . . . . . . . . . . . . . . . . . . . . . . . . . . 58
MIDI Controllers for channels 2 to 15 . . . . . . . . . . . . . . . . . . . . . 59
Using Track Mute Keys . . . . . . . . . . . . . . . . . . . . . . . . . . . . . . . . . 59
Color Coding . . . . . . . . . . . . . . . . . . . . . . . . . . . . . . . . . . . . . . . . . . 59
7
The Setup Page
. . . . . . . . . . . . . . . . . . . . . . . . . . . . . . . . . . . . . . 61
Main Outputs . . . . . . . . . . . . . . . . . . . . . . . . . . . . . . . . . . . . . . . . . 61
Individual Outputs . . . . . . . . . . . . . . . . . . . . . . . . . . . . . . . . . . . . . 62
Mute Mode . . . . . . . . . . . . . . . . . . . . . . . . . . . . . . . . . . . . . . . . . . . 62
Sync Mode . . . . . . . . . . . . . . . . . . . . . . . . . . . . . . . . . . . . . . . . . . . . 63
10
Contents
Pattern Change . . . . . . . . . . . . . . . . . . . . . . . . . . . . . . . . . . . . . . . . 64
Quantize . . . . . . . . . . . . . . . . . . . . . . . . . . . . . . . . . . . . . . . . . . 64
Time Sig. . . . . . . . . . . . . . . . . . . . . . . . . . . . . . . . . . . . . . . . . . . 64
Mix Page Vertical Axis . . . . . . . . . . . . . . . . . . . . . . . . . . . . . . . . . . . 65
Knob Mode . . . . . . . . . . . . . . . . . . . . . . . . . . . . . . . . . . . . . . . . . . . . 66
Tooltips . . . . . . . . . . . . . . . . . . . . . . . . . . . . . . . . . . . . . . . . . . . . . . . 67
Save As Defaults . . . . . . . . . . . . . . . . . . . . . . . . . . . . . . . . . . . . . . . 67
Default MIDI CC Assignments . . . . . . . . . . . . . . . . . . . . . . . . . . . 67
8
The Producer and Percussionists
. . . . . . . . . . . . . . . . . . . . . . . 69
Lothar Krell . . . . . . . . . . . . . . . . . . . . . . . . . . . . . . . . . . . . . . . . . . . . 69
Suat Borazan . . . . . . . . . . . . . . . . . . . . . . . . . . . . . . . . . . . . . . . . . . 69
Mohamed Zaki . . . . . . . . . . . . . . . . . . . . . . . . . . . . . . . . . . . . . . . . . 70
Basem Darwisch-Schrmann . . . . . . . . . . . . . . . . . . . . . . . . . . . . . 70
9
The Instruments
. . . . . . . . . . . . . . . . . . . . . . . . . . . . . . . . . . . . . . 71
Darbuka . . . . . . . . . . . . . . . . . . . . . . . . . . . . . . . . . . . . . . . . . . . . . . 71
Douhola . . . . . . . . . . . . . . . . . . . . . . . . . . . . . . . . . . . . . . . . . . . . . . 72
Bendir . . . . . . . . . . . . . . . . . . . . . . . . . . . . . . . . . . . . . . . . . . . . . . . . 73
Riqq . . . . . . . . . . . . . . . . . . . . . . . . . . . . . . . . . . . . . . . . . . . . . . . . . . 73
Sagat . . . . . . . . . . . . . . . . . . . . . . . . . . . . . . . . . . . . . . . . . . . . . . . . . 74
Tura . . . . . . . . . . . . . . . . . . . . . . . . . . . . . . . . . . . . . . . . . . . . . . . . . . 75
Bongos . . . . . . . . . . . . . . . . . . . . . . . . . . . . . . . . . . . . . . . . . . . . . . . 76
Shaker . . . . . . . . . . . . . . . . . . . . . . . . . . . . . . . . . . . . . . . . . . . . . . . . 77
Reversed . . . . . . . . . . . . . . . . . . . . . . . . . . . . . . . . . . . . . . . . . . . . . . 77
10
Style Information
. . . . . . . . . . . . . . . . . . . . . . . . . . . . . . . . . . . . . 79
Index of Parameters and Values
. . . . . . . . . . . . . . . . . . . . . . . . . . . . 83
11
1 System Requirements & Installation
Minimum System Requirements PC
Pentium III 500 MHz or AMD7. (Pentium 4/Athlon 1 GHz or faster
recommended.)
256 MB RAM.
2 GB free hard disk space.
Windows XP.
VST 2.0 compatible host software.
MIDI Interface.
DVD-ROM drive for installation.
Internet connection for software certication.
Minimum System Requirements Mac
Power Macintosh G3 500 MHz. (G4 or faster recommended.)
256 MB RAM.
2 GB free hard disk space.
Mac OS X Version 10.3.2 or higher.
VST 2.0, AU or RTAS compatible host software.
MIDI Interface.
DVD-ROM drive for installation.
Internet connection for software activation.
The actual performance of virtual instruments depends on the performance of the com-
puter you use.
12
System Requirements & Installation
Installing Darbuka PC
To install Darbuka on a PC:
1
Power up your computer and launch Windows XP.
2
Insert the Darbuka DVD into the computers DVD drive.
3
Open the folder PC from the DVD and double-click Darbuka
Setup.exe.
Uninstalling Darbuka PC
To uninstall Darbuka on a PC:
1
Open the Control Panel of your windows system.
2
Double-click Add or Remove Programs.
3
Select Darbuka from the list.
4
Click Remove and follow the instructions.
Installing Darbuka Mac
To install Darbuka on a Macintosh:
1
Power up your computer launching Mac OS X.
2
Insert the Darbuka DVD into the computers DVD drive.
3
Open the folder OS X from the DVD, then open the subfolder used by
your host application. Please check the ReadMe les for further infor-
mation.
13
Uninstalling Darbuka Mac
Uninstalling Darbuka Mac
To uninstall Darbuka on a Macintosh:
1
Delete the Darbuka Data folder /Library/Audio/Plug-Ins/VST/Wizoo/
Darbuka Data/.
If you have installed the Darbuka content somewhere else on your Macintosh and are
not sure where, use the Mac OS X Find feature ([Command][F]) and search for Darbuka
Data.
2
Delete whichever Plug-ins you have installed:
VST/Library/Audio/Plug-Ins/VST/Wizoo/Darbuka.vst
Audio Unit/Library/Audio/Plug-Ins/Components/Darbuka.compo-
nent
RTAS/Library/Application Support/Digidesign/Plug-Ins/Darbuka.rtas
Product Certication
Product Certication is a fast and easy process that certies your pur-
chased Wizoo product for unlimited legal use on your system. All Wizoo
productsdemo and full versionsrequire a certication.
The certication process is integrated into your Wizoo product and can be
executed using a standard web browser and email clientthere is no need
to install additional applications or hardware.
To certify your Wizoo product, proceed as follows:
1
Open your Wizoo plug-in in your host application (sequencer).
2
Click the Setup button on the user interface.
3
Enter the Product Certication Code provided on the card inside the
Darbuka box into he eld labelled Product Certication.
Note: If your plug-in does not allow you to enter text, you have to uncheck the Always
on top option. For this purpose, right-click into the menu bar of the plug-in window
(above the actual plug-in interface graphic) and uncheck this option.
14
System Requirements & Installation
Now you have two options. If your music computer is connected to the in-
ternet, proceed with On-line Certication, if not refer to the Off-line Cer-
tication instructions below.
On-line Certication
1
Make sure you have established an internet connection.
2
Click the button Certify Online.
3
The plug-in retrieves the Wizoo Certication form from the server and
opens it in your web browser.
4
Enter the required information into all elds if possible, at least ll out
the ones marked with an asterisk (*). The
Product Certicate eld will
automatically get lled out by the certication server.
5
Click the
Submit button to send your certication request. Your certif-
icate will be emailed to the address you provided.
6
Receive your email and double-click the le attached to it. Your Wizoo
product will be certied and enabled for permanent use. As a conrma-
tion, the Product Certication eld in the Setup page will read Prod-
uct certied .
If your email gets received on a computer other than your music worksta-
tion, then please transfer the attached le to your music computer and
double-click it there to complete the certication process.
Off-line Certication
If your music computer is not connected to the Internet, you can carry out
certication on any other computer with an internet connectione. g.
your ofce or home computer.
1
Click the button Certify Off-line.
2
Check your desktop folder for a html le named after the product.
Transfer this le to your internet-connected computer.
3
On your internet computer, establish a connection and double-click the
html le. It will be opened in your web browser and take you to the Cer-
tication form on the Wizoo server.
15
Demo Licences
4
Fill out all elds if possible, the elds marked with an asterisk are oblig-
atory. The
Product Certicate eld will be lled out automatically.
5
Click the Submit button to complete your certication request. Your
certicate will be emailed to the address you provided.
6
Open your email and transfer the attached le to the computer where
the Wizoo product is installed.
7
Here, double-click the le to complete certication. As a conrmation,
the Product Certication eld in the Setup page will read Product cer-
tied .
Demo Licences
Included on your product installer DVD you will nd other demo versions
of our products. A demo version allows you to test the full product over a
period of 30 days.
To activate a Wizoo demo version simply follow the procedure described
above but do not enter any Certication code in the Product Certication
dialog.
17
2 General Overview
Darbuka is a very easy to use yet sophisticated virtual percussion instru-
ment that plays real multi-track percussion recordings at any tempo and
gives you the freedom to edit numerous aspects of every instruments per-
formance and sound.
Lets take a quick tour of Darbuka and check out the most important gen-
eral features.
What Is a Style?
A
Style
is a full authentic percussion arrangement, complete with up to
fourteen individual
Tracks
, up to sixty-one
Patterns
(or arrangements), lls,
mixer settings and a lot of other important information. When you save or
load a
Style
you are basically saving or loading every parameter in Darbuka.
Previewing Styles
Before loading a
Style
you might like to hear what it sounds like. A short
example of every
Style
(played at its original tempo) can be heard by simply
choosing one in the
Styles Selector
and clicking
Listen.
listen
If you would like to hear a preview every time you click a
Style
in the
Styles
Selector
then click
Auto
.
18
General Overview
Auto
Listen is disabled when Darbuka is playing.
Style Info
When you click a Style in the Styles Selector, information such as tempo and
time signature is displayed in the info display in the top center of Darbuka
or as a tooltip above the Styles Selector. You can sort Styles by tempo and
time signature by using the Sort List option below the Styles Selector.
Loading Styles
There are four easy ways to load a Style:
1 By double-clicking it in the Styles Selector menu on the left of Darbuka.
Styles selector
The Styles Selector.
2 Using Drag and Drop: Click the Style you want from the Styles Selector
with your left mouse button, drag it anywhere to the right of the Styles
Selector, and release your mouse button.
19
Playing Styles
When using Drag and Drop a + symbol is displayed next to your mouse pointer.
3 Highlighting a Style in the Styles Selector and clicking Load.
Load
4 Using the usual Load Instrument menu provided by your host applica-
tion.
Load instrument
The last option will probably be the slowest since you will have to navigate to the
folder containing the Styles.
Playing Styles
Now that youve loaded a Style, just play a note on your MIDI keyboard (try
C2) and Darbuka will start to play at the tempo of your host application,
even if it is currently stopped. Try playing another note (C#2 for example),
Darbuka will change to another variation of the rhythm.
If you want Darbuka to stop, play C6 on your MIDI keyboard.
20
General Overview
Saving Styles
If you are using Darbuka in a sequencer project you dont need to save the
Style you have been working on; all settings are saved with your song. If
youve customized or created your own Styles and want to save them, there
are two ways:
1 Click the Save button (bottom left) and youll be presented with a fa-
miliar Save dialog
Save 1
or
2 choose Save Instrument from the usual Save/Load menu provided by
your host application.
Save Instrument
When you save a Style it will automatically be included in the Styles Selector listing.
21
The Color Keyboard
The Color Keyboard
The funky looking keyboard at the bottom of Darbuka is not just a ne ex-
ample of modern interface design, you can also play it by clicking your
mouse on any key. The rst key at the left of the Color Keyboard is MIDI
note C1 (36).
Color Keyboard display
The Color Keyboard.
Our GUI programmer chose his favorite food colors for the keyboard dis-
play. Not only are they mouth watering but they also provide a lot of useful
information about what Darbuka will do when you play a MIDI key or click
the Color Keyboard.
Blue: The blue keys show normal rhythm grooves. The light blue color
is for lighter grooves (with less instruments), the dark blue for fuller
grooves.
The color shading can be changed by you to help you nd the rhythms you want more
quickly, particularly useful in a live situation (see Color Coding in the Performing With
Darbuka chapter of this manual).
Green: Green keys are for lls. Light green is for light lls or solos and
dark green for fuller lls.
Yellow: The yellow keys are Mute Keys. When played they will mute or
unmute Tracks for easy arranging on the y. For more info check out
the Performing With Darbuka chapter of this manual.
Red: The red keys are the Stop and End keys. Whenever you press a blue
or green key Darbuka will play, so there is no need for a start key. The
rst of the red keys will play a rhythm ending and the second will stop
Darbuka instantly.
All color keys can be assigned to any MIDI note (see the chapter The Edit Page.
22
General Overview
Latch
The small blue square to the left of the Color Keyboard is the Latch Mode Se-
lector.
Latch
When Latch mode is active Darbuka plays continuously from the moment
you play the rst key until it receives a Stop or End. When Latch mode is off
Darbuka will only play while you are holding a key down.
What Is aTrack?
A Track is the performance of a single percussionist, complete with all of
the variations, lls and solos he has played for a Style. All Tracks can be
loaded independently, added to an already loaded Style, or replace any
loaded Track.
To see the Tracks available in a Style just click the small + arrow to the left
of the Style name in the Styles Selector.
Load Instrument view
23
Track Tabs
Track Tabs
All Tracks loaded into Darbuka (up to fourteen) are displayed using Track
Tabs.
Instrument Tabs
The Track Tabs.
Track Tabs are shown on all pages of Darbuka and display each Tracks
name, a level meter and the Tracks Solo and Mute status.
Every Track can be independently edited in a multitude of ways. To select a
Track for editing, just click its tab; all other Track Tabs become unselected
(gray).
Instrument selection
Your computers [arrow left] and [arrow right] keys select Tracks to the left and right.
The [Home] and [End] keys take you to the rst and last Track Tabs.
Scrolling Track Tabs
Darbuka displays up to eight Track Tabs at a time but a Style may have as
many as fourteen Tracks. There are two ways to see Tracks not currently dis-
played:
Place your mouse pointer above any Track Tab and use your mouse
wheel.
Click the scroll arrows at the right of the Track Tabs.
Scroll arrows
The Track scroll arrows.
24
General Overview
The Instrument Symbols
Below the Track Tabs is a dark rectangular area containing a colored sym-
bol for the percussion instrument played by a Track. This area also con-
tains a few functions that are worth mentioning.
Instrument Display Area
The Instrument Symbols area.
Track Volumes: Although most of your mixing will happen on the Mix
Page weve hidden a handy little feature that no-one except you guys
who read manuals will know about. Using your mouse wheel in the in-
strument symbol area allows you to control Track volumes on the Play
Page. Give it a try, its pretty useful.
Hold [Shift] for ne adjustment.
Track Info: Right-clicking (Mac: [Ctrl]-Click) in the instrument symbol
area will open an information box with a picture and description of the
instrument played on that track. This information is always displayed
in English but is also available in other languages in The Instruments
chapter of this manual.
25
Adding Tracks
Darbuka
Track Mute Status: When a track is muted the instrument symbol
changes from colored to grey. This way you always have an overview of
all muted instruments.
Adding Tracks
When you load or add a Track to a Style, you are adding all of the properties
it formerly had, including information about what is played by which
MIDI keys and sound edit settings.
To add a Track either:
Double click it in the Styles Selector menu or
drag and drop the Track anywhere to the right of the Styles Selector (ex-
cept onto an existing Track Tab) and release your mouse button or
select the Track in the Styles Selector and click Load.
Replacing Tracks
To replace a Track simply drag and drop the new Track onto the tab of the
Track you wish to replace. This works for Tracks listed in the Styles Selector
as well as for Track Tabs.
26
General Overview
Copying Tracks
To make a copy of a Track click and drag the Track Tab to an empty place in
the Track Tabs display.
Moving Tracks
To move a Track to a different Tab position hold [Shift] and drag and drop
the Tab.
Deleting Tracks
To delete or remove an already loaded Track click its Track Tab, drag it
above or below the Tabs strip and release your mouse button.
Sorting Styles in the Styles Selector
To help you nd the Style you need quickly and easily Darbuka has three
sorting modes.
Name: With this option selected Styles are displayed in alphabetical or-
der.
Region: All of the percussion grooves in Darbuka come from particular
geographical regions. When you choose Sort List By Region you can view
Styles according to their area of origin.
Tempo: Although Darbuka plays Styles at any tempo, sometimes you
might like to choose a Style that was recorded at something close to
your song tempo, or play a Style at its traditional tempo. The Tempo op-
tion collects all Styles of a similar original tempo and groups them into
folders by bpm (beats per minute).
Time Sig.: When this option is selected all Styles are sorted and dis-
played in their recorded traditional time signatures.
27
Changing Darbukas Master Volume
Changing Darbukas Master Volume
All of the percussion Tracks in Darbuka have been mixed and Darbukas
output level is optimized for all Styles, but you still may nd it occasionally
useful to turn the whole percussion instrument up or down in volume.
Just use the Output knob in the lower right hand corner.
Master Volume
XXL Mode
All of the percussion performances in Darbuka have been recorded and
processed in extremely high audio quality, This also means large le sizes
and this is XXL Mode.
To save you loading time and RAM weve provided a very efcient profes-
sional quality Normal playback mode (which uses a lossless form of data
compression) and a full quality XXL mode. The difference between these
modes is virtually inaudible. Darbuka defaults to playing in Normal mode
but if loading time and RAM are no issue for you just click the XXL On fea-
ture.
XXL On
If you would like Darbuka to operate always in XXL mode, then choose XXL On and
click the Save As Defaults feature on the Setup Page.
29
3 The Play Page
Play Page
The rst page youll see when you start Darbuka is the Play Page. On this
page you will nd most of the general controls for the whole percussion in-
strument, the types of controls that affect all or most Tracks being played in
a Style. Lets take a deeper look at whats possible and what might be useful
when making music with Darbuka.
Speed
The Speed control allows you to run Darbuka at normal, half or double
your song tempo. This can be very useful in some situations:
30
The Play Page
Maybe youre working on a slow groove masterpiece thats 80 beats per
minute but running your host application at 160, youve been working for
months and you realize that the last thing you need is some Douholas in
the middle eight, you load a Style in anticipation and your lovely delicate
middle eight is now full of drummers on Guarana, the cat gives birth, light
bulbs explode Never fear, we at Wizoo value our cats and our light bulbs:
With a casual ick of the Speed switch to Half the world will become nor-
mal again.
Speed control can also be quite a useful creative tool, allowing you the exi-
bility to play a nice syncopated 80 BPM groove over a 160 bpm
DrumnBass track or an interesting half time groove over a 110 bpm pop
song. Its up to you, Darbuka has no tempo limits.
Variance
Variance is a sophisticated feature with a very simple control. What it does
is replace percussion hits within each Track with other percussion hits that
sound similar from within the Style, in effect adding variation to each
Track. A setting of Max replaces a lot of hits with similar hits and the Off
setting plays the groove exactly as the original percussionists played it.
Timing
The Timing control might also be called humanize or even quantize. Set-
ting Timing to the center value of fty percent plays the percussion grooves
with all the natural anticipations and feel of the real players, increasing the
value towards Tight quantizes the timing to strict machine like precision,
and decreasing towards Loose exaggerates the natural live timing.
31
Quantize
Quantize
Quantize sets a maximum musical timing resolution. Any percussion hits
that fall outside of this timing grid are removed. For example you may like
a particular Style but there are a lot of 32nd and 64th note rolls and lls
and what youd really like is for the groove to be simpler. Try setting Quan-
tize to a value of 1/16th, all of the busy lls are removed and only the notes
that fall close to a 16th note in the bar remain, in effect simplifying the
groove. Of course you can simplify Styles quite a lot, right down to a 1/4
note value.
Experimenting with combinations of the Tempo and Quantize features can lead to in-
teresting and useful rhythmic variations.
Swing
Swing is a feature most are familiar with. This control pushes the timing of
all Tracks in a Style from their original position in a groove towards a triplet
timing. In some cases a Style is already naturally playing a triplet feel in
which case the Swing control pushes the triplet beats to an even later posi-
tion in the bar.
Muting Track Types
Instrument group mute
32
The Play Page
The Tracks activation section is a handy time saving feature and useful in
many situations. All Tracks have been grouped together by type. The differ-
ent buttons allow you to quickly activate or deactivate families of Tracks.
This can be useful when previewing Styles or Patterns, when mixing, or
maybe you only want to use particular percussion instruments in your
composition.
Using the Tracks activation section will denitely save you time.
Complexity
Despite its name, Complexity is easy to use and might even be called sim-
plicity. What it does is remove the least important percussion hits played
by each Track in the Style. A setting of Mid removes some hits and the Low
setting removes all but the most essential hits in the groove.
Master Ambience
Ambience is a very high quality surround compatible reverb. Each percus-
sion Track in a Style has its own Ambience send amount, set in the Track
Mix on the Mix Page (See the Track Mix section of this manual).
All Styles have a light natural Ambience setting already.
Group Tracks Assigned
High Riqq, Sagat, Tura, Shaker, Claps
Mid Darbuka, Bendir, Bongos
Bass Douhola, Reverse
33
Master Ambience
Master Reverb
Ambience in Stereo
When Darbuka is used in Stereo mode (set in the Main Outputs section of
the Setup Page) the dry percussion mix is sent to stereo output 1 and the
Ambience signal is sent to stereo output 2 in your host application so you
can easily mix.
Support for additional outputs in Audio Unit and RTAS hosts currently depends on the
version of the host application being used. To ensure maximum compatibility, the ini-
tial version of Darbuka only provides a stereo output in Audio Unit or RTAS hosts, and
as a result the Front/Rear and Output controls on the Mix Page will not function. As
soon as Audio Unit and RTAS host updates are available, this functionality will be im-
plemented in Darbuka and an update will be released on the Wizoo website.
Ambience in Surround
In Surround mode (Main Outputs section of the Setup Page) the dry percus-
sion mix and Ambience outputs are combined. Front left and right (wet and
dry) go to the rst stereo output, and rear left and right (wet and dry) go to
the second stereo output.
Because the Master Ambience is a true surround reverb you will notice that when you
move Tracks within the surround panorama, the sound character of the Ambience will
change just like in a natural room. For example, if you pan a Track to the left rear
corner, the Ambience level and early reections of the Ambience will be more pro-
nounced for that Track in the left rear corner.
34
The Play Page
All Styles already have a light Ambience but theres nothing to stop you
from adjusting the Ambience to whatever you like. Just select an Ambience
type from the drop down list, set the Ambience output level using the Mix
control and adjust the length of your Ambience with the Time parameter.
Ambience Controls
Ambience has three simple and effective parameters:
Choose the Ambience character from the drop down menu at the bot-
tom of the Ambience feature.
Set a balance between Ambience and direct signal with the Mix knob.
Set an Ambience length with the Time parameter.
Master Equalizer
The Master Equalizer is a two band EQ, useful for sweetening your overall
mix. As with the Master Dynamics and Ambience, the Master Equalizer is a
four channel surround compatible effect.
The Master Equalizer is also applied to the Ambience signal.
Master Dynamics
The Master Dynamics is a high quality compressor that can be applied to
control the dynamic range of the stereo and surround channels. To use the
Master Dynamics just select one of the three presets from the drop down
menu and use the Density control to set the compression amount you
would like.
35
Master Dynamics
Master Dynamics
The Fast preset maximizes the volume of Tracks while suppressing their
attacks.
Tight controls the dynamic range of the attack and main body of the per-
cussion instruments in the track equally.
Slow accentuates instrument attacks while minimizing un-natural
sounding compression artefacts.
Stereo and Surround
In stereo mode the dry percussion mix output and the Ambience stereo out-
put are linked, meaning that when the compressor is reacting to a loud sig-
nal in the dry output (for example) the compression character is also re-
ected in the Ambience output.
In surround mode the Dynamics affect all four channels simultaneously,
meaning that if the compression reacts to a loud Track in the rear right
channel then all other surround channels are also affected.
Support for additional outputs in Audio Unit and RTAS hosts currently depends on the
version of the host application being used. To ensure maximum compatibility, the ini-
tial version of Darbuka only provides a stereo output in Audio Unit or RTAS hosts, and
as a result the Front/Rear and Output controls on the Mix page will not function. As
soon as Audio Unit and RTAS host updates are available, this functionality will be im-
plemented in Darbuka and an update will be released on the Wizoo website.
37
4 The Mix Page
Mix Page
Mixing Tracks
The Mix Page offers all you need to balance, pan, equalize and add effects
to any of the Tracks in your percussion groove, as well as a few other handy
features.
The Mix Page parameters affect a Track for all Patterns used in the Style. If you want
to tweak a Track just for particular Patterns check out the Part Parameters section of
this manual).
38
The Mix Page
Mixing Tracks Using the Stage
The fastest and easiest way to mix or balance Tracks is by using the Stage
feature at the top of the Mix Page.
Stage
The Stage allows you to mix Tracks visually by simply clicking their instru-
ment symbols and dragging them.
Instrument symbols of muted tracks appear gray but are still fully functional, i. e. can
be selected and moved.
Limiting movement: By holding [Shift]/[Alt] you can limit dragging to horizontal/vertical
direction.
Vertical Movement
To choose which mix parameter is changed when moving a Track vertically
on the Stage click in the upper left corner of the Stage and make a selection
from the drop down menu. Alternatively you can also go to the Mix Page
Vertical Axis menu in the Setup Page and make a selection from the drop
down menu there.
39
Mixing Tracks Using the Stage
Choose front rear balance
No Vertical Axis (None): When this option is chosen, vertical move-
ment of a Symbol in the Stage has no effect on the Track.
Level: When Level is selected, vertical movement in the Stage controls
individual Track volumes.
Ambience: This option allows you to visually mix Ambience Send
amounts for each Track via the Stage.
Front/Rear: This may be the fastest and most intuitive setting for creat-
ing a surround panorama. The top of the Stage becomes the front left
and right, the bottom becomes the rear left and right.
Room Mode: Just imagine youre in a room, surrounded by percussion
instruments. Simply put, thats what we call Room Mode.
While in all other modes the Stage is a X/Y coordinate system, here the
Stage represents a top view on a real recording room with the listener
in the center and the instruments around him. The borders of the Stage
acting like real walls.
Of course, the Room Mode is most realistic in Surround Mode, because
only there are the front and rear positions reected in the resulting au-
dio signal.
In Room Mode, Level, Ambience and Pan controls are linked together
to emulate the natural acoustic behaviour of a room. I. e. when you
move an instrument away from the center (listeners position) to the
top right corner, the following things happen at the same time:
Level slightly decreases.
Ambience increases in level (less direct signal, more reections from
the walls) and changes in character to match the surround position as
well as the exact distances between listener, instrument and walls.
Pan moves all the way to the right.
Front/Rear moves all the way to the front.
You can regard the listenerwhich in fact is the audio outputas being a surround
microphone setup at the listener position.
40
The Mix Page
Horizontal Movement
Horizontal movement of Tracks on the Stage will always affect the panning
of the Tracks.
Occasionally Tracks may obscure each other on the stage. To select and bring a Track
to the front simply click its Track Tab.
Anytime a Track is moved on the Stage the relevant parameter knobs will move to re-
ect the changes.
The Track Mixer
Each Track used in a Style has its own Track Mixer containing the most
common and useful features youll need to set your Track mix.
To choose a Track to mix just click its Track Tab.
Mixing Strip
The Track Mixer for the snare is displayed.
You might nd the Track Solo and Mute buttons useful when balancing your mix.
Most of the Track Mixer features are just like what you would nd on a
mixing console or in your host application mixer.
EQ
Each Track has its own three band equalizer. To EQ a Track simply click
and hold your left mouse button over any of the three blue handles in the
EQ display. Moving your mouse horizontally adjusts the center frequency
of the equalizer band, vertical movement controls the volume of the fre-
quency area.
41
The Track Mixer
Holding the [Alt] key and moving horizontally while holding the left
mouse button allows you to dene the Q setting (or range of frequencies
affected) for the middle band of the equalizer.
[Control]-clicking a blue handle (Mac: [Cmd]-click) resets the Equalizer
band level to zero.
Eq
The EQ on/off button (top left corner) could be useful for comparing the effect of your
equalization on the original signal.
Punch
Punch is a very powerful and creative control, allowing you to change the
shape of an instruments attack and body. This could be used for example
to subtly emphasize the attack of a Douhola, to make the dynamic range of
the Sagat less extreme or to make a Bendir sound more processed and
electronic.
Punch
Punch has four modes, each with a distinctive character and sound shap-
ing quality. To emphasize the effect of the Punch feature just turn the knob
clockwise; gain reduction is displayed by the meter surrounding the Punch
knob.
42
The Mix Page
Power: As its name suggests Power will make a Track sound more pow-
erful by controlling the volume of the attack portion of the instruments
in a Track and raising the level of the body of the instruments.
Snap: This mode is useful to accentuate the attack of instruments, to
make them poke out of the mix.
Hard: This a very strong compression setting that really forces the
quieter aspects of each percussion hit to become very loud.
Soft: For a gentle amount of Punch control over a Track use the Soft
mode. This affects the attack and the body in equal amounts but doesnt
have the force of the other Punch modes.
Using extreme amounts of Punch can lead to some surprising and interesting results.
Level
The Level control in the Track Mixer allows you to set the general volume of
each Track in the Style. This control (as with all others in the Track Mixer)
affects the whole Track for all Patterns used in a Style.
To change the volume of a Track for a particular Pattern, take a look at the Part Param-
eters section of this manual.
Pan
Places a Track within the stereo image and controls the left/right position
when working in surround mode.
Graphical stereo panning and surround position placement is possible using the Stage.
Ambience
To set the send amount for any Track to the Master Ambience, use the Ambi-
ence Send feature in the Track Mixer.
The controls for the Master Ambience are found on the Play Page.
43
Working in Surround
Assigning Tracks to Outputs
If you would like to send Tracks to individual outputs for a special EQ, ef-
fect or to simply have them on their own channels in your host application
or mixer, no problem: There are up to fourteen extra outputs available.
Support for additional outputs in Audio Unit and RTAS hosts currently depends on the
version of the host application being used. To ensure maximum compatibility, the ini-
tial version of Darbuka only provides a stereo output in Audio Unit or RTAS hosts, and
as a result the Front/Rear and Output controls on the Mix page will not function. As
soon as Audio Unit and RTAS host updates are available, this functionality will be im-
plemented in Darbuka and an update will be released on the Wizoo website.
To assign a Track to an individual output simply select its Track Tab and
choose an output from the Indiv. Output drop down menu.
Individual output
There are no individual outputs available by default. To change this, go to the Indi-
vidual Outputs menu on the Setup page and make a selection from the drop down
menu.
For the new outputs to become available you must close and restart Darbuka.
Working in Surround
Darbuka can be used just as easily in multi-channel surround as in the ste-
reo world. Not only is it fast and exible to place Tracks within a surround
panorama but the Equalizer, Dynamics and Ambience features on the Play
Page are all real multi-channel surround effects.
44
The Mix Page
Enabling Surround Mode
To use four channel surround just select the Setup Page (bottom left of the
instrument) and choose Surround from the Main Outputs drop down
menu.
Choose Surround
Placing Tracks in the Surround Panorama
By far the easiest and most intuitive way to place Tracks in the surround
mix is to use the Front/Rear option of the Stage described earlier in this
manual.
Choose front rear balance
If you dont want to use the Stage for editing surround panorama then use
the Pan control in the Track Mixer to set a Tracks left/right position and the
Rear Bal control for the front/rear position.
surround knobs
The multi-channel surround Ambience adjusts automatically to the panorama position
of each Track.
45
5 The Edit Page
Scene Edit Page
Whether you want to become the master arranger of the percussion group
or simply want to alter the performances of a player for a groove or two,
getting to know the Edit Page will be worth your while: this is your conduc-
tors baton.
What Is a Part?
A Part is a single block or entry in the Pattern Arranger which allows you to
determine which percussion groove each Track will play in a Pattern.
Part
A Part.
46
The Edit Page
Each Part has a drop down menu of percussion grooves or lls that can be
individually edited and modied via the Part Parameters described later in
this chapter.
What Is a Pattern?
A Pattern is an arrangement of grooves, a collection of Parts, assigned to
your MIDI keyboard.
Scene
A Pattern.
A Pattern can contain up to fourteen Tracks, each playing any groove avail-
able in its Part menu.
Arranging with Darbuka
Arranging with Darbuka is fast, intuitive and easy. Probably the best way to
get familiar with the Pattern Arranger is to do a fast tutorial. Well even try a
simple edit so you get an idea of whats possible along the way.
1 First load the Style Malfuf by double-clicking it in the Styles Selector.
2 Click the Edit Tab to see the Edit Page (top right of Darbuka).
3 Play C2 on your MIDI keyboard (or click the second C note on the Color
Keyboard). The percussion Pattern and its Parts will become highlighted
with a white border and play.
Color Keyboard C2
47
Arranging with Darbuka
4 Right-click (Mac: [Ctrl]-click) on the Darbuka 1 Part Dar 01 in the sec-
ond column of the highlighted row of Parts and select Dar 03 from the
drop down list. You will hear that the Darbuka rhythm is less busy now.
The listing at the top of the menu shows all available performances for the Track.
Tutorial Right Click
5 Lets add some Sagat. Right-click (Mac: [Ctrl]-click) in the same Pattern
row in the Sagat column and select Sag 01. Now we have a Sagat play-
ing quite busily. Lets simplify it.
Tutorial Sagat
6 Click the Sag 01 Part so that only it has the white border highlight and
select Low from the Complexity menu in the Part Parameters below. Now
the Sagat is playing a simpler 8th note groove.
48
The Edit Page
Tutorial Complexity
The above tutorial shows just how simple it is to change, arrange or add
Parts in the Pattern Arranger.
49
The Pattern Selector
The Pattern Selector
The list you see at the left of Darbuka on the Edit Page is the Pattern Selec-
tor. The Pattern Selector displays the MIDI note used to play a Pattern (in
the left column) and its name. When clicked, a Pattern and all of its Parts
become highlighted for editing.
Pattern Selector
Naming a Pattern
To name or rename a Pattern simply double-click the name, type in the
new name and hit [Enter] or [Return] on your computer keyboard.
Moving Patterns
Patterns in the Pattern Selector can be moved, copied or removed using the
cut, copy and paste buttons displayed directly below the Pattern Selector.
Simply select a Pattern, click Cut or Copy, select a destination Pattern, and
choose Paste.
cutcopypaste
50
The Edit Page
Setting Play Modes
Every pattern (or MIDI key) in a Style has a denition that tells it how to
play, whether it be a normal pattern, a ll, the ending or stop. To choose
the Play Mode right-click (Mac: [Ctrl]-click) a Pattern in the Pattern Selector
and a drop down menu appears with the following options:
Scenes Selector Options
The play modes are color coded in the Pattern Selector, Part Arranger and on the Color
Keyboard and are explained below.
Normal (Blue): Normal Patterns play repetitively until another Pattern or
the Stop and End keys are played.
All of the Patterns in the factory Styles assigned between C1 and B2 on your MIDI
keyboard have a Normal setting.
Fill/Short Fill (Green): Fills only play for one bar in length and then re-
turn to the last Normal Pattern that was playing. Short Fill is exactly the
same as Fill but only two beats in length.
End (Bright Red): Assigns the global Ending command to the Pattern.
When the Ending key is played Darbuka plays until the end of its cur-
rent bar and then stops. Some Endings have an extra hit on the rst beat
of the next bar. These Styles end this way when played traditionally.
When Darbuka is stopped Endings can be played via MIDI or by clicking the Color Key-
board.
Stop (Full Red): Assigns the global Stop command to the Pattern. Dar-
buka will stop playing instantly after receiving a Stop.
51
Color Shading
Color Shading
In the Play Mode menu you will also nd an option to highlight patterns
for easier identication.
Highlight: Allows you to highlight a color key (brighter shading). This
can be useful for tagging important Patterns for a live performance or
for labeling favorite Patterns in a studio project.
In the factory presets, lighter variations are usually highlighted.
Arranging in the Pattern Arranger
The Pattern Arranger is the matrix on the Edit Page showing Patterns in the
horizontal axis and Tracks in the vertical axis. In the following section you
will nd all of the functions to need to work quickly and easily in the Pat-
tern Arranger.
Using the Mouse Wheel
Using a Mouse wheel will allow you to scroll or navigate quickly through
the Patterns and Parts.
The Mouse Wheel scrolls the Pattern Selector and Pattern Arranger verti-
cally.
When used above the Track Tabs the Mouse Wheel scrolls the Tabs left
and right.
Using Key Commands
[Arrow Left] and [Arrow Right]: Select the previous or next Track.
[Arrow Up] and [Arrow Down]: Select the previous or next Pattern.
[Home] and [End] keys: Move the Track Tabs to the rst or last Track.
[M] key: Mute/Unmute the current Track.
[S] key: Solo/Unsolo the current Track.
Using [Shift][M] or [Shift][S] clears all mutes or solos.
52
The Edit Page
Choosing All Parts in a Pattern
There are three easy ways to select all Parts in a Pattern:
Clicking in the Pattern menu.
Scene Menu Selection
Clicking a key on the Color keyboard.
Scene keyboard Selection
Playing a note on your MIDI keyboard or host application.
Choosing a Whole Track
To choose a whole Track click the Track Tab.
53
Selecting Parts
Scene Instrument selection
All Parts for a Track have been selected for editing.
Choosing a Single Part
To choose a single Part click it in the Pattern Arranger.
Scene Part selection
Selecting Parts
A similar drop down menu to the one in the Pattern Arranger is used to
select Parts within a Track.
Right-click (Mac: [Ctrl]-click) a Part to open the menu and choose from the
list.
54
The Edit Page
Part Menu
Special Options in the Part Menu
Included in the Part Menu are some special options.
None: Choosing None in the Part menu means that nothing will be
played in the Track for that Pattern.
No Change: means that the Track will continue to play the previously
playing Pattern chosen.
Mute: Any key in every Style can be assigned to mute any Tracks. These
are called Track Mute Keys and are colored yellow on the Color Keyboard.
Using this option in the Part Menu will mute the chosen Track for that
Part. Mute Keys are particularly useful for arranging and performing
and you can very easily arrange favorite Track mute groups.
Mute Keys for each Track (from 1 to 14) are assigned to notes C4 to C#5 by default.
Simplify: Simplify is only available for Fill Patterns. When active the Part
is automatically thinned out, allowing you to use the same lls to create
variations.
Quantize: Quantize is also only available for Fill Patterns and works in
the same way as the Quantize feature on the Play Page. Technically
Quantize removes all percussion hits busier than an 1/8th note timing.
55
The Part Parameters
The Part Parameters
The same global features for the whole instrument found on the Play Page
are also available for individual Parts, Patterns and Tracks, as well as a few
more. You may be surprised at just how much you can shape and mould
each performance in every Style.
To edit Part Parameters you must rst select the Parts, Tracks, or Patterns you wish to
change.
Part Editor
The rst row of features in the Part Parameters should already be quite fa-
miliar to you since a lot of them exist on the Play page as global controls.
Timing: This governs the tightness of the playing of the selected Parts.
The default setting of 50 percent leaves the original percussion players
performance unchanged, increasing towards the Tight setting gradually
quantizes the timing until all hits are precisely in time and decreasing
towards Loose exaggerates the natural feel.
Quantize: sets the highest possible note value, all percussion hits out-
side of this value are removed. For example when 1/8 is set, all 16th
notes are removed, they dont fall within the 8th note timing grid.
Swing: pushes the timing of the selected Tracks towards a triplet feel. In
the situation where an Track is already naturally playing a triplet feel,
the Swing control will push the triplet beats to an even later position in
the bar.
Complexity: This parameters thins out the Part removing the less im-
portant percussion hits. An algorithm automatically evaluates the most
important percussion hits based on volume and bar position.
Coupled with Quantize, the Complexity feature allows a lot of exibility
for making variations of grooves while arranging.
56
The Edit Page
Complexity has a default setting of Master, meaning that the Track is
governed by the master Complexity setting on the Play Page. When an
Track is assigned a Complexity value in the Part Parameters the master
Complexity setting is ignored.
Speed: As with the Play Page Speed control this plays the selected Parts
at double or half the speed they would naturally play.
Level: The Level control sets the volume of the currently selected Parts
relative to main Level control found on the Mix Page.
Dynamics: This control scales the volume differences between the sin-
gle soft and loud hits (and therefore is no signal processor). In the neu-
tral middle position dynamics are left unchanged, increasing the value
expands the volume differences, leading to a more dynamic perfor-
mance.
Variance: replaces percussion hits for the selected Parts with similar
sounding hits, adding variation. The Off setting plays the groove exactly
as it was originally played, a setting of Max replaces a lot of hits.
Tuning: Tuning adjusts the pitch of the selected Parts, this could be use-
ful when matching a tracks tuning to other musical instruments or
even as a creative control since the percussion Tracks can sound quite
interesting at extreme Tuning settings.
Extreme Tuning settings will sound better when using XXL On.
Bend Range: Darbuka responds to pitch wheel information from your
MIDI keyboard or Host Application. The amount any Track will bend is
controlled by this parameter.
The Bend Range setting is global for a Track, meaning that it affects the Track for all
Parts in the Style.
Decay: Adjusting the Decay parameter will reduce the length of time
each percussion hit takes to fade out. The natural length of each hit is
played when set to 100 percent.
Offset (ms): The Offset control moves selected Parts forward or back-
ward in milliseconds, allowing you to subtly change the way the percus-
sion groove feels. Turning Offset to the left advances the Tracks perfor-
mance ahead of the beat, to the right delays it.
57
6 Performing with Darbuka
In this chapter well look at some of the features that will help you get the
most out of Darbuka when performing both live and in the studio.
Using MIDI Controller CCs
By far the most exible way to shape and control a performance is by using
MIDI controllers. MIDI Controllers are standard commands that can be
sent from the Mod Wheel, pedals or knobs of your keyboard (or from your
host application) and can be assigned to a multitude of parameters, allow-
ing you to play, edit, tweak or record all kinds of variation in a track.
Most features in Darbuka (except those found in the Edit Page) can be as-
signed MIDI Controllers, simply right-click (Mac: [Ctrl]-click) a feature and
a menu like this will appear.
Right click controllers
The top line of the menu displays the name of the feature youve se-
lected (in this case the Ambience Mix).
The second line shows the MIDI Controller number assigned to the
feature, in this case Controller number 46.
If no MIDI Controller is assigned No CC will be displayed.
The third line displays the Learn option. Many keyboards these days
have the possibility to output MIDI Controller information via their
knobs etc. When you select Learn, Darbuka waits for you to send Con-
troller information, this is usually a matter of turning a knob or push-
ing a pedal. Darbuka assigns this Controller to the feature you have se-
lected and now your knob controls it, fast and simple.
58
Performing with Darbuka
The last menu option is Forget. When you click this option any Control-
ler assignment linked to a feature will be removed.
Default MIDI Controller Settings
The following table describes the default MIDI Controller assignments.
These can be changed at any time and saved/loaded or reset via the Default
MIDI CC Assignments feature on the Setup Page (For more information see
the Setup Page section of this manual).
MIDI Channels 2 to 15
MIDI channels 2 to 15 can be used to play individual Tracks. Notes played
on channel 2 select the current Pattern for Track 1, channel 3 selects Pat-
terns for Track 2, and so on.
This provides an alternative method of conducting the playback using
MIDI channels to control each Track independently, rather than control-
ling all Tracks at once using MIDI channel 1.
CC Default Assignment
1 Master Complexity
2 Master Variance
7 Master Volume
12 Master Ambience Time
13 Master Dynamics Density
16 Master Quantize
17 Master Swing
18 Master Timing
19 Master Tempo
91 Master Ambience Mix
59
MIDI Controllers for channels 2 to 15
MIDI Controllers for channels 2 to 15
As well as having many assignable MIDI Controller parameters, there are
some parameters permanently hard wired to MIDI channels 2 to 15
(Tracks 1 to 14).
Using Track Mute Keys
Whether in a live situation or in the studio, using Track Mute keys gives
you a lot of versatility to arrange your performance in real time on the y.
In the factory library all Tracks are assigned their own individual Mute keys,
starting with Track one on MIDI note C4, Track two on MIDI note C#4 and
so on. As well as the default settings every Pattern (MIDI Key) can be set by
you to mute or unmute any Track (s) just check out the Part Menu Options
section of this manual.
Color Coding
To help you visually locate the Patterns you want in a performance situa-
tion, all Color Keys can be highlighted or not. Simply right-click the Pattern
in the Pattern Selector and select or deselect Highlight.
CC Default Assignment
7 Track Level
8 Track Front/Rear Balance
10 Track Pan
91 Track Ambience Amount
61
7 The Setup Page
Setup Page
The Setup Page is the home of all the general parameters and features that
govern how Darbuka responds to your commands.
Main Outputs
This option determines if youre working in stereo or surround.
Choose Surround
The choice of Stereo or Surround alters how the stereo outputs are handled. For more
information see the Working in Surround section of this manual.
62
The Setup Page
Individual Outputs
Up to fourteen individual outputs are available in addition to the two main
stereo outs. By default, four individual outputs are active.
Setup Indiv Outs
After changing the number of outputs you must restart Darbuka for them
to become available. To do this:
Save your work, then uninstanciate Darbuka and reinstanciate it or
if you are already working on a project in your host application, just
save your project and reopen it.
Mute Mode
The Mute Keys (the yellow keys on the Color Keyboard) are very valuable
performance and mixing tools and can behave in various ways.
Setup Mute Mode
63
Sync Mode
Toggle: In Toggle mode Tracks are alternately muted and unmuted each
time a Mute Key is played.
Held: In Held mode Tracks are only muted for the length of time that a
Mute Key is depressed and held.
Released: All Tracks are muted by default and only play when a Mute Key
is depressed and held.
Velocity: When a Mute Key is played via your MIDI keyboard with a ve-
locity of less than 64 the Track is muted and remains muted until a
value of more than 64 is played on that Mute Key.
Sync Mode
The Sync Mode setting determines how Darbuka responds to your host ap-
plication and MIDI notes played.
Setup Sync Mode
Off: Darbuka immediately plays from beat one at your host application
tempo when a MIDI note or Color Keyboard note is received. Although
your host application and Darbuka run at the same tempo their song
and beat positions are not in sync.
Self: As in the Off mode, Darbuka syncs to your host application tempo
but not to its bar position. Once Darbuka is playing, sync between Pat-
terns is maintained, rather than triggering from the start of each note
received.
Host: Darbuka syncs to the host applications tempo and bars/beats.
64
The Setup Page
Pattern Change
The two options under this headline determine how Darbuka changes pat-
terns and places lls.
Quantize
This option determines how quickly Darbuka will change Patterns when
you play a pattern changei. e. by sending a MIDI note or click the Color
Keyboard. With a setting of 4th Darbuka will wait until the next quarter
note of the bar before continuing with the new Pattern.
Setup Quantize
Time Sig.
Its theoretically possibleand can by the way yield very interesting re-
sultsto combine parts of different time signatures. In such a case, Dar-
buka needs to know which time signature it is supposed to use globallyit
uses this information for operations such as pattern changes or determin-
ing length of lls.
By changing this parameter, you can dene one of the available time signa-
tures as the global time signature, this way forcing all above mentioned op-
erations to the signature youve set.
The Time Sig. setting applies for the current style onlywhen you load a
new style, it will be updated with this styles setting.
This parameter is hidden away on the Setup Page because it is a very sensitive pa-
rameter that you should leave unchanged unless you perfectly know what youre doing
and only when you create your own user styles.
65
Mix Page Vertical Axis
Beats per bar
Mix Page Vertical Axis
This option determines which parameter you change by moving an instru-
ment symbol vertically in the Mix Page. You nd the same parameter in
the Mix Page too, but the setting here gets saved as a default setting when
you click Save as defaults.
Setup Axis
None: vertical movement of a Symbol in the Stage has no effect on the
Track.
Level: vertical movement in the Stage controls individual Track vol-
umes.
Ambience: This option allows you to visually mix Ambience Send
amounts for each Track via the Stage.
Front/Rear: This may be the fastest and most intuitive setting for creat-
ing a surround panorama. The top of the Stage becomes the front left
and right, the bottom becomes the rear left and right.
Room Mode: Just imagine youre in a room, surrounded by percussion
instruments. Simply put, thats what we call Room Mode.
While in all other modes the Stage is a X/Y coordinate system, here the
Stage represents a top view on a real recording room with the listener
66
The Setup Page
in the center and the instruments around him. The borders of the Stage
acting like real walls.
Of course, the Room Mode is most realistic in Surround Mode, because
only there are the front and rear positions reected in the resulting au-
dio signal.
In Room Mode, Level, Ambience and Pan controls are linked together
to emulate the natural acoustic behavior of a room. I. e. when you move
an instrument away from the center (listeners position) to the top right
corner, the following things happen at the same time:
Level slightly decreases.
Ambience increases in level (less direct signal, more reections from
the walls) and changes in character to match the surround position as
well as the exact distances between listener, instrument and walls.
Pan moves all the way to the right.
Front/Rear moves all the way to the front.
You can regard the listenerwhich in fact is the audio outputas being a surround
microphone setup at the listener position.
Knob Mode
This option simply tells how you would prefer to turn your knobs.
Setup Knob
Host: Darbuka uses your host applications preference if available.
Circular: Knobs are moved by clicking and dragging in a circular mo-
tion. A knobs value can be set instantly by clicking anywhere along its
circular edge.
Linear: To move a knob, click on it and drag up or down with the mouse
button pressed, like a vertical slider.
67
Tooltips
Tooltips
Tooltips are common in many computer applications and simply display
information about a feature when your mouse pointer is hovering above it.
When Tooltips are switched off this information is displayed in the Style
Name display area at the top of Darbuka.
Setup Tooltips
Save As Defaults
When you have chosen the Setup Page settings that best suit the way you
like to work, just click this button and these settings will be used in all fu-
ture songs and when you load factory Styles.
Setup Save as defaults
XXL and Auto Listen settings are also included when using Save As De-
faults.
The default settings are not applied to previously saved projects or user saved Styles.
Default MIDI CC Assignments
Using MIDI Controllers (CCs) will give you a lot of performance possibili-
ties. Once you have assigned Controllers to parameters this feature allows
you to save them as a default set for all future projects. Default Controller
assignments do not affect your previously saved songs, they are only ap-
plied when starting a new project.
Setup CCs
68
The Setup Page
Save: Saves your current MIDI Controller settings as default set for fu-
ture songs and for the factory Styles.
Load: Loads the default MIDI Controller settings into the currently
loaded Style, replacing any custom settings.
Reset: Loads the factory default settings (listed in the Performing With
Darbuka section of this manual) into the current Style. Clicking the Save
option after Reset will restore the factory settings as the default settings
for future songs and factory Styles.
69
8 The Producer and Percussionists
The recordings for Darbuka were produced by Lothar Krell and recorded
by Stempel (one of Germanys best known engineers) over a period of four
months at Klangwelt Studios in Frankfurt. Prior to recording Lothar and
Ethnomusicologist Basem Darwisch-Schrmann researched and dis-
cussed the project with many Arabic and Turkish musicians and musicolo-
gists and resourced all available recorded traditional music archives.
Lothar Krell
(Producer)
As a musician, producer, keyboard player and composer, Lothar Krell is re-
garded as one of the most innovative professionals in Germany. Since re-
cording his rst album in 1978, Lothar has toured and recorded exhaus-
tively with many of Germanys biggest artists and established his own
record label Music Of One World in 1997. Lothar is considered to be one
of the most knowledgeable and experienced producers of world music in
Europe.
http://www.oneworld-media.com/english/index.htm
Suat Borazan
(Darbuka, Douhola, Bendir)
Born and raised in Istanbul (Turkey), after completing his Masters degree
in Percussion, Suat Borazan collected a wealth of live playing experience
not only in Turkey, but also in Greece, Egypt and other Arabic countries.
Suat ranks today as one of the most famous virtuosos of eastern percus-
sion instruments and has very extensive knowledge of Arabic, Turkish,
Egyptian and Afro-Nubian rhythms. A much in demand studio musician,
Suat has recorded with the best known artists in Turkey (such as Nurai
70
The Producer and Percussionists
Haftac, Ibrahim Tetlisis, Tarkan) and Egypt (with artists like Samira
Saiid, Latifa, Mohamed Fouad) as well as with his own percussion group
Harem who have sold in excess of 5 million units world wide. Suat lives to-
day between Istanbul, Cairo and Frankfurt.
Mohamed Zaki
(Bendir, Riqq, Sagat, Tura, Bongos)
Originating from Alexandria (Egypt), Mohamed Zaki began drumming at
the age of six and was already working with dancers by the age of ten.
Through his varied career Mohamed has worked in Egypt with its best
known musicians and dancers (such as Dandash and Hindela or Hanan
and Mustapha Amar), in Germany (with artists like Mohamed Askari,
Sharazad, Rita Sherif, Beata and Horacio Cifuentes, Zahrah, Nabila and
Sabina Zaida) in Poland with the Philharmonia of Opole and Hann, in
Paris with Natasha Atlas and in 2001 he accompanied the world renowned
author Gnter Grass project Novemberland as it toured through Ger-
many.
Basem Darwisch-Schrmann
(Co-ordination and research)
Born in Egypt, Basem studied Ethnomusicology in Cairo. Since moving to
Germany 17 years ago he has been very active as a studio musician and ad-
viser to labels and production companies for Arab and Afro Nubian music.
Among Basems clients are Arabic news station Al Jazeera, Arabic radio
Largoland Frankfurt, Gnther Baby Sommer, Gnter Grass, Matthias Frey,
Bdi Siebert und Lothar Krell. In Egypt he was co-founder of the group Ra-
halah, worked as an advisor for the Free Music label and as Soloist with
artists such as Mohamed Mounier, Mohamed Mohey, Fathy Salama and
the Sharkiat Group.
71
9 The Instruments
Darbuka
Darbuka
Also known as the Tablah or Dumbak, the Darbuka is a single-headed hol-
low hand-drum found in most Middle Eastern and Arabic music ensem-
bles. The cylindrical body (goblet-shaped with a narrow waist) is held un-
der the arm and across the players lap and played with the ngers of both
hands, one from above and one from the side. Usually the right hand plays
the center of the Darbuka to produce the resonating lower tones (know as
the dum tones) or slaps the edge to produce brighter, crisper tones
(known as the bek tones). The ngers of the left hand generally play
closer to the drum edge for lls. Syncopated rhythms and rolls are com-
mon.
The Darbuka was traditionally made from red clay and the head from
goat, calf, or sh skin, stretched and glued to the body. A modern Darbuka
is likely to have a cast iron body and a Mylar head with adjustable skin ten-
sion. These plastic heads are favored in contemporary performances be-
cause they are louder and cut through.
72
The Instruments
Darbukas are almost always ornately decorated with wood, tile or bone in-
lays, etched metal, or Middle Eastern paintings and designs.
Douhola
Douhola
Also known as Bass Darbuka or Dallukah, the Douhola is a slightly larger
and deeper version of the Darbuka. Although looking quite similar to the
Darbuka, the Douhola is tuned lower and its function in the group is to
act as the bass drum pulse.
73
Bendir
Bendir
Bendir
The Bendir, known in Turkey as the Tr, is a narrow bodied circular drum
with a diameter of between 10 and 24 inches and has a string snare run-
ning across the head under the frame. The Bendir is held in front of the
player with both hands, the skin side away from the body and is played us-
ing the ngertips. Traditionally the head was made from goatskin, but
modern drums also use plastic. Bendir drums are traditionally used for re-
ligious music and wedding processions.
Riqq
Riqq
The Riqq, or Daff in Turkish, is a small Tambourine style frame drum of
around 8 or 9 inches in diameter and 2 or 3 inches deep. The Riqq usually
has ve double pairs of brass cymbals spaced evenly around its curved
edge and was traditionally covered with goat or sh skin. Modern instru-
74
The Instruments
ments may be constructed from aluminum or wood and have a Mylar
head. The riqq can produce a large variety of sounds by tapping the skin
with the ngers, shaking, tapping the cymbals themselves or any combina-
tion.
Sagat
Sagat
Sagat are small brass nger-cymbals, ranging in size from 1_ to 4 inches in
diameter. Fastened to the middle nger and thumb of both hands, Sagat
are traditionally used for religious and dance ceremonies.
75
Tura
Tura
Tura
Tura are a much larger version of the Sagat, roughly double the size. Al-
though played in a similar manner to the Sagat, the Tura are traditionally
used only for rituals and ceremony and not as a street instrument.
76
The Instruments
Bongos
Bongos
A pair of small single headed wooden hand drums yoked together, Bongos
are usually held between the knees and played in a sitting position. Typi-
cally these high-pitched drums are about 6 and 8 inches in diameter and 6
inches tall. Bongos are typically tuned at an interval of a fourth and are
played with a combination of nger and open hand techniques.
77
Shaker
Shaker
Shaker
Shakers come in many shapes and forms and can be constructed from
plastic, metal tubing, hard wood and even bone. The lling is also varied;
anything from seeds, steel shot, beans or pebbles can be used.
Reversed
The Reversed instrument is a backwards Douhola or Darbuka which you
may nd useful in your tracks. The reversed instrument plays at different
bar positions depending on which part you select in the Scene Editor.
79
10 Style Information
Iqa means rhythm and rhythms play a very important role in the Arab,
Turkish and Nubian cultures. Whether its work, celebration, mourning,
dancing, praying, religious rites or ceremonies everything in everyday life
has a connection with rhythm.
Style Region
Original
Tempo Additional Info
Karachi Algeria 100 A rhythm originating from India and Pakistan.
Rai Algeria 095 Probably the most popular Algerian rhythm, well known
outside of northern Africa.
Wahrani Algeria 090 A traditional rhythm originating from the city of Wahran in
Algeria.
Baio Arabian
Gulf
105 2/4 rhythm from the Arabian Gulf.
Daza Arabian
Gulf
100 Traditional Arabian Gulf rhythm.
Rumba
Khaligi
Arabian
Gulf
085 Arabian Rumba.
Su Arabian
Gulf
100 A mystical rhythm with purely religious use played in the
fasting month of Ramadan in contemplation of the
pilgrimage to Mecca. Tura and Bendir play an important
role.
Ayoub/Zar Egypt 100 Named Hiob in the Koran and a synonym for patience and
religious dedication. This rhythm is played to drive evil
spirits away and has deeply rooted religious elements.
Darig Egypt 100 A classic ancient Egyptian spiritual rhythm used with
religious songs.
Fallahi Egypt 110 Meaning farmer rhythm. Originates from the Nile Delta and
Fayoum Oasis. Often performed for female ceremonies, the
night before a wedding, births etc.
80
Style Information
Maksum Egypt 130 One of the most popular rhythms in the modern Arab music
and a standard in nearly all contemporary Arab recordings.
Malfuf Egypt 120 Means Rondo or rhythm.
Masmoudy
Kebir
Egypt 120 Meaning the big Masmoudy, an important religious rhythm.
Rumba
Masri
Egypt 100 Egyptian Rumba.
Saidi Egypt 110 Meaning upper-Egyptian. Played in the south of Egypt, this
rhythm expresses originality and tradition and comes from
the deepest Al Saieed.
Samai
Thakil
Egypt 120 Meaning hearing, the feature instrument is the Riqq.
Wahda Egypt 090 Meaning one. A classic Arabic rhythm used in ancient
Egyptian music.
Zafa Egypt 090 The traditional wedding rhythm. It is played by large groups
of Bendir players who accompany the bridal pair on their
traditional parade.
Zorofat Egypt 120 A rarely played ancient Arabic rhythm, one of the most
difcult rhythms to play.
Dabkkah Lebanon 105 Typical Lebanese traditional rhythm often used for
weddings.
Sudasi Lebanon 120 Lebanese 6/8 rhythm used for traditional dancing.
Libi Libya 105 Typical traditional rhythm of Libya originating from the
nomadic Bedouin.
Maghrebi Morocco 095 The most typical Moroccan traditional rhythm.
Jirk Nubia 125 Traditional Nubian rhythm from West Asswan.
Nubian
Reggae
Nubia 078 Nubian Reggae.
Nubian
Samba
Nubia 115 Nubian Samba.
Style Region
Original
Tempo Additional Info
81
Reversed
Dishka Sudan 075 Nubian-Sudanese rhythm from northern Sudan.
Mambo
Sudani
Sudan 120 A Sudanese interpretation of the Latin Mambo rhythm.
Tom Tom Sudan 080 A west Sudanese rhythm from Kordofan.
Fazani Tunisia 095 A typical Tunisian traditional rhythm.
Chiftetelli Turkey 090 Turkish traditional rhythm.
Churchuna Turkey 090 Turkish traditional rhythm.
Laz Havasi Turkey 130 Turkish traditional rhythm.
Roman
Havasi
Turkey 125 Turkish traditional rhythm.
Wals Turkey 125 Waltz rhythm.
Style Region
Original
Tempo Additional Info
83
Index
Index of Parameters and Values
A
Ambience 32, 42
Character 34
Mix 34
Time 34
Ambience Send 39
Auto Listen 67
B
Bend Range 56
C
Complexity 32, 55
Copy 49
Cut 49
D
Decay 56
Default MIDI CC Assignments
Load 68
Reset 68
Save 68
Density 34
Fast 35
Slow 35
Tight 35
Dynamics 34, 56
E
End 50
EQ 34, 40
Equalizer 34
F
Fill 50
Forget 58
Front/Rear 39, 44
H
Highlight 51, 59
I
Indiv. Output 43
Individual Outputs 62
Instruments
Bass 32
High 32
Mid 32
K
Key Commands 51
Knob Mode
Circular 66
Host 66
Linear 66
L
Learn 57
Level 39, 42, 56
M
Master Dynamics 34
MIDI Channels 58
MIDI Controllers 57
Default settings 58
Mix Page Vertical Axis
Ambience Send 65
Front/Rear 65
Level 65
None 65
Room Mode 65
Mute 54
84
Index
Mute Mode
Held 63
Released 63
Toggle 63
Velocity 63
N
Name 26
No CC 57
No Change 54
No Vertical Axis 39
None 39
None (Part Menu) 54
Normal 50
O
Offset (ms) 56
Output 27
P
Pan 42, 44
Paste 49
Pattern Change
Quantize 64
Time Sig. 64
Punch
Hard 42
Power 42
Snap 42
Soft 42
Q
Quantize 31, 55, 64
Quantize (Part Menu) 54
R
Rear Bal 44
Region 26
Room Mode 39
S
Save As Defaults 67
Short Fill 50
Simplify 54
Speed 29, 56
Stereo 61
Stop 50
Surround 44, 61
Swing 31, 55
Sync Mode 63
Host 63
Off 63
Self 63
T
Tempo 26
Time Sig. 26, 64
Timing 30, 55
Tooltips 67
Track Mute Keys 59
Tuning 56
V
Variance 30, 56
X
XXL 27, 67
Das könnte Ihnen auch gefallen
- Oddity2 ManualDokument30 SeitenOddity2 ManualJoseph Gamache100% (1)
- E Book PDF) Cooking Coca Cola RecipesDokument8 SeitenE Book PDF) Cooking Coca Cola Recipesjulfoo0% (2)
- E Book PDF) Cooking Coca Cola RecipesDokument8 SeitenE Book PDF) Cooking Coca Cola Recipesjulfoo0% (2)
- Hamsa - Arabic Percussion PDFDokument5 SeitenHamsa - Arabic Percussion PDFAcidbassNoch keine Bewertungen
- TIRIBA and Other SongsDokument8 SeitenTIRIBA and Other SongskaroNoch keine Bewertungen
- Roland FA-06/08 Reference ManualDokument122 SeitenRoland FA-06/08 Reference ManualAndres Aguirre100% (2)
- (Book) John Scofield Uberhamming - Soloing Secrets (Guitar Player Oct.02)Dokument5 Seiten(Book) John Scofield Uberhamming - Soloing Secrets (Guitar Player Oct.02)Gabriele Confaloni100% (3)
- Exotic Guitar ScaleDokument5 SeitenExotic Guitar ScaleRR100% (6)
- Robert Miles - Children (Radio Edit) - Sheet Music (Piano Solo) in F Minor - Download & Print - SKU - MN0174305Dokument4 SeitenRobert Miles - Children (Radio Edit) - Sheet Music (Piano Solo) in F Minor - Download & Print - SKU - MN0174305Steve ClijnhensNoch keine Bewertungen
- The North Face Media PlanDokument23 SeitenThe North Face Media Planmeg.handerhan100% (2)
- Clement e Hume (1995) - The Internal Organization of Speech SoundsDokument47 SeitenClement e Hume (1995) - The Internal Organization of Speech Soundsfantasminhacamarada100% (1)
- Sheet Music For Gospel ChoirDokument3 SeitenSheet Music For Gospel ChoirBrooke0% (6)
- Experience - Violin y PianoDokument13 SeitenExperience - Violin y PianoNova Música100% (2)
- The Little FiddleHed Tune BookupdatedDokument40 SeitenThe Little FiddleHed Tune BookupdatedYolanda Fernández100% (3)
- 8DIO Hybrid Synphony EXP User ManualDokument24 Seiten8DIO Hybrid Synphony EXP User ManualsamNoch keine Bewertungen
- Middle Eastern and Mediterranean Dance RhythmDokument2 SeitenMiddle Eastern and Mediterranean Dance Rhythmpavaika100% (1)
- Darbuka Nut ManualDokument14 SeitenDarbuka Nut ManualAndrea PanaroNoch keine Bewertungen
- Berklee 1 and 2 Stroke RollsDokument4 SeitenBerklee 1 and 2 Stroke RollsvitNoch keine Bewertungen
- Afro-Latin Music: "Even Drumsticks Are Heavy On The Way Home After The Dance." - African ProverbDokument25 SeitenAfro-Latin Music: "Even Drumsticks Are Heavy On The Way Home After The Dance." - African ProverbChristine Navarro-De RoxasNoch keine Bewertungen
- Overview of Indian Folk MusicDokument9 SeitenOverview of Indian Folk MusicgeetaraghavNoch keine Bewertungen
- Sabar TechniqueDokument5 SeitenSabar TechniquescooterbobNoch keine Bewertungen
- Musical Instruments of ChinaDokument43 SeitenMusical Instruments of ChinaMaricel Potot RiveroNoch keine Bewertungen
- Test DarbukaDokument8 SeitenTest DarbukamariusssssssssNoch keine Bewertungen
- Sound Design For Visual MediaDokument15 SeitenSound Design For Visual MediaAkhtiar TiaNoch keine Bewertungen
- Audio Editing Cheat SheetDokument5 SeitenAudio Editing Cheat SheetJaime SaldanhaNoch keine Bewertungen
- Head An African Djembe DrumDokument66 SeitenHead An African Djembe DrumAndrew LucerNoch keine Bewertungen
- Not Just Any Usul: Semai in Pre-Nineteenth-Century Performance Practice Mehmet Uğur EkinciDokument16 SeitenNot Just Any Usul: Semai in Pre-Nineteenth-Century Performance Practice Mehmet Uğur Ekinciroxy_crestfallenNoch keine Bewertungen
- BeatboxingDokument2 SeitenBeatboxingSon Chaeyoung MinariNoch keine Bewertungen
- The Rough Guide Music CollectionDokument5 SeitenThe Rough Guide Music CollectionBAKUNONoch keine Bewertungen
- Musical Instruments of AfricaDokument6 SeitenMusical Instruments of AfricaRica Jane TorresNoch keine Bewertungen
- Introduction To Tabla,: The Ancient Indian DrumsDokument10 SeitenIntroduction To Tabla,: The Ancient Indian DrumsAkshay KNoch keine Bewertungen
- RoR Volume IDokument120 SeitenRoR Volume IRachel JaffeNoch keine Bewertungen
- Kalimba TraceyDokument2 SeitenKalimba TraceysandroNoch keine Bewertungen
- Begin5 PDFDokument39 SeitenBegin5 PDFDebasmita MahanandNoch keine Bewertungen
- 8 Uses For Midi Devices in Ableton LiveDokument9 Seiten8 Uses For Midi Devices in Ableton LiveGrupo New Age JdcjelNoch keine Bewertungen
- Key Concepts in Multicultural Music EducationDokument10 SeitenKey Concepts in Multicultural Music EducationShir MusicNoch keine Bewertungen
- Rocks Worldwide EPKDokument13 SeitenRocks Worldwide EPKRock MediaNoch keine Bewertungen
- Music Theory For ChoralistsDokument2 SeitenMusic Theory For ChoralistsAntonioNoch keine Bewertungen
- Acts of Hospitality: The Community in Community Music: Lee HigginsDokument13 SeitenActs of Hospitality: The Community in Community Music: Lee HigginsNese CerenNoch keine Bewertungen
- Percussion InstrumentsDokument3 SeitenPercussion InstrumentsManish PatelNoch keine Bewertungen
- Thinkspace Education How To Write Film Music PDFDokument10 SeitenThinkspace Education How To Write Film Music PDFBarNoch keine Bewertungen
- WELL 2012 Music PresentationDokument24 SeitenWELL 2012 Music PresentationSenyk BogdanNoch keine Bewertungen
- Cr2 - Dark Tech HouseDokument6 SeitenCr2 - Dark Tech Housemaddoug619Noch keine Bewertungen
- North African Music 2Dokument24 SeitenNorth African Music 2NessaladyNoch keine Bewertungen
- Pop Music, Culture and IdentityDokument16 SeitenPop Music, Culture and IdentitySabrininha Porto100% (1)
- African Drumming As A Medium To Promote EmotionalDokument345 SeitenAfrican Drumming As A Medium To Promote EmotionalRodrigo ZúñigaNoch keine Bewertungen
- Centering On African Practice in Musical Arts EducationDokument276 SeitenCentering On African Practice in Musical Arts EducationNadine MondestinNoch keine Bewertungen
- African Music AnalysisDokument6 SeitenAfrican Music AnalysisSam IamLiftedNoch keine Bewertungen
- From Classical To FusionDokument42 SeitenFrom Classical To FusionMohit AnandNoch keine Bewertungen
- 1.SultanDrums Reference PDFDokument11 Seiten1.SultanDrums Reference PDFAndrea BovolentaNoch keine Bewertungen
- Unit 1 - The Music Industry Revision GuideDokument32 SeitenUnit 1 - The Music Industry Revision Guideapi-367063270Noch keine Bewertungen
- Quinn Drum and Bass DissertationDokument12 SeitenQuinn Drum and Bass Dissertationደጀን ኣባባNoch keine Bewertungen
- FLP10075 Ghana PercussionnDokument9 SeitenFLP10075 Ghana PercussionntazzorroNoch keine Bewertungen
- The Importance of African Popular Music Studies For Ghanaian/African StudentsDokument18 SeitenThe Importance of African Popular Music Studies For Ghanaian/African StudentsDaniel Do AmaralNoch keine Bewertungen
- From Darbuka To DumbelekDokument99 SeitenFrom Darbuka To DumbelekGiselle Rodríguez100% (1)
- Cakewalk Sonar X3 Producer Edition Multilingual (x32x64) Full Software Download (2013)Dokument2 SeitenCakewalk Sonar X3 Producer Edition Multilingual (x32x64) Full Software Download (2013)MegatoreNoch keine Bewertungen
- EngDokument166 SeitenEngEzequiel AnayaNoch keine Bewertungen
- The Lost Paradise: Andalusi Music in Urban North AfricaVon EverandThe Lost Paradise: Andalusi Music in Urban North AfricaBewertung: 2 von 5 Sternen2/5 (1)
- West African Drumming and Dance in North American Universities: An Ethnomusicological PerspectiveVon EverandWest African Drumming and Dance in North American Universities: An Ethnomusicological PerspectiveBewertung: 5 von 5 Sternen5/5 (1)
- Ardour ManualDokument55 SeitenArdour ManualDeny DenyNoch keine Bewertungen
- Mixcraft 8 Teachers Guide PDFDokument264 SeitenMixcraft 8 Teachers Guide PDFEmiko 'reichan' Shigenoi AkiraNoch keine Bewertungen
- Pro Tools ShortcutsDokument74 SeitenPro Tools ShortcutsJesús Martínez RuizNoch keine Bewertungen
- Beathawk ManualDokument42 SeitenBeathawk ManualfrankleProfNoch keine Bewertungen
- Tempest Operation Manual v.1.4Dokument100 SeitenTempest Operation Manual v.1.4dominiqueNoch keine Bewertungen
- Key Correct For AE PDFDokument95 SeitenKey Correct For AE PDFdee brownNoch keine Bewertungen
- Pro Tools ShortcutsDokument95 SeitenPro Tools ShortcutsAaron SmithNoch keine Bewertungen
- Korg Pa900 Manual Print PDFDokument300 SeitenKorg Pa900 Manual Print PDFgoldchipNoch keine Bewertungen
- Using Pro Tools Sketch GuideDokument78 SeitenUsing Pro Tools Sketch Guidewwmauricioulloa124Noch keine Bewertungen
- GuiaRuidofase 90233Dokument156 SeitenGuiaRuidofase 90233yosolinoNoch keine Bewertungen
- Mixcraft v6 Teachers Guide Mixcraft6-TeachersguideDokument198 SeitenMixcraft v6 Teachers Guide Mixcraft6-TeachersguideStefani LangolNoch keine Bewertungen
- GuitarPort User Manual - EnglishDokument86 SeitenGuitarPort User Manual - EnglishRamon BaezNoch keine Bewertungen
- U Zik Cist : 9 9 3 0 .000 TL: Aylik M Ve Sanat Der Yil 1 - Haziran 1 1Dokument16 SeitenU Zik Cist : 9 9 3 0 .000 TL: Aylik M Ve Sanat Der Yil 1 - Haziran 1 1Emrah ErtemNoch keine Bewertungen
- Intel 486 Software Developers Instruction SetDokument566 SeitenIntel 486 Software Developers Instruction SetEmrah ErtemNoch keine Bewertungen
- The Literature ReviewDokument2 SeitenThe Literature ReviewEmrah ErtemNoch keine Bewertungen
- Whats Up PDFDokument7 SeitenWhats Up PDFEmrah ErtemNoch keine Bewertungen
- Macromedia Dreamweaver MX 2004Dokument66 SeitenMacromedia Dreamweaver MX 2004api-3778380Noch keine Bewertungen
- American Jazz Bass DiagramsDokument4 SeitenAmerican Jazz Bass DiagramsEmrah ErtemNoch keine Bewertungen
- Tyborland C++Dokument942 SeitenTyborland C++daras2684Noch keine Bewertungen
- Acad AcgDokument200 SeitenAcad Acgpayo55Noch keine Bewertungen
- Emily Remler - Bebop and Swing GuitarDokument6 SeitenEmily Remler - Bebop and Swing GuitarAlessio Micron75% (16)
- Vivaldi Trio GuitarDokument3 SeitenVivaldi Trio GuitarJohanWrapperNoch keine Bewertungen
- Iletişim Ve ProzodiDokument13 SeitenIletişim Ve ProzodiEmrah ErtemNoch keine Bewertungen
- Paco Cepero - Calle Encaramá (Sevillanas)Dokument7 SeitenPaco Cepero - Calle Encaramá (Sevillanas)Emrah ErtemNoch keine Bewertungen
- Taking FlightDokument68 SeitenTaking FlightEnglish PENNoch keine Bewertungen
- Classification EssayDokument4 SeitenClassification Essayapi-511995030Noch keine Bewertungen
- Perhitungan Stabilitas DPTDokument6 SeitenPerhitungan Stabilitas DPTSUPERVISI SBJNoch keine Bewertungen
- Vibraes - Jacob Do BandolimDokument2 SeitenVibraes - Jacob Do BandolimEstevão EwaldNoch keine Bewertungen
- J. E. Luebering English Literature From The Restoration Through The Romantic Period The Britannica Guide To World LiteratureDokument242 SeitenJ. E. Luebering English Literature From The Restoration Through The Romantic Period The Britannica Guide To World LiteratureAurelia MartelliNoch keine Bewertungen
- LG Microwaves 10132017 LMC1575SB 2Dokument64 SeitenLG Microwaves 10132017 LMC1575SB 2lirebibleNoch keine Bewertungen
- c172sp Checklist Chris KontzDokument2 Seitenc172sp Checklist Chris KontzNeethNoch keine Bewertungen
- Smells Like Teen Spirit-Nirvana Guitar TabDokument6 SeitenSmells Like Teen Spirit-Nirvana Guitar TabColin GardinerNoch keine Bewertungen
- Cortez-STM22 Waves Problem SetDokument2 SeitenCortez-STM22 Waves Problem SetSamantha MercadoNoch keine Bewertungen
- D-26-N 430-450 MHZ Amplifier: SpecificationsDokument3 SeitenD-26-N 430-450 MHZ Amplifier: SpecificationsjoseNoch keine Bewertungen
- Jpop Love SongDokument399 SeitenJpop Love SongLisa PaulNoch keine Bewertungen
- Heartbreaks - Josh A & Jake Hill Intro (Repeat x1)Dokument5 SeitenHeartbreaks - Josh A & Jake Hill Intro (Repeat x1)laraNoch keine Bewertungen
- Architectural Acoustics: Briiel & KjaerDokument172 SeitenArchitectural Acoustics: Briiel & KjaerdimchienNoch keine Bewertungen
- Song Lyric Flashcards PDFDokument8 SeitenSong Lyric Flashcards PDFJamilah VzqzNoch keine Bewertungen
- Art MakeupDokument209 SeitenArt MakeupMilica MiMa Martic100% (4)
- Symphobia 1 Articulation List Jan2012Dokument6 SeitenSymphobia 1 Articulation List Jan2012Jérémy MénardNoch keine Bewertungen
- All 289 Eminem Songs, Ranked - SPINDokument42 SeitenAll 289 Eminem Songs, Ranked - SPINMohit Pundir100% (1)
- Pioneer Vsx-819 (ET)Dokument102 SeitenPioneer Vsx-819 (ET)zeppelinif0% (1)
- An 613Dokument26 SeitenAn 613krishnamohankola321Noch keine Bewertungen
- Final For MayDokument5 SeitenFinal For Mayirfan inayatNoch keine Bewertungen
- Lecture 2 Frequency HoppingDokument34 SeitenLecture 2 Frequency Hoppinggafeer fableNoch keine Bewertungen
- A Wideband Varactor-Tuned Microstrip VCODokument5 SeitenA Wideband Varactor-Tuned Microstrip VCObaymanNoch keine Bewertungen
- Pushkin's Verse Drama - Mozart & SalieriDokument4 SeitenPushkin's Verse Drama - Mozart & SalieriAndrew100% (1)