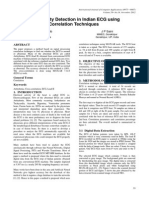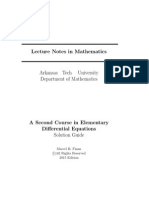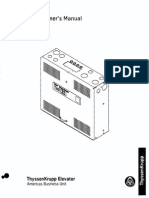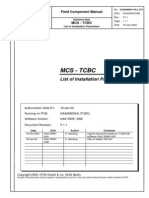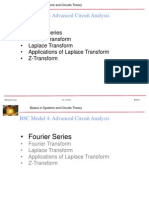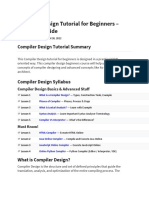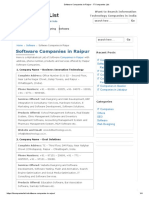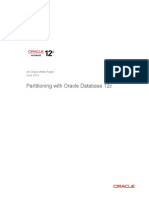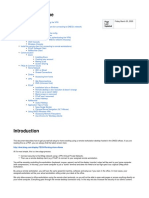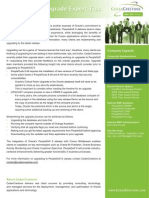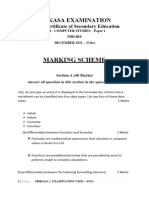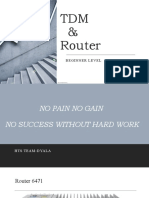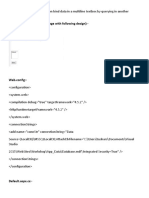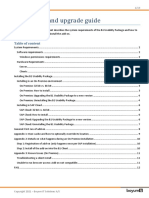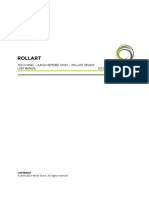Beruflich Dokumente
Kultur Dokumente
Elevision2 English
Hochgeladen von
hmbxCopyright
Verfügbare Formate
Dieses Dokument teilen
Dokument teilen oder einbetten
Stufen Sie dieses Dokument als nützlich ein?
Sind diese Inhalte unangemessen?
Dieses Dokument meldenCopyright:
Verfügbare Formate
Elevision2 English
Hochgeladen von
hmbxCopyright:
Verfügbare Formate
Quick-Guide Elevision2
Quick-Guide Elevision2
1 System Description: Software-Components
1.2 Server-Software
1.3 Client-Software
2 Installation
2.1 Installation: LMS-Server
2.2 Further settings: LMS-Server
2.3 Further settings: LMS-Recorder
2.4 Installation: Elevision-Client
3 First steps with the Elevision-Client
3.1 Making a new Project
3.2 Project Manager
3.3 Elevision-settings
3.4 General functions in the Main Window
3.5 Views
3.6 Recording Playback-Mode
1
Quick-Guide Elevision2
1 System Description: Software-Components
GST
FST
FST
LMSServer
Firebird
Database
FST-Errorlist
LMSRecorder
(optional)
Recording+Statisticdata
(TCP-Port: 3050)
serial Direct
serial Masterpam
Modem
Ethernet-PAM
Loytec-USB Device
Elevision
Client
TCP-Ports
1999 .. 2013
LON
1.1 Server-Software
LMS-Server
Monitoring-core module. Direct communications with the Lift Controllers / PAMs, using one of the
following methods:
- PC serial Port MasterPam LON-BUS (multi-group Campus)
- PC serial Port FST / GST (direct connection to one simplex/group)
- PC Modem FST / GST (dial-up connection to one simplex/group)
- PC Ethernet Port Ethernet-Pam1 FST1/GST1
Ethernet-Pam2 FST2/GST2
....
Ethernet-Pamx FSTx/GSTx (multi-group Campus)
- PC Loytec-USB LON-BUS (multi-group Campus)
Communication from Client (eg. Elevision or LMS-Recorder) to LMS-Server is always and only made
over a TCP/IP Port. Die Standard-Ports used by the LMS-Servers are:
TCP-Port used by LMS-Server for:
1999 Ethernet-PAMs
2000 Loytec-USB Interface
2001 COM1 (Master Pam or direct connection)
2002 .. 2005 COM2 .. COM5 (Master Pam or direct connection)
2011 Modem an COM1 ()
2012 Modem an COM2 (dial-up connection to one simplex/group)
2013 Modem an COM3 (dial-up connection to one simplex/group)
LMS-Recorder
Optional Monitoring-Recording module. Stores complete monitoring data from one or more lifts in a Firebird
database.It also generates the data necessary for the recording statistics.The LMS-Recorder is designed to
be used where it can run permanently,since data and statistics can only be collected as long the LMS-Server
is connected. The LMS-Recorder is installed together with the LMS-Server but is initially not enabled. After
the program has been installed, the LMS-Recorder should be enabled (see 2.2) if it is required thereafter it
will start automatically at every Elevision restart. Depending on the amount of lifts and the degree of activity
being monitored the recording can generate large amounts of data in the Firebird database. Consequently
2
Quick-Guide Elevision2
the load on the LMS Bus during constant monitoring can be quite large. If you should experience
performance problems, you should either turn off recording for those lifts where it is not required or turn off
the recording completely (see 2.3). The highest data bandwidth will be obtained using a USB-LON PC
Interface for LON based LMS-Bus systems or Ethernet PAM's when using a Ethernet LAN.
Firebird-Database
Open-Source SQL-Database. Is installed along with the LMS-Server in folder: C:\Firebird\ and runs under
Win-9x as a program and under Win-XP as a System-Service.The (only) used database file for LMS-Server is
C:\Firebird\DB\ELE.FDB. Here is where the Error-Lists, Recordings and Recording-statistics for each LMS-
Server (port) and lift are stored. The connection to the database is made using TCP/IP only. The TCP-
Standardport for Firebird is 3050.
1.2 Client-Software
Elevision-Client
Elevision is a graphical user interface for the lift monitoring. The Elevision-Client is fully Client/Server
functionable and can therefore be used in mulitple workstations inside Networks if needed. Using a Windows
dial-in-connection via Modem, access to the LMS-Server is possible from a remote computer. Alternatively
this can also be done via an Internet connection using VPN. This is done by arranging Windows to accept an
incoming Modem call. The remote Client then uses a dial-up connection into the LMS-Server which will
subsequently give access to the entire Lift-Campus.
Firebird
LMSServer
GST
FST
FST
LmsRecorder
(optional)
serial Direct
serial Masterpam
Modem
Ethernet-PAM
Loytec-USB Device
Elevision
Client
LON
-Windows Dial-In
Network via Modem
-VPN
Remote Client LMSServer-PC
3
Quick-Guide Elevision2
2 Installation
It is important to observe order of the installations when both Server and Client are being installled on the
same PC. First install the LMS-Server and then afterwards install the Elevision-Client!
2.1 Installation: LMS-Server
Before commencing with the installation, please make sure that any running copies of the LMS-Server or
LMS-Recorder programs are first closed. You can see if these programs are active by looking in the task tray
at the bottom right-hand screen corner next to the clock. They can be closed by by using a right-button
mouse click and selecting "Exit".
After starting the Setup Program, if an existing installation of
the LMS-Server is found on the PC, you will be asked to allow
this to be automatically deinstalled first. Answer "Yes"
Select a folder for the LMS-Server to reside in
4
Quick-Guide Elevision2
Options given to create a desktop-icon, and if the LMS-Server
should start automatically when Windows starts in future.
5
Quick-Guide Elevision2
The LMS-Server installation is complete.
2.2 Further settings: LMS-Server
Once the LMS-Server has been started either manually, or using the
automatic Windows-Autostart, this Server-Port selection menu will be
displayed. If you check the "Don't ask again" box, this window will no long
show during subsequent program starts. If the LMS-Server is started by
Elevision (automatic start duing a "Project Open") then this menu will not be
displayed.
The LMS-Server is now running in the background and can be seen in the task tray next to the clock. If you
right-click with the mouse and select "Show Window" the following window is displayed:
6
Quick-Guide Elevision2
After selecting the menu-tab "Options":
Auto-Quit if no more user(s) are
connected
Enabled:
The LMS-Server program will automatically end itself after the last
Client (Elevision or LMS-Recorder) has closed its connection with the
LMS-Server.
Allow Loytec-USB-Device
Allow Ethernet-Pams
Only for use with Ethernet-PAMs or a Loytec-USB device:
Select which of the above interfaces are allowed.
Even if both are allowed, it is not possible to use both of these
interfaces simultaneously on one PC. To ensure this conditon is
met, it is reommended you deactive the unused interface option.
On Server-Startup, launch
LMSRecorder
Only if the LMS-Recorder is being used:
The LMS-Recorder will be started automatically following every start
of the LMS-Server. The LMS-Recorder can also be manually started
using the "Launch LMS-Recorder" button.
Ethernet-PAM - IP-Address Mapping Only for use with Ethernet-PAMs:
Defines the IP-Addresses and the associated PAM-number for the
member Ethernet-PAMs.
Scan LMS-Bus from PAM1-PAM xxx
(default=128)
Defines the highest possible PAM-number. The maximum allowed is
254. A smaller value will speed up the automatic Campus-Scan (for
use during Project creation only).
Alive-Timeout (sec)
(default=20)
Defines the maximum Lift response time in seconds.
After changing one or more of these options, use the Save-button to store the changes!
7
Quick-Guide Elevision2
2.3 Further settings: LMSRecorder
The LMS-Recorder runs in the background (if activated, see 2.2) and is visible only as a an icon in the task
tray next to the clock. After right-clicking with the mouse and selecting "Show "Window" the following
window is displayed.
After selecting the menu-tab Options:
8
Quick-Guide Elevision2
Setting the Recording-Ports:
Afer installation the Recording-Server 127.0.0.1 is set to Port 2000. If you are using the Loytec-USB
interface, this setting can be left alone. Otherwise you must change the Port according to the table shown in
1.1. Before make a change, the recording must first be stopped using the Stop button in the Toolbar.
After changing the Port, use the "Save" Button and then the "Record" button to restart the Recording.
Excluding specific lifts from the Recording:
The "Dynamic Elevator-List" Tab-Menu contains a list of all the Lifts-ID's included for Recording. By default,
this all the lifts in the Project are present. If you want to limit the Recording to specific lifts only, those lifts
to be excluded must be entered as a series of comma-separated Lift-ID's in the "Options" field of the
"Dynamic Elevator-List" menu. A Lift-ID is a Hexadecimal value always beginning with a "$" character
Bit15 ... Bit 8 = PAM-Address (0x00-0xFE)
Bit 7 ... Bit 0 = FST-No. (0x00=FST-A,0x01=FST-B, ... 0x07=FST-H , Group=0x10 )
Example :
Direct Connection FST-A Lift-ID =$0000
PAM1 Simplex Lift FST-A Lift-ID =$0100
4-car Group (FST-A .. FST-D) on PAM2 = $0210, $0200, $0201,$0202,$0203
Settings for the Recording-Statistics:
The Recording-Statistics collect all car and landing calls. In this menu you can define the minimum and
maximum "life" of a call for it to be accepted by the Statistics - the time between its initial registration and
subsequent clearance.
Auto-Delete Recording after xx days:
The LMS-Recorder checks the recording data every hour, and looks for entries older than the set number of
days. These will be deleted. The size of the data in the database in c:\firebird\db\ele.fdb doesn't
subsequently become small, since the space now recovered will be used for new recording data. Therefore,
the data size will start to increase only after the newly won space has been used up. The database can be
completey re-initialised by executing the Batch-job file c:\firebird\db\ele_clear.bat.
9
Quick-Guide Elevision2
2.4 Installation Elevision-Client
After starting the Setup-file
Enter the IP-Address for the LMS-Server. If the server is
running on the same PC, you can leave and accept the
suggested value (127.0.0.1).
In this dialog menu, check all the interfaces present on the
LMS-Server. These settings can also be changed later, by
inserting or removing interfaces from the Elevision
"Settings" menu. Initially a serial Master-PAM, Modem on
COM1 and a local Demo-Simulation are pre-selected.
10
Quick-Guide Elevision2
Choice of Program Folder
The installation is completed.
11
Quick-Guide Elevision2
3 First steps with the Elevision-Client
3.1 Making a new Project
Menu: Project > New Project
After selecting a LMS-Server and entering a Project Name and Type,
Elevision will open a new Project and attempt to scan the LMS-Bus to
find all connected lifts. In this example, a successful scan resulted in a
4-car group being found. Subsequently the lift group is shown in
Elevision's Group View.
12
Quick-Guide Elevision2
3.2 Project Manager
Menu: Project > Project Manager
The Project Manager lists all current
Projects. Using the Manager, these can
be Opened, Deleted or Edited.
After selecting "Edit-Mode" the
Project can be remaned, or the
LMS-Server type can be changed
(eg. To DEMO LMS-Server). Press
the "Edit-Mode" button a second
time to exit this mode.
From the Tab-Menu "Project-Settings" you can change the displayed name for a Lift or Lift-Group.
Additionally you can make an individual lift or lift-group invisible for this Project by clicking on the "Tick" in
the "Visible" column.
13
Quick-Guide Elevision2
3.3 Elevision-Settings
Menu > Settings > Elevision Settings
Basic Program Settings:
The available LMS-Servers can be managed from this menu:
14
Quick-Guide Elevision2
3.4 General functions in the Main Window
The Toolbar offers quick access to the most used functions. Most of these options lead to the opening of a
new window, eg. click on Keypad. After clicking a second time the window will close again. Some of these
functions operate in certain cases only on the Lift or Lift-Group currently selected on the Tree Menu in the
lefthand pane. For example, use the Tree selection to change the lift being examined in the Statistic or
Error-List menus. More options are available by clicking on the Title-Bar of the Lift graphic itself (Lift-Name).
which opens a Context-menu offering functions that will operate only on this lift:
A right mouse-click on a landing-call button opens a floor context menu:
15
Quick-Guide Elevision2
If a lift enters a critical condition (System-Stop, DRM, Fire etc.) during running operation, this will be shown
immediately in the bottom-left pane. Additionally an acoustic Alarm will sound, which can be turned off
using the "Alarm" button in the Toolbar.
3.5 Views
Elevision gives you the possibility of generating different Views to display selected areas of the Project. A
single View contains any number of the Project lifts in the full Side-View or reduced Plan-View (Campus
Display). A bitmap graphic can be loaded as a background, which is useful for complementing a Campus
View.
Generating Views require some patience and time the methods are quite wide-ranging, and can only be
described here briefly.
Views can be created and modified using the View-Edit mode in Elevision. To create a new empty View,
first make sure the "Views" branch in the lefthand Tree-menu is selected. Then select "Settings -> View-
Edit Mode" from the menu. After choosing between "Elevator-Image" or "Campus-Image", simply "drag and
drop" those lifts you wish to have in this view from the Tree-display. After clicking on the Lift Title-bar, this
will turn Red. The attributes of the red-marked lifts can now be defined with the "Sizing-Mode" or
"Configure" for moving and aligning options. Logical lift-groups can be formed by inserting a "Elevator-Box".
Similarly the Title-bar of an Elevator-Box can be marked red allowing for further "Confgure" operations.
Save a View by selecting the "Views" branch in the Tree-menu again, and then using the "Save-View"
button. Finally, return to the normal display by selecting "Exit View-Edit Mode". You can rename a View
easily from the Tree-menu by clicking and holding for a short while (<=3sec) until the name display changes
into an edit mode.
16
Quick-Guide Elevision2
Example Campus-View:
Example of an Over-View:
17
Quick-Guide Elevision2
3.5 Recording Playback-Mode
The Recording-Playback-Mode is used to re-run recorded sequences captured by the LMS-Recorder. In this
mode, the Views are totally disconnected from the LMS-Server's real-time monitoring data, and display the
recorded data only. The recorded data comes from the Firebird Database. To return back to the real-time
display, you must first leave the Playback-Mode. When the "Lift-Details" button in the Tool-bar is activated,
the Lift-detail option can also be used to display the stored lift details timesynchronised with the playback.
In order to playback, you must first select a day from the Calendar. Optionally, you can also define an exact
time period within that day. Now control the playback using the "Play" or "Fast-Forward" buttons. The field
with the slider control shows how much recorded data in total is available. You can position the slider
yourself to move any time position within the recording.
The lefthand Tree-menu serves a filter. If a Lift-Group is currently selected, all Recorder data for that entire
group will be shown. If a single group member is selected then only the data for this lift will be shown.
18
Das könnte Ihnen auch gefallen
- The Yellow House: A Memoir (2019 National Book Award Winner)Von EverandThe Yellow House: A Memoir (2019 National Book Award Winner)Bewertung: 4 von 5 Sternen4/5 (98)
- Hidden Figures: The American Dream and the Untold Story of the Black Women Mathematicians Who Helped Win the Space RaceVon EverandHidden Figures: The American Dream and the Untold Story of the Black Women Mathematicians Who Helped Win the Space RaceBewertung: 4 von 5 Sternen4/5 (895)
- MLvs MAPDokument41 SeitenMLvs MAPhmbxNoch keine Bewertungen
- Addison EEG ReviewDokument45 SeitenAddison EEG ReviewTruong Phong TuyenNoch keine Bewertungen
- c1cd7b4cdd34596 EkDokument4 Seitenc1cd7b4cdd34596 Ekvidi87Noch keine Bewertungen
- Addison EEG ReviewDokument45 SeitenAddison EEG ReviewTruong Phong TuyenNoch keine Bewertungen
- C++ LPCDokument7 SeitenC++ LPCMostafa BayomeNoch keine Bewertungen
- Englis Phrases For Writing and SpeakingDokument8 SeitenEnglis Phrases For Writing and SpeakinghmbxNoch keine Bewertungen
- PX C 3883683Dokument6 SeitenPX C 3883683hmbxNoch keine Bewertungen
- DSP Chapter 10Dokument70 SeitenDSP Chapter 10hmbxNoch keine Bewertungen
- NICE 1000 Elevator Integrated Controller User ManualDokument172 SeitenNICE 1000 Elevator Integrated Controller User Manualhmbx100% (4)
- Solution Guide, Differential EquationDokument53 SeitenSolution Guide, Differential EquationhmbxNoch keine Bewertungen
- Hydraulic Elevator Thyssenkrupp ElevatorsDokument187 SeitenHydraulic Elevator Thyssenkrupp Elevatorshmbx100% (3)
- Chapter 07Dokument110 SeitenChapter 07hmbxNoch keine Bewertungen
- Error Correcting CodesDokument38 SeitenError Correcting CodeshmbxNoch keine Bewertungen
- TCBCDokument29 SeitenTCBChmbx67% (12)
- Matlab Learning-FarsiDokument103 SeitenMatlab Learning-FarsihmbxNoch keine Bewertungen
- Advanced Circuit AnalysisDokument77 SeitenAdvanced Circuit Analysishwa890Noch keine Bewertungen
- 06laplac Ti 89 LaplasDokument10 Seiten06laplac Ti 89 LaplashmbxNoch keine Bewertungen
- CFG CUS-23BDokument3 SeitenCFG CUS-23BhmbxNoch keine Bewertungen
- 06laplac Ti 89 LaplasDokument10 Seiten06laplac Ti 89 LaplashmbxNoch keine Bewertungen
- DY-20 & 30 Manual Rev 1.1Dokument141 SeitenDY-20 & 30 Manual Rev 1.1hmbx67% (3)
- DY 20L ManualDokument154 SeitenDY 20L Manualhmbx100% (6)
- The Subtle Art of Not Giving a F*ck: A Counterintuitive Approach to Living a Good LifeVon EverandThe Subtle Art of Not Giving a F*ck: A Counterintuitive Approach to Living a Good LifeBewertung: 4 von 5 Sternen4/5 (5794)
- The Little Book of Hygge: Danish Secrets to Happy LivingVon EverandThe Little Book of Hygge: Danish Secrets to Happy LivingBewertung: 3.5 von 5 Sternen3.5/5 (400)
- Devil in the Grove: Thurgood Marshall, the Groveland Boys, and the Dawn of a New AmericaVon EverandDevil in the Grove: Thurgood Marshall, the Groveland Boys, and the Dawn of a New AmericaBewertung: 4.5 von 5 Sternen4.5/5 (266)
- Shoe Dog: A Memoir by the Creator of NikeVon EverandShoe Dog: A Memoir by the Creator of NikeBewertung: 4.5 von 5 Sternen4.5/5 (537)
- Elon Musk: Tesla, SpaceX, and the Quest for a Fantastic FutureVon EverandElon Musk: Tesla, SpaceX, and the Quest for a Fantastic FutureBewertung: 4.5 von 5 Sternen4.5/5 (474)
- Never Split the Difference: Negotiating As If Your Life Depended On ItVon EverandNever Split the Difference: Negotiating As If Your Life Depended On ItBewertung: 4.5 von 5 Sternen4.5/5 (838)
- Grit: The Power of Passion and PerseveranceVon EverandGrit: The Power of Passion and PerseveranceBewertung: 4 von 5 Sternen4/5 (588)
- A Heartbreaking Work Of Staggering Genius: A Memoir Based on a True StoryVon EverandA Heartbreaking Work Of Staggering Genius: A Memoir Based on a True StoryBewertung: 3.5 von 5 Sternen3.5/5 (231)
- The Emperor of All Maladies: A Biography of CancerVon EverandThe Emperor of All Maladies: A Biography of CancerBewertung: 4.5 von 5 Sternen4.5/5 (271)
- The World Is Flat 3.0: A Brief History of the Twenty-first CenturyVon EverandThe World Is Flat 3.0: A Brief History of the Twenty-first CenturyBewertung: 3.5 von 5 Sternen3.5/5 (2259)
- On Fire: The (Burning) Case for a Green New DealVon EverandOn Fire: The (Burning) Case for a Green New DealBewertung: 4 von 5 Sternen4/5 (73)
- The Hard Thing About Hard Things: Building a Business When There Are No Easy AnswersVon EverandThe Hard Thing About Hard Things: Building a Business When There Are No Easy AnswersBewertung: 4.5 von 5 Sternen4.5/5 (344)
- Team of Rivals: The Political Genius of Abraham LincolnVon EverandTeam of Rivals: The Political Genius of Abraham LincolnBewertung: 4.5 von 5 Sternen4.5/5 (234)
- The Unwinding: An Inner History of the New AmericaVon EverandThe Unwinding: An Inner History of the New AmericaBewertung: 4 von 5 Sternen4/5 (45)
- The Gifts of Imperfection: Let Go of Who You Think You're Supposed to Be and Embrace Who You AreVon EverandThe Gifts of Imperfection: Let Go of Who You Think You're Supposed to Be and Embrace Who You AreBewertung: 4 von 5 Sternen4/5 (1090)
- The Sympathizer: A Novel (Pulitzer Prize for Fiction)Von EverandThe Sympathizer: A Novel (Pulitzer Prize for Fiction)Bewertung: 4.5 von 5 Sternen4.5/5 (121)
- Her Body and Other Parties: StoriesVon EverandHer Body and Other Parties: StoriesBewertung: 4 von 5 Sternen4/5 (821)
- FS For Dunning Procedure in JSNDokument3 SeitenFS For Dunning Procedure in JSNVikas MNoch keine Bewertungen
- Solutions For High Availability and Disaster Recovery With MySQLDokument42 SeitenSolutions For High Availability and Disaster Recovery With MySQLNoyeem MahbubNoch keine Bewertungen
- Sophos Anti-Rootkit: User ManualDokument8 SeitenSophos Anti-Rootkit: User ManualMarco AntichNoch keine Bewertungen
- Compiler Design Tutorial For Beginners - Complete GuideDokument3 SeitenCompiler Design Tutorial For Beginners - Complete GuideKarthikeyan PerumalNoch keine Bewertungen
- Dash in 20 Minutes: Hello WorldDokument15 SeitenDash in 20 Minutes: Hello WorldFagbolade AyomideNoch keine Bewertungen
- LIBRARY MANAGEMENT SYSTEM Final DocuDokument21 SeitenLIBRARY MANAGEMENT SYSTEM Final DocuJohnVincent Villarin YumangNoch keine Bewertungen
- Software Companies in Raipur - IT Companies ListDokument4 SeitenSoftware Companies in Raipur - IT Companies ListIT MalurNoch keine Bewertungen
- Partitioning With Oracle Database 12c: An Oracle White Paper June 2013Dokument13 SeitenPartitioning With Oracle Database 12c: An Oracle White Paper June 2013Ans SembiringNoch keine Bewertungen
- Yum Command Examples - Install, Uninstall, Update PackagesDokument13 SeitenYum Command Examples - Install, Uninstall, Update Packagesdraja123Noch keine Bewertungen
- ZahoorCV (SR Oracle Developer)Dokument4 SeitenZahoorCV (SR Oracle Developer)sabaisNoch keine Bewertungen
- Excel TheoryDokument27 SeitenExcel Theoryapi-3259749300% (1)
- AWS Certified Cloud Practitioner Exam - Free Actual Q&As, Page 14 - ExamTopicsDokument2 SeitenAWS Certified Cloud Practitioner Exam - Free Actual Q&As, Page 14 - ExamTopicsParag Anil WaniNoch keine Bewertungen
- Working From Home PDFDokument19 SeitenWorking From Home PDFSrikanthCvsNoch keine Bewertungen
- H.jawan CVDokument3 SeitenH.jawan CVHusam JawanNoch keine Bewertungen
- PS9 Upgrade TipsDokument1 SeitePS9 Upgrade TipstashrafkNoch keine Bewertungen
- Final Exam - Object Oriented ProgrammingDokument7 SeitenFinal Exam - Object Oriented Programmingdj_eqc7227100% (2)
- JayContainerization With Ansible 2 - Implement Container Management, Deployment, and Orchestration Within The Ansible Ecosystem PDFDokument268 SeitenJayContainerization With Ansible 2 - Implement Container Management, Deployment, and Orchestration Within The Ansible Ecosystem PDFJaganmohanarao Siddela100% (1)
- CASE 3 Maruti Suzuki Business Intelligence and Enterprise Databases CaseDokument5 SeitenCASE 3 Maruti Suzuki Business Intelligence and Enterprise Databases CaseArif Sudibp' Rahmanda100% (1)
- Computer Paper 1 SchemeDokument15 SeitenComputer Paper 1 SchemeMasega Daniel ManaliNoch keine Bewertungen
- TDM & Router - Beginner LevelDokument26 SeitenTDM & Router - Beginner Levelkhatab tawfeeqNoch keine Bewertungen
- LIST OF BASIC PuTTY COMMANDSDokument1 SeiteLIST OF BASIC PuTTY COMMANDSKasane TetoNoch keine Bewertungen
- E012 Upgrade SGT To 256M RAM SWDokument11 SeitenE012 Upgrade SGT To 256M RAM SWyuriyNoch keine Bewertungen
- HTML Stands For Hyper Text Markup - HTML Is Not A Programming Language, It Is A Markup Language - A Markup Language Is A Set of Markup - HTML Uses Markup Tags To Describe Web PagesDokument8 SeitenHTML Stands For Hyper Text Markup - HTML Is Not A Programming Language, It Is A Markup Language - A Markup Language Is A Set of Markup - HTML Uses Markup Tags To Describe Web PagesSyed BilalNoch keine Bewertungen
- Default - Aspx (Create A Web Page With Following Design)Dokument22 SeitenDefault - Aspx (Create A Web Page With Following Design)laxman gupttaNoch keine Bewertungen
- Installation and Upgrade Guide BOYUM ITDokument13 SeitenInstallation and Upgrade Guide BOYUM ITCamilo NegreteNoch keine Bewertungen
- Script EditorDokument5 SeitenScript Editormazzam75Noch keine Bewertungen
- RollArt UserManual 2023Dokument92 SeitenRollArt UserManual 2023sergio garrazaNoch keine Bewertungen
- Programming Language Translation & Software SuitesDokument8 SeitenProgramming Language Translation & Software SuitesveronicaNoch keine Bewertungen
- DFD For Software Personnel Management System: User AdminDokument8 SeitenDFD For Software Personnel Management System: User AdminSix MusketeersNoch keine Bewertungen