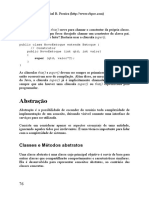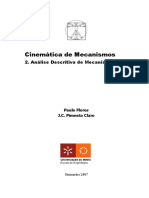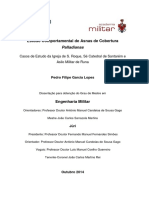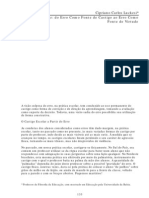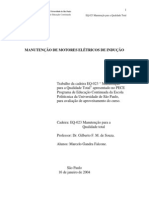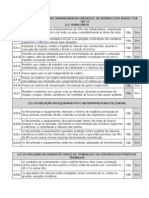Beruflich Dokumente
Kultur Dokumente
Tutorial Corel
Hochgeladen von
margranz0 Bewertungen0% fanden dieses Dokument nützlich (0 Abstimmungen)
6 Ansichten15 SeitenCopyright
© © All Rights Reserved
Verfügbare Formate
PDF, TXT oder online auf Scribd lesen
Dieses Dokument teilen
Dokument teilen oder einbetten
Stufen Sie dieses Dokument als nützlich ein?
Sind diese Inhalte unangemessen?
Dieses Dokument meldenCopyright:
© All Rights Reserved
Verfügbare Formate
Als PDF, TXT herunterladen oder online auf Scribd lesen
0 Bewertungen0% fanden dieses Dokument nützlich (0 Abstimmungen)
6 Ansichten15 SeitenTutorial Corel
Hochgeladen von
margranzCopyright:
© All Rights Reserved
Verfügbare Formate
Als PDF, TXT herunterladen oder online auf Scribd lesen
Sie sind auf Seite 1von 15
Pgina 1 de 15 Tutorial do CorelDRAW
Tour pela rea de trabalho
Bem-vindo ao CorelDRAW, um programa abrangente de desenho e design grfico baseado em
vetor para o profissional grfico.
Neste tutorial, voc se familiarizar com a terminologia e a rea de trabalho do CorelDRAW.
Voc aprender a
Neste tutorial, voc aprender a
Usar a terminologia e os conceitos do CorelDRAW.
Navegar na janela do aplicativo CorelDRAW.
Identificar as ferramentas de rea de trabalho do CorelDRAW.
Personalizar a rea de trabalho do CorelDRAW.
Terminologia e conceitos do CorelDRAW
Antes de comear a utilizar o CorelDRAW, familiarize-se com os termos a seguir.
Termo Descrio
objeto Um elemento de um desenho, como uma
imagem, uma forma, uma linha, um texto,
uma curva, um smbolo ou uma camada.
desenho O trabalho criado no CorelDRAW: por
exemplo, arte-final personalizada,
logotipos, psteres e boletins informativos.
grfico vetorial Uma imagem gerada a partir de
descries matemticas que determinam
a posio, o comprimento e a direo em
que as linhas so desenhadas.
bitmap Uma imagem composta de grades de
pixels ou pontos.
janela de encaixe Uma janela que contm os comandos e as
configuraes relevantes para uma
ferramenta ou uma tarefa especfica.
menu desdobrvel Um boto que abre um grupo de
ferramentas relacionadas.
texto artstico Um tipo de texto ao qual voc pode aplicar
efeitos especiais, como sombras.
Tutorial: Tour pela rea de trabalho
Pgina 2 de 15 Tutorial do CorelDRAW
Janela do aplicativo CorelDRAW
Quando o CorelDRAW iniciado, a janela do aplicativo aberta com uma janela de desenho. O
retngulo no centro dessa janela a pgina de desenho, onde voc pode criar o seu desenho. Ainda
que seja possvel abrir mais de uma janela de desenho, voc s pode aplicar comandos janela de
desenho ativa.
A janela do aplicativo contm as seguintes partes principais:
texto de pargrafo Um tipo de texto ao qual voc pode aplicar
opes de formatao e que pode ser
editado em grandes blocos.
Parte Descrio
Barra de menus rea contendo os menus drop-down com
os comandos agrupados por categoria.
Termo Descrio
Barra de
ttulo
Caixa de
ferramentas
Navegador
Paleta
de
cores
Janela
de
encaixe
Barra de ferramentas
(padro)
Barra de
propriedades
Barra de
menus
Navegador de
documentos
Barra de
status
Janela
de
desenho
Pgina
de
desenho
Rgua
Tutorial: Tour pela rea de trabalho
Pgina 3 de 15 Tutorial do CorelDRAW
Barra de propriedades Uma barra de encaixe com comandos
relacionados ferramenta ou ao objeto
ativo. Por exemplo, quando a ferramenta
Texto est ativa, a barra de propriedades
de texto exibe comandos os quais
permitem que voc crie e edite texto.
Barra de ferramentas Uma barra de encaixe que contm atalhos
para menus e outros comandos. A barra
de ferramentas padro contm atalhos
para comandos bsicos, como abrir,
salvar e imprimir.
Barra de ttulo A rea que exibe o ttulo do desenho
aberto no momento.
Rguas Bordas horizontais e verticais que so
utilizadas para determinar o tamanho e a
posio dos objetos em um desenho.
Caixa de ferramentas Uma barra de encaixe com ferramentas
para criao, preenchimento e
modificao de objetos no desenho.
Janela de desenho A rea fora da pgina de desenho
circundada por barras de rolagem e
controles do aplicativo.
Pgina de desenho A rea retangular dentro da janela de
desenho. Trata-se da parte da rea de
trabalho que pode ser impressa.
Paleta de cores Uma barra de encaixe que contm
amostras de cor.
Janela de encaixe Uma janela que contm os comandos e as
configuraes relevantes para uma
ferramenta ou uma tarefa especfica.
Barra de status Uma rea, na parte inferior da janela do
aplicativo, que contm informaes sobre
propriedades do objeto, como tipo,
tamanho, cor, preenchimento e resoluo.
A barra de status tambm mostra a
posio atual do mouse.
Navegador de documentos A rea, na parte inferior esquerda da
janela do aplicativo, que contm controles
para a movimentao entre as pginas e a
adio de pginas.
Navegador Um boto, no canto inferior direito da
janela de desenho, que abre uma pequena
exibio para ajudar voc a se movimentar
em um desenho.
Parte Descrio
Tutorial: Tour pela rea de trabalho
Pgina 4 de 15 Tutorial do CorelDRAW
Ferramentas de rea de trabalho do CorelDRAW
Os comandos do aplicativo podem ser acessados por meio da barra de menus, das barras de
ferramentas, da barra de propriedades, das janelas de encaixe e da caixa de ferramentas. A barra
de propriedades e as janelas de encaixe fornecem acesso a comandos relacionados ferramenta
ativa ou tarefa atual. A barra de propriedades, as janelas de encaixe, as barras de ferramentas e
a caixa de ferramentas podem ser abertas, fechadas e movidas pela tela a qualquer momento.
Barras de ferramentas
As barras de ferramentas consistem em botes que so atalhos para os comandos de menu. A
barra de ferramentas padro, que aparece por padro, consiste em comandos usados com
freqncia. A tabela abaixo descreve os botes da barra de ferramentas padro.
Clique neste boto Para
Iniciar um novo desenho
Abrir um desenho
Salvar um desenho
Imprimir um desenho
Recortar objetos selecionados para a rea
de transferncia
Copiar objetos selecionados para a rea
de transferncia
Colar o contedo da rea de transferncia
em um desenho
Desfazer uma ao
Restaurar uma ao que foi desfeita
Importar um desenho
Exportar um desenho
Iniciar aplicativos da Corel
Acessar o site Corel Graphics Community
na Web
Tutorial: Tour pela rea de trabalho
Pgina 5 de 15 Tutorial do CorelDRAW
Alm da barra de ferramentas padro, o CorelDRAW possui barras de ferramentas para tipos
especficos de tarefas. Por exemplo, a barra de ferramentas Texto contm comandos relevantes
para a utilizao da ferramenta Texto. Se utilizar uma barra de ferramentas com freqncia, voc
poder exibi-la na rea de trabalho todo o tempo.
A tabela abaixo descreve outras barras de ferramentas que no a barra de ferramentas padro.
Barra de propriedades
A barra de propriedades exibe as funes utilizadas com mais freqncia, relevantes para a
ferramenta ativa ou para a tarefa que voc est executando. Embora seja semelhante a uma barra
de ferramentas, a barra de propriedades tem contedo que muda de acordo com a ferramenta ou a
tarefa.
Definir um nvel de zoom
Barra de ferramentas Descrio
Yahoo! Toolbar Permite acessar servios no site
Yahoo.com, como Calendrio e Correio, e
usar o Yahoo! Pesquisar para fazer
pesquisas na Web. necessrio ter uma
conexo com a Internet para usar a barra
de ferramentas do Yahoo!.
Texto Contm comandos para formatar e alinhar
texto.
Zoom Contm comandos para aplicar mais e
menos zoom pgina de desenho
especificando uma porcentagem da
exibio original, clicando na ferramenta
Zoom ou selecionando uma exibio de
pgina.
Internet Contm comandos de ferramentas
relacionadas Web para criar efeitos de
ativao e para publicao na Internet.
Impresso mesclada Contm comandos para impresso
mesclada de itens que combinam texto e
desenho, como criar e carregar arquivos
de dados, criar campos de dados para
texto varivel e inserir campos de
impresso mesclada.
Transformar Contm comandos para inclinar, girar e
espelhar objetos.
Visual Basic for Applications Contm comandos para editar, testar e
executar comandos VBA.
Clique neste boto Para
Tutorial: Tour pela rea de trabalho
Pgina 6 de 15 Tutorial do CorelDRAW
Por exemplo, quando voc clica na ferramenta Texto na caixa de ferramentas, a barra de
propriedades exibe somente comandos relacionados a texto. No exemplo abaixo, a barra de
propriedades exibe ferramentas de formatao, alinhamento e edio de texto.
Janelas de encaixe
As janelas de encaixe exibem os mesmos tipos de controles exibidos por uma caixa de dilogo,
como botes de comando, opes e caixas de listagem. Ao contrrio da maioria das caixas de
dilogo, voc pode manter as janelas de encaixe abertas enquanto trabalha em um documento,
para que possa acessar rapidamente os comandos e experimentar diferentes efeitos.
As janelas de encaixe podem ser encaixadas ou flutuantes. Ao ser encaixada, a janela de encaixe
acoplada borda da janela do aplicativo. Ao ser desencaixada, ela desacoplada da borda da
janela do aplicativo, para facilitar a sua movimentao. Tambm possvel reduzir as janelas de
encaixe para economizar espao na tela.
Quando vrias janelas de encaixe so abertas, elas geralmente aparecem aninhadas, com apenas
uma totalmente exibida. Voc pode exibir rapidamente uma janela de encaixe oculta clicando na
guia da janela de encaixe.
A janela de encaixe
Propriedades do
objeto um
exemplo. Quando
essa janela de
encaixe est aberta,
voc pode clicar em
um objeto na janela
de desenho e exibir
as propriedades do
objeto, como
preenchimento,
contorno e
dimenses.
Tutorial: Tour pela rea de trabalho
Pgina 7 de 15 Tutorial do CorelDRAW
Esquerda: janelas de encaixe encaixadas e aninhadas. Direita: uma janela de encaixe
flutuante. Para encaixar uma janela de encaixe flutuante, clique na barra de ttulo da
janela de encaixe e arraste-a para posicionar o ponteiro na borda da janela de
desenho. Para fechar uma janela de encaixe, clique no boto X no canto superior
direito; para reduzir ou expandir uma janela de encaixe, clique no boto de seta no
canto superior direito.
Barra de status
A barra de status exibe informaes sobre objetos selecionados, como cor, tipo de preenchimento,
contorno, posio do cursor e comandos relevantes.
Paleta de cores
Uma paleta de cores uma coleo de amostras de cor. Voc pode escolher cores de
preenchimento e de contorno usando a paleta de cores padro, que contm 99 cores do modelo de
cor CMYK. As cores de preenchimento e de contorno selecionadas aparecem nas amostras de cor
na barra de status.
A tabela a seguir descreve como escolher uma cor na paleta de cores padro.
Para Proceda da seguinte forma
Escolher uma cor de preenchimento para
um objeto selecionado
Clique em uma amostra de cor.
Escolher uma cor de contorno para um
objeto selecionado
Clique com o boto direito do mouse em
uma amostra de cor.
Escolher entre tons diferentes de uma cor Mantenha pressionada uma amostra de
cor para exibir um seletor de cores pop-up
e clique em uma cor.
Exibir mais cores na paleta de cores
padro
Clique nas setas de rolagem no topo e na
base da paleta de cores.
Tutorial: Tour pela rea de trabalho
Pgina 8 de 15 Tutorial do CorelDRAW
Caixa de ferramentas
A caixa de ferramentas contm ferramentas de edio, criao e exibio de imagens. Algumas
ferramentas ficam visveis por padro, enquanto outras so agrupadas em menus desdobrveis. Os
menus desdobrveis so abertos para exibir um conjunto de ferramentas relacionadas. Uma
pequena seta no canto inferior direito de um boto da caixa de ferramentas indica um menu
desdobrvel: por exemplo, o menu desdobrvel Editar forma . Clique em uma seta de menu
desdobrvel para abrir um conjunto de ferramentas relacionadas. Clique e arraste as alas no fim
do menu desdobrvel para defini-lo em seu formato expandido.
As tabelas a seguir fornecem descries dos menus desdobrveis e das ferramentas da caixa de
ferramentas do CorelDRAW.
Menu desdobrvel Descrio
Editar forma
Permite acessar as ferramentas Forma,
Pincel borrar, Pincel spero e
Transformao livre.
Ferramenta Cortar
Permite acessar as ferramentas Cortar,
Faca, Borracha e Excluir segmento
virtual.
Zoom
Permite acessar as ferramentas Zoom e
Mo.
Curva
Permite acessar as ferramentas Mo
livre, Bzier, Mdia artstica, Caneta,
Polilinha, Curva com 3 pontos,
Conexo interativa e Dimenso.
Ferramentas inteligentes Permite acessar as ferramentas
Preenchimento inteligente e Desenho
inteligente.
Retngulo
Permite acessar as ferramentas
Retngulo e Retngulo com 3 pontos.
Elipse
Permite acessar as ferramentas Elipse e
Elipse com trs pontos.
Objeto
Permite acessar as ferramentas Polgono,
Estrela, Estrela complexa, Papel grfico
e Espiral.
Perfect Shapes (Formas perfeitas) Permite acessar as ferramentas Formas
bsicas, Formas de seta, Formas de
fluxograma, Formas de banner e
Formas de legenda.
Ferramentas interativas
Permite acessar as ferramentas Mistura
interativa, Contorno interativo,
Distoro interativa, Sombreamento
interativo, Envelope interativo,
Extruso interativa e Transparncia
interativa.
Tutorial: Tour pela rea de trabalho
Pgina 9 de 15 Tutorial do CorelDRAW
Conta-gotas
Permite acessar as ferramentas Conta-
gotas e Lata de tinta.
Contorno
Permite acessar as caixas de dilogo
Caneta de contorno e Cor do contorno,
uma seleo de contornos de diferentes
larguras e a janela de encaixe Cor.
Preenchimento
Permite acessar as caixas de dilogo Cor
de preenchimento, Preenchimento
gradiente, Preenchimento de padro,
Preenchimento de textura e
Preenchimento Postscript e a janela
de encaixe Cor.
Preenchimento interativo
Permite acessar as ferramentas
Preenchimento interativo e
Preenchimento interativo de malha.
Ferramenta Descrio
A ferramenta Seleo permite selecionar
e dimensionar, inclinar e girar objetos.
A ferramenta Forma permite editar a
forma dos objetos.
A ferramenta Pincel borrar permite
distorcer um objeto de vetor arrastando ao
longo do seu contorno.
A ferramenta Pincel spero permite
distorcer o contorno de um objeto de vetor
arrastando ao longo do seu contorno.
A ferramenta Transformao livre
permite transformar um objeto utilizando
as ferramentas Rotao livre, Rotao
de ngulo, Escala e Inclinao.
A ferramenta Cortar permite remover
reas indesejadas dos objetos.
A ferramenta Faca permite cortar objetos.
A ferramenta Borracha permite remover
reas do desenho.
A ferramenta Excluir segmento virtual
permite excluir as partes de objetos entre
intersees.
Menu desdobrvel Descrio
Tutorial: Tour pela rea de trabalho
Pgina 10 de 15 Tutorial do CorelDRAW
A ferramenta Zoom permite alterar o nvel
de ampliao na janela de desenho.
A ferramenta Mo permite controlar que
parte do desenho fica visvel na janela de
desenho.
A ferramenta Mo livre permite desenhar
segmentos de linha nicos e curvas.
A ferramenta Bzier permite desenhar
curvas, um segmento de cada vez.
A ferramenta Mdia artstica oferece
acesso s ferramentas Pincel,
Espalhador, Caligrafia e Presso.
A ferramenta Caneta permite desenhar
curvas, um segmento de cada vez.
A ferramenta Polilinha permite desenhar
linhas e curvas no modo de visualizao.
A ferramenta Curva com 3 pontos
permite desenhar uma curva definindo os
pontos inicial, final e central.
A ferramenta Conexo interativa permite
unir dois objetos por uma linha.
A ferramenta Dimenso permite desenhar
linhas de dimenso vertical, horizontal,
inclinada ou angular.
A ferramenta Preenchimento inteligente
permite criar objetos a partir de reas
contornadas para, ento, aplicar um
preenchimento a esses objetos.
A ferramenta Desenho inteligente
converte as pinceladas mo livre em
formas bsicas e curvas suavizadas.
A ferramenta Retngulo permite desenhar
quadrados e retngulos.
A ferramenta Retngulo com 3 pontos
permite desenhar retngulos em um
ngulo.
A ferramenta Elipse permite desenhar
elipses e crculos.
A ferramenta Elipse com 3 pontos
permite desenhar elipses em um ngulo.
Ferramenta Descrio
Tutorial: Tour pela rea de trabalho
Pgina 11 de 15 Tutorial do CorelDRAW
A ferramenta Polgono permite desenhar
estrelas e polgonos simtricos.
A ferramenta Estrela permite desenhar
estrelas perfeitas.
A ferramenta Estrela complexa permite
desenhar estrelas complexas que
apresentam lados com interseo.
A ferramenta Papel grfico permite
desenhar uma grade de linhas,
semelhante de um papel quadriculado.
A ferramenta Espiral permite desenhar
espirais simtricas e logartmicas.
A ferramenta Formas bsicas permite
escolher entre um conjunto de formas,
incluindo hexagrama, um rosto sorridente
e um tringulo retngulo.
A ferramenta Formas de seta permite
desenhar setas com diversas formas,
direes e nmero de pontas.
A ferramenta Formas de fluxograma
permite desenhar smbolos de fluxograma.
A ferramenta Formas de banner permite
desenhar objetos de fita e formas de
exploso.
A ferramentas Formas de legenda
permite desenhar legendas e etiquetas.
A ferramenta Texto permite digitar
palavras diretamente na tela como texto
artstico ou de pargrafo.
A ferramenta Mistura interativa permite
misturar dois objetos.
A ferramenta Contorno interativo permite
aplicar um contorno a um objeto.
A ferramenta Distoro interativa permite
aplicar a um objeto uma distoro do tipo
Empurrar ou Puxar, Zper ou Torcer.
A ferramenta Sombreamento interativo
permite aplicar um sombreamento a um
objeto.
Ferramenta Descrio
Tutorial: Tour pela rea de trabalho
Pgina 12 de 15 Tutorial do CorelDRAW
Personalizar a rea de trabalho
Voc pode personalizar o seu aplicativo criando uma rea de trabalho personalizada de acordo com
as suas necessidades. Por exemplo, voc pode criar barras de ferramentas e paletas de cores
personalizadas.
Utilizar vrias reas de trabalho
Uma rea de trabalho um conjunto de configuraes que especifica como as diversas barras de
comandos, os comandos e os botes so organizados quando o aplicativo aberto. Voc poder
restaurar as configuraes padro da rea de trabalho atual sempre que desejar.
A ferramenta Envelope interativo permite
distorcer um objeto arrastando os ns do
envelope.
A ferramenta Extruso interativa permite
aplicar a iluso de profundidade a objetos.
A ferramenta Transparncia interativa
permite aplicar transparncias aos
objetos.
A ferramenta Conta-gotas permite
selecionar e copiar propriedades de um
objeto na janela de desenho, como
preenchimento, espessura de linha,
tamanho e efeitos.
A ferramenta Lata de tinta permite aplicar
propriedades do objeto, como
preenchimento, espessura de linha,
tamanho e efeitos, a um objeto na janela
de desenho aps a seleo dessas
propriedades com a ferramenta Conta-
gotas.
A ferramenta Contorno permite definir as
propriedades de contorno.
A ferramenta Preenchimento permite
definir as propriedades de preenchimento.
A ferramenta Preenchimento interativo
permite aplicar vrios preenchimentos.
A ferramenta Preenchimento interativo
de malha permite aplicar uma grade de
malha a um objeto.
Ferramenta Descrio
Tutorial: Tour pela rea de trabalho
Pgina 13 de 15 Tutorial do CorelDRAW
Para redefinir a rea de trabalho atual
Mantenha pressionada a tecla F8 enquanto o aplicativo estiver sendo iniciado.
Personalizar barras de ferramentas
possvel personalizar a posio e a exibio da barra de ferramentas. Por exemplo, voc pode
mover ou redimensionar, bem como ocultar ou exibir uma barra de ferramentas.
As barras de ferramentas podem ser de encaixe ou flutuantes. O encaixe de uma barra de
ferramentas a acopla borda da janela do aplicativo. Ao ser desencaixada, a barra de ferramentas
afastada da borda da janela do aplicativo, de modo que fique flutuante e possa ser movida com
facilidade.
Para personalizar barras de ferramentas, adicione, remova e organize os seus itens.
Ao mover, encaixar e desencaixar barras de ferramentas, utilize a rea de arraste da barra de
ferramentas.
Para personalizar a posio e a exibio da barra de ferramentas
Para uma A rea de arraste
Barra de ferramentas
encaixada
Identificada por uma linha
dupla na borda superior ou
esquerda da barra de
ferramentas.
Barra de ferramentas
flutuante
A barra de ttulo. Se o ttulo
no estiver exibido, a rea
de arraste ser identificada
por uma linha dupla na
borda superior ou esquerda
da barra de ferramentas.
Para Proceda da seguinte forma
Mover uma barra de ferramentas Clique na rea de arraste da barra de
ferramentas e arraste-a para uma outra
posio.
Encaixar uma barra de ferramentas Clique na rea de arraste da barra de
ferramentas e arraste-a para uma borda
da janela do aplicativo.
Desencaixar uma barra de ferramentas Clique na rea de arraste da barra de
ferramentas e arraste-a para longe da
borda da janela do aplicativo.
Redimensionar uma barra de ferramentas
flutuante
Aponte para a borda da barra de
ferramentas e, utilizando a seta
bidirecional, arraste a borda da barra de
ferramentas.
Tutorial: Tour pela rea de trabalho
Pgina 14 de 15 Tutorial do CorelDRAW
Para adicionar ou remover um item em uma barra de ferramentas
1 Clique no menu Ferramentas Personalizao.
2 Na lista de categorias Personalizao, clique em Comandos.
3 Escolha uma categoria de comando na caixa de listagem superior.
4 Arraste um item de barra de ferramentas da lista para uma barra de ferramentas na janela do
aplicativo.
Para remover um item de uma barra de ferramentas, arraste-o para fora da barra de
ferramentas.
Para organizar itens da barra de ferramentas
1 Clique no menu Ferramentas Personalizao.
2 Na lista de categorias Personalizao, clique em Comandos.
3 Na barra de ferramentas na janela do aplicativo, arraste o item da barra de ferramentas para
uma nova posio.
Para mover um item da barra de ferramentas para outra barra, arraste o item de uma barra para
outra.
Criar paletas de cores personalizadas
Paletas de cores personalizadas so colees de cores que podem ser salvas. As paletas de cores
personalizadas so teis quando voc escolhe as mesmas cores com freqncia ou quando deseja
trabalhar com um conjunto de cores que fiquem bem juntas.
Quando se cria uma paleta de cores personalizada, ela est vazia; entretanto, possvel edit-la
acrescentando as cores que se deseja incluir e tambm alterando, excluindo, classificando e
renomeando cores.
Para criar uma paleta de cores personalizada
1 Clique no menu Janela Paletas de cores Editor de paletas.
2 Clique em Paleta nova .
Ocultar ou exibir uma barra de
ferramentas
Clique no menu Ferramentas
Personalizao, clique em Barras de
comandos e desative ou ative a caixa de
seleo ao lado do nome da barra de
ferramentas.
Redefinir uma barra de ferramentas para
sua configurao padro
Clique no menu Ferramentas
Personalizao, clique em Barras de
comandos, clique em uma barra de
ferramentas e em Redefinir.
Para Proceda da seguinte forma
Tutorial: Tour pela rea de trabalho
Pgina 15 de 15 Tutorial do CorelDRAW
3 Digite um nome de arquivo.
4 Clique em Salvar.
Para editar uma paleta de cores personalizada
1 Clique no menu Janela Paletas de cores Editor de paletas.
2 Escolha uma paleta na caixa de listagem.
3 Modifique as cores.
Daqui...
Voc poder explorar o CorelDRAW sozinho ou poder aprender mais concluindo outros tutoriais
do CorelTUTOR.
Para obter mais informaes sobre as ferramentas e os tpicos abordados neste tutorial, consulte
a Ajuda. Para acessar a Ajuda do CorelDRAW, clique no menu Ajuda Tpicos da Ajuda.
Copyright 2002-2006 Corel Corporation. Todos os direitos reservados. Todas as marcas comerciais
ou marcas registradas so de propriedade de suas respectivas empresas.
Para Proceda da seguinte forma
Adicionar uma cor Clique em Adicionar cor. Clique em uma
cor na rea de seleo de cores e clique
em Adicionar paleta.
Alterar uma cor Na rea de seleo de cores, clique na cor
que deseja alterar, clique em Editar cor e
clique na nova cor na rea de seleo de
cores.
Excluir uma cor Clique em uma cor na rea de seleo de
cores e clique em Excluir cor.
Classificar cores Clique em Classificar cores e clique em
um mtodo de classificao de cores.
Renomear uma cor Clique em uma cor na rea de seleo de
cores e digite um nome para a cor na
caixa Nome.
Das könnte Ihnen auch gefallen
- Cabeçote Do CilindroDokument4 SeitenCabeçote Do CilindroDiesel DynamicsNoch keine Bewertungen
- Bte26 - 2017 - NOVO CCT Construção PDFDokument147 SeitenBte26 - 2017 - NOVO CCT Construção PDFfmtocnetNoch keine Bewertungen
- Aula 10 - Nocoes de Informatica PDFDokument11 SeitenAula 10 - Nocoes de Informatica PDFseth_fx8231Noch keine Bewertungen
- Análise Pinch Na Produção de Leite em PóDokument10 SeitenAnálise Pinch Na Produção de Leite em PópalmiereNoch keine Bewertungen
- Manual Auto-Radio Phaser Ard330Dokument32 SeitenManual Auto-Radio Phaser Ard330Anonymous UnHDui0Q100% (1)
- Concurso JavaWeb Cap2 Abstracao PDFDokument9 SeitenConcurso JavaWeb Cap2 Abstracao PDFValetinoHerreraNoch keine Bewertungen
- Centrifuga Automatica MAC-MACmasterIII PDFDokument6 SeitenCentrifuga Automatica MAC-MACmasterIII PDFJoão Paulo Mendes RosaNoch keine Bewertungen
- Luzacril 2007 PDFDokument179 SeitenLuzacril 2007 PDFanalunlNoch keine Bewertungen
- Contrato Maquina GeloDokument4 SeitenContrato Maquina GeloRegynaldo AlexandreNoch keine Bewertungen
- Apostila de MecanismosDokument48 SeitenApostila de MecanismosJaqueline SantosNoch keine Bewertungen
- Behavioral Study of Palladian Roof Trusses Case Studies of The S. Roque's Church, Santarém's Cathedral and Military Asylum of RunaDokument106 SeitenBehavioral Study of Palladian Roof Trusses Case Studies of The S. Roque's Church, Santarém's Cathedral and Military Asylum of RunaPedro LopesNoch keine Bewertungen
- MSFZ0005 - Cvu26b Vcu30bDokument7 SeitenMSFZ0005 - Cvu26b Vcu30bValdir BerkembrockNoch keine Bewertungen
- LivroCpp 2nd NovatecDokument757 SeitenLivroCpp 2nd Novatecraphaelgava100% (1)
- Aquabio Peixes OrnamentaisDokument6 SeitenAquabio Peixes OrnamentaisThalita RodriguesNoch keine Bewertungen
- Prospecto Rolo Vibratorio Caterpillar cb534d SatelDokument16 SeitenProspecto Rolo Vibratorio Caterpillar cb534d Satelfabiano silva100% (3)
- Informática e InternetDokument203 SeitenInformática e InternetFacuryNoch keine Bewertungen
- Artigo "Fatores de Qualidade Pontos Positivos Do Emprego Da Tecnologia EAD No Curso de Administração Do Consórcio CEDERJ - UFRRJ"Dokument10 SeitenArtigo "Fatores de Qualidade Pontos Positivos Do Emprego Da Tecnologia EAD No Curso de Administração Do Consórcio CEDERJ - UFRRJ"Wesley Pessanha AlvesNoch keine Bewertungen
- Empresas Estatais - Características ComunsDokument24 SeitenEmpresas Estatais - Características ComunsJanine Costa CerqueiraNoch keine Bewertungen
- Módulo Fotovoltaico Jinko Mono 390w Jkm390m-72-VDokument2 SeitenMódulo Fotovoltaico Jinko Mono 390w Jkm390m-72-VP&D CarmehilNoch keine Bewertungen
- 9-Certificado CipaDokument2 Seiten9-Certificado CipaCláudio W. Sousa100% (1)
- Do Erro Como Fonte de Castigo Ao Erro Como Fonte de VirtudeDokument8 SeitenDo Erro Como Fonte de Castigo Ao Erro Como Fonte de VirtudeDejaci AlvesNoch keine Bewertungen
- Tabela de Teste Bomba Injetora S10Dokument4 SeitenTabela de Teste Bomba Injetora S10Jose Alexandre SunhegaNoch keine Bewertungen
- AV FundaçõesDokument4 SeitenAV FundaçõesGeneral KenobiNoch keine Bewertungen
- Heat Transfer Oil S2-21 2179-8866Dokument4 SeitenHeat Transfer Oil S2-21 2179-8866João Vitor Sousa SilvaNoch keine Bewertungen
- Regulamento Concurso Nacional de Criação de Jogos Digitais 2022 Versão FinalDokument5 SeitenRegulamento Concurso Nacional de Criação de Jogos Digitais 2022 Versão FinalEvandro BessaNoch keine Bewertungen
- Formando Criancas LeitorasDokument2 SeitenFormando Criancas LeitorasErica GaldinoNoch keine Bewertungen
- Teste CorrigidoDokument3 SeitenTeste CorrigidoThiago Leal0% (1)
- Manutenção de Motores de InduçãoDokument45 SeitenManutenção de Motores de InduçãoMarcelo Gandra FalconeNoch keine Bewertungen
- Checklist de Operadores de CheckoutDokument3 SeitenChecklist de Operadores de CheckoutAnderson FreitasNoch keine Bewertungen