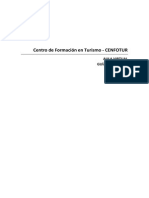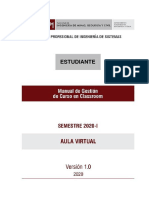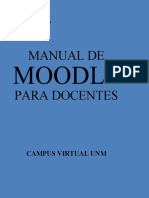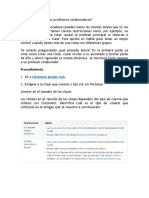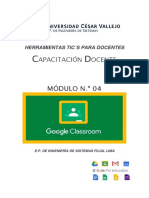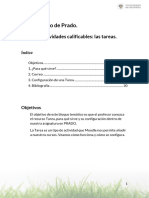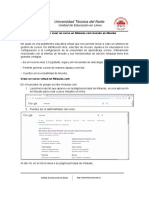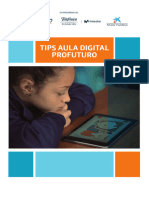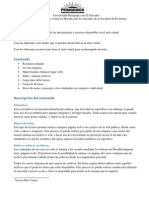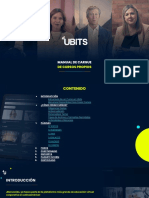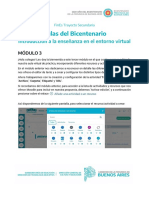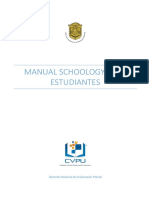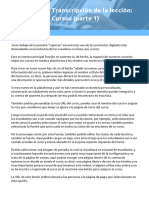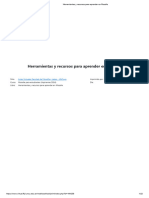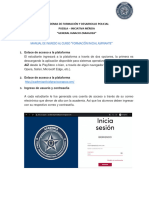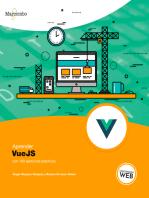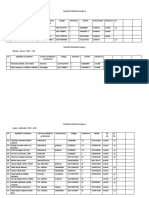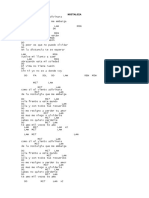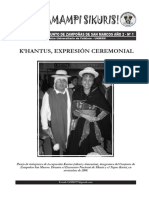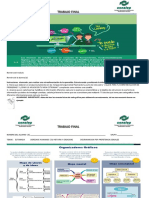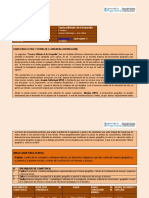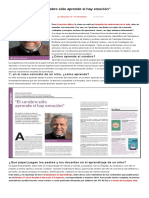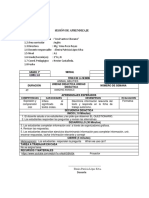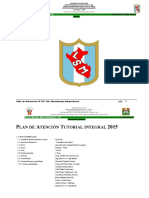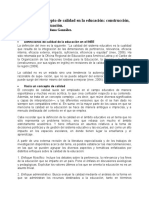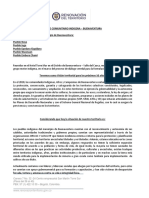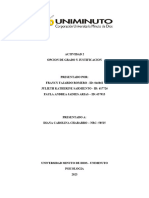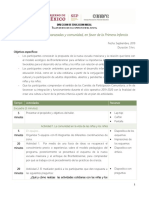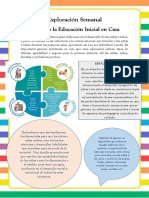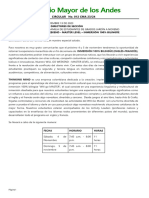Beruflich Dokumente
Kultur Dokumente
Manual MOODLE
Hochgeladen von
Wilberth López100%(1)100% fanden dieses Dokument nützlich (1 Abstimmung)
77 Ansichten18 SeitenCopyright
© © All Rights Reserved
Verfügbare Formate
PDF, TXT oder online auf Scribd lesen
Dieses Dokument teilen
Dokument teilen oder einbetten
Stufen Sie dieses Dokument als nützlich ein?
Sind diese Inhalte unangemessen?
Dieses Dokument meldenCopyright:
© All Rights Reserved
Verfügbare Formate
Als PDF, TXT herunterladen oder online auf Scribd lesen
100%(1)100% fanden dieses Dokument nützlich (1 Abstimmung)
77 Ansichten18 SeitenManual MOODLE
Hochgeladen von
Wilberth LópezCopyright:
© All Rights Reserved
Verfügbare Formate
Als PDF, TXT herunterladen oder online auf Scribd lesen
Sie sind auf Seite 1von 18
MANUAL DE MOODLE
Docente: Creacin de Exmenes
DOMINIO DEL MANUAL
El presente manual est orientado a docentes y las actividades bsicas que
debe realizar dentro del aula virtual, las cuales se resumen en tres,
publicacin de material educativo, tareas y exmenes y los reportes de
resultados para ser procesados.
Qu se debe considerar para utilizar el presente manual?
El presente manual considera que todos los docentes tienen conocimientos
bsicos en computacin y que ademas ya se tiene instalado una
infraestructura de red con instalacin de moodle, adems que los alumnos y
cursos ya est registrados el cual es trabajo de los jefes de laboratorio.
P: Se enseara a instalar moodle?
No, este manual es orientado al proceso que debe realizar como docente.
P: Se enseara a crear cursos y matricular estudiantes?
No, este trabajo es realizado por los jefes de laboratorio, los cuales deben
ingresar o matricular a los estudiantes y la creacin de los cursos que por lo
general seran distribuidos por semanas.
La direccin y contrasea de sitio de moodle
son referenciales solo para las practicas
BIENVENIDOS
Les damos una calurosa bienvenida al curso Moodle bsico para docentes. En
este aprendern a usar y administrar recursos bsicos de Moodle para
disear y publicar su curso en la plataforma educativa de la Universidad
Andina Nstor Cceres Velsquez. Los invitamos a recorrer este espacio, el
cual constituye un ambiente especialmente diseado para facilitarles el
aprendizaje y la interaccin con sus compaeros y con el equipo docente.
AULAS VIRTUALES
UANCV - PUNO
La Universidad Andina
Nestor Cceres Velsquez en
coordinacin con la Facultad
de Ingenieria de Sistemas
busca promover el uso de
aulas virtuales que es un
requisito para lograr la
acreditacion en las diversas
carreras profesionales.
http://moodle.org
EN ESTE MANUAL
Desarrollaremos 3 actividades bsicas que se realizan como docentes, que
son subir material educativo, programar tareas y evaluaciones, se debe
considerar tambin que la creacin de cursos y matricula son realizados por
los jefes de laboratorio.
INGRESO AL AULA VIRTUAL
Para ingresar al aula virtual tenemos que colocar la URL que se muestra a
continuacin http://192.168.1.200/moodle , hacemos esto en un explorador
como se muestra en la imagen.
Luego en la parte superior tenemos un link que dice ENTRAR, tanto alumnos, docentes y administradores deben ingresar
aqu para hacer sus funciones, luego de entrar se muestra el formulario de login. En donde debemos ingresar usuario y
contrasea
Esquema de Contenidos Moodle
http://192.168.1.200/moodle
ENTRAR
Para fines didcticos se ha
creado la cuenta docente01,
docente02,.docente60
Usuario: docente01
Contrasea: docente01
NOTA: trate de entrar con
una cuenta diferente a la de
su compaero
Para hacer pruebas como
estudiantes use las cuentas
Estudiante01, Estudiante02
Luego de ingresar a un curso tememos la pantalla principal en donde podemos identificar
Luego de haber ingresado
con nuestra cuenta de
docente en la parte superior
debe aparecer el Nombre del
docente y la opcin de
SALIR
Esta opcin permite salir en
forma seguro del aula virtual
Aqu tambin podemos ver
los cursos a los cuales
tenemos a nuestro cargo.
Pe. MATEMATICA BASICA
01
Contenido del Curso,
Actividades y recursos
Men de Ajustes, cambia
segn donde nos
encontremos
Men de navegacin -
ubicacin actual
Men Principal
Bloques
PUBLICAR MATERIAL EDUCATIVO
Para editar y agregar contenido al curso debes activar el modo edicin, que permite aadir y modificar el contenido
(Recursos y Actividades) de un curso. Slo disponen de esta posibilidad los usuarios con perfil de Profesor o de
Editor de contenidos en ese curso.
ACTIVAR EDICION
Para activar la edicin tenemos un botn en la parte superior y tambin en el men de ajustes como se muestra en la
imagen
Al presionar botn boton de Activar Edicin se muestra mas opciones en donde podemos ver la opcin de Aadir una
Actividad o un Recurso
Presionamos el Botn +Aadir una Actividad o un Recurso para poder agregar Contenido, al presionar se muestra
una ventana dividida en dos reas, ACTIVIDADES Y RECURSOS
Activar
Edicin
RECURSO ARCHIVO
Este tipo de recurso nos permite publicar materiales elaborados por Microsoft Word, Acrobat Reader PDF, y todo tipo de
archivos, esto puede ser til cuando se quiere poner el contenido del curso en PDF, PPT (Diapositivas u otros tipos de
archivos incluyendo RAR, ZIP)
En esta oportunidad vamos a publicar 3 tipos de
archivos que se encuentran en el CD de
materiales, podemos encontrarlo en la carpeta
<CDROM>:\ contenidos
En donde podemos encontrar Archivos .DOC,
PDF, PPT, Videos
Los subir el contenido en formato .DOC, PDF,
PPT debemos usar el RECURSO ARCHIVO
Y para poner un video usaremos el RECURSO
PAGINA
Agregar
Luego de presionar el botn se muestra el formulario en donde debemos ingresar el nombre del archivo y una descripcin,
asi como tambin arrastrar y soltar el archivo, o buscarlo en el disco duro
Nombre del Contenido
Descripcin del Contenido
Aqu podemos Arrastrar y
soltarlo en este rectngulo
para que se pueda subir al
servidor
Tambin puede presionar el
botn Agregar y buscar el
archivo en el disco duro.
Guardar y Regresamos al
Curso
Como podemos ver en la imagen inferior el archivo aparece para que pueda ser descargado por los estudiantes
Realice el mismo procedimiento para subir archivos PDF, DOC, PPT
RECURSO PAGINA
El mdulo Pgina permite a los profesores crear un recurso pgina web mediante el editor de textos. Una Pgina puede
mostrar texto, imgenes, sonido, video, enlaces web y cdigo incrustado, como los mapas de Google.
Entre las ventajas de utilizar el mdulo Pgina en lugar del mdulo de Archivo est que el recurso es ms accesible (por
ejemplo, para usuarios de dispositivos mviles) y ms fcil actualizacin.
Una pgina puede ser utilizada para
Si en el paso anterior decide Presionar el
botn Agregar se muestra la siguiente
ventana en donde podemos buscar el
archivo y subirlo
Presionamos el Botn EXAMINAR
Luego de ubicar el archivo presionamos el
botn Guardar
Luego se subir el archivo aparece como se
muestra
Y finalmente presionamos el botn
GUARDAR CAMBIOS Y REGRESAR AL
CURSO
Dar a conocer los trminos y condiciones de un curso o el programa del curso
Para incrustar varios videos o archivos de sonido, junto con texto explicativo
PUBLICAR VIDEO DE YOUTUBE
Una forma de insertar videos es usar YOUTUBE, lo cual es recomendable debido a que youtube puede soportar diversos
formatos de videos y estos estn alojados en un servidor de tamao ilimitado.
Para insertar un video hacemos los mismo que en el caso de publicar un archivo pero seleccionamos el RECURSO
PAGINA
Luego se muestra el formulario siguiente
Llenamos el nombre y la descripcin del contenido y cuando llegamos al Contenido de la Pagina Buscamos un Botn on el
nombre HTML
Nombre del Contenido
Descripcin del Contenido
Contenido de la Pagina Web
En donde vemos que se muestra otra ventana
Dejamos pendiente esta ventana y buscamos un video en youtube, entramos a la pagina web de youtube
http://youtube.com
Hacemos clic en Compartir
Luego tenemos una opcin que dice INSERTAR
Seleccionamos el texto como se muestra en la imagen y lo pegamos en la ventana que dejamos pendiente
Y presionamos el botn Actualizar
Y Finalmente vemos como ya tenemos 2 publicaciones
Si hasta aqu lo hemos hecho
correctamente podremos ver en el
contenido de la pgina el video como
vista previa
Y Finalmente GUARDAR CAMBIOS Y
REGRESAR AL CURSO
ACTIVIDAD - TAREA
El mdulo de Tareas permite a un profesor evaluar el aprendizaje de los alumnos mediante la creacin de una tarea a
realizar que luego revisar, valorar y calificar.
Los alumnos pueden presentar cualquier contenido digital (archivos), tal que documentos de textos, hojas de clculo,
imgenes, audio y video clips. Alternativamente, o como complemento, la tarea puede requerir que los estudiantes
escriban texto directamente en un campo utilizando el editor de texto. Una tarea tambin puede ser utilizada para
recordar a los estudiantes tareas del "mundo real" que necesitan realizar y que no requieren la entrega de ningn tipo de
contenido digital.
Al revisar las tareas, los profesores pueden dejar comentarios de retroalimentacin y subir archivos, tales como
anotaciones a los envos de los estudiantes, documentos con observaciones o comentarios en audio. Las tareas pueden ser
clasificadas segn una escala numricas o segn una escala personalizada, o bien, mediante un mtodo de calificacin
avanzada, como una rbrica. Las calificaciones finales se registran en el libro de calificaciones.
El proceso es similar al agregar ARCHIVOS pero ahora seleccionamos ACTIVIDADES - TAREA
Nombre de la Tarea
Descripcin
Fecha y hora lmite de la tarea
Puntaje mximo de
calificacin
Mtodo de Calificacin
MTODO DE
CALIFICACIN
Elija el mtodo de
calificacin avanzada que
se debe utilizar para
calcular las calificaciones
en este contexto.
Para deshabilitar la
calificacin avanzada y
volver al mtodo de
calificacin por defecto,
elija 'Calificacin simple
directa'.
CALIFICAR LAS TAREAS
Luego que tenemos trabajos o tareas que fueron entregados debemos calificarlos, para lo cual ingresamos a la Tarea
creada y se muestra luego la siguiente ventana
Como luego de ingresar a Ver/calificar todas las entregas se muestra la siguiente pantalla donde podemos revisar cada uno
de los trabajos en la figura solo se muestra un estudiante para la demostracin
Calificar Trabajo
Trabajo que fue
enviado
MTODO DE CALIFICACIN DE TAREAS POR GUIA DE EVALUACION Y RUBRICA
Cuando se esta creando una Tarea en el formulario tenemos una zona que dice Calificacin en donde tenemos el mtodo
de calificacin aqu por defecto esta Calificacin Simple directa
Pero que pasa si yo quiero hacer la calificacin en base a una Gua de Evaluacin similar a la siguiente tabla:
Criterio Descripcin Puntuacin Mxima
Introduccin El trabajo debe contar con una pagina de introduccin 2
Resumen Debe tener un resumen de una cara 3
Contenido El contenido debe ser mostrar el esquema entregado 5
Mapas Mentales Debe contener mapas mentales 5
Conclusin Debe tener conclusiones claras 5
Esta gua de evaluacin se mostrara cada vez que califiquemos un trabajo, para hacer esto editamos la Tarea y buscamos
en el men ajustes la opcin, Calificacin Avanzada -> DEFINIR GUIA DE EVALUACION.
Luego de esto se muestra el formulario siguiente
Aqu se define el criterio, y la
puntuacin mxima
Podemos Agregar ms
Criterios, en nuestro caso
deberas agregar 5 criterios
Y finalmente GUARDAR
GUIA DE EVALUACION
Das könnte Ihnen auch gefallen
- Cómo usar Google Forms para evaluar: Formularios Google como herramientas efectivas de enseñanzaVon EverandCómo usar Google Forms para evaluar: Formularios Google como herramientas efectivas de enseñanzaNoch keine Bewertungen
- Tutorial TareaDokument5 SeitenTutorial Tareaaolis7101Noch keine Bewertungen
- Notas Parcial InfoDokument4 SeitenNotas Parcial InfoFiorela FernandezNoch keine Bewertungen
- Centro de Formación en Turismo - Aula Virtual - Ayuda v1.0Dokument8 SeitenCentro de Formación en Turismo - Aula Virtual - Ayuda v1.0Ricardo Flores FernandezNoch keine Bewertungen
- Guia MilaulasDokument23 SeitenGuia MilaulasANTONY YOEL QUIJAHUAMAN AYALANoch keine Bewertungen
- Manual Classroom-Guia Del Estudiante V 1.0 REVISADO PDFDokument26 SeitenManual Classroom-Guia Del Estudiante V 1.0 REVISADO PDFCristhian Tello AntonioNoch keine Bewertungen
- 5 Enlaces (Links.) Páginas Web Videos.Dokument5 Seiten5 Enlaces (Links.) Páginas Web Videos.Gianna JimenezNoch keine Bewertungen
- Presentación de La Página Principal Del Aula en EducaMadridDokument9 SeitenPresentación de La Página Principal Del Aula en EducaMadridPilar CapulinoNoch keine Bewertungen
- Rol DocenteDokument15 SeitenRol DocenteELIAS ORLANDO VINGULA RARAZNoch keine Bewertungen
- Manual Campus Virtual UnmDokument26 SeitenManual Campus Virtual UnmLautaro LernerNoch keine Bewertungen
- ClassromDokument12 SeitenClassromCARLOS ALBERTO ZUÑIGA sanchezNoch keine Bewertungen
- Estructura de La DemoDokument4 SeitenEstructura de La DemoPatricia Lizette González PérezNoch keine Bewertungen
- 40 Anadir Una TareaDokument20 Seiten40 Anadir Una Tareavictoriaromeroplatonova2010Noch keine Bewertungen
- Manual de MoodleDokument41 SeitenManual de Moodlekevin navarreteNoch keine Bewertungen
- Guia MilaulasDokument17 SeitenGuia MilaulasANTONY YOEL QUIJAHUAMAN AYALANoch keine Bewertungen
- Módulo 04 ClassroomDokument24 SeitenMódulo 04 ClassroomfidelmaxNoch keine Bewertungen
- Guia para Usar Mil Aulas (Moodle)Dokument7 SeitenGuia para Usar Mil Aulas (Moodle)Deivis castilloNoch keine Bewertungen
- Manual para Creacion de Cursos PiscoexpertosDokument9 SeitenManual para Creacion de Cursos PiscoexpertosAryanna M.Noch keine Bewertungen
- Tarea5 ERCILAGIOVANNADokument14 SeitenTarea5 ERCILAGIOVANNAGiovanna ErcilaNoch keine Bewertungen
- EDPUZZLE - Recurso Digital UMDokument44 SeitenEDPUZZLE - Recurso Digital UMFernando López MartínezNoch keine Bewertungen
- Tutorial Moodle Centros (Versión 2)Dokument26 SeitenTutorial Moodle Centros (Versión 2)Curro MartinezNoch keine Bewertungen
- Instructivo Salón Virtual UPELDokument45 SeitenInstructivo Salón Virtual UPELGermaina Briceno De Ramos100% (1)
- Tareas, Cuestionarios y Glosario en La Plataforma MoodleDokument55 SeitenTareas, Cuestionarios y Glosario en La Plataforma MoodledroiartzunNoch keine Bewertungen
- PRADO Tareas 0Dokument30 SeitenPRADO Tareas 0Gerardo GonzalezNoch keine Bewertungen
- Clase 2 2023.docx 1Dokument18 SeitenClase 2 2023.docx 1lorena fariasNoch keine Bewertungen
- Actividades Módulo IIIDokument7 SeitenActividades Módulo IIIZaraiza RiosNoch keine Bewertungen
- Actividades Unidad II. Planificación y Configuración de Un CursoDokument2 SeitenActividades Unidad II. Planificación y Configuración de Un CursomarelvyNoch keine Bewertungen
- Amauta DocenteDokument36 SeitenAmauta DocenteLeopoldo Mendoza RodriguezNoch keine Bewertungen
- Manual Básico para TUTORES Plataforma Virtual UCRISH (DOKEOS)Dokument25 SeitenManual Básico para TUTORES Plataforma Virtual UCRISH (DOKEOS)Ucrish Comayagua UsuarioNoch keine Bewertungen
- Tutorial Mil AulasDokument27 SeitenTutorial Mil AulasMery Aracelly Malave LinoNoch keine Bewertungen
- Manual - Tips Aula DigitalDokument7 SeitenManual - Tips Aula Digitalviviana.menendezNoch keine Bewertungen
- Rol EstudianteDokument9 SeitenRol EstudianteELIAS ORLANDO VINGULA RARAZNoch keine Bewertungen
- Manual de Usuario ClassroomDokument24 SeitenManual de Usuario ClassroomChristian Garcia AzcarateNoch keine Bewertungen
- Tutorial Eva Fcea - EstudiantesDokument8 SeitenTutorial Eva Fcea - EstudiantesmtrasandraNoch keine Bewertungen
- Manual de UsuarioDokument6 SeitenManual de UsuarioMayra LlanosNoch keine Bewertungen
- SCORM Qué es y сómo usarloDokument10 SeitenSCORM Qué es y сómo usarloM TorresNoch keine Bewertungen
- Capacitacion Sobre Aula VirtualDokument7 SeitenCapacitacion Sobre Aula VirtualNereyda HdezNoch keine Bewertungen
- Manual Estructura Salon de Apoyo VirtualDokument28 SeitenManual Estructura Salon de Apoyo VirtualCarlos Gaston Romero CañadasNoch keine Bewertungen
- Manual Moodle para El ProfesorDokument8 SeitenManual Moodle para El ProfesorRicky1183Noch keine Bewertungen
- Manual Cursos Propios 2022Dokument54 SeitenManual Cursos Propios 2022Gerardo PerezNoch keine Bewertungen
- Instalando Módulos y Plugins en MoodleDokument3 SeitenInstalando Módulos y Plugins en MoodlehudamasaNoch keine Bewertungen
- Manual de Apoyo para Docentes MoodleDokument23 SeitenManual de Apoyo para Docentes MoodleFernando Perez GomezNoch keine Bewertungen
- Manual de Google Workspace para EducaciónDokument227 SeitenManual de Google Workspace para EducaciónmilachoNoch keine Bewertungen
- Sesion 4 - Instroducción A La Plataforma VirtualDokument10 SeitenSesion 4 - Instroducción A La Plataforma Virtualrinox901Noch keine Bewertungen
- FinEs-Módulo 3Dokument14 SeitenFinEs-Módulo 3Vifano NataNoch keine Bewertungen
- Guía para Montaje Del Aula VirtualDokument8 SeitenGuía para Montaje Del Aula VirtualAurimar Navas RojasNoch keine Bewertungen
- Manual Schoology ESTUDIANTESDokument16 SeitenManual Schoology ESTUDIANTESSeb FacuNoch keine Bewertungen
- Manual de Aula Virtual San MartinDokument9 SeitenManual de Aula Virtual San MartinJavier PasacheNoch keine Bewertungen
- Manual Google Classroom Cepec UBV 2020Dokument23 SeitenManual Google Classroom Cepec UBV 2020gabrielgarciadNoch keine Bewertungen
- 64dd46ea65614 Cursosparte1Dokument4 Seiten64dd46ea65614 Cursosparte1lucas saninNoch keine Bewertungen
- Guía Educación Virtual VersiónDokument19 SeitenGuía Educación Virtual VersiónDaniela AvilaNoch keine Bewertungen
- Tecnología Educativa: Moodle - UtilizaciónDokument19 SeitenTecnología Educativa: Moodle - UtilizaciónAnalia Veronica GrassoNoch keine Bewertungen
- Moodle Como Entorno Virtual de Enseñanza y AprendizajeDokument23 SeitenMoodle Como Entorno Virtual de Enseñanza y AprendizajeTomas GonzalezNoch keine Bewertungen
- Herramientas y Recursos para Aprender en MoodleDokument22 SeitenHerramientas y Recursos para Aprender en MoodleRodolfo PepaNoch keine Bewertungen
- Manual Tecnico para Google Course BuilderDokument19 SeitenManual Tecnico para Google Course BuilderjmcontrerNoch keine Bewertungen
- Aiz. Manual de La Plataforma - Fia-1Dokument7 SeitenAiz. Manual de La Plataforma - Fia-1ericsanchezmarcial1980Noch keine Bewertungen
- JHONATAN MAYA Manual InstructivoDokument23 SeitenJHONATAN MAYA Manual InstructivoJONATAN MAYA NOGUERANoch keine Bewertungen
- Aprender PowerPoint 2013 con 100 ejercicios prácticosVon EverandAprender PowerPoint 2013 con 100 ejercicios prácticosBewertung: 5 von 5 Sternen5/5 (1)
- Formato de Asistencia A Talleres de ArteDokument3 SeitenFormato de Asistencia A Talleres de ArteWilberth LópezNoch keine Bewertungen
- Marinera Gracias Amor Guitarra TablaturaDokument2 SeitenMarinera Gracias Amor Guitarra TablaturaWilberth LópezNoch keine Bewertungen
- Cancionero SikurisDokument50 SeitenCancionero SikurisWilberth López78% (27)
- NosstalgiaDokument2 SeitenNosstalgiaWilberth LópezNoch keine Bewertungen
- NosstalgiaDokument2 SeitenNosstalgiaWilberth LópezNoch keine Bewertungen
- AcordesDokument3 SeitenAcordesWilberth LópezNoch keine Bewertungen
- MUNASQUECHAYDokument1 SeiteMUNASQUECHAYWilberth López100% (3)
- De Los Criterios de Calificación - Jurados - 2017Dokument3 SeitenDe Los Criterios de Calificación - Jurados - 2017Wilberth LópezNoch keine Bewertungen
- MUNASQUECHAYDokument1 SeiteMUNASQUECHAYWilberth López100% (3)
- ChamampiDokument8 SeitenChamampiWilberth LópezNoch keine Bewertungen
- La Ciudad y Perros Mario Vargas Llosa MonografiaDokument14 SeitenLa Ciudad y Perros Mario Vargas Llosa MonografiaWilberth López100% (2)
- EL PENTAGRAMA (Guitarra)Dokument1 SeiteEL PENTAGRAMA (Guitarra)Wilberth López100% (3)
- Pequeñas Obras de TeatroDokument8 SeitenPequeñas Obras de TeatroWilberth LópezNoch keine Bewertungen
- EL PENTAGRAMA (Guitarra)Dokument1 SeiteEL PENTAGRAMA (Guitarra)Wilberth López100% (3)
- Tarea 1 Analisis y Modificacion de La ConductaDokument3 SeitenTarea 1 Analisis y Modificacion de La ConductaLuis MiguelNoch keine Bewertungen
- Casv PDFDokument9 SeitenCasv PDFPsicologia CunizabNoch keine Bewertungen
- 3°-Secundaria Boleta-CACZ080623MDFSRBA8Dokument2 Seiten3°-Secundaria Boleta-CACZ080623MDFSRBA8Lex NeryNoch keine Bewertungen
- Antelo Instrucciones - Cap 2Dokument23 SeitenAntelo Instrucciones - Cap 2Analía Rosas100% (1)
- Organizadores Graficos-1Dokument5 SeitenOrganizadores Graficos-1Jael AlexanderNoch keine Bewertungen
- FutbolDokument3 SeitenFutbolPablo CernochNoch keine Bewertungen
- Teoría y Método de La GeografíaDokument14 SeitenTeoría y Método de La GeografíaSimeón ApazaNoch keine Bewertungen
- No Hace Falta Querer Al Niño Que Hay Detrás Del Alumno para EnseñarleDokument3 SeitenNo Hace Falta Querer Al Niño Que Hay Detrás Del Alumno para EnseñarleKarina Alejandra AccardiNoch keine Bewertungen
- La Apuesta Por La Literatura y La Formación Ética UniversitariaDokument15 SeitenLa Apuesta Por La Literatura y La Formación Ética UniversitariaCarlos Luis Briceño TorresNoch keine Bewertungen
- Transformaciones en Los Procesos de La Escolaridad Secundaria Argentina (1970-2013) Gutiérrez - UaniniDokument10 SeitenTransformaciones en Los Procesos de La Escolaridad Secundaria Argentina (1970-2013) Gutiérrez - UaninipaulaNoch keine Bewertungen
- El Cerebro Aprende A Través de Las Emociones - Francisco MoraDokument1 SeiteEl Cerebro Aprende A Través de Las Emociones - Francisco MoraAdriana CárdenasNoch keine Bewertungen
- Guia Simon EraDokument1 SeiteGuia Simon Erapruebas nuevasNoch keine Bewertungen
- Durkheim Cap 3Dokument2 SeitenDurkheim Cap 3María Lina Lesmes100% (1)
- Plan de TutoríaDokument25 SeitenPlan de TutoríaCarlos MestaNoch keine Bewertungen
- Resumen ¿Que Es La Calidad Educativa?Dokument3 SeitenResumen ¿Que Es La Calidad Educativa?Aída AldanaNoch keine Bewertungen
- Regimen Academico Provincial. JujuyDokument10 SeitenRegimen Academico Provincial. JujuyAnti GamaNoch keine Bewertungen
- Buenaventura. Pacto Comunitario Indigena (5543)Dokument24 SeitenBuenaventura. Pacto Comunitario Indigena (5543)Carlos Alberto Angulo AnguloNoch keine Bewertungen
- Entrevista de Certificacion Neo NexgenDokument3 SeitenEntrevista de Certificacion Neo NexgenSergio PerezNoch keine Bewertungen
- Artículo de Opinión Corregido FinalDokument5 SeitenArtículo de Opinión Corregido FinalDaniela Vega SaldíaNoch keine Bewertungen
- Act 2 - Opcion de Grado y JustificacionDokument3 SeitenAct 2 - Opcion de Grado y JustificacionPaula Andrea JAIMES ARIASNoch keine Bewertungen
- Carta Padre, Mad. Ambient. CPCDokument17 SeitenCarta Padre, Mad. Ambient. CPCJose Arturo SolisNoch keine Bewertungen
- Planeacion Semana 3 FINALDokument10 SeitenPlaneacion Semana 3 FINALsarahi torresNoch keine Bewertungen
- Capacitacion Agosto 24 Exploracion Inicail Desde CasaDokument1 SeiteCapacitacion Agosto 24 Exploracion Inicail Desde CasaJose Bautista LealNoch keine Bewertungen
- El Maestro El Nino El Hogar y La Salud PDFDokument10 SeitenEl Maestro El Nino El Hogar y La Salud PDFJosé CastleNoch keine Bewertungen
- Circular 012 Will Go Master LevelDokument2 SeitenCircular 012 Will Go Master LeveldavidxggNoch keine Bewertungen
- Mci Iglesia Celular (Nivel 2)Dokument40 SeitenMci Iglesia Celular (Nivel 2)Luis NeiraNoch keine Bewertungen
- Album de LiteraturaDokument25 SeitenAlbum de LiteraturaHaneudy Ureña CastilloNoch keine Bewertungen
- Comparto 'Lourdes (1) ' ContigoDokument57 SeitenComparto 'Lourdes (1) ' ContigoRafael RodríguezNoch keine Bewertungen
- Crucigrama ADokument2 SeitenCrucigrama AJose A. GutierrezNoch keine Bewertungen