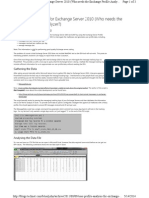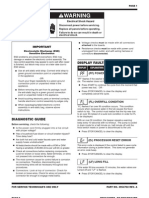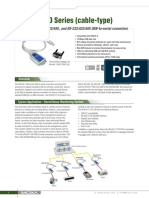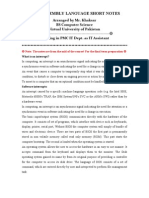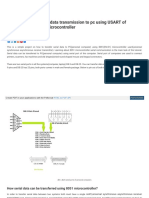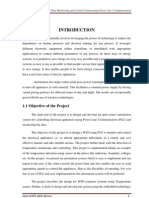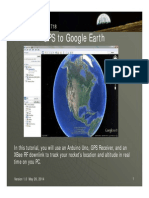Beruflich Dokumente
Kultur Dokumente
EZSwitchSetup AdminGd v720
Hochgeladen von
k3llycr3w0 Bewertungen0% fanden dieses Dokument nützlich (0 Abstimmungen)
47 Ansichten60 SeitenEZSwitchSetup_AdminGd_v720
Originaltitel
EZSwitchSetup_AdminGd_v720
Copyright
© © All Rights Reserved
Verfügbare Formate
PDF, TXT oder online auf Scribd lesen
Dieses Dokument teilen
Dokument teilen oder einbetten
Stufen Sie dieses Dokument als nützlich ein?
Sind diese Inhalte unangemessen?
Dieses Dokument meldenEZSwitchSetup_AdminGd_v720
Copyright:
© All Rights Reserved
Verfügbare Formate
Als PDF, TXT herunterladen oder online auf Scribd lesen
0 Bewertungen0% fanden dieses Dokument nützlich (0 Abstimmungen)
47 Ansichten60 SeitenEZSwitchSetup AdminGd v720
Hochgeladen von
k3llycr3wEZSwitchSetup_AdminGd_v720
Copyright:
© All Rights Reserved
Verfügbare Formate
Als PDF, TXT herunterladen oder online auf Scribd lesen
Sie sind auf Seite 1von 60
53-1002940-01
26 July 2013
EZSwitchSetup
Administrators Guide
Supporting Brocade 300, 5100, 5300, 6505, 6510, 6520, 7800, and
VA-40FC
Copyright
2013, Brocade Communication Systems, Inc. All Rights Reserved.
ADX, AnyIO, Brocade, Brocade Assurance, the B-wing symbol, DCX, Fabric OS, FastIron , ICX, MLX, MyBrocade, NetIron, OpenScript,
ServerIron, VCS, VDX, and Vyatta are registered trademarks, and HyperEdge, The Effortless Network, and The On-Demand Data Center
are trademarks of Brocade Communications Systems, Inc., in the United States and/or in other countries. Other brands, products, or service
names mentioned may be trademarks of their respective owners.
Notice: This document is for informational purposes only and does not set forth any warranty, expressed or implied, concerning any
equipment, equipment feature, or service offered or to be offered by Brocade. Brocade reserves the right to make changes to this document
at any time, without notice, and assumes no responsibility for its use. This informational document describes features that may not be
currently available. Contact a Brocade sales office for information on feature and product availability. Export of technical data contained in
this document may require an export license from the United States government.
The authors and Brocade Communication Systems, Inc. shall have no liability or responsibility to any person or entity with respect to any
loss, cost, liability, or damages arising from the information contained in this book or the computer programs that accompany it.
The product described by this document may contain open source software covered by the GNU General Public License or other open
source license agreements. To find out which open source software is included in Brocade products, view the licensing terms applicable to
the open source software, and obtain a copy of the programming source code, please visit http://www.brocade.com/support/oscd.
Contents
Preface...................................................................................................................................... 3
Document conventions.................................................................................................................. 3
Brocade Resources....................................................................................................................... 5
Getting technical help.................................................................................................................... 5
Document feedback....................................................................................................................... 5
About This Document................................................................................................................ 7
Supported hardware and software.................................................................................................7
Whats new in this document......................................................................................................... 7
Introducing EZSwitchSetup....................................................................................................... 8
Overview of EZSwitchSetup.......................................................................................................... 8
EZSwitchSetup software and hardware requirements................................................................... 8
Configuring Internet Explorer............................................................................................. 9
Supported switches......................................................................................................................10
Language support for EZSwitchSetup......................................................................................... 11
Setting Up Your Switch........................................................................................................... 12
Installing and running the EZSwitchSetup wizard........................................................................12
Launching the EZSwitchSetup wizard............................................................................. 13
Connecting cables........................................................................................................... 14
Discovering the switch..................................................................................................... 17
Confirming IP addresses..................................................................................................19
Switch discovery failure................................................................................................... 22
Configuring the switch..................................................................................................................23
Setting switch parameters................................................................................................24
Zoning selection options.............................................................................................................. 24
Configuring zones on the switch...................................................................................... 25
Specifying devices........................................................................................................... 26
Connecting devices and completing the setup............................................................................ 26
Managing Your Switch............................................................................................................ 32
Switch Manager overview............................................................................................................ 32
Tasks panel......................................................................................................................33
Switch View......................................................................................................................33
Content page................................................................................................................... 34
Status bar.........................................................................................................................35
Launching the EZSwitchSetup Switch Manager.......................................................................... 35
Logging in........................................................................................................................ 36
Switch Manager sessions................................................................................................ 37
Logging out...................................................................................................................... 37
Viewing switch information...........................................................................................................37
Viewing the status indicator legend................................................................................. 38
Viewing fan, temperature, and power supply status........................................................ 39
Port status........................................................................................................................40
Switch Information tab..................................................................................................... 42
EZSwitchSetup Administrators Guide 1
53-1002940-01
Port Information tab....................................................................................................... 42
Changing switch information......................................................................................................43
Adding a port license................................................................................................................. 43
Managing devices...................................................................................................................... 44
Device connections........................................................................................................46
Assigning and renaming device aliases.........................................................................47
Zoning management.................................................................................................................. 50
Viewing the Zone Access Map for Devices................................................................... 51
Editing the zoning configuration.....................................................................................52
Validating zoning configuration...................................................................................... 54
Restoring Typical Zoning............................................................................................... 55
Accessing Web Tools for advanced management.................................................................... 55
Making EZSwitchSetup your default switch manager....................................................55
EZSwitchSetup Limitations....................................................................................................56
General limitations..................................................................................................................... 56
2 EZSwitchSetup Administrators Guide
53-1002940-01
Preface
Document conventions.............................................................................................. 3
Brocade Resources....................................................................................................5
Getting technical help................................................................................................ 5
Document feedback................................................................................................... 5
Document conventions
Text formatting conventions
The following text formatting conventions may be used in the flow of the text to highlight specific words
or phrases.
Format Description
bold text
Identifies command names
Identifies keywords and operands
Identifies the names of user-manipulated GUI elements
Identifies text to enter at the GUI
italic text
Identifies emphasis
Identifies variables and modifiers
Identifies paths and Internet addresses
Identifies document titles
code
Identifies CLI output
Identifies command syntax examples
Command syntax conventions
The following text formatting conventions identify command syntax components.
Convention Description
bold text Identifies command names, keywords, and command options.
italic text Identifies a variable.
value In Fibre Channel products, a fixed value provided as input to a command
option is printed in plain text, for example, --show WWN
[ ] Syntax components displayed within square brackets are optional.
Default responses to system prompts are enclosed in square brackets.
EZSwitchSetup Administrators Guide 3
53-1002940-01
Convention Description
{x|y|z} A choice of required parameters is enclosed in curly brackets separated by
vertical bars. You must select one.
In Fibre Channel products, square brackets may be used instead for this
purpose.
x|y A vertical bar separates mutually exclusive elements.
< > Nonprinting characters, for example, passwords, are enclosed in angle
brackets.
...
Repeat the previous element. For example, member[member...]
\
Indicates a soft line break in command examples. If a backslash separates
two lines of a command input enter the entire command at the prompt without
the backslash
italic text Identifies a variable.
bold text Identifies command names, keywords, and command options.
Notes, cautions, and warnings
The following notices and statements may be used in this document. They are listed below in order of
increasing severity of potential hazards.
NOTE
A note provides a tip, guidance, or advice, emphasizes important information, or provides a reference
to related information.
ATTENTION
An Attention statement indicates potential damage to hardware or data.
CAUTION
A Caution statement alerts you to situations that can be potentially hazardous to you or cause damage
to hardware, firmware, software, or data.
DANGER
A Danger statement indicates conditions or situations that can be potentially lethal or extremely
hazardous to you. Safety labels are also attached directly to products to warn of these conditions or
situations
Preface
4 EZSwitchSetup Administrators Guide
53-1002940-01
Brocade Resources
Related publications
You can download additional publications supporting your product from the Brocade website at
www.brocade.com.
Adapter documentation is available on the Downloads and Documentation for Brocade Adapters
page. Select your platform and scroll down to the documentation section.
For all other products, select the Brocade product to open the individual product page, click the
Brocade product name or image to open the individual product page. The user manuals are
available in the resources module at the bottom of the page under the Documentation category.
Additional Brocade resources
To get up-to-the-minute information, go to MyBrocade. You can register at no cost to obtain a user ID
and password.
Release Notes are available on MyBrocade under Product Downloads.
White papers, online demonstrations, and data sheets are available through the Brocade website.
Getting technical help
For product support information and the latest information on contacting the Technical Assistance
Center, go to http://www.brocade.com/services-support/index.html
Contact Brocade Support 24x7
Use one of the following methods to contact the Brocade Technical Assistance Center.
Online Telephone Email
Preferred method of contact for non-
urgent issues:
My Cases through MyBrocade
Software downloads & licensing
tools
Knowledge Base
Required for Sev 1-Critical and Sev
2-High issues:
Continental US:
1-800-752-8061
Europe, Middle East, Africa,
and Asia Pacific: +800-AT
FIBREE (+800 28 34 27 33)
For areas unable to access toll
free number: +1-408-333-6061
Toll-free numbers are available
in many countries.
support@brocade.com
Please include:
Problem summary
Serial number
Installation details
Environment description
Document feedback
Quality is our first concern at Brocade and we have made every effort to ensure the accuracy and
completeness of this document. However, if you find an error or an omission, or you think that a topic
needs further development, we want to hear from you. You can provide feedback in two ways:
Preface
EZSwitchSetup Administrators Guide 5
53-1002940-01
Through the online feedback form in the HTML documents posted on www.brocade.com.
By sending your feedback to documentation@brocade.com.
Provide the publication title, part number, and as much detail as possible, including the topic
heading and page number if applicable, as well as your suggestions for improvement.
Preface
6 EZSwitchSetup Administrators Guide
53-1002940-01
About This Document
Supported hardware and software............................................................................. 7
Whats new in this document..................................................................................... 7
Supported hardware and software
In those instances in which procedures or parts of procedures documented here apply to some switches
but not to others, this guide identifies exactly which switches are supported and which are not.
Although many different software and hardware configurations are tested and supported by Brocade
Communications Systems, Inc., documenting all possible configurations and scenarios is beyond the
scope of this document.
The following platforms are supported by this release of EZSwitchSetup:
Brocade 300 switch
Brocade 5100 switch
Brocade 5300 switch
Brocade 6505 switch
Brocade 6510 switch
Brocade 6520 switch
Brocade 7800 Extension Switch
Brocade VA-40FC switch
Whats new in this document
The following change has been made since this document was last released:
Removed support for the Brocade 8000 switch
Updated the EZSwitchSetup software and hardware requirements section
EZSwitchSetup Administrators Guide 7
53-1002940-01
Introducing EZSwitchSetup
Overview of EZSwitchSetup.................................................................................... 8
EZSwitchSetup software and hardware requirements.............................................8
Supported switches................................................................................................10
Language support for EZSwitchSetup................................................................... 11
Overview of EZSwitchSetup
EZSwitchSetup is an easy-to-use graphical user interface application for setting up and managing your
switch. It has the following components:
EZSwitchSetup wizard (on the installation CD)
EZSwitchSetup switch configuration wizard
EZSwitchSetup Switch Manager
FIGURE 1 on page 8 illustrates the high-level workflow of EZSwitchSetup.
FIGURE 1 EZSwitchSetup components
Chapter 2, Setting Up Your Switch, describes how to use the EZSwitchSetup wizard and
EZSwitchSetup switch configuration wizard to set up and configure your switch for the first time. For
additional information about your switch, refer to the hardware reference manual.
Chapter 3, Managing Your Switch, describes how to use the Switch Manager to monitor and manage
your switch.
NOTE
Although your switch may have advanced capabilities, EZSwitchSetup is for a single-switch fabric with
FC ports only. To configure and manage other features on your switch, use the command line
interface, Web Tools, or Brocade Network Advisor.
EZSwitchSetup software and hardware requirements
You can run EZSwitchSetup on a SAN host computer or you can use a different computer that is not
part of the SAN, such as a laptop.
Introducing EZSwitchSetup
8 EZSwitchSetup Administrators Guide
53-1002940-01
EZSwitchSetup requires a browser that conforms to HTML version 4.0 and JavaScript version 1.0. The
EZSwitchSetup installation CD automatically installs the correct Java Runtime Environment (JRE) for
the disk-based installation wizard. This does not affect any pre-installed JREs, but other program
components launched from the switch require Oracle JRE 1.7.0_25 or later installed on the host.
EZSwitchSetup is supported on the platforms shown in TABLE 1 on page 9.
Supported platforms TABLE 1
Operating system Browser JRE version
SUSE Linux Enterprise 11 Firefox 19 Oracle JRE 1.7.0_25
Red Hat Enterprise Linux 6.1 Adv (32-bit) Firefox 19 Oracle JRE 1.7.0_25
Windows 7 Professional (x86) Internet Explorer 10.0
Internet Explorer 9.0
Firefox 19
Oracle JRE 1.7.0_25
Windows Server 2008 Standard Internet Explorer 10.0
Internet Explorer 9.0
Firefox 19
Oracle JRE 1.7.0_25
Windows 2003 Server, SP2 Internet Explorer 8.0
Internet Explorer 7.0
Firefox 19
Oracle JRE 1.7.0_25
Windows XP, SP3 Internet Explorer 8.0
Internet Explorer 7.0
Firefox 19
Oracle JRE 1.7.0_25
The minimum hardware requirements for a Windows system are as follows:
90 MB of hard drive space for the EZSwitchSetup installation directory
512 MB or more RAM for fabrics containing up to 15 switches
A minimum of 8 MB of video RAM is also recommended
An Ethernet port
A serial (COM) port if you plan to connect to the serial port on the switch
Configuring Internet Explorer
Correct operation of EZSwitchSetup Switch Manager with Internet Explorer requires specifying the
appropriate settings for browser refresh frequency and process model. Browser pages should be
refreshed frequently to ensure the correct operation of Switch Manager.
1. Select Tools > Internet Options.
2. Select the General tab.
3. Click the Settings button under Browsing history.
4. Click Every time I visit the webpage in the Temporary Internet Files and History Settings dialog box,
as shown in Configuring Internet Explorer.
5. Click OK to save the changes.
FIGURE 2 Configuring Internet Explorer
Introducing EZSwitchSetup
EZSwitchSetup Administrators Guide 9
53-1002940-01
Supported switches
You can use EZSwitchSetup with the switches listed in Supported hardware and software on page v.
Your switch must meet the following requirements:
The switch must be connected to an Ethernet LAN that is accessible by the host. If it is not, the
system issues the message Page not Found.
The switch must have licensed FC ports. If the switch has no licensed FC ports, you must first
install a Ports on Demand (POD) license and then enable the affected ports. For more
information, refer to Adding a port license on page 36
The switch must be in a single-switch fabric. If your switch connects to another switch (if there is
an E_Port on the switch), you cannot manage the switch using EZSwitchSetup until you
disconnect the switch connection.
Introducing EZSwitchSetup
10 EZSwitchSetup Administrators Guide
53-1002940-01
NOTE
If there is an E_Port on the switch and if there is a zone conflict, then the fabric is segmented; in this
case, the switch is in a fabric by itself and EZSwitchSetup treats it as a single-switch fabric.
You cannot use EZSwitchSetup to manage a switch that has any of the following features enabled:
Virtual Fabrics with non-default logical switches
Access Gateway
User-defined Admin Domains
You can, however, use the EZSwitchSetup wizard to discover these switches and set their IP
addresses. The Brocade VA-40FC switch comes preconfigured in Access Gateway mode. If you use
the EZSwitchSetup wizard to discover the Brocade VA-40FC switch and set the IP address, Web Tools
will launch automatically for you to manage the Access Gateway features.
Language support for EZSwitchSetup
The EZSwitchSetup wizard and the Switch Manager interface display the following languages:
English (default)
Brazilian Portuguese
French
German
Italian
Japanese
Korean
Simplified Chinese
Spanish
Traditional Chinese
When you launch EZSwitchSetup, the interface detects the operating system and language
environment and installs and displays the appropriate language. For example, if you set up the switch
using a German operating system, EZSwitchSetup installs the German language interface and displays
text, messages, and labels in that language.
If localization resources are not fully available in the user host environment, EZSwitchSetup uses the
default language, English.
Regardless of the local language, the following is displayed in English:
User input, which must consist of printable ASCII characters
Switch-based information (such as firmware version and switch name)
Some globally accepted industry terms (such as SAN and HBA)
The End User License Agreement (EULA)
System files (such as the summary file, setting file, and log file)
Introducing EZSwitchSetup
EZSwitchSetup Administrators Guide 11
53-1002940-01
Setting Up Your Switch
Installing and running the EZSwitchSetup wizard..................................................12
Configuring the switch............................................................................................23
Zoning selection options........................................................................................ 24
Connecting devices and completing the setup...................................................... 26
Installing and running the EZSwitchSetup wizard
You can run EZSwitchSetup from a computer you are currently using for SAN administration, or you
can use a different computer that is not part of the SAN, such as a laptop. In this chapter, the
computer running EZSwitchSetup is called the setup computer.
The first step in setting up your switch is to install the EZSwitchSetup wizard, which is located on the
EZSwitchSetup installation CD.
1. Insert the EZSwitchSetup CD into the CD-ROM drive of your setup computer.
On Windows: The installer will autostart in about a minute.
On Linux: Navigate to the following path location on the CD-ROM:
CDROM_Path/CDROM_Installers/Linux/Disk1/InstData/VM/install.bin
2. Install EZSwitchSetup following the onscreen directions.
Installation will take a few minutes after you click OK.
3. Click Done on the last window (shown in FIGURE 3 on page 12) to exit the installer.
FIGURE 3 EZSwitchSetup Installer window
Setting Up Your Switch
12 EZSwitchSetup Administrators Guide
53-1002940-01
On Windows, EZSwitchSetup starts automatically after it is installed. If it does not, refer to
Launching the EZSwitchSetup wizard on page 13 to launch the EZSwitchSetup wizard manually.
On Linux, follow the procedure in Launching the EZSwitchSetup wizard on page 13 to launch the
EZSwitchSetup wizard.
Launching the EZSwitchSetup wizard
Perform the following, depending on your operating system:
On Windows: EZSwitchSetup starts automatically after it is installed. If it does not, then from the
Start menu, select Programs > EZSwitchSetup > EZSwitchSetup
On Linux: EZSwitchSetup does not start automatically, so you must start it manually.
NOTE
The Linux installation requires root access.
The EZSwitchSetup wizard starts, as shown in FIGURE 4 on page 13.
FIGURE 4 EZSwitchSetup introduction window
Setting Up Your Switch
EZSwitchSetup Administrators Guide 13
53-1002940-01
Connecting cables
1. Choose the method of connecting to your LAN.
You have the choice of using a serial connection or an Ethernet connection to your LAN to set the
IP address for the switch. The Ethernet connection is generally more convenient and preferred.
Use the serial connection if it is not possible or not convenient to connect the host on the same
subnet as the switch.
2. Click Next.
The Connect Cables window is displayed (FIGURE 5 on page 14).
FIGURE 5 Connect Cables window (Ethernet version, without serial cable)
Setting Up Your Switch
14 EZSwitchSetup Administrators Guide
53-1002940-01
FIGURE 6 on page 16 shows the cables connecting to the Brocade Fibre Channel switch, setup
computer, Ethernet hub or switch, and network.
NOTE
Not all switches have their serial and Ethernet connectors in the same place as in FIGURE 6 on
page 16. Refer to the hardware documentation to determine the correct placement of the serial
and Ethernet connections.
Setting Up Your Switch
EZSwitchSetup Administrators Guide 15
53-1002940-01
1 Brocade switch
2 Power cable
3 Ethernet hub or switch
4 Serial cable
5 Setup computer
6 Ethernet cable from hub to Brocade switch
7 Ethernet cable from setup computer to Ethernet
hub or switch
FIGURE 6 Cable connections
3. Connect the power cord to the switch and plug in to a power source.
The switch power and status LEDs display amber and then change to green, which usually takes
from one to three minutes. Refer to your switch hardware manual for the location of the LEDs.
4. Connect an Ethernet cable from the Brocade switch to the LAN you want to use for your
management connection through an Ethernet hub or switch. If you chose to use your Ethernet
connection for setup in step 1, this is the connection you will use. If you chose the serial cable
connection in step 1, you should still connect the Ethernet cable so the Ethernet connection will
be available when you start the EZSwitchSetup Switch Manager.
5. If you are using a serial connection for setup, connect your setup computer to the serial port on
the switch, using the serial cable shipped with the switch. If you cannot locate the serial cable that
came with the switch, you will need to find one that has the appropriate connectors. Do not use a
null-modem cable. The serial connection settings are as follows:
Bits per second: 9600
Databits: 8
Parity: None
Stop bits: 1
Flow control: None
6. Click Next.
Setting Up Your Switch
16 EZSwitchSetup Administrators Guide
53-1002940-01
EZSwitchSetup attempts to discover the switch. If your switch discovery fails, refer to TABLE 2 on
page 22 for details on how to recover your switch.
If you are using the serial connection, the Set Switch IP Address window is displayed, and you can
go to step 5. You can now remove the serial cable from the switch, but keep it available in case you
lose your network connection and need to revise any of the information you entered.
If you are using an Ethernet LAN connection, a Discover Switch window is displayed.
FIGURE 7 First Discover Switch window
Discovering the switch
1. Locate the WWN for your switch on the switch ID pull-out tab located on the bottom of the port side
of the switch.
2. From the Switch WWN list (FIGURE 7 on page 17), choose the switchs WWN prefix numbers and
then enter the last six alphanumeric digits of your switchs WWN. Each two alphanumeric digits
must be separated by a colon.
3. Click Next.
When EZSwitchSetup discovers the switch, it displays the discovered IP addresses (IPv4 and
IPv6), as shown in FIGURE 8 on page 17.
If you are setting up the switch for the first time, the IP addresses are placeholder addresses that
were assigned at the factory and you must provide valid addresses.
FIGURE 8 Second Discover Switch window
Setting Up Your Switch
EZSwitchSetup Administrators Guide 17
53-1002940-01
4. Select an option for assigning the IP address and click Next. The options vary depending on the
configuration of your switch:
Keep the current switch IP configuration
This option is available only if EZSwitchSetup detected a valid IP address. Skip to Confirming IP
addresses on page 19.
Manually assign a new static IP address
If you select this option and click Next, the Set Switch IP Address window is displayed (FIGURE 9
on page 18). Continue with step 5 to enter the IP address.
Automatically obtain a valid IPv4 address
Select this option only if a DHCP server is available on your network. When you click Next, an IP
address is automatically obtained from the DHCP server and the Confirm IP Address window is
displayed. Skip to Confirming IP addresses on page 19.
FIGURE 9 Set Switch IP Address window
Setting Up Your Switch
18 EZSwitchSetup Administrators Guide
53-1002940-01
NOTE
Beginning at 5 on page 19, the steps are the same for both serial and Ethernet connections.
5. If you are setting up the switch for the first time, the addresses shown are not valid. If you click Next
with these addresses in place, EZSwitchSetup returns an error message.
To set up IPv4 addresses, edit the address information on the Set Switch IP Address window to
create static addresses appropriate for your LAN connection.
To set up IPv6 addresses, enter the IPv6 address and prefix in the spaces provided.
6. Click Next.
EZSwitchSetup attempts to log in using default credentials. If you have already changed your
admin password, you will be prompted to enter your new password.
Proceed to Confirming IP addresses on page 19.
Confirming IP addresses
The Confirm IP Address window (FIGURE 10 on page 19) is displayed after you have assigned IP
addresses, using either a serial connection or an Ethernet connection.
FIGURE 10 Confirm IP Address window
Setting Up Your Switch
EZSwitchSetup Administrators Guide 19
53-1002940-01
1. Check the displayed addresses carefully to be sure they are correct, then click Next.
The Continue Configuration? window is displayed (FIGURE 11 on page 20).
2. Select one of the following continuation options:
Continue setting up your target switch with EZManager
Select this option if you intend to use EZSwitchSetup Switch Manager as your primary
management program for this switch.
Discover another switch on the same subnet for IP assignment only
Select this option to discover another switch and set the IP address.
If you select this option, EZSwitchSetup Switch Manager will not be the default management tool
for this current target switch. To set up EZSwitchSetup Switch Manager as the management tool
for this switch, you must discover it again with EZSwitchSetup and select the first continuation
option.
Exit EZSwitchSetup
Select this option if you want to use EZSwitchSetup as an IP configuration tool, but do not want to
use EZSwitchSetup Switch Manager as a management tool for the switch.
FIGURE 11 Continue Configuration?
Setting Up Your Switch
20 EZSwitchSetup Administrators Guide
53-1002940-01
3. Click Continue.
Depending on the option selected, one of the following outcomes occurs:
If you selected Continue setting up your target switch with EZManager, a dialog box displays
warning you that EZSwitchSetup supports only single-switch fabrics. Click OK to start the
EZSwitchSetup Switch Manager.
A browser window opens, and the Switch Configuration Welcome window is displayed (FIGURE 12
on page 23). This may take a few minutes.
If the EZSwitchSetup switch configuration wizard does not launch, you must launch it manually by
specifying the URL in a browser:
http://switch-ip-address
If the switch discovery fails, refer to Switch discovery failure on page 22 for details on how to
recover your switch.
If you selected Discover another switch on the same subnet for IP assignment only, the
Discover Switch window displays (FIGURE 7 on page 17). Go to Discovering the switch on
page 17 and provide the WWN for the next switch.
If you selected Exit EZSwitchSetup, the EZSwitchSetup switch configuration wizard closes.
Setting Up Your Switch
EZSwitchSetup Administrators Guide 21
53-1002940-01
Switch discovery failure
During the setup of your switch, the switch discovery may fail. There may be several reasons why
switch discovery fails. TABLE 2 on page 22 lists symptoms and related suggestions to recover the
switch.
Discovery recovery TABLE 2
Symptom Correction
For serial connections:
The setup computer COM port is
busy.
The port is being controlled by another communications program. Stop all
other third-party communications programs.
The port settings are in conflict with another device. Check your IRQ
settings.
On Windows systems:
By default, COM1 and COM3 use IRQ4, while COM2 and COM4 use IRQ3.
If another device is sharing the IRQ of the port, you must change the IRQ of
the conflicting device. Hardware conflicts can also occur with the I/O
address of the COM port. The 8514a video chip or its clones (S3 chip set)
on some video cards create a conflict with COM4 because they use the
same address of 02E8.
The switch does not respond to
commands during a serial
connection.
The serial cable may not be connected properly between the setup
computer and the switch. Check the serial cable to ensure it is secured.
The switch does not power up. Verify that the switchs power cable is securely plugged into a proper outlet
and that the switchs power button is turned on.
The switchs serial adapter does not
work.
Verify that the cable is good by replacing the cable or trying it on another
known working device.
If the cable is good, then call your support provider for further instructions.
For Ethernet connections:
The WWN is not entered correctly. Verify that the WWN is correct.
The target switch is not on the
same subnet as the host.
Connect the host to the same subnet as the target switch. If it is not
possible or convenient to do so, use the serial connection to set the IP
address.
The target switch has no IP address
instead of the factory default
10.77.77.77.
Use the serial connection to set the IP address.
You have requested automatic
address assignment in an
environment where a DHCP server
is not available.
Use the serial connection to set a reachable address.
Setting Up Your Switch
22 EZSwitchSetup Administrators Guide
53-1002940-01
Configuring the switch
The EZSwitchSetup switch configuration wizard steps you through the process of changing your
administrative password and zoning. You begin at the Welcome to Switch Configuration window.
FIGURE 12 Welcome to Switch Configuration window
Click Next to begin.
The Set Parameters window is displayed.
FIGURE 13 EZSwitchSetup Set Parameters window
Setting Up Your Switch
EZSwitchSetup Administrators Guide 23
53-1002940-01
Setting switch parameters
1. Follow the onscreen directions to set a new admin password for the switch. Make sure to record
your password and keep it in a secure location for future reference.
2. Optional: Enter a new name for the switch and set the correct date and time.
3. Click Next. The Select Zoning window is displayed.
Zoning selection options
The next step in configuring your switch is to select zoning. There are three choices:
Typical Zoning creates a port-based zoning scheme based on the connections made on the
Configure Ports and Connect Devices window. This zoning scheme creates a two-member zone
for every possible pairing of HBA (H) and storage (S) ports connected on the Configure Ports and
Connect Devices window. This ensures that any host device connected to an H port is able to
communicate with any storage device connected to an S port.
NOTE
You can use Typical Zoning for dual-capable devices (devices that are configured to function both as
initiators and targets), but in Typical Zoning mode, these devices are recognized as targets by
EZSwitchSetup and are rejected if attached to a host port.
Setting Up Your Switch
24 EZSwitchSetup Administrators Guide
53-1002940-01
Custom Zoning allows you to customize which initiators access which targets, and creates a
device-based zoning scheme based on your choices. The HBAs and storage devices should
already be connected to the switch. Custom Zoning provides a device accessibility matrix for you to
modify; it then automatically creates zones based on that matrix. Custom Zoning supports only
single-switch fabrics. If you select this option, when you click Next, the EZSwitchSetup switch
configuration wizard closes and the EZSwitchSetup Switch Manager application opens.
Advanced Zoning allows you complete customization of your zoning and should be used if you are
familiar with zoning and zoning practices. If you select this option, when you click Next, the
EZSwitchSetup switch configuration wizard closes and the Advanced Management application
(Web Tools) opens. For specific information about using Web Tools for zoning, refer to the Web
Tools Administrator's Guide.
FIGURE 14 Select Zoning window
Typical Zoning is the default and the following procedure directs you to select Typical Zoning. When you
select Typical Zoning, the EZSwitchSetup switch configuration wizard automatically configures the
zones for you and shows you how to connect the devices to the switch.
Configuring zones on the switch
1. On the Select Zoning window (Figure 14), select Typical Zoning.
If you want to use one of the other zone settings, refer to Editing the zoning configuration on page
43 for instructions on configuring Custom Zoning; refer to the Web Tools Administrator's Guide for
information on Advanced Zoning.
2. Click Next.
Setting Up Your Switch
EZSwitchSetup Administrators Guide 25
53-1002940-01
The Specify Devices window is displayed.
Specifying devices
On the Specify Devices window, complete the following steps.
1. Enter the number of HBA connections that you want to attach to the switch. Be sure to include
existing HBA connections, and any additional HBA connections you plan to make in the current
setup session. You can change this setting later if you want to add or remove HBA connections.
2. Enter the number of storage connections you want to attach to the switch. Be sure to include
existing storage connections, and any additional storage connections you plan to make in the
current setup session. You can change this setting later if you want to add or remove storage
connections.
EZSwitchSetup uses these values to verify that all your current and planned devices are properly
connected for the zoning scheme that will be created. Note that Typical Zoning ensures that every
connected host device will be able to communicate with every connected storage device.
3. Click Next. The Configure Ports and Connect Devices window is displayed.
FIGURE 15 Specify Devices window
Connecting devices and completing the setup
The final step in the switch configuration is to connect your devices to the switch in a way that matches
a configured array of connection reservations (HBA or storage) on the ports. In the interactive switch
Setting Up Your Switch
26 EZSwitchSetup Administrators Guide
53-1002940-01
graphic that is displayed on the Configure Ports and Connect Devices window, these connection
reservations are shown by the letters H or S against a blue or green background on the ports, and will
automatically match the types of the devices that have already been connected, with existing
connections shown as green lines that connect the ports with icons representing the devices. If you
have indicated on the Specify Devices window that you intend to connect more devices, connection
reservations of matching types will also have been made for your planned devices, with dotted blue
lines to show you where these devices should be attached. Finally, as you attach the new devices, the
dotted blue lines will change to solid green (for correctly attached devices) or to solid red (when devices
are attached at ports with non-matching reservations). When a red line appears, the mismatch may be
corrected either by moving the device to a different port as suggested by a dotted blue line for a device
of that type, or by changing the reservation type of the port where the device is currently connected by
clicking on the port icon. In either case, the solid red and dotted blue lines should both disappear, and
be replaced by a single solid green line to indicate the correct connection. For connected devices, you
can also view details of the device by pausing on the host or storage icon.
The Next button for this window is not enabled until all non-matching or missing connection issues
(indicated by solid red and dotted blue lines) have been resolved.
If you change your mind about the number of devices you want to connect, you can click the Previous
button and adjust the values you have selected in the device type lists on the Specify Devices window.
You must always select at least as many devices of each type as have been connected, and you must
also connect as many devices of each type as you have selected. On the Configure Ports and Connect
Devices window, you can also pre-reserve some additional currently unoccupied ports for future HBA or
storage connections. These additional reservations are also reflected in the zoning scheme, and are
shown on the Devices view window in the EZSwitchSetup Switch Manager application to remind you
where these additional devices can be connected. The default reservation type is HBA.
FIGURE 16 Configure Ports and Connect Devices window
Setting Up Your Switch
EZSwitchSetup Administrators Guide 27
53-1002940-01
When you click Next on the Configure Ports and Connect Devices window, if Typical Zoning is used,
the final set of connection reservations shown on the window is translated internally into a zoning
scheme that ensures that every correctly connected host device can communicate separately with
every correctly connected storage device. If this is not what you want (for example, if you want to
partition your devices so that each HBA can communicate with some storage devices but not others),
then you should re-run the EZSwitchSetup switch configuration wizard and select Custom Zoning or
Advanced Zoning instead of Typical Zoning.
Use the following procedure to make the physical connections.
1. Install the small form-factor pluggable (SFP) transceivers in the Fibre Channel ports shown
onscreen. (Refer to FIGURE 16 on page 27.)
a) Remove any protector plugs from the SFP transceivers to be used.
b) Position and insert each SFP transceiver as required (right side up in the top row of ports
and upside down in the bottom row of ports) until it is firmly seated.
c) Close the latching bale.
Setting Up Your Switch
28 EZSwitchSetup Administrators Guide
53-1002940-01
Setting Up Your Switch
EZSwitchSetup Administrators Guide 29
53-1002940-01
1 Brocade switch
2 Open the SFP latching bale
3 Position SFP and insert until
firmly seated
4 Close the latching bale
FIGURE 17 Installing SFP transceivers
2. Connect Fibre Channel cables from the switch to your host and storage devices. Ensure that the
physical connections are exactly as indicated on the Configure Ports and Connect Devices
window.
a) Remove any plastic protectors from the Fibre Channel cable ends, and position the cable
connector so that it is oriented correctly.
b) Insert the cable connector into the SFP transceiver until it is firmly seated and the
latching mechanism clicks, as shown in FIGURE 18 on page 30.
The Configure Ports and Connect Devices window provides visual feedback as you
cable the switch. A green line indicates that the connection is correct, a red line indicates
an invalid connection, and a blue line indicates a missing connection.
1 Position the Fibre Channel cable
2 Install the Fibre Channel cable
3 Brocade switch
FIGURE 18 Installing Fibre Channel cable into an SFP transceiver
3. Verify that the connections displayed on the Configure Ports and Connect Devices window are all
green.
4. Click Next .
The EZSwitchSetup Configuration Finish window is displayed.
FIGURE 19 EZSwitchSetup Configuration Finish window
Setting Up Your Switch
30 EZSwitchSetup Administrators Guide
53-1002940-01
5. Click Finish to complete the switch setup.
You are now ready to configure the storage component of the SAN using the documentation that
came with the storage server.
If you want to monitor the switch, then you need to launch the EZSwitchSetup Switch Manager.
Refer to Managing Your Switch on page 32 for instructions on using this interface.
Setting Up Your Switch
EZSwitchSetup Administrators Guide 31
53-1002940-01
Managing Your Switch
Switch Manager overview...................................................................................... 32
Launching the EZSwitchSetup Switch Manager.................................................... 35
Viewing switch information.....................................................................................37
Changing switch information..................................................................................43
Adding a port license............................................................................................. 43
Managing devices.................................................................................................. 44
Zoning management.............................................................................................. 50
Accessing Web Tools for advanced management.................................................55
Switch Manager overview
The EZSwitchSetup Switch Manager is a simplified version of Web Tools. It streamlines switch
management by providing an easy-to-use subset of basic switch management tasks.
You can use the EZSwitchSetup Switch Manager to perform the following functions:
Monitor the switch, including port and field-replacable unit (FRU) status
Manage Custom Zoning
Perform basic switch configurations
Add Ports on Demand (POD)
The Switch Manager works for a single-switch fabric only. It displays only the switch and associated
tasks, without fabric information.
FIGURE 20 on page 32 shows an example of the initial Switch Manager window. The appearance
may vary depending on the switch model. The following sections describe the components of the
window.
FIGURE 20 EZSwitchSetup Switch Manager components
Managing Your Switch
32 EZSwitchSetup Administrators Guide
53-1002940-01
1 Tasks panel
2 Content page
3 Status bar
4 Progress indicator
5 User name, IP address, and user role
Tasks panel
The left pane of the Switch Manager is the tasks panel, which displays all tasks:
Switch tasks enable you to view the port information or switch information, enter into switch setup,
or add port licenses.
Devices tasks enable you to view the devices attached to the switch, display the device
connections, and modify a device alias.
Zoning tasks enable you to view the zoning on the device, edit the zoning, validate the zoning, or
restore the default typical zoning.
Miscellaneous tasks include refreshing the onscreen data, advanced management of the switch,
and logging out.
The switchs Port Information tab is shown by default when Switch Manager launches.
Switch View
The Switch View displays a graphical view of the switch, and contains a set of status buttons. The
status buttons (Fan, Temp, and Power) enable access to status information for each listed element.
Managing Your Switch
EZSwitchSetup Administrators Guide 33
53-1002940-01
Click Refresh under Miscellaneous to update the information on the window with the current switch
information. The display refreshes automatically each time you select a different task in the Tasks
panel.
Content page
When you select a task in the Tasks panel, the content for that task displays in the content page of the
window. A content page may contain tabs, display information, launch a wizard, or display a dialog
box. Figure 21 shows the information displayed on the Port Information tab, and shows a shortcut
menu that provides copy and export functions.
FIGURE 21 Content page, Port Information tab
NOTE
You must accept the Brocade Certificate at the beginning of the login to EZSwitchSetup Switch
Manager to enable the copy and export functions.
Click Export Row or Export Table to save the information to a tab-delimited text file.
Click Copy text, Copy Row, or Copy Table to copy the contents of the table in tab-delimited text
format that can be pasted into a spreadsheet. Copy text copies only the contents of the selected
cell, Copy Row copies the entire row, and Copy Table copies the entire table.
Click Search to search for a specific text string in the table.
Type a text string in the field that displays on the table, and press Enter. This is an incremental search
and allows a maximum of 24 including the wildcard characters: question mark (?) and asterisk (*). The
first row containing the text string is highlighted. To find the next match, press the down arrow. To find
the previous match, press the up arrow.
If the text string is not found in the table, the text turns red.
Managing Your Switch
34 EZSwitchSetup Administrators Guide
53-1002940-01
Status bar
The status bar appears at the bottom of the window is divided into the following sections:
Progress indicator
When Switch Manager is sending data to or retrieving data from the switch, this indicator is animated.
User name and IP address
The status bar displays your user name, role, and the IP address of the switch to which you are
connected.
Launching the EZSwitchSetup Switch Manager
You can launch Switch Manager on any workstation with a compatible browser installed. For a list of
compatible browsers, refer to Table 1 on page 2. Switch Manager also supports HTTPS, if that protocol
is enabled for the switch. For more information on enabling HTTPS on your switch, refer to the Fabric
OS Administrator's Guide.
1. Launch a browser and type the IP address of the switch in the Address field, and press Enter.
FIGURE 22 Java Web Start dialog box
If this is the first time the application has been started, a Warning - Security dialog box is also
displayed.
FIGURE 23 Warning - Security dialog box
Managing Your Switch
EZSwitchSetup Administrators Guide 35
53-1002940-01
2. If the Warning - Security dialog box is displayed, select Always trust content from this publisher
and click Run.
The Login dialog box is displayed.
FIGURE 24 Login dialog box
Logging in
If the switch is set up and configured with EZSwitchSetup, the EZSwitchSetup Switch Manager
launches when you log in to EZSwitchSetup Switch Manager. If not, Web Tools launches.
Switch Manager supports only single-switch fabrics. If your switch is connected to another switch,
Switch Manager displays a message and exits. You must disconnect the switch from all other switches
and relaunch EZSwitchSetup Switch Manager.
1. Type your user name and password.
2. Click OK.
A Switch Manager session is established, and the Switch View is displayed.
Managing Your Switch
36 EZSwitchSetup Administrators Guide
53-1002940-01
Switch Manager sessions
A session is defined as the connection between the Switch Manager client and its managed switch. A
session is established when you log in to a switch through EZSwitchSetup. A session remains in effect
until you log out or the session times out due to inactivity.
Logging out
You can end your Switch Manager session either by selecting Log Out under Miscellaneous in the
Tasks panel, or by closing the browser window. All windows belonging to the session are invalidated
(after a short delay they appear dimmed and unavailable, but you must close them manually), and the
session is terminated.
Viewing switch information
Using EZSwitchSetup Switch Manager, you can view the following:
Switch status, including port status
Temperature, fan, and power supply status
HBA and storage connections to the switch
Information about devices connected to the switch
Accessibility between HBAs and storage
To view the Switch information, perform the following steps.
1. Click View in the Tasks panel under Switch.
2. Click the Switch Information tab to display the Switch View.
FIGURE 25 on page 37 displays the Switch View for a Brocade 6520 switch.
FIGURE 25 Graphical view of switch
Managing Your Switch
EZSwitchSetup Administrators Guide 37
53-1002940-01
The Switch View is a real-time view of switch and port status. The display is updated
approximately once every 15 seconds. From the display you can determine the following:
Fan status
Temperature status
Power supply status
Status and type of each port
Viewing the status indicator legend
The Fan, Temp, and Power buttons indicate overall status:
Green circle (healthy)
Yellow triangle (marginal)
Red diamond (critical)
Black and yellow striped square (unmonitored)
To view the legend for the status indicators, click the Legend button.
The legend view opens. FIGURE 26 on page 38 shows the status indicators that can appear on the
Fan, Temp, and Power buttons.
FIGURE 26 Fan, temperature, and power supply legend
Managing Your Switch
38 EZSwitchSetup Administrators Guide
53-1002940-01
Viewing fan, temperature, and power supply status
To view fan, temperature, or power supply status, click the Fan, Temp, or Power button.
FIGURE 27 on page 39 shows the Fan view. The Fan view shows the number of fans and their
operating states.
FIGURE 27 Fan status
FIGURE 28 on page 39 shows the Temperature view. The Temperature view displays the number of
temperature sensors, their status, and the temperature in Centigrade and Fahrenheit.
FIGURE 28 Temperature status
Managing Your Switch
EZSwitchSetup Administrators Guide 39
53-1002940-01
FIGURE 29 on page 40 shows the Power Supply view. The Power Supply view displays the number
of power supplies in the switch and their status.
FIGURE 29 Power supply status
Port status
The Switch View displays port graphics with blinking LEDs, simulating the physical appearance of the
ports. One or two LEDs are associated with each port, depending on the switch model. One of the
LEDs indicates port status, while the other indicates port speed. For LED information, refer to the
hardware documentation for the switch you are viewing.
NOTE
All of the 8 Gbps and 16 Gbps Brocade switches do not have port speed LEDs, but only port status
LEDs.
The background color of the port icon indicates the port status:
Green (healthy)
Yellow (marginal)
Managing Your Switch
40 EZSwitchSetup Administrators Guide
53-1002940-01
Red (critical)
Gray (unmonitored)
If the entire port icon is blue, the port is buffer-limited. A port is operating in buffer-limited mode when
the number of buffers allocated to the port is less than the number of buffers needed by the port to
utilize the port at full bandwidth.
If a group of port icons is gray (unmonitored), those ports are not licensed.
FIGURE 30 on page 41 shows port icons and associated LEDs from a Brocade 6520 switch. The
layout is similar for all switches, but varies according to switch type. The blinking LEDs indicate port
status.
FIGURE 30 Port and LED status color-coded information in the port icon in Switch View
Pause the pointer over the port icon to view the port number, port type, and port status, as shown in
FIGURE 31 on page 41.
FIGURE 31 Displaying port information
Pause the pointer over the LEDs to view details about the port state, as shown in FIGURE 32 on page
41.
FIGURE 32 Port State LEDs
FIGURE 33 on page 41 shows the port icon toggling effect. When you pause the pointer over a port
icon, the icon is highlighted with a yellow border.
FIGURE 33 Port icon toggling
Managing Your Switch
EZSwitchSetup Administrators Guide 41
53-1002940-01
Switch Information tab
The Switch Information tab is the default information tab under Port Information, Switch Information on
the Switch View (FIGURE 34 on page 42). Detailed switch information is displayed as a list of
properties, which may be viewed, copied, or exported by category.
FIGURE 34 Switch Information tab
Port Information tab
Select the Port Information tab to view the port information (FIGURE 35 on page 42). Detailed port
information is displayed as a categorized list of properties, which may be viewed, copied, or exported
by category.
FIGURE 35 Port Information tab
Managing Your Switch
42 EZSwitchSetup Administrators Guide
53-1002940-01
Changing switch information
From the Switch Manager, you can relaunch the EZSwitchSetup switch configuration wizard to perform
the following tasks:
Change the switch name.
Change the switch time.
Change the admin password.
Change the zoning configuration type.
EZSwitchSetup switch configuration wizard was launched the first time you set up the switch.
1. Click Setup under Switch in the Tasks panel.
The EZSwitchSetup switch configuration wizard launches.
2. Follow the instructions in the wizard.
You can optionally change the switch name, switch time, and admin password. When prompted,
you must select a zoning configuration.
Adding a port license
EZSwitchSetup Switch Manager allows you to enable Ports on Demand (POD) if you have a license
available. For example, for the Brocade 7800, you can add the 7800 Upgrade License to activate ports
4-25. This option is not available if all ports are already licensed.
1. Click Add Port License under Switch in the Tasks panel.
The Add Port License dialog box is displayed.
FIGURE 36 Add Port License dialog box
Managing Your Switch
EZSwitchSetup Administrators Guide 43
53-1002940-01
2. Enter the license key to add the additional ports.
3. Click Add License.
The ports can now be enabled.
4. Enable the ports using one of the following methods:
Reboot or power cycle the switch.
When the switch is rebooted, the newly licensed ports come up as enabled.
Use the Advanced Management tool.
Refer to Accessing Web Tools for advanced management on page 55 for information on
launching Web Tools.
Use the command line interface.
Refer to the Fabric OS Administrator's Guide for information on using the command line interface.
Managing devices
The Devices view displays the following information:
Whether the device is an HBA, an HBA plus storage, or a storage-only device
Device alias name, if one exists
Vendor name
Device name
WWN of the device port
Switch and port to which the device is connected
1. Click View under Devices in the Tasks panel to display a table of information for all of the
connected devices (FIGURE 37 on page 44).
The entries in the table are based on the device WWNs, so a single physical device can have
more than one entry in the table. The device information can be viewed, copied, or exported.
FIGURE 37 Devices view
Managing Your Switch
44 EZSwitchSetup Administrators Guide
53-1002940-01
The table can be sorted by device type, port number, or vendor. You can refine sorting by using the
Ctrl key while selecting column headers. For example, if you press Ctrl and select Device Type, the
Port# column shows port numbers associated with the device types (FIGURE 38 on page 45).
FIGURE 38 Device table sorting example
2. Select a row in the table to display additional information about the device.
3. Click View Details. FIGURE 39 on page 45 shows an example of a Device Details dialog box.
FIGURE 39 Detailed Device dialog box
Managing Your Switch
EZSwitchSetup Administrators Guide 45
53-1002940-01
Device connections
Click Display Connections under Devices in the Tasks panel.
EZSwitchSetup Switch Manager displays a graphical representation of the switch and the devices that
are connected to each port, as shown in FIGURE 40 on page 46. This is a real-time display; the
connections are updated automatically as you connect and disconnect HBAs and storage.
If Typical Zoning is set on the switch, Switch Manager validates the connections and displays whether
the connections are valid or invalid. Switch Manager also shows what currently unoccupied ports are
available for host and storage connections.
FIGURE 40 Display Connections window
Managing Your Switch
46 EZSwitchSetup Administrators Guide
53-1002940-01
Assigning and renaming device aliases
Every device has a device name and an alias. Aliases make it easier to reference the devices. Aliases
are displayed in the zone access map on the Zoning page. You can assign or rename the alias using
the following procedure.
1. Select Modify Alias under Devices in the Tasks panel.
The Define Device Aliases wizard is displayed. The first time the Define Device Aliases wizard is
started, the New Alias column is populated with default aliases. You can click OK to accept the
default aliases, or click Cancel if you do not want to assign aliases.
NOTE
If an alias is not assigned, the device is identified by WWN only.
A good alias makes it much easier to identify devices.
If you want to edit the alias, go on to step 2.
FIGURE 41 Define Device Aliases wizard window
Managing Your Switch
EZSwitchSetup Administrators Guide 47
53-1002940-01
2. Double-click a field in the New Alias column and edit the alias.
3. Click OK when you are done.
A Zone commit succeeded message is displayed. This message confirms that the device alias
changes have been saved to the zoning database. The Define Device Aliases wizard also
prompts you to delete the aliases of any offline devices.
The next time you select Modify Alias, the Current Alias column is populated with the New Alias
names (FIGURE 42 on page 48).
FIGURE 42 Device aliases moved under Current Aliases column
Managing Your Switch
48 EZSwitchSetup Administrators Guide
53-1002940-01
After you have defined the device aliases, the aliases are displayed in the Device Alias column
when you select View under Devices in the Tasks panel (as in FIGURE 37 on page 44). The device
aliases are also displayed in the Zone Access Map for Devices when you select View under Zoning
in the Tasks panel (FIGURE 43 on page 49).
FIGURE 43 Device alias in Zone Access Map for Devices
Managing Your Switch
EZSwitchSetup Administrators Guide 49
53-1002940-01
Zoning management
Zoning enables you to partition your fabric into logical groups of devices that can access each other.
For example, you can partition your fabric into two zones, winzone and unixzone, so that your
Windows servers and storage do not interact with your UNIX servers and storage.
Zones can be configured dynamically. They can vary in size, depending on the number of fabric-
connected devices, and devices can belong to more than one zone. Because zone members can
access only other members of the same zone, a device not included in a zone is not available to
members of that zone.
Zone members may be specified by fabric location (domain, port index) only, or by device name (node
name or port WWN). Zones with members that are specified by fabric location are port-based, and
zones with members that are directly specified by device WWN are device-based. In port-based
zoning, all devices that are connected to ports that are in the same zone can communicate with each
other, and a device can join a zone simply by being connected to a member port. In device-based
zoning, devices are explicitly specified as members of the same zone. These devices can
communicate with each other regardless of where they are located in the fabric.
Managing Your Switch
50 EZSwitchSetup Administrators Guide
53-1002940-01
EZSwitchSetup creates zones for you automatically, based on your configuration choices during setup
in the EZSwitchSetup switch configuration wizard.
If you choose Typical Zoning, a port-based zoning scheme is created. This zoning scheme creates
a two-member zone for every possible pairing of H and S ports connected on the Configure Ports
and Connect Devices window. This ensures that any host device connected to an H port is able to
communicate with any storage device connected to an S port. This remains true even if you move a
device, assuming you connect the device to the correct type of port (H or S).
If you choose Custom Zoning, you create a device accessibility matrix during setup. The device
accessibility matrix creates a device-based zoning scheme. By default, every connected host
device can communicate with every connected storage device, as in Typical Zoning. You can use
the device accessibility matrix to selectively disallow communications between certain devices,
creating a device-partitioning scheme that is enforced by zoning. Because Custom Zoning is
device-based, you may freely move your devices to different ports without affecting accessibility
relationships. If you add or permanently remove devices, you should reconfigure the accessibility
matrix.
If you choose Advanced Zoning, you are given direct access to the zoning database through Web
Tools, and you can create a zoning scheme of your own. EZSwitchSetup Switch Manager can
validate and display accessibility relationships based on your scheme, and it can replace your
scheme with Typical Zoning or Custom Zoning. If you want to edit your scheme, you must return to
the EZSwitchSetup switch configuration wizard and select Advanced Management to start Web
Tools. For specific information about using Web Tools for zoning, refer to the Web Tools
Administrator's Guide.
Viewing the Zone Access Map for Devices
Click View under Zoning in the Tasks panel to view the Zone Access Map for Devices. If you have no
devices or if you have only one device, the matrix map does not display.
The HBA and storage device names displayed in the matrix are the aliases of the devices (refer to
Assigning and renaming device aliases on page 47 for additional information). If no aliases are
assigned, devices are identified by WWN. When aliases are assigned, you can refer to the WWN by
pausing the pointer over the alias in the matrix.
FIGURE 44 Zone Access Map for Devices
Managing Your Switch
EZSwitchSetup Administrators Guide 51
53-1002940-01
Some HBAs and storage devices can be configured with dual initiator and target capability. Such
devices are displayed as both HBA and storage devices in the matrix.
Editing the zoning configuration
You can customize which HBAs can access which storage devices by clicking Edit under Zoning in the
Tasks panel. This starts a wizard that creates a new Custom Zoning scheme based on your device
accessibility choices.
If you make any zoning changes to the default Typical Zoning configuration, you create a Custom
Zoning configuration to replace it. You can later restore the Typical Zoning configuration by clicking
Restore Default Typical Zoning in the Tasks panel.
1. Click Edit under Zoning in the Tasks panel.
A wizard launches, briefly displaying the Zone Access Map for Devices.
A Review Device Connections dialog box displays device connections over the Zone Access Map
for Devices. Make sure all connected devices are present and recognized by the switch.
2. Click Next.
The Define Device Aliases window is displayed.
3. Add or modify aliases in the New Alias column.
4. Click Next.
The Edit HBA/Storage Accessibility Matrix window is displayed.
Managing Your Switch
52 EZSwitchSetup Administrators Guide
53-1002940-01
If no devices are connected to the switch, or if only storage devices or only HBAs are connected,
then the Switch Manager displays a message and the Edit HBA/Storage Accessibility Matrix
window does not appear.
FIGURE 45 Edit HBA/Storage Accessibility Matrix window
5. Clear the check boxes selectively until you have defined the access groups and accessibility
relationships you want in your zoning scheme.
6. When you are done making changes, click Next and the zoning Summary and Confirmation
window is displayed. Use the Print button if you would like a printed record of the zoning scheme.
7. Click Finish to create the zoning scheme. Click Cancel if you do not want to create this zoning
scheme, and prefer to leave a previous scheme in place.
Managing Your Switch
EZSwitchSetup Administrators Guide 53
53-1002940-01
If you click Finish, allow time for the new scheme to be created. The Zone Access Map for
Devices is updated with any new aliases, and a Zone commit succeeded confirmation dialog box
is displayed.
8. Dismiss the confirmation dialog box. The Zone Access Map is updated to show the new
accessibility relationships.
FIGURE 46 Zoning summary information
Validating zoning configuration
You can validate the current zoning configuration against the following rules:
Every HBA has access to at least one storage device.
Every storage device is accessible by at least one HBA.
No offline devices exist in the zoning configuration.
If offline devices are in the current zoning setup, you are prompted to delete those devices from the
zoning database.
1. Click Validate under Zoning in the Tasks panel.
The Validate Zoning wizard launches.
2. Follow the instructions in the wizard.
3. Note any devices that are not zoned properly and, after exiting the wizard, click Edit to update the
zone configuration.
Managing Your Switch
54 EZSwitchSetup Administrators Guide
53-1002940-01
Restoring Typical Zoning
If you have modified your zoning configuration and want to reset the configuration back to the default
Typical Zoning configuration, use the following procedure.
1. Click Restore Default Typical Zoning under Zoning in the Tasks panel.
2. Click Yes in the confirmation window.
When this task is complete, the matrix in the Zone Access Map for Devices page is automatically
updated to reflect the changes.
Accessing Web Tools for advanced management
From the Switch Manager, you can launch Web Tools, which provides more extensive switch
management functions for more experienced users. Refer to the Web Tools Administrators Guide for
information on the Web Tools interface.
To launch Web Tools, ensure that you have completed all Switch Manager tasks and then click
Advanced Management under Miscellaneous in the Tasks panel. The Switch Manager session will be
closes. Any editing in Switch Manager that has not been applied is lost.
After entering Web Tools, you must log in again to manage the switch.
You cannot return to EZSwitchSetup Switch Manager unless you close and re-open your browser
window and relaunch EZSwitchSetup.
Making EZSwitchSetup your default switch manager
If you want to be sure that the EZSwitchSetup Switch Manager is launched as the default switch
management program from your browser instead of Web Tools, complete the following steps.
1. Log in to the switch.
2. Enter the configure command and type yes or y to display Web Tools attributes, as shown in the
following example.
switch:admin> configure
Not all options will be available on an enabled switch.
To disable the switch, use the "switchDisable" command.
Configure...
System services (yes, y, no, n): [no]
ssl attributes (yes, y, no, n): [no]
rpcd attributes (yes, y, no, n): [no]
webtools attributes (yes, y, no, n): [no] y
Web Tools attributes are displayed.
3. Type yes or y for the Basic User Enabled attribute to make the EZSwitchSetup Switch Manager
start by default from your browser rather than Web Tools, as in the following example.
Basic User Enabled (yes, y, no, n): [yes] y
If no or n is specified, Web Tools is launched. Note that no is the default value.
Managing Your Switch
EZSwitchSetup Administrators Guide 55
53-1002940-01
EZSwitchSetup Limitations
General limitations................................................................................................. 56
General limitations
TABLE 3 on page 56 lists general EZSwitchSetup Switch Manager limitations, which apply to all
browsers and switch platforms.
EZSwitchSetup Switch Manager limitations TABLE 3
Problem area Details
HTTP timeout Very often, you may see the following message when you try to retrieve data from a switch or
send a request to the switch:
Failed to get switch response. Please verify the status of your last operation and try again if
necessary.
This indicates that an HTTP request did not get a response. The request was sent to the switch,
but the connection was down, probably caused by a temporary loss of the web server on the
switch. Due to the nature of an HTTP connection, Switch Manager will report this error after a 90-
second default timeout.
In this case, verify the status of your last request, using Telnet to check related status, or click the
Refresh button in the Switch Manager to retrieve related data. If your request did not get through
to the switch, resubmit it. Executing a refresh from Switch Manager retrieves a copy of switch
data at that moment; the data you entered can be lost if it had not already been committed to the
switch.
Loss of
connection
Occasionally, you may see the following message when you try to retrieve data from the switch
or send a request to the switch:
Switch Status Checking
The switch is not currently accessible.
The dialog box title may vary, because it indicates which module is having the problem.
This is caused by the loss of an HTTP connection with the switch due to a variety of possible
problems. Switch Manager automatically tries to regain the connection. While Switch Manager is
trying to regain the connection, check if your Ethernet connection is functioning. If the problem is
not with the Ethernet connection, wait for Switch Manager to recover the connection and display
the following message:
You will have to resubmit your request after closing this message.
If the temporary switch connection loss is caused by a switch hot code load or other similar
operation, the Switch Explorer you are currently running can be downloaded from a different
firmware version than the new one. In this case, the following message displays:
Switch connection is restored. The firmware version you are running is not in sync with the
version currently on switch. Close your browser and re-launch Web Tools.
You must close Switch Manager and relaunch it to reopen the connection.
EZSwitchSetup Limitations
56 EZSwitchSetup Administrators Guide
53-1002940-01
Index
A
accessing Web Tools from EZSwitchSetup 55
admin password, changing 43
B
browsers
limitations 56
refresh frequency, setting 9
supported 8
C
changing switch information 43
CIDR block 17
closing sessions 37
COM port is busy. setup computer 22
configuring Internet Explorer 9
connecting Fibre Channel cables 26
D
Device Details dialog box 44
device information, displaying 44
displaying
device information 44
port information 40, 42
E
Edit HBA/Storage Accessibility Matrix window 52
enabling ports 43
ending sessions 37
EZSwitchSetup
about 32
installing 12
launching 35
EZSwitchSetup switch configuration wizard, launching
43
EZSwitchSetup wizard launch 13
F
Fan, Temperature, and Power Supply Legend 38
fan status 37
Fibre Channel cables, connecting 26
H
hardware, supported 10
HTTPS protocol 35
I
inactivity timeout 37
installing
EZSwitchSetup 12
IPv6 address 17
J
JRE, minimum version requirements 8
L
languages supported 11
launching EZSwitchSetup 35
LEDs 40
limitations 56
localization support 11
logging in 36
logging out 37
M
monitoring the switch 37
O
operating systems, supported 8
EZSwitchSetup Administrators Guide 57
53-1002940-01
P
passwords, changing 43
platforms, supported 8
port information, displaying 40, 42
port license 43
ports
LEDs 40
status 40
Ports on Demand, adding ports 43
power supply status 37
Power Supply status 39
R
refresh frequency, setting 9
removing offline devices 54
requirements for EZSwitchSetup 8
restoring default fixed zoning 55
S
security banner 36
session management 37
sessions, ending 37
setting refresh frequency 9
supported languages 11
supported switches 10
Switch discovery failure 22
switch does not power up 22
switch does not respond to commands 22
switches supported 10
Switch Manager
about 32
launching 35
switch monitoring 37
switch name, changing 43
switch requirements 10
switch time, changing 43
switchs serial adapter does not work 22
T
temperature status 37, 39
time, changing 43
timeout, session 37
V
validating zone configuration 54
viewing
device information 44
port information 42
port status 40
switch information 37, 39
W
Web Tools access 55
WWN 17
WWN location 17
Z
Zone Access Map for Devices 52
zoning
about 50
advanced zoning 24, 50
changing configuration 43
configure zones 25
custom zoning 24, 50
editing 52
restoring default typical zoning 55
specify devices 26
typical zoning 24, 50
validating zone configuration 54
58 EZSwitchSetup Administrators Guide
53-1002940-01
Das könnte Ihnen auch gefallen
- The Subtle Art of Not Giving a F*ck: A Counterintuitive Approach to Living a Good LifeVon EverandThe Subtle Art of Not Giving a F*ck: A Counterintuitive Approach to Living a Good LifeBewertung: 4 von 5 Sternen4/5 (5794)
- SWORD Large FontDokument236 SeitenSWORD Large Fontk3llycr3w100% (1)
- The Yellow House: A Memoir (2019 National Book Award Winner)Von EverandThe Yellow House: A Memoir (2019 National Book Award Winner)Bewertung: 4 von 5 Sternen4/5 (98)
- APC Ap9617 Users ManualDokument32 SeitenAPC Ap9617 Users Manualmbonnier2100% (1)
- A Heartbreaking Work Of Staggering Genius: A Memoir Based on a True StoryVon EverandA Heartbreaking Work Of Staggering Genius: A Memoir Based on a True StoryBewertung: 3.5 von 5 Sternen3.5/5 (231)
- 0841 Messag EstatsDokument3 Seiten0841 Messag Estatsk3llycr3wNoch keine Bewertungen
- Hidden Figures: The American Dream and the Untold Story of the Black Women Mathematicians Who Helped Win the Space RaceVon EverandHidden Figures: The American Dream and the Untold Story of the Black Women Mathematicians Who Helped Win the Space RaceBewertung: 4 von 5 Sternen4/5 (895)
- Server Poweredge r710 Specs enDokument2 SeitenServer Poweredge r710 Specs ensaryus2012Noch keine Bewertungen
- The Little Book of Hygge: Danish Secrets to Happy LivingVon EverandThe Little Book of Hygge: Danish Secrets to Happy LivingBewertung: 3.5 von 5 Sternen3.5/5 (400)
- EPL Price List - 2013-09Dokument134 SeitenEPL Price List - 2013-09k3llycr3wNoch keine Bewertungen
- Shoe Dog: A Memoir by the Creator of NikeVon EverandShoe Dog: A Memoir by the Creator of NikeBewertung: 4.5 von 5 Sternen4.5/5 (537)
- 2010-06-17 073457 Calypso Tech SheetDokument12 Seiten2010-06-17 073457 Calypso Tech Sheetk3llycr3wNoch keine Bewertungen
- Never Split the Difference: Negotiating As If Your Life Depended On ItVon EverandNever Split the Difference: Negotiating As If Your Life Depended On ItBewertung: 4.5 von 5 Sternen4.5/5 (838)
- Sefer Yetzirah - The Book of Creation (Aryeh Kaplan Version)Dokument423 SeitenSefer Yetzirah - The Book of Creation (Aryeh Kaplan Version)auraarua91% (45)
- Elon Musk: Tesla, SpaceX, and the Quest for a Fantastic FutureVon EverandElon Musk: Tesla, SpaceX, and the Quest for a Fantastic FutureBewertung: 4.5 von 5 Sternen4.5/5 (474)
- 2010-06-17 073457 Calypso Tech SheetDokument12 Seiten2010-06-17 073457 Calypso Tech Sheetk3llycr3wNoch keine Bewertungen
- Grit: The Power of Passion and PerseveranceVon EverandGrit: The Power of Passion and PerseveranceBewertung: 4 von 5 Sternen4/5 (588)
- 1904 CDokument37 Seiten1904 Ckevin diazNoch keine Bewertungen
- Data Rs910Dokument36 SeitenData Rs910Cusco PardoNoch keine Bewertungen
- The Emperor of All Maladies: A Biography of CancerVon EverandThe Emperor of All Maladies: A Biography of CancerBewertung: 4.5 von 5 Sternen4.5/5 (271)
- Terminal SoftwareDokument17 SeitenTerminal SoftwareAchraf BourassNoch keine Bewertungen
- On Fire: The (Burning) Case for a Green New DealVon EverandOn Fire: The (Burning) Case for a Green New DealBewertung: 4 von 5 Sternen4/5 (74)
- Manual Quantum LX Communication SetupDokument140 SeitenManual Quantum LX Communication SetupDiana Moncaleano100% (1)
- Team of Rivals: The Political Genius of Abraham LincolnVon EverandTeam of Rivals: The Political Genius of Abraham LincolnBewertung: 4.5 von 5 Sternen4.5/5 (234)
- Windsonic - Campbell User ManualDokument46 SeitenWindsonic - Campbell User ManualbluesxamNoch keine Bewertungen
- Devil in the Grove: Thurgood Marshall, the Groveland Boys, and the Dawn of a New AmericaVon EverandDevil in the Grove: Thurgood Marshall, the Groveland Boys, and the Dawn of a New AmericaBewertung: 4.5 von 5 Sternen4.5/5 (266)
- ACNOVO GX900 User Manual 18.10.20-V2Dokument30 SeitenACNOVO GX900 User Manual 18.10.20-V2Javier Palacios100% (1)
- The Hard Thing About Hard Things: Building a Business When There Are No Easy AnswersVon EverandThe Hard Thing About Hard Things: Building a Business When There Are No Easy AnswersBewertung: 4.5 von 5 Sternen4.5/5 (344)
- UPort 1100Dokument2 SeitenUPort 1100Pritesh PatelNoch keine Bewertungen
- Assembly Language Short Notes by VuDokument16 SeitenAssembly Language Short Notes by VuSyed HadiNoch keine Bewertungen
- The World Is Flat 3.0: A Brief History of the Twenty-first CenturyVon EverandThe World Is Flat 3.0: A Brief History of the Twenty-first CenturyBewertung: 3.5 von 5 Sternen3.5/5 (2259)
- Serial Communication Data Transmission To PC Using USART of 8051 (89c51,89c52) MicrocontrollerDokument15 SeitenSerial Communication Data Transmission To PC Using USART of 8051 (89c51,89c52) MicrocontrollerJavier ParedesNoch keine Bewertungen
- Smdr6 Installation Guide: 888385 - 01 Install - Book Page 1 Wednesday, November 11, 1998 2:45 PMDokument16 SeitenSmdr6 Installation Guide: 888385 - 01 Install - Book Page 1 Wednesday, November 11, 1998 2:45 PMIvan BuhaloNoch keine Bewertungen
- The Gifts of Imperfection: Let Go of Who You Think You're Supposed to Be and Embrace Who You AreVon EverandThe Gifts of Imperfection: Let Go of Who You Think You're Supposed to Be and Embrace Who You AreBewertung: 4 von 5 Sternen4/5 (1090)
- 3.-West Serie P8010+Dokument4 Seiten3.-West Serie P8010+Antonio MurrietaNoch keine Bewertungen
- Project Report 9-07-2013Dokument59 SeitenProject Report 9-07-2013Aravind RameshNoch keine Bewertungen
- Rocky Mother Board 4782E2V ManualDokument32 SeitenRocky Mother Board 4782E2V ManualBalamuruganNoch keine Bewertungen
- The Unwinding: An Inner History of the New AmericaVon EverandThe Unwinding: An Inner History of the New AmericaBewertung: 4 von 5 Sternen4/5 (45)
- Tutorial - GPS To Google EarthDokument18 SeitenTutorial - GPS To Google EarthRaid ParisacaNoch keine Bewertungen
- Passport V Service ManualDokument132 SeitenPassport V Service ManualTatianita VelandiaNoch keine Bewertungen
- Practice Final Exam For CH 1-10 IT Essentials PC Hardware and Software Version 4.1Dokument10 SeitenPractice Final Exam For CH 1-10 IT Essentials PC Hardware and Software Version 4.1Raine Bao75% (4)
- Gprs Shield sld33149p PDFDokument35 SeitenGprs Shield sld33149p PDFAnonymous BkmsKXzwyKNoch keine Bewertungen
- Synopsis of GSM Based Home Security SystemDokument4 SeitenSynopsis of GSM Based Home Security SystemGany HarwalNoch keine Bewertungen
- Configuring The Access Point For The First TimeDokument30 SeitenConfiguring The Access Point For The First TimeYoussef AoufiNoch keine Bewertungen
- File Backup Using PCINDokument3 SeitenFile Backup Using PCINnestor gonzalez de leonNoch keine Bewertungen
- The Sympathizer: A Novel (Pulitzer Prize for Fiction)Von EverandThe Sympathizer: A Novel (Pulitzer Prize for Fiction)Bewertung: 4.5 von 5 Sternen4.5/5 (121)
- Calibrating Your 3D Printer Using Minimal FilamentDokument18 SeitenCalibrating Your 3D Printer Using Minimal FilamentclydejamesNoch keine Bewertungen
- DATAKOM DKG207 User Manual PDFDokument28 SeitenDATAKOM DKG207 User Manual PDFAmir MohammedNoch keine Bewertungen
- 4ch Million Pixels SD Mobile DVR User ManualDokument36 Seiten4ch Million Pixels SD Mobile DVR User Manualluis miguelNoch keine Bewertungen
- Vscan Manual (CAN Bus)Dokument59 SeitenVscan Manual (CAN Bus)Roberto SalazarNoch keine Bewertungen
- Convert ASCII Characters To Keyboard Scan CodesDokument3 SeitenConvert ASCII Characters To Keyboard Scan Codesejmelchiors100% (1)
- Manual de Servicio SpirobankDokument15 SeitenManual de Servicio SpirobankJose BautistaNoch keine Bewertungen
- Smartclass+ Audio Intercom: Hardware Reference GuideDokument31 SeitenSmartclass+ Audio Intercom: Hardware Reference GuidecoteyombillNoch keine Bewertungen
- Remote Control Socket ProtocolDokument10 SeitenRemote Control Socket ProtocolAlex LuzNoch keine Bewertungen
- Upgrading Dell Networking N4000 Series Switches From Version 6.x.x.x To 6.1.0.6 FirmwareDokument17 SeitenUpgrading Dell Networking N4000 Series Switches From Version 6.x.x.x To 6.1.0.6 FirmwareasdfNoch keine Bewertungen
- Her Body and Other Parties: StoriesVon EverandHer Body and Other Parties: StoriesBewertung: 4 von 5 Sternen4/5 (821)