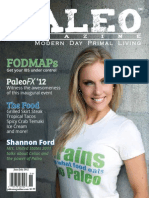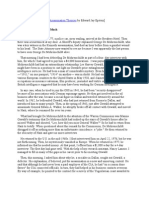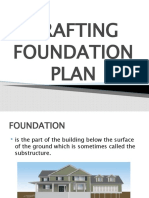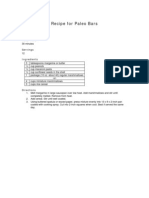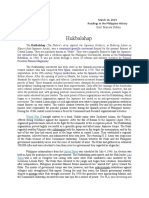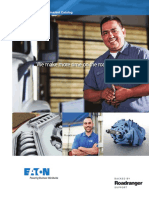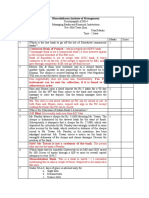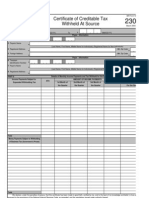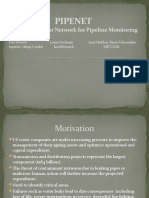Beruflich Dokumente
Kultur Dokumente
Resouce Hacker Tutorial
Hochgeladen von
khatru9990 Bewertungen0% fanden dieses Dokument nützlich (0 Abstimmungen)
60 Ansichten13 SeitenResouce Hacker Tutorial
Copyright
© © All Rights Reserved
Verfügbare Formate
PDF, TXT oder online auf Scribd lesen
Dieses Dokument teilen
Dokument teilen oder einbetten
Stufen Sie dieses Dokument als nützlich ein?
Sind diese Inhalte unangemessen?
Dieses Dokument meldenResouce Hacker Tutorial
Copyright:
© All Rights Reserved
Verfügbare Formate
Als PDF, TXT herunterladen oder online auf Scribd lesen
0 Bewertungen0% fanden dieses Dokument nützlich (0 Abstimmungen)
60 Ansichten13 SeitenResouce Hacker Tutorial
Hochgeladen von
khatru999Resouce Hacker Tutorial
Copyright:
© All Rights Reserved
Verfügbare Formate
Als PDF, TXT herunterladen oder online auf Scribd lesen
Sie sind auf Seite 1von 13
Resource hacker ( Complete tutorial )
THIS TUTORIAL GUIDE IS TAKEN FROM INTERNET
Most of the customization tricks in the customization tutorials that i have posted earlier which has
been taken from the internet as well " Resource hacker " has a major hand in most of the
customizations..
Most of my friends who was performing this tutorial was having problems using resource hacker.So this
guide will help you guys to learn each and everything in brief about resource hacker.
Resource Hacker is a small but excellent tool to modify system files like DLL, EXE, CPL, etc. You can even
change Windows look by editing various Windows files and replacing their resources using Resource
Hacker.
You can download it using following link:
This tutorial will help you in understanding this tool and will teach you how to use it. For your
convenience, we have divided this tutorial in 2 parts:
PART 1: BASIC INFORMATION
PART 2: ADVANCED INFORMATION
Part 1 provides basic details like viewing or replacing existing resources in a file, etc. Part 2 covers some
advance information for geeks, like adding new resources, using scripts, etc.
PART1 : BASIC INFORMATION
[Using Resource Hacker]
When you open a file in Resource Hacker, it shows various directories in left-side pane, like:
AVI - Contains AVI files
Cursor - Contains Cursor files
Bitmap - Contains BMP files
Icon - Contains Icons
Menu - Contains Menus
Dialog - Contains Dialog boxes
String Table - Contains Strings
Accelerators - Contains Shortcut keys
Version Info - Contains Version information of the file
[Viewing Resources]
You can view resource present in the file by expanding the directory given in
left-side pane and clicking on the name of the resource. Each resource
contains 3 important attributes:
Resource Type
Resource Name
Resource Language
[Changing Resources]
For Icons / Cursors / Bitmaps:
1. First select the resource ( e.g. Bitmap -> 131 -> 1033 ).
2. Now click on Action -> Replace Icon or Cursor or Bitmap....
3. It'll open a new window, click on Open file with new Icon or Cursor or Bitmap button.
4. Select the desired resource using OPEN dialog box, click on Open button and then click on Replace
button.
For Other Resources like AVI:
1. Click on Action -> Replace Other Resource....
2. It'll open a new window, click on Open file with new resource button.
3. Select the file and click on Open button.
4. Now you'll need to provide following required information for the resource, which we mentioned
earlier:
Resource Type
Resource Name
Resource Language
Resource Type: Mention type of the resource, e.g. if you are replacing AVI file, mention the type as AVI
Resource Name: Provide the same name of the existing resource which you want to replace
Resource Language: Provide language code for the resource, e.g. 1033 for English. You can check
existing resource's language code.
5. At last click on Replace button.
[For Menus / Strings / Dialogs]
To change any String, Menu or Dialog box, Select the desired resource, e.g. String Table -> 4 -> 1033,
make your changes and at last click on Compile Script button.
It'll immediately compile the script. If you made any mistake while modifying the resource, it'll generate
error message so that you can fix it.
PART2 : ADVANCED INFORMATION
[Adding New Resources]
Adding New Bitmaps / Icons / Cursors / AVIs:
1. Click on Action -> Add a new Resource....
2. Now click on Open file with new resource button.
3. Select the desired resource and click on Open button.
4. Give Resource Type, Name and Language as mentioned earlier. But keep in mind that Resource Name
should not match with any existing resources name.
5. At last click on Add Resource button.
Adding New Menus:
Go to desired menu, e.g. Menu -> 215 -> 1033. Now add a new line anywhere inside POPUP "" using
following format:
MENUITEM "Custom_String", 12345, MFT_STRING, MFS_GRAYED | MFS_DEFAULT
Where:
"Custom_String" is the actual text which you want to show in menu.
12345 is the identifier. It must be different from existing menuitems.
MFS_GRAYED disables the menuitem. You can change it to MFS_ENABLED if you want to show your
menuitem enabled.
MFS_DEFAULT shows your menuitem in BOLD. You can omit it.
You can also add a new attribute in the code MFS_HILITE which automatically selects your menuitem.
In fact you can only add following new line in code:
MENUITEM "Custom_String", 12345
And Resource Hacker will automatically insert other remaining values as mentioned above.
[Inserting Newly Added Resources in Dialog Boxes]
Once you finish adding new Icons / Bitmaps / AVIs, you can insert them in any dialog box so that you can
show in various Windows dialog boxes like RUN, Progress Dialog box, etc.
1. Go to the desired dialog box, e.g. Dialog -> 1020 -> 1033
2. Right-click in the dialog box and select Insert Control option.
3. It'll open a new window. You'll see many controls in the new window, like BITMAP, LABEL, ICON,
BUTTON, SysAnimate32 (for AVIs), etc.
4. Click on any desired control, e.g. to insert a Bitmap, click on the BITMAP control or to insert an AVI,
click on SysAnimate32 control.
PS: You can also insert Date/Time in dialog box using SysDateTimePick32 control.
5. Don't forget to fill the Caption entry. You need to enter the Resource Name in Caption textbox, e.g. if
you have added a Bitmap and set its Resource Name as 401, then give the same 401 in Caption textbox.
PS: For AVI Control ( SysAnimate32 ), you'll need to append # in Caption value, e.g if the AVI name is
144, then put #144 in Caption textbox.
6. At last click on OK button & then Compile the script.
7. If you want to change the position of the new control in dialog box, simply click on the control and
drag it to your desired location or you can also use arrow keys to move it.
Using Scripts in Resource Hacker
We can also run Resource Hacker using Command Prompt and can use scripts to automate lots of
repeatative tasks to save our time.
You can use scripts in 2 ways:
Single Command
Multiple Commands
[Single Command]
You can use following commands in Command Prompt to perform actions using Resource Hacker:
-add ExeFileName, ResultingFileName, ResourceAddress, ResourceType, ResourceName,
-addskip ExeFileName, ResultingFileName, ResourceAddress, ResourceType, ResourceName,
-addoverwrite ExeFileName, ResultingFileName, ResourceAddress, ResourceType, ResourceName,
-modify ExeFileName, ResultingFileName, ResourceAddress, ResourceType, ResourceName,
-extract ExeFileName, ResourceAddress, ResourceType, ResourceName,
-delete ExeFileName, ResultingFileName, ResourceType, ResourceName,
Where:
ExeFileName - Source file name
ResultingFileName - Output file name
ResourceAddress - Resource location (e.g. Bitmap path stored in your hard disk)
ResourceType - Resource type (e.g. Bitmap, AVI, etc.)
ResourceName - Resource name (e.g. 131, 1020, etc.)
Example:
ResHacker.exe -addoverwrite explorer.exe, explorer1.exe, MyImage.bmp , bitmap, 143,
[Multiple Commands]
You can also run a series of commands using script. First you'll need to create the script file using
Notepad and then you can run it using following command:
ResHacker.exe -script ScriptFileName
Where, ScriptFileName is the name of the script file which you created in Notepad.
Following is the required format of the script file:
[FILENAMES]
Exe=
SaveAs=
Log=
[COMMANDS]
-addoverwrite ResourceAddress, ResourceType, ResourceName
Where:
EXE= contains source file name
SaveAs= contains output file name
Log= contains LOG file name which will store a detailed log of the operation
[COMMANDS] section contains the command-set which we want to perform on the source file.
PS: You can omit the LOG= entry in script file. In this case, Resource Hacker will automatically create a
LOG file with the name "ResHacker.log".
NOTE: If you are facing problems while saving a file after editing in resource hacker, then make sure you
have disabled WFP (Windows File Protection) service using "WFP Patcher" or use "Replacer" to replace
the file. Both utilities can be found in our "Download" section.
Also if you are getting error "Can't create file...", that means you have edited and saved the same file in
past and there is a backup file which needs to be deleted before saving this file again. Go to the folder
containing this file and you'll see a similar file having "_original" in its name. Delete it and try to save the
file in resource hacker.
List of Resource Locations in Windows XP, Vista and 7 to be Hacked Using Resource Hacker
NOTE: For Windows Vista and 7, edit the MUI files instead of the DLL and EXE files as mentioned in
following 2 tutorials: Link 1, Link 2
Here are a few COMMON changes/hacks, which most of the people want to make in Windows. In this
tutorial, we'll tell you the exact location of the things, you want to change:
Changing look of RUN Dialog Box
Open %windir%\System32\shell32.dll file, and goto: Dialog -> 1003 -> 1033.
Changing Progress Dialog Box (The box which appears while Copying/pasting/deleting stuffs)
Open %windir%\System32\shell32.dll file, and goto: Dialog -> 1020 -> 1033.
Changing look of Open With box
Open %windir%\System32\shell32.dll file, and goto: Dialog -> 1063 -> 1033 & Dialog -> 1070 -> 1033.
Changing look of Classic Logoff dialog box
Open %windir%\System32\shell32.dll file, and goto: Dialog -> 1071 -> 1033.
Changing look of Drive Properties box
Open %windir%\System32\shell32.dll file, and goto: Dialog -> 1080 -> 1033 & Dialog -> 1081 -> 1033.
Changing look of New Logoff dialog box
Open %windir%\System32\shell32.dll file, and goto: Dialog -> 1089 -> 1033.
Changing look of the box, which appears when Windows asks to select application/search with web
service to open the UNKNOWN file type
Open %windir%\System32\shell32.dll file, and goto: Dialog -> 1091 -> 1033.
Changing look of Autoplay box
Open %windir%\System32\shell32.dll file, and goto: Dialog -> 1119 -> 1033.
Changing look of Folder Customize box
Open %windir%\System32\shell32.dll file, and goto: Dialog -> 1124 -> 1033.
Changing look of Windows Default CD Writing Wizard
Open %windir%\System32\shell32.dll file, and goto: Dialog -> 1125 to 1138 -> 1033.
Changing look of Classic Shutdown dialog box
Open %windir%\System32\shell32.dll file, and goto: Dialog -> 8226 -> 1033.
Changing look of About Windows dialog box
Open %windir%\System32\shell32.dll file, and goto: Dialog -> 14352 -> 1033.
Changing look of Format Drive dialog box
Open %windir%\System32\shell32.dll file, and goto: Dialog -> 28672 -> 1033.
Changing look of Scandisk dialog box
Open %windir%\System32\shell32.dll file, and goto: Dialog -> 28800 -> 1033.
Changing look of Desktop tab in Desktop Properties box
Open %windir%\System32\shell32.dll file, and goto: Dialog -> 29952 to 29956 -> 1033.
Changing look of Folder Options box
Open %windir%\System32\shell32.dll file, and goto: Dialog -> 29959 & 29960 -> 1033.
Changing look of DOS Properties box
Open %windir%\System32\shell32.dll file, and goto: Dialog -> 32768 - 32885 -> 1033.
Changing look of Taskbar & Start Menu Properties box
Open %windir%\Explorer.exe file, and goto: Dialog -> 6 to 1135 -> 1033.
Changing look of Windows Security box, which appears when we press <Ctrl>+<Alt>+<Del> keys while
Welcome Screen is Disabled
Open %windir%\System32\Msgina.dll file, and goto: Dialog -> 1800 -> 1033.
Changing look of Shutdown Reason UI box
Open %windir%\System32\Msgina.dll file, and goto: Dialog -> 2200 -> 1033.
Changing look of New Shutdown dialog box
Open %windir%\System32\Msgina.dll file, and goto: Dialog -> 20100 -> 1033.
Changing look of Shutdown Timer box
Open %windir%\System32\WinLogon.exe file, and goto: Dialog -> 1300 -> 1033.
Changing look of System Properties box
Open %windir%\System32\Sysdm.cpl file, and goto: Dialog -> 41 to 4103 -> 1033.
Changing look of Choose Color box
Open %windir%\System32\Comdlg32.dll file, and goto: Dialog -> CHOOSECOLOR -> 1033.
Changing look of Choose Font box
Open %windir%\System32\Comdlg32.dll file, and goto: Dialog -> 401 & 1543 -> 1033.
Changing look of Printer Properties box
Open %windir%\System32\Comdlg32.dll file, and goto: Dialog -> 1538 & 1539 & 1546 -> 1033.
Changing look of Open/Save Dialog box
Open %windir%\System32\Comdlg32.dll file, and goto: Dialog -> 1547 * 1552 -> 1033.
Changing look of Many tabs in Desktop Properties box
Open %windir%\System32\ThemeUI.dll file, and goto: Dialog -> 1000 to 1017 -> 1033.
Changing look of Classic Programs Menu
Open %windir%\Explorer.exe file, and goto: Menu -> 204 -> 1033.
Changing look of Taskbar Context Menu
Open %windir%\Explorer.exe file, and goto: Menu -> 205 -> 1033.
Changing the Start button Text
Open %windir%\Explorer.exe file, and goto: String Table -> 37 -> 1033 -> 578 (For New Theme) & String
Table -> 38 -> 1033 -> 595 (For Classic Theme).
Changing the Start Button Tool-Tip Text
Open %windir%\Explorer.exe file, and goto: String Table -> 51 -> 1033 -> 800.
Changing the Log off, Shutdown, Search, Help & Support, Run, etc. Text entries in New Start Menu
Open %windir%\Explorer.exe file, and goto: String Table -> 439 -> 1033.
Changing the Internet & E-Mail text in New Start Menu
Open %windir%\Explorer.exe file, and goto: String Table -> 440 -> 1033.
Changing the All Programs text in New Start Menu
Open %windir%\Explorer.exe file, and goto: String Table -> 515 -> 1033 -> 8226.
Changing Connect to, Control Panel, Favorites, My Recent Documents text entries in New Start Menu
Open %windir%\Explorer.exe file, and goto: String Table -> 515 -> 1033.
Changing Start Button Icon
Open %windir%\Explorer.exe file, and goto: Bitmap -> 143 -> 1033.
Changing Left-Side Image in Classic Start Menu
Open %windir%\Explorer.exe file, and goto: Bitmap -> 167 -> 1033.
List of Windows XP System Files to be Hacked Using Resource Hacker
Here is a list of Windows XP system files, which can be edited using Resource Hacker to change the look-
n-feel of Windows:
%windir%\System32\NToskrnl.exe : To change Windows Boot screen
%windir%\System32\Logonui.exe : To change Windows Login Screen
%windir%\System32\MSgina.dll : To change the text & background of Shutdown dialog box
%windir%\System32\Shell32.dll : To change a lot of things, like Progress dialog box (copying, deleting,
etc.), Run dialog box, Context menu items, and many other things
%windir%\System32\Netshell.dll : To change flashing internet icon in system tray
%windir%\System32\Comdlg32.dll : To change the look of Open/Save dialog box, color box, print box,
find & replace box, etc.
%windir%\System32\Comctl32.dll : To change the icons appearing in upper-right side of Open/Save
dialog box.
%windir%\System32\Stobject.dll : To change volume icon & some other icons in system tray
%windir%\System32\hotplug.dll : To change safe to remove hardware icon
%windir%\System32\mydocs.dll : To change My Documents icon
%windir%\System32\shdocvw.dll : To change Internet Explorer 6 icons and graphics
%windir%\System32\IEFrame.dll : To change Internet Explorer 7 icons and graphics
%windir%\System32\shimgvw.dll : To change image file icons, i.e., BMP, JPG, JPEG, GIF, etc
%windir%\System32\Sysdm.cpl : To change the System Properties window look
%windir%\System32\Winlogon.exe : To change the text, which you see in Login Screen, like applying
user settings, logging off, shutting down, etc.
%windir%\Explorer.exe : To change Start button text, Programs Menu text (like Programs, Favorites,
Documents, etc.)
%windir%\System32\browselc.dll : To change the Menu names in Windows Explorer as well as Internet
Explorer
Windows XP Setup folder\I386\Winntbbu.dll : To change XP Setup look and text entries
List of Windows Vista System Files to be Hacked Using Resource Hacker
In this tutorial, we'll tell you about various system files in Windows Vista, which can be hacked using
Resource Hacker to change the look of Windows Vista dialog boxes, menus, login screen, boot screen
and many other things. So here we start the tutorial:
Approx. all Windows Vista system icons -> %windir%\System32\imageres.dll
Login Screen Background -> %windir%\System32\imageres.dll
Startup Windows ORB animation images -> %windir%\System32\authui.dll
Startup Windows ORB Sound -> %windir%\System32\imageres.dll
Shutdown/ lock, etc. buttons in Startmenu -> %windir%\Explorer.exe -> Bitmap -> 7051 - 7056
Windows Version Image in About Windows dialog box -> %windir%\Branding\Basebrd\basebrd.dll
Windows Version Image in Login Screen bottom -> %windir%\Branding\Basebrd\basebrd.dll
Classic Start button flag and Classic Start menu left side image ->
%windir%\Branding\Shellbrd\shellbrd.dll
Control Panel Left Sidebar Bottom Image -> %windir%\System32\Shell32.dll -> Bitmap -> 632
Back & Forward, Search, Stop, Refresh buttons in Windows Explorer ->
%windir%\System32\browseui.dll
Back & Forward, Search, Stop, Refresh, Progress animation, tabs, tab close, etc. buttons in Internet
Explorer -> %windir%\System32\ieframe.dll
Welcome Center Images -> %windir%\System32\oobefldr.dll
Boot Screen background image in "No GUI boot" condition -> %windir%\System32\en-
US\Winload.exe.mui
Windows Media Player Resources -> %windir%\System32\wmploc.dll
Above are the new system files/locations in Windows Vista which were not present in earlier versions,
like XP. But if you want to change look of various dialog boxes like RUN, Progress, System Properties,
Startmenu and Taskbar Properties, etc. Then you'll have to edit the same system files which you used to
edit in Windows XP. The difference is, now those files don't contain the resources but their .MUI files do.
So if you want to edit RUN dialog box which was present in "%windir%\System32\Shell32.dll" file in XP,
is now present in "%windir%\System32\en-US\Shell32.dll.mui" file in Windows Vista.
So in following list, we'll tell you where all those files are present in Windows Vista:
All those files are present in any of following 2 locations:
%windir%\en-US\
%windir%\System32\en-US\
List of Windows 7 System Files to be Hacked Using Resource Hacker
Here is another interesting topic for Resource Hacker lovers. In this topic, we are going to mention a few
system files in Windows 7 which can be modified to change look of various Windows components like
login screen, dialog boxes, menus, etc.
You'll need Resource Hacker to modify these files.
So here is a list of various system files in Windows 7 which can be easily hacked using Resource Hacker:
Approx. all Windows 7 system icons -> %windir%\System32\imageres.dll
Login Screen Background -> %windir%\System32\imageres.dll
Login Screen image resources -> %windir%\System32\authui.dll
Startup Sound -> %windir%\System32\imageres.dll
Start ORB images -> %windir%\Explorer.exe -> Bitmap -> 6801 - 6812
Windows Version Image in "About Windows" dialog box -> %windir%\Branding\Basebrd\basebrd.dll
Windows Version Image in bottom of Login Screen -> %windir%\Branding\Basebrd\basebrd.dll
Control Panel Left Sidebar Image -> %windir%\System32\Shell32.dll -> Bitmap -> 632 & 633
Getting Started (aka Welcome Center) Images -> %windir%\System32\oobefldr.dll
Laptop Battery Meter image resources -> %windir%\System32\batmeter.dll
Internet Explorer 8 (IE8) Resources -> %windir%\System32\ieframe.dll
Windows Media Player 12 (WMP12) Resources -> %windir%\System32\wmploc.dll
Above mentioned system files/locations are new to Windows 7 and were not present in earlier Windows
versions, like XP. If you want to change look of other menus, dialog boxes like RUN, Progress, System
Properties, Start menu, Taskbar Properties, etc, you'll have to edit some other system files which you
needed to edit in Windows XP. But there is a little difference, now those files don't contain the
resources but their .MUI files do.
For example in Windows XP, RUN dialog box resources were present in
"%windir%\System32\Shell32.dll" file but in Windows 7, the resources are present in
"%windir%\System32\en-US\Shell32.dll.mui" file.
All these .MUI files are present in any of following 2 locations:
%windir%\en-US\
%windir%\System32\en-US\
Das könnte Ihnen auch gefallen
- The Sympathizer: A Novel (Pulitzer Prize for Fiction)Von EverandThe Sympathizer: A Novel (Pulitzer Prize for Fiction)Bewertung: 4.5 von 5 Sternen4.5/5 (121)
- A Heartbreaking Work Of Staggering Genius: A Memoir Based on a True StoryVon EverandA Heartbreaking Work Of Staggering Genius: A Memoir Based on a True StoryBewertung: 3.5 von 5 Sternen3.5/5 (231)
- Grit: The Power of Passion and PerseveranceVon EverandGrit: The Power of Passion and PerseveranceBewertung: 4 von 5 Sternen4/5 (588)
- Devil in the Grove: Thurgood Marshall, the Groveland Boys, and the Dawn of a New AmericaVon EverandDevil in the Grove: Thurgood Marshall, the Groveland Boys, and the Dawn of a New AmericaBewertung: 4.5 von 5 Sternen4.5/5 (266)
- Never Split the Difference: Negotiating As If Your Life Depended On ItVon EverandNever Split the Difference: Negotiating As If Your Life Depended On ItBewertung: 4.5 von 5 Sternen4.5/5 (838)
- The Emperor of All Maladies: A Biography of CancerVon EverandThe Emperor of All Maladies: A Biography of CancerBewertung: 4.5 von 5 Sternen4.5/5 (271)
- The Little Book of Hygge: Danish Secrets to Happy LivingVon EverandThe Little Book of Hygge: Danish Secrets to Happy LivingBewertung: 3.5 von 5 Sternen3.5/5 (400)
- The Subtle Art of Not Giving a F*ck: A Counterintuitive Approach to Living a Good LifeVon EverandThe Subtle Art of Not Giving a F*ck: A Counterintuitive Approach to Living a Good LifeBewertung: 4 von 5 Sternen4/5 (5794)
- The World Is Flat 3.0: A Brief History of the Twenty-first CenturyVon EverandThe World Is Flat 3.0: A Brief History of the Twenty-first CenturyBewertung: 3.5 von 5 Sternen3.5/5 (2259)
- Shoe Dog: A Memoir by the Creator of NikeVon EverandShoe Dog: A Memoir by the Creator of NikeBewertung: 4.5 von 5 Sternen4.5/5 (537)
- The Gifts of Imperfection: Let Go of Who You Think You're Supposed to Be and Embrace Who You AreVon EverandThe Gifts of Imperfection: Let Go of Who You Think You're Supposed to Be and Embrace Who You AreBewertung: 4 von 5 Sternen4/5 (1090)
- The Hard Thing About Hard Things: Building a Business When There Are No Easy AnswersVon EverandThe Hard Thing About Hard Things: Building a Business When There Are No Easy AnswersBewertung: 4.5 von 5 Sternen4.5/5 (344)
- Team of Rivals: The Political Genius of Abraham LincolnVon EverandTeam of Rivals: The Political Genius of Abraham LincolnBewertung: 4.5 von 5 Sternen4.5/5 (234)
- Her Body and Other Parties: StoriesVon EverandHer Body and Other Parties: StoriesBewertung: 4 von 5 Sternen4/5 (821)
- Hidden Figures: The American Dream and the Untold Story of the Black Women Mathematicians Who Helped Win the Space RaceVon EverandHidden Figures: The American Dream and the Untold Story of the Black Women Mathematicians Who Helped Win the Space RaceBewertung: 4 von 5 Sternen4/5 (895)
- The Unwinding: An Inner History of the New AmericaVon EverandThe Unwinding: An Inner History of the New AmericaBewertung: 4 von 5 Sternen4/5 (45)
- Elon Musk: Tesla, SpaceX, and the Quest for a Fantastic FutureVon EverandElon Musk: Tesla, SpaceX, and the Quest for a Fantastic FutureBewertung: 4.5 von 5 Sternen4.5/5 (474)
- On Fire: The (Burning) Case for a Green New DealVon EverandOn Fire: The (Burning) Case for a Green New DealBewertung: 4 von 5 Sternen4/5 (74)
- Paleo Magazine 06-12Dokument68 SeitenPaleo Magazine 06-12DJKane13100% (2)
- The Yellow House: A Memoir (2019 National Book Award Winner)Von EverandThe Yellow House: A Memoir (2019 National Book Award Winner)Bewertung: 4 von 5 Sternen4/5 (98)
- The Man Who Knew Too Much: The JFK Assassination TheoriesDokument4 SeitenThe Man Who Knew Too Much: The JFK Assassination TheoriesedepsteinNoch keine Bewertungen
- Drafting Foundation PlanDokument24 SeitenDrafting Foundation Planerol bancoroNoch keine Bewertungen
- Synergy Elektrik (PVT.) LTD PDFDokument3 SeitenSynergy Elektrik (PVT.) LTD PDFMuhammad KashifNoch keine Bewertungen
- April May - 2012 3Dokument10 SeitenApril May - 2012 3khatru999Noch keine Bewertungen
- Philippine Phoenix Surety & Insurance, Inc. Vs Woodworks, Inc Digest - MungcalDokument1 SeitePhilippine Phoenix Surety & Insurance, Inc. Vs Woodworks, Inc Digest - Mungcalc2_charishmungcalNoch keine Bewertungen
- Geometric Driver Components Serial Copy: Topsolid'WoodDokument22 SeitenGeometric Driver Components Serial Copy: Topsolid'Wooddrine100% (1)
- Dell Online - Case AnalysisDokument5 SeitenDell Online - Case AnalysisMohit Agarwal0% (1)
- Amt in A Nutshell - ExplainedDokument2 SeitenAmt in A Nutshell - ExplainedMis El100% (2)
- Breakfast Recipes PDFDokument10 SeitenBreakfast Recipes PDFkhatru999Noch keine Bewertungen
- Recipe For Paleo Bars PDFDokument1 SeiteRecipe For Paleo Bars PDFkhatru999Noch keine Bewertungen
- A World of Cuisines Grew From Native America: by Beverly CoxDokument2 SeitenA World of Cuisines Grew From Native America: by Beverly Coxkhatru999Noch keine Bewertungen
- Pi Is 0025619611627109Dokument6 SeitenPi Is 0025619611627109khatru999Noch keine Bewertungen
- Pi Is 0025619611627109Dokument6 SeitenPi Is 0025619611627109khatru999Noch keine Bewertungen
- Pi Is 0025619611627109Dokument6 SeitenPi Is 0025619611627109khatru999Noch keine Bewertungen
- Pi Is 0025619611627109Dokument6 SeitenPi Is 0025619611627109khatru999Noch keine Bewertungen
- Quick Start Guide: Register Your Product and Get Support atDokument2 SeitenQuick Start Guide: Register Your Product and Get Support atkhatru999Noch keine Bewertungen
- Nokia n95-1 Apac Ug enDokument148 SeitenNokia n95-1 Apac Ug enkhatru999Noch keine Bewertungen
- GET IELTS BAND 9 SpeakingDokument54 SeitenGET IELTS BAND 9 Speakingm.alizadehsaraNoch keine Bewertungen
- SYKES - Telework Work Area AgreementDokument2 SeitenSYKES - Telework Work Area AgreementFritz PrejeanNoch keine Bewertungen
- The Green Wall - Story and Photos by Stephen James Independent Investigative Journalism & Photography - VC Reporter - Ventura County Weekly - California Department of Corrections whistleblower D.J. Vodicka and his litigation against the CDC.Dokument8 SeitenThe Green Wall - Story and Photos by Stephen James Independent Investigative Journalism & Photography - VC Reporter - Ventura County Weekly - California Department of Corrections whistleblower D.J. Vodicka and his litigation against the CDC.Stephen James - Independent Investigative Journalism & PhotographyNoch keine Bewertungen
- Hukbalahap: March 16, 2019 Godwin M. Rarama Readings in The Philippine History Seat No. 35Dokument2 SeitenHukbalahap: March 16, 2019 Godwin M. Rarama Readings in The Philippine History Seat No. 35Godwin RaramaNoch keine Bewertungen
- Market Research and AnalysisDokument5 SeitenMarket Research and AnalysisAbdul KarimNoch keine Bewertungen
- Power Off Reset ReasonDokument4 SeitenPower Off Reset Reasonmaiacalefato72Noch keine Bewertungen
- Dislocations and StrenghteningDokument19 SeitenDislocations and StrenghteningAmber WilliamsNoch keine Bewertungen
- Nyush Ds Cs Capstone Outline TemplateDokument2 SeitenNyush Ds Cs Capstone Outline TemplateFresh Prince Of NigeriaNoch keine Bewertungen
- Assignment3 (Clarito, Glezeri BSIT-3A)Dokument9 SeitenAssignment3 (Clarito, Glezeri BSIT-3A)Jermyn G EvangelistaNoch keine Bewertungen
- Part - A (Short Answer Questions) : S. No. Questions Bloom's Taxonomy Level Course OutcomeDokument11 SeitenPart - A (Short Answer Questions) : S. No. Questions Bloom's Taxonomy Level Course OutcomeDevendra BhavsarNoch keine Bewertungen
- Commercial Vehicle Aftermarket Catalog en UsDokument56 SeitenCommercial Vehicle Aftermarket Catalog en UsAion RadamanthysNoch keine Bewertungen
- Venezuela's Gold Heist - Ebus & MartinelliDokument18 SeitenVenezuela's Gold Heist - Ebus & MartinelliBram EbusNoch keine Bewertungen
- MBFI Quiz KeyDokument7 SeitenMBFI Quiz Keypunitha_pNoch keine Bewertungen
- G6Dokument14 SeitenG6Arinah RdhNoch keine Bewertungen
- Megohmmeter: User ManualDokument60 SeitenMegohmmeter: User ManualFlavia LimaNoch keine Bewertungen
- Design, Analysis &optimization of Crankshaft Using CAEDokument6 SeitenDesign, Analysis &optimization of Crankshaft Using CAEInternational Journal of Application or Innovation in Engineering & ManagementNoch keine Bewertungen
- Annex B Brochure Vector and ScorpionDokument4 SeitenAnnex B Brochure Vector and ScorpionomarhanandehNoch keine Bewertungen
- BIR Form 2307Dokument20 SeitenBIR Form 2307Lean Isidro0% (1)
- Manual TP5000Dokument206 SeitenManual TP5000u177427100% (4)
- Marine Products: SL-3 Engine ControlsDokument16 SeitenMarine Products: SL-3 Engine ControlsPedro GuerraNoch keine Bewertungen
- Leyson vs. OmbudsmanDokument12 SeitenLeyson vs. OmbudsmanDNAANoch keine Bewertungen
- WFP Situation Report On Fire in The Rohingya Refugee Camp (23.03.2021)Dokument2 SeitenWFP Situation Report On Fire in The Rohingya Refugee Camp (23.03.2021)Wahyu RamdhanNoch keine Bewertungen
- Pipenet: A Wireless Sensor Network For Pipeline MonitoringDokument11 SeitenPipenet: A Wireless Sensor Network For Pipeline MonitoringMykola YarynovskyiNoch keine Bewertungen