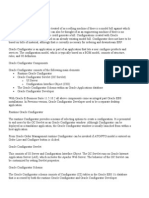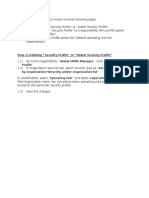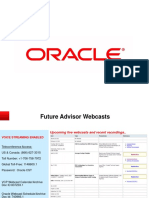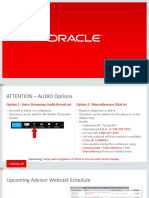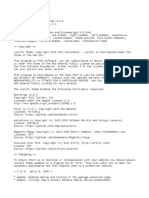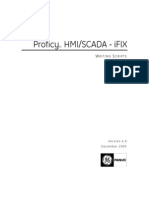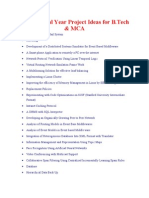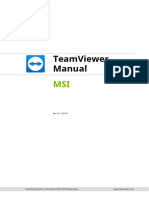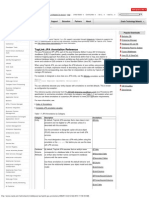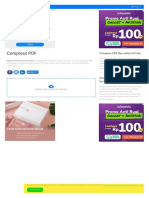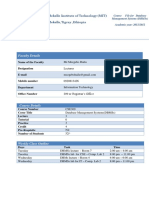Beruflich Dokumente
Kultur Dokumente
Absence Management Self Service Setup
Hochgeladen von
Parth DesaiCopyright
Verfügbare Formate
Dieses Dokument teilen
Dokument teilen oder einbetten
Stufen Sie dieses Dokument als nützlich ein?
Sind diese Inhalte unangemessen?
Dieses Dokument meldenCopyright:
Verfügbare Formate
Absence Management Self Service Setup
Hochgeladen von
Parth DesaiCopyright:
Verfügbare Formate
An Oracle White Paper
September 2012
Absence Management Self Service Setup
Absence Management Self Service Setup
Disclaimer
The following is intended to outline our general product direction. It is intended for information purposes
only, and may not be incorporated into any contract. It is not a commitment to deliver any material, code, or
functionality, and should not be relied upon in making purchasing decisions. The development, release, and
timing of any features or functionality described for Oracles products remains at the sole discretion of
Oracle.
Absence Management Self Service Setup
Executive Overview ............................................................................. 2
Introduction ......................................................................................... 2
Absence Management Self Service Overview .................................... 3
Getting Started with Absence Self Service ......................................... 3
Self Service Setup Overview ........................................................... 3
Setting Absence Self Service Pre-Requisites ................................. 4
Direct Reports Setup ....................................................................... 5
Setting Approvals for Absence Management .................................. 7
Configuring Delegations Framework ............................................. 21
Country Configuration ................................................................... 27
Configuration by Country and by Absence Take ........................... 34
Configuring Self Service Forecasting ............................................ 45
Requesting Absence and Forecasting in Self Service .................. 47
Requesting and Forecasting Absence via Timesheet ................... 52
Approving and Forecasting Absence via Self Service................... 54
Approving Absence Using Timesheet Summary ........................... 56
Reviewing and Forecasting Absence Balances via Self Service .. 58
Conclusion ........................................................................................ 61
Absence Management Self Service Setup
Executive Overview
Absence Management enables Employees and Managers in your organization to Request and
Track Absences as well as check their current and forecasted/projected balances using
Absence Self Service. Employees also can check eligibility for Extended Leave using our new
Extended Leave Framework, they can manage their Leave Requested and Donated Leave
using our new Leave Transfers module. Thus by leveraging this powerful functionality to your
end-users, you should be able to reduce the overhead in your Absence Administrators by
allowing them to focus on their core tasks.
Introduction
The purpose of this document is to provide an overview and guidance on some of the
important areas when setting up Absence Self Service. This document does not replace our
PeopleBooks nor should it be considered as the only way to setup the product since Absence
Management provides different ways to be configured. There is no right or wrong way to
configure Absence Self Service, it all depends on your Absence policy and the need to track
and leverage Absence transactions for the end users within your organization.
Absence Management is a very robust, flexible, and configurable product. The product is
designed to be configured by Country and at the same time taking advantage of other
integrated frameworks such as HR Core Department Security, PeopleTools Security,
Enterprise Components Approvals, Delegations and Direct Reports framework, among others.
When you set up Absence Self Service, you can configure different types of Absences and
enable some of those types to be used by different organizations or groups in your company.
You can also define Absence request that pertain only to a certain organization or eligibility
group or even to one or more individual in your organization that may be grandfathered due to
agreements with mergers and acquisitions. The Absence system can be configured in Days or
Hours, the configuration is effective dated, this means that you can anticipate to changes in
legislation or changes in your Absence policy and have those ready ahead of time. Absence
Management is also integrated with Time and Labor so you have the flexibility to define the
best place for your users to report their Absence.
Thorough this document we will guide you on how to configure the system, along as providing
examples about common use cases, as well as dos and donts when setting up Absence Self
Service. Also in this document you will find references to other related documents that are
2
Absence Management Self Service Setup
available through My Oracle Support and that complement the information provided in this
document.
Absence Management Self Service Overview
Absence Management Self Service is a rules-based application that has been designed to interact with
multiple PeopleSoft applications such as Global Payroll, Payroll for North America, Time and Labor, and
Third party payrolls using our PeopleSoft Payroll Interface. Absence Management self service provides the
ability for your Employees to Request an Absence, to View and Track Absence History and to View and
Forecast their Balances. Managers were also provided the same capabilities as Employees but on behalf of
their Direct Reports. Managers were also given the capability to Approve, Deny, or Push Back requests.
Absence Management also utilizes Common Framework in PeopleSoft such as Delegations Framework
(available for HCM products). Delegations enable Managers or any other users in the system as Proxies and
therefore being able to Request Absence, and/or View Balances, and/or View Absence History on behalf of
a set of Employees delegated to a proxy for a given period of time. For our customers using PeopleSoft
Time and Labor, we provide the same capabilities to Request Absence, View History and Balances from the
Timesheet. This functionality is available for Employees and for Managers in Self Service. Absence
Management is a fully configurable product; in this document we will explain how to tailor your Absence
Self Service pages to meet your business process needs. Additional documentation on configuring your
Absence rules can be found in related White Papers posted in My Oracle Support.
Getting Started with Absence Self Service
Self Service Setup Overview
Configuration in Absence Self Service is done by Country. The look and feel for the Self Service pages,
labels in pages, instructional text, end user messages, grids content layout, etc is configured at the
Country level.
Absence Rules should be configured previously to configuring Absence Self Service. For example if
you are using Absence Balances or Accruals you need to have defined those elements previously since
those elements will be used (not required) to setup Self Service. It is possible to deploy only the
Absence Accruals without enabling the Absence Take elements to be used to request Absence.
However the content of this document will be based on the assumption that our customers will be
using Entitlements and Takes.
If you have licensed products such as Time and Labor, you would need to implement Time and Labor
setup previous to implementing Absence Management or you can manage your implementation
3
Absence Management Self Service Setup
concurrently. There is an additional White Paper that contains detailed instructions on how to setup
the integration in between the two products not only for the Self Service pages, but also at the Business
Process level.
In order to configure Absence Self Service you need to proceed to the Absence Self Service Setup (See
Figure 1), the main three components for Absence Self Service are located:
A) Country: Setting up this component is required in order to deploy Absence Self Service in
your company. The main parameters needed to define the layout and the content are defined
in this component. Hence setting up this component is mandatory.
B) Country Take: This component is required if you are going to allow Employees and/or
Manager to Request Absence via Self Service. If your company has decided to deploy only the
View Absence Balances inquiry page then it is not necessary to configure this component. It is
important to understand that even if you decided to only deploy Absence Balances and you
want to enable the Absence Forecasting functionality, then you will need to do some
configuration in this component mentioned later in this White Paper since Absence
Entitlements defined as Per Absence needs an Absence Take definition in order to be
forecasted.
C) Forecasting: This component normally should be configured when you decide to provide
Forecasting functionally to your end users. There is also a White Paper in My Oracle
Support related to Absence Management Forecasting
Figure 1. Absence Self Service Setup
It is also necessary to define other parameters in Absence Management such as your Organizational
framework including Pay Entities, Pay Groups, Element Groups, Eligibility Groups, Departments, HR
Department Security, Direct Reports, Approval Definitions using Approval Workflow Engine, etc. All
these organizational and enterprise component elements are tied together when setting up Absence
Management.
Setting Absence Self Service Pre-Requisites
4
Absence Management Self Service Setup
In order to configure Self Service there are some frameworks in PeopleSoft that need to be
configured in order to enable functionality like Approvals, Delegations, Direct Reports, Forecasting
and so on. Here we will include a brief description on those pre-requisites; there are also White and
Red Papers in My Oracle Support for more details instructions on how to setup those frameworks
from a functional and technical perspective.
Direct Reports Setup
Direct Reports is a Framework included as part of PeopleSoft Core Human Resources. The setup of
this framework depends on how you are going to structure your organization for instance if you use
Position Management, Department Tree Structure, by Supervisor ID and so on. In fact this decision is
normally made when you implement Core HR in your organization. For this document we will only
discuss those areas in which we tie Direct Reports framework with Absence Self Service.
Absence Management delivers the following configuration (See Figure 2) as part of its System Data.
We include those components in which we need to enable Direct Reports; these components are
typically registered under the Manager Self Service components. The configuration defined in this
component will determine how to select the list of Direct Reports when accessing the Absence Self
Service Transactions under the menu Manager Self Service, for instance lets see the Direct Reports
Configuration page (See Figure 3) for component GP_ABS_MGRSS_BAL View Absence Balances.
This page indicates that the access type is defined to build the Direct Reports list based on the
Supervisor ID field located in the JOB record for each of the employees. Hence when a manager
accesses this page, the first thing he/she will see if a selection list of all of his/her Direct Reports as of
a given System Date. The list can be refreshed modifying the As of Date in this page to reflect past
or future changes in the Organization structure in the company. The list may also include other Direct
Reports if the Manager is defined as a Proxy when using Delegations. We will discuss Delegations later
in this document.
Thus this is one of the initial steps to keep in consideration when analyzing your Absence Self Service
implementation. It is very likely that may follow the rules to setup Direct Reports using guidelines from
other transactions already defined in PeopleSoft Self Service; however applications like Time and
Labor and Absence Management at times may require setting up a different Access Type from the rest
of your Self Service transactions.
5
Absence Management Self Service Setup
Figure 2. How to setup Direct Reports
6
Absence Management Self Service Setup
Figure 3. How to setup Direct Reports Configuration
Figure 4. View Absence Balances Direct Reports
Setting Approvals for Absence Management
Setting approval rules for Absence Management is a task that is required to continue the configuration
of Absence Self Service. A portion of this configuration is delivered as System and Sample Data, we
will explain further details in this section of the document and as well as pointing out to additional
7
Absence Management Self Service Setup
resource documents already posted in My Oracle Support. Before starting your implementation there
are some areas of analysis that we will recommend that you check out in order to configure your
system properly. If you look at the Approvals Setup center (See Figure 5) the items circled in red color
Approval Process Setup, User List Setup, and Generic Templates are some of the components
that typically require work during the implementation, and the data defined in these components are
required in order for Absence Management to work.
Figure 5. Approvals Setup Center
Within the Approvals Setup Center there are other components such as the Transaction Registry,
Workflow Transactions, Transaction Configuration and Notifications and Escalations are configured
less often as the Approval Process Setup and User List Setup. Also the Generic Templates can be used
as the defaults provided by PeopleSoft or modify and configure according to our customers needs.
A continuation that we will describe briefly is the configuration that is delivered as part of PeopleSoft ,
are Approvals and Delegations, it we will not be covering these in detail but touching on them briefly
to highlight functionality. There are additional white and red papers that describe those frameworks in
detail
Transaction Registry
The Transaction Registry is one of the most important components when implementing AWE to any
of your transactions whether these are Self Service or Administrator components. Essentially when you
create a registry entry for lets say Absence Requests, all the data in AWE related to Absence Request
will be associated to this Approval Process ID. Hence it is very important to decide which Approval
Process ID you will use. Once you started using an Approval Process ID, you should not be using
other Approval User IDs unless you are planning to manually update your data in the AWE and your
transactions records.
The Approval Process ID is delivered as part of System Data. You will find that there are different
Approval Process IDs (See Figure 6) delivered for Absence Management Absence Requests. This is
8
Absence Management Self Service Setup
because in earlier releases AWE did not handle multiple User Lists (i.e. supporting different Direct
Reports structures) and therefore we had to create multiple Process IDs. Currently one can associate
multiple User Lists to one Process ID and therefore it is not necessary to define as many. It is
important however to use only one Process ID.
Figure 6. Approval Process IDs in Transaction Registry
For the most part the configuration defined in the Transaction Registry (See Figure 7) would not or
should not be modified. The cross-reference record should not be modified. This is a record delivered
by PeopleSoft and contains all the references in between Absence Self Service transactional records
and the AWE Approval records. The notifications settings can be modified to suppress all kinds of
notifications or define the channel for your notifications. The default Approval Component is the
name of the Component that contains Absence Management Component PeopleCode. Here is the
area where we extend some of the Application Classes delivered by AWE and perform our own
business logic related to Absence Management. For instance AWE is agnostic to the application, you
can tell AWE that transaction X will use two levels of approvals and a given user list to find the list
of approvers. However if after AWE has completed their logic I want to update my Absence
9
Absence Management Self Service Setup
Management records with cross-reference information, comments, update other records and so on,
this type of code is very specific to Absence Management. Hence in this component is where we
instantiate the Approval Workflow Engine App Classes and we extend the code to apply our own
validations. If you are planning on extending the code and do something else for your company, use
that Component to implement your own code. The code is located in an App Class that AWE knows
as the Approval Event Handler Class and it is defined in this same registry. Basically all the code
related to Absence Management is instantiated during the AWE process. We have two different types
of code pre-AWE Processing and post-AWE Processing. The pre-AWE processing check to make
sure that all the information required in our Absence Self Service pages is completed, checks that some
processes such as Absence Forecasting have completed (if Forecasting is mandatory) and so on. Then
the AWE code is executed, once AWE has completed, lets say the transaction has been approved, we
use Post-Processing code to update our own Absence Management records, for instance set some flags
or indications to the most current Approval Status, record some Workflow and Comments
information in our own Absence Management records and so on. As for handling the Approval Status
Monitor, we use the same App Class used as Event Handler, this is basically if we want to control or
override some of the standard code delivered by AWE for instance if we want to override or enhance
some of the Vanilla functionally delivered by the Push Back event, then we use code in the thread
package to modify the Vanilla description that AWE will use in the Status Monitor.
10
Absence Management Self Service Setup
Figure 7. Transaction Registry
11
Absence Management Self Service Setup
Within the same Transaction Registry there is a section that describes the Transaction Approval header
record. These types of records should work to store and supply information that later AWE will use as
content references. For instance when we build the URL in an e-mail to notify that an Absence has
been Approved, Denied, Submitted and so on, we query this table to find the data related to a given
transaction ID and to try to provide more context to such notification.
Figure 8. Transaction Registry Transaction Approval Levels and Record Key Fields
Note: Additional technical details and documentation is included in the AWE Red Paper located in My
Oracle Support.
Configure Transactions
We use the Configure Transactions component (see Figure 10) for the most part to relate Actions
based on AWE Events such as Submit, Approve, Deny and so On. The events have a slight different
name than the labels that we use in the Action Push Buttons within Self Service, for instance an Event
called On Launch in AWE in Self Service we normally call it Submit. We will describe more
details of the settings in this page in this section of the document
Adhoc Approver Options: AWE is a framework AdHoc ready, however for Absence Management
we are not providing a list of those possible AdHoc approvers. This is because most likely every adhoc
list of approvers differs from company to company and therefore this is a decision that every company
should make and implement on their own. We are only providing the landing component where we
think an adhoc approver should be routed to either Approve, Deny, or Push Back an Absence.
12
Absence Management Self Service Setup
Notifications Options: Absence Management is not providing any additional configuration option at
this level, our settings are at Event level, described later in this document. If you need additional
information for this page, please check the Red Paper for Approval Workflow Engine in My Oracle
Support.
User Utilities: This is another section where we are just using the standard Utilities App Package
delivered and maintained by AWE. It is important to understand that by using a diifferent User
Utilities package, some functionallity out of the box for instance Delegations may not work with out
this.
Events: There are seven events that we support for Absence Management in AWE
On Process Launch: This is the event that we use when a user Submits
something for approval. This is a consistent event used not only for Absence
Management, but also for the rest of the HCM trasactions using AWE. Within the
definition of each event (see Figure 9), there are additional parameters that may work
almost the same for all the AWE events supported in Absence Management. For
instance the Menu Name and the Approval Component, these two parameters will
be the same for all the events related to Absence Employee Self Service, the
component was described earlier as the place where we place our Absence Event
Handler code. Another important object to identify is the SQL Object Identifier.
This is a predefined SQL that will retrieve information in order to populate bind
variables found in the eMail Template Notification. It is likely that organizations may
modify this SQL to include additional information in their e-mails, but for the most
part it should have sufficient information for standard e-mail templates. We also
deliver predefined notifications indicating who are the receipients for such
notification. You can modify those and modify the channel or override these
parameters at the Process Definition ID described later in this document. The
Template ID may be another object that you may decide to modify. Within Absence
Management we predefined certain e-mails with specific layout, but if your company
wants to include less or more information in the body of the e-mail or if you decide
to include some branding like Logos other personalization items you may want to
consider creating your own templates and replace this paramenets with your own
configuration.
13
Absence Management Self Service Setup
Figure 9. Transaction Configuration On Process Launch event definition
Route for Approval: This is the type of event that we support for those Absence
requests that require multiple levels of Approval. Route for Approval is normally
described as In Progress within the Workflow Status field. This event also means
that the request has been approved at one level stage/step, but it is not finally
approved.
On Final Approval: On final approval means that the request went through all the
required list of approvers and through all the stages and steps defined in the
Approval Definition ID.
Push Back: When there are multiple approvers for a given transaction, an approver
can Push Back to the previous approver or step in the approval chain. However the
first approver in line cannot Push Back to the original requestor. For this scenario we
use the Terminate Event.
o Terminate: Terminate event allows to push back the absence to the
original requestor and allow to modify the request and resubmit or cancell
the Absence request
On Final Denial: We use this event in Absence Management when the approver
selects the Deny action in the approval page. This action allows the user to send
the notification directly to the requestor and in Absence Management we provide the
capability to make modifications to the request and to either resubmit or cancel the
transaction.
On Error: This is the type of event that we trigger when there has been an error
identified somehow within the AWE process and not necessary with the Absence
business process.
14
Absence Management Self Service Setup
Figure 10. Configure Transactions.
Setup Process Definitions
A Process Definition is the functional definition of your Approval Process, in other words this is
business logic or requirement that you are trying to achieve in terms of approvals. For Absence
Management it seems to be pretty straight forward when it refers to Absence approval. Normally a
persons manager would be the natural approver, for instance if I request Vacation or if I would
request a sick day my Manager would approve it, but when it boils down to a more complex type of
request such as Leave of Absence, FMLA, and so on you may want to define a different type of
Process Definition for those cases.
15
Absence Management Self Service Setup
A Process Definition allows you to define for a given transaction in this case Absence request what the
route of approvals is. For instance I can define that my process is very straight forward, I have only
one approver my Manager and thats it, but in complex business scenarios, or when a person is
working across multiple projects, or in those companies where the hierarchical structure is type Matrix,
then you may have multiple approvers required or multiple approvers notified and require only the
approval from one of those or require approvals from all of them. All these scenarios are supported for
Absence Management using AWE.
The first thing to define is a Definition ID; you will use this Definition ID later(See Figure 11) when
you setup Absence Self Service. If you are a customer that has licensed Time and Labor, you can define
a Definition ID of Absence Management and Time and Labor, depending upon on where you request
your Absence for instance in the Time and Labor Timesheet or in Absence Self Service, that will
indicate which Definition ID approval process will be routed to. An effective date is also important
and will apply the same effective date logic used throughout all PeopleSoft. As we have mentioned
before in this document we will only indicate those special considerations for Absence Management, if
you require additional information on how the AWE framework can be configured there is a Red
paper in My Oracle Support.
Within the Process ID definition you will find that there are parameters that you can override at
different levels such as the Alert Criteria, Definition and so on. All these parameters are considered
Sample Data, this means PeopleSoft includes an example on how to setup a basic Definition ID, but
the customer needs to determine if this rule really meets their needs, in most of the cases our
customers create their own Definition IDs. The definition IDs that we deliver as sample data are
normally based on using a Supervisor ID to find the next approver in line, but if you are using Position
Management, or Partial Position Management or Department Management, then you need to create
your own User Lists or if you are using a particular way to find your approver, you can code or create
a query and so on and use it in your definition ID.
16
Absence Management Self Service Setup
Figure 11. How to Setup Process Definitions
User List Definition
A User List definition basically tells AWE how to find and Approver. Think about an analysis from the
bottom to the top, how can I identify who my approver is, is it my Manager, and is it the HR Admin,
or the Benefits Clerk, or the Payroll Clerk and so on. There are different mechanisms (see figure 12) to
define a User List such as the scenario, find my approver based on a Role, or based on a SQL
definition created by the customer or a Query created using PS Query or using a predefined
Application Class or something more complex also using an App Class. For Absence Management we
are relying on the App Classes already defined and delivered as part of Core HR under the
HCSC_USER_LIST Root Package ID. Under this object you will find ways to find your approver
based on Supervisor ID, Position Management, Part Position Management, and Department Manager
ID and so on. If none of this predefined User List fits your needs, you can create your own. Once you
create this User List you can use it within your Definition ID. You can use multiple User Lists within a
Definition ID. For instance in my company my first approver could be my Manager and the final
17
Absence Management Self Service Setup
approver could be the HR Administrator, hence you would use two different types of User Lists within
your Definition ID.
Figure 12. How to define User Lists
Workflow Transactions
Workflow Transactions will be explained later in this document since the main usage is related to
Delegations framework. Essentially this Component (see Figure 13) works as a registry in which all the
Self Service transactions used for Delegations should be registered.
18
Absence Management Self Service Setup
Figure 13. Workflow Transactions
Generic Templates
PeopleSoft Absence Management delivers a set of predefined e-mail templates that are used depending
upon the event that is triggered during Self Service, for instance one e-mail template is used when a
user Request Absence, another e-mail is used when approving a transaction, a different one is used
when the transaction has been denied (see Figure 14). The template is associated to the Event in the
component Configure Transactions (See Figure 10) explained previously in this document.
19
Absence Management Self Service Setup
Figure 14. Delivered Generic Templates for Absence Self Service
If you look at Figure 15, this picture describes an example of one of the Generic Templates delivered
in Absence Management used when submitting an Absence Request. The template uses plain text that
can be modified to accommodate the requirements from your company. One key element for AWE
within the Generic Templates is to always use bind variable number 1 for the URL generated by AWE.
You can use the rest of the bind variables for other information then you may want to include in the
body of the e-mail, but bind variable should always be reserved for AWE.
20
Absence Management Self Service Setup
Figure 15. Generic Template ID definition
Configuring Delegations Framework
21
Absence Management Self Service Setup
Delegations is a Framework that is only available for HCM customers. This framework allows
delegating or providing access to one or more transactions and acting on behalf of a Direct Report or
on behalf of a peer or even on behalf of a Manager. Delegations is well integrated with AWE this
means that notifications and transactions routed for approval will identify whenever a delegation
request exists and route the transaction to the appropriate approver.
Absence Management delivers out-of the box configuration for Delegations; it is up to our customers
to define whether they want to take advantage of the delivered configuration, or if they want to
deactivate it or to modify the delivered configuration.
Essentially when you are configuring Self Service you dont have to make any decision within the
Absence Self Service configuration components, the decision is at the Delegations framework level.
Absence Management will simply integrate with AWE in a different way when Delegations exists.
If you look at Figure 16, you will see the Self Service transactions registered for Absence Self Service.
These transactions are for Employee and for Managers. There is an indicator turned on in the
Delegate Transactions columns, this means that we are enabling these transactions with capabilities to
delegate on behalf of someone else in the database.
22
Absence Management Self Service Setup
Figure 16 Defining Workflow Transactions
If the component will serve the purpose to Approve, Deny or Push Back then we need to register this
component in a separate grid within the same Workflow Transactions configuration component. For
Absence Management we enabled the Approve Requests component under Manager Self Service
navigation. All these parameters are delivered to our customers as System Data.
23
Absence Management Self Service Setup
Figure 17 Defining Delegations and Workflow Transactions
There are other defaults delivered as part of Delegations, but these do not apply only for Absence
Management, instead those settings are shared among all of the transactions that are Delegations ready
such as Time and Labor, ePerformance, Absence Management and so on. (See Figure 18).
24
Absence Management Self Service Setup
Figure 18. Delegation Installation Settings
Delegations Transactions Setup
Absence Management delivers several Self Service transactions ready to use with delegations
framework (See Figure 19). You can always opt-out by deactivating these transactions in the
Delegations Transactions Setup components.
25
Absence Management Self Service Setup
Figure 19. Delegation Transaction Setup List
In the Configure Delegations Transactions page you can set the status to inactive if you dont want to
use these transactions for delegations. In addition we deliver Roles preconfigured containing the
component that is going to be delegated. These roles are different from the existing roles delivered
normally with the regular self services and with the application. Delegations will grant or revoke this
role on the fly; hence this role needs to be different from the roles that you would use normally within
the HCM Database.
26
Absence Management Self Service Setup
Figure 20. Delegation Transaction Setup Details
Country Configuration
The first step to configure self service by country is to use Absence Management Country Component in
Add mode and select the country that you are going to implement (See Figure 1) then you need to select the
Effective Date on when this configuration is going to take effect. In the regular Absence Self Service we
have three basic components to track regular Absence those are Request Absence, View Absence Balances,
View Absence History, these components are available for Roles such as Employee and Manager. Manager
can use those request to manage Absence on behalf of their Direct Reports.
27
Absence Management Self Service Setup
View Absence Balances Grid Configuration
The first page in this component Entitlement Grid refers to the configuration of the View Absence
Balances grid. The configuration is simple, it has an Effective Date and a Status, the next step is to define
the columns that we want to make visible for the end user. This configuration may vary by country and by
customer, for instance in the United States a view of my current available PTO or vacation would simply
show how many hours or days have outstanding since the last day the Entitlement processed accrued. In
other countries you could be handling the current Absence accrued in the year and an additional
bucket/accumulator with the absence from the previous year that has not been taken so far.
The system also provides multiple ways to store Absence information (See Figure 21) and one way to
present to the end user is to display every single column field to the end user. In some usability studies it has
been found out that the less the number of objects in one single page, the better. Other parameters that
could be unselected could be the User Keys from 1 to 6. In most cases our customers do not store anything
in these records. The main purpose of this configuration is to provide a mechanism to streamline the
number of absences that will display and also the labels (see Figure 22).
Figure 21. Configuration by Country View Absence Balances Grid
28
Absence Management Self Service Setup
Figure 22. View Absence Balances Grid
View Absence History Grid Configuration
For the transaction View Absence History, you can also configure the layout for the main grid that
displays the history. For instance you can display how many days in the future or in the as of the
systems date, normally todays date the history will be retrieved. We found that some companies only
like to see future absence requests, others companies chose to display a number of days from the
current date and in the future, we deliver sample data for one of Sample Countries, Cayman Islands,
to display 90 days in the future and 90 days in the past. These fields get enabled if you select to Default
History Date Range, otherwise when you access the View Absence History page you need to enter a
date range and select Refresh to display the history. There are a couple of fields that may not
necessary be required to display in this grid Requested By and Duration the rest of the field (See
Figure 22). The picture below (See Figure 23) displays how the View Absence History grid will render
in Self Service using the configuration described in this document.
29
Absence Management Self Service Setup
Figure 22. Configuration by Country View Absence History Grid
Figure 23. Configuration by Country View Absence History
View Forecasting Grid Configuration
30
Absence Management Self Service Setup
The Forecasting grid is actually displayed in a couple of places within the Absence Self Service
transactions. Hence the configuration page helps you define whether you want to enable Forecasting
when you are requesting an Absence and also if you want to enable Forecasting when you are viewing
the Absence Balances.
Enabling Forecasting for Self Service is very simple, in the Forecasting Grid tab set the indicators for
Forecast Request Enabled and if you want Forecasting Functionality in the Absence Request
transactions, for Employee and Manager Self Service. Set Forecast Balance Enabled indicator if you
want to enable Forecasting in the View Absence Balances transactions for Employee and Manager Self
Service (See Figure 25).
NOTE: There is White Paper in My Oracle Support that explains all the details about configuring
Forecasting in Absence Management.
Figure 24. Configuration by Country Forecasting Grid
When you run the forecasting process in either Absence Request or View Absence Balances, the
Forecasting results will be displayed in the Forecast Balance Details grid. (See Figure 25). The columns
are configurable so you can hide or display some of the columns from that grid. Hence select the flags
for the Accumulator Results, as well as Accumulator User Key columns that you want to be displayed
to the End User.
31
Absence Management Self Service Setup
Figure 25. View Absence Balances Forecasting Grid
Enabling View Absence Balances in Absence Self Service
Using this tab you can define those Absence Entitlements Balances that will be displayed in the View
Absence Balances page in Self Service. The Entitlement Balances may belong to multiple Pay Groups
in your Organization, but we will only display those Absences Balances that a given employee has
accrued or that an instance has been created during the Entitlement Batch process. There may be cases
that Absence Entitlements may display Zero as a value. If you dont want to include those rows in the
Grid to avoid confusions or additional questions to your help desk you may just unset the indicator
32
Absence Management Self Service Setup
Display Rows if Zero. Note it is important to associate those Entitlement Balances to a Unit, either
Hours or Days, so Self Service user knows exactly what the amount displayed is about. Absence
Management allows you to define Absence Entitlements in different types of units whether you are
using Days, Hours or anything else, but in Self Service we only support Days and Hours (See Figure
26).
Figure 26. View Absence Balances Enabling Absence Balances
Absence Events Delete Options
The last tab in this component (see Figure 27) it is not necessary related to Absence Self Service,
however it is an option that will affect whether the Administrator is allowed to delete the Absences
Events including those entered via Self Service the default is set to Allow to Delete All. It can be set to
define to exclude those that have been already processed by the batch Calculation or Processed or to
only exclude those that have been previously calculated and finalized.
33
Absence Management Self Service Setup
Figure 27. Country Configuration Event Entry Delete Option
Configuration by Country and by Absence Take
In Absence Management it is possible to configure a large number of Absence Takes rules in your
organization, but you may not want to deploy all those types of Absences in Self Service. Moreover
some of the types of Absence you may want to restrict either your Managers from requesting or you
may want to enable Manager only and restrict your Employees from requesting Absence and so on. All
these common business rules are described in this portion of the document.
In order to deploy an Absence Take in Self Service you need to add it to the Country Take component,
you need to define the Effective Date in which the configuration becomes effective. The Effective
Date is very important it will be evaluated against the Absence Begin Date entered in the Absence
Request page. If the Effective Date is greater than the Absence Begin Date, then such Absence Take
will not be displayed as an option for the end user when requesting Absence. Example FMLA is
deployed as of Jan 1
st
for the next year and you are requesting an Absence in December from the
current year, FMLA will not appear in the drop down list of options when requesting an Absence. In
addition if you defined an Absence that can be used by Multiple Countries, you can define different
Entry configurations by adding the Absence Take to each of those countries that you want to deploy it
and define the configuration for each of those in the the Country Take component. We disabled the
option to define a configuration that applies to ALL Countries. Within this definition you need to
define a Unit type either Hours or Days those are the types supported. This unit type is used in Self
Service when calculating the duration of an Absence or Calculating an Absence End Date based on an
Absence Start Date and a Duration provided by the end user.
Administrative Rules
34
Absence Management Self Service Setup
In the Administrative Rules (see Figure 28) you can define if the Absence can be requested by either
the Employee or the Manager only or if it can be requested by both of those roles. When a Manager
request on behalf of an Employee you can enable an option so the Manager can mark the Absence as
requested on behalf of the Employee or if it was requested by the Manager. The main difference is that
an Absence requested by a Manager can bypass an initial step in the Approval Process for instance if
the approver is the Manager then AWE can recognize that the requestor and the approver are the same
person and therefore automatically approve the request. If the Manager requests the Absence on behalf
of the Employee then it would sit in the Managers queue of Absence pending for Approval and maybe
the Manager or someone else can approve the request. In either case the system would track who
requested what in case that is necessary to audit or clarify with regarding to the Absence Request. The
Parameter Override Request As works together with the Request As option, basically if you dont
allow to override then whatever parameter defined in the Request As field is automatically defaulted
and Managers cannot override it.
Absence Cancellations
In order to cancel requests there are different methods, first of all an Absence Administrator can
cancel any kind of Absence Request using the Absence Event Entry component. As for Employees
and Managers at this point these users can cancel only if the Absence has been saved for Later, or if it
has been Denied or Pushed Back to the original requestor. The requestor is the only person that can
cancel a Request. Depending upon of the Cancellation Option defined in this page, when you select to
cancel a Request, the system will either mark the Absence as Cancelled or it will delete it from the
Database. So it is a matter of choice with our customer to define which method to use. If the Absence
is deleted the system, then the history associated to the request is deleted as well.
Approval Rules
Earlier in this chapter we explained how to define different types of Approval Rules, once you have
defined your Approval Rules Approval Process ID and Approval Definition ID you can link those
rules to your Absence Take. You can associate different types of approval rules with your Absence
Take for instance you can define that for your Vacations you require an approval rule that would look
at your Manager and would only require one level of approval, for certain types of Leave of Absence or
for a Long Term Absence, your Manager is the immediate approver, but your HR Administrator
needs to be the final approver.
If you are licensing Time and Labor you need to keep in mind that Time and Labor can define
different Approval Process IDs and Approval Definition IDs within their setup. If you define a type of
Absence that can be requested in Time and Labor, then if the Absence is requested in Timesheet for
35
Absence Management Self Service Setup
instance, this request will use the Approval rules defined in Time and Labor and not the ones defined
in Absence Management. In addition, an absence that was entered in Absence Self Service and later
modified in the Time and Labor Timesheet, will use the Approval rule from the product in which it
was last time modified, for this scenario it would be using the Approval rule defined in Time and
Labor.
If you define the Absence as used in Extended Absence this means that the Absence can be requested
as the main Extended Absence request and could not be used in Absence Self Service. There is an
entire White Paper that explains how the Extended Absence Self Service transaction works. Basically it
is important to understand that an Absence that is used for Extended Absence, should not be used in
Time and Labor, hence the two indicators are mutually exclusive, you should get a validation error if
you are trying to setup both indicators.
Page Display Rules
Normally an Absence Request would only require specifying a Start and End Date and the type of
Absence Requested. You can specify however additional attributes that you may want to track in your
absence or additional information displayed in the Self Service request to provide additional context to
the end User. For instance the Absence Reason is a field in the Absence Event Entry record that
allows you to classify or further categorize your types of Absences. For instance you may define an
Absence Take type illness, but if you start noticing that too many absences are logged in under the
Illness Absence Take, you may want to break-down this type of Absence into Absence Takes that are
more specific or you may want to implement an Absence Reason if you want to keep your Absence
Take catalog simple. We have found that many of our customers use the Absence Reason to drill down
into the details in the Reports or in their Business Intelligence system to 1) Identify an important
Trend such a Pandemic or to predict when there are breakouts of things like Salmonella, Flu and those
types of illness that may cause an increase level of absenteeism, 2) to identify if the employees are
abusing and reporting too many absences for instance Unlimited Sick Leave and so on. Hence you
need to identify whether implementing the Absence Reason is good for your company and if this is
important data to track, you may want to enforce the entry of the Absence Reason by setting the
Absence Required indicator.
When the end user is requesting an Absence it may be a good idea to display the Current Balance or
the Current Balances associated to the type of Absence that is being reported. Absence Management
supports a one to one Absence Take - Entitlement relationship or a one-to-many or many-to-many.
Hence we give you the option to specify if you want to display the current Balance and if so you can
specify which one is the Accumulator element that contains the most accurate Balance. For instance in
your company you may have two types of Entitlements that a user could request from to take time off,
so lets think that you have PTO and Floating Holidays into separate entitlements, but the self service
user may choose from either or from both to request Time Off. One thing you can do is use an
36
Absence Management Self Service Setup
accumulator that contains the summation of the two entitlements and show that in the Absence
Request page as the Current Balance, in that way if the rule is too complex and only an Absence
Expert understands how the Balances cascade, you may just want to provide an accumulator so that
the Self Service user does not have to do the math or does not have to call the Help Desk to find out
what is the actual balance to request from. The Balance Display Option refers to those types of
Balances that are not necessary carried over to the most current Calendar or Fiscal Period and can be
maintained in separate Accumulator instances, if you pick the option Summarize, what the system will
do is a summarization and show that as the current balance, for instance lets think that currently it is
2011, but your Vacations or Leave Balances are as follow, 8 hours from 2009, 10 hours from 2010 and
12 hours from 2011, hence if you select the option Summarization, the Current Balance should be 30
hours. If you select the option Not Summarized, then your Current Balance would be 12 Hours. This
is because in some countries like the United States your current balance normally contains the units
that have been accrued in the current year, plus the units carried over from previous years.
If the Absence Takes allows requesting partial days, then you want to define 1) That the Absence
allows Partial Days and 2) That the Absence can be requested on Partial Days or Half Days, either.
37
Absence Management Self Service Setup
Figure 28. Country Take Configuration Absence General Configuration
Date Rules
Defining Rules can help you to validate the Data Entry against information coming from the Work
Schedule, Holiday Schedule and so on. For instance you can set the Allow Start or End Date on a
Holiday for types of Absences such as Sickness, Accidents that do not necessarily have a dependency
on a Work schedule or on a holiday schedule, normally those types of Absences are reported when
they happen. Other types of Absences you need to restrict from entering an Absence for is if the
employee if off work due to a holiday. For instance in the United States normally Thanksgiving is on a
Thursday and normally Friday is a day off for many types of workers in the United States. If you allow
your employees to request an Absence on a Black Friday (Friday after Thanksgiving) that may be
incorrect unless you are a retailer or you are in hospitality in which the regular Holiday Schedule would
be valid to validate against to request Absence. We can also validate that you dont report an Absence
when you are supposed to be off from work using the Work Schedule, with this validation we look at
your most current work schedule and even any last minute ad hoc schedule assignments to prevent
from entering on a day defined as OFF in the Work schedule. All these parameters are configurable, so
even if you allow users to enter information in those types of days, you can still count accurately the
38
Absence Management Self Service Setup
number or units that must be paid or unpaid to the employee in Self Service or while processing the
Absence Calculation process.
Calculation Rules
Calculation Rules are helpful when you want to consider the number of units (days/hours) requested
to validate for instance the number of hours requested versus your current balance, or in many
occasions and for certain types of Absences you want to know how many actual days you will be going
on vacations or how many hours you need to take of Family and Medical Leave Act (FMLA) to help
your spouse or your relative. The system also provides ways to calculate the End Date of an Absence
without having the end user havingto count the number of units, for instance Should I include or
exclude my non-worked days from my Work schedule?, How should I include my Holidays and
Public Holidays when requesting an Absence, the answers to these questions may be obvious, but
they are not for many of the self service users and many times these users may call the Help Desk to
find out, they may call your manager or call the HR Administrator, so it is more convenient to count
the units for them. Hence you have the option to define if you are to Exclude or Include those
Holidays and Off Days for the duration of your Absence (See Figure 29). If your type of Absence
allows you to enter both fields, then you may want to include a rule on which value will be recalculated
in case both values are entered in the system. This setup also will cause some fields to be enabled or to
be display only in the Absence Request page to minimize error, for instance if you define Calculate
End Date and you leave the field Duration unchecked, the Absence Request will display the Absence
Start Date and the End Date field will be grayed out because it is going to be calculated based on the
duration that you enter and vice versa.
39
Absence Management Self Service Setup
Figure 29. Country Take Configuration Date Rules
Defining User Fields
The user fields are a collection of 16 fields in total, four fields using four different types (Character,
Date, Numeric, and Monetary). The purpose of these fields is to provide up to four additional fields in
the Absence Request page to track additional information related to your Absence. You can chose four
fields of different types only, but you can use the sixteen fields (See Figure 30). The information
entered in these fields will be automatically stored in the Absence Daily Results table after you run the
Absence Take calculation process. Each of these fields has a corresponding system element. This
means that the information entered in those fields can be used with your formula or could be used in
reporting as well. The details of each of these system elements is described in a separate White Paper
for Absence Management System Elements posted in My Oracle Support. You can define a label for
each of the field that you want to display in the Absence Request page. You can also mark those fields
as required to enforce the input of key information for tracking and/or calculation purposes.
Note: The length for a Char Field is only 10 characters at this point.
40
Absence Management Self Service Setup
Figure 30. Country Take Configuration User Fields
Self Service Configuration by Country and Absence Take
When you enable Forecasting for the Absence Request transaction you can define additional rules
which will help you enforce your Absence Policies (See Figure 31).
Allow Forecasting is an additional flag that you need to setup to enable the Forecast Balance in the
Absence Self Service page.
o If you want to make Forecasting mandatory in order to submit an Absence Request,
then you need to select the Submission Role from the list and set the "Forecasting
Reqd to Submit" indicator.
o If you want to make Forecasting mandatory in order to approve an Absence Request,
then you need to select the Approval Role from the list and set the "Forecasting
Reqd to Approve" indicator.
This setup will not ensure that the Absence Request will be approved or that the Manager is making
the right decision on the approval process, but it will ensure that you are Forecasting and providing
meaningful information for the Requestor as well as for the Approver. As we discussed previously in
this document, it is up to the company to define the list of Values and Messages that are meaningful
for the end user.
41
Absence Management Self Service Setup
Figure 31. Country Take Configuration Forecasting Messages
Enforcing Absence Policy using Forecasting Messages
If you want to enforce eligibility or if you want to ensure that Absences are only requested or
approved, or if the employee has enough balance for instance then you need to implement Customized
Forecasting Messages.
Example: You want to make sure that if the Forecast Returned Value is Eligible, then the Requestor
can submit the Absence and also the Approver can approve an Absence, then you may want to
implement in your Forecast Formula some logic like the following example in Pseudo code:
If Balance is greater than Zero Then
Forecasting Formula = ELIGIBLE;
If Eligibility Date <= Absence Begin Date Then
Forecasting Value = ELIGIBLE;
End-If;
Forecasting Formula = NON-ELIGIBLE;
End-If;
42
Absence Management Self Service Setup
Note: From the example above the values Balance, as well as the Eligibility Date are determined
according to your Balance calculation rules and absence policy. Also the word ELIGIBLE is just
used an example, you can define the word that better describes your forecasting results.
Once you have defined the logic in your Forecasting Formula, then you associate the formula to your
Forecasting Messages rule settings (See Figure 31). As you can see in the picture below, we are
indicating that such Absence will display a customized message. This message needs to be defined in
HR Text Catalog for more information on how to use Text Catalog please refer to PeopleBooks
Applications Fundamentals HR Text Catalog.
The next step is to define whether you are going to allow the continuing of either Submitting or
Approving an Absence Request depending upon the returned forecasted Value. In the Example shown
below, indicates whether the Forecasting Value returned is matched to a Status of either Warning or
Error, you will not allow either the employee to Submit the Absence Request and the manager to
approve an Absence Request. Remember it is possible to submit an Absence in the future and the
Forecast Value returned in your formula may be Eligible, but as you continue reporting Absence, such
Requests that were marked as Eligible could become non-eligible as you continue adding more
Absences to your queue. Hence when approving those Absences that are no longer eligible they will be
detected with your Forecast Messages rules and may prevent your Approver from approving those
requests.
In order to associate the Forecasting Values with the Status or Message Type such as Warning,
Error, or Success you need to open the Customize Messages subpage (See Figure 32) using the
link with the same name in the Forecasting Messages page. In this Subpage you need to select Message
Type that you want to display when your Forecasting Value matches the message type, for instance
ELIGIBLE matches the Message Type Success and the Forecasting Value NON-ELIGIBLE
matches the Message Type Warning and Error, in either of the scenarios, you have the option to
display a Label with the Status of the Forecasting Message (See Figure 32) and a long description to
provide additional details to your end user. Hence the more detail that you provide to your end users in
the long description, the better for your end user, that may help to reduce the number of phone calls to
your Managers, Administrators and to the Help Desk.
Note: When you use Text Catalog to customize your messages you can use HTML Tags to help your
messages stand out. In the example shown in Figure (See Figures 32A and 33) we are using a font with
lager size=5 as well as using Bold and Italic font styles.
Note: If you decide to implement the Customize Messages option you need to set all three message
types (Error, Warning and Success).
43
Absence Management Self Service Setup
Figure 32. Country Take Configuration Customize Messages.
Figure 32A. Configure Text Catalog Customize Messages Maintain Text Catalog
44
Absence Management Self Service Setup
Figure 33. Configuration by Country and Absence Take Customize Messages Maintain Text Catalog
Configuring Self Service Forecasting
The purpose of this component is to provide a way to filter the number of results that you want your
users to see when accessing the Forecasting Results subpage from the Absence Request Page. When
you access the same page from this component there are a couple of columns that will be displayed in
the Forecasting Results Element List grid (See Figure 34). Using the column Self Service you can
indicate the Elements that you want to display in Self Service. If the indicator is not set then the results
will not display even though the result is calculated and stored in the Forecasting Results Table. By
default, we will display the Element Description in Self Service (See Column Description in Figure 34).
You have an option to define user friendlier Text Catalog Label IDs and display those labels for the
Self Service user, if you already have a list of predefined Text IDs that you would use instead of the
Element description you only need to prompt in the column Label and save your selections.
45
Absence Management Self Service Setup
Figure 34. Self Service Configuration - Forecasting
The same level of configuration is provided for the Forecasting Results Element List for the View
Absence Balances page in Self Service, you also need to select the values that you want to display and
you also have an option to display a different label using a Text Catalog Label ID (See Figure 35).
Figure 35. Self Service Configuration Balance Inquiry
For additional details on how to Setup Absence Forecasting there is a white paper in My Oracle
Support Absence Management Forecasting.
46
Absence Management Self Service Setup
Requesting Absence and Forecasting in Self Service
Once you have completed the setup for Absence Management you can rollout Self Service in your
organization. Based on the setup and based on the products installed in your organization, your
employees and manager will be able to request Absence using the standard Absence Self service pages
or even report Absence using the Timesheet if Time and Labor is installed and the users are enrolled as
Time and Labor reporters. In this sections it will be described the process of requesting and forecasting
an Absence.
When you request an Absence the first element that we evaluate is the Absence Start Date. Based on
the Absence Start Date we will determine the types of Absences that we will display in the Filter by
Type and Absence Name drop-down lists. This evaluation is based on the Elements defined in the
Eligibility Group assigned to the User that is requesting an Absence. In addition we apply the filters
based on the configuration in the Country Take setup described earlier in this document. For instance
if Absence Take Sickness 100 is defined in the Eligibility Group assigned to the Employee, but this
Absence Take has not been enrolled/defined in the Country Take configuration, it will not display in
this page. In addition if the Absence Take was enabled as to use as Extended Absence, it will not
display in the Absence Name drop-down list as well.
Additional fields such as Partial Days will be displayed on the page depending upon if this field was
enabled in the Country Setup page. For our example (See Figure 36) we have enabled the Partial Days
field, however in this example we didnt select an option specifically. If we would have selected an
option, additional fields would have displayed to enter Partial Days. This is for the most part how our
Self Service pages can be configured.
The Calculate Duration is an option that was enabled in the Country Take configuration. For our
example we enabled Calculate either Duration or End Date. If both fields are filled out then we will
evaluate the rule defined in the Country Take configuration to decide which field will prevail when we
click Calculate End Date or Duration push button.
Forecasting Absence Request in Self Service is very similar to forecasting Absence Events. When a
user forecasts in Absence Self Service, all Absences are forecasted, but we only present forecasting
results for one absence at a time. If Forecasting has been enabled in the Configuration by Country and
Absence Take component, then your page should display the Forecast Balance push button.
47
Absence Management Self Service Setup
In the following example (See Figure 36) we are performing basic Forecasting, after Forecasting is
completed, the system will automatically display my Forecast status and a generic message.
Figure 36. Self Service Request Absence page
After you have forecasted your Absence Request you should receive a Forecast Message and a link to
access your Forecasting Results. Depending upon if you customized Forecasting Messages, the
48
Absence Management Self Service Setup
Forecast Message will be different from the standard Message. The example in (Figure 37) indicates the
standard message delivered with the system and the link to the Forecasting Results.
Figure 37. Self Service Request Absence page
49
Absence Management Self Service Setup
The following example (Figure 38) demonstrates an Absence Take using Customized Messages. For
this example we only increased the size of the font and we used different font styles like italic and bold.
You can create your own customized messages and apply a specific style using HTML Tags within the
Text Catalog definition.
Figure 38. Self Service Request Absence page
50
Absence Management Self Service Setup
As you continue entering additional information for your Absence Request, if your Forecasting Rule
indicates Forecasting Required to Submit and you will try to submit the request, you will receive an
error message (See Figure 39).
Figure 39. Self Service Request Absence page Forecasting is Required
51
Absence Management Self Service Setup
Requesting and Forecasting Absence via Timesheet
Once you have configured Absence Self Service and depending upon if Time and Labor has been
licensed and installed, your employees may be able to request Absence using the Timesheet page.
Those Absences that were enabled in Time and Labor under the Country Take configuration, can be
requested in either the regular Absence Self service pages or in the Timesheet (See Figure 40). If you
look at this page, you will have a section where you can report Time and Labor TRCs. When you
decide to report Absence using Time and Labor, then you should not be requesting TRCs for Absence.
The Absence should be requested in the Absence Events section.
The Absence Events sections is in a grid format, you can only request one Absence at a time, this is
because we have multiple validations triggered during the Absence Request process, if we allow a user
to enter multiple Absence at a time could be overwhelming handling multiple validation messages.
Within the Timesheet, the Absence Balances are presented in a section called Absence Entitlement
Balances. This section works whether you have installed Base Benefits and you still have your
Entitlements or Accruals calculated as part of the Leave Plans from Base Benefits. For the purpose of
this document we assume that you are using Absence Management as your Absence system to process
your Entitlements/Accruals and to process Absence Takes.
Essentially when you request Absence via Timesheet we will apply all the same validations applied in
the regular Absence Self Service page. You can also forecast when requesting Absence from the
Timesheet. Forecasting an Absence Request using the Time and Labor is very similar to forecasting
Absence Requests in Self Service. The only difference is the presentation of the forecast results. Even
though in the Timesheet we present a grid with multiple Absence Requests/Events, only one Absence
can be edited at a time. Hence the Forecasting Message and Timestamp belong to the event that is
being added or edited.
Note: The ability to request absence via Timesheet was provided as of release 9.0. Timesheet supports
Approval Workflow Engine as of release 9.1.
52
Absence Management Self Service Setup
Figure 40. Timesheet Absence Events
Also the access to the Forecast details is different in the timesheet. In order to access the Forecast
Details you need to open the Forecast Results tab in the Absence Events grid and open the link
Forecast Details (See Figure 41)
53
Absence Management Self Service Setup
Figure 41. Timesheet Absence Events Forecasting Details
Approving and Forecasting Absence via Self Service
Absences can be approved by Managers/Approvers using the Approve Absence Requests component
(See Figure 42). This component is basically a queue generated from the AWE tables identifying all
those Absence Requests that are pending for Approval action for the user that accessed this
transaction page. This page has been designed for access via Manager Self Service; however other users
that may have an entry pending for approval in their Worklist should also have access to this
component. There are other options to filter the transactions using the Show Requests by Status.
The Approve Absence Requests component is a launcher component that will provide access to the
Absence Details page (See Figure 43)
54
Absence Management Self Service Setup
Figure 42. Approve Absence Requests
In the Approve Absence Request Details page. The main actions implemented in AWE for Absence
Management is Approve, Deny, or Push Back. If your company implemented Forecasting, then this
option will be available when approving. Forecasting Absence Requests may be an important piece of
your implementation to help enforce your Absence Policies. As we explained earlier, you can setup
your Absence to require Forecasting before approving an absence request. You can also implement
customized messages to prevent approval of an Absence that may not be eligible or that simply does
not comply with your Absence Policies. The following example illustrates the Forecasting functionality
enabled within the Approve Absence Request page (See Figure 43). In our example the Absence will
not be approved if the Forecast value doesnt meet the eligibility criteria.
55
Absence Management Self Service Setup
Figure 43. Self Service Approve Absence Request
Approving Absence Using Timesheet Summary
When you use the Timesheet to approve Time Reported, normally depending on your rules, the system
will allow you to select one or more employees that meet the selection criteria and that have any
outstanding time to be approved, and then the Timesheet will allow you to select those rows that you
want to approve (See Figure 44).
56
Absence Management Self Service Setup
Note: The ability to approve absence via Timesheet was provided as of release 9.0
However when you have Employees whose absence reported requires Forecasting in order to approve,
the system will not allow you to approve from the Timesheet. In this case you need to open the
Timesheet details for this Employee, forecast and then you should be able to approve (See Figure 45).
Figure 44. Approve Reported Time Timesheet Summary
Figure 45. Approve Reported Time Timesheet Summary Forecasting Required to Approve Absence
57
Absence Management Self Service Setup
Reviewing and Forecasting Absence Balances via Self Service
During the Country Configuration you need to identify which Absence Entitlements you want to
enable via Self Service to your users. Also you defined the types of units and other properties for each
of the grids to display only information that you think it will be relevant and understandable for the
End Users. You would also need to run the Entitlement process to generate accruals so information
can be displayed in the Self service View Absence Balance pages. The View Absence Balances
component in Self Service was designed to provide two different types of functionality; Firstly it was
designed to display the current balances as of the last time the Entitlement or Absence Accruals
program has been processed and finalized (See Figure 46). For the most part the View Absence
Balances page view will provide enough information for Self Service users to plan their vacations.
Especially if the employee has enough balance for the number of hours or days that he/she is planning
on requesting for an absence. But in the cases when employees are planning the Absence months or
even years ahead of their schedule then it becomes important to provide a tool to forecast their
balances. Secondly when employees have already booked other absence such as vacations or sick time
and they are planning on requesting additional Absence then Forecasting can help your employees to
determine whether they will be eligible to book any additional absence and to know exactly what their
absence entitlements will be on a specific date.
In order to Forecast Balances you need to have enabled Absence Forecasting within your Entitlement
and Take definition (See Configuring Self Service Forecasting). In addition when you setup your
Country Configuration and you set the indication Forecast Balance Enabled, this indicator will
enable the Go To link Forecast Balance in the View Absence Balances page (See Figure 47).
Figure 46. Self Service View Absence Balances
58
Absence Management Self Service Setup
When you open the Forecast Balance link you will be transferred to a separate page where you can
forecast your Absence Balance (See Figure 47). Key important elements in this page are to provide the
As of Date; this date will indicate the Forecasting process to determine the Process End Date or
Calendar End Date for the Entitlement process. Hence the Forecasting process is going to include all
the Absence from the last time the Entitlement process has been processed and finalized and until the
nearest Calendar End Date from the specified As of Date in this component.
The Absence to be considered in the Forecast Balances process are all the absences that are related
with the Absence Name selected in this page and that are related somehow with any of the Balances
associated with your Absence Name. For example, my Absence Name forecasted could be Vacations
(See figure 47), but if any other Absence Name is using the same accumulators as Vacations for
instance Sickness, then all those accumulators will be taken into consideration and decrease the balance
accordingly. This is the same type of processing that will happen when you run the actual Entitlement
and Take process.
Figure 47. Self Service Forecast Balance
59
Absence Management Self Service Setup
Thus after you run the Forecast Balance process, there will be a set of results displayed in the Forecast
Balances Details grid (See Figure 48). This is the same list of values defined in the Absence Takes
configuration discussed previously in this document, as well as the labels and additional elements
marked as to be displayed in Self Service earlier in this document.
Note: The values displayed are part of our delivered in our Sample Date. Your company needs to
define their own Forecast Balance results.
Figure 48. Self Service Forecast Balance
60
Absence Management Self Service Setup
61
Conclusion
Absence Self Service is a robust collection of functionality that will allow you configure Absence
Types, Fields, Labels, and so on without customization in order to track the most important Absence
data in your organization and to enforce your Absence policy. Self Service configuration can be
configured by Country, Role-based and by Absence Type giving you the flexibility to deploy self
service across multi-national organizations. Absence Self Service is well integrated with Time and
Labor and other modules such as Extended Absence. In addition Absence Self Service could help you
enforce you Absence Policy using Forecasting rules. Thus this powerful integrated framework should
help you to reduce the bottom line by deploying self-service applications and minimizing the number
of inquiries to your Help Desk, Managers and Administrators in addition to provide you with helpful
information that could be used in your Business Intelligence and operational reporting to identify
trends and abuse of absence reporting in your company.
White Paper Absence Managenet Self Service
Set Up
September 2012
Author: Teodoro Hernandez
Contributing Authors:
Oracle Corporation
World Headquarters
500 Oracle Parkway
Redwood Shores, CA 94065
U.S.A.
Worldwide Inquiries:
Phone: +1.650.506.7000
Fax: +1.650.506.7200
oracle.com
Copyright 2011, Oracle and/or its affiliates. All rights reserved. This document is provided for information purposes only and the
contents hereof are subject to change without notice. This document is not warranted to be error-free, nor subject to any other
warranties or conditions, whether expressed orally or implied in law, including implied warranties and conditions of merchantability or
fitness for a particular purpose. We specifically disclaim any liability with respect to this document and no contractual obligations are
formed either directly or indirectly by this document. This document may not be reproduced or transmitted in any form or by any
means, electronic or mechanical, for any purpose, without our prior written permission.
Oracle and Java are registered trademarks of Oracle and/or its affiliates. Other names may be trademarks of their respective owners.
AMD, Opteron, the AMD logo, and the AMD Opteron logo are trademarks or registered trademarks of Advanced Micro Devices.
Intel and Intel Xeon are trademarks or registered trademarks of Intel Corporation. All SPARC trademarks are used under license
and are trademarks or registered trademarks of SPARC International, Inc. UNIX is a registered trademark licensed through X/Open
Company, Ltd. 1010
Das könnte Ihnen auch gefallen
- Creating and Progressing Sales Order For ATO Configuration ItemDokument27 SeitenCreating and Progressing Sales Order For ATO Configuration Itemraj100% (3)
- Oracle Online Training Materials - Usage AgreementDokument49 SeitenOracle Online Training Materials - Usage AgreementParth DesaiNoch keine Bewertungen
- Inv Drill DownDokument5 SeitenInv Drill DownParth DesaiNoch keine Bewertungen
- Oracle ConfiguratorDokument19 SeitenOracle Configuratorsingh_rupakNoch keine Bewertungen
- LOCKBOXDokument25 SeitenLOCKBOXsiva_aspmNoch keine Bewertungen
- Receiving Receipts FAQ'sDokument13 SeitenReceiving Receipts FAQ'spratyusha_3Noch keine Bewertungen
- MOAC setup in Oracle R12Dokument7 SeitenMOAC setup in Oracle R12Parth DesaiNoch keine Bewertungen
- Creating and Progressing Sales Order For ATO Configuration ItemDokument27 SeitenCreating and Progressing Sales Order For ATO Configuration Itemraj100% (3)
- Enhanced Order Fulfillment Using Oracle Global Order PromisingDokument37 SeitenEnhanced Order Fulfillment Using Oracle Global Order PromisingParth DesaiNoch keine Bewertungen
- R12 MRP User UIgeDokument594 SeitenR12 MRP User UIgePraveen Kumar ChapaNoch keine Bewertungen
- Oracle R12 ASCP Take It To The Next Level WP FINALDokument14 SeitenOracle R12 ASCP Take It To The Next Level WP FINALtlcadminNoch keine Bewertungen
- Receivables Late Charges Webcast 23-Oct-13Dokument77 SeitenReceivables Late Charges Webcast 23-Oct-13Parth DesaiNoch keine Bewertungen
- Oracle ConfiguratorDokument19 SeitenOracle Configuratorsingh_rupakNoch keine Bewertungen
- R12 Oracle ConfiguratorDokument61 SeitenR12 Oracle Configuratoruk100% (2)
- Receiving Receipts FAQ'sDokument13 SeitenReceiving Receipts FAQ'spratyusha_3Noch keine Bewertungen
- LCM Functional OverviewDokument44 SeitenLCM Functional OverviewParth DesaiNoch keine Bewertungen
- MFG VCP Advisor Webcast 2015 0813Dokument62 SeitenMFG VCP Advisor Webcast 2015 0813Parth DesaiNoch keine Bewertungen
- Virtualization Pharma BR 1638314 PDFDokument24 SeitenVirtualization Pharma BR 1638314 PDFParth DesaiNoch keine Bewertungen
- Prospectus PGDBADokument12 SeitenProspectus PGDBAPhnd_tskNoch keine Bewertungen
- 3rd Enfield Leh To Srinagar 9n 10dDokument4 Seiten3rd Enfield Leh To Srinagar 9n 10dParth DesaiNoch keine Bewertungen
- AR To GL Reconciliation Report 050716Dokument1 SeiteAR To GL Reconciliation Report 050716Parth DesaiNoch keine Bewertungen
- India Localization - Shipping - Match Receipts-TradingDokument12 SeitenIndia Localization - Shipping - Match Receipts-TradingParth DesaiNoch keine Bewertungen
- VCP AdvisorWebcast 2011 0810Dokument15 SeitenVCP AdvisorWebcast 2011 0810Parth DesaiNoch keine Bewertungen
- Three Centuries of DataDokument374 SeitenThree Centuries of DataParth DesaiNoch keine Bewertungen
- Oracle R12 Multi Period AccountingDokument37 SeitenOracle R12 Multi Period AccountingSiva KumarNoch keine Bewertungen
- 122 InvugDokument1.056 Seiten122 InvugSubhaniMominNoch keine Bewertungen
- Oracle AIM MethodologyDokument33 SeitenOracle AIM Methodologykiran_shri1Noch keine Bewertungen
- MFG CST Advisor Webcast 2013 0423Dokument47 SeitenMFG CST Advisor Webcast 2013 0423Parth DesaiNoch keine Bewertungen
- Oracle AIM MethodologyDokument33 SeitenOracle AIM Methodologykiran_shri1Noch keine Bewertungen
- MFG WIP Advisor Webcast 2015 0225Dokument46 SeitenMFG WIP Advisor Webcast 2015 0225Parth DesaiNoch keine Bewertungen
- Shoe Dog: A Memoir by the Creator of NikeVon EverandShoe Dog: A Memoir by the Creator of NikeBewertung: 4.5 von 5 Sternen4.5/5 (537)
- Grit: The Power of Passion and PerseveranceVon EverandGrit: The Power of Passion and PerseveranceBewertung: 4 von 5 Sternen4/5 (587)
- Hidden Figures: The American Dream and the Untold Story of the Black Women Mathematicians Who Helped Win the Space RaceVon EverandHidden Figures: The American Dream and the Untold Story of the Black Women Mathematicians Who Helped Win the Space RaceBewertung: 4 von 5 Sternen4/5 (890)
- The Yellow House: A Memoir (2019 National Book Award Winner)Von EverandThe Yellow House: A Memoir (2019 National Book Award Winner)Bewertung: 4 von 5 Sternen4/5 (98)
- The Little Book of Hygge: Danish Secrets to Happy LivingVon EverandThe Little Book of Hygge: Danish Secrets to Happy LivingBewertung: 3.5 von 5 Sternen3.5/5 (399)
- On Fire: The (Burning) Case for a Green New DealVon EverandOn Fire: The (Burning) Case for a Green New DealBewertung: 4 von 5 Sternen4/5 (73)
- The Subtle Art of Not Giving a F*ck: A Counterintuitive Approach to Living a Good LifeVon EverandThe Subtle Art of Not Giving a F*ck: A Counterintuitive Approach to Living a Good LifeBewertung: 4 von 5 Sternen4/5 (5794)
- Never Split the Difference: Negotiating As If Your Life Depended On ItVon EverandNever Split the Difference: Negotiating As If Your Life Depended On ItBewertung: 4.5 von 5 Sternen4.5/5 (838)
- Elon Musk: Tesla, SpaceX, and the Quest for a Fantastic FutureVon EverandElon Musk: Tesla, SpaceX, and the Quest for a Fantastic FutureBewertung: 4.5 von 5 Sternen4.5/5 (474)
- A Heartbreaking Work Of Staggering Genius: A Memoir Based on a True StoryVon EverandA Heartbreaking Work Of Staggering Genius: A Memoir Based on a True StoryBewertung: 3.5 von 5 Sternen3.5/5 (231)
- The Emperor of All Maladies: A Biography of CancerVon EverandThe Emperor of All Maladies: A Biography of CancerBewertung: 4.5 von 5 Sternen4.5/5 (271)
- The Gifts of Imperfection: Let Go of Who You Think You're Supposed to Be and Embrace Who You AreVon EverandThe Gifts of Imperfection: Let Go of Who You Think You're Supposed to Be and Embrace Who You AreBewertung: 4 von 5 Sternen4/5 (1090)
- The World Is Flat 3.0: A Brief History of the Twenty-first CenturyVon EverandThe World Is Flat 3.0: A Brief History of the Twenty-first CenturyBewertung: 3.5 von 5 Sternen3.5/5 (2219)
- Team of Rivals: The Political Genius of Abraham LincolnVon EverandTeam of Rivals: The Political Genius of Abraham LincolnBewertung: 4.5 von 5 Sternen4.5/5 (234)
- The Hard Thing About Hard Things: Building a Business When There Are No Easy AnswersVon EverandThe Hard Thing About Hard Things: Building a Business When There Are No Easy AnswersBewertung: 4.5 von 5 Sternen4.5/5 (344)
- Devil in the Grove: Thurgood Marshall, the Groveland Boys, and the Dawn of a New AmericaVon EverandDevil in the Grove: Thurgood Marshall, the Groveland Boys, and the Dawn of a New AmericaBewertung: 4.5 von 5 Sternen4.5/5 (265)
- The Unwinding: An Inner History of the New AmericaVon EverandThe Unwinding: An Inner History of the New AmericaBewertung: 4 von 5 Sternen4/5 (45)
- The Sympathizer: A Novel (Pulitzer Prize for Fiction)Von EverandThe Sympathizer: A Novel (Pulitzer Prize for Fiction)Bewertung: 4.5 von 5 Sternen4.5/5 (119)
- Her Body and Other Parties: StoriesVon EverandHer Body and Other Parties: StoriesBewertung: 4 von 5 Sternen4/5 (821)
- ReadmeDokument25 SeitenReadmeAlexandru SpanuNoch keine Bewertungen
- Microsoft Edge No Longer Showing Dino in QR Share CodeDokument4 SeitenMicrosoft Edge No Longer Showing Dino in QR Share CodexibulaNoch keine Bewertungen
- WSA 7.0.0 UserGuideDokument784 SeitenWSA 7.0.0 UserGuideLuis JimenezNoch keine Bewertungen
- Business Process Management in SAP XI 3.0Dokument47 SeitenBusiness Process Management in SAP XI 3.0umesh.soniNoch keine Bewertungen
- Braindumpsit: Braindumpsit - It Certification Company Provides Braindumps PDF!Dokument8 SeitenBraindumpsit: Braindumpsit - It Certification Company Provides Braindumps PDF!Ray SmithNoch keine Bewertungen
- Computer 6 Microsoft Word BasicDokument35 SeitenComputer 6 Microsoft Word Basicleana marie ballesterosNoch keine Bewertungen
- Exceptions in JavaDokument31 SeitenExceptions in JavavinodNoch keine Bewertungen
- iFix-Writing ScriptsDokument124 SeiteniFix-Writing ScriptsKveták Vilmos Roland100% (2)
- Maven - Coalescing PipelineDokument3 SeitenMaven - Coalescing PipelineKrishna Chivukula25% (4)
- Moving From Standalone To Embedded Deployment in SAP Fiori For SAP S - 4HANADokument97 SeitenMoving From Standalone To Embedded Deployment in SAP Fiori For SAP S - 4HANASueli100% (1)
- Database Indexing and Hashing TechniquesDokument70 SeitenDatabase Indexing and Hashing TechniquesMargita Kon-PopovskaNoch keine Bewertungen
- Embedded Software Multiple Choice QuestionsDokument3 SeitenEmbedded Software Multiple Choice Questionsomprakash202067% (6)
- Microsoft WindowsDokument13 SeitenMicrosoft Windowsseety2Noch keine Bewertungen
- Mca Project TopicsDokument7 SeitenMca Project TopicsKuldeep Sharma100% (1)
- JFrog Artifactory 5.8 User Guide PDFDokument929 SeitenJFrog Artifactory 5.8 User Guide PDFVijay Gamidi100% (1)
- The Handwritten Solutions To The First Five Questions, and The Report of Last QuestionDokument2 SeitenThe Handwritten Solutions To The First Five Questions, and The Report of Last QuestionQä SïmNoch keine Bewertungen
- Dokumen - Tips - Tischmeyer Donwload Book Internal Mixing PDF Mixing PDF Tischmeyer DonwloadDokument6 SeitenDokumen - Tips - Tischmeyer Donwload Book Internal Mixing PDF Mixing PDF Tischmeyer DonwloadRonnie KharbamonNoch keine Bewertungen
- TeamViewer Manual MSI DeploymentDokument21 SeitenTeamViewer Manual MSI DeploymentPablo BinNoch keine Bewertungen
- Case StudyDokument5 SeitenCase Studyrohit utekarNoch keine Bewertungen
- Accessibility and Usability Guidelines for WebsitesDokument36 SeitenAccessibility and Usability Guidelines for WebsitesSergei BalaboninNoch keine Bewertungen
- Proven Best Practices For Migrating From TM1 Perspectives To IBM Planning Analytics For Microsoft ExcelDokument41 SeitenProven Best Practices For Migrating From TM1 Perspectives To IBM Planning Analytics For Microsoft Exceltest100% (1)
- User GuideDokument97 SeitenUser GuideSaadi GuedriNoch keine Bewertungen
- Online Bookings Made EasyDokument5 SeitenOnline Bookings Made EasyC.N. KrishnaNoch keine Bewertungen
- Upgrad Campus - Generative AI BootcampDokument9 SeitenUpgrad Campus - Generative AI BootcampDhanu RNoch keine Bewertungen
- MOS - Access 2016 Exam ObjectivesDokument3 SeitenMOS - Access 2016 Exam Objectiveswalter molinaNoch keine Bewertungen
- TopLink JPA Annotation ReferenceDokument87 SeitenTopLink JPA Annotation ReferenceVenu KongaraNoch keine Bewertungen
- Universal Serial Bus Device Class Definition For Terminal TypesDokument12 SeitenUniversal Serial Bus Device Class Definition For Terminal TypesjfgfgftNoch keine Bewertungen
- Online Free - PDFROCK - COM213437 PDFDokument3 SeitenOnline Free - PDFROCK - COM213437 PDFAldhi BrajamustiNoch keine Bewertungen
- BEAN, JAR (file formatDokument23 SeitenBEAN, JAR (file formatAnju Agarwal100% (1)
- Faculty Details: Mekelle Institute of Technology (MIT) Mekelle, Tigray, EthiopiaDokument9 SeitenFaculty Details: Mekelle Institute of Technology (MIT) Mekelle, Tigray, EthiopiaGemmedaMidaksoNoch keine Bewertungen