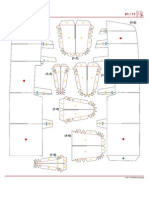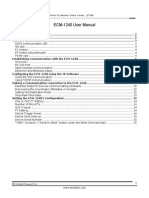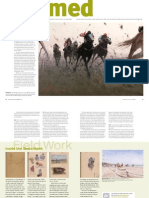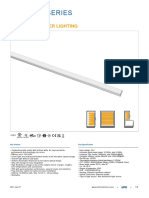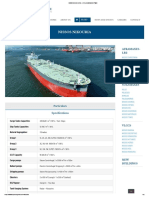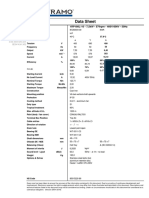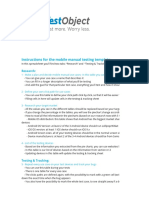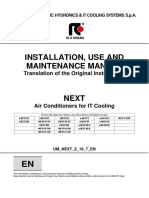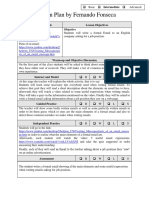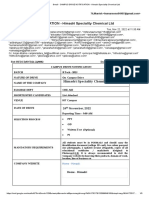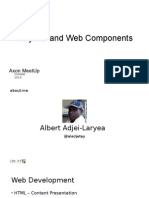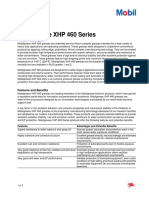Beruflich Dokumente
Kultur Dokumente
ECM-1240 User Manual
Hochgeladen von
Cocopocho Rallado0 Bewertungen0% fanden dieses Dokument nützlich (0 Abstimmungen)
54 Ansichten15 SeitenCopyright
© © All Rights Reserved
Verfügbare Formate
PDF, TXT oder online auf Scribd lesen
Dieses Dokument teilen
Dokument teilen oder einbetten
Stufen Sie dieses Dokument als nützlich ein?
Sind diese Inhalte unangemessen?
Dieses Dokument meldenCopyright:
© All Rights Reserved
Verfügbare Formate
Als PDF, TXT herunterladen oder online auf Scribd lesen
0 Bewertungen0% fanden dieses Dokument nützlich (0 Abstimmungen)
54 Ansichten15 SeitenECM-1240 User Manual
Hochgeladen von
Cocopocho RalladoCopyright:
© All Rights Reserved
Verfügbare Formate
Als PDF, TXT herunterladen oder online auf Scribd lesen
Sie sind auf Seite 1von 15
Brultech Research Inc 79 Crestdale Ave, St Catharines, Ontario Canada, L2T 3B4
Brultech Research Inc
www.brultech.com
1
ECM-1240 User Manual
Introduction....................................................................................................................... 2
Safety................................................................................................................................. 2
The ECM-1240 Device......................................................................................................... 3
DATA Communication LED: ..................................................................................................3
ON LED: ............................................................................................................................4
F1 Switch: .........................................................................................................................4
F2 Switch (discontinued): ....................................................................................................4
Power Jack: .......................................................................................................................4
Establishing Communication with the ECM-1240................................................................ 5
Overview: ..........................................................................................................................5
RS-232 Port: ......................................................................................................................6
XBee Wireless Communication: ............................................................................................6
EtherPort and EtherBee Setup: .............................................................................................7
Configuring the ECM-1240 using the IA Software .............................................................. 9
Using RS-232 Communication: ........................................................................................... 10
Using TCP/IP Communication: ............................................................................................ 11
Making a Communication Connection to the ECM-1240.................................................... 12
Essential Steps for Devices Communicating Wirelessly: ......................................................... 12
Discovering the Coordinator (EtherBee or Dongle): ............................................................... 12
Setting the Destination Node:............................................................................................. 12
Stop Real-Time Data: ........................................................................................................ 13
Setting the ECM-1240s Configuration.............................................................................. 14
CH1 or CH2 CT Setting ...................................................................................................... 14
Number of MicroCTs:......................................................................................................... 14
AUX 5 Input:.................................................................................................................... 14
PT Setting:....................................................................................................................... 14
Packet Trigger Power: ....................................................................................................... 14
Packet Send Interval:........................................................................................................ 15
Device Serial Number:....................................................................................................... 15
THRU Function: (Serial to XBee button under the XBee Command tab)............................... 15
Brultech Research Inc 79 Crestdale Ave, St Catharines, Ontario Canada, L2T 3B4
Brultech Research Inc
www.brultech.com
2
Introduction
The ECM-1240 Home Energy Monitor is a multi-channel power meter designed to measure the
consumption of residential service panels and/or panel circuits. The measured data is then
transferred to a computer or internet server for storage, analysis and real-time display.
The ECM-1240 continually samples current and voltage to calculate true power and energy. This
information is then automatically sent to its communication port as often as once per second,
depending on the user set parameters.
Safety
The ECM-1240 installation requires having current transformers (CT) installed inside the
electrical service panel. This portion of the installation MUST be performed by a qualified
electrician or individual. The installer must follow all local safety codes and use proper
safety practices and equipment.
The qualified installer must be aware that main panels may still contain dangerous
voltage levels even though the main breaker is in the OFF position.
WARNING: The following rules MUST be obeyed:
1. Any work performed inside the electrical panel must be done by an electrician or
qualified individual. This individual will be familiar with the local electrical code and
perform the installation accordingly.
2. NEVER install the ECM-1240 unit inside the electrical panel. Only low voltage
(12VAC or less) galvanic isolated connections are to be made to the ECM-1240
terminals.
3. The current transformer (CT) leads must exit the electrical panel through an
appropriate box connector, strain relief or bushing. The CT leads must be properly
anchored on the outside of the panel.
4. The portion of the CT leads inside the panel must not have any damage, cuts or
wear to the outside insulation.
5. The CT leads must be routed in such a way that its insulation will not be rubbing
against live terminals. Care must be exercised not to pinch the CT leads especially
when re-installing the panel cover.
6. Do not install the CTs in panels with voltages greater than 300V.
7. Do not install the ECM-1240 in a wet location.
Brultech Research Inc 79 Crestdale Ave, St Catharines, Ontario Canada, L2T 3B4
Brultech Research Inc
www.brultech.com
3
Compliance:
MODEL: ECM-1240
Tested to Comply with FCC Standar ds
For Home and Office Use
This device complies with Part 15 of the FCC Rules. Operation is subject to the following two
conditions:
(1) this device may not cause harmful interference, and
(2) this device must accept any interference received, including interference that may cause
undesired operation.
Wireless Versions:
Contains FCC ID: OUR-XBEE2 (USA) (Wireless Versions Only)
Contains Model XBee ZNet 2.5 Radio, IC: 4214A-XBEE2 (Canada)
The ECM-1240 Device
COM COM SINGLE SINGLE DUAL DUAL GND T X RX
RS- 232
C 1 CT H C 2 CT H
S
AUX 1 AUX 2 AUX 3 AUX 5 AUX 4 COM GND
F1
F2
ECM-1240
Data
On
PWR
12 VAC
Rene wabl e Ener gy Compa ti ble
F1 Switch
F2 Switch
3.5mm Power
Jack (12VAC)
ON LED
Data Communication LED
DATA Communication LED:
This yellow LED comes on anytime data is sent or received from either the RS-232 port or via XBee
radio.
Brultech Research Inc 79 Crestdale Ave, St Catharines, Ontario Canada, L2T 3B4
Brultech Research Inc
www.brultech.com
4
The DATA LED is also used to indicate when the THRU function (explained later) has been
deployed.
ON LED:
Under normal operating circumstances, this LED remains on as long as the unit is powered. This
LED will extinguish momentarily when a PAN discovery is in progress.
The LED will function slightly different for devices with firmware version 1.020 or greater with a
wireless XBee radio installed. The red LED will extinguish momentarily each time a packet is sent.
F1 Switch:
This switch is used to allow the ECM-1240 to search and discover a PAN (personal area network).
The F1 switch needs to be pressed for approximately 6 seconds and released to initiate discovery.
This switch is also used in the firmware upgrading process.
NEVER POWER THE ECM-1240 UP WHILE HOLDING THIS SWITCH AS THIS WOULD ERASE ALL
CALIBRATION VALUES.
F2 Switch (discontinued):
This switch is present on older ECM-1240 models. It has been eliminated. If it is present on your
device care should be taken to: NEVER POWER THE ECM-1240 UP WHILE HOLDING THIS SWITCH
AS THIS COULD AFFECT CALIBRATION VALUES.
Power Jack:
This is a 3.5mm jack in which the 12VAC power supply is plugged into. Only use the supplied wall
transformer.
Brultech Research Inc 79 Crestdale Ave, St Catharines, Ontario Canada, L2T 3B4
Brultech Research Inc
www.brultech.com
5
Establishing Communication with the ECM-1240
Overview:
The diagram below displays the various methods of communication between the ECM-1240 and a
computer.
Please note that wireless communication is offered as an option.
The ECM-1240 has two hardware communications methods:
RS-232 port via terminal strip connection
XBee radio (optional)
Either or both of these methods may be used. The only restrictions are:
1. The XBee radio communication may not be used for ECM-1240 firmware upgrades.
2. Only the RS-232 port may be used to configure the XBee radio.
Brultech Research Inc 79 Crestdale Ave, St Catharines, Ontario Canada, L2T 3B4
Brultech Research Inc
www.brultech.com
6
From the above two options, there are further options for connection to a computer:
1. Serial to USB adaptor
2. Direct RS-232 port
3. EtherPort gateway which provides a serial to Ethernet connection
4. XBee Wireless Dongle which provides XBee wireless to USB connection
5. EtherBee gateway which provides XBee wireless to Ethernet connection
RS-232 Port:
The RS-232 port may be connected directly or indirectly to a computer using one of the following
methods:
1. Direct RS-232 connection to computer
2. RS-232 to USB to computer, using a serial to USB adaptor
3. RS-232 to EtherPort to Ethernet (LAN, router, hub, etc) to computer via LAN or internet.
XBee Wireless Communication:
The wireless connection to a computer is accomplished using one of the following methods:
1. XBee Wireless Dongle which provides XBee wireless to USB connection
2. EtherBee gateway which provides XBee wireless to Ethernet connection
If the ECM-1240 is equipped with the wireless option, communication may be accomplished via
ZigBee protocol using a mesh network. The installed radio is a Digi International (www.digi.com)
ZNET2.5 module with ZB firmware. This radio is programmed as a router device which is to
communicate with a coordinator. It is setup with all of the factory default settings except for;
PAN ID: 345
Node ID: E3
Baud: 19200
NOTE: Any of these parameters including firmware versions may be re-programmed by using the
THRU function to connect the RS-232 port directly to the module.
The Zigbee communication may interface with one of the following:
1. EtherBee adaptor which is connected to a LAN/internet via RJ-45 cable and communicates
wirelessly with the ECM-1240.
2. A Brultech USB dongle which plugs into a computer and behaves as a wireless RS-232
connection to the ECM-1240. (USB driver required)
3. A third party ZigBee gateway device.
Regardless of the method used, the ECM-1240 will ultimately communicate via RS-232, Ethernet or
both. The configuration software (downloadable from http://www.brultech.com/ecmsupportupdate.html )
has either communication option available.
Brultech Research Inc 79 Crestdale Ave, St Catharines, Ontario Canada, L2T 3B4
Brultech Research Inc
www.brultech.com
7
Depending on the communication method used, some setup may be required:
1. Direct RS-232 to computer, no setup required.
2. RS-232 to USB requires USB driver installed for the Serial to USB adaptor used.
3. RS-232 to Ethernet (EtherPort) requires the EtherBee Configuration software.
4. Wireless Dongle, requires the SiLabs USB driver.
5. Wireless to Ethernet (EtherBee), requires the EtherBee Configuration software.
USB driver installation for options 2 and 4 are straightforward. Once installed, the connection will
appear as a COM port on the connected computer.
Options 3 and 5 require setting up using the EtherBee Configuration software. (Downloadable from
http://www.brultech.com/ecmsupportupdate.html )
EtherPort and EtherBee Setup:
The following setup is required to establish a TCP/IP connection between the computer and the
EtherPort or EtherBee gateway. This may be accomplished with both devices on a common LAN
(network) or the gateway may also be connected to the computers Ethernet port.
Download, install and deploy the EtherBee Configuration software.
Connect the EtherPort or EtherBee device to a LAN using the RJ-45 Ethernet cable. Power the
gateway using the included 5VDC power supply. A green and yellow LED under the gateways RJ-45
jack should now be lit up.
Determine your computers IP address. This can be done by double clicking the network icon in the
taskbar or clicking Start, Run type cmd then click OK, type IPconfig /all and your IP address
will be displayed as 192.168.?.?
Brultech Research Inc 79 Crestdale Ave, St Catharines, Ontario Canada, L2T 3B4
Brultech Research Inc
www.brultech.com
8
In this case, the computer IP is 192.168.2.4.
On the main window of the configuration software, click Search. A display similar to that below
should appear.
Change the following settings:
Enter your computers IP address in the Server IP box
Enter 255.255.255.0 in the subnet box
Check the DHCP Mode box
Enter port 8083 in the box on the right of Server IP.
Click the Client Mode radio button
Click the Serial tab at the top and change the Speed to 19200
Click the Option tab and verify that all box values are 0.
Click Save Settings and verify that the prompt indicates Successful
Brultech Research Inc 79 Crestdale Ave, St Catharines, Ontario Canada, L2T 3B4
Brultech Research Inc
www.brultech.com
9
Configuring the ECM-1240 using the IA Software
Download and install the ECM-1240 setup program (ECM-1240 Interface or ECM-1240 Configuration
software) from http://www.brultech.com/ecmsupportupdate.html
Start the IA software. With the ECM-1240 powered up and communication link connected (RS-232 or
Wireless), establish a communication connection using the RS-232 or TCP/IP procedure below.
Brultech Research Inc 79 Crestdale Ave, St Catharines, Ontario Canada, L2T 3B4
Brultech Research Inc
www.brultech.com
10
Using RS-232 Communication:
Make sure the Communication Type is set to RS-232/USB.
Click List Available Ports
Select from the box, the COM port you are using.
Click Open Port and the Com Port box should change to green.
The RS-232 connection is now established. Proceed to Connecting to the ECM-1240.
Brultech Research Inc 79 Crestdale Ave, St Catharines, Ontario Canada, L2T 3B4
Brultech Research Inc
www.brultech.com
11
Using TCP/IP Communication:
Make sure the Communication Type is set to TCP/IP.
The TCP port number should match that used in the EtherBee or EtherPort configuration,
typically set to 8083.
Click Connect. The box will change to yellow or green.
or
Ultimately, once communication with the ECM-1240 begins, the box would be green.
Brultech Research Inc 79 Crestdale Ave, St Catharines, Ontario Canada, L2T 3B4
Brultech Research Inc
www.brultech.com
12
Making a Communication Connection to the ECM-1240
Click the XBee Commands tab. At this point, there may be a string of binary data coming in every
time the ECM-1240s yellow LED flashes. If this is not the case and you are communicating
wirelessly, then follow the step below for Discovering the Coordinator. If you are not
communicating wirelessly then proceed to Stop Real-Time Data below.
Essential Steps for Devices Communicating Wirelessly:
If you are using wireless communication, it is important to have the ECM-1240:
1. Discover the Coordinator (EtherBee or Dongle)
2. Set the destination node using XBee AT commands.
Discovering the Coordinator (EtherBee or Dongle):
The EtherBee or Dongle is configured as a ZigBee coordinator. There is only one coordinator allowed
in a Personal Area Network (PAN). The ECM-1240 device is configured as a ZigBee router. Many
routers are allowed in a single PAN, reporting to a single coordinator. Initially, each router device
must discover the coordinator and connect to the PAN. Once this has been accomplished, the ECM-
1240 (router) will always remember which PAN it is associated with, even after power has been
interrupted. The discovery process may only need to be performed once and may have already
been done before your package was shipped.
If you have followed the steps and are now receiving data via the IA software (under the XBee
Commands tab), you may proceed to the next step Setting the Destination Node.
The procedure for discovering the coordinator is as follows:
With the EtherBee or Wireless Dongle connected and the ECM-1240 in close range and
powered up, press the F1 button of the ECM-1240 for approximately 6 seconds then release
it. The ECM-1240 LEDs should go dark for a moment of time and come back on once this step
is completed. This may take 30 seconds or so. Once the red LED comes back on, the ECM-
1240 should have discovered the EtherBee or Dongle.
After having completed this step, click the XBee Commands tab. Wait approximately 30 seconds.
There should be a string of binary data being displayed every time the ECM-1240s yellow LED
flashes.
Setting the Destination Node:
Once the coordinator has been discovered and the IA software is receiving live packets, your next
step will be to assign a destination node before sending any setup commands to the ECM-1240.
This is simply a method of selecting the device which is to respond to the ECM-1240 setup
commands. Once this has been issued, it does not need to be repeated for subsequent commands
unless the power has been interrupted at some point in time. This procedure is generally only
required when initially configuring the ECM-1240 device for the first time.
Brultech Research Inc 79 Crestdale Ave, St Catharines, Ontario Canada, L2T 3B4
Brultech Research Inc
www.brultech.com
13
Setting the destination node is accomplished by clicking the +++ button of the software and
waiting for an OK response (IA software with XBee Commands tab active). Within a few seconds
of obtaining the OK response, the ATDNE3 button should be clicked and an OK response received
(a different value other than ATDNE3 may be required depending on the ECM-1240 XBee Node ID.
See below*)
If this last step was successful, wait a few seconds then proceed with the following sequence:
1. Click +++ button.
2. Wait for OK response.
3. Click ATWR button (saves to non-volatile memory)
4. Wait for OK response
5. Click ATCN button. (exits AT mode)
*Clicking the ATDNE3 button assumes that the ECM-1240 radio is set to its default Node ID of
E3. Since this value may be altered, the ECM-1240s Node ID may be inserted in a spare box
which would be used instead of the ATDNE3 button. For example if the ECM-1240s node ID had be
previously changed to EM7 then the command would now be ATDNEM7 instead of ATDNE3
Click the ECM-1240 tab, then click Read Settings button. A list of all the parameters should
appear. This may take a couple of tries.
Stop Real-Time Data:
Click the Stop Real-time button on the top right. The yellow LED on the ECM-1240 device should
then stop flashing every second.
Click the ECM-1240 tab, then click Read Settings button. A list of all the parameters should
appear. This may take a couple of tries.
Brultech Research Inc 79 Crestdale Ave, St Catharines, Ontario Canada, L2T 3B4
Brultech Research Inc
www.brultech.com
14
Setting the ECM-1240s Configuration
When making adjustments to the ECM-1240s configuration, it is recommended to halt the real time
data transmission by clicking the Stop Real-Time command button. Remember to re-enable it
when you are done with the configuration changes. Click the Start Real-Time button to enable real
time data transmission.
CH1 or CH2 CT Setting
If your installation consists of two series connected split-core CTs, click the Dual button,
otherwise the Single button should be active and a single CT connected.
Select the CT model type connected to this channel. If a different type is used, contact
support@brultech.com for additional information.
Click the Accept button.
Number of MicroCTs:
Depending on the number of MicroCTs connected to a given AUX channel, a slight adjustment is
required for the ECM-1240 to properly read the connected loads. This is done by inserting a number
corresponding to the number of connected CTs on that particular channel.
When complete, click the accept button.
AUX 5 Input:
The AUX 5 channel may be used for purposes other than energy monitoring. Select the desired
configuration and click Accept
PT Setting:
The PT setting is typically set to type230, range3. No change is required unless a separate PT is used
on the optional PT input.
Packet Trigger Power:
This is the configuration for one the ECM-1240s unique features. This prevents data packets from
being transmitted needlessly if there are no serious changes in power and causes packets to be sent
should an on or off load transition event occur. The Trigger value is a threshold value of power
which will cause a packet to be sent immediately.
For example, if set to 70 watt, cycling a 60W lamp would not trigger the monitor to send a packet
immediately, however, a 100 watt lamp would.
Brultech Research Inc 79 Crestdale Ave, St Catharines, Ontario Canada, L2T 3B4
Brultech Research Inc
www.brultech.com
15
Typically the sent packets caused by a trigger may come in a group of two or three over the
following two or three seconds following the detected load transition. The reason being that the
original power value before the trigger took place is sent, followed by the value causing the trigger
which could take an additional second to ramp up or down to it new state.
The triggered packet send is only affect by changes in CH1 or CH2. Typically one of these channels
would be monitoring the entire panel and therefore detect a change in any of the load connected to
it.
Packet Send Interval:
The packet send interval is a set amount of seconds between packet sends. If this value is set to 5,
then every five seconds a packet will be transmitted.
This interval time may be overridden by a triggered send. For example, if set to 30 seconds, packets
are sent every 30 seconds unless a power change greater than the trigger threshold occurs. A
trigger will cause the packet to be sent immediately then reset the interval timer so that with no
additional power transition, the next packet would be sent exactly 30 seconds after the triggered
packet has been sent.
Device Serial Number:
This is a unique serial number assigned to each device. Its value is sent as part of the packet to
identify the source of the packet should multiple devices be reporting to a single destination. This
would be the case for sending data to a hosting website, or if several energy monitors be used in a
single dwelling.
THRU Function: (Serial to XBee button under the XBee Command tab)
This function stops the ECM-1240 operation and connects the RS-232 line to the XBee module. This
provides a means of upgrading the XBee firmware or changing its parameters.
When set to THRU mode, communication baud is strictly dependant on that of the XBee module.
To exit this mode, the power to the ECM-1240 needs to be cycled.
Das könnte Ihnen auch gefallen
- Hikawamaru P MsDokument11 SeitenHikawamaru P MsCocopocho RalladoNoch keine Bewertungen
- ECM-1240 User ManualDokument15 SeitenECM-1240 User ManualCocopocho RalladoNoch keine Bewertungen
- Zbukvic Read About Tea CoffeeDokument5 SeitenZbukvic Read About Tea Coffeesandsjr92% (13)
- Richard Taylor - Watercolourist's Guide To Painting BuildingsDokument124 SeitenRichard Taylor - Watercolourist's Guide To Painting BuildingsecumineNoch keine Bewertungen
- Hidden Figures: The American Dream and the Untold Story of the Black Women Mathematicians Who Helped Win the Space RaceVon EverandHidden Figures: The American Dream and the Untold Story of the Black Women Mathematicians Who Helped Win the Space RaceBewertung: 4 von 5 Sternen4/5 (895)
- The Subtle Art of Not Giving a F*ck: A Counterintuitive Approach to Living a Good LifeVon EverandThe Subtle Art of Not Giving a F*ck: A Counterintuitive Approach to Living a Good LifeBewertung: 4 von 5 Sternen4/5 (5794)
- The Yellow House: A Memoir (2019 National Book Award Winner)Von EverandThe Yellow House: A Memoir (2019 National Book Award Winner)Bewertung: 4 von 5 Sternen4/5 (98)
- Elon Musk: Tesla, SpaceX, and the Quest for a Fantastic FutureVon EverandElon Musk: Tesla, SpaceX, and the Quest for a Fantastic FutureBewertung: 4.5 von 5 Sternen4.5/5 (474)
- Shoe Dog: A Memoir by the Creator of NikeVon EverandShoe Dog: A Memoir by the Creator of NikeBewertung: 4.5 von 5 Sternen4.5/5 (537)
- The Little Book of Hygge: Danish Secrets to Happy LivingVon EverandThe Little Book of Hygge: Danish Secrets to Happy LivingBewertung: 3.5 von 5 Sternen3.5/5 (399)
- On Fire: The (Burning) Case for a Green New DealVon EverandOn Fire: The (Burning) Case for a Green New DealBewertung: 4 von 5 Sternen4/5 (73)
- Never Split the Difference: Negotiating As If Your Life Depended On ItVon EverandNever Split the Difference: Negotiating As If Your Life Depended On ItBewertung: 4.5 von 5 Sternen4.5/5 (838)
- Grit: The Power of Passion and PerseveranceVon EverandGrit: The Power of Passion and PerseveranceBewertung: 4 von 5 Sternen4/5 (588)
- A Heartbreaking Work Of Staggering Genius: A Memoir Based on a True StoryVon EverandA Heartbreaking Work Of Staggering Genius: A Memoir Based on a True StoryBewertung: 3.5 von 5 Sternen3.5/5 (231)
- Devil in the Grove: Thurgood Marshall, the Groveland Boys, and the Dawn of a New AmericaVon EverandDevil in the Grove: Thurgood Marshall, the Groveland Boys, and the Dawn of a New AmericaBewertung: 4.5 von 5 Sternen4.5/5 (266)
- The Hard Thing About Hard Things: Building a Business When There Are No Easy AnswersVon EverandThe Hard Thing About Hard Things: Building a Business When There Are No Easy AnswersBewertung: 4.5 von 5 Sternen4.5/5 (344)
- The Emperor of All Maladies: A Biography of CancerVon EverandThe Emperor of All Maladies: A Biography of CancerBewertung: 4.5 von 5 Sternen4.5/5 (271)
- Team of Rivals: The Political Genius of Abraham LincolnVon EverandTeam of Rivals: The Political Genius of Abraham LincolnBewertung: 4.5 von 5 Sternen4.5/5 (234)
- The Gifts of Imperfection: Let Go of Who You Think You're Supposed to Be and Embrace Who You AreVon EverandThe Gifts of Imperfection: Let Go of Who You Think You're Supposed to Be and Embrace Who You AreBewertung: 4 von 5 Sternen4/5 (1090)
- The Unwinding: An Inner History of the New AmericaVon EverandThe Unwinding: An Inner History of the New AmericaBewertung: 4 von 5 Sternen4/5 (45)
- The World Is Flat 3.0: A Brief History of the Twenty-first CenturyVon EverandThe World Is Flat 3.0: A Brief History of the Twenty-first CenturyBewertung: 3.5 von 5 Sternen3.5/5 (2259)
- The Sympathizer: A Novel (Pulitzer Prize for Fiction)Von EverandThe Sympathizer: A Novel (Pulitzer Prize for Fiction)Bewertung: 4.5 von 5 Sternen4.5/5 (120)
- Her Body and Other Parties: StoriesVon EverandHer Body and Other Parties: StoriesBewertung: 4 von 5 Sternen4/5 (821)
- Prospectus 2019 20 PDFDokument76 SeitenProspectus 2019 20 PDFDhruv goyalNoch keine Bewertungen
- Scoring Rubrics1Dokument2 SeitenScoring Rubrics1ChonaMarieEstellina100% (1)
- Self - FRIO SLIM - Datesheet - enDokument5 SeitenSelf - FRIO SLIM - Datesheet - enJuan Carlos Gomez Lopez-ViotaNoch keine Bewertungen
- Huawei OLT MA5600T 10G GPON H801XGBD Board Hardware DescriptionDokument6 SeitenHuawei OLT MA5600T 10G GPON H801XGBD Board Hardware DescriptionHuawei GPON Networks100% (1)
- Obtaining Technology - ImplementationDokument13 SeitenObtaining Technology - ImplementationEric EugenioNoch keine Bewertungen
- NISSOS NIKOURIA - KYKLADES MARITIME - SpecsDokument2 SeitenNISSOS NIKOURIA - KYKLADES MARITIME - SpecsEkvazis TarsachNoch keine Bewertungen
- IT418 - C# Programming Project: Lottery Number GeneratorDokument41 SeitenIT418 - C# Programming Project: Lottery Number GeneratorCarmenLim07100% (5)
- CG FlexconnectDokument32 SeitenCG FlexconnectSantanuMannaNoch keine Bewertungen
- Data DictionaryDokument4 SeitenData DictionaryCamille Lucelo100% (1)
- 5 Star SynopsisDokument22 Seiten5 Star Synopsisabdul wahidNoch keine Bewertungen
- Brakel Eura Excellent: Highly Insulated Louvred VentilatorDokument4 SeitenBrakel Eura Excellent: Highly Insulated Louvred VentilatorhjduarteNoch keine Bewertungen
- Siklus RankineDokument26 SeitenSiklus RankineArialdi Almonda0% (1)
- Indian CyberSecurity Product Landscape PDFDokument56 SeitenIndian CyberSecurity Product Landscape PDFShaik InayathNoch keine Bewertungen
- Tapered Hub Guidelines Rev3-28-03 PDFDokument4 SeitenTapered Hub Guidelines Rev3-28-03 PDFPedro RiveraNoch keine Bewertungen
- Fin Fan Cooler MotorDokument1 SeiteFin Fan Cooler MotorOm EliasNoch keine Bewertungen
- Ze Gcs04a20-Eng 247-270Dokument24 SeitenZe Gcs04a20-Eng 247-270ikrima BenNoch keine Bewertungen
- 7 Golden Rules of Mobile Testing TemplateDokument36 Seiten7 Golden Rules of Mobile Testing Templatestarvit2Noch keine Bewertungen
- Pappu Suryanarayana Murthy: Career ObjectiveDokument3 SeitenPappu Suryanarayana Murthy: Career ObjectiveSuurya PrabhathNoch keine Bewertungen
- Machxo2™ Family Data Sheet: Ds1035 Version 3.3, March 2017Dokument116 SeitenMachxo2™ Family Data Sheet: Ds1035 Version 3.3, March 2017Haider MalikNoch keine Bewertungen
- Installation, Use and Maintenance Manual: Translation of The Original InstructionsDokument148 SeitenInstallation, Use and Maintenance Manual: Translation of The Original InstructionsCTHNoch keine Bewertungen
- Building A Reliable Capacitive Sensor Interface by Analog DevicesDokument2 SeitenBuilding A Reliable Capacitive Sensor Interface by Analog DevicesShri KulkarniNoch keine Bewertungen
- VEL BS 2001aDokument20 SeitenVEL BS 2001aritoh8657Noch keine Bewertungen
- Reading and Writing Writing An EmailDokument1 SeiteReading and Writing Writing An EmailferfonsegonNoch keine Bewertungen
- Free Space For Shanghair CompressorDokument1 SeiteFree Space For Shanghair CompressorAndri YansyahNoch keine Bewertungen
- Gmail - CAMPUS DRIVE NOTIFICATION - Himadri Speciality Chemical LTDDokument2 SeitenGmail - CAMPUS DRIVE NOTIFICATION - Himadri Speciality Chemical LTDShresth SanskarNoch keine Bewertungen
- Summative Exam For Ignition SystemDokument1 SeiteSummative Exam For Ignition SystemJestoniNoch keine Bewertungen
- Diwali Dhamaka (Gaur City) 21 Gifts W.E.F. 15.09.2018Dokument1 SeiteDiwali Dhamaka (Gaur City) 21 Gifts W.E.F. 15.09.2018Dev RajNoch keine Bewertungen
- Flat Roof:: The Construction Cost For RCC Roof Slab of Area 25 X 20 Is Approx. 20,000 RsDokument4 SeitenFlat Roof:: The Construction Cost For RCC Roof Slab of Area 25 X 20 Is Approx. 20,000 RsSAURABH KUMAR SINGH100% (1)
- Polymer and Web ComponentsDokument26 SeitenPolymer and Web ComponentsAdjetey Adjei-laryeaNoch keine Bewertungen
- Mobilgrease XHP 460Dokument3 SeitenMobilgrease XHP 460Jaime Miloz Masle JaksicNoch keine Bewertungen