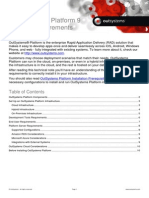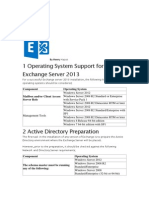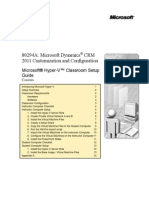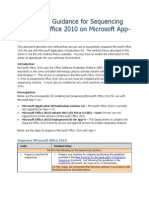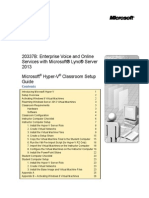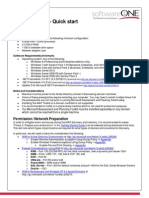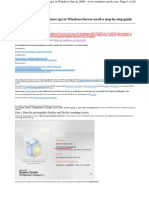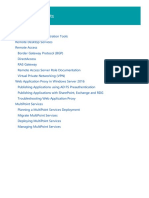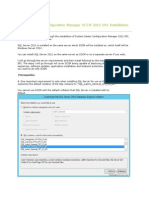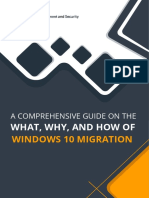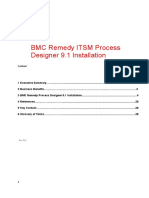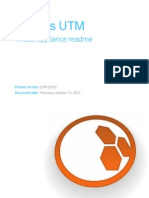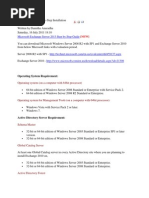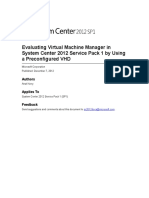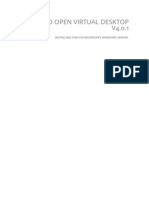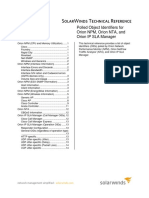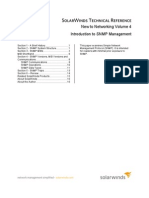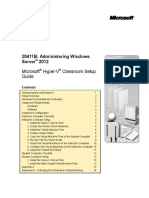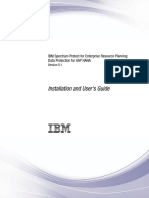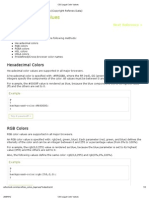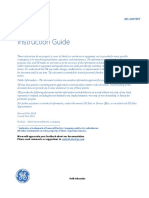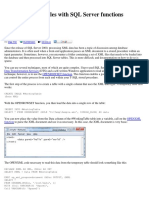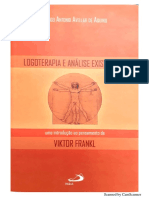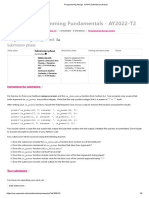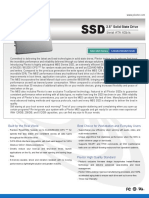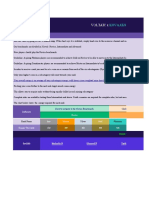Beruflich Dokumente
Kultur Dokumente
Configuring and Integrating PowerShell (SW SAM)
Hochgeladen von
Angelo JacosalemOriginalbeschreibung:
Copyright
Verfügbare Formate
Dieses Dokument teilen
Dokument teilen oder einbetten
Stufen Sie dieses Dokument als nützlich ein?
Sind diese Inhalte unangemessen?
Dieses Dokument meldenCopyright:
Verfügbare Formate
Configuring and Integrating PowerShell (SW SAM)
Hochgeladen von
Angelo JacosalemCopyright:
Verfügbare Formate
Configuring and Integrating
PowerShell
The Basics of PowerShell 3
PowerShell and Sam: Configuration and Usage 4
Exchange 2010 Management Tools 5
64-bit vs. 32-bit 9
PowerShell Templates and Monitors 12
PowerShell Code with SAM 16
Remote Execution vs. Local Execution 19
Execute Scripts Remotely via Secure WinRM 21
This document includes basic information about
Windows PowerShell and its role with
SolarWinds SAM
2 Configuring and Integrating PowerShell
Copyright 1995-2012 SolarWinds. All rights reserved worldwide. No part of this document may be reproduced by any means nor
modified, decompiled, disassembled, published or distributed, in whole or in part, or translated to any electronic medium or other
means without the written consent of SolarWinds. All right, title and interest in and to the software and documentation are and shall
remain the exclusive property of SolarWinds and its licensors. SolarWinds Orion, SolarWinds Cirrus, and SolarWinds Toolset
are trademarks of SolarWinds and SolarWinds.net and the SolarWinds logo are registered trademarks of SolarWinds All other
trademarks contained in this document and in the Software are the property of their respective owners.
SOLARWINDS DISCLAIMS ALL WARRANTIES, CONDITIONS OR OTHER TERMS, EXPRESS OR IMPLIED, STATUTORY OR
OTHERWISE, ON SOFTWARE AND DOCUMENTATION FURNISHED HEREUNDER INCLUDING WITHOUT LIMITATION THE
WARRANTIES OF DESIGN, MERCHANTABILITY OR FITNESS FOR A PARTICULAR PURPOSE AND NONINFRINGEMENT. IN
NO EVENT SHALL SOLARWINDS, ITS SUPPLIERS OR ITS LICENSORS BE LIABLE FOR ANY DAMAGES, WHETHER
ARISING IN TORT, CONTRACT OR ANY OTHER LEGAL THEORY EVEN IF SOLARWINDS HAS BEEN ADVISED OF THE
POSSIBILITY OF SUCH DAMAGES.
Microsoft and Windows 2000 are either registered trademarks or trademarks of Microsoft Corporation in the United States and/or
other countries.
Graph Layout Toolkit and Graph Editor Toolkit 1992 - 2001 Tom Sawyer Software, Oakland, California. All Rights Reserved.
Portions Copyright ComponentOne, LLC 1991-2002. All Rights Reserved.
Document Revised 9/11/2013- DJR
SolarWinds does not provide customer support for any scripting language. For scripting support with SAM, the
SolarWinds public community on thwack.com may be of assistance.
Configuring and Integrating PowerShell 3
The Basics of PowerShell
The ability to employ PowerShell scripts within SAM is a powerful advantage for system administrators.
This document merely provides an introduction to PowerShell, as well as its role with SAM.
Windows PowerShell is a command-line shell created for system administrators. PowerShell includes an
interactive prompt and a scripting environment that can be used independently or in combination.
PowerShell is built on top of the .NET Framework Common Language Runtime (CLR) and the .NET
Framework, and accepts and returns .NET Framework objects.
PowerShell also introduces the cmdlet. A cmdlet is a simple command that can manipulate objects in
PowerShell. Cmdlets have a unique format -- a verb and noun separated by a dash (-), such as Get-
Help. You can use each cmdlet separately or in combination to perform complex tasks. PowerShell
includes more than one hundred cmdlets, and you can write your own.
PowerShell gives you access to the file system on the computer. In addition, PowerShell providers enable
you to access other data stores, such as the registry, for example.
Things you should know about PowerShell:
PowerShell does not process text. Instead, it processes objects based on the .NET Framework.
PowerShell comes with a set of built-in commands with a consistent interface.
4 Configuring and Integrating PowerShell
PowerShell and SAM: Configuration and Usage
In order to use PowerShell with SAM you must have PowerShell 2.0 installed on the SAM and target
servers. PowerShell 2.0 can be found here: http://support.microsoft.com/kb/968930
Once PowerShell is installed on the SAM and target servers, ensure that Windows Remote Management
(WinRM) is properly configured and enabled on the SAM and target servers. To do this, follow these
steps:
1. On the SAM server, open a command prompt as an Administrator. To do this, go to the Start
menu and right-click the Cmd.exe and then select Run as Administrator.
2. Enter the following in the command prompt:
winrm quickconfig q
winrm set winrm/config/client @{TrustedHosts="*"}
Note: For Windows 2008 R2, use the following command to replace the italicized
command directly above in Step 2:
winrm set winrm/config/client @{TrustedHosts=*}
3. On the target server, open a command prompt as an Administrator and enter the following:
winrm quickconfig
winrm set winrm/config/client @{TrustedHosts="IP_ADDRESS"}
where IP address is the IP address of your SAM server. Once you have successfully completed
these steps, PowerShell will be able to properly communicate with SAM.
Configuring and Integrating PowerShell 5
Exchange 2010 Management Tools
Many SAM PowerShell components rely on Exchange Management Tools. Both the 2007 and 2010
editions are acceptable. Exchange 2010 Management Tools will be used for the following instructions.
When and where do Exchange Management Tools need to be installed for use with SAM?
Many SAM PowerShell components rely on Exchange Management Tools. Both the 2007 and 2010
editions are acceptable.
If you plan to monitor Exchange 2007 then you must use the Exchange 2007 Management Tools. If you
plan to monitor Exchange 2010 then you will need to install the Exchange 2010 Management Tools.
Exchange Management Tools must be installed on the SAM server and any additional poller that will poll
using PowerShell scripts. Any snap-ins that PowerShell may require must also be installed in the same
location.
To ease PowerShell plug-in management in a multi-poller environment, you may prefer to assign nodes
with PowerShell templates to a single polling engine.
Installation of Exchange Management Tools
To install Exchange Management Tools on your Windows computer you first need to configure the pre-
requisite components.
1. Open the Control Panel, click on Programs and then click Turn Windows Features On or Off.
2. Enable the features shown below:
6 Configuring and Integrating PowerShell
3. Download the Exchange Server 2010 SP1 installation files and extract them to a temporary folder
on your computer.
4. From that folder launch Setup.exe. (If your computer is missing the .NET Framework, visit
Microsoft.com to download and install it. Additionally, Steps 1 and 2 of the Exchange Server 2010
SP1 installation will prompt you to install pre-requisites if they are missing, as shown below.)
5. If needed, install the pre-requisites for Exchange Server 2010 SP1. If not, click on Step 3 from
the install screen and choose Install only languages from the DVD.
6. Choose language options for installing Exchange Server 2010 SP1 on Windows
7. Next, click on Step 4 from the install screen to begin the installation.
Configuring and Integrating PowerShell 7
8. Begin installation of Exchange Server 2010 SP1 on Windows.
9. Click Next at the introduction page, then accept the license agreement.
10. Click Next, then choose your preference for Error Reporting.
11. Click Next.
12. At the Installation Type page, select Custom Exchange Server Installation, and also check
the box to Automatically install Windows Server roles and features required for Exchange
Server.
13. Click Next.
8 Configuring and Integrating PowerShell
14. Select the Management Tools role and then click Next.
15. When the Readiness Checks have completed successfully, click Install.
After the install has completed, you can launch the Exchange Management Console from the Start > All
Programs > Microsoft Exchange Server 2010 menu.
Configuring and Integrating PowerShell 9
64-bit vs. 32-bit
Using the 64-bit (x64) or 32-bit (x86) version of PowerShell depends on how your target server and
applications are configured. Ideally, both machines should be running on the same platform to get the
most out of PowerShell.
Platform Scenarios
For the most part, you will not encounter any differences between the 64-bit and 32-bit versions of
PowerShell; however, each version of the shell, in some cases, can only load matching snap-ins. This
means you should use the correct 64-bit or 32-bit version of any snap-ins you plan to use. Below are
some guidelines to help you determine which version of PowerShell you should use for your particular
monitoring environment:
If SAM is installed on a 64-bit sever and polling a 64-bit machine, you should poll using the 64-bit
version of PowerShell.
If SAM is installed on a 64-bit sever and polling a 32-bit machine, you should poll using the 32-bit
version of PowerShell.
If SAM is installed on a 32-bit sever and polling a 32-bit machine, you should poll using the 32-bit
version of PowerShell.
If SAM is installed on a 32-bit server and polling a 64-bit machine, you may encounter some
errors. You should install SAM on a 64-bit server if you need to poll 64-bit machines.
Note: There may be instances where installed software on a 64-bit machine may have added its own
cmdlets into the 32-bit version of PowerShell. If this is the case, you should use 32-bit polling.
On Windows machines, you can determine the platform you are using by right-clicking My Computer and
clicking Properties.
Troubleshooting PowerShell Snap-In Compatibility
The most common issue with PowerShell is the incompatibility of the snap-ins with the platform of
PowerShell being used; meaning both PowerShell and its snap-ins should both be either 64-bit or 32-bit.
When running your script in SAM, typical errors of this type resemble the following:
However, no evidence of a snap-in problem exists in PowerShell itself:
In order to diagnose and correct this problem, verify that the snap-ins are properly registered.
1. Find the following registry path:
HKEY_LOCAL_MACHINE\SOFTWARE\Microsoft\PowerShell\1\PowerShellSnapIns
10 Configuring and Integrating PowerShell
Notice the ApplicationBase path is C:\Program Files\Microsoft\Exchange Server\bin not
C:\Program Files (x86). The C:\Program Files (x86) path would suggest 32-bit
PowerShell extensions are registered.
2. Open PowerShell though the GUI and check to see if the process is running in 32-bit mode. This
is denoted by the *32 next to the process name. Since this is a 64-bit server with the 64-bit
Exchange Management installed, PowerShell should not have a "*32" next to the process name.
It should look similar to the image below.
3. Open your 64-bit PowerShell session and run the following:
add-pssnapin Microsoft.Exchange.Management.PowerShell.E2010
Configuring and Integrating PowerShell 11
4. Run get-PSSnapin registered. You should see the snap-in listed as shown below:
5. Now you should be able to execute a PowerShell command such as Get-MailboxDatabase -Server
{exchange server hostname} and have it return results similar to the following:
6. Your snap-in module has properly been registered. SAM templates that use PowerShell will now work
properly.
12 Configuring and Integrating PowerShell
PowerShell Templates and Monitors
Many SAM templates contain component monitors that allow for the use of PowerShell scripts. An easy
way to find a list of these templates is to navigate to the Manage Application Monitor Templates page and
search for the word, "PowerShell". This can be done from the SAM web console by navigating to
Settings > SAM Settings > Manage Templates. The search text box is at the top-right of the screen.
Below is a sample list of the templates found when "PowerShell" is searched. To examine and edit a
template, check the box next to the template name and then click Edit at the top of the list.
In this example, the Exchange 2007-2010 Mailbox Send and Receive Statistics with PowerShell template
is used. This template tracks Exchange Mailbox Send/Receive statistics of Exchange 2007-2010 servers
with the Mailbox role using PowerShell scripts.
The following screen appears once you have selected a template to edit, revealing the individual
component monitors as well as details about the template:
Configuring and Integrating PowerShell 13
The following documentation accompanies this template:
Prerequisites:
PowerShell 2.0 and Exchange Management Tools 2007 or 2010 installed on the SAM server.
The Exchange server must have an Exchange Mailbox role.
The SAM server and the Exchange server must be in the same domain.
Credentials:
The credentials must be an Exchange Administrator (Organization Manager) account with at least
view-only permissions.
Note: Before using this template, under the Advanced tree collapse [+], you should set the correct
platform; either 32-bit or 64-bit, from the dropdown menu. The default it set to 32-bit.
For all PowerShell component monitors: You must specify the correct name of your Exchange
user and server in the Script Arguments field of the corresponding PowerShell Monitor. If you fail to
do this, the counter will return with an error of "Undefined" status.
For example: If the name of your Exchange server is exchange.mydomain.com, and the user you
want to monitor is some.user@domain.sw, the value in the Script Arguments field should be the
following: some.user@domain.sw,exchange.mydomain.com.
To see the names of your Exchange servers, run the following PowerShell command in the
Exchange Management Shell: Get-ExchangeServer
To see the names of the users, run the following PowerShell command in Exchange Management
Shell: Get-Mailbox
To examine and edit an individual PowerShell component monitor within the template, click the plus sign
[+] to the left of the monitor. For example: Number of items received by specific user during last month.
14 Configuring and Integrating PowerShell
The following details about the selected component monitor are revealed:
Using a PowerShell script, the monitor in this example is designed to return the number of items received
by a specific user during the last month.
In order to use this monitor, you will need to change the Script Arguments field from the default example
of, user@domain.sw,server.domain.sw to something that will suit your needs for your particular
environment. You can do this by clicking the Edit button (highlighted above).You also have the ability to
alter the pre-defined script that comes with PowerShell component monitors.
Note: Unless otherwise directed by the documentation, you should not need to edit pre-defined scripts.
Configuring and Integrating PowerShell 15
Once you have changed the Script Arguments field, click Submit to begin using the component monitor
within the template. The output for this script using the SAM monitor, Number of items received by
specific user during last month, should be similar to the following illustration:
The output for the script using only PowerShell should be similar to the following illustration:
16 Configuring and Integrating PowerShell
PowerShell Code with SAM
SolarWinds does not provide customer support for any scripting language. For scripting support with
SAM, the SolarWinds public community on thwack.com may be of assistance.
Note: Unless otherwise directed by the documentation, you should not need to edit pre-defined scripts.
To edit the default script for the Number of items received by specific user during last month monitor, click
the Edit button for that monitor. Below is the default PowerShell script for this component monitor:
Note: Each statistic and message output pair of your script requires a unique identifier. A maximum of 10
output pairs can be monitored per script .
$ErrorActionPreference = "silentlycontinue";
add-pssnapin Microsoft.Exchange.Management.PowerShell.E2010;
add-pssnapin Microsoft.Exchange.Management.PowerShell.Admin;
$address = $args.get(0);
$server = $args.get(1);
$Error.Clear();
if ( !$address )
{
Write-Host "Message: Can't find "user_mailbox" argument. Check documentation.";
exit 1;
}
if ( !$server )
{
Write-Host "Message: Can't find "server" argument. Check documentation.";
exit 1;
}
$t1 = Get-Date;
$t2 = $t1.AddMonths(-1);
$stat = (Get-MessageTrackingLog -Server $server -Recipients $address -EventID
"Receive" -ResultSize "Unlimited" -Start $t2 -End $t1 | Measure-Object).Count;
if ($Error.Count -eq 0) {
Write-Host "Message: User $address received: $stat items during last month";
Write-Host "Statistic: $stat";
Exit 0;
}
Write-Host "Message: $($Error[0])";
Exit 1;
Configuring and Integrating PowerShell 17
Variables are used for storing information. In SAM, variables are prefixed with "$", as highlighted below.
The following code snippet from the above code calculates a numerical value and then stores it in the
variable $stat. In the illustration below, the variable's value is reported as 9356, as highlighted in the
Statistic column's output.
$stat = (Get-MessageTrackingLog -Server $server -Recipients $address -EventID
"Receive" -ResultSize "Unlimited" -Start $t2 -End $t1 | Measure-Object).Count;
Text and variables within quotes indicate information that may be visible to the user. When made visible,
the variables in the message will be replaced with the values the variables store. The variables are
highlighted below in both the code and the output:
Write-Host "Message: User $address received: $stat items during last month";
Write-Host "Statistic: $stat";
With these same lines of code, Message: and Statistic: refer to the columns where the information will
be placed:
Write-Host "Message: User $address received: $stat items during last month";
Write-Host "Statistic: $stat";
18 Configuring and Integrating PowerShell
Scripts Must Report Status Through Exit Codes
Scripts must report their status by exiting with the appropriate exit code. The exit code is used to report
the status of the monitor, which is seen by the user through the interface. The following table explains the
exit codes and their values:
Exit Code Meaning
0 Up
1 Down
2 Warning
3 Critical
Any other value Unknown
The following code snippet shows proper usage of exit codes.
if ($Error.Count -eq 0) {
Write-Host "Message: User $address received: $stat items during last month";
Write-Host "Statistic: $stat";
Exit 0;
}
Write-Host "Message: $($Error[0])";
Exit 1;
The two exit codes in this example are conditional, meaning either one or the other will be triggered
based on a certain outcome of the code provided. When Exit 0; (status of Up) is reported, the message
and statistic are displayed and the monitor shows a status of Up. When Exit 1; (status of Down) is
reported, the message and statistic are not displayed and the a status of Down is reported.
If you want to inform SolarWinds SAM that a PowerShell script reports an Up status, you would exit the
script using Exit 0;
Scripts with Text Output
Scripts report additional details by sending text to the scripts standard output. SAM supports multiple
values returned by a script using the following format. There is a limit of 10 Statistic and Message pairs
for the script. These can be placed anywhere in the script output. The Statistic and Message names you
give must contain valid letters and/or numbers.
Detail
Type
Required Meaning
Statistic Yes
A numeric value used to determine how the monitor compares to its set thresholds. This must
be an integer value, (negative numbers are supported).
Statistic.Name1: 123
Statistic.Name2: 456
Message No
An error or information message to be displayed in the monitor status details. Note: Multi-line
messages are supported. To use this functionality, print each line using a separate command.
For example:
Message.Name1: abc
Message.Name2: def
Configuring and Integrating PowerShell 19
Remote Execution vs. Local Execution
When you select remote execution, SAM creates a remote session via WinRM on the target server. The
script is then copied to the target server and run there.
When you select local execution, a local version of the PowerShell console will open. If you need to run
specific non-default cmdlets for the target server, you should have the needed cmdlets installed on the
SAM machine.
The following script can be used inside of SAM (local/remote execution modes) and outside of SAM in the
PowerShell console. The script returns 0 and the Hostname of the SAM machine (SAM local execution)
or the Hostname of the target machine (SAM remote execution). In the Windows PowerShell console, the
script returns the local machine Hostname. If for some reason the script cannot get the hostname, it
returns 1 and a message of Host not found.
Script:
$stat = $env:computername;
if ($stat -ne $null)
{
Write-Host "Statistic: 0";
Write-Host "Message: $stat";
}
else
{
Write-Host "Statistic: 1";
Write-Host "Message: Host not found";
}
To save this script as a PowerShell (ps1) file:
In Notepad, save the script as Get-Date.ps1 (You can rename an existing file from *.txt to *.ps1.)
To open the PowerShell console:
For Windows x64:
For x64, navigate to Start > Accessories > Windows PowerShell > Windows PowerShell
For x86, navigate to: Start > Accessories > Windows PowerShell > Windows PowerShell
(x86)
For Windows x86:
Navigate to Start > Accessories > Windows PowerShell > Windows PowerShell
To run this command via remote execution:
invoke-command ComputerName SOME_PC -Credential SOME_PC\SOME_USER -ScriptBlock { Get-
Date }
To run this command via local execution:
Name the file Get-Date.ps1 and run it by double-clicking it.
20 Configuring and Integrating PowerShell
Configuring and Integrating PowerShell 21
Execute Scripts Remotely via Secure WinRM
Note: The steps outlined below are only for advanced users. Following the steps outlined on page 4
should be sufficient for most users and environments.
Aside from new remoting specific cmdlets with enhanced capabilities, PowerShell 2.0 also ships with full
remoting functionality. It is possible to connect your local PowerShell session to a remote computer and
execute commands just as if you were sitting in front of the server console. The technology to make this
happen relies on WinRM 2.0, which is Microsofts latest implementation of the WS-Management Protocol,
a SOAP-based protocol used to manage a variety of hardware devices. The theory behind this is that it
will provide a shared way for differing systems to communicate with each other.
WinRM 2.0 communicates via HTTP, and so is likely to be firewall-friendly; it also listens on ports 5985
(default) and 5986 (encrypted), avoiding issues with locally installed IIS. Even though it uses HTTP for
communication, security has still been considered; either NTLM or Kerberos are used for authentication,
and if you wish to configure WinRM 2.0 to use SSL, that is possible too. A lot of the configuration can be
carried out via new PowerShell cmdlets shipped with version 2.0.
Since PowerShell 2.0 and WinRM 2.0 go hand in hand, Microsoft has bundled them up together along
with a new version of BITS (Background Intelligent Transfer Service) 4.0, making a single package known
as the Windows Management Framework. Although this collection makes some sense if you know the
background, there can be some confusion if an administrator is searching for the download of PowerShell
2.0, ends up at the homepage for the Windows Management Framework
(http://support.microsoft.com/kb/968929) and wonders what the heck that is. Well, now you know!
The components of the Windows Management Framework are already installed with both Windows
Server 2008 R2 and Windows 7, although WinRM 2.0 is not enabled by default on Windows 7. The
components have also been made available for older OS versions, and you can download all of those
from the homepage of the Windows Management Framework. Essentially, it is available for the various
flavors of Windows Server 2008 and 2003, as well as the Windows Vista and XP client operating systems
although BITS 4.0 is not available for Windows Server 2003 or XP. This might sound like a muddle, but
in short, it is possible to run remote PowerShell 2.0 sessions both to and from all these different operating
systems.
PowerShell 2.0 Remoting Requirements
To enable PowerShell remoting, all computers participating in remote management should have the
following software:
Windows PowerShell 2.0
NET framework 2.0 SP1 or later
Windows Remote Management (WinRM) 2.0
All of the above are installed by default on Windows 7 and Windows Server 2008 R2. However, earlier
versions of Windows will require you to download the updates from Microsoft website and install them
yourself.
PowerShell 2.0 and WinRM 2.0 are included as a part of Windows Management Framework download
and are available for Windows XP, Windows Server 2003, Windows Vista and Windows Server 2008.
To be able run scripts and commands on remote computers, the user performing remote script execution
must be:
a member of the administrators group on the remote machine or
should be able to provide administrator credentials at the time of remote execution or
22 Configuring and Integrating PowerShell
should have access the PS session configuration on the remote system
Also, on client OS versions of Windows such as Windows Vista and Windows 7, network location must be
set either to Home or Work. WS-Management may not function properly if the network location for any of
the network adapters is set to public.
PowerShell 2.0 Remoting Configuration
To get PowerShell remoting working we need to configure Remoting Client and Remoting Server. In
this document Remoting Client is a SAM box (including additional pollers if there are any); The
Remoting Server is any target node, which we are going to monitor with the use of the PowerShell
monitor configured to execute scripts remotely via WinRM. As an example, we will discuss the remoting
configuration procedure against Windows Server 2008 R2.
Note: Some commands (or steps) may be different if Windows Server 2003 is used.
Configuration of the Remoting Server
To turn your computer in to a Remoting Server that is accessible from other machines, the prerequisites
for Remoting Server need to be in place:
SSL Certificate: This is required if we are going to secure our WinRM connection.
Listener: Inside WinRM, a listener needs to be set up that listens on the network port Windows
PowerShell the Remoting Server uses to communicate.
Firewall Exception: A firewall exception is needed that allows outside requests to reach the
WinRM service;
WinRM Service: This service receives requests from other computers and needs to be running.
Create a Self-signed Certificate
You will need an SSL certificate to use a secure WinRM connection. WinRM HTTPS requires a local
computer Server Authentication Certificate with a CN matching the IP address that is not expired or
revoked to be installed.
There are two well-known tools available to create self-signed certificates; MakeCert.exe and
SelfSSL.exe. MakeCert.exe is for testing purposes only and comes with Visual Studio. SelfSSL.exe is a
part of the Internet Information Services (IIS) 6.0 Resource Kit Tools. SelfSSL.exe will be used in this
example. The following commands should be executed on the Remoting Server computer. This is the
target node to be used with the SAM PowerShell monitor.
Configuring and Integrating PowerShell 23
1. Download Internet Information Services (IIS) 6.0 Resource Kit and start setup:
2. Choose the Custom Setup option:
24 Configuring and Integrating PowerShell
3. Select only the SelfSSL.exe tool (if you have no need for the additional components):
4. Open a Command Prompt as an administrator from the Start menu, (right-click):
5. Change the current location on SelfSSL install path. Typically the path is C:\Program Files
(x86)\IIS Resources\SelfSSL:
Configuring and Integrating PowerShell 25
6. Enter the following command to create a self-signed certificate. Replace the parameters with
actual values, as explained below. Note: Ignore the following possible error message: Error
opening metabase: 0x80040154. This indicates that IIS 6.0 compatibility mode may not be
installed.
selfssl.exe /N:CN=<Local Server IP Address> /V:<Certificate time to live in
days> /P:<WinRM listener port> /T /Q
<Local Server IP Address> This is the IP address of the Remoting Server node. Use the
IP address and not the computer name. SAM uses this IP address when the probes are run;
<Certificate time to live in days> This is the time interval, in days, for which the
certificate remains valid;
<WinRM listener port> This is the port on which the HTTPS listener will be created. The
default value for the WinRM HTTPS listener port is 5986;
/T This option adds the self-signed certificate to the Trusted Root Certificates list;
/Q Quiet mode. This will prevent you from be prompted when SSL settings are overwritten.
For example:
selfssl.exe /N:CN=192.168.0.198 /V:3600 /P:5986 /T /Q
26 Configuring and Integrating PowerShell
7. Verify that certificate was created properly. Start the Management Console (MMC.exe):
8. Add the Certificates snap-in and verify that the recently created self-signed certificate is listed in
both the Personal and Trusted Root Certificate Authorities storages.
Configuring and Integrating PowerShell 27
9. Follow the red steps in the graphic, 1 through 4, to select the Certificates: snap-in
10. Once complete, you should have the following:
28 Configuring and Integrating PowerShell
11. Verify that the certificate is in the Personal storage:
12. Verify that the certificate is in Trusted Root Certificate Authorities storage:
13. Open the created certificate by double-clicking it.
14. On the Details page, select and copy the Thumbprint field value:
15. Copy the values highlighted above to the clipboard. These copied values will be used in creating
a Listener in the following section.
Configuring and Integrating PowerShell 29
Create a WinRM HTTPS Listener
Create the Windows Remote Management Listener and bind it to the certificate using the following steps:
1. Open a Command Prompt as an administrator from the Start menu, (right-click):
2. The following command should be executed on the Remoting Server computer. This is the
target node which will be used with the SAM PowerShell monitor. It is also the computer where
the self-signed certificate was created in the previous section.
3. Enter the following command with the parameters replaced with actual values, as explained
below:
winrm create winrm/config/Listener?Address=<IP Address used to bind
listener>+Transport=HTTPS @{Hostname=<The name or IP of your remoting
server>;CertificateThumbprint=<Paste from the previous step and remove the
spaces>;Port=<Port number>}
<IP Address used to bind listener> - To bind the certificate to the Listener, specify
the Remoting Server's local IP address. You can use the wildcard, (*), symbol to allow
listening on all available local addresses;
<The name or IP of your remoting server> - The Remoting Server's node name or
IP address;
<Paste from the previous step and remove the spaces> - Paste the self-signed
certificate thumbprint created in steps 13-14 of the previous section;
<Port number> - This is the port number for the Listener. You can specify the default
WinRM HTTPS port of 5986.
For example:
winrm create winrm/config/Listener?Address=IP:192.168.0.171+Transport=HTTPS
@{Hostname="192.168.0.198";CertificateThumbprint="6aa47ed7356fb0f1e3b434850a7
bb51ed40b0d3a";Port="5986"}
30 Configuring and Integrating PowerShell
4. Once the command has been successfully executed, the output will look similar to the following
illustration:
Adding a Firewall Exception
The following steps will create a in-bound exception for the Windows firewall using WinRM HTTPS port
5986.
1. Open a Command Prompt as an administrator from the Start menu, (right-click):
2. Enter the following command with the parameters replaced with actual values, as explained
below:
netsh advfirewall firewall add rule name="<Rule name>" protocol=TCP dir=in
localport=<Port number> action=allow
<Rule name> - This is the name of the rule shown in the Windows Firewall under Advanced
Security > Inbound Rules;
<Port number> - This is the port number in use for the Listener that was created in the
previous section.
For example:
netsh advfirewall firewall add rule name="WinRM via HTTPS - Open Port 5986"
protocol=TCP dir=in localport=5986 action=allow
Configuring and Integrating PowerShell 31
Remoting Client/SAM Computer Configuration
Import the self-signed certificate from the Remoting Server with the following steps:
1. On the Remoting Server, open the management console;
2. Add the Certificates snap-in;
3. Locate the created certificate and right-click on it then select All Tasks > Export
4. The Certificate Export Wizard will be launched:
5. Select, No, do not export the private key, the click Next.
32 Configuring and Integrating PowerShell
6. Select, DER binary X.509 (.CER), and then click Next.
Configuring and Integrating PowerShell 33
7. Specify the file, and then click Next.
8. Click Finish.
34 Configuring and Integrating PowerShell
Transferring the Certificate
1. Now you need to transfer the certificate. On the Remoting Client, open the Management
Console.
2. Add the Certificates snap-in.
3. Follow the red steps in the graphic, 1 through 4, to select the Certificates snap-in:
Configuring and Integrating PowerShell 35
4. Click OK when done.
5. Locate Trusted Root Cetrification Authorities, right click on it, then navigate to All Tasks >
Import.
36 Configuring and Integrating PowerShell
6. The Certificate Import Wizard will be launched. Find the file to import and then click Next.
7. Select, Place all Certificates in the following Store. The store is "Trusted Root Certification
Authorities."
Configuring and Integrating PowerShell 37
8. Complete the wizard by clicking Finish.
9. Verify that certificate was imported successfully:
38 Configuring and Integrating PowerShell
Allowing the Remoting Client to Communicate with any Remoting Host
If your machine is only acting as a client in a domain environment, meaning it is accessing other systems but
not being accessed itself, you do not need to configure anything out of the ordinary.
The following minimum setup will only allow access to other systems that have enabled remoting. You will not
be able to test remoting on your own computer.
To set up TrustedHosts without calling Enable-PSRemoting, you need to add a registry key and then
temporarily run the WinRM service. The following steps address will set up TrustedHosts:
1. Run a Windows PowerShell console as an administrator (right-click):
2. Execute the following commands:
PS> Set-ItemProperty HKLM:\SOFTWARE\Microsoft\Windows\CurrentVersion\Policies\System
LocalAccountTokenFilterPolicy 1 -Type DWord
PS> Start-Service WinRM
3. Add the TrustedHosts entry:
PS> Set-Item WSMan:\localhost\Client\TrustedHosts Value * -Force
4. Turn off the WinRM service and revert the value of the LocalAccountTokenFilterPolicy registry entry:
PS> Stop-Service WinRM
PS> Set-ItemProperty HKLM:\SOFTWARE\Microsoft\Windows\CurrentVersion\Policies\System
LocalAccountTokenFilterPolicy 0 -Type DWord
Your client is now able to access other systems remotely using Windows PowerShell remoting and is no longer
limited to Kerberos and machines inside a domain.
Configuring and Integrating PowerShell 39
Setup Windows PowerShell monitor in SAM
Create and test the SAM PowerShell monitor using the following steps:
1. From the SAM web console, navigate to: Settings > SAM Settings > Manage Templates.
2. Search for "PowerShell."
3. Select a template by checking the box next to the template name, an then clicking Edit.
4. Click the [+] to the left of a monitor name to reveal its details:
5. You must choose Remote Host as the execution mode.
6. Check the Use HTTPS Protocol setting.
7. The Port Number value, (the default value is 5986 for WinRM secure connection), should correlate
with the port on which the Listener was created on the Remoting Server.
8. Enter a simple script in the monitor for testing by clicking Edit, for example:
write "Statistic.RemoteMachineName: 0";
write "Message.RemoteMachineName: $env:computername";
exit 0;
Note: This script is printing the computer name (the machine on which this is executed).
40 Configuring and Integrating PowerShell
9. Define the output columns for the script:
10. View the script output:
Configuring and Integrating PowerShell 41
11. Create an application based on our template and assign it to the Remoting Server target node:
12. Examine the script output. Done correctly, you should see the name of the Remote Server node in the
output, not the SAM server, ( i.e. the script was executed remotely).
You now have a PowerShell monitor configured to execute scripts remotely via secure WinRM
connection.
42 Configuring and Integrating PowerShell
Additional Information
For more information about creating your own PowerShell component monitors and templates,
visit:
http://www.solarwinds.com/NetPerfMon/SolarWinds/wwhelp/wwhimpl/common/html/wwhelp.htm#
context=SolarWinds&file=OrionAPMAGCreatingPowershellMonitor.htm
For more information about Windows PowerShell, visit: http://technet.microsoft.com/en-
us/library/bb978526.aspx
For a complete list of available PowerShell cmdlets, visit: http://technet.microsoft.com/en-
us/library/ee692945.aspx
Das könnte Ihnen auch gefallen
- OutSystems Platform 9 - System RequirementsDokument10 SeitenOutSystems Platform 9 - System RequirementsYogi54Noch keine Bewertungen
- Exchange 2013 Step by StepDokument26 SeitenExchange 2013 Step by StepAshish Kumar100% (1)
- Lab 1 Install Exchange 2019 in Windows Server 2019Dokument11 SeitenLab 1 Install Exchange 2019 in Windows Server 2019tr LALNoch keine Bewertungen
- PDMS Admin Console Manual PDFDokument73 SeitenPDMS Admin Console Manual PDFksvvijNoch keine Bewertungen
- 80294A: Microsoft Dynamics CRM 2011 Customization and ConfigurationDokument16 Seiten80294A: Microsoft Dynamics CRM 2011 Customization and ConfigurationTierno MendozaNoch keine Bewertungen
- Configure Disjoint NamespaceDokument50 SeitenConfigure Disjoint NamespaceJyoti PatelNoch keine Bewertungen
- Deploying VMM For System Center 2012 by Using A VHDDokument10 SeitenDeploying VMM For System Center 2012 by Using A VHDSaqib LodhiNoch keine Bewertungen
- Citrix InstallDokument12 SeitenCitrix InstallmcemceNoch keine Bewertungen
- App-V Recipe For Office 2010 RTM Deployment Kit v3Dokument10 SeitenApp-V Recipe For Office 2010 RTM Deployment Kit v3Hemanth RamNoch keine Bewertungen
- Commvault Release 8 0 0 BookDokument24 SeitenCommvault Release 8 0 0 BookMarco Figueirêdo Jr.Noch keine Bewertungen
- TestOut LabSim1.2.3Dokument2 SeitenTestOut LabSim1.2.3Radu Lucian MihaiNoch keine Bewertungen
- 20337B HvsDokument35 Seiten20337B HvsRajiv MuralNoch keine Bewertungen
- Microsoft Dynamics CRM 2011 Performance ToolkitDokument24 SeitenMicrosoft Dynamics CRM 2011 Performance ToolkitRajiv KumarNoch keine Bewertungen
- How To Configure Your Magento Storefront on a DigitalOcean DropletDokument17 SeitenHow To Configure Your Magento Storefront on a DigitalOcean DropletpriyankashobanNoch keine Bewertungen
- SoftwareONE MAP QuickstartDokument7 SeitenSoftwareONE MAP QuickstartJairo MejiaNoch keine Bewertungen
- SCCM Installation On Win2008Dokument20 SeitenSCCM Installation On Win2008Jitendra Sabnis100% (1)
- How To Install M1 Fleet Enterprise 2012Dokument25 SeitenHow To Install M1 Fleet Enterprise 2012Dmonium DarkNoch keine Bewertungen
- RemoteDokument664 SeitenRemoteTaufiq 'Afina KareitaNoch keine Bewertungen
- Install or update modules and add-onsDokument16 SeitenInstall or update modules and add-onsomar100% (1)
- Step by Step Guide For Instalinng Exchange 2013Dokument8 SeitenStep by Step Guide For Instalinng Exchange 2013Mohammed IzhaarNoch keine Bewertungen
- Install RSAT for Windows 7Dokument11 SeitenInstall RSAT for Windows 7दिब्यम प्रभात्Noch keine Bewertungen
- Parallels Remote Application Server: Parallels Client For OS X User's GuideDokument30 SeitenParallels Remote Application Server: Parallels Client For OS X User's Guidewawa_opzNoch keine Bewertungen
- WMF RC Release Notes EnglishDokument7 SeitenWMF RC Release Notes EnglishFederico MarzulloNoch keine Bewertungen
- 20341B SetupGuideDokument19 Seiten20341B SetupGuidethannam12Noch keine Bewertungen
- 6292A: Installing and Configuring Windows® 7 Client Microsoft® Hyper-V Classroom Setup GuideDokument14 Seiten6292A: Installing and Configuring Windows® 7 Client Microsoft® Hyper-V Classroom Setup GuideMichael DavisNoch keine Bewertungen
- System Center Configuration Manager SCCM 2012 SP1 Installation Step by StepDokument25 SeitenSystem Center Configuration Manager SCCM 2012 SP1 Installation Step by Steprashid1986Noch keine Bewertungen
- Exchange Server 2016 InstallationDokument63 SeitenExchange Server 2016 InstallationVirendrasinh Rana67% (3)
- Windows 10 Migration GuideDokument25 SeitenWindows 10 Migration GuideJosé TorresNoch keine Bewertungen
- Run Windows 10 Setup Script After Installation To Customize The OS - Ghacks Tech NewsDokument3 SeitenRun Windows 10 Setup Script After Installation To Customize The OS - Ghacks Tech NewsxibulaNoch keine Bewertungen
- Instalación Opera en Win7Dokument12 SeitenInstalación Opera en Win7pedro_orozco_80Noch keine Bewertungen
- Can You Change A Secondary Site To A Primary Site?Dokument46 SeitenCan You Change A Secondary Site To A Primary Site?Uma KoduriNoch keine Bewertungen
- Configuring, Managing and Troubleshooting Microsoft® ExchangeDokument17 SeitenConfiguring, Managing and Troubleshooting Microsoft® ExchangeFaizal BahruddinNoch keine Bewertungen
- Exchange 2016 InstDokument60 SeitenExchange 2016 InstrakeshNoch keine Bewertungen
- ServerinstallDokument10 SeitenServerinstalllahiruaioitNoch keine Bewertungen
- BMC Remedy ITSM Process Designer 9.1 Installation - ShailyGulatiDokument28 SeitenBMC Remedy ITSM Process Designer 9.1 Installation - ShailyGulatiShaily GulatiNoch keine Bewertungen
- Installing The Client Applications: © Auvesy GMBHDokument13 SeitenInstalling The Client Applications: © Auvesy GMBHTrần Nhật VươngNoch keine Bewertungen
- 20461C Setup GuideDokument17 Seiten20461C Setup Guidejediael.pj0% (1)
- Sophos UTM: Virtual Appliance ReadmeDokument24 SeitenSophos UTM: Virtual Appliance ReadmeMari MariaNoch keine Bewertungen
- ESI Welding Simulator Installation GuideDokument5 SeitenESI Welding Simulator Installation GuideGhulam AhmadNoch keine Bewertungen
- Are You Preparing For SCCM InterviewDokument39 SeitenAre You Preparing For SCCM Interviewyuva razNoch keine Bewertungen
- Can You Change A Secondary Site To A Primary Site?Dokument39 SeitenCan You Change A Secondary Site To A Primary Site?yuva razNoch keine Bewertungen
- Exchange Installation GuideDokument18 SeitenExchange Installation GuideTathoe MpondaNoch keine Bewertungen
- SmartStruxure Solution Software Installation BLDPRDE0234001Dokument38 SeitenSmartStruxure Solution Software Installation BLDPRDE0234001FranciscoNoch keine Bewertungen
- Requirement and Prerequisites: Aveva Intouch 2020 Installation GuideDokument6 SeitenRequirement and Prerequisites: Aveva Intouch 2020 Installation GuideKevin Dani100% (2)
- Setup Virtual Machines for SharePoint 2010 TrainingDokument7 SeitenSetup Virtual Machines for SharePoint 2010 TrainingJimmyNoch keine Bewertungen
- Evaluating Virtual Machine Manager in System Center 2012 Service Pack 1 by Using A Preconfigured VHDDokument10 SeitenEvaluating Virtual Machine Manager in System Center 2012 Service Pack 1 by Using A Preconfigured VHDcrashnburn4uNoch keine Bewertungen
- Erp-Commandbatch Interface Setup GuideDokument13 SeitenErp-Commandbatch Interface Setup GuideAly AbdelhamedNoch keine Bewertungen
- MobileFX Studio Installation GuideDokument11 SeitenMobileFX Studio Installation GuidePEPESICONoch keine Bewertungen
- Installation ApS WindowsDokument10 SeitenInstallation ApS WindowsHoracio TerragnoNoch keine Bewertungen
- EScan Corporate Edition HybridDokument16 SeitenEScan Corporate Edition HybridaqueyNoch keine Bewertungen
- Introduction to HP ALM (HP ALM GuideDokument248 SeitenIntroduction to HP ALM (HP ALM GuideVicky BindassNoch keine Bewertungen
- WSS1 Assignement 1BDokument23 SeitenWSS1 Assignement 1BFrancis DanielNoch keine Bewertungen
- Microsoft Exchange 2010Dokument18 SeitenMicrosoft Exchange 2010birinawaNoch keine Bewertungen
- Windows Server 2012Dokument215 SeitenWindows Server 2012salaandeska2015Noch keine Bewertungen
- CommVault Client Installation V1.0Dokument23 SeitenCommVault Client Installation V1.0Katie LivingstonNoch keine Bewertungen
- Xycom Automation™ Openhmi™: Getting StartedDokument62 SeitenXycom Automation™ Openhmi™: Getting StartedRICH1Noch keine Bewertungen
- Exchange 2010 Lab Setup GuideDokument17 SeitenExchange 2010 Lab Setup Guidepal_somNoch keine Bewertungen
- Pos User GuideDokument169 SeitenPos User GuideThomas WotringNoch keine Bewertungen
- How to Install WordPress on Your Windows Computer Using WampVon EverandHow to Install WordPress on Your Windows Computer Using WampNoch keine Bewertungen
- Evaluation of Some Android Emulators and Installation of Android OS on Virtualbox and VMwareVon EverandEvaluation of Some Android Emulators and Installation of Android OS on Virtualbox and VMwareNoch keine Bewertungen
- Solarwinds Technical Reference: Polled Object Identifiers For Orion NPM, Orion Nta, and Orion Ip Sla ManagerDokument16 SeitenSolarwinds Technical Reference: Polled Object Identifiers For Orion NPM, Orion Nta, and Orion Ip Sla ManagerAngelo JacosalemNoch keine Bewertungen
- Solarwinds Technical Reference: Orion NPM MigrationDokument17 SeitenSolarwinds Technical Reference: Orion NPM MigrationAngelo JacosalemNoch keine Bewertungen
- Introduction To SN MPDokument18 SeitenIntroduction To SN MPGuido AcostaNoch keine Bewertungen
- 20411B: Administering Windows Server 2012: Microsoft Hyper-V Classroom Setup GuideDokument17 Seiten20411B: Administering Windows Server 2012: Microsoft Hyper-V Classroom Setup GuideAngelo JacosalemNoch keine Bewertungen
- Implementing A Data Warehouse With Microsoft SQL Server 2012Dokument24 SeitenImplementing A Data Warehouse With Microsoft SQL Server 2012Angelo JacosalemNoch keine Bewertungen
- QOE Admin GuideDokument53 SeitenQOE Admin GuideAngelo JacosalemNoch keine Bewertungen
- Requirement Document Smart Acc - Existing Customer FlowDokument7 SeitenRequirement Document Smart Acc - Existing Customer FlowRishu SinhaNoch keine Bewertungen
- AnithaDokument121 SeitenAnithaAnnibalNoch keine Bewertungen
- Installation and User's Guide: IBM Spectrum Protect For Enterprise Resource Planning Data Protection For SAP HANADokument80 SeitenInstallation and User's Guide: IBM Spectrum Protect For Enterprise Resource Planning Data Protection For SAP HANAJorge AgilaNoch keine Bewertungen
- OpenShift - Container - Platform 4.6 OpenShift - Virtualization en USDokument257 SeitenOpenShift - Container - Platform 4.6 OpenShift - Virtualization en USChinni MunniNoch keine Bewertungen
- Pseudocode Worksheet 1Dokument3 SeitenPseudocode Worksheet 1Maier SheikhNoch keine Bewertungen
- Brother ELL Brochure MFC-L2715DWDokument2 SeitenBrother ELL Brochure MFC-L2715DWanakraja12Noch keine Bewertungen
- CSS Legal Color ValuesDokument3 SeitenCSS Legal Color ValuesIlich MoralesNoch keine Bewertungen
- Signalfire AI-9 Manual PDFDokument24 SeitenSignalfire AI-9 Manual PDFMilan JovicicNoch keine Bewertungen
- ISO SAE 21434-01 08 2021-En-Aktuell - GueltigDokument88 SeitenISO SAE 21434-01 08 2021-En-Aktuell - GueltigLol100% (9)
- HW 1Dokument2 SeitenHW 1fanxuwei.workNoch keine Bewertungen
- f5 301a Study Guide LTM Specialist r2pdfDokument195 Seitenf5 301a Study Guide LTM Specialist r2pdfprolificNoch keine Bewertungen
- BCA Sem V - UnixDokument14 SeitenBCA Sem V - Unixshri_dasari0% (1)
- Norman Doños Claridad: SkillsDokument6 SeitenNorman Doños Claridad: SkillsDessa PalomoNoch keine Bewertungen
- Temp Mail - Disposable Temporary EmailDokument4 SeitenTemp Mail - Disposable Temporary Emailameet kumarNoch keine Bewertungen
- Red Hat Package Manager and Syslog ServerDokument26 SeitenRed Hat Package Manager and Syslog ServerCahyo AdiNoch keine Bewertungen
- MFC JeffsDokument1.181 SeitenMFC Jeffsapi-2609071478% (9)
- EC3202Dokument2 SeitenEC3202Rituraj TripathyNoch keine Bewertungen
- Case Study IMCC PanelDokument3 SeitenCase Study IMCC PanelKapil GalwaniNoch keine Bewertungen
- Trender: Instruction GuideDokument48 SeitenTrender: Instruction Guideazizi re100% (1)
- Processing XML Files With SQL Server Functions: Data Transformation Services OPENROWSET FunctionDokument3 SeitenProcessing XML Files With SQL Server Functions: Data Transformation Services OPENROWSET FunctionDBNoch keine Bewertungen
- 5973 Upgrade Firmware From 3-1-57Dokument4 Seiten5973 Upgrade Firmware From 3-1-57Marine JolieNoch keine Bewertungen
- Reflection English For Oral Communication (Tan Hui Xin)Dokument5 SeitenReflection English For Oral Communication (Tan Hui Xin)千里行Noch keine Bewertungen
- CG Clipping TechniquesDokument18 SeitenCG Clipping TechniquesCatherine SwilaNoch keine Bewertungen
- AQUINO, Thiago - Logoterapia e Análise ExistencialDokument119 SeitenAQUINO, Thiago - Logoterapia e Análise ExistencialMarcio JuniorNoch keine Bewertungen
- Getting started with RefWorks: A concise guideDokument10 SeitenGetting started with RefWorks: A concise guideTranslation CenterNoch keine Bewertungen
- CISSP - Domain 2 - Asset SecurityDokument15 SeitenCISSP - Domain 2 - Asset SecurityJerry ShenNoch keine Bewertungen
- 7th Sem RP LAB MANUAL....... 2Dokument1 Seite7th Sem RP LAB MANUAL....... 2Utsaw PandyaNoch keine Bewertungen
- Programming Assign. Unit 4 (Submission Phase)Dokument2 SeitenProgramming Assign. Unit 4 (Submission Phase)Safwan al ubaiedNoch keine Bewertungen
- M6S Datasheet EnglishDokument2 SeitenM6S Datasheet EnglishCesar Alfredo TrejoNoch keine Bewertungen
- Voltaic X Benchmarks - : Kovaaks Season 4Dokument21 SeitenVoltaic X Benchmarks - : Kovaaks Season 4Stefan BNoch keine Bewertungen