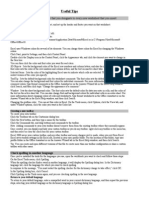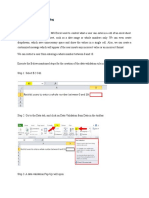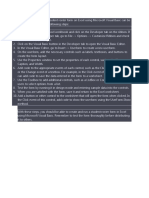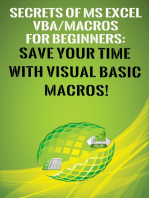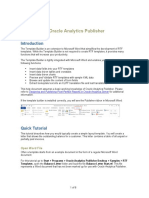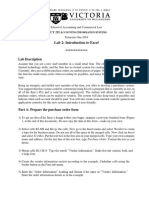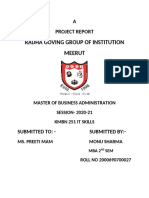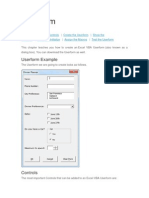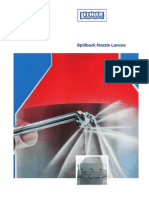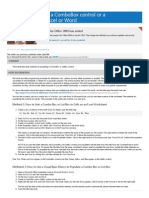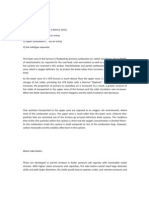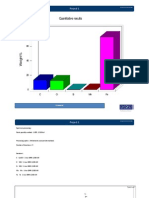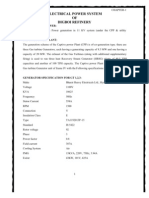Beruflich Dokumente
Kultur Dokumente
MS Word Dropdown
Hochgeladen von
Aaron FlowersCopyright
Verfügbare Formate
Dieses Dokument teilen
Dokument teilen oder einbetten
Stufen Sie dieses Dokument als nützlich ein?
Sind diese Inhalte unangemessen?
Dieses Dokument meldenCopyright:
Verfügbare Formate
MS Word Dropdown
Hochgeladen von
Aaron FlowersCopyright:
Verfügbare Formate
Support for Office 2003 has ended
Microsoft ended support for Office 2003 on April 8, 2014. This change has affected your software updates and security
options.
Learn what this means for you and how to stay protected.
Article ID: 161598 - View products that this article applies to.
This article was previously published under Q161598
For a Microsoft Excel for Mac version of this article, see 185388 (http://support.microsoft.com/kb/185388/ ) .
This article describes methods of populating a ComboBox or ListBox control.
Microsoft provides programming examples for illustration only, without warranty either expressed or implied. This includes, but is not limited to, the implied
warranties of merchantability or fitness for a particular purpose. This article assumes that you are familiar with the programming language that is being
demonstrated and with the tools that are used to create and to debug procedures. Microsoft support engineers can help explain the functionality of a particular
procedure, but they will not modify these examples to provide added functionality or construct procedures to meet your specific requirements.
For more information about the support options that are available and about how to contact Microsoft, visit the following Microsoft Web site:
http://support.microsoft.com/default.aspx?scid=fh;EN-US;CNTACTMS (http://support.microsoft.com/default.aspx?scid=fh;en-us;cntactms)
You can use a control, such as a combo box or a list box, on a user form. In Microsoft Excel, you can use these controls in the worksheet. The methods for
populating the controls are similar. The examples in this article use controls on a user form.
Method 1: How to Link a Combo Box or List Box to Cells on an Excel Worksheet
1. Create a new workbook in Microsoft Excel. On Sheet1, type the following:
2. Press ALT+F11 to start the Microsoft Excel Visual Basic Editor.
3. On the Insert menu, click UserForm.
4. Create a ComboBox control and a ListBox control on the user form.
5. If the Properties window is not visible, click Properties Window on the View menu.
6. Click the ComboBox and scroll to RowSource in the Properties window.
The window is divided into two sections. The left section contains the name of the property for the control. The right section contains the value of the
property. Click in the right section of RowSource and type "sheet1!a1:a4" (without the quotation marks).
7. Click the ListBox and scroll to RowSource in the Properties window. Click in the right section of RowSource and type "sheet1!b1:b4" (without the quotation
marks).
NOTE: If you omit the sheet reference, the ComboBox and ListBox controls are populated with the data from the cells from the worksheet that is active
when you run the user form. To ensure that the data from the same worksheet is always used to populate the user form, include the sheet reference as
shown in the examples. To populate the user form with data from the active sheet, do not include the sheet reference in the RowSource. When you do this,
the macro uses data from the active sheet to populate the user form.
8. Run the user form by clicking Run and then clicking Run Sub/UserForm.
One, Two, Three, and Four appear in the ComboBox control; and Red, Green, Yellow, and Blue appear in the ListBox control.
Methdod 2: How to Use a Visual Basic Macro to Populate a Combo Box or List Box
1. Open a Microsoft Office Application such as Microsoft Excel or Word.
2. Press ALT+F11 to start the Visual Basic Editor.
3. On the Insert menu, click UserForm.
4. Create a ComboBox and a ListBox control on the user form.
5. Right-click the user form and click View Code. The Code window for the user form appears. Click Initialize in the Procedure list (on the right side).
The first and last lines of the subroutine are automatically entered, and the insertion point is automatically placed between these two lines.
6. Type the following code:
How to add data to a ComboBox control or a
ListBox control in Excel or Word
SUMMARY
MORE INFORMATION
A1: One B1: Red A2: Two B2: Green A3: Three B3: Yellow A4: Four B4: Blue
This code should appear between the lines "Sub UserForm_Initialize()" and "End Sub".
7. On the Run menu, click Run Sub/UserForm to run the user form.
One, Two, Three, and Four appear in the ListBox control; and Red, Green, Yellow, and Blue appear in the ComboBox control.
For more information about user forms, click the Index tab in Microsoft Visual Basic Help, type the following text:
UserForm Object
and then double-click the selected text to go to the "UserForm Object" topic.
Article ID: 161598 - Last Review: August 19, 2010 - Revision: 7.0
APPLIES TO
Microsoft Excel 2002 Standard Edition
Microsoft Word 2002
Microsoft Excel 2000 Standard Edition
Microsoft Word 2000
Microsoft Excel 97 Standard Edition
Microsoft Word 97 Standard Edition
Microsoft Word 2010
Microsoft Office Word 2007
Microsoft Office Excel 2003
Microsoft Excel 2010
Microsoft Office Excel 2007
Microsoft Office Word 2003
Keywords: kbcontrol kbdtacode kbhowto kbprogramming KB161598
ListBox1.List = Array("One", "Two", "Three", "Four") ComboBox1.List = Array("Red", "Green", "Yellow", "Blue")
REFERENCES
Properties
Das könnte Ihnen auch gefallen
- BleeeDokument5 SeitenBleeeElysia SamonteNoch keine Bewertungen
- Create An Excel UserFormFDokument15 SeitenCreate An Excel UserFormFreader1453Noch keine Bewertungen
- Mastering Excel To Save Precious TimeDokument33 SeitenMastering Excel To Save Precious TimedillehNoch keine Bewertungen
- How To Add A UserForm To Aid Data Entry in Excel - TechRepublicDokument16 SeitenHow To Add A UserForm To Aid Data Entry in Excel - TechRepublicMohammad Fidi Abganis HermawanNoch keine Bewertungen
- MS Access LAB 6: Working with Forms, Calculating Totals, and Pop-UpsDokument10 SeitenMS Access LAB 6: Working with Forms, Calculating Totals, and Pop-Upsdavis140Noch keine Bewertungen
- Dynamic SQL Reports in AccessDokument18 SeitenDynamic SQL Reports in Accessharanus2000Noch keine Bewertungen
- Excel Data Entry TipsDokument6 SeitenExcel Data Entry TipsMojca ImasNoch keine Bewertungen
- User Guide - For Partner Users: (Sale Pipeline Application)Dokument19 SeitenUser Guide - For Partner Users: (Sale Pipeline Application)Anish TadimarriNoch keine Bewertungen
- Create An Excel UserFormDokument11 SeitenCreate An Excel UserFormRaul HuayparNoch keine Bewertungen
- Excel Tips for Headers, Footers, Colors and MoreDokument15 SeitenExcel Tips for Headers, Footers, Colors and MoreRajesh KapporNoch keine Bewertungen
- Forms and DialogsDokument41 SeitenForms and DialogstecnicoplaywebNoch keine Bewertungen
- Make Your Own GUI in ExcelDokument17 SeitenMake Your Own GUI in ExcelLiviu100% (1)
- 7 Data Handling Techniques in ExcelDokument22 Seiten7 Data Handling Techniques in ExcelChandniNoch keine Bewertungen
- Tim125 225 Getting Started in Visual BasicDokument15 SeitenTim125 225 Getting Started in Visual Basickamu9Noch keine Bewertungen
- Microsoft Office Productivity Pack: Microsoft Excel, Microsoft Word, and Microsoft PowerPointVon EverandMicrosoft Office Productivity Pack: Microsoft Excel, Microsoft Word, and Microsoft PowerPointNoch keine Bewertungen
- CAB - Unit-3Dokument24 SeitenCAB - Unit-3Chandrapriya RediexNoch keine Bewertungen
- Format Model Data EasilyDokument4 SeitenFormat Model Data EasilyEve Daughter of GodNoch keine Bewertungen
- Oracle Reports TutorialDokument38 SeitenOracle Reports TutorialTomas Mendoza LoeraNoch keine Bewertungen
- TITC Final Exam Study Questions IOU PsichologyDokument8 SeitenTITC Final Exam Study Questions IOU PsichologyElwyn Rahmat HidayatNoch keine Bewertungen
- Create Student Roster Form Excel VBADokument2 SeitenCreate Student Roster Form Excel VBAsamuel asefaNoch keine Bewertungen
- Excel VBA The Ultimate Intermediates Guide To Learn VBA Programming Step by Step by A - 1Dokument183 SeitenExcel VBA The Ultimate Intermediates Guide To Learn VBA Programming Step by Step by A - 1trung nguyen100% (2)
- Notes On Excel Worksheet ControlsDokument11 SeitenNotes On Excel Worksheet ControlsaliasboyNoch keine Bewertungen
- Master Excel, Word and PowerPointDokument14 SeitenMaster Excel, Word and PowerPointNOPPO PPPUNoch keine Bewertungen
- 50 Essential Excel TipsDokument31 Seiten50 Essential Excel Tipsjaks27Noch keine Bewertungen
- Microsoft Excel: Microsoft Excel User Interface, Excel Basics, Function, Database, Financial Analysis, Matrix, Statistical AnalysisVon EverandMicrosoft Excel: Microsoft Excel User Interface, Excel Basics, Function, Database, Financial Analysis, Matrix, Statistical AnalysisNoch keine Bewertungen
- Secrets of MS Excel VBA Macros for Beginners !: Save Your Time With Visual Basic Macros!Von EverandSecrets of MS Excel VBA Macros for Beginners !: Save Your Time With Visual Basic Macros!Bewertung: 4 von 5 Sternen4/5 (1)
- TOP 20 UNIQUE FEATURES OF MICROSOFT EXCELDokument11 SeitenTOP 20 UNIQUE FEATURES OF MICROSOFT EXCELArif_Tanwar_4442Noch keine Bewertungen
- Fundamentals of Ms Excel: Lecturer: Fatima RustamovaDokument69 SeitenFundamentals of Ms Excel: Lecturer: Fatima RustamovaAzər ƏmiraslanNoch keine Bewertungen
- Microsoft Excel 2016: TutorDokument12 SeitenMicrosoft Excel 2016: TutorRodel C Bares0% (1)
- EXCEL: Microsoft: Boost Your Productivity Quickly! Learn Excel, Spreadsheets, Formulas, Shortcuts, & MacrosVon EverandEXCEL: Microsoft: Boost Your Productivity Quickly! Learn Excel, Spreadsheets, Formulas, Shortcuts, & MacrosNoch keine Bewertungen
- Pipe Data Spreadsheet User GuideDokument11 SeitenPipe Data Spreadsheet User GuideAndy SetyawanNoch keine Bewertungen
- Template Builder For Word TutorialDokument8 SeitenTemplate Builder For Word TutorialAshutosh UpadhyayNoch keine Bewertungen
- Excel Forms Sample Workbook How To Use This WorkbookDokument8 SeitenExcel Forms Sample Workbook How To Use This WorkbooksimoniaNoch keine Bewertungen
- Thanks LilyDokument10 SeitenThanks LilyAnonymous xU1ns4kgNoch keine Bewertungen
- Rep PortsDokument29 SeitenRep Portsshivender111Noch keine Bewertungen
- Ms Excel MCQDokument83 SeitenMs Excel MCQshwetha100% (1)
- UNIT-3: 1. What Do You Mean by Cell in Ms-Excel?Dokument22 SeitenUNIT-3: 1. What Do You Mean by Cell in Ms-Excel?Amisha SainiNoch keine Bewertungen
- CalStateLA Excel 2010 IntroductionDokument25 SeitenCalStateLA Excel 2010 IntroductionAdrian CadizNoch keine Bewertungen
- Excel Data Validation Combo Box ClickDokument5 SeitenExcel Data Validation Combo Box ClickMaha Moddather HassanNoch keine Bewertungen
- Creating A Business Intelligence Publisher Report Using An Excel TemplateDokument9 SeitenCreating A Business Intelligence Publisher Report Using An Excel TemplateFerasHamdanNoch keine Bewertungen
- Xmlptem Platesbyexample yDokument15 SeitenXmlptem Platesbyexample yMudit MishraNoch keine Bewertungen
- Lab 4 Theory 16102020 104125am 11112021 095151am 18102022 120217pmDokument13 SeitenLab 4 Theory 16102020 104125am 11112021 095151am 18102022 120217pmMaryam RahimNoch keine Bewertungen
- 10 Excel Tips To Make Your Business More ProductiveDokument16 Seiten10 Excel Tips To Make Your Business More ProductiveALINA BALANNoch keine Bewertungen
- ITNS 281 Help FileDokument6 SeitenITNS 281 Help Filefintech ConsultancyNoch keine Bewertungen
- IT SkillDokument36 SeitenIT SkillMani Sharma100% (1)
- Lab Answer Key For Module 1: Introduction To SQL Server Reporting ServicesDokument6 SeitenLab Answer Key For Module 1: Introduction To SQL Server Reporting Servicesjerry088Noch keine Bewertungen
- How To Merge Multiple Sheets With Same Headers in ExcelDokument15 SeitenHow To Merge Multiple Sheets With Same Headers in ExcelHabeeb RahmanNoch keine Bewertungen
- Unit IiDokument19 SeitenUnit IiAgness MachinjiliNoch keine Bewertungen
- Easy VBADokument93 SeitenEasy VBAkham bid100% (1)
- Excel BasicsDokument26 SeitenExcel BasicsDiana EngalladoNoch keine Bewertungen
- ICMART - 2017 Data Collection Form Guide For Use - v4.0 - 22feb2021Dokument8 SeitenICMART - 2017 Data Collection Form Guide For Use - v4.0 - 22feb2021pb pogiNoch keine Bewertungen
- Form Admin Guide - Navigation, Models, Aspects, FieldsDokument10 SeitenForm Admin Guide - Navigation, Models, Aspects, Fieldsbai_lin838022Noch keine Bewertungen
- Form 4 - CD 4Dokument35 SeitenForm 4 - CD 4hakim abdullahNoch keine Bewertungen
- Userform ExampleDokument9 SeitenUserform Examplejuancar373Noch keine Bewertungen
- Essential Excel 2010 Introduction GuideDokument25 SeitenEssential Excel 2010 Introduction GuideWena Prado - AbuelNoch keine Bewertungen
- IT Skills Lab 2 Project ReportDokument21 SeitenIT Skills Lab 2 Project ReportShruti JainNoch keine Bewertungen
- Excel VBA Programming: Automating Excel through Visual Basic for ApplicationVon EverandExcel VBA Programming: Automating Excel through Visual Basic for ApplicationNoch keine Bewertungen
- Excel VBA Programming: Automating Excel through Visual Basic for ApplicationVon EverandExcel VBA Programming: Automating Excel through Visual Basic for ApplicationNoch keine Bewertungen
- Excel 2022 Beginner’s User Guide: The Made Easy Microsoft Excel Manual To Learn How To Use Excel Productively Even As Beginners And NeVon EverandExcel 2022 Beginner’s User Guide: The Made Easy Microsoft Excel Manual To Learn How To Use Excel Productively Even As Beginners And NeNoch keine Bewertungen
- DP Functions - Account Opening 9.5.15Dokument34 SeitenDP Functions - Account Opening 9.5.15Aaron FlowersNoch keine Bewertungen
- Spillback NozzlesDokument12 SeitenSpillback NozzlesAaron FlowersNoch keine Bewertungen
- Dropdown ListDokument2 SeitenDropdown ListAaron FlowersNoch keine Bewertungen
- Dropdown ListDokument2 SeitenDropdown ListAaron FlowersNoch keine Bewertungen
- FBH 59Dokument2 SeitenFBH 59Aaron FlowersNoch keine Bewertungen
- Heat Treatment of SteelsDokument18 SeitenHeat Treatment of SteelsRajeev SaiNoch keine Bewertungen
- FBH 59Dokument2 SeitenFBH 59Aaron FlowersNoch keine Bewertungen
- EN8Dokument3 SeitenEN8Aaron FlowersNoch keine Bewertungen
- Sample ProjectDokument61 SeitenSample ProjectAaron FlowersNoch keine Bewertungen
- IdiomsDokument1 SeiteIdiomsAaron FlowersNoch keine Bewertungen