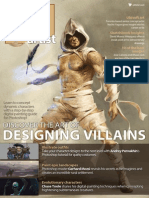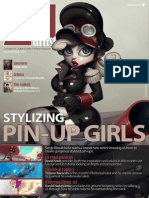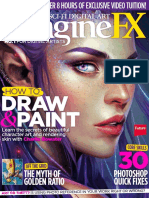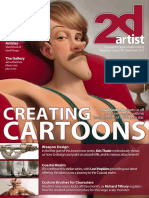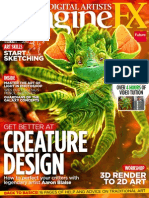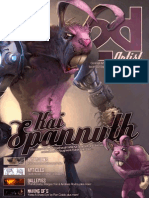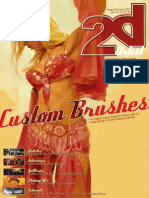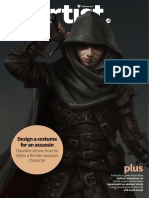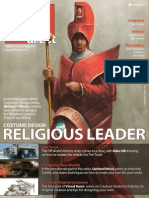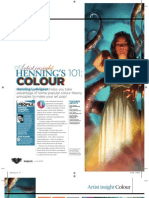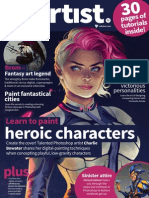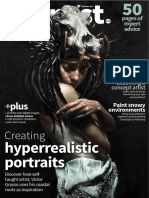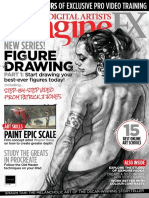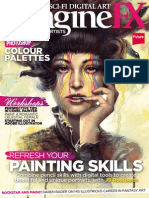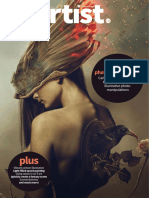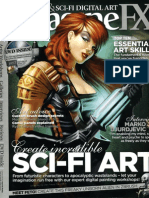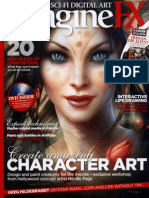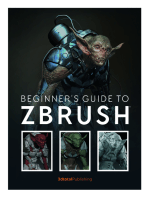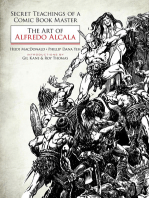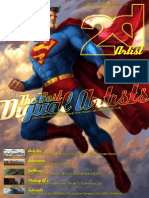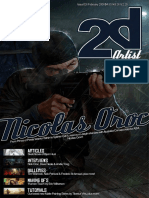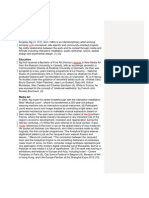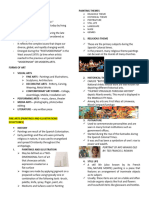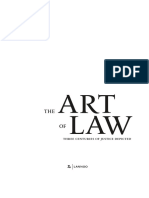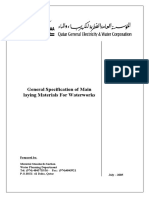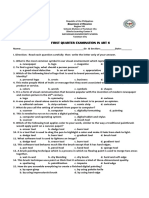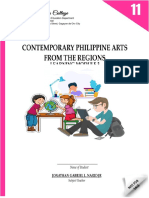Beruflich Dokumente
Kultur Dokumente
2DArtist 044 Aug, 2009
Hochgeladen von
Vincent LoganCopyright
Verfügbare Formate
Dieses Dokument teilen
Dokument teilen oder einbetten
Stufen Sie dieses Dokument als nützlich ein?
Sind diese Inhalte unangemessen?
Dieses Dokument meldenCopyright:
Verfügbare Formate
2DArtist 044 Aug, 2009
Hochgeladen von
Vincent LoganCopyright:
Verfügbare Formate
Galleries
Nathaniel West, Andreas Rocha
& Arnaud Valette, plus more!
Issue 044 August 2009
Concept Art, Digital & Matte Painting Magazine
Futuristic Environment
Alex Broeckel shows us how to create a moody environment scene using
Google SketchUp as a tool to aid 2D painting in Photoshop
Organic and Inorganic Custom Brushes
Carlos Cabrera kick starts off our brand new custom brushes tutorial series
by creating brushes for rock, metal and stone textures
Beginners Guide to Painting
Nykolai Aleksander delves deeper into the tools of Photoshop in the
second part of our tutorial series for beginners to digital painting
Interviews
Carlos Cabrera
Articles
The Sketchbook of Darren Yeow
Visual Brainstorming
Bruno Werneck teaches us how to brainstorm, building upon a decided
theme and character type, helping us to improve our character designs
Create brushes from scratch and dabble with our FREE custom-made set!
AdFill
page 2 www.2dartistmag.com Issue 044 August 2009
Contents
Editorial
Issue 44 droopy drawers, all the
fours, open two doors, magnum!
(Nope, I havent gone crazy -
although that is debatable these
days; I just wondered what the
bingo number calling nickname
for 44 was. [Big grin]) OK, so
44 issues of 2DArtist since we
started in 2006 how time fies!
Thank you everyone who has
supported us all these years, and
welcome to those who are just
joining us we hope you enjoy
the ride!
Whats in store this sunny August then? (Yep, we actually have some
sun I kid thee not!) First of all, lets discuss tutorials, as I know thats
what most of you are here for. We have two new tutorial artists with us
this month actually: Alex Broeckel, who youll have seen in our Gallery
recently, and Bruno Werneck who featured in an artist interview in the
2DArtist October 2007 issue have both joined the author panel. So lets
start at the beginning to fnd out what were up to:
Alex Broeckel brings us his interpretation of a painting created with the
help of Google SketchUp as a base image to give some perspective
guides and compositional help to his image creation process speeding
things up nicely. We gave our artists free reign over subject matter with
these paintover tutorials, so you should see some interesting paintings
emerge over the next few months! Click to p.64 to fnd out how Alex went
about his Google SketchUp-to-Photoshop workfow. Interestingly, Alex
uses a completely different approach to last months artist, so were keen
to see how next months tutorial unfolds looks to be a promising series!
Bruno Werneck joins us in the discussion of visual brainstorming for
character designs on p.82. Inspired by a road trip through the mountains,
Bruno talks us through and shows us how to go about some successful
brainstorming to get the best out of your character concepts. The idea
behind this series is that industry artists teach us some professional
tips to creating better character designs. Stick with us for next months
exploration of speed painting and concept design with Darren Yeow.
We also have Carlos Cabrera back with us in top form in part one of our
brand new tutorial series on creating custom brushes. This time around
were giving artists specifc topics that are suited to their strengths, so
weve asked Carlos to teach us how to create custom brushes for rock
and stone textures. Check out p.76 for custom brush creation tips, as
well as a whole set of free brushes just for our readers, created for you
by Carlos! Hes also painted the stunning image that youll see on this
months cover using his new brush creations. Superb!
Nykolai Aleksander is also back with us again, bringing us part two of
our beginners guide to digital painting in Photoshop. Were still talking
technical right now, in preparation for the painting that is due to come,
and Nykolai has been working night and day on these tutorials for you,
teaching us all she knows. So Wacoms at the ready and thinking caps on
pop on over to p.92 to follow on from where we left off last month.
Well, theres not enough room left to tell you everything else thats great
about this issue, so Ill let you discover for yourselves ... Be sure to check
out our interview with Carlos Cabrera on p.6 absolutely stunning
artwork there, Carlos is a real pleasure to work with and chat to! We peek
001
006
022
032
044
064
076
082
092
106
111
115
Contents
Whats in this month?
Carlos Cabrera
Concept Artist & Illustrator
Sketchbook
The Sketchbook of Darren Yeow
The Gallery
10 of the Best 2D Artworks
Stylised Characters
This Months Finalists & Last Months Making Ofs
Using 3D as a Base for 2D
3D Paint-Over by Alex Broeckel
New!! Custom Brushes
Rock/Metal/Stone Textures by Carlos Cabrera
Dynamic Characters
Part 2: Visual Brainstorming by Bruno Werneck
Digital Painting
Beginners Guide by Nykolai Aleksander
A New Bride
Project Overview by Roy Stein
The Village
Digital Art Masters: V4 Free Chapter
About us
3DTotal.com Ltd Information & Contacts
Free Stuff!
Wherever you see
this symbol, click it to
download resources,
extras!
Editor
Lynette Clee
Lead Designer
Chris Perrins
Layout
Layla Khani
Matt Lewis
Marketing
J o Hargreaves
Content
Lynette Clee
Tom Greenway
Richard Tilbury
Chris Perrins
J o Hargreaves
Proofing
Lynette Clee
J o Hargreaves
inside Darren Yeows sketchbook on p.22 to satisfy our ever increasing
nosiness and intrigue, and Roy Stein brings us an insightful making of
on p.106 talking us through the workfow used to paint recent image, A
New Bride. A really great issue, if I do say so myself! And on my fnal note,
we are waving farewell to the Stylized Challenge this month, so check
out p.44 for the fnal chapter, with six making of articles from the last two
months winners.
Thank you for checking out this latest issue. Enjoy and come back for
more next month! Ed.
page 3 www.2dartistmag.com Issue 044 August 2009
Contributors
Setting up your PDF reader
For optimum viewing of the magazine it is recommended that you have
the latest Acrobat Reader installed.
You can download it for free here: DOWNLOAD!
To view the many double-page spreads featured in 2DArtist magazine,
you can set the reader to display two-up, which will show double-
page spreads as one large landscape image:
1. Open the magazine in Reader;
2. Go to the View menu, then Page display;
3. Select Two-up Continuous, making sure that Show Cover
Page is also selected.
Get t he most out of your
Magazine!
If youre having problems viewing the double-page spreads that we
feature in this magazine, follow this handy little guide on how to set
up your PDF reader!
page 4 www.2dartistmag.com Issue 044 August 2009
Contributors
Darren
Yeow
27-year old self-taught
illustrator, originally hailing
from Adelaide, has worked as
a concept artist, user interface
designer and art director in video game companies
for the past four years, and currently lives in
Melbourne. Outside his full-time role as an in-house
concept artist working on next-gen games, he tutors
hopeful young artists, works on commissioned
freelance projects, and is writing a book for those
wishing to pursue a career in concept art.
darren@stylus-monkey.com
Carlos Csar
Cabrera
Argentina-based digital artist,
concept artist and illustrator.
Hes has been doing concept
art and character designs for
videogame companies in Argentina and around the
world for about six years, during which time hes
launched a successful free video tutorial series,
Watch and Learn, for the community. Hes been
doing art all his life, since a child, gathering a few
good skills from his art direction and digital painting.
http://www.carloscabrera.com.ar
carloscabrera@gmail.com
Nykolai
Aleksander
Born in Germany in 1978,
Nykolai moved to England in
1999, and currently lives in
South Africa with her husband.
Shes been painting digitally since 2002, and works
as a freelance illustrator for both private clients and
companies.
http://www.admemento.com
x@admemento.com
Contributing Artists
Every month many artists around the world contribute to 3DCreative and
2DArtist magazines. Here you can fnd out a bit about them. If you would
like to be a part of 3DCreative or 2DArtist magazine, please contact:
lynette@3dtotal.com
Would You Like to Contribute to
3DCreative or 2DArtist Magazine?
We are always looking for tutorial artists, gallery submissions, potential
interviewees, making of writers, and more. For more information,
please send examples of your work, or a link to your online portfolio to:
lynette@3dtotal.com
Bruno
Werneck
He began pursuing formal
artistic training when he was
given a scholarship in 1996
to study at the School of the
Art Institute of Chicago, receiving his degree from
Columbia College Chicago in 2002. Bruno has
recently started his own business flmpaint.com and
moved to Los Angeles, California to assist production
studios with visual development and matte painting.
Among his recent clients are Blur Studios, Psyop,
Zoic, Wizards of The Coast, Cisco and many others
www.brunowerneck.com | contact@brunowerneck.com
page 5 www.2dartistmag.com Issue 044 August 2009
Richard G.D.
Baker
An English/Grenadian who
dreamt of being a stuntman,
but for whatever reason ended
up drawing like crazy. To
everyones surprise this led him to fnding work as a
freelance cartoonist. He will soon leave England to
live with his girlfriend, Michelle in Australia where he
hopes to continue his artistic endeavors, play cricket
and thrash around in go-karts! To relax, he likes to
re-watch Firefy and Serenity.
http://www.cirqus.com
cirqus@cirqus.com
Roy
Stein
A VFX artist and illustrator,
graduate of Bezalel Academy
of Art and Design, J erusalem
and the Maryland Institute
College of Art, Baltimore. He has worked for several
animation studios in the U.S.A., U.K., Israel and
Thailand, and has recently opened up Studio Orso, a
boutique VFX studio in Central Tel Aviv, Israel where
he spends most of time doing 3D and painting.
http://www.studiorso.com
roy@studiorso.com
Arturo
Aguirre
An artist from Guatemala,
currently working in advertising
as a concept artist/illustrator
and is looking to expand into
the entertainment industry where his true passion
lies. He loves to draw his own characters and
participate in online contests. When hes not working
on artworks, he enjoys spending time with his lovely
British wife and beautiful baby girl.
http://artinastudio.blogspot.com
artinastudio@gmail.com
Felipe
Fernndez Morell
Studied art in Montevideo,
Uruguay. He then worked
freelance in Barcelona in
different media from publicity
to editorial to web. Hes currently working as a
production and concept artist in the games industry.
http://www.fflustracion.com
contactos@fflustracion.com
Mechanic | Image by Nathaniel West
Contributors
Carlos Cabrera is a freelance illustrator and
concept artist whose portfolio ranges from
comic and book illustration through to games
development. He has recently collaborated on
the FEAR PC expansion, as well as starting
work on his own video game project
Today an artist can get
a 12 inch Cintiq and work
from a local coffee
shop with his laptop. That
is a freedom we didnt
have before
page 7 www.2dartistmag.com Issue 044 August 2009
Carlos Cabrera Interview
Perhaps, Carlos, you could start by telling us a
little about yourself, your background and how
you came to work in the industry?
I started to do illustrations as far back as I can
remember, but have been working commercially
for about 12 or 14 years now. Im very grateful
to have found my space in the entertainment
business, although I dont rule out the possibility
of doing a movie project in the future.
In Argentina it is pretty hard (if not impossible)
to fnd a good art institute so I had to study by
myself (best school ever!) with comics and any
art books I could fnd. Since the internet popped
up all over the world Ive been able to develop
myself as a professional artist.
When I was 22 years old I began to work at a
local video game startup here in Buenos Aires,
where I got access to a Wacom tablet (back in
the day it was impossible to buy one of these
when they frst came out; they were really
expensive even in the USA). Using a Wacom
was a blessing for me so I used to stay after
hours just to practice with it.
The frst project I was involved with was a
GameBoy Advance game in which I did lots of
pixel and regular art. In all the years I worked
for that company I learned a lot from practicing
every day. After the project was fnished I
moved to work with TimeGate Studios when
they were just starting on Section 8 (an AAA
game still under development - http://www.
joinsection8.com/)
I learned how to work for an American company
through TimeGate, which was something
page 10 www.2dartistmag.com Issue 044 August 2009
Interview Carlos Cabrera
completely different for me because of the level
of quality they required and the deadlines they
usually worked within. I was amazed by that!
While all this was happening I kept up my
freelancing work for local companies and
startups (I even helped a comic book artist!).
My work relation with TimeGate was growing
to the point where they actually offered me the
chance to travel so that I could work with them
in the USA for a whole year. I couldnt take that
offer because of family problems, but we kept
working together. During that last project we
began working on the FEAR PC expansion and
on some internal projects. During that time I
also worked on several illustrations for Privateer
Press, wrote a couple of tutorials for some
textbooks from China and collaborated with
Bobby Chiu on a publication.
Right now Im working with my brother on our
frst video game project. We are really excited
about creating a company and all the steps
involved over the next few months, but I cant
give much detail about it because its a work in
progress. All I can say is that we are trying to go
back to better times in video game history, when
the gameplay and quality overruled fashion
page 11 www.2dartistmag.com Issue 044 August 2009
Carlos Cabrera Interview
in games, which should be enough to give you
guys goose bumps!
It sounds as though you have had an interesting
career path so far, but what are the main
advantages and disadvantages of working
remotely for companies? And is your video
game a full time project now?
One advantage is the different time zones
between countries. With this you can be working
all day while your client is at the other side of
the world having a good nights sleep. First thing
in the morning he gets an email with the work
done and thats something in-house art teams
cant compete with most of the time.
On the other hand, I get more freedom to
work around my priorities and be able to meet
all my clients deadlines without much effort.
The advantages are many yes, but there are
also big responsibilities. Freelance work gives
you a direct link with the client; there are no
supervisors, no art directions, and no bosses in
the middle. Its you, your work and the client; no
excuses.
I dont fnd many disadvantages in working
offshore. The fact you can actually handle the
page 14 www.2dartistmag.com Issue 044 August 2009
Interview Carlos Cabrera
amount of clients, plus the work fow, the way
you want to is priceless. Maybe the only big
disadvantage I can bring to the table is the lack
of continuous clients. You can spend a whole
week without having a client, but you are usually
fnishing something else so I still really enjoy
working offshore.
About the video game project; no its not full
time work yet but we are slowly making more
time for it. We have an amazing product in the
works here with this video game, so theres no
turning back for us now.
You have a number of pieces relating to the
video game FEAR. Can you describe what
this was like as a project and the challenges it
presented?
It was a very interesting and challenging
project because doing background art has
never really been my strong point. Generally
speaking, Id rather make characters, monsters
or design weapons. That day I remember the
TimeGate art director contacted me, asking if
I was interested in working freelance on a few
backgrounds that they needed. He sent me an
example and that very same day I was up all
night working and practicing, trying to match the
quality they sent me.
After I sent them the outcome (a pretty horrible
background if I look at it today) the TimeGate
art director gave me the chance of working
on the project with them, so we started with a
set of three backgrounds. The frst one took
me the whole day and after his feedback I had
lots of errors to fx, but the second one came
up much faster and after that I was delivering
approximately one fnished background per
day before starting on the next one. I was a
background vending machine!
On many of the backgrounds I used the
help of 3D software to avoid dealing with the
perspective and to get a quick light and shadow
base to work with. My 3D skills are pretty much
nonexistent, so I was limited to boxes and pipes
with the software (nothing fancy). The work I
did for FEAR was varied; I did backgrounds,
characters and weapons. It was pretty good fun!
There is a wide variety of work in your portfolio
but which rank among your favourites and why?
As I mentioned before, I love to illustrate
characters more than backgrounds, but what I
page 16 www.2dartistmag.com Issue 044 August 2009
Interview Carlos Cabrera
really love more than anything is (when I have
the chance) to work on monsters or creatures.
Maybe its because it is something much more
creative and I dont have to think that much
about the clothes or the human anatomy.
Creating a monster or creature is something
that comes completely from your imagination;
you dont see yourself limited with anatomy or
art references. A specifc story also helps the
artistic job fow faster and you can get a better
result in less time.
I understand what you mean about creatures
being a great stimulant for the imagination, but
it nevertheless remains diffcult to come up with
wholly original designs. Which creatures have
you seen, either in flms or video games, that
you really feel are quite original?
The Faun of Pans Labyrinth is one of my
favorite creatures; another is the Cloverfeld
monster. I really enjoy the work and quality of Guillermo Del Toro; I
believe he is a great visionary and one of the few directors out there
designing his own characters. In the video game feld I really loved the
Fable 2 designs and obviously, the monsters of God of War (I became
addicted to that one!)
Tools like Photoshop and Painter are continually developing new features
but where do you feel the main advances have been in digital art over the
last few years?
I believe something to highlight should be the hardware and software
growth in the last ten years, which has been enormous. Today we have
the chance of using digital pens, tablet PCs and pen displays: back in the
days all this stuff was just in our imagination. To give you a quick example:
for the frst digital pen I used, the pen was actually wired to the drawing
area and the drawing area was the size of a credit card. We have come a
long way since then!
Today an artist can get a 12 inch Cintiq and work from a local coffee shop
with his laptop. That is a freedom we didnt have before. The other side of
the story is that a lot of new artists dont even know about the traditional
ways (pencils, oils, acrylics) and that shows up in their fnal work (always).
Today an artist can get a 12
inch Cintiq and work from a
local coffee shop with his laptop.
That is a freedom we didnt have
before
Most companies out there want the traditional
look on their digital illustrations. Old school my
friend!
Many of your environment designs show
accurate perspective in some of the details
such as the foor panelling. Do you use 3D
scenes often as an aid to your concept
process?
Yes, I use basic 3D on lots of my
illustrations. My knowledge of 3D is
basic to medium and the delivery time
is almost one illustration per day so
I cant spend much of my time on a
complex 3D model because I have to
work on it later.
A lot of times I get comments from
artists asking if they should use a
render as a base for their illustrations
and if it is cheating and will some
companies look at it the wrong way. My
answer is always the same: if a company gets
a quality piece of work in a short span of time,
they dont care if you used 3D, family photos
or you painted it with oils. It is a new tool that
makes our work easier, why shouldnt we use
it? In other illustrations I also used ZBrush,
for example, to create stone textures or even
planets!
You talk about speed, which is an obvious
asset necessary in your line of work, but apart
from using 3D what painting techniques have
you developed to help quicken your character
design process?
One simple way of doing it is working on an
initial sketch with the Photoshop Lasso tool
(look it up, its right there!) The main idea of
this technique is to draw a selection of what
we want to paint and with a simple brush we
can quickly paint inside that selection. After we
have the shape completely flled with our base
color, we use the same lasso tool to select the
shadows and we paint them with a darker color.
At the end we do the same for the lights; this
way we have a very quick sketch with a superior
quality that would have taken us twice the time
to do in the traditional way. This technique is
handy for me, whilst some other artists would
rather do the sketch in pen and color. The best
thing to do is to try new techniques until you fnd
the one you are comfortable with. Its all about
having good quality and working fast!
Of the other artists out there, whose work has
inspired you the most?
Thats a tough one. I have a long list of artists
that inspire me and Im going to make the effort
to name a few: I believe Emrah Elmasli is one
of my favorites; I really envy the way he works
the color and design on his illustrations. Another
one whose work I follow very close is Svetlin
Velinov - I still dont get how he can paint like
that with Photoshop! Its amazing! And of course
Im infuenced a lot by the style of Brom, Bisley,
Frank Miller and Chad Townsend.
What is it, do you think, that sets the good
concept artist apart from the average? And what
do you feel are the key ways to improve ones
work?
I believe Im stilling looking for that answer
myself [Laughs]! What helped me this last
year was basically delivering projects fast and
with high quality. Generally speaking it takes a
couple of weeks for any artist to deliver a high
quality painting, illustration or anything. I try to
do the same in half the time. Its also a good
move to show your work in any forum, book or
magazine you can fnd.
Having your own website with your portfolio
online is one of the steps that any artist can do.
The world is full of clients who are waiting to see
The best thing to do is to try new
techniques until you find the one
you are comfortable with
page 20 www.2dartistmag.com Issue 044 August 2009
Interview Carlos Cabrera
examples of your work! You just need to show
them! Companies are always on the hunt for
new artists and they usually have subscriptions
to different specialized magazines, forums or
websites. Back in the days I remember getting
an email from Microsoft Games to work in-
house in one of their MechWarrior projects, but
I couldnt at the time for personal reasons. I
remember the project art director and some of
Microsoft artists had seen my work and tutorials
on the web.
If Microsoft choose to make contact with a
person on the other side of the globe to make a
work offer, I dont understand how some artist
cant take advantage of the opportunities they
have in their own home countries (Im looking at
you, USA citizens!) where companies like this
are two blocks away from where they live.
To sum up: the best thing to do to set yourself
apart from the bunch is to get your work out
there and work every day on your speed and
quality.
And a quick pointer for everyone who wants
to get better: focus on quality and render skill.
Thats a basic exercise I always recommend;
search for some illustration from your favorite
artist (you can start by going to http://www.
carloscabrera.com.ar/) grab a bit of that
illustration (can be a hand, a leg, a face) and try
to reproduce it every day.
If you do an illustration in the morning and one
at the night, I can guarantee that without even
noticing your fnal render will have improved
considerably in just a few weeks. Peace!
Thanks for taking the time to talk to 2DArtist
Carlos!
Thank you sir for giving me the opportunity of
showing everyone what I do. Speaking of which,
I invite you all to drop by my website and enjoy
some of my new work and tutorials. I promise
you that the free Watch and Learn series
will come back in a short while for the artistic
community to enjoy out there! Thanks!
Carlos Cabrera
For more work by this artist please visit:
http://www.carloscabrera.com.ar/
Or contact them at:
carloscabrera@gmail.com
Interviewed by: Richard Tilbury
The best thing to do to set yourself apart from the bunch is to get
your work out there and work every day on your speed and quality
page 23 Issue 044 August 2009 www.2dartistmag.com
Darren Yeow Sketchbook
Sketchbook of
Darren Yeow
Anatomy
Studies
This page of sketches is an example of an
anatomical study sheet (Fig.01). It is not
intended to be aesthetically pleasing in any
way, it is simply a quick revision exercise of
jotting down information that you have been
learning in summary form.
It was handled with pen and paper, and
it took roughly half an hour to execute. It
was a revision exercise so there wasnt any
reference to existing textbooks or anatomical
sheets just me, a pen and a piece of paper!
M
ic
h
e
l
a
n
g
e
l
o
S
t
u
d
y
This w
as a study I did in order to tackle tw
o things: to
revise m
y anatom
ical know
ledge of the back m
uscles
(w
hich incidentally receive far less fanfare than those of
the opposing forw
ard facing m
uscles of the torso), and to
study the aesthetics of M
ichelangelos ow
n studies for his
Libyan Sibyl (Fig.02).
This w
as a piece done in graphite on som
e regular copy
paper, and served as a tutorial piece that I put on a
couple of forum
s to dem
onstrate the use of grids to plot
m
ajor landm
arks to allow
for correct proportions.
Mona Lisa Study
This was another study of a Masters work
(Fig.03). The Mona Lisa has always been a
source of fascination for me, not because of
its notoriety or its execution, but because I
honestly didnt think it was a very special
piece especially when compared to
many other works I have seen. When
I undertook the piece, because of the
timeframe it took to study and copy,
I gained a richer appreciation for
the subtlety of the painting. I also
learned a great deal of patience
copying the famous dames facial
expression, which even now eludes
the quality of the original her
almost expressionless face that
hints at something just beyond
comprehension. I think mine is a little
too happy?
The Man-Made
This is a relatively common looking page of
sketches from my pads, concentrating on line
work, readability and form (Fig.04). This page
deals mainly with man-made objects, or a fusion of
man-made objects with organic composition, which
naturally fow out of the stroke of whim, rather than
purpose.
Of all my different rendering styles and types of
work I do, I tend to enjoy the low-tech feedback
of pencil or pen on paper, the immediacy and the
rawness of the lines which are undoctored, the
feel of fghting the friction against the surface of
the paper, trying to create meaningful marks while
simultaneously emptying the mind of preconceived
notions an aspiration I probably dont achieve
most of the time, although I duly try.
M
o
r
e
A
n
a
t
o
m
y
Here is another page of anatomy studies (Fig.05). I fnd
the human body to be an endless source of confguration
and inspiration on the surface of it all a beauty so simple
and balanced, and yet holding a quality so nuanced and
diffcult to achieve.
This sketchbook page holds the typical level of rendering
I like to imbue on my studies; any less shortchanges the
study of form, any more becomes prohibitive on that most
precious of resources: time.
Sketching with a Cintiq
About a year ago I invested in a 12WX. I was a little hesitant because of
the price point, the possibility of lag on my underpowered PC, and whether
it would bring any major advantage to just scanning my sketches in and
rendering with a regular Intuos tablet. Let me tell you: there is a slight
learning curve coming from Intuos to Cintiq, but my workfow effciency
has really improved markedly and I mostly skip the penciling stage for
most of my work now. These are just a couple of purely digital sketches
that took probably half the time that it would have taken had I used a
combination of sketching manually, and then rendering digitally (Fig.06).
On this particular sketch sheet I was concentrating on the form and light
source to defne the subject matter.
Characters
These two characters were done for
various indie games in both, there is
marked attention given to their silhouettes
as well as form (Fig.07a b). With these
types of sketches, I try to give a sense of
character through their mannerisms, postures
and accompanying accoutrements.
As an aside, working on some low paying
indie games is actually something I really
enjoy doing from time to time; it helps me
bolster my portfolio and gives a little back to a
community from whence I came. The money
I generally receive for these commissions is
generally barely enough to pay for the amount
of electricity I use to power my laptop while
undertaking said commission, but they do give
a degree of freedom that is hard to solicit
while working at a big company.
These were created with rough sketches
and rendered in Photoshop. Regarding the
feel of the pieces, I have never been one to
pursue the digital aesthetic that screams,
Computer art! I tend to prefer the look of
graphite (or some other traditional media)
to my images, and I achieve most of this by
incorporating scans of whole pages toned
with graphite (or paint or watercolor), and
apply it digitally in my illustration program.
This Month we Feature artwork from:
Andreas Rocha
Aziz Maaqoul
Nathaniel West
Dona Vajgand
Serge Birault
Arnaud Valette
Krzysztof Bielenin
Irvin Rodriguez
Dmitry Mitsuk
Paul Gerrard
page 33 www.2dartistmag.com Issue 044 August 2009
The Galleries 10 of the Best
Distant Lands
Andreas Rocha
(Below)
http://www.andreasrocha.com
rocha.andreas@gmail.com
Imagine Publishing, Courtesy of The Offcial Corel Painter Magazine
A Farewell to Arms
Dmitry Mitsuk
(Above)
http://mitsuk.cgsociety.org/gallery
mitsuk2003@list.ru
page 34 www.2dartistmag.com Issue 044 August 2009
10 of the Best The Galleries
Mechanic
Nathaniel West
http://nathanielwest.net
nathaniel@nathanielwest.net
page 35 www.2dartistmag.com Issue 044 August 2009
The Galleries 10 of the Best
Image Title
Artist Name
Website Address
Image Title
Artist Name
Website Address
page 36 www.2dartistmag.com Issue 044 August 2009
10 of the Best The Galleries
The Emperor
Dona Vajgand
(Right)
http://d-na.deviantart.com/
late.goodbye@gmail.com
Birdy
Arnaud Valette
(Left)
http://www.arnaudvalette.com
arnovalette@gmail.com
Sashimis Revenge
Serge Birault
http://www.sergebirault.com/
serge.birault@hotmail.fr
page 38 www.2dartistmag.com Issue 044 August 2009
10 of the Best The Galleries
La Mirada
Irvin Rodriguez
(Right)
http://irvinrodriguez.blogspot.com/
irvone@gmail.com
The Island of Medusa
Aziz Maaqoul
(Below)
http://www.maaqoul.com
azizmaaqoul@yahoo.fr
The Chase
Paul Gerrard
http://www.butterfysoldiers.com
pgerrard@butterfysoldiers.com
The Chase by Paul Gerrard is just one of
a collection of stunning images from artists
all around the world, created as part of
J ustin Lassens Synaesthesia project. We
catch up with J ustin in next months issue
with a special artist-on-artist interview by
Nykolai Aleksander, so check back in with
us in September to witness more fantastic
images like this one, which inspired the
haunting sounds of J ustin Lassen.
PAUL GERRARD
Fly Away
Krzysztof Bielenin
http://www.bielenin.com
kb@bielenin.com
Krzysztof Bielenin
Welcome to the Challenge section of
2DArtist. Since December 2006 we
have run a monthly challenge over on
ConceptArt.org and in 2DArtist, giving
the digital painting community the chance
to enter for prizes from the 3DTotal web
shop, and for the opportunity to have their
work featured in this very magazine.
After 31 successful challenges, we
are now taking a break much to
the disappointment of all our regular
challengers, I know, but we hope to
bring the challenge feature back again
in the near future, so well look forward
to seeing you all there! In the meantime,
please enjoy the last-for-a-while Stylised
Challenge article, where you can see
the winners of the fnal Amazon Woman
Warrior challenge, alongside some great
making of articles from not only this
challenge, but last months Robots one,
too!
Amazon
St ylised Charact er challenge
page 45 Issue 044 August 2009 www.2dartistmag.com
Amazon Stylised Character Challenge
The Stylised Animal
Challenge Amazon
Welcome to the fnal monthly challenge in
2DArtist magazine (for a while, at least).
For the past 31 months we have selected a
topic, plucked from the strange imaginations
of the 2DArtist team and more often than
not our challengers, too and then posted
images over on ConceptArt.org for all to see
and use as inspiration. We have then relied
on the minds and talents of the ConceptArt.
org forum members to come up with the weird
and wonderful stylised concepts that you will
have seen over the past three years within our
challenge articles.
We are sad to announce that the Amazon
Warrior Woman is the fnal stylised challenge
that well be running, but we certainly hope to
come back with something new for everyone to
get involved in as soon as we can, so for now
we bring you the fnal stylised challenge article.
[Sob] To take us out in style were not only
showing the top ten winners from the Amazon
challenge with the top three making of articles
from last months Robots challenge, but were
Angela - Angel Intheuk
angel.b79@googlemail.com
10th
Jason Smith - Macaruba
info@macaruba.com
http://www.macaruba.com
9th
Leo - blackcherry
leo@almasy.zzn.com
http://www.biscuitofdoom.net
9th 9th
Ray Williams - artiphats
art1phat@hotmail.com
http://raysartonline.com/
8th
Kai Schttler - Gun Trouver
kai.schuettler@gmail.com
http://monoxide-art.blogspot.com
also bringing you making ofs from our Amazon
winners, too. So dry those eyes and indulge in a
bit of community love as we wave farewell to our
dear friend: the Stylised Challenge.
If you have any words of support, regret,
annoyance, or any other thoughts about the
ending of the Stylised Challenge, you are more
than welcome to join our current and previous
challengers and share your thoughts over on
this forum thread. Thank you for your support!
What have we been
looking for?
Funny and humorous entries which break
the subject down to its most recognisable
components. We ask our challengers to
emphasise these characteristics in whichever
page 46 www.2dartistmag.com Issue 044 August 2009
Stylised Character Challenge Amazon
Sean Thurlow - Trashy
deadite44@hotmail.com
http://trashyworks.blogspot.com/
7th
Richard G.D. Baker - The Antartican
cirqus@cirqus.com
http://www.cirqus.com
6th
Tom van Wanrooy - Tommoy
info@thecartoonfactory.nl
http://www.thecartoonfactory.nl
5th
Tsolmonbayar Batbaatar - GRMC
grmcx_xac@yahoo.com
5th
ways they think best, and to render their
stylised/abstract/cartoon masterpieces to share
with the world through the electronic pages of
ConceptArt.org and 2DArtist magazine. Winners
of our challenges have then been asked to show
the stages of creation of their winning concepts
different elements and some brief explanation
text of why, and how, they did what they did.
This then gets formatted into the rather fetching
pages youll fnd here within this article.
We hope you will enjoy the results of the fnal
challenge - one which we quite honestly think
has knocked the socks (and bras, in some
cases) off some of our other challenges. We
give thanks to everyone who have supported
the challenges over the last three years, and to
those who have helped this fnal challenge go
out on a high. Thank you, and enjoy!
page 47 Issue 044 August 2009 www.2dartistmag.com
Amazon Stylised Character Challenge
Rosa Hughes - rosatron
rosatron@gmail.com
http://www.rosatron.com/
4th
Marc Garcia - Marcuswelbey
two2lions@gmail.com
3rd
Jan Pedroietta - jpedro
jpedro@jpedro.com
http://jpedro.cgsociety.org/gallery/
2nd
Felipe Fernndez Morell - bstsk
contactos@fflustracion.com
http://www.fflustracion.com
1st
page 48 www.2dartistmag.com Issue 044 August 2009
Stylised Character Challenge Amazon
Making Ofs
Here are the Making Of from last months top 3
winning entries...
3rd Artina
Software Used: Photoshop
Step 01
After some quick sketches that werent really
turning me on, I decided to go with an image
paying homage to the Sistine Chapel painting
by Michelangelo. I used a custom brush that I
created myself which I love to sketch with it
has the feeling of a palette knife that gives
me some nice thick and thin lines, and happy
accidents tend to occur from it that I can take
on and work with further (Fig.01). Try this
for yourself: Take a round brush, lower the
Roundness to 10%, Angle to 90, set the Spacing
to 1%, Size J itter to Pen Pressure, Angle J itter
to Pen Tilt, and set Flow and Opacity J itter to Pen Pressure. Have some fun with your
brushes!
Step 02
I created a new layer on top of my sketch and
set it to Color blending mode. I wanted to use
contrasting colors to make the character pop
from the background. These were basic colors
that complemented each other nicely. I created
another new layer on top, set to Normal this
time, to defne the character a bit more using the
same color palette (Fig.02).
Step 03
I defned the character and drapery a bit more
in this next step. I was still experimenting with
the design of the robot; I wanted it to be a
simple design that was easily recognizable as a
humanoid robot. The pose was very important
because it had to hearken to the Sistine Chapel
painting, soothe robots wires and buttons
were kept to a minimum in order to avoid any
confusion (Fig.03).
Step 04
I fipped the canvas horizontally at this stage to
see if the piece worked any better the other way.
I added the yellow to keep the colors basic and
high in contrast. I also made some changes to
the drapery because I wasnt getting the feeling
I was hoping for. I also added some details to
the limbs and gave the green metal a textured
feel by painting in different angles and smudging
(Fig.04).
Step 05
I kept defning the lights and darks, adding more
detail and bounced lighting on the character.
I added a rusty texture which I found online
to give the bluish-green parts some more
character, as well as giving a reactor detail to
the eyes and chest plate (Fig.05).
page 49 Issue 044 August 2009 www.2dartistmag.com
Amazon Stylised Character Challenge
a Levels Adjustment Layer and Layer Mask,
erasing those parts that I wanted to act as the
lights with a soft brush. And that was it done
(Fig.07)!
Step 06
I used the Burn and Dodge tools to punch up
the contrast between the lights and darks here,
as well as a Levels Adjustment Layer to achieve
the same goal. And it was at this stage that I
painted in the hand of the scientist meeting that
of the robot. Referencing Michelangelos piece I
added some pink bounce lights onto the palm of
the mans hand to make it sit a little better in the
scene (Fig.06).
Step 07
In the fnal step I added a new Gradient Layer
(magenta to green), set it to Overlay and
lowered the Opacity to about 20% or less. I
copied the layer, and to enhance the lighting
effects I focused an omni light behind the two
hands to draw attention to them. I continued
refning the details until I was happy, then I
fattened the image, copied the resulting layer
and added the High Pass flter to it (Filter >
Other > High Pass). I then set the new layer
to Soft Light and lowered its opacity, adding
Arturo Aguirre
For more work by this artist please visit:
http://artinastudio.blogspot.com
Or contact them at:
artinastudio@gmail.com
page 50 www.2dartistmag.com Issue 044 August 2009
Stylised Character Challenge Amazon
2nd The Antarctican
Software Used: Illustrator, Photoshop
Hello to all who read 2DArtist magazine! This
is my frst time featuring in the magazine with a
making of to explain my process when creating
images for the Super Stylized Challenges. Id
just like to say thanks to everyone who voted for
me, I really appreciate it!
I wasnt going to enter the Robot challenge
originally, as I was away in Australia at the time
and I didnt have any of my usual kit to work
with. So my initial sketches were pretty much
a loose affair that I thought I would do nothing
more with. But when my girlfriend, Michelle saw
the image of Tiq Taq 1901, she suggested that
I give it my full attention (Fig.01).
The idea behind Tiq Taq is that hes a steam-
driven robot from the Victorian era, who, in
order to survive, has constantly had to upgrade
himself to accommodate the various trends that
the eras hes lived through have demanded. The
narrative is perhaps clearer to me, but I often
like to establish a story like this to give me a
certain focus when Im drawing. It also allowed
me an excuse to indulge in two of my main
obsessions: steampunk and Tron (remember
that flm?). Well, I tried to utilize both in the
design of Tiq Taq. I gave him the requisite
steampunk accessory of a boiler, as well as
those highly stylized wheels seen on the Light
Cycles in Tron.
So with the initial sketch done I began to refne
the concept, and on this occasion I re-drew the
whole thing on an A3 pad and used the larger
format to clear up some visuals on the concept.
I added a piano keypad to his belly, a few
switches, dials, and the radar on his head. Once
happy with the basic look, I took a sheet of
tracing paper and drew over the pencil lines with
black ink (Fig.02). I did this in order to have as
clean an image as possible before scanning it.
Because I was without a scanner on this
occasion, I took a digital photograph of the
line drawing instead, exposing it to as much
even lighting as possible. I used my girlfriends
Canon Ixus camera for this, and thankfully it
came out reasonably even. I did of course still
have to tweak it in Photoshop to really clean
up the grays: desaturating the image, playing
with the brightness and contrast, feathering the
edges and flling areas with white, to give me a
very defnitive black and white digitized image
(Fig.03).
Now, at this stage I would usually vectorize
the image using a redundant piece of software
from Adobe called Streamline, which I still
have on my antiquated Apple Mac G3.
However, as I was in Australia and had no G3
or Streamline to hand, I had to use Illustrator
CS3 on my girlfriends PC instead. Id never
used CS3 before as I still run Illustrator CS
on my Mini-Mac (which was in Australia with
me). So I had to experiment a little with the
Trace feature in Illustrator CS3 before fnding a
happy compromise between line thickness and
accuracy.
Once I settled on a version and saved it as an
Illustrator legend fle, I transferred it to my Mini-
Mac where I could fnally begin working on the
image with the comfort and familiarity that Im
used to in Illustrator CS. Phew!
page 51 Issue 044 August 2009 www.2dartistmag.com
Amazon Stylised Character Challenge
Within Illustrator CS I began by working on tidying up the line work. Now
this can be really painstaking, and for this particular project it was! The
frst step for me, with Illustrator, is to agonize over the image with the
Bevel tools (Fig.04), refning the lines that the vectorized image translated
from the inked scan. Sometimes this works well and a minimal amount
of correction is needed, but at other times, like with this piece, there is a
great deal of refnement necessary.
Once done refning I continued with the fun part: adding color to the
selected areas (Fig.05). At this point I wasnt adding details like highlights
or shadows, but merely adding color to see what worked. I often
duplicated the image, trying alternative color arrangements (Fig.06) before
settling on a fnal look.
When I was happy with the color I began the process of adding details, in
particular shadows and highlights. Sometimes I merely added more black
to an established color area, or I would often, with the Pencil tool, draw on
top of an area to add shading/highlights using the Transparency feature
I could then Multiply or Overlay that area accordingly, with a chosen
percentage for the desired effect (Fig.07).
With Tiq Taq, once I was happy with the details, I decided on a subtle
background so as not to clash with the very busy colors of the robot. I
quickly added some steam effects using the Pencil tool, drawing white
cloud shapes and feathering the edges, reducing the opacity for that
vaporous look (Fig.08).
And thats how Tiq Taq 1901 originated, rendered almost exclusively in
Illustrator. It was fun!
Richard G.D. Baker
For more work by this artist please visit:
http://www.cirqus.com
Or contact them at:
cirqus@cirqus.com
page 52 www.2dartistmag.com Issue 044 August 2009
Stylised Character Challenge Amazon
1st 28th Wing
Software Used: ArtRage 2 and CorelDraw
Inspiration
The robot is one of my favorites themes
because there are many interesting details to
them, for example pipes, cogs, LEDs and the
like, and their textures cover a whole range from
shiny to rusty they can be really varied and
visually exciting! For this particular robot themed
challenge, my inspiration came from street
musicians buskers. I wanted to create two
characters: a small and rounded DJ bot, and a
lanky guitar playing bot. I wanted to place them
in a city environment, or at least that was the
plan anyway!
Sketch
First, I made a quick pencil sketch to defne the
forms (Fig.01), discovering the postures and
working out the relationship between the two
robots. I refned the sketch to provide a clear
drawing, trying to use simple forms to build up
the robots bodies (Fig.02).
Values
For this challenge, as you might already know
by now is my habit, I used ArtRage 2. So I
scanned the line drawing to a pencil layer,
changed the layer mode to Multiply, and
started to block the light values in with large
brushstrokes on a new layer. First, I defned a
light gray background, and on another layer I
started to work on the robots, adding light and
dark tones with quick paint strokes (Fig.03a).
I wanted an industrial background, a metal
bridge or something, with the robots looking
sharp on a blurry background (Fig.03b). After
applying some quick values I started adding
detail, refning forms and cleaning edges. At this
point, I found that I couldnt fnish the picture to
the given deadline. So I had two alternatives:
one was to have it remain an unfnished project
and try to complete it in the near future; the
other was to focus the work on just one of the
robots
page 53 Issue 044 August 2009 www.2dartistmag.com
Amazon Stylised Character Challenge
I chose the latter option and changed the
concept, keeping the background design but
giving it a darker tone and continuing to work on
the guitar robots details (Fig.04ab).
I used basic paper textures with the Chalk
Tool to give rusty effects, and the Pencil Tool
to fnd edges and give fne details (Fig.05a).
The background was too homogeneous, so
I Googled a free texture, used it as a stencil
(mask), and painted it over with a darker tone
(Fig.05b).
Colors
The coloring part was very quick. I picked a
tawny color and made a new layer, switched
it to Overlay mode and flled it with large
brushstrokes. On another new layer, once again
in Overlay mode (above the frst color layer),
I started working with a reddish-brown color
to block in the bot. I mixed some lighter blue
into the background and gave some blue tints
to the robot to refect the sky and break the
monochrome feeling of the picture a little. The
fnishing touch was the addition of a speech
balloon, which I made in CorelDraw using
musical notes from a free font set (Fig.06
Final).
Final Thoughts
Much to my regret, I was unable realize my
original concept in the end, but I hope I will have
the time to fnish it one day, and that it wont
end up in the waste bin of my many unfnished
projects!
Jnos Kiss
For more work by this artist please visit:
http://www.28thwing.com
Or contact them at:
janos.kiss@28thwing.com
page 56 www.2dartistmag.com Issue 044 August 2009
Stylised Character Challenge Amazon
Making Ofs
Here are the Making Of from this months top 3
winning entries...
3rd Marcuswelbey
Software Used: Flash, Photoshop
For this making of article I will try to explain how
I developed a character concept using vectors in
Flash, as well as some Photoshop effects.
Concept and Sketch
One of the things I kept in mind right from the
beginning was the time I had for the project,
so that I could be sure to stick to it. For this
Amazon challenge I didnt have much time once
Id started, so I decided to begin the work in
Flash, which allowed me to work with precision
in my line work, and later fnish off the image
with Photoshop for the lighting, shadow and blur
effects.
I like drawing girls in all kind of situations, so this
contest was a real pleasure for me to participate
in because I felt comfortable with the topic. In
the initial sketch I tried to fnd a pose that helped
me show the personality of my character,
which in this case was a furtive, wild woman.
I chose an extremely basic outft, and gave a
punk touch to her hairstyle for a more combat
look. With regards to the composition, I tried to
focus the attention on the main fgure, to make
the character look as much of a protagonist as
possible (Fig.01).
Start in Flash
Taking the sketch into Flash, I started by
using the line the Pencil tool, the smallest
brush, because this step was just intended as
a reference to delimit the color zones. Flash
allows fast and precise editing of lines.
The painting process is extremely different
from Photoshop, since instead of working the
drawing globally, I fll the whole drawing with
subtle gradients in order to create soft lighting
(Fig.02). Flash CS3 has a good tool to work with
gradients comfortable and intuitive. I hardened
the shadows using the Paint Bucket Tool with
the Paint Selection mode toggled, which allowed
me to work on areas without altering the rest,
maintaining the brushstrokes natural feeling.
The big difference when working this way is that
you cant build up your picture like in a bitmap
painting. In vector art, you need to have a clear
objective from the beginning, since it doesnt
allow for as much trial and error.
For the background I looked for images
to use as reference with a certain mystery
behind them. I decided on a picture featuring
a waterfall, and this element was ftting with
what I was searching for at the time. I didnt
want to make anything too defnite just yet so
I drew some silhouettes of plants and trees in
the foreground and gave it a dark tone to avoid
too much detailing. Since I intended to heavily
blur the cascade in the background later in
Photoshop, I didnt spend too much time on it,
just simply defned the main shapes (Fig.03).
page 57 Issue 044 August 2009 www.2dartistmag.com
Amazon Stylised Character Challenge
I fnished up work in Flash by detailing some
of the characters features, and removed the
remaining line work that was left over after
coloring (Fig.04).
Finish in Photoshop
I imported all my layers from Flash into
Photoshop in PNG format, allowing me to be
able to work with them separately and give
them different levels of lighting using Hue/
Saturation and Brightness/Contrast Adjustment
Layers, masking only the desired areas. With
the elements separated into layers made the
selection process easier, too.
To give some texture to the grass I used a
Pattern Overlay layer (Layer > Layer Style >
Pattern Overlay) set to Hard Mix with a low
opacity. The overlay texture was quite large and
I gave it a slight gradient to add a little depth.
For the waterfall in the background I made
myself a radial Gradient Mask from opaque to
100% alpha, and used a slight Gaussian Blur
flter on it. That way I was able to grade the blur
intensity from the center to the borders of the
gradient (Fig.05).
To create the frame I used the Eraser Tool
with different paintbrushes simulating slashes,
varying them to avoid showing a pattern in the
frame. I tried some tonal changes (Fig.06), and
ultimately went for a dark, wet greenish tone
(Fig.07).
Thanks and best regards to all!
Marc Garcia
For more work by this artist please visit:
http://www.2lions.blogspot.com/
http://two2lions.deviantart.com/
Or contact them at:
two2lions@gmail.com
page 58 www.2dartistmag.com Issue 044 August 2009
Stylised Character Challenge Amazon
2nd jpedro
Software Used: Photoshop
For this stylized Amazon challenge I wanted
to try and come up with three different takes,
concentrating on proportions and cuteness. I
carry a sketchbook with me wherever I go so I
can get ideas down when I see something that
inspires me, or Ill simply sketch people in a
pub or, as in this case, explore ideas for the
stylized challenge!
I usually start a drawing with a rather hard lead
pencil (HB) and use softer mechanical pencils
in the 2B4B range for darker values and lines.
What I like to do with the harder pencils is to
apply only very light pressure and very loosely
look for poses that I like. In Fig.01 and Fig.02
the very light and scribbled lines around the
knees and feet are still visible; in Fig.01 part
of the hands and arms are also drawn like that
very lightly. All this light line work gave me a
good idea of what the general fow of the poses
would be.
If I like how a sketch is going, I will take it
forwards with darker, more solid line work, for
which the softer pencils are then used. This is
comparable to sketching digitally and drawing
really rough gestures on a layer, then lowering
the opacity of that layer and drawing a cleaner
line drawing on a new layer on top of that. Its
possible to cover a lot of ground with only a 2B
pencil, but I fnd that using a harder lead and
applying only very gentle pressure naturally
prevents me from going too dark with my line
work too early on.
I generally make sure that I draw not just with
my fngers and my wrist resting on the paper
as an anchor point, but I also use my elbow as
an anchor, and even draw from the shoulder as
well to get some nice fowing lines. I dont spend
too much time rendering the sketches a few
lay-ins and areas that are in shadow blocked in
are enough, since I color my chosen sketches
later in Photoshop.
With the drawings scanned, I left Fig.01 and
Fig.02 pretty much untouched and played a
little with the third one frst of all. I used a very
simple round brush in Photoshop for most
of the sketching, with Other Dynamics set to
Pen Pressure. While I liked the simple sketch
(Fig.03a), making the silhouette a bit more
interesting by introducing the skull helmet
with the horns and introducing some basic
armor elements gave me another option I liked
(Fig.03b).
So I had four sketches at this stage, all of which
worked with similar design elements but had
different emphasis in terms of how they were
stylized. Head to body proportions is the most
obvious difference; the simplifcation of, for
page 59 Issue 044 August 2009 www.2dartistmag.com
Amazon Stylised Character Challenge
example, the facial features and anatomy in
general is also quite apparent, especially from
Fig.01 to Fig.03a.
Since I really enjoyed the way my Amazon
Warrior was holding the sword in Fig.01, giving
us that mean look from under her eyebrows,
I decided to go ahead and color that one for
my challenge entry. I wanted to try a rather
loose and painterly approach, so the main
brushes I used were the Chalk brushes, and
the Pastel on Charcoal Paper, Soft Oil Pastel,
and Waxy Crayon brushes from the default
Dry Media Brushes set by Photoshop. They all
used the same Brush Tip. In Other Dynamics,
Opacity Control was set to Pen Pressure; in
Shape Dynamics, Control was also set to Pen
Pressure, and Minimum Diameter was set
to 50%. Angle J itter Control was set to Initial
Direction. I also used a Chalk Brush Tip in the
Dual Brush section.
Once a Brush is setup to your liking, you should save that variant of the
brush to your brush library. To do that, while in Brush mode, right -click
anywhere on the canvas, click the little triangle icon on the top right, and
choose New Brush Preset. The Brush you just created should then appear
at the bottom of the list. Your list of Brushes can get quite long, and a
really great way to access your most commonly used Brushes or other
Tools is by saving them as Tool Presets. Ive undocked my Tool Presets
window and have it open all the time, and I have Current Tool Only ticked
(Fig.04). That way, only whatever Tool mode I am currently working in
is shown in the list. In this case I am in Brush mode, so all my Brushes I
saved as Tool Presets are shown in the list, and I can comfortably select
and switch between them. Say, for example, you are in Smudge mode
and have found a Brush tip with certain settings that really work well for
blending: save it as a Tool Preset that way you can build up a nice pool
of favorite Tools that you can easily access.
I have saved a small selection of my Tool Presets for you to try out if you
like (click on the Free Resources logo to download with this article). The
Chalk Brushes I was talking about can also be found in there. To load
them, open your Preset Manager (Edit > Preset Manager > Preset Type:
Tools, and open the fle).
OK, so for the coloring I went straight for it, laying them in on a Multiply
layer on top of my pencil study (Fig.05). Using a combination of Overly,
Multiply and Normal layers on top, I gradually built up the detail in color.
I chose to give her red hair and
green eyes, which gave me a nice
contrast to work with.
I fipped the canvas a few times to get a
fresh view on the drawing, and I changed
the pose again slightly so that it felt
more like she was walking towards
us (Fig.06). I emphasized this even
more in the fnal step (Fig.07). The visible
brush marks from the Chalk brushes around
the character and the broken up edges on her
coat and hair were what I intended on achieving,
so they didnt need any cleaning up. For my
fnishing touch I did some detailing work in and
around the focal area, and then I called this one
done!
Jan Pedroietta
For more work by this artist please visit:
http://jpedro.cgsociety.org/gallery/
Or contact them at:
jpedro@jpedro.com
Download your Free
Tool Presets which
accompany this
Making Of
page 61 Issue 044 August 2009 www.2dartistmag.com
Amazon Stylised Character Challenge
1st bstsk
Software Used: Flash,
We all have one of those pictures where weve
thought, Im onto something here! At some
point though, things go wrong, and that picture
then gets added to a new folder in your Things
to fnish someday section of your hard disk.
Well, that was the case with this one: when the
theme was given for J ulys challenge, one of
those forgotten images from about four years
ago came to mind ... of an Amazon Warrior!
The pencil drawing was pretty bad, but it had a
certain feeling of motion to it that I liked a lot, so
I decided to go for it (Fig.01).
I started the picture from scratch. With time
having taken my blindfold off, I quickly saw
where the pencils had gone wrong before,
so I changed the head size and gesture, and
tweaked the expression a little. Using my sketch
as a background and with a color scheme in
mind, I went into Adobe Flash. This might seem
like a strange choice for vector based software
Illustrator being much more versatile but
I frequently use Flash for animation and Im
much quicker with it. So I traced the whole
image, using a thick colored line for most of the
character, which gave it a great cartoon feel.
I left some parts without this outline though,
where I felt it wasnt needed, like on her hair and
her weapon.
To get a nice ink feel I had to trace both sides
of the line; there are software options to do this
(not in Flash, though) but I prefer to control the
line thickness by tracing it means more work,
but the results are much more to my liking. By
controlling line thickness in this way you can
give perspective to a completely fat drawing,
since line thickness acts as a sort of depth of
feld (the thicker the line, the more focused the
drawing). While I inked the drawing, I felt the
freedom to change proportions and to search for
the right amount of detail not too much since
I intended for an animation feel to it, and not
too little because it had to hold its ground as an
illustration (Fig.02).
I decided not to use vector gradients too much
because I wanted to aim for a cartoon look, with
fat coloring, so the depth had to come from
line thickness, color temperature, perspective
and depth of feld. To that end I used the
background. I hadnt really thought much about
it until this point, and since the challenge was
all about the character I made one that simply
reinforced the character and composition. So I
went for the complementary color to the general
tone of the character and painted a green
gradient (Fig.03).
I then placed two different layers of trees with
different scales and transparency levels, and
page 62 www.2dartistmag.com Issue 044 August 2009
Stylised Character Challenge Amazon
applied different amounts of Gaussian Blur to
each one of them (Fig.04). With the background
established I added a couple of branches in the
foreground and a huge branch connecting both
planes, to make it a little more crowded and to
better suggest the scale of the trees (Fig.05).
Finally, I painted a heavy border in black and
applied a Gaussian Blur to that as well. The
effect of this was a gradient darkening towards
the images limits, centering the attention on the
character (Fig.06).
At this point, I traced a light beam coming up
from the trees and set the layer to Overexpose
to complete the effect. I blurred it and carefully
deleted those parts where the character
blocked the light (Fig.07). The last step was
then changing the tone and saturation values of
page 63 Issue 044 August 2009 www.2dartistmag.com
Amazon Stylised Character Challenge
the background to end up with a greenish blue
(Fig.08). As the fnishing touch, I added a slight
glow to the Amazon character, and overexposed
her hair a little (Fig.09 Final).
Felipe Fernndez Morell
For more work by this artist please visit
http://www.fflustracion.com
or contact them at
contactos@fflustracion.com
This tutorial series will revolve around the use of 3d as a starting point for digital painting. In particular we will
explore the value of Google SketchUp, a free program enabling users to quickly build 3d environments using
a set of intuitive tools.
This technique is used by many contemporary artists and is used as a quick and effective way of establishing
correct perspective as well as offering a moveable camera in order to experiment with compositions.
As a 3d package SketchUp is easy to learn and does not require hours of training and as an artist wishing
to draw complicated scenes, this approach can prove a valuable starting point for producing a template on
which to paint over.
The whole selection
process is very fast
because of the line
rendering layer, so I am
able to define my light
and shadowed areas in a
comfortable way without
being slowed down
Download your Free Base
Image to accompany this
tutorial here.
page 65 www.2dartistmag.com Issue 044 August 2009
Using 3D as a Base for 2D Painting Part 2:
Using Google SketchUp as
a base for Digital Painting
Why use SketchUp?
Google SketchUp is a free programme enabling
users to quickly and effectively build 3D
environments using a number of intuitive tools.
Unlike most 3D packages it is very easy to learn
and does not require hours of training before
decent results are achievable. It is very versatile
and with regards to digital painting can prove an
invaluable tool in swiftly establishing a correct
perspective, as well as offering a moveable
camera in order to experiment with alternative
viewpoints and compositions.
An object can be made and then duplicated
any number of times, so if a structural element
is repeated throughout your concept then this
package can quickly and accurately create
such arrays. It also has a simple-to-use lighting
system that enables placement of the sun
according to the month and time of day by
way of slider bars, thus determining physically
correct shadows that can be turned on or off at
the click of a button. These functions mean that
as an artist wishing to draw detailed or tricky
scenes, one can use SketchUp as a valuable
starting point to establish a guide template on
which to paint over.
Installation
In order to install SketchUp, click on the link
below and go to Downloads on the left hand
menu. Select the free version which is currently
version 7 (Fig.01). Choose your operating
system and then follow the instructions.
http://sketchup.google.com/
Once installed, click on the application shortcut
and you will be prompted with the following
dialogue box in which you are asked to choose
a template (Fig.02). The scale and type of your
scene will determine which you choose, but
for the purposes of this tutorial we will select
Architectural Design Feet and Inches.
Toolbars & Menus
When SketchUp starts you will see a screen
resembling Fig.03. From the main menu click
on View > Toolbars > Large Tool Set; this will
access more tools which will appear down the
left margin. To change the display mode of the
objects in the scene click on View > Face Style;
this will show a number of options, as seen in
Fig.04.
If you also check Views under View > Toolbars
you will see six small house icons appear
below your toolbar (Fig.05). These will provide
quick access to orthographic views, as well
as isometric. You will notice that I have also
checked Face Style in the list (highlighted in
green), which has added some cube icons to
represent the display modes.
This is basically where you can customise your
workspace and add toolsets to speed up your
workfow. For additional help go to Window >
Instructor; this will open a window providing
useful information on whichever tool you have
currently selected.
page 66 www.2dartistmag.com Issue 044 August 2009
Part 2: Using 3D as a Base for 2D Painting
Basic Navigation
The key orientation tools you will use to navigate
in your scene are Orbit, Pan and Zoom, which
you will fnd on the top toolbar and whose
shortcut keys are represented by O (Orbit),
H (Pan) and Z (zoom). These can be seen in
Fig.06.
The main tools used to directly manipulate your
objects are Move (M), Rotate (Q) and Scale (S).
The Scale tool appears on the left hand toolbar
which you will see highlighted if you press S on
your keyboard.
Drawing Shapes
One way of using SketchUp is to create two-
dimensional shapes from which you can extrude
three-dimensional objects. Select the top view
and then the Line tool (Fig.07) and left-click in
the viewport to begin drawing. You will notice
that as you do so, the points will snap to the
green and red axes, thus easily enabling the
creation of right-angled structures.
When you fnally close the shape by clicking on
the initial point you will notice the shape turns
blue, indicating a surface has been made; once
a shape has become closed you can still edit
it, however. Using the Line tool, add an internal
rectangle (see top diagram in Fig.08). To now
make this edge become part of the exterior
shape click on the Eraser tool and then on the
outside edge shown in red.
You can continue to cut into your shape or
alternatively extend it outwards and then erase
the necessary lines by using the Line tool
(Fig.09). Here I have added a walkway and
also a curved section using the Arc tool. You
can also draw more organic shapes using the
Freehand tool (Fig.10).
One other useful function, especially for
architectural structures, is the Offset tool which
is situated next to the Rotate tool. This enables
a shape to be duplicated in order to create
depth perfect for drawing walls in a building,
for example (Fig.11).
With an exterior wall depth, click on the large
internal shape using the Select tool (black arrow
on Toolbar) and hit delete. You can then select
the Push/Pull tool and then click on the wall and
raise it vertically (Fig.12). You will notice I have
edited the section where the walkway adjoins
page 67 www.2dartistmag.com Issue 044 August 2009
Using 3D as a Base for 2D Painting Part 2:
To add lighting effects check Shadows which
is above the Fog label, and to get more control
over this function go to View > Toolbars >
Shadows. This will place two slider bars on your
toolbar which denote the month and time of day.
By adjusting these you can control the position
of the sun and direction of the shadows (Fig.16).
There is a little icon to switch the lighting on or
off, and besides this there is also another icon
which opens up some extra parameters that
the building using the Line and Eraser tools so
that this was not raised along with the outer wall.
Three Dimensions
When a shape has been converted into 3D it
can be edited further by using a combination
of the Line and Push/Pull tools. If you move
the Line tool along an edge it will snap to the
midpoint between opposing edges (Fig.13). You
can then make equally spaced cuts, as shown.
These new shapes can be pushed inward or
pulled outward, or alternatively a new shape can
be drawn and this can then be manipulated.
In Fig.14 I have used the Offset tool to create
a window shape in the far left rectangle. To
create the same proportioned window in the
other sections simply select the Offset tool
and double-click in each rectangle. To create
the arches use the Arc tool and then erase
the horizontal join shown by the dotted line.
To create windows use the Push/Pull tool to
move the shapes inwards beyond the inner wall
surface or until they disappear.
Using a combination of the tools mentioned
so far you will have the means through which
to create and edit a wide range of forms and
design detailed scenes.
Atmospherics & Lighting
You can add atmospheric perspective in the
form of fog to your scene. Go to View and check
Fog, as seen in Fig.15. You will notice that the
edges on my building have also been switched
off, which you can control in the menu under
Edge Style > Display Edges.
alter the tonal range of the shading. You can
also control whether this affects just the object
itself or the ground along with it and vice versa.
Additional Tools
A few other useful tools worth mentioning are
the Tape Measure, Protractor and Dimension.
The Tape Measure is used to draw guidelines
which can then be traced over with the Line tool.
In Fig.17 you can see that the tape measure
page 68 www.2dartistmag.com Issue 044 August 2009
Part 2: Using 3D as a Base for 2D Painting
has created the dotted lines which can be
used as a guide to draw the windows an equal
distance from the top and bottom of the block.
To delete the lines simply use the Eraser tool.
The Protractor is used to create accurate
angles. Move the tool to the point at which you
wish to start the angle and you will see how it
snaps to the three axes. Click to establish the
correct plane and then click to begin the angle
along the appropriate edge. Now you can set
the angle using the guideline. In Fig.18 I have
used the near corner as the starting point, which
I will mirror on the opposite corner.
Once the guidelines are drawn, trace them
using the Line tool, as with the Tape Measure.
In Fig.19 you can see that the two angles have
been drawn and then the Push/Pull tool was
used to extrude a roof shape across the base
block.
The Dimension tool simply adds a label to
your scene, showing the distance between two
points. Click and drag from A to B and then drag
up or down to set your dimensions, once again
using the Eraser tool to delete when necessary
(Fig.20).
Cameras
The camera in SketchUp is initially placed at an
average eye level height, so for example when
you click on the Position Camera tool it will
zoom in and appear around head height from
the ground. In this sense scale is an important
factor in your scene.
In Fig.21 you can see a cross where I intend to
position the camera, after which the viewpoint
will resemble the inset image. The character has
been placed in the scene to demonstrate the
relationship between the scale of a character
and the initial camera height. To adjust your
camera, use the Look Around tool represented
by the eye icon.
One fnal tool which may prove useful is the
Section Plane tool which allows a view of a
cross-section of your object. To use this click
on the tool and then align the green icon to the
corresponding plane or angle you wish to view.
Then select the Move tool and click on one
of the corner arrows and drag in the relevant
direction (Fig.22).
This concludes our overview which I hope has
at least introduced the main tools and their
functions. There are of course further lessons
to learn along with other tools and techniques,
such as applying materials, but the main aim
here is to introduce the interface and value of
the software in terms of building a simple 3D
environment which can then be used in digital
painting.
Richard Tilbury
For more from this artist visit:
http://www.richardtilburyart.com/
Or contact them at:
rich@3dtotal.com
page 69 www.2dartistmag.com Issue 044 August 2009
Using 3D as a Base for 2D Painting Part 2:
the settings in the dialogue to high resolution
values, like those shown in Fig.03. This method
generates a clean line rendering of the scene,
which I will import into Photoshop now. Because
its black and white I can put it on a new layer
and set its mode to Multiply. Ill also lock the
layer completely because I dont want to
accidently paint into it later.
and there I switch off all extras, to get rid of
everything else but pure black lines. I also do
set the background color to white and switch off
sky color (Fig.02).
Step 03
To render the selected view, I choose Export
> 2D Graphic from the File menu, and adjust
Using 3D as a base for
2D Painting
Software Used: Google SketchUp and
Photoshop
In this tutorial Im going to talk you through the
process of creating a rough 3D mesh in Google
SketchUp for use as the base of a moody
environment painting in Photoshop.
Step 01
Fig.01 shows the mesh I am going to use as
base for my painting. Its basically just a few
rectangular and circular shapes extruded to
form a building with one open side. SketchUp is
ideal for creating quick base meshes in perfect
3-point perspective. You can even defne some
camera parameters, like Field of View, to get
different types of perspective. In my case, I
adjusted the Field of View by going into Zoom
mode and typing 40mm into the input feld at the
lower right. Now the scene looks like it was shot
with a 40mm lens!
Step 02
To prepare the scene for some over-painting in
Photoshop, I dont prepare any mask renders
like what has been shown in the frst part of this
tutorial. I rather prefer to do a high resolution
line rendering of the scene to have a great
tool for quick selections using Photoshops
Magic Wand Tool. To do this, I open the Styles
dialogue window from the Windows menu,
page 70 www.2dartistmag.com Issue 044 August 2009
Part 2: Using 3D as a Base for 2D Painting
Step 04
Now that everything is prepared we can start
with the painting. From here on its a normal
painting process, with one little difference being
that I can use the line rendering to select large
areas very quickly. To do this I select the locked
line rendering layer and use the Magic Wand
Tool to select the frst areas I want to fll with
color. For this image I have a dark, rainy scene
in mind, so I fll the background layer with a
grayish blue color as a starting point (Fig.04).
Step 05
The next steps are pretty repetitive: I select
areas with the Magic Wand Tool and paint in the
basic lighting of how I imagine this place to be
lit. I start by defning the darkest areas frst, and
adding brighter areas throughout the process.
I tend to paint these values low in contrast. Its
much easier to increase contrast later than to
reduce it. Fig.05 shows how the image looks
after fve minutes of painting.
The whole selection process is very fast
because of the line rendering layer, so I am
able to defne my light and shadowed areas in
a comfortable way without being slowed down
needing to use the Lasso tool too often. I also
separate layers of darkness and light to be able
to make adjustments more easily. Of course,
you could do it all in one layer, but it doesnt hurt
to have layers, and maybe theyll help you later
on if you want to repaint parts of your image.
Step 06
Because I think it is OK as it is at this stage, I
am using the Image > Adjustment > Levels to
increase the contrast a little before I start to fll
the scene with details. Since there are none of
these details in my 3D base geometry, Ill be
painting them without the 3D rendered guides,
so Im starting here by drawing some lines onto
a separate layer to defne a denser perspective
grid (based on the original geometry rendering).
I can then start painting in details loosely,
following the guides just added (Fig.06).
Step 07
While painting the details, I am still refning the
lighting of the scene by defning more and more
areas with the help of my line rendering as a
guide. Until now Ive used almost exclusively
Photoshop standard brushes. This is because,
until now, it has been more important to me to
have the right colors and lighting than to use
any fancy brushes.
Im painting in some details on the ground now
to give the viewer a better understanding of
size and perspective of the scene. And since
light refections on water always look nice, Ive
decided to paint in a puddle of water which will
also help to draw attention to the bright lights
inside the building (Fig.07).
Step 08
Because I think that the whole image could
use some more visual noise here, I create
a new layer on top of all others and fll it with
a concrete texture from my texture library.
(Texture libraries for 3D programs are a great
resource for such textures. Try CGTextures.
com for free textures to use in your paintings.) I
set the layer mode to Soft Light and adjust the
layers Opacity a bit to blend the texture nicely
into the background. But this doesnt quite
work without erasing large parts of the texture.
Without erasing them, the viewers eye would
easily recognize the overlay as a single texture.
After erasing, the texture layer alone looks like
what can be seen in Fig.08.
page 71 www.2dartistmag.com Issue 044 August 2009
Using 3D as a Base for 2D Painting Part 2:
Step 09
I adjust the Levels again here for the whole
image to give it stronger highlights and darker
shadowed areas because Ive decided just now
that I want to make the scene darker still. I dont
know why but concept artists seem to love dark
paintings. Maybe its because they are easier to
paint? By that I mean that you can hide a lot in
the dark! To darken the image, I place another
layer over my background image and set it to
Multiply once again, painting in some darker
areas with a dark desaturated blue color. The
new dark areas work like a frame for the parts of
the image where i want the viewer to focus their
attention (Fig.09).
Step 10
Its now time to add some rain on a separate
layer to push the depressing mood of painting
a bit more! For the rain I choose a color slightly
brighter than the ground, and an almost white
shade for the areas where the lights in the
background lighten up the raindrops (Fig.10).
Step 11 Final
As the fnal step I decide that some sharpening
will help the image in certain areas, so I fatten
the whole image, duplicate the resulting layer,
and apply an Unsharp Mask flter with very low
values to the new layer (Fig.11). Because I dont
want the image to be sharpened completely, I
take a large Soft Round brush and erase out the
parts of the mask where I want the image to be
less important.
And with this fnal step done, I can call the
image complete (Fig.12 Final). I hope this
process has been helpful, thank you for reading
along with this tutorial.
Alex Broeckel
For more from this artist visit:
http://www.alexbroeckel.com
Or contact them at:
alexbroeckel@googlemail.com
Download your Free Base
Image to accompany this
tutorial here.
An artists brushes have always been a vital part of any painters set of tools, and remain the
single asset that links paint with canvas. As such, they are crucial to how we view and interpret
an artwork, and they afford the artist with a means through which to convey an idea or feeling.
This has always been true throughout the history of art, and is no less important within a digital
context. Software such as Photoshop and Painter essentially combine and fuse paint, canvas
and brushes into a single tool. However, within this complex set of tools, brushes retain certain
autonomy with their own, distinct set of parameters and presets, offering artists the freedom to
affect and vary the way paint is applied. This principle of customizing brushes forms the focus of
this set of tutorials, and aims to show how individual artists exploit these techniques to achieve
some interesting results!
The best way to learn
with custom brushes is by
playing with the settings.
As you can see from this
tutorial, making your own
brushes in Photoshop is
not hard at all.
Download your Free
Brushes to accompany
this tutorial here.
page 77 www.2dartistmag.com Issue 044 August 2009
Custom Brushes Rock/Metal/Stone Textures
Rock/Metal/Stone Textures
Software Used: Photoshop
Introduction
I have been asked on many occasions by people, how I create these rock
textures that very often appear in my illustrations on walls, backgrounds,
even on characters. The secret is a rare passion for painting stones as
well of course a set of custom brushes for this purpose, which I am going
to now share with you all.
We are basically going to be working with two kinds of brushes: a metal
chain brush and a rock/stone brush. So lets being starting things off
with the stone brush.
Rock/Stone Brush
The frst thing we need to do is to fnd a nice stone picture for our texture
library. For this tutorial Im going to use a free texture from 3DTotal, one of
my favorite texture resource sites (Go to www.3dtotal.com > Free Stuff >
Textures) (Fig.01).
Before we start, youll need to understand how brushes work. The texture
image we are going to be using for our new brush will be desaturated,
which means it will have no color at all. White in a brush will represent the
transparent color, and black will be a solid one. The different shades of
gray will work as levels of opacity. For our frst brush we dont need too
many shades of gray because the image will be very transparent, and we
need a more solid color for our stone.
Open the texture up in a new Photoshop document (Im working with
Photoshop CS3, but this tutorial can be followed in any version of
Photoshop). Press Ctrl +U to desaturate the image (remember that the
brushes work in black and white so you dont need color), and tweak the
Levels adjustment (go to Image > Adjustments > Levels) until almost all of
the gray tones have been eliminated (Fig.02).
We now have a nice black and white texture with the correct levels for our
new brush, so the next step is for us to decide on how our brush is going
to look. Select the Eraser Tool, and with a soft paintbrush erase anything
that you dont want to be part of the brush, trying to create an irregular
shape. To improve our texture we are going to deform it using the Warp
function (go to Edit > Transform > Warp). Try to match the shape of that
shown in Fig.03.
page 78 www.2dartistmag.com Issue 044 August 2009
Rock/Metal/Stone Textures Custom Brushes
Another way of doing this is using the Liquify Tool. Some people prefer
this way because it is more visual and you have more settings to tweak,
but I always use the Warp tool its simple and quick.
The texture is now ready to become a brush. Go to Edit > Defne Brush
Preset, give the brush a name, and then hit OK. And voil! Our brush has
now been created. You will fnd your brush available in the brush menu
(you can right-click on the canvas for a shortcut to it).
With the easiest part done, we now need to modify the settings to
improve our new brush. So click on the Brushes tab on the top-right of
the workspace, and in the Brush Presets select Brush Tip Shape. In the
window that appears on the right of the Brushes tab, we are going to
modify the Spacing percentage to 16, leave the Angle at zero, and let the
Roundness remain at 100% (Fig.04). If we test our new brush we will see
that it still needs some more work in the Brush Preset settings the stroke
looks strange and is much too repetitive.
The next preset we want to explore is Shape Dynamics (Fig.05), so
select it and youll then be able to set the Angle J itter Control to Direction,
meaning the shape of our brush will now follow our graphics tablet or
mouse direction. Getting around the Direction control is one of the most
important aspects of this custom brush technique, as we will be able to
see later on when we create our metal chain brush.
Moving onto the Scattering options now, were going to set Scatter to
85%, and well leave the Count at just one. With this preset the brush will
repeat itself and overlay the strokes, as we can see in Fig.06.
Now for the fun part! Lets select Color Dynamics now; youll need to apply
the same settings as you can see in Fig.07. Im going to stop here for a
moment to explain this preset.
If we compare the previous image (Fig.06) with Fig.07, we can see that
the stroke is monochromatic just with one color and lifeless. As we
know from experience, rocks and stones have different color values, light
variations and characteristics that make each one unique. Some stones
have green from moss growth, or violet from weathering by the elements.
Well, with these presets, you can play with the color, brightness and
saturation of your brush. In Fig.07 you can appreciate the different color
values and light variations with just a few simple changes on the controls.
So at this step Im going to recommend that you fnd the value you like the
most for your own brush as you can see its easy and the possibilities
are enormous!
Last but not least, we have the Other Dynamics preset to play with
(Fig.08). Lets change the control of the Opacity J itter to Pen Pressure;
however, if youre working with a mouse and not a graphics tablet you
wont be able to utilize this option.
page 79 www.2dartistmag.com Issue 044 August 2009
Custom Brushes Rock/Metal/Stone Textures
Right-click on your canvas now and select New Brush Preset so that we
dont lose any of the changes weve just made to our new brush. And
thats it! Done! Easy and simple! Here is how our new brush looks
(Fig.09). If we test it out well discover that it has pressure opacity, pen
direction and refned color variation perfect for painting rock and stone
textures!
Our rock/stone brush is now complete, but there is still the matter of metal
to cover, so lets now get started on creating our very own metal chain
brush.
Metal Chain Brush
The frst step is the same as before: fnd a texture of a metal chain. The
difference this time is that we need to make it tileable. To do this, choose
the Rectangular Marquee Tool and select from the centre point of two
links in the chain, as shown in Fig.10.
Copy and paste this into a bigger document. By pressing Ctrl +J you can
duplicate the layer; youll then need to fip it by going to Edit > Transform >
Flip Horizontal. See if the chain links are looking correct at this point, and
check if they are tileable (Fig.11).
When you are happy with your new tileable chain texture, follow the frst
steps of this tutorial once again as you go through the Brush Presets,
fnding the right settings for your new brush. Remember to set the
Direction Control of the Angle J itter preset, and focus on the Spacing
percentage. For this chain brush I have gone with a high percentage of
Spacing because I need to tweak the space between every link in my
chain; if you use a low value your links will be too far apart from one
another other. On the other hand, if you use too high a value then you
may fnish up with a weird shape overall and no links at all! So play around
and see what you can come up with, remembering to save the Brush
Presets each time you fnd a brush that works for you you can save as
many variations of one brush as you like, the limitations are endless!
Conclusion
The best way to learn with custom brushes is by playing with the settings.
As you can see from this tutorial, making your own brushes in Photoshop
is not hard at all. I would like you to take this tutorial as a starting point
of the future of your custom brush collection. Enjoy using them in your
illustrations hopefully you can have as much fun with them as I have had
creating this tutorial for you.
Note from the Editor: Carlos Cabrera, as part of this tutorial creation,
has created not just two new brushes, but 13 fantastic new rock, stone
and metal custom brushes that are downloadable only with this tutorial
simply click on the Free Brushes icon and get them loaded into your
Photoshop to start painting today!
Download and save the ABR fle, open up Photoshop, select the Brush
Tool, click on the little down-pointing arrow next to Brush in the top menu
bar to open up the brush menu, followed by the small arrow in a circle on
the top right of the brush menu select Load Brushes, then go back to
your brushes menu and you should see the 13 brushes sitting there just
waiting for you to begin your new painting experiments. Enjoy!
Carlos Cabrera
For more from this artist visit
http://www.carloscabrera.com.ar/
or contact
carloscabrera@gmail.com
Download your Free
Brushes to accompany
this tutorial here.
when you look at
these sketches, it is clear
what was going on in
my head. And sometimes
thats as far as a concept
needs to go in order to
communicate to others!
This series of tutorials aims to show some of the methods and processes used to design and develop characters
from initial thumbnail sketches through to a fnal concept. The series will be divided into fve parts and will focus on
the general design methods commonly used by character artists. It will begin with quick sketching techniques used to
suggest ideas and develop a theme before moving onto creating variations once a subject is established. The third
instalment will culminate in a fnished concept design, after which we will move onto the importance of posing your
character and the impact this has on their personality. The series will conclude with a chapter dedicated to choosing
suitable eye levels and camera views to best convey an emotional state or emphasise a storyline.
Chapter 1 | Thumbs & Silhouettes
Chapter 2 | Visual Brainstorming Variations on a Theme
This chapter will resume where the previous one left off and will build upon a decided theme
and character type. It will essentially comprise of creating variations centred on a specifc
design. Aspects such as proportion, clothing, props and facial characteristics are but a few
of the topics covered.
Chapter 3 | Speed Painting & Concept Design
Chapter 4 | Dynamic & Exaggerated Poses
Chapter 5 | Camera Placement, Framing, Fore-shortening & Distortion
page 83 www.2dartistmag.com Issue 044 August 2009
Dynamic Characters - Part 2: Visual Brainstorming Variations on a Theme
Part 2: Visual
Brainstorming
Variations on a Theme
Software Used: Photoshop
Introduction
When the folks at 3DTotal contacted me to write
an article on visual brainstorming for character
design, I thought: What a great opportunity to
show something different! Artists often spend
hours, days, weeks, even months working on
an illustration secluded from the world, at home
or in the designated studio space. We may
show our work in progress to family, friends,
and sometimes well show our roughs to other
fellow artists for feedback, to make sure were
on the right track, but no one else gets to see
you making it. And when the illustration is done,
we then proudly show it off, email it to friends,
post the fnished piece on the web, in popular
online communities, let it out so the world can
see via this amazing tool that connects all artists
throughout the globe: the World Wide Web.
Sometimes we do get to see the process if
the artist keeps fles of all the work in progress
until completion or even records a video of the
making of it. Time-lapse videos are always cool
to watch, and very informative too. But what
about a recording of what went through the
artists mind? What went through his/her head
before he/she sat down to create that piece of
artwork? We dont see that often. We can look
at someones sketchbook, but more often than
not sketchbook drawings are already intended
for show, or to be posted in blogs even sold at
conventions. Theres still a disconnection there:
a big gap from thinking about an art piece and
creating it.
Visual brainstorming is the only way to truly
take a peek inside an artists brain. And its the
language visual artists use to bridge this gap
between thought and execution. Every artist
does it, in one way or another. If youre an artist
or an aspiring one, you may not have noticed
but you do it already; when you do thumbnails
on a napkin that no one but you can make up
what it is, when you write notes next to these
doodles (a handwriting sometimes only you
can read), or when you simply research images
online, saving some for reference. These
studies are not for show or meant to be hung
in galleries; theyre for you and for you alone.
Youre not presenting anything to anyone, youre
simply trying to funnel all the billions of ideas
that are going through your brain, trying to make
sense of it all, fgure things out, or at least warm
up for the task before you get to do it for real.
Inspiration
For this specifc tutorial I was asked to come up
with a design for a warrior. Any kind of warrior!
It seemed vague at frst, but it just so happened
I was moving from Chicago to Los Angeles at
the time, embarking on an adventurous road trip
driving across the United States (with girlfriend
and cat!). We took our time and spent seven
days driving by some quite amazing places.
At the national parks we were mesmerized
by beautiful sightseeing, and witnessed vast
landscapes now inhabited by men. We would
often see mountains with rocks shaped in
peculiar ways, caused by erosion and severe
weather/climate changes. Experiencing all that
helped shape the idea behind the warrior, and
what the warrior was about (Fig.01 02).
page 84 www.2dartistmag.com Issue 044 August 2009
Part 2: Visual Brainstorming Variations on a Theme Dynamic Characters
I remember thinking to myself: In the past,
people mustve lived here, enduring these harsh
conditions. Any man living in places like these
has to be considered a warrior, a survivor. By
then we were in South Dakota and went to see
Mount Rushmore with the president portraits
carved out of the mountain. Not too far from
the site there was Crazy Horse, an even
bigger, more ambitious, yet to be completed
sculpture of an Indian riding his horse. At the
nearby museum we saw many other sculptures
depicting Indians in a variety of styles. And that
was when the idea of making a Native American
warrior came into being (Fig.03 07).
Concept
Expanding on this idea, I wondered: Now,
what if this warrior is made out of rocks, or
partly made out of rocks? Or what if he has
control over stone elements? Like a shaman
with mystical powers, who has either trained
for years to master this skill or has inherited
it from his ancestors. Or maybe, to survive
the occupancy of his land, he has learned to
camoufage himself like a chameleon. And as
a result, he is the sole survivor of his tribe, the
last of his heritage. Or maybe he was born that
way, with some sort of mutant power? These
kinds of what if questions are what you should
ask yourself to get into the mindset of thinking
page 85 www.2dartistmag.com Issue 044 August 2009
Dynamic Characters - Part 2: Visual Brainstorming Variations on a Theme
creatively. Dont turn any ideas down at this stage, even if they seem silly
at frst. Youre brainstorming after all. Any ideas are welcome here.
The next step is to create a direct dialogue between your raw creative
ideas and images. Its time to do some exploratory drawings, sketches
and speed paintings. Remember these explorations are for you and for
you alone. They dont have to look pretty by any means. The goal is to
get your visions on paper, or on the computer
(myself, Ive been working straight in digital),
even if theyre stick fgures thats OK, as long
youre comfortable with how you do it (Fig.08
14).
page 86 www.2dartistmag.com Issue 044 August 2009
Part 2: Visual Brainstorming Variations on a Theme Dynamic Characters
Sketching
So as I start sketching directly in Photoshop
(using a Wacom Cintiq), I fnally get to explore
all these questions and ideas. Sometimes I like
what Im getting, sometimes not as much. For
instance, Im not crazy about how young the
character looks in early drawings. If our warrior
is really the last of his kind, then he should be
older, wiser perhaps the past leader of his
tribe. And heres another idea I played with:
What if hes mute or never talks? A silent
warrior, ever watchful. J ust think about it; picture
yourself in your car (as I was) driving across
the Grand Canyon, you drive by giant rock
formations, and far in the distance you see a
man whose skin is partly made out of rocks or
maybe a silhouetted fgure, standing over the
rocks, watching you. How creepy that would be?
Anyway, as you go on doodling (have fun with
it!), some questions will be answered, while new
ideas and questions will come up. Your brain
feeds you the images and the images feed the
brain. You can only beneft from this back and
forth when visually brainstorming (Fig.15 19).
page 87 www.2dartistmag.com Issue 044 August 2009
Dynamic Characters - Part 2: Visual Brainstorming Variations on a Theme
Variations
Another thing to keep in mind is the importance
of creating variations. By creating iterations
over what you have previously drawn, you dont
have to start from scratch on every drawing.
Copy and paste your study and draw/paint over
it. By doing this, youre giving yourself options.
You can look at several versions and compare
them next to one another. And the ones you
respond to the most are the ones you are going
to end up keeping. In this later stage of visual
brainstorming youre now making some choices,
discarding some ideas and continuing on with
others. But thats not say you cant go back on
it. Thats the beauty of digital medium take full
advantage of it (Fig.20 25).
page 88 www.2dartistmag.com Issue 044 August 2009
Part 2: Visual Brainstorming Variations on a Theme Dynamic Characters
Refining your Concept
Once you have something promising, then its
time to stick to it and spend some time refning
it. And I dont mean add detail to a sketch; I
mean play with the same idea but looking at it
from slight different angles. Another thing that
refning an image will do is to up the wow factor.
Sometimes an early sketch nails an idea, but
often you can come up with more dynamic/
cooler ways of conveying that same idea (Fig.26
32).
Im not going to show a fnished design for my
Native American character. This is not what this
tutorial is about. Being able to render is not as
important as being able to convey your ideas
with clarity. Even though these were not meant
for showing, when you look at these sketches,
it is clear what was going on in my head. And
sometimes thats as far as a concept needs to
go in order to communicate to others!
I have documented a series of thoughts/triggers/
questions that went through my head, put in
order, as follows:
National parks harsh conditions
warriors habitat warrior is Native
American
Rocky Mountains rock shapes resemble
human faces warrior is partly made out
of rocks warrior camoufages among
rocks rocks are ornamental rocks are
like parasites; they grow on him warrior
controls rock element
Warrior is young warrior is too young
warrior is old and wise warrior is last of his
kind warrior doesnt talk, ever
What does his full body look like? He
should have some clothes on hes got a
bare chest he should look more natural
warrior is butt naked warrior has face
(war) paint (scarier!) warrior has war paint
all over his body play with war paint
pattern design
And so on.
page 89 www.2dartistmag.com Issue 044 August 2009
Dynamic Characters - Part 2: Visual Brainstorming Variations on a Theme
Final Thoughts
Although I have just showed you in this article how I went about visually
brainstorming a warrior, keep in mind that this is just one way of doing
it. This process is very unique to each artist and varies based on the
assignment. In any case, its a very powerful tool to help you think
creatively, to come up with unique ideas and think out of the box. I
suggest devoting more time to it, if you havent already. Dont worry too
much about the quality of the images youre producing. Rather, witness
how your brain responds to visuals, see where your imagination takes
you, and enjoy the ride!
Bruno Werneck
For more from this artist visit
http://www.brunowerneck.com
or contact
contact@brunowerneck.com
Chapter 1 July
Introducing Photoshops Workspace, Graphics Tablets, Screen
Calibration, Color Profles and the Brush Tool
Chapter 2 August
Canvas Settings, Scanning Drawings, Swatches, Colour Pickers,
Colour Theory, Layers and Custom Brushes! The second chapter will
drag you deeper down the proverbial rabbit hole that is Photoshop,
with canvas settings and the process of scanning drawings explained,
the use of swatches, color pickers and color theory covered, what
layers are good for and how to work with the Layers palette, and how
to make those ever useful custom brushes.
Chapter 3 September
Composition Rules, Sketching and Perspective, Understanding
Light and Blocking-In
Chapter 4 October
Colouring from Greyscale, Colours beyond Blocking-In, Blending
Methods and Using Photos
Chapter 5 November
Quick Masks, Using the Wand Tool, Liquify Filter uses, Layer
Masks and Painting!
Chapter 6 December
The Final Part: Finishing Touches, Filters, the Unsharpen Mask
and Saving your Work
This Workshop Series will look at, just as the title suggests, all the things that we need to know to get us started with
Photoshop mainly for painting, but also for other things such as matte painting and photo manipulation, which often
use the same tools. We will be covering all the technical aspects of the programme, as well as some technical sides
of painting thatll help us starting to swing the virtual brush!
Download your Free
Brushes to accompany
this tutorial here.
page 93 www.2dartistmag.com Issue 044 August 2009
Beginners Guide to Digital Painting Part 2
Beginners Guide to Digital
Painting Chapter 2
Software Used: Photoshop
Introduction
Please forgive me for skipping any kind of
motivational speech and jumping straight into
the deep end: What we will be looking at in
this chapter of the series will be a mix of more
technical (sorry, we wont be able to get around
this) and some artistic stuff, so I hope youve got
used to your graphics tablet and had a snoop
around Photoshops Workspace in my absence
to better familiarize yourself with everything.
Well be going through Canvas Settings, how to
optimize scanned drawings and sketches, use
of the Layers, Colors and some basics on Color
Theory, as well as using the Swatches and
Color Picker, and some more fun stuff regarding
Brushes, namely making your own brush sets.
All this should gear you up for the next step
in the digital painting evolution, and we can
actually start painting.
So, how about we just get started with the
chores, so we can get to the fun parts a bit
quicker?
Traditional Digitization,
Transparency Settings and
Triadic Tonal Values
(because it sounds good!)
Lets start with something that is a hugely
important part to digital painting, in more than
one way: Canvas Settings and preparing
scanned sketches for work in PS. The latter
I found important to include, because most
people start their artistic path on paper, and
many even after years of digital painting still
prefer to get their ideas down on paper before
beginning work in Photoshop.
Note: From now on I will assume that you know
how to navigate, click, double-click, right-click,
and hold and drag things with your pen. Usually
in PS, to use a tool you have to click, or click
and hold while dragging the tool tip over the
canvas. I dont know what settings you
have chosen for your Pen, so all of this is
up to you to know.
Last month we briefy brushed over
opening new canvases, so lets go back
there and look at it in a more in-depth
fashion.
After choosing File > New, you are
confronted with the now familiar Canvas
Settings box (Fig.01). We covered the
Preset dropdown, and I would assume
the Name option is self-explanatory. You
dont have to name your fle yet though
if you dont know what to call it;
you can wait until you save it for
the frst time.
Then there is Width and Height
also quite self explanatory.
You can manually change the
size of your canvas there. The
dropdowns next to them give you a
choice of doing this in pixels, inches,
centimeters, millimeters, points and
picas. Lets say you know you want to
paint something that is 60 by 40cm, you
just set it to cm and then type in 60 and 40.
I personally prefer choosing pixels here,
because I know how big or small a canvas
size in pixels will be, and what I like to work
on.
The next one is the Resolution. The
Photoshop Standard is 72 pixels/inch (28.346
pixels/cm) or ppi for short. You may have
heard of something being referred to as dpi
as well, which stands for Dots Per Inch, and
generally refers to prints and is the more widely
used term for this setting. So, to put this into
context, 72dpi means there are 72 dots in one
square inch of canvas. 72dpi is the standard
resolution for images shown online it loads
fast, but still is good quality to be viewed on a
screen. However, even though you paint on a
screen, and most likely your images will mainly
be viewed on a screen, here is something to
consider:
If you were to print a painting with a 72dpi
setting, the quality would be questionable,
especially when printing large. Most
magazines and books ask for images
at 300dpi which is the most widely-
used setting for print. The image will
look a lot smoother and clearer, as there
is much more density in the image,
more information per inch 300 dots
compared to 72. This also affects the
memory needed to process such an
image in PS, and to save it. Remember,
the bigger a canvas in pixels as well as
dpi, the more information is stored in it.
So, how big should a canvas be in pixels to
be good to work on? I cannot tell you, as it
solely depends on the computer power you
happen to have at your disposal. But what I
can tell you is this: Anything under 2000 pixels
is almost useless, unless you just want to do a
speed painting or sketch that will not be used
for anything but viewing on a screen. In digital
painting, the phrase bigger is better for once
is true. My preferred canvas size starts at 6000
page 94 www.2dartistmag.com Issue 044 August 2009
Part 2 Beginners Guide to Digital Painting
pixels. This at 300dpi gives you a decent
print size as well, especially if you want poster
sized prints. Why not smaller? Lets say your
canvas is 2000 pixels in Height, at 300dpi,
the actual print size of that is only one fourth
of what you see on the screen (24% to be
obnoxiously precise, if 2000 pixels are 100%).
Another reason is, you can zoom into your
image while painting to work on small details
without having to endure a pixelated view
(thats when you can see lots of colored
squares on your image rather than smooth
transitions), as 100% will be quite big.
If this was all a bit confusing, it will become
clear as we go along through these
Workshops. So no worries just nod
and smile. It will make me happy
[Grin].
So, set your Resolution to 300
pixels per inch. If it kills your
computer, 150 pixels are also
acceptable, just not if you are
working for a magazine or on
illustrations for a book.
The Color Mode simply gives you
options in what mode you want to work
RGB, CMYK, Grayscale or Lab Color.
Unless you are specifcally working
for print, in which case CMYK may be
required, leave it on RGB. The mode can
be changed at a later stage as well.
Also, you have a choice here of working
in 8 bit or 16 bit mode. What does that
mean? 8 and 16 bit refers to how many
colors (or color gradients) you will have
in an image. 8 bit means you have 256
shades of Red, 256 of Green, and 256
of Blue, which gives you 256 x 256 x
256 exactly 16.8 million possible colors.
Quite something, hey?! Not that the human
eye could actually see all these colors, but
thats beside the point. This is the standard
for a J PG image. Now, 16 bit you may
have fgured already, gives you even more
possible colors to work with. Namely, 281 trillion!
Yep, you read that right. You may wonder
what the point in this is, if you cannot even really
see all the 16.8 million of an 8 bit image. The
point becomes apparent when you edit the
image, especially when working with gradients
and levels. Sometimes you may have changed
the levels, and later on arent quite happy with
it and want to change it back manually using
the Levels Adjustment, and all you get is weird
blocks of color all over that dont seem to be
blended at all, especially in the darker color
range if working in 8 bit mode. At 16 bit, this
doesnt happen. Again, its your choice what you
want to do here, as 16 bit raises the size of your
image fle and your computer may not be able
to handle it.
Then you can choose your Background
Contents, and as mentioned in the last chapter,
avoid Transparent. Choosing White gives
you logically a white canvas, and choosing
Background Color will give you whatever color is
currently your background color (remember the
little colored squares at the bottom of your Tools
Palette?). But whatever you choose, you can
change this once the canvas is open, too.
Under the Advanced section you can even set
the Color Profle if you want it to be different
from the one PS uses as its default profle the
one you set up last time and change the Pixel
Aspect Ratio, but that one I never use, and
quite frankly dont know much about other than
when it comes to printing. So I am sure there is
someone far more qualifed than I to talk about
that. Well just stick to Square, which doesnt
mean you end up with a square canvas, but that
the shape you see is the shape you get.
Now weve got our canvas settings set to what
we want (Fig.01a), we can even Save Preset
so itll be faster to call it up again next time you
want a new canvas of the same size; its quite
useful when you know you have to paint several
pictures of the same dimensions.
Empty canvases can be daunting, and even
as you progress through the years will always
remain a challenge. A good one, one may
hope, but a challenge nonetheless. Thats
probably why simple pieces of paper seem
more welcoming to fresh ideas, as they are so
much more familiar, as is the feel of a pencil
in your hand. With time, you may become
more accustomed and able to also throw down
your ideas on a PS canvas, but lets stick with
paper for a second. Youve got a nice sketch
or drawing that you would like to work on in
Photoshop, so what do you do? You have three
options:
If your sketch is the same size or smaller
than the active area of your tablet, you could
simply lift the protective cover of your tablet,
shove the sketch under it, and trace it with
your pen. Here youll just have to make sure
that you make your canvas Fit To Screen
in View in the main menu, as otherwise
youll be busy for a while trying to match the
position of your sketch with the position of
your canvas in PS. It may also be advisable
to do this on a new Layer on your canvas
more to that in a few paragraphs
Another way, and usually the more
traditional one, would be to scan your
drawing. If you just want the drawing as
a sketch reference for a painting in which
you will not see the line drawing anymore,
scanning it at a relatively low resolution
and quality is just fne. If however you want
to keep the original lines showing through
the painting, it would be good to scan the
drawing at 300dpi. Im afraid I am not able to
page 95 www.2dartistmag.com Issue 044 August 2009
Beginners Guide to Digital Painting Part 2
If youve chosen to do one of the latter two,
and have your drawing sitting on your PS
Workspace (Fig.02), then what next?
The frst thing I want to do is crop the photo, so
I can get rid of everything else but the drawing.
To do this, choose the Crop Tool. Simply
place the tools tip down in one corner and
drag it into the opposite corner of the area you
wish to keep (Fig.03a). Everything that will be
discarded should you choose to apply the action
should be grayed out you can even set the
explain to you how to set up your scanners,
as they are all different and I dont even
have one at the moment
So what do you do if youre in my shoes
and really dont want to try tracing with your
tablet? You grab a digital camera and snap
a picture of your drawing! Make sure to
do this in daylight, by laying your drawing
on a fat surface (foor is usually good)
while standing over it without throwing any
shadows on the paper. You may also want
to zoom in a bit, as this tends to eliminate
the slightly warped appearance of the
paper its a stupidity of the lens to do
this. The photo option is not so good if you
want to keep the lines of your drawing
visible in the painting, unless you happen
to own a state-of-the-art high end camera,
but hey thats how it goes
color and transparency of this Shield in your
options bar. Dont worry if its not quite right, as
the selection can be adjusted in height, width
and even rotation. You see the little squares on
all four corners and in the centre of each line
(Fig.03b)? Hover over one of these squares
and you should get a double arrow showing
you in which direction you can pull or push the
selection line. Once your pen touches the tablet,
you can do that, just be gentle with it, as an
accidental double-click would apply the crop.
And if your drawing looks not quite straight,
you can adjust it by rotating the selection in the
desired direction: hover your pen outside of the
selection at any of the corners you should
see a curved double arrow appear on the
corners, you can change the size of the crop
diagonally. Once you are happy with your crop
selection, either double-click on the image, click
the tick symbol (Commit current crop operation)
in the options bar, or select a different tool and
Photoshop will ask you if you want to apply the
selection (Fig.03c).
In many cases, a scanned or photographed
image may look too dark or too light, or simply
somewhat washed out like mine, and we want to
adjust that. If it is far too light or dark, you may
want to scan or photograph the drawing again,
as even Photoshop cannot fx everything!
page 96 www.2dartistmag.com Issue 044 August 2009
Part 2 Beginners Guide to Digital Painting
Go to Image > Adjustments > Levels and this
will open your Levels adjustment window
(Fig.04). I fnd this to be the best choice for
initial adjustment, as it doesnt just go lighter
or darker, but lets you adjust the midtones as
well midtones are the colors in between the
brightest and darkest present in your image.
As you can see, you can either adjust things
with sliders, or manually by entering values.
Looking at the Input Levels, the slider on the
left works on the darkness contrast of dark
colors, the one on the right on the contrast of
your light colors, and the one in the middle
adjusts the midtones sliding it left makes
everything lighter, and right darker. Try it!
The two at the bottom, the Output Levels,
practically overlay your image with white or
black, washing it out (Fig.04a). Good for certain
thing, but I rarely use that option. But by all
means, please play around with it.
Oh, and if you cant see anything happening on
your image, check if Preview is ticked!
The Channel dropdown menu at the top lets
you choose to adjust all colors at once, or
Red, Green and Blue (hence RGB) separately.
The results of doing it separately can be quite
something, so make sure to have a go at that,
too.
This is the basic use of the Levels adjustment,
and if youre happy with what youve got, hit
OK. If you dont want to adjust anything after
all, simply press Cancel. You can also save the
adjustments, and call them up again later by
clicking Load. When I save these kind of
things, I tend to do so in the folder Ive made
for the image Im one of those nerds who
organizes everything separately, one
folder per new painting works
a treat though, as I dont have
to wade through hundreds of
images to fnd what I am looking
for.
Anyhow, theres also the Auto option, which
I found never quite works out right. Try it
youll see. And then there is the Options
button, which I tend to fnd quite useful. It is
a bit more refned than simply using the Auto
option. I wont explain though what you would
need to do there, as it would get way too long,
so just play around and see what happens
when you change the settings. Learning by
doing (and screwing up) is still the best way to
page 97 www.2dartistmag.com Issue 044 August 2009
Beginners Guide to Digital Painting Part 2
learn when it comes to Photoshop. And please
dont through your pen at me for saying that,
even though that may have been the standard
answer to all your questions every time you tried
to ask something.
You may also wonder what the little pipettes are
for in the bottom right: they set your (from left to
right) Black Point, Grey Point and White Point,
and Ive found them to be highly annoying. To
use them, click on one, and then click with it on
your image. When setting your Black Point
the darkest shade in your picture do not click
on anything thats light or youll end up with a
fully black image, and vice versa for the White
Point picker. The results of using them, to me,
seem far too stark. It may work for actual line
drawings, but as I dont do line drawings they
are not for me. But maybe you fnd it great
to work with them, so please do if you want
to. When youre done, apply the adjustments
(Fig.04b).
If you just want to use the drawing as a
reference sketch for your painting, this usually
is enough to let you go on your way. But if you
want a really clean drawing or line art, you
may well need to work more on it; for example,
removing potential dust particles that happened
to have a party on your scanner bed. For this
there are two tools that can prove useful: the
Clone Stamp Tool and the Healing Brush
Tool.
The Clone Stamp Tool does as it says: it
clones things. So lets say you have a small
dust spec or smudge on your drawing where it
should be pure white paper, select the Clone
Stamp to cover it up. The Clone Stamp uses
the same brushes as the Paintbrush, so you
can actually select any brush and size, and
even apply some other settings to the brush tip
as well. For covering up smudges, however, I
recommend the round brush tip with Hardness
set to 80%, and Opacity set to Pen Pressure. To
actually use your Clone Stamp, hover over an
area of pure white paper, press the Alt key on
your keyboard, and then set your brush down.
Keep holding the Alt key down, and drag your
brush over your tablet to the spot where you
want to remove the smudge. Release the Alt
key. Now just paint over the smudge you will
see that the paper from the unaffected area
will be cloned onto the smudge. Its pretty cool
(Fig.05). If you have more than one smudge
on your drawing, and want to keep cloning the
white paper onto the various spots, a simple
way to do this without having to do the whole Alt
key thing again is to un-tick the Aligned option
in the options bar before you hit the Alt key for
the frst time . Un-ticking this box
lets you clone the same area you selected for
cloning everywhere on the drawing. Ticking the
Align box will move your selection spot wherever
you go on your drawing, keeping the distance
between selection spot and tool tip aligned.
page 98 www.2dartistmag.com Issue 044 August 2009
Part 2 Beginners Guide to Digital Painting
The Healing Brush Tool works pretty much the
same way. The only difference with this tool is
it doesnt clone anything; it heals magically
adjusting the color of the affected area to its
surroundings, as long as the pre-selected spot
is clean as well. Try it! This is also a good tool to
use when there is a lot of color variation in your
drawing, and none of the colors match the spot
you need to clean up.
At this point you may feel that some of your
sketch lines need darkening, or the white
surrounding them needs lightening. This
is where the Burn Tool and Dodge Tool
come in useful. You can fnd them in your Tools
Palette, and usually the Dodge Tool is the
default tool here it lightens things. To choose
the Burn Tool to darken stuff instead, simply
click and hold the Dodge Tool and a small menu
will pop up that lets you choose a different tool
of the same category (Fig.06). Any tool in the
palette with an arrow in the bottom right corner
is one of those tools that have options.
Again, the Burn and Dodge Tool more
sophisticated in the newest Photoshop version,
and not recommended for use on anything other
than black and white images in older ones
work with the brush tips and their settings. You
can adjust the Exposure (intensity) of the Burn
and Dodge Tool in the options bar, as well as
their Range, thats whether you want to burn or
dodge the Highlights, Midtones or Shadows of
what you are working on in a dropdown menu
next to the Exposure (Fig.06a).
For darkening line art, its best to choose a
relatively small brush tip (round, with medium
Hardness and Opacity at Pen Pressure), setting
the Exposure to about 25-30%, and using the
Shadows option from the dropdown menu,
as this will specifcally target the dark lines.
Then simply use the Burn Tool like a brush,
retracing the lines of your drawing (Fig.06b).
Keep working on the drawing with Dodge and
Burn until you are happy with the result. In
some cases this may still not be quite enough
to ensure a great quality outcome, and then
Id actually recommend tracing the drawing in
Photoshop to get cleaner line art results, and
this you may want to do on a new Layer.
Layers are probably the best thing since cherry
favored lollipops that make your tongue turn
bright red. To explain what they are and what
they do, or can do, its best to compare them
to transparent overhead projector sheets. You
can draw on them, write on them, paint on them,
even make them different colors and change
how they affect the layers below them, but they
will never touch your original canvas until you
tell them to. This makes them extremely useful
for when you want to try something but arent
sure if its going to work.
So lets have a look at the Layers tab. To see
anything there, you need to have a picture open,
so Ill stick with my photographed drawing for
now. To make things easier to understand here,
I think its best I just go through all the little icons
that are available in this palette, and we take it
from there.
At the top of the Layer Palette, there are these
icons:
Lock Transparent Pixels
When you have painted something on a
layer, clicking this icon locks all the pixels
of the layer that have nothing on them,
effectively stopping you from painting over
the edges of what youve already drawn.
This is very useful when you need to texture
something specifc and dont want the
texture spill over onto the rest of the painting
Lock Image Pixels
This locks up the entire Layer, so that you
cannot paint on it anymore. At all! You can,
however, still move the layer around on your
canvas
Lock Position
This locks the layer into position, and thus
wont allow you to move it around. But, you
can still paint on it
Lock All
Does exactly what it says on the label: It will
lock everything on the layer, you cant move
it, and neither can you paint on it anymore
At the bottom of the Layers palette, there
are the following icons:
Add a Layer Style
This is the same thing as going to Layer
> Layer Style and lets you add some
nice little effects to what youve got on
your layer. This mainly comes in useful
in designs and typography. I wouldnt
recommend using this all that much when
painting, as it is usually blatantly visible
that youve used a default effect rather than
painted it
Add Layer Mask
These are very useful for Photo
Manipulation. Ive never used them in a
painting. Layer Masks are simple: obviously
they mask things, as in whatever is behind
the mask you cannot see. If you moved a
photo onto another photo, but only want
parts of the new photo visible, you can
apply a Layer Mask and then, using your
page 99 www.2dartistmag.com Issue 044 August 2009
Beginners Guide to Digital Painting Part 2
Paintbrush and the color black, paint over
everything you want to be hidden behind the
mask (it will only hide the new photo parts,
not the ones from any other pictures you
have layered there). Painting over it with
white again reveals what was hidden. To
make something semi-transparent, choose
a shade of grey to paint with instead. The
original photo doesnt get touched by doing
this, and you can delete the Layer Mask at
any time should you wish. Layer Masks do
not work on empty layers
Create a New Set
This adds a folder to your layers, into which
you can move layers. Lets say you have
ten layers, three of them are for your sky,
three for your landscape, and four for your
character; you can organize your sky,
landscape and character layers into folders,
and thus making everything look a bit more
organized. It also gives you the option to
hide the entire group of layers from view with
one click, rather than having to hide every
single one separately
Create new Fill or Adjustment Layer
This offers you the same options as you
get by going to Image > Adjustments, but
with a twist: instead of having to apply the
changes (in Levels or Contrast or Color
Balance, etc.) directly to the image, it keeps
them on a separate layer, so should you
not be happy with them anymore at a later
stage you can just remove them instead of
having to start over. You can also add a new
Adjustment Layer by going to Layer > New
Adjustment Layer a very handy thing!
Create a new Layer
Take a wild guess You can also create a
new Layer by going to Layer > Create New
Layer, or by simply using the shortcut, which
I tend to do. Much faster!
Delete Layer
Pretty self-explanatory again, I would think
By the way, you can move layers around in the
palette, just by holding them and moving them
up or down. In the same manner, you can drag
layers into the recycle bin (to the Delete Layer
icon).
Now, lets have a look at the few dropdown
menus and sliders in the palette:
Opacity and Fill These are pretty
much the same as the options of the same
name in your Brushes Palette: lowering the
percentage makes the layer its applied to
appear more transparent. This is great when
painting translucent fabrics, adding subtle
textures, adding depth to hair and foliage,
painting water, fog, ghosts you name it!
There is never any need to actually paint
something translucent, all you need to do is
turn down the opacity of the layer
And then there is the dropdown that has no
name (I call it layer options), and by default
reads Normal. This one is great, too, as it
gives you lots of options for you to choose
how your layer appears or interacts with
the rest of your painting. There is not one
option in there that doesnt have any uses,
and some are more subtle than others. So
my suggestion to you is this: Open a picture
in PS, a photo or painting anything that
doesnt just have black and white in it then
add a new layer and scribble something on
it in a few different colors. Anything. Doesnt
matter. Then methodically go through the
Layer Options and see what each one does,
and how it can be adjusted further by using
the Opacity and Fill sliders
What else? The icons next to the layers
Layer Visibility
This shows you if a layer is visible or not.
You can click on the icon to make a layer
invisible
Active Layer
This icon only shows next to the layer you
are currently working on. To choose a
different layer to work on, simply click the
layer you want to work on
Link Layers
Clicking on the empty squares next to
the Layer Visibility icon in layers that
you are not currently working on makes
this icon appear, which means that the
layer you are working on and this one
are now linked, and for example can be
moved or transformed together
Images with layers cannot be saved as
JPGs, as well as some other fle formats.
By default, PS will save them as PSDs
and if you plan on continuing work on your
painting after saving, I recommend saving
as PSD layers or no layers as this is
the highest quality you can save in.
So what if you want to save it as a J PG, to
show it online? You will need to Flatten
the image. J ust go to the main menu
Layer > Flatten Image. This collapses all
layers into one, the Background (which is
your canvas).
If you want to reduce the size of your
painting in terms of memory used, or
just want to make away with some of
the many layers you were working
on and are now happy with,
you can merge layers
without fattening the
entire picture. You have
two options here: Lets
say you have some invisible
layers on your canvas, because you
havent fnished work on them yet but
they were obstructing your view while
working on some other layers that you are
now fnished with and want to merge, you
can go to Layer > Merge Visible. If all of
your layers are visible, and you still want
to merge some, you need to link the layers
page 100 www.2dartistmag.com Issue 044 August 2009
Part 2 Beginners Guide to Digital Painting
you want to merge, and then go to Layer >
Merge Linked.
Note: You can only link or merge layers that
are next to each other. If you link two that
have one in between them you dont want to
link, that unlinked layer will be moved above or
below the ones you are linking. Layers always
merge into the layer that is currently the active
layer.
Right, with this out of the way, I think its time
to move on to something that will get you
closer to actually painting something.
Those of you reading this who already
know how to paint can skip this whole
part and go right to the end of this
article, or almost the end; those of you
who have no clue how to use colors,
or anything to do with colors, please
stay on and I promise Ill try not to
make it boring.
Basic Color Theory
Colors are lovely things. Not only do they
make stuff look colorful, but they also
give us signals. We apply certain colors to
certain emotions or events red is passion
as well as danger, black is grief or hatred,
white is purity, blue denotes peace, yellow is
a warning, while green is envy as well as no
danger, or go. We learned that the sky is blue,
the grass is green, the sun yellow, wood is
brown, and roses are red. Or are they?
The most common thing Ive seen with
beginners is that they apply colors as they
know them, rather than how they actually
see them. And seeing colors properly needs
practice. Or maybe the translation from seeing
to applying needs practice, Im not quite sure.
I wont bore you with everything there is to
know about color theory, as I fnd that once you
understand the basics youre good to go on your
own way with it, and will learn by applying what
youve learned.
I think everybody knows the Primary Colors.
They are Red, Yellow and Blue (Fig.07). Mixing
these get you three other colors: Orange, Green
and Purple (Fig.07a). They are known as the
Secondary Colors. Mix these again with their
neighbors, and you get the Tertiary Colors
(Fig.07b). The 12 colors you now have are
the ones present in the color wheel. Black and
white are not technically seen as colors, and I
generally discourage people from using them
in painting as they make things look fat and
lifeless.
So the colors you have in the Color Wheel
are called hues them and everything in
between, the full on saturated colors of the
spectrum. Colors also have temperatures, and
are measured in Degrees Kelvin. However, this
goes a bit too far for this, and Ill just say Orange
is the warmest hue, and blue the coolest.
Now, the Color Wheel doesnt just look nice,
its also useful for choosing your colors. Why?
Because the way the colors are arranged
around the wheel has a purpose. Lets try it with
this example: light and dark, or black and white,
are opposites. Pretty obvious! The same applies
to the colors on the wheel. Pick a color, and the
one you fnd opposite is, well, its opposite or
Complimentary Color (Fig.07c). Lets say you
want to paint a sunny winter landscape, which
colors would you choose? If the sunlight has a
yellowish warm tint, the shadows would be the
opposite: bluish purple. You can also reverse
this for very cold light. What about a scene by a
fre? The red orange glow of the fames would
cast greenish blue shadows.
So there is your very basic color theory. To
refne this a bit more, lets see what else there
is, in a nutshell. Color schemes are not just
comprised of complimentary colors, and
if we used just them for painting, wed
get very bored very soon. The next step up
from that would be the Split Complimentary
(Fig.07d), where you take two complimentary
page 101 www.2dartistmag.com Issue 044 August 2009
Beginners Guide to Digital Painting Part 2
colors but split one of them up. You instantly
get more color variation. Then there are
Triadic Colors (Fig.07e) a nice even triangle
on the color wheel. Theres also Tetradic
Colors (Fig.07f), a perfect square, and the
Clash Colors (Fig.07g), which use two
complimentary colors with one that sits in the
middle of them, creating a squished triangle
on the wheel.
Obviously these are all quite drastic color
matches, and not too well suited for all types
of paintings. But knowing about these is
a good start, as they will pave the way to
understanding how colors work together,
or not.
The more subtle color schemes are those
that could be classed as limited color
palettes and give you seemingly infnite
possibilities. Colors are chosen from just
one side of the spectrum, and maybe have
a couple of subtle complementaries thrown
in to pop the main colors and let the
image come to life (Fig.07h).
So what about tints and shades? A
tint is generally referred to as a color
that has white added to it, while
a shade is a color that has black
added to it. However, unless
youre painting walls, Ive not really
heard of anything referred to as a
tint. Shade is the more widely used
term for darkening or lightening
a hue.
Another thing you may want to
try regarding colors is to see them
for what they are. There is a famous
scene in the flm Girl with a Pearl Earring
where master painter, J ohannes Vermeer
asks his maid to tell him what color the
clouds are. She answers with White.
After a short pause, she retracts that
statement and names several colors
which are present in clouds. In short, in
page 102 www.2dartistmag.com Issue 044 August 2009
Part 2 Beginners Guide to Digital Painting
a little dropdown to adjust what your Eyedropper
Tool does. You can either get a Point Sample,
which means it just picks up one pixels color,
a 3 by 3 Average, which means it gives you
the average color from three adjacent pixels,
or a 5 by 5 Average, which does the same as a
previous, just with a wider range. I tend to keep
mine on the Point Sample. You can also pick
two colors by just swapping the background and
foreground squares (hitting X on your keyboard
to do that is a timesaving shortcut).
Another way of picking colors is of course with
the Spectrum Color Picker we briefy covered in
the last tutorial chapter. Open it by clicking on
the foreground or background color squares,
and choose your colors. You may be wondering
what the little round tick boxes do next to the
Spectrum Slider (Fig.08). Go on, tick one. Any
one! They give you a different choice in colors,
pretty much like the website I linked earlier. Its
fun! And its quite helpful if you want to paint in
a limited or controlled color palette (Fig.08a). To
get your normal spectrum back, just tick the one
labeled H.
This color picker is nice, but also a bit annoying,
as it does not stay open while you paint. My
suggestion here is to pick your colors before
you start painting, and paint them onto a small
canvas which you can then save as an image to
pick colors from.
Or you could use the Swatches. Lets open
the Swatch palette and see what weve got
there (Fig.08b). Not much other than lots of
color squares, and a small arrow in the top right
corner. If you click on that arrow, you will be
nature you rarely fnd any pure colors, especially
as light and shadows have a great part to play
in it, too. During a sunny day, your lawn will look
very green, but also has variations of yellow and
brown in it. At night, under a full moon,
that same lawn will appear a deep blue
green, with deep brown and hints of
bright blue where the moonlight refects
off the surface. So when you think a
fower is red or a cloud just grey, look
again. Try to fnd the other colors that
compose the whole.
If you have some trouble with all this,
or simply are aching for a fully working
Color Wheel that lets you play around
and discover colors in a fun way, I
recommend this website: http://www.
colorjack.com/sphere there you can
not only go through all the formulas Ive
just mentioned, and see how they look, but
also apply certain medical eye conditions
to the color spectrum for some interesting
results, as well as choose between RYB
and RGB modes. And to top it off, you
apparently can export your chosen colors
as Swatches for Photoshop and some
other programs. Ive tried it and it didnt
work, but if it does for you, thats great. If
not, you can always take a screenshot of
the page (Ctrl +Print Screen), then open a
new canvas in PS and paste (Edit > Paste)
the image youve just captured from your
screen onto the new canvas. Flatten it,
save it and then pick your colors
from that as you paint.
Which brings me to the next topic: Picking
colors. Literally!
Color Picking
To pick colors from an image like Ive
suggested with the screenshot of the Color
Wheel just choose the Eyedropper Tool
from the tool palette, and just pick the color
you want from an image. The options bar has
presented with a rather long menu (Fig.08c).
Most of it is self-explanatory, like Load and
Save, and the list at the bottom are different
color modes and profles that you can load as
swatches. They all have a purpose, but Ive
never found them all that enticing to use.
In the bottom right corner are two icons, both of
which we know from the Layers palette: Create
New and Delete. This opens up some options
here: You can create your personal swatches.
If you want to start with a clean palette, delete
page 103 www.2dartistmag.com Issue 044 August 2009
Beginners Guide to Digital Painting Part 2
all the swatches currently in it one by one,
Im afraid by clicking on the Delete icon
repeatedly. To create a new swatch, you
need to frst pick a color in the Spectrum
Color Picker or from a picture, and then
click on the Create New icon this
creates a new swatch from the current
foreground color. Once you have all the
colors you want in your swatches, save
them so you can call them up whenever
you want.
I am not sure if the newer PS
versions have this feature, but
Corel Painter X lets you create a
swatch set from an image in one
go essentially picking all the colors
present in a photo or illustration and
turning them into swatches. Very
useful and time saving!
When working with the swatches, it may be
useful for you to keep the palette open on
your Workspace, rather than docking it to the
Docking Well.
in your Photoshop folder! Sadly there is no fast
way to go about doing this. You need to right-
click on every single brush and choose Delete.
Once youve done this, you can start making
your brushes.
The best way I have found to go about
it is to convert whatever you want to
turn into a brush to grayscale (Image
> Adjustments > Desaturate) frst.
Brushes by themselves cannot tell
if something is in color or not, and
will only work with whatever colors
you have set as your foreground and
background colors. Plus, converting an
image to grayscale gives you a good
chance to adjust it for optimised brush
usage. If you are using a photo of some
cracked cement, for example, to turn into a
brush, you may want to soften the edges of
the photo slightly (paint over them with pure
white with a soft brush), so that when you use
the brush if will not have a rectangular photo
shape.
Lets see heres something Ive scribbled
(Fig.10). I like it as it is, as I think (no, I actually
know) that it will make a useful brush. If you
wanted to, you could overlay this with some
more textures, or add bits and pieces to it. Next,
I make sure to make it very close crop, using the
Cropping Tool. This makes sure that the brush
created wont have any excess empty space
surrounding it. To create the new brush, just go
Great! Now that youve heard all this stuff, lets
bring our focus back to something fun. Brushes!
Custom brushes to be precise.
Custom Brushes
You may have noticed while playing with
the brushes in the last chapter that there
are lots of different brush sets to choose
from. If not, you can fnd them like
this: Open a canvas and select your
Paintbrush. Open the Brushes to
choose your brush and you will
fnd that small arrow again in the
top right corner (Fig.09). Clicking
on that gives you a menu again,
with a list of your brush sets. To
open one of them, you can either
click on the brush set, and PS
will ask you if you want to
replace the existing one
with the new one, or append
it. Make your choice. You can
also just click on Load and your
browser window will pop up,
letting you browse through your
brush sets that way. If you have
downloaded a brush set from the
internet, or one came with a CD in
a magazine, you can load that brush
set with the Load option only, as the
list only shows brush sets that are currently
saved in Photoshops Preset Brushes folder.
Of course you can move new brush sets into
that folder prior to opening PS: Program Files
> Adobe > Photoshop > Presets > Brushes.
Now back to Custom Brushes.
Making your own brushes and brush sets is
really easy. You can turn virtually anything
into a brush, from scribbles to photos and
scanned textures, fabrics or dead insects if
you like.
To start a completely new brush set, you
need to delete all the brushes that are currently
loaded in your palette. No, not the brush sets
to Edit > Create Brush Preset and there it
is (Fig.10a). You can now use it like any other
brush, and change its settings as you wish in
your Brush palette. You can even save it with
new settings, for example if you want it to rotate
and scatter, just click on the Create New icon
(Fig.10b) and a new brush will be created,
settings included. Great, hey?!
Once you have created your personal brush
set, you will want to save it. J ust open up your
Brushes again and call up the menu, and
click on Save Brushes. This will not overwrite
anything you already have PS knows that
something has changed and will let you rename
the brush set every time you save one.
Notes: When using Vista, it will not allow you
to save brush sets in the Brushes folder, for
some extremely stupid reason (unless its just
my computer being stupid?). You can save your
new brush set in any folder you want, and also
call it up again from that folder, or once saved
move the brushes into the Preset Brushes
folder.
Also something to remember is that older
versions of Photoshop may not be able to work
with brushes that were made in newer versions,
especially not when you have anything below
CS. Another thing is that the biggest size an
image can be to be turned into a brush is 2500
by 2500 pixels. Im not sure if this has changed
in higher PS versions, so my apologies if this is
inaccurate.
Because I know it can be a bit hard to fgure out
which brushes may be very useful for painting,
and which may not be, Ive created a brush
set for you with the basic brushes most often
used in painting. Over the next four installments
I shall add new brushes with every article,
depending on what well be working on at the
time. To download your free brushes with this
tutorial simply click on the Free Resources
icon.
In Closure
Let me just say that if youve come this far, Id
urge you to stay on and wait for the follow-up
chapters, as next month well actually be starting
to sketch and paint, look at composition and
perspective, and useful tools to help you draw
architectural things. For now, however, I really
need a break Would anyone care to make
me a coffee?
Nykolai Aleksander
For more from this artist visit
http://www.admemento.com/
or contact
x@admemento.com
Download your Free
Brushes to accompany
this tutorial here.
Roy Stein, painter of beautiful women tinged with the gothic and the
macabre, talks us through his Photoshop painting process in this months
making of article, based on recent gallery feature, A New Bride. Inspired
by a statue of the grim reaper, and driven by a desire to keep his artwork
unique and in keeping with his original concept, discover the techniques
behind the art of Roy Stein.
The notion that it would
be a frontal depiction of the
character was decided upon
early on, I just wasnt sure of
the story behind it or the color
scheme at the beginning.
page 107 www.2dartistmag.com Issue 044 August 2009
A New Bride Making Of
I usually draw the main character and the
background elements (the grim reapers, in this
instance) on separate layers, as that way I can
play around with the positioning until Im happy
with the layout. I fnd that working with a blue
color allows me to sketch the main forms in the
best, without being distracted too much at such
an early stage probably something Ive kept
from my early animation studies, using blue
pencils.
After spending around 20 to 25 minutes
sketching I merged down the image layers,
and ended up with the line art all on one layer,
above the white background, using the Hue/
Saturation tool to convert the blue lines to black
in preparation for the next step (Fig.01).
Step 02
The second stage of the process, and perhaps
the most important, was all about the color
Making Of A New Bride
Software Used: Photoshop
Hi, my name is Roy Stein and I am a VFX
artist and illustrator based in Tel Aviv, Israel.
In this short making of article I would like to
share with you the process of creating a digital
painting from the basic idea to the fnal artwork,
using my recent image, A New Bride as the
basis for the explanation.
Concept
With this particular piece I started from the basic
idea of a dark portrait of a beautiful woman
combined with some gothic/horror elements
which is a genre I already love working with
and have much experience in. The notion that
it would be a frontal depiction of the character
was decided upon early on, I just wasnt sure
of the story behind it or the color scheme at the
beginning.
On a visit to one of Londons cathedrals, I saw a
statue that gave me the inspiration I needed. It
was an early 18th Century depiction of the grim
reaper covered by a semi-transparent cloth. This
obviously blew me away, and so I immediately
sat down to work and came up with the concept
of deaths minions delivering a girl.
Step 01
I started by opening a new document in
Photoshop a tall composition due to the nature
of the artworks subject (a medium portrait). At
this stage you might want to work on a smaller
sized canvas, bearing in mind that this stage
is for fnding the lines and composition, and a
smaller canvas allows you to work much faster
with little or no lag.
a smaller canvas
allows you to work much
faster with little or no
lag.
palette and overall tonality of the image. I
created a new layer underneath the line art
layer, and with a large soft brush started to build
up the general color scheme.
Now this is my favorite stage, because
everything you do here will more or less set
the feel and look of the fnal piece. I chose
brownish/greenish tones that were very
sickening, and provided a great contrast to
the human skin tones that I wanted to use for
the girl. Right from the start I knew that typical
white sheets on white skeletons would be too
common and not very interesting at all. And
what I was also looking for color wise was a way
of framing the girl that would support the line art
composition from the earlier step (Fig.02).
I hardly ever use
sophisticated textured
brushes
page 109 www.2dartistmag.com Issue 044 August 2009
A New Bride Making Of
Step 03
In this next step I switched to a smaller brush and increased the hardness
all the way up. I hardly ever use sophisticated textured brushes, I fnd that
you can get a lot from the default circular and chalk brushes, providing you
keep changing the softness and Pen Pressure to suit your specifc task.
I created a few color swatches for the skin tones of the girl, and started to
lay down some color. I immediately saw that the peachy skin color shifted
the delicate balance of the image contrast, so I decided to go with a dark
hair color for the girl, and to compliment that I created a vignette using the
same color on the tips of the wings (Fig.03).
Step 04
At this point I totally got rid of the line art layer, and started to render out
the details on the girls dress and the reaper minions. I was careful not
to go into too much detail here, and to keep as much of the original color
palette as I could.
When painting in Photoshop, you have to fnd the way thats comfortable
for you of refning the form. I know a lot of illustrators out there use
smudging to achieve the smooth result of a fnished painting, but I usually
prefer to glaze blurred layers to achieve a similar effect it gives me more
control over the fnal look, and lets me keep the hard edges of the areas
I want to be kept punchy. I used this technique for areas such as the
wings and her lower body, which helped a bit by taking the focus away
from those areas and keeping focus on the face (Fig.04).
Step 05
The last step took the most time and was basically a stage of adding more
and more detail, such as the falling feathers, and lots of refnement and
detailing of the girls face. I felt at this late stage that the colors were a bit
off and didnt quite feel right together, so using Curves and Color Balance
adjustments, I pushed the red values of the entire image so that it was still
monochromatic, like I wanted at the beginning, but a lot warmer and more
unifed (Fig.05).
I hope this walkthrough has been helpful to you and that it will give you
some inspiration for your own digital painting endeavors. Please feel free
to visit my gallery or drop me an email with any questions. Thanks for
reading!
Roy Stein
For more from this artist visit
http://www.roystein.com
http://www.studiorso.com
or contact
roy@studiorso.com
Das könnte Ihnen auch gefallen
- 2 DArtistDokument49 Seiten2 DArtistMihaela C-tin0% (1)
- 2DArtist - Issue 086 - February 2013Dokument88 Seiten2DArtist - Issue 086 - February 2013Jesús Gutierrez Miranda100% (5)
- 2DArtist Issue 091 Jul2013Dokument107 Seiten2DArtist Issue 091 Jul2013ioanbalcosi100% (9)
- 2DArtist 022Dokument129 Seiten2DArtist 022KALFER100% (2)
- 2D Artist - Issue 90 Jun2013Dokument83 Seiten2D Artist - Issue 90 Jun2013Nesshi S. Oliveira75% (4)
- 2DArtist - Issue 080 - 2012-08Dokument0 Seiten2DArtist - Issue 080 - 2012-08dreea_m100% (4)
- 2 DArtist 15Dokument109 Seiten2 DArtist 15ElCapitan05100% (1)
- 2DArtist - May 2011-TVDokument90 Seiten2DArtist - May 2011-TVweed_vlad100% (4)
- 2DArtist Magazine Marzo 2015Dokument133 Seiten2DArtist Magazine Marzo 2015lectormaniaco86% (7)
- ImagineFX 2014-11Dokument100 SeitenImagineFX 2014-11norma100% (12)
- 2DArtist - February 2016Dokument116 Seiten2DArtist - February 2016Ying Jie Zhen100% (7)
- 2DArtist 3Dokument93 Seiten2DArtist 3pudPod100% (4)
- 2DArtist Issue 081Dokument75 Seiten2DArtist Issue 081Alessandro Pizzolitto50% (2)
- ImagineFX - Christmas 2014Dokument116 SeitenImagineFX - Christmas 2014Anonymous AO5X0qc100% (4)
- 2DArtist 008Dokument77 Seiten2DArtist 008Kadriank100% (4)
- 2D Artist December 2015Dokument122 Seiten2D Artist December 2015Eduard Molina100% (3)
- 2DArtist #24Dokument137 Seiten2DArtist #24Juan Vicente Díaz100% (5)
- 2DArtist 033Dokument96 Seiten2DArtist 033KALFER100% (2)
- 2 D Artist 201507Dokument128 Seiten2 D Artist 201507Raul Feria Najera100% (8)
- 2DArtist Issue 018 Jun07 Lite PDFDokument44 Seiten2DArtist Issue 018 Jun07 Lite PDFViviane Hiromi Sampaio Furukawa100% (1)
- 2D Artist - Issue 103, July 2014Dokument115 Seiten2D Artist - Issue 103, July 2014kathia909100% (3)
- 2DArtist June 2016Dokument126 Seiten2DArtist June 2016Layor Ioussif Dau Jr.100% (3)
- 2DArtist 089Dokument0 Seiten2DArtist 089kathia909100% (3)
- 2DArtist Issue 062 Feb 2011Dokument77 Seiten2DArtist Issue 062 Feb 2011Julio Garcia Garcia100% (6)
- 2DArtist Issue 102 Jun2014Dokument113 Seiten2DArtist Issue 102 Jun2014Ion Babin100% (4)
- 2DArtist Issue 093 Sep2013Dokument121 Seiten2DArtist Issue 093 Sep2013ioanbalcosi100% (5)
- 2DArtist - February 2017Dokument139 Seiten2DArtist - February 2017ischneid415100% (3)
- HENNING'S 101:: Colour RDokument5 SeitenHENNING'S 101:: Colour RKádas MártonNoch keine Bewertungen
- 2DArtist Issue 092 Aug2013Dokument101 Seiten2DArtist Issue 092 Aug2013ioanbalcosi89% (9)
- 2DArtist - August 2016Dokument114 Seiten2DArtist - August 2016Anonymous qTUAQkqHML100% (3)
- Victor Grasso 2dartist FeatureDokument9 SeitenVictor Grasso 2dartist FeatureEnju ScribeNoch keine Bewertungen
- ImagineFX November 2015Dokument116 SeitenImagineFX November 2015Eduardo Salas100% (8)
- ImagineFX - December 2018 UK PDFDokument116 SeitenImagineFX - December 2018 UK PDFKároly Györki92% (13)
- ImagineFX - December 2013 UKDokument116 SeitenImagineFX - December 2013 UKPaweł Zygmuntowski100% (13)
- ImagineFX - October 2020Dokument100 SeitenImagineFX - October 2020gronoliv100% (11)
- 2D Artist - October 2015Dokument122 Seiten2D Artist - October 2015Wahyu Pratomo100% (4)
- 2DArtist Issue 051 Mar10 LiteDokument39 Seiten2DArtist Issue 051 Mar10 Litei1_ua80% (5)
- 2DArtist - March 2016 PDFDokument142 Seiten2DArtist - March 2016 PDFAnonymous qTUAQkqHML100% (1)
- ImagineFX 01Dokument91 SeitenImagineFX 01smorozov100% (8)
- 2DArtist - January 2017 PDFDokument146 Seiten2DArtist - January 2017 PDFCarlos Panao100% (5)
- ImagineFX October 2017Dokument116 SeitenImagineFX October 2017Anonymous JjURL0rSa100% (6)
- Character Speed Paint TutorialDokument2 SeitenCharacter Speed Paint TutorialJack Eaves33% (3)
- ImagineFX - September 2006 PDFDokument99 SeitenImagineFX - September 2006 PDFNesshi S. Oliveira100% (9)
- ImagineFX MangaDokument211 SeitenImagineFX MangaPablo100% (2)
- ImagineFX - July 2011Dokument116 SeitenImagineFX - July 2011Jorge Luis Vertti Gutiérrez100% (7)
- 2DArtist - October 2016Dokument141 Seiten2DArtist - October 2016ischneid415100% (1)
- 2DArtist - March 2016Dokument142 Seiten2DArtist - March 2016kjovkovski100% (6)
- Beginner's Guide to ZBrushVon EverandBeginner's Guide to ZBrush3dtotal PublishingNoch keine Bewertungen
- Mastering Manga Art with the Pros: Tips, Techniques, and Projects for Creating compelling Manga ArtVon EverandMastering Manga Art with the Pros: Tips, Techniques, and Projects for Creating compelling Manga ArtNoch keine Bewertungen
- Secret Teachings of a Comic Book Master: The Art of Alfredo AlcalaVon EverandSecret Teachings of a Comic Book Master: The Art of Alfredo AlcalaBewertung: 4 von 5 Sternen4/5 (6)
- 2DArtist 29Dokument152 Seiten2DArtist 29ElCapitan05Noch keine Bewertungen
- 2DArtist Issue 048 Dec09 LiteDokument43 Seiten2DArtist Issue 048 Dec09 LitePaul100% (3)
- 2DArtist Issue 017 May07 HighresDokument130 Seiten2DArtist Issue 017 May07 HighresLis Aquino100% (1)
- 2DArtist IssueDokument139 Seiten2DArtist Issuedarrel_julio100% (3)
- DS Gypframe Profiles 220 03Dokument12 SeitenDS Gypframe Profiles 220 03Konstantinos KalemisNoch keine Bewertungen
- Large Scale - Fabricating Sculpture in The 1960s and 1970sDokument256 SeitenLarge Scale - Fabricating Sculpture in The 1960s and 1970sartlover30Noch keine Bewertungen
- Kingsley NG WikiDokument4 SeitenKingsley NG WikiKingsley NgNoch keine Bewertungen
- Spring Breeze Crochet Collection 2017Dokument80 SeitenSpring Breeze Crochet Collection 2017Andreea74% (23)
- 1052-E0764a Olive Green 399Dokument2 Seiten1052-E0764a Olive Green 399christianNoch keine Bewertungen
- (D-101) Pressure Vessels - Rev2 PDFDokument30 Seiten(D-101) Pressure Vessels - Rev2 PDFmihir_jha2Noch keine Bewertungen
- Estrutura Da Lua I PDFDokument3 SeitenEstrutura Da Lua I PDFLina CésarNoch keine Bewertungen
- Test Paper Second Periodical ExamDokument2 SeitenTest Paper Second Periodical ExamNeil DeclaroNoch keine Bewertungen
- Lesson 2 ContempDokument4 SeitenLesson 2 ContempAtasha ValdezNoch keine Bewertungen
- ART LAW: THR Ee Centur Ies of Justice DepictedDokument23 SeitenART LAW: THR Ee Centur Ies of Justice Depictedyahya333Noch keine Bewertungen
- Notes - Module 1 - Visual CommunicationDokument23 SeitenNotes - Module 1 - Visual CommunicationAjayraj .kNoch keine Bewertungen
- Ferry News - Spring 2013Dokument8 SeitenFerry News - Spring 2013Kevin DoddNoch keine Bewertungen
- RZ - 230313 - Falzflyer A2 - 01 - Mit BeschnittDokument2 SeitenRZ - 230313 - Falzflyer A2 - 01 - Mit BeschnittgumilasticNoch keine Bewertungen
- Teachers Notes by Janet Anderson: ISBN HB 9781864484656, PB 9781864489330 Recommended For Ages 8 UpDokument16 SeitenTeachers Notes by Janet Anderson: ISBN HB 9781864484656, PB 9781864489330 Recommended For Ages 8 UpIdo ShternNoch keine Bewertungen
- A Frame CabinDokument3 SeitenA Frame Cabinmondomondo75% (4)
- Cgo 11-2007 PDFDokument125 SeitenCgo 11-2007 PDFAnonymous UAcqmj05xNoch keine Bewertungen
- 40 Movies About Photography Every Photographer Should Watch - ResourceDokument18 Seiten40 Movies About Photography Every Photographer Should Watch - Resourceabracadabra trinkNoch keine Bewertungen
- Paoli-Uzcatequi Keli Unit of Study Photo-Montage Digital Image Essay Found Object Collagraph Printing Sculpting Animal Masks and Watercolor Painting - Spring 2017Dokument59 SeitenPaoli-Uzcatequi Keli Unit of Study Photo-Montage Digital Image Essay Found Object Collagraph Printing Sculpting Animal Masks and Watercolor Painting - Spring 2017api-355519687Noch keine Bewertungen
- Marie DuvalDokument9 SeitenMarie Duvalredvelvetmask2343Noch keine Bewertungen
- Victorian Images of Ideal Women: George Elgar Hicks, Woman's Mission: Companion To Manhood (1863)Dokument2 SeitenVictorian Images of Ideal Women: George Elgar Hicks, Woman's Mission: Companion To Manhood (1863)Gabriele CarpitelliNoch keine Bewertungen
- Kahramaa General Specification of Mainlaying Materials - 2005Dokument78 SeitenKahramaa General Specification of Mainlaying Materials - 2005Lepanto Sakyod100% (1)
- First Quarter Examination in Art 6Dokument1 SeiteFirst Quarter Examination in Art 6ALEONA AMON ARANTENoch keine Bewertungen
- BT Passive Voice T NG H P GjgjttydserwrDokument9 SeitenBT Passive Voice T NG H P Gjgjttydserwrheoquay193Noch keine Bewertungen
- Gec-8 Art Appreciation: Post-Competency ChecklistDokument17 SeitenGec-8 Art Appreciation: Post-Competency ChecklistRoselle SambajonNoch keine Bewertungen
- Contemporary Arts Module 3.docx 1 1Dokument24 SeitenContemporary Arts Module 3.docx 1 1Sydney CagatinNoch keine Bewertungen
- National Watercolor Society - Since 1920 SPRING 2016: President's MessageDokument12 SeitenNational Watercolor Society - Since 1920 SPRING 2016: President's MessagenationalwatercolorsocietyNoch keine Bewertungen
- Libya Copyright Law (1968/9)Dokument14 SeitenLibya Copyright Law (1968/9)Social Media Exchange AssociationNoch keine Bewertungen
- FOSTER, Hal. Museum Tales of Twentieth-Century ArtDokument25 SeitenFOSTER, Hal. Museum Tales of Twentieth-Century ArtMarcos PedroNoch keine Bewertungen
- Christophe Demaitre Catalog 2007Dokument28 SeitenChristophe Demaitre Catalog 2007Stanley HuaNoch keine Bewertungen
- Mechanical PaintingDokument15 SeitenMechanical Paintingjack.simpson.changNoch keine Bewertungen