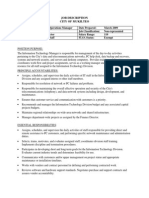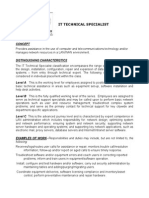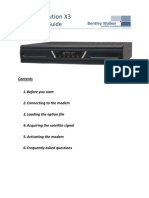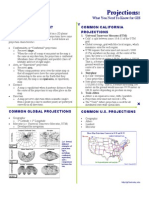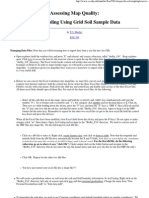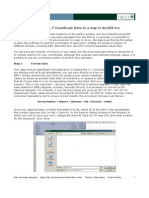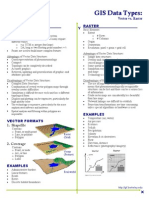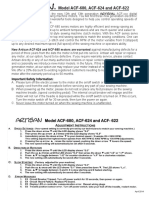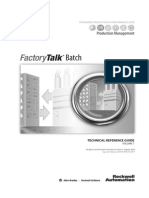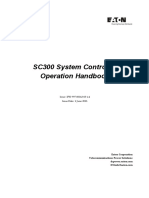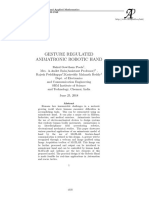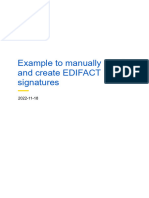Beruflich Dokumente
Kultur Dokumente
Create and Pattern A Hole - WikiHelp
Hochgeladen von
bebebrendaOriginalbeschreibung:
Originaltitel
Copyright
Verfügbare Formate
Dieses Dokument teilen
Dokument teilen oder einbetten
Stufen Sie dieses Dokument als nützlich ein?
Sind diese Inhalte unangemessen?
Dieses Dokument meldenCopyright:
Verfügbare Formate
Create and Pattern A Hole - WikiHelp
Hochgeladen von
bebebrendaCopyright:
Verfügbare Formate
Create and Pattern a Hole - WikiHelp
Feedbac k
Engl i sh
Si gn i n
Hel p
Autodesk WikiHelp
Product help with community knowledge
2013 Inventor
Share Lists Print Home Inventor English 2013 Help Tutorial Learning Resources Inventor Tutorials Parts 1 Cr eat e and Pat t er n a Hol e
Inventor
2011
2012
2013
Help
Autodesk 360 Optimization for
Autodesk Inventor
Installation and Licensing
What's New
Essentials videos
Tutorial Learning Resources
Inventor Tutorials
The Ribbon
Projects
Navigation Tools
Sketch Constraints
Direct Manipulation
Parts 1
About this tutorial
Create the Part from
Scratch in Autodesk
How to add your knowledge
Create new page
Edit page
Upload video
Create and Pattern a Hole
In the next section, we will create a hole using offset sketch geometry to determine hole placement.
After we create the hole, we will use the rectangular pattern command to create additional holes.
There are several reasons to use a hole instead of an extrusion with the cut option:
Using a Hole command instead of an extrusion with a cut provides more control over the
part feature.
Patterning a feature allows associative placement of mating components in an assembly.
Assembly Components placed on a part feature pattern determine the count and spacing
from the part feature.
The drafting environment contains a hole note command which can associatively extract all
the details of a hole.
To begin:
1. Start a sketch on the part face using one of these methods to start a new sketch (the
second option is the most direct and offers the least amount of mouse movement).
H On the ribbon, click 3D Model tab Sketch panel Create 2D Sketch, and then
select the part face to sketch on.
H Select the face to sketch on. When the mini-toolbar appears, click the third button
on the right labeled with the tooltip, Create Sketch.
http://wikihelp.autodesk.com/Inventor/enu/2013/Help/0126-Tutorial126/0127-Inventor127/0203-Parts_1203/0207-Create_a207 (1 sur 5) [17/08/2013 23:06:52]
Search Inventor Search Inventor
Create and Pattern a Hole - WikiHelp
Inventor
Viewing and Editing
Parameters
Create and Pattern a
Hole
Create a Revolved
Feature
Use Save As to
Create a Part
Use Work Planes to
Terminate a Hole
Create a Concentric
Hole
Edit the Tapped Hole
Location
Mirror a Feature
Summary
Parts 2
Assemblies
Drawings
Drawing Styles and
Standards
iLogic Basics
Content Center
Sketch Blocks
Parameters
iLogic - Part Modeling
iLogic - Assemblies
2. Select the face to sketch on, then right-click and select New Sketch from the marking
menu.
The edges of the extrusion are copied to the current sketch.
TipThe icons for 2D Sketch and 3D Sketch are similar. They provide two different sketching
environments. If you start a 3D sketch, perform an Undo and start a new 2D Sketch.
3. On the ribbon, click Sketch tab Modify panel Offset.
4. Select one of the edges, then drag it to the inside, and click to place. All edges highlight and
drag. If all the edges do not highlight, right-click and make sure Loop Select and Constrain
Offset are checked in the overflow menu, then retry the selection.
H Enable Loop Select to allow all planar continuous sketch geometry to be selected as
a group. Disable to select individual edges.
H Enable Constrain Offset to apply automatic constraints which allow one offset
distance to determine the position for the entire selection. Disable to allow each
edge to be dimensioned independently.
5. Start the Dimension command. Dimension the offset geometry 5 mm away from a
feature edge.
6. Place a horizontal and vertical dimension on the two edges of the offset geometry. The
horizontal and vertical dimensions appear in parentheses as reference (driven) dimensions.
These dimensions will be used later to extract the spacing in the feature pattern.
Note If you receive a warning when you dimension the offset sketch geometry, choose
Accept to create a driven dimension. This message appears if you did not choose Apply
driven dimension in the Application Options Sketch tab.
7. Finish the Sketch.
8. Click 3D Model tab Modify panel Hole, or select Hole from the marking menu. Set
the Placement option to From Sketch. Select the lower left vertex in the offset sketch to
position the hole. Set the hole diameter to 6 mm and the termination to Through All,
then choose OK to create the hole.
http://wikihelp.autodesk.com/Inventor/enu/2013/Help/0126-Tutorial126/0127-Inventor127/0203-Parts_1203/0207-Create_a207 (2 sur 5) [17/08/2013 23:06:52]
Create and Pattern a Hole - WikiHelp
Derived Parts
iFeatures
Content Center User
Libraries
Top-down Workflow
Substitute Level of Detail
Representations
Presentations
Plastic Parts and
Features
Studio - Renderings
Studio - Animations
Studio - Positional
Representations
Skeletal Modeling
iCopy: Creating
Use iCopy
Equation Curves
Splines and Surfaces
Use the import and
repair environment
Bolted Connections
Shafts
Spur Gears Connections
Bearings
V-Belts Connections
The sketch is consumed under the hole feature in the browser.
9. To select the 39-mm sketch reference dimensions for the hole pattern spacing, they must be
visible. Locate the hole feature in the browser, and click + to expand and show the sketch.
Right-click the sketch, and choose Visibility from the context menu.
10.
11. Click 3D Model tab Pattern panel Rectangular. The Features selection arrow is
selected. Pick the Hole. If you are viewing the hole in a plan view, it is difficult to select the
hole on the part. Rotate the view slightly in 3D before selecting the hole on the part. You can
also select the hole directly in the Model browser.
ImportantDo NOT select the extruded body, or it will be patterned with the hole.
12. Pick the Direction 1 arrow, and then choose a horizontal edge to set the direction. The edge
you choose determines the initial direction.
For example, if you choose the lower model or sketch edge, the horizontal pattern direction is
to the left. If you choose the upper model or sketch edge, the horizontal pattern direction is
to the right.
http://wikihelp.autodesk.com/Inventor/enu/2013/Help/0126-Tutorial126/0127-Inventor127/0203-Parts_1203/0207-Create_a207 (3 sur 5) [17/08/2013 23:06:52]
Create and Pattern a Hole - WikiHelp
Disc Cams
Compression Springs
Weldments
Sheet Metal Parts
Sheet Metal Parts 2
Sheet Metal Styles
Frame Generator
DWG Data 1
DWG Data 2
DWG Data 3
Alias to Inventor
Tooling Tutorials
Cable and Harness
Tutorials
Tube and Pipe Tutorials
Dynamic Simulation
Tutorials
Stress Analysis Tutorials
Frame Analysis Tutorials
Autodesk Inventor
Show Me Animations
CAD Manager Fundamentals
Videos
2014
Community
Use the Flip direction arrow to reverse the direction. Set the count to two, and then
highlight the text in the dimension spacing field. With the text highlighted, select the
horizontal sketch dimension to use the dimension value for the spacing. Pick the Direction 2
arrow, and then pick a vertical model or sketch edge. Set the count to two, and then
highlight the text in the dimension field. Select the vertical reference dimension to use
the dimension value.
13. Click OK to create the pattern. After you create the pattern, right-click Sketch2 in the Model
browser, and turn off the sketch Visibility.
Previous | Next
Comments
Comments1
hought on6060Sun Jan 6, 2013 5:18 pm
Note: If you are struggling with the locations of the arrayed holes, you might have to click the '[>>] ' button to reveal additional options.
Then click the 'Direction 1 Start' button and click the center of the original feature. Repeat for 'Direction 2'.
http://wikihelp.autodesk.com/Inventor/enu/2013/Help/0126-Tutorial126/0127-Inventor127/0203-Parts_1203/0207-Create_a207 (4 sur 5) [17/08/2013 23:06:52]
Create and Pattern a Hole - WikiHelp
Community Scoring
Was this page helpful?
Tag Tags0
This page has no tags
Page statistics
10315 views, 1 edit(s), 14996 characters(s)
Page last modified 01:33, 10 Feb 2012 by
adsk_arutherford
Powered by MindTouch Sign up for email
Careers
Investors
Copyright 2013 Autodesk, Inc. All rights reserved. Privacy Policy Legal Notices & Trademarks
http://wikihelp.autodesk.com/Inventor/enu/2013/Help/0126-Tutorial126/0127-Inventor127/0203-Parts_1203/0207-Create_a207 (5 sur 5) [17/08/2013 23:06:52]
Das könnte Ihnen auch gefallen
- Satlook Lite User ManualDokument18 SeitenSatlook Lite User ManualbebebrendaNoch keine Bewertungen
- Job Description City of MukilteoDokument3 SeitenJob Description City of MukilteobebebrendaNoch keine Bewertungen
- It Technical Specialist: FollowingDokument2 SeitenIt Technical Specialist: FollowingbebebrendaNoch keine Bewertungen
- FAQ IDirect LED IndicatorsDokument2 SeitenFAQ IDirect LED Indicatorsbebebrenda100% (1)
- Name of Satellite Network Orbital Position (Degrees West) Frequency Bands (GHZ) Commercial Itu Filing Downlink UplinkDokument2 SeitenName of Satellite Network Orbital Position (Degrees West) Frequency Bands (GHZ) Commercial Itu Filing Downlink UplinkbebebrendaNoch keine Bewertungen
- Project Planning Step by StepDokument6 SeitenProject Planning Step by StepbebebrendaNoch keine Bewertungen
- WDS Wiring Diagram SystemDokument1 SeiteWDS Wiring Diagram SystembebebrendaNoch keine Bewertungen
- Organisation Even EmentsDokument2 SeitenOrganisation Even EmentsbebebrendaNoch keine Bewertungen
- Prodelin 1385Dokument33 SeitenProdelin 1385bebebrenda100% (1)
- Tram KinDokument2 SeitenTram KinbebebrendaNoch keine Bewertungen
- Test PsychoDokument6 SeitenTest PsychobebebrendaNoch keine Bewertungen
- Rotation Cultural eDokument3 SeitenRotation Cultural ebebebrendaNoch keine Bewertungen
- COS 312 - Simple GIS AssignmentDokument4 SeitenCOS 312 - Simple GIS AssignmentbebebrendaNoch keine Bewertungen
- Idirect Evolution GuideDokument7 SeitenIdirect Evolution GuidebebebrendaNoch keine Bewertungen
- TerrainDokument20 SeitenTerrainbebebrendaNoch keine Bewertungen
- Projections DatumDokument2 SeitenProjections DatumbebebrendaNoch keine Bewertungen
- Precision FarmingDokument9 SeitenPrecision FarmingbebebrendaNoch keine Bewertungen
- Excel and ArcmapDokument4 SeitenExcel and ArcmapbebebrendaNoch keine Bewertungen
- Africa Land CoverDokument56 SeitenAfrica Land CoverbebebrendaNoch keine Bewertungen
- What Is A GISDokument9 SeitenWhat Is A GISbebebrendaNoch keine Bewertungen
- ArcGIS TutorialDokument9 SeitenArcGIS TutorialbebebrendaNoch keine Bewertungen
- What Is A GISDokument9 SeitenWhat Is A GISbebebrendaNoch keine Bewertungen
- GIS Data Types: Vector vs. RasterDokument1 SeiteGIS Data Types: Vector vs. RasterbebebrendaNoch keine Bewertungen
- What Is OBDDokument3 SeitenWhat Is OBDbebebrendaNoch keine Bewertungen
- Prodsheet SAMDokument1 SeiteProdsheet SAMbebebrendaNoch keine Bewertungen
- The Subtle Art of Not Giving a F*ck: A Counterintuitive Approach to Living a Good LifeVon EverandThe Subtle Art of Not Giving a F*ck: A Counterintuitive Approach to Living a Good LifeBewertung: 4 von 5 Sternen4/5 (5784)
- The Yellow House: A Memoir (2019 National Book Award Winner)Von EverandThe Yellow House: A Memoir (2019 National Book Award Winner)Bewertung: 4 von 5 Sternen4/5 (98)
- Never Split the Difference: Negotiating As If Your Life Depended On ItVon EverandNever Split the Difference: Negotiating As If Your Life Depended On ItBewertung: 4.5 von 5 Sternen4.5/5 (838)
- Shoe Dog: A Memoir by the Creator of NikeVon EverandShoe Dog: A Memoir by the Creator of NikeBewertung: 4.5 von 5 Sternen4.5/5 (537)
- The Emperor of All Maladies: A Biography of CancerVon EverandThe Emperor of All Maladies: A Biography of CancerBewertung: 4.5 von 5 Sternen4.5/5 (271)
- Hidden Figures: The American Dream and the Untold Story of the Black Women Mathematicians Who Helped Win the Space RaceVon EverandHidden Figures: The American Dream and the Untold Story of the Black Women Mathematicians Who Helped Win the Space RaceBewertung: 4 von 5 Sternen4/5 (890)
- The Little Book of Hygge: Danish Secrets to Happy LivingVon EverandThe Little Book of Hygge: Danish Secrets to Happy LivingBewertung: 3.5 von 5 Sternen3.5/5 (399)
- Team of Rivals: The Political Genius of Abraham LincolnVon EverandTeam of Rivals: The Political Genius of Abraham LincolnBewertung: 4.5 von 5 Sternen4.5/5 (234)
- Grit: The Power of Passion and PerseveranceVon EverandGrit: The Power of Passion and PerseveranceBewertung: 4 von 5 Sternen4/5 (587)
- Devil in the Grove: Thurgood Marshall, the Groveland Boys, and the Dawn of a New AmericaVon EverandDevil in the Grove: Thurgood Marshall, the Groveland Boys, and the Dawn of a New AmericaBewertung: 4.5 von 5 Sternen4.5/5 (265)
- A Heartbreaking Work Of Staggering Genius: A Memoir Based on a True StoryVon EverandA Heartbreaking Work Of Staggering Genius: A Memoir Based on a True StoryBewertung: 3.5 von 5 Sternen3.5/5 (231)
- On Fire: The (Burning) Case for a Green New DealVon EverandOn Fire: The (Burning) Case for a Green New DealBewertung: 4 von 5 Sternen4/5 (72)
- Elon Musk: Tesla, SpaceX, and the Quest for a Fantastic FutureVon EverandElon Musk: Tesla, SpaceX, and the Quest for a Fantastic FutureBewertung: 4.5 von 5 Sternen4.5/5 (474)
- The Hard Thing About Hard Things: Building a Business When There Are No Easy AnswersVon EverandThe Hard Thing About Hard Things: Building a Business When There Are No Easy AnswersBewertung: 4.5 von 5 Sternen4.5/5 (344)
- The Unwinding: An Inner History of the New AmericaVon EverandThe Unwinding: An Inner History of the New AmericaBewertung: 4 von 5 Sternen4/5 (45)
- The World Is Flat 3.0: A Brief History of the Twenty-first CenturyVon EverandThe World Is Flat 3.0: A Brief History of the Twenty-first CenturyBewertung: 3.5 von 5 Sternen3.5/5 (2219)
- The Gifts of Imperfection: Let Go of Who You Think You're Supposed to Be and Embrace Who You AreVon EverandThe Gifts of Imperfection: Let Go of Who You Think You're Supposed to Be and Embrace Who You AreBewertung: 4 von 5 Sternen4/5 (1090)
- The Sympathizer: A Novel (Pulitzer Prize for Fiction)Von EverandThe Sympathizer: A Novel (Pulitzer Prize for Fiction)Bewertung: 4.5 von 5 Sternen4.5/5 (119)
- Her Body and Other Parties: StoriesVon EverandHer Body and Other Parties: StoriesBewertung: 4 von 5 Sternen4/5 (821)
- eWON Cosy - Industrial Remote Access RouterDokument3 SeiteneWON Cosy - Industrial Remote Access RouterGerald OlivierNoch keine Bewertungen
- سوالات فصل پنجمDokument2 Seitenسوالات فصل پنجمshadab BenawarNoch keine Bewertungen
- Tracer AN Series Solar Charge Controller User ManualDokument44 SeitenTracer AN Series Solar Charge Controller User ManualtalibanindonesiaNoch keine Bewertungen
- Installation Manual for JUMONG General X-Ray MachineDokument50 SeitenInstallation Manual for JUMONG General X-Ray MachineDaniel Parada Vanegas100% (3)
- List of Important/ Useful SAP Technical Transaction Codes: ABAP DevelopmentDokument6 SeitenList of Important/ Useful SAP Technical Transaction Codes: ABAP DevelopmentVenkatesh VykuntamNoch keine Bewertungen
- Smart Watch ManualDokument9 SeitenSmart Watch ManualMURALEE VEERAMALAINoch keine Bewertungen
- 4800 Baud Modem Daughter Board PDFDokument12 Seiten4800 Baud Modem Daughter Board PDFpalahobaraNoch keine Bewertungen
- Curriculum PDFDokument5 SeitenCurriculum PDFstephen villaruzNoch keine Bewertungen
- Investigate Power Characteristics and Analyze The Causes of ProblemsDokument24 SeitenInvestigate Power Characteristics and Analyze The Causes of ProblemsSourabh ChoudharyNoch keine Bewertungen
- Chlorination General SpecsDokument8 SeitenChlorination General Specsraghuwanshi12Noch keine Bewertungen
- Roads in MozambiqueDokument17 SeitenRoads in MozambiqueGladys Joyce FaustinoNoch keine Bewertungen
- ACF624 680and625manualsDokument2 SeitenACF624 680and625manualsGreg OneofakindNoch keine Bewertungen
- Application of The Rain-Flow Counting Method in Fatigue: Guojun Liu Dahuan Wang and Zeyou HuDokument5 SeitenApplication of The Rain-Flow Counting Method in Fatigue: Guojun Liu Dahuan Wang and Zeyou HuMuhammad FaizNoch keine Bewertungen
- Students' Attitudes Towards Science and Expectations of Science Related CareersDokument37 SeitenStudents' Attitudes Towards Science and Expectations of Science Related CareersFitriyani SaparangNoch keine Bewertungen
- Useful verbs and workstation componentsDokument3 SeitenUseful verbs and workstation componentsAlvaro Cesar Pereira de SouzaNoch keine Bewertungen
- Datasheet PDFDokument22 SeitenDatasheet PDFRaul Enrique Valera AgueroNoch keine Bewertungen
- Batch Rm111 en PDokument538 SeitenBatch Rm111 en PFranky RiveroNoch keine Bewertungen
- Difference Between ECN, ECR, ECODokument3 SeitenDifference Between ECN, ECR, ECOmkumarshahiNoch keine Bewertungen
- SC300 InglesDokument172 SeitenSC300 InglesJorge MolinaNoch keine Bewertungen
- Ics 2306 - Computer NetworksDokument2 SeitenIcs 2306 - Computer Networkssolomon khaluhiNoch keine Bewertungen
- Adcmxl1021-1 - Sensor Analogic 1 Eixos FFT - Ideia de Fazer Do Acell Analog Um Digital Usando Adxl1002Dokument42 SeitenAdcmxl1021-1 - Sensor Analogic 1 Eixos FFT - Ideia de Fazer Do Acell Analog Um Digital Usando Adxl1002FabioDangerNoch keine Bewertungen
- Bizgram Export FileDokument58 SeitenBizgram Export FileBizgram Asia0% (1)
- 1.introduccion A CursoDokument10 Seiten1.introduccion A Cursobelita1Noch keine Bewertungen
- CNS-9101 SM PDFDokument70 SeitenCNS-9101 SM PDFhadiiir pal100% (1)
- TTI BUndlingDokument2 SeitenTTI BUndlingFebri RawlinsNoch keine Bewertungen
- E-COMMERCE SECURITY PROTOCOLSDokument17 SeitenE-COMMERCE SECURITY PROTOCOLSRahul TiwariNoch keine Bewertungen
- Gesture Controlled Animatronic Robotic HandDokument12 SeitenGesture Controlled Animatronic Robotic HandRahul GowthamNoch keine Bewertungen
- Example To Manually Check and Create EDIFACT Signatures 2022-11-18Dokument10 SeitenExample To Manually Check and Create EDIFACT Signatures 2022-11-18ralucaNoch keine Bewertungen
- ISGEC Heavy Engineering Limited: Checklist For Equipment InspectionDokument43 SeitenISGEC Heavy Engineering Limited: Checklist For Equipment Inspectionallu arunNoch keine Bewertungen
- Recap, Recap Pro Features, and Recap 360 Web Services Faq: Autodesk Reality Solutions GroupDokument12 SeitenRecap, Recap Pro Features, and Recap 360 Web Services Faq: Autodesk Reality Solutions GroupIlham Fadel MNoch keine Bewertungen