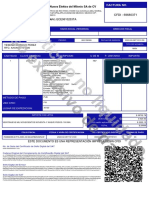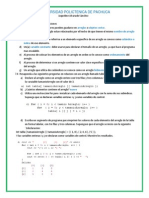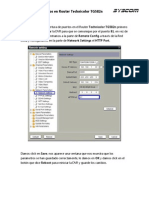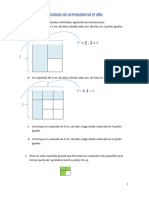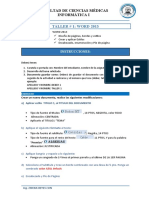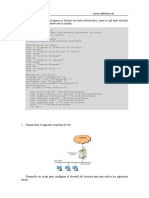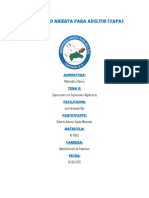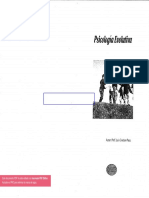Beruflich Dokumente
Kultur Dokumente
Mx3111u Es Ope
Hochgeladen von
franzzz76Copyright
Verfügbare Formate
Dieses Dokument teilen
Dokument teilen oder einbetten
Stufen Sie dieses Dokument als nützlich ein?
Sind diese Inhalte unangemessen?
Dieses Dokument meldenCopyright:
Verfügbare Formate
Mx3111u Es Ope
Hochgeladen von
franzzz76Copyright:
Verfügbare Formate
COPIADORA
IMPRESORA
FACSMIL
ESCNER / FAX INTERNET
ARCHIVO DE DOCUMENTOS
SOLUCIN DE PROBLEMAS
ANTES DE UTILIZAR LA MQUINA
CONFIGURACIONES DEL SISTEMA
Acerca Del Gua De Funcionamiento
HACER COPIAS IMPRIMIR DOCUMENTOS ENVIAR FAXES
ESCANEAR IMGENES /
ENVIAR FAX INTERNET
GUARDAR UN
TRABAJO PARA
REUTILIZARLO
MS TARDE
MANTENIMIENTO
DE LA MQUINA
Bsqueda basada en
lo que quiere hacer
Bsqueda basada en
la tabla de contenidos
GUA DE FUNCIONAMIENTO
HACER COPIAS
Ahorrar Limitar el nmero
de copias errneas
Copiar este tipo de
original
Copiar en este tipo
de papel
2
0
1
0
/ 0
4
/ 0
4
Aadir la fecha o los
nmeros de pgina
Formar un folleto con
los documentos de
salida
Ms funciones prcticas
Ahorrar
Usar ambas caras del papel
en la copia
Copiar varias pginas en
una cara de la hoja de papel
Copiar anverso y reverso
de una tarjeta
Limitar el nmero de copias errneas
Haga una prueba preliminar
Compruebe el nmero de
copias antes de lanzar la
impresin
Copiar este tipo de original
Originales en color y en
blanco y negro
Ms originales de los que
se pueden cargar de una
vez
Originales de varios
tamaos
Original grueso (se forman
sombras en los bordes)
Original encuadernado,
p.ej. libros (una pgina
cada vez)
Libro o folleto (copiar
pginas enfrentadas)
Copiar en este tipo de papel
Sobres y soportes
especiales
Papel ancho de formato A3
Papel con pestaas Transparencia
Aadir la fecha o los nmeros de pgina
2010/ 04/ 04
Aadir la fecha Aadir un sello
9
10 11
Aadir la paginacin
ABCDEFG
Aadir texto
Formar un folleto con los documentos de salida
Crear un folleto grapado Grapar el documento de
salida
Crear un margen en blanco
para la perforacin
Perforar el documento de
salida
Ms funciones prcticas
Funciones para fines especficos
Copiar una composicin de fotos
Crear un cartel grande
Copiar una imagen de espejo
Copiar en el centro del papel
Sacar un negativo
Funciones prcticas
Emplear dos mquinas simultneamente
Dar prioridad a trabajos de copia
Comprobar el estado de un trabajo reservado
Insertar portadas/encartes en documentos de salida
Copiar un original fino
Ajustar el color
IMPRIMIR DOCUMENTOS
Ahorrar Imprimir sin
ordenador
Imprimir documento
de salida atractivo
Formar un folleto
con los documentos
de salida
Imprimir en este
tipo de papel
Aadir textos o
imgenes
Ms funciones prcticas
Ahorrar
Usar ambas caras del papel
en la impresin
Imprimir varias pginas en
una cara de la hoja de papel
Imprimir sin ordenador
FTP
Imprimir archivos situados
en sitios FTP
Imprimir archivos
guardados en memorias
USB
Imprimir archivos situados
en carpetas de red
Imprimir archivos
guardados en la mquina
Imprimir documento de salida atractivo
Impresin proporcional al
tamao del papel
Ajustar brillo y contraste
Impresin con los ajustes
de color adaptados a los
datos
Resaltar el texto y los
trazos tenues
Seleccionar el modo de
impresin
Formar un folleto con los documentos de salida
Crear un folleto grapado Grapar el documento de
salida
Crear un margen en blanco
para la perforacin
Perforar el documento de
salida
Imprimir pginas
especficas en el anverso
de la hoja de papel
Imprimir en este tipo de papel
Sobres Papel con pestaas
Transparencia
Imprimir pginas
especficas en hojas
diferentes
Rotar la imagen 180 grados
Aadir textos o imgenes
Aadir marcas de agua a
los datos de la impresin
Superponer imgenes a los
datos de la impresin
Superponer formularios
estndar a los datos de la
impresin
Ms funciones prcticas
Corregir el tamao o la orientacin de los datos de la impresin
Ampliar o reducir la imagen de la impresin
Imprimir una imagen de espejo
La seguridad es importante
Impresiones confidenciales
Imprimir archivos PDF cifrados
Funciones para fines especficos
Imprimir "copias de factura"
Crear un cartel grande
Funciones prcticas
Dar prioridad a trabajos de impresin
Emplear dos mquinas simultneamente
Memorizar los ajustes de impresin de uso frecuente
Guardar trabajos de impresin
ENVIAR FAXES
Ahorrar Enviar este tipo
de documento
Evitar los envos a
destinos equivocados
Enviar documentos
legibles
Prevenir
problemas
La seguridad es
importante
Ms funciones prcticas
Ahorrar
Aprovechar los momentos
en que las tarifas son ms
bajas para los envos
Comprobar los datos
recibidos antes de
imprimirlos
Enviar una pgina por cada
dos del original
Hacer relevos entre las
distintas mquinas de la
oficina
Enviar este tipo de documento
Original grueso (se forman
sombras en los bordes)
Original encuadernado,
p.ej. libros (una pgina
cada vez)
Ms originales de los que
se pueden cargar de una
vez
Originales de varios
tamaos
Original imprimido por
ambas caras
Placas identificativas y
otras tarjetas
Evitar los envos a destinos equivocados
Comprobar la marcacin por
ltima vez antes del envo
Comprobar el resultado del
envo
Comprobar el registro de
los envos anteriores
Poner un sello a las
pginas originales
escaneadas
Enviar documentos legibles
Ajustar la exposicin Ajustar la calidad de la
imagen
Determinar el tamao antes
del envo
Envos sin sombras en los
bordes
Prevenir problemas
1 2 3
Memorizar los ajustes de
uso frecuente
Envo a mltiples destinos
XXXX- 6789
XXXX- 9874
XXXX- 4567
XXXX- 5432
XXXX- 9999
Mirar el registro de envos
XXXX- 6789
XXXX- 9874
XXXX- 4567
XXXX- 5432
XXXX- 9999
Utilizar la marcacin rpida
(buscar nmero)
Original encuadernado, p.ej.
libros (una pgina cada vez)
La seguridad es importante
Comprobar la marcacin por
ltima vez antes del envo
Envos confidenciales
Imprimir los datos
protegidos al recibirlos
Iniciar recepcin de
documentos desde la
mquina de envo
Enviar documentos a
peticin de otra mquina
Ms funciones prcticas
Funciones prcticas de gestin
Transferir faxes recibidos a una direccin de red
Imprimir listas de direcciones
Funciones prcticas
Enviar un original fino
Seleccionar nmeros de destino desde la libreta de direcciones global
Dar prioridad a un envo
Utilizar una extensin telefnica
ESCANEAR IMGENES / ENVIAR FAX INTERNET
Enviar imgenes
inteligibles
Enviar este tipo
de documento
Evitar los envos a
destinos equivocados
Enviar archivos
ms pequeos
Prevenir
problemas
Escanear desde
el ordenador
Ms funciones prcticas
Enviar imgenes inteligibles
Ajustar el contraste o la
calidad de la imagen
Ajustar la resolucin antes
del envo
Envos sin sombras en los
bordes
Eliminar el fondo del
documento enviado
Enviar este tipo de documento
Original grueso (se forman
sombras en los bordes)
Original encuadernado, p.ej.
libros (una pgina cada vez)
Ms originales de los que
se pueden cargar de una
vez
Originales de varios
tamaos
Original imprimido por
ambas caras
Original con fondo
Evitar los envos a destinos equivocados
Comprobar el resultado del
envo
Comprobar el registro de
los envos anteriores
Poner un sello a las
pginas originales
escaneadas
Enviar archivos ms pequeos
Envos de baja resolucin Comprimir los archivos
antes del envo
Reducir las imgenes antes
de enviarlas
Enviar imgenes en blanco
y negro
Enviar una pgina por cada
dos del original
Placas identificativas y
otras tarjetas
Prevenir problemas
1 2 3
Memorizar los ajustes de
uso frecuente
Envo a mltiples destinos
aaa@aa. aa. co
bbb@bb. bb. c
ccc@cc. cc. co
ddd@dd. dd. c
eee@ee . ee . co
Mirar el registro de envos
aaa@aa. aa. c
bbb@bb. bb.
ccc@cc. cc. c
ddd@dd. dd.
eee@ee . ee . e
Utilizar la marcacin rpida
(buscar nmero)
Enviar fax internet desde el
ordenador
Original encuadernado, p.ej.
libros (una pgina cada vez)
Ms funciones prcticas
Funciones prcticas de gestin
Transferir faxes recibidos a una direccin de red
Imprimir listas de destinos de envo
Funciones prcticas
Escanear un original fino
Seleccionar nmeros de destino desde la libreta de direcciones global
Envos a horas precisas
Dar prioridad a un envo
Envos en modo de memoria USB
GUARDAR UN TRABAJO PARA REUTILIZARLO MS TARDE
Buscar archivos Organizar
archivos
Guardar documentos
importantes
Imprimir una
seleccin de archivos
Buscar archivos
abc
Buscar archivos por
palabra clave
Buscar rastreando el
contenido de los archivos
Organizar archivos
Borrar archivos Borrar todos los archivos
Borrar archivos
peridicamente
Cambiar de carpeta
MANTENIMIENTO DE LA MQUINA
Limpiar la
mquina
Reponer los
cartuchos de tner
Reponer las
grapas
Reponer la tinta
para sellos
Sustituir la caja de
recogida de tner.
Vaciar el confeti de
las perforaciones
Limpiar la mquina
Limpiar el cristal de
exposicin y el alimentador
automtico de documentos
Limpiar el cargador
principal del tambor
fotoconductor
Limpiar el rodillo de
alimentacin original
Limpiar el rodillo de
alimentacin manual
Limpiar la unidad lser
i
ACERCA DEL GUA DE FUNCIONAMIENTO
En esta gua, puede buscar un tema de dos maneras: utilizando el men "Quiero..." o la tabla de contenidos habitual.
Se presupone que utiliza Adobe Reader 8.0 para leer la siguiente explicacin (algunos botones no aparecen en
versiones anteriores).
1
2
3
4
5
Volver a la pgina inicial ( ) Volver a la pgina que se estaba visualizando ( )
Pgina del
men
Pgina de la
tabla de
contenidos
Cuerpo de la
pgina
Bsqueda basada en lo
que quiere hacer
Bsqueda basada en la
tabla de contenidos
ii
CMO UTILIZAR ESTE MANUAL
Pulse los botones inferiores para ir a la pgina que desee consultar.
(1) Botn de regreso a la pgina inicial
Si realiza una accin que no es lo que usted esperaba,
pulse este botn para volver a empezar.
(2) Botn para retroceder una pgina
Sirve para visualizar la pgina anterior.
(3) Botn para avanzar una pgina
Sirve para visualizar la pgina siguiente.
(4) Regreso a la pgina que se estaba visualizando
Sirve para volver a la pgina que se estaba visualizando
antes de la actual.
(5) Botn de ayuda acerca de Adobe Reader
Sirve para abrir la ayuda de Adobe Reader.
(6) Botn de contenidos
Sirve para visualizar los contenidos de cada captulo.
Por ejemplo, si est en una pgina del captulo acerca de
la impresora, con este botn se mostrarn los contenidos
del captulo de la impresora.
(1) (2) (3) (4)
(5)
(6)
Si un botn no aparece, consulte la ayuda de Adobe Reader para mostrar el botn.
Advertencia de impresin
Si se imprimen todas las pginas, las pginas del men "Quiero..." tambin se imprimirn. Para imprimir slo las pginas
relativas a la explicacin de una funcin, defina un intervalo de pginas.
iii
MANUALES QUE SE INCLUYEN CON LA MQUINA
Manuales de instrucciones en formato PDF (la presente gua)
Los manuales en formato PDF incluyen explicaciones detalladas sobre los procedimientos para utilizar la mquina en
cada uno de los modos. Para consultar los manuales en PDF, descrguelos del disco duro de la mquina. El
procedimiento de descarga de los manuales se explica en el apartado "Cmo leer la Gua de funcionamiento" de la
Gua de inicio.
Manual impreso
Nombre del manual Contenidos
Gua de inicio
Este manual contiene instrucciones para utilizar la mquina correctamente, en l se describen los
preparativos obligatorios antes de utilizarla y se enumeran sus especificaciones y las de los dispositivos
perifricos.
1. ANTES DE UTILIZAR LA MQUINA
Este captulo ofrece informacin sobre los procedimientos bsicos de funcionamiento, cmo
cargar el papel y cmo realizar el mantenimiento de la mquina.
2. COPIADORA
Este captulo ofrece una explicacin detallada de los procedimientos para utilizar la funcin de
copia.
3. IMPRESORA
Este captulo ofrece una explicacin detallada de los procedimientos para utilizar la funcin de
impresin.
4. FACSMIL
Este captulo ofrece una explicacin detallada de los procedimientos para utilizar la funcin de
fax.
5. ESCNER / FAX INTERNET
Este captulo ofrece una explicacin detallada de los procedimientos para utilizar la funcin de
escner y la funcin fax internet.
6. ARCHIVO DE DOCUMENTOS
Este captulo ofrece una explicacin detallada de los procedimientos para utilizar la funcin de
archivo de documentos. La funcin de archivo de documentos permite guardar los datos de una
copia o fax, o los datos de un trabajo de impresin, en forma de archivo en el disco duro de la
mquina. El archivo puede recuperarse cuando sea necesario.
7. CONFIGURACIONES DEL SISTEMA
En este captulo se describen las opciones para configurar del sistema, que permiten configurar
diversos parmetros para adaptarlos a los objetivos y necesidades de su lugar de trabajo. La
configuracin actual puede mostrarse o imprimirse desde "Configuraciones del sistema".
8. SOLUCIN DE PROBLEMAS
En este captulo se explica cmo retirar el papel atascado y se proponen soluciones a las
preguntas comunes relativas al funcionamiento de la mquina en cada uno de los modos.
Consulte este manual si observa algn problema al utilizar la mquina.
iv
ACERCA DEL MANUAL DE INSTRUCCIONES
En este manual se explica cmo utilizar el sistema digital multifuncin a color MX-2010U/MX-2310U/MX-3111U.
Observaciones
Para obtener informacin sobre la instalacin de los controladores y el software citado en este manual, consulte la Gua de
instalacin del software.
Para obtener informacin sobre el sistema operativo, consulte el manual de su sistema operativo o la funcin de ayuda en lnea.
Las explicaciones sobre las pantallas y los procedimientos en un entorno Windows hacen referencia principalmente a Windows
Vista
. Las pantallas pueden variar dependiendo de la versin del sistema operativo o de la aplicacin de software.
Las explicaciones sobre las pantallas y los procedimientos en un entorno Macintosh hacen referencia a Mac OS X v10.4 Las
pantallas pueden variar segn la versin del sistema operativo o de la aplicacin de software.
Siempre que aparezca "MX-xxxx" en el manual, deber sustituir el nombre de su modelo por "xxxx".
Este manual contiene referencias a la funcin de fax. No obstante, observe que la funcin de fax no est disponible en algunos pases y regiones.
La preparacin del presente manual se ha realizado con gran esmero. Si tiene algn comentario o duda acerca del manual, le
rogamos que se ponga en contacto con su distribuidor o representante de servicio autorizado ms prximo.
Este producto se ha sometido a estrictos controles de calidad y procedimientos de inspeccin. En el caso poco probable de que se observe
un defecto u otro problema, rogamos se ponga en contacto con su distribuidor o representante de servicio autorizado ms cercano.
Exceptuando los casos previstos por la Ley, SHARP no se hace responsable de las averas ocurridas durante la utilizacin del
producto o de sus opciones, ni de las provocadas por un uso incorrecto del producto y sus opciones ni de otras averas, as
como tampoco se responsabiliza de ningn dao que pudiese producirse por la utilizacin del producto.
Advertencia
La reproduccin, adaptacin o traduccin del contenido del manual sin el permiso previo por escrito estn prohibidas, con
excepcin de lo permitido por las leyes de copyright.
Toda la informacin contenida en el presente manual est sujeta a cambios sin previo aviso.
Ilustraciones y panel de control y panel tctil mostrados en el manual
Los dispositivos perifricos suelen ser opcionales; sin embargo, algunos modelos incluyen determinados dispositivos perifricos como equipamiento estndar.
Las explicaciones de este manual presuponen que la bandeja derecha y el cajn de papel estn instalados en la mquina.
Para algunas funciones y procedimientos, las explicaciones presuponen que estn instalados otros dispositivos distintos a los anteriores.
Iconos utilizados en los manuales
Los iconos de los manuales indican los siguientes tipos de informacin:
Las pantallas, los mensajes y los nombres de las teclas que aparecen en este manual pueden variar con respecto a
los que aparecen en la mquina, debido a las mejoras y modificaciones realizadas en el producto.
Alerta ante una situacin de riesgo de
daos o fallos en la mquina.
Indica el nombre de una opcin de configuracin del sistema y
facilita una breve explicacin sobre ella.
Cuando "Configuraciones del sistema:" aparece:
Se explica una opcin de configuracin general.
Cuando "Configuraciones del sistema (Administrador):"
aparece:
Se explica una opcin que slo puede configurar el administrador.
Facilita una explicacin adicional de
una funcin o procedimiento.
Explica cmo cancelar o corregir una
accin.
Aviso Este icono le avisa de una situacin en la que existe un riesgo de que se produzcan lesiones o la muerte.
Precaucin Este icono le avisa de una situacin en la que existe un riesgo de que se produzcan lesiones o daos en el equipo.
1-1
Este captulo ofrece informacin sobre los procedimientos bsicos de funcionamiento, cmo cargar el papel y cmo
realizar el mantenimiento de la mquina.
ANTES DE UTILIZAR LA MQUINA
NOMBRES Y FUNCIONES DE LOS COMPONENTES. . . . . 1-3
EXTERIOR. . . . . . . . . . . . . . . . . . . . . . . . . . . . . 1-3
INTERIOR . . . . . . . . . . . . . . . . . . . . . . . . . . . . . 1-5
ALIMENTADOR AUTOMTICO DE
DOCUMENTOS Y CRISTAL DE EXPOSICIN. . . . . 1-6
LATERAL Y PARTE TRASERA . . . . . . . . . . . . . 1-7
PANEL DE FUNCIONAMIENTO . . . . . . . . . . . . 1-8
PANEL TCTIL . . . . . . . . . . . . . . . . . . . . . . . . . . . 1-10
PANTALLA DE ESTADO . . . . . . . . . . . . . . . . . 1-12
BARRA DEL SISTEMA . . . . . . . . . . . . . . . . . . 1-13
CONEXIN Y DESCONEXIN DE LA ALIMENTACIN. . . . . 1-15
FUNCIONES DE AHORRO DE ENERGA . . . 1-16
TECLA [AHORRO DE ENERGA] . . . . . . . . . . 1-16
AUTENTICACIN DE USUARIO. . . . . . . . . . . . . . 1-17
AUTENTICACIN POR MEDIO DE UN
NMERO DE USUARIO . . . . . . . . . . . . . . . . . 1-17
AUTENTICACIN POR MEDIO DE UN NOMBRE
DE USUARIO Y UNA CONTRASEA . . . . . . . . . . . . . 1-19
PANTALLA DE INICIO. . . . . . . . . . . . . . . . . . . . . . 1-22
MANIPULACIN REMOTA DE LA MQUINA . . . 1-23
ELEMENTOS GUARDADOS EN EL
REGISTRO DE TRABAJOS. . . . . . . . . . . . . . . . . . 1-24
CARGA DE PAPEL
INFORMACIN IMPORTANTE ACERCA DEL PAPEL. . . . . . 1-27
NOMBRES Y UBICACIONES DE LAS
BANDEJAS. . . . . . . . . . . . . . . . . . . . . . . . . . . . 1-27
SIGNIFICADO DE "R" EN LOS TAMAOS
DE PAPEL . . . . . . . . . . . . . . . . . . . . . . . . . . . . 1-27
PAPEL UTILIZABLE. . . . . . . . . . . . . . . . . . . . . 1-28
CONFIGURACIN DE LAS BANDEJAS DE 1 A 4 . . . . 1-30
CARGA DE PAPEL Y MODIFICACIN
DEL TAMAO DE PAPEL . . . . . . . . . . . . . . . . 1-30
CARGA DE PAPEL EN LA BANDEJA MANUAL . . . . . 1-32
INFORMACIN IMPORTANTE CUANDO
SE UTILIZA LA BANDEJA MANUAL . . . . . . . . 1-33
ORIGINALES
COLOCACIN DEL ORIGINAL. . . . . . . . . . . . . . . 1-35
COLOCACIN DE ORIGINALES EN EL
ALIMENTADOR AUTOMTICO DE
DOCUMENTOS . . . . . . . . . . . . . . . . . . . . . . . . 1-35
COLOCACIN DEL ORIGINAL EN EL
CRISTAL DE EXPOSICIN. . . . . . . . . . . . . . . 1-37
DISPOSITIVOS PERIFRICOS
DISPOSITIVOS PERIFRICOS . . . . . . . . . . . . . . . 1-39
FINALIZADOR . . . . . . . . . . . . . . . . . . . . . . . . . . . . 1-41
NOMBRE DE LOS COMPONENTES . . . . . . . 1-41
CONSUMIBLES . . . . . . . . . . . . . . . . . . . . . . . . 1-41
MANTENIMIENTO DEL FINALIZADOR. . . . . . 1-42
MDULO DE PERFORACIN. . . . . . . . . . . . . . . . 1-44
ELIMINACIN DE DESECHOS
RESULTANTES DE LA PERFORACIN. . . . . 1-44
SHARP OSA. . . . . . . . . . . . . . . . . . . . . . . . . . . . . . 1-46
MDULO DE COMUNICACIN DE LA
APLICACIN (MX-AMX2) . . . . . . . . . . . . . . . . 1-46
MDULO DE CUENTA EXTERNA
(MX-AMX3) . . . . . . . . . . . . . . . . . . . . . . . . . . . . 1-47
CAPTULO 1
ANTES DE UTILIZAR LA MQUINA
1-2
ANTES DE UTILIZAR LA MQUINA
MANTENIMIENTO
MANTENIMIENTO REGULAR. . . . . . . . . . . . . . . . 1-49
LIMPIEZA DEL CRISTAL DE
EXPOSICIN Y DEL ALIMENTADOR
AUTOMTICO DE DOCUMENTOS. . . . . . . . . 1-49
LIMPIEZA DEL CARGADOR PRINCIPAL
DEL TAMBOR FOTOCONDUCTOR . . . . . . . . 1-51
LIMPIEZA DEL CARGADOR FC DE LA
CINTA DE TRANSFERENCIA PRIMARIA. . . . 1-54
LIMPIEZA DEL RODILLO DE
ALIMENTACIN MANUAL. . . . . . . . . . . . . . . . 1-56
LIMPIEZA DEL RODILLO DE
ALIMENTACIN DE ORIGINALES . . . . . . . . . 1-56
LIMPIEZA DE LA UNIDAD LSER . . . . . . . . . 1-57
SUSTITUCIN DE LOS CARTUCHOS DE
TNER . . . . . . . . . . . . . . . . . . . . . . . . . . . . . . . . . . 1-61
SUSTITUCIN DE LA CAJA DE RECOGIDA
DE TNER . . . . . . . . . . . . . . . . . . . . . . . . . . . . . . . 1-64
SUSTITUCIN DE LOS CARTUCHOS DE
SELLADO. . . . . . . . . . . . . . . . . . . . . . . . . . . . . . . . 1-66
INTRODUCCIN DE TEXTO
FUNCIONES DE LAS TECLAS
PRINCIPALES . . . . . . . . . . . . . . . . . . . . . . . . . . . . 1-67
1-3
ANTES DE UTILIZAR LA MQUINA
Contenido
En esta seccin se proporciona informacin bsica acerca de la mquina. Lea este captulo antes de utilizar la mquina.
NOMBRES Y FUNCIONES DE LOS
COMPONENTES
EXTERIOR
(1)-a Tapa de los documentos*
Coloque el original en el cristal de exposicin y cierre la
tapa de los documentos antes de iniciar la copia.
(1)-b Alimentador automtico de documentos*
Introduce y escanea automticamente mltiples
originales. Pueden escanearse automticamente ambas
caras de los originales a doble cara.
COLOCACIN DEL ORIGINAL (pgina 1-35)
(2) Cubierta delantera
Abra esta cubierta para encender o apagar el interruptor
de alimentacin principal o sustituir un cartucho de tner.
CONEXIN Y DESCONEXIN DE LA
ALIMENTACIN (pgina 1-15)
SUSTITUCIN DE LOS CARTUCHOS DE TNER
(pgina 1-61)
(3) Bandeja de salida (bandeja central)
Los documentos de salida se disponen en esta bandeja.
(4) Panel de funcionamiento
Se utiliza para seleccionar las funciones e introducir el
nmero de copias.
PANEL DE FUNCIONAMIENTO (pgina 1-8)
(5) Unidad bandeja de salida (bandeja derecha)
*
Cuando se encuentra instalada, los documentos de
salida se disponen en esta bandeja.
(6) Finalizador*
Se puede utilizar para grapar los documentos de salida.
Tambin se puede instalar un mdulo de perforacin
para realizar orificios en los mismos.
FINALIZADOR (pgina 1-41)
* Dispositivo perifrico.
ANTES DE UTILIZAR LA MQUINA
(1)-b (2) (3)
(6)
(5) (4)
(1)-a
Si hay un finalizador instalado
1-4
ANTES DE UTILIZAR LA MQUINA
Contenido
(7) Conector USB (tipo A)
Compatible con USB 2.0 (velocidad alta).
Se utiliza para conectar un dispositivo USB como una
memoria USB a la mquina.
Utilice un cable USB apantallado.
(8) Bandeja 1
Contiene papel.
CONFIGURACIN DE LAS BANDEJAS DE 1 A 4
(pgina 1-30)
(9) Bandeja 2 (cuando un cajn de papel est instalado)*
Contiene papel.
CONFIGURACIN DE LAS BANDEJAS DE 1 A 4
(pgina 1-30)
(10) Bandeja 3 (cuando un cajn de papel est instalado)*
Contiene papel.
CONFIGURACIN DE LAS BANDEJAS DE 1 A 4
(pgina 1-30)
(11) Bandeja 4 (cuando un cajn de papel est instalado)*
Contiene papel.
CONFIGURACIN DE LAS BANDEJAS DE 1 A 4
(pgina 1-30)
* Dispositivo perifrico.
(7)
(9) (8) (10) (11)
1-5
ANTES DE UTILIZAR LA MQUINA
Contenido
INTERIOR
(12) Cartuchos de tner
Contienen el tner para imprimir. Cuando se agote el
tner de un cartucho, deber sustituir el cartucho del
color que se ha agotado.
SUSTITUCIN DE LOS CARTUCHOS DE TNER
(pgina 1-61)
(13) Unidad de fusin
En esta zona se aplica calor para fusionar la imagen
transferida al papel.
(14) Cinta de transferencia
Durante la operacin de impresin a todo color, las
imgenes de tner de cada uno de los cuatro colores en
los diferentes tambores fotoconductores se combinan en
la cinta de transferencia. Durante la operacin de
impresin en blanco y negro, slo se transfiere la imagen
de tner negro a la cinta de transferencia.
(15) Cubierta lateral derecha
Abra esta cubierta para retirar el papel atascado.
(16) Cubierta de la seccin de inversin del papel
Se utiliza cuando se lleva a cabo una impresin a doble
cara. Abra esta cubierta para retirar el papel atascado.
(17) Bandeja manual
Utilice esta bandeja para introducir el papel
manualmente.
Cuando cargue una hoja de papel grande, no olvide
extraer la extensin de la bandeja manual.
CARGA DE PAPEL EN LA BANDEJA MANUAL
(pgina 1-32)
(18) Interruptor de alimentacin principal
Se utiliza para encender la mquina.
Cuando utilice las funciones de fax o Internet fax,
asegrese de que este interruptor est encendido.
CONEXIN Y DESCONEXIN DE LA
ALIMENTACIN (pgina 1-15)
(19) Caja de recogida de tner
Recoge el exceso de tner que queda una vez
realizadas las funciones de impresin.
SUSTITUCIN DE LA CAJA DE RECOGIDA DE
TNER (pgina 1-64)
(20) Palanca de liberacin de la caja de recogida de tner
Accione esta palanca cuando desee desbloquear la caja
de recogida de tner para sustituirla o limpiar la unidad
lser.
LIMPIEZA DE LA UNIDAD LSER (pgina 1-57)
SUSTITUCIN DE LA CAJA DE RECOGIDA DE
TNER (pgina 1-64)
(21) Asa
Extrigala y agrrela para mover la mquina.
(22) Cubierta derecha del cajn de papel
(cuando un cajn de papel est instalado)
brala para retirar el papel atascado de las bandejas 2, 3
4.
(23) Cubierta lateral derecha de la bandeja de papel
brala para retirar el papel atascado de la bandeja 1.
(24) Palanca de liberacin de la cubierta lateral derecha
Para retirar el papel atascado, tire de la palanca hacia
arriba y mantngalo en esa posicin para abrir la
cubierta lateral derecha.
(12) (13) (14) (17) (16) (15)
(20) (19) (23) (24) (22) (21) (18)
Precaucin
La unidad de fusin est caliente. Preste atencin para
no quemarse cuando retire el papel atascado.
No toque ni dae la cinta de transferencia. Podran
producirse imgenes defectuosas.
Los tcnicos de servicio recogern la caja de recogida
de tner.
1-6
ANTES DE UTILIZAR LA MQUINA
Contenido
ALIMENTADOR AUTOMTICO DE DOCUMENTOS Y
CRISTAL DE EXPOSICIN
(1) Rodillo de alimentacin de papel
Este rodillo gira para introducir automticamente el
original.
(2) Cubierta de la zona de alimentacin de documentos
brala para retirar originales atascados o para limpiar el
rodillo de alimentacin de documentos.
(3) Guas del original
Utilcelas para asegurarse de que el original se escanea
de forma correcta. Ajuste las guas a la anchura del
original.
COLOCACIN DEL ORIGINAL (pgina 1-35)
(4) Bandeja del alimentador de documentos
Site los originales en esta bandeja. Los originales a una
cara deben colocarse cara arriba.
COLOCACIN DEL ORIGINAL (pgina 1-35)
(5) Bandeja de salida de los originales
Los originales se envan a esta bandeja una vez
escaneados.
(6) Zona de escaneado
Los originales situados en la bandeja del alimentador de
documentos se escanean en esta zona.
MANTENIMIENTO REGULAR (pgina 1-49)
(7) Detector del tamao del original
Detecta el tamao de un original situado en el cristal de
exposicin.
COLOCACIN DEL ORIGINAL EN EL CRISTAL DE
EXPOSICIN (pgina 1-37)
(8) Cristal de exposicin
Utilcelo para escanear un libro u otro original con un
gran nmero de pginas que no se pueda introducir en el
alimentador automtico de documentos.
COLOCACIN DEL ORIGINAL EN EL CRISTAL DE
EXPOSICIN (pgina 1-37)
(2)
(8)
(3) (4) (5) (6) (7) (1)
1-7
ANTES DE UTILIZAR LA MQUINA
Contenido
LATERAL Y PARTE TRASERA
(1) Conector USB (tipo A)
Compatible con USB 2.0 (velocidad alta).
Se utiliza para conectar un dispositivo USB como una
memoria USB a la mquina.
(2) Conector USB (tipo B)
Compatible con USB 2.0 (velocidad alta).
Puede conectarse un ordenador a este conector para
utilizar la mquina como impresora.
Utilice un cable USB apantallado.
(3) Conector LAN
Conecte el cable LAN a este conector cuando se est
utilizando la mquina en una red.
Utilice un cable LAN de tipo apantallado.
(4) Conector de servicio nicamente
(5) Enchufe de alimentacin
(6) Toma del telfono supletorio
Cuando se utiliza la funcin de fax de la mquina, el
telfono supletorio puede conectarse a esta toma.
(7) Toma de la lnea telefnica
Cuando se utiliza la funcin de fax de la mquina, la
lnea telefnica va conectada a esta toma.
Cuando el kit de expansin de fax est instalado
(1)
(2)
(3)
(4)
(5)
Precaucin
Este conector es de uso exclusivo de los tcnicos de
servicio.
Si se conecta un cable a este conector, puede
originarse un funcionamiento incorrecto de la mquina.
Nota importante para los tcnicos de servicio:
El cable conectado al conector de servicio debe tener
una longitud inferior a 3 m (118").
(6)
(7)
1-8
ANTES DE UTILIZAR LA MQUINA
Contenido
PANEL DE FUNCIONAMIENTO
(1) Panel tctil
En la pantalla del panel tctil se muestra una serie de
mensajes y teclas.
Pulse las teclas para poder realizar una serie de
operaciones.
Al tocar una tecla, se oye un pitido y el elemento
seleccionado queda resaltado. Esto confirma cada una
de sus acciones.
PANEL TCTIL (pgina 1-10)
(2) Tecla [AJUSTES SISTEMA]
Pulse esta tecla para visualizar la pantalla del men de
configuracin del sistema. Mediante la configuracin del
sistema, el usuario puede definir los parmetros de la
bandeja de papel, almacenar direcciones para
operaciones de transmisin y ajustar parmetros que
faciliten la utilizacin de la mquina.
(3) Tecla [ESTADO TRABAJO]
Pulse esta tecla para visualizar la pantalla de estado de
los trabajos. La pantalla de estado de los trabajos sirve
para revisar la informacin sobre los trabajos y para
cancelarlos.
Para obtener ms detalles, consulte el captulo de cada
funcin en este manual.
(4) Indicadores del modo de IMPRIMIR
Indicador LISTA
Cuando este indicador se ilumina, se pueden recibir
los trabajos de impresin.
Indicador DATOS
Este indicador parpadea mientras se estn recibiendo
los datos de impresin y permanece iluminado
mientras se efecta la impresin.
(5) Teclas numricas
Se utilizan para introducir el nmero de copias, los
nmeros de fax y otros valores numricos. Estas teclas
tambin se utilizan para entrar valores numricos en los
ajustes (excepto en las configuraciones del sistema).
(6) Tecla [BORRAR] ( )
Pulse esta tecla para restablecer el nmero de copias a
"0".
(7) Tecla [INICIO]
Toque esta tecla para visualizar la pantalla de inicio. Los
ajustes utilizados con mayor frecuencia se pueden
registrar en la pantalla de inicio a fin de facilitar y agilizar
el uso de la mquina.
PANTALLA DE INICIO (pgina 1-22)
(8) Indicadores del modo ENVIAR IMAGEN
Indicador LINEA
Se ilumina durante la transmisin o recepcin de un
fax o un fax Internet. Tambin se ilumina durante la
transmisin de una imagen en modo de escaneado.
Indicador DATOS
Parpadea cuando no es posible imprimir un fax o un
fax Internet recibido debido a un problema, como la
ausencia de papel. Se ilumina cuando hay un trabajo
de transmisin pendiente de enviar.
(9) Lpiz Stylus
Sirve para pulsar una tecla en el panel tctil.
LOGOUT
INICIO
ENVIAR
IMAGEN
ESTADO TRABAJO IMPRIMIR
LISTA
DATOS
DATOS
LNEA
AJUSTES
SISTEMA
(5) (4) (6) (3) (2) (1)
(8) (7)
(9)
1-9
ANTES DE UTILIZAR LA MQUINA
Contenido
(10) Tecla [INICIO COLOR]
Pulse esta tecla para copiar o escanear un original en
color.
No se puede utilizar para enviar un fax o un Internet fax.
(11) Tecla [INICIO BLANCO Y NEGRO]
Pulse esta tecla para copiar o escanear un original en
blanco y negro. Tambin se utiliza para enviar un fax en
el modo de fax.
(12) Indicador de encendido principal
Se ilumina cuando el interruptor de alimentacin principal
de la mquina est encendido.
CONEXIN Y DESCONEXIN DE LA
ALIMENTACIN (pgina 1-15)
(13) Tecla [ENCENDIDO] ( )
Utilice esta tecla para encender y apagar la mquina.
CONEXIN Y DESCONEXIN DE LA
ALIMENTACIN (pgina 1-15)
(14) Tecla [LOGOUT] ( )
Pulse esta tecla para cerrar la sesin una vez que la
haya iniciado y haya utilizado la mquina. Cuando utilice
la funcin de fax, puede pulsar esta tecla tambin para
enviar seales por tonos en una lnea de marcacin por
pulsos.
AUTENTICACIN DE USUARIO (pgina 1-17)
(15) Tecla [#/P] ( ).
Si est utilizando la funcin de copia, pulse esta tecla
para utilizar un programa de trabajo. Cuando utilice la
funcin de fax, esta tecla se puede usar al marcar.
(16) Tecla [BORRAR TODO] ( )
Pulse esta tecla para regresar al estado de
funcionamiento inicial.
Utilcela cuando desee cancelar la configuracin que ha
seleccionado e iniciar el funcionamiento desde el estado
inicial.
(17) Tecla [PARAR] ( )
Pulse esta tecla para detener un trabajo de copia o la
operacin de escaneado de un original.
(18) Indicador/tecla [AHORRO DE ENERGA] ( )
Utilice esta tecla para poner la mquina en modo de
desconexin automtica y as ahorrar energa.
Cuando la mquina se encuentra en este modo, la tecla
[AHORRO DE ENERGA] ( ) parpadea.
TECLA [AHORRO DE ENERGA] (pgina 1-16)
LOGOUT
INICIO
ENVIAR
IMAGEN
ESTADO TRABAJO IMPRIMIR
LISTA
DATOS
DATOS
LNEA
AJUSTES
SISTEMA
(16) (17) (18) (14) (15)
(10) (11) (12) (13)
Los indicadores del panel de funcionamiento pueden ser diferentes, dependiendo de cada pas y regin.
1-10
ANTES DE UTILIZAR LA MQUINA
Contenido
PANEL TCTIL
En esta seccin se explica cmo utilizar el panel tctil.
Para saber cmo introducir el texto, consulte "INTRODUCCIN DE TEXTO" (pgina 1-67).
Para obtener informacin sobre las pantallas y los procedimientos para utilizar los ajustes del sistema, consulte
"Mtodos comunes de operacin" (pgina 7-4) de "7. CONFIGURACIONES DEL SISTEMA".
Utilizacin del panel tctil
Ejemplo 1
(1) Teclas de seleccin de modo
Utilice estas teclas para cambiar entre los modos de copiar, enviar imagen y archivar documentos.
(2) Se puede seleccionar y cancelar con facilidad la configuracin de cada una de las funciones pulsando las teclas que
se muestran en pantalla. Cuando se selecciona un elemento, se emitir un pitido y el elemento aparecer resaltado
para confirmar la seleccin.
(3) Las teclas que aparecen difuminadas no se pueden seleccionar.
Ejemplo 2
(1) Si el estado inicial de una tecla en pantalla es resaltado,
la tecla est seleccionada. Para modificar la seleccin,
pulse una de las otras teclas para resaltarla.
(2) Las teclas se pueden utilizar para incrementar o
reducir un valor. Para hacer que un valor cambie
rpidamente, mantenga el dedo en la tecla.
(3) Pulse esta tecla para cancelar un ajuste.
(4) Pulse la tecla [OK] para especificar y guardar un
ajuste.
Ejemplo 3
(1) Algunos elementos de la pantalla de modos
especiales se seleccionan pulsando simplemente la
tecla correspondiente a cada elemento. Para
cancelar la seleccin de un elemento, pulse de
nuevo la tecla resaltada para que deje de estarlo.
(2) Cuando la configuracin se extiende por varias
pantallas, pulse las teclas o para pasar de
una pantalla a otra.
Si pulsa una tecla que no se puede seleccionar, se emitir un pitido doble.
Job status screen.
Detalle
Bobina
Completo
Par./Borrar
COPIAR
2
3
4
002 / 000 A la espera
Computer01 002 / 000 A la espera
0312345678 001 / 000 A la espera
Impr. Trab.
Cola de Trabajos Conjunto/Progreso Estado
Escanear A Enviar Fax Internet-Fax
Prioridad
1
1
Cola Trab.
COPIAR
1
020 / 001 Copiando
ENVIAR
IMAGEN
ARCHIVO
DOCS.
COPIAR
(3)
(2)
(1)
Pitido
DW2950
Modos
Especiales
Desplazamiento del Margen
Derecho Izquierdo Abajo
10
Cara 1
(0~20)
mm
10
Cara 2
(0~20)
mm
OK
OK Cancelar
(3) (4) (2) (1)
Modos
Especiales
1
2
Perf. Tarjeta
Multicopia
OK
Copia a
Doble Pg.
Copia En
Tndem
Copia Pestaa
Fondo de
Transparencias
Borrar
Creacin
Trabajos
Copia Libro
Portadas/
Inserciones
Desplazamiento
del Margen
Copia
de Folleto
(1) (2)
1-11
ANTES DE UTILIZAR LA MQUINA
Contenido
Ejemplo 4
Cuando se encuentra seleccionado, al menos, un
modo especial, aparece la tecla en la pantalla
inicial.
Puede pulsar la tecla para mostrar una lista de
los modos especiales seleccionados.
Ejemplo 5
Pulse una tecla de valor numrico para entrar
directamente ese valor con las teclas numricas.
Pulse la teclas numricas para introducir un valor
numrico y, a continuacin, pulse la tecla [OK].
Previsualiza-
cin
Modo Color
Modos
Especiales
Copia 2-Caras
Salida
Archivo
Archivo Rpido
Ratio de Copia Original Selec. Papel
Auto.
A4
Normal
Auto.
A4
Todo Color
Exposicin
Auto.
OK
1
1
Revisar Funcin
Desplazamiento
del Margen
Borrar
Mover:Derecha
Frontal:10mm/Trasera:10mm
Borde:10mm
Centro:10mm
Portadas/
Inserciones
Frontal:2 Caras/Trasera:Hoja Insertada
Insercin A:10 Pgina/B:10 Pgina
100%
Normal
A3
3.
1.
2.
A4
A4R
B4
4.
A4
OK
OK
OK
Cancelar
Cancelar
(25 432)
mm
(25 297)
mm
420 X
Y 297
297
Original
Entrada de Tamao
Espec. el valor mediante tecla 10.
(25-297)
La pantalla del panel tctil que se muestra en este manual es tan slo una imagen descriptiva. La pantalla real
es ligeramente diferente.
Configuracin del sistema (Administrador): Sonido de Sensor de Teclas
Se utiliza para ajustar el volumen del pitido que se emite cuando se pulsa una tecla. Este pitido tambin se puede apagar.
1-12
ANTES DE UTILIZAR LA MQUINA
Contenido
PANTALLA DE ESTADO
En la pantalla bsica de un modo, en el lado derecho del panel tctil se muestra el estado de la mquina.
La informacin que aparece se explica a continuacin.
Ejemplo: Pantalla bsica del modo de copia
(1) Tecla de seleccin de pantalla
La pantalla de estado puede variar entre "Estado
Trabajo" y "Estado MFP".
Si se visualiza la pantalla de estado de los trabajos,
cambiar automticamente a "Estado MFP".
(2) Pantalla "Estado Trabajo"
Muestra los 4 primeros trabajos que estn en la cola de
impresin (el trabajo en curso y los que esperan para ser
impresos). Se visualizan el tipo de trabajo, el nmero de
copias establecido, el nmero de copias completadas y
el estado del trabajo.
Los trabajos no pueden manipularse desde esta pantalla.
Solo pueden manipularse desde la pantalla de estado
del trabajo.
Para obtener ms detalles, consulte el captulo de cada
funcin en este manual.
(3) Pantalla "Estado MFP"
Muestra la informacin de sistema de la mquina.
"Informacin demantenimiento"
Muestra la informacin sobre el mantenimiento de la
mquina mediante cdigos.
Previsualiza-
cin
Estado Trabajo
Estado MFP
Estado Trabajo
Estado MFP
xxx
xxx
xxxx
100%
DC DC DC
DC DC DC
DC DC DC
Interrupcin
Copiando
A la espera
A la espera
A la espera
020/015
020/015
020/015
020/015
Cop. en proc. desde la bandeja 1.
List para escan. el sig. trab. de cop.
Modo Color
Modos
Especiales
Copia 2-Caras
Salida
Archivo
Archivo Rpido
Ratio de Copia Original Selec. Papel
Auto.
A4
Normal
Auto.
A4
Todo Color
Exposicin
Auto.
Informacin de
mantenimiento
Normal
A3
3.
1.
2. A4R
B4
4.
A4
A4
(1)
(2) (3)
1-13
ANTES DE UTILIZAR LA MQUINA
Contenido
BARRA DEL SISTEMA
La barra del sistema aparece en la parte inferior del panel tctil.
A continuacin se explican los elementos que aparecen en la barra del sistema.
(1) Indicacin de estado de los trabajos
Los trabajos en curso o reservados se indican en forma
de icono.
Los iconos se indican a continuacin.
* Esto aparece en trabajos de retransmisin en modo
mltiple
Cuando se trata de la pantalla bsica de un modo que no es el
de envo de imgenes, aparece el nmero de la bandeja que
se est usando para alimentar papel durante la alimentacin.
El color de la pantalla de estado de los trabajos depende del
estado de los trabajos como se indica en la tabla siguiente.
La pantalla de estado del trabajo se puede tocar para
mostrar la pantalla de estado de los trabajos.
(2) Icono "lnea en uso"
Previsualiza-
cin
Bandeja1
Estado MFP
Modo Color
Modos
Especiales
Copia 2-Caras
Salida
Archivo
Archivo Rpido
Ratio de Copia Original Selec. Papel
Auto.
A4
Normal
Auto.
A4
Todo Color
Exposicin
Auto.
020/015
Copiando
020/015
A la espera
020/015
A la espera
020/015
A la espera
100%
Normal
A3
3.
1.
2. A4R
B4
4.
A4
A4
(1) (3) (2)
Trabajo de
impresin
Trabajo de
copia
Trabajo de
escaneado a
E-mail
Trabajo de
escaneado a
FTP
Trabajo de
escaneado a
carpeta de red
Trabajo de
escaneado a
escritorio
Trabajo de
transmisin de
fax
Trabajo de
recepcin de
fax
Trabajo de
transmisin
PC-Fax
Trabajo de
transmisin de
fax de Internet
(Inc. SMTP
Directo)
Trabajo de
recepcin de
fax de Internet
(Inc. SMTP
Directo)
Trabajo de
transmisin de
PC-I-Fax
Trabajo de
retransmisin*
Trabajo de
direccionamient
o interno
Trabajo de
impresin en
archivo de
escaneado a
disco duro
Trabajo de
impresin/copia
en tndem
Trabajo de
envo de
metadatos
Indicacin
de estado de
los trabajos
Configuracin de la mquina
Verde
Hay un trabajo de impresin,
escaneado o de otro tipo en curso.
Amarillo
La mquina se est calentando o
se encuentra en espera, o bien se
est cancelando un trabajo.
Rojo
Se ha producido un atasco de papel
u otra situacin de error.
Gris La mquina no tiene trabajos.
Aparece cuando se estn enviando o
recibiendo datos.
Aparece cuando los datos de fax, escner o fax
internet se guardan en la memoria de la mquina.
Al guardar los datos que se van a transmitir,
aparece . Al guardar los datos recibidos,
aparece . Al guardar los datos que se van a
transmitir y los que se han recibido, aparece .
Aparece cuando el tcnico de servicio ha
activado el modo de simulacin.
Aparece cuando se conecta una memoria
USB u otro dispositivo USB a la mquina.
1-14
ANTES DE UTILIZAR LA MQUINA
Contenido
(3) Tecla de ajuste del brillo
Toque esta tecla para ajustar el brillo del panel tctil.
Al tocarla, aparecer la pantalla siguiente junto a la tecla.
Toque la tecla [+] o la tecla [-] para ajustar el brillo.
Cuando termine, toque la tecla de ajuste del brillo de
nuevo para cerrar la pantalla.
Aparece cuando el kit de seguridad de datos
est en uso.
El icono aparece cuando la mquina se
conecta con aplicaciones externas.
1-15
ANTES DE UTILIZAR LA MQUINA
Contenido
CONEXIN Y DESCONEXIN DE LA
ALIMENTACIN
La mquina dispone de dos interruptores de alimentacin. El interruptor de alimentacin principal se encuentra situado
en la parte inferior izquierda, una vez que se ha abierto la cubierta. El otro interruptor de alimentacin es la tecla
[ENCENDIDO] ( ), situada en la parte superior derecha del panel de funcionamiento.
Interruptor de alimentacin principal
Cuando este interruptor est encendido, se ilumina el indicador de
alimentacin principal del panel de funcionamiento.
Tecla [ENCENDIDO]
Conexin de la alimentacin
(1) Encienda el interruptor de alimentacin
principal.
(2) Pulse la tecla [ENCENDIDO] ( ) para
conectar la alimentacin.
Desconexin de la alimentacin
(1) Pulse la tecla [ENCENDIDO] ( ) para
desconectar la alimentacin.
(2) Apague el interruptor de alimentacin
principal.
Reiniciar la mquina
Para que algunos ajustes se vuelvan operativos, hay que reiniciar la mquina.
Si en el panel tctil aparece un mensaje pidindole que reinicie la mquina, pulse la tecla [ENCENDIDO] ( ) para
apagar la alimentacin y vulvala a pulsar para encenderla.
Posicin de
"encendido"
Posicin de
"apagado"
Indicador de encendido principal
Tecla [ENCENDIDO]
Cuando apague el interruptor de alimentacin principal, asegrese de que todas las luces del panel de funcionamiento
estn apagadas.
Si se interrumpe bruscamente la alimentacin principal por un corte de electricidad o por otra causa, vuelva a encender la
mquina y apguela siguiendo el orden correcto. Si apaga la alimentacin principal antes de pulsar la tecla [ENCENDIDO]
( ) y deja la mquina en ese estado durante mucho tiempo, pueden surgir problemas como ruidos anormales y
disminucin de calidad de la imagen, entre otros.
Si apaga el interruptor de alimentacin principal o desconecta el cable de corriente del enchufe mientras alguno de los
indicadores est encendido o parpadeando, se puede daar la unidad de disco duro, haciendo que se pierdan los datos.
Apague tanto la tecla [ENCENDIDO] ( ) como el interruptor de alimentacin principal y desconecte el cable de corriente
si cree que la mquina puede estar averiada, si hay una tormenta elctrica cerca o si va a mover la mquina.
Cuando utilice la funcin de fax o fax-Internet, asegrese de que este interruptor est encendido.
Cuando la mquina est en determinados estados, el hecho de pulsar la tecla [ENCENDIDO] ( ) para reiniciarla no har que
los ajustes cobren efecto. En este caso, utilice el interruptor de alimentacin principal para apagarla y volver a encenderla.
1-16
ANTES DE UTILIZAR LA MQUINA
Contenido
FUNCIONES DE AHORRO DE ENERGA
Este producto cuenta con las dos funciones de ahorro de energa que se muestran a continuacin. Ambas cumplen con
las directrices del programa Energy Star para contribuir a la conservacin de los recursos naturales y a la reduccin de
la contaminacin medioambiental.
Modo de precalentamiento (modo de bajo consumo)
Este modo reduce automticamente la temperatura de la unidad de fusin, disminuyendo as el consumo de energa si
la mquina permanece en estado de espera durante el periodo de tiempo establecido en "Configuracin de Modo
Precalentamiento", en la configuracin del sistema (administrador).
Mantiene la unidad de funcin a una temperatura inferior al tiempo que reduce el consumo elctrico mientras la
mquina se encuentra en modo de espera.
La mquina regresa automticamente al funcionamiento normal al recibir un trabajo de impresin, al pulsar una tecla
del panel de funcionamiento o al colocar un original.
Modo de desconexin automtica (Modo inactivo)
Este modo corta automticamente la alimentacin de la pantalla y de la unidad de fusin si la mquina permanece en
estado de espera durante el periodo de tiempo establecido en "Temporizador de desconexin Auto", en la configuracin
del sistema (administrador). Asimismo, proporciona el nivel ms bajo de consumo de energa. Se ahorra una cantidad
de energa considerablemente mayor que en el modo de precalentamiento, aunque el tiempo que tarda la mquina en
regresar al funcionamiento normal es superior. Este modo se puede desactivar en la configuracin del sistema (administrador).
La mquina se activa automticamente y reanuda el funcionamiento normal cuando se recibe un trabajo de impresin o
cuando se pulsa la tecla [AHORRO DE ENERGA] ( ) intermitente.
TECLA [AHORRO DE ENERGA]
Pulse la tecla [AHORRO DE ENERGA] ( ) para que la mquina se ponga en modo de desconexin automtica o
para que regrese al funcionamiento normal si se encontraba en este modo. Esta tecla [AHORRO DE ENERGA] ( )
tiene un indicador que muestra si la mquina se encuentra o no en modo de desconexin automtica.
Si el indicador de la tecla
[AHORRO DE ENERGA] ( )
est apagado en estado de
espera.
La mquina est lista para su utilizacin.
Si se pulsa esta tecla [AHORRO DE ENERGIA] ( ) cuando el indicador est apagado,
ste parpadear y la mquina entrar en el modo de desconexin automtica tras un
breve intervalo de tiempo.
Si la luz del indicador de la
tecla [AHORRO DE
ENERGA] ( ) est
parpadeando.
La mquina se encuentra en modo de desconexin automtica.
Si se pulsa la tecla [AHORRO DE ENERGA] ( ) cuando el indicador est
parpadeando, el indicador se apagar y la mquina volver a estar lista tras un breve
intervalo.
Indicador / tecla [AHORRO
DE ENERGA]
1-17
ANTES DE UTILIZAR LA MQUINA
Contenido
AUTENTICACIN DE USUARIO
La autenticacin de usuarios restringe el uso de la mquina a los usuarios que hayan sido registrados. Es posible
especificar las funciones que cada usuario puede utilizar, y personalizar la mquina para las necesidades de cada oficina.
Cuando el administrador de la mquina ha habilitado la autenticacin de usuario, cada usuario tendr que iniciar su
sesin para utilizar la mquina. Hay distintos tipos de autenticacin, y cada uno sigue un mtodo de inicio de sesin
diferente.
Para obtener ms detalles, consulte las explicaciones de los mtodos de inicio de sesin.
AUTENTICACIN POR MEDIO DE UN NMERO DE USUARIO (a continuacin)
AUTENTICACIN POR MEDIO DE UN NOMBRE DE USUARIO Y UNA CONTRASEA (pgina 1-19)
AUTENTICACIN POR MEDIO DE UN NMERO DE
USUARIO
El siguiente procedimiento se utiliza para iniciar sesin por medio del nmero de usuario que recibi del administrador
de la mquina.
Si el control se realiza por medio de un nmero de usuario
1
Introduzca su nmero de usuario (de 5 a
8 dgitos) con las teclas numricas.
Cada dgito introducido se mostrar como un " ".
Autenticacin del Usuario OK
In. Ses. Adm.
1-18
ANTES DE UTILIZAR LA MQUINA
Contenido
Si se introduce un nmero de usuario incorrecto 3 veces seguidas...
Si se encuentra habilitada la opcin "Una Advertencia cuando no se Inicia Sesin" en la configuracin del sistema
(administrador), la mquina se bloquear durante 5 minutos en caso de que se introduzca un nmero de usuario
incorrecto 3 veces seguidas.
Verifique con el administrador de la mquina el nmero de usuario que debera utilizar.
2
Pulse la tecla [OK].
Una vez que se ha autenticado el nmero de usuario,
aparecer brevemente la pantalla de recuento del usuario.
Cuando se han establecido lmites de pgina en "Lista de
Grupo de Lmite de Pgina" en la configuracin del sistema
(administrador), aparecer el nmero de pginas restantes.
(Aparece el nmero de pginas restantes que puede utilizar el
usuario en cada modo (copia, escaneado, etc.).) Se puede
modificar el tiempo de visualizacin de esta pantalla por medio
de la "Configuracin de La Duracin del Mensaje" en la
configuracin del sistema (administrador).
Cuando se configura un nmero de usuario de 8 cifras, este paso no es necesario. (El inicio de sesin se efecta
automticamente una vez introducido el nmero de usuario.)
3
Cuando haya acabado de utilizar la
mquina y desee cerrar la sesin, pulse
la tecla [LOGOUT] ( ).
No obstante, tenga en cuenta que la tecla [LOGOUT] ( ) no se puede utilizar para cerrar una sesin mientras se
introduce un nmero de fax en el modo de fax, ya que la tecla se utiliza para introducir el nmero.
Si un periodo de tiempo predeterminado finaliza despus de que se haya utilizado la mquina por ltima vez, se
activar la funcin de Borrado automtico. Cuando se activa el Borrado automtico, el cierre de sesin se produce
automticamente. Sin embargo, si se est utilizando el modo Explorar PC, no se produce el cierre de sesin
cuando se pulsa la tecla [LOGOUT] ( ) y no se activa el Borrado automtico. Escoja un modo diferente en la
mquina y, seguidamente, cierre la sesin.
El administrador puede cancelar el estado de bloqueo.
Esta operacin se realiza accediendo a [Control de Usuario] y [Ajustes Predeterminados] en el men de la pgina Web.
Autenticacin del Usuario OK
In. Ses. Adm.
Est. de uso: pgs utilizadas/restantes
Blanco y negro : 87,654,321/12,345,678
Color Comp. : 87,654,321/12,345,678
2 Colores : 87,654,321/12,345,678
Un solo Color : 87,654,321/12,345,678
LOGOUT
1-19
ANTES DE UTILIZAR LA MQUINA
Contenido
AUTENTICACIN POR MEDIO DE UN NOMBRE DE
USUARIO Y UNA CONTRASEA
El siguiente procedimiento se utiliza para iniciar sesin por medio del nombre de usuario y la contrasea que recibi del
administrador de la mquina o del administrador del servidor LDAP.
La certificacin LDAP necesita la unidad de disco duro.
Si el control se realiza por medio de un nombre de usuario y una contrasea
(Aparecern diferentes elementos en la pantalla si se utiliza la autenticacin LDAP.)
1
Pulse las teclas [Nombre Usuar.] o .
Si se pulsa la tecla [Nombre Usuar.], aparece una pantalla para
seleccionar el nombre de usuario. Contine en el paso
siguiente.
Si se pulsa la tecla , aparecer una zona para introducir un
"nmero de registro" [---].
Utilice las teclas numricas para introducir el nmero de
registro almacenado en "Lista del Usuario" en la configuracin
del sistema (administrador). Una vez introducido, contine en
el paso 3.
2
Seleccione el nombre de usuario.
(A) Tecla [Entr. Directa]
Utilice esta tecla si su nombre no se ha almacenado en
"Lista del Usuario" en la configuracin del sistema
(administrador), y slo utiliza autenticacin LDAP.
Aparecer una pantalla de entrada de texto. Introduzca su
nombre de usuario.
(B) Teclas de seleccin del usuario
Pulse su nombre de usuario, que ha sido almacenado en
"Lista del Usuario", en la configuracin del sistema
(administrador).
(C) Tecla [Atrs]
Pulse esta tecla para regresar a la pantalla de inicio de
sesin.
(D) Fichas de ndice
Todos los usuarios aparecen en la ficha [Todos]. Los
usuarios se agrupan en las otras fichas segn los
caracteres de bsqueda introducidos en el momento de
almacenar cada usuario.
Se puede utilizar la autenticacin LDAP cuando el administrador del servidor ofrece el servicio LDAP en la LAN (red
de rea local).
Autenticacin del Usuario OK
Nombre Usuar.
Nombre Usuario
Contrasea
Autent. a: Iniciar Sesin Localmente
Autenticacin del Usuario OK
Nombre Usuar.
Nombre Usuario
Contrasea
Autent. a: Iniciar Sesin Localmente
Selec. Usuario para Modo de Cuenta del Dispositivo
In. Ses. Adm.
Entr. Directa
Usuario
ABC
12 6
Atrs
18
1
2
User 0010
User 0008
User 0006
User 0004
User 0002
User 0009
User 0012 User 0011
User 0007
User 0005
User 0003
User 0001
Todos
ABCD EFGH IJKL MNOP QRSTU VWXYZ etc.
(B) (C)
(D)
(A)
1-20
ANTES DE UTILIZAR LA MQUINA
Contenido
3
Pulse la tecla [Contrasea].
Aparecer una pantalla de entrada de texto para introducir la
contrasea.
Introduzca su contrasea, almacenada en "Lista del Usuario"
en la configuracin del sistema (administrador).
Si va a iniciar sesin en un servidor LDAP, introduzca la
contrasea almacenada junto con su nombre de usuario del
servidor LDAP.
Cada carcter introducido se mostrar como un " ". Cuando
haya acabado de introducir la contrasea, pulse la tecla [OK].
Cuando la autenticacin se realiza por medio del servidor
LDAP y usted tiene diferentes contraseas almacenadas en
"Lista del Usuario" en la configuracin del sistema
(administrador) y en el servidor LDAP, utilice la contrasea
almacenada en el servidor LDAP.
Si se ha almacenado un servidor LDAP, la opcin [Autent. a:] puede modificarse.
Si inicia una sesin con una tecla de seleccin de usuario...
El servidor LDAP se almacen cuando se memoriz su informacin del usuario, por lo que aparecer como
servidor de autenticacin cuando seleccione su nombre de usuario. Contine en el paso 4.
Si inicia una sesin con la tecla [Entr. Directa]...
Pulse la tecla [Autent. a:].
Seleccione el servidor LDAP y pulse la tecla [OK].
User 0001
Autenticacin del Usuario OK
Nombre Usuar.
Nombre Usuario
Contrasea
Autent. a: Iniciar Sesin Localmente
Autent. a:
Entr. Directa
Autenticacin del Usuario OK
Nombre Usuar.
Nombre Usuario
Contrasea
Iniciar Sesin Localmente
Autentificar a: OK
Iniciar Sesin Localmente
Servidor 2
Servidor 1
Servidor 3
Servidor 4
Servidor 5
Servidor 6
Servidor 7
1-21
ANTES DE UTILIZAR LA MQUINA
Contenido
Si se introducen un nombre de usuario o una contrasea incorrectos 3 veces seguidas...
Si se encuentra habilitada la opcin "Una Advertencia cuando no se Inicia Sesin" en la configuracin del sistema
(administrador), la mquina se bloquear durante 5 minutos en caso de que se introduzcan un nombre de usuario o una
contrasea incorrectos 3 veces seguidas.
Verifique con el administrador de la mquina el nombre de usuario y la contrasea que debera utilizar.
4
(Aparecern diferentes elementos en la pantalla si se
utiliza la autenticacin LDAP.)
Pulse la tecla [OK].
Una vez que se han autenticado el nombre de usuario y la
contrasea introducidos, aparecer brevemente la pantalla de
recuento del usuario.
Cuando se han establecido lmites de pgina en "Lista de
Grupo de Lmite de Pgina" en la configuracin del sistema
(administrador), aparecer el nmero de pginas restantes.
(Aparece el nmero de pginas restantes que puede utilizar el
usuario en cada modo (copia, escaneado, etc.).) Se puede
modificar el tiempo de visualizacin de esta pantalla por medio
de la "Configuracin de La Duracin del Mensaje" en la
configuracin del sistema (administrador).
5
Cuando haya acabado de utilizar la
mquina y desee cerrar la sesin, pulse
la tecla [LOGOUT] ( ).
No obstante, tenga en cuenta que la tecla [LOGOUT] ( ) no se puede utilizar para cerrar una sesin mientras se
introduce un nmero de fax en el modo de fax, ya que la tecla se utiliza para introducir el nmero.
Si al cabo de un tiempo predeterminado no se ha utilizado la mquina, se activar la funcin de Borrado automtico.
Cuando se activa el Borrado automtico, el cierre de sesin se produce automticamente. Sin embargo, si se est
utilizando el modo Explorar PC, no se produce el cierre de sesin cuando se pulsa la tecla [LOGOUT] ( ) y no se
activa el Borrado automtico. Escoja un modo diferente en la mquina y, seguidamente, cierre la sesin.
El administrador puede cancelar el estado de bloqueo. Esta operacin se realiza accediendo a [Control de Usuario] y
[Ajustes Predeterminados] en el men de la pgina Web.
Cuando se utiliza autenticacin LDAP, puede que aparezca la tecla [Dir. corr. el.], segn el mtodo de autenticacin. Si la
tecla [Dir. corr. el.] aparece en el paso 3, plsela. Aparecer una pantalla de entrada de texto. Introduzca su direccin de
correo electrnico.
Configuracin del sistema (Administrador): Lista del Usuario
Se utiliza para almacenar nombres de usuarios de la mquina. Tambin se almacena informacin detallada, como el nombre de inicio de
sesin, el nmero de usuario y la contrasea. Solicite al administrador de la mquina la informacin que necesita para utilizarla.
User 0001
Autent. a:
Autenticacin del Usuario OK
Nombre Usuar.
Nombre Usuario
Contrasea
Iniciar Sesin Localmente
Est. de uso: pgs utilizadas/restantes
Blanco y negro : 87,654,321/12,345,678
Color Comp. : 87,654,321/12,345,678
2 Colores : 87,654,321/12,345,678
Un solo Color : 87,654,321/12,345,678
LOGOUT
Contrasea
Dir. corr. el.
Autent. a: Servidor 2
User 0002
Autenticacin del Usuario OK
Nombre Usuar.
Nombre Usuario
1-22
ANTES DE UTILIZAR LA MQUINA
Contenido
PANTALLA DE INICIO
Al pulsar la tecla [INICIO] en el panel de funcionamiento, en el panel tctil aparece la pantalla de inicio. Las teclas de
seleccin de modo aparecen en la pantalla de inicio. Pulse estas teclas para abrir la pantalla bsica de cada modo.
Pulse la tecla [Mi Men] para visualizar los accesos directos de las funciones almacenadas en "Mi Men".
(1) Tecla [Mi Men]
Plselo para ir a la pantalla de inicio secundaria. Los
nombres de las teclas y las imgenes pueden sufrir
cambios. (solo la 1 pantalla)
(2) Imagen de fondo
Imagen de fondo de la pantalla de inicio. La imagen de
fondo puede cambiarse.
(3) Teclas de seleccin de modo
Plselo para ir a la pantalla Mi men. Los nombres de las
teclas y las imgenes pueden sufrir cambios.
(4) Teclas de aplicacin*
Puede visualizar un total de ocho accesos directos a
aplicaciones Sharp OSA y funciones de men.
(5) Ttulo
Muestra el ttulo de la pantalla Mi men.
(6) Tecla de acceso directo
Aparece la funcin asignada a la tecla de acceso directo.
Se puede tocar la tecla para seleccionar la funcin
registrada.
(7) Nombre de usuario
Muestra el nombre del usuario que ha iniciado la sesin.
El nombre de usuario aparece cuando la autenticacin
de usuario se ha habilitado en la mquina.
* Esta funcin necesita la unidad de disco duro.
En la pantalla Mi men se puede programar teclas de acceso directo a funciones. Cuando se toca una tecla de acceso
directo, aparece la pantalla de la funcin que tiene asignada. Registre las funciones de uso frecuente en la pantalla Mi
men para acceder a dichas funciones de forma rpida y cmoda. Cuando se utiliza autenticacin de usuario, se podr
visualizar la pantalla Mi men de "Grupo de Operaciones Favorito".
Los siguientes ajustes se realizan a travs de la pgina Web:
Cambiar el nombre de la tecla de pantalla de inicio, cambiar la imagen, guardar una tecla de aplicacin
Guardar las teclas que aparecen en la pantalla Mi men.
Mi Men
04/04/2010 11:40
Mi Men
Contador Total
Control Clasif.
de Documentos
Control de Direcciones
Config.Band. de Papel
ENVIAR
IMAGEN
ARCHIVO
DOCS.
COPIAR
ENVIAR
IMAGEN
ARCHIVO
DOCS.
COPIAR
App 01 App 02 App 03 App 04
(3) (2) (1) (1)
(6) (4) (7) (5)
Primera pantalla Segunda pantalla
Configuracin del sistema (Administrador): Configuracin de Mi men
El registro se realiza en [Configuraciones del sistema] - [Configuracin de Operaciones] [Configuracin de Mi men] en
el men de pgina Web.
Configuracin del sistema (Administrador): Lista de Mi men
Cuando la autenticacin de usuario est activada, se puede establecer una pantalla Mi men para cada "Lista de Grupo
de Operacin Favorito".
El registro se realiza en "Lista de Mi men" en [Control de Usuario] en el men de pgina Web.
1-23
ANTES DE UTILIZAR LA MQUINA
Contenido
MANIPULACIN REMOTA DE LA MQUINA
Con la funcin de manipulacin remota, podr controlar la mquina desde el ordenador.
Al aadir esta funcin, la pantalla de su ordenador cobrar el aspecto del panel de funcionamiento de la mquina. Esto
le permitir controlar la mquina desde su ordenador como si lo hiciera desde la propia la mquina.
La funcin de manipulacin remota solo se puede utilizar desde un ordenador a la vez.
Cmo utilizar la funcin de manipulacin remota
Antes de utilizar esta funcin, ponga "Autoridad Operativa" a "Permitido" de "Funcionamiento Software Remoto" de
"Ajustes de Funcionamiento Remoto" en los ajustes de sistema (administrador).
7. CONFIGURACIONES DEL SISTEMA "Ajustes de Funcionamiento Remoto" (pgina 7-66)
Para poder utilizar la funcin de manipulacin remota, la mquina tiene que estar conectada a una red y la aplicacin
VNC instalada en el ordenador (software VNC recomendado: RealVNC).
A continuacin, se explica el procedimiento para utilizar esta funcin:
Ejemplo: RealVNC
1
Conecte el ordenador a la mquina.
(1) Inicie el visor VNC
(2) Introduzca la direccin IP de la mquina en
el cuadro de dilogo "Server".
(3) Pulse el botn [OK].
2
Siga las instrucciones del panel de control de la mquina para autorizar la
conexin.
Al conectar la mquina al software remoto, aparecer en la barra del sistema del panel tctil de la
mquina. Si desea desconectarse, cierre el programa o pulse .
Utilice el panel de funcionamiento como lo hara en la mquina. Tenga en cuenta que no puede mantener pulsada una tecla
para cambiar continuamente el valor que est especificando. Para saber ms sobre los procedimientos, consulte el captulo
de cada funcin en este manual.
Configuracin del sistema (Administrador): Ajustes de Funcionamiento Remoto
Establezca la autora para la funcin de manipulacin remota.
Controle la mquina
a travs de la
pantalla del
ordenador.
El ordenador
Red
Panel de funcionamiento
La mquina
(2) (3)
1-24
ANTES DE UTILIZAR LA MQUINA
Contenido
ELEMENTOS GUARDADOS EN EL
REGISTRO DE TRABAJOS
Esta funcin necesita la unidad de disco duro.
La mquina registra los trabajos realizados en el registro de trabajos.
A continuacin, se describe la informacin principal guardada en el registro de trabajos.
Para facilitar el recuento total de usos en mquinas con diferentes configuraciones, los elementos guardados en el
registro de trabajos son fijos, independientemente de los dispositivos perifricos que estn instalados o de la finalidad del
registro.
En algunos casos, es posible que la informacin del trabajo no se guarde correctamente, por ejemplo, si se produce un
corte del suministro elctrico mientras se guarda un trabajo.
N.
Nombre del
elemento
Descripcin
1 Elementos principales ID de trabajo Se registra el ID del trabajo.
Los ID del trabajo se muestran en el registro como nmeros
consecutivos hasta un mximo de 999999; despus de esta cifra, el
contador se restablece a 1.
2 Modo Trabajo El modo del trabajo, por ejemplo, copia o impresin.
3 Nombre del Ordenador El nombre del ordenador que ha enviado un trabajo de impresin.*
4 Nombre de Usuario El nombre de usuario cuando se utiliza la funcin de autenticacin de
usuario.
5 Nombre de Usuario El nombre de inicio de sesin cuando se utiliza la funcin de
autenticacin de usuario.
6 Fecha y Hora de
Comienzo
La fecha y hora en que se ha iniciado el trabajo.
7 Fecha y Hora de
Finalizacin
La fecha y hora en que se ha finalizado el trabajo.
8 Con. Total de Blanco y
Negro
En un trabajo de impresin, se registra el recuento total.
En un trabajo de envo, se registra el nmero de pginas transmitidas
en blanco y negro. Cuando se resume una retransmisin, se registra
el nmero total de pginas.
En un trabajo de escanear a disco duro, se registra el nmero de
pginas almacenadas en blanco y negro.
9 Con. Total a Todo Color En un trabajo de impresin, se registra el recuento total.
En un trabajo de envo, se registra el nmero total de pginas
transmitidas a todo color. Cuando se resume una retransmisin, se
registra el nmero total de pginas.
En un trabajo de escanear a disco duro, se registra el nmero de
pginas almacenadas a todo color.
10 Con. Total de 2 Colores Indica el recuento total de 2 colores.
11 Con. Total de un Solo
Color
Indica el recuento total de un color.
1-25
ANTES DE UTILIZAR LA MQUINA
Contenido
12 Elementos principales Recuento con arreglo al
tamao
Se efecta un recuento por tamao del original/papel en modo en
color y en modo en blanco y negro.
13 Nmero de hojas segn
tamao
Indica el recuento de hojas por tipo de papel.
14 Contador de Papel No
Vlido (Blanco y
Negro)
Indica el recuento de hojas no vlidas en blanco y negro.
15 Contador de Papel No
Vlido (Color)
Indica el recuento de hojas no vlidas en color.
16 Nmero de Grupos
Reservados
Nmero de grupos especificados o destinos reservados.
17 Nmero de Grupos
Completados
Nmero de grupos completados o nmero de destinos en los que se
ha completado correctamente una transmisin.
18 Nmero de Pginas
Reservadas
Nmero de pginas originales reservadas de una copia, impresin,
trabajo de escaneado u otro tipo de trabajo.
19 Nmero de Pginas
Completadas
Nmero de pginas completadas de un grupo.
20 Resultado El resultado de un trabajo.
21 Motivo del Error Cuando se produce un error durante un trabajo, la causa de tal error.
22 Elemento Relacionado
con la Impresin del
Trabajo
Salida El modo de salida de un trabajo impreso.
23 Grapar El estado del grapado.
24 Contador de Grapado El recuento de las grapas.
25 Contador de
Perforaciones
El recuento de las perforaciones.
26 Tono de la Impresora El tono utilizado en un trabajo de impresin.
27 Elemento Relacionado
con el Envo de
Imgenes
Direccin Directa Direccin de un trabajo de envo de imagen.
28 Nombre del Remitente Nombre del remitente de un trabajo de envo de imagen.
29 Direccin del
Remitente
Direccin del remitente de un trabajo de envo de imagen.
30 Tipo de trans. Tipo de transmisin de un trabajo de envo de imagen.
31 Nmero de Serie
Administrativo
Nmero de serie administrativo de un trabajo de envo de imagen.
32 N de emisin Nmero de retransmisin de un trabajo de envo de imagen.
33 Orden de entrada Orden de reserva para la retransmisin de un trabajo de envo de
imagen. En un trabajo de polling de serie, se utiliza para establecer
una correlacin entre la comunicacin y la impresin.
34 Tipo de Fichero Formato de fichero de un trabajo de envo de imagen.
35 Modo de
Compresin/Ratio de
Compresin
El modo y el ratio de compresin del archivo de un trabajo de envo
de imagen.
36 Hora de la
Comunicacin
Indica el tiempo de comunicacin de los trabajos de envo de
imgenes.
37 Nm. fax Indica el nmero de remitente memorizado.
N.
Nombre del
elemento
Descripcin
1-26
ANTES DE UTILIZAR LA MQUINA
Contenido
*En algunos entornos, esta informacin no se registra.
38 Elemento Relacionado
con el Archivo de
Documentos
Archivo de
Documentos
Estado del archivo de documentos.
39 Modo de
Almacenamiento
Modo de almacenamiento del archivo de documentos.
40 Nombre de Archivo El nombre de un archivo almacenado mediante el archivo de
documentos o la impresin de retencin.*
41 Tamao de datos [KB] Tamao del archivo.
42 Funcionalidad Comn Ajuste de color Modo de color seleccionado por el usuario.
43 Modos Especiales Modos especiales seleccionados para ejecutar el trabajo.
44 Nombre de Archivo 2 Registra los nombres de archivos de los trabajos de impresin.
45 Elementos detall. Tamao Original Tamao del original escaneado.
En un trabajo de impresin de archivo de documentos, el tamao del
papel del archivo.
46 Tipo de original Tipo de original (texto, foto impresa, etc.) configurado en la pantalla
de configuracin de la exposicin.
47 Tamao del papel En un trabajo de impresin, el tamao del papel.
En un trabajo de envo, el tamao del papel transmitido.
En un trabajo de escanear a disco duro, el tamao del papel del
archivo guardado.
48 Tipo de papel El tipo de papel utilizado para la impresin.
49 Propiedades del
Papel: Desactivar
Duplex
Indica que se ha desactivado la opcin dplex en "Tipo de papel".
50 Propiedades del
Papel: Lado Papel Fijo
Indica que se ha especificado la opcin de lado fijo en "Tipo de
papel".
51 Propiedades del
Papel: Desactivar
Grapador
Indica que se ha desactivado la opcin de grapado en "Tipo de
papel".
52 Propiedades del
Papel: Desactivar
Perforador
Indica que se ha desactivado la opcin de perforado en "Tipo de
papel".
53 Configuracin Dplex Indica el ajuste de dplex.
54 Resolucin Indica la resolucin de escaneado.
55 Elemento de la
Mquina
Nombre del modelo Indica el modelo de la mquina.
56 Nmero de serie de la
unidad
Indica el nmero de serie de la mquina.
57 Nombre Indica el nombre de la mquina que est determinada para las
pginas web.
58 Ubicacin de la
mquina
Indica el lugar donde se ha instalado la mquina que est
determinada para las pginas web.
N.
Nombre del
elemento
Descripcin
1-27
ANTES DE UTILIZAR LA MQUINA
Contenido
INFORMACIN IMPORTANTE ACERCA DEL
PAPEL
Esta seccin contiene instrucciones previas importantes sobre el procedimiento de carga de papel en las bandejas de
papel.
Lea atentamente esta seccin antes de cargar el papel.
NOMBRES Y UBICACIONES DE LAS BANDEJAS
Los nombres de las bandejas son los siguientes.
SIGNIFICADO DE "R" EN LOS TAMAOS DE PAPEL
Algunos originales y tamaos de papel se pueden colocar tanto en sentido horizontal como vertical. Para diferenciar
entre ambos sentidos, los tamaos de papel cuyo sentido es horizontal irn seguidos por una "R" (por ejemplo, A4R,
8-1/2" x 11"R).
Los tamaos que slo se pueden colocar en sentido horizontal (A3W, A3, B4, 12" x 18", 11" x 17", 8-1/2" x 14",
8-1/2" x 13") no incluyen la "R" en la indicacin del tamao.
CARGA DE PAPEL
Bandeja manual
*El cajn de papel opcional est instalado.
Bandeja 1
Bandeja 2*
Bandeja 3*
Bandeja 4*
Sentido horizontal
La "R" se encuentra anexada.
Sentido vertical
La "R" no se encuentra anexada.
El papel se puede colocar
nicamente en sentido horizontal
La "R" no se encuentra anexada.
A4R
(8-" x 11"R)
A4
(8-" x 11")
A3
(11" x 17")
1-28
ANTES DE UTILIZAR LA MQUINA
Contenido
PAPEL UTILIZABLE
Se encuentran a la venta diversos tipos de papel. En esta seccin se explica qu papel normal y qu productos
especiales se pueden utilizar con la mquina. Si desea obtener informacin detallada sobre los tamaos y tipos de
papel que puede cargar en cada bandeja de la mquina, consulte las especificaciones en la Gua de inicio y
"Config.Band. de Papel" (pgina 7-13) de "7. CONFIGURACIONES DE SISTEMA".
Papel normal, productos especiales
Papel normal utilizable
Papel estndar de SHARP (80 g/m
2
(21 lbs.)). Para conocer las especificaciones de papel, consltelas en la Gua de
inicio.
Papel normal diferente al papel estndar de SHARP (de 60 g/m
2
a 105 g/m
2
(de 16 lbs. a 28 lbs.)).
Los siguientes tipos de papel: reciclado, de color y preperforado deben cumplir las mismas especificaciones que el
papel normal. Pngase en contacto con su distribuidor o con el representante de servicio autorizado ms prximo
para obtener asesoramiento sobre la utilizacin de estos tipos de papel.
Tipos de papel que se pueden utilizar en cada bandeja
Los tipos de papel siguientes se pueden utilizar en cada bandeja.
*1 "Pap.Gram.Alto 1" es papel de hasta 209 g/m
2
(110 lbs.), y "Pap.Gram.Alto 2" es papel de hasta 256 g/m
2
(ndice 140 lbs.).
*2 Se puede utilizar papel fino de 55 g/m
2
a 59 g/m
2
(de 13 lbs. a 16 lbs.).
Bandejas 1 a 4 Bandeja manual
Papel Normal Permitido Permitido
Preimpresin Permitido Permitido
Papel reciclado Permitido Permitido
Membrete Permitido Permitido
Preperforado Permitido Permitido
Color Permitido Permitido
Pap.Gram.Alto 1*
1
Permitido Permitido
Pap.Gram.Alto 2*
1
Permitido
Etiquetas Permitido
Satinado Permitido
Transparencia Permitido
Papel con pestaas Permitido
Sobres Permitido
Papel fino*
2
Permitido
1-29
ANTES DE UTILIZAR LA MQUINA
Contenido
Cara de impresin hacia arriba o hacia abajo.
El papel se carga con la cara de impresin hacia arriba o hacia abajo segn el tipo de papel y la bandeja.
Bandejas 1 a 4
Introduzca el papel con la cara de impresin hacia arriba.
No obstante, si el tipo de papel es "Membrete" o "Preimpresin", crguelo con la cara de impresin hacia abajo*.
Bandeja manual
Introduzca el papel con la cara de impresin hacia abajo.
No obstante, si el tipo de papel es "Membrete" o "Preimpresin", crguelo con el lado impreso hacia arriba*.
* Si est habilitado "Desactivacin de impresin dplex" en las configuraciones del sistema (administrador), cargue el
papel de la forma normal (cara arriba en las bandejas 1 a 4; cara abajo en la bandeja manual).
Papel no utilizable
Productos especiales para las impresoras de
inyeccin de tinta (papel fino, papel satinado, pelcula
brillante, etc.).
Papel carbn o papel trmico.
Papel unido por un adhesivo.
Papel con clips.
Papel con marcas de haber sido doblado.
Papel roto.
Pelcula para transparencias con base de aceite.
Papel fino de menos de 55 g/m
2
(15 lbs.)
Papel de 257 g/m
2
(69 lbs.) o superior.
Papel con una forma irregular.
Papel grapado.
Papel hmedo.
Papel ondulado.
Papel en el cual la cara impresa o el dorso se han
impreso con otra impresora o dispositivo multifuncin.
Papel en el que se han formado ondulaciones debido
a la absorcin de humedad.
Papel no recomendado
Papel de transferencia por planchado.
Papel japons.
Papel perforado.
Se encuentran a la venta diversos tipos de papel normal y productos especiales. Determinados tipos no se pueden utilizar
con la mquina. Pngase en contacto con su distribuidor o con el representante de servicio autorizado ms prximo para
obtener asesoramiento sobre la utilizacin de estos tipos de papel.
La calidad de la imagen y la fusibilidad del tner del papel pueden variar en funcin de las condiciones ambientales y de
funcionamiento y de las caractersticas del papel, dando como resultado una calidad de imagen inferior a la obtenida con
el papel estndar de SHARP. Pngase en contacto con su distribuidor o con el representante de servicio autorizado ms
prximo para obtener asesoramiento sobre la utilizacin de estos tipos de papel.
La utilizacin de papel no recomendado o prohibido puede resultar en una alimentacin asimtrica, atascos de papel, una
mala fusin del tner (ste no se adhiere bien al papel y se puede desprender) o un fallo de la mquina.
El uso de papel no recomendado puede tener como resultado atascos de papel o una calidad de imagen inferior. Antes de
utilizar papel no recomendado, compruebe si la impresin puede efectuarse correctamente.
1-30
ANTES DE UTILIZAR LA MQUINA
Contenido
CONFIGURACIN DE LAS BANDEJAS DE 1 A 4
CARGA DE PAPEL Y MODIFICACIN DEL TAMAO DE
PAPEL
Las bandejas 1 a 4 admiten un mximo de 500 hojas de papel de tamaos A5R a A3 (de 5-1/2" x 8-1/2"R a tamao
11" x 17").
1
Extraiga la bandeja de papel.
Extraiga con cuidado la bandeja hasta que llegue al tope.
Para cargar papel, vaya al paso 3 Para cargar un tamao de
papel diferente, vaya al paso siguiente.
2
Ajuste las placas de gua A y B
apretando las palancas de bloqueo de
las mismas y deslizndolas hasta
hacerlas coincidir con las medidas tanto
horizontal como vertical del papel que
se va a cargar.
Las placas de gua A y B son deslizables. Deslcelas mientras
aprieta su palanca de bloqueo.
3
Separe el papel.
Airee el papel bien antes de cargarlo. Si no lo airea, es posible
que entren varias hojas a la vez y se produzca un atasco.
4
Introduzca el papel en la bandeja.
Introduzca el papel con la cara de impresin hacia arriba. La
pila no debe superar la lnea indicadora (mximo de 500
hojas).
A
B
Lnea
indicadora
1-31
ANTES DE UTILIZAR LA MQUINA
Contenido
5
Empuje con cuidado la bandeja de papel
para volver a colocarla dentro de la
mquina.
Empuje la bandeja firmemente hasta que quede introducida del
todo en la mquina.
Si ha cargado un papel de tipo o tamao distintos al que carg anteriormente, no olvide cambiar la opcin "Config.
Band. de Papel" en las configuraciones del sistema. Si estos ajustes no se configuran bien, la seleccin automtica
de papel no funcionar correctamente y la impresin podra realizarse en un tamao o tipo de papel equivocados, o
bien podra producirse un atasco.
No coloque objetos pesados en la bandeja ni ejerza presin sobre ella.
Configuracin del sistema: Config.Band. de Papel (pgina 7-13)
Modifique esta configuracin cuando cambie el tamao o el tipo de papel cargado en la bandeja.
1-32
ANTES DE UTILIZAR LA MQUINA
Contenido
CARGA DE PAPEL EN LA BANDEJA
MANUAL
Se puede utilizar la bandeja manual para realizar una impresin en papel normal, sobres, hojas de etiquetas, papel con
pestaas y otros tipos especiales de papel. Se pueden cargar hasta 100 hojas de papel (hasta 40 hojas de papel de
gramaje alto) para realizar una impresin continua similar a la de las dems bandejas.
1
Abra la bandeja manual.
Cuando cargue una hoja de papel grande, no olvide extraer la
extensin de la bandeja manual. Extraiga la totalidad de la
extensin de la bandeja manual.
No coloque objetos pesados en la bandeja manual ni ejerza presin sobre ella.
2
Ajuste las guas de la bandeja manual a
la anchura del papel.
3
Introduzca por completo el papel a lo
largo de las guas de la bandeja manual,
hasta que llegue al tope.
Introduzca el papel con la cara de impresin hacia abajo.
No introduzca papel a la fuerza.
Si las guas de la bandeja manual se colocan a una anchura superior a la del papel, muvalas hasta que se ajusten
correctamente a la anchura del mismo. Si las guas se ajustan a una anchura demasiado amplia, puede que el
papel se arrugue o se desve.
1-33
ANTES DE UTILIZAR LA MQUINA
Contenido
INFORMACIN IMPORTANTE CUANDO SE UTILIZA LA
BANDEJA MANUAL
Cuando se utiliza papel normal diferente al papel estndar de SHARP o productos especiales distintos a la pelcula
para transparencias recomendada por SHARP, o cuando la impresin se realiza en el reverso de un papel utilizado
anteriormente, la carga de las hojas de papel debe realizarse de una en una. Si se carga ms de una hoja cada vez,
se producirn atascos.
Antes de cargar el papel, alise cualquier ondulacin que pueda tener.
Para aadir papel, retire todo el que quede en la bandeja manual, combnelo con el que se va a aadir y crguelo de
nuevo en una nica pila. Si se aade papel sin extraer el que queda en la bandeja, se producir un atasco.
Introduccin del papel
Introduccin de papel con pestaas
Para imprimir en papel con pestaas, cargue el papel con pestaas en la bandeja manual con la cara de impresin hacia abajo.
Introduccin de una pelcula para transparencias
Coloque papel tamao A5 (7-1/4" x 10-1/2") o ms pequeo en sentido
horizontal.
Utilice nicamente papel con pestaas hecho de papel. No se puede utilizar papel con pestaas que est fabricado de un
material que no sea papel (pelcula, etc.).
Para imprimir en las pestaas del papel con pestaas
En el modo de copia, utilice "Copia Pestaa" en los modos especiales. En el modo de impresin, utilice la funcin de
impresin en pestaa.
Utilice transparencias recomendadas por SHARP. Cuando
inserte transparencias en la bandeja manual, la esquina
redondeada debera situarse en el lado izquierdo ms
prximo si se coloca en posicin horizontal, o en el lado
izquierdo ms alejado si se coloca en posicin vertical.
Cuando cargue varias hojas de pelcula para transparencias en la
bandeja manual, asegrese de separarlas varias veces primero.
Cuando realice una impresin en una pelcula para
transparencias, asegrese de retirar cada una de las hojas
cuando sale de la mquina. Si deja que las hojas se apilen en
la bandeja de salida, se pueden doblar.
Cara hacia abajo
Horizontal Vertical
1-34
ANTES DE UTILIZAR LA MQUINA
Contenido
Carga de sobres
Cuando introduzca sobres en la bandeja manual, colquelos alineados al lado izquierdo en el sentido que se muestra a
continuacin.
Slo se puede imprimir en el anverso de los sobres. Asegrese de colocar el anverso hacia abajo.
Informacin importante para la utilizacin de sobres
No imprima en ambas caras de un sobre. Esto podra producir atascos o una impresin de mala calidad.
Existe una serie de restricciones aplicables a ciertos tipos de sobres. Si desea obtener ms informacin, pngase en
contacto con un tcnico de servicio cualificado.
Algunos entornos operativos pueden provocar arrugas, manchas, atascos, una mala fusin de tner o un fallo de la
mquina.
No utilice los siguientes tipos de sobres:Sobres con cierres metlicos o en forma de gancho de plstico o de tela,
sobres cerrados con un cordn, sobres con ventanas o reforzados, sobres con la superficie de la parte delantera
desigual debido al grabado en relieve, sobres de doble capa, sobres con un cierre adhesivo, sobres hechos
manualmente, sobres con aire en su interior, sobres con arrugas o marcas de haber sido doblados o sobres daados
o rotos.
No se pueden utilizar sobres con una posicin de pegado en las esquinas del reverso alineada incorrectamente, ya
que se podran producir arrugas.
No se garantiza la calidad de la impresin en la zona de 10 mm (13/32") que
circunda las esquinas del sobre.
No se garantiza la calidad de la impresin en las partes de los sobres en las
que existe una elevada modificacin gradual del espesor, como en los sobres
de tres o cuatro capas.
No se garantiza la calidad de la impresin en sobres con solapas despegadas
para el sellado de los mismos.
Se puede
utilizar
No se puede
utilizar
1-35
ANTES DE UTILIZAR LA MQUINA
Contenido
En esta seccin se explica cmo colocar los originales en el alimentador automtico de documentos o en el cristal de
exposicin.
COLOCACIN DEL ORIGINAL
COLOCACIN DE ORIGINALES EN EL ALIMENTADOR
AUTOMTICO DE DOCUMENTOS
En esta seccin se explica cmo colocar los originales en el alimentador automtico de documentos.
Tamaos de original admitidos
Si el original no tiene un tamao estndar, consulte las explicaciones siguientes para el modo que est utilizando.
2. COPIADORA "ESPECIFICACIN DEL TAMAO DEL ORIGINAL" (pgina 2-29)
4. FACSMIL "AJUSTES DE IMAGEN" (pgina 4-46)
5. ESCNER / FAX INTERNET "AJUSTES DE IMAGEN" (pgina 5-53)
Gramajes de original admitidos
Para escanear originales de 35 g/m
2
a 49 g/m
2
(de 9 lbs. a 14 lbs.), utilice la opcin "Modo Esc. Lento" en los modos
especiales. Si escanea sin utilizar la opcin "Modo Esc. Lento", se pueden producir atascos de los originales.
Cuando se selecciona "Modo Esc. Lento", el modo de escaneado automtico a doble cara no puede utilizarse.
ORIGINALES
Tamao mnimo del original Tamao mximo del original
Tamaos estndar
(Tamao mnimo que se puede detectar automticamente)
A5:210 mm (altura) x 148 mm (ancho)
8-1/2" (altura) x 5-1/2" (ancho)
Tamaos no estndar
(Tamao mnimo que se puede especificar manualmente)
131 mm (altura) x 140 mm (ancho)
5-1/8" (altura) x 5-1/2" (ancho)
Tamaos estndar
(Tamao mximo que se puede detectar automticamente)
A3: 297 mm (altura) x 420 mm (ancho) el papel de tamao
12" x 18" (A3W) no puede utilizarse.
11" (altura) x 17" (ancho)
Tamaos no estndar
(Tamao mximo que se puede especificar manualmente)
Modo de copia: 297 mm (altura) x 432 mm (ancho)
11-5/8" (altura) x 17" (ancho)
Modo de envo de Imagen:
297 mm (altura) x 1000 mm (ancho)
11" (altura) x 39-3/8" (ancho)
Copia a una cara: De 35 g/m
2
a 128 g/m
2
(de 9 lbs. a 34 lbs.)
Copia a doble cara: De 50 g/m
2
a 105 g/m
2
(de 15 lbs. a 28 lbs.)
1-36
ANTES DE UTILIZAR LA MQUINA
Contenido
1
Asegrese de que no hay ningn
original en el cristal de exposicin.
Abra el alimentador automtico de documentos y asegrese de
que no hay ningn original en el cristal de exposicin; a
continuacin, cierre con cuidado el alimentador.
2
Ajuste las guas de los originales al
tamao de los mismos.
3
Coloque los originales.
Asegrese de que los bordes de los originales son uniformes.
Introdzcalos completamente cara arriba en la bandeja del
alimentador de documentos.
Inserte un nmero de originales que no sobrepase la lnea
indicadora de la bandeja del alimentador.
Pueden insertarse hasta 100 hojas.
Asegrese de retirar los originales escaneados de la bandeja
de salida de los originales.
Es posible colocar originales de diversos tamaos todos juntos en el alimentador automtico de documentos. En tal caso,
seleccione "OriginalTam. Mixto" en los modos especiales del modo que est utilizando.
Antes de introducir los originales en la bandeja del alimentador de documentos, asegrese de que ha extrado todas las
grapas y clips.
Si los originales presentan manchas de humedad debido a la utilizacin de lquido corrector, tinta o pegamento de
correcciones de edicin, espere a que se sequen antes de realizar las copias. De lo contrario, el interior del alimentador
de documentos o el cristal de exposicin podran mancharse.
No utilice los siguientes tipos de originales. Podran producirse una deteccin incorrecta del tamao del original, atascos
de los originales y manchas.
La pelcula para transparencias, el papel de calco, el papel carbn, el papel trmico o los originales impresos con cinta
entintada de transferencia trmica no deben introducirse a travs del alimentador de documentos. Los originales que se
van a introducir en el alimentador no deben estar daados, arrugados ni doblados, ni deben tener hojas mal unidas ni
orificios perforados. Los originales con mltiples orificios perforados diferentes del papel perforado de dos o tres orificios
podran no introducirse correctamente.
Cuando utilice originales con dos o tres orificios, colquelos
de forma que el borde perforado se encuentre en una
posicin alejada a la ranura de alimentacin de la bandeja de
alimentacin de documentos.
Lnea
indicadora
Posiciones de
los orificios
Ranura de
alimentacin
1-37
ANTES DE UTILIZAR LA MQUINA
Contenido
COLOCACIN DEL ORIGINAL EN EL CRISTAL DE
EXPOSICIN
En esta seccin se explica cmo colocar el original en el cristal de exposicin.
Tamaos de original admitidos
Si el original no tiene un tamao estndar, consulte las
explicaciones siguientes para el modo que est
utilizando.
2. COPIADORA "ESPECIFICACIN DEL TAMAO
DEL ORIGINAL" (pgina 2-29)
4. FACSMIL "AJUSTES DE IMAGEN" (pgina 4-46)
5. ESCNER / FAX INTERNET "AJUSTES DE
IMAGEN" (pgina 5-53)
Tamao mximo del original
Tamaos estndar
A3: 297 mm (altura) x 420 mm (ancho)
11" (altura) x 17" (ancho)
Tamaos no estndar
297 mm (altura) x 432 mm (ancho)
11-5/8" (altura) x 17" (ancho)
1
Abra el alimentador automtico de
documentos.
2
Coloque el original.
Colquelo cara abajo en la esquina izquierda del cristal de
exposicin.
El original debera colocarse siempre en la esquina
izquierda, independientemente de su tamao.
Alinee la esquina superior izquierda del original con la punta de
la marca .
No coloque ningn objeto debajo del detector del tamao del original. Si se cierra el alimentador automtico de
documentos con un objeto debajo, es posible que se dae el detector del tamao del original y que se impida una
deteccin correcta del tamao del documento.
Si va a colocar un original de un tamao pequeo no estndar en el cristal de exposicin, es conveniente que coloque
una hoja de papel en blanco de tamao A4 o B5 (8-1/2" x 11" o 5-1/2" x 8-1/2") sobre l para facilitar la deteccin del
tamao original.
Detector del tamao
del original
A4R (8-1/2" x 11"R)
B5R
B4 (8-1/2" x 14")
A3 (11" x 17") A4 (8-1/2" x 11")
A5
(5-1/2" x 8-1/2")
B5
marca
Escala del cristal de documentos Escala del cristal de exposicin
marca
1-38
ANTES DE UTILIZAR LA MQUINA
Contenido
Colocacin de un libro con un gran nmero de pginas
Cuando escanee un libro u otro original con un gran nmero de pginas, siga los pasos descritos a continuacin para
presionar el libro hacia abajo.
(1) Empuje hacia arriba la parte posterior del
alimentador automtico de documentos.
Las articulaciones que sujetan el alimentador se liberarn
y la parte posterior del mismo se elevar.
(2) Cierre con cuidado el alimentador
automtico de documentos.
3
Cierre el alimentador automtico de
documentos.
Tras colocar el original, asegrese de cerrar el alimentador
automtico de documentos. Si lo deja abierto, las partes
exteriores al original se copiarn en negro, lo que ocasionar
un consumo excesivo de tner.
(2)
(1)
Precaucin
Cierre lentamente el alimentador automtico de documentos. Si lo cierra de forma abrupta, podra daarlo.
Tenga cuidado de no pillarse los dedos al cerrar el alimentador automtico de documentos.
En este estado, el alimentador automtico de documentos no se puede cerrar correctamente. Para devolverlo a su posicin
normal, bralo completamente, y cirrelo a continuacin.
1-39
ANTES DE UTILIZAR LA MQUINA
Contenido
En esta seccin se describen los dispositivos perifricos que se pueden utilizar con la mquina y se explica cmo
utilizar el finalizador, as como Sharp OSA (mdulo de comunicacin de la aplicacin y mdulo de cuenta externa).
DISPOSITIVOS PERIFRICOS
Se pueden instalar dispositivos perifricos en la mquina para incrementar su funcionalidad.
Los dispositivos perifricos suelen ser opcionales; sin embargo, algunos modelos incluyen determinados dispositivos
perifricos como equipamiento estndar.
(A partir de abril de 2011)
DISPOSITIVOS PERIFRICOS
Nombre del producto
Nmero del
producto
Descripcin
Mesa / cajn de papel de 500 hojas MX-DE12
Bandeja adicional. Se puede cargar un mximo de 500 hojas de
papel en cada bandeja.
Mesa / cajn de papel de 2x500 hojas MX-DE13
Mesa / cajn de papel de 3x500 hojas MX-DE14
Unidad bandeja de salida
(Band. derecha)
MX-TR12
Se puede aadir en el lateral derecho de la mquina (bandeja
derecha).
Finalizador MX-FN17
Dispositivo de salida que permite la utilizacin de las funciones
de grapado y agrupado (offset).
Mdulo de perforacin
MX-PN11A
Perfora orificios en las copias y otros documentos de salida.
Necesita un finalizador.
MX-PN11B
MX-PN11C
MX-PN11D
Kit de expansin para impresora MX-PB14
Aade la funcin de impresora PCL6. Para instalar este kit, se
necesita la unidad de disco duro.
Kit tipos de letra para cdigo de barras MX-PF10
Aade fuentes de cdigo de barras a la mquina. Para utilizar el
kit tipos de letra para cdigo de barras, necesita el kit de
expansin para impresora (MX-PB14).
Kit de expansin PS3 MX-PK11
Permite utilizar la mquina como una impresora compatible con
Postscript. Para utilizar el kit de expansin PS3, necesita el kit
de expansin para impresora (MX-PB14).
Kit de expansin XPS MX-PUX1
La mquina puede utilizarse como impresora compatible con
XPS. Para obtener ms detalles, consulte con el distribuidor.
Para instalar este kit, necesita una ampliacin de memoria de
1 GB (MX-SM10) y un kit de expansin para impresora
(MX-PB14).
Ampliacin de memoria MX-SM10 Amplia la memoria que se puede utilizar en la mquina.
Kit de expansin para Internet fax MX-FWX1 Habilita la funcin de Internet fax.
Kit de expansin de facsimil MX-FX11 Aade una funcin de fax.
1-40
ANTES DE UTILIZAR LA MQUINA
Contenido
Mdulo de integracin de la
aplicacin
MX-AMX1
El mdulo de integracin de la aplicacin se puede combinar
con la funcin de escner de red para agregar un archivo de
metadatos a un archivo de imagen escaneada.
Mdulo de communicacin de la
aplicacin
MX-AMX2
Esto permite que la mquina pueda vincularse a travs de una
red a una aplicacin de software externa.
Mdulo de cuenta externa MX-AMX3
Requiere que se utilice una aplicacin de cuenta externa en la
mquina.
Kit de licencia Sharpdesk 1 MX-USX1 Este software permite gestionar de forma integrada los
documentos y los archivos de ordenador.
Kit de licencia Sharpdesk 5 MX-USX5
Kit de licencia Sharpdesk 10 MX-US10
Kit de licencia Sharpdesk 50 MX-US50
Kit de licencia Sharpdesk 100 MX-USA0
Unidad de sellado AR-SU1
Sella cada pgina del original tras haberla escaneado en modo
de envo de imgenes.
Puede que algunas opciones no se encuentren disponibles en algunos pases y regiones.
Nombre del producto
Nmero del
producto
Descripcin
1-41
ANTES DE UTILIZAR LA MQUINA
Contenido
FINALIZADOR
El finalizador se encuentra equipado con la funcin de agrupado, que separa cada grupo de documentos de salida del anterior.
Adems, tambin se puede grapar cada grupo de documentos ordenado.
Asimismo, se puede instalar una unidad de perforacin de orificios opcional para realizar orificios en los documentos de salida.
NOMBRE DE LOS COMPONENTES
Se puede acceder a los siguientes componentes cuando se abre el finalizador.
(1) Bandeja de salida
Los documentos grapados y agrupados se disponen en esta bandeja.
La bandeja se puede deslizar. La bandeja es extensible para
documentos de salida ms grandes (tamaos A3W, A3, A4R, B4,
B5R, 12" x 18", 11" x 17", 8-1/2" x 14", 8-1/2" x 13", 8-1/2" x 13-1/2",
8-1/2" x 13-2/5", 8-1/2" x 11"R, 7-1/4" x 10-1/2"R, 8K y 16KR).
(2) Palanca
Utilcela para mover el finalizador con el objeto de eliminar un
atasco de papel, sustituir las grapas o retirar grapas atascadas.
(3) Caja de grapas
Contiene el cartucho de grapas. Extraiga la caja para
sustituir el cartucho de grapas, retire el atasco de grapas o
retire el contenedor de restos de papel perforado.
(4) Palanca de liberacin de la caja de grapas
Utilcela para extraer la caja.
(5) Contendor de desechos resultantes de la perforacin
(si se encuentra instalado un mdulo de perforacin)
Contiene los restos de papel resultantes de la perforacin.
(6) Cubierta delantera
brala para eliminar un atasco de papel, sustituir las
grapas, retirar las grapas atascadas o extraer el
contenedor con los restos de papel resultantes de la
perforacin.
CONSUMIBLES
El finalizador necesita el siguiente cartucho de grapas:
Cartucho de grapas (aprox. 5000 grapas por cartucho x
3 cartuchos)MX-SCX1
(1) (2) (3) (4)
(6)
(5)
Preste atencin cuando encienda la mquina y durante el proceso de impresin, ya que la bandeja podra moverse hacia
arriba y hacia abajo.
1-42
ANTES DE UTILIZAR LA MQUINA
Contenido
MANTENIMIENTO DEL FINALIZADOR
Cuando el cartucho de grapas se quede sin grapas, aparecer un mensaje en el panel de funcionamiento. Siga el
procedimiento que se muestra a continuacin para sustituir el cartucho de grapas.
Sustitucin del cartucho de grapas
1
Abra la cubierta.
2
Mientras presiona la palanca hacia la
izquierda, deslice el finalizador hacia el
mismo lado hasta que se detenga.
Deslice con cuidado el finalizador hasta que se detenga.
3
Tire hacia abajo de la palanca de
liberacin de la caja de grapas y extraiga
la caja.
Extraiga la caja de grapas hacia la derecha.
4
Retire de la caja el cartucho de grapas
vaco.
5
Introduzca un nuevo cartucho de grapas
en la caja, tal y como se muestra en la
ilustracin.
Empuje el cartucho hasta que un "clic" le indique que est en
su sitio.
1-43
ANTES DE UTILIZAR LA MQUINA
Contenido
6
Vuelva a colocar en su sitio la caja de
grapas.
Empjela hasta que un "clic" le indique que est en su sitio.
7
Vuelva a deslizar el finalizador hacia la
derecha.
Deslice con cuidado el finalizador hacia la derecha hasta que
quede bloqueado en su posicin original.
8
Cierre la cubierta.
Realice una copia o una impresin de prueba en modo de ordenacin con grapado para comprobar que ste se ejecuta
correctamente.
1-44
ANTES DE UTILIZAR LA MQUINA
Contenido
MDULO DE PERFORACIN
Se puede instalar un mdulo de perforacin para realizar orificios en los documentos de salida. Para instalar el mdulo
de perforacin, necesita un finalizador.
ELIMINACIN DE DESECHOS RESULTANTES DE LA PERFORACIN
Los desechos resultantes de la perforacin de orificios se recogen en el contenedor al efecto.
Siga los pasos que se describen a continuacin para eliminar estos desechos.
Finalizador
1
Abra la cubierta.
2
Mientras acciona la palanca hacia de
izquierda, deslice el finalizador hacia la
izquierda hasta que se detenga.
Deslice con cuidado el finalizador hasta que se detenga.
3
Agarre el asa del contenedor de
desechos resultantes de la perforacin,
extraiga con cuidado el contenedor y
elimine los desechos.
Tire los desechos en una bolsa de plstico u otro recipiente,
procurando que no se esparzan.
4
Empuje el contenedor con cuidado para
volver a colocarlo en su sitio.
1-45
ANTES DE UTILIZAR LA MQUINA
Contenido
5
Vuelva a deslizar el finalizador hacia la
derecha.
Deslice con cuidado el finalizador hacia la derecha hasta que
quede bloqueado en su posicin original.
6
Cierre la cubierta.
1-46
ANTES DE UTILIZAR LA MQUINA
Contenido
SHARP OSA
Esta funcin necesita la unidad de disco duro.
La Arquitectura de servicios abiertos (OSA, Open Systems Architecture) de Sharp es un estndar que permite compartir
informacin de forma avanzada y realizar un control distribuido, algo que no era posible anteriormente en una mquina
digital multifuncin utilizada independientemente.
Cuando se utiliza una mquina multifuncin compatible con la arquitectura OSA de Sharp, el panel de funcionamiento y
las funciones de transmisin de escaneo se pueden controlar desde una aplicacin externa.
Existen dos tipos de aplicaciones externas: "aplicacin estndar" y "aplicacin de cuenta externa". Una "aplicacin de
cuenta externa" se utiliza para la gestin de cuentas centralizada de una mquina multifuncin en una red. Una
"aplicacin estndar" se refiere a todas las dems aplicaciones.
MDULO DE COMUNICACIN DE LA APLICACIN
(MX-AMX2)
El mdulo de comunicacin de la aplicacin se requiere para utilizar una "aplicacin estndar" en la mquina.
Cuando se selecciona desde la mquina una aplicacin estndar que ha sido almacenada previamente en las pginas
Web, la mquina recupera la pantalla de funcionamiento desde una URL almacenada con anterioridad. La aplicacin
estndar efecta el control de la pantalla de funcionamiento y las transmisiones de escaneo a FTP, escaneo a carpeta
de red y HTTPS pueden ejecutarse.
Instalacin de aplicaciones estndar
Para habilitar una aplicacin general en las pginas Web de la mquina, haga clic en [Configuracin de la Aplicacin]
en el marco del men del administrador y, a continuacin, en [Ajustes de las aplicaciones externas] y en [Aplicaciones
estndar]. Configure los parmetros para la aplicacin estndar en la pantalla que aparece.
Seleccin de una aplicacin estndar
A continuacin, se describe el procedimiento para seleccionar una aplicacin general que se ha habilitado en las
pginas Web de la mquina.
1
Pulse la tecla [Sharp OSA] en las teclas
de seleccin de modo.
Si no se ha almacenado ninguna aplicacin estndar en las
pginas Web, no se puede pulsar esta tecla.
Previsualiza-
cin
Lista para
escanear la copia. 0
Modo Color
Modos
Especiales
Copia 2-Caras
Salida
Archivo
Archivo Rpido
Ratio de Copia Original Selec. Papel
Auto.
A4
Normal
Auto.
A4
Todo Color
Exposicin
Auto.
100%
ENVIAR
IMAGEN
ARCHIVO
DOCS.
COPIAR
Normal
A3
3.
1.
2. A4R
B4
4.
A4
A4
1-47
ANTES DE UTILIZAR LA MQUINA
Contenido
MDULO DE CUENTA EXTERNA (MX-AMX3)
El mdulo de cuenta externo se requiere para utilizar una "aplicacin de cuenta externa" en la mquina. Una aplicacin de
cuenta externa se puede utilizar en el "modo de autenticacin externa" o en el "modo de recuento externo". Cuando se utiliza
el "modo de autenticacin externa", la pantalla de inicio de sesin se recupera desde la aplicacin al poner la mquina en
funcionamiento. Cuando se concluye un trabajo, se enva una pantalla de notificacin del mismo a la aplicacin, para poder
conservar un recuento para cada uno de los usuarios autenticados.
Cuando se utiliza el "modo de recuento externo", no se muestra la pantalla de inicio de sesin al poner la mquina en funcionamiento.
Solo se enviar una notificacin de resultado de trabajo a la aplicacin. No se puede utilizar la autenticacin de usuario por medio de la
aplicacin de cuenta externa; no obstante, se puede utilizar esta aplicacin en combinacin con la funcin de cuenta interna.
Configuracin de la aplicacin de cuenta externa
Para habilitar una aplicacin de cuenta externa en las pginas Web de la mquina, haga clic en [Configuracin de la Aplicacin] en el
marco del men del administrador y, a continuacin, en [Ajustes de las aplicaciones externas] y en [Ajustes de aplicacin de cuenta
externa]. Configure los parmetros para la aplicacin de contabilidad externa en la pantalla que aparece. El cambio de ajuste cobrar
efecto tras haber reiniciado la mquina. Para saber cmo reiniciar la mquina, consulte "CONEXIN Y DESCONEXIN DE LA
ALIMENTACIN" (pgina 1-15).
Funcionamiento en el modo de cuenta externa
A continuacin se explican los dos modos disponibles para utilizar una aplicacin de cuenta externa.
Modo de autenticacin externa
Si se activa la casilla de verificacin [Active la autentificacin mediante servidor externo] en "Configuracin de Cuenta Externa" de
"Configuracin Sharp OSA" en la configuracin del sistema (administrador), la mquina acceder al modo de autenticacin externa.
Cuando se enciende la mquina en el modo de autenticacin externa, sta accede a la aplicacin de cuenta externa y muestra la
pantalla de inicio de sesin. Esta pantalla tambin aparece si se pulsa la tecla [Llamada] para ejecutar un trabajo en la pantalla de
estado de trabajos completos. (La pantalla de inicio de sesin no aparece si el usuario ya se ha registrado utilizando el mtodo normal.)
Se puede pulsar la tecla [ESTADO TRABAJO] cuando aparece la pantalla de inicio de sesin para que se muestre la
pantalla de estado del trabajo. Para regresar al estado inicial, pulse la tecla de seleccin de modo.
2
Seleccione la aplicacin estndar.
Si se han almacenado dos o ms aplicaciones estndar en las
pginas Web, aparece la pantalla para seleccionar la
aplicacin estndar que desea utilizar. Seleccione el tipo de
teclado que desea utilizar.
Si slo se ha almacenado una aplicacin estndar en las
pginas Web, se iniciar la conexin con la misma.
3
La mquina se conecta con la aplicacin estndar.
Aparece el mensaje "Conectar con el servidor de aplicacin externo." mientras la mquina inicia la comunicacin con la aplicacin estndar.
La tecla de seleccin de modo no est operativa durante el escaneado.
La funcin de control de usuarios de la mquina no puede utilizarse en el modo de autenticacin externa. No obstante, es
posible utilizar "Registro de Usuario", "Visualizar el Contador de Usuario", "Poner a Cero el contador de Usuario",
"Imprimir Informacin del Usuario" y "Ajuste del nmero de nombres de usuario visualizados".
La tecla de seleccin de modo no puede utilizarse mientras se muestra la pantalla de inicio de sesin.
App 00
App 07 App 06 App 05 App 04
App 03 App 02 App 01
Seleccionar la Aplicacin Externa
1-48
ANTES DE UTILIZAR LA MQUINA
Contenido
Si falla el inicio de sesin
Si la pantalla de inicio de sesin no aparece o la aplicacin no funciona correctamente, puede que la mquina tambin
deje de funcionar de forma correcta. En este caso, se recomienda que salga del modo de cuenta externa desde las
pginas Web de la mquina. Si desea obtener ms informacin, consulte la [Ayuda] en las pginas Web.
Si es necesario forzar la finalizacin del modo de cuenta externa por medio del panel de funcionamiento de la mquina,
siga los pasos que se muestran a continuacin.
Pulse la tecla [SISTEMA AJUSTES] y cambie "Configuracin de Cuenta Externa" en la configuracin del sistema
(administrador). El cambio de ajuste cobrar efecto tras haber reiniciado la mquina. Para saber cmo reiniciar la
mquina, consulte "CONEXIN Y DESCONEXIN DE LA ALIMENTACIN" (pgina 1-15).
Modo de recuento externo
Si slo se activa el ajuste [Control de cuenta externa] en "Configuracin de Cuenta Externa" de "Configuracin Sharp
OSA" en la configuracin del sistema (administrador), la mquina acceder al modo de cuenta externa.
A diferencia del modo de autenticacin externa, cuando la mquina se pone en funcionamiento en el "modo de
recuento externo", no se muestra la pantalla de inicio de sesin de la aplicacin de cuenta externa. Slo se enva el
resultado del trabajo a la aplicacin de cuenta externa. El modo de recuento externo puede utilizarse en combinacin
con la funcin de control de usuario de la mquina. (El modo de recuento externo tambin se puede utilizar cuando el
control de usuario y el control de cuentas se encuentran desactivados.)
1-49
ANTES DE UTILIZAR LA MQUINA
Contenido
En esta seccin se explica cmo limpiar la mquina y sustituir los cartuchos de tner y la caja de recogida de tner.
MANTENIMIENTO REGULAR
Para asegurarse de que la mquina ofrece un rendimiento de calidad superior, lmpiela peridicamente.
LIMPIEZA DEL CRISTAL DE EXPOSICIN Y DEL
ALIMENTADOR AUTOMTICO DE DOCUMENTOS
Si el cristal de exposicin o la superficie de la placa posterior de documentos se ensucia, la suciedad se mostrar en la imagen
escaneada en forma de puntos negros, de rayas de color o de rayas blancas. Estos componentes siempre deben estar limpios.
Lmpielos con un pao limpio y suave.
Si fuese necesario, humedezca el pao con agua o una pequea cantidad de detergente neutro. A continuacin, seque
los componentes con un pao limpio y seco.
Cristal de exposicin Superficie de la placa posterior de documentos
Zona de escaneado
Si el cristal de exposicin, la superficie de la placa
posterior de documentos o la zona de escaneado
automtico de documentos se ensucian, la suciedad se
mostrar en la imagen escaneada en forma de puntos
de suciedad o de lneas blancas o de color.
Para limpiar esta zona, utilice el limpia cristales que se
encuentra guardado en el alimentador automtico de
documentos. Despus de utilizarlo, vuelva a guardarlo
en su sitio.
Ejemplos de lneas en la imagen
MANTENIMIENTO
Aviso
No utilice un spray inflamable para limpiar la mquina. Si el gas del spray entra en contacto con los componentes elctricos
internos o con la unidad de fusin, sometidos a altas temperaturas, podra producirse un incendio o una descarga elctrica.
No utilice disolvente, benceno o agentes de limpieza voltiles para limpiar la mquina. Podran degradar o decolorar la
carcasa.
Utilice un pao suave para limpiar la zona acristalada del panel de
funcionamiento (ilustracin de la derecha). Si utiliza trapos speros, o si frota
fuerte, la superficie podra rayarse.
La zona acristalada es .
Lneas negras Lneas blancas
1-50
ANTES DE UTILIZAR LA MQUINA
Contenido
1
Abra el alimentador automtico de
documentos y extraiga el limpia
cristales.
2
Limpie la zona de escaneado de
documentos del cristal de exposicin
con el limpia cristales.
3
Sustituya el limpia cristales.
1-51
ANTES DE UTILIZAR LA MQUINA
Contenido
LIMPIEZA DEL CARGADOR PRINCIPAL DEL TAMBOR
FOTOCONDUCTOR
Si aparecen rayas negras o de color incluso despus de haber limpiado el cristal de exposicin y el alimentador
automtico de documentos, utilice el limpiador del cargador para limpiar el cargador principal que carga el tambor.
1
Abra la cubierta delantera.
2
Desbloquee la caja de recogida de tner.
Mueva el bloqueo de la caja de recogida de tner para
liberarla.
Libere el bloqueo de la caja de recogida de tner y djelo caer
totalmente hacia delante como se ilustra en la imagen.
3
Extraiga la caja de recogida de tner.
Sujete la caja con ambas manos y tire de ella hacia arriba
lentamente.
Si la caja de recogida de tner se desplaza demasiado hacia
adelante, no podr retirarla. (Extraiga la caja cuando se
encuentre en un ngulo de 30 grados aproximadamente.)
1-52
ANTES DE UTILIZAR LA MQUINA
Contenido
4
Retire el limpiador del cargador
El limpiador del cargador va unido a la cubierta delantera de la
mquina.
(1) Sultelo de la pinza presionando el lado
derecho del limpiador del cargador.
(2) Colquelo en la parte delantera en la parte
superior de la pinza.
(3) Suelte el limpiador del cargador girando
alrededor de la perilla desde la pinza en el
lado izquierdo.
5
Limpie el cargador principal.
(1) Empuje suavemente el limpiador del
cargador hacia dentro.
(2) Estire suavemente el limpiador del cargador
hacia fuera.
Insertar de manera que la etiqueta de rea de limpieza (A) y la
de limpiador de cargador (B) queden orientadas como en la
ilustracin.
6
Repita el paso 4 con cada uno de los
otros cargadores principales.
Hay un total de 4 puntos en la mquina que deben limpiarse,
segn se muestra en la imagen.
(2)
(1)
(3)
Perilla
(B)
(A)
Cargador principal
1-53
ANTES DE UTILIZAR LA MQUINA
Contenido
7
Vuelva a poner el limpiador del cargador
en la posicin inicial.
(1) Gire el limpiador del cargador despus de
colocarlo en la perilla y enganchar su borde
(el lado que no tiene mango) en la pinza del
lado izquierdo.
(2) Coloque el lado derecho del limpiador del
cargador en la parte interior, zona de la
parte superior de la pinza.
(3) Enganche el limpiador del cargador en la
pinza.
8
Monte la caja de recogida de tner.
Insrtelo en direccin de arriba a abajo. (Sentido opuesto al del
montaje).
9
Presione la caja de recogida de tner
hacia el interior de la mquina.
Presinela con firmeza hasta que un "clic" le indique que se ha
acoplado.
10
Bloquee la caja de recogida de tner.
Mueva el bloqueo de la caja de recogida de tner para
bloquearla.
11
Cierre la cubierta delantera.
Si no se soluciona el problema, extraiga el tirador y vuelva a introducirlo tres veces ms.
Cuando extraiga e introduzca el tirador para limpiar el cargador, hgalo lentamente de un extremo al otro.
(1)
Perilla
(2)
(3)
1-54
ANTES DE UTILIZAR LA MQUINA
Contenido
LIMPIEZA DEL CARGADOR FC DE LA CINTA DE
TRANSFERENCIA PRIMARIA
Si aparecen rayas negras o de color incluso despus de haber limpiado el cristal de exposicin, el alimentador
automtico de documentos o el cargador principal, utilice el limpiador del cargador FC para limpiar el cargador FC.
1
Abra la cubierta delantera.
2
Libere el bloqueo de la caja de recogida
de tner.
Mueva el bloqueo de la caja de recogida de tner para
liberarla.
Libere el bloqueo de la caja de recogida de tner y djelo caer
totalmente hacia delante como se ilustra en la imagen.
3
Extraiga la caja de recogida de tner.
Sujete la caja con ambas manos y tire de ella hacia arriba
lentamente.
Si la caja de recogida de tner se desplaza demasiado hacia
adelante, no podr retirarla. (Extraiga la caja cuando se
encuentre en un ngulo de 30 grados aproximadamente.)
4
Limpie el cargador FC
(1) Tire del limpiador del cargador FC
lentamente hasta que ste ofrezca
resistencia.
(2) Empuje lentamente el limpiador del
cargador FC hasta el final.
(3) Repita los pasos (1) y (2) tres veces.
1-55
ANTES DE UTILIZAR LA MQUINA
Contenido
5
Monte la caja de recogida de tner.
Insrtelo en direccin de arriba a abajo. (Sentido opuesto al del
montaje).
6
Empuje la caja de recogida de tner tan
adentro como sea posible.
Empjela hasta que se oiga un clic, que indica que est en su
posicin.
7
Bloquee la caja de recogida de tner.
Mueva el bloqueo de la caja de recogida de tner para
bloquearla.
8
Cierre la cubierta delantera.
1-56
ANTES DE UTILIZAR LA MQUINA
Contenido
LIMPIEZA DEL RODILLO DE ALIMENTACIN MANUAL
Si se producen frecuentemente atascos de papel cuando se introducen sobres o papel de gramaje alto en la bandeja
manual, limpie la superficie del rodillo de alimentacin con un pao suave humedecido con agua o un detergente
neutro.
LIMPIEZA DEL RODILLO DE ALIMENTACIN DE
ORIGINALES
Si aparecen lneas u otro tipo de suciedad en el original escaneado cuando se utiliza el alimentador automtico de
documentos, limpie la superficie del rodillo con un pao suave humedecido con agua o un detergente neutro.
1-57
ANTES DE UTILIZAR LA MQUINA
Contenido
LIMPIEZA DE LA UNIDAD LSER
Cuando la unidad lser situada en el interior de la mquina se ensucia, pueden formarse patrones de lneas (lneas de
color) en la imagen impresa.
Lneas de identificacin (lneas de color) causadas por una unidad lser sucia
Las lneas de color aparecen siempre en el mismo lugar. (Nunca son de color negro.)
Las lneas de color son paralelas a la direccin de alimentacin del papel.
Las lneas de color no slo aparecen en las copias sino tambin en los trabajos de impresin procedentes de un
ordenador. (Las mismas lneas aparecen tanto en las copias como en los trabajos de impresin.)
Si aparecen estos problemas, siga los pasos que se describen a continuacin para limpiar la unidad lser.
1
Abra la cubierta delantera.
2
Saque la herramienta de limpieza de la
unidad lser.
Esta herramienta se encuentra sujeta a la cubierta delantera.
(1) Tire del lado derecho del instrumento de
limpieza y sultelo de la pinza.
(2) Colquelo en la parte delantera en la parte
superior de la pinza.
(3) Suelte el instrumento de limpieza girando
alrededor de la perilla desde la pinza en el
lado izquierdo.
3
Asegrese de que el limpiador situado
en la punta de la herramienta de limpieza
no est sucio.
Si lo est, extrigalo y sustityalo por otro limpio. Para conocer
el procedimiento de sustitucin del limpiador, consulte los
pasos del 4 al 6. Si el limpiador no est sucio, vaya al paso 7.
(2)
(1)
(3)
Perilla
Limpiador
1-58
ANTES DE UTILIZAR LA MQUINA
Contenido
4
Abra la cubierta interior y saque el
limpiador de repuesto.
Los limpiadores de repuesto se guardan en la cubierta interior.
Sujete el extremo del limpiador y seprelo de la cubierta.
5
Retire el limpiador sucio de la punta de
la herramienta de limpieza.
(1) Agarre con firmeza la herramienta cerca de
la zona donde se encuentra el limpiador.
(2) Utilice la otra mano para ejercer presin
sobre el gancho que fija el limpiador y
extraiga este ltimo.
Vuelva a colocar el limpiador retirado en la cubierta interior. Una vez colocado, cierre la cubierta interior.
6
Coloque el limpiador nuevo en la
herramienta de limpieza.
(1) Alinee el gancho del limpiador con el
orificio de fijacin de la herramienta.
(2) Sujete el limpiador firmemente e introduzca
la herramienta de limpieza en l.
1-59
ANTES DE UTILIZAR LA MQUINA
Contenido
7
Limpie la unidad lser.
(1) Coloque el limpiador mirando hacia abajo e
introduzca despacio la herramienta en el
orificio que desee limpiar.
Asegrese de colocar el limpiador mirando hacia abajo.
Las reas que deben limpiarse disponen de etiquetas
similares a (A).
(2) Introduzca por completo la herramienta de
limpieza en el orificio y, a continuacin,
squela.
Saque la herramienta de limpieza hasta que sienta que la
punta de la misma sale de la superficie de limpieza de la
unidad lser.
(3) Repita el paso (2) dos o tres veces y,
seguidamente, retire la herramienta.
8
Repita el paso 7 para limpiar todos los
orificios (4 en total) de la unidad lser.
Los orificios que se deben limpiar en la unidad lser son 4,
incluido el orificio limpiado en el paso 7. Asegrese de
limpiarlos todos.
(A)
Orificios que se deben limpiar
1-60
ANTES DE UTILIZAR LA MQUINA
Contenido
9
Vuelva a colocar en su sitio la
herramienta de limpieza.
(1) Gire el instrumento de limpieza despus de
colocarlo en la perilla y enganchar su borde
(lado donde se fija el limpiador) en la pinza
del lado izquierdo.
(2) Coloque el lado derecho del instrumento de
limpieza en la parte delantera, zona de la
parte superior de la pinza.
(3) Enganche el instrumento de limpieza en la
pinza.
10
Cierre la cubierta delantera.
(1)
Perilla
(2)
(3)
1-61
ANTES DE UTILIZAR LA MQUINA
Contenido
SUSTITUCIN DE LOS CARTUCHOS DE
TNER
Asegrese de sustituir el cartucho de tner cuando aparezca el mensaje "Cambie el cartucho de tner".
En modo de copia
Si se agota el tner de alguno de los colores (incluido el tner negro), no se podrn realizar impresiones en color. Si se
agota el tner Y, M, o C, pero no el tner Bk, se podr seguir realizando impresiones en blanco y negro.
Instale 4 cartuchos de tner (Y/M/C/Bk).
OK
Cambie el cartucho de tner.
( )
Lista para escanear la copia.
( )
Los colores del tner cuyo nivel es bajo o se ha agotado se indican en ( ).
: Tner amarillo, : Tner magenta, : Tner cin, : Tner negro
Sustituya los cartuchos de tner de los colores indicados.
Y M C Bk
Si contina utilizando la mquina sin sustituir el cartucho, aparecer el
siguiente mensaje cuando se est agotando el tner.
1-62
ANTES DE UTILIZAR LA MQUINA
Contenido
1
Abra la cubierta delantera.
Ubicacin de los cartuchos de tner de los distintos
colores
(A): Amarillo (B): Magenta
(C): Cian (D): Negro
2
Tire del cartucho de tner hacia usted.
Tire con delicadeza del cartucho de tner horizontalmente
hacia usted.
Si se extrae el cartucho con brusquedad, puede que el tner se
derrame.
Ejemplo: Sustitucin del cartucho de tner amarillo
Sujete el cartucho de tner con ambas manos, como se
muestra en la ilustracin, y extrigalo de la mquina.
3
Extraiga un nuevo cartucho de tner del
paquete y agtelo horizontalmente cinco
o seis veces.
4
Introduzca suavemente el nuevo
cartucho de tner en posicin
horizontal.
No se puede instalar un cartucho de tner de un color diferente. Asegrese de instalar un cartucho de tner del
mismo color.
(C) (B) (A) (D)
1-63
ANTES DE UTILIZAR LA MQUINA
Contenido
5
Presione el cartucho hasta que quede
bloqueado en su sitio.
Presione el cartucho con firmeza hasta que un "clic" le indique
que se ha acoplado.
6
Cierre la cubierta delantera.
Una vez sustituido el cartucho de tner, la mquina entra
automticamente en el modo de ajuste de la imagen.
Precaucin
No eche el cartucho del tner al fuego. El tner podra salir proyectado y provocar quemaduras.
Guarde los cartuchos de tner fuera del alcance de nios pequeos.
Si el cartucho de tner se guarda sobre un extremo, el tner podra endurecerse y quedar inservible. Guarde siempre
los cartuchos de tner sobre su lateral.
Si se utiliza un cartucho de tner distinto del recomendado por SHARP, puede que la calidad y el rendimiento de la
mquina no sean ptimos, adems de que existe un riesgo de que sta se dae. Asegrese de utilizar un cartucho de
tner recomendado por SHARP.
Conserve el cartucho del tner usado en una bolsa de plstico (no lo tire). Los tcnicos de servicio recogern el cartucho
de tner usado.
Para ver la cantidad de tner que queda aproximadamente, mantenga pulsada la tecla [COPIAR] durante la realizacin de
la impresin o cuando la mquina no est funcionando. El porcentaje del tner restante aparecer en la pantalla mientras
mantiene la tecla pulsada. Cuando el porcentaje descienda a "25-0%", adquiera un nuevo cartucho de tner y tngalo
preparado para reponerlo cuando sea necesario.
En funcin de las condiciones de uso, puede que el color empalidezca o la imagen se vea borrosa.
1-64
ANTES DE UTILIZAR LA MQUINA
Contenido
SUSTITUCIN DE LA CAJA DE RECOGIDA
DE TNER
La caja de recogida de tner recoge el exceso de tner que se produce durante la impresin. Cuando se llene la caja de
recogida de tner, aparecer el mensaje "Cambiar el tner usado.". Siga el procedimiento que se muestra a
continuacin para sustituirla.
1
Abra la cubierta delantera.
2
Desbloquee la caja de recogida del tner
usado.
Mueva el bloqueo de la caja de recogida de tner para
liberarla.
Libere el bloqueo de la caja de recogida de tner y djelo caer
totalmente hacia delante como se ilustra en la imagen.
No retire el limpiador de repuesto que no se ha utilizado.
Gurdela en la parte izquierda de la nueva caja de recogida de
tner.
3
Extraiga la caja de recogida de tner.
Sujete la caja con ambas manos y tire de ella hacia arriba
lentamente.
Si la caja de recogida de tner se desplaza demasiado hacia
adelante, no podr retirarla. (Extraiga la caja cuando se
encuentre en un ngulo de 30 grados aproximadamente.)
1-65
ANTES DE UTILIZAR LA MQUINA
Contenido
4
Coloque la caja sobre una superficie
plana.
Cubra la superficie con una hoja de peridico antes de colocar
la caja.
No coloque los orificios mirando hacia abajo, pues se derramara el tner usado.
No deseche la caja de recogida de tner que ha retirado. Gurdela en una bolsa de plstico. La persona encargada
la recoger para su reacondicionamiento.
5
Instale una nueva caja de recogida de
tner.
Introduzca la caja desde arriba manteniendo cierta inclinacin.
(Direccin contraria a la mantenida en el momento de extraer
la caja.)
6
Presione la caja de recogida de tner
hacia el interior de la mquina.
Empjela hasta que un "clic" le indique que est en su sitio.
7
Bloquee la caja de recogida de tner.
Mueva el bloqueo de la caja de recogida de tner para
bloquearla.
8
Cierre la cubierta delantera.
Precaucin
No eche la caja de recogida tner al fuego. El tner podra salir proyectado y provocar quemaduras.
Guarde la caja de recogida de tner fuera del alcance de nios pequeos.
Cuando sustituya la caja de recogida de tner, tenga en cuenta que podra mancharse la ropa o el entorno ms prximo.
1-66
ANTES DE UTILIZAR LA MQUINA
Contenido
SUSTITUCIN DE LOS CARTUCHOS DE
SELLADO
Si se ha instalado una unidad de sellado en el alimentador de documentos automtico (AR-SU1) y los sellos se
atenan, reponga el cartucho de sellado (AR-SV1).
Consumibles
Cartucho de sellado (paquete de 2) AR-SV1
1
Abra la bandeja del alimentador de
documentos.
2
Quite el cartucho de sellado
empujndolo hacia atrs.
3
Instale el cartucho de sellado nuevo.
4
Cierre la bandeja del alimentador de
documentos.
1-67
ANTES DE UTILIZAR LA MQUINA
Contenido
Esta seccin contiene instrucciones sobre la pantalla de introduccin de texto.
FUNCIONES DE LAS TECLAS PRINCIPALES
INTRODUCCIN DE TEXTO
Tecla Descripcin
Permite cambiar la pantalla de introduccin de texto de la pantalla de minsculas a la pantalla de
maysculas. La pantalla de maysculas permanecer activa hasta que se vuelva a pulsar la tecla [Caps]
para desactivarla. Resulta conveniente activar la tecla [Caps] cuando desea introducir todas las letras en
maysculas. (Esta tecla variar segn el pas y la zona.)
Esta tecla cambia temporalmente las teclas de la pantalla de introduccin de texto a maysculas cuando
aparecen minsculas o a minsculas cuando aparecen maysculas.
Pulse la tecla de una letra tras pulsar la tecla [Shift] para introducir dicha letra. Una vez introducida la letra,
la tecla [Shift] se desactivar y se mostrar la pantalla de introduccin de texto original.
La tecla [Shift] resulta til cuando necesita introducir una sola letra mayscula o minscula, o cuando
necesita introducir uno de los smbolos asignados a las teclas numricas.
Para desactivar la tecla [Shift], plsela de nuevo. La tecla [Shift] se desactivar. (Esta tecla variar segn el
pas y la zona.)
Pulse esta tecla para introducir un salto de lnea cuando vaya a iniciar el texto de un mensaje de correo
electrnico. (Esta tecla variar segn el pas y la zona.)
Pulse esta tecla para eliminar los caracteres situados a la izquierda del cursor de uno en uno.
Pulse esta tecla para modificar temporalmente la distribucin de las teclas del modo de introduccin de
caracteres a un idioma diferente. Seleccione la distribucin de teclas que desea utilizar.
Pulse esta tecla para introducir un espacio entre las letras.
Permite cambiar temporalmente la pantalla de introduccin de texto a la pantalla de introduccin de letras
acentuadas y smbolos. Pulse la tecla de una letra tras pulsar la tecla [AltGr] para introducir dicha letra. Una
vez introducida la letra, la tecla [AltGr] se desactivar y se mostrar la pantalla de introduccin de texto
original.
Para desactivar la tecla [AltGr], plsela de nuevo. La tecla [AltGr] se desactivar.
Estas teclas permiten mover el cursor a la izquierda y a la derecha.
Estas teclas permiten mover el cursor a la lnea superior o inferior a la actual durante la introduccin del
texto de un mensaje de correo electrnico.
Pulse esta tecla para seleccionar el modo de introduccin de caracteres.
Pulse esta tecla para seleccionar el modo de introduccin de smbolos. El modo de smbolos se utiliza para
introducir smbolos y letras acentuadas.
Utilice esta tecla para recuperar un asunto previamente almacenado para correo electrnico u otro tipo de
texto predefinido.
Caps
Shift
Enter
Otro idioma
Espacio
AltGr
Caracteres
Smbolos
Selec. Precnf.
1-68
ANTES DE UTILIZAR LA MQUINA
Contenido
Muestra la explicacin de cada tecla.
Utilcelo para introducir cadenas de texto estereotipadas, por ejemplo ".com".
Las cadenas de texto se guardan en la configuracin del sistema.
7. CONFIGURACIONES DEL SISTEMA "Conf. Plantilla de teclado de software" (pgina 7-66)
Pulse esta tecla para regresar a la pantalla de configuracin anterior sin introducir el texto.
Pulse esta tecla para introducir el texto que aparece actualmente y regresar a la pantalla de configuracin
anterior.
Los resultados de la bsqueda aparecern segn los caracteres introducidos.
Puede que algunas de las teclas arriba descritas no aparezcan en determinadas distribuciones de teclas o en los teclados
de determinados pases o regiones.
" " en la pantalla de introduccin de texto, indica cuntos caracteres pueden introducirse. No puede introducirse un
nmero de caracteres superior a " ".
En algunos teclados que muestran el alfabeto ingls, la pantalla [AltGr] contina apareciendo hasta que se pulsa la tecla
[AltGr] para deseleccionarla.
La tecla solamente se muestra en determinados pases y regiones. La tecla es una tecla de acceso
directo para alternar entre la disposicin de teclado de su idioma y de ingls.
Las distribuciones de teclas disponibles varan segn el idioma seleccionado en "Configuracin del Idioma de Pantalla" en
la configuracin del sistema (administrador).
Los siguientes smbolos no pueden utilizarse al introducir un nombre de archivo o nombre de carpeta.
\ ? / " ; : , < > ! * | & #
En determinados sistemas informticos no pueden usarse ni los espacios ni los smbolos indicados a continuacin. Por
ejemplo, los hipervnculos no funcionarn correctamente o pueden aparecer caracteres sin sentido.
$ % ' ( ) + - . = @ [ ] ^ ` { } _ ~
Tecla Descripcin
Ayuda
.com .net .org
.biz .info http:
Cancelar
OK
Buscar
ABC/abc ABC/abc
2-1
Este captulo ofrece una explicacin detallada sobre cmo utilizar la funcin de copia.
ANTES DE UTILIZAR LA MQUINA COMO
COPIADORA
PANTALLA INICIAL DEL MODO DE COPIA . . . . . 2-3
SECUENCIA DE LA OPERACIN DE COPIA . . . . 2-6
ORIGINALES . . . . . . . . . . . . . . . . . . . . . . . . . . . . . . 2-9
COMPROBACIN DEL TAMAO DEL ORIGINAL . . . . 2-9
BANDEJAS DE PAPEL . . . . . . . . . . . . . . . . . . . . . 2-11
PROCEDIMIENTO BSICO PARA
REALIZAR COPIAS
REALIZACIN DE COPIAS. . . . . . . . . . . . . . . . . . 2-12
USO DEL ALIMENTADOR AUTOMTICO DE
DOCUMENTOS PARA REALIZAR COPIAS . . . . 2-12
REALIZACIN DE UNA COPIA
UTILIZANDO EL CRISTAL DE EXPOSICIN. . . 2-14
COPIA A DOS CARAS AUTOMTICA . . . . . . . . . 2-16
USO DEL ALIMENTADOR AUTOMTICO
DE DOCUMENTOS PARA REALIZAR
COPIAS A DOS CARAS . . . . . . . . . . . . . . . . . 2-16
COPIA A DOS CARAS AUTOMTICA
UTILIZANDO EL CRISTAL DE EXPOSICIN. . . 2-18
MODOS DE COLOR DE COPIA . . . . . . . . . . . . . . 2-21
CAMBIO DE LA EXPOSICIN Y EL TIPO DE
IMAGEN ORIGINAL . . . . . . . . . . . . . . . . . . . . . . . . 2-23
AJUSTE AUTOMTICO DE LA
EXPOSICIN Y DEL TIPO DE ORIGINAL . . . 2-23
SELECCIN DEL TIPO DE ORIGINAL Y
AJUSTE MANUAL DE LA EXPOSICIN. . . . . 2-23
REDUCCIN/AMPLIACIN/ZOOM. . . . . . . . . . . . 2-25
SELECCIN AUTOMTICA DEL
PORCENTAJE (Imagen Auto.). . . . . . . . . . . . . 2-25
SELECCIN MANUAL DEL PORCENTAJE
(porcentajes prefijados/zoom) . . . . . . . . . . . . . . 2-26
AMPLIACIN/REDUCCIN DE LA
LONGITUD Y ANCHURA POR
SEPARADO (Zoom XY) . . . . . . . . . . . . . . . . . . 2-28
TAMAO DEL DOCUMENTO ORIGINAL. . . . . . . 2-29
ESPECIFICACIN DEL TAMAO DEL ORIGINAL. . . 2-29
MEMORIZACIN DE TAMAOS DE
ORIGINAL FRECUENTES. . . . . . . . . . . . . . . . 2-30
SALIDA. . . . . . . . . . . . . . . . . . . . . . . . . . . . . . . . . . 2-33
MODOS DE SALIDA . . . . . . . . . . . . . . . . . . . . 2-35
REALIZAR COPIAS UTILIZANDO LA
BANDEJA MANUAL . . . . . . . . . . . . . . . . . . . . . . . 2-38
MODOS ESPECIALES
MODOS ESPECIALES. . . . . . . . . . . . . . . . . . . . . . 2-41
INCORPORACIN DE MRGENES
(Desplazamiento del Margen). . . . . . . . . . . . . . . . 2-44
BORRADO DE LAS SOMBRAS DEL
CONTORNO (Borrar) . . . . . . . . . . . . . . . . . . . . . . . 2-46
COPIA DE LAS CARAS ENFRENTADAS DE UN
DOCUMENTO ENCUADERNADO (Copia a Doble Pg.). . . 2-48
COPIAS EN FORMATO DE FOLLETO (Copia de Folleto) . . . 2-50
COPIA DE UN GRAN NMERO DE
ORIGINALES A LA VEZ (Creacin Trabajos) . . . 2-53
USO DE DOS MQUINAS PARA REALIZAR UN
GRAN NMERO DE DOCUMENTOS DE SALIDA
(Copia Tndem). . . . . . . . . . . . . . . . . . . . . . . . . . . . . . . 2-56
USO DE UN TIPO DE PAPEL DIFERENTE
PARA LAS PORTADAS (Portadas/Inserciones) . . . 2-59
INSERCIN DE PORTADAS EN LAS COPIAS
(Opciones de configuracin de la portada) . . . . . . 2-60
INSERCIN DE ENCARTES EN LAS COPIAS
(Opciones de configuracin de los encartes). . . . . 2-63
MODIFICACIN DE LAS OPCIONES DE
CONFIGURACIN DE LA
PORTADA/ENCARTE (Diseo Pgina) . . . . . . 2-67
INTERCALACIN DE ENCARTES AL COPIAR EN
TRANSPARENCIAS (Fondo de Transparencias) . . . 2-70
COPIA DE VARIOS ORIGINALES EN UNA
NICA HOJA (Multicopia). . . . . . . . . . . . . . . . . . . 2-72
COPIA DE UN FOLLETO (Copia Libro) . . . . . . . . 2-74
COPIA DE LEYENDAS EN PAPEL CON
PESTAAS (Copia Pestaa). . . . . . . . . . . . . . . . . 2-78
RELACIN ENTRE LOS ORIGINALES Y
EL PAPEL CON PESTAAS . . . . . . . . . . . . . . 2-78
CAPTULO 2
COPIADORA
2-2
COPIADORA
COPIA DE LAS DOS CARAS DE UNA
TARJETA EN UNA HOJA DE PAPEL
(Perforacin de Tarjeta) . . . . . . . . . . . . . . . . . . . . 2-81
IMPRESIN DE LA FECHA O UN SELLO EN
LAS COPIAS (Sello) . . . . . . . . . . . . . . . . . . . . . . . 2-84
PROCEDIMIENTO GENERAL PARA
UTILIZAR SELLOS. . . . . . . . . . . . . . . . . . . . . . 2-85
INCORPORACIN DE LA FECHA A LAS
COPIAS (Fecha). . . . . . . . . . . . . . . . . . . . . . . . 2-88
SELLADO DE LAS COPIAS (Sello) . . . . . . . . . 2-90
IMPRESIN DE NMEROS DE PGINA
EN LAS COPIAS (Numeracin de Pginas). . . 2-92
IMPRESIN DE TEXTO EN LAS COPIAS
(Texto) . . . . . . . . . . . . . . . . . . . . . . . . . . . . . . . 2-96
COMPROBACIN DEL DISEO DEL
SELLO (Diseo) . . . . . . . . . . . . . . . . . . . . . . . 2-100
AADIR UNA MARCA DE AGUA A UNA
COPIA (Marca de agua) . . . . . . . . . . . . . . . . . 2-102
TECLA [Edic. Imagen]. . . . . . . . . . . . . . . . . . . . . 2-104
REPETICIN DE FOTOGRAFAS EN
UNA COPIA (Rep. Foto). . . . . . . . . . . . . . . . . 2-105
CREACIN DE UN CARTEL GRANDE
(Alargamiento Multipgina). . . . . . . . . . . . . . . 2-107
INVERSIN DE LA IMAGEN (Imagen En
Espejo) . . . . . . . . . . . . . . . . . . . . . . . . . . . . . . 2-110
COPIA DE ORIGINALES A3 (11"x17") SIN
QUE SE CORTEN LOS BORDES (A3
(11"x17") San. Comp.) . . . . . . . . . . . . . . . . . . 2-111
COPIA EN EL CENTRO DEL PAPEL (Centrar) . . 2-113
INVERSIN DEL BLANCO Y NEGRO EN
UNA COPIA (Dorso B/N) . . . . . . . . . . . . . . . . 2-115
TECLA [Ajustes de Color] . . . . . . . . . . . . . . . . . 2-117
AJUSTE DEL ROJO, VERDE Y AZUL EN
LAS COPIAS (Ajuste de RVA) . . . . . . . . . . . . 2-118
AJUSTE DE LA NITIDEZ DE UNA
IMAGEN (Nitidez) . . . . . . . . . . . . . . . . . . . . . . 2-119
ACLARADO DE COLORES SUAVES EN
LAS COPIAS (Supresin Fondo) . . . . . . . . . . 2-120
AJUSTE DEL COLOR (Balance de Color) . . . 2-122
AJUSTE DEL BRILLO DE UNA COPIA (Brillo). . 2-124
AJUSTE DE LA INTENSIAD DE UNA
COPIA (Intensidad) . . . . . . . . . . . . . . . . . . . . 2-125
COMPROBACIN DE LAS COPIAS ANTES
DE LA IMPRESIN (Copia Prueba) . . . . . . . . . . 2-126
COMPROBACIN DEL NMERO DE HOJAS
ORIGINALES ESCANEADAS ANTES DE
COPIARLAS (Conteo orig.) . . . . . . . . . . . . . . . . 2-129
COPIA DE ORIGINALES DE TAMAOS
DIFERENTES (Original Tam. Mixto). . . . . . . . . . 2-131
COPIAR ORIGINALES FINOS (Modo de
Escaneo Lento) . . . . . . . . . . . . . . . . . . . . . . . . . . 2-134
FUNCIONES TILES DE LA COPIADORA
INTERRUPCIN DE LA COPIA (Interrupcin
de copia) . . . . . . . . . . . . . . . . . . . . . . . . . . . . . . . 2-136
VER UNA VISTA PREVIA DE LA COPIA
(Previsualizacin) . . . . . . . . . . . . . . . . . . . . . . . . 2-138
PANTALLA DE VISTA PREVIA . . . . . . . . . . . 2-140
PANTALLA DE ESTADO DE LOS
TRABAJOS . . . . . . . . . . . . . . . . . . . . . . . . . . . . . 2-141
PANTALLA DE COLA DE TRABAJOS Y
PANTALLA DE TRABAJOS
COMPLETADOS . . . . . . . . . . . . . . . . . . . . . . 2-142
CANCELAR UN TRABAJO QUE ESPERA
EN LA COLA . . . . . . . . . . . . . . . . . . . . . . . . . 2-144
CONCEDER PRIORIDAD A UN TRABAJO
DE LA COLA . . . . . . . . . . . . . . . . . . . . . . . . . 2-145
COMPROBAR LA INFORMACIN DE UN
TRABAJO DE COPIA QUE ESPERA EN
LA COLA . . . . . . . . . . . . . . . . . . . . . . . . . . . . 2-146
ALMACENAMIENTO DE OPERACIONES DE
COPIA (Programas de Trabajos) . . . . . . . . . . . . 2-147
ALMACENAMIENTO
(EDICIN/ELIMINACIN) DE UN
PROGRAMA DE TRABAJO. . . . . . . . . . . . . . 2-148
APNDICE . . . . . . . . . . . . . . . . . . . . . . . . . . . . . . 2-150
2-3
COPIADORA
Contenido
Esta seccin proporciona informacin que debe conocer antes de utilizar la mquina como copiadora.
PANTALLA INICIAL DEL MODO DE COPIA
Pulse la tecla [COPIAR] del panel tctil para abrir la pantalla inicial del modo de copia.
La pantalla inicial muestra los mensajes y las teclas necesarios para la operacin de copia, as como las opciones de
configuracin que se han seleccionado.
(1) Teclas de seleccin de modo
Utilice estas teclas par cambiar entre los modos de
copiar, enviar imagen y archivar documentos.
Si desea cambiar al modo de copia, toque la tecla [COPIAR].
(2) Tecla [Modo Color]
Pulse esta tecla para cambiar el modo de color.
MODOS DE COLOR DE COPIA (pgina 2-21)
(3) Pantalla de salida
Si se ha seleccionado una o varias funciones de salida
como ordenar, grupo o ordenar y grapar, se muestran los
iconos de las funciones seleccionadas.
SALIDA (pgina 2-33)
(4) Tecla [Exposicin]
Muestra la exposicin actual de la copia y las opciones de
ajustes del tipo de original. Pulse esta tecla para cambiar
la exposicin o las opciones de ajustes del tipo de original.
CAMBIO DE LA EXPOSICIN Y EL TIPO DE
IMAGEN ORIGINAL (pgina 2-23)
(5) Tecla [Ratio de Copia]
Muestra el porcentaje de copia actual. Pulse esta tecla
para ajustar el porcentaje de copia.
REDUCCIN/AMPLIACIN/ZOOM (pgina 2-25)
(6) Tecla [Original]
Pulse esta tecla para especificar manualmente el tamao
del original.
Cuando se coloca un original, se muestra el tamao del
original que se ha detectado. Si el tamao del original se
define manualmente, aparece el tamao especificado.
TAMAO DEL DOCUMENTO ORIGINAL (pgina
2-29)
(7) Tecla [Selec. Papel]
Pulse esta tecla para cambiar el papel (bandeja)
utilizado. Aparecer la bandeja, el tamao y el tipo de
papel. Para abrir la misma pantalla tambin se pueden
tocar las bandejas 1 a 4 en la pantalla de tamao de
papel.
BANDEJAS DE PAPEL (pgina 2-11)
(8) Pantalla de alimentacin de originales
Aparece cuando se inserta un original en la bandeja del
alimentador automtico de documentos.
ANTES DE UTILIZAR LA MQUINA
COMO COPIADORA
Lista para
escanear la copia. 0
ENVIAR
IMAGEN
ARCHIVO
DOCS.
COPIAR
Modos
Especiales
Copia 2-Caras
Salida
Archivo
Archivo Rpido
A4
Original Selec. Papel
Auto.
A4
Normal
Auto.
Modo Color
Todo Color
Exposicin
Auto.
100%
Ratio de Copia
Previsualiza-
cin
A4
A3
3.
1.
2. A4R
B4
4.
A4
A4
Normal
(15)
(9) (8)
(7)
(2)
(4)
(5)
(6)
(10)
(14)
(11)
(12)
(13)
(3)
(1)
2-4
COPIADORA
Contenido
(9) Pantalla de seleccin del papel
Muestra el tamao del papel cargado en cada bandeja.
En la bandeja manual, el tipo de papel aparece encima
del tamao de papel.
La bandeja seleccionada se mostrar resaltada.
La cantidad aproximada de papel de cada bandeja se
indica mediante . Para abrir la misma pantalla que
cuando se toca la tecla [Selec. Papel] se pueden tocar
las bandejas 1 a 4.
BANDEJAS DE PAPEL (pgina 2-11)
(10) Pantalla de nmero de copias
Muestra el nmero de copias definido.
(11) Tecla [Modos Especiales]
Pulse esta tecla para seleccionar modos especiales
como Desplazamiento del Margen, Borrar Borde y Copia
a Doble Pg.
MODOS ESPECIALES (pgina 2-41)
(12) Tecla [Copia 2-Caras]
Toque esta tecla para seleccionar la funcin de copia a
dos caras.
COPIA A DOS CARAS AUTOMTICA (pgina 2-16)
(13) Tecla [Salida]
Pulse esta tecla para seleccionar una funcin de salida
como ordenar, grupo, agrupado, ordenar y grapar o
perforado.
SALIDA (pgina 2-33)
(14) Teclas personalizadas
Las teclas que se muestran a continuacin se pueden
modificar para que muestren las configuraciones o las
funciones que prefiera. Las teclas siguientes aparecen
predeterminadas de fbrica:
Cmo personalizar las teclas mostradas (pgina 2-5)
Tecla [Archivo], tecla [Archivo Rpido]
Pulse una de estas teclas para utilizar las funciones de
Archivo o Archivo rpido del modo de archivo de
documentos. Se trata de las mismas teclas [Archivo] y
[Archivo Rpido] que aparecen cuando se pulsa la tecla
[Modos Especiales]. Para obtener informacin sobre la
funcin de archivo de documentos, consulte
"6. ARCHIVO DE DOCUMENTOS".
Se necesita la unidad de disco duro.
(15) Tecla [Previsualizacin]
Toque para ver en el panel tctil una vista previa de la
copia antes de imprimirla.
VER UNA VISTA PREVIA DE LA COPIA
(Previsualizacin) (pgina 2-138)
Bandeja durante la alimentacin de papel
No extraiga una bandeja mientras se alimenta papel desde esa bandeja, ya que esto provocara un error en la
alimentacin.
Identificacin de la bandeja utilizada para alimentar papel
(1) Durante la alimentacin de papel, la pantalla de estado de los trabajos de la barra del sistema en el panel tctil
mostrar el nmero de la bandeja que se est utilizando para alimentar papel.
(2) La bandeja que se est utilizando para alimentar papel tambin aparece en verde dentro de tamao del papel de la
pantalla bsica en el panel tctil.
La pantalla descrita en esta seccin aparece cuando se han instalado un cajn de papel, una bandeja derecha, un
finalizador y un mdulo de perforacin. La imagen variar segn el equipamiento disponible.
Normal
A3
3.
1.
2. A4R
B4
4.
A4
A4
Modo Color
Ratio de Copia
100%
Todo Color
Exposicin
Auto.
Bandeja 2
Modos
Especiales
Copia 2-Caras
Salida
Archivo
Archivo Rpido
Original Selec. Papel
Auto.
A4
Normal
Auto.
Previsualiza-
cin
A4
(1) Pantalla de estado de los trabajos en la barra del
sistema
Muestra el nmero de la bandeja utilizada para alimentar
papel.
(2) Pantalla de tamao del papel
Muestra en verde la bandeja utilizada para alimentar papel.
Pantalla bsica
2-5
COPIADORA
Contenido
Cmo personalizar las teclas mostradas
En la pantalla inicial se pueden mostrar las teclas de modos especiales y otras teclas. Asignando funciones utilizadas
con mayor frecuencia a estas teclas puede acceder a ellas con slo pulsar una tecla. Para cambiar la funcin asignada
a una tecla, utilice "Configuracin de Clave Personalizada" en las pginas Web.
Cuando "Borrar", "Desplazamiento del Margen" y "Brillo" estn asignadas a las teclas personalizadas
Verificar qu modos especiales se encuentran seleccionados
La tecla se muestra en la pantalla bsica al seleccionar uno o ms modos especiales.
Puede tocarse la tecla para visualizar los modos especiales seleccionados. Para cerrar la pantalla, toque la tecla
[OK].
Configuraciones del sistema (Administrador): Configuracin de Clave Personalizada
El registro se realiza en [Configuraciones del sistema] - [Configuracin de Operaciones] - "Configuracin de Clave
Personalizada" en el men de pgina Web.
Modo Color
Modos
Especiales
Copia 2-Caras
Salida
Borrar
Desplazamiento
del Margen
Brillo Ratio de Copia Original Selec. Papel
Auto.
A4
Normal
Auto.
A4
Todo Color
Exposicin
Auto.
100%
Previsualiza-
cin
Normal
A3
3.
1.
2. A4R
B4
4.
A4
A4
Estas 3 teclas se pueden
modificar segn se desee.
OK
1
1
Revisar Funcin
Desplazamiento
del Margen
Borrar
Mover:Derecha
Frontal:10mm/Trasera:10mm
Borde:10mm
Centro:10mm
Cub./Inserts.
Frontal:2 Caras/Trasera:Hoja Insertada
Insercin A:10 Pgina/B:10 Pgina
Modo Color
Modos
Especiales
Copia 2-Caras
Salida
Archivo
Archivo Rpido
Original Selec. Papel
Auto.
A4
Normal
Auto.
Todo Color
Exposicin
Auto.
A4
100%
Ratio de Copia
Previsualiza-
cin
Normal
A3
3.
1.
2. A4R
B4
4.
A4
A4
2-6
COPIADORA
Contenido
SECUENCIA DE LA OPERACIN DE COPIA
En esta seccin se describe el procedimiento bsico de copia. Seleccione las opciones de configuracin en el orden
mostrado a continuacin para garantizar que la operacin de copia se realiza correctamente.
Puede consultar los procedimientos detallados para seleccionar las opciones de configuracin en la explicacin de
cada opcin en este captulo.
Coloque los originales.
Coloque el documento original en la bandeja de alimentacin
de documentos del alimentador automtico de documentos o
en el cristal de exposicin.
* Dependiendo de las funciones de copia que vaya a utilizar,
puede que tenga que seleccionar determinadas funciones
antes de colocar el original.
Opciones de copia bsicas
Seleccione las opciones de copia bsicas.
Las principales opciones de configuracin son las siguientes:
Modo de color MODOS DE COLOR DE COPIA (pgina
2-21)
Exposicin y tipo de original CAMBIO DE LA
EXPOSICIN Y EL TIPO DE IMAGEN ORIGINAL (pgina
2-23)
Ratio de copia REDUCCIN/AMPLIACIN/ZOOM
(pgina 2-25)
Tamao del original TAMAO DEL DOCUMENTO
ORIGINAL (pgina 2-29)
Ajustes de papel BANDEJAS DE PAPEL (pgina 2-11)
Opciones de configuracin de la copia a dos caras
Seleccione las opciones necesarias para realizar una copia a
dos caras y un escaneado a dos caras del original.
COPIA A DOS CARAS AUTOMTICA (pgina 2-16)
Modos
Especiales
Copia 2-Caras
Salida
Archivo
Archivo Rpido
Original Selec. Papel
Auto.
A4
Normal
Auto.
A4
Modo Color
Todo Color
Exposicin
Auto.
100%
Ratio de Copia
Previsualiza-
cin
Normal
A3
3.
1.
2.
A4
A4R
B4
4.
A4
OK
Copia A
Doble Cara
2-7
COPIADORA
Contenido
Opciones de configuracin de salida
Seleccione las opciones de salida de copia.
Las principales opciones de configuracin son las siguientes:
Ordenar Modo Ordenar (pgina 2-35)
Grupo Modo Grupo (pgina 2-35)
Agrupado Funcin Agrupado (pgina 2-35)
Ordenar Grapas Funcin Ordenar Grapas (pgina 2-36)
Perforado Funcin Perforar (pgina 2-37)
Opciones de configuracin de los modos especiales
Seleccione los modos especiales, como "Desplazamiento del
Margen" y "Borrar".
MODOS ESPECIALES (pgina 2-41)
Opcin de configuracin del nmero de copias (juegos)
Introduzca el nmero de copias (nmero de juegos).
Inicie la operacin de copia.
Inicie el escaneado de los originales y realice las copias.
Pulse la tecla [INICIO COLOR] o la tecla [INICIO BLANCO Y NEGRO].
OK Salida
Ordenar
Band. derecha
Agrupado
Bandeja
Agrup.
Ordenar
Grapas
Grupo
Encua-
dernador
Perforar
Plegar
Modos
Especiales
1
2
Perf. Tarjeta
Multicopia
OK
Copia a
Doble Pg.
Copia En
Tndem
Copia Pestaa
Fondo de
Transparencias
Borrar
Creacin
Trabajos
Copia Libro
Portadas/
Inserciones
Desplazamiento
del Margen
Copia
de Folleto
Normal
7
A4
Modos
Especiales
Copia 2-Caras
2-8
COPIADORA
Contenido
La tecla aparece en la pantalla inicial cuando hay seleccionados uno o varios modos especiales. Pulse la tecla
para mostrar una lista de los modos especiales seleccionados. De este modo, podr comprobar los modos especiales
seleccionados y las opciones de configuracin de cada modo.
Verificar qu modos especiales se encuentran seleccionados (pgina 2-5)
Para almacenar un trabajo de copia utilizando la funcin de archivo de documentos, seleccione los ajustes de copia y, a
continuacin, toque la tecla [Archivo] o [Archivo Rpido].
Para cancelar todas las opciones, pulse la tecla [BORRAR TODO] ( ).
Cuando se pulsa la tecla [BORRAR TODO] ( ), todas las opciones seleccionadas hasta ese momento se borran y se
vuelve a la pantalla inicial.
Para detener el escaneado y la copia del original, pulse la tecla [PARAR] ( ).
Cuando pulse la tecla [PARAR] ( ), aparecer un mensaje solicitando si se desea cancelar el trabajo. Pulse la tecla [S] en
la pantalla del mensaje.
2-9
COPIADORA
Contenido
ORIGINALES
COMPROBACIN DEL TAMAO DEL ORIGINAL
Cuando aparece [Auto.] en la tecla [Original], se detecta automticamente el tamao del original colocado. La mquina
detecta automticamente el tamao del original cuando se coloca un original y lo muestra en la tecla [Original] en la
pantalla inicial.
Ejemplo de pantalla inicial
Se muestra el tamao del original.
Tamaos estndar
Los tamaos estndares son los tamaos que la mquina puede detectar automticamente. Los tamaos estndar se
definen en "Configuracin Detector de Tamao Original" en las configuraciones del sistema (administrador). El ajuste
predeterminado es "AB-1 (Inch-1)".
Lista de ajustes del detector de tamao del original
Opciones
Tamaos estndares (tamaos de originales detectados)
Cristal de exposicin
Bandeja de alimentacin de documentos
(alimentador automtico de documentos)
AB-1 A3, A4, A4R, A5, B4, B5, B5R A3, A4, A4R, A5, B4, B5, B5R, 8-1/2" x 11",
8-1/2" x 14", 11" x 17"
AB-2 A3, A4, A4R, A5, B5, B5R, 216 mm x 330 mm
(8-1/2" x 13")
A3, A4, A4R, A5, B4, B5, B5R, 8-1/2" x 11",
11" x 17", 216 mm x 330 mm (8-1/2" x 13")
AB-3 A4, A4R, A5, B4, 8K, 16K, 16KR A3, A4, A4R, A5, B4, 8K, 16K, 16KR, 8-1/2" x 11",
11" x 17", 216 mm x 330 mm (8-1/2" x 13")
AB-4 A3, A4, A4R, A5, B5, B5R, 216 mm x 340 mm
(8-1/2" x 13-2/5")
A3, A4, A4R, A5, B4, B5, B5R, 8-1/2" x 11",
11" x 17", 216 mm x 340 mm (8-1/2" x 13-2/5")
AB-5 A3, A4, A4R, A5, B5, B5R, 216 mm x 343 mm
(8-1/2" x 13-1/2")
A3, A4, A4R, A5, B4, B5, B5R, 8-1/2" x 11",
11" x 17", 216 mm x 343 mm (8-1/2" x 13-1/2")
Inch-1 11" x 17", 8-1/2" x 14", 8-1/2" x 11", 8-1/2" x 11"R,
5-1/2" x 8-1/2"
11" x 17", 8-1/2" x 14", 8-1/2" x 11", 8-1/2" x 11"R,
5-1/2" x 8-1/2", A4, A3
Inch-2 11" x 17", 8-1/2" x 13" (216 mm x 330 mm),
8-1/2" x 11", 8-1/2" x 11"R, 5-1/2" x 8-1/2"
11" x 17", 8-1/2" x 13" (216 mm x 330 mm),
8-1/2" x 11", 8-1/2" x 11"R, 5-1/2" x 8-1/2", A4, A3
Inch-3 11" x 17", 8-1/2" x 13-2/5" (216 mm x 340 mm),
8-1/2" x 11", 8-1/2" x 11"R, 5-1/2" x 8-1/2"
11" x 17", 8-1/2" x 13-2/5" (216 mm x 340 mm),
8-1/2" x 11", 8-1/2" x 11"R, 5-1/2" x 8-1/2", A3, A4
Cuando la funcin de deteccin automtica del original se encuentra activada y el original no tiene un tamao estndar
(tamao en pulgadas o tamao especial), puede que se muestre el tamao estndar ms parecido o que no aparezca el
tamao del original. En este caso, defina manualmente el tamao correcto del original.
ESPECIFICACIN DEL TAMAO DEL ORIGINAL (pgina 2-29)
Cuando se coloca un original cuyo tamao no es estndar en el cristal de exposicin, puede facilitar la deteccin del tamao
situando una hoja en blanco de tamao A4 (8-1/2" x 11"), B5 (5-1/2" x 8-1/2"), u otro papel de tamao estndar sobre el original.
(A) Aparece "Auto." cuando la funcin de deteccin automtica del
original est habilitada.
(B) Se muestra el tamao del original. Un icono muestra la
orientacin del original. A4
Modo Color
Todo Color
Exposicin
Auto.
Modos
Especiales
Copia 2-Caras
Salida
Archivo
Archivo Rpido
Original Selec. Papel
Auto.
A4
Normal
Auto.
100%
Ratio de Copia
Previsualiza-
cin
Normal
A3
3.
1.
2. A4R
B4
4.
A4
A4
(B) (A)
2-10
COPIADORA
Contenido
Orientaciones de colocacin de un original estndar
Coloque los originales en la bandeja de alimentacin de documentos o en el cristal de exposicin de manera que la
parte superior e inferior del original queden orientadas como se muestra en la ilustracin. Si el original no est orientado
correctamente y se selecciona una funcin como grapado, las posiciones de las grapas pueden no ser correctas. Para
ms informacin acerca de la colocacin de originales, consulte "ORIGINALES" (pgina 1-35) en "1. ANTES DE
UTILIZAR LA MQUINA".
[Ejemplo 1]
[Ejemplo 2]
Rotacin automtica de la imagen de copia (Copia de rotacin)
Si la orientacin del original y del papel son diferentes, la imagen del original se rotar automticamente 90 grados para
ajustarse al papel. (Cuando se rota una imagen, se muestra un mensaje.)
[Ejemplo]
Esta funcin es vlida en el modo de seleccin de papel automtico y en el modo de imagen automtica. La rotacin
puede deshabilitarse mediante "Configuracin de Copia de Rotacin" en las configuraciones del sistema
(administrador).
a b c
abc
Cristal de exposicin Bandeja del alimentador de documentos
Coloque los
originales con las
esquinas
alineadas aqu.
a
b
c
a
b
c
Cristal de exposicin Bandeja del alimentador de documentos
Coloque los
originales con las
esquinas
alineadas aqu.
La imagen se rota
90 grados
Orientacin del
original colocado
Orientaci
n del papel
El original visto
desde atrs
El papel visto
desde atrs
2-11
COPIADORA
Contenido
BANDEJAS DE PAPEL
La mquina est configurada para seleccionar automticamente una bandeja que tenga el mismo tamao de papel que
el tamao del original (seleccin automtica de bandeja de papel).
Si no se selecciona el tamao de papel correcto o desea cambiarlo, puede seleccionar la bandeja de papel manualmente.
1
Pulse la tecla [Selec. Papel].
Tambin puede tocar la pantalla de tamao del papel (A) para abrir los ajustes de bandeja de papel.
2
Seleccione la bandeja que desea utilizar.
(1) Pulse la tecla de la bandeja que desee.
(2) Pulse la tecla [OK].
Volver a la pantalla inicial y se resaltar la bandeja
seleccionada.
Si la bandeja seleccionada se queda sin papel durante un trabajo de copia y existe otra bandeja del mismo tamao y tipo de
papel, sta se seleccionar automticamente y el trabajo de copia continuar.
Para volver a la seleccin automtica de la bandeja despus de seleccionar una bandeja manualmente, pulse la tecla
[BORRAR TODOS] ( ).
Configuraciones del sistema (Administrador): Configuracin de Estado Inicial (Bandeja de Papel)
Utilice estos ajustes para cambiar la bandeja seleccionada de forma predeterminada.
A4
Modo Color
Todo Color
Exposicin
Auto.
Modos
Especiales
Copia 2-Caras
Salida
Archivo
Archivo Rpido
Original Selec. Papel
Auto.
A4
Normal
Auto.
100%
Ratio de Copia
Previsualiza-
cin
Normal
A3
3.
1.
2. A4R
B4
4.
A4
A4
A4
Modo Color
Todo Color
Exposicin
Auto.
Modos
Especiales
Copia 2-Caras
Salida
Archivo
Archivo Rpido
Original Selec. Papel
Auto.
A4
Normal
Auto.
100%
Ratio de Copia
Previsualiza-
cin
Normal
A3
3.
1.
2. A4R
B4
4.
A4
A4
(A)
Selec. Papel
Bandeja de Papel Band. Bypass
OK
Normal
Normal
Normal
2. A4R
A4
3. B4
4. A3
1.
Normal
A4 Normal
(1) (2)
2-12
COPIADORA
Contenido
38
En esta seccin se explican los procedimientos bsicos de copia, incluida la seleccin de proporcin y otros ajustes.
REALIZACIN DE COPIAS
USO DEL ALIMENTADOR AUTOMTICO DE
DOCUMENTOS PARA REALIZAR COPIAS
En esta seccin se describe cmo realizar copias (copias a una cara de originales a una cara) utilizando el alimentador
automtico de documentos.
PROCEDIMIENTO BSICO PARA
REALIZAR COPIAS
1
Coloque los originales mirando hacia
arriba en la bandeja de alimentacin de
documentos con los bordes alineados
de manera uniforme.
Inserte los originales completamente en la bandeja de
alimentacin de documentos. En la bandeja del alimentador de
documentos se pueden colocar muchos originales. La pila de
los originales no debe ser ms alta que la lnea indicadora de la
bandeja.
2
Compruebe el papel y el modo de color
que se va a utilizar.
Asegrese de que estn seleccionados el papel deseado
(bandeja) y el modo de color.
Para cambiar el papel (bandeja), pulse la tecla [Selec.
Papel].
BANDEJAS DE PAPEL (pgina 2-11)
Para cambiar el modo de color, pulse la tecla [Modo Color].
MODOS DE COLOR DE COPIA (pgina 2-21)
Dependiendo del tamao del original colocado, puede que haya ocasiones en las que no se seleccione
automticamente el mismo tamao de papel que tiene el original. En este caso, cambie el tamao de papel
manualmente.
Lnea
indicadora
A4
Modo Color
Todo Color
Exposicin
Auto.
Modos
Especiales
Copia 2-Caras
Salida
Archivo
Archivo Rpido
Original Selec. Papel
Auto.
A4
Normal
Auto.
100%
Ratio de Copia
Previsualiza-
cin
Normal
A3
3.
1.
2. A4R
B4
4.
A4
A4
2-13
COPIADORA
Contenido
3
Introduzca el nmero de copias (nmero
de juegos) con las teclas numricas.
Pueden definirse hasta 999 copias (juegos).
Puede realizarse una nica copia aunque aparezca "0" en el nmero de copias.
Si se introduce un nmero incorrecto de copias...
Pulse la tecla [BORRAR] ( ) e introduzca el nmero correcto.
4
Pulse la tecla [INICIO COLOR] o la tecla [INICIO BLANCO Y NEGRO].
Aunque se haya seleccionado un modo de color, la copia se realizar en blanco y negro si se pulsa la tecla [INICIO
BLANCO Y NEGRO].
Para cancelar el escaneado del original y la operacin de copia...
Pulse la tecla [PARAR] ( ).
Normal
7
A4
Modos
Especiales
Copia 2-Caras
2-14
COPIADORA
Contenido
REALIZACIN DE UNA COPIA UTILIZANDO EL
CRISTAL DE EXPOSICIN
Para realizar una copia de un libro u otro original grueso que no puede escanearse con el alimentador automtico de
documentos, abra el alimentador automtico de documentos y coloque el original sobre el cristal de exposicin. En esta
seccin se describe cmo realizar una copia (copia a una cara de un original a una cara) utilizando el cristal de
exposicin.
1
Abra el alimentador automtico de
documentos, coloque el original
mirando hacia abajo sobre el cristal de
exposicin y, a continuacin, cierre
suavemente el alimentador automtico
de documentos.
Alinee la esquina del original con la punta de la flecha de
la escala del cristal de exposicin.
Coloque el original en la posicin adecuada segn su
tamao del modo mostrado arriba.
Tras colocar el original, asegrese de cerrar el alimentador
automtico de documentos. Si lo deja abierto, las partes
exteriores al original se copiarn en negro, lo que ocasionar
un consumo excesivo de tner.
No coloque ningn objeto debajo del detector del tamao del original. Si se cierra el alimentador automtico de
documentos con un objeto debajo, puede que se dae la placa del detector de tamao de originales y que se impida
una deteccin correcta del tamao del documento.
2
Compruebe el papel y el modo de color
que se va a utilizar.
Asegrese de que estn seleccionados el papel (bandeja) y el
modo de color deseados.
Para cambiar el papel (bandeja), pulse la tecla [Selec.
Papel].
BANDEJAS DE PAPEL (pgina 2-11)
Para cambiar el modo de color, pulse la tecla [Modo Color].
MODOS DE COLOR DE COPIA (pgina 2-21)
Dependiendo del tamao del original colocado, puede que haya ocasiones en las que no se seleccione
automticamente el mismo tamao de papel que tiene el original. En este caso, cambie el tamao de papel
manualmente.
Detector del
tamao del original
A4R (8-1/2" x 11"R)
B5R
B4 (8-1/2" x 14")
A3 (11" x 17") A4 (8-1/2" x 11")
A5
(5-1/2" x 8-1/2")
B5
marca
Escala del cristal de exposicin Escala del cristal de documentos
marca
Normal
A3
3.
1.
2.
A4
A4R
B4
4.
A4
A4
Modo Color
Todo Color
Exposicin
Auto.
Modos
Especiales
Copia 2-Caras
Salida
Archivo
Archivo Rpido
Original Selec. Papel
Auto.
A4
Normal
Auto.
100%
Ratio de Copia
Previsualiza-
cin
2-15
COPIADORA
Contenido
3
Introduzca el nmero de copias (nmero
de juegos) con las teclas numricas.
Pueden definirse hasta 999 copias (juegos).
Puede realizarse una nica copia aunque aparezca "0" en el nmero de copias.
Si se introduce un nmero incorrecto de copias...
Pulse la tecla [BORRAR] ( ) e introduzca el nmero correcto.
4
Pulse la tecla [INICIO COLOR] o la tecla [INICIO BLANCO Y NEGRO].
Normalmente, la copia empezar.
Dependiendo de los ajustes de copia (copia a dos caras, etc.), es posible que la copia no empiece hasta que se hayan
escaneado todos los originales. En este caso, contine en el paso siguiente.
Aunque se haya seleccionado un modo de color, la copia se realizar en blanco y negro si se pulsa la tecla [INICIO
BLANCO Y NEGRO].
5
Retire el original, coloque el siguiente y pulse la tecla [INICIO COLOR] o la tecla
[INICIO BLANCO Y NEGRO].
Repita este paso hasta que se hayan escaneado todos los originales.
Para el segundo original y los siguientes, utilice la misma tecla [INICIO] que para el primero.
6
Pulse la tecla [Read-End].
Para cancelar el escaneado del original y el proceso de copia...
Pulse la tecla [PARAR] ( ).
Normal
7
A4
Modos
Especiales
Copia 2-Caras
Read-End
Coloque el siguiente original.
Pulse [Start].
Cuando finalice, pulse [Read-end].
2-16
COPIADORA
Contenido
COPIA A DOS CARAS AUTOMTICA
USO DEL ALIMENTADOR AUTOMTICO DE
DOCUMENTOS PARA REALIZAR COPIAS A DOS CARAS
Copiando por ambas caras de la hoja, ahorrar papel.
Copia a dos caras automtica de
originales a una cara
Copia a dos caras automtica de
originales a dos caras
Copia a una cara de originales a dos
caras
1
Coloque los originales mirando hacia arriba en
la bandeja de alimentacin de documentos con
los bordes alineados de manera uniforme.
Inserte los originales completamente en la bandeja de alimentacin de documentos.
En la bandeja del alimentador de documentos se pueden colocar muchos originales.
La pila de los originales no debe ser ms alta que la lnea indicadora de la bandeja.
2
Pulse la tecla [Copia 2-Caras].
3
Seleccione el modo de copia a dos
caras.
(1) Pulse la tecla del modo deseado.
: Copia a dos caras automtica de originales a una cara
: Copia a dos caras automtica de originales a dos caras
: Copia a una cara de originales a dos caras
(2) Pulse la tecla [OK].
Para realizar copias a dos caras de un original vertical a una cara colocado horizontalmente, o para invertir el reverso
con respecto al anverso al copiar un original a dos caras, pulse la tecla [Cambio de Encuadern.].
Uso de la tecla [Cambio de Encuadern.] (pgina 2-17)
Originales Copias Originales Copias Originales Copias
Lnea
indicadora
A4
Modo Color
Todo Color
Exposicin
Auto.
Modos
Especiales
Copia 2-Caras
Salida
Archivo
Archivo Rpido
Original Selec. Papel
Auto.
A4
Normal
Auto.
100%
Ratio de Copia
Previsualiza-
cin
Normal
A3
3.
1.
2. A4R
B4
4.
A4
A4
OK
Copia A
Doble Cara
Cambio de
Encuadern.
(1) (2)
2-17
COPIADORA
Contenido
Uso de la tecla [Cambio de Encuadern.]
4
Compruebe el papel y el modo de color
que se va a utilizar.
Asegrese de que estn seleccionados el papel (bandeja) y el
modo de color deseados.
Para cambiar el papel (bandeja), pulse la tecla [Selec.
Papel].
BANDEJAS DE PAPEL (pgina 2-11)
Para cambiar el modo de color, pulse la tecla [Modo Color].
MODOS DE COLOR DE COPIA (pgina 2-21)
Dependiendo del tamao del original colocado, puede que haya ocasiones en las que no se seleccione
automticamente el mismo tamao de papel que tiene el original. En este caso, especifique el tamao de papel
manualmente.
5
Introduzca el nmero de copias (nmero
de juegos) con las teclas numricas.
Pueden definirse hasta 999 copias (juegos).
Si va a realizar una nica copia, la copia puede efectuarse aunque la pantalla de nmero de copia muestre "0".
Si se introduce un nmero incorrecto de copias...
Pulse la tecla [BORRAR] ( ) e introduzca el nmero correcto.
6
Pulse la tecla [INICIO COLOR] o la tecla [INICIO BLANCO Y NEGRO].
Para cancelar el escaneado del original y el proceso de copia...
Pulse la tecla [PARAR] ( ).
Originales Se utiliza Cambio de Encuadern.
No se utiliza Cambio de
Encuadern.
El reverso est
invertido.
El reverso no est
invertido.
Seleccione esta
opcin cuando
las pginas vayan
a encuadernarse
en forma de bloc.
Seleccione esta
opcin cuando
las pginas vayan
a encuadernarse
en forma de libro.
A4
Modo Color
Todo Color
Exposicin
Auto.
Modos
Especiales
Copia 2-Caras
Salida
Archivo
Archivo Rpido
Original Selec. Papel
Auto.
A4
Normal
Auto.
100%
Ratio de Copia
Previsualiza-
cin
Normal
A3
3.
1.
2. A4R
B4
4.
A4
A4
Normal
7
A4
Modos
Especiales
Copia 2-Caras
A
1 2
A A
A
3
A
2-18
COPIADORA
Contenido
COPIA A DOS CARAS AUTOMTICA UTILIZANDO EL
CRISTAL DE EXPOSICIN
Copia a dos caras automtica de
originales a una cara
1
Abra el alimentador automtico de
documentos, coloque el original mirando
hacia abajo sobre el cristal de exposicin
y, a continuacin, cierre suavemente el
alimentador automtico de documentos.
Alinee la esquina del original con la punta de la flecha de
la escala del cristal de exposicin.
Coloque el original en la posicin adecuada segn su
tamao del modo mostrado arriba.
Tras colocar el original, asegrese de cerrar el alimentador
automtico de documentos. Si lo deja abierto, las partes
exteriores al original se copiarn en negro, lo que ocasionar
un consumo excesivo de tner.
No coloque ningn objeto debajo del detector del tamao del original. Si se cierra el alimentador automtico de
documentos con un objeto debajo, puede que se dae la placa del detector de tamao de originales y que se impida
una deteccin correcta del tamao del documento.
2
Pulse la tecla [Copia 2-Caras].
Originales Copias
Detector del
tamao del original
A4R (8-1/2" x 11"R)
B5R
B4 (8-1/2" x 14")
A3 (11" x 17") A4 (8-1/2" x 11")
A5
(5-1/2" x 8-1/2")
B5
marca
Escala del cristal de exposicin Escala del cristal de exposicin
marca
Normal
A3
3.
1.
2.
A4
A4R
B4
4.
A4
Modo Color
Todo Color
Exposicin
Auto.
Modos
Especiales
Copia 2-Caras
Salida
Archivo
Archivo Rpido
Original Selec. Papel
Auto.
A4
Normal
Auto.
A4
100%
Ratio de Copia
Previsualiza-
cin
2-19
COPIADORA
Contenido
3
Seleccione el modo de copia a dos
caras.
(1) Pulse la tecla [1 Cara a 2 Caras].
(2) Pulse la tecla [OK].
Las teclas [2 Caras a 2 Caras] y [2 Caras a 1 Cara] no pueden utilizarse cuando la copia se efecta desde el cristal de
exposicin.
4
Compruebe el papel y el modo de color
que se va a utilizar.
Asegrese de que estn seleccionados el papel (bandeja) y el
modo de color deseados.
Para cambiar el papel (bandeja), pulse la tecla [Selec.
Papel].
BANDEJAS DE PAPEL (pgina 2-11)
Para cambiar el modo de color, pulse la tecla [Modo Color].
MODOS DE COLOR DE COPIA (pgina 2-21)
Dependiendo del tamao del original colocado, puede que haya ocasiones en las que no se seleccione automticamente
el mismo tamao de papel que tiene el original. En este caso, especifique el tamao de papel manualmente.
5
Introduzca el nmero de copias (nmero
de juegos) con las teclas numricas.
Pueden definirse hasta 999 copias (juegos).
Puede realizarse una nica copia aunque aparezca "0" en el nmero de copias.
Si se introduce un nmero incorrecto de copias...
Pulse la tecla [BORRAR] ( ) e introduzca el nmero correcto.
6
Pulse la tecla [INICIO COLOR] o la tecla [INICIO BLANCO Y NEGRO].
Se inicia el escaneado.
7
Retire el original, coloque el siguiente y pulse la tecla [INICIO COLOR] o la tecla
[INICIO BLANCO Y NEGRO].
Repita este paso hasta que se hayan escaneado todos los originales.
Para el segundo original y los siguientes, utilice la misma tecla [INICIO] que para el primero.
OK
Copia A
Doble Cara
Cambio de
Encuadern.
(1) (2)
Normal
A3
3.
1.
2.
A4
A4R
B4
4.
A4
A4
Modo Color
Todo Color
Exposicin
Auto.
Modos
Especiales
Copia 2-Caras
Salida
Archivo
Archivo Rpido
Original Selec. Papel
Auto.
A4
Normal
Auto.
100%
Ratio de Copia
Previsualiza-
cin
Normal
7
A4
Modos
Especiales
Copia 2-Caras
2-20
COPIADORA
Contenido
8
Pulse la tecla [Read-End].
Para cancelar el escaneado del original y el proceso de copia...
Pulse la tecla [PARAR] ( ).
Configuraciones del sistema (Administrador): Configuracin de Estado Inicial (Copia A Doble Cara)
El modo predeterminado de copia a dos caras puede modificarse.
Read-End
Coloque el siguiente original.
Pulse [Start].
Cuando finalice, pulse [Read-end].
2-21
COPIADORA
Contenido
MODOS DE COLOR DE COPIA
El modo de color de la tecla [INICIO COLOR] normalmente est definido en [Todo Color] por lo que las copias se
realizan a todo color cuando se pulsa la tecla [INICIO COLOR]. Si se mezclan originales en color con originales en
blanco y negro, defina el modo de color en [Auto] para hacer que el modo de color cambie de la forma adecuada con
cada original.
Pulse la tecla [Modo Color] en la pantalla inicial para abrir la siguiente pantalla.
Pulse la tecla del modo de color deseado y, a continuacin, la tecla [OK].
Todo Color El original se copia a todo color.
Auto La mquina detecta si el original es en color o en blanco y negro y cambia al modo
apropiado (todo color para un original en color o blanco y negro para un original en blanco y
negro).
Un Solo Color El original se copia en el color seleccionado solamente.
Todos los colores del original adoptan el color seleccionado, que puede ser rojo, verde, azul,
cin, magenta o amarillo.
2 Colores Las zonas en rojo del original adoptan el color seleccionado, mientras que el resto de
colores se copian en negro. De este modo, puede realizar copias ms llamativas que las
copias en blanco y negro.
Puede seleccionar entre rojo, verde, azul, cian, magenta o amarillo.
Modo Color OK
Todo Color
Auto 2 Colores
Un Solo Color
2-22
COPIADORA
Contenido
Seleccionar la operacin de copia a un color
Cuando se selecciona [Un Solo Color] como modo de color, aparece la siguiente pantalla. Pulse los colores deseados y
la tecla [OK].
Seleccionar la operacin de copia a dos colores
Cuando se selecciona [2 Colores] como modo de color, aparece la siguiente pantalla. Pulse los colores deseados y la
tecla [OK].
Cuando se utiliza el modo automtico, puede que en algunos originales el cambio entre color y blanco y negro no funcione
correctamente. En este caso, pulse la tecla [INICIO COLOR] o la tecla [INICIO BLANCO Y NEGRO] segn corresponda
para cambiar manualmente entre color y blanco y negro.
La copia se realizar en blanco y negro si se pulsa la tecla [INICIO BLANCO Y NEGRO], independientemente del ajuste
del modo de color.
Configuraciones del sistema (Administrador): Configuracin de Estado Inicial (Modo Color)
Se utiliza para cambiar el ajuste de modo de color predeterminado.
Configuraciones del sistema (Administrador): Detec. estnd. en modo color auto
Cuando el modo de color se define en automtico, el punto de discriminacin para detectar si los originales son en color o en
blanco y negro puede definirse en uno de los 5 niveles disponibles.
Modo Color
Un Solo Color
OK
OK
R (Rojo) B (Azul) G (Verde)
C (Cian) Y (Amarillo) M (Magenta)
Modo Color
2 Colores
Seleccione un color distinto de negro.
OK
OK
R (Rojo) B (Azul) G (Verde)
C (Cian) Y (Amarillo) M (Magenta)
2-23
COPIADORA
Contenido
CAMBIO DE LA EXPOSICIN Y EL TIPO DE
IMAGEN ORIGINAL
Para obtener una copia ms clara pueden seleccionarse el Tipo de Imagen Original y la exposicin.
AJUSTE AUTOMTICO DE LA EXPOSICIN Y DEL
TIPO DE ORIGINAL
El ajuste automtico de la exposicin se activa por defecto para ajustar automticamente el nivel de exposicin y el tipo
de original segn sea apropiado para el original que se est copiando. (Se muestra "Auto.")
Esta funcin ajusta automticamente la imagen durante la copia en blanco y negro y todo color para obtener la copia
ms adecuada.
SELECCIN DEL TIPO DE ORIGINAL Y AJUSTE
MANUAL DE LA EXPOSICIN
Si desea seleccionar el tipo de original o ajustar manualmente la exposicin, pulse la tecla [Exposicin] en la pantalla
inicial del modo de copia y siga estos pasos.
1
Seleccione el tipo de la imagen original.
Pulse la tecla del tipo de imagen original correspondiente.
Teclas de seleccin de Tipo de Imagen Original
Modo Color Modos
Especiales
Copia 2-Caras
Salida
Archivo
Archivo Rpido
Ratio de Copia Original Selec. Papel
Auto.
A4
Normal
Auto.
Todo Color
Exposicin
Auto.
A4
100%
Previsualiza-
cin
Normal
A3
3.
1.
2. A4R
B4
4.
A4
A4
Exposicin OK
Manual
Tipo de Imagen Original
1 3 5
Texto/
Foto Impr.
Fotografa
Texto/Foto
Mapa
Texto
Fotografa
Impresa
Original
Claro
Resolucin
de escaneo
Auto.
Modo Descripcin
Texto
Texto/Foto Impr.
Fotografa Impresa
Texto/Foto
Mapa
Fotografa
Original Claro
Utilice este modo para documentos de texto normales.
Este modo permite obtener el mejor resultado cuando se copia un original que contiene texto y
fotografas impresas, como una revista o catlogo.
Este modo es el ms adecuado para copiar fotografas impresas, como fotografas de una revista o catlogo.
Este modo permite obtener el mejor resultado cuando se copia un original que contiene texto y
fotografas, como un documento de texto con una fotografa pegada.
Este modo es muy til para copiar las tonalidades de color claro y el texto de precisin que
presentan la mayora de los mapas.
Utilice este modo para originales con una escritura realizada con lpiz claro.
Utilice este modo para copiar fotografas.
2-24
COPIADORA
Contenido
2
Ajuste el nivel de exposicin.
Pulse la tecla para oscurecer la copia.
Pulse la tecla para aclarar la copia.
Utilizar una copia o pgina impresa como original
Cuando utilice como original una copia o pgina impresa con
la mquina, pulse la casilla de verificacin [Copia de Copia]
para activarla .
Cuando est seleccionada [Copia de Copia], slo se pueden
seleccionar las teclas de tipo de imagen original [Texto],
[Fotografa Impresa] y [Texto/Foto impr.].
Para intensificar el color de una copia en color...
Pulse la casilla de verificacin [Mejora Tono de Color] para
activarla .
Directrices para el nivel de exposicin cuando se selecciona [Texto]:
1 a 2: originales oscuros, como un peridico
3: originales de densidad normal
4 a 5: originales escritos a lpiz o con texto en colores claros
Restricciones cuando se selecciona Mejora Tono de Color
Cuando se selecciona "Mejora Tono de Color", no pueden utilizarse las siguientes funciones:
- [Copia de Copia]
- No se pueden seleccionar [Auto.] y [Original Claro] en el tipo de imagen original.
- [Intensidad] (en los modos especiales)
3
Pulse la tecla [OK].
Si se selecciona [Auto.] pero el nivel de oscuridad/luminosidad de la imagen no parece el ms adecuado...
Si la imagen parece demasiado luminosa o demasiado oscura cuando se selecciona [Auto.], el nivel de exposicin puede
ajustarse mediante "Ajuste de Exposicin de Copia" en la configuracin del sistema (administrador).
Para cambiar la resolucin...
Cuando realice una copia en blanco y negro a tamao completo, pulse la tecla [Resolucin de escaneo] para seleccionar
la resolucin del escaneo. Los nmeros que pueden seleccionarse para el cristal de exposicin son diferentes a los
nmeros que pueden seleccionarse para el alimentador automtico de documentos.
Configuraciones del sistema (Administrador): Configuracin de Estado Inicial (Tipo de Exposicin)
Se utiliza para cambiar el tipo de imagen original predeterminado.
Configuraciones del sistema (Administrador): Ajuste de Exposicin de Copia
El nivel de exposicin utilizado como ajuste de exposicin automtico puede regularse.
Configuraciones del sistema (Administrador): Modo de escan. B/N 600dpi x 600dpi para alim. de doc. / Esc. rp.
B/N de cristal de doc.
Es posible cambiar el ajuste de la resolucin predeterminada.
1 5 3
Exposicin OK
Manual
Texto/
Foto Impr.
Fotografa
Texto/Foto
Mapa
Texto
Fotografa
Impresa
Original
Claro
Resolucin
de escaneo
Auto.
Copia de Copia
Mejora Tono
de Color
Tipo de Imagen Original
1 5 3
Exposicin OK
Manual
Texto/
Foto Impr.
Fotografa
Texto/Foto
Mapa
Texto
Fotografa
Impresa
Original
Claro
Resolucin
de escaneo
Auto.
Copia de Copia
Mejora Tono
de Color
Tipo de Imagen Original
2-25
COPIADORA
Contenido
REDUCCIN/AMPLIACIN/ZOOM
SELECCIN AUTOMTICA DEL PORCENTAJE (Imagen
Auto.)
En esta seccin se describe la funcin de seleccin automtica del porcentaje (Imagen Auto.), que permite seleccionar
automticamente el porcentaje para ajustarse al tamao del papel.
Cuando se cambia manualmente la bandeja de papel, aparecer la tecla [Imagen Auto.] en la pantalla inicial del modo
de copia. Pulse la tecla [Imagen Auto.] para que se seleccione automticamente el porcentaje de reduccin o
ampliacin segn el tamao del original y el tamao de papel seleccionado.
Primero coloque el original y seleccione la bandeja de papel y, a continuacin, pulse la tecla [Imagen Auto.].
Si se muestra el mensaje "Gire el original de a ", cambie la orientacin del original segn se indique en el mensaje.
Para un original cuyo tamao no es estndar, debe especificarse el tamao para utilizar Imagen Auto.
Para cancelar la seleccin automtica del porcentaje...
Pulse la tecla [Imagen Auto.] para desactivarla.
Para restablecer el porcentaje a 100%...
Para restablecer el ajuste del porcentaje a 100%, pulse la tecla [Ratio de Copia] para mostrar el men de porcentajes y, a
continuacin, pulse la tecla [100%].
Configuraciones del sistema (Administrador): Configuracin de Estado Inicial (Tasa de Copia)
Se utiliza para cambiar el porcentaje de copia predeterminado.
Imagen Auto.
Modo Color Modos
Especiales
Copia 2-Caras
Salida
Archivo
Archivo Rpido
Original Selec. Papel
Auto.
A4
Normal
Auto.
Todo Color
Exposicin
Auto.
A4
100%
Ratio de Copia
Previsualiza-
cin
Normal
A3
3.
1.
2. A4R
B4
4.
A4
A4
El porcentaje seleccionado aparecer en la pantalla de porcentaje.
2-26
COPIADORA
Contenido
SELECCIN MANUAL DEL PORCENTAJE (porcentajes
prefijados/zoom)
Pulse la tecla [Ratio de Copia] en la pantalla inicial del modo de copia para seleccionar uno de los cinco porcentajes de
ampliacin predefinidos o los cinco porcentajes de reduccin predefinidos (mximo 400%, mnimo 25%).
Asimismo, las teclas de zoom pueden utilizarse para seleccionar cualquier porcentaje de 25% a 400% en incrementos
del 1%.
1
Seleccione el porcentaje.
Pulse una tecla de porcentaje predefinido y/o las teclas de
zoom para definir el porcentaje.
Existen dos pantallas de ajustes. Utilice las teclas para
pasar de una pantalla a otra.
Primera pantalla
Teclas de ampliacin:
115%, 122% y 141% (para el sistema AB).
121% y 129% (para el sistema de pulgadas).
Teclas de reduccin:
70%, 81% y 86% (para el sistema AB).
64% y 77% (para el sistema de pulgadas).
Tecla [100%]
Segunda pantalla
Teclas de ampliacin (2 a 4 porcentajes) 200%, 400%,
cualquier porcentaje (mximo dos)
Teclas de reduccin (2 a 4 porcentajes) 25%, 50%, cualquier
porcentaje (mximo dos)
Tecla [100%]
Teclas (A)
Las teclas marcadas con (A) pueden definirse para mostrar cualquier porcentaje mediante "Aadir o cambiar
prefijados extra" en la configuracin del sistema (administrador).
Para seleccionar rpidamente un porcentaje, pulse una tecla de reduccin o ampliacin para seleccionar un
porcentaje prximo al porcentaje deseado y, a continuacin, utilice las teclas de zoom para un ajuste preciso.
Las teclas de zoom se pueden utilizar para seleccionar cualquier porcentaje de 25% a 400% en intervalos de 1%.
Pulse la tecla para aumentar el porcentaje o la tecla para reducirlo. (Si contina pulsando la tecla / ,
el porcentaje se modificar automticamente. Transcurridos 3 segundos, el porcentaje cambiar rpidamente.)
En lugar de las teclas , puede pulsar directamente las teclas numricas para cambiar el valor.
Si aparece el mensaje "La imagen es mayor que el papel de copia." cuando se selecciona un porcentaje de
ampliacin, puede que la imagen no quepa en el papel.
Ratio de Copia OK
Imagen Auto. Zoom XY
115%
122%
141%
70%
81%
86%
100%
%
Zoom
100
A4 B5
A3 B4
B5 A5
B4 A4
B4 B5
A3 A4
B5 B4
A4 A3
A5 B5
A4 B4
B5 A4
B4 A3
1
2
Ratio de Copia OK
Imagen Auto. Zoom XY
200%
400%
300%
25%
50%
75%
350% 99%
100%
Zoom
100
2
2
%
(A)
2-27
COPIADORA
Contenido
2
Pulse la tecla [OK].
Despus de pulsar la tecla [OK], compruebe que se selecciona
un tamao de papel adecuado para el porcentaje.
Si utiliza el alimentador automtico de documentos, la relacin de seleccin vara del 25% al 200%.
Para restablecer el porcentaje a 100%...
Para restablecer el ajuste del porcentaje a 100%, pulse la tecla [Ratio de Copia] para mostrar el men de porcentajes y, a
continuacin, pulse la tecla [100%].
Configuraciones del sistema (Administrador): Aadir o cambiar prefijados extra
Pueden aadirse dos porcentajes prefijados de ampliacin (de 101% a 400%) y dos porcentajes prefijados de reduccin (de
25% a 99%). Los porcentajes prefijados aadidos tambin pueden modificarse.
Ratio de Copia OK
Imagen Auto. Zoom XY
115%
122%
141%
70%
81%
86%
100%
%
Zoom
75
A4 B5
A3 B4
B5 A5
B4 A4
B4 B5
A3 A4
B5 B4
A4 A3
A5 B5
A4 B4
B5 A4
B4 A3
1
2
2-28
COPIADORA
Contenido
AMPLIACIN/REDUCCIN DE LA LONGITUD Y
ANCHURA POR SEPARADO (Zoom XY)
La caracterstica Zoom XY permite cambiar los porcentajes de copia horizontal y vertical por separado.
Los porcentajes horizontal y vertical pueden definirse de 25% a 400% en incrementos del 1%.
Pulse la tecla [Ratio de Copia] en la pantalla inicial del modo de copia y, a continuacin, siga estos pasos.
Cuando se selecciona 50% para el porcentaje horizontal y 70% para el porcentaje vertical
1
Pulse la tecla [Zoom XY].
2
Defina los porcentajes horizontal y vertical.
(1) Pulse la tecla [X].
Se resaltar la tecla [X] y se podr definir el porcentaje horizontal.
(2) Pulse las teclas de porcentaje prefijado (A) y las teclas
de zoom (B) para definir el porcentaje X (horizontal).
(A) Una tecla de porcentaje predefinido no quedar
resaltada al pulsarla.
(B) Las teclas de zoom pueden utilizarse para definir cualquier
porcentaje de 25% a 400% en incrementos del 1%.
(3) Pulse la tecla [Y] y defina el porcentaje Y
(vertical) de la misma forma que la tecla [X].
(4) Pulse la tecla [OK].
Despus de pulsar la tecla [OK], compruebe que se
selecciona un tamao de papel adecuado para el porcentaje.
Para seleccionar rpidamente un porcentaje, pulse una tecla de porcentaje prefijado (A) para seleccionar un
porcentaje prximo al porcentaje deseado y, a continuacin, utilice las teclas de zoom (B) para un ajuste preciso.
En lugar de las teclas , puede pulsar directamente las teclas numricas para cambiar el valor.
Cuando se utiliza el alimentador automtico de documentos, los rangos de seleccin de los porcentajes vertical y horizontal
varan entre 25% y 200%.
Para cancelar un ajuste de Zoom XY...
Para cancelar un ajuste de Zoom XY, pulse la tecla [Zoom XY] o la tecla [Cancelar].
Original Copia
Ratio de Copia OK
Imagen Auto. Zoom XY
115%
122%
141%
70%
81%
86%
100%
%
Zoom
100
A4 B5
A3 B4
B5 A5
B4 A4
B4 B5
A3 A4
B5 B4
A4 A3
A5 B5
A4 B4
B5 A4
B4 A3
1
2
Ratio de Copia OK
Cancelar Zoom XY
129%
200%
400%
50%
64%
77%
100%
%
Zoom
50
70
X
Y %
(4) (1), (3) (2)
(A) (B) (A)
2-29
COPIADORA
Contenido
TAMAO DEL DOCUMENTO ORIGINAL
ESPECIFICACIN DEL TAMAO DEL ORIGINAL
Si el original no posee un tamao estndar o si el tamao no se detecta correctamente, especifique el tamao del
original manualmente.
Pulse la tecla [Original] en la pantalla inicial del modo de copia y, a continuacin, siga estos pasos.
Especificar un tamao del original en AB
(1) Pulse la tecla que corresponda al tamao
del original.
(2) Pulse la tecla [OK].
Especificar un tamao del original en pulgadas
(1) Pulse la tecla [AB Pulgada].
(2) Pulse la tecla que corresponda al tamao
del original.
(3) Pulse la tecla [OK].
Especificar un tamao de original no estndar
Original OK
A5
A5R
B5
Entrada tamao
A4R
216x340 216x343
A4
B5R B4
A3
Tamao Person.
Pulgada
Auto.
Manual
AB
Manual
(1) (2)
5x8
5x8R
8x11 8x14
8x13 8x13
8x11R 11x17
Tamao Person.
Original OK
Entrada tamao
Pulgada
Auto.
Manual
AB
Manual
(1) (3) (2)
1
Pulse la tecla [Entrada Tamao].
A5
A5R
B5
216x340
A4R
216x343
A4 A3
B5R B4
Tamao Person.
Original OK
Entrada tamao
Pulgada
AB
A4 Auto.
Manual
2-30
COPIADORA
Contenido
MEMORIZACIN DE TAMAOS DE ORIGINAL
FRECUENTES
Puede guardar tamaos de original especiales utilizados con frecuencia. En esta seccin se describe cmo almacenar,
recuperar, cambiar y borrar tamaos de original especiales.
Almacenar tamaos de original (edicin/borrado)
Pueden memorizarse hasta 12 tamaos de original especiales.
Pulse la tecla [Original] en la pantalla bsica del modo de copia y, a continuacin, siga estos pasos.
2
Especifique el tamao del original.
(1) Introduzca la dimensin X (horizontal) del original.
Pulse la tecla numrica X (ancho) para abrir una pantalla
numrica. Teclee el ancho del original con las teclas
numricas y pulse la tecla [OK] de la pantalla numrica.
Cuando se utiliza el cristal de exposicin, puede
determinarse un nmero entre 25 mm y 432 mm (1" y 17").
Cuando se utiliza el alimentador de documentos automtico, se
puede especificar un nmero entre 140 mm y 432 mm (5-1/2" y 17").
Si la dimensin horizontal del original es inferior a 140
mm (5-1/2"), utilice el cristal de exposicin.
(2) Introduzca la dimensin Y (vertical) del original.
Pulse la tecla numrica Y (alto) para abrir una pantalla
numrica. Teclee el alto del original con las teclas numricas
y pulse la tecla [OK] de la pantalla numrica. Cuando se
utiliza el cristal de exposicin, puede determinarse un
nmero entre 25 mm y 297 mm (1" y 11-5/8").
Cuando se utiliza el alimentador de documentos automtico, se puede
especificar un nmero entre 131 mm y 297mm (5-1/8" y 11-5/8").
Si la dimensin vertical del original es inferior a 131 mm
(5-1/8"), utilice el cristal de exposicin.
(3) Pulse la tecla [OK].
Regresar a la pantalla inicial.
Compruebe que las dimensiones especificadas aparecen
en la tecla [Original].
Tambin puede emplear las teclas para cambiar el nmero.
1
Pulse la tecla [Tamao Person.].
OK
OK Cancelar
(25~432)
mm
(25~297)
mm
420 X
Y 297
Original
Entrada de Tamao
(3) (1)
(2)
A5
A5R
B5
216x340
A4R
216x343
A4 A3
B5R B4
Tamao Person.
Original OK
Entrada tamao
Pulgada
AB
A4 Auto.
Manual
2-31
COPIADORA
Contenido
2
Almacene el tamao del original.
(1) Pulse la ficha [Guardar/Borrar].
(2) Pulse una tecla para almacenar un tamao
de original personalizado.
Pulse una tecla que no muestre un tamao
( ).
Si desea editar o borrar una tecla almacenada anteriormente...
Pulse la tecla que desee editar o borrar. Aparecer la siguiente pantalla.
Para editar la tecla, pulse la tecla [Corregir] y vaya al siguiente paso.
Para borrar la tecla, pulse la tecla [Borrar]. Asegrese de que el tamao de original se ha borrado y pulse la tecla
[OK].
3
Especifique el tamao del original.
(1) Introduzca la dimensin X (horizontal) del
original.
Pulse la tecla numrica X (ancho) para abrir una pantalla
numrica. Teclee el ancho del original con las teclas
numricas y pulse la tecla [OK] de la pantalla numrica.
Puede introducirse una dimensin entre 25 mm y 432 mm
(1" y 17").
(2) Introduzca la dimensin Y (vertical) del
original.
Pulse la tecla numrica Y (alto) para abrir una pantalla
numrica. Teclee el alto del original con las teclas
numricas y pulse la tecla [OK] de la pantalla numrica.
Puede introducirse una dimensin entre 25 mm y 297 mm
(1" y 11-5/8").
(3) Pulse la tecla [OK].
Tambin puede emplear las teclas para cambiar el nmero.
El tamao de original almacenado se mantendr, aunque se apague la alimentacin principal.
Para cancelar la operacin...
Pulse la tecla [BORRAR TODOS] ( ).
Original OK
OK
X254 Y210
Rellamar Guardar/Borrar
Tamao Person.
(1) (2)
Corregir Borrar Cancelar
El tamao personalizado ha sido ya
guardado en esta tecla.
OK
OK
Entrada de Tamao Cancelar
Original
(25~432)
mm
(25~297)
mm
420 X
Y 297
(3) (1)
(2)
2-32
COPIADORA
Contenido
Recuperar un tamao de original almacenado
para recuperar un tamao de original almacenado, pulse la tecla [Original] en la pantalla inicial del modo de copia y siga
estos pasos.
1
Pulse la tecla [Tamao Person.].
2
Recupere el tamao de original deseado.
(1) Pulse la ficha [Rellamar].
(2) Pulse la tecla del tamao del original que
desea recuperar.
(3) Pulse la tecla [OK].
Para cancelar el proceso...
Pulse la tecla [BORRAR TODOS] ( ).
A5
A5R
B5
216x340
A4R
216x343
A4 A3
B5R B4
Tamao Person.
Original OK
Entrada tamao
Pulgada
AB
A4 Auto.
Manual
X254 Y210
Tamao Person.
Original OK
OK
Rellamar Guardar/Borrar
(3) (1) (2)
2-33
COPIADORA
Contenido
SALIDA
Para seleccionar las funciones de salida de la bandeja de salida, pulse la tecla [Salida] en la pantalla inicial del modo de
copia. Las funciones de salida que pueden seleccionarse son ordenar, grupo, agrupado, ordenar y grapar y perforado.
Todas las explicaciones de los siguientes ajustes suponen que estn instalados el finalizador y el mdulo de
perforacin.
(1) Tecla [Bandeja Agrup.] (tecla [Bandeja Estndar]*)
La salida se obtiene en la bandeja agrupadora. La tecla
[Bandeja Agrup.] se selecciona automticamente cuando
se pulsa la tecla [Ordenar Grapas].
* Si el finalizador no est instalado, esta tecla es
[Bandeja Central].
(2) Tecla [Agrupado]
Se utiliza para separar un juego del juego anterior.
La funcin de agrupado se habilita cuando se activa
la casilla de verificacin y se deshabilita cuando la casilla
de verificacin se desactiva . (La casilla de
verificacin de la funcin de agrupado se desactiva
automticamente cuando se selecciona la funcin de
ordenar y grapar.)
Funcin Agrupado (pgina 2-35)
(3) Tecla [Ordenar]
Se utiliza para ordenar (intercalar) las pginas impresas
en juegos.
Modo Ordenar (pgina 2-35)
(4) Tecla [Ordenar Grapas]
Se utiliza para ordenar las pginas impresas en juegos,
grapar los juegos y enviarlos a la bandeja. (Tenga en
cuenta que los juegos no se separarn en la bandeja de
salida.) Cuando se selecciona esta funcin, aparecen
tres teclas para seleccionar la posicin de las grapas.
Funcin Ordenar Grapas (pgina 2-36)
(5) Tecla [Grupo]
Las copias se agrupan por pginas.
Modo Grupo (pgina 2-35)
(6) Pantalla de salida
Aparecer un icono para indicar el modo de salida.
(7) Tecla [Band. derecha]
Seleccione esta tecla para que las pginas impresas se
enven a la bandeja derecha.
Cuando se selecciona la bandeja derecha, las funciones
de agrupado, ordenar y grapar y perforado no pueden
seleccionarse.
(8) Tecla [OK]
Pulse esta tecla para cerrar la pantalla de salida y
regresar a la pantalla inicial.
(9) Tecla [Perforar]
Se utiliza para perforar orificios en el papel impreso.
Funcin Perforar (pgina 2-37)
OK Salida
Ordenar
Band. derecha
Agrupado
Bandeja
Agrup.
Ordenar
Grapas
Grupo
Encua-
dernador
Perforar
Plegar
(6) (7) (8)
(3)
(4)
(5)
(1)
(2)
(9)
2-34
COPIADORA
Contenido
La pantalla anterior muestra las teclas que aparecen cuando estn instalados un finalizador y un mdulo de perforacin. Las
teclas que aparecen variarn dependiendo de los dispositivos perifricos instalados.
Adems, puede que no sea posible seleccionar determinadas teclas segn los dispositivos perifricos instalados. Si su
pantalla difiere de la pantalla mostrada en la pgina anterior, consulte las pantallas incluidas a continuacin.
Ejemplo
La pantalla cuando el finalizador no est instalado.
Band. derecha Bandeja
Agrup.
Ordenar
Grupo
Agrupado
Salida OK
2-35
COPIADORA
Contenido
MODOS DE SALIDA
En esta seccin se describen los diferentes modos de salida.
Modo Ordenar
Se utiliza para ordenar (intercalar) las pginas impresas en juegos.
Ejemplo: ordenar la salida en 5 juegos
Modo Grupo
Esta funcin agrupa las copias por pgina.
Ejemplo: Grupos de 5 copias de cada pgina
Funcin Agrupado
Esta funcin permite separar un juego de copias del juego anterior en la bandeja de salida, diferenciando as los diferentes juegos de copias.
La funcin de ordenar se selecciona automticamente cuando los
originales se colocan en el alimentador automtico de documentos.
Cuando la Carpeta Rpida de Archivos para el archivo
de documentos est llena, se ver impedida la copia
de un gran nmero de originales realizada por medio
de la funcin de ordenacin. Elimine los archivos que
no necesite de la Carpeta Rpida de Archivos.
Ordenar
Salida
Originales Salida
Introduzca el nmero de copias (5)
Pulse la tecla [Salida]
Pulse la tecla [Ordenar]
Pulse la tecla [INICIO COLOR] o la tecla [INICIO
BLANCO Y NEGRO].
La funcin de grupo se selecciona automticamente
cuando el original se coloca en el cristal de
exposicin.
Grupo
Salida
Originales Salida
Introduzca el nmero de copias (5).
Pulse la tecla [Salida].
Pulse la tecla [Grupo]
Pulse la tecla [INICIO COLOR] o la tecla [INICIO
BLANCO Y NEGRO].
La funcin de agrupado no puede utilizarse en la bandeja derecha.
La funcin de agrupado no puede seleccionarse cuando se activa la funcin de ordenar y grapar.
Funcin de agrupado activada Funcin de agrupado desactivada
2-36
COPIADORA
Contenido
Funcin Ordenar Grapas
Las pginas impresas se ordenan en juegos mediante la funcin de ordenar grapas, y cada juego se grapa y se enva a la bandeja.
Las relaciones entre las posiciones de grapado, la orientacin del papel, los tamaos de papel permitidos para el
grapado y el nmero de hojas que pueden graparse se muestran a continuacin.
Para saber cmo orientar el original, consulte "Orientacin del original (para las funciones de ordenar y grapar y de perforado)" (pgina 2-37).
* Puede insertar 2 hojas de 256g/m
2
como mximo a modo de tapas y graparlas. En estos casos, puede sustraer 2 del
nmero mximo de hojas que pueden graparse y utilizar esa cantidad.
Posiciones de
grapado
Papel con orientacin vertical Papel con orientacin horizontal
1 grapa en la esquina
superior izquierda
Tamaos de papel
aplicables
A4, B5, 8-1/2" x 11", 16K
Nmero de hojas que
pueden graparse:
Mx. 50 hojas*
Finalizador
Tamaos de papel aplicables
A3, B4, A4R, 11" x 17", 8-1/2" x 14",
8-1/2" x 13-1/2", 8-1/2" x 13-2/5",
8-1/2" x 13", 8-1/2" x 11"R, 8K, 16KR
Nmero de hojas que pueden graparse
A3, B4, 11" x 17", 8-1/2" x 14",
8-1/2" x 13-1/2", 8-1/2" x 13-2/5",
8-1/2" x 13", 8K:
Mx. 30 hojas*
A4R, 8-1/2" x 11"R, 16KR:
Mx. 50 hojas*
1 grapa en la esquina
inferior izquierda
2 grapas en el borde
izquierdo
El nmero de hojas que se puede grapar a la vez incluye las portadas y/o los encartes que se hayan colocado.
Si la opcin Mezclar Tamao Original de los modos especiales se combina con el ajuste "El Mismo Ancho", 30 es el
nmero mximo de hojas que puede grapar el finalizador con independencia del tamao de papel.
Ordenar y grapar
2-37
COPIADORA
Contenido
Funcin Perforar
Si se instala un mdulo de perforacin opcional, pueden perforarse orificios en las pginas impresas.
Los tamaos de papel que pueden perforarse son los comprendidos entre B5R y A3 (7-1/4" x 10-1/2"R y 11" x 17"). No obstante,
no puede utilizarse papel de tamao A3W (12" x 18") ni otros tipos de papel especiales como transparencias y papel con
pestaas.
Orientacin del original (para las funciones de ordenar y grapar y de perforado)
Cuando se utiliza la funcin de ordenar y grapar o de perforado, el original debe colocarse segn se muestra a
continuacin para permitir el grapado o el perforado en la posicin deseada en el papel.
Ordenar y grapar Perforar
Bandeja del alimentador de
documentos
Cristal de exposicin
Bandeja del alimentador de
documentos
Cristal de exposicin
Una grapa (parte superior)
Dos grapas
Una grapa (parte inferior)
[Original 1] [Posiciones de perforado]
[Ejemplos]
[Original 2] [Posiciones de perforado]
abc
a b c
abc
a b c
abc
a b c
a
b
c
a b c
a
b
c
a b c
2-38
COPIADORA
Contenido
REALIZAR COPIAS UTILIZANDO LA
BANDEJA MANUAL
Adems del papel normal, la bandeja manual permite realizar copias en transparencias, sobres, papel con pestaas y
otros papeles especiales.
Para obtener informacin detallada acerca del papel que puede cargarse en la bandeja manual, consulte
"INFORMACIN IMPORTANTE ACERCA DEL PAPEL" (pgina 1-27) en "1. ANTES DE UTILIZAR LA MQUINA".
Para tomar las precauciones necesarias al cargar el papel en la bandeja manual, consulte "CARGA DE PAPEL EN LA
BANDEJA MANUAL" (pgina 1-32) en "1. ANTES DE UTILIZAR LA MQUINA".
1
Coloque los originales.
Coloque el documento original mirando hacia arriba en la
bandeja de alimentacin de documentos, o mirando hacia
abajo en el cristal de exposicin.
Al colocar el original en el cristal de exposicin...
Tras colocar el original, asegrese de cerrar el alimentador
automtico de documentos. Si lo deja abierto, las partes
exteriores al original se copiarn en negro, lo que ocasionar
un consumo excesivo de tner.
2
Coloque el papel en la bandeja manual.
Introdzcalo con la cara impresa hacia abajo.
No obstante, si el tipo de papel es "Membrete" o
"Preimpresin", crguelo con el lado impreso hacia arriba*.
* Si est habilitado "Desactivacin de impresin dplex" en las
configuraciones del sistema (administrador), cargue el papel
de la forma normal (mirando hacia arriba en las bandejas 1 a
5; mirando hacia abajo en la bandeja manual).
Cuando cargue una hoja de papel grande, no olvide extraer la
extensin de la bandeja manual. Extraiga la totalidad de la
extensin de la bandeja manual. Si no la extrae
completamente, el tamao del papel cargado no se mostrar
correctamente.
3
Pulse la tecla [Selec. Papel].
Modo Color
Todo Color
Exposicin
Auto.
Modos
Especiales
Copia 2-Caras
Salida
Archivo
Archivo Rpido
Original Selec. Papel
Auto.
A4
Normal
Auto.
100%
Ratio de Copia
A4
Previsualiza-
cin
Normal
A3
3.
1.
2. A4R
B4
4.
A4
A4
2-39
COPIADORA
Contenido
4
Compruebe el ajuste de tipo de papel de
la bandeja manual. Si necesita cambiar
los ajustes, pulse la tecla de tipo de
papel.
Si no resulta necesario modificar el tamao y el tipo que
aparecen en "Entrada Manual", vaya al paso 7.
5
Seleccione el tipo de papel utilizado en
la bandeja manual.
Seleccione el tipo de papel que va a utilizar.
6
Establezca el tamao de papel.
(1) Establezca el tamao de papel.
Tecla [Pulg. Auto.]
Cuando el papel colocado en la bandeja manual tenga un
tamao en pulgadas (8-1/2" x 11", etc), el tamao del
papel se detectar automticamente y se definir el
tamao apropiado.
Tecla [AB. auto.]
Cuando el papel insertado en la bandeja manual tenga un
tamao en AB (A4, etc.), el tamao del papel se detectar
automticamente y se definir el tamao apropiado.
Tecla [Tam. Personal]
Pulse esta tecla si desea especificar valores numricos
para el tamao del papel cargado.
Especificar el tamao de papel de la bandeja manual.
(pgina 2-40)
Tecla [Manual]
Al pulsar esta tecla, se muestran las teclas [16K], [16KR]
y [8K]. Pulse una de estas teclas segn el tipo de papel
que haya cargado.
(2) Pulse la tecla [OK].
Si ha seleccionado [Sobre], especifique el tamao del sobre. Cuando haya acabado, pulse la tecla [OK].
Si ha seleccionado el papel con pestaas, marque el tamao. Pulse la tecla [Pulg. Auto.] o la tecla [AB. auto.].
Cuando haya terminado de marcar/cambiar las opciones, pulse la tecla [OK].
Selec. Papel
Bandeja de Papel Band. Bypass
OK
Normal
Normal
Normal
2. A4R
A4
3.
A3
B4
4.
1.
Normal
A4 Normal
Selec. Papel
Cancelar
Normal
Preperforado
Pap.Gram.Alto1
Preimpresin
Color
Papel Satinado
Pap.Gram.Alto2
Reciclado
Papel fino
Transparencia
Membrete
Etiquetas
Papel Ficha
Sobre
Configuracin de Tipo/Tamao de Bandeja Manual
Seleccionar tipo de papel
1
2
Heavy Paper 1: 106 - 209 g/m
2
(28 lbs.bond, -110 lbs.index)
Heavy Paper 2: 210 - 256 g/m
2
(110 - 140 lbs.index)
Pap.Gram.Alto 1: 106 - 209 g/m
2
(28 lbs.bond, 110 lbs.index)
Pap.Gram.Alto 2: 210 - 256 g/m
2
(110-140 lbs.index)
Selec. Papel
Configuracin de Tipo/Tamao de Bandeja Manual OK
Tipo
Pulg. Auto. Reciclado
Tam. Personal
Manual
X420 Y297
AB. auto.
Tamao
12x18(A3W),11x17,8x14
8x11,8x11R,5x8R
7x10R,A3,A4,B4,B5
A3W(12x18),A3,A4,A4R,A5R
B4,B5,B5R,216x330(8x13)
11x17,8x11
2-40
COPIADORA
Contenido
Especificar el tamao de papel de la bandeja manual.
Cuando se pulsa la tecla [Tam. Personal], aparece la pantalla de introduccin del tamao de papel.
Pulse la tecla numrica X (ancho) para abrir una
pantalla numrica. Teclee el ancho del papel con las
teclas numricas y pulse la tecla [OK] de la pantalla
numrica.
Pulse la tecla numrica Y (alto) para abrir una pantalla
numrica. Teclee el alto del papel con las teclas
numricas y pulse la tecla [OK] de la pantalla numrica.
7
Seleccione la bandeja manual.
(1) Pulse la tecla correspondiente al tamao de
papel de la bandeja manual.
(2) Pulse la tecla [OK].
8
Pulse la tecla [INICIO COLOR] o la tecla [INICIO BLANCO Y NEGRO].
Se inicia el escaneado.
Si los originales se encontraban en la bandeja de alimentacin de documentos, los originales se copiarn.
Si ha colocado los originales sobre el cristal de documentos, escanee una pgina de cada vez. Cuando utilice el modo de
clasificacin, cambie los originales y pulse la tecla [INICIO]. Repita hasta que se hayan escaneado todas las pginas y, a
continuacin, toque la tecla [Read-End]. (Para el segundo original y los siguientes, utilice la misma tecla [INICIO] que para
el primero.
Para cancelar el escaneado del original y el proceso de copia...
Pulse la tecla [PARAR] ( ).
Selec. Papel
Bandeja de Papel Band. Bypass
OK
Normal
Normal
Normal
2. A4R
A4
3. B4
4. A3
1.
Normal
A4 Normal
(1) (2)
OK
OK
(148~432)
mm
(100~297)
mm
420 X
Y 297
Configuracin de Tipo/Tamao de Bandeja Manual
Entrada de Tamao
X420 Y297
X420 Y297
X420 Y297
AB
Pulgada
Tambin puede emplear las teclas para cambiar el nmero.
Los tamaos de papel memorizados aparecen en teclas situadas a la izquierda de la pantalla. Los tamaos de papel
personalizados se memorizan en las configuraciones del sistema. Para ms detalles, consulte "Config.Band. de Papel"
(pgina 7-13) de "7.CONFIGURACIONES DEL SISTEMA". Si aparece la tecla correspondiente al tamao que desea
especificar, pulse esa tecla.
2-41
COPIADORA
Contenido
En este captulo se explican Desplazamiento del Margen, Borrar, Cop. Pg. Dual y otros modos especiales.
MODOS ESPECIALES
Cuando se pulsa la tecla [Modos Especiales] en la pantalla inicial, aparece la pantalla de men de modos especiales. El
men de modos especiales consta de dos pantallas. Pulse las teclas para pasar de una pantalla a otra. Despus
de seleccionar un modo especial, toque la tecla [OK] en la pantalla de men de modos especiales para completar los
ajustes y volver a la pantalla inicial del modo de copia.
Men de modos especiales (primera pantalla)
(1) Tecla [Desplazamiento del Margen]
INCORPORACIN DE MRGENES
(Desplazamiento del Margen) (pgina 2-44)
(2) Tecla [Borrar]
BORRADO DE LAS SOMBRAS DEL CONTORNO
(Borrar) (pgina 2-46)
(3) Tecla [Copia a Doble Pg.]
COPIA DE LAS CARAS ENFRENTADAS DE UN
DOCUMENTO ENCUADERNADO (Copia a Doble
Pg.) (pgina 2-48)
(4) Tecla [Copia de Folleto]
COPIAS EN FORMATO DE FOLLETO (Copia de
Folleto) (pgina 2-50)
(5) Tecla [Creacin Trabajos]
COPIA DE UN GRAN NMERO DE ORIGINALES A
LA VEZ (Creacin Trabajos) (pgina 2-53)
(6) Tecla [Copia En Tndem]
USO DE DOS MQUINAS PARA REALIZAR UN
GRAN NMERO DE DOCUMENTOS DE SALIDA
(Copia Tndem) (pgina 2-56)
Se necesita la unidad de disco duro.
(7) Tecla [Portadas/Inserciones]
USO DE UN TIPO DE PAPEL DIFERENTE PARA LAS
PORTADAS (Portadas/Inserciones) (pgina 2-59)
(8) Tecla [Fondo de Transparencias]
INTERCALACIN DE ENCARTES AL COPIAR EN
TRANSPARENCIAS (Fondo de Transparencias)
(pgina 2-70)
(9) Tecla [Multicopia]
COPIA DE VARIOS ORIGINALES EN UNA NICA
HOJA (Multicopia) (pgina 2-72)
(10) Tecla [Copia Libro]
COPIA DE UN FOLLETO (Copia Libro) (pgina
2-74)
(11) Tecla [Copia Pestaa]
COPIA DE LEYENDAS EN PAPEL CON
PESTAAS (Copia Pestaa) (pgina 2-78)
(12) Tecla [Perf. Tarjeta]
COPIA DE LAS DOS CARAS DE UNA TARJETA EN
UNA HOJA DE PAPEL (Perforacin de Tarjeta)
(pgina 2-81)
MODOS ESPECIALES
Modos
Especiales
1
2
Perf. Tarjeta
Multicopia
OK
Copia a
Doble Pg.
Copia En
Tndem
Copia Pestaa
Fondo de
Transparencias
Borrar
Creacin
Trabajos
Copia Libro
Portadas/
Inserciones
Desplazamiento
del Margen
Copia
de Folleto
A4
Modo Color
Todo Color
Exposicin
Auto.
Modos
Especiales
Copia 2-Caras
Salida
Archivo
Archivo Rpido
Original Selec. Papel
Auto.
A4
Normal
Auto.
100%
Ratio de Copia
Previsualiza-
cin
Normal
A3
3.
1.
2. A4R
B4
4.
A4
A4
(1) (2) (3)
(4) (5) (6)
(7) (8) (9)
(10) (11) (12)
2-42
COPIADORA
Contenido
Men de modos especiales (segunda pantalla)
(1) Tecla [Sello]
IMPRESIN DE LA FECHA O UN SELLO EN LAS
COPIAS (Sello) (pgina 2-84)
(2) Tecla [Edic. Imagen]
TECLA [Edic. Imagen] (pgina 2-104)
(3) Tecla [Ajustes de Color]
TECLA [Ajustes de Color] (pgina 2-117)
(4) Tecla [Archivo]
Permite guardar un trabajo en una carpeta de la funcin
de archivo de documentos.
Se necesita la unidad de disco duro.
(5) Tecla [Archivo Rpido]
Permite guardar un trabajo en la carpeta Archivo Rpido
de la funcin de archivo de documentos.
Se necesita la unidad de disco duro.
(6) Tecla [Copia Prueba]
COMPROBACIN DE LAS COPIAS ANTES DE LA
IMPRESIN (Copia Prueba) (pgina 2-126)
Se necesita la unidad de disco duro.
(7) Tecla [Recuent. Orgn.]
COMPROBACIN DEL NMERO DE HOJAS
ORIGINALES ESCANEADAS ANTES DE
COPIARLAS (Conteo orig.) (pgina 2-129)
(8) Tecla [Original Tam. Mixto]
COPIA DE ORIGINALES DE TAMAOS
DIFERENTES (Original Tam. Mixto) (pgina 2-131)
(9) Tecla [Modo Esc. Lento]
COPIAR ORIGINALES FINOS (Modo de Escaneo
Lento) (pgina 2-134)
Modos
Especiales
2
2
OK
Edic. Imagen
Archivo Rpido Copia Prueba
Ajustes de
Color
Modo
Esc. Lento
Recuent.
Orgn.
Original
Tam. Mixto
Sello
Archivo
(1) (2) (3)
(4) (5) (6)
(7) (8) (9)
Los modos especiales pueden combinarse generalmente con otros modos especiales; no obstante, hay algunas
combinaciones que no son posibles. En este caso, se mostrar un mensaje que indica que la combinacin no es posible.
El men mostrado variar segn el pas y la zona.
2-43
COPIADORA
Contenido
Tecla [OK] y tecla [Cancelar]
En algunos casos aparecern dos teclas [OK] y una tecla [Cancelar] en las pantallas de modo especial. Las teclas se
utilizan del modo siguiente:
(A) Especifique los ajustes del modo especial seleccionado y vuelva a la pantalla inicial del modo de copia.
(B) Especifique los ajustes seleccionados en los modos especiales y regrese a la pantalla del men de modos
especiales. Pulse esta tecla si desea seleccionar otras opciones de configuracin de los modos especiales.
(C) Durante la seleccin del ajuste del modo especial, esta tecla le devuelve a la pantalla del men de modos
especiales sin guardar los ajustes. Cuando se han completado los ajustes, se cancelan y le devuelve a la pantalla
del men de modos especiales.
Modos
Especiales
OK
10
Desplazamiento del Margen
Derecho Izquierdo Abajo Cara 1
(0~20)
mm
10
Cara 2
(0~20)
mm
OK Cancelar
(C)
(A)
(B)
2-44
COPIADORA
Contenido
INCORPORACIN DE MRGENES
(Desplazamiento del Margen)
Esta funcin se utiliza para desplazar la imagen de copia a la derecha, izquierda o abajo para ajustar el margen.
Resulta til si piensa encuadernar las copias o colocarlas en una carpeta de encuadernacin.
Desplazar la imagen a la derecha para poder encuadernar las copias por el margen izquierdo
Posiciones de desplazamiento del margen
1
1
Sin desplazamiento
del margen
Con desplazamiento
del margen
Los orificios de perforacin
cortan parte de la imagen
La imagen se mueve para
dejar espacio para los
orificios de encuadernacin
y que no corten la imagen.
1 1
1
Coloque el original.
Coloque el documento original mirando hacia arriba en la bandeja de alimentacin de documentos, o mirando hacia abajo en el cristal de exposicin.
2
Seleccione los modos especiales.
(1) Pulse la tecla [Modos Especiales].
(2) Pulse la tecla [Desplazamiento del Margen].
Men de modos especiales (primera pantalla) (pgina 2-41)
3
Defina el desplazamiento del margen.
(1) Pulse la posicin de desplazamiento del margen.
Seleccione una de las tres posiciones.
(2) Defina el espacio de desplazamiento del
margen con .
Pueden especificarse valores de 0 mm a 20 mm (0" a 1").
(3) Pulse la tecla [OK].
Regresar a la pantalla inicial del modo de copia.
Borde
izquierdo
Borde
derecho
Borde superior
Modos
Especiales
OK
10
Desplazamiento del Margen
Derecho Izquierdo Abajo Cara 1
(0~20)
mm
10
Cara 2
(0~20)
mm
OK Cancelar
(1) (2) (3)
2-45
COPIADORA
Contenido
4
Pulse la tecla [INICIO COLOR] o la tecla [INICIO BLANCO Y NEGRO].
Se iniciar el proceso de copia.
Si est utilizando el cristal de exposicin para copiar varias pginas originales, la copia se realizar a medida que vaya
escaneando cada original. Si ha seleccionado el modo de clasificacin, cambie los originales y pulse la tecla [INICIO]. Repita
la accin hasta que se hayan escaneado todas las pginas y, a continuacin, pulse la tecla [Read-End]. (Para el segundo
original y los siguientes, utilice la misma tecla [INICIO] que para el primero.)
Para cancelar el escaneado del original y el proceso de copia...
Pulse la tecla [PARAR] ( ).
No se puede utilizar la copia de rotacin en combinacin con el desplazamiento del margen.
Para cancelar la opcin Desplazamiento del Margen...
Pulse la tecla [Cancelar] en la pantalla del paso 3.
Configuraciones del sistema (Administrador): Ajuste del desplazamiento de Margen Inicial
El ancho de desplazamiento de imagen predeterminado puede definirse de 0 mm a 20 mm (0" a 1"). El ajuste
predeterminado es de 10 mm (1/2").
2-46
COPIADORA
Contenido
BORRADO DE LAS SOMBRAS DEL
CONTORNO (Borrar)
La funcin de borrado se utiliza para borrar las sombras que se producen en los contornos de las copias cuando se
copian libros u originales con un gran nmero de pginas.
Cuando se copia un libro grueso
Modos de borrado
Aparecen sombras en esta zona
Sin la funcin de
borrado
Con la funcin de
borrado
Aparecen sombras en la
copia.
No aparecen sombras en
la copia.
1
Coloque el original.
Coloque el documento original mirando hacia arriba en la bandeja de alimentacin de documentos, o mirando hacia abajo en
el cristal de exposicin.
2
Seleccione los modos especiales.
(1) Pulse la tecla [Modos Especiales].
(2) Pulse la tecla [Borrar].
Men de modos especiales (primera pantalla) (pgina 2-41)
Borrar Borde Borrar Centro Borrar Cent. y Bor. Eliminar cara
2-47
COPIADORA
Contenido
3
Seleccione las opciones de borrado.
(1) Pulse el modo de borrado deseado.
Seleccione una de las cuatro posiciones.
Pulse la tecla [Eliminar Cara] para abrir la pantalla siguiente.
Pulse la casilla de verificacin del borde que desee
eliminar, y asegrese de que la casilla queda marcada.
Al realizar copias de 1 cara en 2 caras, o bien, de 2 caras
en 2 caras, defina el borde de borrado en el reverso.
Si pulsa la tecla [Misma cara que cara 1], se borrar el
borde que est en la misma posicin en la cara frontal.
Si pulsa la tecla [Difer. cara que cara 1], se borrar el borde que
est en la posicin opuesta a la del borde borrado en la cara frontal.
Cuando termine los ajustes de borrado de bordes, pulse la tecla [OK].
(2) Defina el ancho de borrado con .
Pueden especificarse valores de 0 mm a 20 mm (0" a 1").
(3) Pulse la tecla [OK].
Regresar a la pantalla bsica del modo de copia.
4
Pulse la tecla [INICIO COLOR] o la tecla [INICIO BLANCO Y NEGRO].
Se iniciar el proceso de copia.
Si est utilizando el cristal de exposicin para copiar varias pginas originales, la copia se realizar a medida que vaya
escaneando cada original. Si ha seleccionado el modo de clasificacin, cambie los originales y pulse la tecla [INICIO]. Repita
la accin hasta que se hayan escaneado todas las pginas y, a continuacin, pulse la tecla [Read-End]. (Para el segundo
original y los siguientes, utilice la misma tecla [INICIO] que para el primero.)
Para cancelar el escaneado del original y el proceso de copia...
Pulse la tecla [PARAR] ( ).
Si se utiliza un ajuste de porcentaje en combinacin con un ajuste de borrado, el ancho de borrado cambiar segn el
porcentaje seleccionado.
Por ejemplo, si el ajuste de ancho de borrado es de 20 mm (1") y la imagen se reduce al 50%, el ancho de borrado ser de
10 mm (1/2").
Para cancelar la opcin Borrar...
Pulse la tecla [Cancelar] en la pantalla del paso 3.
Configuraciones del sistema (Administrador): Ajuste del Ancho de Borrado
El ancho de borrado predeterminado puede definirse de 0 mm a 20 mm (0" a 1"). El ajuste predeterminado es de 10 mm (1/2").
Modos
Especiales
OK
10
Borrar
Borrar
Borde
Borde
(0~20)
mm
10
Centro
(0~20)
mm
OK Cancelar
Borrar
Centro
Eliminar Cara
Borrar
Cent. y Bor.
(1) (2) (3)
Difer. cara
que cara 1
Borrar
Arriba
Borre la Posicin
para Lado Original 2
Misma cara que
cara 1
Cancelar Eliminar Cara
Izquierd Derecha
Abajo
OK
2-48
COPIADORA
Contenido
COPIA DE LAS CARAS ENFRENTADAS DE
UN DOCUMENTO ENCUADERNADO
(Copia a Doble Pg.)
La funcin Copia a Doble Pg. produce copias separadas de dos pginas de un documento situadas cara a cara otra en
el cristal de exposicin. Esta funcin resulta til cuando se realizan copias de las pginas enfrentadas de un libro u otro
documento encuadernado.
Copiar las pginas enfrentadas de un libro o documento encuadernado
1
Coloque el original en el cristal de
exposicin.
Alinee el centro del original con la marca de tamao .
2
Seleccione el tamao de papel A4
(8-1/2" x 11").
Seleccione el papel como se ha explicado en "BANDEJAS DE
PAPEL" (pgina 2-11).
5
6
5 6
Libro o documento encuadernado
Estas pginas se copian en 2
pginas separadas.
A3
(11" x 17")
Marca de
tamao
Primero se copia
la pgina de esta
cara.
Lnea central
del original A3
Lnea central del
original de 11" x 17"
Lnea central del original
Modo Color
Modos
Especiales
Copia 2-Caras
Salida
Archivo
Archivo Rpido
Ratio de Copia Original Selec. Papel
Auto.
A4
Normal
Auto.
Todo Color
Exposicin
Auto.
A3
100%
Previsualiza-
cin
Normal
A3
3.
1.
2.
A4
A4R
B4
4.
A4
2-49
COPIADORA
Contenido
3
Seleccione Copia a Doble Pg.
(1) Pulse la tecla [Modos Especiales].
MODOS ESPECIALES (pgina 2-41)
(2) Pulse la tecla [Copia a Doble Pg.] de
manera que quede resaltada.
(3) Pulse la tecla [OK].
Regresar a la pantalla bsica del modo de copia.
4
Pulse la tecla [INICIO COLOR] o la tecla [INICIO BLANCO Y NEGRO].
Se iniciar el proceso de copia.
Si ha seleccionado el modo de clasificacin, cambie los originales y pulse la tecla [INICIO]. Repita la accin hasta que se
hayan escaneado todas las pginas y, a continuacin, pulse la tecla [Read-End]. (Para el segundo original y los siguientes,
utilice la misma tecla [INICIO] que para el primero.)
Para cancelar el escaneado del original y el proceso de copia...
Pulse la tecla [PARAR] ( ).
Cuando se utiliza la copia a doble pgina, el original debe colocarse en el cristal de exposicin.
Para borrar las sombras ocasionadas por el encuadernado de un libro u otro documento, utilice la funcin de borrado. No
obstante, tenga en cuenta que no pueden utilizarse las funciones [Borrar Centro] y [Borrar Cent. y Bor.].
Para cancelar la opcin Copia a Doble Pg...
Pulse la tecla [Copia a Doble Pg.] en la pantalla del paso 3 para desactivarla.
Modos
Especiales
1
2
Perf. Tarjeta
Multicopia
OK
Copia a
Doble Pg.
Copia En
Tndem
Copia Pestaa
Fondo de
Transparencias
Borrar
Creacin
Trabajos
Copia Libro
Portadas/
Inserciones
Desplazamiento
del Margen
Copia
de Folleto
(2) (3)
2-50
COPIADORA
Contenido
COPIAS EN FORMATO DE FOLLETO (Copia
de Folleto)
Esta funcin permite copiar 2 pginas de un original en el anverso y 2 pginas en el reverso de cada hoja de papel, de
manera que las copias se puedan doblar por la lnea central para formar un folleto.
Esta funcin resulta til para distribuir las copias de manera que pueda obtenerse un folleto atractivo.
Copia en formato de folleto utilizando 8 pginas de un original
1
Coloque el original.
Coloque el documento original mirando hacia arriba en la bandeja de alimentacin de documentos, o mirando hacia abajo en
el cristal de exposicin.
Si los originales son a dos caras, colquelos en la bandeja de alimentacin de documentos.
2
Seleccione los modos especiales.
(1) Pulse la tecla [Modos Especiales].
(2) Pulse la tecla [Copia de Folleto].
Men de modos especiales (primera pantalla) (pgina 2-41)
7
2 2 3 4
5 6 7
5
3
7
5
4
Originales
7
2
7
5
3
5
4
7
2
7
5
3
4
5
Encuadernado izquierdo Encuadernado derecho
En formato de folleto
Pgina 1 Pgina 2 Pgina 3 Pgina 4
Pgina 5 Pgina 6 Pgina 7 Pgina 8
Lado de encuadernado
2-51
COPIADORA
Contenido
3
Seleccione los ajustes de copia de
folleto.
(1) Si el original es de una sola cara, pulse la
tecla [A una Cara]. Si el original es de dos
caras, pulse la tecla [Doble Cara].
(2) Seleccione el borde de encuadernacin
([Encuad. a Izqu.] o [Encuad. a Der.]).
(3) Para insertar una portada, pulse la tecla
[Conf.Cub.].
Si no desea introducir agregar una portada, vaya al paso 5.
4
Seleccione los ajustes de la portada.
(1) Si desea imprimir texto en la hoja de la
portada, pulse la tecla [S]. De lo contrario,
pulse la tecla [No].
(2) Seleccione los ajustes de papel de la
portada.
(A) Se muestra la bandeja de papel seleccionada en ese
momento.
(B) Se muestra el tamao y tipo de papel cargado en la
bandeja seleccionada.
Para cambiar la bandeja de papel para la portada, pulse
la tecla "Bandeja de Papel".
Cuando se pulsa la tecla "Bandeja de Papel", aparece la
pantalla de seleccin de la bandeja. Seleccione la
bandeja de papel para la portada en la pantalla de
seleccin y pulse la tecla [OK].
(3) Pulse la tecla [OK].
Si va a imprimirse texto en la portada, no podrn emplearse hojas de etiquetas, transparencias ni papel con pestaas.
Para cancelar los ajustes de la portada...
Pulse la tecla [Cancelar].
Modos
Especiales
OK
Copia de Folleto
A una Cara Doble Cara
Encuad.
a Izqu.
Encuad.
a Der.
Original
OK
Conf.Cub.
Cancelar
(1) (2) (3)
Ajuste de La Portada
Copia Folleto
OK Cancelar
Entrada
Manual
Bandeja de Papel
A3
Normal
Imprimir en portada(Doble Cara)
S No
(2) (1) (3)
(A)
(B)
Copia Folleto
Ajuste de La Portada OK
Bandeja de Papel Band. Bypass
Normal
Normal
A3
3. B4
Normal 2. A4R
Normal 1. A4
4. A3 Normal
2-52
COPIADORA
Contenido
5
Pulse la tecla [OK].
Regresar a la pantalla bsica del modo de copia.
6
Pulse la tecla [INICIO COLOR] o la tecla [INICIO BLANCO Y NEGRO].
Se iniciar el proceso de copia.
Si est utilizando el cristal de exposicin, cambie los originales y pulse la tecla [INICIO]. Repita la accin hasta que se hayan
escaneado todas las pginas y, a continuacin, pulse la tecla [Read-End]. (Para el segundo original y los siguientes, utilice la
misma tecla [INICIO] que para el primero.)
Para cancelar el escaneado del original y el proceso de copia...
Pulse la tecla [PARAR] ( ).
Para realizar copias de folleto de un libro u otro original encuadernado, utilice la funcin de copia de libro.
Cuando se selecciona la funcin de copia de folleto, se selecciona automticamente el modo de copia a dos caras.
Cuando se seleccionan los ajustes que impiden una operacin de copia a dos caras, no podr utilizarse la funcin de
copia de folleto.
Escanee los originales en orden desde la primera pgina hasta la ltima. La mquina ajustar automticamente el orden
de copia. Se copiarn cuatro originales en cada hoja de papel. Puede que se incluyan pginas en blanco
automticamente al final si el nmero de pginas originales no es mltiplo de cuatro.
Para cancelar la copia de folleto...
Pulse la tecla [Cancelar] en la pantalla del paso 3.
Modos
Especiales
OK
Copia de Folleto
A una Cara Doble Cara
Encuad.
a Izqu.
Encuad.
a Der.
Original
OK
Conf.Cub.
Cancelar
2-53
COPIADORA
Contenido
COPIA DE UN GRAN NMERO DE
ORIGINALES A LA VEZ (Creacin Trabajos)
Cuando se copia un gran nmero de originales, esta funcin le permite dividir los originales en juegos e introducir cada
uno de los juegos, uno por uno, en el alimentador automtico de documentos.
Utilice esta funcin cuando desee copiar todos los originales como un nico trabajo, pero el nmero de originales
supere el nmero mximo que se puede insertar.
Esta funcin resulta til si desea ordenar las copias de un elevado nmero de originales en varios juegos. Puesto que
todos los originales se copian como un trabajo nico, no tendr que ordenar las copias, algo que sera necesario si los
originales se dividieran en trabajos de copia independientes.
Cuando escanee originales en juegos, divida las hojas de manera que ninguno de los juegos supere el nmero mximo
de hojas y, a continuacin, escanee el juego que contiene la primera pgina. La configuracin seleccionada para el
primer juego puede utilizarse para todos los juegos restantes.
Ordenacin de las copias de un gran nmero de originales en 2 grupos
1
Inserte los originales mirando hacia
arriba en la bandeja de alimentacin de
documentos.
Inserte los originales completamente en la bandeja de
alimentacin de documentos. En la bandeja del alimentador de
documentos se pueden colocar muchos originales. La pila de
los originales no debe ser ms alta que la lnea indicadora de la
bandeja.
2
Seleccione Creacin Trabajos.
(1) Pulse la tecla [Modos Especiales].
MODOS ESPECIALES (pgina 2-41)
(2) Pulse la tecla [Creacin Trabajos] de
manera que quede resaltada.
(3) Pulse la tecla [OK].
Regresar a la pantalla bsica del modo de copia.
1
1
1
101
1
Originales
Los originales se
escanean en
juegos separados
Lnea
indicadora
Modos
Especiales
1
2
Perf. Tarjeta
Multicopia
OK
Copia a
Doble Pg.
Copia En
Tndem
Copia Pestaa
Fondo de
Transparencias
Borrar
Creacin
Trabajos
Copia Libro
Portadas/
Inserciones
Desplazamiento
del Margen
Copia
de Folleto
(3) (2)
2-54
COPIADORA
Contenido
3
Pulse la tecla [INICIO COLOR] o la tecla [INICIO BLANCO Y NEGRO] para
escanear el primer juego de originales.
Se inicia el escaneado.
Para cancelar el escaneado...
Pulse la tecla [PARAR] ( ).
4
Inserte el siguiente juego de originales y pulse la tecla [INICIO COLOR] o la tecla
[INICIO BLANCO Y NEGRO].
Repita este paso hasta que se hayan escaneado todos los originales.
Los ajustes de copia (solamente Exposicin, Selec. Papel y Ratio de Copia) pueden modificarse para cada juego de
originales. Si necesita cambiar las opciones de configuracin de copia, siga los pasos descritos en "Modificacin de
los ajustes de copiado para cada juego de originales".
Para cancelar el escaneado...
Pulse la tecla [PARAR] ( ). Todos los datos escaneados se borrarn.
5
Pulse la tecla [Read-End].
Para cancelar el proceso de copia...
Pulse la tecla [PARAR] ( ).
Si la Carpeta Rpida de Archivos del modo de archivo de documentos est llena, esto impedir copia en el modo de
creacin de trabajos. Elimine los archivos que no necesite de la Carpeta Rpida de Archivos.
Para cancelar el modo de creacin de trabajos....
Pulse la tecla [Creacin Trabajos] en la pantalla del paso 2 para desactivarla.
Read-End Cambiar
Coloque siguiente original y pulse
[Inicio]. Para cambiar la config.
de copia, pulse [Cambiar].
2-55
COPIADORA
Contenido
Modificacin de los ajustes de copiado para cada juego de originales
Los ajustes de copia (solamente Exposicin, Selec. Papel y Ratio de copia) pueden modificarse para cada juego de
originales.
Realice el paso siguiente antes de pulsar la tecla [Inicio] para escanear los originales del paso 4 anterior.
1
Pulse la tecla [Cambiar].
2
Cambie los ajustes de copia deseados
en la pantalla que aparece y pulse la
tecla [Inicio].
El escaneado de los originales se iniciar con los ajustes de
copia modificados.
Para cancelar cualquier cambio en los ajustes de copia e iniciar
la operacin de copia sin escanear los nuevos originales, pulse
la tecla [Read-End].
El modo de color no puede modificarse con la tecla [Modo color].
El tamao del original no puede cambiarse manualmente con la tecla [Original]. Si la funcin de deteccin automtica de
originales est activa, el tamao del original se detectar para cada juego de originales colocado.
Cuando se selecciona la bandeja manual, no es posible modificar el tipo de papel.
Si se defini "Zoom XY" para el porcentaje de tamao al escanear el original anterior, no ser posible cambiarlo.
Cuando "Crear Trabajo" se utiliza en combinacin con las funciones siguientes, la tecla [Cambiar] no aparecer en la
pantalla del paso 1 anterior.
Copia de folletos, copia en tndem, portada/insercin, fondo de transparencias, multicopia, copia libro, copia pestaa,
ordenacin por grapado
Read-End Cambiar
Coloque siguiente original y pulse
[Inicio]. Para cambiar la config.
de copia, pulse [Cambiar].
Normal
A3
3.
1.
2.
A4
A4R
B4
4.
A4
A4
Modo Color
Todo Color
Exposicin
Auto.
Read-End
Original Selec. Papel
Auto.
A4
Normal
Auto.
100%
Ratio de Copia
2-56
COPIADORA
Contenido
USO DE DOS MQUINAS PARA REALIZAR UN GRAN
NMERO DE DOCUMENTOS DE SALIDA (Copia Tndem)
Esta funcin necesita la unidad de disco duro.
Esta funcin necesita la instalacin del kit de expansin para disco duro.
Pueden utilizarse dos mquinas conectadas a la misma red para ejecutar un trabajo de copia grande en paralelo.
Cada mquina imprime la mitad de las copias, reducindose as el tiempo necesario para completar el trabajo.
Mquina principal y mquina secundaria
En la siguiente descripcin, la mquina principal es la mquina que se utiliza para escanear los originales. La mquina secundaria es
otra mquina especificada en la mquina principal que slo ayuda a imprimir las copias; no se utiliza para escanear los originales.
Antes de utilizar la copia en tndem
Para utilizar esta funcin, deber haber dos mquinas conectadas a la red. Aunque haya ms mquinas conectadas
a la red, esta funcin slo puede utilizarse para compartir el trabajo con otra mquina.
Para usar la funcin de copia en tndem, la opcin "Conf. de la Conexin Tndem" debe estar habilitada en la
configuracin del sistema (administrador).
Cuando configure las opciones de configuracin del sistema en la mquina principal, necesitar la direccin IP de la
mquina secundaria. En cuanto al nmero de puerto, se recomienda utilizar el ajuste inicial (50001). A menos que este
ajuste presente problemas, no cambie el nmero de puerto. Los ajustes de tndem debera configurarlos el administrador
de red. Si la mquina principal y la mquina secundaria van a intercambiar sus funciones, configure la direccin IP de la
mquina principal en la mquina secundaria. Puede utilizarse el mismo nmero de puerto para las dos mquinas.
1
Coloque el original.
Coloque el documento original mirando hacia arriba en la bandeja de alimentacin de documentos, o mirando hacia abajo en
el cristal de exposicin.
2
Seleccione la copia en tndem.
(1) Pulse la tecla [Modos Especiales].
MODOS ESPECIALES (pgina 2-41)
(2) Pulse la tecla [Copia En Tndem] de manera
que quede resaltada.
(3) Pulse la tecla [OK].
Regresar a la pantalla bsica del modo de copia.
Mquina principal
Se realizan 4 juegos de
copias
2 juegos de
copias
Entorno de red
Mquina secundaria
2 juegos de
copias
Modos
Especiales
1
2
Perf. Tarjeta
Multicopia
OK
Copia a
Doble Pg.
Copia En
Tndem
Copia Pestaa
Fondo de
Transparencias
Borrar
Creacin
Trabajos
Copia Libro
Portadas/
Inserciones
Desplazamiento
del Margen
Copia
de Folleto
(3) (2)
2-57
COPIADORA
Contenido
3
Introduzca el nmero de copias (nmero
de juegos) con las teclas numricas.
Pueden definirse hasta 999 copias (juegos). Cuando se pulse
la tecla [INICIO COLOR] o la tecla [INICIO BLANCO Y
NEGRO], las copias se dividirn automticamente entre las
mquinas principal y secundaria.
Si se introduce un nmero de copias impar, la mquina
principal imprimir la copia adicional.
Si se introduce un nmero incorrecto de copias...
Pulse la tecla [BORRAR] ( ) e introduzca el nmero correcto.
4
Pulse la tecla [INICIO COLOR] o la tecla [INICIO BLANCO Y NEGRO].
Se iniciar el proceso de copia.
Si est utilizando el cristal de exposicin, cambie los originales y pulse la tecla [INICIO]. Repita la accin hasta que se hayan
escaneado todas las pginas y, a continuacin, pulse la tecla [Read-End]. (Para el segundo original y los siguientes, utilice la
misma tecla [INICIO] que para el primero.)
Cuando se pulse la tecla [INICIO] aparecer la siguiente pantalla.
Una vez que aparezca el mensaje, se iniciar la copia en tndem.
Si la copia en tndem no es posible, aparecer la siguiente pantalla.
Si desea que la mquina principal realice todas las copias, pulse la tecla [OK]. Para cancelar el trabajo, pulse la tecla
[Cancelar].
Para cancelar el escaneado...
Pulse la tecla [PARAR] ( ).
Para cancelar la opcin Copia En Tndem...
Pulse las teclas [PARAR] ( ) en la mquina principal y en la secundaria.
Iniciando la operacin tndem.
Espere por favor.
La salida tndem no est permitida.
Imprimir los juegos usando la mquina
principal? (Cancelar borra el trabajo)
Cancelar OK
2-58
COPIADORA
Contenido
En los siguientes casos...
Si una de las mquinas se queda sin papel
Si la mquina principal o la mquina secundaria se queda sin papel, dicha mquina mantendr el trabajo en espera,
mientras que la mquina que s que tiene papel continuar con el trabajo. Cuando se aada papel en la mquina que se ha
quedado sin l, el trabajo se reanudar.
Si se ha habilitado la autenticacin de usuario
La autenticacin de usuario est habilitada en la mquina principal: la copia en tndem es posible.
La autenticacin de usuario est habilitada en la mquina secundaria, pero no en la mquina principal: la copia en tndem
no es posible.
Si copia en tndem se realiza sin ajustar el nmero de copias
Aparecer un mensaje y la mquina principal y la mquina secundaria realizarn un juego de copias (un total de dos
juegos).
Para cancelar la opcin Copia En Tndem...
Pulse la tecla [Copia En Tndem] en la pantalla del paso 2 para desactivarla.
Configuraciones del sistema (Administrador): Conf. de la Conexin Tndem
Esta opcin debe configurarse para utilizar la funcin de tndem. Tambin puede utilizarse para deshabilitar dicha funcin.
2-59
COPIADORA
Contenido
USO DE UN TIPO DE PAPEL DIFERENTE
PARA LAS PORTADAS
(Portadas/Inserciones)
Esta funcin necesita el alimentador automtico de documentos.
Puede insertarse un tipo de papel diferente en las posiciones correspondientes a la portada y contraportada de un
trabajo de copia cuando se utiliza el alimentador automtico de documentos. Tambin puede aadirse
automticamente un tipo de papel diferente como encarte en las pginas que especifique.
Ejemplo de aadir portadas
Ejemplo de cmo aadir portadas/encartes
Ejemplo de aadir encartes
Acerca de las explicaciones sobre portadas
y encartes
Existen diversas maneras de utilizar portadas y
encartes. Para simplificar las explicaciones, las portadas
y los encartes se describen por separado. Para obtener
ejemplos especficos, consulte "Ejemplos de portadas y
encartes" (pgina 2-150).
Instrucciones para utilizar portadas y encartes
Cargue el papel de portada/encarte en la bandeja antes de utilizar la funcin de portada/encarte.
Antes de seleccionar la funcin de portada/encarte, coloque los originales en la bandeja de alimentacin de
documentos, seleccione la operacin de copia a una cara o a dos caras, introduzca el nmero de copias y seleccione
cualquier opcin de configuracin de copia deseada. Una vez completada la configuracin, realice el procedimiento
para seleccionar portadas/encartes.
Los originales deben escanearse utilizando el alimentador automtico de documentos. El cristal de exposicin no
puede utilizarse.
Para las portadas, slo se puede insertar una hoja para la portada y otra hoja para la contraportada. Para los
encartes, pueden insertarse hasta 100 hojas. Observe que no podrn insertarse dos encartes entre las mismas dos
pginas.
Cuando realice copias a dos caras de originales a dos caras, no podr insertarse un encarte entre el anverso y el
reverso de un original.
Contraportada
Portada
Originales
Encartes
Con-
trapor-
tada
Originales
Portada
Originales
Encartes
2-60
COPIADORA
Contenido
INSERCIN DE PORTADAS EN LAS COPIAS (Opciones
de configuracin de la portada)
Esta funcin necesita el alimentador automtico de documentos.
Puede insertarse un tipo de papel diferente en las posiciones correspondientes a la portada y contraportada de un
trabajo de copia.
Esto resulta til para preparar documentos con un formato atractivo y para utilizar un tipo de papel diferente como
portada o documento similar.
Las portadas pueden utilizarse en combinacin con los encartes.
Copiar en una portada e insertar junto a una contraportada
1
Inserte los originales mirando hacia
arriba en la bandeja de alimentacin de
documentos.
Inserte los originales completamente en la bandeja de alimentacin
de documentos. En la bandeja del alimentador de documentos se
pueden colocar muchos originales. La pila de los originales no
debe ser ms alta que la lnea indicadora de la bandeja.
El cristal de exposicin no puede utilizarse.
2
Seleccione los modos especiales.
(1) Pulse la tecla [Modos Especiales].
(2) Pulse la tecla [Portadas/Inserciones].
Men de modos especiales (primera pantalla) (pgina 2-41)
3
Pulse la tecla [Portada Principal].
5
4
2 3 4 5 1
3
2
1
AAA
AAA
Originales
Papel de la portada Papel de la contraportada
Portada
Contraportada
Copias
Lnea
indicadora
Modos
Especiales
OK
Cancelar OK
Portada
Principal
Contra-
Portada
Insercin
Tipo B
Insercin
Tipo A
Ajustes de
Insercin
Config.
Bandejas
Config. de insercin Ajuste de La Portada
Portadas/
Inserciones
Diseo Pgina
2-61
COPIADORA
Contenido
4
Seleccione los ajustes de la portada.
(1) Si desea imprimir texto en la hoja de la
portada, pulse la tecla [S]. De lo contrario,
pulse la tecla [No].
Si se pulsa la tecla [No], slo se realizar la insercin de
la portada.
En este caso, contine en el paso (3).
(2) Para copiar en una cara de la portada, pulse la
tecla [A Una Cara]. Para copiar en las dos
caras de la portada, pulse la tecla [Doble Cara].
(3) Seleccione los ajustes de papel de la
portada.
(A) Se muestra la bandeja de papel seleccionada en ese
momento.
(B) Se muestra el tamao y tipo de papel cargado en la
bandeja seleccionada.
Para cambiar la bandeja de papel para la portada, pulse
la tecla "Bandeja de Papel".
Cuando se pulsa la tecla "Bandeja de Papel", aparece la
pantalla de seleccin de la bandeja. Seleccione la
bandeja de papel para la portada en la pantalla de
seleccin y pulse la tecla [OK].
(4) Pulse la tecla [OK].
Si va a imprimirse texto en la portada, no podrn emplearse ni hojas de etiquetas, ni transparencias ni papel con
pestaas. Si no se ha copiado, se puede insertar papel con pestaas.
Para cancelar los ajustes de la portada...
Pulse la tecla [Cancelar].
5
Si desea insertar una contraportada,
pulse la tecla [Contra-Portada].
Aparece la pantalla del paso 4. Los procedimientos son los
mismos que para la portada. Siga los procedimientos descritos
en el paso 4.
Cuando siga los procedimientos, sustituya "Portada Principal"
por "Contra-Portada".
Cub./Inserts.
Cancelar Configuracin Portada Princ. OK
Bandeja de Papel Impr.en portada princ.
S
A4
Normal
No
Doble Cara A una Cara
Entrada
Manual
(3) (4) (1) (2)
(A)
(B)
Cub./Inserts.
Portada Princ. OK
Bandeja de Papel Band. Bypass
Normal
Normal
A4
3. B4
Normal 2. A4R
Normal 1. A4
4. A3 Normal
Modos
Especiales
OK
Cancelar OK
Portada
Principal
Contra-
Portada
Insercin
Tipo B
Insercin
Tipo A
Ajustes de
Insercin
Config.
Bandejas
Config. de insercin Ajuste de La Portada
Portadas/
Inserciones
Diseo Pgina
2-62
COPIADORA
Contenido
6
Pulse la tecla [OK].
Regresar a la pantalla bsica del modo de copia.
Puede pulsar la tecla [Insercin Tipo A] o la tecla [Insercin
Tipo B] para seleccionar los ajustes de inserciones.
INSERCIN DE ENCARTES EN LAS COPIAS (Opciones
de configuracin de los encartes) (pgina 2-63)
Para comprobar las opciones de configuracin, pulse la tecla
[Diseo Pgina].
MODIFICACIN DE LAS OPCIONES DE
CONFIGURACIN DE LA PORTADA/ENCARTE (Diseo
Pgina) (pgina 2-67)
7
Pulse la tecla [INICIO COLOR] o la tecla [INICIO BLANCO Y NEGRO].
Se iniciar la copia de los originales en la bandeja de alimentacin de documentos.
Para cancelar el escaneado y la copia...
Pulse la tecla [PARAR] ( ).
El cristal de exposicin no puede utilizarse.
Las opciones de configuracin de la portada no pueden seleccionarse si la insercin de portadas y encartes est
deshabilitada en configuraciones del sistema (administrador).
Para cancelar la insercin de portadas...
Pulse la tecla [Cancelar] en la pantalla del paso 3.
Modos
Especiales
OK
Cancelar OK
Portada
Principal
Contra-
Portada
Insercin
Tipo B
Insercin
Tipo A
Ajustes de
Insercin
Config.
Bandejas
Config. de insercin Ajuste de La Portada
Portadas/
Inserciones
Diseo Pgina
2-63
COPIADORA
Contenido
INSERCIN DE ENCARTES EN LAS COPIAS (Opciones
de configuracin de los encartes)
Esta funcin necesita el alimentador automtico de documentos.
Puede insertar automticamente diferentes tipos de papel como encartes en las pginas de copia que especifique. Pueden
utilizarse dos tipos de papel, y las posiciones de intercalacin pueden especificarse por separado para cada tipo.
Las portadas pueden utilizarse en combinacin con los encartes.
Ejemplo: Insertar A tras la pgina 3 e insertar B tras la pgina 5.
1
Inserte los originales mirando hacia
arriba en la bandeja de alimentacin de
documentos.
Inserte los originales completamente en la bandeja de
alimentacin de documentos. En la bandeja del alimentador de
documentos se pueden colocar muchos originales. La pila de
los originales no debe ser ms alta que la lnea indicadora de la
bandeja.
El cristal de exposicin no puede utilizarse.
2
Seleccione los modos especiales.
(1) Pulse la tecla [Modos Especiales].
(2) Pulse la tecla [Portadas/Inserciones].
Men de modos especiales (primera pantalla) (pgina 2-41)
3
Pulse la tecla [Insercin Tipo A].
6
5
4
2 3 4 5 6 1
3
2
1
1
Originales
Copias
Insertar A
Insertar B
Lnea
indicadora
Modos
Especiales
OK
Cancel OK
Portada
Principal
Contra-
Portada
Insercin
Tipo B
Insercin
Tipo A
Ajustes de
Insercin
Config.
Bandejas
Config. de insercin Ajuste de La Portada
Portadas/
Inserciones
Diseo Pgina
2-64
COPIADORA
Contenido
4
Seleccione los ajustes de insercin.
(1) Si desea copiar en la insercin, pulse la
tecla [S]. De lo contrario, pulse la tecla
[No].
Si se pulsa la tecla [No], slo se realizar la insercin de la
hoja de insercin. En este caso, contine en el paso (3).
(2) Para copiar en una cara de la insercin,
pulse la tecla [A Una Cara]. Para copiar en
las dos caras, pulse la tecla [Doble Cara].
(3) Seleccione los ajustes de papel de
insercin.
(A) Se muestra la bandeja de papel seleccionada en ese
momento.
(B) Se muestra el tamao y tipo de papel cargado en la
bandeja seleccionada.
Para cambiar la bandeja de papel para las inserciones,
pulse la tecla "Bandeja de Papel".
Cuando se pulsa la tecla "Bandeja de Papel", aparece la
pantalla de seleccin de la bandeja. Seleccione la
bandeja de papel deseada en la pantalla de seleccin de
la bandeja y pulse la tecla [OK].
(4) Pulse la tecla [OK].
Si va a imprimirse texto en ambas caras del encarte, no podrn emplearse hojas de etiquetas, transparencias ni papel
con pestaas. Si no se ha copiado, se puede insertar papel con pestaas.
5
Si desea insertar un tipo de encarte
diferente, pulse la tecla [Insercin Tipo B].
Aparece la pantalla del paso 4. Las opciones se seleccionan
del mismo modo que en el encarte de tipo A. Siga los
procedimientos descritos en el paso 4.
Cuando siga los procedimientos, sustituya "Insercin Tipo A"
por "Insercin Tipo B".
Cub./Inserts.
Cancelar Ajuste de Insercin Tipo A OK
Bandeja de Papel Impr. en hojas inserc.
S
A4
Normal
No
Doble Cara A una Cara
Entrada
Manual
(3) (4) (1) (2)
(B)
(A)
Cub./Inserts.
Insercin Tipo A OK
Bandeja de Papel Band. Bypass
Normal
Normal
A4
3. B4
Normal 2. A4R
Normal 1. A4
4. A3 Normal
Modos
Especiales
OK
OK Cancelar
Portada
Principal
Contra-
Portada
Insercin
Tipo B
Insercin
Tipo A
Ajustes de
Insercin
Config.
Bandejas
Config. de insercin Ajuste de La Portada
Portadas/
Inserciones
Diseo Pgina
2-65
COPIADORA
Contenido
6
Pulse la tecla [Ajustes de Insercin].
7
Indique las pginas donde se insertarn
los encartes A y B.
(1) Pulse la tecla [Insercin Tipo A] o la tecla
[Insercin Tipo B].
Indique la pgina donde se insertar el encarte resaltado.
(A) Muestra la bandeja seleccionada para el encarte de
tipo A y el tamao y tipo de papel.
(B) Muestra la bandeja seleccionada para el encarte de
tipo B y el tamao y tipo de papel.
Cuando la tecla [Insercin Tipo A] est resaltada, los
ajustes de insercin de la hoja de insercin se aplican a
[Insercin Tipo A]. Y cuando est resaltada la tecla
[Insercin Tipo B], los ajustes de insercin se aplican a
[Insercin Tipo B].
(2) Introduzca el nmero de pgina donde se
insertar el encarte con las teclas
numricas.
Para obtener ms informacin, consulte "Encartes (copia
de originales a una cara)" (pgina 2-155) y "Encartes
(copia de originales a dos caras)" (pgina 2-155).
Pulse la tecla [BORRAR] ( ) si desea restablecer el
ajuste de la opcin seleccionada al valor predeterminado.
Si comete un error, pulse la tecla [BORRAR] ( ) e
introduzca el nmero correcto.
(3) Pulse la tecla [Introducir].
(C) Muestra el nmero total de encartes. Pueden
insertarse hasta 100 encartes. Para insertar varios
encartes, pulse la tecla [Introducir] tras introducir
cada nmero de pgina del encarte (posicin del
encarte) con las teclas numricas.
(4) Para insertar otro encarte, repita los pasos
del (1) al (3).
(5) Pulse la tecla [OK].
Si va a imprimirse texto en ambas caras del encarte, no podrn emplearse hojas de etiquetas, transparencias ni papel
con pestaas. Si no se ha copiado, se puede insertar papel con pestaas.
Modos
Especiales
OK
OK Cancelar
Portada
Principal
Contra-
Portada
Insercin
Tipo B
Insercin
Tipo A
Ajustes de
Insercin
Config.
Bandejas
Config. de insercin Ajuste de La Portada
Portadas/
Inserciones
Diseo Pgina
Cub./Inserts.
Configuraciones de Insercin OK
Insercin
Tipo B
Insercin
Tipo A 10
Insercin
Total:4
A4
Normal
Bandeja 1
Entrada
Manual
A4
Normal
Introducir
Pgina
Insercin
(5) (1) (2)
(A) (B) (C) (3)
2-66
COPIADORA
Contenido
8
Pulse la tecla [OK].
Regresar a la pantalla bsica del modo de copia.
Para seleccionar los ajustes de una portada, pulse la tecla
[Portada Principal] o la tecla [Contra-Portada].
INSERCIN DE PORTADAS EN LAS COPIAS (Opciones
de configuracin de la portada) (pgina 2-60)
Para comprobar las opciones de configuracin, pulse la tecla
[Diseo Pgina].
MODIFICACIN DE LAS OPCIONES DE
CONFIGURACIN DE LA PORTADA/ENCARTE (Diseo
Pgina) (pgina 2-67)
9
Pulse la tecla [INICIO COLOR] o la tecla [INICIO BLANCO Y NEGRO].
Se iniciar la copia de los originales en la bandeja de alimentacin de documentos.
Para cancelar el escaneado y la copia...
Pulse la tecla [PARAR] ( ).
Utilice el mismo tamao de papel para los encartes que para las copias.
Pueden aadirse hasta 100 encartes. Observe que no podrn insertarse dos encartes entre las mismas dos pginas.
Cuando realice copias a dos caras de originales a dos caras, no podr aadirse un encarte entre el anverso y el reverso
de un original.
Los ajustes de portadas y encartes no pueden seleccionarse si la insercin de portadas y encartes est deshabilitada en
la configuracin del sistema (administrador).
Para cancelar la insercin de portadas...
Pulse la tecla [Cancelar] en la pantalla del paso 3.
Modos
Especiales
OK
Cancelar OK
Portada
Principal
Contra-
Portada
Insercin
Tipo B
Insercin
Tipo A
Ajustes de
Insercin
Config.
Bandejas
Config. de insercin Ajuste de La Portada
Portadas/
Inserciones
Diseo Pgina
2-67
COPIADORA
Contenido
MODIFICACIN DE LAS OPCIONES DE
CONFIGURACIN DE LA PORTADA/ENCARTE (Diseo
Pgina)
Esta funcin necesita el alimentador automtico de documentos.
Las opciones de configuracin de la portada y del encarte pueden combinarse.
En esta seccin se describe cmo comprobar si se han completado los ajustes de pginas de la portada y los encartes,
as como cambiar o borrar estas pginas.
Cambiar el encarte A de la pgina 4 a la pgina 5
1
Seleccione los modos especiales.
(1) Pulse la tecla [Modos Especiales].
(2) Pulse la tecla [Portadas/Inserciones].
Men de modos especiales (primera pantalla) (pgina 2-41)
2
Pulse la tecla [Diseo Pgina].
12
11
10
9
8
7
6
5
4
3
2
1
12
11
10
9
8
7
6
5
4
3
2
1
Pgina 4, encarte A
Pgina 7, encarte B
Pgina 9, encarte B
Pgina 12, encarte A
Pgina 5, encarte A
Pgina 7, encarte B
Pgina 9, encarte B
Pgina 12, encarte A
Modos
Especiales
OK
Cancelar OK
Portada
Principal
Contra-
Portada
Insercin
Tipo B
Insercin
Tipo A
Ajustes de
Insercin
Config.
Bandejas
Config. de insercin Ajuste de La Portada
Portadas/
Inserciones
Diseo Pgina
2-68
COPIADORA
Contenido
3
Ejemplo: Pulse el encarte A en la pgina 4
Pulse la tecla de la pgina que desee
borrar o cambiar.
Si no necesita cambiar el ajuste, pulse la tecla [OK] y vaya al
paso 6.
Cada tecla muestra un icono de imagen de impresin y la
pgina donde se insertar.
Si hay varias pantallas, pulse las teclas para pasar
de una a otra.
Para editar una portada, pulse la tecla [Portada Princ.] o la
tecla [Contraportada] y vaya al paso 4.
Pulse la tecla de la pgina de insercin que desea editar o
borrar. Aparecer la siguiente pantalla.
Para eliminar la pgina, pulse la tecla [Borrar]. Una vez
borrada la pgina, pulse la tecla [OK] y vaya al paso 6.
Para editar la pgina, pulse la tecla [Corregir]. Para editar un
encarte, pulse la tecla [Insercin Tipo A] o la tecla [Insercin
Tipo B] y vaya al paso 5.
Para cancelar, pulse la tecla [Cancelar].
Iconos
: Copia en el anverso solamente
: Copia en el reverso solamente
: Copia a dos caras
: Sin copia
En el caso de los encartes, tambin se indica la pgina donde se insertar.
* representa un nmero de pgina.
*/-: Copia slo en el anverso de la pgina *
*/*: Copia a dos caras en la pgina */*
<*: encarte sin impresin en la pgina *
4
Cambie los ajustes de la portada y la
contraportada.
Los ajustes se cambian de la misma manera que se configuran
inicialmente. Consulte el paso 4 de "INSERCIN DE
PORTADAS EN LAS COPIAS (Opciones de configuracin de
la portada)" (pgina 2-60) para cambiar los ajustes de la
portada.
Despus de cambiar los ajustes, pulse la tecla [OK] y vuelva al
paso 3.
Para cancelar los ajustes de la portada...
Pulse la tecla [Cancelar].
Cub./Inserts.
Diseo Pgina OK
1
1
Insercin
Tipo A
4/-
Insercin
Tipo B
7/-
Insercin
Tipo B
9/-
Insercin
Tipo A
12/-
Corregir la insercin?
Corregir Borrar Cancelar
Cub./Inserts.
Cancelar Configuracin Portada Princ. OK
Bandeja de Papel Impr.en portada princ.
S
A4
Normal
No
Doble Cara A una Cara
Entrada
Manual
2-69
COPIADORA
Contenido
5
Cambie los ajustes del tipo de encarte
A/B.
Los ajustes se cambian de la misma manera que se configuran
inicialmente. Consulte el paso 7 de "INSERCIN DE
ENCARTES EN LAS COPIAS (Opciones de configuracin de
los encartes)" (pgina 2-63) para cambiar los ajustes de los
encartes.
Despus de cambiar los ajustes, pulse la tecla [OK] y vuelva al
paso 3.
6
Pulse la tecla [OK].
Regresar a la pantalla bsica del modo de copia.
Cub./Inserts.
Modificar Insercin OK
Insercin
Tipo B
Insercin
Tipo A 5
Insercin
Total:4
A4
Normal
Bandeja 1
Entrada
Manual
A4
Normal
Introducir
Pgina
Insercin
Modos
Especiales
OK
Cancelar OK
Portada
Principal
Contra-
Portada
Insercin
Tipo B
Insercin
Tipo A
Ajustes de
Insercin
Config.
Bandejas
Config. de insercin Ajuste de La Portada
Portadas/
Inserciones
Diseo Pgina
2-70
COPIADORA
Contenido
INTERCALACIN DE ENCARTES AL COPIAR EN
TRANSPARENCIAS (Fondo de Transparencias)
Cuando se copia en una transparencia, puede que las hojas se adhieran debido a la electricidad esttica. Puede utilizar
la funcin de encartes de transparencias para insertar automticamente una hoja de papel entre cada transparencia,
facilitando as la manipulacin de las hojas.
Tambin es posible copiar en los encartes de transparencias.
1
Coloque la transparencia en la bandeja
manual.
La transparencia slo puede colocarse en la bandeja
manual.
Coloque la transparencia boca abajo en la bandeja manual.
Cuando coloque la transparencia, la esquina redondeada debera:
- Situarse en el lado izquierdo y frontal si se coloca en
posicin horizontal.
- Situarse en el lado izquierdo y trasero si se coloca en
posicin vertical.
Despus de cargar la transparencia, configure los ajustes de
la bandeja manual como se ha explicado en "REALIZAR
COPIAS UTILIZANDO LA BANDEJA MANUAL" (pgina
2-38).
2
Coloque el original.
Coloque el documento original mirando hacia arriba en la bandeja de alimentacin de documentos, o mirando hacia abajo en
el cristal de exposicin.
3
Seleccione los modos especiales.
(1) Pulse la tecla [Modos Especiales].
(2) Pulse la tecla [Fondo de Transparencias].
Men de modos especiales (primera pantalla) (pgina 2-41)
C
B
A
Encartes
Orientacin
vertical
Orientacin
horizontal
2-71
COPIADORA
Contenido
4
Seleccione los ajustes de insercin.
(1) Seleccione si el papel que se va a insertar
se imprimir ([S] o [No]).
(2) Pulse la tecla [OK].
Regresar a la pantalla bsica del modo de copia.
Explicacin de (A)
Al seleccionar inserciones con transparencias, queda
elegido automticamente el papel adecuado para este
material. Aqu figura la bandeja, el tamao y el tipo de
papel que se han seleccionado automticamente.
5
Pulse la tecla [INICIO COLOR] o la tecla [INICIO BLANCO Y NEGRO].
Se iniciar el proceso de copia.
Para cancelar el escaneado y la copia...
Pulse la tecla [PARAR] ( ).
El nmero de copias no puede seleccionarse en este modo.
Cuando realice la copia a dos caras, slo podr utilizar el modo de "dos caras a una cara".
Para cancelar la opcin Fondo de Transparencias...
Pulse la tecla [Cancelar] en la pantalla del paso 4.
Modos
Especiales
OK
Cancelar OK Fondo de Transparencias
Bandeja de Papel
A4
Normal
Bandeja1
Imprimir en hojas inserc.
S No
(A)
(1) (2)
2-72
COPIADORA
Contenido
COPIA DE VARIOS ORIGINALES EN UNA
NICA HOJA (Multicopia)
Pueden copiarse varias pginas de originales en una nica hoja de papel siguiendo un diseo uniforme. Seleccione
2en1 para copiar dos pginas del original en una misma hoja, o 4en1 para copiar cuatro pginas del original en una
misma hoja. Esta funcin resulta til cuando se desean copiar varias pginas con un formato compacto, o para mostrar
una vista de todas las pginas de un documento.
Copia 2en1 Copia 4en1
B
A
A B
D
C
B
A A B
C D
1
Coloque el original.
Coloque el documento original mirando hacia arriba en la bandeja de alimentacin de documentos, o mirando hacia abajo en
el cristal de exposicin.
2
Seleccione los modos especiales.
(1) Pulse la tecla [Modos Especiales].
(2) Pulse la tecla [Multicopia].
Men de modos especiales (primera pantalla) (pgina 2-41)
2-73
COPIADORA
Contenido
3
Seleccione el nmero de originales que
desea copiar en una hoja de papel, el
diseo de pgina y el borde.
(1) Pulse la tecla [2en1] o [4en1].
En caso necesario, las imgenes se rotarn.
(2) Seleccione el diseo de pgina.
Seleccione el orden de colocacin de los originales en la
copia.
Las flechas del diagrama anterior indican cmo se
distribuyen las imgenes.
(3) Seleccione el borde.
Puede seleccionar una lnea continua, lneas
discontinuas o ausencia de lnea.
(4) Pulse la tecla [OK].
Regresar a la pantalla bsica del modo de copia.
4
Pulse la tecla [INICIO COLOR] o la tecla [INICIO BLANCO Y NEGRO].
Se iniciar el proceso de copia.
Si est utilizando el cristal de exposicin, cambie los originales y pulse la tecla [INICIO]. Repita la accin hasta que se hayan
escaneado todas las pginas y, a continuacin, pulse la tecla [Read-End]. (Para el segundo original y los siguientes, utilice la
misma tecla [INICIO] que para el primero.)
Para cancelar el escaneado y la copia...
Pulse la tecla [PARAR] ( ).
Cuando utilice la funcin de multicopia, el porcentaje de copia apropiado se definir automticamente segn el tamao del
original, el tamao del papel y el nmero de originales que van a copiarse en una misma hoja. El porcentaje de reduccin
mnimo es del 25%. Pero puede que el tamao del original, el tamao del papel y el nmero de pginas seleccionado
requieran un porcentaje inferior al 25%. Dado que la copia se efectuar igualmente al 25%, parte de las imgenes del
original puede que aparezcan cortadas.
Para cancelar el ajuste de multicopia...
Pulse la tecla [Cancelar] en la pantalla del paso 3.
Modos
Especiales
OK
Cancelar OK Multicopia
2en1 4en1
Diseo
Borde
(4) (1) (3) (2)
Diseo
Nmero de
pginas
2en1
4en1
2-74
COPIADORA
Contenido
COPIA DE UN FOLLETO (Copia Libro)
Esta funcin se utiliza para realizar una copia de las dos pginas enfrentadas de un libro abierto u otro documento
encuadernado.
Las copias realizadas con esta funcin pueden plegarse por el centro para crear un folleto.
Esta funcin resulta til para distribuir las copias de manera que pueda obtenerse un folleto atractivo.
1
Seleccione los modos especiales.
(1) Pulse la tecla [Modos Especiales].
(2) Pulse la tecla [Copia Libro].
Men de modos especiales (primera pantalla) (pgina 2-41)
C
3
B
2
A
1
D
4
A
1
B
2
C
3
D
4
3
1
Pgina 2 Contraportada
Originales
Portada Interior de
la portada
Pgina 3 Pgina 1 Pgina 4 Interior de la
contraportada
Colocacin del original
Las copias presentan el
mismo diseo que el original.
Cmo colocar el original
2-75
COPIADORA
Contenido
2
Seleccione los ajustes de copia de
libros.
(1) Seleccione la posicin de encuadernacin
([Encuad. a Izqu.] o [Encuad. a Der.]).
(2) Para insertar una portada, pulse la tecla
[Conf.Cub.].
Si no se aade una portada, vaya al paso 4.
Las opciones de configuracin de la portada no pueden seleccionarse si la insercin de portadas y encartes est
deshabilitada en configuraciones del sistema (administrador).
3
Seleccione los ajustes de la portada.
(1) Si desea imprimir texto en la hoja de la
portada, pulse la tecla [S]. De lo contrario,
pulse la tecla [No].
(2) Seleccione los ajustes de papel de la
portada.
(A) Se muestra la bandeja de papel seleccionada en ese
momento.
(B) Se muestra el tamao y tipo de papel cargado en la
bandeja seleccionada.
En la pantalla de ejemplo, la bandeja manual tiene
cargado papel normal de tamao A3 (11"x 17").
Para cambiar la bandeja de papel para la portada, pulse
la tecla "Bandeja de Papel".
Cuando se pulsa la tecla "Bandeja de Papel", aparece la
pantalla de seleccin de la bandeja. Seleccione la
bandeja de papel deseada en la pantalla de seleccin de
la bandeja y pulse la tecla [OK].
(3) Pulse la tecla [OK].
Si va a imprimirse texto en la portada, no podrn emplearse hojas de etiquetas, transparencias ni papel con pestaas.
Para cancelar los ajustes de la portada...
Pulse la tecla [Cancelar].
Modos
Especiales
OK
Cancelar OK Copia de Libro
Encuad.
a Izqu.
Encuad.
a Der.
Conf.Cub.
(1) (2)
Copia Folleto
Cancelar Ajuste de La Portada OK
Bandeja de Papel
Imprimir en portada(Doble Cara)
S
A3
Normal
No
Entrada
Manual
(1) (2) (3)
(A)
(B)
Copia Libro
Ajuste de La Portada OK
Bandeja de Papel Band. Bypass
Normal
Normal
A3
3. B4
Normal 2. A4R
Normal 1. A4
4. A3 Normal
2-76
COPIADORA
Contenido
4
Pulse la tecla [OK].
Regresar a la pantalla bsica del modo de copia.
5
Coloque el original mirando hacia abajo
en el cristal de exposicin.
Coloque la portada y contraportada abiertas mirando hacia
abajo.
6
Pulse la tecla [INICIO COLOR] o la tecla [INICIO BLANCO Y NEGRO] para
escanear el primer original.
Se inicia el escaneado.
Escanee las pginas del original que faltan en el orden siguiente:
Abierto por el interior de la portada y la pgina 1
Abierto por la pgina 2 y 3
Abierto por la ltima pgina y el interior de la contraportada
Para cancelar el escaneado...
Pulse la tecla [PARAR] ( ).
7
Coloque el siguiente par de pginas abiertas y pulse la tecla [INICIO COLOR] o
la tecla [INICIO BLANCO Y NEGRO].
Repita este paso hasta que se hayan escaneado todas las pginas del original.
Para el segundo original y los siguientes, utilice la misma tecla [INICIO] que para el primero.
Para cancelar el escaneado...
Pulse la tecla [PARAR] ( ).
Modos
Especiales
OK
Cancelar OK Copia de Libro
Encuad.
a Izqu.
Encuad.
a Der.
Conf.Cub.
2-77
COPIADORA
Contenido
8
Pulse la tecla [Read-End].
Se iniciar el proceso de copia.
Para cancelar el escaneado y la copia...
Pulse la tecla [PARAR] ( ).
Se copiarn cuatro originales en cada hoja de papel. Puede que se incluyan pginas en blanco automticamente al final si
el nmero total de pginas originales no es mltiplo de cuatro.
Cuando se selecciona la copia de libro, se selecciona automticamente la copia a dos caras. Cuando se seleccionan los
ajustes que impiden una operacin de copia a dos caras, no podr utilizarse la funcin de copia de libro.
Para cancelar la opcin Copia de Libro...
Pulse la tecla [Cancelar] en la pantalla del paso 2.
Read-End
Coloque el siguiente original.
Pulse [Start].
Cuando finalice, pulse [Read-end].
2-78
COPIADORA
Contenido
COPIA DE LEYENDAS EN PAPEL CON
PESTAAS (Copia Pestaa)
Pueden copiarse leyendas en las pestaas del papel con pestaas. Prepare los originales apropiados para las leyendas
de las pestaas.
Puede realizar copias en pestaas desde la bandeja manual.
RELACIN ENTRE LOS ORIGINALES Y EL PAPEL CON
PESTAAS
Copia en pestaas con encuadernado a la izquierda
Originales Colocacin de los originales Carga del papel con pestaas
Bandeja del alimentador de documentos
Inserte los originales de manera que el
lado sin texto de pestaa se introduzca
primero.
Cargue el papel con pestaas de manera
que la pestaa de la primera hoja mire
hacia usted.
Cristal de exposicin
Colquelo de manera que el lado con el
texto de pestaa quede a la izquierda.
G
H
I
D
E
F
A
B
C
G
H
I
D
E
F
A
B
C
A
B
C
Prepare los originales de manera que las
posiciones de las pestaas quede ajustada
La imagen se desplaza segn
el ancho de la pestaa
1
Imagen final
Originales
1
Reverso
1
2-79
COPIADORA
Contenido
Copia en pestaas con encuadernado a la derecha
Originales Colocacin de los originales Carga del papel con pestaas
Bandeja del alimentador de documentos
Inserte los originales de manera que el
lado sin texto de pestaa se introduzca
primero.
Cargue el papel con pestaas de manera
que la pestaa de la primera hoja se
encuentre en el lado contrario a usted.
Cristal de exposicin
Colquelo de manera que el lado con el
texto de pestaa quede a la izquierda.
1
Coloque el original.
Coloque el documento original mirando hacia arriba en la bandeja de alimentacin de documentos, o mirando hacia abajo en
el cristal de exposicin.
2
Seleccione los modos especiales.
(1) Pulse la tecla [Modos Especiales].
(2) Pulse la tecla [Copia Pestaa].
Men de modos especiales (primera pantalla) (pgina 2-41)
3
Indique el ancho de la pestaa.
(1) Defina el ancho de desplazamiento de la
imagen (ancho de la pestaa) con las teclas
.
Pueden especificarse valores de 0 mm a 20 mm (0" a
5/8").
Tambin puede pulsar directamente la tecla numrica
para cambiar el valor.
(2) Pulse la tecla [OK].
Regresar a la pantalla bsica del modo de copia.
1
Imagen final
Originales
1
Reverso
1
Modos
Especiales
OK
Cancelar OK Copia Pestaa
10 (0~20)
mm
Desplazam. de Imagen
Copiar Original
(1) (2)
2-80
COPIADORA
Contenido
4
Cargue el papel con pestaas.
Cuando utilice la bandeja manual, coloque el papel mirando
hacia abajo. Coloque el papel de modo que el lado de las
pestaas se introduzca en la mquina al final. Despus de
cargar el papel con pestaas, configure los ajustes de la
bandeja manual como se ha explicado en "REALIZAR COPIAS
UTILIZANDO LA BANDEJA MANUAL" (pgina 2-38).
El ancho del papel con pestaas puede ser como mximo el ancho de un A4 (210mm) ms 20mm (o de papel de
tamao 8-1/2"x11" (8-1/2") ms 5/8").
5
Pulse la tecla [INICIO COLOR] o la tecla [INICIO BLANCO Y NEGRO].
Se iniciar el proceso de copia.
Si est utilizando el cristal de exposicin para copiar varias pginas originales, la copia se realizar a medida que vaya
escaneando cada original. Si ha seleccionado el modo de clasificacin, cambie los originales y pulse la tecla [INICIO]. Repita
la accin hasta que se hayan escaneado todas las pginas y, a continuacin, pulse la tecla [Read-End]. (Para el segundo
original y los siguientes, utilice la misma tecla [INICIO] que para el primero.)
Para cancelar el escaneado y la copia...
Pulse la tecla [PARAR] ( ).
Para cancelar la opcin Copia Pestaa...
Pulse la tecla [Cancelar] en la pantalla del paso 3.
Configuraciones del sistema (Administrador): Ajuste de Copia de Pestaa Inicial
El ancho de desplazamiento de imagen predeterminado puede definirse de 0 mm a 20 mm (0" a 5/8"). El ajuste
predeterminado de fbrica es de "10 mm (1/2")".
Reverso
2-81
COPIADORA
Contenido
COPIA DE LAS DOS CARAS DE UNA
TARJETA EN UNA HOJA DE PAPEL
(Perforacin de Tarjeta)
Cuando copie una tarjeta, esta funcin le permite copiar el anverso y el reverso juntos en la misma hoja de papel.
Esta funcin resulta til para realizar copias con finalidades de identificacin y permite ahorrar papel.
1
Seleccione el papel que va a utilizar para
perforacin de tarjeta.
Seleccione el papel como se ha explicado en "BANDEJAS DE
PAPEL" (pgina 2-11).
2
Coloque el original mirando hacia abajo
en el cristal de exposicin.
3
Seleccione los modos especiales.
(1) Pulse la tecla [Modos Especiales].
(2) Pulse la tecla [Perf. Tarjeta].
Men de modos especiales (primera pantalla) (pgina 2-41)
Anverso
Reverso
Originales
Copias
Ejemplo de una copia vertical
de tamao A4 (8-1/2" x 11").
Ejemplo de una copia horizontal
de tamao A4 (8-1/2" x 11").
Normal
A3
3.
1.
2.
A4
A4R
B4
4.
A4
Modo Color
Todo Color
Exposicin
Auto.
Modos
Especiales
Copia 2-Caras
Salida
Archivo
Archivo Rpido
Original Selec. Papel
Auto.
A4
Normal
Auto.
100%
Ratio de Copia
Previsualiza-
cin
2-82
COPIADORA
Contenido
4
Seleccione los ajustes de perforacin de
tarjeta.
(1) Especifique el tamao del original.
Con la tecla [X] resaltada, introduzca la dimensin X
(horizontal) del original con las teclas .
Pulse la tecla [Y] e introduzca la dimensin Y (vertical) del
original con las teclas .
Tambin puede pulsar directamente la tecla numrica
para cambiar el valor.
(A) Para ampliar o reducir las imgenes de manera que
se ajusten al papel de acuerdo con el tamao de
original introducido, pulse la tecla [Ajustar a la
pgina].
(B) Puede pulsar la tecla [Reajustar Tamao] para
restablecer las dimensiones horizontal y vertical a los
valores definidos en "Ajustes Perforacin de Tarjeta"
en la configuracin del sistema (administrador).
(2) Pulse la tecla [OK].
Regresar a la pantalla inicial del modo de copia.
Compruebe que las dimensiones especificadas aparecen
en la tecla [Original].
5
Pulse la tecla [INICIO COLOR] o la tecla [INICIO BLANCO Y NEGRO] para
escanear el anverso de la tarjeta.
Para cancelar el escaneado...
Pulse la tecla [PARAR] ( ).
6
Gire la tarjeta y pulse la tecla [INICIO COLOR] o la tecla [INICIO BLANCO Y
NEGRO] para escanear el reverso de la tarjeta.
Utilice la misma tecla [INICIO] que ha empleado para el anverso de la tarjeta.
Para cancelar el escaneado...
Pulse la tecla [PARAR] ( ).
7
Pulse la tecla [Read-End].
Se iniciar el proceso de copia.
Para cancelar el proceso de copia...
Pulse la tecla [PARAR] ( ).
Reajustar
Tamao
(25~210)
mm
(25~210)
mm
X
Y
86
54
Modos
Especiales
OK
Perforacin de Tarjeta OK Cancelar
Ajustar a
la pgina
(1) (2)
(A)
(B)
Read-End
Coloque el siguiente original.
Pulse [Start].
Cuando finalice, pulse [Read-end].
2-83
COPIADORA
Contenido
El original debe colocarse en el cristal de exposicin.
La operacin de copia slo es posible en papel de tamao estndar.
Zoom XY no puede utilizarse cuando se emplea esta funcin.
La imagen no puede rotarse cuando se emplea esta funcin.
Para cancelar la opcin Perforacin de Tarjeta...
Pulse la tecla [Cancelar] en la pantalla del paso 4.
Configuraciones del sistema (Administrador): Ajustes Perforacin de Tarjeta
Esta opcin se utiliza para definir los valores a los que se restablece el tamao cuando se pulsa la tecla [Reajustar Tamao].
Puede introducirse un valor de 25 mm a 210 mm (1" a 8-1/2") para las dimensiones horizontal y vertical.
Los ajustes predeterminados de fbrica son 86 mm (3-3/8") para X (ancho) y 54 mm (2-1/8") para Y (alto).
2-84
COPIADORA
Contenido
IMPRESIN DE LA FECHA O UN SELLO EN
LAS COPIAS (Sello)
Utilice esta funcin para imprimir la fecha, un sello, el nmero de pgina y texto en las copias. Adems, se puede aadir
un texto especfico a una copia como marca de agua. (Marca de agua)
Hay seis posiciones de impresin disponibles: superior izquierda, superior central, superior derecha, inferior izquierda,
inferior central e inferior derecha.
Las posiciones de impresin se separan en zonas que se utilizan para la fecha, el nmero de pgina y el texto (A abajo)
y zonas que se utilizan para un sello (B abajo). La marca de agua se imprime en el centro de la pgina.
* cuando est equipado con la unidad de disco duro.
Cuando se utiliza en combinacin con otros modos especiales
Cuando se utiliza el Sello en combinacin con los siguientes modos especiales, stos se reflejan en el contenido del
sello.
B A
Superior centro
Superior derecha Superior izquierda
Inferior izquierda Inferior derecha
Inferior centro
Posicin de
impresin de
marca de agua
Sello
Zona de
impresin
Nmero mximo
de posiciones
Fecha A 1 posicin solamente
Sello B 6 posiciones
Numeracin
de Pginas
A 1 posicin solamente
Texto A 6 posiciones
Marca de agua
Centro de la
pgina
Si el contenido del sello seleccionado de una posicin se superpone al contenido del sello de otra posicin, la prioridad
ser la siguiente: marca de agua, lado derecho, lado izquierdo, centro. El contenido que quede oculto debido a una
superposicin no se imprimir.
El texto se imprimir con el tamao prefijado, independientemente del porcentaje de copia o del ajuste del tamao del
papel.
El texto se imprimir con la exposicin prefijada, independientemente del ajuste de exposicin.
Dependiendo del tamao del papel, puede que se corte o se desplace parte del contenido impreso.
Modos especiales Impresin
Desplazamiento del Margen El contenido del sello se mueve el espacio de ancho del margen junto con la imagen.
Copia Pestaa
Centrar
A diferencia de la imagen de copia que se mueve, la imagen se imprimir en la posicin
dispuesta en el sello.
Copia a Doble Pg.
Perforacin de Tarjeta
El sello se imprime en cada hoja de copia.
Multicopia El contenido se imprime en cada una de las pginas del original
Copia de Folleto
Copia de Libro
El sello se imprime en cada pgina del folleto o libro resultante.
Portadas/Inserciones
Utilice los ajustes del sello para seleccionar si el elemento se imprime en las portadas
introducidas y encartes.
2-85
COPIADORA
Contenido
PROCEDIMIENTO GENERAL PARA UTILIZAR SELLOS
Para seleccionar los ajustes del sello, siga estos pasos.
1
Coloque los originales.
Coloque el documento original mirando hacia arriba en la bandeja de alimentacin de documentos, o mirando hacia abajo en
el cristal de exposicin.
2
Seleccione los modos especiales.
(1) Pulse la tecla [Modos Especiales].
(2) Pulse las teclas para cambiar entre las pantallas.
(3) Pulse la tecla [Sello].
Men de modos especiales (segunda pantalla) (pgina 2-42)
3
Seleccione la posicin de impresin.
Seleccione una de las 6 posiciones: parte superior izquierda,
parte superior central, parte superior derecha, parte inferior
izquierda, parte inferior central o parte inferior derecha.
Tambin puede omitir este paso e ir directamente al siguiente.
En este caso, los elementos del sello se imprimirn en las
siguientes posiciones:
Fecha: superior derecha Sello: superior izquierda
Nmero de Pginas: inferior centro
Texto: superior izquierda
La posicin de la marca de agua no se puede escoger. Vaya al
siguiente paso.
Posiciones de impresin
Las teclas que muestran las posiciones de impresin
aparecern del modo siguiente segn el estado de las
opciones de configuracin.
La tecla anterior es la tecla superior izquierda. El aspecto de
cada tecla vara segn su posicin.
"Fecha" y "Numeracin de Pginas" no pueden seleccionarse en varias posiciones. Si se pulsa la tecla [Fecha] o
[Numeracin de Pginas] cuando ya se ha seleccionado la posicin de "Fecha" o "Numeracin de Pginas",
aparecer un mensaje solicitando si desea mover ese elemento a la posicin seleccionada. Para mover el
elemento, pulse la tecla [S]. De lo contrario, pulse la tecla [No].
Si intenta definir "Fecha", "Texto" o "Numeracin de Pginas" en una posicin donde ya est situado uno de estos
elementos, aparecer un mensaje. Para cambiar el elemento seleccionado anteriormente con el nuevo, pulse la
tecla [S]. Para mantener el elemento anterior, pulse la tecla [No].
OK
Modos
Especiales
Sello OK
Distribucin
Cancelar
Fecha
Numeracin
de Pginas
Texto
Sello
1
2
Marca de agua
No seleccionado, ajuste de sello no ha
sido seleccionado.
Seleccionado durante la seleccin del
ajuste de sello.
No disponible, ajuste de sello listo para
asignacin.
2-86
COPIADORA
Contenido
4
Seleccione Sello.
Para obtener ms informacin acerca de cada elemento de
sello, consulte las siguientes secciones:
Fecha: INCORPORACIN DE LA FECHA A LAS
COPIAS (Fecha) (pgina 2-88)
Sello: SELLADO DE LAS COPIAS (Sello) (pgina
2-90)
Numeracin de Pginas:
IMPRESIN DE NMEROS DE PGINA
EN LAS COPIAS (Numeracin de Pginas)
(pgina 2-92)
Texto: IMPRESIN DE TEXTO EN LAS COPIAS
(Texto) (pgina 2-96)
Marca de agua: AADIR UNA MARCA DE AGUA A UNA
COPIA (Marca de agua) (pgina 2-102)
5
Cuando haya terminado de seleccionar
los ajustes del sello, pulse la tecla .
6
Seleccione los ajustes del original y las
portadas/inserciones.
(1) Pulse la tecla [Orient. del Original] y
especifique la orientacin del original
colocado.
Si se han colocado originales a dos caras, pulse la tecla
y especifique la posicin de encuadernacin
(tipo folleto o tipo bloc) de los originales.
(2) Seleccione los ajustes del sello para las
portadas/inserciones.
Si no desea imprimir los elementos del sello en
portadas/encartes, pulse la casilla de verificacin para
quitar la marca .
(3) Pulse la tecla [OK].
Regresar a la pantalla inicial del modo de copia.
Para editar la posicin de un sello o eliminar un elemento
del sello, pulse la tecla [Diseo].
COMPROBACIN DEL DISEO DEL SELLO
(Diseo) (pgina 2-100)
Si no se selecciona la opcin de copia en las portadas/encartes, la impresin no se efectuar aunque la casilla de
verificacin est activada.
Esta opcin no puede seleccionarse si la insercin de portadas y encartes est deshabilitada en la configuracin
del sistema (administrador).
OK
Modos
Especiales
Sello OK
Distribucin
Cancelar
Fecha
Numeracin
de Pginas
Texto
Sello
1
2
Marca de agua
OK
Modos
Especiales
Sello OK
Distribucin
Cancelar
Fecha
Numeracin
de Pginas
Texto
Sello
1
2
Marca de agua
Modos
Especiales
OK
OK Sello Cancelar
Orient. del Original
Imprimir en portadas/inserta cuando
se copia en portada/inserta
Tipo Original A 2-Caras 2
2
Distribucin
(2) (1)
(3)
2-87
COPIADORA
Contenido
7
Pulse la tecla [INICIO COLOR] o la tecla [INICIO BLANCO Y NEGRO].
Se iniciar el proceso de copia.
Si est utilizando el cristal de documentos para copiar varias pginas originales, la copia se realizar segn escanee cada
original. Si ha seleccionado un modo de clasificacin, cambie los originales y pulse la tecla [INICIO]. Repita hasta que se
hayan escaneado todas las pginas y, a continuacin, toque la tecla [Read-End]. (Para el segundo original y los siguientes,
utilice la misma tecla [INICIO] que para el primero.
Si ha seleccionado la impresin en color, pulse la tecla [INICIO COLOR]. Aunque haya seleccionado la impresin
en color, si pulsa la tecla [INICIO BLANCO Y NEGRO], los elementos del sello se imprimirn en blanco y negro.
Si est seleccionado un ajuste de color de impresin, la copia se contar como copia de color completa aunque sea
en blanco y negro.
Para cancelar el escaneado y la copia...
Pulse la tecla [PARAR] ( ).
Para cancelar el sello...
Pulse la tecla [Cancelar] en la pantalla del paso 3.
2-88
COPIADORA
Contenido
INCORPORACIN DE LA FECHA A LAS COPIAS
(Fecha)
La fecha puede imprimirse en las copias. Puede seleccionarse la posicin de la fecha, el color, el formato y la pgina
(slo en la primera pgina o en todas las pginas).
Ejemplo: Imprimir 4 DE ABRIL DE 2010 en la esquina superior derecha del papel.
1
Toque la tecla [Fecha] en la pantalla de seleccin del sello.
Consulte los pasos 1 a 4 de "PROCEDIMIENTO GENERAL PARA UTILIZAR SELLOS" (pgina 2-85).
2
Defina el formato de fecha.
(1) Pulse la tecla que muestra el formato de
fecha deseado.
(2) Si ha seleccionado [AAAA/MM/DD],
[MM/DD/AAAA] o [DD/MM/AAAA], pulse la
tecla [/], [.], [-] o [ ] para seleccionar el
separador.
3
Pulse la tecla [Impr. Color] y seleccione
el color de impresin.
Pulse los colores deseados y la tecla [OK].
Si ha seleccionado un color diferente de [Bk (Negro)], pulse la tecla [INICIO COLOR]. Si pulsa la tecla [INICIO
BLANCO Y NEGRO], la fecha se imprimir en blanco y negro.
Si la fecha se imprime en color en una copia en blanco y negro, la copia se contabilizar como una copia a todo
color.
04/ABR/2010
Cancelar
Impr. Color
Bk (Negro)
OK
Cambio Fecha MM DD, AAAA
DD/MM/AAAA
MM/DD/AAAA
AAAA/MM/DD
04/ABR/2010
Todas Pg.
Prim. Pgina
Sello
Fecha
(1) (2)
Cancelar
Impr. Color
Bk (Negro)
OK
Cambio Fecha MM DD, AAAA
DD/MM/AAAA
MM/DD/AAAA
AAAA/MM/DD
04/ABR/2010
Todas Pg.
Prim. Pgina
Sello
Fecha
OK
B (Azul) G (Verde) R (Rojo)
Bk (Negro)
Y (Amarillo) M (Magenta) C (Cian)
Sello
Impr. Color
2-89
COPIADORA
Contenido
4
Compruebe la fecha mostrada. Si
necesita cambiar la fecha, pulse la tecla
[Cambio Fecha].
Introduzca la fecha deseada y pulse la tecla [OK].
En lugar de las teclas , puede pulsar directamente las
teclas numricas para cambiar el valor.
Si selecciona una fecha que no existe (como el 30 de febrero), la tecla [OK] se mostrar en gris para impedir la
confirmacin de esa fecha.
El hecho de cambiar aqu la fecha no implica ninguna modificacin en la fecha configurada en la mquina mediante
"Reloj" en la configuracin del sistema.
5
Seleccione las pginas donde se
imprimir la fecha y pulse la tecla [OK].
Seleccione la impresin en la primera pgina solamente o en
todas las pginas.
Despus de pulsar la tecla [OK], siga desde el paso 5 de
"PROCEDIMIENTO GENERAL PARA UTILIZAR SELLOS"
(pgina 2-85) para completar el procedimiento de copia.
Para cancelar la opcin de impresin Fecha...
Pulse la tecla [Cancelar] en la pantalla del paso 2.
Cancelar
Impr. Color
Bk (Negro)
OK
Cambio Fecha MM DD, AAAA
DD/MM/AAAA
04/ABR/2010
Todas Pg.
Prim. Pgina
Sello
Fecha
MM/DD/AAAA
AAAA/MM/DD
Sello
Cambio de Fecha OK
04 04 2010
Ao Mes Da
Cancelar
Impr. Color
Bk (Negro)
OK
Cambio Fecha MM DD, AAAA
DD/MM/AAAA
04/ABR/2010
Todas Pg.
Prim. Pgina Page
Sello
Fecha
MM/DD/AAAA
AAAA/MM/DD
2-90
COPIADORA
Contenido
SELLADO DE LAS COPIAS (Sello)
Puede imprimirse un texto como "CONFIDENCIAL" en blanco sobre un fondo oscuro en forma de "sello" en las copias.
Puede seleccionarse la posicin, el color, el tamao, la densidad y las pginas (en la primera pgina o en todas) para el
sello.
Impresin de "CONFIDENCIAL" en la esquina superior izquierda de una copia
Pueden seleccionarse las siguientes 12 opciones para el texto del sello.
Se pueden seleccionar tres niveles para la densidad del fondo de estampacin.
Se pueden seleccionar siete colores para el color de estampacin.
Se pueden seleccionar dos tamaos de sello.
CONFIDENCIAL PRIORIDAD PRELIMINAR FINAL
PARA SU INFO. NO COPIAR IMPORTANTE COPIA
URGENTE BORRADOR TOP SECRET RESPONDA
1
Toque la tecla [Sello] en la pantalla de seleccin del sello.
Consulte los pasos 1 a 4 de "PROCEDIMIENTO GENERAL PARA UTILIZAR SELLOS" (pgina 2-85).
2
Pulse la tecla del sello que desee
utilizar.
CONFIDENCIAL
Cancelar OK
PRIORIDAD CONFIDENCIAL
NO COPIAR PARA SU INFO.
BORRADOR URGENTE
FINAL PRELIMINAR
COPIA IMPORTANTE
RESPONDA TOP SECRET
Impr. Color
Grande
Pequea
Todas Pg.
Prim. Pgina
Tamao
Sello
Sello
Bk 2 1 3
2-91
COPIADORA
Contenido
3
Pulse la tecla [Impr. Color] y seleccione
el color y la densidad.
Seleccione el color que desea utilizar.
Si desea oscurecer el color seleccionado, pulse la tecla .
Si desea aclarar el color seleccionado, pulse la tecla .
Cuando haya terminado de seleccionar las opciones de
configuracin, pulse la tecla [OK].
Si ha seleccionado un color diferente de [Bk (Negro)], pulse la tecla [INICIO COLOR]. Si pulsa la tecla [INICIO
BLANCO Y NEGRO], el sello se imprimir en blanco y negro.
Si el sello se imprime en color en una copia en blanco y negro, la copia se contabilizar como una copia a todo
color.
4
Pulse la tecla [Grande Pequea] para
seleccionar el tamao del sello.
5
Seleccione las pginas donde se
imprimir la fecha y pulse la tecla [OK].
Seleccione la impresin en la primera pgina solamente o en
todas las pginas.
Despus de pulsar la tecla [OK], siga desde el paso 5 de
"PROCEDIMIENTO GENERAL PARA UTILIZAR SELLOS"
(pgina 2-85) para completar el proceso de copia.
El texto del sello no puede editarse.
Para cancelar los ajustes del sello...
Pulse la tecla [Cancelar] en la pantalla del paso 2.
Cancelar OK
PRIORIDAD CONFIDENCIAL
NO COPIAR PARA SU INFO.
BORRADOR URGENTE
FINAL PRELIMINAR
COPIA IMPORTANTE
RESPONDA TOP SECRET
Impr. Color
Bk 2 1 3
Grande
Pequea
Todas Pg.
Prim. Pgina
Tamao
Sello
Sello
Sello
Impr. Color OK
B (Azul) G (Verde) R (Rojo)
Bk (Negro)
Y (Amarillo) M (Magenta) C (Cian)
Exposicin
1 2 3
Cancelar OK
PRIORIDAD CONFIDENCIAL
NO COPIAR PARA SU INFO.
BORRADOR URGENTE
FINAL PRELIMINAR
COPIA IMPORTANTE
RESPONDA TOP SECRET
Impr. Color
Grande
Pequea
Todas Pg.
Prim. Pgina
Tamao
Sello
Sello
Bk 2 1 3
Cancelar OK
PRIORIDAD CONFIDENCIAL
NO COPIAR PARA SU INFO.
BORRADOR URGENTE
FINAL PRELIMINAR
COPIA IMPORTANTE
RESPONDA TOP SECRET
Impr. Color
Grande
Pequea
Todas Pg.
Prim. Pgina
Tamao
Sello
Sello
Bk 2 1 3
2-92
COPIADORA
Contenido
IMPRESIN DE NMEROS DE PGINA EN LAS COPIAS
(Numeracin de Pginas)
Pueden imprimirse los nmeros de pgina en las copias.
Puede seleccionarse la posicin, el color, el formato y el nmero de pgina para la numeracin de pginas.
Imprimir el nmero de pgina en la parte inferior central del papel.
1
Toque la tecla [Numeracin de Pginas] en la pantalla de seleccin del sello.
Consulte los pasos 1 a 4 de "PROCEDIMIENTO GENERAL PARA UTILIZAR SELLOS" (pgina 2-85).
2
Seleccione un formato para el nmero
de pgina.
Si est seleccionada la tecla [1/5, 2/5, 3/5],
se imprimir "Nmero de Pginas/Pgs. Totales". "AUTO." est
seleccionada inicialmente para el total de pginas, lo que significa
que el nmero de pginas escaneadas del original se define
automticamente como el total de pginas. Si desea definir el total de
pginas manualmente, por ejemplo, cuando un elevado nmero de
originales se divide en juegos para el escaneado, pulse la tecla
[Manual] para mostrar la pantalla de introduccin del total de pginas.
Introduzca el total de pginas (de 1 a 999) con las teclas
numricas y pulse la tecla [OK].
Pulse la tecla [BORRAR] ( ) si desea restablecer el ajuste de la
opcin seleccionada al valor predeterminado. Si comete un error,
pulse la tecla [BORRAR] ( ) e introduzca el nmero correcto.
Cuando se realiza una copia a dos caras, el total de pginas es el nmero total de caras del papel. Si la pgina final
est en blanco, no se contabiliza. Sin embargo, si se aade una contraportada y se activa la casilla de
verificacin [Recuento de Su Contraportada], la pgina final se contabiliza. (Consulte el paso 7.)
Cuando se utiliza en combinacin con las funciones "Copia a Doble Pg.", "Multicopia" o "Perforacin de Tarjeta",
el nmero de caras de papel impreso es el total de pginas.
Cuando se utiliza en combinacin con las funciones "Copia de Folleto" o "Copia de Libro", el nmero total de
pginas del folleto o el libro resultante es el total de pginas.
1
2
3
Nmero de
Pginas
Cancelar
Impr. Color
Bk (Negro)
Auto.
Manual
(1),(2),(3).. 1,2,3..
P.1,P.2,P.3.. -1-,-2-,-3-..
1/5,2/5,3/5.. <1>,<2>,<3>..
OK
1
Pgina
Pgs. Totales
Formato de Numeracin de Pgs
Sello
Numeracin de Pginas
Nmero de
Pginas
Cancelar
Impr. Color
Bk (Negro)
Auto.
Manual
(1),(2),(3).. 1,2,3..
P.1,P.2,P.3.. -1-,-2-,-3-..
1/5,2/5,3/5.. <1>,<2>,<3>..
OK
1
Pgina
Pgs. Totales
Formato de Numeracin de Pgs
Sello
Numeracin de Pginas
2-93
COPIADORA
Contenido
3
Pulse la tecla [Impr. Color].
Seleccione el color que desea utilizar.
Cuando haya terminado de seleccionar las opciones de
configuracin, pulse la tecla [OK].
Si ha seleccionado un color diferente de [Bk (Negro)], pulse la tecla [INICIO COLOR]. Si pulsa la tecla [INICIO
BLANCO Y NEGRO], los nmeros de pgina se imprimirn en blanco y negro.
Si los nmeros de pgina se imprimen en color en una copia en blanco y negro, la copia se incluir en el recuento de copias a todo color.
4
Para configurar los ajustes del nmero
de pgina, toque la tecla [Nmero de
Pginas].
Si no necesita configurar los ajustes del nmero de pgina,
proceda con el paso 9.
5
Seleccione las opciones de
configuracin de Nmero de Pginas.
(1) Pulse la tecla [Manual].
(2) Introduzca el primer nmero, el ltimo nmero y el
nmero de "La impresin comienza desde la hoja".
Pulse cada tecla e introduzca un nmero con las teclas
numricas (de 1 a 999).
Pulse la tecla [BORRAR] ( ) si desea restablecer el ajuste de la
opcin seleccionada al valor predeterminado. Si comete un error,
pulse la tecla [BORRAR] ( ) e introduzca el nmero correcto.
No puede especificarse un "ltimo Nmero" inferior al "Primer Nmero".
El "ltimo Nmero" est definido inicialmente en "Auto.", lo que significa que los nmeros de pgina se imprimen
automticamente hasta la ltima pgina de acuerdo con los ajustes de "Primer Nmero" y "La impresin comienza desde la hoja".
Si se especifica como "ltimo Nmero" un nmero inferior a "Pgs.Totales", los nmeros de las pginas dejarn de
imprimirse a partir de la pgina definida como "ltimo Nmero".
"La impresin comienza desde la hoja" se utiliza para especificar el nmero de pgina desde la que desea empezar a imprimir
nmeros de pginas. Por ejemplo, si se define "3" y se efecta la operacin de copia a una cara, los nmeros de pgina se
imprimirn a partir de la tercera hoja de copia (la tercera pgina del original). Si se efecta la operacin de copia a dos caras,
los nmeros de pgina se imprimirn a partir del anverso de la segunda hoja de copia (la tercera pgina del original).
Nmero de
Pginas
Cancelar
Impr. Color
Bk (Negro)
Auto.
Manual
(1),(2),(3).. 1,2,3..
P.1,P.2,P.3.. -1-,-2-,-3-..
1/5,2/5,3/5.. <1>,<2>,<3>..
OK
1
Pgina
Pgs. Totales
Formato de Numeracin de Pgs
Sello
Numeracin de Pginas
OK
B (Azul) G (Verde) R (Rojo)
Bk (Negro)
Y (Amarillo) M (Magenta) C (Cian)
Sello
Impr. Color
Nmero de
Pginas
Cancelar
Impr. Color
Bk (Negro)
Auto.
Manual
(1),(2),(3)..
1,2,3..
P.1,P.2,P.3..
-1-,-2-,-3-..
1/5,2/5,3/5.. <1>,<2>,<3>..
OK
1
Pgina
Pgs. Totales
Formato de Numeracin de Pgs
Sello
Numeracin de Pginas
OK
Auto.
Manual
1
1
Rec. de Cub.
Y Encartes
Auto.
Primer Nmero ltimo Nmero
La impresin comienza desde la hoja
Sello
Nmero de Pginas
(2) (1)
2-94
COPIADORA
Contenido
6
Si desea insertar portadas/encartes,
pulse la tecla [Rec. de Cub. Y Encartes]
si desea que estas pginas se
contabilicen en los nmeros de pgina y
que se impriman nmeros de pginas en
las portadas/encartes.
7
Pulse todos los elementos que desea
que se contabilicen en los nmeros de
pgina para activarlos y, a
continuacin, pulse la tecla [OK].
Los elementos activados se reflejarn en la imagen de
impresin que aparece en el lado derecho de la pantalla.
(A): imagen de la portada
(B): imagen del encarte
(C): imagen de la contraportada
Si las casillas de verificacin estn activadas , cada hoja de papel insertada (portada, encarte o contraportada)
se contabilizar como una pgina en caso de copia a una cara, o como dos pginas en caso de copia a dos caras.
Sin embargo, cuando las hojas interiores son copias a una cara y las hojas insertadas son copias a dos caras, cada
hoja interior se contabilizar como una pgina y cada hoja insertada como dos pginas.
Los nmeros de pgina se imprimen en las portadas/encartes si estas hojas se contabilizan y se imprime en ellas.
8
Pulse la tecla [OK].
9
Pulse la tecla [OK].
Despus de pulsar la tecla [OK], siga desde el paso 5 de
"PROCEDIMIENTO GENERAL PARA UTILIZAR SELLOS"
(pgina 2-85) para completar el proceso de copia.
OK
Auto.
Manual
1
1
Rec. de Cub.
Y Encartes
Auto.
Primer Nmero ltimo Nmero
La impresin comienza desde la hoja
Sello
Nmero de Pginas
OK
Recuento de La Cub. Frontal
Recuento de Sus Encartes
Recuento de Su Contraportada
Sello
Recuento de Cubiertas Y Encartes
(1) (2)
(A) (B) (C)
OK
Auto.
Manual
1
1
Rec. de Cub.
Y Encartes
Auto.
Primer Nmero ltimo Nmero
La impresin comienza desde la hoja
Sello
Nmero de Pginas
Nmero de
Pginas
Cancelar
Impr. Color
Bk (Negro)
Auto.
Manual
(1),(2),(3).. 1,2,3..
P.1,P.2,P.3.. -1-,-2-,-3-..
1/5,2/5,3/5.. <1>,<2>,<3>..
OK
1
Pgina
Pgs. Totales
Formato de Numeracin de Pgs
Sello
Numeracin de Pginas
2-95
COPIADORA
Contenido
Cuando se selecciona Numeracin de Pginas, no es posible realizar una copia en el modo de grupo. El modo cambia
automticamente al modo de ordenar.
Cuando la posicin de impresin del nmero de pgina se define en el lado derecho o lado izquierdo y se emplea la
funcin de Copia de Folleto o Copia de Libro, la posicin de impresin se modifica de manera que los nmeros de pgina
siempre aparezcan en el lado exterior de cada pgina abierta (los lados izquierdo y derecho de las pginas abiertas). Si
se define un sello en la zona donde se establece la numeracin de las pginas, la posicin del sello cambia junto con el
nmero de pgina. Si se define otro elemento de impresin en esta posicin variable, los nmeros de pgina alternarn el
lado con el sello. Un elemento de sello que se encuentre en una posicin que no se vea afectada por la posicin variable
del nmero de pgina, se imprimir en la posicin definida originalmente.
Ejemplo: Cuando se copian cuatro pginas utilizando la copia de folleto y el formato de nmero de pgina es "1, 2, 3...",
el resultado ser el siguiente: En este ejemplo, el nmero de pgina se establece en la parte inferior de la
pgina y la fecha en la parte superior para que no se mueva.
Para cancelar la opcin Numeracin de Pginas...
Pulse la tecla [Cancelar] en la pantalla del paso 2.
Fecha
Texto
Sello
4
AAA AAA
1 2
AAA AAA
3 No.
04/ABR/2010 04/ABR/2010 04/ABR/2010 04/ABR/2010
CONFIDENCIAL CONFIDENCIAL CONFIDENCIAL CONFIDENCIAL
Opciones de impresin Cara 1 Cara 2
2-96
COPIADORA
Contenido
IMPRESIN DE TEXTO EN LAS COPIAS (Texto)
El texto introducido puede imprimirse en las copias. Pueden almacenarse hasta 30 cadenas de texto de uso frecuente.
Ejemplo: Imprimir "Reunin de planificacin. Abril 2010" en la esquina superior izquierda del papel
1
Toque la tecla [Texto] en la pantalla de seleccin del sello.
Consulte los pasos 1 a 4 de "PROCEDIMIENTO GENERAL PARA UTILIZAR SELLOS" (pgina 2-85).
2
Pulse la tecla [Rellamada].
Puede pulsar la tecla [Entr. Directa] para mostrar la pantalla de
introduccin del texto. Cuando haya introducido todos los
caracteres, pulse la tecla [OK].
Para almacenar o borrar una cadena de texto, pulse la tecla
[Guard/Eliminar].
Almacenamiento, edicin y borrado de las cadenas de
texto (pgina 2-98)
3
Especifique el texto que desea que se
imprima.
(1) Pulse sobre la cadena de texto que desee
seleccionar.
Puede pulsar la tecla [5 10] para cambiar el nmero
de teclas mostradas en la pantalla entre 5 y 10. Si
selecciona la pantalla de 5 teclas, aparece la cadena de
texto completa en cada tecla.
(2) Pulse la tecla [OK].
Reunin de planificacin. Abril 2010
Cancelar
Impr. Color
Bk (Negro)
OK
Preconfiguracin
Prim. Pgina
Todas Pg.
Guard/Eliminar Rellamada
Entr. Directa
Sello
Texto
Cancelar
10 5
Rellamada
No.05
No.07
No.09
No.06
No.08
No.10
OK
1
3
Sello
Texto
No.01 AAA AAA
No.03 CCC CCC No.04 DDD DDD
No.02 BBB BBB
(1) (2)
2-97
COPIADORA
Contenido
4
Pulse la tecla [Impr. Color].
Seleccione el color que desea utilizar. Cuando haya terminado
de seleccionar las opciones de configuracin, pulse la tecla
[OK].
Si ha seleccionado un color diferente de [Bk (Negro)], pulse la tecla [INICIO COLOR]. Si pulsa la tecla [INICIO
BLANCO Y NEGRO], los nmeros de pgina se imprimirn en blanco y negro.
Si el texto se imprime en color en una copia en blanco y negro, la copia se incluir en el recuento de copias a todo
color.
5
Seleccione las pginas que se van a
imprimir y pulse la tecla [OK].
Seleccione la impresin en la primera pgina solamente o en
todas las pginas.
Despus de pulsar la tecla [OK], siga desde el paso 5 de
"PROCEDIMIENTO GENERAL PARA UTILIZAR SELLOS"
(pgina 2-85) para completar el proceso de copia.
Los valores de texto tambin se pueden configurar en las pginas Web. Haga clic en [Configuracin de la Aplicacin], en
[Conf. de Copia] y, a continuacin, en [Ajuste de Texto (Sello)] en el men de la pgina Web.
Para cancelar los ajustes del texto...
Pulse la tecla [Cancelar] en la pantalla del paso 2.
Cancelar
Impr. Color
Bk (Negro)
OK
Preconfiguracin
Prim. Pgina
Todas Pg.
Guard/Eliminar Rellamada
Entr. Directa
Sello
Texto
AAA AAA
OK
B (Azul) G (Verde) R (Rojo)
Bk (Negro)
Y (Amarillo) M (Magenta) C (Cian)
Sello
Impr. Color
Cancelar
Impr. Color
Bk (Negro)
OK
Preconfiguracin
Prim. Pgina Page
Todas Pg.
Guard/Eliminar Rellamada
Entr. Directa
Sello
Texto
AAA AAA
2-98
COPIADORA
Contenido
Almacenamiento, edicin y borrado de las cadenas de texto
1
Pulse la tecla [Texto] en la pantalla de seleccin del sello.
Consulte los pasos 1 a 4 de "PROCEDIMIENTO GENERAL PARA UTILIZAR SELLOS" (pgina 2-85).
2
Pulse la tecla [Guard/Eliminar].
3
Almacene una cadena de texto, o
edite/borre una cadena de texto
almacenada.
Para almacenar una cadena de texto, pulse la tecla que no
tiene texto almacenado. Aparecer una pantalla de entrada
de texto. Se puede introducir un mximo de 50 caracteres.
Cuando haya terminado de introducir el texto, pulse la tecla
[OK]. La pantalla de introduccin de texto se cerrar.
Para editar o borrar una cadena de texto, siga estas
instrucciones.
Para editar o borrar una cadena de texto...
Cuando se toca la tecla con la cadena de texto, aparece la siguiente pantalla. Cuando se pulsa la tecla [Corregir],
aparece una pantalla de entrada de texto. La cadena de texto almacenada aparece en la pantalla de entrada de
texto. Edite el texto. Cuando haya terminado de introducir el texto, pulse la tecla [OK]. La pantalla de introduccin
de texto se cerrar.
Cuando se pulsa la tecla [Borrar], se borra el texto almacenado.
Los valores de texto tambin se pueden configurar en las pginas Web. Haga clic en [Configuracin de la
Aplicacin], en [Conf. de Copia] y, a continuacin, en [Ajuste de texto (sello)] en el men de la pgina Web.
Cancelar
Impr. Color
Bk (Negro)
OK
Preconfiguracin
Prim. Pgina
Todas Pg.
Guard/Eliminar Rellamada
Entr. Directa
Sello
Texto
10 5
Guardar/Eliminar
No.01 AAA AAA
No.03 CCC CCC No.04 DDD DDD
No.02 BBB BBB
No.05
No.07 No.08
No.09 No.10
No.06
Atrs
1
3
Sello
Texto
Corregir Borrar Cancelar
Ya se ha guardado un texto en esta
ubicacin. Quiere camibiar el texto?
2-99
COPIADORA
Contenido
4
Pulse la tecla [Atrs].
Regresar a la pantalla del paso 2.
Para copiar utilizando una cadena de texto almacenada, siga
desde el paso 2 de "IMPRESIN DE TEXTO EN LAS COPIAS
(Texto)" (pgina 2-96).
No.01 AAA AAA
No.03 CCC CCC No.04
No.02 BBB BBB
No.05
No.07 No.08
No.09 No.10
No.06
1
3
10 5
Store/Delete
Stamp
Text
10 5
Guardar/Eliminar
Sello
Texto Atrs
2-100
COPIADORA
Contenido
COMPROBACIN DEL DISEO DEL SELLO (Diseo)
Una vez seleccionados los elementos de sello, puede comprobar el diseo de impresin, cambiar la posicin de
impresin y borrar elementos del sello.
1
Pulse la tecla [Distribucin].
La tecla [Diseo] slo puede pulsarse si se han seleccionado elementos de sello.
2
Si el diseo es correcto, pulse la tecla
[OK].
Pulse la tecla del elemento del sello que desee borrar o cuya
posicin desee cambiar.
Aparece un mximo de 14 caracteres en cada tecla.
3
Para cambiar la posicin del elemento,
pulse la tecla [Mover]. Para borrar el
elemento, pulse la tecla [Borrar].
Si se pulsa la tecla [Mover], aparecer una pantalla para
seleccionar la posicin de destino.
Si se pulsa la tecla [Borrar], se borra el elemento. (Vaya al
paso 6.)
2
OK
Modos
Especiales
Sello OK
Distribucin
Cancelar
Fecha
Numeracin
de Pginas
Texto
Sello
1
2
Marca de agua
AAA AAA
CONFIDENCIAL
1,2,3..
NO COPIAR
Sello
Diseo OK
Mover Borrar Cancelar
Desea mover o eliminar el objeto
seleccionado?
2-101
COPIADORA
Contenido
4
Pulse la tecla de la posicin de destino
deseada.
La tecla de posicin pulsada se mostrar resaltada y la
posicin de impresin cambiar.
Las teclas que muestran las posiciones de impresin
aparecern del modo siguiente segn el estado de las
opciones de configuracin.
La tecla anterior es la tecla superior izquierda. El aspecto de
cada tecla vara segn su posicin.
Si desea intercambiar la posicin del elemento del sello seleccionado con la posicin de otro elemento del sello,
mueva temporalmente uno de los elementos del sello a una posicin libre y, a continuacin, intercambie las
posiciones del sello.
5
Pulse la tecla [OK].
Si intenta mover el elemento del sello a una posicin que ya
est ocupada por otro elemento, aparecer un mensaje
solicitando si desea sobrescribir el elemento del sello existente.
Para sobrescribir el elemento del sello, pulse la tecla [S]. Para
cancelar el desplazamiento, pulse la tecla [No].
6
Pulse la tecla [OK].
Selecciona la ubicacin para mover el objeto seleccionado.
OK
Sello
Mover
No seleccionado, ajuste de sello no ha
sido seleccionado.
Seleccionado durante la seleccin del
ajuste de sello.
No disponible, ajuste de sello listo para
asignacin.
Selecciona la ubicacin para mover el objeto seleccionado.
OK
Sello
Mover
S No
Ya se ha seleccionado un objeto para
esta ubicacin. Desea
sobreesrcribirlo?
AAA AAA
CONFIDENCIAL
1,2,3..
NO COPIAR
Sello
Diseo OK
2-102
COPIADORA
Contenido
AADIR UNA MARCA DE AGUA A UNA COPIA
(Marca de agua)
Esta funcin necesita la unidad de disco duro.
Al realizar una copia, se le puede aadir texto especfico como marca de agua. Puede seleccionar el color, la densidad,
el ngulo y las pginas (slo la primera o todas las pginas) para la marca de agua. La marca de agua se imprime en el
centro de la pgina.
Imprimir "CONFIDENCIAL" en el papel
Pueden seleccionarse las siguientes 12 opciones para el texto del sello.
Pueden seleccionarse tres niveles para la densidad de la marca de agua.
Pueden seleccionarse siete colores para el color de la marca de agua.
El ngulo de la marca de agua puede seleccionarse dentro de un rango entre +90 y -90 grados en incrementos de 45
grados.
CONFIDENCIAL PRIORIDAD PRELIMINAR FINAL
PARA SU INFO. NO COPIAR IMPORTANTE COPIA
URGENTE BORRADOR TOP SECRET RESPONDA
1
Toque la tecla [Marca de agua] en la pantalla de seleccin del sello.
Consulte los pasos 1 a 4 de "PROCEDIMIENTO GENERAL PARA UTILIZAR SELLOS" (pgina 2-85).
2
Toque la tecla de la marca de agua que
desee utilizar.
C
O
N
F
I
D
E
N
C
I
A
L
Cancelar OK
PRIORIDAD CONFIDENCIAL
NO COPIAR PARA SU INFO.
BORRADOR URGENTE
FINAL PRELIMINAR
COPIA IMPORTANTE
RESPONDA TOP SECRET
Impr. Color
Todas Pg.
Prim. Pgina
ngulo
Sello
Marca de agua
Bk 2 1 3
45
(+90 -90)
2-103
COPIADORA
Contenido
3
Pulse la tecla [Impr. Color] y seleccione
el color y la densidad.
Seleccione el color que desea utilizar.
Si desea oscurecer el color seleccionado, pulse la tecla .
Si desea aclarar el color seleccionado, pulse la tecla .
Cuando haya terminado de seleccionar las opciones de
configuracin, pulse la tecla [OK].
Si ha seleccionado un color diferente de [Bk (Negro)], pulse la tecla [INICIO COLOR]. Si pulsa la tecla [INICIO
BLANCO Y NEGRO], el sello se imprimir en blanco y negro.
Si el sello se imprime en color en una copia en blanco y negro, la copia se contabilizar como una copia a todo
color.
4
Toque las teclas para establecer
el ngulo de la marca de agua.
5
Seleccione las pginas en las que desee
imprimir la marca de agua y toque la
tecla [OK].
Seleccione la impresin en la primera pgina solamente o en
todas las pginas.
Despus de pulsar la tecla [OK], siga desde el paso 5 de
"PROCEDIMIENTO GENERAL PARA UTILIZAR SELLOS"
(pgina 2-85) para completar el proceso de copia.
El texto de la marca de agua no puede editarse.
Para cancelar el ajuste de una marca de agua...
Pulse la tecla [Cancelar] en la pantalla del paso 2.
Cancelar OK
PRIORIDAD CONFIDENCIAL
NO COPIAR PARA SU INFO.
BORRADOR URGENTE
FINAL PRELIMINAR
COPIA IMPORTANTE
RESPONDA TOP SECRET
Impr. Color
Todas Pg.
Prim. Pgina
ngulo
Sello
Marca de agua
Bk 2 1 3
45
(+90 -90)
Sello
Impr. Color OK
B (Azul) G (Verde) R (Rojo)
Bk (Negro)
Y (Amarillo) M (Magenta) C (Cian)
Exposicin
1 2 3
Cancelar OK
PRIORIDAD CONFIDENCIAL
NO COPIAR PARA SU INFO.
BORRADOR URGENTE
FINAL PRELIMINAR
COPIA IMPORTANTE
RESPONDA TOP SECRET
Impr. Color
Todas Pg.
Prim. Pgina
ngulo
Sello
Marca de agua
Bk 2 1 3
45
(+90 -90)
Cancelar OK
PRIORIDAD CONFIDENCIAL
NO COPIAR PARA SU INFO.
BORRADOR URGENTE
FINAL PRELIMINAR
COPIA IMPORTANTE
RESPONDA TOP SECRET
Impr. Color
Todas Pg.
Prim. Pgina
ngulo
Sello
Marca de agua
Bk 2 1 3
45
(+90 -90)
2-104
COPIADORA
Contenido
TECLA [Edic. Imagen]
Cuando se pulsa la tecla [Edic. Imagen] en la segunda pantalla de men de modos especiales, aparece la pantalla de
men de edicin de imgenes.
Pantalla del men Edic.
(1) Imagen Tecla [Repet. Foto]
REPETICIN DE FOTOGRAFAS EN UNA COPIA
(Rep. Foto) (pgina 2-105)
(2) Tecla [Alargamiento Multipgina]
CREACIN DE UN CARTEL GRANDE
(Alargamiento Multipgina) (pgina 2-107)
(3) Tecla [Imagen En Espejo]
INVERSIN DE LA IMAGEN (Imagen En Espejo)
(pgina 2-110)
(4) Tecla [A3 San. Comp.] (tecla [11x17 San. Comp.])
COPIA DE ORIGINALES A3 (11"x17") SIN QUE SE
CORTEN LOS BORDES (A3 (11"x17") San. Comp.)
(pgina 2-111)
(5) Tecla [Centrar]
COPIA EN EL CENTRO DEL PAPEL (Centrar)
(pgina 2-113)
(6) Tecla [Dorso B/N]
INVERSIN DEL BLANCO Y NEGRO EN UNA
COPIA (Dorso B/N) (pgina 2-115)
OK
Imagen En
Espejo
Dorso
B/N
Alargamiento
Multipgina
Centrar
A3
San. Comp.
Repet. Foto
OK
Modos
Especiales
Edic. Imagen
Modos
Especiales
2
2
OK
Edic. Imagen
Copia Prueba
Ajustes de
Color
Modo
Esc. Lento
Recuent.
Orgn.
Original
Tam. Mixto
Sello
Archivo Rpido Archivo
(1) (2) (3)
(4) (5) (6)
2-105
COPIADORA
Contenido
REPETICIN DE FOTOGRAFAS EN UNA COPIA (Rep.
Foto)
Foto se utiliza para crear imgenes repetidas de un original de tamao foto (tamaos 130 mm x 90 mm,
100 mm x 150 mm, 70 mm x 100 mm, 65 mm x 70 mm o 57 mm x 100 mm (3" x 5", 5" x 7", 2-1/2" x 4", 2-1/2" x 2-1/2" o
2-1/8" x 3-5/8")) en una nica hoja de papel de copia, tal y como se muestra a continuacin. Pueden repetirse hasta 24
imgenes (si la imagen tiene un tamao de 65 mm x 70 mm (2-1/2" x 2-1/2")) en una misma hoja de papel.
Tamao del original hasta 130 mm x 90 mm
(3" x 5")
Tamao del original hasta 70 mm x 100 mm
(2-1/2" x 4")
Tamao del original hasta 57 mm x 100 mm
(2-1/8" x 3-5/8")
Tamao del original hasta 100 mm x 150 mm
(5" x 7")
Tamao del original hasta 65 mm x 70 mm
(2-1/2" x 2-1/2")
Copia en tamao de papel A4
(8-1/2" x 11")
Se realizan 4 copias.
Copia en tamao de
papel A3 (11" x 17")
Se realizan 8 copias.
Copia en tamao de papel
A4 (8-1/2" x 11")
Se realizan 8 copias.
Copia en tamao de
papel A3 (11" x 17")
Se realizan 16 copias.
Copia en tamao de papel A4
(8-1/2" x 11") (Porcentaje 95%)
Se realizan 10 copias.
Copia en tamao de papel A4
(8-1/2" x 11")
Se realizan 2 copias.
Copia en tamao de
papel A3 (11" x 17")
Se realizan 4 copias.
Copia en tamao de papel A4
(8-1/2" x 11")
Se realizan 12 copias.
Copia en tamao de
papel A3 (11" x 17")
Se realizan 24 copias.
1
Coloque el original mirando hacia abajo
en el cristal de exposicin.
Cuando coloque un original de tamao foto de
130 mm x 90 mm, 100 mm x 150 mm, 70 mm x 100 mm,
65 mm x 70 mm o 57 mm x 100 mm (3" x 5", 5" x 7", 2-1/2" x 4",
2-1/2" x 2-1/2" o 2-1/8" x 3-5/8"), colquelo con el lado ms
largo alineado junto al lado izquierdo del cristal de exposicin.
Cuando coloque un original de tamao de tarjeta de visita,
colquelo con el lado ms largo alineado junto al lado interior
del cristal de exposicin.
2-106
COPIADORA
Contenido
2
Seleccione los modos especiales.
(1) Pulse la tecla [Modos Especiales].
(2) Pulse las teclas para pasar de una pantalla a otra.
(3) Pulse la tecla [Edic. Imagen].
(4) Pulse la tecla [Repet. Foto].
TECLA [Edic. Imagen] (pgina 2-104)
3
Seleccione los ajustes de Rep. Foto.
(1) Pulse la tecla que muestra la combinacin
de tipo de original y tamao de papel que
desea utilizar.
Pulse las teclas para alternar las pantallas y
pulse la tecla del tipo repetido deseado (A4 o A3
(8-1/2" x 11" o 11" x 17")).
(2) Pulse la tecla [OK].
Volver a la pantalla de modos especiales. Pulse la tecla
[OK] para regresar a la pantalla inicial del modo de copia.
Cuando realice copias repetidas de un original con tamao de tarjeta de visita (hasta 57 mm x 100 mm (2-1/8" x
3-5/8")), slo podr seleccionar A4 (8-1/2" x 11") como tamao de papel.
4
Pulse la tecla [INICIO COLOR] o la tecla [INICIO BLANCO Y NEGRO].
Se iniciar el proceso de copia.
Si ha seleccionado el modo de clasificacin, cambie los originales y pulse la tecla [INICIO]. Repita la accin hasta que se
hayan escaneado todas las pginas y, a continuacin, pulse la tecla [Read-End]. (Para el segundo original y los siguientes,
utilice la misma tecla [INICIO] que para el primero.
Para cancelar el escaneado y la copia...
Pulse la tecla [PARAR] ( ).
El original debe colocarse en el cristal de exposicin.
Slo puede utilizarse papel A4 (8-1/2" x 11") o A3 (11" x 17").
El porcentaje de copia es 100% cuando se utiliza esta funcin. (El porcentaje no puede cambiarse.) Sin embargo, en el
caso de un original con tamao de tarjeta de visita (hasta 57 mm x 100 mm (2-1/8" x 3-5/8")), las imgenes se reducen al
95%.
Para cancelar la configuracin de Repet. Foto...
Pulse la tecla [Cancelar] en la pantalla del paso 3.
OK
OK Cancelar
Edic. Imagen
Repet. Foto
Tamao Original Repetir Tipo
A4/8x11 A3/11x17
4 8
1
5
3x 5"
130x 90mm
(2) (1)
2-107
COPIADORA
Contenido
CREACIN DE UN CARTEL GRANDE (Alargamiento
Multipgina)
Esta funcin permite ampliar una imagen de un original e imprimirla como una imagen compuesta utilizando varias
hojas de papel.
1
Seleccione los modos especiales.
(1) Pulse la tecla [Modos Especiales].
(2) Pulse las teclas para pasar de una pantalla a otra.
(3) Pulse la tecla [Edic. Imagen].
(4) Pulse la tecla [Alargamiento Multipgina].
TECLA [Edic. Imagen] (pgina 2-104)
Original (tamao A4
(8-1/2" x 11"))
Copia (imagen ampliada en 8
hojas de tamao A3 (11" x 17"))
2-108
COPIADORA
Contenido
2
* Tamao doble del tamao A0.
Defina el tamao de ampliacin y el
tamao del original.
(1) Seleccione el sistema de tamaos que
desea utilizar para la ampliacin en varias
pginas.
Pulse las teclas para mostrar la pantalla que
contiene el grupo de tamaos deseado.
Primera pantalla:sistema A
Segunda pantalla:sistema B
Segunda pantalla:sistema de pulgadas
(2) Seleccione el tamao de ampliacin.
(3) Seleccione el tamao del original que va a
utilizar.
La orientacin del original adecuada (A) y el nmero de
hojas de papel necesarias para la imagen ampliada se
muestran de acuerdo con el tamao del original y el
tamao de ampliacin (B) seleccionados.
Compruebe la orientacin y el nmero de hojas.
A la izquierda, se muestran las combinaciones posibles
entre tamaos de original y de ampliacin para la
ampliacin en varias pginas.
Un original de tamao A no puede ampliarse a un tamao B, ni viceversa.
Para imprimir un marco alrededor de la imagen de copia, pulse la tecla [Imprimir marco] para seleccionarlo.
3
Coloque el original mirando hacia abajo
sobre el cristal de exposicin en la
orientacin indicada en la pantalla.
OK
OK Cancelar Impr. Borde
Edic. Imagen
Agr. M. Pg.
A2
A4 A1
A0
A0x2
A5
A3
Tam. Alargamiento
(Tamao A)
Tamao Original Orient. del Original
1
3
Lista para copiar. Las copias salen
en 2 partes.
(2) (A) (3) (1)
(B)
A2 A3, A4, A5
A1 A3, A4, A5
A0 A3, A4
A0 x 2* A3
B3 B4, B5
B2 B4, B5
B1 B4, B5
B0 B4
22" x 17" 11" x 17", 8-1/2" x 14", 8-1/2" x 11"
22" x 34" 11" x 17", 8-1/2" x 14", 8-1/2" x 11"
34" x 44" 11" x 17", 8-1/2" x 14", 8-1/2" x 11"
44" x 68" 11" x 17"
Tamao de ampliacin Tamao del original
S
i
s
t
e
m
a
d
e
p
u
l
g
a
d
a
s
S
i
s
t
e
m
a
B
S
i
s
t
e
m
a
A
2-109
COPIADORA
Contenido
4
Pulse la tecla [OK].
Volver a la pantalla de modos especiales. Pulse la tecla [OK]
para regresar a la pantalla inicial del modo de copia.
5
Pulse la tecla [INICIO COLOR] o la tecla [INICIO BLANCO Y NEGRO].
Se iniciar el proceso de copia.
Si ha seleccionado el modo de clasificacin, cambie los originales y pulse la tecla [INICIO]. Repita la accin hasta que se
hayan escaneado todas las pginas y, a continuacin, pulse la tecla [Read-End]. (Para el segundo original y los siguientes,
utilice la misma tecla [INICIO] que para el primero.
Para cancelar el escaneado y la copia...
Pulse la tecla [PARAR] ( ).
El original debe colocarse en el cristal de exposicin.
Superposicin de las secciones de imagen
- Se dejar un margen alrededor de los bordes de cada copia.
- Se crearn reas de superposicin de las copias en los bordes anterior y posterior de cada copia.
Si se selecciona primero un tamao de original, aparecer un mensaje indicando los tamaos de ampliacin que pueden
seleccionarse. Si se selecciona primero un tamao de ampliacin, aparecer un mensaje indicando los tamaos de
original que pueden seleccionarse.
Si se selecciona una combinacin de opciones que no permiten la ampliacin en varias pginas, sonarn unos pitidos de
seleccin no vlida.
El tamao del papel, el nmero de hojas necesarias para la imagen ampliada y el porcentaje se seleccionarn
automticamente de acuerdo con el tamao de original y el tamao de ampliacin seleccionados. (El tamao del papel y
el porcentaje no podrn seleccionarse manualmente.)
Si ninguna bandeja dispone del tamao de papel seleccionado automticamente, aparecer el mensaje "Coloque papel
XXX". Cambie el papel de una de las bandejas o de la bandeja manual por papel del tamao indicado.
Para cancelar los ajustes de alargamiento multipgina...
Pulse la tecla [Cancelar] en la pantalla del paso 2.
Aunque cancele el ajuste de ampliacin en varias pginas, el porcentaje seleccionado seguir siendo vlido
automticamente.
Para restablecer el porcentaje a 100%...
Para restablecer el ajuste del porcentaje a 100%, pulse la tecla [Ratio de Copia] para mostrar el men de porcentajes y, a
continuacin, pulse la tecla [100%].
Orient. del Original
OK
OK Cancelar Impr. Borde
Edic. Imagen
Agr. M. Pg.
Tamao Original
1
3
A2
A4 A1
A1
A0x2
A5
A3
Tam. Alargamiento
(Tamao A)
2-110
COPIADORA
Contenido
INVERSIN DE LA IMAGEN (Imagen En Espejo)
Esta funcin permite realizar una copia que sea una imagen reflejada del original.
1
Coloque el original.
Coloque el documento original mirando hacia arriba en la bandeja de alimentacin de documentos, o mirando hacia abajo en
el cristal de exposicin.
2
Seleccione los modos especiales.
(1) Pulse la tecla [Modos Especiales].
(2) Pulse las teclas para pasar de una pantalla a otra.
(3) Pulse la tecla [Edic. Imagen].
TECLA [Edic. Imagen] (pgina 2-104)
3
Seleccione Imagen En Espejo.
(1) Pulse la tecla [Imagen En Espejo] de
manera que quede resaltada.
(2) Pulse la tecla [OK].
Volver a la pantalla de modos especiales. Pulse la tecla
[OK] para regresar a la pantalla inicial del modo de copia.
4
Pulse la tecla [INICIO COLOR] o la tecla [INICIO BLANCO Y NEGRO].
Se iniciar el proceso de copia.
Si est utilizando el cristal de exposicin para copiar varias pginas originales, la copia se realizar a medida que vaya
escaneando cada original. Si ha seleccionado el modo de clasificacin, cambie los originales y pulse la tecla [INICIO]. Repita la
accin hasta que se hayan escaneado todas las pginas y, a continuacin, pulse la tecla [Read-End]. (Para el segundo original y
los siguientes, utilice la misma tecla [INICIO] que para el primero.
Para cancelar el escaneado y la copia...
Pulse la tecla [PARAR] ( ).
Para cancelar el ajuste de imagen en espejo...
Pulse la tecla [Imagen En Espejo] en la pantalla del paso 3 para desactivarla.
Original Copia de imagen reflejada
OK
Imagen En
Espejo
Dorso
B/N
Alargamiento
Multipgina
Centrar
A3
San. Comp.
Repet. Foto
OK
Modos
Especiales
Edic. Imagen
(1) (2)
2-111
COPIADORA
Contenido
COPIA DE ORIGINALES A3 (11"x17") SIN QUE SE
CORTEN LOS BORDES (A3 (11"x17") San. Comp.)
Esta funcin permite copiar un original de tamao A3 (11" x 17") a tamao completo sin que se corten los bordes de la
imagen.
Se utiliza el tamao de papel A3W (12" x 18"), que es ligeramente superior al tamao A3 (11" x 17").
1
Coloque el original mirando hacia abajo
en el cristal de exposicin.
2
Seleccione los modos especiales.
(1) Pulse la tecla [Modos Especiales].
(2) Pulse las teclas para pasar de una pantalla a otra.
(3) Pulse la tecla [Edic. Imagen].
TECLA [Edic. Imagen] (pgina 2-104)
3
Seleccione A3(11x17) Sangrado
Completo.
(1) Pulse la tecla [A3 San. Comp.] o [11x17 San.
Comp.] de manera que quede resaltada.
(2) Pulse la tecla [OK].
Volver a la pantalla de modos especiales. Pulse la tecla
[OK] para regresar a la pantalla inicial del modo de copia.
Original de tamao A3 (11" x 17")
Copia con sangrado completo en A3 (12" x 18")
OK
Imagen En
Espejo
Dorso
B/N
Alargamiento
Multipgina
Centrar
A3
Sam. Comp.
Repet. Foto
Modos
Especiales
Edic. Imagen
OK
(1) (2)
2-112
COPIADORA
Contenido
4
Coloque papel de tamao A3W
(12" x 18") en la bandeja manual.
Extraiga la bandeja de extensin, ajuste las guas al ancho del
papel A3W (12" x 18") y coloque el papel en la bandeja
manual. Despus de cargar el papel, configure los ajustes de la
bandeja manual como se ha explicado en "REALIZAR COPIAS
UTILIZANDO LA BANDEJA MANUAL" (pgina 2-38).
5
Pulse la tecla [INICIO COLOR] o la tecla [INICIO BLANCO Y NEGRO].
Se iniciar el proceso de copia.
Si ha seleccionado el modo de clasificacin, cambie los originales y pulse la tecla [INICIO]. Repita la accin hasta que se
hayan escaneado todas las pginas y, a continuacin, pulse la tecla [Read-End]. (Para el segundo original y los siguientes,
utilice la misma tecla [INICIO] que para el primero.
Para cancelar el escaneado y la copia...
Pulse la tecla [PARAR] ( ).
El original debe colocarse en el cristal de exposicin.
El porcentaje de copia es 100% cuando se utiliza esta funcin. Este porcentaje no puede cambiarse.
No pueden utilizarse las funciones de grapado y perforado.
Para cancelar A3(11x17) Sangrado Completo...
Pulse la tecla [A3 San. Comp.] o [11x17 San. Comp.] en la pantalla del paso 3 para desactivarla.
2-113
COPIADORA
Contenido
COPIA EN EL CENTRO DEL PAPEL (Centrar)
Se utiliza para centrar la imagen copiada en el papel.
Esta funcin permite colocar la imagen en el centro del papel cuando el tamao del original es inferior al tamao del
papel o cuando la imagen se reduce.
Sin la funcin de centrado Con la funcin de centrado
1
Coloque el original.
Coloque el documento original mirando hacia arriba en la bandeja de alimentacin de documentos, o mirando hacia abajo en
el cristal de exposicin.
2
Seleccione los modos especiales.
(1) Pulse la tecla [Modos Especiales].
(2) Pulse las teclas para pasar de una pantalla a otra.
(3) Pulse la tecla [Edic. Imagen].
TECLA [Edic. Imagen] (pgina 2-104)
3
Seleccione Centrar.
(1) Pulse la tecla [Centrar] de manera que
quede resaltada.
(2) Pulse la tecla [OK].
Volver a la pantalla de modos especiales. Pulse la tecla
[OK] para regresar a la pantalla inicial del modo de copia.
4
Pulse la tecla [INICIO COLOR] o la tecla [INICIO BLANCO Y NEGRO].
Se iniciar el proceso de copia.
Si est utilizando el cristal de exposicin para copiar varias pginas originales, la copia se realizar a medida que vaya
escaneando cada original. Si ha seleccionado el modo de clasificacin, cambie los originales y pulse la tecla [INICIO]. Repita
la accin hasta que se hayan escaneado todas las pginas y, a continuacin, pulse la tecla [Read-End]. (Para el segundo
original y los siguientes, utilice la misma tecla [INICIO] que para el primero.
Para cancelar el escaneado y la copia...
Pulse la tecla [PARAR] ( ).
OK
Imagen En
Espejo
Dorso
B/N
Alargamiento
Multipgina
Centrar
Repet. Foto
Modos
Especiales
Edic. Imagen
A3
San. Comp.
OK
(1) (2)
2-114
COPIADORA
Contenido
Utilizando la funcin de centrar se puede reducir la imagen, pero no se puede ampliar.
Cuando el tamao del original o el tamao del papel se muestra como un tamao especial, esta funcin no puede
utilizarse.
Para cancelar la configuracin de Centrar...
Pulse la tecla [Centrar] en la pantalla del paso 3 para desactivarla.
2-115
COPIADORA
Contenido
INVERSIN DEL BLANCO Y NEGRO EN UNA COPIA (Dorso B/N)
Se utiliza para invertir el blanco y el negro en una copia para crear una imagen en negativo. Esta funcin slo puede
utilizarse en la operacin de copia en blanco y negro.
Los originales con grandes reas en negro (que precisan una gran cantidad de tner) pueden copiarse utilizando la
funcin Dorso B/N para reducir el consumo de tner.
1
Coloque el original.
Coloque el documento original mirando hacia arriba en la bandeja de alimentacin de documentos, o mirando hacia abajo en
el cristal de exposicin.
2
Seleccione los modos especiales.
(1) Pulse la tecla [Modos Especiales].
(2) Pulse las teclas para pasar de una pantalla a otra.
(3) Pulse la tecla [Edic. Imagen].
TECLA [Edic. Imagen] (pgina 2-104)
3
Seleccione Dorso B/N.
(1) Pulse la tecla [Dorso B/N] de manera que
quede resaltada.
(2) Pulse la tecla [OK].
Volver a la pantalla de modos especiales. Pulse la tecla
[OK] para regresar a la pantalla inicial del modo de copia.
4
Pulse la tecla [INICIO BLANCO Y NEGRO].
Se iniciar el proceso de copia.
Si est utilizando el cristal de documentos para copiar varias pginas originales, la copia se realizar segn escanee cada
original. Si ha seleccionado un modo de clasificacin, cambie los originales y pulse la tecla [INICIO BLANCO Y NEGRO].
Repita hasta que se hayan escaneado todas las pginas y, a continuacin, toque la tecla [Read-End].
Cuando utilice esta funcin, no podr emplear la tecla [INICIO COLOR].
Para cancelar el escaneado y la copia...
Pulse la tecla [PARAR] ( ).
Originales Copia con inversin de blanco y negro
A3
San. Comp.
OK
Imagen En
Espejo
Dorso
B/N
Alargamiento
Multipgina
Centrar
Repet. Foto
Modos
Especiales
Edic. Imagen
OK
(1) (2)
2-116
COPIADORA
Contenido
Cuando se selecciona esta funcin, el ajuste "Tipo de Imagen Original" del ajuste de exposicin cambia automticamente
a "Texto".
Esta funcin no est disponible en algunos pases y zonas.
Para cancelar la opcin Dorso B/N...
Pulse la tecla [Dorso B/N] en la pantalla del paso 3 para desactivarla.
2-117
COPIADORA
Contenido
TECLA [Ajustes de Color]
Cuando se pulsa la tecla [Ajustes de Color] en la segunda pantalla de men de modos especiales, aparece la pantalla
de men de ajustes de color.
Pantalla del men de ajustes de color
(1) Tecla [Ajuste de RVA]
AJUSTE DEL ROJO, VERDE Y AZUL EN LAS
COPIAS (Ajuste de RVA) (pgina 2-118)
(2) Tecla [Nitidez]
AJUSTE DE LA NITIDEZ DE UNA IMAGEN (Nitidez)
(pgina 2-119)
(3) Tecla [Supresin Fondo]
ACLARADO DE COLORES SUAVES EN LAS
COPIAS (Supresin Fondo) (pgina 2-120)
(4) Tecla [Balance de Color]
AJUSTE DEL COLOR (Balance de Color) (pgina
2-122)
(5) Tecla [Brillo]
AJUSTE DEL BRILLO DE UNA COPIA (Brillo)
(pgina 2-124)
(6) Tecla [Intensidad]
AJUSTE DE LA INTENSIAD DE UNA COPIA
(Intensidad) (pgina 2-125)
OK
Supresin
Fondo
Intensidad
Nitidez
Brillo
Balance de
Color
Ajuste de RVA
OK
Modos
Especiales
Ajustes de Color
Modos
Especiales
2
2
OK
Edic. Imagen
Archivo Rpido Copia Prueba
Ajustes de
Color
Modo
Esc. Lento
Recuent.
Orgn.
Original
Tam. Mixto
Sello
Archivo
(1) (2) (3)
(4) (5) (6)
Cuando se selecciona una funcin del men de ajustes de color, el ajuste "Tipo de Imagen Original" del ajuste de exposicin
pasa automticamente a "Texto/Foto Impr.".
2-118
COPIADORA
Contenido
AJUSTE DEL ROJO, VERDE Y AZUL EN LAS COPIAS
(Ajuste de RVA)
Esta funcin se utiliza para aumentar o disminuir la intensidad de cada uno de los tres componentes de color: rojo (R), verde (V) o azul (A).
1
Coloque el original.
Coloque el documento original mirando hacia arriba en la bandeja de alimentacin de documentos, o mirando hacia abajo en el cristal de exposicin.
2
Seleccione los modos especiales.
(1) Pulse la tecla [Modos Especiales].
(2) Pulse las teclas para pasar de una pantalla a otra.
(3) Pulse la tecla [Ajustes de Color].
(4) Pulse la tecla [Ajuste de RVA].
TECLA [Ajustes de Color] (pgina 2-117)
3
Ajuste el rojo, verde o azul.
(1) Pulse la tecla del color que desee ajustar:
[R (Rojo)], [G (Ver.)] o [B (Az.)].
Slo puede ajustarse un color. (Si ajusta un color y, a continuacin,
ajusta otro color, el ajuste del primer color se cancelar.)
(2) Ajuste el color seleccionado.
Pulse la tecla [+] para aumentar la intensidad del color
seleccionado, o pulse [-] para reducirla.
(3) Pulse la tecla [OK].
Volver a la pantalla de modos especiales. Pulse la tecla
[OK] para regresar a la pantalla inicial del modo de copia.
4
Pulse la tecla [INICIO COLOR].
Se iniciar el proceso de copia.
Si est utilizando el cristal de exposicin para copiar varias pginas originales, la copia se realizar a medida que vaya
escaneando cada original. Si ha seleccionado el modo de clasificacin, cambie los originales y pulse la tecla [INICIO
COLOR]. Repita la accin hasta que se hayan escaneado todas las pginas y, a continuacin, pulse la tecla [Read-End].
Para cancelar el escaneado y la copia...
Pulse la tecla [PARAR] ( ).
Para cancelar el ajuste de RVA...
Pulse la tecla [Cancelar] en la pantalla del paso 3.
R (Rojo)+
G (Verde)+
B (Azul)+
OK
OK Cancelar
Ajustes de Color
Ajuste RGB
Slo se puede ajustar un color.
R (Rojo) G (Ver.) B (Az.)
0 -1 -2
(1) (3) (2)
2-119
COPIADORA
Contenido
AJUSTE DE LA NITIDEZ DE UNA IMAGEN (Nitidez)
Se utiliza para aumentar la nitidez de una imagen o reducirla.
1
Coloque el original.
Coloque el documento original mirando hacia arriba en la bandeja de alimentacin de documentos, o mirando hacia abajo en
el cristal de exposicin.
2
Seleccione los modos especiales.
(1) Pulse la tecla [Modos Especiales].
(2) Pulse las teclas para pasar de una pantalla a otra.
(3) Pulse la tecla [Ajustes de Color].
(4) Pulse la tecla [Nitidez].
TECLA [Ajustes de Color] (pgina 2-117)
3
Ajuste la imagen.
(1) Pulse la tecla [Suave] o la tecla [Ntido].
(2) Pulse la tecla [OK].
Volver a la pantalla de modos especiales. Pulse la tecla
[OK] para regresar a la pantalla inicial del modo de copia.
4
Pulse la tecla [INICIO COLOR].
Se iniciar el proceso de copia.
Si est utilizando el cristal de exposicin para copiar varias pginas originales, la copia se realizar a medida que vaya
escaneando cada original. Si ha seleccionado el modo de clasificacin, cambie los originales y pulse la tecla [INICIO
COLOR]. Repita la accin hasta que se hayan escaneado todas las pginas y, a continuacin, pulse la tecla [Read-End].
Para cancelar el escaneado y la copia...
Pulse la tecla [PARAR] ( ).
Para cancelar la opcin Nitidez...
Pulse la tecla [Cancelar] en la pantalla del paso 3.
Suave
Ntido
OK
OK Cancelar
Ajustes de Color
Nitidez
Ntido Suave
(1) (2)
2-120
COPIADORA
Contenido
ACLARADO DE COLORES SUAVES EN LAS COPIAS
(Supresin Fondo)
Esta caracterstica se emplea para suprimir reas de fondo de color claro.
1
Coloque el original.
Coloque el documento original mirando hacia arriba en la bandeja de alimentacin de documentos, o mirando hacia abajo en
el cristal de exposicin.
2
Seleccione los modos especiales.
(1) Pulse la tecla [Modos Especiales].
(2) Pulse las teclas para pasar de una pantalla a otra.
(3) Pulse la tecla [Ajustes de Color].
(4) Pulse la tecla [Supresin Fondo].
TECLA [Ajustes de Color] (pgina 2-117)
3
Seleccione el ajuste de supresin de
fondo.
(1) Ajuste el nivel de supresin de fondo.
Toque la tecla [+] para suprimir el fondo muy claro
solamente.
Toque la tecla [-] para suprimir el fondo muy oscuro.
(2) Pulse la tecla [OK].
Volver a la pantalla de modos especiales. Pulse la tecla
[OK] para regresar a la pantalla inicial del modo de copia.
Las reas claras
se suprimen.
Nivel [+]
Nivel [-]
El nivel de claridad sujeto a
supresin puede ajustarse.
OK
OK Cancelar
Ajustes de Color
Supresin Fondo
Las zonas claras del original han de ser suprimidas como fondo.
3 1
(1) (2)
2-121
COPIADORA
Contenido
4
Pulse la tecla [INICIO COLOR].
Se iniciar el proceso de copia.
Si est utilizando el cristal de exposicin para copiar varias pginas originales, la copia se realizar a medida que vaya
escaneando cada original. Si ha seleccionado el modo de clasificacin, cambie los originales y pulse la tecla [INICIO
COLOR]. Repita la accin hasta que se hayan escaneado todas las pginas y, a continuacin, pulse la tecla [Read-End].
Para cancelar el escaneado y la copia...
Pulse la tecla [PARAR] ( ).
Para cancelar los ajustes de supresin de fondo...
Pulse la tecla [Cancelar] en la pantalla del paso 3.
2-122
COPIADORA
Contenido
AJUSTE DEL COLOR (Balance de Color)
El color, la tonalidad y la densidad de las copias en color pueden ajustarse.
Cada uno de los colores amarillo, cian, magenta y negro
se divide en 8 gradaciones de claro a oscuro, y la
densidad media de cada gradacin puede ajustarse.
o bien las ocho gradaciones pueden ajustarse a la vez.
OK
OK Cancelar
Ajustes de Color
Balance de Color
Y
M
C
Bk
1 2 3 4 5 6 7 8 PW0
1 2 3 4 5 6 7 8
Oscuro Claro
C Cian+ M Magenta+
Y Amarillo+ B Negro+
1
Coloque el original.
Coloque el documento original mirando hacia arriba en la bandeja de alimentacin de documentos, o mirando hacia abajo en
el cristal de exposicin.
2
Seleccione los modos especiales.
(1) Pulse la tecla [Modos Especiales].
(2) Pulse las teclas para pasar de una pantalla a otra.
(3) Pulse la tecla [Ajustes de Color].
(4) Pulse la tecla [Balance de Color].
TECLA [Ajustes de Color] (pgina 2-117)
2-123
COPIADORA
Contenido
3
Ejemplos de ajuste de balance de color
Ajuste el balance de color.
(1) Seleccione el color que va a ajustar.
Seleccione [Y] (amarillo), [M] (magenta), [C] (cian) o [Bk]
(negro).
Si solamente aparece resaltada el rea rectangular
alrededor de la letra en una tecla, los ajustes
predeterminados de fbrica se han modificado.
(2) Seleccione la gradacin que desee ajustar.
Seleccione la gradacin con las teclas .
Pulse las teclas para mover el rea resaltada a
una de las gradaciones de "1" a "8" o a "Todos".
Para ajustar las ocho gradaciones a la vez, mueva el rea
resaltada a "Todos".
(3) Ajuste la densidad.
Para oscurecer la densidad de la gradacin seleccionada,
pulse la tecla [+]. Para aclarar la densidad, pulse la tecla
[-]. Cada vez que se pulsa una de las teclas, el marco
indicador se desplaza un nivel hacia arriba o hacia abajo.
(4) Para ajustar otros colores, repita los pasos
(1) a (3).
(5) Pulse la tecla [OK].
Volver a la pantalla de modos especiales. Pulse la tecla
[OK] para regresar a la pantalla inicial del modo de copia.
Para restablecer los valores de balance de color a los ajustes predeterminados...
Pulse la tecla . Los valores de las ocho gradaciones se restablecern a los valores de balance de color
predeterminados.
Los valores de balance de color predeterminados se definen mediante "Ajuste de Balance de Color Inicial" en la
configuracin del sistema (administrador).
4
Pulse la tecla [INICIO COLOR].
Se iniciar el proceso de copia.
Si est utilizando el cristal de exposicin para copiar varias pginas originales, la copia se realizar a medida que vaya
escaneando cada original. Si ha seleccionado el modo de clasificacin, cambie los originales y pulse la tecla [INICIO
COLOR]. Repita la accin hasta que se hayan escaneado todas las pginas y, a continuacin, pulse la tecla [Read-End].
Para cancelar el escaneado y la copia...
Pulse la tecla [PARAR] ( ).
Para cancelar el ajuste de balance de color...
Pulse la tecla [Cancelar] en la pantalla del paso 3.
Configuraciones del sistema (Administrador): Ajuste de Balance de Color Inicial
Esta opcin se utiliza para definir los valores predeterminados a los que se restablece el balance de color cuando se pulsa la tecla .
Y
M
C
Bk
1 2 3 4 5 6 7 8
OK
OK Cancelar
Ajustes de Color
Balance de Color
PW0
(1) (5)
(2),(3)
Los ajustes de todas las
gradaciones se mueven hacia +
Los ajustes de todas las
gradaciones se mueven hacia -
2-124
COPIADORA
Contenido
AJUSTE DEL BRILLO DE UNA COPIA (Brillo)
El brillo de las imgenes en color puede ajustarse.
1
Coloque el original.
Coloque el documento original mirando hacia arriba en la bandeja de alimentacin de documentos, o mirando hacia abajo en
el cristal de exposicin.
2
Seleccione los modos especiales.
(1) Pulse la tecla [Modos Especiales].
(2) Pulse las teclas para pasar de una pantalla a otra.
(3) Pulse la tecla [Ajustes de Color].
(4) Pulse la tecla [Brillo].
TECLA [Ajustes de Color] (pgina 2-117)
3
Ajuste el brillo.
(1) Ajuste el brillo.
Pulse la tecla [+] para aumentar el brillo de la imagen, o la
tecla [-] para oscurecerla.
(2) Pulse la tecla [OK].
Volver a la pantalla de modos especiales. Pulse la tecla
[OK] para regresar a la pantalla inicial del modo de copia.
4
Pulse la tecla [INICIO COLOR].
Se iniciar el proceso de copia.
Si est utilizando el cristal de exposicin para copiar varias pginas originales, la copia se realizar a medida que vaya
escaneando cada original. Si ha seleccionado el modo de clasificacin, cambie los originales y pulse la tecla [INICIO
COLOR]. Repita la accin hasta que se hayan escaneado todas las pginas y, a continuacin, pulse la tecla [Read-End].
Para cancelar el escaneado y la copia...
Pulse la tecla [PARAR] ( ).
Para cancelar los ajustes de brillo...
Pulse la tecla [Cancelar] en la pantalla del paso 3.
Ms oscuro Original Ms claro
OK
OK Cancelar
Ajustes de Color
Brillo
0 -2 2
(1) (2)
2-125
COPIADORA
Contenido
AJUSTE DE LA INTENSIAD DE UNA COPIA (Intensidad)
Se utiliza para ajustar la intensidad (saturacin) de las imgenes en color.
1
Coloque el original.
Coloque el documento original mirando hacia arriba en la bandeja de alimentacin de documentos, o mirando hacia abajo en
el cristal de exposicin.
2
Seleccione los modos especiales.
(1) Pulse la tecla [Modos Especiales].
(2) Pulse las teclas para cambiar entre las pantallas.
(3) Pulse la tecla [Ajustes de Color].
(4) Pulse la tecla [Intensidad].
TECLA [Ajustes de Color] (pgina 2-117)
3
Ajuste la intensidad.
(1) Ajuste el ajuste de intensidad.
Pulse la tecla [+] para aumentar la intensidad, o pulse [-]
para reducirla.
(2) Pulse la tecla [OK].
Volver a la pantalla de modos especiales. Pulse la tecla
[OK] para regresar a la pantalla inicial del modo de copia.
4
Pulse la tecla [INICIO COLOR].
Se iniciar el proceso de copia.
Si est utilizando el cristal de exposicin para copiar varias pginas originales, la copia se realizar a medida que vaya
escaneando cada original. Si ha seleccionado el modo de clasificacin, cambie los originales y pulse la tecla [INICIO
COLOR]. Repita la accin hasta que se hayan escaneado todas las pginas y, a continuacin, pulse la tecla [Read-End].
Para cancelar el escaneado y la copia...
Pulse la tecla [PARAR] ( ).
Esta funcin no puede utilizarse junto con "Mejora Tono de Color" en los ajustes de exposicin de la copia.
Para cancelar un ajuste de intensidad...
Pulse la tecla [Cancelar] en la pantalla del paso 3.
Disminuir la
intensidad
Original Aumentar la
intensidad
OK
OK Cancelar
Ajustes de Color
Intensidad
0 -2 2
(1) (2)
2-126
COPIADORA
Contenido
COMPROBACIN DE LAS COPIAS ANTES
DE LA IMPRESIN (Copia Prueba)
Esta funcin necesita la unidad de disco duro.
Esta funcin permite imprimir solamente un juego de copias, independientemente de cuntos juegos se hayan
especificado. Despus de haberse comprobado el primer juego, podrn imprimirse los juegos restantes. Antes era
necesario volver a escanear el original cada vez que se precisaban cambios en los ajustes. Sin embargo, esta funcin
permite cambiar los ajustes para el original escaneado sin necesidad de volverlo a escanear, permitiendo una
operacin de copia ms eficaz.
1
Coloque el original.
Coloque el documento original mirando hacia arriba en la bandeja de alimentacin de documentos, o mirando hacia abajo en
el cristal de exposicin.
2
Seleccione los ajustes de copias en la pantalla inicial.
3
Seleccione Copia Prueba.
(1) Pulse la tecla [Modos Especiales].
MODOS ESPECIALES (pgina 2-41)
(2) Pulse las teclas para cambiar entre
las pantallas.
(3) Pulse la tecla [Copia Prueba] de manera que
quede resaltada.
(4) Pulse la tecla [OK].
A
A
A
A
A
A
A
A
A
A
A
A
A
A
A
A
A
A
A
A
A
A
A
A
A
A
A
A
A
A
A
A
A
A
A
A
A
A
A
A
A
A
A
A
Si es correcto
Despus de realizar los
ajustes, se imprime un juego de
copias para que lo compruebe
Se imprimen los 4
juegos restantes
Ajustar las
opciones
Si es correcto
Se imprime un juego de
copias para que lo
compruebe
Se selecciona "Copia
Prueba" y se ejecutan
5 juegos de copias
Se imprimen los 4
juegos restantes
Modos
Especiales
2
2
OK
Edic. Imagen
Archivo Rpido Copia Prueba
Ajustes de
Color
Modo
Esc. Lento
Recuent.
Orgn.
Original
Tam. Mixto
Sello
Archivo
(4) (2) (3)
2-127
COPIADORA
Contenido
4
Introduzca el nmero de copias (nmero
de juegos) con las teclas numricas.
Si va a copiar varios originales utilizando el cristal de
documentos, cambie al modo de clasificacin despus de este
paso.
Modo Ordenar (pgina 2-35)
Pueden definirse hasta 999 copias (juegos).
Si se introduce un nmero incorrecto de copias...
Pulse la tecla [BORRAR] ( ) e introduzca el nmero correcto.
5
Pulse la tecla [INICIO COLOR] o la tecla [INICIO BLANCO Y NEGRO].
Se imprime un juego de copias
Si est utilizando el cristal de documentos para copiar varios originales, cambie los originales y pulse la tecla [INICIO]. Repita
hasta que se hayan escaneado todas las pginas y, a continuacin, toque la tecla [Read-End]. Se imprimir un juego de
copias. (Para el segundo original y los siguientes, utilice la misma tecla [INICIO] que para el primero.
Para cancelar la operacin de copia...
Pulse la tecla [PARAR] ( ).
6
Compruebe el juego de copias impreso.
Si las copias son aceptables, pulse la
tecla [Fin]. Si necesita cambiar los
ajustes, pulse la tecla [Cambiar].
Cuando se pulsa la tecla [Fin], se imprimen los juegos
restantes.
Si ha pulsado la tecla [Cambiar], vaya al paso siguiente.
Para cancelar el proceso de copia...
Pulse la tecla [PARAR] ( ).
Normal
7
A4
Modos
Especiales
Copia 2-Caras
Fin Cambiar
Pulse [Fin] para seguir.
Para hacer otra copia de prueba,
pulse [Inicio]
2-128
COPIADORA
Contenido
7
Cambie los ajustes.
(1) Toque la tecla del ajuste que desea
cambiar.
Se abre la pantalla de ajustes de la tecla pulsada. Cambie
los ajustes y pulse la tecla [OK].
(2) Pulse la tecla [OK].
Para cambiar el nmero de copias impresas, defina el nmero deseado de copias (juegos) con las teclas
numricas. Despus de cambiar el nmero de juegos, pulse la tecla [Fin] en el panel tctil (no la tecla [INICIO])
para imprimir los juegos.
Los modos especiales que pueden ajustarse son Desplazamiento del Margen, Copia de Folleto, Copia Tndem,
Portadas/Inserciones, Fondo de Transparencias, Multicopia y Sello.
En Copia de Folleto, Portadas/Inserciones y Multicopia, slo pueden realizarse cambios en los ajustes de dichas
funciones; ninguna de estas funciones puede agregarse de nuevo o eliminarse.
Al utilizar una transparencia, puede cambiar las opciones, aadir otras nuevas y cancelar la accin. Sin embargo,
todo esto no ser posible si la copia de folleto est habilitada.
8
Pulse la tecla [INICIO COLOR] o la tecla [INICIO BLANCO Y NEGRO].
Se imprime de nuevo un juego de copias con las opciones definidas. Compruebe los resultados. Si es necesario realizar ms
ajustes, repita los pasos del 6 al 8. (La repeticin de Copia Prueba no disminuye el nmero de juegos restantes que se van a
imprimir.)
9
Pulse la tecla [Fin].
Regresar a la pantalla inicial del modo de copia y se
imprimirn los juegos restantes.
Para cancelar el escaneado y la copia...
Pulse la tecla [PARAR] ( ).
Si se ejecuta Copia Prueba mientras la mquina est imprimiendo otro trabajo, ste se interrumpe y se imprimen las copias
de prueba. Cuando se finalice la impresin de la copia de prueba, se reanudar el trabajo anterior.
Ahora bien, si se ejecuta la copia de prueba mientras se est imprimiendo un trabajo para el cual se ha habilitado la
impresin a dos caras y el grapado, la copia de prueba saldr cuando el trabajo en proceso haya finalizado.
Si se pulsa la tecla [Fin] para ejecutar la impresin del resto de juegos mientras la mquina est imprimiendo otro trabajo, los
jugos que faltan se imprimirn despus de haber terminado todos los juegos reservados anteriormente.
Selec. Papel
Copia A
Doble Cara
Modo Color
Modos
Especiales
Salida
OK Copia Prueba
(2) (1)
Fin Cambiar
Pulse [Fin] para seguir.
Para hacer otra copia de prueba,
pulse [Inicio]
2-129
COPIADORA
Contenido
COMPROBACIN DEL NMERO DE HOJAS
ORIGINALES ESCANEADAS ANTES DE
COPIARLAS (Conteo orig.)
El nmero de hojas originales escaneadas puede contarse y visualizarse antes de proceder a la copia. Puesto que esta
operacin permite comprobar el nmero de hojas del original que se han escaneado, se reduce el nmero de copias
errneas que pueden producirse.
1
Inserte los originales mirando hacia
arriba en la bandeja de alimentacin de
documentos.
Inserte los originales completamente en la bandeja de
alimentacin de documentos. En la bandeja del alimentador de
documentos se pueden colocar muchos originales. La pila de
los originales no debe ser ms alta que la lnea indicadora de la
bandeja.
2
Seleccione Conteo orig.
(1) Pulse la tecla [Modos Especiales].
MODOS ESPECIALES (pgina 2-41)
(2) Pulse las teclas para pasar de una
pantalla a otra.
(3) Pulse la tecla [Recuent. Orgn.] para que
quede resaltada.
(4) Pulse la tecla [OK].
Regresar a la pantalla inicial del modo de copia.
3
Pulse la tecla [INICIO COLOR] o la tecla [INICIO BLANCO Y NEGRO].
Para cancelar el escaneado y la copia...
Pulse la tecla [PARAR] ( ).
Lnea
indicadora
Modos
Especiales
2
2
OK
Edic. Imagen
Archivo Rpido Copia Prueba
Ajustes de
Color
Modo
Esc. Lento
Recuent.
Orgn.
Original
Tam. Mixto
Sello
Archivo
(4) (2) (3)
2-130
COPIADORA
Contenido
4
Una vez finalizado el escaneo,
compruebe el nmero de hojas que se
han escaneado y pulse la tecla [OK].
Se iniciar el proceso de copia.
Cuando se usa el modo de creacin de trabajos, el nmero
de hojas escaneadas aparece al pulsar la tecla [Read-End].
El nmero mostrado es el de las hojas originales
escaneadas, no el de las pginas originales escaneadas.
Por ejemplo, si se efecta una copia a dos caras usando un
nico original, aparecer el nmero "1" para reflejar que se
ha escaneado una hoja original, no un "2" para indicar el
escaneado del reverso y el anverso.
Si el nmero de hojas originales mostrado es distinto del nmero real de hojas originales...
Pulse la tecla [PARAR] ( ).
Para cancelar la funcin de recuento de originales...
Pulse la tecla [Conteo orig.] en la pantalla del paso 2 para desactivarla.
OK Cancelar
130 pginas del original han
sido escaneadas.
Copiar los datos escaneados?
2-131
COPIADORA
Contenido
COPIA DE ORIGINALES DE TAMAOS
DIFERENTES (Original Tam. Mixto)
Esta funcin necesita el alimentador automtico de documentos.
Incluso cuando se mezclan originales B4 (8-1/2" x 14") con A3 (11" x 17"), todos los originales pueden copiarse juntos
originales. Cuando escanee los originales, la mquina detecta automticamente el tamao de cada original y emplea
papel adecuado para ese tamao.
Si se combinan originales de tamao mixto con la seleccin automtica de porcentaje, ste se ajusta por separado para
cada original, de acuerdo con el tamao del papel seleccionado, facilitando la salida en un tamao de papel unificado.
Combinacin de originales de tamao mixto con la seleccin automtica de porcentaje
(con porcentaje automtico y tamao A3 (11" x 17") seleccionados)
Existen dos opciones para originales de tamao diferente.
Mismo Ancho
Utilice esta opcin para originales de diferente tamao, pero cuyos lados tienen la misma longitud. Los
originales se insertan en la bandeja de alimentacin de documentos con los lados iguales alineados juntos
en la izquierda.
A3 y A4 B4 y B5 A4R y B5R
11" x 17" y 8-1/2" x 11" 8-1/2" x 14" y 8-1/2" x 11"R 8-1/2" x 14" y 5-1/2" x 8-1/2"
8-1/2" x 13" y 8-1/2" x 11"R 8-1/2" x 13" y 5-1/2" x 8-1/2" 8-1/2" x 11"R y 5-1/2" x 8-1/2"
Ancho
Diferente
Utilice esta opcin para originales de diferente tamao cuyos lados no tengan la misma longitud. Esta
opcin slo puede utilizarse con las siguientes combinaciones de tamaos:
A3 y B4 A3 y B5 B4 y A4 A4 y B5 B4 y A4R B4 y A5
B5 y A4R B5 y A5
11" x 17" y 8-1/2" x 14" 11" x 17" y 8-1/2" x 13" 11" x 17" y 5-1/2 x 8-1/2"
Originales Copias
A3
B4
A3
B4
Originales Copias
Un original de tamao B4 (8-1/2" x 14") se
amplia hasta el tamao A3 (11" x 17").
A3
B4
A3
A3
2-132
COPIADORA
Contenido
1
Inserte los originales mirando hacia
arriba en la bandeja de alimentacin de
documentos.
Cuando se utiliza "Mismo Ancho"
Coloque los originales con los lados que son del mismo largo
alineados a la izquierda.
Cuando se utiliza "Ancho Diferente"
Coloque los originales con las esquinas alineadas en la
esquina izquierda ms alejada de la bandeja de alimentacin
de documentos.
2
Seleccione los modos especiales.
(1) Pulse la tecla [Modos Especiales].
(2) Pulse las teclas para pasar de una pantalla a otra.
(3) Pulse la tecla [Original Tam. Mixto].
Men de modos especiales (segunda pantalla) (pgina 2-42)
3
Seleccione las opciones de Original
Tam. Mixto.
(1) Pulse la tecla [El Mismo Ancho] o la tecla
[Diferente Ancho] segn corresponda para
los originales.
(2) Pulse la tecla [OK].
Regresar a la pantalla inicial del modo de copia.
A3 (11" x 17")
A4 (8-1/2" x 11")
Coloque los originales con los lados de la
misma longitud alineados en la izquierda.
B4
(8-1/2" x 14")
A3 (11" x 17")
B4
(8-1/2" x 14")
Coloque los originales
alineados a la esquina
izquierda ms alejada.
OK Cancelar
El Mismo Ancho
Diferente
Ancho
OK
Modos
Especiales
Mezclar Tamao Original
Coloque el mismo ancho
que los originales.
(2) (1)
2-133
COPIADORA
Contenido
4
Pulse la tecla [INICIO COLOR] o la tecla [INICIO BLANCO Y NEGRO].
Se iniciar el proceso de copia.
Para cancelar el escaneado y la copia...
Pulse la tecla [PARAR] ( ).
Si selecciona [Diferente Ancho], no puede utilizar la copia automtica a dos caras.
Cuando se selecciona [Diferente Ancho], la funcin de grapado no est disponible.
La funcin Mezclar Tamao Original no se puede utilizar para copiar originales que tienen el mismo tamao, pero estn
colocados en diferentes orientaciones (A4 y A4R (8-1/2" x 11" y 8-1/2" x 11"R), etc.).
Para cancelar la opcin Original Tam. Mixto...
Pulse la tecla [Cancelar] en la pantalla del paso 3.
Configuraciones del sistema (Administrador): Modo de Alimentacin Original
La opcin Modo de Alimentacin Original puede definirse para que se escaneen siempre originales de diferente tamao.
2-134
COPIADORA
Contenido
COPIAR ORIGINALES FINOS (Modo de
Escaneo Lento)
Esta funcin necesita el alimentador automtico de documentos.
Utilice esta funcin cuando desee escanear originales finos con el alimentador automtico de documentos. Esta funcin
ayuda a evitar errores de alimentacin con los originales finos.
1
Inserte los originales mirando hacia
arriba en la bandeja de alimentacin de
documentos.
Inserte los originales completamente en la bandeja de
alimentacin de documentos. En la bandeja del alimentador de
documentos se pueden colocar muchos originales. La pila de
los originales no debe ser ms alta que la lnea indicadora de la
bandeja.
Si los originales se insertan con demasiada fuerza, puede que se arruguen y que se produzcan problemas de
alimentacin.
2
Seleccione Modo Esc. Lento.
(1) Pulse la tecla [Modos Especiales].
MODOS ESPECIALES (pgina 2-41)
(2) Pulse las teclas para pasar de una
pantalla a otra.
(3) Pulse la tecla [Modo Esc. Lento] de manera
que quede resaltada.
(4) Pulse la tecla [OK].
Regresar a la pantalla inicial del modo de copia.
3
Pulse la tecla [INICIO COLOR] o la tecla [INICIO BLANCO Y NEGRO].
Se iniciar el proceso de copia.
Para cancelar el escaneado y la copia...
Pulse la tecla [PARAR] ( ).
D
C
B
A
D
C
B
A
Lnea
indicadora
Modos
Especiales
2
2
OK
Edic. Imagen
Archivo Rpido Copia Prueba
Ajustes de
Color
Modo
Esc. Lento
Recuent.
Orgn.
Original
Tam. Mixto
Sello
Archivo
(4) (2) (3)
2-135
COPIADORA
Contenido
No se pueden utilizar los modos "2 caras a 2 caras" y "2 caras a 1 cara" de la copia automtica a dos caras.
Para cancelar la opcin Modo Esc. Lento...
Pulse la tecla [Modo Esc. Lento] en la pantalla del paso 2 para desactivarla.
Configuraciones del sistema (Administrador): Modo de Alimentacin Original
Esta opcin se utiliza para que el escaneado se realice siempre en el modo de baja velocidad.
2-136
COPIADORA
Contenido
En esta seccin se explican las funciones tiles de la copiadora como la interrupcin de un proceso de copia, el cambio
en el orden de trabajos reservados y el almacenamiento de ajustes en el programa.
INTERRUPCIN DE LA COPIA
(Interrupcin de copia)
Si necesita realizar una copia urgente y la mquina est ocupada con un trabajo de copia largo u otro trabajo, utilice la
funcin de interrupcin de copia. Esta funcin detiene temporalmente el trabajo en curso y permite ejecutar el trabajo de
interrupcin de copia primero.
FUNCIONES TILES DE LA
COPIADORA
1
Pulse la tecla [Interrupcin].
La tecla [Interrupcin] no aparece mientras se est
escaneando un original.
2
Coloque los originales.
Coloque el documento original mirando hacia arriba en la
bandeja de alimentacin de documentos, o mirando hacia
abajo en el cristal de exposicin.
3
Seleccione la configuracin de copia y pulse las teclas [INICIO COLOR] o
[INICIO BLANCO Y NEGRO].
El trabajo de interrupcin de copia comienza.
4
Cuando se completa el trabajo de interrupcin, se reanuda el trabajo que se
haba interrumpido.
Para cancelar el escaneado y la copia...
Pulse la tecla [PARAR] ( ).
Normal
A3
3.
1.
2.
A4
A4R
B4
4.
A4
Cop. en proc. desde la bandeja 1.
List para escan. el sig. trab. de cop. 7
Interrupcin
Modo Color
Todo Color
Exposicin
Auto.
Modos
Especiales
Copia 2-Caras
Salida
Archivo
Archivo Rpido
Original Selec. Papel
Auto.
A4
Normal
Auto.
100%
Ratio de Copia
Previsualiza-
cin
2-137
COPIADORA
Contenido
Si la autenticacin de usuario est habilitada, aparecer la pantalla de inicio de sesin cuando se pulse la tecla
[Interrupcin]. Introduzca su nombre de usuario y contrasea para iniciar una sesin. El nmero de copias realizado se
sumar a la cuenta del usuario que ha iniciado la sesin.
En funcin de las opciones de configuracin del trabajo en curso, puede que no aparezca la tecla [Interrupcin].
En funcin de las opciones de configuracin del trabajo en curso, puede que aparezca la tecla [Reservar] en lugar de la
tecla [Interrupcin]. Al contrario de la funcin de interrupcin de la copia, la funcin de reserva de la copia no detiene el
trabajo en curso. En su lugar, esta funcin de reserva del trabajo de copia se inicia cuando ha concluido el trabajo en
curso.
La funcin de interrupcin del proceso de copia no puede utilizarse junto con los siguientes modos especiales:
Crear Trabajo, Copia Tndem, Copia Libro, Perf. Tarjeta, Alargamiento Multipgina y Conteo orig.
Si se utiliza el cristal de exposicin para un trabajo de interrupcin de copia, las funciones de copia a dos caras, ordenar y
ordenar y grapar no podrn seleccionarse. Si necesita utilizar cualquiera de estas funciones, emplee el alimentador
automtico de documentos.
2-138
COPIADORA
Contenido
VER UNA VISTA PREVIA DE LA COPIA
(Previsualizacin)
Esta funcin necesita la unidad de disco duro.
Pulse la tecla [Previsualizacin] de modo que quede resaltada en la pantalla inicial y despus escanee el original para
ver en el panel tctil una vista previa de la copia antes de imprimirla.
1
Coloque los originales.
Coloque el documento original mirando hacia arriba en la bandeja de alimentacin de documentos, o mirando hacia abajo en
el cristal de exposicin.
2
Pulse la tecla [Previsualizacin] de
manera que quede resaltada.
3
Seleccione la configuracin de copia y pulse las teclas [INICIO COLOR] o
[INICIO BLANCO Y NEGRO].
Una vez escaneado el original, aparecer una vista previa de la copia en el panel tctil. La copia no se imprimir hasta que
toque la tecla [Iniciar Copia] en la pantalla de vista previa.
4
Compruebe la vista previa y despus
toque la tecla [Iniciar Copia].
La copia comenzar a imprimirse.
Si desea ms informacin sobre la pantalla de vista previa,
consulte el apartado "PANTALLA DE VISTA PREVIA" (pgina
2-140).
Si desea modificar los ajustes de copia, toque la tecla [Restaurar].
Para cancelar el proceso de copia...
Pulse la tecla [PARAR] ( ).
A4
Modo Color
Todo Color
Exposicin
Auto.
Modos
Especiales
Copia 2-Caras
Salida
Archivo
Archivo Rpido
Original Selec. Papel
Auto.
A4
Normal
Auto.
100%
Ratio de Copia
Previsualiza-
cin
Normal
A3
3.
1.
2. A4R
B4
4.
A4
A4
Previsualizacin Restaurar
Most. Rotacin
Iniciar Copia
Revisar Func.
Visual. Salida
/0010 0001
Color
2-139
COPIADORA
Contenido
Para cancelar el proceso...
Pulse la tecla [BORRAR TODOS] ( ).
Configuraciones del sistema (Administrador): Previsualizacin predeterminada
Puede seleccionar el estado predeterminado de la tecla [Previsualizacin] de modo que aparezca siempre seleccionada
(resaltada). Active este ajuste si desea ver una vista previa cada vez que realice una copia.
2-140
COPIADORA
Contenido
PANTALLA DE VISTA PREVIA
A continuacin se explica la pantalla de vista previa.
(1) Vista preliminar
Se mostrar la imagen recibida que ha seleccionado.
Si no se visualiza alguna parte de la imagen, utilice las
barras de desplazamiento situadas a la derecha y abajo
para recorrer la imagen. Pulse una barra y deslcela para
explorar la imagen. (Tambin puede utilizar las teclas
para explorar la imagen.)
(2) Teclas para pasar pgina
Si hay varias pginas de imgenes, utilice estas teclas
para cambiar de pgina.
Teclas : Para ir a la primera pgina o a la ltima.
Teclas : Para ir a la pgina anterior o a la siguiente.
Nmero de pgina: Muestra el total de pginas y el
nmero de pgina que se est
visualizando. Para pasar a otra
pgina, pulse el nmero de la
pgina que se est visualizando e
introduzca el nmero de la pgina
deseada.
(3) Tecla [Restaurar]
Usela para modificar los ajustes de copia tras haber
comprobado la vista previa. Una vez modificados los
ajustes, toque la tecla [Previs. Nueva.] para actualizar la
vista previa con los nuevos ajustes.
(4) Tecla [Visual. Salida]
Usela para mostrar los modos y ajustes seleccionados
en forma de iconos. Las funciones que aparecen son las
siguientes:
Copia a 2 caras Copia de folleto
Copia de libro
Funcin de grapado
Funcin de perforado
Men sello
Portadas/Inserciones
Fondo de Transparencias
Esta tecla slo puede tocarse si se est visualizando la
vista previa completa en la pantalla de vista previa.
(5) Tecla [Revisar Func.]
Usela para comprobar los elementos de los modos
especiales, las copias a dos caras y los ajustes de
acabado.
(6) Tecla de zoom
Sirve para ajustar el porcentaje de zoom de la imagen
visualizada. Modificaciones por orden comenzando por
la izquierda "Pg. Comp", "Dos Veces", "4 Veces", "8
Veces". Este ajuste se aplicar a todas las pginas del
documento y no solo a la que se est visualizando.
(7) Tecla "Most. Rotacin"
Sirve para girar la imagen 90 grados a la derecha o a la
izquierda. Esta rotacin se aplicar a todas las pginas
del documento y no solo a la que se est visualizando.
(8) Tecla [Iniciar Copia]
Toque para comenzar a imprimir la copia.
Previsualizacin Restaurar
Most. Rotacin
Iniciar Copia
Revisar Func.
Visual. Salida
/0010 0001
Color
(1)
(2)
(3)
(4)
(5)
(6)
(7)
(8)
Modo Color Salida Copia 2-Caras
Cancelar Previs. Nueva. Previsualizar/Restaurar
La vista preliminar es la imagen que se muestra en el panel tctil. La impresin no saldr igual.
La vista previa refleja ciertos ajustes de copia y de los modos especiales. Los ajustes que se reflejan en la vista previa son
los siguientes:
Ajustes de copia: modo de color, porcentaje, tamao de papel
Modos especiales: desplazamiento del margen, borrar borde, copia a doble pgina, copia de folleto, portadas/encartes,
transparencias, 2 en 1/4 en 1, copia de libro, perforacin de tarjeta, men de edicin de imgenes,
ajuste de color (nitidez y balance de color no incluidos)
Puede que las lneas finas (como los bordes que se imprimen con la funcin 2en1 / 4en1) no aparezcan correctamente
con determinadas proporciones de zoom.
2-141
COPIADORA
Contenido
PANTALLA DE ESTADO DE LOS
TRABAJOS
La pantalla de estado de los trabajos se muestra cuando se pulsa la tecla [ESTADO TRABAJO] en el panel de control.
En esta pantalla puede consultarse el estado de los trabajos por modo. Cuando se pulsa la tecla [ESTADO TRABAJO],
se muestra la pantalla de estado de los trabajos del modo que se estaba utilizando antes de que se pulsara la tecla.
Ejemplo: pulsar la tecla en el modo de copia
La pantalla de estado del trabajo (A) est en la esquina inferior izquierda del panel tctil. La pantalla de estado del trabajo se
puede tocar para mostrar la pantalla de estado del trabajo. En la pantalla de estado de los trabajos (B), se pueden
comprobar los cuatro primeros trabajos que estn en la cola de impresin (el trabajo en curso y los reservados).
Detalle
Bobina
Completo
Par./Borrar
Copiar 2
3
4
002 / 000 A la espera
Computer01 002 / 000 A la espera
0312345678 001 / 000 A la espera
Impr. Trab.
Cola de Trabajos Conjunto/Progreso Estado
Escanear A Enviar Fax Fax Internet
Prioridad
1
1
Cola Trab.
Copiar 1 020 / 001 Copiando
ESTADO TRABAJO
Si la unidad de disco duro no est instalada,
[Bobina] no aparece.
Bandeja1
Lista para
escanear la copia.
020/001
0
A4
Estado MFP
020/001
Copiando
002/000
A la espera
002/000
A la espera
001/000
A la espera
Estado Trabajo
Modo Color
Todo Color
Exposicin
Auto.
Modos
Especiales
Copia 2-Caras
Salida
Archivo
Archivo Rpido
Original Selec. Papel
Auto.
A4
Normal
Auto.
100%
Ratio de Copia
Previsualiza-
cin
Normal
A3
3.
1.
2. A4R
B4
4.
A4
A4
(A) (B)
2-142
COPIADORA
Contenido
PANTALLA DE COLA DE TRABAJOS Y PANTALLA DE
TRABAJOS COMPLETADOS
La pantalla de estado de los trabajos consta de la pantalla de cola de trabajos, que muestra los trabajos de copia y de
impresin que esperan ser procesados y el trabajo que se est ejecutando en ese momento, la pantalla de trabajos
completados, que muestra los trabajos que se han completado, y la pantalla de almacenamiento en la cola, que
muestra los trabajos de impresin que se han almacenado en la cola y los trabajos que esperan a que se especifique
una contrasea. En esta seccin se describen la pantalla de cola de trabajos y la pantalla de trabajos completados,
relacionadas con el modo de copia. La pantalla de estado de los trabajos cambia entre la pantalla de cola de trabajos y
la pantalla de trabajos completados cada vez que se pulsa la tecla selectora de la pantalla de estado de los trabajos.
(1) Fichas de seleccin de modo
Utilice estas fichas para seleccionar el modo que se
muestra en la pantalla de estado de los trabajos.
El estado de los trabajos de copia puede comprobarse
pulsando la ficha [Impr. Trab.].
(2) Lista de trabajos (pantalla de cola de trabajos)
Los trabajos que esperan la impresin aparecen en la
cola de trabajos como teclas. Los trabajos se imprimen
en orden empezando por el de la parte superior de la
cola. Cada tecla de trabajo muestra informacin sobre el
trabajo y el estado actual del trabajo.
(3) Tecla de seleccin de la pantalla de estado de los
trabajos
Pulse esta tecla para cambiar entre la pantalla de cola de
trabajos, la pantalla de trabajos completados y la
pantalla de almacenamiento en la cola.
Si la unidad de disco duro no est instalada, [Bobina] no
aparece.
(4) Tecla [Detalle] (pantalla de cola de trabajos)
Pulse esta tecla para mostrar informacin detallada
sobre un trabajo.
(5) Tecla [Prioridad]
Pulse esta tecla para conceder prioridad a un trabajo
seleccionado.
(6) Tecla [Par./Borrar]
Pulse esta tecla para detener o borrar un trabajo
seleccionado.
(7) Lista de trabajos (pantalla de trabajos completados)
Muestra hasta 99 trabajos completados. Se muestra el
resultado (estado) de cada trabajo completado. Los
trabajos de copia que utilizan la funcin de archivo de
documentos se indican como teclas.
(8) Tecla [Detalle] (pantalla de trabajos completados)
Cuando se muestra un trabajo como una tecla en la lista
de trabajos, la tecla [Detalle] puede pulsarse para
mostrar informacin detallada sobre el trabajo.
(9) Tecla [Llamada]
Toque esta tecla para recuperar y utilizar un trabajo de
copia almacenado con la funcin de archivo de
documentos.
Esta tecla no aparece si la unidad de disco duro no est
instalada.
Bobina
Computer02 11:00 04/01 001/001 OK
Computer03 10:33 04/01 010/010 OK
Computer04 10:31 04/01 013/013 OK
Copiar 10:03 04/01 001/001 OK
Computer05 10:01 04/01 003/003 OK
Copiar 10:00 04/01 010/010 OK
file-01 10:30 04/01 010/010 OK
Copiar 10:13 04/01 001/001 OK
Impr. Trab.
Trab. Complet. Def. Tiempo Conj. Estado
Escanear A Enviar Fax Fax Internet
Detalle
Llamada
1
2
Cola Trab.
Completo
4
5
1
2
3
6
7
8
Detalle
Bobina
Completo
Par./Borrar
Copiar 2
3
4
002 / 000 A la espera
Computer01 002 / 000 A la espera
0312345678 001 / 000 A la espera
Impr. Trab.
Cola de Trabajos Conjunto/Progreso Status
Escanear A Enviar Fax Fax Internet
Prioridad
1
1
Cola Trab.
Copiar 1 020 / 001 Copiando
(1)
(2)
(3)
(4)
(5)
(6)
(7)
(8)
(9)
2-143
COPIADORA
Contenido
Visualizacin de las teclas de trabajos
Cada tecla de trabajo muestra la posicin del trabajo en la cola, as como el estado actual de dicho trabajo.
(1) Indica el nmero (posicin) del trabajo en la cola de
trabajos.
Una vez finalizado el trabajo que se est imprimiendo, el
trabajo sube una posicin en la cola de trabajos.
Este nmero no aparece en las teclas en la pantalla de
trabajos completados.
(2) Icono del modo
El icono aparece cuando se trata de un trabajo de
copia. En la pantalla de trabajos completados, aparecer
una barra de color al lado del icono para indicar si el
trabajo se ha ejecutado en color o en blanco y negro. (No
obstante, el icono de la barra de color no aparece en la
tecla de un trabajo almacenado mediante la funcin de
archivo de documentos, ni en la tecla de un trabajo de
transmisin/recepcin que se haya cancelado.)
(3) Nombre del trabajo
Se muestra "Copia" cuando se trata de un trabajo de
copia.
Si la autenticacin de usuario est habilitada, aparecer
el nombre del usuario que ha realizado el trabajo.
(4) Nmero de copias (juegos) introducido
Muestra el nmero de copias (juegos) definido.
(5) Nmero de copias completadas
Muestra el nmero de copias (juegos) completadas.
Aparece "000" mientras el trabajo espera en la cola de
trabajos.
(6) Estado
Muestra el estado del trabajo.
Copia 2 002/000 A la espera
(1) (2) (3) (4) (5) (6)
Mensaje Estado
"Copiando" La operacin de copia se est
ejecutando.
"A la
espera"
El trabajo se encuentra a la espera
de ser ejecutado.
"Tner
Vaco"
El cartucho de tner no tiene tner.
Sustituya el cartucho de tner con
uno nuevo.
"Sin Papel" El papel utilizado para el trabajo se
ha agotado. Aada papel o cambie a
una bandeja de papel diferente.
"Lmite" El lmite de pgina de copia se ha
superado. Comprubelo con el
administrador de la mquina.
"Error" Se ha producido un error mientras se
ejecutaba el trabajo. Solucione el
error.
2-144
COPIADORA
Contenido
CANCELAR UN TRABAJO QUE ESPERA EN LA COLA
Se puede cancelar un trabajo en espera de ser impreso.
1
Pulse la tecla [ESTADO TRABAJO].
2
Cancele el trabajo.
(1) Pulse la ficha [Impr. Trab.].
(2) Cambie el modo de estado a [Cola Trab.]
Pulse esta tecla para cambiar de modo. El modo
seleccionado se muestra resaltado.
(3) Pulse la tecla del trabajo de copia que
desea cancelar.
(4) Pulse la tecla [Par./Borrar].
(5) Aparece un mensaje para confirmar la
cancelacin. Pulse la tecla [S].
Se borra la tecla del trabajo seleccionado y la impresin
se cancela.
Si el trabajo en curso es un trabajo de copia, tambin puede pulsar la tecla [PARAR] ( ) para mostrar la pantalla
anterior.
Para cancelar, pulse la tecla [S].
Si no desea cancelar el trabajo de impresin seleccionado...
Pulse la tecla [No] en el paso (5).
ESTADO TRABAJO
3
4
Computer02 002 / 000 A la espera
1 Computer01 020 / 001 Imprimiendo
0312345678 001 / 000 A la espera
Internet-Fax
1
1
2 002 / 000 A la espera
Detalle
Bobina
Completo
Par./Borrar
Copiar
Impr. Trab.
Cola de Trabajos Conjunto/Progreso Estado
Escanear A Enviar Fax
Prioridad
Cola Trab.
(4) (3)
(1) (2)
S No
Borrar el trabajo?
Copiar
2-145
COPIADORA
Contenido
CONCEDER PRIORIDAD A UN TRABAJO DE LA COLA
Si se inicia un trabajo de copia cuando ya hay varios trabajos en la cola, el trabajo de copia aparecer al final de la cola.
No obstante, si hay un trabajo de copia urgente, puede conceder prioridad al trabajo para que se ejecute primero.
1
Pulse la tecla [ESTADO TRABAJO].
2
Conceda la prioridad al trabajo deseado.
(1) Pulse la ficha [Impr. Trab.].
(2) Cambie el modo de estado a [Cola Trab.]
Pulse esta tecla para cambiar de modo. El modo
seleccionado se muestra resaltado.
(3) Pulse la tecla del trabajo de copia al que
desea dar prioridad.
(4) Pulse la tecla [Prioridad].
Se detiene el trabajo que se est imprimiendo y se
imprime el trabajo seleccionado en (3).
ESTADO TRABAJO
3
4
Computer02 002 / 000 A la espera
1 Computer01 020 / 001 Imprimiendo
0312345678 001 / 000 A la espera
Internet-Fax
1
1
2 002 / 000 A la espera
Detalle
Bobina
Completo
Par./Borrar
Copiar
Impr. Trab.
Cola de Trabajos Conjunto/Progreso Estado
Escanear A Enviar Fax
Prioridad
Cola Trab.
(4) (3)
(1) (2)
2-146
COPIADORA
Contenido
COMPROBAR LA INFORMACIN DE UN TRABAJO DE
COPIA QUE ESPERA EN LA COLA
Puede mostrarse informacin detallada de un trabajo de copia que espera en la cola.
1
Pulse la tecla [ESTADO TRABAJO].
2
Para revisar los detalles del trabajo
(1) Pulse la ficha [Impr. Trab.].
(2) Cambie el modo de estado a [Cola Trab.]
Pulse esta tecla para cambiar de modo. El modo
seleccionado se muestra resaltado.
(3) Pulse la tecla del trabajo que desee
verificar.
(4) Pulse la tecla [Detalle].
Aparecer la pantalla de comprobacin de trabajos para
el trabajo seleccionado (3).
Tecla [Selec. Papel]
Si el trabajo de copia se detiene porque falta papel, puede pulsar la tecla [Selec. Papel] para cambiar a
una bandeja de papel diferente.
Cuando se pulse la tecla [Selec. Papel], aparecer la pantalla de seleccin de la bandeja de papel.
BANDEJAS DE PAPEL (pgina 2-11)
Pulse la tecla de la bandeja que posee papel del tamao que desea utilizar y, a continuacin, pulse la
tecla [OK]. El trabajo de copia detenido se reanudar.
ESTADO TRABAJO
Copiar 002 / 000 A la espera
Computer01 002 / 000 A la espera
0312345678 001 / 000 A la espera
Detalle
Bobina
Completo
Par./Borrar
Impr. Trab.
JCola de Trabajos Conjunto/Progreso Estado
Escanear A Enviar Fax
Prioridad
Cola Trab.
Copiar
Fax Internet
1
1
020 / 001 Copiando
2
3
4
1
(3) (4)
(1) (2)
OK Detalle
Copiar 002 / 000 A la espera
Color/B y N: Todo Color
Copia a
Doble Cara:
Exposicin:
1 5 3
Salida:
Papel:
A4
Normal
Modos
Especiales:
Ratio de Copia: X100% Y100%
Selec. Papel
2-147
COPIADORA
Contenido
ALMACENAMIENTO DE OPERACIONES DE
COPIA (Programas de Trabajos)
Un programa de trabajos es un grupo de opciones de configuracin de copia almacenadas juntas. Cuando las opciones de configuracin de
copia se almacenan en un programa de trabajo, estas opciones pueden recuperarse y aplicarse a un trabajo de copia de manera muy sencilla.
Por ejemplo, imagine que se copian dibujos CAD de tamao A3 (11" x 17") una vez al mes para su archivo con las
siguientes opciones de configuracin:
(1) Los dibujos CAD de tamao A3 (11" x 17")
se reducen a tamao A4 (8-1/2" x 11").
(2) Los dibujos poseen lneas finas que no se
muestran claramente, por ello se emplea
un ajuste de exposicin oscura (nivel 4).
(3) Para reducir el consumo de papel a la
mitad, se realizan copias a dos caras.
(4) Se aplica un desplazamiento del margen,
para poder perforar orificios para el
archivo.
Si no hay almacenado un programa de trabajo Si hay almacenado un programa de trabajo
Configurar la reduccin de A3 (11" x 17") a A4 (8-1/2" x 11")
Cambiar el ajuste de exposicin
Seleccionar la copia a 2 caras
Seleccionar el desplazamiento del margen
Seleccionar las opciones de configuracin de perforacin de orificios
Pulse la tecla [INICIO COLOR] o
la tecla [INICIO BLANCO Y NEGRO].
Pulse la tecla [#/P] ( ).
Pulsar la tecla del programa almacenado.
Pulse la tecla [INICIO COLOR] o
la tecla [INICIO BLANCO Y NEGRO].
La operacin mensual de copia de los dibujos requiere
bastante tiempo, ya que deben seleccionarse las opciones de
configuracin anteriores.
Adems, puede que se cometan errores cuando se
seleccionen las opciones de configuracin, de manera que
algunas copias tendran que repetirse.
Las opciones de configuracin se almacenan en un programa
de trabajo, as que pueden seleccionarse con slo pulsar una
tecla. Se trata de una operacin sencilla y rpida.
Como las opciones de configuracin estn almacenadas, no
hay riesgo de que se cometan errores y, por lo tanto, se evita
la repeticin de copias debido a una configuracin incorrecta.
Pueden almacenarse hasta 48 programas de trabajo. Los programas de trabajo se guardan aunque se produzca una
interrupcin en el suministro elctrico.
Los programas de trabajo tambin se pueden almacenar en las pginas Web. Haga clic en [Programas de Trabajos] y, a
continuacin, en [Copia] en el men de la pgina Web para almacenar un programa de trabajo.
Dibujos CAD de tamao A3 (11" x 17")
Copias
Salir Programas de Trabajos
Pulse el nmero de programa.
1 2 3
Rellamar Almacenar/Borrar
1
4
4 5 6
7 8 9
10 11 12
2-148
COPIADORA
Contenido
ALMACENAMIENTO (EDICIN/ELIMINACIN) DE UN
PROGRAMA DE TRABAJO
Los procedimientos para eliminar y almacenar opciones de configuracin de copia en un programa de trabajo se
describe a continuacin.
1
Pulse la tecla [#/P] ( ).
2
Pulse la ficha [Almacenar/Borrar].
3
Toque una tecla numrica.
Las teclas numricas donde ya hay almacenados programas
de trabajo se muestran resaltadas.
Para almacenar un programa de trabajo, pulse una tecla
numrica que no est resaltada.
Para editar o borrar un programa de trabajo, pulse la tecla en
la que est almacenado (tecla resaltada).
Edicin o eliminacin de un programa de trabajo...
Cuando se pulsa una tecla numrica resaltada, aparece la siguiente pantalla.
La tecla [Memorizar] puede pulsarse para borrar las opciones de configuracin almacenadas y guardar otras nuevas.
Contine en el paso siguiente.
Cuando se pulsa la tecla [Borrar], se borran los ajustes almacenados. Al terminar la eliminacin, pulse la tecla [Salir]
para volver a la pantalla inicial.
Si la opcin "Desactivacin del cambio de programas de trabajo" est habilitada en las configuraciones del sistema,
un programa de trabajo almacenado no se puede editar ni borrar.
LOGOUT
1 2 3
4
1
4
5 6
7 8 9
10 11 12
Salir Programas de Trabajos
Pulse el nmero de programa.
Rellamar Almacenar/Borrar
1 2 3
Rellamar Almacenar/Borrar
4
7
10 11 12
8 9
5 6
1
4
Salir Programas de Trabajos
Pulse el nmero de programa.
Memorizar Borrar Cancelar
Ya se ha almac un prog de trabajos.
Memorizar otro programa?
2-149
COPIADORA
Contenido
4
Seleccione las opciones de
configuracin de copia que desea
almacenar en el programa de trabajo y
pulse la tecla [OK].
Para asignar un nombre al programa, pulse la tecla [Nombre
Progr.]. Aparecer una pantalla de entrada de texto.
Pueden introducirse hasta 10 caracteres para el nombre.
Cuando haya terminado, pulse la tecla [OK].
Volver a la pantalla inicial con la informacin almacenada
reflejada en la pantalla.
El nmero de copias no puede almacenarse.
Normal
A3
3.
1.
2.
A4
A4R
B4
4.
A4
Para guardar, seleccione y pulsar [OK]
Para anular, pulsar [Cancel].
Cancelar OK
Modo Color
Todo Color
Exposicin
Auto.
Modos
Especiales
Copia 2-Caras
Salida
Nombre Progr.
Original Selec. Papel
Auto.
A4
Normal
Auto.
100%
Ratio de Copia
Previsualiza-
cin
2-150
COPIADORA
Contenido
APNDICE
Ejemplos de portadas y encartes
Las relaciones entre los originales y las copias finalizadas cuando se insertan portadas y encartes se muestran en las
pginas siguientes.
Portadas
Copia a una cara de originales a una cara
Copia a una cara de originales a dos caras
Copia a dos caras de originales a una cara
Copia a dos caras de originales a dos caras
Encartes
Copia a una cara de originales a una cara
Copia a una cara de originales a dos caras
Copia a dos caras de originales a una cara
Copia a dos caras de originales a dos caras
Smbolos utilizados para portadas y encartes
Los smbolos siguientes se utilizan para simplificar las explicaciones.
Los nmeros que aparecen indican a qu original corresponde una copia, y pueden variar segn las opciones de configuracin.
T
i
p
o
Smbolo Significado
Icono
mostrado en
pantalla
T
i
p
o
Smbolo Significado
Icono
mostrado en
pantalla
C
u
b
i
e
r
t
a
d
e
l
a
n
t
e
r
a
Portada en blanco.
E
n
c
a
r
t
e
s
Encarte en blanco.
Portada impresa en una
cara.
Encarte impreso en una
cara.
Portada con un original a dos
caras copiado en una cara
de la portada. (Una pgina
est en blanco.)
Encarte con un original a dos
caras copiado en una cara
del encarte. (Una pgina
est en blanco.)
Portada impresa en las dos
caras.
Encarte impreso en las dos
caras.
C
o
n
t
r
a
p
o
r
t
a
d
a
Contraportada en blanco.
O
t
r
o
s
s
m
b
o
l
o
s
Original a una cara o pgina
impresa mediante la
operacin de copia normal a
una cara.
Contraportada con un
original a una cara copiado
en una cara de la
contraportada.
Original a dos caras o pgina
impresa mediante la
operacin de copia normal a
dos caras.
Contraportada con un
original a dos caras copiado
en una cara de la
contraportada. (Una pgina
est en blanco.)
Original a una cara o pgina
impresa con copia normal a
una cara.
Contraportada impresa en
las dos caras.
Pgina impresa mediante la
operacin de copia a dos
caras cuando slo se ha
copiado una cara debido a la
falta de originales.
1 3
1 3
1
2
3
4
1
6
1
2
6
6
6
5 5
2-151
COPIADORA
Contenido
Portadas (copia a una cara de originales a una cara)
Se realizan copias a una cara de los siguientes originales a una cara.
Pgina 1 Pgina 2 Pgina 3 Pgina 4 Pgina 5 Pgina 6
Condicin de copia de la
portada
Copias resultantes
Portada Contraportada
En blanco En blanco
Copia a una
cara
En blanco
Copia a dos
caras
En blanco
En blanco
Copia a una
cara
En blanco
Copia a dos
caras
Copia a una
cara
Copia a una
cara
Copia a una
cara
Copia a dos
caras
Copia a dos
caras
Copia a una
cara
Copia a dos
caras
Copia a dos
caras
1 2 3 4 5 6
1 2 3 4 5 6
1 2 3 4 5 6
1
2
3 4 5 6
1 2 3 4 5
6
1 2 3 4
6
5
1 2 3 4 5
6
1 2 3 4
6
5
1
2
3 4 5
6
1
2
3 4
6
5
2-152
COPIADORA
Contenido
Portadas (copia a dos caras de originales a una cara)
Se realizan copias a dos caras de los siguientes originales a una cara.
Pgina 1 Pgina 2 Pgina 3 Pgina 4 Pgina 5 Pgina 6
Condicin de copia de la
portada
Copias resultantes
Portada Contraportada
En blanco En blanco
Copia a una
cara
En blanco
Copia a dos
caras
En blanco
En blanco
Copia a una
cara
En blanco
Copia a dos
caras
Copia a una
cara
Copia a una
cara
Copia a una
cara
Copia a dos
caras
Copia a dos
caras
Copia a una
cara
Copia a dos
caras
Copia a dos
caras
1 2 3 4 5 6
1
2
3
4
5
6
1 2
3
4
5
6
1
2
3
4
5
6
1
2
3
4
5
6
1
2
3
46
5
1 2
3
4
56
1 2
3
4
6
5
1
2
3
4
5
6
1
2
3
46
5
2-153
COPIADORA
Contenido
Portadas (copia a una cara de originales a dos caras)
Se realizan copias a una cara de los siguientes originales a dos caras.
Pgina 1 Pgina 2 Pgina 3
Condicin de copia de la
portada
Copias resultantes
Portada Contraportada
En blanco En blanco
Copia a una
cara
En blanco
Copia a dos
caras
En blanco
En blanco
Copia a una
cara
En blanco
Copia a dos
caras
Copia a una
cara
Copia a una
cara
Copia a una
cara
Copia a dos
caras
Copia a dos
caras
Copia a una
cara
Copia a dos
caras
Copia a dos
caras
1
2
3
4
5
6
1 2 3 4 5 6
1 2 3 4 5 6
1
2
3 4 5 6
1 2 3 4 5
6
1 2 3 4
6
5
1 2 3 4 5
6
1 2 3 4
6
5
1
2
3 4 5
6
1
2
3 4
6
5
2-154
COPIADORA
Contenido
Portadas (copia a dos caras de originales a dos caras)
Se realizan copias a dos caras de los siguientes originales a dos caras.
Pgina 1 Pgina 2 Pgina 3
Condicin de copia de la
portada
Copias resultantes
Portada Contraportada
En blanco En blanco
Copia a una
cara
En blanco
Copia a dos
caras
En blanco
En blanco
Copia a una
cara
En blanco
Copia a dos
caras
Copia a una
cara
Copia a una
cara
Copia a una
cara
Copia a dos
caras
Copia a dos
caras
Copia a una
cara
Copia a dos
caras
Copia a dos
caras
1
2
3
4
5
6
1
2
3
4
5
6
1 3
4
5
6
1
2
3
4
5
6
1
2
3
46
1
2
3
46
5
1 3
46
1 3
46
5
1
2
3
46
1
2
3
46
5
2-155
COPIADORA
Contenido
Encartes (copia de originales a una cara)
Se realizan copias a una cara y a dos caras de los siguientes originales a dos caras. Se muestra el ejemplo de agregar
un encarte en la tercera hoja. (cuando "Pgina Insercin" se define en "3" en los ajustes de insercin de la
configuracin de insercin en los modos especiales)
Encartes (copia de originales a dos caras)
Se realizan copias a una cara y a dos caras de los siguientes originales a dos caras. Se muestra el ejemplo de agregar
un encarte en la tercera hoja. (cuando "Pgina Insercin" se define en "3" en los ajustes de insercin de la
configuracin de insercin en los modos especiales)
Pgina 1 Pgina 2 Pgina 3 Pgina 4 Pgina 5 Pgina 6
Condicin
de copia del
encarte
Copias resultantes (copia a una cara)
Copias resultantes
(copia a dos caras)
En blanco
Copia a una
cara
Copia a dos
caras
Pgina 1 Pgina 2 Pgina 3
Condicin
de copia del
encarte
Copias resultantes (copia a una cara)
Copias resultantes
(copia a dos caras)
En blanco
Copia a una
cara
Copia a dos
caras
1 2 3 4 5 6
1 2 3 4 5 6 1
2
3
4
5
6
1 2 3 4 5 6 1
2
3 4
5
6
1 2 3
4
5 6 1
2
3
4
5
6
1
2
3
4
5
6
1 2 3 4 5 6 1
2
3
4
5
6
1 2 3 4 5 6 1
2
3 5
6
1 2 3
4
5 6 1
2
3
4
5
6
3-1
Este captulo ofrece una explicacin detallada de los procedimientos para utilizar la funcin de impresora.
FUNCIN DE IMPRESORA DE LA MQUINA. . . . 3-3
IMPRESIN DESDE WINDOWS
PROCEDIMIENTO BSICO DE IMPRESIN . . . . . 3-4
SELECCIN DE LA FUENTE DE PAPEL . . . . . 3-6
IMPRESIN EN SOBRES . . . . . . . . . . . . . . . . . 3-7
IMPRESIN CUANDO SE ACTIVA LA
FUNCIN DE AUTENTICACIN DEL USUARIO. . . . 3-8
CONSULTA DE LA AYUDA DEL
CONTROLADOR DE LA IMPRESORA . . . . . . . . . 3-11
GUARDADO DE AJUSTES DE IMPRESIN
DE USO FRECUENTE . . . . . . . . . . . . . . . . . . . . . . 3-12
GUARDADO DE AJUSTES DURANTE LA
IMPRESIN . . . . . . . . . . . . . . . . . . . . . . . . . . . 3-12
UTILIZACIN DE AJUSTES
GUARDADOS . . . . . . . . . . . . . . . . . . . . . . . . . 3-14
CAMBIO DE LOS AJUSTES PREDETERMINADOS
DEL CONTROLADOR DE LA IMPRESORA . . . . . . . . . 3-15
IMPRESIN DESDE MACINTOSH
PROCEDIMIENTO BSICO DE IMPRESIN . . . . 3-17
SELECCIN DE AJUSTES DE PAPEL. . . . . . 3-17
IMPRESIN . . . . . . . . . . . . . . . . . . . . . . . . . . . 3-18
SELECCIN DE LA FUENTE DE PAPEL . . . . 3-20
IMPRESIN EN SOBRES . . . . . . . . . . . . . . . . 3-21
IMPRESIN CUANDO SE ACTIVA LA
FUNCIN DE AUTENTICACIN DEL
USUARIO . . . . . . . . . . . . . . . . . . . . . . . . . . . . . . . . 3-22
FUNCIONES DE USO FRECUENTE
SELECCIN DEL MODO DE COLOR. . . . . . . . . . 3-24
SELECCIN DE UN AJUSTE DE IMPRESIN. . . 3-26
IMPRESIN A DOBLE CARA . . . . . . . . . . . . . . . . 3-27
ENCAJADO DE LA IMAGEN DE LA
IMPRESIN AL PAPEL . . . . . . . . . . . . . . . . . . . . . 3-29
IMPRESIN DE VARIAS PGINAS EN UNA
PGINA . . . . . . . . . . . . . . . . . . . . . . . . . . . . . . . . . 3-30
GRAPADO DE DOCUMENTOS/PERFORADO
DE DOCUMENTOS . . . . . . . . . . . . . . . . . . . . . . . . 3-32
FUNCIONES ESPECIALES DE
IMPRESIN
FUNCIONES TILES PARA CREAR
FOLLETOS Y CARTELES . . . . . . . . . . . . . . . . . . . 3-34
CREACIN DE UN FOLLETO (Folleto) . . . . . . 3-34
AUMENTO DEL MARGEN (Desplazar
margen) . . . . . . . . . . . . . . . . . . . . . . . . . . . . . . 3-36
CREACIN DE UN CARTEL GRANDE
(Impresin de pster) . . . . . . . . . . . . . . . . . . . . 3-37
FUNCIONES PARA AJUSTAR EL TAMAO
Y LA ORIENTACIN DE LA IMAGEN. . . . . . . . . . 3-38
ROTACIN DE 180 GRADOS DE LA IMAGEN
DE LA IMPRESIN (Girar 180 grados) . . . . . . . . . 3-38
AMPLIACIN/REDUCCIN DE LA IMAGEN
DE LA IMPRESIN (Zoom/Zoom XY) . . . . . . . . . 3-39
AJUSTAR LA ANCHURA DE LNEA PARA
LA IMPRESIN (Ajustes de ancho de lnea). . . 3-40
INVERSIN DE LA IMAGEN (Imagen En
Espejo) . . . . . . . . . . . . . . . . . . . . . . . . . . . . . . . 3-41
FUNCIN DE AJUSTE DEL MODO DE
COLOR . . . . . . . . . . . . . . . . . . . . . . . . . . . . . . . . . . 3-42
AJUSTE DEL BRILLO Y EL CONTRASTE
DE LA IMAGEN (Ajuste de color) . . . . . . . . . . . 3-42
IMPRESIN EN NEGRO DE TEXTO Y
LNEAS TENUES (Texto en negro/Vector
en negro) . . . . . . . . . . . . . . . . . . . . . . . . . . . . . 3-43
SELECCIN DE AJUSTES DE COLOR PARA
EL TIPO DE IMAGEN (Color avanzado) . . . . . . . . 3-44
IMPRIMIR DE ACUERDO CON EL BALANCE
DE COLOR DE LA MQUINA. . . . . . . . . . . . . . . . 3-46
FUNCIONES QUE COMBINAN TEXTO E
IMGENES. . . . . . . . . . . . . . . . . . . . . . . . . . . . . . . 3-47
INSERCIN DE MARCA DE AGUA EN LAS
PGINAS IMPRESAS (Marcas de agua) . . . . . 3-47
IMPRESIN DE UNA IMAGEN SOBRE
LOS DATOS DE LA IMPRESIN (Sello de
imagen). . . . . . . . . . . . . . . . . . . . . . . . . . . . . . . 3-48
CREACIN DE SUPERPOSICIN PARA
LOS DATOS DE LA IMPRESIN
(Superposicin) . . . . . . . . . . . . . . . . . . . . . . . . 3-49
CAPTULO 3
IMPRESORA
3-2
IMPRESORA
FUNCIONES DE IMPRESIN PARA FINES
ESPECIALES . . . . . . . . . . . . . . . . . . . . . . . . . . . . . 3-50
IMPRESIN DE PGINAS
ESPECIFICADAS EN PAPEL DIFERENTE
(Papel diferente) . . . . . . . . . . . . . . . . . . . . . . . . 3-50
ADICIN DE FONDOS AL IMPRIMIR EN
TRANSPARENCIAS (Fondo de
transparencias). . . . . . . . . . . . . . . . . . . . . . . . . 3-52
IMPRESIN DE UNA COPIA CARBN
(Copia carbn) . . . . . . . . . . . . . . . . . . . . . . . . . 3-53
IMPRESIN DE TEXTO EN PESTAAS
(Impresin de papel pestaa/Ajustes de
papel pestaa) . . . . . . . . . . . . . . . . . . . . . . . . . 3-54
IMPRESIN A DOBLE CARA CON
PGINAS ESPECFICAS IMPRESAS EN
EL ANVERSO (Inserciones de captulos) . . . . 3-57
FUNCIONES ESPECIALES DE LA
IMPRESORA . . . . . . . . . . . . . . . . . . . . . . . . . . . . . 3-58
UTILIZACIN DE DOS MQUINAS PARA
UN TRABAJO GRANDE (Impresin
tndem) . . . . . . . . . . . . . . . . . . . . . . . . . . . . . . 3-58
GUARDAR Y UTILIZAR ARCHIVOS DE
IMPRESIN (Retencin/Archivo de
documentos). . . . . . . . . . . . . . . . . . . . . . . . . . . 3-59
IMPRESIN SIN EL CONTROLADOR DE
IMPRESORA
IMPRESIN DIRECTA DESDE LA MQUINA . . . 3-62
IMPRESIN DIRECTA DE UN ARCHIVO
DE UN SERVIDOR FTP. . . . . . . . . . . . . . . . . . 3-63
IMPRESIN DIRECTA DE UN ARCHIVO DE
MEMORIA USB . . . . . . . . . . . . . . . . . . . . . . . . . 3-64
IMPRESIN DIRECTA DE UN ARCHIVO
SITUADO EN UNA CARPETA DE RED . . . . . . . 3-66
IMPRESIN DIRECTA DESDE UN
ORDENADOR. . . . . . . . . . . . . . . . . . . . . . . . . . . . . 3-69
ENVIAR TRABAJO DE IMPRESIN . . . . . . . . 3-69
FTP IMPRIMIR. . . . . . . . . . . . . . . . . . . . . . . . . 3-69
IMPRESIN DE CORREO
ELECTRNICO . . . . . . . . . . . . . . . . . . . . . . . . 3-70
COMPROBACIN DEL ESTADO DE
IMPRESIN
PANTALLA DE ESTADO DE LOS
TRABAJOS . . . . . . . . . . . . . . . . . . . . . . . . . . . . . . 3-71
PANTALLAS DE ALMACENAMIENTO EN
LA COLA,COLA DE TRABAJOS Y
TRABAJOS COMPLETADOS . . . . . . . . . . . . . 3-72
IMPRESIN DE UN ARCHIVO PDF CIFRADO. . . 3-74
ASIGNACIN DE PRIORIDAD DE TRABAJO
DE IMPRESIN/CANCELACIN DE UN
TRABAJO DE IMPRESIN . . . . . . . . . . . . . . . . . . 3-75
ASIGNACIN DE PRIORIDAD DE
TRABAJO DE IMPRESIN . . . . . . . . . . . . . . . 3-75
CANCELACIN DE UN TRABAJO DE
IMPRESIN . . . . . . . . . . . . . . . . . . . . . . . . . . . 3-76
CAMBIO A OTRO TAMAO DE PAPEL E
IMPRESIN CUANDO EL PAPEL SE AGOTA. . . 3-77
APNDICE
LISTA DE ESPECIFICACIONES DE LOS
CONTROLADORES DE IMPRESORA . . . . . . . . . 3-78
ESPECIFICACIONES DE LA IMPRESORA . . . . . 3-80
3-3
IMPRESORA
Contenido
FUNCIN DE IMPRESORA DE LA MQUINA
La mquina est equipada de forma estndar con una funcin de impresin a color. Para que la impresin sea posible
desde el ordenador, debe haber instalado un controlador de impresora.
Consulte la tabla siguiente para determinar qu controlador de impresora deber utilizar en su entorno.
* No se puede utilizar si est instalado el kit de expansin para impresora.
Instalacin del controlador de impresora en un entorno Windows
Para instalar el controlador de la impresora y configurar los ajustes en un entorno Windows, consulte "2. INSTALACIN
EN UN ENTORNO WINDOWS" de la Gua de instalacin del software.
Instalacin del controlador de impresora en un entorno Macintosh
En un entorno Macintosh, el kit de expansin para impresora y el kit de expansin PS3 deben estar instalados para
utilizar la mquina como una impresora de red.
Para instalar el controlador de la impresora y configurar los ajustes en un entorno Macintosh, consulte
"3. INSTALACIN EN UN ENTORNO MACINTOSH" en la Gua de instalacin del software.
Entorno Tipo de controlador de impresora Observaciones
Sharp Advanced Printing Language-c
Este controlador de impresora es propiedad de SHARP. El controlador
de impresora comprime los datos de cada trabajo de impresin antes de
enviarlo a la mquina, para agilizar la impresin.
Puede utilizarse con la
configuracin estndar de
la mquina.*
Windows
PCL6
La mquina admite los lenguajes de control de la impresora
Hewlett-Packard PCL6. Se recomienda utilizar un controlador de
impresora PCL6.
Es necesario el kit de
expansin para impresora.
PS
Este controlador de impresora admite el lenguaje de descripcin de
pgina PostScript 3 desarrollado por Adobe Systems Incorporated y
permite que la mquina se pueda utilizar como impresora compatible con
PostScript 3.
(Existe un archivo PPD por si desea utilizar el controlador de impresora
estndar PS de Windows.)
Son necesarios el kit de
expansin para impresora y
el kit de expansin PS3.
Macintosh
Las explicaciones de este manual de impresin en un entorno Windows usan principalmente las pantallas del controlador de
impresora PCL6. Las pantallas del controlador de impresora pueden variar ligeramente dependiendo del controlador de
impresora que se utilice.
3-4
IMPRESORA
Contenido
PROCEDIMIENTO BSICO DE IMPRESIN
El ejemplo siguiente explica cmo imprimir un documento desde "WordPad", que es un programa accesorio estndar
de Windows.
IMPRESIN DESDE WINDOWS
1
Seleccione [Imprimir] en el men
[Archivo] de WordPad.
Si utilizar Windows 7, haga clic en el botn .
El men utilizado para ejecutar la impresin variar segn la aplicacin de software.
2
Abra la ventana de propiedades del
controlador de la impresora.
(1) Seleccione el controlador de impresora
de la mquina.
Si los controladores de impresora aparecen como
iconos, haga clic en el icono del controlador de
impresora que desea utilizar.
Si los controladores de impresora aparecen como
una lista, seleccione en ella el nombre del
controlador de impresora que desea utilizar.
(2) Haga clic en el botn [Preferencias].
Si est utilizando Windows 2000, no aparece el botn
[Preferencias]. Haga clic en una ficha del cuadro de
dilogo "Imprimir" para modificar los ajustes de esa
ficha.
El botn que se utiliza para abrir la ventana de propiedades del controlador de la impresora (generalmente
[Propiedades] o [Preferencias de impresin]) puede variar dependiendo de la aplicacin.
(1) (2)
3-5
IMPRESORA
Contenido
3
Seleccione los ajustes de impresin.
(1) Haga clic en la ficha [Papel].
(2) Seleccione el tamao de papel.
Para seleccionar los ajustes de otras fichas, haga clic
en la ficha deseada y, entonces, seleccione los
ajustes.
(3) Haga clic en el botn [Aceptar].
Compruebe que el tamao de papel es el mismo que el establecido en la aplicacin de software.
Se pueden memorizar hasta 8 tamaos de papel personalizados. Con la memorizacin de tamaos personalizados
le ser ms cmodo especificar el tamao que va a utilizar cada vez.
Para memorizar un tamao de papel, seleccione [Papel personalizado] o una de las opciones entre [Usuario1] y
[Usuario7] del men desplegable y haga clic en [Personalizado].
4
Haga clic en el botn [Imprimir].
La impresin comienza.
(1) (2)
(3)
3-6
IMPRESORA
Contenido
SELECCIN DE LA FUENTE DE PAPEL
En esta seccin se explica cmo configurar la opcin "Seleccin papel" en la ficha [Papel]
de la ventana de propiedades del controlador de impresora.
Antes de la impresin, compruebe los tamaos de papel, los tipos de papel y el papel
restante en las bandejas de la mquina. Para consultar la informacin ms reciente sobre
la bandeja, haga clic en el botn [Estado de las bandejas].
Cuando se encuentra seleccionada la opcin [Seleccin automtica] en "Fuente papel"
La bandeja que tiene el tamao y el tipo de papel seleccionados en "Tamao de papel" y "Tipo de papel" en la ficha
[Papel] se selecciona automticamente.
Cuando se encuentra seleccionada otra opcin distinta de [Seleccin automtica] en "Fuente papel"
Se utiliza la bandeja especificada para la impresin, independientemente de la opcin "Tamao de papel".
Cuando se encuentra seleccionada la opcin [Bandeja entrada manual]
Tambin se debe seleccionar "Tipo de papel". Compruebe la bandeja manual y asegrese de que se encuentra
cargado el tipo de papel deseado y, a continuacin, seleccione la opcin de "Tipo de papel" apropiada.
Cuando se encuentra seleccionada la opcin [Seleccin automtica] en "Tipo de papel"
Se selecciona automticamente una bandeja con papel normal o papel reciclado del tamao especificado en
"Tamao de papel". (La configuracin predeterminada de fbrica es papel normal nicamente.)
Cuando se encuentra seleccionada otra opcin distinta de [Seleccin automtica] en "Tipo de papel"
Se utiliza para la impresin una bandeja con el tipo y tamao de papel especificado en "Tamao de papel".
Tambin se pueden situar productos especiales, como sobres por ejemplo, en la bandeja manual. Para saber cmo
cargar papel y otros soportes en la bandeja manual, consulte "CARGA DE PAPEL EN LA BANDEJA MANUAL" (pgina
1-32) de "1. ANTES DE UTILIZAR LA MQUINA".
Si se encuentran activadas las opciones "Activ. tamao de pap. detect. en Band. bypass" (desactivada de forma
predeterminada) o "Activar tipo de pap. detect. en Band. bypass" (activada de forma predeterminada) en la configuracin
del sistema (administrador), la impresin no tendr lugar si el tipo o el tamao de papel especificados en el controlador de
impresora son diferentes del tipo o el tamao de papel especificados en la configuracin de la bandeja manual.
Configuracin del sistema (Administrador): Excluir la Bandeja Bypass de la Selecc. de Auto Papel
Cuando la opcin [Seleccin automtica] se encuentra seleccionada en "Seleccin papel", especifique si se excluir o no el
papel de la bandeja manual del papel que se puede seleccionar. Esta opcin de configuracin se encuentra desactivada de
forma predeterminada, por lo que el papel de la bandeja manual est incluido en el papel que se puede seleccionar
automticamente. Si se cargan frecuentemente productos especiales en la bandeja manual, se recomienda activar esta
opcin.
3-7
IMPRESORA
Contenido
IMPRESIN EN SOBRES
La bandeja manual puede utilizarse para imprimir sobre soportes especiales tales como los sobres. A continuacin, se
describe cmo imprimir en sobres desde la pantalla de propiedades del controlador de la impresora.
Para saber qu tipos de papel se admiten en la bandeja manual, consulte "INFORMACIN IMPORTANTE ACERCA
DEL PAPEL" (pgina 1-27) de "1. ANTES DE UTILIZAR LA MQUINA". Para saber cmo cargar papel en la bandeja
manual, consulte "CARGA DE PAPEL EN LA BANDEJA MANUAL" (pgina 1-32) de "1. ANTES DE UTILIZAR LA
MQUINA".
Seleccione el tamao del sobre (por ejemplo, DL) en los ajustes correspondientes de la aplicacin ("Ajustes de pgina"
en la mayora de los casos) y siga los pasos siguientes.
(1) Haga clic en la ficha [Papel].
(2) Seleccione el tamao del sobre en el men
"Tamao de papel".
(3) Seleccione [Bandeja entrada manual] del
men "Fuente papel" en "Seleccin papel".
(4) Seleccione [Sobre] en el men "Tipo de
papel".
Determine [Sobre] como tipo de papel de la bandeja
manual y asegrese de que se carga el sobre en ella.
(2) (1) (3)
(4)
Recomendamos que haga una impresin de prueba para ver el resultado antes de utilizar un sobre.
Si se trata de un soporte que slo puede orientarse de una manera precisa, como el sobre, puede girar la imagen 180
grados si es necesario. Para obtener ms informacin, consulte "ROTACIN DE 180 GRADOS DE LA IMAGEN DE LA
IMPRESIN (Girar 180 grados)" (pgina 3-38).
Para obtener ms informacin acerca de "Seleccin papel", consulte "SELECCIN DE LA FUENTE DE PAPEL" (pgina
3-6).
3-8
IMPRESORA
Contenido
IMPRESIN CUANDO SE ACTIVA LA
FUNCIN DE AUTENTICACIN DEL
USUARIO
Cuando la funcin de autenticacin de usuario se activa en la configuracin del sistema de la mquina (administrador),
la informacin del usuario (nombre, contrasea, etc.) debe introducirse en la ventana de propiedades del controlador de
impresora antes de poder imprimir. La informacin que debe introducirse vara dependiendo del mtodo de
autenticacin que se utilice, por tanto, consulte con el administrador de la mquina antes de la impresin.
1
Abra la ventana de propiedades del
controlador de la impresora desde la
ventana de impresin de la aplicacin.
(1) Seleccione el controlador de impresora
de la mquina.
(2) Haga clic en el botn [Preferencias].
El botn que se utiliza para abrir la ventana de propiedades del controlador de la impresora (generalmente
[Propiedades] o [Preferencias de impresin]) puede variar dependiendo de la aplicacin.
(1) (2)
3-9
IMPRESORA
Contenido
2
Introduzca su nombre de usuario y la contrasea.
(1) Haga clic en la ficha [Gestin de trabajos].
(2) Introduzca su informacin de usuario.
Cuando la autenticacin es por usuario y
contrasea
Active las casillas de verificacin [Usuario] y [Contrasea]
de modo que las marcas de verificacin sean
visibles, e introduzca su nombre de usuario y contrasea.
Escriba entre 1 y 32 caracteres para la contrasea.
Cuando la autenticacin es por nmero de
usuario
Active la casilla de verificacin [Nmero de usuario]
e introduzca un nmero de usuario (de 5 a 8 dgitos).
Cuando [Autentificacin de usuario] est
marcado en [Polt. impres.] de la ficha
[Configuracin], no puede introducir la
informacin de usuario.
Introduzca la informacin de usuario en el cuadro
de dilogo cuando imprima.
(3) Especifique el nombre de usuario y el del
trabajo segn sea necesario.
Nombre de usuario
Haga clic en la casilla [Nombre de usuario] y teclee
su nombre de usuario (mx. 32 caracteres). El nombre
especificado aparecer en la parte superior del panel de
funcionamiento. Si no teclea ningn nombre de usuario,
aparecer el nombre de inicio de sesin del ordenador.
Nombre del trabajo
Haga clic en la casilla [Nombre del trabajo] y
teclee un nombre de trabajo (mx. 30 caracteres). El
nombre especificado aparecer en la parte superior de
panel de funcionamiento como un nombre de archivo.
Si no teclea ningn nombre de trabajo, aparecer el
nombre establecido para la aplicacin de software.
(4) Haga clic en el botn [Aceptar].
Para que aparezca una ventana de confirmacin antes de que la impresin se inicie, seleccione la casilla de
verificacin [Consultar Contr.Trab.] para activarla .
3
Inicie la impresin.
(4)
(1) (2)
(3)
3-10
IMPRESORA
Contenido
Si la autenticacin de usuario est activada en las configuraciones del sistema (administrador), es posible imprimir sin
tener que introducir la informacin de usuario si se ha establecido la impresin en blanco y negro en el controlador de la
impresora. Para ms informacin sobre los ajustes de impresin en blanco y negro, consulte "IMPRESIN EN BLANCO Y
NEGRO" (pgina 3-25). El nmero de pginas impresas se aade a la cuenta "Otro Usuario". Sin embargo, otras
funciones de impresin quedarn limitadas. Para obtener ms informacin, consulte al administrador.
La funcin de autenticacin de usuarios de la mquina no se puede utilizar cuando est instalado el archivo PPD* y se
utiliza el controlador de impresora PS estndar de Windows. Por esta razn, la impresin no ser posible si se prohbe la
impresin de usuarios no vlidos en la configuracin del sistema (administrador).
* El archivo PPD habilita la mquina para imprimir usando el controlador de impresora PS estndar del sistema operativo.
Configuracin del sistema (Administrador): Desactivar la Impresin por los Usuarios no vlidos
Se utiliza para prohibir la impresin de trabajos de usuarios cuya informacin de usuario no est guardada en la mquina. Cuando
se activa esta funcin, la impresin no se permite si no se introduce la informacin de usuario o se introduce informacin incorrecta.
3-11
IMPRESORA
Contenido
CONSULTA DE LA AYUDA DEL
CONTROLADOR DE LA IMPRESORA
Al seleccionar los ajustes en el controlador de impresora, puede abrir la Ayuda para ver explicaciones sobre la configuracin.
Ayuda emergente
La ayuda sobre un ajuste puede mostrarse haciendo clic en l y pulsando la tecla [F1].
* Para visualizar la Ayuda de un ajuste en un entorno Windows 2000/XP/Server 2003, haga clic en el botn situado
en la parte superior derecha de la ventana de propiedades del controlador de la impresora y haga clic en el ajuste.
Icono de informacin
Existen ciertas restricciones en las combinaciones de ajustes que se pueden seleccionar en la ventana de propiedades
del controlador de la impresora. Si se encuentra activa una restriccin, aparecer un icono de informacin ( )junto al
ajuste. Haga clic en el icono para ver una explicacin de la restriccin.
1
Abra la ventana de propiedades del
controlador de la impresora desde la
ventana de impresin de la aplicacin.
(1) Seleccione el controlador de impresora
de la mquina.
(2) Haga clic en el botn [Preferencias].
El botn que se utiliza para abrir la ventana de propiedades del controlador de la impresora (generalmente
[Propiedades] o [Preferencias de impresin]) puede variar dependiendo de la aplicacin.
2
Haga clic en el botn [Ayuda].
Se abrir la ventana Ayuda donde podr ver explicaciones
de los ajustes de la ficha.
Si necesita ayuda sobre los ajustes de un cuadro de
dilogo, haga clic en el texto subrayado que hay en la parte
superior de la ventana Ayuda.
(1) (2)
3-12
IMPRESORA
Contenido
GUARDADO DE AJUSTES DE IMPRESIN
DE USO FRECUENTE
Los ajustes configurados en cada una de las fichas en el momento de la impresin se pueden guardar como ajustes de
usuario. Guardar ajustes utilizados con frecuencia o ajustes complejos de color con un nombre adecuado facilita
seleccionar esos ajustes la prxima vez que necesite utilizarlos.
GUARDADO DE AJUSTES DURANTE LA IMPRESIN
Los ajustes se pueden guardar desde cualquier ficha de la ventana de propiedades del controlador de la impresora. Los
ajustes configurados en cada ficha se enumeran a la hora de guardar, de modo que pueden comprobarse antes de
guardarse.
1
Abra la ventana de propiedades del
controlador de la impresora desde la
ventana de impresin de la aplicacin.
(1) Seleccione el controlador de impresora
de la mquina.
(2) Haga clic en el botn [Preferencias].
El botn que se utiliza para abrir la ventana de propiedades del controlador de la impresora (generalmente
[Propiedades] o [Preferencias de impresin]) puede variar dependiendo de la aplicacin.
2
Guarde los ajustes de la impresin.
(1) Configure los ajustes de impresin en
cada ficha.
(2) Haga clic en el botn [Guardar].
(1) (2)
(2) (1)
3-13
IMPRESORA
Contenido
3
Compruebe y guarde los ajustes.
(1) Compruebe los ajustes visualizados.
(2) Introduzca un nombre para las opciones
de configuracin (20 caracteres como
mximo).
(3) Haga clic en el botn [Aceptar].
4
Haga clic en el botn [Aceptar].
5
Inicie la impresin.
Se pueden guardar hasta 30 ajustes de usuario.
Los elementos siguientes no se pueden guardar en los ajustes de usuario:
- Una marca de agua que ha creado
- Ajustes de insercin de papel
- Archivo de superposicin
- Configuracin de [Impresin de papel pestaa] en la ficha [Modos especiales] (slo PCL6)
- El nombre de usuario, contrasea y nombre del trabajo introducidos en la ficha [Gestin de trabajos]
(3)
(2) (1)
3-14
IMPRESORA
Contenido
UTILIZACIN DE AJUSTES GUARDADOS
Borrado de ajustes guardados
Seleccione los ajustes de usuario que desea borrar en (1) del paso 2 anterior, y haga clic en el botn [Borrado].
1
Abra la ventana de propiedades del
controlador de la impresora desde la
ventana de impresin de la aplicacin.
(1) Seleccione el controlador de impresora
de la mquina.
(2) Haga clic en el botn [Preferencias].
El botn que se utiliza para abrir la ventana de propiedades del controlador de la impresora (generalmente
[Propiedades] o [Preferencias de impresin]) puede variar dependiendo de la aplicacin.
2
Seleccione los ajustes de impresin.
(1) Seleccione los ajustes de usuario que
desea utilizar.
(2) Haga clic en el botn [Aceptar].
3
Inicie la impresin.
(1) (2)
(1) (2)
3-15
IMPRESORA
Contenido
CAMBIO DE LOS AJUSTES PREDETERMINADOS
DEL CONTROLADOR DE LA IMPRESORA
Los ajustes predeterminados del controlador de la impresora se pueden cambiar utilizando el procedimiento siguiente.
Los ajustes configurados aqu estn guardados y se aplican como ajustes predeterminados cuando se imprime desde
una aplicacin. (Los ajustes seleccionados en la ventana de propiedades del controlador de la impresora cuando se
imprime desde una aplicacin siguen activos mientras se utiliza dicha aplicacin.)
1
Haga clic en el botn [Iniciar] ( ) y elija [Panel de control] e [Impresoras].
En Windows 7, haga clic en el botn [Iniciar] y luego en [Dispositivos e impresoras].
En Windows XP/Server 2003, haga clic en [Inicio] y luego en [Impresoras y faxes].
En Windows 2000, haga clic en el botn [Inicio], seleccione [Configuracin] e [Impresoras].
En Windows XP, si no aparece [Impresoras y faxes] en el men [Inicio], seleccione [Panel de control], elija
[Impresoras y otro hardware] e [Impresoras y faxes].
2
Abra la ventana de propiedades de la
impresora.
(1) Haga clic en el icono del controlador de
la impresora de la mquina.
En Windows 7, haga clic derecho en el icono del
controlador de impresora de la mquina. Vaya al paso
(3).
(2) Haga clic en el men [Organizar].
En Windows 2000/XP/Server 2003, haga clic en el
men [Archivo].
(3) Seleccione [Propiedades].
En Windows 7, haga clic en el men [Propiedades de
impresora].
3
Haga clic en el botn [Preferencias de
impresin] en la ficha [General].
En Windows 7, haga clic en el botn [Preferencias] de la
ficha [General].
(1)
(3)
(2)
3-16
IMPRESORA
Contenido
4
Ajuste la configuracin y haga clic en
el botn [Aceptar].
Para ms informacin sobre la configuracin, consulte la
Ayuda del controlador de la impresora.
3-17
IMPRESORA
Contenido
PROCEDIMIENTO BSICO DE IMPRESIN
El ejemplo siguiente explica cmo imprimir un documento desde el programa accesorio estndar "TextEdit" en Mac OS
X ("SimpleText" en Mac OS 9).
SELECCIN DE AJUSTES DE PAPEL
Seleccione los ajustes de papel en el controlador de la impresora antes de seleccionar el comando de impresin.
IMPRESIN DESDE MACINTOSH
Para utilizar la mquina como una impresora para Macintosh, es necesario que el kit de expansin para impresora y el kit de
expansin PS3 estn instalados en la mquina y sta conectada a una red. Para instalar el archivo PPD y configurar los
ajustes del controlador de la impresora, consulte "3. INSTALACIN EN UN ENTORNO MACINTOSH" en la Gua de
instalacin del software.
1
Seleccione [Ajustar pgina] en el
men [Archivo] de TextEdit.
En Mac OS 9, seleccione [Ajustar pgina] en el men
[Archivo] de SimpleText.
2
Seleccione los ajustes de impresin.
(1) Asegrese de que est seleccionada la
impresora correcta.
(2) Seleccione los ajustes de impresin.
Puede seleccionar el tamao de papel, la orientacin
y ampliar/reducir.
(3) Haga clic en el botn [OK].
El nombre de la mquina que aparece en el men "Formato para" suele ser [SCxxxxxx]. ("xxxxxx" es una secuencia
de caracteres que vara dependiendo del modelo de mquina.)
(1)
(2) (3)
3-18
IMPRESORA
Contenido
IMPRESIN
1
Seleccione [Imprimir] en el men
[Archivo] de TextEdit.
En Mac OS 9, seleccione [Imprimir] en el men [Archivo] de
SimpleText.
El men utilizado para ejecutar la impresin variar segn la aplicacin de software.
2
Asegrese de que est seleccionada
la impresora correcta.
El nombre de la mquina que aparece en el men "Impresora" suele ser [SCxxxxxx]. ("xxxxxx" es una secuencia de
caracteres que vara dependiendo del modelo de mquina.)
3
Seleccione los ajustes de impresin.
En Mac OS X, haga clic en junto a [Copias y pginas]
y seleccione el ajuste que desea configurar en el men
desplegable. Aparecer la pantalla de configuracin
correspondiente. Si los ajustes no aparecen en Mac OS
X v10.5 a 10.5.8, y 10.6 a 10.6.5 haga clic en " " al
lado del nombre de la impresora.
En Mac OS 9, haga clic en junto a [General] y
seleccione el ajuste que desea configurar en el men
desplegable. Aparecer la pantalla de configuracin
correspondiente.
3-19
IMPRESORA
Contenido
4
Haga clic en el botn [Imprimir].
La impresin comienza.
3-20
IMPRESORA
Contenido
SELECCIN DE LA FUENTE DE PAPEL
Esta seccin explica la configuracin de [Alimentacin] (ajuste "Alimentacin" en [General] en Mac OS 9) en la ventana
de configuracin de la impresin.
Cuando se encuentra seleccionada la opcin [Seleccin automtica]
Se selecciona automticamente una bandeja con papel normal o papel reciclado (la configuracin predeterminada de
fbrica es papel normal nicamente) del tamao especificado en "Tamao de papel" en la ventana de configuracin
de pgina.
Cuando se encuentra seleccionada una bandeja de papel
La bandeja especificada se utiliza para la impresin, independientemente de la opcin de configuracin de "Tamao
de papel" en la ventana de configuracin de la pgina.
Tambin se puede especificar un tipo de papel para la bandeja manual. Asegrese de que el ajuste de tipo de papel
de la bandeja manual es correcto y que ese tipo de papel est realmente cargado en la bandeja manual; a
continuacin, seleccione la bandeja manual apropiada (tipo de papel).
Cuando se encuentra seleccionado un tipo de papel
Se utiliza para la impresin una bandeja con el tipo y tamao de papel especificado en "Tamao de papel" en la
ventana de configuracin de pgina.
Tambin se pueden situar productos especiales, como sobres por ejemplo, en la bandeja manual. Para saber cmo
cargar papel y otros soportes en la bandeja manual, consulte "CARGA DE PAPEL EN LA BANDEJA MANUAL" (pgina
1-32) de "1. ANTES DE UTILIZAR LA MQUINA".
Si se encuentran activadas las opciones "Activ. tamao de pap. detect. en Band. bypass" (desactivada de forma
predeterminada) o "Activar tipo de pap. detect. en Band. bypass" (activada de forma predeterminada) en la configuracin
del sistema (administrador), la impresin no tendr lugar si el tipo o el tamao de papel especificados en el controlador de
impresora son diferentes del tipo o el tamao de papel especificados en la configuracin de la bandeja manual.
Configuracin del sistema (Administrador): Excluir la Bandeja Bypass de la Selecc. de Auto Papel
Cuando se utiliza la opcin [Seleccin automtica] para imprimir, este ajuste determina si se excluir o no el papel de la
bandeja manual del papel que se puede seleccionar. Esta opcin de configuracin se encuentra desactivada de forma
predeterminada, por lo que el papel de la bandeja manual est incluido en el papel que se puede seleccionar
automticamente. Si se cargan frecuentemente productos especiales en la bandeja manual, se recomienda activar esta
opcin.
3-21
IMPRESORA
Contenido
IMPRESIN EN SOBRES
La bandeja manual puede utilizarse para imprimir sobre soportes especiales tales como los sobres. A continuacin, se
describe cmo imprimir en sobres desde la pantalla de propiedades del controlador de la impresora.
Para saber qu tipos de papel se admiten en la bandeja manual, consulte "INFORMACIN IMPORTANTE ACERCA
DEL PAPEL" (pgina 1-27) de "1. ANTES DE UTILIZAR LA MQUINA". Para saber cmo cargar papel en la bandeja
manual, consulte "CARGA DE PAPEL EN LA BANDEJA MANUAL" (pgina 1-32) de "1. ANTES DE UTILIZAR LA
MQUINA".
Seleccione el tamao del sobre (por ejemplo, sobre DL) en los ajustes correspondientes de la aplicacin ("Ajustes de
pgina" en la mayora de los casos) y siga los pasos siguientes.
1
Seleccione el tamao de papel.
(1) Seleccione el tamao del sobre en el
men "Tamao del papel" de la pantalla
de ajuste de pgina.
En Mac OS 9, seleccione el tamao del sobre en el
men "Papel" de la pantalla de ajuste de pgina.
(2) Haga clic en el botn [OK].
Si se trata de un soporte que slo puede orientarse de una manera precisa, como el sobre, puede girar la imagen 180
grados si es necesario. Para obtener ms informacin, consulte "ROTACIN DE 180 GRADOS DE LA IMAGEN DE
LA IMPRESIN (Girar 180 grados)" (pgina 3-38).
2
Seleccione la bandeja manual.
(1) Seleccione [Alimentador de papel] en la
pantalla de impresin.
En Mac OS 9, seleccione [General].
(2) Seleccione [Bandeja entrada manual(Sobre)]
del men "Todas las pginas desde".
En Mac OS 9, seleccione [Bandeja entrada
manual(Sobre)] del men "Todas las pginas desde"
de "Fuente papel".
Determine [Sobre] como tipo de papel de la bandeja
manual y asegrese de que se carga el sobre en
ella.
Para obtener ms informacin acerca de "Alimentador de papel", consulte "SELECCIN DE LA FUENTE DE PAPEL"
(pgina 3-20).
Recomendamos que haga una impresin de prueba para ver el resultado antes de utilizar un sobre.
(1)
(2)
(1)
(2)
3-22
IMPRESORA
Contenido
IMPRESIN CUANDO SE ACTIVA LA
FUNCIN DE AUTENTICACIN DEL
USUARIO
Cuando la funcin de autenticacin de usuarios se activa en la configuracin del sistema de la mquina (administrador),
debe introducir su informacin de usuario (nombre de usuario, contrasea, etc.) para imprimir. La informacin que debe
introducirse vara dependiendo del mtodo de autenticacin que se utilice, por tanto, consulte con el administrador de la
mquina antes de la impresin.
1
Seleccione [Imprimir] en el men
[Archivo] de la aplicacin.
El men utilizado para ejecutar la impresin variar segn la aplicacin de software.
2
Abra la pantalla de gestin de
trabajos.
(1) Asegrese de que est seleccionado el
nombre de impresora de la mquina.
(2) Seleccione [Gestin de trabajos].
En Mac OS X v10.5 a 10.5.8 y 10.6 a 10.6.5,
seleccione [Gestin de trabajos] y haga clic en la
ficha [Autenticacin] de la pantalla que aparece.
En Mac OS 9, seleccione [Autenticacin de
usuario].
El nombre de la mquina que aparece en el men "Impresora" suele ser [SCxxxxxx]. ("xxxxxx" es una secuencia de
caracteres que vara dependiendo del modelo de mquina.)
(1)
(2)
3-23
IMPRESORA
Contenido
3
Inicie la impresin.
(1) Introduzca su informacin de usuario.
Cuando la autenticacin es por usuario y
contrasea
Escriba su nombre de usuario en "Usuario" y su
contrasea en "Contrasea" (entre 1 y 32
caracteres).
Cuando la autenticacin es por nmero de
usuario
Introduzca su nmero de usuario (de 5 a 8 dgitos)
en "Nmero de usuario".
(2) Especifique el nombre de usuario y el del
trabajo segn sea necesario.
Nombre de usuario
Introduzca su nombre de usuario (mx. 32
caracteres). El nombre especificado aparecer en
la parte superior del panel de funcionamiento. Si no
teclea ningn nombre de usuario, aparecer el
nombre de inicio de sesin del ordenador.
Nombre del trabajo
Introduzca el nombre de un trabajo (mx. 30
caracteres). El nombre especificado aparecer en
la parte superior de panel de funcionamiento como
un nombre de archivo. Si no teclea ningn nombre
de trabajo, aparecer el nombre establecido para la
aplicacin de software.
(3) Haga clic en el botn [Imprimir].
En Mac OS X, puede hacer clic en el botn (bloqueo) despus de escribir su nombre de usuario y contrasea, o
el nmero de usuario, para simplificar la operacin la prxima vez que desee imprimir con la misma autenticacin de
usuario.
Si la autenticacin de usuario est activada en las configuraciones del sistema (administrador), es posible imprimir sin tener
que introducir la informacin de usuario si se ha establecido la impresin en blanco y negro en el controlador de la
impresora. Para ms informacin sobre los ajustes de impresin en blanco y negro, consulte "IMPRESIN EN BLANCO Y
NEGRO" (pgina 3-25). El nmero de pginas impresas se aade a la cuenta "Otro Usuario". Sin embargo, otras funciones
de impresin quedarn limitadas. Para obtener ms informacin, consulte al administrador.
Configuracin del sistema (Administrador): Desactivar la Impresin por los Usuarios no vlidos
Se utiliza para prohibir la impresin de trabajos de usuarios cuya informacin de usuario no est guardada en la mquina.
Cuando se activa esta funcin, la impresin no se permite si no se introduce la informacin de usuario o se introduce
informacin incorrecta.
(3) (2) (1)
3-24
IMPRESORA
Contenido
En esta seccin se describen las funciones de uso frecuente.
SELECCIN DEL MODO DE COLOR
IMPRESIN A DOBLE CARA (pgina 3-27)
ENCAJADO DE LA IMAGEN DE LA IMPRESIN AL
PAPEL (pgina 3-29)
IMPRESIN DE VARIAS PGINAS EN UNA PGINA
(pgina 3-30)
GRAPADO DE DOCUMENTOS/PERFORADO DE
DOCUMENTOS (pgina 3-32)
Las explicaciones presuponen que ya se han seleccionado el tamao del papel y otros ajustes bsicos. Para conocer el procedimiento
bsico de impresin y los pasos para abrir la ventana de propiedades del controlador de la impresora, consulte la siguiente seccin:
Windows: PROCEDIMIENTO BSICO DE IMPRESIN (pgina 3-4)
Macintosh: PROCEDIMIENTO BSICO DE IMPRESIN (pgina 3-17)
SELECCIN DEL MODO DE COLOR
En esta seccin se explica cmo seleccionar el modo de color de la ventana de propiedades del controlador de
impresora. Se encuentran disponibles las tres opciones siguientes para el modo de color:
Automtico: La mquina determina automticamente si cada una de las pginas es en color o en blanco y negro y las
imprime en consecuencia. Las pginas con otros colores diferentes al blanco y negro se imprimen utilizando el
tner Y (amarillo), M (magenta), C (cian) y Bk (negro). Las pginas que son nicamente en blanco y negro, se
imprimen utilizando slo el tner Bk (negro). Esta opcin es muy til cuando se imprime un documento que
tiene tanto pginas en color como en blanco y negro; sin embargo, la velocidad de impresin es ms lenta.
Color: Se imprimen todas las pginas en color. Tanto los datos en color como los que son en blanco y negro
se imprimen utilizando el tner Y (amarillo), M (magenta), C (cian) y Bk (negro).
Blanco y negro: Se imprimen todas las pginas en blanco y negro. Los datos en color, como imgenes o materiales para una
presentacin, se imprimen utilizando nicamente el tner negro. Este modo ayuda a conservar el tner de color
cuando no es necesario imprimir en color como, por ejemplo, al corregir o comprobar el diseo de un documento.
(1) Haga clic en la ficha [Color].
(2) Seleccione el "Modo color" que desea
utilizar.
FUNCIONES DE USO FRECUENTE
En Windows, consulte la Ayuda del controlador de la impresora para obtener ms informacin sobre los ajustes del
controlador de la impresora de cada funcin de impresin.
Cuando "Modo Color" est definido en [Automtico]
Aunque el resultado de impresin sea en blanco y negro, los siguientes tipos de trabajos de impresin se contabilizarn
como trabajos de impresin en 4 colores (Y (amarillo), M (magenta), C (cian) y Bk (negro)). Para que se contabilicen
siempre como trabajos en blanco y negro, seleccione [Blanco y negro].
Cuando los datos se crean como datos de color.
Cuando la aplicacin trata los datos como datos de color aunque los datos sean en blanco y negro.
Cuando hay una imagen oculta debajo de una imagen en blanco y negro.
Windows
(1) (2)
3-25
IMPRESORA
Contenido
IMPRESIN EN BLANCO Y NEGRO
Se puede seleccionar [Blanco y negro] tanto en la ficha [Principal] como en la ficha [Color]. Haga clic en la casilla de
verificacin [Imprimir en blanco y negro] en la ficha [Principal], de forma que aparezca una marca de verificacin .
La casilla de verificacin [Imprimir en blanco y negro] de la ficha [Principal] y la configuracin de "Modo color" de la ficha
[Color] se encuentran vinculadas. Cuando se selecciona la casilla de verificacin [Imprimir en blanco y negro] en la
ficha [Principal], tambin se selecciona [Blanco y negro] en la ficha [Color].
(1) Seleccione [Color].
(2) Seleccione el "Modo color" que desea
utilizar.
Macintosh
(1) (2)
3-26
IMPRESORA
Contenido
SELECCIN DE UN AJUSTE DE IMPRESIN
En esta seccin se explica el proceso de seleccin de un ajuste de impresin. Los "Ajustes de impresin" son los dos
siguientes:
Normal: Conviene para imprimir datos de texto normal o una tabla.
Alta calidad: La calidad de las fotos y del texto que imprima ser alta.
(1) Haga clic en la ficha [Avanzado].
(2) Seleccione el "Modo de impresin".
(1) Seleccione [Color].
(2) Seleccione el "Modo de impresin".
Windows
(1) (2)
Macintosh
(1) (2)
3-27
IMPRESORA
Contenido
IMPRESIN A DOBLE CARA
La mquina puede imprimir en las dos caras del papel. Esta funcin resulta til para muchas tareas, pero es
especialmente cmoda para crear un folleto sencillo. La impresin a doble cara tambin ayuda a ahorrar papel.
(1) Configure los ajustes en la ficha [Principal].
(2) Seleccione [2 caras(libro)] o [2 caras(bloc)].
Orientacin
de papel
Resultados de la impresin
Vertical
Windows Macintosh Windows Macintosh
A dos Caras (Libro)
Encuadernacin borde
largo (Modo libro)
A dos Caras (Bloc)
Encuadernacin borde
corto (Modo block)
Horizontal
Windows Macintosh Windows Macintosh
A dos Caras (Libro)
Encuadernacin borde
corto (Modo block)
A dos Caras (Bloc)
Encuadernacin borde
largo (Modo libro)
Las pginas se imprimen para poderlas unir por el
lado.
Las pginas se imprimen para poderlas unir por la
parte superior.
Windows
(1) (2)
3-28
IMPRESORA
Contenido
(1) Seleccione [Disposicin].
(2) Seleccione [Encuadernacin borde largo] o
[Encuadernacin borde corto].
Macintosh
(1)
(2)
En Mac OS X v10.2.8, seleccione los ajustes en
[Avanzado].
En Mac OS 9, seleccione [Salida/Estilo de
documento] y luego [Modo libro] o [Modo block].
3-29
IMPRESORA
Contenido
ENCAJADO DE LA IMAGEN DE LA IMPRESIN AL PAPEL
Esta funcin se utiliza para agrandar o reducir automticamente la imagen impresa para que coincida con el tamao del papel cargado en la mquina.
Resulta til para ocasiones en las que es necesario ampliar un documento de tamao A4 o carta al tamao A3 o doble carta
para hacerlo ms legible, e imprimir cuando la mquina no dispone de papel del mismo tamao que la imagen del documento.
En el ejemplo siguiente se explica cmo imprimir un documento de tamao A4 en papel de tamao A3.
(1) Haga clic en la ficha [Papel].
(2) Seleccione el tamao de la imagen de la
impresin (por ejemplo: A4).
(3) Seleccione [Encajar al Tamao de Pap.].
(4) Seleccione el tamao de papel real que se
utilizar para la impresin (por ejemplo: A3).
(Esta funcin slo se puede utilizar en Mac OS X v10.4.11, v10.5 a 10.5.8 y 10.6 a 10.6.5).
(1) Seleccione [Gestin del papel].
(2) Compruebe el tamao de la imagen de la
impresin (por ejemplo: A4).
Para cambiar el tamao de la imagen de la impresin,
utilice el men "Tamao del papel" que aparece cuando
est seleccionado [Ajustar pgina].
(3) Seleccione [Escalar hasta ajustar al
tamao].
(4) Seleccione el tamao de papel real que se
utilizar para la impresin (por ejemplo:
A3).
Windows
A4 o Carta A3 o Doble carta
(1) (2) (3) (4)
Macintosh
(1) (2)
(3) (4)
3-30
IMPRESORA
Contenido
IMPRESIN DE VARIAS PGINAS EN UNA
PGINA
Puede utilizarse esta funcin para reducir una imagen de impresin e imprimir mltiples pginas en una nica hoja de
papel.
Resulta til cuando se desea imprimir varias imgenes, como fotos, en una sola hoja de papel y cuando se desea
ahorrar papel. Puede tambin utilizarse conjuntamente con la impresin a doble cara para un ahorro mximo de papel.
Por ejemplo, cuando estn seleccionadas [2-Up] (2 pginas por hoja) y [4-Up] (4 pginas por hoja), se obtendrn los
siguientes resultados de impresin, dependiendo del orden seleccionado.
N-Up
(Pginas por
hoja)
Resultados de la impresin
De izquierda a derecha De derecha a izquierda
De arriba a abajo
(Cuando la orientacin de
impresin sea horizontal)
2-Up
(2 pginas por
hoja)
N-Up
(Pginas por
hoja)
Derecha y abajo Abajo y derecha Izquierda y abajo Abajo e izquierda
4-Up
(4 pginas por
hoja)
El orden de las pginas de 6-Up, 8-Up, 9-Up y 16-Up es igual que el de 4-Up.
En un entorno Windows, el orden de las pginas puede visualizarse en la imagen de impresin dentro de la ventana de
propiedades del controlador de la impresora.
En un entorno Macintosh, los rdenes de las pginas se muestran por selecciones.
En un entorno Macintosh, el nmero de las pginas que se pueden imprimir en una sola hoja es de 2, 4, 6, 9 o 16.
3-31
IMPRESORA
Contenido
(1) Configure los ajustes en la ficha [Principal].
(2) Seleccione el nmero de pginas por hoja.
(3) Si desea imprimir lneas de borde, haga clic
en la casilla de verificacin [Borde] para
activarla .
(4) Seleccione el orden de las pginas.
(1) Seleccione [Disposicin].
(2) Seleccione el nmero de pginas por hoja.
(3) Seleccione el orden de las pginas.
(4) Si desea imprimir bordes, seleccione el tipo
de borde que desee.
Windows
(2) (3) (4)
(1)
Macintosh
(1) (2)
(3) (4)
3-32
IMPRESORA
Contenido
GRAPADO DE DOCUMENTOS/PERFORADO
DE DOCUMENTOS
Funcin de grapado
La funcin de grapado se puede utilizar para grapar el documento de salida.
Esta funcin ahorra un tiempo considerable al preparar la documentacin para una reunin u otros materiales grapados. La funcin de
grapado se puede utilizar tambin conjuntamente con la impresin a 2 caras para crear documentos con un aspecto ms profesional.
Las posiciones de grapado y el nmero de grapas se pueden seleccionar para obtener los siguientes resultados.
* La orientacin de la grapa vara en funcin del tamao y la orientacin del papel.
Funcin de perforado
La funcin de perforado se puede seleccionar para perforar orificios en la salida impresa. Las posiciones de los orificios
pueden definirse seleccionando el borde de encuadernacin.
Grapar Izquierdo Derecho Superior
1 Grapa*
2 Grapas
Izquierdo Derecho Superior
Para utilizar la funcin de grapado, necesita un finalizador.
Para utilizar la funcin de perforado, es necesario haber instalado un mdulo de perforacin en el finalizador.
El nmero de orificios que se puede perforar y el espacio entre ellos varan en funcin del mdulo de perforacin que se
encuentre instalado.
Para saber la cantidad mxima de hojas que pueden graparse, consulte las "ESPECIFICACIONES" de la Gua de inicio.
El nmero de hojas mximo que se puede grapar a la vez incluye las portadas y/o los encartes que se hayan colocado.
La funcin de grapado no se puede utilizar junto con la funcin de agrupado, que agrupa la posicin de cada trabajo de
salida desde el trabajo anterior.
Cuando se desactiva el finalizador en la configuracin del sistema de la mquina (administrador), la funcin de grapado y
de perforado no se pueden utilizar.
Cuando las funciones de grapado o perforacin se encuentran desactivadas en la configuracin del sistema
(administrador) de la mquina, no se pueden realizar el grapado ni la perforacin.
3-33
IMPRESORA
Contenido
(1) Configure los ajustes en la ficha [Principal].
(2) Seleccione el "Borde de encuadernacin".
(3) Seleccione la funcin de grapada o de
perforado.
Para la funcin de grapado, seleccione el nmero de
grapas en el men "Grapado".
Para la funcin de perforado, haga clic en la casilla de
verificacin [Perforar] de forma que aparezca una
marca de verificacin .
(1) Seleccione [Caractersticas].
(2) Seleccione el "Borde de encuadernacin".
(3) Seleccione la funcin de grapada o de
perforado.
Para la funcin de grapado, seleccione el nmero de
grapas en el men "Grapa".
Para la funcin de perforado, haga clic en la casilla de
verificacin [Perforar] de forma que aparezca una
marca de verificacin .
Windows
(3) (2) (1)
Macintosh
(1) (2) (3)
En Mac OS X v10.2.8, seleccione los ajustes en
[Avanzado].
En Mac OS 9, seleccione los ajustes en
[Salida/Estilo de documento]
3-34
IMPRESORA
Contenido
En esta seccin se explican las funciones ms tiles para objetivos de impresin especficos.
FUNCIONES TILES PARA CREAR FOLLETOS Y
CARTELES
FUNCIONES PARA AJUSTAR EL TAMAO Y LA
ORIENTACIN DE LA IMAGEN (pgina 3-38)
FUNCIN DE AJUSTE DEL MODO DE COLOR (pgina 3-42)
FUNCIONES QUE COMBINAN TEXTO E
IMGENES (pgina 3-47)
FUNCIONES DE IMPRESIN PARA FINES
ESPECIALES (pgina 3-50)
FUNCIONES ESPECIALES DE LA IMPRESORA (pgina 3-58)
Las explicaciones presuponen que ya se han seleccionado el tamao del papel y otros ajustes bsicos. Para conocer el procedimiento
bsico de impresin y los pasos para abrir la ventana de propiedades del controlador de la impresora, consulte la siguiente seccin:
Windows: PROCEDIMIENTO BSICO DE IMPRESIN (pgina 3-4)
Macintosh: PROCEDIMIENTO BSICO DE IMPRESIN (pgina 3-17)
FUNCIONES TILES PARA CREAR
FOLLETOS Y CARTELES
CREACIN DE UN FOLLETO (Folleto)
La funcin de folletos imprime en el anverso y reverso
de cada hoja de papel para que pueda doblarse y
encuadernarse y crearse un folleto. Resulta til cuando
se desea compilar el documento impreso de manera
que forme un folleto.
(1) Configure los ajustes en la ficha [Principal].
(2) Seleccione [Estilo Folleto].
(3) Seleccione el "Borde de encuadernacin".
FUNCIONES ESPECIALES DE IMPRESIN
En Windows, consulte la Ayuda del controlador de la impresora para obtener ms informacin sobre los ajustes del
controlador de la impresora de cada funcin de impresin.
Windows
(1) (2) (3)
3-35
IMPRESORA
Contenido
(1) Seleccione [Caractersticas].
(2) Seleccione el "Borde de encuadernacin".
(3) Seleccione [Folleto adosado] o [Folleto - 2
en 1].
Macintosh
(3)
(1) (2)
En Mac OS X v10.2.8, en [Avanzado] seleccione
los mens "Stampa su 2 facciate" y "Borde
encuadernacin".
En Mac OS 9, seleccione los ajustes en
[Salida/Estilo de documento].
3-36
IMPRESORA
Contenido
AUMENTO DEL MARGEN (Desplazar margen)
Esta funcin se utiliza para desplazar la imagen de la
impresin y aumentar as el margen izquierdo, derecho,
o superior del papel. Resulta til cuando se desea
grapar o perforar el documento de salida, pero el rea
de encuadernacin se superpone con el texto. Si se
encuentra instalado un finalizador, con esta funcin se
pueden utilizar las funciones de grapado o perforacin.
(1) Configure los ajustes en la ficha [Principal].
(2) Seleccione el "Borde de encuadernacin".
(3) Seleccione la opcin "Desplazar margen".
Seleccinelo en el men "Desplazar margen". Si desea
establecer otro valor numrico, seleccinelo del men
desplegable y haga clic en el botn [Configuracin]. Haga
clic en el botn o introduzca el nmero directamente.
(1) Seleccione [Caractersticas].
(2) Seleccione el "Borde de encuadernacin".
(3) Seleccione la opcin "Desplazar margen".
Windows
(3)
(2) (1)
Macintosh
(3)
(1) (2)
En Mac OS X v10.2.8, en [Avanzado] seleccione de
los mens "Borde de encuadernacin" y "Desplazar
margen".
En Mac OS 9, seleccione [Avanzado] y luego el
borde de encuadernacin y el desplazamiento del
margen en el men de desplazamiento de margen.
3-37
IMPRESORA
Contenido
CREACIN DE UN CARTEL GRANDE (Impresin de
pster)
(Esta funcin slo est disponible en Windows.)
Es posible agrandar una pgina de datos de impresin
para procesarla utilizando varias hojas de papel (4 hojas
[2 x 2], 9 hojas [3 x 3] o 16 hojas [4 x 4]). A continuacin,
las hojas se pueden unir para crear un cartel grande.
Para lograr una alineacin exacta de los bordes de las
hojas durante la unin, puede imprimir lneas de borde y
crear bordes solapados (funcin de superposicin).
(Los controladores que pueden usarse son los controladores de impresora PCL6 o PS.)
(1) Haga clic en la ficha [Papel].
(2) Seleccione la casilla de verificacin
[Impresin de pster] y haga clic en el
botn [Configuracin de pster].
(3) Seleccione los ajustes de cartel.
Seleccione el nmero de hojas de papel que se utilizarn
en el men desplegable. Si desea imprimir lneas de
marco o utilizar la funcin de superposicin, seleccione
las casillas de verificacin correspondientes .
Windows
(1)
(2)
(3)
3-38
IMPRESORA
Contenido
FUNCIONES PARA AJUSTAR EL TAMAO Y
LA ORIENTACIN DE LA IMAGEN
ROTACIN DE 180 GRADOS DE LA IMAGEN DE LA IMPRESIN
(Girar 180 grados)
Esta funcin gira la imagen 180 grados para poderla
imprimir correctamente en papel que slo se puede
cargar en una orientacin (como sobres o papel
perforado). (En Mac OS X, una imagen vertical no se
puede girar 180 grados.)
(1) Seleccione el ajuste en la ficha [Principal].
(2) Seleccione la casilla de verificacin [Girar
180 grados] .
(1) Seleccione [Ajustar pgina] en el men
[Archivo] y haga clic en el botn .
En Mac OS 9, seleccione [Ajustar pgina] en el men
[Archivo] y seleccione [Opciones de PostScript]. A
continuacin, seleccione las casillas [Dar vuelta
horizontal] y [Dar vuelta vertical] .
(2) Haga clic en el botn [OK].
A B C D
ABCD
Windows
(1)
(2)
Macintosh
(1) (2)
3-39
IMPRESORA
Contenido
AMPLIACIN/REDUCCIN DE LA IMAGEN DE LA IMPRESIN
(Zoom/Zoom XY)
Esta funcin se utiliza para agrandar o reducir la imagen
segn un porcentaje seleccionado. Se utiliza para
agrandar una imagen pequea o para agregar
mrgenes al papel reduciendo ligeramente la imagen.
Si utiliza el controlador de impresora PS (Windows),
puede definir los porcentajes de anchura y longitud por
separado para cambiar las proporciones de la imagen.
(XY-Zoom)
(1) Haga clic en la ficha [Papel].
(2) Seleccione [Zoom] y haga clic en el botn
[Configuracin].
Se puede seleccionar en el men desplegable el tamao
de papel real que se va a utilizar en la impresin.
(3) Seleccione el porcentaje de zoom.
Introduzca un nmero directamente (%) o haga clic en el
botn para modificar el porcentaje en incrementos del
1%. Puede seleccionar [Superior izquierdo] o [Centro]
para el punto base del papel.
(1) Seleccione [Ajustar pgina] en el men
[Archivo] e introduzca el porcentaje (%).
En Mac OS 9, seleccione [Ajustar pgina] en el men
[Archivo] e introduzca el porcentaje (%).
(2) Haga clic en el botn [OK].
Windows
(1)
(2)
(3)
Macintosh
(1) (2)
3-40
IMPRESORA
Contenido
AJUSTAR LA ANCHURA DE LNEA PARA LA
IMPRESIN
(Ajustes de ancho de lnea)
(Esta funcin slo est disponible en Windows.)
Cuando las lneas de aplicaciones especiales, como
CAD, no se impriman correctamente, utilice este ajuste
para modificar la anchura de esas lneas, por ejemplo,
para aumentar el grosor. (Este ajuste slo funciona con
datos vectoriales; los datos rasterizados, como las
imgenes de mapa de bits, no se pueden ajustar). Si los
datos contienen lneas de distinto grosor, puede
imprimirlas todas con la anchura mnima. (Slo para
impresiones en blanco y negro.)
(Esta funcin puede usarse si se utiliza el controlador de impresora PCL6 y Sharp Advanced Printing Language-c.)
(1) Haga clic en la ficha [Avanzado].
(2) Ajustar la anchura de lnea.
Seleccione un nmero en el men desplegable.
Windows
(2) (1)
Las unidades para ajustar la anchura de lnea se
pueden definir en "Ancho fijo" o "Proporcin". Haga
clic en el botn [Compatibilidad] y seleccione las
unidades en el men "Unidad de ancho de lnea".
Para imprimir todas las lneas con el grosor mnimo,
haga clic en el botn [Compatibilidad] y seleccione
la casilla [Ancho Mnimo de Lnea] ( ).
3-41
IMPRESORA
Contenido
INVERSIN DE LA IMAGEN (Imagen En Espejo)
La imagen se puede invertir para crear una imagen
reflejada. Esta funcin se puede utilizar para imprimir
fcilmente un diseo en una plancha de madera u otro
medio de impresin.
(El controlador que debe usarse es el controlador de impresora PS.)
(1) Haga clic en la ficha [Avanzado].
(2) Seleccione el ajuste de imagen en espejo.
Si desea invertir la imagen horizontalmente, seleccione
[Horizontal]. Si desea invertir la imagen verticalmente,
seleccione [Vertical].
(Esta funcin slo se puede utilizar en Mac OS 9.)
(1) Seleccione [Ajustar pgina] en el men
[Archivo] y seleccione [Opciones de
PostScript].
(2) Seleccione "Efectos visuales".
Para invertir la imagen horizontalmente, seleccione [Dar
vuelta horizontal]. Para invertir la imagen verticalmente,
seleccione [Dar vuelta vertical].
(3) Haga clic en el botn [OK].
B B
Windows
(1) (2)
Macintosh
(1) (2)
(3)
3-42
IMPRESORA
Contenido
FUNCIN DE AJUSTE DEL MODO DE COLOR
AJUSTE DEL BRILLO Y EL CONTRASTE DE LA
IMAGEN (Ajuste de color)
El brillo y el contraste se pueden modificar en los ajustes de impresin antes de imprimir una foto u otra imagen. Estos ajustes
se pueden utilizar para correcciones sencillas cuando no tenga un software de edicin de imgenes instalado en el equipo.
(1) Haga clic en la ficha [Color].
(2) Haga clic en el botn [Ajuste de color].
(3) Modifique el ajuste de color.
Para modificar un ajuste, arrastre la barra deslizante
o haga clic en el botn o .
(Esta funcin slo se puede utilizar en Mac OS X v10.3.9 y v10.4.11.)
(1) Seleccione [Color].
(2) Haga clic en el botn [Ajuste de color].
(3) Seleccione la casilla [Ajuste de color] y
modifique el color.
Modifique los ajustes arrastrando las barras deslizantes .
Windows
(1)
(2)
(3)
Macintosh
(2)
(1)
(3)
3-43
IMPRESORA
Contenido
IMPRESIN EN NEGRO DE TEXTO Y LNEAS TENUES
(Texto en negro/Vector en negro)
(Esta funcin slo est disponible en Windows.)
Al imprimir una imagen de color en escala de grises, el
texto y las lneas de color poco definidos se pueden
imprimir en negro. (Los datos rasterizados, como las
imgenes de mapa de bits, no se pueden ajustar.) As
puede resaltar el texto y las lneas en color poco definidos
e ilegibles cuando se impriman en escala de grises.
[Texto en negro] se puede seleccionar para imprimir todo
el texto con excepcin del texto en blanco sobre negro.
[Vector en negro] se puede seleccionar para imprimir
todos los grficos de vectores a excepcin de las
lneas en blanco y las zonas en negro.
(1) Haga clic en la ficha [Color].
(2) Seleccione las casillas [Texto en negro]
y/o [Vector en negro] .
ABCD ABCD
Windows
(1)
(2)
3-44
IMPRESORA
Contenido
SELECCIN DE AJUSTES DE COLOR PARA EL TIPO
DE IMAGEN (Color avanzado)
Se encuentran disponibles opciones de configuracin de color predeterminadas en el controlador de impresora para
varios usos. Permiten la impresin utilizando los ajustes de color ms adecuados para el tipo de imagen.
Los ajustes avanzados de color tambin se pueden configurar para que coincidan con el objetivo de la imagen en color,
por ejemplo, los ajustes de gestin del color y de presentacin en pantalla para ajustar la expresin de los tonos del
color.
(1) Haga clic en la ficha [Color].
(2) Seleccione el "Tipo de imagen".
Puede seleccionar en el men desplegable el tipo de
documento que se adapte a los datos que se van a
imprimir.
Estndar (para datos que incluyen texto, fotos,
grficos, etc.)
Grficos (para datos con muchos dibujos o
ilustraciones)
Fotogrfico (para datos de foto o datos que utilizan
fotos)
CAD (para datos de foto o datos que utilizan fotos)
Escanear (para datos digitalizados con escner)
Colorimtrico (datos que deben imprimirse con casi los
mismos colores que los de la pantalla)
Personalizado (para datos cuya impresin requiere
ajustes especiales)
(3) Seleccione la configuracin avanzada de
colores.
Si desea seleccionar los ajustes avanzados, haga clic en
el botn [Color avanzado].
Si desea gestionar el color utilizando Windows ICM* en el
sistema operativo, seleccione [Personalizado] en tipo de
imagen en el paso (2) y active la casilla [Windows
ICM] . Para definir la configuracin avanzada de
colores, como por ejemplo "Perfil de origen", seleccione
las opciones deseadas de los mens.
*No puede seleccionarse si se est utilizando el
controlador de impresora PS en Windows Vista/
Server 2008/7.
Windows
(2) (1)
(3)
3-45
IMPRESORA
Contenido
(1) Seleccione [Color].
(2) Seleccione los ajustes de impresin en color.
Para utilizar la funcin Gestin de color en Mac OS,
seleccione la casilla de verificacin [ColorSync] . Cuando
se hace esto, no se puede seleccionar "Tipo de imagen".
(3) Seleccione el tipo de imagen de color.
Puede seleccionar en el men desplegable el tipo de
imagen que se adapte a los datos que se van a imprimir.
Estndar (para datos que incluyen texto, fotos, grficos, etc.)
Grficos (para datos con muchos dibujos o ilustraciones)
Fotogrfico (para datos de foto o datos que utilizan fotos)
CAD (para datos de foto o datos que utilizan fotos)
Escanear (para datos digitalizados con escner)
Colorimtrico (datos que deben imprimirse con casi los
mismos colores que los de la pantalla)
Personalizado (para datos cuya impresin requiere
ajustes especiales)
Puede seleccionar [Gris neutro] cuando [Personalizado]
est seleccionado.
(4) Seleccione la configuracin avanzada de colores.
Si desea seleccionar los ajustes detallados, haga clic en
el botn [Color avanzado].
Para definir la configuracin de colores, seleccione las
opciones deseadas de los mens. Para utilizar "Simulacin
CMYK", seleccione la casilla de verificacin [Simulacin
CMYK] y, a continuacin, seleccione el ajuste deseado.
Existen las siguientes opciones de gestin del color.
(Es posible que determinados ajustes que no puedan configurarse segn el sistema operativo y el tipo de controlador
de impresora).
Casilla de verificacin Windows ICM: mtodo de gestin de color en un entorno Windows
Casilla de verificacin ColorSync: mtodo de gestin de color en un entorno Macintosh
Perfil de origen: seleccione el perfil de color que se utilizar para mostrar la imagen en la pantalla del ordenador.
Propsito de conversin: valor estndar utilizado al convertir el balance de color de la imagen mostrada en
la pantalla del ordenador a un balance de color que la mquina pueda imprimir.
Perfil de destino: seleccione el perfil de color para la imagen que se va a imprimir
Correccin CMYK: al imprimir una imagen CMYK, puede corregir la imagen para obtener un resultado ptimo.
Tramado: seleccione el mtodo de procesamiento de imagen ms adecuado para la
imagen que se va a imprimir.
Gris neutro: seleccione el color de tner que se utilizar para imprimir las zonas en gris.
Impresin en negro puro: Los datos de color negro pueden imprimirse con el tner negro slo.
Compatibilidad entre tintas: Evita presencia de manchas blancas en la circunferencia del color.
Nitidez: Vuelve el contorno de la imagen ms claro y suave.
Sobreimprimir negro: evita contornos claros en el texto en negro.
Simulacin CMYK: se puede ajustar el color para simular una impresin usando el proceso de color de las imprentas.
Perfil de simulacin: seleccione un proceso de color
Macintosh
(3)
(2)
(1)
(4)
En Mac OS X v10.5 a 10.5.8 y v10.6 a 10.6.5, haga clic en la ficha [Avanzado] para definir la configuracin avanzada de colores.
En Mac OS X v10.2.8, seleccione el tipo de imagen de color en el men "Tipo de imagen".
En Mac OS 9, seleccione [Color], [Color2] y [Color3] para configurar los ajustes de impresin.
3-46
IMPRESORA
Contenido
IMPRIMIR DE ACUERDO CON EL BALANCE DE COLOR
DE LA MQUINA
(Esta funcin slo est disponible en Windows).
Cuando imprima en color o en escala de grises, si la informacin de color de la mquina es diferente de la informacin
de color cuando los datos se procesan en el ordenador, no obtendr un resultado de impresin satisfactorio.
Si nota que el color del resultado de impresin no es correcto, recomendamos ejecutar "Nivel de salida".
En especial en los siguientes casos, no olvide ejecutar "Nivel de salida" para obtener la informacin sobre color de la mquina
antes de imprimir.
Cuando imprima por primera vez despus de instalar el controlador de impresora.
Despus de haber ajustado el balance de color en la mquina.
Despus de haber ejecutado Nivel densidad de Impresin en la mquina.
(Esta funcin puede usarse si se utiliza el controlador de impresora Sharp Advanced Printing Language-c).
(1) Haga clic en la ficha [Color].
(2) Haga clic en el botn [Nivel de salida].
(3) Haga clic en el botn [OK].
Windows
(1) (2)
(3)
3-47
IMPRESORA
Contenido
FUNCIONES QUE COMBINAN TEXTO E
IMGENES
INSERCIN DE MARCA DE AGUA EN LAS PGINAS
IMPRESAS (Marcas de agua)
Puede incluir un texto sombreado como marca de agua
en el fondo de la imagen impresa. El tamao, color,
densidad y ngulo del texto de la marca de agua se
puede ajustar. El texto se puede seleccionar de una lista
guardada previamente, o escribirlo para crear una
marca de agua original.
(1) Haga clic en la ficha [Marcas de agua].
(2) Seleccione los ajustes de marca de agua.
Seleccione en el men desplegable una marca de agua
guardada. Puede hacer clic en el botn [Editar] para
modificar el color de fuente y seleccionar otros ajustes
ms detallados.
(1) Seleccione [Marcas de agua].
(2) Haga clic en la casilla de verificacin
[Marcas de agua] y configure los ajustes de
marca de agua.
Es posible configurar los ajustes detallados de marca de
agua como una seleccin de texto y editar el tipo de letra
y el color. Ajuste el tamao y el ngulo del texto
arrastrando la barra deslizante .
C
O
N
F
I
D
E
N
C
I
A
L
Windows
(1) (2)
Si desea crear una marca de agua nueva...
Escriba el texto de la marca de agua en el cuadro
"Texto" y haga clic en el botn [Agregar].
Macintosh
(1) (2)
En Mac OS 9, seleccione [Marcas de agua] y
configure los ajustes.
3-48
IMPRESORA
Contenido
IMPRESIN DE UNA IMAGEN SOBRE LOS DATOS DE
LA IMPRESIN
(Sello de imagen)
(Esta funcin slo est disponible en Windows.)
Puede imprimir una imagen de mapa de bits o JPEG
guardada en el equipo sobre los datos de la impresin.
El tamao, posicin y ngulo de la imagen se pueden
ajustar. Esta funcin se puede utilizar para "estampar"
una imagen de uso frecuente o un icono propio sobre los
datos de la impresin.
(Los controladores que pueden usarse son los controladores de impresora PCL6 o PS.)
(1) Haga clic en la ficha [Marcas de agua].
(2) Seleccione los ajustes de estampado.
Si el sello de imagen ya est memorizado, puede
seleccionarse desde el men desplegable.
Si el sello de imagen no est memorizado, haga clic en
[Archivo de imagen], seleccione el archivo que desea
utilizar como tal y haga clic en el botn [Agregar].
MEMO
MEMO
Windows
(1) (2)
3-49
IMPRESORA
Contenido
CREACIN DE SUPERPOSICIN PARA LOS DATOS DE
LA IMPRESIN (Superposicin)
(Esta funcin slo est disponible en Windows.)
Los datos de la impresin se pueden imprimir en una
superposicin previamente creada. Creando referencias
de tabla o un marco decorativo en otra aplicacin
diferente de la del archivo de texto, y registrando los
datos como un archivo de superposicin, se puede
obtener fcilmente un resultado de impresin atractivo
sin necesidad de procesos complicados.
(Esta funcin se puede utilizar con el controlador de impresora PCL6 o PS.)
Crear un archivo de superposicin.
(1) Haga clic en la ficha [Avanzado].
Configure los ajustes del controlador de impresora desde
la aplicacin de software que desea utilizar para crear el
archivo de superposicin.
(2) Haga clic en el botn [Editar].
(3) Crear un archivo de superposicin.
Haga clic en el botn [Crear] y especifique el nombre y la
carpeta que se utilizarn para el archivo de superposicin
que desea crear. El archivo se crea cuando se terminan
los ajustes y se inicia la impresin.
Imprimir con un archivo de superposicin
(1) Haga clic en la ficha [Avanzado].
Configure los ajustes del controlador de impresora desde
la aplicacin desde la que desea imprimir utilizando el
archivo de superposicin.
(2) Seleccione el archivo de superposicin.
Se puede seleccionar en el men desplegable un archivo
de superposicin creado o guardado previamente.
XXXX
XXX 1 100
XXXX 10 150
XXX 0 120
XXXX 10 250
XXXX
XXX 1 100
XXXX 10 150
XXX 0 120
XXXX 10 250
Archivo de superposicin
Windows
(1) (2)
(3)
Cuando se inicia la impresin, aparece un mensaje
de confirmacin. El archivo de superposicin no se
crea hasta que haga clic en el botn [S].
Haga clic en el botn [Cargar preformato] para
cargar un archivo de superposicin que ya existe.
(1) (2)
3-50
IMPRESORA
Contenido
FUNCIONES DE IMPRESIN PARA FINES
ESPECIALES
IMPRESIN DE PGINAS ESPECIFICADAS EN PAPEL
DIFERENTE (Papel diferente)
Uso de esta funcin en un entorno Windows
La portada y la contraportada, y las pginas especificadas
de un documento se pueden imprimir en papel distinto al
de las otras pginas. Utilice esta funcin cuando desee
imprimir la portada y la contraportada en papel de gramaje
alto, o insertar papel coloreado o un tipo de papel distinto,
en ciertas pginas especificadas. Tambin puede insertar
papel como encarte sin que se imprima. (Slo puede
insertarse una cubierta si utiliza el controlador de
impresora Sharp Advanced Printing Language-c)
Uso de esta funcin en un entorno Macintosh
La portada y la contraportada se pueden imprimir en
un papel diferente al del resto de pginas. Esta funcin
se puede utilizar, por ejemplo, cuando desea imprimir
slo la portada y la contraportada en papel grueso.
(1) Haga clic en la ficha [Modos especiales].
(2) Seleccione [Papel diferente] y haga clic en
el botn [Configuracin].
(3) Seleccione los ajustes de insercin de
papel.
Seleccione la posicin de insercin, la fuente de papel y
el mtodo de impresin en los mens correspondientes.
Haga clic en el botn [Agregar] para ver los ajustes
seleccionados en "Informacin". Cuando termine de
realizar los ajustes, haga clic en el botn [Guardar] en
"Ajustes del usuario" para guardarlos.
5
4
3
2
1
Windows
(1) (2)
(3)
Cuando la opcin [Bandeja entrada manual] est
seleccionada en "Fuente papel", asegrese de
seleccionar el "Tipo de papel" y de cargar ese tipo
de papel en la bandeja manual.
Acerca de los ajustes de insercin del papel
Cuando se elige [Otra pgina] para "Insertar
posicin" la posicin de insercin puede
especificarse escribiendo directamente un nmero
de pgina. No obstante, las inserciones no pueden
incluirse seguidas en la misma pgina. Si el
"Mtodo impresin" est definido como [2 caras], la
pgina especificada y la siguiente se imprimirn en
el anverso y el reverso del papel, de manera que un
ajuste para insercin en una pgina impresa en el
reverso no tendr ningn efecto.
3-51
IMPRESORA
Contenido
(Esta funcin slo se puede utilizar en Mac OS 9, Mac OS X v10.4.11, v10.5 a 10.5.8 y v10.6 a 10.6.5).
(1) Seleccione [Caractersticas].
(2) Seleccione [Papel diferente].
(3) Seleccione los ajustes de insercin de la
portada.
Seleccione el ajuste de impresin, la bandeja y el tipo de
papel para la portada y la contraportada.
Macintosh
(1) (2) (3)
En Mac OS 9, seleccione [Papel diferente] y luego, los
ajustes para la portada y la contraportada.
3-52
IMPRESORA
Contenido
ADICIN DE FONDOS AL IMPRIMIR EN
TRANSPARENCIAS (Fondo de transparencias)
Cuando se imprime sobre transparencias, esta funcin
ayuda a impedir que se peguen insertando una hoja de
papel entre cada una. Tambin se puede imprimir en
cada hoja de papel insertada el mismo contenido de la
transparencia.
(1) Haga clic en la ficha [Modos especiales].
(2) Seleccione [Fondo de transparencias] y
haga clic en el botn [Configuracin].
(3) Seleccione los ajustes de insercin de
transparencias.
Puede seleccionar la casilla de verificacin [Impreso]
para imprimir el mismo texto que se imprime sobre la
hoja de la transparencia. Seleccione el tipo y la fuente de
papel, si es necesario.
(1) Seleccione [Caractersticas].
(2) Seleccione [Fondo de transparencias].
(3) Seleccione los ajustes de insercin de
transparencias.
Seleccione [Imprimir] en "Fondo de transparencias" para
imprimir el mismo texto que se imprime sobre la hoja de la
transparencia. Seleccione el tipo y la fuente de papel, si
es necesario.
C
B
A
Windows
(1)
(2)
(3)
Establezca [Transparencia] para "Tipo de papel" de la
bandeja manual.
Macintosh
(3) (1) (2)
Establezca [Transparencia] para el "Tipo de papel"
de la bandeja manual.
En Mac OS X v10.2.8, seleccione la casilla de
verificacin [Fondo de transparencias] en
[Avanzadas].
En Mac OS 9, seleccione [Fondo de transparencias]
y luego del men "Fondo de transparencias".
Seleccione el tipo y la fuente de papel, si es
necesario.
3-53
IMPRESORA
Contenido
IMPRESIN DE UNA COPIA CARBN (Copia carbn)
(Esta funcin slo est disponible en Windows.)
Esta funcin se utiliza para imprimir una copia adicional
de la imagen impresa sobre papel del mismo tamao
pero desde una bandeja de papel distinta.
Por ejemplo, si selecciona la impresin de una copia
carbn cuando hay cargado papel estndar en la
bandeja 1 y papel coloreado en la bandeja 2, se puede
obtener un resultado de impresin similar a un ejemplar
de copia carbn especificando el comando de impresin
slo una vez. Otro ejemplo, si hay cargado papel
estndar en la bandeja 1 y papel reciclado en la bandeja
2, se Copia carbn puede imprimir simultneamente una
copia para presentacin y una copia como duplicado.
(Esta funcin se puede utilizar con el controlador de impresora PCL6 o PS.)
(1) Haga clic en la ficha [Modos especiales].
(2) Seleccione [Copia carbn] y haga clic en el
botn [Configuracin].
(3) Seleccione el ajuste de copia carbn.
Seleccione la bandeja para la "Copia superior" y, a
continuacin, la bandeja para la copia carbn (o las
copias) en "Copia carbn".
A
A
A
A
Windows
(1)
(2)
(3)
Cuando se encuentra seleccionada la bandeja
manual, asegrese de seleccionar el "Tipo de papel".
3-54
IMPRESORA
Contenido
IMPRESIN DE TEXTO EN PESTAAS
(Impresin de papel pestaa/Ajustes de papel pestaa)
(Esta funcin slo est disponible en Windows.)
Esta funcin se utiliza para imprimir texto en las
pestaas de papel adecuado para este fin.
Impresin de papel pestaa (solo PCL6)
Puede imprimir cada hoja de papel con pestaas que
inserte en la posicin deseada.
Se puede escribir el texto para imprimir en las pestaas
en [Impresin de papel pestaa] en la ficha [Modos
especiales] de la pantalla de configuracin del
controlador de la impresora, y se pueden configurar los
ajustes especficos, como el tamao de las pestaas, la
posicin de inicio, la distancia entre las pestaas y los
nmeros de pgina donde se deben insertar las hojas
de pestaa.
Ajustes de papel pestaa (slo PCL6 y PS)
Se puede crear el texto para imprimir en papel con
pestaas en una aplicacin de software y, a
continuacin, se puede utilizar [Ajustes de papel
pestaa] en la ficha [Avanzado] de la pantalla del
controlador de la impresora para especificar el
desplazamiento del texto para la impresin de la
pestaa.
G
H
I
D
E
F
A
B
C
A
B
C
A
B
C
Imagen original Impresa en la pestaa del papel
3-55
IMPRESORA
Contenido
Impresin de papel pestaa (solo PCL6)
Abra los datos que desea imprimir en el papel con pestaas y seleccione los ajustes.
(1) Haga clic en la ficha [Modos especiales].
(2) Seleccione [Impresin de papel pestaa] y
haga clic en el botn [Configuracin].
(3) Seleccione la configuracin de la posicin
de la pestaa.
Para el papel con pestaas comercializado, puede utilizar
los ajustes existentes en "Ajustes del usuario" como
[A4-5tab-D].
Para otros tipos de papel, la posicin de la primera
pestaa, la distancia entre las pestaas y las
dimensiones horizontal y vertical de stas se pueden
introducir o modificar directamente con el botn .
Adems, el tamao del papel con pestaas se puede
seleccionar en "Tamao de papel".
(4) Seleccione los ajustes de pgina.
Determine las pginas donde desea insertar el papel con
pestaas e introduzca el texto que desea imprimir en
ellas. Tambin puede seleccionar la fuente y ajustar la
disposicin.
Windows
(1) (2)
(3)
(4)
Establezca [Papel Ficha] para el "Tipo de papel" de
la bandeja manual.
Se puede guardar la configuracin del papel con
pestaas, y se puede abrir un archivo guardado en
"Ajustes del usuario".
3-56
IMPRESORA
Contenido
Ajustes de papel pestaa (slo PCL6 y PS)
Cuando haya terminado de preparar con la aplicacin de software los datos que se imprimirn en las pestaas,
seleccione la siguiente configuracin:
(1) Haga clic en la ficha [Avanzado].
(2) Haga clic en el botn [Ajustes de papel
pestaa].
(3) Seleccione los ajustes de papel con
pestaas.
Para desplazar la imagen, introduzca directamente un
nmero o haga clic en el botn .
(4) Seleccione el tipo y la fuente de papel.
Haga clic en la ficha [Papel] y seleccione [Bandeja
entrada manual] para "Fuente papel" y [Papel con
pestaa] para "Tipo de papel".
(4) (1)
(2)
(3)
Establezca [Papel Ficha] para el "Tipo de papel" de la
bandeja manual.
3-57
IMPRESORA
Contenido
IMPRESIN A DOBLE CARA CON PGINAS
ESPECFICAS IMPRESAS EN EL ANVERSO (Inserciones
de captulos)
(Esta funcin slo est disponible en Windows.)
Puede determinar que algunas pginas se impriman
solo en el anverso.
Si define una pgina (por ejemplo, la primera pgina de
un captulo) como pgina de anverso, la pgina se
imprimir en el anverso aunque normalmente se hubiera
impreso en el reverso (ste se dejar en blanco y la
pgina se imprimir en el anverso de la hoja siguiente).
(Esta funcin puede usarse si se utiliza el controlador de impresora PCL6.)
(1) Haga clic en la ficha [Modos especiales].
(2) Seleccione [Inserciones de captulos] y
haga clic en el botn [Configuracin].
(3) Seleccione los ajustes para captulos.
En "Ajustes de pgina", indique los nmeros de pginas
en los que comenzarn los captulos. Al hacer clic en el
botn [Agregar], sus ajustes aparecern en
"Informacin". Cuando termine de seleccionar los
ajustes, haga clic en el botn [Guardar] en "Ajustes del
usuario" para guardarlos.
Ejemplo:
Pginas 4 y 8 especificadas en esta configuracin.
La parte trasera se deja en blanco
Windows
(1)
(2)
(3)
3-58
IMPRESORA
Contenido
FUNCIONES ESPECIALES DE LA IMPRESORA
UTILIZACIN DE DOS MQUINAS PARA UN TRABAJO
GRANDE (Impresin tndem)
Esta funcin necesita la unidad de disco duro.
Son necesarias dos mquinas para utilizar esta funcin.
La impresin en tndem permite dividir un trabajo de
impresin grande entre dos mquinas conectadas a la red.
Las mquinas imprimen simultneamente cada mitad del
trabajo, siendo posible acortar el tiempo de impresin
cuando se imprime una gran cantidad de trabajos.
Para utilizar la impresin en tndem, la direccin IP de la
mquina auxiliar, establecida en la "Conf. de la Conexin
Tndem" de la configuracin del sistema (administrador) de la
mquina, debe estar configurada en el controlador de impresora.
En un entorno Windows, esto puede lograrse automticamente
haciendo clic en el botn [Configuracin automtica] en la ficha
[Configuracin] del controlador de la impresora. En un entorno
Macintosh, esto puede lograrse automticamente haciendo clic
en el botn [Configuracin tndem].
(Esta funcin se puede utilizar con el controlador de impresora PCL6 o PS.)
(1) Haga clic en la ficha [Avanzado].
(2) Seleccione la casilla de verificacin
[Impresin tandem] .
(Esta funcin slo se puede utilizar en Mac OS X.)
(1) Seleccione [Impresin tandem].
(2) Seleccione la casilla de verificacin
[Impresin tandem] .
Ejemplo: impresin de 4 juegos de copias
2 juegos de
copias
2 juegos de
copias
Windows
(1) (2)
La funcin de impresin tndem slo se puede utilizar
cuando el controlador de impresora se ha instalado
utilizando una "Instalacin personalizada" con
"Impresin directa LPR (Especifique la
direccin/Bsqueda automtica)" y marcando "S" en
"Desea utilizar la funcin "Impresin tandem"?"
Macintosh
(2) (1)
Para utilizar la funcin de Impres. Tndem, se debe
seleccionar el protocolo que se va a utilizar segn el
mensaje que aparece en la pantalla izquierda al
agregar al controlador de impresora con la "Utilidad
de configuracin de impresora" ("Centro de
impresin" en Mac OS X v10.2.8).
3-59
IMPRESORA
Contenido
GUARDAR Y UTILIZAR ARCHIVOS DE IMPRESIN
(Retencin/Archivo de documentos)
Esta funcin se utiliza para guardar un trabajo de impresin
como un archivo en el disco duro de la mquina, permitiendo
imprimir el trabajo desde el panel de funcionamiento cuando
sea necesario. Se puede seleccionar la ubicacin para
almacenar un archivo para evitar que el archivo se mezcle
con archivos de otros usuarios.
Al imprimir desde un equipo, se puede definir una
contrasea (de 5 a 8 dgitos) para mantener la
confidencialidad de la informacin de un archivo
almacenado.
Si se define una contrasea, sta debe introducirse para
imprimir el archivo almacenado desde el equipo.
Solo retener
Este ajuste se utiliza para retener un trabajo de impresin en el disco duro de la mquina sin llegar a imprimirlo.
Retener tras imprimir
Este ajuste se utiliza para retener un trabajo de impresin en el disco duro de la mquina despus de imprimirlo.
Impresin de prueba
Cuando se enva un trabajo de impresin a la mquina, slo se imprime el primer juego de copias. Despus de haber
comprobado el contenido del primer juego de copias, puede imprimir los juegos restantes desde el panel de
funcionamiento de la mquina. Esto ayuda a evitar la existencia de excesivas erratas.
Para imprimir los archivos guardados en el disco duro de la mquina, consulte "IMPRESIN DE UN DOCUMENTO
ARCHIVADO" (pgina 6-31) de "6. ARCHIVO DE DOCUMENTOS".
HDD
3-60
IMPRESORA
Contenido
(1) Haga clic en la ficha [Gestin de trabajos].
(2) Seleccione el ajuste de retencin.
Haga clic en la casilla de verificacin [Retencin] .
Seleccione el mtodo de retencin en "Ajustes
Retencin". Para escribir la contrasea (nmero de 5 a 8
dgitos), haga clic en la casilla de verificacin
[Contrasea] .
(3) Seleccione los ajustes de archivo de
documentos.
Seleccione la carpeta para guardar el archivo en "Ajustes
archivo documentos". Al seleccionar [Carpeta
personalizada], el nombre de la carpeta para guardar el
archivo se puede seleccionar con el botn [Guardado
en].
Windows
(1) (2)
(3) Cuando se selecciona [Archivo temporal], "Ajustes
Retencin" se definir en [Retener tras imprimir]
solamente.
Cuando se selecciona [Archivo temporal], se borra
la contrasea introducida en "Ajustes Retencin" y
no puede utilizarse.
Para guardar un archivo en una carpeta
personalizada, sta debe crearse primero con la
opcin "Control de Archivos. de Documentos" en la
configuracin del sistema (administrador). Si se ha
establecido una contrasea para una carpeta
personalizada, introduzca la "Contrasea de la
carpeta" en la pantalla de seleccin de la carpeta.
Cuando se ha comprobado [Retencin] en [Polt.
impres.] de la ficha [Configuracin], la casilla de
verificacin [Retencin] siempre est activa y no se
puede desactivar.
En un entorno IPV6, los archivos solo pueden
guardarse en la carpeta principal.
3-61
IMPRESORA
Contenido
(1) Seleccione [Gestin de trabajos].
(2) Seleccione el ajuste de retencin.
Haga clic en la casilla de verificacin [Retencin] .
Seleccione el mtodo de retencin en "Ajustes
Retencin". Para simplificar la operacin la prxima vez
que defina la misma contrasea, haga clic en el botn
(bloquear) despus de introducir la contrasea
(nmero de 5 a 8 dgitos).
(3) Seleccione los ajustes de archivo de documentos.
Seleccione la carpeta para guardar el archivo en "Ajustes
archivo documentos". Al seleccionar [Carpeta personalizada],
el nombre de la carpeta para guardar el archivo se puede
seleccionar con el botn [Guardado en].
Impresin automtica de todos los datos guardados
Cuando la autenticacin de usuario est activada en las configuraciones del sistema (administrador), se pueden imprimir
todos los trabajos de impresin retenidos (guardados) de un usuario que se identifique tras haber iniciado la sesin.
Cuando se hayan impreso todos los trabajos, los archivos se borran.
Para utilizar la funcin de imprimir todo, realice los siguientes pasos:
Habilite la opcin "Imprimir automticamente los trabajos guardados tras iniciar sesin" en las configuraciones del
sistema (administrador) de la mquina.
Al imprimir la retencin, adems de la autenticacin de usuario, introduzca el nombre de usuario memorizado en la
mquina en "Nombre de usuario" de la ID del trabajo en el controlador de impresora.
Windows: IMPRESIN CUANDO SE ACTIVA LA FUNCIN DE AUTENTICACIN DEL USUARIO (pgina 3-8)
Macintosh: IMPRESIN CUANDO SE ACTIVA LA FUNCIN DE AUTENTICACIN DEL USUARIO (pgina 3-22)
(1) Inicio de sesin en la mquina.
Teclee su nombre de usuario o nombre de inicio de sesin y contrasea en la pantalla de autenticacin de usuario de la mquina.
(2) Imprimir todo.
Aparecer una peticin de confirmacin. Pulse la tecla [OK]. Los archivos de impresin guardados en la carpeta temporal, la
carpeta principal y la personalizada se imprimirn automticamente, y luego se eliminarn.
Macintosh
(3)
(1)
(2)
Cuando se selecciona [Archivo temporal], "Ajustes
Retencin" se definir en [Retener tras imprimir] solamente.
Cuando se selecciona [Archivo temporal], se borra la contrasea
introducida en "Ajustes Retencin" y no puede utilizarse.
Para guardar un archivo en una carpeta personalizada,
sta debe crearse primero con la opcin "Control de
Archivos. de Documentos" en la configuracin del sistema
(administrador). Si se ha establecido una contrasea para
una carpeta personalizada, introduzca la "Contrasea de
la carpeta" en la pantalla de seleccin de la carpeta.
En Mac OS X v10.5 a 10.5.8 y v10.6 a 10.6.5 si
desea guardar los ajustes de archivo de
documentos en una carpeta personalizada, haga
clic en la ficha [Carpeta personalizada].
En Mac OS 9, seleccione [Gestin de trabajos] y
elija la configuracin de retencin. (No se puede
utilizar la funcin de archivo de documentos.)
No se imprimirn los archivos con contrasea y los archivos protegidos por la funcin de archivo de documentos de la
mquina. Los archivos situados en carpetas (excepto Mi carpeta) que tengan contrasea tampoco se imprimirn.
Si no desea "imprimirlo todo"...
Pulse la tecla [Cancelar] en el paso (2).
3-62
IMPRESORA
Contenido
Esta funcin necesita la unidad de disco duro.
Si el controlador de impresora no est instalado en el ordenador, o si la aplicacin utilizada para abrir un archivo que
desea imprimir no se encuentra disponible, puede imprimir directamente desde la mquina sin utilizar el controlador de
impresora.
Para imprimir un archivo directamente en la mquina, es necesario haber instalado el kit de expansin para
impresora.
A continuacin, se enumeran los tipos de archivo (con sus correspondientes extensiones) que pueden imprimirse
directamente.
IMPRESIN DIRECTA DESDE LA MQUINA
Esta funcin necesita la unidad de disco duro.
Puede seleccionar un archivo de un servidor FTP, de una carpeta de red o de un dispositivo de memoria USB
conectado a la mquina, e imprimirlo desde el panel de funcionamiento de la mquina sin utilizar el controlador de la
impresora.
IMPRESIN SIN EL CONTROLADOR
DE IMPRESORA
Tipo de
Archivo
TIFF JPEG PCL
PDF/
PDF cifrado
PS XPS
Extensin tiff, tif
jpeg, jpg,
jpe, jfif
pcl pdf ps xps
Aunque el resultado de impresin sea en blanco y negro, los siguientes tipos de trabajos de impresin se contabilizarn como
trabajos de impresin en 4 colores (Y (amarillo), M (magenta), C (cian) y Bk (negro)). Para que se contabilicen siempre como
trabajos en blanco y negro, seleccione la impresin en blanco y negro.
- Cuando los datos se crean como datos de color.
- Cuando la aplicacin trata los datos como datos de color aunque los datos sean en blanco y negro.
- Cuando hay una imagen oculta debajo de una imagen en blanco y negro.
Para imprimir los archivos PDF y PS, debe estar instalado el kit de expansin PS3.
Para imprimir archivos XPS, debe estar instalado el kit de expansin XPS.
En funcin del tipo de archivo, puede que no sea posible imprimir algunos de los archivos de la tabla anterior.
3-63
IMPRESORA
Contenido
IMPRESIN DIRECTA DE UN ARCHIVO DE UN
SERVIDOR FTP
Esta funcin necesita la unidad de disco duro.
Cuando se registra un servidor FTP en la pgina Web de la mquina, puede especificar e imprimir un archivo del servidor FTP
desde el panel de funcionamiento de la mquina. Permite evitar la descarga del archivo y la impresin desde un ordenador.
Para saber cmo tener acceso a las pginas web, consulte la Gua de inicio.
Para configurar los ajustes del servidor FTP, haga clic en [Configuracin de la Aplicacin] y, a continuacin, en
[Configuracin para imprimir desde el MFP(FTP)] en el men de la pgina Web. (Se necesitan derechos de administrador.)
Pueden configurarse hasta 20 servidores FTP.
1
Acceda al servidor FTP.
(1) Pulse la tecla [ARCHIVO DOCS.].
(2) Pulse la ficha [Acc. datos ext].
(3) Pulse la tecla [FTP].
Si no se ha configurado un servidor FTP, la tecla [FTP] no
est operativa.
2
Pulse la tecla del servidor FTP al que
desea tener acceso.
3
Pulse la tecla del archivo que desea
imprimir.
El icono aparece a la izquierda de las teclas de los
archivos que se pueden imprimir.
El icono se muestra a la izquierda de las teclas de las
carpetas del servidor FTP. Para mostrar los archivos y las
carpetas de una carpeta, pulse la tecla de la carpeta.
Pueden visualizarse un total de 100 teclas de archivos y carpetas.
Pulse la tecla para subir un nivel de carpeta.
Cuando se baja un nivel de carpeta pulsando una tecla de carpeta, aparece la tecla en la esquina superior
derecha de la pantalla. Pulse esta tecla para volver a la pantalla de seleccin del nombre de archivo o carpeta.
Pulse la tecla [Archivo o nombre de carpeta] para cambiar el orden de los archivos y carpetas que aparecen en la pantalla. El
orden se invierte entre el orden ascendente y descendente cada vez que se pulse la tecla.
FTP
Carpeta de red
Memoria USB
Acceso de Datos Externos
Recup. archivo Escner a HDD Estado del HDD Acc. datos ext
ENVIAR
IMAGEN
ARCHIVO
DOCS.
COPIAR
(2) (3) (1)
Server 4
Server 5
Server 7
Server 6
Server 1
FTP
Server 2
Server 3
Atrs
Recup. archivo Escner a HDD Estado del HDD Acc. datos ext
3
1
Archivo o nombre de carpeta
Servidor 1
File-01.tiff
File-02.tiff
File-03.tiff
File-04.tiff
File-05.tiff
Folder01
Folder02
1
1
3-64
IMPRESORA
Contenido
IMPRESIN DIRECTA DE UN ARCHIVO DE MEMORIA USB
Esta funcin necesita la unidad de disco duro.
Un archivo almacenado en un dispositivo de memoria USB conectado a la mquina se puede imprimir desde el panel
de funcionamiento de la mquina sin la utilizacin del controlador de la impresora. Si el controlador de la impresora de
la mquina no est instalado en el ordenador, puede copiar un archivo en un dispositivo de memoria USB disponible en
el mercado y conectar el dispositivo a la mquina para imprimir el archivo directamente.
4
Imprima el archivo seleccionado.
(1) Seleccione las condiciones de impresin.
Si ha seleccionado un archivo (PCL, PS o XPS) en el
paso 3 que incluye opciones de impresin, se aplicarn
dichas opciones.
(2) Pulse la tecla [Imprimir].
La impresin comienza. Cuando aparezca el mensaje en
el panel tctil, pulse la tecla [OK].
Cuando selecciona un archivo PDF protegido por una contrasea, debe introducir esta ltima en la pantalla de estado del
trabajo para comenzar la impresin.
IMPRESIN DE UN ARCHIVO PDF CIFRADO (pgina 3-74)
1
Conecte el dispositivo de memoria USB
a la mquina.
Utilice una memoria USB con FAT32 cuya capacidad no supere 32 GB.
1
Salida
Doble Cara
Archivo Rpido
Selec. Papel
Auto.
Imprimir
Cancelar
Impresin B/N
Ajustar a pg.
Imprimir
File-01.tiff
Nmero
impresiones
(1 999)
(1) (2)
3-65
IMPRESORA
Contenido
2
Acceda al dispositivo de memoria USB.
(1) Pulse la tecla [ARCHIVO DOCS.].
(2) Pulse la ficha [Acc. datos ext].
(3) Pulse la tecla [Memoria USB].
Configuracin del sistema (Administrador): Desactivacin de Impr. directa desde memoria USB
Este ajuste sirve para desactivar la impresin de archivos desde una memoria USB.
Si activa este ajuste, la tecla [Memoria USB] se inhabilitar.
3
Pulse la tecla del archivo que desea
imprimir.
El icono aparece a la izquierda de las teclas de los
archivos que se pueden imprimir.
El icono se muestra a la izquierda de las teclas de las
carpetas de la memoria USB. Para mostrar los archivos y las
carpetas de una carpeta, pulse la tecla de la carpeta.
Pueden visualizarse un total de 100 teclas de archivos y carpetas.
Pulse la tecla para subir un nivel de carpeta.
Cuando se baja un nivel de carpeta pulsando una tecla de carpeta, aparece la tecla en la esquina superior
derecha de la pantalla. Pulse esta tecla para volver a la pantalla de seleccin del nombre de archivo o carpeta.
Pulse la tecla [Archivo o nombre de carpeta] para cambiar el orden de los archivos y carpetas que aparecen en la
pantalla. El orden se invierte entre el orden ascendente y descendente cada vez que se pulsa la tecla.
4
Imprima el archivo seleccionado.
(1) Seleccione las condiciones de impresin.
Si ha seleccionado un archivo (PCL, PS o XPS) en el
paso 3 que incluye opciones de impresin, se aplicarn
dichas opciones.
(2) Pulse la tecla [Imprimir].
La impresin comienza despus de la transferencia del
archivo seleccionado. Cuando aparezca el mensaje en el
panel tctil, pulse la tecla [OK].
Para cancelar la impresin
Para cancelar la impresin mientras se est transfiriendo el archivo, pulse la tecla [Cancelar] en la pantalla de
mensajes que aparece en el panel tctil.
FTP
Acceso de Datos Externos
Recup. archivo Escner a HDD Estado del HDD Acc. datos ext
ENVIAR
IMAGEN
ARCHIVO
DOCS.
COPIAR
Carpeta de red
Memoria USB
(1) (2) (3)
Archivo o nombre de carpeta
Memoria USB
File-01.tiff
File-02.tiff
File-03.tiff
File-04.tiff
File-05.tiff
Folder01
Folder02
1
1
1
Salida
Doble Cara
Archivo Rpido
Selec. Papel
Auto.
Imprimir
Cancelar
Impresin B/N
Ajustar a pg.
Imprimir
File-01.tiff
Nmero
impresiones
(1 999)
(1) (2)
3-66
IMPRESORA
Contenido
IMPRESIN DIRECTA DE UN ARCHIVO SITUADO EN
UNA CARPETA DE RED
Esta funcin necesita la unidad de disco duro.
Utilice el panel de funcionamiento de la mquina para seleccionar e imprimir un archivo que est en un servidor o
carpeta compartida de un ordenador individual conectado a la misma red que la mquina.
5
Retire el dispositivo de memoria USB de
la mquina.
Cuando selecciona un archivo PDF protegido por una contrasea, debe introducir esta ltima en la pantalla de estado del
trabajo para comenzar la impresin.
IMPRESIN DE UN ARCHIVO PDF CIFRADO (pgina 3-74)
1
Acceda a la red.
(1) Pulse la tecla [ARCHIVO DOCS.].
(2) Pulse la ficha [Acc. datos ext].
(3) Pulse la tecla [Carpeta de red].
Desactivacin Impr. directa desde carpeta de red
Este ajuste sirve para desactivar la impresin de archivos desde una carpeta de red.
Si activa este ajuste, la tecla [Carpeta de red] se inhabilitar.
FTP
Carpeta de red
Memoria USB
Acceso de Datos Externos
Recup. archivo Escner a HDD Estado del HDD Acc. datos ext
ENVIAR
IMAGEN
ARCHIVO
DOCS.
COPIAR
(1) (2) (3)
3-67
IMPRESORA
Contenido
2
Acceda a la carpeta de red.
(1) Pulse la tecla del grupo de trabajo al que
desea acceder.
(2) Pulse la tecla del servidor u ordenador al
que desea tener acceso.
Si aparece una pantalla solicitando un nombre de usuario
y contrasea, consulte con el administrador del servidor e
introduzca el nombre de usuario y contrasea necesarios.
(3) Pulse la tecla de la carpeta de red.
Puede pulsar la tecla [Buscar] y teclear una palabra clave para buscar un grupo de trabajo, un servidor o una
carpeta de red. Para saber cmo entrar texto, consulte "INTRODUCCIN DE TEXTO" (pgina 1-67) de "1. ANTES
DE UTILIZAR LA MQUINA".
Se pueden mostrar hasta 100 grupos de trabajo, 100 servidores y 100 carpetas de red.
Pulse la tecla para subir un nivel de carpeta.
Para volver a la pantalla de seleccin de grupo de trabajo, pulse la tecla .
Para cambiar el orden de las teclas, pulse o en cada pantalla. El orden se invertir entre el orden ascendente
y descendente cada vez que se pulse la tecla.
Para ir a una pgina en concreto, pulse la tecla que muestra el nmero de la pgina e introduzca el nmero de
la pgina deseada.
1
17
Buscar
Seleccione el grupo de trabajo.
Nombre del Grupo de trabajo
Grupo de trabajo
Work 1
Work 3
Work 4
Work 6
Work 2
Work 5
Work 1
1
17
Buscar
Seleccione el servidor.
Nom. Serv.
Servidor
Server 1
Server 3
Server 4
Server 6
Server 2
Server 5
\\Server 1
1
17
Buscar
Carpeta de red
Carpeta de red Nombre
Seleccione la carpeta de red.
User 1
User 3
User 4
User 6
User 2
User 5
1
3-68
IMPRESORA
Contenido
3
Pulse la tecla del archivo que desea
imprimir.
El icono aparece a la izquierda de las teclas de los
archivos que se pueden imprimir.
El icono se muestra a la izquierda de las teclas de las
carpetas en la carpeta de red. Para mostrar los archivos y
las carpetas de una carpeta, pulse la tecla de la carpeta.
Pueden visualizarse un total de 100 teclas de archivos y carpetas.
Pulse la tecla para subir un nivel de carpeta.
Para volver a la pantalla de seleccin de carpeta de red, pulse la tecla .
Pulse la tecla [Archivo o nombre de carpeta] para cambiar el orden de los archivos y carpetas que aparecen en la
pantalla. El orden se invertir entre el orden ascendente y descendente cada vez que se pulse la tecla.
4
Imprima el archivo seleccionado.
(1) Seleccione las condiciones de impresin.
Si ha seleccionado un archivo (PCL, PS o XPS) en el
paso 3 que incluye opciones de impresin, se aplicarn
dichas opciones.
(2) Pulse la tecla [Imprimir].
La impresin comienza despus de la transferencia del
archivo seleccionado. Cuando aparezca el mensaje en el
panel tctil, pulse la tecla [OK].
Cuando selecciona un archivo PDF protegido por una contrasea, debe introducir esta ltima en la pantalla de estado del
trabajo para comenzar la impresin.
IMPRESIN DE UN ARCHIVO PDF CIFRADO (pgina 3-74)
Archivo o nombre de carpeta
\\Server 1\User 1
File-01.tiff
File-02.tiff
File-03.tiff
File-04.tiff
File-05.tiff
Folder01
Folder02
1
15
1
Salida
Doble Cara
Archivo Rpido
Selec. Papel
Auto.
Imprimir
Cancelar
Impresin B/N
Ajustar a pg.
Imprimir
File-01.tiff
Nmero
impresiones
(1 999)
(1) (2)
3-69
IMPRESORA
Contenido
IMPRESIN DIRECTA DESDE UN
ORDENADOR
Esta funcin necesita la unidad de disco duro.
En las pginas Web de la mquina pueden configurarse opciones para habilitar la impresin directa desde un
ordenador sin utilizar el controlador de impresora. Para saber cmo tener acceso a las pginas web, consulte la Gua
de inicio.
ENVIAR TRABAJO DE IMPRESIN
Puede configurar un archivo para que se imprima directamente sin utilizar el controlador de impresora.
Adems de para imprimir un archivo de su ordenador, este procedimiento se puede utilizar para imprimir cualquier
archivo al que se pueda acceder desde el mismo, como un archivo de otro ordenador conectado en la misma red.
Para imprimir directamente un archivo de un ordenador, haga clic en [Operaciones con Documentos] y, a continuacin,
en [Enviar trabajo de impresin] en el men de la pgina Web.
FTP IMPRIMIR
Puede imprimir un archivo desde el ordenador con slo arrastrar y colocar el archivo en el servidor FTP de la mquina.
Configuracin de las opciones
Para habilitar la impresin desde FTP, haga clic en [Configuracin de la Aplicacin] y, a continuacin, en
[Configuracin para imprimir desde el PC] en el men de la pgina Web, y configure el nmero de puerto. (Se
necesitan derechos de administrador.)
Efectuar la impresin en FTP
Escriba "ftp://" y, a continuacin, la direccin IP de la mquina en la barra de direcciones del explorador Web
instalado en el ordenador, segn se muestra a continuacin.
(Ejemplo)
ftp://192.168.1.28
Arrastre y coloque el archivo que desea imprimir en la carpeta "lp" que aparece en el explorador Web. El archivo
comenzar a imprimirse automticamente.
Si se imprime un archivo (PCL, PS o XPS) que incluye opciones de impresin, se aplicarn dichas opciones.
Cuando se habilita la autenticacin de usuario en la configuracin del sistema (administrador) de la mquina, la funcin de
impresin puede que est restringida. Para obtener ms informacin, consulte al administrador.
3-70
IMPRESORA
Contenido
IMPRESIN DE CORREO ELECTRNICO
Se puede configurar una cuenta de correo electrnico en la mquina para que sta compruebe peridicamente su
servidor de correo e imprima de forma automtica los datos adjuntos de correo electrnico recibidos, sin necesidad de
utilizar el controlador de impresora.
Configuracin de las opciones
Para utilizar la impresin de correo electrnico, primero debe configurar una cuenta de correo en la mquina. Para
configurar una cuenta, haga clic en [Configuracin de la Aplicacin] y, a continuacin, en [Configuracin de Impresin
de Correo electrnico] en el men de la pgina Web. (Se necesitan derechos de administrador.)
Para saber cmo tener acceso a las pginas web, consulte la Gua de inicio.
Utilizacin de la impresin de correo electrnico
Para imprimir un archivo utilizando la impresin de correo electrnico, utilice su programa de correo en el ordenador
para enviar los archivos como datos adjuntos a la direccin de correo electrnico de la mquina.
Los comandos de control pueden introducirse en el mensaje de correo electrnico para especificar el nmero de
copias y el formato de impresin. Los comandos se introducen con el formato "nombre del comando = valor".
Como ejemplo, los comandos de control incluyen lo siguiente:
*1 Slo es efectivo cuando se ha instalado un finalizador.
*2 Solo efectivo si el mdulo de perforado est instalado en el finalizador.
*3 Puede omitirse, excepto cuando la autenticacin se efecta por nmero de usuario.
Funcin
Nombre del
comando
Valores Ejemplo
Copias COPIES 1-999
Grapado*
1
STAPLEOPTION NONE, ONE, TWO
Perforar*
2
PUNCH OFF, ON
Salida COLLATE OFF, ON
Impresin a dos
caras
DUPLEX OFF, TOP, LEFT, RIGHT
Nmero de cuenta*
3
ACCOUNTNUMBER Nmero (de 5 a 8 cifras)
Tipo de archivo LANGUAGE PCL, PCLXL, POSTSCRIPT, PDF, TIFF,
JPG, XPS
Papel PAPER Nombre del papel disponible (A4, LETTER, etc.)
Archivo de
Documentos
FILE OFF, ON
FOLDERNAME 28 caracteres como mximo
Archivo Rpido QUICKFILE OFF, ON
Bandeja de salida OUTTRAY CENTER, RIGHT
Impresin en
blanco y negro
B/W PRINT OFF, ON
Ajustar a la pgina FITIMAGETOPAGE OFF, ON
Introduzca los comandos en texto sin formato. Si los introduce en texto con formato enriquecido (HTML), los comandos no se aplicarn.
Para recibir una lista de los comandos de control, introduzca el comando "Config" en el mensaje de correo electrnico.
Si no se introduce nada en el cuerpo del mensaje de correo electrnico, la impresin se realizar de acuerdo con los "Ajustes Predeterminados"
de la configuracin del sistema. Si se imprime un archivo (PCL, PS o XPS) que incluye opciones de impresin, se aplicarn dichas opciones.
Introduzca slo un "Tipo de archivo" cuando est especificando un lenguaje de pgina-descripcin. Normalmente no es
necesario introducir ningn tipo de archivo.
COPIES=2
DUPLEX=LEFT
ACCOUNTNUMBER=11111
PAPER=A4
B/W PRINT=ON
3-71
IMPRESORA
Contenido
PANTALLA DE ESTADO DE LOS
TRABAJOS
La pantalla de estado de los trabajos se muestra cuando se pulsa la tecla [ESTADO TRABAJO] en el panel de control.
En esta pantalla puede consultarse el estado de los trabajos por modo. Cuando se pulsa la tecla [ESTADO TRABAJO],
se muestra la pantalla de estado de los trabajos del modo que se estaba utilizando antes de que se pulsara la tecla.
COMPROBACIN DEL ESTADO DE
IMPRESIN
El estado del trabajo (A) se muestra en la parte inferior izquierda del panel de control. La pantalla de estado del trabajo se
puede tocar para mostrar la pantalla de estado del trabajo. En la pantalla de estado de los trabajos (B), se pueden
comprobar los cuatro primeros trabajos que estn en la cola de impresin (el trabajo en curso y los reservados).
COPIAR 002 / 000
COPIAR
002 / 001 Imprimiendo
0312345678 001 / 000
Computer01
020 / 000
Detalle
Bobina
Completo
Par./Borrar
2
3
4
Impr. Trab.
Cola de Trabajos Conjunto/Progreso Estado
Escanear A Enviar Fax Internet-Fax
Prioridad
Cola Trab.
1
A la espera
A la espera
A la espera
1
1
ESTADO TRABAJO
Estado Trabajo
Estado MFP
002/000
Printing
002/000
A la espera
A la espera
002/000
A la espera
002/001
Modo Color
Modos
Especiales
Copia 2-Caras
Salida
Archivo
Archivo Rpido
Ratio de Copia
Bandeja1
100%
Original
Auto.
A4
Todo Color
Exposicin
Auto.
Lista para
escanear la copia.
Selec. Papel
Auto.
A4
Normal
Imprimiendo
Previsualiza-
cin
Normal
A3
3.
1.
2. A4R
B4
4.
A4
A4
(A) (B)
3-72
IMPRESORA
Contenido
PANTALLAS DE ALMACENAMIENTO EN LA
COLA,COLA DE TRABAJOS Y TRABAJOS
COMPLETADOS
La pantalla de estado de los trabajos consta de la pantalla de cola de trabajos, que muestra los trabajos de copia y de
impresin que esperan ser procesados y el trabajo que se est ejecutando en ese momento, la pantalla de trabajos
completados, que muestra los trabajos que se han completado, y la pantalla de almacenamiento en la cola, que muestra los
trabajos de impresin que se han almacenado en la cola y los trabajos que esperan a que se especifique una contrasea.
(1) Fichas de seleccin de modo
Utilice estas fichas para seleccionar el modo que se
muestra en la pantalla de estado de los trabajos.
El estado de los trabajos de impresin puede revisarse
en la ficha [Impr. Trab.].
(2) Tecla de seleccin de la pantalla de estado de los trabajos
Pulse esta tecla para cambiar entre la pantalla de cola de
trabajos, la pantalla de trabajos completados y la
pantalla de almacenamiento en la cola.
Si la unidad de disco duro no est instalada, [Bobina] no
aparece.
(3) Lista de trabajos (pantalla de almacenamiento en la
cola)
Se muestran los trabajos almacenados para la impresin
y los PDF cifrados que necesitan contrasea.
(4) Lista de trabajos (pantalla de cola de trabajos)
Los trabajos que esperan la impresin aparecen en la
cola de trabajos como teclas. Los trabajos se imprimen
en orden empezando por el de la parte superior de la
cola. Cada tecla de trabajo muestra informacin sobre el
trabajo y el estado actual del trabajo.
(5) Tecla [Detalle] (pantalla de cola de trabajos)
Pulse esta tecla para mostrar informacin detallada
sobre un trabajo.
(6) Tecla [Prioridad]
Pulse esta tecla para conceder prioridad a un trabajo
seleccionado.
(7) Tecla [Par./Borrar]
Pulse esta tecla para detener o borrar un trabajo
seleccionado.
(8) Lista de trabajos (pantalla de trabajos completados)
Muestra hasta 99 trabajos completados. Se muestra el
resultado (estado) de cada trabajo completado.
(9) Tecla [Detalle] (pantalla de trabajos completados)
Cuando se muestra un trabajo como una tecla en la lista
de trabajos, la tecla [Detalle] puede pulsarse para
mostrar informacin detallada sobre el trabajo.
(10) Tecla [Llamada]
Pulse esta tecla para recuperar y utilizar los trabajos de
impresin guardados con la funcin de archivo de
documentos.
Si la unidad de disco duro no est instalada, [Bobina] no
aparece.
Bobina
Computer02 11:00 04/01 001/001 OK
Computer03 10:33 04/01 010/010 OK
Computer04 10:31 04/01 013/013 OK
Copia 10:03 04/01 001/001 OK
Computer05 10:01 04/01 003/003 OK
Copia 10:00 04/01 010/010 OK
file-01 10:30 04/01 010/010 OK
Copia 10:13 04/01 001/001 OK
Impr. Trab.
Trab. Complet. Def. Tiempo Conj. Estado
Escanear A Enviar Fax Internet-Fax
Detalle
Llamada
1
2
Cola Trab.
Completo
4
5
1
2
3
6
7
8
Detalle
Bobina
Completo
Par./Borrar
Copiar 2
3
4
002 / 000 A la espera
Copiar 020 / 000
A la espera
0312345678 001 / 000 A la espera
Impr. Trab.
Cola de Trabajos Conjunto/Progreso Estado
Escanear A Enviar Fax Internet-Fax
Prioridad
1
1
Cola Trab.
Computer01 1 002 / 001 Imprimiendo
Impr. Trab. Escanear A Enviar Fax Internet-Fax
Computer01
Computer02
Computer03
Computer04
Computer05
020 / ---
020 / ---
--- / ---
--- / ---
002 / ---
Rendering.
Carrete
Carrete
Carrete
Encrip. PDF
Job Queue Sets / Progress Status
Spool
Job Queue
Complete
Stop/Delete
1
1
(4)
(3)
(1)
(2)
(5)
(6)
(7)
(8)
(9)
(10)
3-73
IMPRESORA
Contenido
Visualizacin de las teclas de trabajos
Cada tecla de trabajo muestra la posicin del trabajo en la cola, as como el estado actual de dicho trabajo.
(1) Indica el nmero (posicin) del trabajo en la cola de
trabajos.
Una vez finalizado el trabajo que se est imprimiendo, el
trabajo sube una posicin en la cola de trabajos.
Este nmero no aparece en las teclas en la pantalla de
trabajos completados.
(2) Icono del modo
El icono aparece cuando el trabajo es de impresin.
En la pantalla de trabajos completados, aparecer una
barra de color al lado del icono para indicar si el trabajo
se ha ejecutado en color o en blanco y negro. (No
obstante, el icono de la barra de color no aparece en la
tecla de un trabajo almacenado mediante la funcin de
archivo de documentos, ni en la tecla de un trabajo de
transmisin/recepcin que se haya cancelado.)
(3) Nombre de usuario
En el trabajo de impresin, aparecer el nombre de inicio
de sesin que el usuario haya definido en el ordenador.
Puede especificar un nombre de usuario en el
controlador de impresora para que se sepa qu usuario
ha efectuado el trabajo.
(4) Nmero de juegos
Muestra el nmero de juegos que se ha establecido.
(5) Nmero de juegos completados
Muestra el nmero de juegos que se ha completado.
Aparece "000" mientras el trabajo espera en la cola de
trabajos.
(6) Estado
Muestra el estado del trabajo.
Computer01 2 002/000 A la espera
(1) (2) (3) (4) (5) (6)
Mensaje Estado
"Imprimiendo" Se est realizando la impresin.
"A la
espera"
El trabajo se encuentra a la espera
de ser ejecutado.
"Tner
Vaco"
El cartucho de tner no tiene tner.
Sustituya el cartucho de tner con
uno nuevo.
"Sin Papel" El papel utilizado para el trabajo se
ha agotado. Aada papel o cambie a
una bandeja de papel diferente.
"Lmite" Se ha excedido el lmite de pginas
de impresin. Comprubelo con el
administrador de la mquina.
"Error" Se ha producido un error mientras se
ejecutaba el trabajo. Solucione el
error.
"Rendering" Los datos de impresin se estn
analizando.
"Carrete" Se estn recibiendo los datos de
impresin o un trabajo est en
espera de ser analizado tras haber
sido almacenado en cola.
"Encrip.
PDF"
Tras el anlisis, si un trabajo resulta
ser un PDF cifrado, pasa al estado
de espera para que se introduzca la
contrasea.
3-74
IMPRESORA
Contenido
IMPRESIN DE UN ARCHIVO PDF CIFRADO
El PDF cifrado se utiliza para proteger un archivo PDF solicitando la introduccin de una contrasea para imprimir o
para editar el archivo. Para imprimir directamente archivos PDF cifrados situados en servidores FTP o dispositivos USB
conectados a la mquina, siga los pasos siguientes para introducir la contrasea y empezar la impresin.
El kit de expansin para impresora y el kit de expansin PS3 son obligatorios para utilizar esta funcin.
1
Pulse la tecla [ESTADO TRABAJO].
2
Seleccione el trabajo de impresin PDF
cifrado.
(1) Pulse la ficha [Impr. Trab.].
(2) Cambie el modo de estado del trabajo de
impresin a [Bobina].
Pulse esta tecla para cambiar de modo. El modo
seleccionado se muestra resaltado.
(3) Pulse la tecla del trabajo de impresin del
archivo PDF que tiene la contrasea.
3
Pulse la tecla [S].
Aparece una pantalla de introduccin de texto. Introduzca la
contrasea (32 caracteres o menos) y pulse la tecla [OK]. El
trabajo de impresin se lanzar y se desplazar a [Cola Trab.].
Si se ha definido una contrasea principal y una contrasea de usuario (que se utiliza para abrir el archivo), escriba la
contrasea principal.
Para imprimir un archivo PDF cifrado utilizando el controlador de impresora, abra el archivo en su ordenador e introduzca
la contrasea.
La impresin no es posible si no conoce la contrasea para un archivo PDF cifrado. Para borrar un trabajo de impresin
en cola, pulse la tecla [No] en la pantalla del paso 3 y la tecla [Par./Borrar].
Las versiones de PDF cifrado que pueden imprimirse directamente son 1.6 (Adobe
Acrobat
7.0) y anteriores.
ESTADO TRABAJO
Impr. Trab. Escanear A Enviar Fax Internet-Fax
Computer01
Computer02
Computer03
Computer04
Computer05
020 / ---
020 / ---
--- / ---
--- / ---
002 / ---
Rendering.
Carrete
Carrete
Carrete
Encrip. PDF
Cola de Trabajos Conjunto/Progreso Estado
Bobina
Cola Trab.
Completo
Par./Borrar
1
1
(1) (2) (3)
Escribir la contrasea?
S No
3-75
IMPRESORA
Contenido
ASIGNACIN DE PRIORIDAD DE TRABAJO
DE IMPRESIN/CANCELACIN DE UN
TRABAJO DE IMPRESIN
ASIGNACIN DE PRIORIDAD DE TRABAJO DE
IMPRESIN
Cuando la mquina est ocupada copiando o imprimiendo un fax recibido u otro trabajo, puede dar prioridad a un
trabajo de impresin que espera ser impreso e imprimirlo delante de otros trabajos.
1
Pulse la tecla [ESTADO TRABAJO].
2
Conceda la prioridad de trabajo
deseada.
(1) Pulse la ficha [Impr. Trab.].
(2) Cambie el modo de estado del trabajo de
impresin a [Cola Trab.].
Pulse esta tecla para cambiar de modo. El modo
seleccionado se muestra resaltado.
(3) Pulse la tecla del trabajo de impresin al
que desea dar prioridad.
(4) Pulse la tecla [Prioridad].
Se detiene el trabajo que se est imprimiendo y se
imprime el trabajo seleccionado en (3).
Para comprobar la informacin de impresin sobre el trabajo seleccionado, pulse la tecla [Detalle].
ESTADO TRABAJO
Computer01
Computer02
0312345678
Copiar
020 / 001
020 / 000
002 / 000
002 / 000
Imprimiendo
A la espera
A la espera
A la espera
Copiar 002 / 000 A la espera
Copiar 002 / 000 A la espera
Copiar 002 / 000 A la espera
Copiar 002 / 000 A la espera
Bobina
Cola Trab.
Completo
Detalle
Prioridad
Par./Borrar
1
1
Impr. Trab. Escanear A Enviar Fax Internet-Fax
Cola de Trabajos Conjunto/Progreso Estado
(4) (3)
(1) (2)
3-76
IMPRESORA
Contenido
CANCELACIN DE UN TRABAJO DE IMPRESIN
Se puede cancelar un trabajo que se est imprimiendo, un trabajo que espera ser impreso o un trabajo en cola.
1
Pulse la tecla [ESTADO TRABAJO].
2
Cancele el trabajo.
(1) Pulse la ficha [Impr. Trab.].
(2) Cambie el modo de estado del trabajo de
impresin a [Bobina] o [Cola Trab.].
Pulse esta tecla para cambiar de modo. El modo
seleccionado se muestra resaltado.
(3) Pulse la tecla del trabajo de impresin que
desea cancelar.
(4) Pulse la tecla [Par./Borrar].
(5) Aparece un mensaje para confirmar la
cancelacin. Pulse la tecla [S].
Se borra la tecla del trabajo seleccionado y la impresin
se cancela.
Tambin es posible cancelar la impresin con la tecla [PARAR] ( ) del panel de funcionamiento. Cuando pulse la
tecla [PARAR] ( ), aparecer un mensaje solicitando si se desea cancelar el trabajo.
Si no desea cancelar el trabajo de impresin seleccionado
Pulse la tecla [No] en el paso (5).
ESTADO TRABAJO
Computer01
Computer02
0312345678
Copiar
020 / 001
020 / 000
002 / 000
002 / 000
Imprimiendo
A la espera
A la espera
A la espera
Copiar 002 / 000 A la espera
Copiar 002 / 000 A la espera
Copiar 002 / 000 A la espera
Copiar 002 / 000 A la espera
Bobina
Cola Trab.
Completo
Detalle
Prioridad
Par./Borrar
1
1
Impr. Trab. Escanear A Enviar Fax Internet-Fax
Cola de Trabajos Conjunto/Progreso Estado
(4) (3)
(1) (2)
S No
Borrar el trabajo?
Computer02
3-77
IMPRESORA
Contenido
CAMBIO A OTRO TAMAO DE PAPEL E
IMPRESIN CUANDO EL PAPEL SE AGOTA
Si la impresin se para porque la mquina se ha quedado sin papel o si el tamao de papel especificado en el controlador de la
impresora no est cargado en la mquina, aparecer un mensaje en el panel tctil. La impresin comenzar automticamente cuando
se pulse la tecla [OK] y el papel est cargado en la mquina. Si desea realizar una impresin en papel en otra bandeja debido a que el
tamao de papel que desea no se encuentra disponible inmediatamente, siga los pasos que se indican a continuacin.
1
Pulse la tecla [ESTADO TRABAJO].
2
Consulte los detalles del trabajo de
impresin que se ha quedado sin papel.
(1) Pulse la tecla del trabajo para el cual
aparece el mensaje "Sin Papel".
(2) Pulse la tecla [Detalle].
3
Pulse la tecla [Selec. Papel].
4
Pulse la tecla de la bandeja que tiene el
papel que desea utilizar.
La impresin comienza.
Si ha cambiado a otro tamao de papel, la impresin puede no producirse correctamente; por ejemplo, parte del texto o de
la imagen pueden salirse del papel.
ESTADO TRABAJO
Computer01 020 / 001 Sin Papel
Prioridad
Bobina
Cola Trab.
Completo
Detalle
Par./Borrar
1
1
Impr. Trab. Escanear A Enviar Fax Internet-Fax
Cola de Trabajos Conjunto/Progreso Estado
(1) (2)
Detalle OK
Computer01
020 / 000 Sin Papel
Data : File-01.tiff
Color/B y N: Todo Color
Papel:
A3
Normal
Selec. Papel
Estilo
del Doc.:
Modos
Especiales:
Salida:
A dos Caras
(Libro)
Detalle OK
Computer01
020 / 000
Selec. Papel
Normal
Normal
A4
Normal
1.A4
2.A4R
4.A3
3.B4
Normal
Sin Papel
Bandeja de Papel Band. Bypass
Normal
3-78
IMPRESORA
Contenido
LISTA DE ESPECIFICACIONES DE LOS
CONTROLADORES DE IMPRESORA
Las funciones disponibles y los resultados de salida pueden variar en funcin del tipo de controlador de impresora que
se utilice.
APNDICE
Funcin
Sharp
Advanced
Printing
Language-c
PCL6 PS
Windows
PPD*
1
Macintosh
PPD*
1
Funciones de
uso frecuente
Copias 1-999 1-999 1-999 1-999 1-999
Resolucin S S S S S
N-Up Nmero de
Pginas
2,4,6,8,9,16 2,4,6,8,9,16 2,4,6,8,9,16 2,4,6,9,16 2,4,6,9,16
Orden Seleccionable Seleccionable Seleccionable Seleccionable Seleccionable
Borde On/Off On/Off On/Off S Seleccionable
Impresin A Doble Cara S S S S S
Ajustar a pgina S S S No S*
2
Borde de encuadernacin Seleccionable Seleccionable Seleccionable No S
Imprimir en blanco y negro S S S S S
Grapado*
3
S S S S S
Perforar*
3
S S S S S
Papel Tamao de papel S S S S S
Papel personalizado 8 tamao 8 tamao 8 tamao S S
Seleccin papel S S S S S
Bandeja de salida S S S S S
Funciones tiles
de la impresora
Folleto S S S S S
Desplazar margen S 0 mm a 30 mm 0 mm a 30 mm S S
Impresin de pster S S S No No
Girar 180 grados S S S S S
Zoom/XY-Zoom S*
4
S*
4
S S*
4
S*
4
Ajustes de ancho de lnea S S No No No
Imagen en espejo No No S S S*
5
3-79
IMPRESORA
Contenido
*1 La especificacin de cada funcin en Windows PPD y Macintosh PPD vara dependiendo de la versin del sistema
operativo y de la aplicacin.
*2 Solo pueden utilizarse Mac OS X v10.4.11, v10.5 a 10.5.8 y v10.6 a 10.6.5.
*3 Se puede utilizar si hay instalado un finalizador. (Para utilizar la funcin de perforacin, tambin debe haber
instalado un mdulo de perforacin.)
*4 La proporcin horizontal y vertical no se puede definir por separado.
*5 Slo puede utilizarse Mac OS 9.0 a 9.2.2.
*6 Slo se pueden introducir cubiertas.
*7 No se puede utilizar en Mac OS X v10.2.8 o v10.3.9.
*8 Slo puede fijarse el desplazamiento de los datos de cadena de texto creados en la aplicacin.
*9 No se puede utilizar en Mac OS 9.0 hasta 9.2.2.
*10 No se puede utilizar en Mac OS X v10.2.8.
*11 No puede utilizarse en Mac OS X v10.5 a 10.5.1
*12 Puede que este ajuste no funcione en algunas aplicaciones de software y sistemas operativos.
*13 TrueType y Type1 se pueden seleccionar en algunas versiones de LaserWriter.
*14 Esta funcin necesita la unidad de disco duro.
Funciones
especiales
Papel diferente S*
6
S S No S*
6,7
Fondo de transparencias S S S No S
Copia carbn No S S No No
Impresin de pestaas No S S*
8
No No
Inserciones de captulos No S No No No
Intercalado de pginas No S No No No
Impresin tndem*
14
No S S No S*
9
Retencin S S S No S
Archivo de Documentos S S S No S*
9
Funciones de
ajuste de modo
de color
Ajustes de Color S S S No S*
9,10,11
Texto en negro/
Vector en negro
S S S No No
Color avanzado S S S S S
Funciones para
combinar texto
e imgenes
Marcas de agua S S S S S
Sello de imagen S S S No No
Superposicin No S S No No
Calidad de
imagen
Modo de Impresin Normal/
Alta calidad
Normal/
Alta calidad
Normal/
Alta calidad
Normal/
Alta calidad
Normal/
Alta calidad
Seleccin del modo
de grfico
No S No No No
Modalidad ahorro
Toner*
12
S S S S S
Fuente Fuente permanente No 80 fuentes 136 fuentes 136 fuentes 35 fuentes
Descargar fuente
seleccionable No
Mapa de bits
TrueType,
grficos
Mapa de bits
TrueType,
Type1
Mapa de bits
TrueType,
Type1
No*
13
Otras funciones Configuracin
automtica
S S S No S*
10
Autentificacin de
usuario
S S S No S
Funcin
Sharp
Advanced
Printing
Language-c
PCL6 PS
Windows
PPD*
1
Macintosh
PPD*
1
3-80
IMPRESORA
Contenido
ESPECIFICACIONES DE LA IMPRESORA
*1 El kit de expansin para impresora es obligatorio.
*2 Cuando el kit de expansin PS3 est instalado y la mquina se utiliza como una impresora PostScript.
*3 Se necesita el kit tipos de letra para cdigo de barras.
*4 Cuando el kit de expansin XPS est instalado.
*5 Necesario cuando no hay suficiente memoria para gestionar determinados datos de impresin. Debe utilizarse
cuando el kit de expansin XPS est instalado.
Tipo Integrado
Velocidad de impresin
continua
MX-2010U: 20 pg./min.
MX-2310U: 23 pg./min.
MX-3111U: 31 pg./min.
(Cuando se imprime el mismo documento de manera continuada en papel normal de tamao A4
(8-1/2" x 11") sin desplazamiento, exceptuando el tiempo de procesamiento.)
Resolucin de impresin 600 x 600 ppp, 9600 equivalente x 600ppp
Tipo de controlador de
impresora
Compatible con Sharp Advanced Printing Language-c, PCL6*
1
, Compatible con PostScript 3*
2
,
XPS*
4
Protocolos compatibles TCP/IP, IPX/SPX, NetBEUI, EtherTalk*
2
Sistemas operativos de
ordenador cliente
soportados
Vase "VERIFICACIN DE LAS EXIGENCIAS DEL SISTEMA" en la gua de instalacin del
software.
Fuentes
PCL6*
1
80 fuentes europeas, 28 fuentes de cdigo de barras*
3
,
1 fuente de mapa de bits
Compatible con PostScript 3*
2
136 fuentes europeas
Puerto de interfaz
Conexin en red local (LAN): 10Base-T / 100Base-TX / 1000Base-T
Conectividad USB: Soporta USB 2.0 (Alta velocidad)
Memoria
Memoria del sistema estndar: 1 GB
Memoria de expansin: 1 GB*
5
rea de impresin
Toda la pgina, excluido el margen de 4,2 mm (11/64") a cada lado. El rea de impresin real
puede variar, dependiendo del controlador de la impresora y de la aplicacin utilizados.
4-1
Este captulo ofrece una explicacin detallada de los procedimientos para utilizar la funcin de fax.
ANTES DE UTILIZAR LA MQUINA COMO
FAX
INSTRUCCIONES PARA USAR EL FAX . . . . . . . . 4-4
CONEXIN A LA LNEA TELEFNICA. . . . . . . 4-4
COMPROBAR QUE EL INTERRUPTOR
DE ALIMENTACIN PRINCIPAL EST
EN LA POSICIN DE ENCENDIDO . . . . . . . . . 4-5
COMPROBACIN DE LA FECHA Y LA
HORA . . . . . . . . . . . . . . . . . . . . . . . . . . . . . . . . . 4-6
MEMORIZAR EL NMERO DE FAX DEL
REMITENTE. . . . . . . . . . . . . . . . . . . . . . . . . . . . 4-6
PANTALLA BSICA DEL MODO DE FAX . . . . . . . 4-7
PANTALLA BSICA DEL MODO DE FAX. . . . . 4-8
PANTALLA DE LA LIBRETA DE
DIRECCIONES. . . . . . . . . . . . . . . . . . . . . . . . . 4-11
CAMBIAR LA VISUALIZACIN DE LAS
TECLAS DE ACCESO DIRECTO EN LA
PANTALLA DE LA LIBRETA DE
DIRECCIONES. . . . . . . . . . . . . . . . . . . . . . . . . 4-12
SECUENCIA DE TRANSMISIN DE FAX. . . . . . . 4-14
INTRODUCIR DESTINOS
INTRODUCCIN DE UN NMERO DE FAX
CON LAS TECLAS NUMRICAS . . . . . . . . . . . . . 4-17
RECUPERACIN DE UN NMERO DE FAX
DE LA LIBRETA DE DIRECCIONES. . . . . . . . . . . 4-18
RECUPERACIN DE UN DESTINO
ALMACENADO . . . . . . . . . . . . . . . . . . . . . . . . 4-19
COMPROBACIN Y BORRADO DE LOS
DESTINOS INTRODUCIDOS . . . . . . . . . . . . . 4-20
UTILIZAR UN NMERO DE BSQUEDA
PARA RECUPERAR UN DESTINO. . . . . . . . . . . . 4-21
RECUPERACIN DE UN DESTINO DE UNA
LIBRETA DE DIRECCIONES GLOBAL. . . . . . . . . 4-22
UTILIZAR LA FUNCIN DE REENVO . . . . . . . . . 4-24
MARCACIN EN CADENA . . . . . . . . . . . . . . . . . . 4-25
MTODOS BSICOS DE TRANSMISIN
MTODOS DE TRANSMISIN . . . . . . . . . . . . . . . 4-26
COLOCACIN Y ORIENTACIN DEL ORIGINAL . . . 4-28
REDUCCIN AUTOMTICA DE LA
IMAGEN TRANSMITIDA . . . . . . . . . . . . . . . . . 4-28
TAMAOS DE ORIGINAL
SUSCEPTIBLES DE TRANSMISIN . . . . . . . 4-29
TAMAO DEL ORIGINAL COLOCADO . . . . . 4-29
CUANDO LA LNEA EST OCUPADA . . . . . . 4-30
CUANDO SE PRODUCE UN ERROR DE
COMUNICACIN. . . . . . . . . . . . . . . . . . . . . . . 4-30
MODO DE CONFIRMACIN DE DESTINO DE FAX . . . . 4-31
UTILIZACIN DEL ALIMENTADOR AUTOMTICO
DE DOCUMENTOS EN LA TRANSMISIN . . . . . . . . . 4-32
UTILIZACIN DEL ALIMENTADOR AUTOMTICO
DE DOCUMENTOS PARA ENVIAR UN FAX EN EL
MODO DE TRANSMISIN DIRECTA. . . . . . . . . . . . . . 4-33
UTILIZACIN DEL CRISTAL DE
EXPOSICIN EN LA TRANSMISIN . . . . . . . . . . 4-35
UTILIZACIN DEL CRISTAL DE
EXPOSICIN PARA ENVIAR UN FAX EN
EL MODO DE TRANSMISIN DIRECTA . . . . 4-37
TRANSMISIN UTILIZANDO LA FUNCIN DE ALTAVOZ . . . . . 4-39
ENVO DEL MISMO FAX A VARIOS
DESTINOS (Transmisin multienvo) . . . . . . . . . 4-40
ENVO DE UN FAX DIRECTAMENTE DESDE
UN ORDENADOR (PC-Fax). . . . . . . . . . . . . . . . . . 4-45
AJUSTES DE IMAGEN . . . . . . . . . . . . . . . . . . . . . 4-46
ESCANEAR AUTOMTICAMENTE AMBAS
CARAS DE UN ORIGINAL (Original a dos caras) . . . . 4-47
ESPECIFICAR EL TAMAO DE
ESCANEADO Y EL TAMAO DE ENVO
(Transmisin ampliada/reducida) . . . . . . . . . . . 4-48
MODIFICACIN DE LA EXPOSICIN . . . . . . 4-55
MODIFICACIN DE LA RESOLUCIN. . . . . . 4-56
COMPROBAR LA IMAGEN QUE SE VA A
TRANSMITIR (Previsualizacin). . . . . . . . . . . . . . 4-57
PANTALLA DE COMPROBACIN DE
PREVISUALIZACIN. . . . . . . . . . . . . . . . . . . . 4-58
CAPTULO 4
FACSMIL
4-2
FACSMIL
RECEPCIN DE FAX
RECEPCIN DE FAXES . . . . . . . . . . . . . . . . . . . . 4-59
RECEPCIN DE UN FAX . . . . . . . . . . . . . . . . 4-60
RECEPCIN MANUAL DE UN FAX . . . . . . . . 4-61
IMPRESIN DE UN FAX PROTEGIDO CON
CONTRASEA (Mantener la configuracin
para la impresin de los datos recibidos) . . . . . 4-62
REVISAR LA IMAGEN ANTES DE IMPRIMIRLA. . . 4-63
COMPROBAR LA IMAGEN ANTES DE
REENVIARLA . . . . . . . . . . . . . . . . . . . . . . . . . . . . . . 4-64
PANTALLA DE COMPROBACIN DE IMGENES. . . 4-66
REENVO DE FAXES RECIBIDOS (Reenvo
de datos de Fax) . . . . . . . . . . . . . . . . . . . . . . . . . . 4-67
REENVIAR LOS FAXES RECIBIDOS A UNA
DIRECCIN (Configuracin de
Direccionamiento Interno) . . . . . . . . . . . . . . . . . . . . 4-68
CONFIGURACIN DE LOS PARMETROS
DE DIRECCIONAMIENTO INTERNO. . . . . . . . 4-68
MODOS ESPECIALES
MODOS ESPECIALES. . . . . . . . . . . . . . . . . . . . . . 4-72
ALMACENAMIENTO DE OPERACIONES DE
FAX (Programa) . . . . . . . . . . . . . . . . . . . . . . . . . . . 4-74
BORRADO DE SOMBRAS PERIFRICAS EN
LA IMAGEN (Borrar) . . . . . . . . . . . . . . . . . . . . . . . 4-76
TRANSMISIN DE UN ORIGINAL COMO DOS
PGINAS DISTINTAS (Escaneo Doble Pg.) . . . . 4-78
ENVO DE UN FAX A UNA HORA
DETERMINADA (Temporizador). . . . . . . . . . . . . . 4-80
ENVO DE DOS PGINAS EN UNA NICA PGINA (2en1). . . 4-82
ENVO DE AMBAS CARAS DE UNA TARJETA
EN UNA NICA PGINA (Perforacin de Tarjeta). . . 4-85
ENVO DE UN GRAN NMERO DE PGINAS
(Creacin de trabajos) . . . . . . . . . . . . . . . . . . . . . 4-88
TRANSMISIN DE ORIGINALES DE
DIFERENTES TAMAOS (Original Tam. Mixto). . . 4-90
ENVO POR FAX DE ORIGINALES FINOS
(Modo Esc. Lento) . . . . . . . . . . . . . . . . . . . . . . . . . 4-92
COMPROBACIN DEL NMERO DE
ORIGINALES ESCANEADOS ANTES DE LA
TRANSMISIN (Recuento Orgn.). . . . . . . . . . . . . 4-94
SELLAR LOS ORIGINALES ESCANEADOS
(Fechado de Verif.) . . . . . . . . . . . . . . . . . . . . . . . . 4-96
CAMBIAR LA CONFIGURACIN DE IMPRESIN DEL
INFORME DE TRANSACCIN (Informe de Transaccin) . . . 4-98
ADICIN DE SU INFORMACIN DE REMITENTE
A LOS FAXES (Envo del Nmero Propio). . . . . . . . 4-100
MODIFICACIN PROVISIONAL DE LA
INFORMACIN SOBRE EL REMITENTE
(Seleccionar Nombre Propio) . . . . . . . . . . . . . 4-101
LLAMADA A UNA MQUINA DE FAX E
INICIO DE LA RECEPCIN (Polling) . . . . . . . . . 4-102
INICIO MANUAL DE LA RECEPCIN POLLING. . 4-104
ENVO DE UN FAX CUANDO OTRA
MQUINA REALIZA UNA SOLICITUD A LA
SUYA (Memoria de Polling) . . . . . . . . . . . . . . . . 4-105
LIMITACIN DEL ACCESO A POLLING
(Seguridad de polling) . . . . . . . . . . . . . . . . . . 4-105
ESCANEO DE UN DOCUMENTO EN UNA
MEMORIA DE POLLING . . . . . . . . . . . . . . . . 4-106
COMPROBAR EL DOCUMENTO EN EL
BUZN PBLICO . . . . . . . . . . . . . . . . . . . . . 4-108
BORRADO DE UN DOCUMENTO DEL
BUZN PBLICO . . . . . . . . . . . . . . . . . . . . . 4-109
EJECUCIN DE COMUNICACIN CON
CDIGO F
COMUNICACIN CON CDIGO F . . . . . . . . . . . 4-110
CMO FUNCIONAN LOS CDIGOS F. . . . . 4-110
CREACIN DE BUZONES DE MEMORIA EN LA
MQUINA PARA COMUNICACIN CON CDIGO-F. . 4-111
MARCACIN CON CDIGO F . . . . . . . . . . . 4-111
COMUNICACIN CONFIDENCIAL CON USO
DE CDIGOS F . . . . . . . . . . . . . . . . . . . . . . . . . . 4-112
TRANSMISIN CONFIDENCIAL CON CDIGO F . . 4-113
COMPROBAR FAXES RECIBIDOS MEDIANTE
RECEPCIN CONFIDENCIAL CON CDIGO F. . 4-114
RECEPCIN POLLING CON USO DE CDIGOS F. . 4-116
TRANSMISIN DESDE MEMORIA POLLING
CON USO DE CDIGOS F . . . . . . . . . . . . . . . . . 4-118
ESCANEO DE UN DOCUMENTO EN UN
BUZN DE MEMORIA PARA TRANSMISIN
DE POLLING CON CDIGO F. . . . . . . . . . . . . . 4-118
COMPROBAR EL DOCUMENTO EN EL BUZN
DE POLLING DE MEMORIA CON CDIGO F . . . . 4-121
BORRADO DE UN DOCUMENTO
ALMACENADO PARA SU TRANSMISIN
DE POLLING CON CDIGO F . . . . . . . . . . . 4-122
TRANSMISIN DE SOLICITUD DE
REEMISIN CON USO DE CDIGOS F. . . . . . . 4-123
TRANSMISIN MULTIENVO REL CON
USO DE CDIGOS F . . . . . . . . . . . . . . . . . . . . . . 4-125
4-3
FACSMIL
UTILIZACIN DE UN TELFONO
SUPLETORIO
CONEXIN Y UTILIZACIN DE UN
TELFONO EXISTENTE (Conexin de un
telfono supletorio). . . . . . . . . . . . . . . . . . . . . . . 4-126
RECEPCIN DE UN FAX TRAS
CONTESTAR UNA LLAMADA EN EL
TELFONO SUPLETORIO (Recepcin
remota) . . . . . . . . . . . . . . . . . . . . . . . . . . . . . . 4-127
REALIZACIN Y RECEPCIN DE
LLAMADAS DE TELFONO . . . . . . . . . . . . . 4-127
COMPROBACIN DEL ESTADO DE LOS
TRABAJOS DE FAX
PANTALLA DE ESTADO DE LOS
TRABAJOS . . . . . . . . . . . . . . . . . . . . . . . . . . . . . 4-128
PANTALLA DE COLA DE TRABAJOS Y
PANTALLA DE TRABAJOS
COMPLETADOS . . . . . . . . . . . . . . . . . . . . . . 4-129
FUNCIONAMIENTO CUANDO SE HA
COMPLETADO UN TRABAJO DE LA
COLA DE TRABAJOS . . . . . . . . . . . . . . . . . . 4-132
COMPROBACIN DE UN TRABAJO EN
RESERVA O DEL TRABAJO EN
PROGRESO. . . . . . . . . . . . . . . . . . . . . . . . . . 4-133
COMPROBACIN DE LOS TRABAJOS
FINALIZADOS . . . . . . . . . . . . . . . . . . . . . . . . 4-134
CANCELACIN DE UN FAX EN PROGRESO
O UN FAX RESERVADO. . . . . . . . . . . . . . . . . . . 4-135
CONCESIN DE PRIORIDAD A UN
TRABAJO DE FAX RESERVADO. . . . . . . . . . . . 4-136
COMPROBACIN DEL REGISTRO DE
ACTIVIDAD (Informe de Actividad de Envo
de Imagen) . . . . . . . . . . . . . . . . . . . . . . . . . . . . . . 4-137
INFORME DE ACTIVIDAD DE ENVO DE
IMAGEN . . . . . . . . . . . . . . . . . . . . . . . . . . . . . 4-137
INFORMACIN QUE APARECE EN LA
COLUMNA DE RESULTADOS . . . . . . . . . . . 4-138
ESPECIFICACIONES DE FAX. . . . . . . . . . . . . . . 4-139
4-4
FACSMIL
Contenido
Esta seccin proporciona informacin que debe conocer antes de utilizar la mquina como fax.
INSTRUCCIONES PARA USAR EL FAX
Para utilizar la mquina como un fax, la lnea telefnica debe estar conectada y el tipo de lnea establecido.
CONEXIN A LA LNEA TELEFNICA
Asegrese de que utiliza el cable de telfono
que se proporciona para conectar la mquina a
la toma de telfono de la pared. Conecte el
extremo del cable de telfono que tiene el alma
a la toma "LINE" de la mquina. Inserte el otro
extremo (el extremo sin el alma) en una toma
de lnea de telfono.
ANTES DE UTILIZAR LA MQUINA
COMO FAX
Se oye
"Clic"
Toma "LINE"
Alma
Inserte el extremo del cable con el
alma en la toma "LNE".
4-5
FACSMIL
Contenido
COMPROBAR QUE EL INTERRUPTOR DE
ALIMENTACIN PRINCIPAL EST EN LA POSICIN DE
ENCENDIDO
Cuando el interruptor principal est encendido, se ilumina el indicador de alimentacin principal del panel de operacin.
Si la luz del indicador no est encendida, la alimentacin principal est desactivada. Encienda el interruptor de la
alimentacin principal y pulse la tecla [ACTIVAR] ( ) situada en el panel de mandos.
Si se va a utilizar la funcin de fax y, en particular, si durante la noche va a tener lugar una recepcin o una transmisin
con temporizador, mantenga siempre activado el interruptor de la alimentacin principal.
Cuando la luz del indicador de la tecla [AHORRO DE ENERGA] ( ) parpadea, la mquina est en modo de desconexin
automtica de la corriente. Si se pulsa la tecla [AHORRO DE ENERGA] ( ) cuando el indicador est parpadeando, el
indicador se apagar y la mquina volver a estar lista tras un breve intervalo.
Indicador de encendido principal
Indicador/tecla [AHORRO DE ENERGA]
Interruptor de alimentacin principal
Posicin de "encendido"
4-6
FACSMIL
Contenido
COMPROBACIN DE LA FECHA Y LA HORA
Compruebe que la fecha y la hora estn correctamente configuradas en la mquina.
la fecha y la hora se establecen en la configuracin del sistema de la mquina. Al pulsar la tecla [CONFIGURACIONES
DEL SISTEMA] en el panel de funcionamiento, aparece la pantalla de men de configuracin del sistema en el panel
tctil. Seleccione [Ajustes por Defecto], [Reloj] y [Ajuste del Reloj] y especifique el ao, mes, da, hora y minuto.
MEMORIZAR EL NMERO DE FAX DEL REMITENTE
Guarde el nombre de usuario y el nmero de fax con "Memorizar datos del remitente".
Asegrese de que introduce esta informacin, ya que es necesaria para establecer la comunicacin.
Si en configuraciones del sistema (administrador) se ha habilitado "Desactivacin del ajuste del reloj", no pueden fijarse la
fecha y la hora.
Configuraciones del sistema (Administrador): Memorizar datos del remitente
Utilice este ajuste para programar el nombre y el nmero de fax del remitente.
4-7
FACSMIL
Contenido
PANTALLA BSICA DEL MODO DE FAX
Para utilizar la funcin de fax, seleccione los ajustes y las acciones en la pantalla bsica del modo de fax. Para
visualizar la pantalla bsica del modo de fax, pulse la tecla [ENVIAR IMAGEN] y, a continuacin, la ficha [Fax].
Los modos que se seleccionan pulsando la tecla [ENVIAR IMAGEN] (escaneado, fax internet, memoria USB, escaneo
a PC y entrada de datos) disponen, cada uno, de una pantalla bsica.
Los destinos de las transmisiones pueden memorizarse en teclas de acceso directo dentro de la libreta de direcciones y
recuperarse en la pantalla de sta, cuando se necesiten para una transmisin. Los modos de fax, escaneado, fax
internet y entrada de datos comparten la misma libreta de direcciones.
Para visualizar la pantalla de la libreta de direcciones, pulse la tecla [Libreta de Direcciones] de la pantalla bsica. Para
visualizar la pantalla bsica, pulse la tecla [Configuracin de Condiciones] de la pantalla de la libreta de direcciones. En
el presente captulo la expresin "pantalla bsica" se refiere a la pantalla bsica del modo de fax.
Los procedimientos del presente captulo se inician a partir de la pantalla bsica del modo de fax.
Configuraciones del sistema (Administrador): Configuracin Predeterminada del Display
Puede seleccionarse una de las pantallas siguientes para la pantalla que se mostrar inicialmente al pulsar la tecla [ENVIAR IMAGEN].
Pantalla bsica de cada modo (modo de escaneado, fax internet, fax o entrada de datos)
Pantalla de la libreta de direcciones
Auto. Auto.
Auto.
Archivo
Rev. Direcc.
TX directa
Sub-Direccin
Libreta de
Direcciones
Esca. Mem. USB Fax Fax Internet Explorar PC
Modos Espec.
Resolucin
Exposicin
Original Escanear:
Digitalizar
Envo:
Estndar
Recepcin Auto.
Memoria de Fax:100%
Altavoz
Lista para enviar.
Reenviar
ENVIAR
IMAGEN
ARCHIVO
DOCS.
COPIAR
Archivo Rpido
Previsualiza-
cin
Esta pantalla solo aparece
cuando las funciones de fax y
fax internet estn instaladas.
Su contenido variar en
funcin de los dispositivos
que estn instalados.
Auto. Auto.
Auto.
Archivo
Archivo Rpido
Rev. Direcc.
TX directa
Sub-Direccin
Libreta de
Direcciones
Esca. Mem. USB Fax Fax Internet Explorar PC
Modos Espec.
Resolucin
Exposicin
Original
Escanear:
Digitalizar
Envo::
Estndar
Recepcin Auto.
Memoria de Fax:100%
1
2
III III
GGG GGG
EEE EEE
CCC CCC
AAA AAA
JJJ JJJ
HHH HHH
FFF FFF
DDD DDD
BBB BBB
10 5 15
Bsq. Global
de Direcciones
Entr. Direcc.
Ordenar Direc.
Sub-Direccin
Rev. Direcc.
Configurar
Condiciones
Para Cc
Frec. ABCD EFGH IJKL MNOP QRSTU VWXYZ etc.
Recepcin Auto.
Memoria de Fax:100%
Previsualiza-
cin
Previsualiza-
cin
Pantalla bsica del modo de fax Pantalla de la libreta de direcciones
4-8
FACSMIL
Contenido
PANTALLA BSICA DEL MODO DE FAX
Esta pantalla se utiliza para seleccionar los ajustes y acciones en el modo de fax.
(1) Teclas de seleccin de modo
Utilice estas teclas para pasar de un modo a otro (copia,
envo de imagen y archivo de documentos).
Para pasar al modo de fax, pulse la tecla [ENVIAR IMAGEN].
(2) Muestra diferentes mensajes y los destinos que se
han introducido.
El icono situado a la izquierda indica el modo de fax.
(3) Fichas del modo de envo
Utilice estas teclas para cambiar de modo de envo de
imagen. Si no se han instalado las opciones
correspondientes a algn modo, ste no aparecer en
las fichas.
Si la ficha [Fax] no aparece, pulse la ficha
para mover la pantalla.
PANTALLA BSICA DEL MODO DE FAX (pgina
4-7)
(4) Tecla [Libreta de Direcciones]
Pulse esta tecla para marcar utilizando una tecla de
acceso directo o una tecla de grupo. Cuando se pulse la
tecla, aparecer la pantalla de la libreta de direcciones.
RECUPERACIN DE UN NMERO DE FAX DE LA
LIBRETA DE DIRECCIONES (pgina 4-18)
(5) Tecla [TX directa]
Pulse esta tecla para enviar un fax mediante transmisin
directa. Cuando la tecla [TX directa] no est resaltada, se
selecciona transmisin normal (modo de transmisin
desde memoria).
Para enviar por fax originales de muchas hojas,
utilice el alimentador automtico de documentos.
(pgina 4-26)
Si desea enviar un fax, antes de realizar otras
transmisiones de fax previamente reservadas, utilice
el modo de transmisin directa. (pgina 4-27)
(6) Tecla [Sub-Direccin]
Pulse esta tecla para introducir una direccin secundaria y el
cdigo de acceso para una transmisin de fax con cdigo F.
MARCACIN CON CDIGO F (pgina 4-111)
(7) Teclas personalizadas
Estas teclas se pueden programar para que muestren
las configuraciones o las funciones que prefiera.
Cmo personalizar las teclas (pgina 4-9)
(8) Tecla [Previsualizacin]
Pulse esta tecla para comprobar la imagen que se va a
enviar en el panel tctil antes de la transmisin.
COMPROBAR LA IMAGEN QUE SE VA A
TRANSMITIR (Previsualizacin) (pgina 4-57)
Esta funcin necesita la unidad de disco duro.
(9) Tecla [Altavoz] / tecla [Pausa] / tecla [Espacio]
Pulse esta tecla para marcar utilizando la funcin de altavoz.
Cuando se introduce el nmero de fax, la tecla cambia a [Pausa]. Cuando
se introduce una direccin secundaria, la tecla cambia a [Espacio].
TRANSMISIN UTILIZANDO LA FUNCIN DE
ALTAVOZ (pgina 4-39)
(10) Tecla [Reenviar] / [Sig. Direccin]
Pulse esta tecla para volver a marcar el nmero de fax. Cuando se
introduce el nmero de fax, esta tecla cambia a [Sig. Direccin].
UTILIZAR LA FUNCIN DE REENVO (pgina 4-24)
(11) Configuracin de imagen
Puede elegir los ajustes de imagen (tamao original,
exposicin, resolucin).
AJUSTES DE IMAGEN (pgina 4-46)
(12) Tecla
Esta tecla aparece cuando se selecciona un modo
especial o el escaneado a dos caras. Pulse esta tecla
para visualizar los modos especiales seleccionados.
Verificar qu modos especiales estn seleccionados (pgina 4-10)
(13) Tecla [Modos Espec.]
Pulse esta tecla para utilizar un modo especial.
MODOS ESPECIALES (pgina 4-72)
(14) Tecla
Pulse esta tecla para especificar el nmero de destino a
partir de una bsqueda.
UTILIZAR UN NMERO DE BSQUEDA PARA
RECUPERAR UN DESTINO (pgina 4-21)
Auto. Auto.
Auto.
Archivo
Rev. Direcc.
TX directa
Sub-Direccin
Libreta de
Direcciones
Esca. Mem. USB Fax Fax Internet Explorar PC
Modos Espec.
Resolucin
Exposicin
Original Escanear:
Digitalizar
Envo:
Estndar
Recepcin Auto.
Memoria de Fax:100%
Altavoz
Lista para enviar.
Reenviar
ENVIAR
IMAGEN
ARCHIVO
DOCS.
COPIAR
Archivo Rpido
Previsualiza-
cin
(1)
(2)
(9)
(3)
(4)
(5)
(6)
(7)
(8)
(13)
(12)
(11)
(10)
(16) (14) (15)
4-9
FACSMIL
Contenido
(15) Tecla / /
Esto aparecer al recibir un fax si "Mantener la Conf. para la Impresin
de Datos Recibidos" o "Comprobar imagen de datos recibidos" estn
habilitados en configuraciones de sistema (administrador).
: Solo "Mantener la Conf. para la Impresin de Datos
Recibidos" est habilitado.
: Solo "Comprobar imagen de datos recibidos" est habilitado
: Ambos estn habilitados
IMPRESIN DE UN FAX PROTEGIDO CON
CONTRASEA (Mantener la configuracin para la
impresin de los datos recibidos) (pgina 4-62)
REVISAR LA IMAGEN ANTES DE IMPRIMIRLA (pgina 4-63)
(16) Indica el modo de recepcin de fax que est
seleccionado y la cantidad de memoria que queda
libre.
RECEPCIN DE FAXES (pgina 4-59)
Cmo personalizar las teclas
En la pantalla bsica se pueden mostrar las teclas de modos especiales y otras. Puede asignarles las funciones ms
frecuentes para acceder a ellas con slo pulsar una tecla. Para cambiar la funcin asignada a una tecla, utilice
"Configuracin de Clave Personalizada" en las pginas Web. Las teclas siguientes aparecen de forma predeterminada:
Tecla [Rev. Direcc.]
Pulse esto para visualizar en forma de lista los destinos seleccionados en la libreta de direcciones y los nmeros marcados
directamente con las teclas numricas. Es la misma tecla que [Rev. Direcc.] en la pantalla de la libreta de direcciones.
Tecla [Archivo], tecla [Archivo Rpido]
Pulse cualquier tecla para utilizar Archivo Rpido o Archivo en el modo de archivo de documentos.
Esta funcin necesita la unidad de disco duro.
Ejemplo: Se han asignado las funciones "Escaneo Doble Pg.", "Creacin Trabajos" y "Original Tam. Mixto" a las teclas personalizadas.
La visualizacin de una tecla de programa en la pantalla bsica har posible iniciar el programa, simplemente tocando dicha tecla.
ALMACENAMIENTO DE OPERACIONES DE FAX (Programa) (pgina 4-74)
Configuraciones del sistema (Administrador): Configuracin de Clave Personalizada
El registro se realiza en [Configuraciones del sistema] - [Configuracin de Operaciones] - "Configuracin de Clave Personalizada" en el men de pgina Web.
Creacin
Trabajos
Original
Tam. Mixto
Escaneo
Doble Pg.
Envo: Auto. Auto.
Auto. TX directa
Sub-Direccin
Libreta de
Direcciones
Esca. Mem. USB Fax Fax Internet Explorar PC
Modos Espec.
Resolucin
Exposicin
Original Escanear:
Digitalizar
Estndar
Recepcin Auto.
Memoria de Fax:100%
Previsualiza-
cin
Estas 3 teclas pueden
programarse segn se desee.
4-10
FACSMIL
Contenido
Verificar qu modos especiales estn seleccionados
La tecla aparece en la pantalla bsica cuando se selecciona un modo especial o el escaneado a dos caras.
La tecla sirve para visualizar los modos especiales seleccionados. Para cerrar la pantalla, pulse la tecla [OK].
La configuracin de los modos especiales no puede modificarse desde la pantalla de revisin de funcin. Para modificar una configuracin,
toque la tecla [OK], con el fin de cerrar la pantalla de revisin de funcin, toque la tecla [Modos Espec.] y seleccione el ajuste que desee cambiar.
Borrar
Revisar Funcin
Temporizador
Original
Tam. Mixto
:
:
:
Borde:10mm
Centro:10mm
Da de la Semana: Lunes
Hora: 21:30
Activado
OK
1
1
Auto. Auto.
Auto.
Archivo
Archivo Rpido
Rev. Direcc.
TX directa
Sub-Direccin
Libreta de
Direcciones
Esca. Mem. USB Fax Fax Internet Explorar PC
Modos Espec.
Resolucin
Exposicin
Original Escanear:
Digitalizar
Envo:
Estndar
Recepcin Auto.
Memoria de Fax:100%
Previsualiza-
cin
4-11
FACSMIL
Contenido
PANTALLA DE LA LIBRETA DE DIRECCIONES
Esta pantalla se utiliza para seleccionar uno de los destinos almacenados en la lista.
(1) Muestra el destino que se ha seleccionado.
(2) Nmero de la tecla selectora de elementos
mostrados
Pulse para cambiar el nmero de destinos (teclas de
acceso directo) que se muestran en la pantalla de la
libreta de direcciones. Seleccione 5, 10 o 15 destinos.
(3) Tecla [Configuracin de Condiciones]
Toque esta tecla para seleccionar los ajustes y
operaciones de transmisin. Al pulsar esta tecla,
aparecer la pantalla bsica.
PANTALLA BSICA DEL MODO DE FAX (pgina
4-8)
(4) Tecla [Rev. Direcc.]
Toque esta tecla para visualizar una lista de los destinos
seleccionados. Los destinos seleccionados se pueden
modificar.
COMPROBACIN Y BORRADO DE LOS
DESTINOS INTRODUCIDOS (pgina 4-20)
(5) Tecla [Entr. Direcc.]
No se utiliza en el modo de fax.
(6) Tecla [Bsq. Global de Direcciones]
Cuando se habilita el uso de un servidor LDAP en la
pgina Web de la mquina, puede obtenerse un nmero
de fax desde una libreta de direcciones global.
RECUPERACIN DE UN DESTINO DE UNA
LIBRETA DE DIRECCIONES GLOBAL (pgina
4-22)
(7) Tecla [Sub-Direccin]
Pulse esta tecla para introducir una direccin secundaria
y el cdigo de acceso para una transmisin de fax con
cdigo F.
MARCACIN CON CDIGO F (pgina 4-111)
(8) Tecla [Ordenar Direc.]
Pulse esta tecla para cambiar las fichas de ndice y
personalizar los ndices o para mostrar teclas de acceso
directo segn el modo de envo.
CAMBIAR LA VISUALIZACIN DE LAS TECLAS
DE ACCESO DIRECTO EN LA PANTALLA DE LA
LIBRETA DE DIRECCIONES (pgina 4-12)
(9) Tecla [Previsualizacin]
Toque esta tecla para comprobar la imagen que se va a
enviar en el panel tctil antes de la transmisin.
COMPROBAR LA IMAGEN QUE SE VA A
TRANSMITIR (Previsualizacin) (pgina 4-57)
Esta funcin necesita la unidad de disco duro.
(10) Tecla [Para]
Toque esta tecla para introducir el destino seleccionado
(tecla de acceso directo).
RECUPERACIN DE UN DESTINO ALMACENADO
(pgina 4-19)
(11) Tecla [Cc]
No se utiliza en el modo de fax.
(12) Pantalla de teclas de acceso directo
Muestra las teclas de acceso directo correspondientes a los
destinos que se han memorizado en la libreta de
direcciones. El presente captulo hace referencia a las
teclas en las cuales se han almacenado destinos y grupos
nicos como teclas de acceso directo. Las teclas que
contienen nmeros de fax se indican por medio de .
RECUPERACIN DE UN DESTINO ALMACENADO
(pgina 4-19)
(13) Fichas ndice
Pulse estas fichas para cambiar los ndices.
RECUPERACIN DE UN DESTINO ALMACENADO
(pgina 4-19)
(14) Tecla
Toque esta tecla para recuperar un destino mediante
bsqueda.
UTILIZAR UN NMERO DE BSQUEDA PARA
RECUPERAR UN DESTINO (pgina 4-21)
CCC CCC
0123456789
1
2
10 5 15 Para Cc
III III
GGG GGG
EEE EEE
CCC CCC
AAA AAA
JJJ JJJ
HHH HHH
FFF FFF
DDD DDD
BBB BBB
Bsq. Global
de Direcciones
Entr. Direcc.
Ordenar Direc.
Sub-Direccin
Rev. Direcc.
Configurar
Condiciones
ABCD Frec. EFGH IJKL MNOP QRSTU VWXYZ etc.
Previsualiza-
cin
(1)
(2)
(3)
(4)
(5)
(6)
(7)
(12)
(13)
(10)
(14)
(11)
(9)
(8)
4-12
FACSMIL
Contenido
CAMBIAR LA VISUALIZACIN DE LAS TECLAS DE
ACCESO DIRECTO EN LA PANTALLA DE LA LIBRETA
DE DIRECCIONES
Puede visualizar los destinos de un modo de transmisin especfico en la libreta de direcciones o cambiar el orden de
las fichas de ndice de alfabtico a personalizado. El procedimiento para seleccionar destinos no cambia.
Cuando utilice las funciones de escner de red o fax internet, aparecer un icono diferente en la pantalla de teclas de
acceso directo si se ha memorizado un destino (direccin) que no sea de fax.
RECUPERACIN DE UN NMERO DE FAX DE LA LIBRETA DE DIRECCIONES (pgina 4-18)
Configuraciones del sistema: Libreta de Direcciones (pgina 7-16)
Se utiliza para memorizar nmeros de fax en teclas de acceso directo.
Configuraciones del sistema (Administrador): Conf. del Nmero de Teclas de Direc. Directas Mostradas
Se utiliza para cambiar el ajuste predeterminado del nmero de teclas de acceso directo que se muestran en la pantalla
de la libreta de direcciones.
Configuraciones del sistema (Administrador): Configuracin Predeterminada del Display
Puede seleccionarse una de las pantallas siguientes para la pantalla que se mostrar inicialmente al pulsar la tecla
[ENVIAR IMAGEN].
- Pantalla bsica de cada modo (modo de escaneado, fax internet, fax o entrada de datos)
- Pantalla de la libreta de direcciones
Configuraciones del sistema (Administrador): Seleccin Agenda Predetermin.
El mtodo de clasificacin de las direcciones de la libreta ofrece los ajustes siguientes.
- ndice (alfabtico, personalizado)
- Direcciones (todas, grupos, correo electrnico, FTP/escritorio, carpeta de red, fax internet, fax)
1
Toque la tecla [Ordenar Direc.].
2
Cambie el modo de visualizacin.
(1) Pulse la tecla del modo o ficha que desee
visualizar.
Para mostrar solamente las teclas de acceso directo de
un modo de envo especfico, pulse la tecla del modo
deseado en "Tipo de Direccin".
Para pasar de las fichas de ndice a los ndices
personalizados, pulse la tecla [Usuario] en "Cambio de
Pestaa".
(2) Pulse la tecla [OK].
1
2
10 5 15 Para Cc
III III
GGG GGG
EEE EEE
CCC CCC
AAA AAA
JJJ JJJ
HHH HHH
FFF FFF
DDD DDD
BBB BBB
Bsq. Global
de Direcciones
Entr. Direcc.
Ordenar Direc.
Rev. Direcc.
Configurar
Condiciones
ABCD Frec. EFGH IJKL MNOP QRSTU VWXYZ etc.
Previsualiza-
cin
Ordenar direccin OK
Grupo
FTP/Escritorio Carpeta de red
Fax
Todos
Tipo de
Direccin
Cor.ele.
ABC
Cambio de
Pestaa
Usuario
Internet-Fax
(2) (1)
4-13
FACSMIL
Contenido
Visualizacin de los ndices
Los ndices facilitan la bsqueda de un destino (tecla de acceso directo). Los destinos estn ordenados por grupos
separados de letras y nmeros. Para mostrar un destino memorizado, pulse la ficha de ndice adecuada. Resulta de
gran utilidad almacenar los destinos de uso frecuente en el ndice [Frec.]. Al guardar el destino, especifique que ste se
visualice en el ndice [Frec.].
Los destinos se pueden mostrar en orden alfabtico por inicial. Cada vez que se toque la pestaa de ndices
visualizada, el orden de la pantalla cambiar al siguiente: nmeros de bsqueda (pgina 4-21), nombres ascendentes,
nombres descendentes, nmeros de bsqueda... Cuando se cambia el orden de la pantalla, tambin lo hace el orden
de la pantalla de las otras pestaas de ndice.
Los nombres de los ndices pueden modificarse mediante "ndice Personal" en configuraciones del sistema, de manera
que puede crear grupos de teclas de acceso directo que pueden reconocerse fcilmente.
Restringir el intervalo alfabtico de bsqueda
Al pulsar una tecla alfabtica, se mostrarn otras teclas con intervalos alfabticos ms cortos. Por ejemplo, si pulsa
[ABCD], se mostrarn las teclas de la "A" a la "D". Si pulsa la tecla [B], solo se mostrarn los destinos que empiecen por
la letra "B". Para cancelar, vuelva a pulsar la tecla. Tenga en cuenta que no es posible acortar el intervalo alfabtico en
las fichas [Frec], [etc.] o de usuario.
Configuraciones del sistema: ndice Personal (pgina 7-20)
Se utiliza para memorizar los nombres de los ndices personalizados. El ndice personalizado donde aparece una tecla de
acceso directo se especifica al memorizarse el destino en la tecla.
1
2
10 5 15 Para Cc
III III
GGG GGG
EEE EEE
CCC CCC
AAA AAA
JJJ JJJ
HHH HHH
FFF FFF
DDD DDD
BBB BBB
Bsq. Global
de Direcciones
Entr. Direcc.
Ordenar Direc.
Rev. Direcc.
Configurar
Condiciones
ABCD Frec. EFGH IJKL MNOP QRSTU VWXYZ etc.
Recepcin Auto.
Memoria de Fax:100%
Previsualiza-
cin
Fichas ndice
Frec. ABCD Frec. ABCD Frec. ABCD
Ordenados por nmero de bsqueda (predeterminado) Nombres ascendentes Nombres descendentes
1
2
10 5 15 Para Cc
BBB III
BBB GGG
BBB EEE
BBB CCC
BBB AAA
BBB JJJ
BBB HHH
BBB FFF
BBB DDD
BBB BBB
Bsq. Global
de Direcciones
Entr. Direcc.
Ordenar Direc.
Rev. Direcc.
Configurar
Condiciones
EFGH IJKL MNOP QRSTU VWXYZ etc. ABCD Frec.
A B C D
Previsualiza-
cin
4-14
FACSMIL
Contenido
SECUENCIA DE TRANSMISIN DE FAX
En esta seccin se describe el procedimiento bsico para enviar un fax.
Coloque el original.
Coloque el documento original en la bandeja del alimentador
automtico o en el cristal de exposicin.
Introduzca el nmero de fax de destino.
o
Tecla [Libreta de Direcciones]:
seleccione un destino almacenado en
la libreta de direcciones o busque un
destino en una libreta de direcciones
global.
RECUPERACIN DE UN
NMERO DE FAX DE LA
LIBRETA DE DIRECCIONES
(pgina 4-18)
tecla:utilice un nmero de bsqueda para especificar
un destino memorizado en la libreta de
direcciones.
UTILIZAR UN NMERO DE BSQUEDA
PARA RECUPERAR UN DESTINO (pgina
4-21)
Tecla [Reenviar]: Seleccione un nmero de fax de los ocho
ltimos destinos utilizados para la
transmisin.
UTILIZAR LA FUNCIN DE REENVO
(pgina 4-24)
Teclas numricas: Introduzca un nmero de fax.
INTRODUCCIN DE UN NMERO
DE FAX CON LAS TECLAS
NUMRICAS (pgina 4-17)
Auto. Auto.
Auto.
Archivo
Archivo Rpido
Rev. Direcc.
TX directa
Sub-Direccin
Libreta de
Direcciones
Esca. Mem. USB Fax Fax Internet Explorar PC
Modos Espec.
Resolucin
Exposicin
Original Escanear:
Digitalizar
Envo:
Estndar
Recepcin Auto.
Memoria de Fax:100%
Altavoz
Lista para enviar.
Reenviar
A4
Previsualiza-
cin
4-15
FACSMIL
Contenido
Seleccione la configuracin de la imagen.
Seleccione los ajustes para el original que se va a enviar por
fax.
Tecla [Original]: utilice esta tecla para seleccionar el tamao
del original, el tamao de envo del original
y el escaneado del original a doble cara.
ESPECIFICAR EL TAMAO DE
ESCANEADO Y EL TAMAO DE
ENVO (Transmisin
ampliada/reducida) (pgina 4-48),
ESCANEAR AUTOMTICAMENTE
AMBAS CARAS DE UN ORIGINAL
(Original a dos caras) (pgina 4-47)
Tecla [Exposicin]: utilice esta tecla para ajustar la
exposicin de la imagen.
MODIFICACIN DE LA
EXPOSICIN (pgina 4-55)
Tecla [Resolucin]: utilice esta tecla para ajustar la
resolucin de la imagen.
MODIFICACIN DE LA
RESOLUCIN (pgina 4-56)
Configuracin de los modos especiales
Pulse la tecla [Modos Espec.] para seleccionar modos
especiales como la transmisin con temporizador y la funcin
de borrado.
Auto. Auto.
Auto.
Archivo
Archivo Rpido
Rev. Direcc.
TX directa
Sub-Direccin
Libreta de
Direcciones
Esca. Mem. USB Fax Fax Internet Explorar PC
Modos Espec.
Resolucin
Exposicin
Original Escanear:
Digitalizar
Envo:
Estndar
Recepcin Auto.
Memoria de Fax:100%
A4
Previsualiza-
cin
Auto. Auto.
Auto.
Archivo
Archivo Rpido
Rev. Direcc.
TX directa
Sub-Direccin
Libreta de
Direcciones
Esca. Mem. USB Fax Fax Internet Explorar PC
Modos Espec.
Resolucin
Exposicin
Original Escanear:
Digitalizar
Envo:
Estndar
Recepcin Auto.
Memoria de Fax:100%
A4
Previsualiza-
cin
4-16
FACSMIL
Contenido
Inicie la transmisin.
Escanee el original y enve el fax.
Si el original est colocado sobre el cristal de exposicin, siga estos pasos para iniciar el proceso de escaneado y transmisin:
Para enviar un fax de modo normal (transmisin desde memoria)
(1) Pulse la tecla [INICIO EN BLANCO Y NEGRO].
(2) Una vez escaneado, sustituya el original por el siguiente.
(3) Pulse la tecla [INICIO EN BLANCO Y NEGRO].
(4) Repita los pasos (2) y (3) hasta que se hayan escaneado todos los originales.
(5) Pulse la tecla [Read-End].
Para enviar un fax en modo de transmisin directa
No pueden escanearse varios originales en modo de transmisin directa.
Pulse la tecla [INICIO EN BLANCO Y NEGRO] para iniciar la transmisin.
Una vez finalizada la transmisin, se borran los ajustes de la imagen y del modo especial.
Para cancelar el escaneado...
Pulse la tecla [PARAR] ( ).
Configuraciones del sistema (Administrador): Configuracin Predeterminada del Display
Una vez completado el proceso de escaneado, esta configuracin puede seguir siendo efectiva durante un tiempo
determinado.
4-17
FACSMIL
Contenido
En esta seccin se describe cmo introducir nmeros de fax de destino.
Los nmeros de fax de destino pueden especificarse utilizando las teclas numricas o recuperando un nmero
previamente memorizado, con la libreta de direcciones o un nmero de bsqueda.
INTRODUCCIN DE UN NMERO DE FAX
CON LAS TECLAS NUMRICAS
Introduccin de una pausa entre los dgitos del nmero
Introduzca una pausa despus del nmero utilizado, para marcar desde una centralita privada (PBX), por ejemplo
despus de "0", o despus del cdigo del pas, para marcar un nmero internacional.
INTRODUCIR DESTINOS
Marque el nmero de destino con las
teclas numricas.
Procure introducir el nmero correcto.
Si se introduce un nmero incorrecto...
Pulse la tecla [BORRAR] ( ) para borrar el nmero y, a continuacin, introduzca el nmero correcto.
Pulse la tecla [Pausa].
Se introduce un guin "-" al pulsar una vez la tecla [Pausa].
Configuraciones del sistema (Administrador): Configuracin de Tiempo de Parada
Sirve para determinar la duracin de las pausas. El ajuste predeterminado es de 2 segundos.
Auto. Auto.
Auto.
Archivo
Archivo Rpido
Rev. Direcc.
TX directa
Sub-Direccin
Libreta de
Direcciones
Esca. Mem. USB Fax Fax Internet Explorar PC
Modos Espec.
Resolucin
Exposicin
Original Escanear:
Digitalizar
Envo:
Estndar
Recepcin Auto.
Memoria de Fax:100%
Pausa
1234567890-
Sig. Direccin
A4
Previsualiza-
cin
4-18
FACSMIL
Contenido
RECUPERACIN DE UN NMERO DE FAX
DE LA LIBRETA DE DIRECCIONES
La pantalla de la libreta de direcciones muestra los destinos como teclas de acceso directo.
El nmero de destino se recupera simplemente pulsando su tecla de acceso directo. Esto se denomina "marcacin
rpida". Tambin es posible almacenar varios nmeros de fax en una tecla de acceso directo, lo que le permite
recuperarlos simplemente pulsando esa tecla. Esto se denomina "marcacin de grupo". Este mtodo de marcacin es
conveniente cuando desea enviar un fax (o interrogar) a varios destinos.
Cuando, adems de los destinos de fax, se guardan los destinos de otros modos de escaneado, en cada tecla de
acceso directo se muestra un icono que indica el modo y el nombre del destino.
Icono Modo
Fax
Escanear a E-mail
Fax internet (SMTP directo)
Escanear a FTP
Escanear a carpeta de red
Escanear a escritorio
Tecla de grupo con varios destinos
Configuraciones del sistema: Libreta de Direcciones (pgina 7-16)
Se utiliza para almacenar destinos (nombres y nmeros de fax) en la libreta de direcciones.
1
2
10 5 15 Para Cc
III III
GGG GGG
EEE EEE
CCC CCC
AAA AAA
JJJ JJJ
HHH HHH
FFF FFF
DDD DDD
BBB BBB
Bsq. Global
de Direcciones
Entr. Direcc.
Ordenar Direc.
Rev. Direcc.
Configurar
Condiciones
ABCD Frec. EFGH IJKL MNOP QRSTU VWXYZ etc.
Recepcin Auto.
Memoria de Fax:100%
Previsualiza-
cin
4-19
FACSMIL
Contenido
RECUPERACIN DE UN DESTINO ALMACENADO
El nmero de destino se recupera simplemente pulsando su tecla de acceso directo.
1
Pulse la tecla [Libreta de Direcciones].
2
Seleccione el destino.
(1) Pulse la ficha de ndice donde est
almacenado el destino.
(2) Pulse la tecla de acceso directo del destino
deseado.
Si selecciona un destino incorrecto, vuelva a pulsar la
tecla para cancelar la seleccin.
Los destinos frecuentes pueden visualizarse en el ndice [Frec.]. Al guardar el destino, especifique que ste se
visualice en el ndice [Frec.].
Para especificar ms destinos...
Pulse la tecla [Sig. Direccin] y repita los pasos (1) y (2).
Configuraciones del sistema (Administrador): Entre la clave de direc. en configuracin rel
Esta opcin determina si la tecla [Sig. Direccin] puede omitirse antes de especificar el siguiente destino. Configuracin
predeterminada: la tecla [Sig. Direccin] puede omitirse.
Configuraciones del sistema (Administrador): Desactivar apagado de la pantalla
Esta opcin se utiliza para deshabilitar el cambio de visualizacin de los accesos directos en la libreta de direcciones. El
orden de visualizacin seleccionado en ese momento ser el que se utilizar cuando se habilite esta opcin.
Auto. Auto.
Auto.
Archivo
Archivo Rpido
Rev. Direcc.
TX directa
Sub-Direccin
Libreta de
Direcciones
Esca. Mem. USB Fax Fax Internet Explorar PC
Modos Espec.
Resolucin
Exposicin
Original Escanear:
Digitalizar
Envo:
Estndar
Recepcin Auto.
Memoria de Fax:100%
A4
Previsualiza-
cin
1
2
10 5 15 Para
Pausa Sig. Direccin
CCC CCC
0123456789
Cc
III III
GGG GGG
EEE EEE
CCC CCC
AAA AAA
JJJ JJJ
HHH HHH
FFF FFF
DDD DDD
BBB BBB
Bsq. Global
de Direcciones
Entr. Direcc.
Ordenar Direc.
Sub-Direccin
Rev. Direcc.
Configurar
Condiciones
ABCD Frec. EFGH IJKL MNOP QRSTU VWXYZ etc.
Previsualiza-
cin
(2)
(1)
4-20
FACSMIL
Contenido
COMPROBACIN Y BORRADO DE LOS DESTINOS
INTRODUCIDOS
Cuando se han introducido varios destinos, pueden visualizarse para su comprobacin. Tambin puede borrar un
destino (cancelar la seleccin del destino).
1
Pulse la tecla [Rev. Direcc.].
2
Revise los destinos y pulse la tecla [OK].
Para borrar un destino...
Pulse la tecla de acceso directo del destino que desea borrar. Aparecer un mensaje para confirmar la cancelacin.
Pulse la tecla [S]. Pulse la tecla [Detalle] para revisar el nombre y el tipo del destino especificado.
1
2
CCC CCC
10 5 15 Para Cc
III III
GGG GGG
EEE EEE
AAA AAA
JJJ JJJ
HHH HHH
FFF FFF
DDD DDD
BBB BBB
Bsq. Global
de Direcciones
Entr. Direcc.
Ordenar Direc.
Sub-Direccin
Rev. Direcc.
Configurar
Condiciones
ABCD Frec. EFGH IJKL MNOP QRSTU VWXYZ etc.
Previsualiza-
cin
Para
1
2
CCC CCC
LLL LLL
NNN NNN
PPP PPP
RRR RRR
TTT TTT
KKK KKK
MMM MMM
OOO OOO
QQQ QQQ
SSS SSS
UUU UUU
Cc
Revisin de Direcciones OK
001
003
005
007
009
011
002
004
006
008
010
012
Cancelar la seleccin de direccin?
BBB BBB
No Detalle S
4-21
FACSMIL
Contenido
UTILIZAR UN NMERO DE BSQUEDA
PARA RECUPERAR UN DESTINO
Un destino almacenado en la libreta de direcciones puede recuperarse mediante la tecla . Esto puede realizarse en
la pantalla inicial de cualquiera de los modos o en la pantalla de la libreta de direcciones.
1
Pulse la tecla .
2
Introduzca el nmero de bsqueda de 4
dgitos de la direccin con las teclas
numricas.
Una vez introducido, la direccin almacenada se recupera y se
especifica como un destino.
El nmero de bsqueda se programa al memorizar el destino en la libreta de direcciones.
Si no conoce el nmero de bsqueda, imprima la lista de direcciones de acceso directo mediante "Listado de
Direcciones de Envo" en las Configuraciones del sistema.
Cuando se introducen nmeros de bsqueda como "0001" y "0011", puede omitirse el "0". Por ejemplo, para
introducir "0001", introduzca "1" y pulse la tecla o la tecla [Sig. Direccin].
Si se introduce un nmero de bsqueda incorrecto...
Pulse la tecla [BORRAR] ( ) para borrar el nmero e introducir el nmero correcto.
Previsualiza-
cin
Auto. Auto.
Auto.
Esca. Mem. USB Fax Fax Internet Explorar PC
Escanear:
Digitalizar
Envo:
Estndar
Recepcin Auto.
Memoria de Fax:100%
A4
Archivo
Archivo Rpido
Rev. Direcc.
TX directa
Sub-Direccin
Libreta de
Direcciones
Modos Espec.
Resolucin
Exposicin
Original
4-22
FACSMIL
Contenido
RECUPERACIN DE UN DESTINO DE UNA
LIBRETA DE DIRECCIONES GLOBAL
Si se almacena un servidor LDAP en las pginas Web, puede buscar el nmero de fax de un destino en una libreta de
direcciones global.
1
Abra la pantalla de bsqueda global de
direcciones.
(1) Pulse la tecla [Libreta de Direcciones] en la
pantalla bsica.
(2) Pulse la tecla [Bsq. Global de
Direcciones].
2
Busque el destino.
Si se ha almacenado un solo servidor LDAP, no son
necesarios los pasos (1) y (2). Vaya directamente al paso (3).
Si aparece una pantalla de autenticacin para el servidor
LDAP, teclee su nombre de usuario y contrasea.
(1) Pulse la tecla del servidor LDAP que desea
utilizar.
Si aparece una pantalla de autenticacin para el servidor
LDAP, teclee su nombre de usuario y contrasea.
(2) Pulse la tecla [OK].
(3) Busque el destino en la pantalla de
bsqueda.
Introduzca los caracteres de bsqueda del destino y
pulse la tecla [Buscar]. En breves instantes, aparecern
los resultados de la bsqueda.
Para saber cmo introducir texto, consulte
"INTRODUCCIN DE TEXTO" (pgina 1-67) de "1.
ANTES DE UTILIZAR LA MQUINA".
Cmo buscar
Introduzca un mximo de 64 caracteres en la bsqueda. El sistema buscar los nombres que empiecen por esas
letras.
Puede utilizar un asterisco ( ) del modo siguiente:
XXX : nombres que comienzan por "XXX".
XXX: nombres terminados en "XXX".
XXX : nombres que incluyan "XXX".
AA XX: nombres que empiecen por "AA" y terminen por "XX".
1
2
10 5 15 Para Cc
III III
GGG GGG
EEE EEE
CCC CCC
AAA AAA
JJJ JJJ
HHH HHH
FFF FFF
DDD DDD
BBB BBB
Bsq. Global
de Direcciones
Entr. Direcc.
Ordenar Direc.
Rev. Direcc.
Configurar
Condiciones
ABCD Frec. EFGH IJKL MNOP QRSTU VWXYZ etc.
Previsualiza-
cin
(2)
Servidor 2
Servidor 1
Servidor 3
Servidor 4
Servidor 5
Servidor 6
Servidor 7
Cancelar Cambio de Servidor OK
(2) (1)
4-23
FACSMIL
Contenido
Almacenar un destino de una libreta de direcciones global en la libreta de
direcciones de la mquina
Un destino de una libreta de direcciones global se puede almacenar en la de la mquina como una tecla de acceso directo.
Pulse la tecla [Detalle] en la pantalla de resultados de la bsqueda de la libreta de direcciones global (la pantalla del paso 3 de
ms arriba) para mostrar la informacin sobre el destino seleccionado. Toque la tecla [Registrar] en la pantalla de informacin
detallada y, a continuacin, el elemento que se va a utilizar (en este caso, la tecla [Fax]). Aparecer la siguiente pantalla.
La informacin almacenada en la libreta de direcciones global se introduce automticamente. (Los ajustes se pueden
cambiar si es necesario. Para obtener informacin detallada sobre cada elemento, consulte "Control de Direcciones"
(pgina 7-16) de "7. CONFIGURACIONES DEL SISTEMA".) No obstante, configure los siguientes elementos
manualmente. Para completar el procedimiento de almacenamiento, pulse la tecla [Salir].
Tecla [Inicial]: sirve para introducir las iniciales que determinan dnde aparecer el destino en el ndice alfabtico y
el orden de la visualizacin de la tecla de acceso directo. Escriba un mximo de 10 caracteres para las
iniciales.
Tecla [ndice]: sirve para seleccionar el ndice personalizado en el que aparecer la direccin. Tambin puede
seleccionar si se incluir el destino en la ficha [Frec.] de la libreta de direcciones.
Tecla [Modo]: sirve para configurar los ajustes "Velocidad de Transmisin" y "Modo de Correspondencia
Internacional". Estos ajustes ya estn configurados, no obstante, si se trata de un destino
internacional, o si descubre que se producen errores de comunicacin con frecuencia al comunicarse
con ese destino, puede intentar cambiar los ajustes.
3
Seleccione el destino.
(1) Pulse la tecla del destino deseado.
Si no se encuentran nombres que coincidan con las letras
de bsqueda, aparecer un mensaje. Pulse la tecla [OK]
para cerrar el mensaje y la tecla [Busc. de Nuevo] para
realizar una nueva bsqueda.
(2) Pulse la tecla [Para].
De este modo se introduce el destino seleccionado.
Si desea seleccionar otro destino, repita los pasos (1) y
(2) anteriores.
Si se encuentran 30 coincidencias o ms, aparecer un mensaje en la pantalla. Pulse la tecla [OK] para cerrar el mensaje. Se visualizarn 300
resultados de bsqueda como mximo. Si no se encuentra el destino deseado, pulse la tecla [Busc. de Nuevo] para aadir ms letras de bsqueda.
Para ver la informacin almacenada en un destino...
Pulse la tecla del destino y, a continuacin, la tecla [Detalle]. Aparecer la informacin almacenada para el destino
seleccionado. Lea la informacin y, a continuacin, pulse la tecla [OK] para volver a la pantalla de resultados de la bsqueda.
Si aparece una pantalla para seleccionar qu elemento utilizar...
Si el destino seleccionado incluye una direccin de correo electrnico u otra direccin, adems del nmero de fax o el nmero
de telfono, ser necesario seleccionar el elemento que se desee utilizar. Pulse la tecla [Fax] para recuperar el nmero de fax.
1
2
XXX AAA 0123456789
0612345678
0601234567
0687654321
0676543210
XXX
XXX BBB 9876543210
XXX CCC
XXX EEE
XXX FFF
XXX DDD
Para Cc
Detalle
Busc. de Nuevo
Libreta de
Direcciones
Rev. Direcc.
Configurar
Condiciones
(1) (2)
Nm. bsqueda
Nombre
Inicial ndice
N. de Fax
001
AAA AAA
0123456789
AAA AAA
A Usu.1
Nombre Clave
33,6 kbps/Ninguno Modo
Direccin Directa / Individual Salir
E-mail Fax Internet Fax
4-24
FACSMIL
Contenido
UTILIZAR LA FUNCIN DE REENVO
Se memorizan los destinos de las ocho transmisiones ms recientes de fax, Escanear a E-mail y/o fax internet. Puede
seleccionarse uno de ellos para realizar un reenvo.
1
Pulse la tecla [Reenviar].
2
Pulse la tecla del destino de fax al que
desea rellamar.
Se muestran los ocho ltimos destinos de transmisin.
Si se pulsaron teclas numricas durante la transmisin anterior, la tecla [Reenviar] podra no marcar el nmero correcto.
El reenvo no es posible con las direcciones de fax de los casos siguientes.
- Una tecla de acceso directo en la que se han memorizado mltiples destinos (tecla de grupo).
- Destinos de retransmisin
- Destinos a los que se han realizado transmisiones utilizando un programa.
Configuraciones del sistema (Administrador): Des.[reen.]en modo envo fax/imag.
Esto impide utilizar la funcin de reenvo. Cuando este ajuste est activado, la tecla [Reenviar] no puede utilizarse en la
pantalla bsica de envo de imgenes.
Auto. Auto.
Auto.
Esca. Mem. USB Fax Fax Internet Explorar PC
Escanear:
Digitalizar
Envo:
Estndar
Recepcin Auto.
Memoria de Fax:100%
Altavoz
Lista para enviar.
Reenviar
A4
Archivo
Archivo Rpido
Rev. Direcc.
TX directa
Sub-Direccin
Libreta de
Direcciones
Modos Espec.
Resolucin
Exposicin
Original
Previsualiza-
cin
Cancelar Reenviar
EEE EEE
AAA AAA N.01
N.03
N.05
N.07
CCC CCC
GGG GGG
FFF FFF
BBB BBB
DDD DDD
HHH HHH
N.02
N.04
N.06
N.08
4-25
FACSMIL
Contenido
MARCACIN EN CADENA
Las secuencias de nmeros introducidas con las teclas numricas y / o las teclas de acceso directo pueden vincularse
con pausas y marcarse como un nmero nico.
Utilice la marcacin en cadena para un nmero largo (como un nmero internacional), cuando el cdigo del pas y / o el
prefijo se encuentren almacenados por separado en teclas de acceso directo.
Ejemplo: utilizacin de la marcacin en cadena en un nmero internacional
Configuraciones del sistema (Administrador): Configuracin de Tiempo de Parada
Sirve para determinar la duracin de las pausas. El ajuste predeterminado es de 2 segundos.
XXX 010 00 XX XXXX
XXX
010
Nmero de acceso
al servicio telefnico
internacional
CCC CCC
Pausa
Prefijo
Nmero de la
otra parte
Cdigo del
pas
Mediante tecla de acceso
directo
Mediante las
teclas numricas
Nmero que desea marcar
Introduccin
4-26
FACSMIL
Contenido
En esta seccin se describen los procedimientos bsicos para enviar un fax.
MTODOS DE TRANSMISIN
Ms adelante se describen los mtodos que pueden utilizarse para enviar un fax desde la mquina. Seleccione el
mtodo que mejor se adapte a sus necesidades.
Para enviar por fax originales de muchas hojas, utilice el alimentador
automtico de documentos.
Los originales se escanearn en la memoria y seguidamente se transmitirn (transmisin desde memoria).
Si se selecciona la transmisin desde memoria y se colocan varios originales en el alimentador automtico de documentos (y la lnea est libre), la transmisin
comenzar en cuanto se escanee la primera pgina y tendr lugar mientras se escanean las dems (transmisin Quick Online de acceso rpido a la lnea).
Si la transmisin no puede iniciarse de inmediato porque la lnea est ocupada, se escanearn todas las pginas en la
memoria y la transmisin se reservar para ms tarde.
UTILIZACIN DEL ALIMENTADOR AUTOMTICO DE DOCUMENTOS EN LA TRANSMISIN (pgina 4-32)
Cuando una operacin de transmisin o recepcin de fax ya est en curso, puede realizar lo siguiente para reservar un
trabajo de transmisin. Para verificar los trabajos de transmisin reservados, visualice la pantalla de estado del trabajo.
COMPROBACIN DEL ESTADO DE LOS TRABAJOS DE FAX (pgina 4-128)
MTODOS BSICOS DE
TRANSMISIN
Si la memoria se colapsa mientras se escanea la primera pgina del original, la transmisin se detendr.
En las siguientes situaciones, la transmisin se reservar automticamente (transmisin desde memoria)
- Cuando la lnea est ocupada o se produce un error de comunicacin y est habilitado el reenvo automtico.
CUANDO LA LNEA EST OCUPADA (pgina 4-30), CUANDO SE PRODUCE UN ERROR DE COMUNICACIN (pgina 4-30)
- La mquina ya est utilizando la lnea para enviar o recibir un fax.
- Haba otra transmisin de fax reservada anterior a su fax.
- Se est utilizando una de las siguientes funciones para la transmisin. Transmisin multienvo, transmisin de cdigo F,
transmisin con temporizador, Escaneo Doble Pg., 2en1, Perforacin de Tarjeta, Creacin Trabajos, Recuent. Orgn.
- Se est utilizando el cristal de exposicin (excepto cuando se utiliza el altavoz para marcar).
Pueden reservarse hasta 94 trabajos de transmisin.
Una vez finalizada la transmisin, se borran de la memoria las pginas escaneadas del original. Sin embargo, cuando se
utiliza la funcin de archivo de documentos, se memoriza el fax transmitido.
Configuraciones del sistema (Administrador): Envo Rpido En Lnea
Se utiliza para deshabilitar la transmisin Quick Online (acceso rpido a la lnea). En este caso, las transmisiones de fax se
enviarn desde la memoria (primero se reservan y despus se transmiten).
11
11
11
11
11
11
11
11
11
11
Transmisin
4-27
FACSMIL
Contenido
Para enviar por fax originales gruesos o pginas de un libro, utilice el
cristal de exposicin.
UTILIZACIN DEL CRISTAL DE EXPOSICIN EN LA TRANSMISIN (pgina 4-35)
Si desea enviar un fax, antes de realizar otras transmisiones de fax
previamente reservadas, utilice el modo de transmisin directa.
El original se transmite directamente a la mquina de fax receptora, sin escanearse en la memoria.
Cuando se utiliza el modo de transmisin directa, sta comenzar en cuanto se haya completado la transmisin en
curso (antes de cualquier transmisin previamente reservada).
Para enviar un fax mediante transmisin directa, pulse la tecla [TX directa] en la pantalla bsica.
UTILIZACIN DEL ALIMENTADOR AUTOMTICO DE DOCUMENTOS PARA ENVIAR UN FAX EN EL MODO DE
TRANSMISIN DIRECTA (pgina 4-33)
UTILIZACIN DEL CRISTAL DE EXPOSICIN PARA ENVIAR UN FAX EN EL MODO DE TRANSMISIN
DIRECTA (pgina 4-37)
La transmisin Acceso Rpido a la Lnea no funcionar mientras se est utilizando el cristal de exposicin.
Cuando finaliza la transmisin directa, ste vuelve automticamente al modo de transmisin desde memoria.
Cuando se utilice el cristal de exposicin, no podrn escanearse originales de varias pginas.
11
1
Transmisin
Libreta de
Direcciones
Rev. Direcc.
Sub-Direccin
TX directa
Digitalizar
Transmisin
4-28
FACSMIL
Contenido
COLOCACIN Y ORIENTACIN DEL ORIGINAL
Cuando se coloca un original A4 (8-1/2" x 11") con orientacin vertical ( ), la imagen se gira 90 grados de forma
automtica y se transmite con orientacin horizontal ( ) (Envo de Rotacin). Si el original est colocado con
orientacin horizontal ( ), se transmite en esta orientacin ( ) sin ser rotado.
REDUCCIN AUTOMTICA DE LA IMAGEN
TRANSMITIDA
Si el ancho de la imagen transmitida es superior al tamao del papel de la mquina receptora, la imagen se reducir
automticamente para que se ajuste a la anchura del papel receptor.
Ejemplo: tamaos reducidos y porcentajes de reduccin
No se rotan para su transmisin los originales de tamao A4R, B5 y A5 (8-1/2" x 11"R y 5-1/2" x 8-1/2").
Configuraciones del sistema (Administrador): Configuracin de Envo de Rotacin
De forma predeterminada se gira la imagen antes de transmitirla. Si se deshabilita, el original se transmitir con la
orientacin en la cual se coloc.
Ancho de la imagen
transmitida
Ancho de papel de la
mquina receptora
Tamao reducido Proporcin
A3 B4 B4 1 : 0.84
A3 (11" x 17") A4 (8-1/2" x 14", 8-1/2" x 11") A4R (8-1/2" x 14", 8-1/2" x 11"R) 1 : 0.71
B4 A4 A4R 1 : 0.84
Configuraciones del sistema (Administrador): Configuracin de Envo de Reduccin Auto
De forma predeterminada el ajuste de reduccin automtica est habilitado. Si se deshabilita, la imagen se enviar con su
tamao real y parte de ella podra quedar cortada.
Transmisin
Se transmite una imagen de
tamao A4R (8-1/2" x 11"R).
Rotado con orientacin A4R
(8-1/2" x 11"R)
A4 (8-1/2" x 11")
4-29
FACSMIL
Contenido
TAMAOS DE ORIGINAL SUSCEPTIBLES DE
TRANSMISIN
Pueden transmitirse los tamaos de original siguientes.
*Puede transmitirse un original largo.
TAMAO DEL ORIGINAL COLOCADO
Cuando se coloca un original de tamao estndar, su tamao se detecta automticamente y se visualiza en "Digitalizar"
en la pantalla bsica.
Cuando la funcin de deteccin automtica del original est en marcha y el tamao del original no es estndar, puede
que se visualice el estndar ms aproximado o que no aparezca ningn tamao. En este caso, defina manualmente el
tamao correcto del original.
Especificar el tamao de escaneado del original (mediante el tamao del papel) (pgina 4-49)
Especificar el tamao de escaneado del original (mediante valores numricos) (pgina 4-51)
TAMAOS ESTNDAR
Los estndares son tamaos que la mquina puede detectar automticamente. Los tamaos estndar se definen en
"Configuracin Detector de Tamao Original" en las configuraciones del sistema (administrador).
Lista de ajustes del detector de tamao del original
Tamao mnimo del original Tamao mximo del original
Utilizacin del alimentador
automtico de documentos
131 mm (alto) x 140 mm (ancho)
(5-1/8" (alto) x 5-1/2" (ancho))
297 mm (alto) x 1000 mm* (ancho)
(11-5/8" (alto) x 39-3/8"* (ancho))
Utilizacin del cristal de
exposicin
297 mm (alto) x 432 mm (ancho)
(11-5/8" (alto) x 17" (ancho))
Opciones
Tamaos estndares (tamaos de originales detectados)
Cristal de exposicin
Bandeja del alimentador de documentos
(alimentador automtico de documentos)
AB-1 A3, A4, A4R, A5, B4, B5, B5R A3, A4, A4R, A5, B4, B5, B5R, 8-1/2" x 11",
8-1/2" x 14", 11" x 17"
AB-2 A3, A4, A4R, A5, B5, B5R, 216 mm x 330 mm
(8-1/2" x 13")
A3, A4, A4R, A5, B4, B5, B5R, 8-1/2" x 11",
11" x 17", 216 mm x 330 mm (8-1/2" x 13")
AB-3 A4, A4R, A5, B4, 8K, 16K, 16KR A3, A4, A4R, A5, B4, 8K, 16K, 16KR, 8-1/2" x 11",
11" x 17", 216 mm x 330 mm (8-1/2" x 13")
AB-4 A3, A4, A4R, A5, B5, B5R, 216 mm x 340 mm
(8-1/2" x 13-2/5")
A3, A4, A4R, A5, B4, B5, B5R, 8-1/2" x 11",
11" x 17", 216 mm x 340 mm (8-1/2" x 13-2/5")
AB-5 A3, A4, A4R, A5, B5, B5R, 216 mm x 343 mm
(8-1/2" x 13-1/2")
A3, A4, A4R, A5, B4, B5, B5R, 8-1/2" x 11",
11" x 17", 216 mm x 343 mm (8-1/2" x 13-1/2")
Inch-1 11" x 17", 8-1/2" x 14", 8-1/2" x 11", 8-1/2" x 11"R,
5-1/2" x 8-1/2"
11" x 17", 8-1/2" x 14", 8-1/2" x 11", 8-1/2" x 11"R,
5-1/2" x 8-1/2", A4, A3
Inch-2 11" x 17", 8-1/2" x 13" (216 mm x 330 mm),
8-1/2" x 11", 8-1/2" x 11"R, 5-1/2" x 8-1/2"
11" x 17", 8-1/2" x 13" (216 mm x 330 mm),
8-1/2" x 11", 8-1/2" x 11"R, 5-1/2" x 8-1/2", A4, A3
Inch-3 11" x 17", 8-1/2" x 13-2/5" (216 mm x 340 mm),
8-1/2" x 11", 8-1/2" x 11"R, 5-1/2" x 8-1/2"
11" x 17", 8-1/2" x 13-2/5" (216 mm x 340 mm),
8-1/2" x 11", 8-1/2" x 11"R, 5-1/2" x 8-1/2", A4, A3
4-30
FACSMIL
Contenido
CUANDO LA LNEA EST OCUPADA
Si, al enviar un fax, la lnea est ocupada, se reintentar la transmisin automticamente tras un intervalo predefinido.
Esta funcin solamente acta con el modo de transmisin desde memoria. Si utiliza los modos de transmisin directa o
manual, la transmisin se cancelar cuando la lnea est ocupada. Espere un poco y vuelva a intentarlo.
CUANDO SE PRODUCE UN ERROR DE
COMUNICACIN
Si se produce un error de comunicacin o el otro fax no responde a la llamada en un tiempo establecido, se reintentar
la transmisin automticamente tras un intervalo de tiempo predeterminado. Esta funcin solamente acta con el modo
de transmisin desde memoria.
Para cancelar la transmisin...
Cancele la transmisin desde la pantalla de estado del trabajo.
CANCELACIN DE UN FAX EN PROGRESO O UN FAX RESERVADO (pgina 4-135)
Configuraciones del sistema (Administrador): Volver a llamar si la lnea est ocupada
Sirve para fijar el nmero de intentos de rellamada y el intervalo transcurrido entre ellos, cuando no pueda establecerse la
conexin porque la lnea est ocupada.
Para cancelar la transmisin...
Cancele la transmisin desde la pantalla de estado del trabajo.
CANCELACIN DE UN FAX EN PROGRESO O UN FAX RESERVADO (pgina 4-135)
Configuraciones del sistema (Administrador): Rellamar en caso de error de comunicaciones
Sirve para fijar el nmero de intentos de rellamada y el intervalo transcurrido entre ellos, cuando una transmisin falla a
causa de un error.
4-31
FACSMIL
Contenido
MODO DE CONFIRMACIN DE DESTINO DE FAX
El modo de confirmacin de destino de fax muestra un mensaje de confirmacin de destino cuando se realiza una
transmisin por fax, para evitar la transmisin accidental a un destinatario incorrecto. Esta funcin se activa en las
configuraciones del sistema (administrador). Si la funcin est habilitada, cuando pulse la tecla [INICIO BLANCO Y
NEGRO] para enviar el fax, aparecer un mensaje para confirmar el destino.
El mensaje vara segn el mtodo usado para especificar el destino.
Destino especificado mediante una tecla de acceso
directo/nmero de bsqueda
Confirme que el destino indicado en el mensaje es
correcto y pulse la tecla [OK]. Comenzar el escaneado.
Si el destino es incorrecto, pulse la tecla [Cancelar] y
vuelva a seleccionarlo.
Destino especificado por teclas numricas,
[Reenviar] o [Bsq. Global de Direcciones]
Pulse la tecla [OK], vuelva a indicar el destino con las
teclas numricas y pulse la tecla [INICIO BLANCO Y
NEGRO].
Si el destino que ha vuelto a indicar es correcto,
comenzar el escaneado.
Si no es correcto, aparecer un mensaje. Pulse la tecla
[OK] y vuelva introducir el destino. Si introduce un
nmero incorrecto 3 tres veces seguidas, el sistema le
devolver a la pantalla bsica.
Funciones que no pueden usarse
Cuando est activada la funcin de confirmacin de destino de fax, slo se admite un nico destino, y por tanto, no
pueden emplearse las funciones citadas a continuacin.
Retransmisin a varios destinos, incluidos los de fax
No pueden usarse las teclas de grupo ni las de programa que contengan varios destinos de fax. Una vez indicado el
destino, no pueden pulsarse teclas como accesos directos distintos, [Sig. Direccin], [Entr. Direcc.] y [Bsq. Global de
Direcciones].
Transmisin usando la tecla del altavoz
No es posible especificar ningn destino una vez pulsada la tecla [Altavoz].
Confirmacin de nmero
BBB BBB
0312345678
Cancelar OK
Introduzca el nmero nuevamente
y presione la tecla Start.
OK
Si ha utilizado la tecla [Sub-Direccin] para introducir una direccin secundaria y un cdigo de acceso, vuelva a introducir
el nmero de fax durante la confirmacin. Despus de haber especificado el nmero de fax, pulse la tecla [Sub-Direccin]
y escriba la direccin secundaria y el cdigo de acceso.
Si ha utilizado la marcacin en cadena, pulse la tecla [Pausa] para introducir "-" durante la confirmacin.
Configuraciones del sistema (Administrador): Modo de Confirm. Destino Fax
Este ajuste se utiliza para que aparezca un mensaje de confirmacin del destino cuando se ha enviado un fax.
4-32
FACSMIL
Contenido
UTILIZACIN DEL ALIMENTADOR AUTOMTICO
DE DOCUMENTOS EN LA TRANSMISIN
En esta seccin se describe cmo utilizar el alimentador automtico de documentos para enviar un fax.
1
Coloque los originales mirando hacia arriba
en la bandeja de alimentacin de documentos
con los bordes alineados de manera uniforme.
Inserte los originales completamente en la bandeja de alimentacin
de documentos. En la bandeja del alimentador de documentos se
pueden colocar muchos originales. La pila de los originales no
debe ser ms alta que la lnea indicadora de la bandeja.
Cuando se enva un fax de varias pginas, no puede utilizarse el alimentador automtico ni el cristal de exposicin
para escanear las pginas del original.
2
Introduzca el nmero de fax de destino.
(1) Pulse la tecla [Libreta de Direcciones] en la
pantalla bsica.
(2) Pulse la tecla de acceso directo del destino
deseado.
Adems de la tecla de acceso directo, tambin puede especificar el destino con un nmero de bsqueda. Tambin
puede marcarlo directamente con las teclas numricas o buscarlo en la libreta de direcciones global. Para obtener
ms informacin, consulte "INTRODUCIR DESTINOS" (pgina 4-17).
3
Pulse la tecla [INICIO BLANCO Y NEGRO].
Se inicia el escaneado.
Una vez completado el proceso de escaneado, la mquina emite un pitido.
Una vez completado el proceso de escaneado, se visualizar "Trabajo almacenado" junto con el nmero de control del trabajo. Este
nmero puede utilizarse para localizar el trabajo en el Informe de Transaccin o en el Informe de Actividad de Envo de Imagen.
Si recibe un fax mientras est realizando la transmisin, sta se reservar para ms tarde y se llevar a cabo cuando
haya finalizado la recepcin del fax.
Si la memoria se colapsa mientas se estn escaneando los originales, aparecer un mensaje y el proceso de escaneado
se detendr. Si est teniendo lugar una transmisin Acceso Rpido a la Lnea, se transmitirn los originales que se han
escaneado. Si Quick Online (acceso rpido a la lnea) no est habilitado, se cancelar la transmisin.
Configuraciones del sistema (Administrador): Sonido de Escaneado Completo
Seleccione el sonido que se oir al finalizar el escaneado.
Para cancelar el escaneado...
Pulse la tecla [PARAR] ( ) para cancelar el proceso.
Lnea
indicadora
1
2
10 5 15 Para Cc
III III
GGG GGG
EEE EEE
CCC CCC
AAA AAA
JJJ JJJ
HHH HHH
FFF FFF
DDD DDD
BBB BBB
Bsq. Global
de Direcciones
Entr. Direcc.
Ordenar Direc.
Sub-Direccin
Rev. Direcc.
Configurar
Condiciones
ABCD Frec. EFGH IJKL MNOP QRSTU VWXYZ etc.
Previsualiza-
cin
(2)
4-33
FACSMIL
Contenido
UTILIZACIN DEL ALIMENTADOR AUTOMTICO DE
DOCUMENTOS PARA ENVIAR UN FAX EN EL MODO
DE TRANSMISIN DIRECTA
1
Coloque los originales mirando hacia
arriba en la bandeja de alimentacin de
documentos con los bordes alineados
de manera uniforme.
Inserte los originales completamente en la bandeja de alimentacin
de documentos. En la bandeja del alimentador de documentos se
pueden colocar muchos originales. La pila de los originales no
debe ser ms alta que la lnea indicadora de la bandeja.
2
Introduzca el nmero de fax de destino.
(1) Pulse la tecla [Libreta de Direcciones] en la
pantalla bsica.
(2) Pulse la tecla de acceso directo del destino
deseado.
(3) Pulse la tecla [Configurar Condiciones].
Solamente puede introducirse un destino. No puede utilizarse una tecla de acceso directo en la que se hayan
almacenado varios destinos (tecla de grupo).
Adems de la tecla de acceso directo, tambin puede especificar el destino con un nmero de bsqueda. Tambin
puede marcarlo directamente con las teclas numricas o buscarlo en la libreta de direcciones global. Para obtener
ms informacin, consulte "INTRODUCIR DESTINOS" (pgina 4-17).
3
Pulse la tecla [TX directa].
4
Pulse la tecla [INICIO BLANCO Y NEGRO].
La transmisin comienza.
Para cancelar la transmisin...
Mientras se muestra el mensaje "Marcando. Pulse [ ] para cancelar." o mientras se est transmitiendo el fax, pulse
la tecla [PARAR] ( ).
Lnea
indicadora
1
2
10 5 15 Para Cc
III III
GGG GGG
EEE EEE
CCC CCC
AAA AAA
JJJ JJJ
HHH HHH
FFF FFF
DDD DDD
BBB BBB
Bsq. Global
de Direcciones
Entr. Direcc.
Ordenar Direc.
Sub-Direccin
Rev. Direcc.
Configurar
Condiciones
ABCD Frec. EFGH IJKL MNOP QRSTU VWXYZ etc.
Previsualiza-
cin
(2) (3)
Previsualiza-
cin
Auto.
Auto.
Auto.
Esca. Mem. USB Fax Fax Internet Explorar PC
Escanear:
Digitalizar
Envo:
Estndar
Recepcin Auto.
Memoria de Fax:100%
A4
Archivo
Archivo Rpido
Rev. Direcc.
TX directa
Sub-Direccin
Libreta de
Direcciones
Exposicin
Resolucin
Exposicin
Original
4-34
FACSMIL
Contenido
Con la transmisin directa no pueden utilizarse las funciones siguientes:
Programa, Transmisin con temporizador, 2en1, Perforacin de Tarjeta, Creacin Trabajos, Memoria de Polling, Recuent.
Orgn., Archivo, Archivo Rpido, Recuadro Mem., Escaneado a 2 caras, Bsq. Global de Direcciones
Cuando una transmisin directa fracase debido a un error de comunicacin u otra razn, el reenvo no se realizar.
Si al iniciar un proceso de transmisin directa, ya hay una transmisin de fax en curso, la directa esperar hasta que
finalice la transmisin anterior. Cuando se haya completado la transmisin anterior, se iniciar la transmisin directa.
Mientras la transmisin directa est en espera, con la tecla [ESTADO TRABAJO] podr visualizar la pantalla de estado del
trabajo. No pueden realizarse otras acciones.
COMPROBACIN DEL ESTADO DE LOS TRABAJOS DE FAX (pgina 4-128)
4-35
FACSMIL
Contenido
UTILIZACIN DEL CRISTAL DE
EXPOSICIN EN LA TRANSMISIN
Para enviar por fax originales gruesos u otros originales que no puedan introducirse por el alimentador automtico de
documentos, levntelo y coloque el original sobre el cristal de exposicin.
1
Abra el alimentador automtico de
documentos, coloque el original mirando
hacia abajo sobre el cristal de exposicin
y, a continuacin, cierre suavemente el
alimentador automtico de documentos.
Alinee la esquina del original con la punta de la flecha de
la escala del cristal de exposicin.
Coloque el original en la posicin adecuada segn su
tamao como se muestra arriba.
No coloque ningn objeto debajo del detector del tamao del original. Si cierra el alimentador automtico de documentos con un objeto
debajo, puede que se dae la placa del detector de tamao de originales y que se impida una deteccin correcta del tamao del documento.
Para enviar por fax un original de varias pginas, escanee en orden cada una de las pginas empezando por la primera.
Cuando se enva un fax de varias pginas, no puede utilizarse el alimentador automtico ni el cristal de exposicin
para escanear las pginas del original.
2
Introduzca el nmero de fax de destino.
(1) Pulse la tecla [Libreta de Direcciones] en la
pantalla bsica.
(2) Pulse la tecla de acceso directo del destino
deseado.
Adems de la tecla de acceso directo, tambin puede especificar el destino con un nmero de bsqueda. Tambin
puede marcarlo directamente con las teclas numricas o buscarlo en la libreta de direcciones global. Para obtener
ms informacin, consulte "INTRODUCIR DESTINOS" (pgina 4-17).
Detector del
tamao del
original
A4R (8-1/2" x 11"R)
B5R
B4 (8-1/2" x 14")
A3 (11" x 17") A4 (8-1/2" x 11")
A5
(5-1/2" x 8-1/2")
B5
marca
Escala del cristal de exposicin Escala del cristal de exposicin
marca
1
2
10 5 15 Para Cc
III III
GGG GGG
EEE EEE
CCC CCC
AAA AAA
JJJ JJJ
HHH HHH
FFF FFF
DDD DDD
BBB BBB
Bsq. Global
de Direcciones
Entr. Direcc.
Ordenar Direc.
Sub-Direccin
Rev. Direcc.
Configurar
Condiciones
ABCD Frec. EFGH IJKL MNOP QRSTU VWXYZ etc.
Previsualiza-
cin
(2)
4-36
FACSMIL
Contenido
3
Pulse la tecla [INICIO BLANCO Y NEGRO].
Se inicia el escaneado.
4
Si tiene que escanear otra pgina, cambie la pgina y vuelva a pulsar la tecla
[INICIO EN BLANCO Y NEGRO].
Repita la accin hasta que se hayan escaneado todos los originales.
Si durante un minuto no se lleva a cabo ninguna accin, el proceso de escaneado finalizar automticamente y la
transmisin se reservar para ms tarde.
5
Pulse la tecla [Read-End].
Se oye un pitido.
Abra el alimentador automtico de documentos y retire el
original.
Una vez completado el proceso de escaneado, se visualizar "Trabajo almacenado." junto con el nmero de
control del trabajo. Este nmero puede utilizarse para localizar el trabajo en el Informe de Transaccin o en el
Informe de Actividad de Envo de Imagen.
Si, tras la confirmacin, no se lleva a cabo ninguna accin durante un minuto, el proceso de escaneado finalizar
automticamente y la transmisin se reservar para ms.
Utilice la tecla [Configurar] para cambiar la exposicin, la resolucin, el tamao de escaneado y el tamao de envo
de cada pgina original. No obstante, cuando se selecciona "2en1" o "Perf. Tarjeta" en los modos especiales, slo
se puede cambiar la exposicin y esto slo se puede hacer al escanear las pginas pares de las pginas originales.
Para cancelar la transmisin...
Pulse la tecla [PARAR] ( ) antes de la tecla [Read-End].
Si esta empezando a recibir un fax y quiere realizar una transmisin, sta se reservar para ms tarde y se llevar a cabo
cuando haya finalizado la recepcin del fax.
Si la memoria se colapsa mientras se estn escaneando los originales, aparecer un mensaje y se cancelar la
transmisin.
Coloque el siguiente original.
(Pg.x)Pulse [Start].
Cuando finalice, pulse [Read-end].
Configurar Read-End
4-37
FACSMIL
Contenido
UTILIZACIN DEL CRISTAL DE EXPOSICIN PARA
ENVIAR UN FAX EN EL MODO DE TRANSMISIN
DIRECTA
Si se enva un fax en el modo de transmisin directa desde el cristal de exposicin, slo se puede transmitir una pgina.
1
Abra el alimentador automtico de
documentos, coloque el original
mirando hacia abajo sobre el cristal de
exposicin y, a continuacin, cierre
suavemente el alimentador automtico
de documentos.
Alinee la esquina del original con la punta de la flecha de
la escala del cristal de exposicin.
Coloque el original en la posicin adecuada segn su
tamao como se muestra arriba.
No coloque ningn objeto debajo del detector del tamao del original. Si cierra el alimentador automtico de
documentos con un objeto debajo, puede que se dae la placa del detector de tamao de originales y que se impida
una deteccin correcta del tamao del documento.
2
Introduzca el nmero de fax de destino.
(1) Pulse la tecla [Libreta de Direcciones] en la
pantalla bsica.
(2) Pulse la tecla de acceso directo del destino
deseado.
(3) Pulse la tecla [Configurar Condiciones].
Solamente puede introducirse un destino. No puede utilizarse una tecla de acceso directo en la que se hayan
almacenado varios destinos (tecla de grupo).
Adems de la tecla de acceso directo, tambin puede especificar el destino con un nmero de bsqueda. Tambin
puede marcarlo directamente con las teclas numricas o buscarlo en la libreta de direcciones global. Para obtener
ms informacin, consulte "INTRODUCIR DESTINOS" (pgina 4-17).
Detector del
tamao del
original
A4R (8-1/2" x 11"R)
B5R
B4 (8-1/2" x 14")
A3 (11" x 17") A4 (8-1/2" x 11")
A5
(5-1/2" x 8-1/2")
B5
marca
Escala del cristal de exposicin Escala del cristal de exposicin
marca
1
2
10 5 15 Para Cc
III III
GGG GGG
EEE EEE
CCC CCC
AAA AAA
JJJ JJJ
HHH HHH
FFF FFF
DDD DDD
BBB BBB
Bsq. Global
de Direcciones
Entr. Direcc.
Ordenar Direc.
Sub-Direccin
Rev. Direcc.
Configurar
Condiciones
ABCD Frec. EFGH IJKL MNOP QRSTU VWXYZ etc.
Previsualiza-
cin
(2) (3)
4-38
FACSMIL
Contenido
3
Pulse la tecla [TX directa].
4
Pulse la tecla [INICIO BLANCO Y NEGRO].
La transmisin comienza.
Para cancelar la transmisin...
Mientras se muestra el mensaje "Marcando. Pulse [ ] para cancelar.", pulse la tecla [PARAR] ( ).
Con la transmisin directa no pueden utilizarse las funciones siguientes:
Programa, Transmisin con temporizador, 2en1, Perforacin de Tarjeta, Creacin Trabajos, Memoria de Polling, Recuent.
Orgn., Archivo, Archivo Rpido, Recuadro Mem., Escaneado a 2 caras, Bsq. Global de Direcciones
Cuando una transmisin directa fracase debido a un error de comunicacin u otra razn, el reenvo no se realizar.
Si al iniciar un proceso de transmisin directa, ya hay una transmisin de fax en curso, la directa esperar hasta que
finalice la transmisin anterior. Cuando se haya completado la transmisin anterior, se iniciar la transmisin directa.
Mientras la transmisin directa est en espera, con la tecla [ESTADO TRABAJO] podr visualizar la pantalla de estado del
trabajo. No pueden realizarse otras acciones.
COMPROBACIN DEL ESTADO DE LOS TRABAJOS DE FAX (pgina 4-128)
Previsualiza-
cin
Auto.
Auto.
Auto.
Esca. Mem. USB Fax Fax Internet Explorar PC
Escanear:
Digitalizar
Envo:
Estndar
Recepcin Auto.
Memoria de Fax:100%
A4
Archivo
Archivo Rpido
Rev. Direcc.
TX directa
Sub-Direccin
Libreta de
Direcciones
Exposicin
Resolucin
Exposicin
Original
4-39
FACSMIL
Contenido
TRANSMISIN UTILIZANDO LA FUNCIN
DE ALTAVOZ
Si se utiliza el altavoz para marcar, el fax se enviar cuando se haya marcado el nmero y se haya establecido la
conexin. Si alguien contesta, podr escuchar su voz, pero no podr hablar.
1
Coloque el original.
Coloque el documento original mirando hacia arriba en la
bandeja de alimentacin de documentos, o mirando hacia
abajo en el cristal de exposicin.
Si se utiliza el cristal de exposicin, solamente puede
transmitirse una pgina.
2
Introduzca el nmero de fax de destino.
(1) Pulse la tecla [Altavoz].
Oir el tono de marcado a travs del altavoz de la
mquina.
(2) Pulse la tecla [Libreta de Direcciones] en la
pantalla bsica.
(3) Pulse la tecla de acceso directo del destino
deseado.
No puede utilizarse una tecla de grupo.
Adems de la tecla de acceso directo, tambin puede especificar el destino con un nmero de bsqueda. Tambin
puede marcarlo directamente con las teclas numricas o buscarlo en la libreta de direcciones global. Para obtener
ms informacin, consulte "INTRODUCIR DESTINOS" (pgina 4-17).
Despus de pulsar la tecla [Altavoz], puede pulsar la tecla [Vol. Altavoz] para ajustar el volumen del altavoz. El
volumen del altavoz cambiar cada vez que se pulse la tecla [Vol. Altavoz]. Ajuste el volumen al nivel deseado.
3
Espere hasta que se realice la conexin y pulse seguidamente la tecla [INICIO
EN BLANCO Y NEGRO].
La transmisin comienza.
Para cancelar la transmisin...
Pulse la tecla [Altavoz] antes de pulsar la tecla [INICIO EN BLANCO Y NEGRO]. Se desconectar la lnea y la transmisin se detendr.
Cuando se utiliza el altavoz, la transmisin tiene lugar sin escanear el original en la memoria.
No puede utilizarse un destino que incluya un cdigo F (direccin secundaria y cdigo de acceso).
No puede utilizarse una tecla de acceso directo con varios destinos o con uno que no sea de fax.
Configuraciones del sistema (Administrador): Conf. de Altavoz
Sirve para modificar el nivel de volumen predeterminado del altavoz en "Conf. de Altavoz".
1
2
III III
GGG GGG
EEE EEE
CCC CCC
AAA AAA
JJJ JJJ
HHH HHH
FFF FFF
DDD DDD
BBB BBB
10 5 15
Ordenar Direc.
Vol. Altavoz
Para Cc
Modo telfono.
Recepcin Ma-
nual de Fax
Reenviar Altavoz
Configurar
Condiciones
ABCD Frec. EFGH IJKL MNOP QRSTU VWXYZ etc.
(3) (1)
4-40
FACSMIL
Contenido
ENVO DEL MISMO FAX A VARIOS
DESTINOS (Transmisin multienvo)
Esta funcin es conveniente cuando es necesario enviar el mismo fax a varios destinos, por ejemplo, un informe a las
sucursales de diferentes regiones. Con una transmisin multienvo puede enviar un documento a hasta 500 destinos.
Es conveniente almacenar en teclas de grupo aquellos destinos a los que se envan faxes frecuentemente mediante
transmisin multienvo. La marcacin de grupo le permite recuperar varios nmeros de fax almacenados en una tecla
de acceso directo con solo pulsarla. Para saber cmo se programan las teclas de grupo, consulte "Control de
Direcciones" (pgina 7-16) de "7. CONFIGURACIONES DEL SISTEMA".)
Cuando se utiliza una tecla de grupo para marcar, la cantidad de nmeros de fax utilizados es la misma que los
destinos almacenados en esa tecla. Cuando se utiliza una tecla de grupo que posee 10 destinos, se marcan 10
nmeros de fax.
1
Coloque el original.
Coloque el documento original mirando hacia arriba en la
bandeja de alimentacin de documentos, o mirando hacia
abajo en el cristal de exposicin.
Originales
Transmisin
4-41
FACSMIL
Contenido
2
Introduzca el nmero de fax de destino.
(1) Pulse la tecla [Libreta de Direcciones] en la
pantalla bsica.
(2) Pulse la tecla de acceso directo del destino
deseado.
(3) Repita el paso (2) hasta que todos los
destinos queden seleccionados.
Adems de la tecla de acceso directo, tambin puede especificar el destino con un nmero de bsqueda. Tambin
puede marcarlo directamente con las teclas numricas o buscarlo en la libreta de direcciones global. Para obtener
ms informacin, consulte "INTRODUCIR DESTINOS" (pgina 4-17).
Es conveniente utilizar una tecla de grupo para introducir los destinos.
Una vez introducido el destino con las teclas numricas, si desea especificar otro destino con las mismas teclas,
pulse [Sig. Direccin] antes de hacerlo. La tecla [Sig. Direccin] puede omitirse antes o despus de especificar un
destino con una tecla de una pulsacin. No obstante, si se habilita la opcin "Entre la clave de direc. en
configuracin rel" en las configuraciones del sistema (administrador), debe pulsar la tecla [Sig. Direccin] antes de
especificar el siguiente destino.
Configuraciones del sistema (Administrador): Entre la clave de direc. en configuracin rel
Este ajuste sirve para impedir la omisin de la tecla [Sig. Direccin] cuando se introducen destinos para
transmisiones multienvo.
3
Pulse la tecla [Rev. Direcc.].
Pausa Sig. Direccin
CCC CCC
0123456789
1
2
10 5 15 Para Cc
III III
GGG GGG
EEE EEE
CCC CCC
AAA AAA
JJJ JJJ
HHH HHH
FFF FFF
DDD DDD
BBB BBB
Bsq. Global
de Direcciones
Entr. Direcc.
Ordenar Direc.
Sub-Direccin
Rev. Direcc.
Configurar
Condiciones
ABCD Frec. EFGH IJKL MNOP QRSTU VWXYZ etc.
Previsualiza-
cin
(2)
Nmero de fax introducido
con las teclas numricas.
Nmero de fax
introducido con las
teclas numricas.
Destino introducido con una
tecla de acceso directo
Tecla [Sig.
Direccin]
Tecla [Sig.
Direccin]
No puede omitirse
Puede omitirse*
* No puede omitirse si esta activada la opcin
"Entre la clave de direc. en configuracin rel" en
las configuraciones del sistema (Administrador).
1
2
CCC CCC
10 5 15 Para Cc
III III
GGG GGG
EEE EEE
AAA AAA
JJJ JJJ
HHH HHH
FFF FFF
DDD DDD
BBB BBB
Bsq. Global
de Direcciones
Entr. Direcc.
Ordenar Direc.
Sub-Direccin
Rev. Direcc.
Configurar
Condiciones
ABCD Frec. EFGH IJKL MNOP QRSTU VWXYZ etc.
Previsualiza-
cin
4-42
FACSMIL
Contenido
4
Revise los destinos y pulse la tecla [OK].
Para cancelar un destino especfico...
Pulse la tecla del destino que desea cancelar. Aparecer un mensaje para confirmar la cancelacin. Pulse la tecla
[S].
COMPROBACIN Y BORRADO DE LOS DESTINOS INTRODUCIDOS (pgina 4-20)
5
Pulse la tecla [INICIO BLANCO Y NEGRO].
Se inicia el escaneado.
Si ha introducido las pginas del original en la bandeja del alimentador de documentos, se escanearn todas las pginas.
Se oir un pitido para indicar que ha finalizado el proceso de escaneado.
Si se est escaneando el original sobre el cristal de exposicin, escanee las pginas una por una. Una vez finalizado el
proceso de escaneado, coloque el original siguiente y pulse la tecla [INICIO EN BLANCO Y NEGRO]. Repita este proceso
hasta que se hayan escaneado todas las pginas y, seguidamente, pulse la tecla [Read-End]. Se oir un pitido para
indicar que ha finalizado el proceso de escaneado.
Para cancelar el escaneado...
Pulse la tecla [PARAR] ( ).
La transmisin multienvo slo se realiza mediante la transmisin desde memoria.
Una transmisin multienvo puede utilizarse junto con la funcin de transmisin con temporizador, para transmitir durante
la noche o en cualquier otro momento que se desee. Tambin puede utilizarse una transmisin multienvo junto con otras
funciones convenientes.
La transmisin multienvo puede incluir destinos de Escanear a E-mail y fax internet. En ese caso, la imagen enviada a los
destinos Escanear a E-mail y fax internet ser en blanco y negro.
Para
1
2
CCC CCC
LLL LLL
NNN NNN
PPP PPP
RRR RRR
TTT TTT
KKK KKK
MMM MMM
OOO OOO
QQQ QQQ
SSS SSS
UUU UUU
Cc
Revisin de Direcciones OK
001
003
005
007
009
011
002
004
006
008
010
012
4-43
FACSMIL
Contenido
Reenvo a destinos fallidos de transmisin multienvo
Pueden verificarse los resultados de una transmisin multienvo en la pantalla de estado del trabajo. Si ha fallado la
transmisin a alguno de los destinos, reenve el fax.
1
Pulse la tecla [ESTADO TRABAJO].
2
Pulse la tecla [Completo].
Si no aparece la pantalla de estado del trabajo del modo de
fax, pulse la ficha [Enviar Fax].
Si la transmisin multienvo inclua destinos de modos diferentes, aparecer la misma tecla de transmisin multienvo
en cada uno de esos modos.
3
Visualice los detalles de la transmisin
multienvo.
(1) Pulse la tecla de la transmisin multienvo
completa.
(2) Pulse la tecla [Detalle].
Aparecer el texto "Emitirxxxx" como el destino de la tecla del trabajo multienvo. El nmero de control del trabajo
mostrado en el panel tctil una vez finalizado el escaneado, aparecer en "xxxx".
ESTADO TRABAJO
Enviar Fax Escanear A Impr. Trab. Internet-Fax
Direccin
Emitir0001 1
2
3
4
5
10:00 04/01 020/003 Conectando
04/01 000/004 A la espera
Emitir
BBB BBB
AAA AAA
0123456789 10:05
04/01 000/004 A la espera 10:22
04/01 000/010 A la espera 10:30
04/01 000/010 A la espera 10:33
Hora Inicio Pginas Estado
1
1
Cola Trab.
Completo
Detalle
Prioridad
Par./Borrar
Enviar Fax Escanear A Impr. Trab. Internet-Fax
Direccin
Emitir0001 10:00 04/01 010/003 NG000000
Emitir0002 04/01 001/001 Env. correc. 10:05
CCC CCC 04/01 004/004 Env. correc. 10:22
0123456789 04/01 010/010 Env. correc. 10:30
Hora Inicio Pginas Estado
1
1
Cola Trab.
Completo
Detalle
Llamada
(1) (2)
4-44
FACSMIL
Contenido
4
Realice el reenvo a los destinos fallidos.
(1) Pulse la pestaa [Fallo].
(2) Pulse la tecla [Reintentar].
El procedimiento posterior a la activacin de la tecla [Reintentar] vara, dependiendo de si se ha utilizado o no la
funcin de archivo de documentos.
Sin utilizar el archivo de documentos
Se regresar a la pantalla bsica con los destinos fallidos introducidos. Coloque el original y ejecute la operacin
de transmisin multienvo.
Utilizando el archivo de documentos
Se mostrar la pantalla de seleccin de operacin con archivo de documentos y los destinos fallidos introducidos.
Reenve el fax con archivo de documentos. (No es necesario escanear de nuevo el original).
Si se almacen el trabajo en una carpeta confidencial o de forma confidencial, aparecer una pantalla para que
introduzca la contrasea despus de pulsar la tecla [Reintentar]. Introduzca la contrasea.
Si pulsa la tecla [Todos los dest.] en (1), se visualizarn todos los destinos. La tecla [Reintentar] que aparece en la
pantalla sirve para realizar un reenvo a todos los destinos.
Retransmisin0001
Direccin
EEE EEE
DDD DDD
Hora Inicio
10:01
10:10
04/01
04/01
NG00000
NG00000
Estado
Detalle OK
Reintentar
Archivo Fallo Todos los dest.
002
010
1
1
(1) (2)
4-45
FACSMIL
Contenido
ENVO DE UN FAX DIRECTAMENTE DESDE
UN ORDENADOR (PC-Fax)
Puede transmitirse como fax a travs de la mquina un documento contenido en un ordenador. Los faxes se envan
utilizando la funcin PC-Fax del mismo modo en que se imprimen los documentos. Seleccione el controlador para
PC-Fax como controlador de impresora para su ordenador y seguidamente seleccione el comando Imprimir en la
aplicacin de software. Se crearn datos de la imagen para su transmisin y se enviarn como un fax.
Para obtener ms informacin acerca del uso de PC-Fax, consulte el archivo Ayuda del controlador de para PC-Fax.
Para utilizar la funcin de PC-Fax, debe estar instalado el controlador de PC-Fax. Para obtener ms informacin, consulte
"1. ANTES DE UTILIZAR LA MQUINA".
Esta funcin slo se puede utilizar en un ordenador con entorno Windows
.
Esta funcin slo puede utilizarse para el envo. Los faxes no se pueden recibir en su ordenador.
Transmisin de fax
4-46
FACSMIL
Contenido
AJUSTES DE IMAGEN
Los ajustes para escanear el original se seleccionan en la pantalla bsica de cada modo. El estado actual de cada
ajuste aparece a la derecha de la tecla utilizada para seleccionar el ajuste.
(1) Tecla [Original]
Sirve para configurar el tamao de escaneado, el
tamao del envo y la orientacin del original y
seleccionar el ajuste de escaneado a doble cara.
ESCANEAR AUTOMTICAMENTE AMBAS CARAS DE UN
ORIGINAL (Original a dos caras) (pgina 4-47),
ESPECIFICAR EL TAMAO DE ESCANEADO Y EL TAMAO
DE ENVO (Transmisin ampliada/reducida) (pgina 4-48)
(2) Tecla [Exposicin]
Sirve para seleccionar la exposicin del escaneado.
MODIFICACIN DE LA EXPOSICIN (pgina 4-55)
(3) Tecla [Resolucin]
Sirve para seleccionar la resolucin del escaneado.
MODIFICACIN DE LA RESOLUCIN (pgina 4-56)
Previsualiza-
cin
Auto. Auto.
Auto.
Esca. Mem. USB Fax Fax Internet Explorar PC
Escanear:
Digitalizar
Envo:
Estndar
Recepcin Auto.
Memoria de Fax:100%
Archivo
Archivo Rpido
Rev. Direcc.
TX directa
Sub-Direccin
Libreta de
Direcciones
Modos Espec.
Resolucin
Exposicin
Original
(1)
(2)
(3)
4-47
FACSMIL
Contenido
ESCANEAR AUTOMTICAMENTE AMBAS CARAS DE
UN ORIGINAL (Original a dos caras)
El alimentador automtico de documentos escanear automticamente ambas caras del documento.
1
Pulse la tecla [Original].
AJUSTES DE IMAGEN (pgina 4-46)
2
Indique el encuadernado del original a
dos caras (libro o bloc) y especifique la
orientacin del original.
(1) Pulse la tecla [Folleto a Doble Cara] o la
tecla [Bloc a Doble Cara].
Los folletos y los blocs se encuadernan como se muestra
a continuacin.
(2) Pulse la tecla [Orientacin de la Imagen]
apropiada.
Si aqu se selecciona una orientacin equivocada, la
imagen podra enviarse incorrectamente.
(3) Pulse la tecla [OK].
Para cancelar el escaneado a dos caras, pulse la tecla resaltada para desactivarla.
Una vez finalizada la transmisin, el escaneado a dos caras se desactiva automticamente.
No es posible combinar el escaneado a dos caras con la transmisin directa o con la de altavoz.
Original a dos caras La cara delantera y la trasera
se envan como dos pginas
Transmisin
Auto. Auto. A4
Tamao Escaneo Tamao Envo 100%
Fax/Original OK
Folleto a
Doble Cara
Bloc a
Doble Cara
Orientacin de la Imagen
(1) (2) (3)
A
C
E
G
A B
E F
J
L
K L
Folleto Bloc
4-48
FACSMIL
Contenido
ESPECIFICAR EL TAMAO DE ESCANEADO Y EL
TAMAO DE ENVO (Transmisin ampliada/reducida)
Una vez colocado el original, se detecta automticamente su tamao y se visualiza en la pantalla bsica.
El tamao del original colocado se indica como tamao de escaneado, y el tamao de transmisin se indica como
tamao de envo.
En la pantalla de arriba, el tamao de escaneado (original colocado) es A4 (8-1/2" x 11") y el tamao de envo es
automtico. Si, por ejemplo, el tamao de escaneado es A4 (8-1/2" x 11") y el tamao de envo es B5 (5-1/2" x 8-1/2"),
la imagen se reducir antes de la transmisin.
Solamente pueden detectarse automticamente tamaos de original estndar.
TAMAOS ESTNDAR (pgina 4-29)
Si el original no posee un tamao estndar o si el tamao no se detecta correctamente, especifique manualmente el
tamao de escaneado del original.
Especificar el tamao de escaneado del original (mediante el tamao del papel) (pgina 4-49)
Especificar el tamao de escaneado del original (mediante valores numricos) (pgina 4-51)
Previsualiza-
cin
Auto. Auto.
Auto.
Esca. Mem. USB Fax Digitalizar
Estndar
Recepcin Auto.
Memoria de Fax:100%
Fax Internet Explorar PC
Escanear: Envo: A4
Archivo
Archivo Rpido
Rev. Direcc.
TX directa
Sub-Direccin
Libreta de
Direcciones
Modos Espec.
Resolucin
Exposicin
Original
A4 (8-1/2" x 11") La imagen se reduce a
B5 (5-1/2" x 8-1/2")
antes de la transmisin
"Tamao Escaneo"
"Tamao Envo"
est definido en B5
(5-1/2" x 8-1/2")
Transmisin
4-49
FACSMIL
Contenido
Especificar el tamao de escaneado del original (mediante el tamao del
papel)
Si el tamao del original no es estndar o si desea cambiar el tamao de escaneado, pulse la tecla [Original] para
especificarlo manualmente. Coloque el original en la bandeja del alimentador de documentos o en el cristal de
exposicin y siga los pasos descritos a continuacin.
1
Pulse la tecla [Original].
El tamao del original detectado automticamente aparece a la derecha de la tecla [Original].
AJUSTES DE IMAGEN (pgina 4-46)
2
Pulse la tecla [Tamao Escaneo].
3
Especifique el tamao de escaneado.
(1) Pulse la tecla apropiada de tamao del
original.
(2) Pulse la tecla [OK].
Si va a enviar un original largo, pulse la tecla [Tam. Gran.]. Utilice el alimentador automtico de documentos para
escanear un original grande. La longitud mxima que puede escanearse es de 1000 mm (39-3/8") (el ancho
mximo es de 297 mm (11-5/8")).
TAMAOS DE ORIGINAL SUSCEPTIBLES DE TRANSMISIN (pgina 4-29)
Para especificar el tamao de escaneado en pulgadas, pulse la tecla [AB Inch] para destacar el lado [Inch] y
especifique seguidamente el tamao de escaneado.
Auto. Auto. A4
Tamao Escaneo Tamao Envo 100%
Fax/Original OK
Folleto a
Doble Cara
Bloc a
Doble Cara
Orientacin de la Imagen
Manual
B5R
B5
B4
A3 A4 A5R
216x343 216x340
Auto.
Fax/Original
Manual
A4R
A5
Tam. Gran.
OK
AB
Pulgada
Entrada tamao
(2) (1)
4-50
FACSMIL
Contenido
4
Pulse la tecla [OK].
Cuando se selecciona [Tam. Gran.], el ajuste de escaneado a dos caras y el tamao de envo no pueden modificarse.
Auto. B5
Tamao Escaneo Tamao Envo 100%
Fax/Original OK
Folleto a
Doble Cara
Bloc a
Doble Cara
Orientacin de la Imagen
4-51
FACSMIL
Contenido
Especificar el tamao de escaneado del original (mediante valores
numricos)
Cuando vaya a escanear un documento cuyo tamao no sea estndar, como una tarjeta o postal, siga los pasos
descritos a continuacin para definir su tamao. El ancho puede variar de 25 mm a 432 mm (1" a 17") y el alto puede
encontrarse entre 25 mm a 297 mm (1" a 11-5/8").
1
Pulse la tecla [Original].
El tamao del original detectado automticamente aparece a la derecha de la tecla [Original].
AJUSTES DE IMAGEN (pgina 4-46)
2
Pulse la tecla [Tamao Escaneo].
3
Pulse la tecla [Entrada tamao].
4
Introduzca el tamao de escaneado.
(1) Pulsa la tecla X (ancho) para mostrar los
valores numricos y especifique el ancho.
(2) Pulsa la tecla Y (alto) para mostrar los
valores numricos y especifique el alto.
(3) Pulse la tecla [OK].
Para completar la configuracin y regresar a la pantalla
del paso 3, pulse la tecla [OK] situada al lado de la tecla
[Cancelar].
Tambin puede utilizar las teclas para cambiar el nmero.
Auto. Auto. A4
Tamao Escaneo Tamao Envo 100%
Fax/Original OK
Folleto a
Doble Cara
Bloc a
Doble Cara
Orientacin de la Imagen
Auto.
Fax/Original
Manual
OK
Entrada tamao
A4
B5R B4
A3 A4 A5R
B5
216x343 216x340
A4R
A5
Tam. Gran.
AB
Pulgada
Entrada de Tamao
Fax/Original OK
OK Cancelar
420 X
Y 297
(25 297)
mm
(25 432)
mm
(1), (2) (3)
4-52
FACSMIL
Contenido
5
Pulse la tecla [OK].
El tamao especificado aparece en la tecla [Tamao Escaneo].
Cuando se especifica el tamao de escaneado mediante valores numricos, el tamao de envo no puede definirse.
Cuando se utiliza el alimentador automtico de documentos, puede escanearse un original ms largo de 432 mm (17")
(longitud mxima 1000 mm (39-3/8")). En este caso, pulse la tecla [Tam. Gran.] en la pantalla del paso 3.
Especificar el tamao de escaneado del original (mediante el tamao del papel) (pgina 4-49)
TAMAOS DE ORIGINAL SUSCEPTIBLES DE TRANSMISIN (pgina 4-29)
Auto. X420 Y297
Tamao Escaneo Tamao Envo
Fax/Original OK
Folleto a
Doble Cara
Bloc a
Doble Cara
Orientacin de la Imagen
4-53
FACSMIL
Contenido
Especificar el tamao de envo del original
Especifique el tamao de envo como tamao de papel. Si se selecciona un tamao de envo mayor que el tamao de
escaneado, la imagen se ampliar. Si selecciona un tamao de envo menor que el tamao de escaneado, la imagen
se reducir.
El tamao de envo no puede definirse cuando se selecciona [Tam. Gran.] para el tamao de escaneado o cuando se
especifica mediante valores numricos.
1
Pulse la tecla [Original].
AJUSTES DE IMAGEN (pgina 4-46)
2
Pulse la tecla [Tamao Envo].
3
Especifique el tamao de envo.
(1) Pulse la tecla de tamao de envo deseado.
(2) Pulse la tecla [OK].
Segn el ajuste "Tamao Escaneo", puede que no sea posible seleccionar algunos tamaos para el "Tamao
Envo". Las teclas de tamao que no son posibles para el "Tamao Envo" se difuminan para evitar su seleccin.
Para especificar el tamao de escaneado en pulgadas, pulse la tecla [AB Inch] para destacar el lado [Inch] y
especifique el tamao de escaneado.
Auto. Auto. A4
Tamao Escaneo Tamao Envo 100%
Fax/Original OK
Folleto a
Doble Cara
Bloc a
Doble Cara
Orientacin de la Imagen
Auto.
Fax/Original
Manual
OK
A3
Manual
B5R B4
A4 A5R
B5
216x343 216x340
A4R
A5 AB
Pulgada
(2) (1)
4-54
FACSMIL
Contenido
4
Especifique la orientacin en la que se
coloca el original.
(1) Pulse la tecla [Orientacin de la Imagen]
apropiada.
Si aqu se selecciona una orientacin equivocada, la
imagen podra enviarse incorrectamente al utilizar las
funciones de ampliacin / reduccin.
(2) Pulse la tecla [OK].
El porcentaje de reduccin o ampliacin utilizado se mostrar entre "Tamao Escaneo" y "Tamao Envo".
A3 Auto. A4
Tamao Escaneo Tamao Envo 141%
Fax/Original OK
Folleto a
Doble Cara
Bloc a
Doble Cara
Orientacin de la Imagen
(2) (1)
4-55
FACSMIL
Contenido
MODIFICACIN DE LA EXPOSICIN
Puede modificarse la exposicin para adaptarla a la oscuridad del original.
Consulte el siguiente recuadro para seleccionar la configuracin apropiada.
Ajustes de exposicin
Exposicin Cundo seleccionarlo
Auto. Con esta configuracin se ajusta automticamente la exposicin en las zonas claras y
oscuras del original.
Manual
1-2 Seleccione este ajuste cuando el original se componga de texto oscuro.
3 Seleccione este ajuste para un original normal (ni claro ni oscuro).
4-5 Seleccione este ajuste cuando el original se componga de texto muy claro.
1
Pulse la tecla [Exposicin].
El ajuste de exposicin actual aparece a la derecha de la tecla [Exposicin].
AJUSTES DE IMAGEN (pgina 4-46)
2
Seleccione la exposicin.
(1) Pulse la tecla [Manual].
(2) Ajuste la exposicin con las teclas
.
Cuando la exposicin se defina en [Auto.], las teclas
no podrn utilizarse.
La exposicin se oscurece con la tecla y se aclara
con la tecla .
Para regresar al ajuste de exposicin automtico, pulse la
tecla [Auto.].
(3) Pulse la tecla [OK].
Si utiliza el cristal de exposicin para escanear originales de varias pginas, puede cambiar el ajuste de la exposicin cada
vez que cambie de pgina. Si utiliza el alimentador automtico de documentos, no podr cambiar el ajuste de exposicin
una vez se haya empezado a escanear. (Sin embargo, cuando se utiliza el modo especial "Creacin Trabajos", la exposicin
puede modificarse cada vez que se inserta un nuevo juego de originales.)
Configuraciones del sistema (Administrador): Ajustes de Exposicin Predeterminados
Se utiliza para cambiar la configuracin de la exposicin predeterminada.
Fax/Exposicin OK
Auto.
Manual
1 5 3
(3) (1) (2)
4-56
FACSMIL
Contenido
MODIFICACIN DE LA RESOLUCIN
Puede seleccionarse un nivel de resolucin que se adece a las caractersticas del original, como texto o foto, al
tamao del texto y a la oscuridad de la imagen.
Consulte el siguiente recuadro para seleccionar la configuracin apropiada.
Ajustes de resolucin
Resolucin Cundo seleccionarlo
Estndar Seleccione este ajuste si su original se compone de texto de tamao normal (como el del presente manual).
Fino Seleccione este ajuste cuando su original se componga de texto de pequeo tamao o esquemas de lneas finas.
El original se escanear con el doble de resolucin que con el ajuste [Estndar].
Superfino Seleccione este ajuste si su original tiene imgenes o esquemas muy complejos.
Se producir una imagen de mejor calidad que con el ajuste [Fino].
Ultrafino Seleccione este ajuste si su original tiene imgenes o esquemas muy complejos.
Este ajuste proporciona la mejor calidad de imagen. Sin embargo, la transmisin tardar ms
tiempo que con el resto de configuraciones.
Medio Tono Seleccione ese ajuste si su original es una fotografa o posee gradaciones de color (como un original en color).
Este ajuste producir una imagen ms clara que si se utilizan slo los ajustes [Fino],
[Superfino] o [Ultrafino].
No puede seleccionarse medio tono cuando se utiliza [Estndar].
1
Pulse la tecla [Resolucin].
El ajuste de resolucin aparece a la derecho de la tecla [Resolucin].
AJUSTES DE IMAGEN (pgina 4-46)
2
Seleccione la resolucin
(1) Pulse la tecla de la resolucin deseada.
(2) Pulse la tecla [OK].
Al trabajar con [Fino], [Superfino] o [Ultrafino], puede utilizarse la tecla [Medio Tono] para seleccionar medio tono.
Si utiliza el cristal de exposicin para escanear originales de varias pginas, puede cambiar el ajuste de la resolucin cada vez que cambie de pgina.
Si utiliza el alimentador automtico de documentos, no podr cambiar el ajuste de resolucin una vez se haya empezado a escanear. (Sin embargo,
cuando se utiliza el modo especial "Creacin Trabajos", la resolucin puede modificarse cada vez que se inserta un nuevo juego de originales.)
Cuando se enva un fax con resolucin [Ultrafino], [Superfino] o [Fino], si la mquina receptora no dispone de dicha
resolucin, se utilizar una resolucin inferior.
Configuraciones del sistema (Administrador): Configuracin de Resolucin Inicial
Sirve para cambiar la configuracin de la resolucin predeterminada.
Fax/Resolucin OK
Estndar
Superfino Medio Tono
Fino
Ultrafino
(1) (2)
4-57
FACSMIL
Contenido
COMPROBAR LA IMAGEN QUE SE VA A
TRANSMITIR (Previsualizacin)
Si pusa la tecla [Previsualizacin] antes de escanear el original, podr comprobar la imagen escaneada en el panel
tctil antes de enviarla.
* De forma predeterminada, este ajuste est deshabilitado.
Dependiendo del tamao de los datos de transmisin, puede que parte de la imagen no aparezca en la pantalla de vista
previa del panel tctil.
1
Coloque el original.
Coloque el documento original mirando hacia arriba en la bandeja de alimentacin de documentos, o mirando hacia abajo en
el cristal de exposicin.
2
Pulse la tecla [Previsualizacin] para
resaltarla.
3
Seleccione los ajustes de transmisin y pulse la tecla [INICIO BLANCO Y NEGRO].
"Los originales se estn leyendo." aparece mientras se estn escaneando los originales; cuando finaliza el proceso de
escaneado, aparece la pantalla de vista previa en el panel tctil. La transmisin no comenzar hasta que toque la tecla
[Iniciar Envo] en la pantalla de vista previa.
4
Compruebe la imagen de vista previa y
despus toque la tecla [Iniciar Envo].
Comenzar la transmisin.
Si desea informacin sobre la pantalla de vista previa, consulte
el apartado "PANTALLA DE COMPROBACIN DE
PREVISUALIZACIN" (pgina 4-58).
Configuraciones del sistema (Administrador): Previsualizacin predeterminada
Puede especificar si desea activar la funcin de la tecla [Previsualizacin] en las pantallas iniciales de los modos Envo de
Imgenes y en la libreta de direcciones.
Auto. Auto.
Auto.
Archivo
Archivo Rpido
Rev. Direcc.
TX directa
Sub-Direccin
Libreta de
Direcciones
Esca. Mem. USB Fax Fax Internet Explorar PC
Modos Espec.
Resolucin
Exposicin
Original Escanear:
Digitalizar
Envo:
Estndar
Recepcin Auto.
Memoria de Fax:100%
A4
Previsualiza-
cin
Previsualizacin
Most. Rotacin
Iniciar
Envo
/0010 0001
Revisar Func.
B/N
Info. Remitent
4-58
FACSMIL
Contenido
PANTALLA DE COMPROBACIN DE PREVISUALIZACIN
En esta seccin se describe la pantalla para comprobar Previsualizacin.
(1) Imagen preliminar
Aparecer una vista previa del original escaneado.
Si faltan algunas partes de la imagen, utilice las barras
de desplazamiento situadas a la derecha y en la parte
inferior de la pantalla para recorrer la imagen. Pulse una
barra y deslcela para desplazarse. (Tambin puede
utilizar las teclas para explorar la imagen).
(2) Teclas para pasar pgina
Cuando hayan varias pginas, estas teclas sirven para
pasar de una pgina a la otra.
Teclas : Sirven para ir a la primera o a la ltima pgina.
Teclas : Sirven para ir la pgina anterior o siguiente.
Nmero de pgina: Muestra el nmero total de
pginas y la pgina que est
visualizando. Pulse en el
nmero de la pgina
visualizada y teclee el nmero
de otra pgina con las teclas
numricas para ir a esa pgina.
(3) Tecla [Info. Remitent]
Plselo para visualizar la informacin del remitente en la
funcin de nmero propio.
Esta tecla slo puede tocarse si se est visualizando la
vista previa completa en la pantalla de vista previa.
(4) Tecla [Revisar Func.]
sela para comprobar los ajustes de los modos
especiales o los ajustes de escaneado para los
originales a dos caras.
(5) Tecla de zoom
Sirve para ajustar el porcentaje de zoom de la imagen
visualizada. Modificaciones por orden comenzando por
la izquierda "Pg. Comp", "Dos Veces", "4 Veces", "8
Veces". Este ajuste se aplica a todas las pginas del
documento y no solo a la que se est visualizando.
(6) Tecla "Most. Rotacin"
Sirve para girar la imagen 90 grados a la derecha o a la
izquierda. Esta rotacin se aplica a todas las pginas del
documento y no solo a la que se est visualizando.
(7) Tecla [Iniciar Envo ]
sela para comenzar la transmisin.
Previsualizacin
/0010 0001
Most. Rotacin
Iniciar
Envo
Revisar Func.
B/N
Info. Remitent
(5)
(6)
(7)
(4)
(3)
(2)
(1)
Una vista previa es una imagen para ser visualizada en el panel tctil. Variar con respecto al resultado de envo real.
La imagen de vista previa refleja ciertos ajustes de escaneado y de los modos especiales.
Los ajustes que se reflejan en la vista previa son los siguientes:
Ajustes de escaneado: Original
Modos especiales: Eliminar, Esc. Pg. Dual, Perf. Tarjeta, 2en1
4-59
FACSMIL
Contenido
En esta seccin se describen los procedimientos bsicos para recibir faxes.
RECEPCIN DE FAXES
Cuando el modo de recepcin est definido en "Recepcin Auto.", la mquina recibir e imprimir los faxes de forma
automtica. El modo de recepcin de faxes se muestra en la pantalla bsica.
RECEPCIN DE FAX
Cuando se est recibiendo un fax, se puede reservar un envo y realizarlo posteriormente en el modo de transmisin
desde memoria.
MTODOS DE TRANSMISIN (pgina 4-26)
Para imprimir los faxes recibidos, asegrese de que las bandejas de la mquina disponen del papel necesario. No es
necesario cargar papel de tamao A4 (8-1/2" x 11") y B5 (5-1/2" x 8-1/2") tanto en orientacin vertical ( ) como
horizontal ( ). Las diferencias en la orientacin se ajustan automticamente cuando se reciben los faxes. Si se recibe
un fax de tamao menor que A4 (8-1/2" x 11"), el tamao de papel utilizado para la impresin ser diferente, dependiendo
de la orientacin (vertical u horizontal) en la que el remitente coloc el original.
Configuraciones del sistema: Ajustes de Recepcin (pgina 7-105)
Sirve para cambiar el modo de recepcin de fax. Normalmente, debe utilizarse "Recepcin Auto".
Cuando haya un telfono supletorio conectado a la mquina, seleccione "Recepcin Manual".
Configuraciones del sistema (Administrador): Conf. Permitir/Denegar Nmero
Sirve para memorizar nmeros especficos y permitir o rechazar los faxes procentes de esos nmeros.
Previsualiza-
cin
Auto. Auto.
Auto.
Esca. Mem. USB Fax Digitalizar
Estndar
Recepcin Auto.
Memoria de Fax:100%
Fax Internet Explorar PC
Escanear: Envo:
Archivo
Archivo Rpido
Rev. Direcc.
TX directa
Sub-Direccin
Libreta de
Direcciones
Modos Espec.
Resolucin
Exposicin
Original
Indica el modo de recepcin de
fax actual y la cantidad de
memoria que queda libre.
4-60
FACSMIL
Contenido
RECEPCIN DE UN FAX
Cuando se transmite un fax a la mquina, sta lo recibe y lo imprime automticamente.
1
La mquina emite un pitido y la
recepcin del fax empieza
automticamente.
Cuando finaliza la recepcin, se oye un pitido.
Configuraciones del sistema (Administrador): Conf. de Altavoz
Sirve para cambiar el volumen y el tono del pitido que indica la recepcin.
Configuraciones del sistema (Administrador): Nmero de llamadas en Recepcin Auto.
Sirve para determinar el nmero de pitidos tras los cuales la mquina inicia la recepcin automtica. Para recibir
faxes sin que la mquina suene, seleccione "0" timbres.
2
El fax se imprime automticamente.
Si se muestra una pantalla para introducir la contrasea...
Debe introducirse una contrasea para imprimir el fax recibido. Cuando se introduce la contrasea correcta, se
imprime el fax recibido.
IMPRESIN DE UN FAX PROTEGIDO CON CONTRASEA (Mantener la configuracin para la impresin de
los datos recibidos) (pgina 4-62)
Pueden seleccionarse la bandeja de salida y la funcin de grapado (si hay un finalizador instalado).
Pueden seleccionarse el nmero de copias de faxes recibidos que se imprimen y la bandeja de salida. Cuando hay
un finalizador instalado, pueden seleccionarse el nmero de copias impresas, la bandeja de salida y la funcin de
grapado.
Si, al recibir un fax, se est imprimiendo un trabajo de copia o uno de impresin, el fax no se imprimir hasta que se haya
completado el trabajo reservado con anterioridad.
Los faxes no se imprimirn cuando la mquina no pueda imprimir a causa de una situacin de error, por ejemplo si se
agota el papel o el tner o si se produce un atasco. Los faxes se imprimirn automticamente una vez subsanado el error.
(Si la mquina se ha quedado sin papel, pulse la tecla [OK] en el panel tctil despus de haber cargado papel.
Cuando no pueden imprimirse los faxes recibidos, stos pueden remitirse a otra mquina de fax.
REENVO DE FAXES RECIBIDOS (Reenvo de datos de Fax) (pgina 4-67)
Configuraciones del sistema (Administrador): Configuracin de Recepcin Duplex
Sirve para imprimir los faxes recibidos en ambas caras del papel.
Configuraciones del sistema (Administrador): Fecha y hora de recepcin
Sirve para que figuren o se omitan la fecha y la hora de recepcin en la impresin de la imagen recibida.
Pitido
4-61
FACSMIL
Contenido
RECEPCIN MANUAL DE UN FAX
Utilizando el panel tctil se puede recibir un fax manualmente. Mientras la mquina emite un pitido, pulse la tecla
[Altavoz] de la pantalla bsica y, a continuacin, la tecla [Recepcin Manual de Fax].
Cuando responda a una llamada mediante la tecla [Altavoz], podr or a la otra parte pero no podr hablar.
Tambin puede utilizar el telfono supletorio para responder a la llamada, pulsando la tecla [Recepcin Manual de Fax]
del panel tctil para iniciar la recepcin del fax. Asimismo puede utilizar el telfono supletorio para empezar la recepcin
del fax.
RECEPCIN DE UN FAX TRAS CONTESTAR UNA LLAMADA EN EL TELFONO SUPLETORIO (Recepcin
remota) (pgina 4-127)
Auto. Auto.
Auto. Vol. Altavoz
Esca. Mem. USB Fax
Modos Espec.
Resolucin
Exposicin
Original
Digitalizar
Estndar
Memoria de Fax:100%
Altavoz
Modo telfono.
Reenviar
Recepcin Ma-
nual de Fax
Fax Internet Explorar PC
Escanear: Envo:
Libreta de
Direcciones
Rev. Direcc.
Archivo
Archivo Rpido
4-62
FACSMIL
Contenido
IMPRESIN DE UN FAX PROTEGIDO CON
CONTRASEA (Mantener la configuracin
para la impresin de los datos recibidos)
Puede habilitarse "Mantener la Conf. para la Impresin de Datos Recibidos" en las configuraciones del sistema
(administrador) para recibir los faxes en la memoria sin que se impriman. Para imprimir los faxes, deber introducirse
una contrasea. Cuando se utilice esta funcin, aparecer una pantalla de introduccin de contrasea en el panel tctil
cuando se reciban faxes.
Cuando se especifica la contrasea numrica de 4 dgitos programada previamente mediante las teclas numricas, se
inicia la impresin.
Puede utilizar la tecla [Cancelar] para cerrar la pantalla de introduccin de contrasea. Si lo hace, la tecla de datos en
memoria ( ) parpadear en el panel tctil. La pantalla de introduccin de la contrasea volver a aparecer cuando se
pulse la tecla que parpadea ( ) o se cambie de modo.
Si se ha habilitado el ajuste "Comprobar imagen de datos recibidos" en configuraciones del sistema (administrador),
podr teclear la contrasea para visualizar los datos recibidos en una lista. Si desea revisar una imagen antes de
imprimirla, contine a partir del paso 2 en la pgina siguiente.
Los faxes recibidos se guardan en la memoria independientemente de si se han recibido de manera automtica o manual.
Si se ejecuta "Recibir/Reenviar Datos de Fax" en las configuraciones del sistema para reenviar los faxes a otra mquina,
los faxes retenidos en la memoria tambin se reenviarn. En ese momento, aparecer la misma pantalla de introduccin
de la contrasea que para la impresin. El reenvo no se efectuar a menos que se introduzca la contrasea.
Configuraciones del sistema (Administrador): Mantener la Conf. para la Impresin de Datos Recibidos
Habilite este ajuste para retener los faxes recibidos en memoria hasta que se introduzca una contrasea. Este ajuste
tambin se utiliza para programar la contrasea.
Guardados los datos recibidos.
Escriba la contr. con el teclado num.
Cancelar
4-63
FACSMIL
Contenido
REVISAR LA IMAGEN ANTES DE IMPRIMIRLA
Si el ajuste "Comprobar imagen de datos recibidos" est habilitado* en configuraciones del sistema (administrador),
podr revisar la imagen recibida en el panel tctil antes de imprimirla. Para imprimir una imagen recibida cuando esta
funcin est habilitada, siga los pasos siguientes.
* De forma predeterminada, este ajuste est deshabilitado.
Dependiendo del tamao de los datos recibidos, quizs no aparezca parte de la imagen en la pantalla de comprobacin de
imagen del panel tctil.
1
Cuando reciba una imagen, aparecer una
peticin de confirmacin. Pulse la tecla [S].
Si este mensaje aparece mientras configura un ajuste
cualquiera y pulsa la tecla [S], el ajuste que estaba
configurando se cancelar. Si este mensaje aparece mientras
utiliza otro modo, le devolver a la pantalla bsica del modo de
envo de imgenes tras haber comprobado la imagen.
2
Seleccione la imagen recibida
(1) Pulse la tecla de la imagen recibida que
desea visualizar.
Se pueden revisar varias imgenes recibidas.
(2) Pulse la tecla [Verifi. Imagen].
Para mostrar las miniaturas de las imgenes recibidas,
pulse la tecla [Imgen Miniatura].
Para borrar una imagen seleccionada, pulse la tecla
[Borrar]. Para imprimir una imagen seleccionada, pulse
la tecla [Imprimir].
3
Revise la imagen recibida y pulse la
tecla [Imprimir].
Se iniciar la impresin.
Para obtener ms informacin sobre la pantalla de
comprobacin de imgenes, consulte "PANTALLA DE
COMPROBACIN DE IMGENES" (pgina 4-66).
Si aparece la pantalla del paso 1 mientras configura algn ajuste desde la pantalla de cualquier modo, lo que estaba
configurando se cancelar si decide visualizar la imagen. Tras comprobar la imagen, volver a la pantalla bsica del modo
de envo de imgenes, sin importar el modo donde se encontraba.
Configuraciones del sistema (Administrador): Comprobar imagen de datos recibidos
Sirve para determinar si desea visualizar un fax recibido antes de que se imprima.
S No
La memoria ha recibido los datos.
Comprobarlos?
Lista de Datos Recibidos Atrs
Sin Comp. 10:28
04/04/2010
04/04/2010
CCC CCC
9876543210
BBB BBB
0123456789
1
5
Imgen Miniatura Selecc. Todo
04/04/2010
04/04/2010
04/04/2010
04/04/2010
10:14
10:12
10:08
10:00
10:00
Sin Comp.
Sin Comp.
Verificado
Verificado
Verificado
Verifi. Imagen Borrar Imprimir Reenviar
0612345678
0123456789
(1)
(2)
Verificacin de Imagen Atrs
Most. Rotacin
Imprimir
1 / 3
0123456789 04/04/2010 10:28
/0010 0001
4-64
FACSMIL
Contenido
COMPROBAR LA IMAGEN ANTES DE
REENVIARLA
Si el "Ajuste Verificacin Imagen Recibida" est activado en las configuraciones del sistema (administrador), puede
seleccionar los datos recibidos de la lista y reenviarlos a las direcciones grabadas en la libreta de direcciones. Cuando
esta funcin est activada, siga los pasos siguientes para reenviar la imagen recibida.
* De forma predeterminada est desactivada.
En funcin del tamao de los datos recibidos, es posible que una parte de la imagen no aparezca en la pantalla de
comprobacin del panel tctil.
1
Al recibir una imagen, aparecer una
solicitud de confirmacin. Pulse la tecla
[S].
Si este mensaje aparece mientras est configurando ajustes
de cualquier tipo y pulsa la tecla [S], los ajustes que est
configurando se cancelarn. Si este mensaje aparece en otro
modo, volver a la pantalla inicial del modo de envo de
imgenes despus de comprobar la imagen.
2
Seleccione la imagen recibida
(1) Toque la tecla de la imagen recibida que
desea ver.
Puede visualizar varias imgenes.
(2) Pulse la tecla [Reenviar].
Para mostrar las miniaturas de las imgenes recibidas,
pulse la tecla [Imgen Miniatura].
Para visualizar una imagen recibida, pulse la tecla
[Verifi. Imagen].
PANTALLA DE COMPROBACIN DE IMGENES
(Pgina 4-66)
3
Toque el destino del reenvo desde la
libreta de direcciones para
seleccionarlo.
Pueden verificarse varias direcciones de reenvo.
S No
La memoria ha recibido los datos.
Comprobarlos?
Lista de Datos Recibidos Atrs
Sin Comp. 10:28
04/04/2010
04/04/2010
CCC CCC
9876543210
BBB BBB
0123456789
1
5
Imgen Miniatura Selecc. Todo
04/04/2010
04/04/2010
04/04/2010
04/04/2010
10:14
10:12
10:08
10:00
10:00
Sin Comp.
Sin Comp.
Verificado
Verificado
Verificado
Verifi. Imagen Borrar Imprimir Reenviar
0612345678
0123456789
(1)
(2)
III III
GGG GGG
EEE EEE
CCC CCC
AAA AAA
JJJ JJJ
HHH HHH
FFF FFF
DDD DDD
BBB BBB 1
2
5 15 10
Rev. Direcc.
Para Cc
ABCD Frec. EFGH IJKL MNOP QRSTU VWXYZ etc.
Inic. reenvo. Ordenar Direc.
4-65
FACSMIL
Contenido
4
Iniciar reenvo
Toque la tecla [Inic. reenvo.].
Si la pantalla del paso 1 aparece cuando est configurando ajustes en las pantallas de ajuste de cualquiera de los modos,
los ajustes configurados se cancelarn si visualiza la imagen. Tras visualizar la imagen, volver a la pantalla inicial del modo
de envo de imgenes, con independencia del modo en el que se encontraba anteriormente.
Configuracin del sistema (Administrador): Ajuste Verificacin Imagen Recibida
Sirve para especificar si, al recibir un fax de internet, se puede o no se puede visualizar antes de imprimirlo.
III III
GGG GGG
EEE EEE
CCC CCC
AAA AAA
JJJ JJJ
HHH HHH
FFF FFF
DDD DDD
BBB BBB
Para Cc
1
2
5 15 10
Rev. Direcc.
ABCD Frec. EFGH IJKL MNOP QRSTU VWXYZ etc.
Ordenar Direc. Inic. reenvo.
4-66
FACSMIL
Contenido
PANTALLA DE COMPROBACIN DE IMGENES
En esta seccin se describe la pantalla para comprobar imgenes.
(1) Pantalla de informacin
Muestra la informacin de la imagen visualizada.
(2) Imagen preliminar
Se mostrar la imagen recibida que ha seleccionado.
Si faltan algunas partes de la imagen, utilice las barras
de desplazamiento situadas a la derecha y en la parte
inferior de la pantalla para recorrer la imagen. Pulse una
barra y deslcela para desplazarse. (Tambin puede
utilizar las teclas para explorar la imagen).
(3) Teclas para pasar pgina
Cuando hayan varias pginas, estas teclas sirven para
pasar de una pgina a la otra.
Teclas : Sirven para ir a la primera o a la ltima pgina.
Teclas : Sirven para ir la pgina anterior o siguiente.
Nmero de pgina: Muestra el nmero total de
pginas y la pgina que est
visualizando. Pulse en el
nmero de la pgina
visualizada y teclee el nmero
de otra pgina con las teclas
numricas para ir a esa pgina.
(4) Tecla "Most. Rotacin"
Sirve para girar la imagen 90 grados a la derecha o a la
izquierda. Esta rotacin se aplica a todas las pginas del
documento y no solo a la que se est visualizando.
(5) Tecla [Imprimir]
Plsela para iniciar la impresin.
(6) Tecla de zoom
Sirve para ajustar el porcentaje de zoom de la imagen
visualizada. Modificaciones por orden comenzando por
la izquierda " Pg. Comp ", " Dos Veces ", " 4 Veces ", " 8
Veces ". Este ajuste se aplica a todas las pginas del
documento y no solo a la que se est visualizando.
(7) Tecla de seleccin de imagen
Sirve para pasar de una imagen a otra cuando ha
seleccionado varias para su vista preliminar.
0123456789
Verificacin de Imagen
04/04/2010 10:28
1 / 3
Most. Rotacin
Imprimir
Atrs
0001 0010
(3) (5) (1) (2) (4) (7) (6)
La vista preliminar es la imagen que se muestra en el panel tctil. La impresin no saldr igual.
4-67
FACSMIL
Contenido
REENVO DE FAXES RECIBIDOS
(Reenvo de datos de Fax)
Cuando la mquina no puede imprimir porque se ha agotado el papel o el tner, pueden remitirse los faxes recibidos a
otra mquina de fax programada con anterioridad.
Esta funcin es conveniente en una oficina o rea de trabajo que disponga de dos lneas telefnicas o ms, y que
cuente con otra mquina de fax conectada a una lnea diferente a la de la otra mquina.
El reenvo de faxes recibidos se establece en las configuraciones del sistema de la mquina. Pulse la tecla [SISTEMA
AJUSTES] del panel de funcionamiento para visualizar el men de las configuraciones del sistema. Seleccione
[Recibir/Reenviar Datos de Fax] - [Ajustes de Fax] y, a continuacin, pulse la tecla que ejecuta el reenvo de faxes
recibidos.
Si ha sido posible imprimir con xito algunas de las pginas del fax que se est remitiendo, solamente se reenviarn
aquellas pginas que no se imprimieron.
Un fax reenviado se convierte en un trabajo de transmisin de fax. Si la transmisin no tiene lugar porque se ha cancelado
o se ha producido algn error, el fax se guardar en la memoria hasta que su impresin sea posible.
Se remiten todos los faxes recibidos. Tenga en cuenta, no obstante, que no pueden reenviarse los faxes recibidos en un
buzn de memoria confidencial con cdigo F.
Si, tras pulsar la tecla [OK] aparece una pantalla de introduccin de contrasea, significa que se ha habilitado "Mantener
la Conf. para la Impresin de Datos Recibidos". Teclee la contrasea con las teclas numricas para iniciar el reenvo.
IMPRESIN DE UN FAX PROTEGIDO CON CONTRASEA (Mantener la configuracin para la impresin de los
datos recibidos) (pgina 4-62)
Configuraciones del sistema: Recibir/Reenviar Datos de Fax (pgina 7-22)
Utilice esta funcin para remitir los faxes recibidos cuando la mquina no pueda imprimir.
Configuraciones del sistema (Administrador): Defina nmero de telfono para el envo de datos
Se utiliza para almacenar el nmero de fax de reenvo.
La mquina no puede imprimir
Impresin
Reenvo
Fax recibido
La mquina
Destino del
reenvo
4-68
FACSMIL
Contenido
REENVIAR LOS FAXES RECIBIDOS A UNA
DIRECCIN (Configuracin de
Direccionamiento Interno)
Puede reenviar automticamente los faxes a un fax, Internet fax, a una direccin de correo electrnico, de servidor de
archivos, de escritorio o de carpetas de red. Sirve para reenviar los faxes recibidos a una direccin especfica sin
imprimirlos.
CONFIGURACIN DE LOS PARMETROS DE
DIRECCIONAMIENTO INTERNO
Todos los parmetros de direccionamiento interno se configuran en las pginas Web. Para saber cmo tener acceso a
las pginas web, consulte la Gua de inicio.
La explicacin siguiente parte de que se ha accedido a las pginas Web con derechos de administrador.
Para configurar los parmetros de direccionamiento interno, siga los pasos siguientes.
No puede utilizarse esta funcin con los faxes recibidos mediante recepcin confidencial.
Cuando los faxes reenviados con esta funcin se imprimen en el destino del reenvo, la fecha y la hora de recepcin no
figurarn en la impresin del fax. (El ajuste "Fecha y hora de recepcin" est deshabilitado).
Reenvo
Fax recibido
La mquina
4-69
FACSMIL
Contenido
1
Activacin de la funcin de direccionamiento interno.
(1) En el men de pgina Web haga clic en
[Configuracin de la Aplicacin], [Configuracin
de Direccionamiento Interno] y a continuacin
[Configuracin de Administracin].
(2) Seleccione [Activar] en "Direccionamiento
Interno" y haga clic en el botn [Someter].
En esta pantalla se puede prohibir a los usuarios sin derechos de administracin el almacenamiento, edicin y eliminacin
de tablas de reenvo y la especificacin de qu tabla se utiliza. Para hacerlo, marque las siguientes casillas .
Desactivar el Registro de la Tabla de Reenvo Desact. Modif./Elim. La tabla siguiente Desactivar el Cambio de la Aprobacin del Reenvo
Si se activa el direccionamiento interno, se puede tambin especificar si se desea que la mquina imprima los faxes reenviados.
Para imprimir todos los faxes recibidos antes de reenviarlos, seleccione "Imprimir Todo El Informe" en "Configuracin de Estilo de
Impresin". Para imprimir los faxes recibidos slo en caso de que un error no permita reenviarlos, seleccione "Imprimir Error".
Si se produce un error al seleccionar [No imprimir ni reenviar a la siguiente direccin de correo electrnico en caso de
error], los datos que se reciben no se imprimen pero se transfieren a la direccin de correo-e especificada.
Tras la configuracin de estos parmetros, asegrese de hacer clic en el botn [Someter].
2
Almacenar direcciones de los
remitentes.
Si slo desea reenviar los faxes de remitentes especficos,
almacene sus direcciones. Las direcciones de envo
almacenadas aqu se pueden seleccionar de una lista cuando
almacene una tabla de reenvo.
(1) Haga clic en [Registro del Nmero o
Direccin del Remitente] en el men
[Configuracin de Direccionamiento
Interno] en la pgina Web.
(2) Introduzca la direccin del remitente en
"Direccin de Internet Fax" o "Nmero de
Fax", segn el caso, y haga clic en el botn
[Aadir a Lista].
La direccin introducida se agregar a la lista "Direccin a
Escribir".
Determine si la direccin se especificar directamente
(1500 caracteres mximo) o si se seleccionar de una
libreta de direcciones global haciendo clic en el botn
[Bsq. Global de Direcciones].
Para almacenar varias direcciones, repita este paso.
(3) Una vez haya acabado de agregar
direcciones, haga clic en el botn
[Someter].
Se pueden almacenar un mximo de 500 nombres y direcciones de remitentes.
Para eliminar una direccin introducida, seleccione dicha direccin en "Direccin a Escribir" y haga clic en el botn
[Borrar].
4-70
FACSMIL
Contenido
3
Almacenar una tabla de reenvo.
Siga los siguientes pasos para almacenar una tabla de reenvo
que combine un remitente especfico y una direccin de
reenvo.
(1) Haga clic en [Configuracin de
Direccionamiento Interno] del men de la pgina
Web y, a continuacin, en el botn [Agregar].
(2) Introduzca un "Nombre de Tabla".
(3) Seleccione la lnea que se utiliza para la
recepcin.
(4) Seleccione el remitente cuyos faxes se reenviarn.
Para reenviar todos los faxes recibidos, seleccione
[Reenviar Todos los Datos Recibidos].
Para enviar nicamente datos recibidos de remitentes
especficos, seleccione [Reenviar los Datos Recibidos
del Siguiente Remitente]. Para enviar todos los datos
excepto aquellos de remitentes especficos, seleccione
[Reenviar datos recibidos de los remitentes excepto los
Siguientes]. Seleccione los remitentes
correspondientes de la lista y haga clic en el botn
[Agregar].
(5) Seleccione las condiciones de envo.
Para enviar siempre los datos recibidos, seleccione
[Siempre reenviar].
Para especificar un da y hora en los que debern
enviarse los datos recibidos, seleccione [Reenviar en el
Da y Hora Seleccionados] y marque la casilla de
verificacin ( ) del da de la semana que desee. Para
especificar una hora, marque la casilla de verificacin
[Establecer Hora de Reenvo] ( ) y especifique la
hora.
(6) Seleccione el formato de archivo.
El formato puede definirse de forma independiente para
cada direccin de envo (para cada una de las
direcciones de envo 1, 2 y 3 de la tabla).
(7) Seleccione la direccin de reenvo.
Puede seleccionar los destinos de reenvo en la libreta de
direcciones de la mquina. (Pueden especificarse varias
direcciones). Puede memorizarse un mximo de 1000
direcciones de reenvo (100 direcciones si se combinan
faxes, Internet fax, servidores de archivo, escritorio y
carpetas de red).
(8) Haga clic en [Someter].
Cuando seleccione remitentes de la lista "Configuracin del Nmero o Direccin del Remitente", puede utilizar la
tecla [Mays] o la tecla [Ctrl] de su teclado para seleccionar varios remitentes.
Se puede memorizar un mximo de 50 tablas de reenvo.
Puede que las imgenes enviadas en formato TIFF no se muestren correctamente en destinos con determinados
entornos. Si es el caso, cambie el formato a PDF.
Se pueden definir hasta tres das y horas de envo para una tabla de envo, y puede seleccionarse un destinatario
de envo para cada hora establecida. Para configurar estos ajustes, utilice las pestaas de la lista de envo para
acceder a cada ajuste.
(8)
(7) (6)
(3) (2) (4)
(5)
4-71
FACSMIL
Contenido
4
Especificar las tablas de reenvo que
deben utilizarse.
Para utilizar la funcin de direccionamiento interno, active las
tablas de reenvo que desea utilizar de entre las tablas
almacenadas.
(1) Haga clic en [Configuracin de Direccionamiento
Interno] en el men de pgina Web.
(2) Seleccione [Siempre reenviar] o [Reenviar
en el Da y Hora Seleccionados] en la tabla
de envo.
Los ajustes de permiso de envo que aparecen aqu estn
sujetos a las condiciones de envo establecidas en el paso 3.
Si desea utilizar unas condiciones de envo diferentes a las
establecidas en el paso 3, defina los ajustes de permiso de
envo correspondientes.
(3) Haga clic en [Someter].
Para borrar una tabla de reenvo marque la casilla situada al lado del nombre de la tabla y haga clic en [Borrar].
(2)
(3)
4-72
FACSMIL
Contenido
En esta seccin se explican los modos especiales que se pueden utilizar para las transmisiones de fax.
MODOS ESPECIALES
Cuando se pulsa la tecla [Modos Especiales] en la pantalla bsica, aparece el men de modos especiales. El men de
modos especiales consta de dos pantallas. Pulse la tecla para pasar de una pantalla a otra. Cuando se pulsa la
tecla [OK] en la pantalla de modos especiales, los ajustes seleccionados se aceptan y vuelve a aparecer la pantalla
bsica.
Primera pantalla Segunda pantalla
(1) Tecla [Programa]
ALMACENAMIENTO DE OPERACIONES DE FAX
(Programa) (pgina 4-74)
(2) Tecla [Borrar]
BORRADO DE SOMBRAS PERIFRICAS EN LA
IMAGEN (Borrar) (pgina 4-76)
(3) Tecla [Escaneo Doble Pg.]
TRANSMISIN DE UN ORIGINAL COMO DOS PGINAS
DISTINTAS (Escaneo Doble Pg.) (pgina 4-78)
(4) Tecla [Temporizador]
ENVO DE UN FAX A UNA HORA DETERMINADA
(Temporizador) (pgina 4-80)
(5) Tecla [2en1]
ENVO DE DOS PGINAS EN UNA NICA PGINA
(2en1) (pgina 4-82)
(6) Tecla [Perf. Tarjeta]
ENVO DE AMBAS CARAS DE UNA TARJETA EN UNA
NICA PGINA (Perforacin de Tarjeta) (pgina 4-85)
(7) Tecla [Creacin Trabajos]
ENVO DE UN GRAN NMERO DE PGINAS
(Creacin de trabajos) (pgina 4-88)
(8) Tecla [Original Tam. Mixto]
TRANSMISIN DE ORIGINALES DE DIFERENTES
TAMAOS (Original Tam. Mixto) (pgina 4-90)
(9) Tecla [Modo Esc. Lento]
ENVO POR FAX DE ORIGINALES FINOS (Modo
Esc. Lento) (pgina 4-92)
(10) Tecla [Recuent. Orgn.]
COMPROBACIN DEL NMERO DE ORIGINALES
ESCANEADOS ANTES DE LA TRANSMISIN
(Recuento Orgn.) (pgina 4-94)
(11) Tecla [Archivo]
Sirve para utilizar la funcin Archivo del modo de archivo
de documentos.
Esta funcin necesita la unidad de disco duro.
(12) Tecla [Archivo Rpido]
Sirve para utilizar la funcin Archivo Rpido del modo de
archivo de documentos.
Esta funcin necesita la unidad de disco duro.
(13) Tecla [Fechado de Verif.]*
SELLAR LOS ORIGINALES ESCANEADOS
(Fechado de Verif.) (pgina 4-96)
MODOS ESPECIALES
Informe de
Transaccin
Seleccionar
Nombre Propio
Buzn
de Memoria
Polling
OK Fax/Modos Espec.
2
2
Fechado de
Verif.
2en1
Fax/Modos Espec.
Perf. Tarjeta
OK
Escaneo
Doble Pg.
Modo
Esc. Lento
Archivo Rpido
Original
Tam. Mixto
Borrar
Creacin
Trabajos
Recuent.
Orgn.
Archivo
Programa
Temporizador
1
2
(1) (2) (3)
(4) (5) (6)
(7) (8) (9)
(10) (11) (12)
(13) (14)
(15) (16) (17)
4-73
FACSMIL
Contenido
(14) Tecla [Informe de Transaccin]
CAMBIAR LA CONFIGURACIN DE IMPRESIN
DEL INFORME DE TRANSACCIN (Informe de
Transaccin) (pgina 4-98)
(15) Tecla [Seleccionar Nombre Propio]
MODIFICACIN PROVISIONAL DE LA
INFORMACIN SOBRE EL REMITENTE
(Seleccionar Nombre Propio) (pgina 4-101)
(16) Tecla [Buzn de Memoria]
ENVO DE UN FAX CUANDO OTRA MQUINA
REALIZA UNA SOLICITUD A LA SUYA (Memoria de
Polling) (pgina 4-105)
(17) Tecla [Polling]
LLAMADA A UNA MQUINA DE FAX E INICIO DE
LA RECEPCIN (Polling) (pgina 4-102)
* No aparece cuando el alimentador automtico de documentos y la unidad de sellado no estn instalados.
Tecla [OK] y tecla [Cancelar]
En algunos casos aparecern dos teclas [OK] y una tecla [Cancelar] en las pantallas de modo especial. Las teclas se
utilizan del modo siguiente:
(A) Introduzca el ajuste del modo especial seleccionado y vuelva a la pantalla inicial.
(B) Introduzca el ajuste del modo especial seleccionado y vuelva a la pantalla del men de modos especiales. Pulse
esta tecla si desea seleccionar otras opciones de configuracin de los modos especiales.
(C) Durante la seleccin del ajuste del modo especial, esta tecla le devuelve a la pantalla del men de modos
especiales sin guardar los ajustes. Cuando se han completado los ajustes, se cancelan y le devuelve a la pantalla
del men de modos especiales.
Por lo general los modos especiales pueden combinarse entre ellos, pero existen algunas excepciones. Si se selecciona
una combinacin no permitida, aparecer un mensaje en el panel tctil.
Fax/Modos Espec.
Borrar
Borrar
Centro
Eliminar Cara
Borrar
Borde
Borrar
Cent. y Bor.
Borde
Cancelar OK
OK
10 (0~20)
mm
(C)
(A)
(B)
4-74
FACSMIL
Contenido
ALMACENAMIENTO DE OPERACIONES DE
FAX (Programa)
Un programa es un grupo de ajustes de transmisin almacenados conjuntamente. Cuando en un programa se almacenan
ajustes de transmisin, pueden recuperarse dichos ajustes y utilizarse para un trabajo de fax por medio de una simple operacin.
Por ejemplo, suponga que, una vez al mes, se distribuyen los mismos documentos tamao A4 (8-1/2" x 11") a las sucursales de varias regiones.
(1) Se enva el fax de los mismos documentos a cada sucursal de la empresa
(2) Para ahorrar papel, se envan por fax dos pginas de documento en una nica pgina
(3) Las sombras de los bordes del documento se borran antes de la transmisin
Si no hay almacenado un programa de trabajo Si hay almacenado un programa de trabajo
Introduzca los nmeros de fax de las sucursales.
Seleccione la funcin 2en1.
Seleccione los ajustes de borrado.
Pulse la tecla [INICIO BLANCO Y NEGRO].
Se escanean y transmiten los originales.
Se recupera el programa almacenado.
Pulse la tecla [INICIO BLANCO Y NEGRO].
Se escanean y transmiten los originales.
Se necesita un tiempo considerable para enviar todos los meses los
documentos, porque hay que seleccionar la configuracin anterior.
Adems, en ocasiones podran cometerse errores al seleccionar
la configuracin, resultando en transmisiones incorrectas.
Cuando se almacena un programa, la configuracin se selecciona
de forma fcil, simplemente pulsando la tecla de programa.
Adems, la transmisin se realiza en funcin de la configuracin
almacenada, por lo que no existe posibilidad de error.
Los programas se almacenan, editan y eliminan mediante la opcin "Control de Direcciones" en la configuracin
del sistema. Consulte "Programa" (pgina 7-21) de "7. CONFIGURACIONES DEL SISTEMA".)
Los programas tambin se pueden almacenar utilizando las pginas Web. Haga clic en [Programas de Trabajos] y seguidamente
en [Envo de Imgenes], en el men de la pgina Web.
Las opciones almacenadas en un programa se mantendrn incluso despus de utilizar el programa para la transmisin.
Pueden utilizarse varias veces las mismas opciones para transmisin.
En los programas pueden almacenarse los siguientes ajustes.
Destinos: teclas de una pulsacin, teclas de grupo, nmeros de bsqueda
Configuracin de imagen: tamao de escaneadoy orientacin del original, escaneado duplex, exposicin, resolucin
Modos especiales: Recepcin polling, Borrar, Escaneo Doble Pg., Creacin Trabajos, Original Tam. Mixto,
Escaneado Lento, Recuent. Orgn., Fechado de Verif., 2en1
Comunicacin con cdigo F: Puede almacenarse un destino que incluya un cdigo F para ejecutar una operacin de cdigo F.
Pueden almacenarse hasta 48 programas.
En cada programa pueden almacenarse hasta 500 destinos.
1 2
1 2
1 2
Documentos de tamao A4
(8-1/2" x 11") que se van a distribuir
Fax recibido por sus destinatarios.
4-75
FACSMIL
Contenido
1
Coloque el original.
Coloque el original en la bandeja de alimentacin de documentos o en el cristal de exposicin segn resulte ms apropiado
para las funciones almacenadas en el programa.
2
Seleccione los modos especiales.
(1) Pulse la tecla [Modos Espec.].
(2) Pulse la tecla [Programa].
MODOS ESPECIALES (pgina 4-72)
3
Se recupera el programa almacenado.
(1) Pulse la tecla del programa deseado.
(2) Pulse la tecla [OK].
4
Seleccione la configuracin adicional.
Al utilizar un programa, se pueden especificar adems los
siguientes ajustes:
Configuracin de imagen: tamao del original*, tamao de
envo
Modos espaciales: Transmisin con temporizador,
Perf. Tarjeta, Archivo, Archivo
Rpido, Seleccionar Nombre
Propio, Informe de transaccin
* Una vez memorizados, estos ajustes no pueden volver a
configurarse.
La pantalla que aparece variar segn el destino almacenado en el programa.
El modo no puede cambiarse desde aqu.
Las funciones almacenadas en el programa no pueden cancelarse aqu.
5
Pulse la tecla [INICIO BLANCO Y NEGRO].
Se inicia el escaneado.
Si ha introducido las pginas del original en la bandeja del alimentador de documentos, se escanearn todas las pginas.
Se oir un pitido para indicar que ha finalizado el proceso de escaneado.
Si se est escaneando el original sobre el cristal de exposicin, escanee las pginas una por una. Una vez finalizado el
proceso de escaneado, coloque el original siguiente y pulse la tecla [INICIO EN BLANCO Y NEGRO]. Repita este proceso
hasta que se hayan escaneado todas las pginas y, seguidamente, pulse la tecla [Read-End]. Se oir un pitido para
indicar que ha finalizado el proceso de escaneado.
Para cancelar el escaneado...
Pulse la tecla [PARAR] ( ).
Program C
Program A
Programa
Program E
Program G
Program I
Program K
Program D
Program B
Program F
Program H
Program J
Program L
OK
1
2
(1) (2)
Programa : Program C
0123456789
Auto. Auto.
Auto.
Esca. Mem. USB Fax
Modos Espec.
Resolucin
Exposicin
Original
Digitalizar
Estndar
Recepcin Auto.
Memoria de Fax
Fax Internet Explorar PC
Escanear: Envo: A4
Archivo
Archivo Rpido
Rev. Direcc.
Previsualiza-
cin
4-76
FACSMIL
Contenido
BORRADO DE SOMBRAS PERIFRICAS EN
LA IMAGEN (Borrar)
La funcin de borrado se utiliza para borrar las sombras de las imgenes producidas al escanear originales gruesos o
libros. (Esta funcin borra las partes de la imagen donde tienden a formarse sombras. La funcin no detecta las
sombras ni las elimina exclusivamente las sombras.)
Escaneo de un libro grueso
Modos de borrado
Aqu aparecen las sombras.
Sin la funcin de
borrado
Con la funcin de
borrado
Aparecen sombras en la
imagen.
No aparecen sombras.
1
Coloque el original.
Coloque el documento original mirando hacia arriba en la bandeja de alimentacin de documentos, o mirando hacia abajo en
el cristal de exposicin.
2
Introduzca el nmero de fax de destino.
INTRODUCIR DESTINOS (pgina 4-17)
3
Seleccione los modos especiales.
(1) Pulse la tecla [Modos Espec.].
(2) Pulse la tecla [Borrar].
MODOS ESPECIALES (pgina 4-72)
Borrar Borde Borrar Centro Borrar Cent. y Bor. Eliminar Cara
4-77
FACSMIL
Contenido
4
Seleccione las opciones de borrado.
(1) Pulse el modo de borrado deseado.
Seleccione uno de los 4 modos de borrado.
Pulse la tecla [Eliminar Cara] para abrir la pantalla siguiente.
Pulse la casilla de verificacin del borde que desea borrar
y asegrese de que aparece una marca ( ).
Cuando realice escaneados de doble cara, establezca el
borde de borrado del reverso.
Si pulsa la tecla [Misma cara que cara 1], se borrar el
mismo borde que el la cara frontal.
Si pulsa la tecla [Difer. cara que cara 1], se borrar el
borde situado en el lado opuesto del de la cara frontal.
Cuando haya terminado de especificar todos los
parmetros, pulse la tecla [OK].
(2) Defina la anchura de borrado con las teclas
.
0Puede introducirse un valor de 0 mm a 20 mm (de 0" a
1").
(3) Pulse la tecla [OK].
5
Pulse la tecla [INICIO BLANCO Y NEGRO].
Se inicia el escaneado.
Si ha introducido las pginas del original en la bandeja del alimentador de documentos, se escanearn todas las pginas.
Se oir un pitido para indicar que ha finalizado el proceso de escaneado.
Si se est escaneando el original sobre el cristal de exposicin, escanee las pginas una por una. Una vez finalizado el proceso de
escaneado, coloque el original siguiente y pulse la tecla [INICIO EN BLANCO Y NEGRO]. Repita este proceso hasta que se hayan escaneado
todas las pginas y, seguidamente, pulse la tecla [Read-End]. Se oir un pitido para indicar que ha finalizado el proceso de escaneado.
Para cancelar el escaneado...
Pulse la tecla [PARAR] ( ).
Cuando se utiliza la funcin de borrado, el borrado se efecta en los bordes de la imagen del original. Si adems se utiliza
una configuracin de reduccin o ampliacin, la anchura de borrado cambiar segn la relacin seleccionada. Por ejemplo,
si el ajuste de la anchura de borrado es de 20 mm (1") y la imagen se reduce al 50%, la anchura de borrado ser de 10 mm
(1/2").
Para cancelar un ajuste de borrado...
Pulse la tecla [Cancelar] en la pantalla del paso 4.
Configuraciones del sistema (Administrador): Ajuste del Ancho de Borrado
El ajuste de ancho de borrado predeterminado est vinculado al ajuste del sistema del modo de copia, y puede definirse de
0 mm a 20 mm (0" a 1"). El ajuste predeterminado de fbrica es de 10 mm (1/2").
Fax/Modos Espec. OK
Borrar
Borrar
Borde
Borde
OK Cancelar
Eliminar Cara
Borrar
Centro
Borrar
Cent. y Bor.
10 (0~20)
mm
(2) (3) (1)
Difer. cara
que cara 1
Borrar
Arr
Borre la Posicin
para Lado Original 2
Misma cara
que cara 1
Cancelar Eliminar Cara
Izquie Derech
Abajo
OK
4-78
FACSMIL
Contenido
TRANSMISIN DE UN ORIGINAL COMO DOS
PGINAS DISTINTAS (Escaneo Doble Pg.)
Los lados derecho e izquierdo de un original pueden transmitirse como dos pginas distintas. Esta funcin es til
cuando se desea enviar por fax, como pginas separadas, las pginas derecha e izquierda de un libro u otro
documento encuadernado.
Ejemplo: envo por fax de las pginas izquierda y derecha de un libro
Ejemplo:
Libro o documento encuadernado
Las pginas izquierda y derecha se envan como dos pginas.
Tamao de escaneo del
original
Imagen transmitida
A3 (11" x 17") x 1 pgina A4 (8-1/2" x 11") x 2 pginas
Para utilizar el escaneado a doble pgina, hay que colocar el original sobre el cristal de documentos.
No puede modificarse el tamao de envo.
1
Coloque el original mirando hacia abajo
en el cristal de exposicin.
Alinee el centro del original con la marca de tamao .
2
Introduzca el nmero de fax de destino.
INTRODUCIR DESTINOS (pgina 4-17)
A3
(11" x 17")
Marca de tamao
Primero se escanea
la pgina de esta
cara.
Lnea central
del original A3
Lnea central del
original 11" x 17"
Lnea central del original
4-79
FACSMIL
Contenido
3
Seleccione Escaneo Doble Pg.
(1) Pulse la tecla [Modos Espec.].
MODOS ESPECIALES (pgina 4-72)
(2) Pulse la tecla [Escaneo Doble Pg.] para
que quede resaltada.
(3) Pulse la tecla [OK].
4
Pulse la tecla [INICIO BLANCO Y NEGRO].
Se inicia el escaneado.
Cuando finalice el escaneado, coloque el original siguiente y pulse la tecla [INICIO BLANCO Y NEGRO]. Repita esta accin
hasta que se hayan escaneado todas las pginas y, a continuacin, toque la tecla [Read-End].
Se escuchar un pitido para indicar que ha finalizado la operacin de escaneado.
Para cancelar el escaneado...
Pulse la tecla [PARAR] ( ).
Para borrar las sombras ocasionadas por el encuadernado de un libro u otro documento, utilice la funcin de borrado.
(Tenga en cuenta, sin embargo, que no pueden utilizarse las funciones "Borrar Centro" y "Borrar Cent. y Bor.").
No se puede utilizar esta funcin cuando el tamao de escaneo del original se especifica con valores numricos.
Para cancelar Escaneo Doble Pg...
Toque la tecla [Escaneo Doble Pg.] en la pantalla del paso 3 para desactivarla.
Fax/Modos Espec.
2en1
Escaneo
Doble Pg.
Perf. Tarjeta
OK
Modo
Esc. Lento
Archivo Rpido
Original
Tam. Mixto
Borrar
Creacin
Trabajos
Archivo
Programa
Temporizador
1
2
Recuent.
Orgn.
(2) (3)
4-80
FACSMIL
Contenido
ENVO DE UN FAX A UNA HORA
DETERMINADA (Temporizador)
Cuando se utiliza esta funcin, la transmisin se produce de forma automtica en la hora especificada.
La funcin de transmisin con temporizador facilita la ejecucin de las transmisiones en reserva, las transmisiones
multienvo y otras transmisiones, durante la noche o en horas de tarifa telefnica reducida.
Tambin puede especificarse un ajuste del temporizador para recepcin polling, con el fin de recibir un fax cuando no
se encuentre presente.
Cuando defina una transmisin mediante temporizador, deber mantener el interruptor de alimentacin principal en
"encendido". La transmisin no tendr lugar si la alimentacin principal est apagada a la hora especificada.
Para realizar una transmisin con temporizador, debe escanear el original en la memoria cuando configure la transmisin.
No es posible dejar el documento en el alimentador automtico o sobre el cristal de documentos para que sea escaneado
en el momento reservado para la transmisin.
Los ajustes seleccionados para una transmisin mediante temporizador (exposicin, resolucin, modos especiales, etc.)
se borran automticamente una vez finalizada la transmisin. (Sin embargo, cuando se utiliza la funcin de archivo de
documentos, el original escaneado y los valores de configuracin se almacenan en la unidad de disco duro integrada.)
1
Coloque el original.
Coloque el documento original mirando hacia arriba en la bandeja de alimentacin de documentos, o mirando hacia abajo en
el cristal de exposicin.
2
Introduzca el nmero de fax de destino.
INTRODUCIR DESTINOS (pgina 4-17)
3
Seleccione los modos especiales.
(1) Pulse la tecla [Modos Espec.].
(2) Toque la tecla [Temporizador].
MODOS ESPECIALES (pgina 4-72)
Durante el da, establezca que
se realice una transmisin
multienvo a las 20:00
A las 20:00, la transmisin
multienvo comienza de forma
automtica (Se realiza la
transmisin al primer destino)
4-81
FACSMIL
Contenido
4
Ajuste la hora con las teclas .
(1) Especifique el da.
Si no desea especificar un da, seleccione [---]. En este
caso, la transmisin comenzar cuando llegue la hora
especificada en (2).
(2) Especifique la hora (hora y minutos)
Seleccione la hora en formato de 24 horas.
Tambin puede pulsar una tecla numrica para cambiar
el ajuste mediante este tipo de teclas.
(3) Pulse la tecla [OK].
Cuando se abra esta pantalla, el ajuste mostrar la hora actual. Si la hora no es correcta, pulse la tecla
[CANCELACIN TOTAL] ( ) para cancelar la operacin. Corrija la hora en la configuracin del sistema y
seguidamente ejecute el procedimiento de transmisin con temporizador.
COMPROBACIN DE LA FECHA Y LA HORA (pgina 4-6)
5
Pulse la tecla [INICIO BLANCO Y NEGRO].
Se inicia el escaneado.
Si ha introducido las pginas del original en la bandeja del alimentador de documentos, se escanearn todas las pginas.
Se oir un pitido para indicar que ha finalizado el proceso de escaneado.
Si se est escaneando el original sobre el cristal de exposicin, escanee las pginas una por una. Una vez finalizado el
proceso de escaneado, coloque el original siguiente y pulse la tecla [INICIO EN BLANCO Y NEGRO]. Repita este proceso
hasta que se hayan escaneado todas las pginas y, seguidamente, pulse la tecla [Read-End]. Se oir un pitido para
indicar que ha finalizado el proceso de escaneado.
Se puede especificar el momento de la transmisin con hasta una semana de tiempo.
Pueden almacenarse hasta 94 transmisiones con temporizador cada vez.
Solamente se puede almacenar una operacin de polling con temporizador cada vez. Si desea interrogar a varias
mquinas, almacene una operacin con temporizador de polling en serie.
Si a la hora especificada hay otra transmisin en progreso, la operacin con temporizador comenzar cuando haya
terminado dicha transmisin.
Se pueden realizar otras operaciones una vez se ha configurado una transmisin de temporizador.
Esta funcin no puede utilizarse en el modo de transmisin directa ni cuando se utiliza el altavoz para marcar.
Si se concede prioridad a una transmisin mediante temporizador en la pantalla de estado de los trabajos, la
especificacin de la hora se cancela. La transmisin se iniciar en cuanto se finalice el trabajo en curso.
CONCESIN DE PRIORIDAD A UN TRABAJO DE FAX RESERVADO (pgina 4-136)
Para cancelar la transmisin con temporizador...
Pulse la tecla [Cancelar] en la pantalla del paso 4.
Fax/Modos Espec. OK
10 --- 00
Temporizador
Da semana
hh. mm.
OK Cancelar
Hora
(1) (2) (3)
4-82
FACSMIL
Contenido
ENVO DE DOS PGINAS EN UNA NICA
PGINA (2en1)
Pueden reducirse dos pginas del original para enviarse como una nica pgina. Esta funcin es conveniente cuando
se dispone de un original de muchas pginas y se desea reducir el nmero de pginas a enviar.
1
Coloque el original.
Para colocar los originales, orintelos del modo mostrado ms abajo.
2
Introduzca el nmero de fax de destino.
INTRODUCIR DESTINOS (pgina 4-17)
1 2
1 2
1 2
1
2
Originales con orientacin vertical
Originales con orientacin horizontal
Transmisin
Transmisin
1 2
1 2
1
1
1
1
Bandeja del alimentador de documentos
Coloque los originales mirando hacia arriba.
Orientacin vertical
Orientacin horizontal
Cristal de exposicin
Coloque los documentos mirando hacia abajo.
Originales
4-83
FACSMIL
Contenido
3
Seleccione 2en1.
(1) Pulse la tecla [Modos Espec.].
MODOS ESPECIALES (pgina 4-72)
(2) Toque la tecla [2en1] para que se destaque.
(3) Pulse la tecla [OK].
4
Pulse la tecla [Original].
5
Especifique la orientacin en la que se
coloca el original.
(1) Pulse la tecla [Orientacin de la Imagen]
apropiada.
Si no se selecciona el ajuste adecuado, la imagen no se
transmitir correctamente.
(2) Pulse la tecla [OK].
6
Pulse la tecla [INICIO BLANCO Y NEGRO].
Se inicia el escaneado.
Si ha introducido las pginas del original en la bandeja del alimentador de documentos, se escanearn todas las pginas.
Se oir un pitido para indicar que ha finalizado el proceso de escaneado.
Si se est escaneando el original sobre el cristal de exposicin, escanee las pginas una por una. Una vez finalizado el
proceso de escaneado, coloque el original siguiente y pulse la tecla [INICIO EN BLANCO Y NEGRO]. Repita este proceso
hasta que se hayan escaneado todas las pginas y, seguidamente, pulse la tecla [Read-End]. Se oir un pitido para
indicar que ha finalizado el proceso de escaneado.
Para cambiar la exposicin, la resolucin, el tamao de escaneo y el tamao de envo se puede tocar la tecla
[Configurar] de la pantalla de confirmacin de fin de escaneado. (No obstante, al escanear las pginas pares del
original slo se puede cambiar la exposicin.)
Para cancelar el escaneado...
Pulse la tecla [PARAR] ( ).
1
2 2en1
Fax/Modos Espec.
Perf. Tarjeta
OK
Escaneo
Doble Pg.
Modo
Esc. Lento
Archivo Rpido
Original
Tam. Mixto
Borrar
Creacin
Trabajos
Archivo
Programa
Temporizador
Recuent.
Orgn.
(3) (2)
Auto.
Auto.
Auto.
Esca. Mem. USB Fax Digitalizar
Estndar
Recepcin Auto.
Memoria de Fax:100%
Fax Internet Explorar PC
Escanear: Envo: A4
Archivo
Archivo Rpido
Rev. Direcc.
TX directa
Sub-Direccin
Libreta de
Direcciones
Modos Espec.
Resolucin
Exposicin
Original
Previsualiza-
cin
Auto. Auto. A4
Tamao Escaneo Tamao Envo 100%
Fax/Original OK
Folleto a
Doble Cara
Bloc a
Doble Cara
Orientacin de la Imagen
(1) (2)
4-84
FACSMIL
Contenido
No es posible la transmisin con un tamao inferior que el tamao del original.
Esta funcin no puede utilizarse en el modo de transmisin directa ni cuando se utiliza el altavoz para marcar.
No puede utilizarse la funcin 2en1 cuando el tamao del original es distinto a A4, B5 o A5 (8-1/2" x 11" o 5-1/2" x 8-1/2").
No se puede utilizar esta funcin cuando el tamao de escaneo del original se especifica con valores numricos.
Para cancelar 2en1...
Pulse la tecla [2en1] en la pantalla del paso 3 para desactivarla.
4-85
FACSMIL
Contenido
ENVO DE AMBAS CARAS DE UNA
TARJETA EN UNA NICA PGINA
(Perforacin de Tarjeta)
Esta funcin le permite enviar el anverso y el reverso de una tarjeta como una nica pgina, sin la necesidad de enviar
cada cara por separado.
Para utilizar la funcin de Perforacin de Tarjeta, hay que escanear el original sobre el cristal de documentos.
1
Coloque el original mirando hacia abajo
en el cristal de exposicin.
2
Introduzca el nmero de fax de destino.
INTRODUCIR DESTINOS (pgina 4-17)
3
Seleccione los modos especiales.
(1) Pulse la tecla [Modos Espec.].
(2) Pulse la tecla [Perf. Tarjeta].
MODOS ESPECIALES (pgina 4-72)
Transmisin
Anverso
Reverso
Originales
Ejemplo de una transmisin de escaneado
vertical de tamao A4 (8-1/2" x 11")
Ejemplo de una transmisin de escaneado
horizontal de tamao A4 (8-1/2" x 11")
Imagen transmitida
4-86
FACSMIL
Contenido
4
Especifique el tamao del original.
(1) Introduzca el tamao del original.
Pulsa la tecla X (ancho) para mostrar los valores
numricos y especifique el ancho.
Pulsa la tecla Y (alto) para mostrar los valores
numricos y especifique el alto.
(A) Para regresar al tamao original predeterminado,
toque la tecla [Reajustar Tamao].
(B) Para ampliar o reducir automticamente el tamao de
la imagen y adaptarlo al envo, toque la tecla [Ajustar
al tam. envo]. Si desea escanear el original con el
tamao de original introducido, no toque esta tecla.
(2) Pulse la tecla [OK].
Tambin puede utilizar las teclas para cambiar el nmero.
El tamao de envo se selecciona automticamente en funcin del tamao de original introducido.
Despus de seleccionar Perf. Tarjeta, puede tocar la tecla [Original] en la pantalla inicial para cambiar el tamao
del original y el tamao de envo. En este caso, aparecer la pantalla del paso 3 cuando toque la tecla Tamao
Escaneo. Para conocer cmo se ajusta el tamao de envo, consulte "Especificar el tamao de envo del original"
(pgina 4-53).
5
Pulse la tecla [INICIO BLANCO Y NEGRO] para escanear la cara delantera de la
tarjeta.
Para cancelar el escaneado...
Pulse la tecla [PARAR] ( ).
6
D la vuelta a la tarjeta para que la parte posterior quede cara abajo y pulse la
tecla [INICIO BLANCO Y NEGRO] para escanear dicha parte.
Antes de escanear la parte trasera de la tarjeta, puede tocar la tecla [Configurar] del panel tctil para cambiar la
exposicin.
Para cancelar el escaneado...
Pulse la tecla [PARAR] ( ).
Fax/Modos Espec. OK
X
Y
Perforacin de Tarjeta OK Cancelar
Ajustar al
tam. envo
Reajustar
Tamao
(25~210)
mm
(25~210)
mm
86
54
(2) (B) (1) (A)
X
Y
4-87
FACSMIL
Contenido
7
Pulse la tecla [Read-End].
Si contina escaneando la parte delantera de la tarjeta, puede pulsar la tecla [Configurar] para cambiar la exposicin,
resolucin, tamao de escaneo y tamao de envo.
No puede especificarse la relacin ni puede seleccionarse "Configuracin de Envo de Rotacin".
Esta funcin no puede utilizarse en el modo de transmisin directa ni cuando se utiliza el altavoz para marcar.
Para cancelar la opcin Perforacin de Tarjeta...
Pulse la tecla [Cancelar] en la pantalla del paso 4.
Coloque el siguiente original.
(Pg.x)Pulse [Start].
Cuando finalice, pulse [Read-end].
Configurar Read-End
4-88
FACSMIL
Contenido
ENVO DE UN GRAN NMERO DE PGINAS
(Creacin de trabajos)
Esta funcin le permite separar un original de gran tamao en juegos, escanear cada uno de dichos juegos con el
alimentador automtico de documentos y transmitir las pginas en una nica operacin. Utilice esta funcin cuando se
puedan colocar muchas pginas originales a la vez en el alimentador de documentos automtico.
Cuando vaya a escanear originales separados en juegos, primero escanee el juego que contiene la primera pgina. La
configuracin seleccionada para el primer juego puede utilizarse para todos los juegos restantes.
Pueden escanearse hasta 999 pginas. Tenga en cuenta que, cuando se est utilizando la memoria para otros trabajos,
pueden escanearse pocas pginas.
1
Inserte los originales mirando hacia
arriba en la bandeja de alimentacin de
documentos.
Inserte los originales completamente en la bandeja de
alimentacin de documentos. En la bandeja del alimentador de
documentos se pueden colocar muchos originales. La pila de
los originales no debe ser ms alta que la lnea indicadora de la
bandeja.
2
Introduzca el nmero de fax de destino.
INTRODUCIR DESTINOS (pgina 4-17)
3
Seleccione el modo de creacin de
trabajos.
(1) Pulse la tecla [Modos Espec.].
MODOS ESPECIALES (pgina 4-72)
(2) Pulse la tecla [Creacin Trabajos] de
manera que quede resaltada.
(3) Pulse la tecla [OK].
1 1
101
1
Los originales se
escanean en
juegos separados.
Originales Transmisin
Lnea
indicadora
Creacin
Trabajos
Fax/Modos Espec.
Perf. Tarjeta
OK
Escaneo
Doble Pg.
Modo
Esc. Lento
Archivo Rpido
Original
Tam. Mixto
Borrar
Archivo
2en1
Programa
Temporizador
Recuent.
Orgn.
1
2
(3) (2)
4-89
FACSMIL
Contenido
4
Pulse la tecla [INICIO EN BLANCO Y NEGRO] para escanear el primer juego.
Para cancelar el escaneado...
Pulse la tecla [PARAR] ( ).
5
Introduzca el siguiente juego de originales y pulse la tecla [INICIO EN BLANCO
Y NEGRO].
Repita este paso hasta que se hayan escaneado todos los originales.
Para cancelar el escaneado...
Pulse la tecla [PARAR] ( ). Todos los datos escaneados se borrarn.
6
Pulse la tecla [Read-End].
Si, tras la confirmacin, no se lleva a cabo ninguna accin durante un minuto, el proceso de escaneado finalizar
automticamente y la transmisin se reservar para ms.
Utilice la tecla [Configurar] para cambiar la exposicin, la resolucin, el tamao de escaneado y el tamao de envo
de cada pgina original. No obstante, cuando se utiliza Creacin Trabajos junto con 2en1 en modos especiales,
slo se puede cambiar la exposicin al escanear las pginas pares de los originales.
Si la memoria se llena durante el escaneo, aparecer un mensaje y se cancelar la transmisin.
Esta funcin no puede utilizarse en el modo de transmisin directa ni cuando se utiliza el altavoz para marcar.
Para cancelar la opcin Creacin Trabajos....
Pulse la tecla [Creacin Trabajos] en la pantalla del paso 3 para desactivarla.
Coloque el siguiente original.
(Pg.x)Pulse [Start].
Cuando finalice, pulse [Read-end].
Configurar Read-End
4-90
FACSMIL
Contenido
TRANSMISIN DE ORIGINALES DE
DIFERENTES TAMAOS (Original Tam. Mixto)
Esa funcin le permite escanear y transmitir originales de diferentes tamaos al mismo tiempo, por ejemplo, originales
de tamao B4 (8-1/2" x 14") junto con originales de tamao A3 (11" x 17"). Para escanear los originales, la mquina
detecta de forma automtica el tamao de cada uno de ellos.
Esta funcin slo puede utilizarse con las siguientes combinaciones de tamaos originales:
A3 y B4 A3 y B5 B4 y A4 A4 y B5
A4R y B5 B4 y A4R B4 y A5 B5 y A5
11" x 17" y 8-1/2" x 14" 11" x 17" y 8-1/2" x 13" 11" x 17" y 5-1/2" x 8-1/2"
1
Inserte los originales mirando hacia
arriba en la bandeja de alimentacin de
documentos.
Introduzca los originales con las esquinas alineadas en el
extremo izquierdo de la bandeja del alimentador.
2
Introduzca el nmero de fax de destino.
INTRODUCIR DESTINOS (pgina 4-17)
3
Seleccione la configuracin de original
de tamaos mezclados.
(1) Pulse la tecla [Modos Espec.].
MODOS ESPECIALES (pgina 4-72)
(2) Toque la tecla [Original Tam. Mixto] para
que se destaque.
(3) Pulse la tecla [OK].
Si se ha especificado un tamao de escaneado del original, aparecer un mensaje cuando se pulse la tecla [Original
Tam. Mixto]. Para habilitar la opcin Original Tam. Mixto, cambie el ajuste de tamao de escaneado a automtico y, a
continuacin, pulse la tecla [Original Tam. Mixto].
B4
A3
B4
A3
B4
(8-1/2" x 14")
B4
(8-1/2" x 14")
A3 (11" x 17")
Coloque los originales
con las esquinas
alineadas en el
extremo izquierdo.
Original
Tam. Mixto
Fax/Modos Espec.
Perf. Tarjeta
OK
Escaneo
Doble Pg.
Modo
Esc. Lento
Archivo Rpido
Borrar
Creacin
Trabajos
Archivo
2en1
Programa
Temporizador
1
2
Recuent.
Orgn.
(3) (2)
4-91
FACSMIL
Contenido
4
Pulse la tecla [INICIO BLANCO Y NEGRO].
Se inicia el escaneado. Se oir un pitido para indicar que ha finalizado la operacin de escaneado.
Para cancelar el escaneado...
Pulse la tecla [PARAR] ( ).
En cuanto haya seleccionado el modo para originales de varios tamaos, no podr precisar un tamao de original.
Si selecciona Mezclar Tamao Original, no podr utilizarse el escaneado dplex automtico.
Cuando se selecciona la opcin Original Tam. Mixto, la funcin de envo con rotacin no est disponible.
Para cancelar la opcin Original Tam. Mixto...
Toque la tecla [Original Tam. Mixto] de la pantalla del paso 3 para que se destaque.
Configuraciones del sistema (Administrador): Modo de Alimentacin Original
La opcin Modo de Alimentacin Original puede definirse para que se escaneen siempre originales de diferente tamao.
4-92
FACSMIL
Contenido
ENVO POR FAX DE ORIGINALES FINOS
(Modo Esc. Lento)
Utilice esta funcin cuando desee escanear originales finos con el alimentador automtico de documentos. Esta funcin
ayuda a evitar errores de alimentacin con los originales finos.
1
Inserte los originales mirando hacia
arriba en la bandeja de alimentacin de
documentos.
Ajuste lentamente las guas del documento.
Si los originales se insertan con demasiada fuerza, puede que se arruguen y que se produzcan problemas de
alimentacin.
2
Introduzca el nmero de fax de destino.
INTRODUCIR DESTINOS (pgina 4-17)
3
Seleccione el Modo Esc. Lento
(1) Pulse la tecla [Modos Espec.].
MODOS ESPECIALES (pgina 4-72)
(2) Pulse la tecla [Modo Esc. Lento] de manera
que quede resaltada.
(3) Pulse la tecla [OK].
D
C
B
A
D
C
B
A
Modo
Esc. Lento
Fax/Modos Espec.
Perf. Tarjeta
OK
Escaneo
Doble Pg.
Archivo Rpido
Original
Tam. Mixto
Borrar
Creacin
Trabajos
Archivo
2en1
Programa
Temporizador
1
2
Recuent.
Orgn.
(3) (2)
4-93
FACSMIL
Contenido
4
Pulse la tecla [INICIO BLANCO Y NEGRO].
Se inicia el escaneado. Se oir un pitido para indicar que ha finalizado la operacin de escaneado.
Para cancelar el escaneado...
Pulse la tecla [PARAR] ( ).
Cuando se selecciona esta funcin, el modo de escaneado a dos caras automtico no puede utilizarse.
Para cancelar el Modo Esc. Lento...
Pulse la tecla [Modo Esc. Lento] en la pantalla del paso 3 para desactivarla.
Configuraciones del sistema (Administrador): Modo de Alimentacin Original
Esta opcin se utiliza para que el escaneado se realice siempre con el modo de baja velocidad.
4-94
FACSMIL
Contenido
COMPROBACIN DEL NMERO DE
ORIGINALES ESCANEADOS ANTES DE LA
TRANSMISIN (Recuento Orgn.)
El nmero de hojas escaneadas se pueden contar y mostrar antes de proceder a su transmisin. Comprobar el nmero
de hojas escaneadas antes de transmitirlas evita los errores de transmisin.
1
Inserte los originales mirando hacia
arriba en la bandeja de alimentacin de
documentos.
Inserte los originales completamente en la bandeja de
alimentacin de documentos. En la bandeja del alimentador de
documentos se pueden colocar muchos originales. La pila de
los originales no debe ser ms alta que la lnea indicadora de la
bandeja.
2
Introduzca el nmero de fax de destino.
INTRODUCIR DESTINOS (pgina 4-17)
3
Seleccione la funcin de recuento de
originales.
(1) Pulse la tecla [Modos Espec.].
MODOS ESPECIALES (pgina 4-72)
(2) Toque la tecla [Recuent. Orgn.] para que se
destaque.
(3) Pulse la tecla [OK].
4
Pulse la tecla [INICIO BLANCO Y NEGRO].
Se inicia el escaneado.
Para cancelar el escaneado...
Pulse la tecla [PARAR] ( ) para cancelar el proceso. Todos los datos escaneados se borrarn.
Lnea
indicadora
Modo
Esc. Lento
Fax/Modos Espec.
Perf. Tarjeta
OK
Escaneo
Doble Pg.
Archivo Rpido
Original
Tam. Mixto
Borrar
Creacin
Trabajos
Archivo
2en1
Programa
Temporizador
1
2
Recuent.
Orgn.
(3) (2)
4-95
FACSMIL
Contenido
5
Una vez finalizado el escaneado,
compruebe el nmero de hojas
escaneadas y pulse la tecla [OK].
La transmisin se iniciar.
Cuando se utiliza el modo de Creacin Trabajos, el modo de
confirmacin aparecer tras pulsar la tecla [Read-End].
El mensaje de la pantalla mostrar el nmero de hojas
escaneadas en (A) y el nmero de pginas (caras)
escaneadas en (B). Por ejemplo, si se escanean ambas
caras del original, aparecer "1" en (A) y "2" en (B).
Si no se realiza este paso durante un minuto mientras aparece la pantalla de confirmacin, la imagen escaneada y la
configuracin se borrarn y volver a aparecer la pantalla inicial. El escaneado no se completar de forma automtica
y la imagen no se reservar para transmitirla.
Si el nmero de hojas que se muestra es diferente de la cantidad real...
Pulse la tecla [Cancelar] y a continuacin pulse la tecla [OK] en la pantalla de mensajes para borrar todos los datos
escaneados. No se borrar la configuracin de escaneado ni la de destino. Vuelva a insertar las hojas originales en el
alimentador de documentos automtico y pulse la tecla [INICIO BLANCO Y NEGRO] para volver a escanear.
Cuando se habilita el conteo original, tambin queda activado en los otros modos.
Para cancelar la funcin de recuento de originales...
Pulse la tecla [Recuento Orgn.] en la pantalla del paso 3 para que deje de estar resaltada.
Configuraciones del sistema (Administrador): Configuracin inicial de Recuento Orgn.
Esta funcin se puede activar para que siempre se cuenten los originales. El ajuste se puede activar independientemente
para cada modo.
XX pginas del original han (Pg.x)
sido escaneadas.
Enviar los datos escaneados?
OK Cancelar
(A) (B)
4-96
FACSMIL
Contenido
SELLAR LOS ORIGINALES ESCANEADOS
(Fechado de Verif.)
Esta funcin necesita el alimentador automtico de documentos.
Esta funcin sirve para sellar cada original escaneado mediante el alimentador automtico de documentos,
permitindole as verificar que todos los originales se han escaneado correctamente.
Para utilizar esta funcin, la unidad de sellado opcional debe estar instalada.
1
Inserte los originales mirando hacia
arriba en la bandeja de alimentacin de
documentos.
2
Introduzca el nmero de fax de destino.
INTRODUCIR DESTINOS (pgina 4-17)
3
Seleccione "Fechado de Verif.".
(1) Pulse la tecla [Modos Espec.].
MODOS ESPECIALES (pgina 4-72)
(2) Pulse las teclas para cambiar entre
las pantallas.
(3) Pulse la tecla [Fechado de Verif.] de manera
que quede resaltada.
(4) Pulse la tecla [OK].
1 1
Una marca en "O"
aparece
en rosa
fluorescente.
Se escanean
los originales
Posicin del sello
Originales
Fechado de
Verif.
Fax/Modos Espec. OK
2
2
Informe de
Transaccin
Seleccionar
Nombre Propio
Buzn
de Memoria
Polling
(4) (3) (2)
4-97
FACSMIL
Contenido
4
Pulse la tecla [INICIO BLANCO Y NEGRO].
Se inicia el escaneado. Se oir un pitido para indicar que ha finalizado la operacin de escaneado.
Para cancelar el escaneado...
Pulse la tecla [PARAR] ( ) para cancelar el proceso.
Si utiliza originales de dos caras, se sellar por duplicado el anverso de cada original.
Si se produce un error durante el escaneado, puede que se imprima un original que no estaba escaneado.
Cuando la marca "O" impresa en los originales aparece poco clara, sustituya el cartucho de sellado. Para saber cmo
reponer el cartucho de sellado, consulte "SUSTITUCIN DE LOS CARTUCHOS DE SELLADO" (pgina 1-66) de "1.
ANTES DE UTILIZAR LA MQUINA".
Para cancelar la funcin de sellado...
Pulse la tecla [Fechado de Verif.] en la pantalla del paso 3 para que deje de estar resaltada.
Configuraciones del sistema (Administrador): Verification Stamp predeterminado
Esta configuracin se utiliza siempre para sellar los originales.
4-98
FACSMIL
Contenido
CAMBIAR LA CONFIGURACIN DE
IMPRESIN DEL INFORME DE
TRANSACCIN (Informe de Transaccin)
Se imprime automticamente un informe de transaccin para alertarle de que una transmisin ha fallado o cuando se
efecta una retransmisin. El informe de transaccin contiene una descripcin de la transmisin (fecha, hora de inicio,
nombre del destinatario, duracin, nmero de pginas, resultado, etc.).
INFORMACIN QUE APARECE EN LA COLUMNA DE RESULTADOS (pgina 4-138)
Los informes de transaccin se imprimen de acuerdo con las condiciones definidas en la configuracin del sistema; sin
embargo, pueden seleccionarse diferentes condiciones temporalmente para una transmisin. Para cambiar las condiciones
de impresin del informe de transaccin en el momento de la transmisin, siga los pasos descritos a continuacin.
1
Coloque el original.
Coloque el documento original mirando hacia arriba en la bandeja de alimentacin de documentos, o mirando hacia abajo en el cristal de exposicin.
2
Introduzca el nmero de fax de destino.
INTRODUCIR DESTINOS (pgina 4-17)
3
Seleccione los modos especiales.
(1) Pulse la tecla [Modos Espec.].
(2) Pulse las teclas para cambiar entre las pantallas.
(3) Toque la tecla [Informe de transaccin].
MODOS ESPECIALES (pgina 4-72)
4
Seleccione las condiciones de
impresin.
(1) Seleccione las condiciones de impresin.
(2) Pulse la tecla [OK].
Las condiciones de impresin para un informe de transaccin son las siguientes:
"Imprimir Siempre":el informe de transaccin se imprime, con independencia de si la transmisin tiene xito o no.
"Imprimir por error":el informe de transaccin se imprime cuando falla la transmisin.
"No imprimir": el informe de transaccin no se imprime.
Cuando se activa la casilla de verificacin [Imprimir La Imagen Original], se incluye parte del original
transmitido en el informe de transaccin.
Aunque la casilla [Imprimir La Imagen Original] est activada , el original no se imprime si una de estas
opciones est en uso: marcado con altavoz, transmisin directa, recepcin polling o transmisin de cdigo F.
Fax/Modos Espec. OK
Informe de Transaccin
Imprimir La Imagen Original
OK Cancelar
Imprimir Siempre Imprimir por error No imprimir
(1) (2)
4-99
FACSMIL
Contenido
5
Pulse la tecla [INICIO BLANCO Y NEGRO].
Se inicia el escaneado.
Si ha introducido las pginas del original en la bandeja del alimentador de documentos, se escanearn todas las pginas.
Se oir un pitido para indicar que ha finalizado el proceso de escaneado.
Si se est escaneando el original sobre el cristal de exposicin, escanee las pginas una por una. Una vez finalizado el
proceso de escaneado, coloque el original siguiente y pulse la tecla [INICIO EN BLANCO Y NEGRO]. Repita este proceso
hasta que se hayan escaneado todas las pginas y, seguidamente, pulse la tecla [Read-End]. Se oir un pitido para
indicar que ha finalizado el proceso de escaneado.
Para cancelar el escaneado...
Pulse la tecla [PARAR] ( ) para cancelar el proceso.
En una retransmisin, los cambios realizados en las condiciones de impresin del informe de transaccin se aplican a todos
los destinos.
Para cancelar el ajuste Informe de Transaccin...
Pulse la tecla [Cancelar] en la pantalla del paso 4.
Configuraciones del sistema (Administrador): Informe de Transacciones Config. de Seleccin de Impresora
Se utiliza para establecer las condiciones de impresin de informes de transaccin.
De forma predeterminada, este ajuste es .
Envo Sencillo: Imprimir Todo El Informe/ /Informe No Impreso
Retransmitiendo: /Imprimir Slo Informe de Errores / Informe No Impreso
Recibiendo: Imprimir Todo El Informe/Imprimir Slo Informe de Errores/
Recepcin confidencial (modo de fax): /Informe No Impreso
Configuraciones del sistema (Administrador): Impresin original en el reporte de transaccin
Se utiliza para imprimir en el informe de transaccin parte del original transmitido.
Imprimir Slo Informe de Errores
Imprimir Todo El Informe
Informe No Impreso
Imprimir Pgina de Aviso
4-100
FACSMIL
Contenido
ADICIN DE SU INFORMACIN DE
REMITENTE A LOS FAXES
(Envo del Nmero Propio)
La informacin de remitente (fecha, hora, nombre del remitente, nmero de fax del remitente, nmero de pginas) se
aade automticamente a la parte superior de cada una de las pginas de fax que transmita.
Ejemplo de informacin del remitente impresa
(1) Fecha, hora: la hora y fecha de la transmisin.
(2) Nombre del remitente: el nombre del remitente programado en la mquina.
(3) Nmero de fax del remitente: el nmero de fax del remitente programado en la
mquina.
(4) Nmeros de pgina: nmero de pgina / pginas totales (el nmero total de
pginas slo se imprime cuando se enva un fax
mediante transmisin desde memoria).
Informacin programada en Envo del Nmero Propio
Fecha, hora: progrmelas en "Ajustar Reloj" de las configuraciones del sistema.
Nombre del remitente, nmero de fax del remitente:
Programe el nombre y el nmero de fax del remitente en "Memorizar datos del
remitente" de las configuraciones del sistema (administrador). Si va a utilizar el envo del
nmero propio, no olvide configurar esta informacin.
Nmeros de pgina: Seleccione si incluir o no los nmeros de pgina en "Nmero de pgina de impresin en receptor"
en las configuraciones del sistema (administrador). Los nmeros de pgina aparecen con el
formato "nmero de pgina / total de pginas". Cuando se utiliza la transmisin manual o la
transmisin "quick online", solamente se imprime el nmero de pgina.
Configuraciones del sistema (Administrador): Ajuste Posicin Impresin de Fecha/Nmero Propio
Se utiliza para ajustar la posicin cuando se imprime la informacin del remitente. La informacin del remitente puede
imprimirse fuera de la imagen del original escaneado o dentro de ella.
04/ABR/2010/Sb 15:00 AAAAA N. de Fax 0123456789 P.001/001
(1) (2) (3) (4)
Informacin sobre
el remitente
Informacin sobre
el remitente
Originales
Originales
Dentro de la imagen escaneada (predeterminado) Dentro de la imagen escaneada
La longitud de la imagen transmitida ser: longitud de la
informacin del remitente + longitud de la imagen del
original. Cuando la mquina receptora imprime el fax,
ste podra reducirse o dividirse entre dos pginas.
La informacin del remitente se imprime dentro de la imagen del
original y, de este modo, la longitud de la imagen transmitida es
igual a la longitud del original. Tenga en cuenta que la
informacin del remitente solapar parte de la imagen original
(dicha parte solapada de la imagen original no aparecer).
4-101
FACSMIL
Contenido
MODIFICACIN PROVISIONAL DE LA INFORMACIN
SOBRE EL REMITENTE (Seleccionar Nombre Propio)
Puede seleccionarse, de una lista de remitentes almacenados, la informacin del remitente impresa sobre un fax
transmitido.
1
Seleccione los modos especiales.
(1) Pulse la tecla [Modos Espec.].
(2) Pulse las teclas para cambiar entre las pantallas.
(3) Pulse la tecla [Seleccionar Nombre Propio].
MODOS ESPECIALES (pgina 4-72)
2
Seleccione la informacin sobre el
remitente.
(1) Toque la tecla de informacin sobre el
remitente deseada.
(2) Pulse la tecla [OK].
3
Pulse la tecla [OK].
Configuraciones del sistema (Administrador): Registro de Seleccin de nombre propio
Se utiliza para almacenar informacin sobre el remitente para Seleccionar Nombre Propio.
Seleccionar Nombre Propio Cancelar OK
1
2
AAAAA
CCCCC
EEEEE
GGGGG
IIIII
KKKKK
BBBBB
DDDDD
FFFFF
HHHHH
JJJJJ
LLLLL
(1) (2)
Informe de
Transaccin
Seleccionar
Nombre Propio
Buzn
de Memoria
Polling
OK Fax/Modos Espec.
2
2
Fechado de
Verif.
4-102
FACSMIL
Contenido
LLAMADA A UNA MQUINA DE FAX E
INICIO DE LA RECEPCIN (Polling)
La funcin Polling permite a la mquina receptora llamar a la mquina transmisora e iniciar la recepcin de un
documento almacenado en este aparato.
Puesto que la mquina receptora inicia la recepcin del documento, sta funcin se denomina "Recepcin Polling".
Cuando utilice la funcin de recepcin polling, asegrese de que no hay ningn original colocado en la mquina.
1
Seleccione la recepcin polling.
(1) Pulse la tecla [Modos Espec.].
MODOS ESPECIALES (pgina 4-72)
(2) Pulse las teclas para cambiar entre
las pantallas.
(3) Toque la tecla [Polling] para que se
destaque.
(4) Pulse la tecla [OK].
2
Introduzca el nmero de fax de destino.
INTRODUCIR DESTINOS (pgina 4-17)
Pueden introducirse varios nmeros de fax.
La operacin de polling se realizar en el orden de introduccin de los nmeros.
La funcin de polling con varias mquinas se denomina "Polling en serie".
Pueden introducirse hasta 500 nmeros de fax. En este procedimiento, no pueden utilizarse teclas de una
pulsacin que dispongan de una direccin secundaria y un cdigo de acceso.
Para introducir varios nmeros de fax toque la tecla [Sig. Direccin] despus de cada nmero y pase a introducir el
nmero siguiente.
(1) Solicita la transmisin de fax.
Transmisin
(2) Se transmite el documento
preparado con anterioridad.
(3) Se recibe el fax.
Informe de
Transaccin
Seleccionar
Nombre Propio
Buzn
de Memoria
Fechado de
Verif.
Polling
OK Fax/Modos Espec.
2
2
(2) (4) (3)
4-103
FACSMIL
Contenido
3
Pulse la tecla [INICIO BLANCO Y NEGRO].
Su mquina llamar al otro aparato y se iniciar la recepcin de fax.
La recepcin polling puede utilizarse conjuntamente con la funcin de temporizador para realizar la solicitud a cualquier
hora especificada, como durante la noche o cuando se encuentra ausente. (Slo puede programarse una recepcin
polling).
Esta funcin solamente puede utilizarse si la otra mquina es una Super G3 o compatible con G3 y dispone de la funcin
de polling.
El aparato receptor es responsable de los cargos (precio de la llamada) de la recepcin polling.
Para cancelar la recepcin polling...
Pulse la tecla [Polling] en la pantalla del paso 1 para desactivarla.
4-104
FACSMIL
Contenido
INICIO MANUAL DE LA RECEPCIN POLLING
Utilice este procedimiento para iniciar la funcin polling despus de escuchar un saludo grabado, como cuando se
utiliza un servicio de informacin de fax.
Cuando utilice la funcin de recepcin polling, asegrese de que no hay ningn original colocado en la mquina.
Esta funcin no puede utilizarse para realizar solicitudes a varias mquinas (polling en serie).
1
Introduzca el nmero de fax de destino.
(1) Pulse la tecla [Altavoz].
Oir el tono de marcado a travs del altavoz de la
mquina.
(2) Pulse la tecla [Libreta de Direcciones] en la
pantalla bsica.
(3) Pulse la tecla de acceso directo del destino
deseado.
No puede utilizarse una tecla de grupo.
Adems de la tecla de acceso directo, tambin puede especificar el destino con un nmero de bsqueda. Tambin
puede marcarlo directamente con las teclas numricas o buscarlo en la libreta de direcciones global. Para obtener
ms informacin, consulte "INTRODUCIR DESTINOS" (pgina 4-17).
Despus de pulsar la tecla [Altavoz], puede pulsar la tecla [Vol. Altavoz] para ajustar el volumen del altavoz. El
volumen del altavoz cambiar cada vez que se pulse la tecla [Vol. Altavoz]. Ajuste el volumen al nivel deseado.
2
Reciba el fax.
(1) Pulse la tecla [Modos Espec.].
MODOS ESPECIALES (pgina 4-72)
(2) Pulse las teclas para cambiar entre
las pantallas.
(3) Cuando se oiga el tono de fax, toque la tecla
[Polling].
Se recibe el fax.
Esta funcin solamente puede utilizarse si la otra mquina es una Super G3 o compatible con G3 y dispone de la funcin
de polling.
El aparato receptor es responsable de los cargos (precio de la llamada) de la recepcin polling.
1
2
III III
GGG GGG
EEE EEE
CCC CCC
AAA AAA
JJJ JJJ
HHH HHH
FFF FFF
DDD DDD
BBB BBB
10 5 15
Ordenar Direc.
Vol. Altavoz
Para Cc
Modo telfono.
Recepcin Ma-
nual de Fax
Reenviar Altavoz
Frec. ABCD EFGH IJKL MNOP QRSTU VWXYZ etc.
Configurar
Condiciones
(3) (1)
Informe de
Transaccin
Seleccionar
Nombre Propio
Fechado de
Verif.
Buzn
de Memoria
Polling
OK Fax/Modos Espec.
2
2
(2) (3)
4-105
FACSMIL
Contenido
ENVO DE UN FAX CUANDO OTRA
MQUINA REALIZA UNA SOLICITUD A LA
SUYA (Memoria de Polling)
Enviar un documento escaneado en la memoria cuando otra mquina nos lo solicita se denomina "Memoria de polling".
Antes de la solicitud, el documento que se enviar por fax a la otra mquina debe estar escaneado en el buzn de
memoria de polling.
Esta funcin solamente puede utilizarse si la otra mquina es una Super G3 o compatible con G3 y dispone de la
funcin de polling.
LIMITACIN DEL ACCESO A POLLING
(Seguridad de polling)
Para permitir que slo las mquinas especificadas realicen solicitudes a su mquina, puede limitar la funcin de polling
a aquellos aparatos cuyo nmero de fax del remitente programado coincida con un nmero de fax almacenado en su
mquina como nmero de cdigo de acceso para polling. Esto se denomina "Seguridad de polling".
Para utilizar esta funcin, grabe primero los nmeros de cdigo de acceso para polling (los nmeros de fax del
remitente programados en las otras mquinas) en la configuracin del sistema de la mquina y seguidamente active la
seguridad de polling.
Pueden almacenarse hasta 10 nmeros de fax como nmeros de cdigo de acceso de polling.
Configuraciones del sistema (Administrador): Seguridad del Polling de Fax
Se utiliza para activar la seguridad de polling. Se utiliza para almacenar nmeros de fax como nmeros de cdigo de acceso
de polling.
(1) Solicita la transmisin de fax.
(3) Se recibe el fax.
(2) Se transmite el documento presente
en el buzn de memoria.
Buzn de memoria
de polling
Transmisin
4-106
FACSMIL
Contenido
ESCANEO DE UN DOCUMENTO EN UNA MEMORIA DE
POLLING
Siga estos pasos para escanear un documento en el buzn de memoria para transmisin de polling (Buzn Publ.).
1
Coloque el original.
Coloque el documento original mirando hacia arriba en la bandeja de alimentacin de documentos, o mirando hacia abajo en
el cristal de exposicin.
2
Seleccione los modos especiales.
(1) Pulse la tecla [Modos Espec.].
(2) Pulse las teclas para cambiar entre las pantallas.
(3) Toque la tecla [Buzn de Memoria].
MODOS ESPECIALES (pgina 4-72)
3
Toque la tecla [Almacenamiento de
Datos].
4
Toque la tecla [Buzn Publ.].
5
Especifique el nmero de operaciones
de polling.
(1) Toque la tecla correspondiente al nmero
de veces deseado.
Toque la tecla [Una vez] si desea borrar el documento de
la memoria despus de la transmisin. Toque la tecla
[Ilimitado] para permitir la funcin de polling un nmero
ilimitado de veces.
(2) Pulse la tecla [OK].
Memoria de Polling
Recepcin
Confidencial
Verif. Datos Borrar Datos
Almacenamiento
de Datos
Buzn de Memoria
Verif. Datos
Salir
Buzn de Memoria Almacenamiento de Datos
Buzn Publ.
Atrs
1
2
Box 1
Box 3
Box 5
Box 7
Box 9
Box 11
Box 2
Box 4
Box 6
Box 8
Box 10
Box 12
Ilimitado
Una vez
OK Buzn de Memoria Almacenamiento de Datos
(1) (2)
4-107
FACSMIL
Contenido
6
Seleccione la configuracin de la
imagen y los modos especiales.
No puede seleccionar las siguientes acciones: programas, ajustes de temporizador, informes de transaccin,
polling, fechado de verif., archivo de documentos.
Para volver a la pantalla del paso 4, pulse la tecla [Lista Buzn de Memoria].
7
Pulse la tecla [INICIO BLANCO Y NEGRO].
Se inicia el escaneado.
Si introdujo las pginas del original en la bandeja del alimentador de documentos, se escanearn todas las pginas.
Si se est escaneando el original sobre el cristal de exposicin, escanee las pginas una por una. Una vez finalizado el
proceso de escaneado, coloque el original siguiente y pulse la tecla [INICIO EN BLANCO Y NEGRO]. Repita esta accin
hasta que se hayan escaneado todas las pginas y, a continuacin, toque la tecla [Read-End].
Para cancelar el escaneado...
Pulse la tecla [PARAR] ( ) mientras se est escaneando el original.
Si queda otro documento en el buzn de memoria (Buzn Publ.), el documento recientemente escaneado se aade al
documento anterior. En este caso, el nmero de veces de polling ser el nmero fijado para el documento recientemente
escaneado.
Estndar
Recepcin Auto.
Memoria de Fax:100%
Escanear: Envo:
Auto.
Auto.
Auto.
Buzn de Memoria Almacenamiento de Datos
Lista Buzn
de Memoria
A4
Modos Espec.
Resolucin
Exposicin
Original
4-108
FACSMIL
Contenido
COMPROBAR EL DOCUMENTO EN EL BUZN
PBLICO
Puede leer el documento memorizado en el buzn pblico de la mquina para la memoria de polling.
1
Seleccione los modos especiales.
(1) Pulse la tecla [Modos Espec.].
(2) Pulse las teclas para cambiar entre las pantallas.
(3) Toque la tecla [Buzn de Memoria].
MODOS ESPECIALES (pgina 4-72)
2
Toque la tecla [Verif. Datos].
3
Toque la tecla [Buzn Publ.].
Cuando no haya nada guardado en el buzn pblico, se difuminar la tecla [Buzn Publ.].
4
Pulse la tecla [Comp. Imagen].
Puede visualizar el contenido del documento en la pantalla de
comprobacin de imgenes. Para obtener ms informacin
sobre la pantalla de comprobacin de imgenes, consulte
"PANTALLA DE COMPROBACIN DE IMGENES" (pgina
4-66).
La funcin [Verifi. Imagen] necesita la unidad de disco duro.
Pulse la tecla [Imprimir] para imprimir el documento.
Memoria de Polling
Recepcin
Confidencial
Verif. Datos Borrar Datos Almacenamiento
Buzn de Memoria
Verif. Datos
Salir
Buzn de Memoria - Verificar datos
Buzn Publ.
Atrs
1
2
Box 1
Box 3
Box 5
Box 7
Box 9
Box 11
Box 2
Box 4
Box 6
Box 8
Box 10
Box 12
Comp. Imagen Imprimir Cancelar
Pulse (Compr. de Imagen)
para verificar los datos.
Pulse (Impr.) para imprimir los datos.
4-109
FACSMIL
Contenido
BORRADO DE UN DOCUMENTO DEL BUZN PBLICO
Borre un documento del buzn pblico si ya no es necesario.
1
Seleccione los modos especiales.
(1) Pulse la tecla [Modos Espec.].
(2) Pulse las teclas para cambiar entre las pantallas.
(3) Toque la tecla [Buzn de Memoria].
MODOS ESPECIALES (pgina 4-72)
2
Toque la tecla [Borrar Datos].
3
Toque la tecla [Buzn Publ.].
Cuando no haya nada guardado en el buzn pblico, se difuminar la tecla [Buzn Publ.].
4
Pulse la tecla [S].
El documento se borra y se regresa a la pantalla del paso 3.
Antes de borrarla, puede visualizar la imagen en el panel
tctil pulsando la tecla [Comp. Imagen] Para obtener ms
informacin sobre la pantalla de comprobacin de imgenes,
consulte "PANTALLA DE COMPROBACIN DE
IMGENES" (pgina 4-66).
La funcin [Verifi. Imagen] necesita la unidad de disco duro.
Para cancelar el borrado...
Pulse la tecla [No]. Regresar a la pantalla del paso 3.
Memoria de Polling
Recepcin
Confidencial
Verif. Datos Borrar Datos
Almacenamiento
de Datos
Buzn de Memoria
Verif. Datos
Salir
Buzn de Memoria Borrar Datos Atrs
1
2
Box 1
Box 3
Box 5
Box 7
Box 9
Box 11
Box 2
Box 4
Box 6
Box 8
Box 10
Box 12
Buzn Publ.
S Comp. Imagen No
Eliminar datos de la memoria?
Pulse (Compr. de imagen)
para verificar los datos.
4-110
FACSMIL
Contenido
En esta seccin se explica cmo realizar operaciones de comunicacin de cdigo F. La comunicacin de cdigo F es
posible con mquinas de otros fabricantes que tambin admitan la comunicacin con cdigo F.
COMUNICACIN CON CDIGO F
Intercambio de documentos confidenciales (comunicacin confidencial), recuperacin (polling) y distribucin (memoria de polling) de informacin, distribucin
de informacin a varios destinos (transmisin multienvo con reemisin) son posibles con otras mquinas que soporten comunicacin con cdigo F.
Se especifica un cdigo F* en cada comunicacin, permitiendo as un mayor nivel de seguridad.
* Cdigo F es una funcin de comunicacin basada en la Norma G3 de la ITU-T.
CMO FUNCIONAN LOS CDIGOS F
Un fax que se transmite con un cdigo F se recibe en el buzn de memoria de la mquina receptora especificada por el
cdigo F (direccin secundaria y cdigo de acceso). Si el cdigo F enviado por la mquina transmisora no coincide con
el cdigo F de la mquina receptora, la recepcin no se realizar.
Los productos de otros fabricantes podran utilizar trminos diferentes para "direccin secundaria" y "cdigo de acceso". Si
necesita contactar con el operador de otra mquina, con relacin a las direcciones secundarias y los cdigos de acceso,
consulte los trminos utilizados por la ITU-Tabla en la siguiente tabla.
EJECUCIN DE COMUNICACIN CON
CDIGO F
La ITU-T es una organizacin de las Naciones Unidas que determina los estndares de comunicaciones. Es una seccin de
la Unin Internacional de Telecomunicaciones (ITU), que coordina las redes y servicios de comunicacin global.
La mquina ITU-T
Buzn de memoria de polling
con cdigo F
Buzn confidencial con
cdigo F
Buzn de memoria de multienvo
con reemisin con cdigo F
Sub-Direccin SEP SUB SUB
Cdigo de Paso PWD SID SID
Un cdigo F se compone de una direccin secundaria y un cdigo de acceso, y no puede tener ms de 20 dgitos.
Nmero de fax de la
otra mquina
+
Cdigo F
Sub-Direccin: AAAAAAAA
Cdigo de Paso:XXXXXXXX
Nombre de Buzn:BBBB
Sub-Direccin: AAAAAAAA
Cdigo de Paso:XXXXXXXX
Buzn de memoria para
comunicacin con cdigo F
El fax se recibe en el
buzn de memoria
especificado
mediante el cdigo F
4-111
FACSMIL
Contenido
CREACIN DE BUZONES DE MEMORIA EN LA
MQUINA PARA COMUNICACIN CON CDIGO-F
Antes de poder utilizar la funcin de comunicacin con cdigo F, deben crearse buzones de memoria especial,
utilizando "Buzn de Memoria Cdigo F" en las configuraciones del sistema.
En cada buzn hay programados un nombre de buzn y un cdigo F (direccin secundaria y cdigo de acceso), y a
cada buzn se asigna una funcin de comunicacin con cdigo F.
Despus de haber creado un buzn de memoria, informe a la otra parte de la direccin secundaria y el cdigo de acceso de dicho buzn.
Para utilizar las funciones de comunicacin con cdigo F siguientes, deben crearse en su mquina buzones de memoria con cdigo F.
Recepcin confidencial con cdigo F, memoria de polling con cdigo F, transmisin multienvo con reemisin con cdigo F
Para utilizar las funciones de comunicacin con cdigo F siguientes, deben crearse en la otra mquina buzones de
memoria con cdigo F.
Transmisin confidencial con cdigo F, recepcin de polling con cdigo F, transmisin de solicitud de reemisin con cdigo F
MARCACIN CON CDIGO F
Al realizar una operacin con cdigo F, ste (direccin secundaria y cdigo de acceso) se agrega al nmero de fax que
se marca. Antes de ejecutar una transmisin con cdigo F, verifique el cdigo F (direccin secundaria y cdigo de
acceso) programado en el buzn de memoria de la otra mquina. Es conveniente almacenar un cdigo F
conjuntamente con el nmero de fax en una tecla de una pulsacin o una tecla de grupo.
Cuando se utilizan las siguientes funciones con cdigo F, su mquina llama a la otra mquina.
Transmisin confidencial con cdigo F, recepcin de polling con cdigo F, transmisin de solicitud de reemisin con cdigo F
Cuando se utilizan las siguientes funciones con cdigo F, la otra mquina llama a su mquina.
Recepcin confidencial con cdigo F, memoria de polling con cdigo F, transmisin multienvo con reemisin con cdigo F
Configuraciones del sistema: Buzn de Memoria Cdigo F (pgina 7-103)
Se utiliza para configurar buzones de memoria para comunicacin con cdigo F.
Pueden crearse hasta 100 buzones de memoria.
El nombre del buzn de memoria no puede tener ms de 18 caracteres y la direccin secundaria y el cdigo de acceso no
pueden tener ms de 20 dgitos.
Si la mquina de destino no dispone de un cdigo de acceso configurado con cdigo F, no introduzca un cdigo de
acceso al llamar a dicha mquina.
No puede ejecutarse la comunicacin con cdigo F cuando se utiliza el altavoz o se realiza una transmisin manual.
Configuraciones del sistema: Libreta de Direcciones (pgina 7-16)
Se utiliza para almacenar y editar teclas de una pulsacin y teclas de grupo.
Nombre Buzn
Sub-Direccin
Cdigo de acceso
Mquinas receptoras finales (solamente
en un buzn de memoria para multienvo
con reemisin con cdigo F)
PIN para impresin (solamente para
recepcin) confidencial con cdigo F)
Buzn de memoria para
comunicacin con cdigo F
0123456789
/
AAAAAAAA
/
XXXXXXXX
Nmero de fax de la
otra mquina
Sub-Direccin Cdigo de acceso
* Toque la tecla
[Sub-Direccin] de la
pantalla para introducir "/".
* *
4-112
FACSMIL
Contenido
COMUNICACIN CONFIDENCIAL CON USO
DE CDIGOS F
Mediante el envo de un fax a un buzn de memoria con cdigo F (confidencial) de la mquina receptora (su mquina o
la otra), el remitente puede dirigir la transmisin especficamente al usuario del buzn.
Esto es conveniente para enviar documentos delicados, que no desea sean vistos por otras personas distintas al
destinatario, o cuando la mquina receptora es compartida por varios departamentos.
Para imprimir un fax confidencial con cdigo F, debe introducirse el cdigo de acceso para impresin.
Antes del envo del fax, tanto el remitente como el destinatario deben verificar el cdigo F (direccin secundaria y cdigo de
acceso) del buzn de memoria que se va a utilizar.
Configuraciones del sistema: Buzn de Memoria Cdigo F (pgina 7-103)
Se utiliza para crear buzones de memoria para comunicacin confidencial con cdigo F (recepcin confidencial).
En cada uno de los buzones se ha programado un nombre de buzn de memoria, una direccin secundaria, un cdigo de
acceso y un cdigo de acceso para impresin.
Sub-Direccin: AAAAAAAA
Cdigo de Paso:XXXXXXXX
Sub-Direccin: AAAAAAAA
Cdigo de Paso:XXXXXXXX
Transmisin con
cdigo F
Recepcin en Buzn de Memoria
con Cdigo F
Imprimir Cdigo de Paso: introduzca BBBB
El fax se imprime.
Receptor
Remitente
4-113
FACSMIL
Contenido
TRANSMISIN CONFIDENCIAL CON CDIGO F
Siga los siguientes pasos para enviar un fax confidencial mediante la adicin de un cdigo F al nmero de fax.
1
Coloque el original.
Coloque el documento original mirando hacia arriba en la bandeja de alimentacin de documentos, o mirando hacia abajo en
el cristal de exposicin.
2
Introduzca el nmero de fax de destino.
(1) Pulse la tecla [Libreta de Direcciones] en la
pantalla bsica.
(2) Pulse la tecla de acceso directo del destino
deseado.
Si el destino no est almacenado en la libreta de
direcciones, introduzca el nmero de fax con las teclas
numricas.
Si la direccin secundaria y el cdigo de paso estn
almacenados en la tecla de una pulsacin, no son necesarios
los siguientes pasos secundarios. Contine en el paso 3.
(3) Toque la tecla [Sub-Direccin].
Aparece "/".
(4) Indique la direccin secundaria con las
teclas numricas.
(5) Toque la tecla [Sub-Direccin].
Aparece "/".
(6) Introduzca el cdigo de paso con las teclas
numricas.
Si se ha omitido el cdigo de paso en el buzn de memoria de la otra mquina, no son necesarios los pasos (5) y (6).
3
Pulse la tecla [INICIO BLANCO Y NEGRO].
Se inicia el escaneado.
Si ha introducido las pginas del original en la bandeja del alimentador de documentos, se escanearn todas las pginas.
Se oir un pitido para indicar que ha finalizado el proceso de escaneado.
Si se est escaneando el original sobre el cristal de exposicin, escanee las pginas una por una. Una vez finalizado el
proceso de escaneado, coloque el original siguiente y pulse la tecla [INICIO EN BLANCO Y NEGRO]. Repita este proceso
hasta que se hayan escaneado todas las pginas y, seguidamente, pulse la tecla [Read-End]. Se oir un pitido para
indicar que ha finalizado el proceso de escaneado.
Esta funcin puede utilizarse conjuntamente con una transmisin multienvo o transmisin con temporizador. Esta funcin
tambin se puede almacenar en un programa.
1
2
10 5 15 Para Cc
III III
GGG GGG
EEE EEE
CCC CCC
AAA AAA
JJJ JJJ
HHH HHH
FFF FFF
DDD DDD
BBB BBB
Bsq. Global
de Direcciones
Entr. Direcc.
Ordenar Direc.
Sub-Direccin
Rev. Direcc.
Configurar
Condiciones
ABCD Frec. EFGH IJKL MNOP QRSTU VWXYZ etc.
Previsualiza-
cin
(2)
(3), (5)
4-114
FACSMIL
Contenido
COMPROBAR FAXES RECIBIDOS MEDIANTE
RECEPCIN CONFIDENCIAL CON CDIGO F
Cuando se enva a su mquina un fax confidencial con cdigo F, el fax se recibe en el buzn de memoria especificado
por el cdigo F. Para revisar los faxes recibidos, introduzca el cdigo de acceso para impresin.
1
La mquina suena y se recibe el fax.
Cuando finaliza la recepcin, se oye un pitido.
2
Seleccione los modos especiales.
(1) Pulse la tecla [Modos Espec.].
(2) Pulse las teclas para cambiar entre las pantallas.
(3) Toque la tecla [Buzn de Memoria].
MODOS ESPECIALES (pgina 4-72)
3
Toque la tecla [Verif. Datos].
4
Toque la tecla del buzn de memoria
que contiene el fax confidencial.
" " aparece en las teclas de los buzones de memoria que
han recibido faxes. Las teclas de los buzones de memoria que
no han recibido faxes se difuminan y no pueden seleccionarse.
Pitido
Salir
Memoria de Polling
Recepcin
Confidencial
Verif. Datos Borrar Datos
Almacenamiento
de Datos
Buzn de Memoria
Verif. Datos
1
1
Buzn de Memoria Recepcin Confidencial Atrs
Box 1
Box 3
Box 5
Box 2
Box 4
Box 6
Buzn Publ.
4-115
FACSMIL
Contenido
5
Introduzca con las teclas numricas el
cdigo de acceso para impresin.
A medida que se introduce cada uno de los dgitos, "-" cambia
a " ".
Procure introducir el cdigo de acceso de impresin correcto. Si comete un error, aparecer un mensaje y volver a la
pantalla de introduccin. Puede tocar la tecla [Cancelar] para regresar al paso 4.
6
Pulse la tecla [Comp. Imagen].
Puede visualizar el contenido del documento en la pantalla de
comprobacin de imgenes. Para obtener ms informacin
sobre la pantalla de comprobacin de imgenes, consulte
"PANTALLA DE COMPROBACIN DE IMGENES" (pgina
4-66).
La funcin [Verifi. Imagen] necesita la unidad de disco duro.
Pulse la tecla [Imprimir] para imprimir el documento.
En la cola de trabajos de impresin, se otorga prioridad al fax confidencial de forma automtica.
Tras la impresin, el fax se borra automticamente del buzn de memoria.
Si olvida el cdigo de acceso para impresin...
No existe ningn mtodo para verificar en la mquina un cdigo de acceso olvidado. Procure no olvidar el cdigo de
acceso. Si olvida el cdigo de acceso o necesita verificarlo, pngase en contacto con su proveedor o con el representante
del servicio autorizado ms cercano.
Configuraciones del sistema (Administrador): Informe de Transacciones Config. de Seleccin de Impresora
Esta configuracin puede utilizarse para imprimir automticamente un informe de transaccin, cuando se recibe un fax
confidencial con cdigo F.
Cancelar
Especifique el PIN mediante tecla 10.
Comp. Imagen Imprimir Cancelar
Pulse (Compr. de Imagen)
para verificar los datos.
Pulse (Impr.) para imprimir los datos.
4-116
FACSMIL
Contenido
RECEPCIN POLLING CON USO DE
CDIGOS F
Esta funcin permite que su mquina llame a otra e inicie la recepcin de un fax almacenado en un buzn de memoria
con cdigo F (memoria de polling) presente en la otra mquina. Durante la operacin de polling, su mquina debe
especificar de forma correcta el cdigo F (direccin secundaria y cdigo de acceso) configurado en la otra mquina o la
recepcin polling no tendr lugar.
Antes de ejecutar la recepcin polling con cdigo F, verifique el cdigo F (direccin secundaria y cdigo de acceso) del
buzn de memoria de la otra mquina.
Cuando utilice esta funcin, no coloque un original en el alimentador automtico de documentos ni sobre el cristal de
documentos.
El aparato receptor es responsable de los costes telefnicos de la transmisin.
1
Seleccione polling.
(1) Pulse la tecla [Modos Espec.].
MODOS ESPECIALES (pgina 4-72)
(2) Pulse las teclas para cambiar entre
las pantallas.
(3) Toque la tecla [Polling] para que se
destaque.
(4) Pulse la tecla [OK].
Transmisin
La otra mquina
Buzn de memoria de polling con cdigo F
Nombre de Buzn:BBBB
Sub-Direccin: AAAAAAAA
Cdigo de Paso:XXXXXXXX
Sub-Direccin: AAAAAAAA
Cdigo de Paso:XXXXXXXX
Solicitud de transmisin
(polling) con uso de un cdigo F
La mquina
Informe de
Transaccin
Seleccionar
Nombre Propio
Buzn
de Memoria
Fechado de
Verif.
Polling
OK Fax/Modos Espec.
2
2
(2) (4) (3)
4-117
FACSMIL
Contenido
2
Introduzca el nmero de fax de destino.
(1) Pulse la tecla [Libreta de Direcciones] en la
pantalla bsica.
(2) Pulse la tecla de acceso directo del destino
deseado.
Si el destino no est almacenado en la libreta de
direcciones, introduzca el nmero de fax con las teclas
numricas.
Si la direccin secundaria y el cdigo de paso estn
almacenados en la tecla de una pulsacin, no son necesarios
los siguientes pasos secundarios. Contine en el paso 3.
(3) Toque la tecla [Sub-Direccin].
Aparece "/".
(4) Indique la direccin secundaria con las
teclas numricas.
(5) Toque la tecla [Sub-Direccin].
Aparece "/".
(6) Introduzca el cdigo de paso con las teclas
numricas.
Si se ha omitido el cdigo de paso en el buzn de memoria de la otra mquina, no son necesarios los pasos (5) y (6).
3
Pulse la tecla [INICIO BLANCO Y NEGRO].
Su mquina llamar al otro aparato y se iniciar la recepcin de fax.
No es posible interrogar a varias mquinas (polling en serie).
La recepcin polling con cdigo F puede utilizarse conjuntamente con una configuracin con temporizador. Solamente
puede almacenarse de cada vez una operacin de recepcin polling con una configuracin con temporizador.
ENVO DE UN FAX A UNA HORA DETERMINADA (Temporizador) (pgina 4-80)
Para cancelar la interrogacin...
Pulse la tecla [Polling] en la pantalla del paso 1 para desactivarla.
1
2
10 5 15
III III
GGG GGG
EEE EEE
CCC CCC
AAA AAA
JJJ JJJ
HHH HHH
FFF FFF
DDD DDD
BBB BBB
Bsq. Global
de Direcciones
Entr. Direcc.
Ordenar Direc.
Sub-Direccin
Rev. Direcc.
Configurar
Condiciones
Para Cc
ABCD Frec. EFGH IJKL MNOP QRSTU VWXYZ etc.
Previsualiza-
cin
(2)
(3), (5)
4-118
FACSMIL
Contenido
TRANSMISIN DESDE MEMORIA POLLING
CON USO DE CDIGOS F
Cuando su mquina recibe una solicitud de transmisin de otra mquina, esta funcin enva a aquella mquina un fax
almacenado en un buzn de memoria con cdigo F (memoria de polling) de su mquina. La otra mquina debe
especificar correctamente el cdigo F configurado en su mquina o la transmisin no se realizar.
El documento a transmitir debe ser escaneado en un buzn de memoria de polling con cdigo F.
ESCANEO DE UN DOCUMENTO EN UN BUZN DE
MEMORIA PARA TRANSMISIN DE POLLING CON
CDIGO F
Siga estos pasos para escanear un documento en un buzn de memoria (memoria de polling) para transmisin de
polling con cdigo F.
Configuraciones del sistema: Buzn de Memoria Cdigo F (pgina 7-103)
Se utiliza para crear buzones de memoria (memoria de polling) para transmisin desde memoria de polling con cdigo F.
En cada uno de los buzones se ha programado un nombre de buzn de memoria, una direccin secundaria y un cdigo de
acceso.
1
Coloque el original.
Coloque el documento original mirando hacia arriba en la bandeja de alimentacin de documentos, o mirando hacia abajo en
el cristal de exposicin.
2
Seleccione los modos especiales.
(1) Pulse la tecla [Modos Espec.].
(2) Pulse las teclas para cambiar entre las pantallas.
(3) Toque la tecla [Buzn de Memoria].
MODOS ESPECIALES (pgina 4-72)
Transmisin
La mquina
Buzn de memoria de polling con cdigo F
La otra
mquina
Nombre de Buzn:BBBB
Sub-Direccin: AAAAAAAA
Cdigo de Paso:XXXXXXXX
Sub-Direccin: AAAAAAAA
Cdigo de Paso:XXXXXXXX
Solicitud de transmisin (polling)
con uso de un cdigo F
4-119
FACSMIL
Contenido
3
Toque la tecla [Almacenamiento de
Datos].
4
Toque la tecla del buzn de polling de
memoria con cdigo F.
5
Especifique el nmero de operaciones
de polling.
(1) Toque la tecla correspondiente al nmero
de veces deseado.
Toque la tecla [Una vez] si desea borrar el documento de
la memoria despus de la transmisin. Toque la tecla
[Ilimitado] para permitir la funcin de polling un nmero
ilimitado de veces.
(2) Pulse la tecla [OK].
6
Seleccione la configuracin de la
imagen y los modos especiales.
No puede seleccionar las siguientes acciones: programas, ajustes de temporizador, informes de transaccin,
polling, fechado de verif., archivo de documentos.
Para volver a la pantalla del paso 4, pulse la tecla [Lista Buzn de Memoria].
Memoria de Polling
Recepcin
Confidencial
Verif. Datos Borrar Datos
Almacenamiento
de Datos
Buzn de Memoria
Verif. Datos
Salir
Buzn de Memoria Almacenamiento de Datos
Buzn Publ.
Atrs
1
2
Box 1
Box 3
Box 5
Box 7
Box 9
Box 11
Box 2
Box 4
Box 6
Box 8
Box 10
Box 12
Ilimitado
Una vez
OK Buzn de Memoria Almacenamiento de Datos
(1) (2)
Estndar
Recepcin Auto.
Memoria de Fax:100%
Escanear: Envo:
Auto.
Auto.
Auto.
Modos Espec.
Resolucin
Exposicin
Original
Buzn de Memoria Almacenamiento de Datos
Lista Buzn
de Memoria
A4
4-120
FACSMIL
Contenido
7
Pulse la tecla [INICIO BLANCO Y NEGRO].
Se inicia el escaneado.
Si introdujo las pginas del original en la bandeja del alimentador de documentos, se escanearn todas las pginas.
Si se est escaneando el original sobre el cristal de exposicin, escanee las pginas una por una. Una vez finalizado el
proceso de escaneado, coloque el original siguiente y pulse la tecla [INICIO EN BLANCO Y NEGRO]. Repita esta accin
hasta que se hayan escaneado todas las pginas y, a continuacin, toque la tecla [Read-End].
Para cancelar el escaneado...
Pulse la tecla [PARAR] ( ) mientras se est escaneando el original.
Si ya se han almacenado otros documentos en el buzn de memoria, el documento se agregar a los documentos
previamente almacenados.
El ajuste inicial dispuesto en fbrica para el nmero de operaciones de polling es "Una vez" (tras la transmisin del
documento a la mquina destinataria, dicho documento se borra automticamente).
4-121
FACSMIL
Contenido
COMPROBAR EL DOCUMENTO EN EL BUZN DE
POLLING DE MEMORIA CON CDIGO F
Puede comprobar el documento guardado en el buzn de polling de memoria con cdigo F.
No es posible la impresin de un documento contenido en un buzn de memoria mientras se est transmitiendo.
1
Seleccione los modos especiales.
(1) Pulse la tecla [Modos Espec.].
(2) Pulse las teclas para cambiar entre las pantallas.
(3) Toque la tecla [Buzn de Memoria].
MODOS ESPECIALES (pgina 4-72)
2
Toque la tecla [Verif. Datos].
3
Toque la tecla del buzn de polling de
memoria con cdigo F donde se
encuentra almacenado el documento
que desea imprimir.
aparece en las teclas que poseen documentos
almacenados.
4
Pulse la tecla [Comp. Imagen].
Puede visualizar el contenido del documento en la pantalla de
comprobacin de imgenes. Para obtener ms informacin
sobre la pantalla de comprobacin de imgenes, consulte
"PANTALLA DE COMPROBACIN DE IMGENES" (pgina
4-66).
La funcin [Verifi. Imagen] necesita la unidad de disco duro.
Pulse la tecla [Imprimir] para imprimir el documento.
Memoria de Polling
Recepcin
Confidencial
Verif. Datos Borrar Datos
Almacenamiento
de Datos
Buzn de Memoria
Verif. Datos
Salir
Buzn de Memoria - Verificar datos
Buzn Publ.
Atrs
1
2
Box 1
Box 3
Box 5
Box 7
Box 9
Box 11
Box 2
Box 4
Box 6
Box 8
Box 10
Box 12
Comp. Imagen Imprimir Cancelar
Pulse (Compr. de Imagen)
para verificar los datos.
Pulse (Impr.) para imprimir los datos.
4-122
FACSMIL
Contenido
BORRADO DE UN DOCUMENTO ALMACENADO PARA
SU TRANSMISIN DE POLLING CON CDIGO F
Cuando un documento presente en un buzn de polling de memoria con cdigo F ya no resulta necesario, siga los
siguientes pasos para borrarlo.
No es posible borrar un documento contenido en un buzn de memoria mientras se est transmitiendo.
1
Seleccione los modos especiales.
(1) Pulse la tecla [Modos Espec.].
(2) Pulse las teclas para cambiar entre las pantallas.
(3) Toque la tecla [Buzn de Memoria].
MODOS ESPECIALES (pgina 4-72)
2
Toque la tecla [Borrar Datos].
3
Toque la tecla del buzn de polling de
memoria con cdigo F que contiene el
documento que desea borrar.
aparece en las teclas que poseen documentos
almacenados.
4
Pulse la tecla [S].
El documento se borra y se regresa a la pantalla del paso 3.
Comenzar la impresin. Antes de borrarla, puede visualizar
la imagen en el panel tctil pulsando la tecla [Comp. Imagen]
Para obtener ms informacin sobre la pantalla de
comprobacin de imgenes, consulte "PANTALLA DE
COMPROBACIN DE IMGENES" (pgina 4-66).
La funcin [Verifi. Imagen] necesita la unidad de disco duro.
Para cancelar el borrado...
Pulse la tecla [No]. Se regresar a la pantalla del paso 3 sin borrar el documento.
Memoria de Polling
Recepcin
Confidencial
Verif. Datos Borrar Datos
Almacenamiento
de Datos
Buzn de Memoria
Verif. Datos
Salir
Buzn de Memoria Borrar Datos Atrs
1
2
Box 1
Box 3
Box 5
Box 7
Box 9
Box 11
Box 2
Box 4
Box 6
Box 8
Box 10
Box 12
Buzn Publ.
S Comp. Imagen No
Eliminar datos de la memoria?
Pulse (Compr. de imagen)
para verificar los datos.
4-123
FACSMIL
Contenido
TRANSMISIN DE SOLICITUD DE
REEMISIN CON USO DE CDIGOS F
Esta funcin se utiliza para enviar un fax a un buzn de memoria de multienvo con reemisin con cdigo F presente en
otra mquina y hacer que dicha mquina reenve dicho fax a varias mquinas receptoras finales.
Cuando las mquinas receptoras finales se encuentran lejos de su mquina, enviar el fax a una mquina de reemisin que se encuentre
cerca de dichas mquinas receptoras finales puede ayudar a reducir los gastos telefnicos. Para reducir todava ms los costes
telefnicos, puede utilizase una transmisin con solicitud de reemisin conjuntamente con la funcin de transmisin con temporizador.
ENVO DE UN FAX A UNA HORA DETERMINADA (Temporizador) (pgina 4-80)
Antes de ejecutar una transmisin de solicitud de reemisin con cdigo F, verifique el cdigo F (direccin secundaria y
cdigo de acceso) y las mquinas receptoras finales programadas en el buzn de memoria de multienvo con reemisin.
Antes de que pueda utilizarse esta funcin, deben programarse las mquinas receptoras finales en el buzn de memoria
de multienvo con reemisin con cdigo F de la mquina reemisora.
No es necesario que las mquinas receptoras finales soporten comunicacin con cdigo F.
Esta funcin puede utilizarse conjuntamente con una transmisin multienvo o transmisin con temporizador. En un
programa tambin puede almacenarse una transmisin de solicitud de reemisin con cdigo F.
Su mquina (la mquina que solicita una transmisin multienvo con reemisin) solamente corre con los gastos de enviar
el fax a la mquina reemisora. La mquina reemisora corre con los gastos del envo del fax a los aparatos de destino.
Cuando los faxes reenviados con esta funcin se imprimen en el destino del reenvo, la fecha y la hora de recepcin no
figurarn en la impresin del fax. (El ajuste "Fecha y hora de recepcin" est deshabilitado).
Configuraciones del sistema: Buzn de Memoria Cdigo F (pgina 7-103)
Se utiliza para crear buzones de memoria de transmisin de multienvo con reemisin con cdigo F.
En cada uno de los buzones se ha programado un nombre de buzn de memoria, una direccin secundaria, un cdigo de
acceso y las mquinas receptoras finales.
1
Coloque el original.
Coloque el documento original mirando hacia arriba en la bandeja de alimentacin de documentos, o mirando hacia abajo en el cristal de exposicin.
La mquina
Transmisin
El fax se transmite a cada una
de las mquinas receptoras
finales programadas en el
buzn de memoria multienvo
con reemisin con cdigo F.
Mquina de reemisin
Buzn de memoria de multienvo
con reemisin con cdigo F
Nombre de Buzn:BBBB
Sub-Direccin: AAAAAAAA
Cdigo de Paso:XXXXXXXX
Sub-Direccin: AAAAAAAA
Cdigo de Paso:XXXXXXXX
Transmisin que especifica un cdigo F
En este buzn se programan las
mquinas receptoras finales
Mquinas
receptoras finales
4-124
FACSMIL
Contenido
2
Introduzca el nmero de fax de destino.
(1) Pulse la tecla [Libreta de Direcciones] en la
pantalla bsica.
(2) Pulse la tecla de acceso directo del destino
deseado.
Si el destino no est almacenado en la libreta de
direcciones, introduzca el nmero de fax con las teclas
numricas.
Si la direccin secundaria y el cdigo de paso estn
almacenados en la tecla de una pulsacin, no son necesarios
los siguientes pasos secundarios. Contine en el paso 3.
(3) Toque la tecla [Sub-Direccin].
Aparece "/".
(4) Indique la direccin secundaria con las
teclas numricas.
(5) Toque la tecla [Sub-Direccin].
Aparece "/".
(6) Introduzca el cdigo de paso con las teclas
numricas.
Si se ha omitido el cdigo de paso en el buzn de memoria de la otra mquina, no son necesarios los pasos (5) y (6).
3
Pulse la tecla [INICIO BLANCO Y NEGRO].
Se inicia el escaneado.
Si ha introducido las pginas del original en la bandeja del alimentador de documentos, se escanearn todas las pginas.
Se oir un pitido para indicar que ha finalizado el proceso de escaneado.
Si se est escaneando el original sobre el cristal de exposicin, escanee las pginas una por una. Una vez finalizado el
proceso de escaneado, coloque el original siguiente y pulse la tecla [INICIO EN BLANCO Y NEGRO]. Repita este proceso
hasta que se hayan escaneado todas las pginas y, seguidamente, pulse la tecla [Read-End]. Se oir un pitido para indicar
que ha finalizado el proceso de escaneado.
Cuando la mquina de reemisin recibe el fax, lo transmite automticamente a cada una de las mquinas receptoras finales
programadas en el buzn de memoria.
Para cancelar el escaneado...
Pulse la tecla [PARAR] ( ) mientras se est escaneando el original.
1
2
10 5 15
III III
GGG GGG
EEE EEE
CCC CCC
AAA AAA
JJJ JJJ
HHH HHH
FFF FFF
DDD DDD
BBB BBB
Bsq. Global
de Direcciones
Entr. Direcc.
Ordenar Direc.
Sub-Direccin
Rev. Direcc.
Configurar
Condiciones
Para Cc
ABCD Frec. EFGH IJKL MNOP QRSTU VWXYZ etc.
Previsualiza-
cin
(2)
(3), (5)
4-125
FACSMIL
Contenido
TRANSMISIN MULTIENVO REL CON
USO DE CDIGOS F
Cuando su mquina recibe una transmisin con solicitud de reemisin con cdigo F, el fax se recibe en un buzn de
memoria de multienvo con reemisin con cdigo F de su mquina. Seguidamente su mquina reenva el fax a cada
una de las mquinas receptoras finales programadas en el buzn de memoria. La transmisin a las mquinas
receptoras finales se produce de forma automtica.
Antes de la operacin, informe a la parte solicitante de la direccin secundaria y el cdigo de acceso del buzn de
memoria de multienvo con reemisin de su mquina.
Programe las mquinas receptoras finales en el buzn de memoria de multienvo con reemisin con cdigo Flecha
cuando cree el buzn en su mquina.
CREACIN DE BUZONES DE MEMORIA EN LA MQUINA PARA COMUNICACIN CON CDIGO-F (pgina 4-111)
No es necesario que las mquinas receptoras finales soporten comunicacin con cdigo F.
La mquina que solicita una transmisin multienvo con reemisin solamente corre con los gastos de enviar el fax a su
mquina (la mquina reemisora). Su mquina corre con los gastos del envo del fax a los aparatos de destino.
Cuando los faxes reenviados con esta funcin se imprimen en el destino del reenvo, la fecha y la hora de recepcin no
figurarn en la impresin del fax. (El ajuste "Fecha y hora de recepcin" est deshabilitado).
La otra
mquina
Transmisin
El fax se transmite a cada una
de las mquinas receptoras
finales programadas en el
buzn de memoria multienvo
con reemisin con cdigo F.
La mquina
Buzn de memoria de
multienvo con
reemisin con cdigo F
Nombre de Buzn:BBBB
Sub-Direccin: AAAAAAAA
Cdigo de Paso:XXXXXXXX
Sub-Direccin: AAAAAAAA
Cdigo de Paso:XXXXXXXX
Transmisin que especifica un cdigo F
En este buzn se programan
las mquinas receptoras finales
Mquinas
receptoras finales
4-126
FACSMIL
Contenido
En esta seccin se explica cmo utilizar un telfono supletorio para realizar llamadas de voz y recibir faxes despus de
hablar con la otra parte.
CONEXIN Y UTILIZACIN DE UN
TELFONO EXISTENTE
(Conexin de un telfono supletorio)
Puede conectar a la mquina un telfono supletorio existente.
Este telfono puede utilizarse en llamadas de voz y para iniciar la recepcin de fax en la mquina.
Por ejemplo, puede realizarse una llamada de telfono utilizando el telfono existente, hablar con la otra parte y
seguidamente pulsar la tecla [INICIO BLANCO Y NEGRO] para enviar por fax un original que se ha colocado para
dicha parte. Tambin puede pulsarse la tecla [INICIO BLANCO Y NEGRO] cuando no se coloca un original para recibir
un fax.
Conecte el telfono supletorio del modo mostrado ms abajo.
UTILIZACIN DE UN TELFONO
SUPLETORIO
Conecte un telfono supletorio que disponga de una toma modular. Para conectar el telfono, utilice cable de lnea
telefnica estndar. Si se utiliza cable de lnea telefnica no estndar, la conexin podra funcionar de forma incorrecta.
Si el enchufe del cable de lnea telefnica no se ajusta a la toma de su telfono supletorio, pngase en contacto con su
proveedor o con el representante del servicio autorizado ms cercano.
Telfono supletorio
existente (ejemplo)
Se oye
"Clic"
Sujete al cable del telfono
supletorio el alma suministrada
y conecte seguidamente dicho
cable a la mquina.
Se oye
"Clic"
Toma del telfono supletorio
Asegrese de que oye un
"clic" que le indica que el
cable est conectado
correctamente.
Alma
4-127
FACSMIL
Contenido
RECEPCIN DE UN FAX TRAS CONTESTAR UNA
LLAMADA EN EL TELFONO SUPLETORIO
(Recepcin remota)
Si necesita iniciar la recepcin de fax despus de contestar una llamada y hablar por el telfono supletorio, siga los siguientes pasos.
Si su telfono est configurado con la marcacin por pulsos (rotatoria), configrelo para que emita seales por tonos.
REALIZACIN Y RECEPCIN DE LLAMADAS DE
TELFONO
A travs de su telfono supletorio puede realizar y recibir llamadas de telfono normales. Tambin se puede realizar
una llamada de telfono marcando en la mquina.
1
Cuando oiga el timbre, conteste la
llamada en el telfono supletorio.
2
Indique a la mquina que inicie la
recepcin del fax.
Pulse en el teclado del telfono supletorio.
3
Cuelgue el telfono supletorio.
Cuando termina la recepcin, la mquina emite un pitido.
Si el telfono supletorio permanece descolgado cuando finaliza la transmisin de fax, sonar una seal de alarma y
aparecer un mensaje en el panel tctil. La alarma y el mensaje se detendrn cuando se sustituya el telfono supletorio.
Configuraciones del sistema: Ajustes de Recepcin (pgina 7-105)
Para utilizar la recepcin de fax remota, configure este ajuste en "Recepcin Manual".
Configuraciones del sistema (Administrador): Configuracin de Nmero de Recepcin Remota
Se utiliza para cambiar el nmero utilizado en la recepcin de fax remota. El ajuste predeterminado es "5".
4-128
FACSMIL
Contenido
En esta seccin se describe cmo verificar el estado de los trabajos de transmisin reservados y los faxes recibidos.
PANTALLA DE ESTADO DE LOS
TRABAJOS
La pantalla de estado de los trabajos se muestra cuando se pulsa la tecla [ESTADO TRABAJO] en el panel de control.
En esta pantalla puede consultarse el estado de los trabajos por modo. Cuando se pulsa la tecla [ESTADO TRABAJO],
se muestra la pantalla de estado de los trabajos del modo que se estaba utilizando antes de que se pulsara la tecla.
Aqu "trabajos" hace referencia a las transmisiones en reserva y a los faxes recibidos.
Ejemplo: pulsar la tecla en el modo de fax
COMPROBACIN DEL ESTADO DE
LOS TRABAJOS DE FAX
La pantalla de estado del trabajo est en la esquina inferior izquierda del panel tctil. La pantalla de estado del trabajo se
puede tocar para mostrar la pantalla de estado del trabajo.
Enviar Fax Escanear A Impr. Trab. Internet-Fax
Direccin
Emitir0001 10:00 04/01 020/003 Conectando
04/01 000/004 A la espera
Emitir
BBB BBB
AAA AAA
0123456789 10:05
04/01 000/004 A la espera 10:22
04/01 000/010 A la espera 10:30
04/01 000/010 A la espera 10:33
Def. Tiempo Pginas Estado
1
1
Cola Trab.
Completo
Detalle
Prioridad
Par./Borrar
ESTADO TRABAJO
Previsualiza-
cin
Auto. Auto.
Auto.
Archivo
Archivo Rpido
Rev. Direcc.
TX directa
Sub-Direccin
Libreta de
Direcciones
Esca. Mem. USB Fax Fax Internet Explorar PC
Enviando
Modos Espec.
Resolucin
Exposicin
Original Escanear:
Digitalizar
Envo:
Estndar
Recepcin Auto.
Memoria de Fax:100%
4-129
FACSMIL
Contenido
PANTALLA DE COLA DE TRABAJOS Y PANTALLA DE
TRABAJOS COMPLETADOS
La pantalla de estado de trabajos tiene dos pantallas: la pantalla de cola de trabajos, que muestra los trabajos
reservados y los trabajos actualmente en progreso, y la pantalla de trabajos completados. Para conmutar entre ambas
pantallas, toque la tecla selectora de la pantalla de estado del trabajo ((2) ms abajo)).
(1) Fichas de seleccin de modo
Utilice estas fichas para seleccionar la pantalla de estado
del trabajo de cada modo.
(2) Tecla de seleccin de la pantalla de estado de los
trabajos
Toque esta tecla para conmutar entre la pantalla de cola
de trabajos y la pantalla de trabajos finalizados.
(3) Tecla [Detalle] de la pantalla de la cola de trabajos
Muestra informacin detallada acerca de una
transmisin multienvo o de un trabajo de polling en serie
que est reservado o en progreso. Seleccione la tecla
del trabajo deseado en la pantalla de cola de trabajos (6)
y, a continuacin, pulse la tecla [Detalles].
COMPROBACIN DE UN TRABAJO EN RESERVA
O DEL TRABAJO EN PROGRESO (pgina 4-133)
(4) Tecla [Prioridad]
Pulse esta tecla para conceder prioridad a un trabajo
seleccionado.
CONCESIN DE PRIORIDAD A UN TRABAJO DE
FAX RESERVADO (pgina 4-136)
(5) Tecla [Par./Borrar]
Pulse esta tecla para detener o borrar un trabajo
seleccionado.
CANCELACIN DE UN FAX EN PROGRESO O UN
FAX RESERVADO (pgina 4-135)
(6) Pantalla de cola de trabajos
Los trabajos se muestran como teclas en el orden en el
que se reservaron. Cada una de las teclas muestra
informacin acerca del trabajo y de su estado actual.
Visualizacin de las teclas de trabajos
(pgina 4-130)
(7) Tecla [Detalle] de la pantalla de trabajos
completados
Esta funcin necesita la unidad de disco duro.
Muestra informacin detallada acerca de los resultados
de trabajos de transmisin multienvo finalizados,
trabajos de polling en serie finalizados y trabajos en los
que se utiliz la funcin de clasificacin de documento
finalizados. Seleccione la tecla del trabajo deseado en la
pantalla de trabajos completados (9) y, a continuacin,
pulse la tecla [Detalle].
Desde la pantalla de detalles, es posible reenviar el fax a
destinos para los cuales la transmisin no se complet con xito.
COMPROBACIN DE LOS TRABAJOS
FINALIZADOS (pgina 4-134)
(8) Tecla [Llamada]
Toque esta tecla para recuperar y utilizar un trabajo de
transmisin o recepcin que se almacen utilizando la
funcin de clasificacin de documento.
(9) Pantalla de trabajos finalizados
Muestra hasta 99 trabajos de transmisin o recepcin
completados. Se muestra una descripcin de cada
trabajo y el resultado (estado).
Se indican como teclas trabajos de transmisin
multienvo, trabajos de polling en serie, trabajos de
reenvo de faxes recibidos y trabajos de transmisin /
recepcin en los que se utiliz la funcin de clasificacin
de documento.
Emitir 10:00 04/01 010/003 NG000000
04/01 001/001 Env. correc.
0123456789
CCC CCC
Emitir 10:05
04/01 004/004 Env. correc. 10:22
04/01 010/010 Env. correc. 10:30
Enviar Fax Escanear A Impr. Trab. Internet-Fax
Direccin
Emitir0001 10:00 04/01 020/003 Conectando
04/01 000/004 A la espera
Emitir
BBB BBB
AAA AAA
0123456789 10:05
04/01 000/004 A la espera 10:22
04/01 000/010 A la espera 10:30
04/01 000/010 A la espera 10:33
Def. Tiempo Pginas Estado
1
1
Cola Trab.
Completo
Detalle
Prioridad
Par./Borrar
Enviar Fax Escanear A Impr. Trab. Internet-Fax
Direccin Hora Inicio Pginas Estado
1
1
Cola Trab.
Completo
Detalle
Llamada
(1) (1)
(6) (9)
(2)
(3)
(4)
(5)
(2)
(7)
(8)
Pantalla de cola de trabajos Pantalla de trabajos finalizados
4-130
FACSMIL
Contenido
Visualizacin de las teclas de trabajos
La siguiente informacin se muestra en las teclas de la cola de trabajos y las teclas de trabajos completados que
aparecen en la pantalla de estado de los trabajos.
(1) Indica el nmero (posicin) del trabajo en la cola de
trabajos.
Una vez finalizado el trabajo que se transmite actualmente, cada
uno de los trabajos restantes asciende una posicin en la cola.
Este nmero no aparece en las teclas en la pantalla de
trabajos completados.
(2) Icono del modo
Indica el tipo de trabajo. En la pantalla de trabajos
completados, aparecer una barra de color que indica blanco y
negro al lado del icono. (No obstante, el icono de la barra de
color no aparece en la tecla de un trabajo almacenado
mediante la funcin de archivo de documentos, ni en la tecla de
un trabajo de transmisin/recepcin que se haya cancelado.)
(3) Nombre de la otra parte
En una transmisin, el nombre o nmero de fax de
destino. En una recepcin, el nmero de fax de la parte
remitente.
En la transmisin multienvo o en el polling en serie,
aparece "Retransmisin" o "Polling Mltiple" al lado del
nmero de control de emisin (4 dgitos).
(4) Hora de reserva/Hora de inicio
En la pantalla de cola de trabajos, la fecha y hora en que
se ha reservado el trabajo. En la pantalla de trabajos
completados, la fmecha y hora en que se ha iniciado el
trabajo.
(5) Nmero de pginas
Muestra el nmero de pginas transmitidas / nmero
total de pginas del original.
(6) Estado
Muestra el estado del trabajo.
Trabajo en progreso
Trabajo esperando a ser ejecutado
AAA AAA 3 10:22 04/01 A la espera 000/004
(4) (1) (2) (3) (5) (6)
Icono Tipo de trabajo
Transmisin de fax
Recepcin de fax
Transmisin multienvo, Polling en
serie o Direccionamiento interno
Transmisin PC-Fax
Mensaje Estado
"Conectando" Conectando
"Enviando" Enviando
"Recibiendo" Recibiendo
"Tel." Hablando con la otra parte con un
telfono supletorio
"Parado" El trabajo se ha detenido.
"Error" Se ha producido un error mientras
se ejecutaba el trabajo.
Mensaje Estado
"A la espera" El trabajo se encuentra a la espera
de ser ejecutado.
"Modo Reint." Se est reintentando el trabajo a
causa de un error de comunicacin
o de otro problema.
Se visualiza
el da y la
hora.
Trabajo de transmisin con
temporizador (se visualiza la hora
especificada)
4-131
FACSMIL
Contenido
Trabajo finalizado
Mensaje Estado
"Env. correc." Transmisin finalizada.
"En Memoria" La recepcin se complet pero no
se ha impreso el fax.
"Recibido" Datos de fax recibidos impresos.
"Adelante
OK"
Se ha remitido el fax recibido.
"Parado" El trabajo ha sido detenido
"Borrar" Borrado de los datos recibidos en
la pantalla de comprobacin.
"Nmero de
destinos de
transmisiones
exitosas /
Destinos OK
totales"
La transmisin multienvo, el
polling en serie o el
direccionamiento interno se han
completado.
Si de un total de 5, ha tenido xito
la transmisin a 3 destinos, se
mostrar "003/005".
"Sin resp." Se ha producido un error porque
no ha habido respuesta del
destinatario.
"Ocupado" Se ha producido un error porque la
otra parte estaba ocupada.
"Rechazar
Recepcin"
Se ha enviado un fax de una parte
que haba sido bloqueada por la
funcin anti-fax basura.
"NGxxxxxx" La transmisin / recepcin no ha
tenido xito porque se ha
producido un error de
comunicacin (aparece un cdigo
de error de 6 dgitos en xxxxxx.)
"Error" Se ha producido un error mientras
se ejecutaba el trabajo.
4-132
FACSMIL
Contenido
FUNCIONAMIENTO CUANDO SE HA COMPLETADO UN
TRABAJO DE LA COLA DE TRABAJOS
Cuando se completa un trabajo de transmisin normal, se mueve a la pantalla de trabajos finalizados y en la columna
de estado aparece "Env. correc.".
Los faxes recibidos, trabajos de transmisin con temporizador, trabajos reintentados y trabajos de reenvo se manejan
en la pantalla de estado del trabajo, del modo que se describe ms adelante.
Trabajos de recepcin de fax
Mientras se est recibiendo un fax, en la pantalla de la cola de trabajos se muestra "Recibiendo".
Una vez completada la recepcin, el trabajo se desplaza a la pantalla de trabajos completados y aparece "En Memoria".
Una vez impreso el fax, el estado cambia a "Imprimido".
Trabajos de transmisin con temporizador
En la parte inferior de la pantalla de la cola de trabajos, aparece un trabajo de transmisin con temporizador, hasta que
llega la hora especificada.
Llegado dicho momento, el trabajo se ejecuta. Si hay otro trabajo en progreso, una vez completado ste se inicia el
trabajo con temporizador.
Trabajos en reintento
Aparece un trabajo en reintento al final de la pantalla de la cola de trabajos. Una vez transcurrido el intervalo de intentos
fijado, el trabajo se ejecuta. Si existen trabajos en reserva anteriores al trabajo en reintento, ste quedar al final de la
cola de trabajos y se ejecutar cuando llegue su turno.
Trabajos de recepcin de fax cuando se encuentra habilitado el
Direccionamiento Interno
Cuando se ha habilitado "Direccionamiento Interno" en las pginas Web, los trabajos de recepcin de fax se manejan
del siguiente modo, dependiendo de la configuracin de impresin.
REENVIAR LOS FAXES RECIBIDOS A UNA DIRECCIN (Configuracin de Direccionamiento Interno) (pgina
4-68)
No se ha impreso el fax recibido
Mientras se est recibiendo el fax, en la pantalla de la cola de trabajos aparece "Recibiendo". Una vez completada la
recepcin, el trabajo se mueve a la cola de trabajos de la pantalla de estado de los trabajos en el modo de
escaneado.
Se ha impreso el fax recibido
Una vez completada la recepcin, el trabajo se desplaza a la pantalla de trabajos completados y aparece "En
Memoria". Tras la impresin del fax, aparece "Imprimido". Asimismo, el trabajo se aade a la cola de trabajos de la
pantalla de estado de los trabajos del modo de escaneado. Finalizado el reenvo, aparece "Adelante OK".
4-133
FACSMIL
Contenido
COMPROBACIN DE UN TRABAJO EN RESERVA O
DEL TRABAJO EN PROGRESO
Pueden visualizarse los contenidos detallados de una transmisin multienvo o de un trabajo de polling en serie.
Seleccione (toque) la tecla del trabajo que desee verificar y toque la tecla [Detalle]. Se mostrar la pantalla de detalles
del trabajo (vase ms adelante).
En la parte superior de la pantalla aparecen el nombre y el progreso del trabajo (nmero de destinatarios finalizados /
destinatarios totales).
Toque una pestaa para visualizar la informacin que aparece en dicha pestaa. En cada una de las pestaas aparece
la siguiente informacin.
Nombre de la pestaa Informacin visualizada
Fax Conectando Aparece informacin relativa al destinatario actual.
N Fax.: el nmero de fax del destino.
Nombre: el nombre del destino.
Nmero: el nmero de control de emisin (3 dgitos).
Pginas: el nmero de pginas completadas / nmero total de pginas
Fax Esperando Muestra informacin relativa a los destinatarios que se encuentran en espera. Delante
de cada uno de los destinatarios aparece un nmero de control de emisin (3 dgitos).
Direc.: el nombre del otro destino.
Estado: el estado de la comunicacin.
Fallo Muestra informacin acerca de los destinatarios para los cuales fall la comunicacin.
Delante de cada uno de los destinatarios aparece un nmero de control de emisin (3
dgitos).
Direc.: el nombre o el nmero de fax de cada destino.
Hora Inicio: hora a la que comenz la comunicacin.
Estado: el estado de la comunicacin.
Todos los dest. Muestra todos los destinatarios especificados en el trabajo. Delante de cada uno de
los destinatarios aparece un nmero de control de emisin (3 dgitos).
Direc.: el nombre o el nmero de fax del destino.
Hora Inicio: hora a la que comenz la comunicacin.
Estado: el estado de la comunicacin.
Nombre:
Nmero: 050 Pginas: 005/010
AAA AAA
0123456789
Progreso: Retransmisin0001 050/100
N Fax.:
Fax Conectando Fax Esperando Fallo Todos los dest.
Detalle OK
4-134
FACSMIL
Contenido
COMPROBACIN DE LOS TRABAJOS FINALIZADOS
Puede verificar una lista de destinatarios, los destinatarios para los cuales la transmisin fall y otras informaciones
detalladas acerca de trabajos de transmisin multienvo, trabajos de reenvo de faxes y trabajos de polling en serie
finalizados, y trabajos en los que se utiliz la clasificacin de documentos. Toque la tecla del trabajo deseado en la
pantalla de trabajos completados y toque seguidamente la tecla [Detalle]. Se mostrar la pantalla de detalles del trabajo
(vase ms adelante).
El nombre del trabajo aparece en la parte superior de la pantalla de detalles del trabajo.
Para visualizar los detalles del trabajo, toque una de las pestaas. En cada una de las pestaas aparece la siguiente
informacin.
* La rellamada no es posible en las transmisiones multienvo que contengan direcciones de escaneo a FTP, escaneo a
carpeta de red o escaneo a escritorio.
Nombre de la pestaa Informacin visualizada
Archivo Informacin relativa a una transmisin / recepcin en la que se utiliz la clasificacin
de documentos.
Para recuperar el archivo y utilizarlo, toque la tecla [Llamada].
La ficha Archivo no aparece si la unidad de disco duro no est instalada.
Fallo Muestra informacin acerca de los destinatarios para los cuales fall la comunicacin.
Delante de cada uno de los destinatarios aparece un nmero de control de emisin (3
dgitos).
Direc.: nombre o nmero de fax de cada destino.
Hora Inicio: hora a la que comenz la comunicacin.
Estado: descripcin del fallo (error)
Puede tocarse la tecla [Reintentar] para intentar una nueva transmisin a dicho
destinatario.*
Todos los dest. Muestra todas las direcciones especificadas en el trabajo. Delante de cada uno de los
destinatarios aparece un nmero de control de emisin (3 dgitos).
Direc.: nombre o nmero de fax de cada destino.
Hora Inicio: hora a la que comenz la comunicacin.
Estado: resultado de la comunicacin
Puede tocarse la tecla [Reintentar] para realizar de nuevo la transmisin a todos los
destinatarios.*
EEE EEE
DDD DDD 002
010
Direccin Hora Inicio
10:01 04/01
10:10 04/01
Estado
NG000000
NG000000
1
1
Detalle OK
Reintentar
Retransmisin0001
Archivo Fallo Todos los dest.
4-135
FACSMIL
Contenido
CANCELACIN DE UN FAX EN PROGRESO
O UN FAX RESERVADO
Siga los siguientes pasos para cancelar una transmisin de fax que se encuentre en progreso o un trabajo de fax
reservado.
1
Pulse la tecla [ESTADO TRABAJO].
2
Seleccione el trabajo de fax que se
desea cancelar.
(1) Toque la tecla del trabajo de fax a cancelar.
(2) Pulse la tecla [Par./Borrar].
3
Pulse la tecla [S].
Si no desea cancelar el trabajo de fax seleccionado...
Toque la tecla [NO].
No puede cancelarse la impresin de los faxes recibidos y trabajos de reenvo configurados mediante el uso de
"Configuracin de Direccionamiento Interno".
REENVIAR LOS FAXES RECIBIDOS A UNA DIRECCIN (Configuracin de Direccionamiento Interno) (pgina 4-68)
ESTADO TRABAJO
Enviar Fax Escanear A Impr. Trab. Internet-Fax
Direccin
Emitir 10:00 04/01 020/003 Conectando
04/01 000/004 A la espera
Emitir
BBB BBB
AAA AAA
0123456789 10:05
04/01 000/004 A la espera 10:22
04/01 000/010 A la espera 10:30
04/01 000/010 A la espera 10:33
Def. Tiempo Pginas Estado
1
1
Cola Trab.
Completo
Detalle
Prioridad
Par./Borrar
1
2
3
4
5
(2) (1)
No S
Borrar el trabajo?
BBB BBB 10:30 04/01
4-136
FACSMIL
Contenido
CONCESIN DE PRIORIDAD A UN
TRABAJO DE FAX RESERVADO
Cuando hay varios trabajos en espera para su transmisin, generalmente se transmiten en el orden en que se han
reservado.
Si necesita otorgar prioridad a un trabajo y enviarlo antes que a los restantes, siga los siguientes pasos.
1
Pulse la tecla [ESTADO TRABAJO].
2
Seleccione el trabajo de fax al que desea
otorgar prioridad.
(1) Toque la tecla del trabajo deseado.
(2) Pulse la tecla [Prioridad].
El trabajo seleccionado ascender hasta la posicin
inmediatamente posterior al trabajo en progreso. El
trabajo se ejecutar cuando haya finalizado el trabajo en
progreso.
Si el trabajo en progreso es una transmisin multienvo o polling en serie, el trabajo de prioridad se transmitir entre los
destinos del trabajo de transmisin multienvo y el trabajo de polling en serie. Sin embargo, si el trabajo de prioridad es una
transmisin multienvo o un trabajo de polling en serie, se ejecutar cuando haya finalizado el trabajo actual.
ESTADO TRABAJO
Enviar Fax Escanear A Impr. Trab. Internet-Fax
Direccin
Emitir 10:00 04/01 020/003 Conectando
04/01 000/004 A la espera
Emitir
BBB BBB
AAA AAA
0123456789 10:05
04/01 000/004 A la espera 10:22
04/01 000/010 A la espera 10:30
04/01 000/010 A la espera 10:33
Def. Tiempo Pginas Estado
1
1
Cola Trab.
Completo
Detalle
Prioridad
Par./Borrar
(2) (1)
4-137
FACSMIL
Contenido
COMPROBACIN DEL REGISTRO DE ACTIVIDAD
(Informe de Actividad de Envo de Imagen)
INFORME DE ACTIVIDAD DE ENVO DE IMAGEN
Puede configurar la mquina para que imprima un registro de las actividades de envo de imagen recientes (fecha,
nombre del destinatario, duracin, resultado, etc.). El informe de actividad de envo de imagen contiene informacin de
utilidad, como los tipos de errores producidos.
El informe incluye las 200 transacciones ms recientes.
Puede hacer que el Informe de Actividad de Envo de Imagen se imprima cada vez que el nmero de transacciones
alcance 201 o en el momento especificado (solamente una vez al da).
Los contenidos del Informe de Actividad de Envo de Imagen se borran cuando se imprime el informe y, por consiguiente, no
puede reimprimirse.
Configuraciones del sistema (Administrador): Informe de Actividades Configuracin Seleccin Impresora
Se utiliza para definir las condiciones de impresin de los informes de actividad. La configuracin predeterminada de fbrica
es que no se imprima.
El Informe de Actividad de Envo de Imagen puede configurarse para que se imprima cada vez que el nmero de
transacciones alcance 201 o en el momento especificado (solamente una vez al da).
4-138
FACSMIL
Contenido
INFORMACIN QUE APARECE EN LA COLUMNA DE RESULTADOS
Los tipos de error y dems informacin se imprimen en la columna de resultado de los informes de transaccin y de actividad. Cuando se imprima
un informe de transaccin o de actividad, compruebe el resultado de la transaccin en la columna de resultado y adopte las medidas necesarias.
Ejemplos de mensajes que se imprimen en la columna de resultados
Mensaje Descripcin
OK La transaccin se ha realizado con normalidad.
G3 La comunicacin se ha realizado en el modo G3.
Desactivado La comunicacin se ha realizado en el modo G3 ECM.
SG3 La comunicacin se ha realizado en el modo Sper G3.
Reenvo Los datos recibidos han sido reenviados.
SIN RESPUESTA No ha habido respuesta del equipo receptor.
OCUPADO No ha sido posible realizar la transmisin porque la otra parte estaba utilizando la lnea.
CANCELAR La transmisin se cancel mientras se estaba realizando.
SIN MEMORIA La memoria se ha saturado durante la transmisin quick on-line (acceso rpido a la lnea).
MEM. LLENA La memoria se ha saturado durante la recepcin.
LONG. EXCED. El fax transmitido tena ms de 1,5 m (59") de largo, por lo que no ha sido posible recibirlo.
ERROR ORIGINAL La transmisin directa o la transmisin manual no se ha realizado con xito porque se ha producido un atasco.
CONT.# NG Se ha interrumpido la conexin porque el cdigo de acceso de polling era incorrecto.
NO INT. RX El aparato con el que se ha intentado establecer la operacin de polling careca de esta funcin.
ERROR INT. RX El otro aparato ha rechazado la operacin de polling o su aparato ha interrumpido la conexin de
polling porque no haba datos en la memoria.
FALLO DE INT. RX COD F El otro aparato ha rechazado la operacin de polling con cdigo F o su aparato ha interrumpido la
conexin de polling porque no haba datos en su buzn de memoria de polling con cdigo F.
INT. RX # NG La conexin se rompi porque la direccin secundaria para memoria de polling con cdigo F no era vlida.
PAS. INT. F # NG La conexin se rompi porque el cdigo de acceso para memoria de polling con cdigo F no era vlido.
CUA NO.NG Su aparato ha interrumpido la conexin porque la direccin secundaria especificada para un
buzn de memoria con cdigo F no existe.
PAS# NG F Su aparato ha interrumpido la conexin porque la otra mquina envi un cdigo de acceso para
comunicacin con cdigo F incorrecto.
INT. COD F RX NO Se ha intentado realizar una transmisin polling con cdigo F, pero el otro aparato no tena un buzn de
memoria para polling con cdigo F.
FUNC. NO F Se ha intentado la comunicacin con cdigo F, pero el otro aparato no admite este tipo de comunicacin.
CD. F NO El otro aparato ha rechazado la comunicacin con cdigo F, porque la direccin secundaria era
incorrecta o por otro motivo.
M. BOX: [xxxxxx] Los datos se recibieron en un buzn confidencial o de memoria multienvo con reemisin o se
enviaron desde un buzn de memoria de polling.
El nombre del buzn de memoria aparece en [xxxxxx] y el tipo de operacin con cdigo F (recepcin de una
peticin de reemisin, transmisin desde memoria de polling o recepcin confidencial) aparece en .
ERROR xx (xxxx) La transaccin no ha podido efectuarse debido a un error de comunicacin.
Primeros dos dgitos del cdigo de error de comunicacin: Cdigo de error de 00 a 99.
ltimos cuatro dgitos del cdigo de error de comunicacin: Cdigo de utilidad para los tcnicos de servicio.
RECHAZADO Se envi un fax de una parte cuya recepcin fue bloqueada.
4-139
FACSMIL
Contenido
ESPECIFICACIONES DE FAX
*1 La velocidad de transmisin es para un documento A4 o 8-1/2" x 11" con aproximadamente 700 caracteres y
resolucin estndar (8 x 3,85 lneas/mm) enviado en modo de alta velocidad (33,6 kbps (JBIG) 14,4 kbps). ste es
slo el tiempo necesario para transmitir la informacin de la imagen; no incluye el tiempo necesario para enviar las
seales del protocolo. El tiempo real de transmisin variar dependiendo del contenido del documento, del tipo de
aparato receptor, y del estado de la lnea telefnica.
*2 Nmero total de destinos (Escanear a E-mail, Escanear a FTP, Escanear a Escritorio, Escanear a carpeta de red, fax
de Internet, fax y Grupo)
Modelo MX-FX11
Lnea de telfono
aplicable
Red de telefona pblica, PBX
Resolucin de
escaneado
(soporta las Normas de la
ITU-T)
8 x 3,85 lneas/mm (Estndar), 8 x 7,7 lneas/mm (Fino, Fino-Medio tono), 8 x 15,4 lneas/mm
(Superfino, Superfino - Medio Tono), 16 x 15,4 lneas/mm (Ultrafino, Ultrafino - Medio Tono)
Velocidad de
Transmisin
33,6 kbps hasta 2,4 kbps de cada automtica
Modos de transmisin MH / MR / MMR / JBIG
Modos de transmisin
Super G3, G3 (el aparato slo puede enviar y recibir faxes a/desde aparatos que soporten G3 o
Super G3)
Tamao del documento
de entrada
Tamaos AB: A3, B4, A4, A4R, B5, B5R, A5, 216 mm x 340 mm, 216 mm x 343 mm
Tamaos en pulgadas: 11" x 17", 8-1/2" x 14", 8-1/2" x 13-2/5", 8-1/2" x 13", 8-1/2" x 11",
8-1/2" x 11"R, 5-1/2" x 8-1/2 "
Los originales largos (297 mm (11-45/64") mx. de anchura x 1.000 mm (39-23/64") mx. de largo
se pueden transmitir utilizando el alimentador automtico de documentos. Se permite el escaneo a
una cara.)
Tamaos de papel
A3, B4, A4, A4R, B5, B5R, A5R (11" x 17", 8-1/2" x 14", 8-1/2" x 13-2/5", 8-1/2" x 13", 8-1/2" x 11",
8-1/2" x 11"R, 5-1/2" x 8-1/2"R)
Tiempo de transmisin *
1
Aprox. 2 segundos (Modo Super G3 / 33,6 Kbps, JBIG),
Aprox. 6 segundos (Modo G3 ECM / 14,4 Kbps)
Alimentacin Suministrado desde la mquina
Dimensiones 192 mm (An) x 52 mm (F) x 215 mm (Al) (7-9/16" (An) ) x 2-3/64" (F) x 8-15/32" (Al))
Peso Aprox. 1,0 kg (2,2 lbs.)
Observaciones
Conexin del telfono supletorio Posible (1 telfono)
Nmero de teclas de una pulsacin para
almacenar destinos*
2
Nmero mximo de teclas: 1000
Nmero de destinos que pueden almacenarse
en un grupo (1 tecla)*
2
Nmero mximo de destinos en un grupo
(1 tecla): 500
Transmisin con temporizador S
Funcin de programas S (48 programas)
Transmisin con cdigo F Pueden transmitirse / recibirse las seales
(SUB/SEP (direccin secundaria) y SID/PWD
(cdigo de acceso)) soportadas
Memoria de imagen 1 GB
5-1
Este captulo ofrece una explicacin detallada de los procedimientos para utilizar la funcin de escner y la funcin Internet-Fax.
El modo de memoria USB puede utilizarse sin instalar un dispositivo perifrico.
Para utilizar la funcin de fax Internet, debe instalar la unidad de disco duro y el kit de expansin para Internet fax.
ANTES DE UTILIZAR LA MQUINA COMO
ESCNER DE RED
FUNCIN DE ESCNER DE RED. . . . . . . . . . . . . . 5-3
INSTRUCCIONES PARA UTILIZAR COMO
ESCNER DE RED . . . . . . . . . . . . . . . . . . . . . . . . . 5-5
COMPROBAR QUE EL INTERRUPTOR
DE ALIMENTACIN PRINCIPAL EST
EN LA POSICIN DE "ENCENDIDO" . . . . . . . . 5-5
COMPROBACIN DE LA FECHA Y LA HORA. . . . . 5-5
ALMACENAR DE LA INFORMACIN DEL REMITENTE. . . . . 5-5
AJUSTES REQUERIDOS EN LAS PGINAS WEB . . . . . . 5-6
ALMACENAR DIRECCIONES DE DESTINO
PARA CADA MODO DE ESCANEADO EN
LA LIBRETA DE DIRECCIONES . . . . . . . . . . . . . 5-6
ALMACENAR UN DESTINO PARA
ESCANEAR A ESCRITORIO. . . . . . . . . . . . . . . 5-7
ANTES DE REALIZAR EL ENVO A UNA
DIRECCIN SMTP DIRECTA . . . . . . . . . . . . . . 5-8
PANTALLA INICIAL. . . . . . . . . . . . . . . . . . . . . . . . . 5-9
PANTALLA DE LA LIBRETA DE DIRECCIONES. . . . . 5-12
CAMBIAR LA VISUALIZACIN DE LAS TECLAS
DE ACCESO DIRECTO EN LA PANTALLA DE LA
LIBRETA DE DIRECCIONES . . . . . . . . . . . . . . . . . . . . 5-13
SECUENCIA DE ENVO DE ESCANEADO. . . . . . 5-15
TAMAO DEL DOCUMENTO ORIGINAL. . . . . . . 5-17
TAMAOS DE ORIGINAL
SUSCEPTIBLES DE TRANSMISIN . . . . . . . 5-17
TAMAO DEL ORIGINAL COLOCADO . . . . . 5-17
ESPECIFICAR DESTINOS
RECUPERACIN DE UN DESTINO DE LA
LIBRETA DE DIRECCIONES. . . . . . . . . . . . . . . . . 5-18
RECUPERACIN DE UN DESTINO . . . . . . . . 5-19
COMPROBAR Y BORRAR LOS
DESTINOS SELECCIONADOS . . . . . . . . . . . . 5-20
UTILIZAR UN NMERO DE BSQUEDA
PARA RECUPERAR UN DESTINO. . . . . . . . . . . . 5-21
ESPECIFICAR UNA DIRECCIN MANUALMENTE . . . 5-22
ESPECIFICAR UN CARPETA DE RED. . . . . . 5-23
RECUPERACIN DE UN DESTINO DE UNA
LIBRETA DE DIRECCIONES GLOBAL. . . . . . . . . 5-25
UTILIZAR LA FUNCIN DE REENVO . . . . . . . . . 5-27
TRANSMITIR UNA IMAGEN
ENVIAR UNA IMAGEN EN MODO DE
ESCANEADO. . . . . . . . . . . . . . . . . . . . . . . . . . . . . 5-28
CAMBIAR EL ASUNTO, NOMBRE DE
ARCHIVO, RESPUESTA Y EL CUERPO
DEL TEXTO . . . . . . . . . . . . . . . . . . . . . . . . . . . 5-32
ENVIAR UNA IMAGEN EN MODO DE
MEMORIA USB . . . . . . . . . . . . . . . . . . . . . . . . . . . 5-35
ESPECIFIQUE LA CARPETA EN LA QUE
SE GUARDAR EL ARCHIVO. . . . . . . . . . . . . 5-39
ESPECIFICAR EL NOMBRE DE
ARCHIVO. . . . . . . . . . . . . . . . . . . . . . . . . . . . . 5-40
ENVIAR UN FAX EN EL MODO INTERNET
FAX. . . . . . . . . . . . . . . . . . . . . . . . . . . . . . . . . . . . . 5-41
CAMBIAR EL ASUNTO, EL NOMBRE DE
ARCHIVO Y EL CUERPO DEL TEXTO. . . . . . 5-44
ENVIAR LA MISMA IMAGEN A MLTIPLES
DESTINOS (Retransmisin) . . . . . . . . . . . . . . . . . 5-47
RETRANSMISIONES QUE INCLUYEN
DESTINOS DE INTERNET FAX . . . . . . . . . . . 5-50
ENVIAR UN FAX DE INTERNET DESDE UN
ORDENADOR (PC-I-Fax). . . . . . . . . . . . . . . . . . . . 5-52
AJUSTES DE IMAGEN . . . . . . . . . . . . . . . . . . . . . 5-53
ESCANEAR AUTOMTICAMENTE
AMBAS CARAS DE UN ORIGINAL
(Original a dos caras) . . . . . . . . . . . . . . . . . . . . 5-54
ESPECIFICAR EL TAMAO DE
ESCANEADO DEL ORIGINAL Y EL
TAMAO DE ENVO (Agrandar/Reducir) . . . . 5-55
CAMBIO DE LA EXPOSICIN Y DEL
TIPO DE IMAGEN ORIGINAL . . . . . . . . . . . . . 5-61
MODIFICACIN DE LA RESOLUCIN. . . . . . 5-63
CAMBIAR EL FORMATO DE ARCHIVO . . . . . 5-64
CAMBIAR EL MODO DE COLOR . . . . . . . . . . 5-68
COMPROBAR LA IMAGEN QUE SE VA A
TRANSMITIR (Previsualizacin). . . . . . . . . . . . . . 5-69
PANTALLA DE COMPROBACIN DE
PREVISUALIZACIN. . . . . . . . . . . . . . . . . . . . 5-70
CAPTULO 5
ESCNER/FAX INTERNET
5-2
ESCNER/FAX INTERNET
MODOS ESPECIALES
MODOS ESPECIALES. . . . . . . . . . . . . . . . . . . . . . 5-71
ALMACENAR OPERACIONES DE
ESCANEADO (Programas) . . . . . . . . . . . . . . . . . . 5-73
BORRADO DE SOMBRAS PERIFRICAS EN
LA IMAGEN (Borrar) . . . . . . . . . . . . . . . . . . . . . . . 5-75
ESCANEAR UN ORIGINAL EN DOS PGINAS
SEPARADAS (Escaneo Doble Pg.) . . . . . . . . . . . . 5-77
ENVIAR UNA IMAGEN A UNA HORA DETERMINADA
(Transmisin mediante temporizador) . . . . . . . . . . . . . . . 5-79
CAMBIAR A BLANCO LOS COLORES
CLAROS DE LA IMAGEN (Supresin Fondo) . . . 5-81
ESCANEAR AMBAS CARAS DE UNA TARJETA
EN UNA NICA PGINA (Perforacin de Tarjeta) . . . 5-83
ESCANEAR VARIOS ORIGINALES A LA VEZ
(Creacin de trabajos) . . . . . . . . . . . . . . . . . . . . . 5-86
ESCANEAR ORIGINALES DE TAMAOS
DIFERENTES (Original Tam. Mixto). . . . . . . . . . . 5-88
ESCANEAR ORIGINALES FINOS (Modo Esc. Lento) . . . 5-90
COMPROBACIN DEL NMERO DE
ORIGINALES ESCANEADOS ANTES DE LA
TRANSMISIN (Recuent. Orgn.) . . . . . . . . . . . . . 5-92
SELLAR LOS ORIGINALES ESCANEADOS
(Fechado de Verif.) . . . . . . . . . . . . . . . . . . . . . . . . 5-94
ELIMINAR PGINAS EN BLANCO DE UNA
TRANSMISIN (Omitir Pgina en Blanco) . . . . . 5-96
ENVO DE DOS PGINAS EN UNA NICA PGINA (2en1) . . . . . 5-98
CAMBIAR LA CONFIGURACIN DE IMPRESIN DEL
INFORME DE TRANSACCIN (Informe de Transaccin) . . 5-101
COMPROBAR EL ESTADO DE LOS
TRABAJOS DE TRANSMISIN/RECEPCIN
PANTALLA DE ESTADO DE LOS TRABAJOS. . . 5-103
PANTALLA DE COLA DE TRABAJOS Y
PANTALLA DE TRABAJOS COMPLETADOS. . . . 5-104
FUNCIONAMIENTO CUANDO SE HA COMPLETADO
UN TRABAJO DE LA COLA DE TRABAJOS . . . . . . . . . . . . 5-107
COMPROBACIN DE LOS TRABAJOS FINALIZADOS. . . . 5-108
DETENER UN TRABAJO DE ESCANEADO EN
TRANSMISIN O QUE ESPERA SU TRANSMISIN . . . . . . 5-109
CONCEDER PRIORIDAD A UN TRABAJO DE
TRANSMISIN DE ESCANEADO. . . . . . . . . . . . 5-110
COMPROBAR EL REGISTRO DE
ACTIVIDAD DE INTERNET-FAX (Informe de
Actividades de Envo de Imgenes) . . . . . . . . . 5-111
INFORME DE ACTIVIDAD DE ENVO DE IMAGEN. . . . 5-111
INFORMACIN QUE APARECE EN LA
COLUMNA DE RESULTADOS . . . . . . . . . . . 5-111
FUNCIONES DE RECEPCIN DE
INTERNET FAX
RECIBIR UN FAX DE INTERNET . . . . . . . . . . . . 5-112
RECEPCIN MANUAL DE FAXES DE
INTERNET . . . . . . . . . . . . . . . . . . . . . . . . . . . 5-113
IMPRESIN DE UN FAX PROTEGIDO CON
CONTRASEA (Mantener la configuracin
para la impresin de los datos recibidos) . . . . 5-114
REVISAR LA IMAGEN ANTES DE
IMPRIMIRLA. . . . . . . . . . . . . . . . . . . . . . . . . . . . . 5-115
COMPROBAR LA IMAGEN ANTES DE
REENVIARLA. . . . . . . . . . . . . . . . . . . . . . . . . . . . 5-116
PANTALLA DE COMPROBACIN DE
IMGENES. . . . . . . . . . . . . . . . . . . . . . . . . . . 5-118
REENVIAR FAXES DE INTERNET
RECIBIDOS A UNA DIRECCIN
(Configuracin de Direccionamiento
Interno) . . . . . . . . . . . . . . . . . . . . . . . . . . . . . . . . . 5-119
CONFIGURACIN DE LOS
PARMETROS DE DIRECCIONAMIENTO
INTERNO . . . . . . . . . . . . . . . . . . . . . . . . . . . . 5-119
ESCANEAR DESDE UN ORDENADOR
(Modo Explorar PC)
PROCEDIMIENTO DE ESCANEADO BSICO. . 5-123
ENTREGA DE METADATOS
ENTREGA DE METADATOS (Entrada Datos) . . 5-128
PREPARACIONES PARA LA TRANSMISIN
DE METADATOS . . . . . . . . . . . . . . . . . . . . . . . . . 5-129
AJUSTES REQUERIDOS EN LAS
PGINAS WEB. . . . . . . . . . . . . . . . . . . . . . . . 5-129
TRANSMISIN DE METADATOS PARA
ESCANEAR A ESCRITORIO. . . . . . . . . . . . . 5-129
TRANSMISIN DE METADATOS . . . . . . . . . . . . 5-130
CAMPOS DE METADATOS. . . . . . . . . . . . . . 5-132
ESPECIFICACIONES PARA ESCNER EN
RED Y FAX POR INTERNET . . . . . . . . . . . . . . . . 5-133
ESPECIFICACIONES DE LA FUNCIN DE
ESCANEADO DESDE EL PC (TWAIN) . . . . . . . . 5-133
5-3
ESCNER/FAX INTERNET
Contenido
En esta seccin se proporciona informacin que debe conocer antes de utilizar la mquina como escner de red.
FUNCIN DE ESCNER DE RED
La funcin de escner de red de la mquina puede utilizarse para escanear un original, crear un archivo de imagen y
enviar el archivo a travs de una red a un ordenador, servidor FTP u otro destino. El escaneado tambin es posible
desde el ordenador utilizando una aplicacin compatible con TWAIN.
La funcin de escner de red incluye los siguientes modos de escaneado.
ENVIAR UNA IMAGEN EN MODO DE ESCANEADO (pgina 5-28)
Escanear a E-mail
El archivo escaneado se enva a una direccin de correo electrnico.
Escanear a FTP
El archivo escaneado se enva a un directorio especfico de un servidor FTP.
Cuando se enva el archivo, tambin puede enviarse un mensaje de correo electrnico a una
direccin de correo electrnico previamente registrada para informar al destinatario de la
ubicacin del archivo. (Esta funcin se denomina "Escanear a FTP (Hipervnculo)".)
Escanear a escritorio
El archivo escaneado se enva a una carpeta especfica del ordenador.
Para utilizar Escanear a escritorio, debe instalarse el software desde el CD-ROM "Sharpdesk/Network
Scanner Utilities" suministrado con la mquina. Para conocer los requisitos del sistema del software,
consulte el manual (en formato PDF) o el archivo Leame del CD-ROM. Para conocer los
procedimientos de instalacin del software, consulte la "Sharpdesk Gua de instalacin".
Escanear a carpeta de red
El archivo escaneado se enva a una carpeta compartida en un ordenador Windows que se
encuentra en la misma red que la mquina.
ANTES DE UTILIZAR LA MQUINA
COMO ESCNER DE RED
Modos de escaneado
5-4
ESCNER/FAX INTERNET
Contenido
ENVIAR UNA IMAGEN EN MODO DE MEMORIA USB (pgina 5-35)
Entrada Datos
El archivo escaneado se enva a un dispositivo de memoria USB conectado a la mquina y
se almacena.
Para utilizar la funcin de fax Internet, debe instalar la unidad de disco duro y el kit de expansin para Internet fax.
ENVIAR UN FAX EN EL MODO INTERNET FAX (pgina 5-41)
Transmisin de fax es de Internet
El archivo escaneado se enva como un fax de Internet. La recepcin de faxes de Internet
tambin es posible.
La mquina admite SMTP directo, con el que podr enviar directamente faxes internet
dentro de su empresa sin necesidad de servidor de correo.
Esta funcin necesita la unidad de disco duro.
ESCANEAR DESDE UN ORDENADOR (Modo Explorar PC) (pgina 5-123)
Explorar PC
Se utiliza una aplicacin compatible con TWAIN instalada en un ordenador conectado a la
misma red que la mquina para escanear un documento o imagen.
Para utilizar Explorar PC, el controlador del escner debe instalarse desde el "Software
CD-ROM" suministrado con la mquina.
Los sistemas operativos que pueden utilizarse son Windows 2000/XP/Server 2003/Vista/Server 2008/7.
Se necesitan la unidad de disco duro y el mdulo de integracin de la aplicacin para utilizar la funcin de transmisin
de metadatos.
ENTREGA DE METADATOS (pgina 5-128)
Entrega de metadatos
El mdulo de integracin de la aplicacin se puede combinar con la funcin de escner de red para agregar un archivo
de metadatos* a un archivo de imagen escaneada. (Esto se denomina entrega de metadatos.)
La informacin especificada utilizando el panel tctil o generada automticamente por la mquina se puede enviar a un
directorio de un servidor FTP o a una aplicacin en un ordenador como un archivo metadatos en formato XML.
* Los metadatos son informacin sobre el archivo, cmo se va a procesar y su relacin con otros objetos.
Modo Memoria USB
Modo de Internet fax
Modo Explorar PC
Modo Entrada Datos
5-5
ESCNER/FAX INTERNET
Contenido
INSTRUCCIONES PARA UTILIZAR COMO
ESCNER DE RED
COMPROBAR QUE EL INTERRUPTOR DE ALIMENTACIN
PRINCIPAL EST EN LA POSICIN DE "ENCENDIDO"
La mquina est "encendida" cuando el indicador de alimentacin principal situado en el lado derecho del panel de control est iluminado.
Si el indicador de alimentacin principal no est iluminado, la alimentacin principal est "desconectada". Coloque el
interruptor de alimentacin principal en la posicin de encendido y pulse la tecla [ENCENDIDO] ( ) en el panel de control.
Si va a utilizar la funcin Internet Fax y, en particular, si la recepcin o transmisin mediante temporizador se efectuar
durante la noche, deje siempre el interruptor de alimentacin principal "encendido".
COMPROBACIN DE LA FECHA Y LA HORA
Compruebe que la fecha y la hora estn correctamente configuradas en la mquina.
la fecha y la hora se establecen en la configuracin del sistema de la mquina. Al pulsar la tecla [SISTEMA AJUSTES]
en el panel de funcionamiento, aparece la pantalla de men de configuracin del sistema en el panel tctil. Seleccione
[Ajustes Por Defecto], [Reloj] y [Ajuste del Reloj] y establezca el ao, mes, da, hora y minuto.
ALMACENAR DE LA INFORMACIN DEL REMITENTE
No olvide configurar esta informacin, ya que es necesaria para establecer la comunicacin.
Antes de utilizar Escanear a E-mail
Almacene el nombre predeterminado del remitente en "Nombre Remit." y la direccin de correo electrnico de
respuesta en "Direccin de Respuesta". Esta informacin se utilizar cuando no se seleccione ningn remitente.
Antes de utilizar Internet-Fax
Almacene el nombre del remitente en "Nombre Remit." y su direccin de Internet-Fax en "Direc. Propia".
Cuando la luz del indicador de la tecla [AHORRO DE ENERGA] ( ) parpadea, la mquina se encuentra en el modo de
desconexin automtica de la corriente. Si se pulsa la tecla [AHORRO DE ENERGA] ( ) cuando el indicador est
parpadeando, el indicador se apagar y la mquina volver a estar lista tras un breve intervalo.
Indicador de encendido principal
Indicador/tecla [AHORRO DE ENERGA]
Interruptor de alimentacin principal
Posicin de "Encendido"
Si la opcin "Desactivar Ajuste de Reloj" est activada en las configuraciones del sistema (administrador), la fecha y la hora no podrn definirse.
Configuracin del sistema (Administrador): Remitente Predeterminado definido
Esta opcin se utiliza para almacenar el nombre del remitente y la direccin de correo electrnico que se utiliza cuando no se selecciona ningn remitente.
Configuracin del sistema (Administrador): Memorizar datos del remitente
Utilice esta opcin para programar el nombre y la direccin del remitente.
5-6
ESCNER/FAX INTERNET
Contenido
AJUSTES REQUERIDOS EN LAS PGINAS WEB
Para poder utilizar los modos de escaneado y de fax internet, tienen que estar configurados en las pginas Web los
ajustes bsicos del escner de red, los ajustes de servidor tales como el SMTP y DNS, adems de las direcciones del
remitente.
Configuracin del servidor
Para definir la configuracin del servidor, haga clic en [Ajustes de red] y, a continuacin, en [Instalacin de Servicios]
en el men de la pgina Web. (Se requieren derechos de administrador.)
Configuracin bsica del escner de red
Para definir la configuracin del escner de red, haga clic en [Configuracin de la Aplicacin] y, a continuacin, en
[Configuracin del Escner de Red] en el men de la pgina Web. (Se requieren derechos de administrador.)
Ajustes de fax internet
Para definir la configuracin del escner de red, haga clic en [Configuracin de la Aplicacin] y, a continuacin, en
[Ajustes de Internet Fax] en el men de la pgina Web. (Se requieren derechos de administrador.)
ALMACENAR DIRECCIONES DE DESTINO PARA CADA
MODO DE ESCANEADO EN LA LIBRETA DE
DIRECCIONES
Para utilizar Escaneo para FTP o Escanear a escritorio, el destinatario debe estar guardado en la libreta de
direcciones. Para utilizar Escanear a E-mail, Internet-Fax y Escaneo a Carpeta de Red, el destinatario puede
introducirse directamente o buscarse en una libreta de direcciones global en el momento de la transmisin. No
obstante, el procedimiento es ms simple si el destinatario est guardado en la libreta de direcciones. Almacene cada
tipo de destino segn se describe a continuacin.
Tipos de transmisin en modo de escner
Escaneo para FTP: Haga clic en [Libreta de Direcciones] en el men de la pgina Web y, a continuacin, haga
clic en el botn [Agregar]. Seleccione [FTP] en [Tipo de direccin] y almacene la direccin.
Escaneo a Carpeta de Red: Haga clic en [Libreta de Direcciones] en el men de la pgina Web y, a continuacin, haga
clic en el botn [Agregar]. Seleccione [Carpeta de red] en [Tipo de direccin] y almacene la
direccin.
Escanear a E-mail: Haga clic en [Libreta de Direcciones] en el men de la pgina Web y, a continuacin, haga
clic en el botn [Agregar]. Seleccione [Correo electrnico] en [Tipo de direccin] y almacene
la direccin. Las direcciones tambin se pueden almacenar en los ajustes del sistema.
Escanear a escritorio: Vase "ALMACENAR UN DESTINO PARA ESCANEAR A ESCRITORIO" (pgina 5-7). Los
destinos de Escanear a escritorio tambin pueden almacenarse en las pginas Web. Haga
clic en [Libreta de Direcciones] del men de la pgina Web y, a continuacin, en el botn
[Agregar]. Seleccione [Escritorio] en [Tipo de direccin] y almacene la direccin.
Transmisin en modo de fax internet:
Haga clic en [Libreta de Direcciones] del men de la pgina Web y, a continuacin, en el
botn [Agregar]. Seleccione [Internet-Fax] o [SMTP directo] en [Tipo de direccin] y guarde
las direcciones. Las direcciones tambin se pueden almacenar en los ajustes del sistema.
Se pueden memorizar 1000 direcciones en total. Entre ellas, puede guardarse una combinacin mxima de 200 direcciones
de Escaneo a Carpeta de Red, Escaneo para FTP y Escanear a escritorio.
Configuracin del sistema: Libreta de Direcciones (pgina 7-16)
Se utiliza para almacenar las direcciones de destino para Escanear a E-mail y Internet-Fax.
5-7
ESCNER/FAX INTERNET
Contenido
ALMACENAR UN DESTINO PARA ESCANEAR A ESCRITORIO
Para almacenar su ordenador en la mquina como un destino de Escanear a escritorio, la Network Scanner Tool debe
instalarse desde el CD-ROM de "Sharpdesk/Network Scanner Utilities" suministrado con la mquina. Para escanear
una imagen en el ordenador, la herramienta Escner de red deber ejecutarse en el equipo.
INSTALAR LA HERRAMIENTA ESCNER DE RED
Para instalar la Network Scanner Tool, consulte "Sharpdesk Gua de instalacin" que se suministra con la mquina.
Cuando se realiza una instalacin estndar, la herramienta Escner de red se instala con Sharpdesk.
Cuando reinicie el ordenador tras instalar la Network Scanner Tool, el asistente para la configuracin se iniciar
automticamente. Siga las instrucciones del asistente para configurar la Network Scanner Tool. De este modo, el
ordenador se almacenar en la mquina como un destino para Escanear a escritorio. Los destinos almacenados se
muestran como una tecla de una pulsacin en la pantalla de la libreta de direcciones.
La siguiente ventana aparecer durante la configuracin de la Network Scanner Tool. La opcin seleccionada en "Mis
perfiles" (C) ser el nombre de la tecla de acceso directo.
El nombre del perfil se determina segn la combinacin del texto especificado en "Prefijo" (A) y en el perfil*.
La tecla de acceso directo se asigna a una ficha de ndice en la pantalla de la libreta de direcciones de acuerdo con el texto introducido en "Inicial" (B).
* Define cmo se procesa una imagen enviada al ordenador. Para obtener ms informacin, consulte la explicacin del perfil (D).
AADIR DESTINOS
Para conocer el nmero de ordenadores que pueden almacenarse en la mquina como destinos de Escanear a escritorio, consulte
el nmero de licencias indicado en "Sharpdesk Gua de instalacin". Para almacenar ms destinos, es necesario un kit de licencia.
Para almacenar destinos de Escanear a escritorio, primero deber instalar la herramienta Escner de red en cada ordenador.
ABCD
Previsualiza-
cin
Frec. EFGH
A B C D
IJKL MNOP QRSTU VWXYZ etc.
1
2
AAA HHH
AAA FFF
AAA DDD
Comp-DESKTOP
AAA AAA
AAA III
AAA GGG
AAA EEE
AAA CCC
AAA BBB
5 15 10
Auto. Auto.
Auto.
Bsq. Global
de Direcciones
Entr. Direcc.
Ordenar Direc.
Rev. Direcc.
Configurar
Condiciones
Archivo
Archivo Rpido
Rev. Direcc.
Conf. de Envo
Entr. Direcc.
Libreta de
Direcciones
Para Cc
Esca. Mem. USB Fax Fax Internet Explorar PC
Modos Espec.
Modo Color
Form. Archivo
Resolucin
Exposicin
Original
Escanear:
Digitalizar
Envo:
Text
200x200dpi
PDF
Auto./Es. grises Mono 2
PDF
Previsualiza-
cin
(B)
(A)
(B)
(C)
(D)
5-8
ESCNER/FAX INTERNET
Contenido
ANTES DE REALIZAR EL ENVO A UNA DIRECCIN
SMTP DIRECTA
La mquina admite SMTP directo, con el que podr enviar directamente faxes internet dentro de su empresa sin
necesidad de servidor de correo. Para saber cmo guardar direcciones de SMTP directo en la libreta, consulte
"ALMACENAR DIRECCIONES DE DESTINO PARA CADA MODO DE ESCANEADO EN LA LIBRETA DE
DIRECCIONES" (pgina 5-6). Las direcciones de SMTP directo guardadas se incluyen en la libreta de direcciones para
el modo de fax internet.
Si el destino est ocupado
Si el destino est ocupado, la mquina esperar unos instantes e intentar el reenvo automticamente.
Cuando se produce un error de comunicacin
Si se produce un error de comunicacin o si el otro fax no responde a la llamada al cabo de un tiempo prefijado, la
transmisin se reintentar automticamente tras un intervalo determinado.
Para cancelar la transmisin...
Cancele la transmisin desde la pantalla de estado del trabajo.
DETENER UN TRABAJO DE ESCANEADO EN TRANSMISIN O QUE ESPERA SU TRANSMISIN (pgina 5-109)
Configuraciones del sistema (Administrador): Volver a llamar si la lnea est ocupada
Sirve para determinar el nmero de intentos de rellamada y los intervalos entre ellos cuando la conexin no puede
establecerse si la lnea est ocupada.
Para cancelar la transmisin...
Cancele la transmisin desde la pantalla de estado del trabajo.
DETENER UN TRABAJO DE ESCANEADO EN TRANSMISIN O QUE ESPERA SU TRANSMISIN (pgina 5-109)
Configuraciones del sistema (Administrador): Rellamar en caso de error de comunicaciones
Sirve para definir el nmero de intentos de rellamada y los intervalos entre ellos cuando la transmisin fracasa a causa de un
error.
5-9
ESCNER/FAX INTERNET
Contenido
PANTALLA INICIAL
Los modos Escaneado, Memoria USB, Internet-Fax y Explorar PC se utilizan seleccionando las operaciones y los
ajustes de las pantallas iniciales de estos modos. Para mostrar la pantalla inicial de un modo, toque la tecla [ENVIAR
IMAGEN] en el panel tctil y, a continuacin, toque la tecla de la ficha del modo que desea utilizar.
(1) Teclas de seleccin de modo
Utilice estas teclas par cambiar entre los modos de
copiar, enviar imagen y archivar documentos.
Para utilizar los modos de Escaneado, Memoria USB,
Internet-Fax, Explorar PC o introduccin de datos, pulse
la tecla [ENVIAR IMAGEN].
(2) Aqu se muestran los diversos mensajes.
El icono del modo seleccionado aparece en el lado izquierdo.
(3) Fichas del modo de envo
Toque una de estas fichas para cambiar el modo de envo de
imagen.
No aparecen las fichas de modos que no pueden utilizarse si las
opciones correspondientes no estn instaladas.
Si las fichas [Esca. Mem. USB] y [Explorar PC] no aparecen,
pulse la ficha para mover la pantalla.
Si las fichas [Digitalizar], [Fax Internet], [Fax] y [Entrada Datos]
no aparecen, toque la ficha para mover la pantalla.
La ficha [Entrada Datos] aparece cuando est instalado el
mdulo de integracin de la aplicacin. Para obtener informacin
acerca de la entrega de metadatos utilizando la ficha [Entrada
Datos], consulte "ENTREGA DE METADATOS" (pgina 5-128).
(4) Tecla [Libreta de Direcciones]
Pulse esta tecla para utilizar una tecla de acceso directo o
una tecla de grupo. Cuando se pulse la tecla, aparecer la
pantalla de la libreta de direcciones.
RECUPERACIN DE UN DESTINO DE LA
LIBRETA DE DIRECCIONES (pgina 5-18)
(5) Tecla [Entr. Direcc.]
Pulse esta tecla para especificar manualmente una
direccin de destino en lugar de utilizar una tecla de
acceso directo.
ESPECIFICAR UNA DIRECCIN MANUALMENTE
(pgina 5-22)
(6) Tecla [Conf. de Envo]
Toque esta tecla para seleccionar o especificar el asunto, el
nombre de archivo, el nombre de remitente o el texto del
mensaje almacenados previamente en la pgina Web.
Modos de escaneado:
CAMBIAR EL ASUNTO, NOMBRE DE ARCHIVO,
RESPUESTA Y EL CUERPO DEL TEXTO (pgina 5-32)
Modo de Internet fax:
CAMBIAR EL ASUNTO, EL NOMBRE DE ARCHIVO
Y EL CUERPO DEL TEXTO (pgina 5-44)
Auto. Auto.
Auto.
Archivo
Archivo Rpido
Rev. Direcc.
Conf. de Envo
Entr. Direcc.
Libreta de
Direcciones
Esca. Mem. USB Fax Fax Internet Explorar PC
Reenviar
Modos Espec.
Modo Color
Form. Archivo
Resolucin
Exposicin
Original Escanear:
Digitalizar
Envo:
Text
200x200dpi
PDF
Auto./Es. grises Mono 2
PDF
Lista para enviar.
ENVIAR
IMAGEN
ARCHIVO
DOCS.
COPIAR
Previsualiza-
cin
(1)
(2)
(3)
(7)
(8)
(4)
(5)
(6)
(9)
(11)
(10)
(12) (13)
Auto. Auto.
Auto.
Esca. Mem. USB Fax Digitalizar Explorar PC
Modos Espec.
Modo Color
Form. Archivo
Resolucin
Exposicin
Nombre Archivo
Original Escanear:
Fax Internet
Envo:
Text
200x200dpi
PDF
Auto./Es. grises Mono 2
PDF
Lista para enviar.
ENVIAR
IMAGEN
ARCHIVO
DOCS.
COPIAR
Previsualiza-
cin
Guardado en
(1)
(2)
(3)
(15)
(8)
(14)
(13)
(10)
Previsualiza-
cin
Recep. Manual
de I-Fax
TIFF-F
Auto. Auto.
Auto.
Archivo
Archivo Rpido
Rev. Direcc.
Conf. de Envo
Entr. Direcc.
Libreta de
Direcciones
Esca. Mem. USB Fax Fax Internet Explorar PC
Reenviar
Modos Espec.
Form. Archivo
Resolucin
Exposicin
Original Escanear:
Digitalizar
Envo:
200x100dpi
Lista para enviar.
ENVIAR
IMAGEN
ARCHIVO
DOCS.
COPIAR
(1)
(2)
(3)
(7)
(8)
(4)
(5)
(6)
(9)
(17)
(16)
(13)
(10)
(12)
Pantalla inicial del modo de escaneado
Pantalla inicial del modo Memoria USB Pantalla inicial del modo Internet-Fax
5-10
ESCNER/FAX INTERNET
Contenido
(7) Teclas personalizadas
Las teclas que se muestran a continuacin se pueden modificar para
que muestren las configuraciones o las funciones que prefiera.
Cmo personalizar las teclas mostradas (pgina 5-11)
(8) Tecla [Previsualizacin]
Toque esta tecla para comprobar la imagen que se va a enviar en el
panel tctil antes de la transmisin.
COMPROBAR LA IMAGEN QUE SE VA A
TRANSMITIR (Previsualizacin) (pgina 5-69)
Esta funcin necesita la unidad de disco duro.
(9) Tecla [Reenviar]/[Sig. Direccin]
Se almacenan los destinos de las ocho transmisiones ms
recientes de Escanear a E-mail, Fax y/o Internet-Fax. Toque esta
tecla para seleccionar uno de los destinos. Una vez seleccionado
un destino, esta tecla cambia a la tecla [Sig. Direccin].
UTILIZAR LA FUNCIN DE REENVO (pgina 5-27)
RECUPERACIN DE UN DESTINO (pgina 5-19)
(10) Configuracin de imagen
Permite seleccionar opciones de imagen (tamao original,
exposicin, resolucin, formato de archivo y modo de color).
AJUSTES DE IMAGEN (pgina 5-53)
(11) Tecla
Esta tecla aparece cuando se selecciona un modo
especial o el escaneado a dos caras. Toque esta tecla
para visualizar los modos especiales seleccionados.
Verificar qu modos especiales se encuentran
seleccionados (pgina 5-11)
(12) Tecla
Toque esta tecla para especificar un destino utilizando
un nmero de bsqueda
*
.
* Nmero de 4 dgitos asignado a un destino cuando se almacena.
UTILIZAR UN NMERO DE BSQUEDA PARA
RECUPERAR UN DESTINO (pgina 5-21)
(13) Tecla [Modos Espec.]
Toque esta tecla para utilizar un modo especial.
MODOS ESPECIALES (pgina 5-71)
(14) Tecla [Guardado en]
Toque esta tecla para seleccionar la carpeta de Memoria
USB en la que se guardar el archivo.
ESPECIFIQUE LA CARPETA EN LA QUE SE GUARDAR EL
ARCHIVO. (pgina 5-39)
(15) Tecla [Nombre Archivo]
Toque esta tecla para especificar un nombre de archivo
al almacenar un archivo en la memoria USB.
ESPECIFICAR EL NOMBRE DE ARCHIVO (pgina 5-40)
(16) Tecla / /
Si la opcin "Mantener la Conf. para la Impresin de Datos
Recibidos" o "Comprobar imagen de datos recibidos" est
activada en las configuraciones del sistema (administrador),
esto aparecer cuando reciba un fax internet.
: Solo "Mantener la Conf. para la Impresin de
Datos Recibidos" est habilitado
: Solo "Comprobar imagen de datos recibidos" est habilitado
: Ambos ajustes estn habilitados
IMPRESIN DE UN FAX PROTEGIDO CON
CONTRASEA (Mantener la configuracin para la
impresin de los datos recibidos) (pgina 5-114)
REVISAR LA IMAGEN ANTES DE IMPRIMIRLA
(pgina 5-115)
(17) Tecla [Recep. Manual de I-Fax]
Pulse esta tecla para recibir un fax de Internet manualmente.
RECEPCIN MANUAL DE FAXES DE INTERNET
(pgina 5-113)
Cuando enve una imagen, puede recuperar y utilizar un destino de transmisin almacenado en la pantalla de la libreta de direcciones. Los
modos de escaneado, fax internet, fax y entrada de datos comparten la misma pantalla para la libreta de direcciones.
Toque la tecla [Libreta de Direcciones] en la pantalla inicial para cambiar a la pantalla de la libreta de direcciones. Pulse
la tecla [Configurar Condiciones] en la pantalla de la libreta de direcciones para cambiar a la pantalla inicial.
En este captulo se emplea la pantalla inicial del modo de escaneado como ejemplo cuando se describen operaciones comunes a todos los modos.
Los procedimientos de este captulo presuponen que aparece la pantalla inicial del modo de escner cuando se toca la tecla [ENVIAR IMAGEN].
Configuraciones del sistema (Administrador): Configuracin Predeterminada Del Display
Puede seleccionarse una de las pantallas siguientes para la pantalla inicial que se muestra al pulsar la tecla [ENVIAR IMAGEN].
Pantalla inicial de cada modo (modo de escaneado, Internet-Fax, fax o entrada de datos)
Pantalla de la libreta de Direcciones
Auto. Auto.
Auto.
Archivo
Archivo Rpido
Rev. Direcc.
Conf. de Envo
Entr. Direcc.
Libreta de
Direcciones
Esca. Mem. USB Fax Fax Internet Explorar PC
Modos Espec.
Modo Color
Form. Archivo
Resolucin
Exposicin
Original Escanear:
Digitalizar
Envo:
Text
200x200dpi
PDF
Auto./Es. grises Mono 2
PDF
1
2
5 15 10
Bsq. Global
de Direcciones
Entr. Direcc.
Ordenar Direc.
Rev. Direcc.
Configurar
Condiciones
Para Cc
III III
GGG GGG
EEE EEE
CCC CCC
AAA AAA
JJJ JJJ
HHH HHH
FFF FFF
DDD DDD
BBB BBB
ABCD Frec. EFGH IJKL MNOP QRSTU VWXYZ etc.
Previsualiza-
cin
Previsualiza-
cin
Pantalla inicial del modo de escaneado Pantalla de la libreta de Direcciones
5-11
ESCNER/FAX INTERNET
Contenido
Cmo personalizar las teclas mostradas
En la pantalla inicial se pueden mostrar las teclas de modos especiales y otras teclas. Configure en esas teclas las
funciones utilizadas con mayor frecuencia para poder acceder a ellas con slo pulsar una tecla. Las teclas
personalizadas se configuran utilizando la opcin "Configuracin de Clave Personalizada" en las pginas Web. Las
teclas siguientes aparecen predeterminadas de fbrica:
Tecla [Rev. Direcc.]
Toque esta tecla para mostrar una lista de los destinos que se han seleccionado en la libreta de direcciones. Es la
misma tecla que [Rev. Direcc.] en la pantalla de la libreta de direcciones.
Tecla [Archivo], tecla [Archivo Rpido]
Toque una de estas teclas para utilizar las funciones de Archivo o Archivo rpido del modo de archivo de documentos.
Esta funcin necesita la unidad de disco duro.
En modo Memoria USB...
Las teclas personalizadas no aparecen inicialmente, no obstante, se pueden agregar hasta tres teclas.
Ejemplo: cuando "Esc. Pg. Dual", "Creacin Trabajos" y "Tam. Doc. Mix." estn asignadas a las teclas personalizadas
Verificar qu modos especiales se encuentran seleccionados
La tecla aparece en la pantalla inicial cuando se selecciona un modo especial o el escaneado a dos caras.
Puede tocarse la tecla para visualizar los modos especiales seleccionados. Para cerrar la pantalla, toque la tecla [OK].
La visualizacin de una tecla de programa en la pantalla bsica har posible recuperar el programa, simplemente tocando dicha tecla.
ALMACENAR OPERACIONES DE ESCANEADO (Programas) (pgina 5-73)
Las funciones que se pueden seleccionar para las teclas personalizadas varan en funcin del modo.
Configuracin del sistema (Administrador): Configuracin de Clave Personalizada
El registro se realiza en [Configuraciones del sistema] - [Configuracin de Operaciones] - "Configuracin de Clave
Personalizada" en el men de pgina Web.
La configuracin de los modos especiales no puede modificarse desde la pantalla de revisin. Para modificar una configuracin, toque la
tecla [OK], con el fin de cerrar la pantalla de revisin, toque la tecla [Modos Espec.] y seleccione el ajuste que desee cambiar.
Auto. Auto.
Auto.
Creacin
Trabajos
Tam. Doc. Mix.
Esc. Pg. Dual
Conf. de Envo
Entr. Direcc.
Libreta de
Direcciones
Esca. Mem. USB Fax Fax Internet Explorar PC
Modos Espec.
Modo Color
Form. Archivo
Resolucin
Exposicin
Original Escanear:
Digitalizar
Envo:
Text
200x200dpi
PDF
Auto./Es. grises Mono 2
PDF
Previsualiza-
cin
Estas tres teclas se pueden
modificar segn se desee.
Temporizador
Borrar
Original
Tam. Mixto
Activado
Da de la Semana: Lunes
Hora:21:30
Borde:10mm
Centro:10mm
Revisar Funcin OK
1
1
Auto. Auto.
Auto.
Archivo
Archivo Rpido
Rev. Direcc.
Conf. de Envo
Entr. Direcc.
Libreta de
Direcciones
Esca. Mem. USB Fax Fax Internet Explorar PC
Modos Espec.
Modo Color
Form. Archivo
Resolucin
Exposicin
Original Escanear:
Digitalizar
Envo:
Text
200x200dpi
PDF
Auto./Es. grises Mono 2
PDF
Previsualiza-
cin
5-12
ESCNER/FAX INTERNET
Contenido
PANTALLA DE LA LIBRETA DE DIRECCIONES
Esta pantalla se utiliza para seleccionar los destinos de transmisin.
(1) Se muestra el destino seleccionado.
(2) Nmero de la tecla selectora de elementos mostrados
Toque esta tecla para cambiar el nmero de destinos
(teclas de una pulsacin) que se muestran en la pantalla
de la libreta de direcciones. Seleccione 5, 10 o 15 teclas.
(3) Tecla [Configurar Condiciones]
Toque esta tecla para seleccionar los ajustes de la transmisin.
Al pulsar esta tecla, aparecer la pantalla bsica.
PANTALLA INICIAL (pgina 5-9)
(4) Tecla [Rev. Direcc.]
Toque esta tecla para visualizar una lista de los destinos
seleccionados. Las selecciones de los destinos pueden modificarse.
COMPROBAR Y BORRAR LOS DESTINOS
SELECCIONADOS (pgina 5-20)
(5) Tecla [Entr. Direcc.]
Toque esta tecla para introducir manualmente una direccin de
destino en lugar de utilizar una tecla de acceso directo.
ESPECIFICAR UNA DIRECCIN MANUALMENTE (pgina 5-22)
(6) Tecla [Bsq. Global de Direcciones]
Cuando se habilita el uso de un servidor LDAP en las
pginas Web de la mquina, puede obtenerse una direccin
de la transmisin desde una libreta de direcciones global.
ESPECIFICAR UN CARPETA DE RED (pgina 5-23)
(7) Tecla [Ordenar Direc.]
Toque esta tecla para cambiar las fichas de ndice para
personalizar los ndices o para mostrar teclas de acceso
directo segn el modo de envo.
CAMBIAR LA VISUALIZACIN DE LAS TECLAS
DE ACCESO DIRECTO EN LA PANTALLA DE LA
LIBRETA DE DIRECCIONES (pgina 5-13)
(8) Tecla [Previsualizacin]
Toque esta tecla para comprobar la imagen que se va a
enviar en el panel tctil antes de la transmisin.
Esta funcin necesita la unidad de disco duro.
COMPROBAR LA IMAGEN QUE SE VA A
TRANSMITIR (Previsualizacin) (pgina 5-69)
(9) Tecla [Para]
Toque esta tecla para especificar el destino seleccionado
(tecla de una pulsacin).
RECUPERACIN DE UN DESTINO (pgina 5-19)
(10) Tecla [Cc]
Cuando utilice Escanear a E-mail, pulse la tecla [Cc] cuando
desee enviar una copia del mensaje a un destino adicional.
(11) Tecla [Bcc]
Cuando utilice Escanear a E-mail, pulse la tecla [Bcc]
cuando desee enviar una copia oculta del mensaje a un
destino adicional.
Cuando se especifica una direccin como destinatario
Bcc, el resto de destinatarios no podrn verlo.
Esta tecla slo aparece cuando se ha habilitado Bcc
mediante "Configuracin de Bcc" en la configuracin del
sistema (administrador).
(12) Pantalla de teclas de una pulsacin
Se muestran los destinos (teclas de acceso directo)
almacenados en cada ndice. El presente captulo hace
referencia a las teclas en las cuales se han almacenado
destinos y grupos como teclas de una pulsacin.
RECUPERACIN DE UN DESTINO (pgina 5-19)
(13) Fichas ndice
Toque esta tecla para cambiar la ficha de ndice que se
muestra.
Visualizacin de los ndices (pgina 5-14)
(14) Tecla
Toque esta tecla para especificar un destino utilizando
un nmero de bsqueda
*
.
* Nmero de 4 dgitos asignado a una tecla de acceso
directo o tecla de grupo cuando se almacena.
UTILIZAR UN NMERO DE BSQUEDA PARA
RECUPERAR UN DESTINO (pgina 5-21)
1
2
III III
GGG GGG
EEE EEE
CCC CCC
AAA AAA
JJJ JJJ
HHH HHH
FFF FFF
DDD DDD
BBB BBB
5 15 10
Bsq. Global
de Direcciones
Entr. Direcc.
Ordenar Direc.
Rev. Direcc.
Configurar
Condiciones
Para Cc Bcc
AAA AAA
xxx@xx.xxx.com
ABCD Frec. EFGH IJKL MNOP QRSTU VWXYZ etc.
Previsualiza-
cin
(14)
(3)
(2)
(4)
(5)
(6)
(8)
(7)
(13)
(12)
(9)
(1)
(10) (11)
5-13
ESCNER/FAX INTERNET
Contenido
CAMBIAR LA VISUALIZACIN DE LAS TECLAS DE ACCESO
DIRECTO EN LA PANTALLA DE LA LIBRETA DE DIRECCIONES
Solamente pueden mostrarse destinos de un modo de transmisin especfico en la pantalla de la libreta de direcciones, o cambiar las
fichas de ndice mostradas de orden alfabtico a orden personalizado. El procedimiento para seleccionar destinos no cambia.
Aparecen iconos en las teclas de acceso directo en la libreta de direcciones para indicar qu modo se utiliza para la transmisin.
RECUPERACIN DE UN DESTINO DE LA LIBRETA DE DIRECCIONES (pgina 5-18)
Para obtener informacin sobre cmo almacenar direcciones en una libreta de direcciones, consulte "ALMACENAR
DIRECCIONES DE DESTINO PARA CADA MODO DE ESCANEADO EN LA LIBRETA DE DIRECCIONES" (pgina 5-6).
Para saber cmo almacenar destinos para Escanear a escritorio, consulte ALMACENAR UN DESTINO PARA
ESCANEAR A ESCRITORIO" (pgina 5-7).
Configuraciones del sistema: Libreta de Direcciones (pgina 7-16)
Esta opcin puede utilizarse para almacenar direcciones de Escanear a E-mail e Internet-Fax en las teclas de una pulsacin.
Configuracin del sistema (Administrador): Conf. del Nmero de Teclas de Direc. Directas Mostradas
Se utiliza para cambiar el ajuste predeterminado del nmero de teclas de una pulsacin que se muestran en la pantalla de la libreta de direcciones.
Configuracin del sistema (Administrador): Configuracin de Bcc
Esta opcin habilita o deshabilita el envo Bcc. Cuando se habilita, la tecla [Bcc] aparece en la pantalla de la libreta de direcciones.
Configuraciones del sistema (Administrador): Configuracin Predeterminada Del Display
Puede seleccionarse una de las pantallas siguientes para la pantalla inicial que se muestra al pulsar la tecla [ENVIAR IMAGEN].
- Pantalla inicial de cada modo (modo de escaneado, Internet-Fax, fax o entrada de datos)
- Pantalla de la libreta de Direcciones
"Configuracin Predeterminada del Display" puede ajustarse en la pantalla que aparece pulsando [Configuracin Envo
Imgenes] - [Configuracin de Operaciones] - [Otras Configuraciones].
Configuraciones del sistema (Administrador): Seleccin Agenda Predetermin.
Para ordenar las direcciones de la libreta, existen las siguientes opciones.
- Por ndice (alfabtico, personalizado)
- Por tipo (todas, grupo, correo-e, FTP/escritorio, carpeta de red, fax internet, fax)
1
Toque la tecla [Ordenar Direc.].
2
Cambie el modo de visualizacin.
(1) Pulse la tecla del modo o ficha que desee
visualizar.
Para mostrar solamente las teclas de acceso directo de
un modo de envo en particular, pulse la tecla del modo
deseado en "Tipo de Direccin".
Para cambiar las fichas de ndice a los ndices personalizados,
pulse la tecla [Usuario] en "Cambio de Pestaa".
(2) Pulse la tecla [OK].
III III
GGG GGG
EEE EEE
CCC CCC
AAA AAA
JJJ JJJ
HHH HHH
FFF FFF
DDD DDD
BBB BBB
1
2
5 15 10
Bsq. Global
de Direcciones
Entr. Direcc.
Ordenar Direc.
Rev. Direcc.
Configurar
Condiciones
Para Cc
ABCD
Frec.
EFGH IJKL MNOP QRSTU VWXYZ etc.
Previsualiza-
cin
Ordenar direccin OK
Grupo
FTP/Escritorio Carpeta de red
Fax
Todos
Cor.ele.
ABC
Usuario
Tipo de Direccin
Cambio de
Pestaa
Internet-Fax
(1) (2)
5-14
ESCNER/FAX INTERNET
Contenido
Visualizacin de los ndices
Los ndices facilitan la bsqueda de un destino (tecla de acceso directo). Los destinos se muestran separadamente
mediante caracteres alfabticos y nmeros de ndice. Para mostrar un destino almacenado, pulse la ficha de ndice
adecuada. Resulta til almacenar los destinos de uso frecuente en el ndice [Frec.]. Cuando almacene el destino,
especifique que ste se visualice en el ndice [Frec.].
Los destinos tambin se pueden mostrar en orden alfabtico por inicial.
Cada vez que se toque la pestaa de ndices visualizada, el orden de la pantalla cambiar al siguiente: nmeros de
bsqueda (pgina 5-21), nombres ascendentes, nombres descendentes. Cuando se cambia el orden de la pantalla,
tambin lo hace el orden de la pantalla de las otras pestaas de ndice.
Los nombres de los ndices pueden modificarse mediante "ndice Personal" en la configuracin del sistema, de manera
que puede crear grupos de teclas de acceso directo que pueden reconocerse fcilmente.
Restringir el intervalo alfabtico
En la ficha de ndice, pulse la ficha alfabtica para visualizar teclas con intervalos de bsqueda ms cortos. Por
ejemplo, si pulsa la ficha [ABCD], se mostrarn las teclas de la "A" a la "D". Si pulsa la tecla [B], solo se mostrarn los
destinos que empiecen por la letra "B". Para cancelar, vuelva a pulsar la tecla. Tenga en cuenta que no es posible
acortar el intervalo alfabtico en las fichas [Frec], [etc.] o de usuario.
Configuraciones del sistema: ndice Personal (pgina 7-20)
Esta opcin se utiliza para almacenar los nombres de los ndices personalizados. El ndice personalizado donde aparece
una tecla de acceso directo se especifica cuando el destino de la transmisin se almacena en la tecla.
III III
GGG GGG
EEE EEE
CCC CCC
AAA AAA
JJJ JJJ
HHH HHH
FFF FFF
DDD DDD
BBB BBB 1
2
5 15 10
Bsq. Global
de Direcciones
Entr. Direcc.
Ordenar Direc.
Rev. Direcc.
Configurar
Condiciones
Para Cc
ABCD Frec. EFGH IJKL MNOP QRSTU VWXYZ etc.
Previsualiza-
cin
Fichas ndice
Frec.
ABCD
Frec.
ABCD
Frec.
ABCD
Ordenados por nmero de bsqueda
(predeterminado)
Nombres ascendentes Nombres descendentes
BBB III
BBB GGG
BBB EEE
BBB CCC
BBB AAA
BBB JJJ
BBB HHH
BBB FFF
BBB DDD
BBB BBB 1
2
5 15
Bsq. Global
de Direcciones
Entr. Direcc.
Ordenar Direc.
Rev. Direcc.
Configurar
Condiciones
Para Cc
ABCD Frec. EFGH
A B C D
IJKL MNOP QRSTU VWXYZ etc.
10
Previsualiza-
cin
5-15
ESCNER/FAX INTERNET
Contenido
SECUENCIA DE ENVO DE ESCANEADO
En esta seccin se describe el procedimiento bsico de escaneado y transmisin. Seleccione las opciones de
configuracin en el orden mostrado a continuacin para garantizar una transmisin correcta.
Puede consultar los procedimientos detallados para seleccionar las opciones de configuracin en la explicacin de cada opcin en este captulo.
Coloque los originales.
Coloque el documento original en la bandeja de alimentacin
de documentos del alimentador automtico de documentos o
en el cristal de exposicin.
ENVIAR UNA IMAGEN EN MODO DE ESCANEADO (pgina 5-28)
ENVIAR UNA IMAGEN EN MODO DE MEMORIA USB
(pgina 5-35)
ENVIAR UN FAX EN EL MODO INTERNET FAX (pgina 5-41)
Especifique el destino
Especifique el destino de la transmisin de escaneado.
Tecla [Libreta de Direcciones]:
RECUPERACIN DE UN DESTINO DE LA LIBRETA
DE DIRECCIONES (pgina 5-18)
RECUPERACIN DE UN DESTINO DE UNA LIBRETA
DE DIRECCIONES GLOBAL (pgina 5-25)
Tecla [Entr. Direcc.]:
ESPECIFICAR UNA DIRECCIN MANUALMENTE (pgina 5-22)
Tecla :
UTILIZAR UN NMERO DE BSQUEDA PARA
RECUPERAR UN DESTINO (pgina 5-21)
Tecla [Reenviar]:
UTILIZAR LA FUNCIN DE REENVO (pgina 5-27)
Seleccionar ajustes
Opciones de configuracin que pueden seleccionarse para
escanear el original.
Original (original a doble cara, tamao de escaneo, tamao de envo)
Exposicin Resolucin Form. Archivo Modo Color
AJUSTES DE IMAGEN (pgina 5-53)
Conf. de Envo (Nombre de Archivo)
Modo Escaneado, modo Entrada Datos:
CAMBIAR EL ASUNTO, NOMBRE DE ARCHIVO,
RESPUESTA Y EL CUERPO DEL TEXTO (pgina 5-32)
Modo Memoria USB:
ESPECIFIQUE LA CARPETA EN LA QUE SE
GUARDAR EL ARCHIVO. (pgina 5-39)
Modo de Internet fax:
CAMBIAR EL ASUNTO, EL NOMBRE DE ARCHIVO Y
EL CUERPO DEL TEXTO (pgina 5-44)
Reenviar
Digitalizar
Lista para enviar.
A4
Esca. Mem. USB Fax Fax Internet Explorar PC
Archivo Rpido
Archivo
Rev. Direcc.
Conf. de Envo
Entr. Direcc.
Libreta de
Direcciones
Auto. Auto.
Auto.
Modos Espec.
Modo Color
Form. Archivo
Resolucin
Exposicin
Original Escanear: Envo:
Text
200x200dpi
PDF
Auto./Es. grises Mono 2
PDF
Previsualiza-
cin
A4 Auto. Auto.
Auto.
Archivo
Archivo Rpido
Rev. Direcc.
Conf. de Envo
Entr. Direcc.
Libreta de
Direcciones
Esca. Mem. USB Fax Fax Internet Explorar PC
Modos Espec.
Modo Color
Form. Archivo
Resolucin
Exposicin
Original Escanear:
Digitalizar
Envo:
Text
200x200dpi
PDF
Auto./Es. grises Mono 2
PDF
Previsualiza-
cin
5-16
ESCNER/FAX INTERNET
Contenido
Opciones de configuracin de los modos especiales
Se pueden seleccionar modos especiales.
MODOS ESPECIALES (pgina 5-71)
Inicie el escaneado y la transmisin
Inicie el escaneado y la transmisin.
Si el original est colocado sobre el cristal para documentos, siga estos pasos para iniciar las operaciones de escaneo y
transmisin:
(1) Pulse la tecla [INICIO COLOR] o la tecla [INICIO BLANCO Y NEGRO].
(2) Una vez finalizado el escaneo, sustituya el original por el siguiente.
(3) Pulse la tecla [INICIO COLOR] o la tecla [INICIO BLANCO Y NEGRO].
(4) Repita los pasos (2) y (3) anteriores hasta que haya escaneado todos los originales.
(5) Toque la tecla [Read-End].
No se puede utilizar la tecla [INICIO COLOR] en el modo de Internet-Fax.
Una vez escaneado el original, los ajustes se restablecen a los valores predeterminados.
Para cancelar el escaneado...
Pulse la tecla [PARAR] ( ) para cancelar la operacin.
Configuraciones del sistema (Administrador): Configuracin Predeterminada Del Display
Esta configuracin seguir efectiva durante un periodo de tiempo fijado, una vez completada la operacin de escaneo.
A4 Auto. Auto.
Auto.
Archivo
Archivo Rpido
Rev. Direcc.
Conf. de Envo
Entr. Direcc.
Libreta de
Direcciones
Esca. Mem. USB Fax Fax Internet Explorar PC
Modos Espec.
Modo Color
Form. Archivo
Resolucin
Exposicin
Original Escanear:
Digitalizar
Envo:
Text
200x200dpi
PDF
Auto./Es. grises Mono 2
PDF
Previsualiza-
cin
5-17
ESCNER/FAX INTERNET
Contenido
TAMAO DEL DOCUMENTO ORIGINAL
TAMAOS DE ORIGINAL SUSCEPTIBLES DE TRANSMISIN
Pueden transmitirse los siguientes tamaos de documentos originales
* Puede transmitirse un original largo. (Cuando solo se seleccionan destinos de escaneado para transmisin del escaneado o
transmisin de metadatos, el escaneado se realizar en Mono2 a una resolucin de 300X300dpi o menor. Cuando se utiliza una
resolucin de 600X600dpi para una transmisin de fax internet, el tamao mximo del original es de 800 mm (31-1/2")).
TAMAO DEL ORIGINAL COLOCADO
Cuando se coloca un original de tamao estndar, su tamao se detecta automticamente y se visualiza en "Digitalizar" en la
pantalla bsica.
Cuando est operando la funcin de deteccin automtica del original y ste posee un tamao no-estndar, podra
visualizarse el tamao estndar ms aproximado o no aparecer el tamao del original. En este caso, defina
manualmente el tamao correcto del original.
Especificar el tamao de escaneado del original (mediante el tamao del papel) (pgina 5-56)
Especificar el tamao de escaneado del original (mediante valores numricos) (pgina 5-57)
TAMAOS ESTNDAR
Los tamaos estndares son los tamaos que la mquina puede detectar automticamente. Los tamaos estndar se
definen en "Configuracin detector de Tamao Original" en las configuraciones del sistema (administrador).
Lista de ajustes del detector de tamao del original
Tamao mnimo del original Tamao mximo del original
Utilizacin del alimentador automtico
de documentos
131 mm (altura) x 140 mm (ancho)
(5-1/8" (altura) x 5-1/2" (ancho))
297 mm (altura) x 1.000 mm* (ancho)
(11-5/8" (altura) x 39-3/8"* (ancho))
Utilizacin del cristal para documentos
297 mm (altura) x 432 mm (ancho)
(11-5/8" (altura) x 17" (ancho))
Opciones
Tamaos estndares (tamaos de originales detectados)
Cristal de exposicin
Bandeja de alimentacin de documentos
(alimentador automtico de documentos)
AB-1 A3, A4, A4R, A5, B4, B5, B5R A3, A4, A4R, A5, B4, B5, B5R, 8-1/2" x 11",
8-1/2" x 14", 11" x 17"
AB-2 A3, A4, A4R, A5, B5, B5R, 216 mm x 330 mm
(8-1/2" x 13")
A3, A4, A4R, A5, B4, B5, B5R, 8-1/2" x 11",
11" x 17", 216 mm x 330 mm (8-1/2" x 13")
AB-3 A4, A4R, A5, B4, 8K, 16K, 16KR A3, A4, A4R, A5, B4, 8K, 16K, 16KR, 8-1/2" x 11",
11" x 17", 216 mm x 330 mm (8-1/2" x 13")
AB-4 A3, A4, A4R, A5, B5, B5R, 216 mm x 340 mm
(8-1/2" x 13-2/5")
A3, A4, A4R, A5, B4, B5, B5R, 8-1/2" x 11",
11" x 17", 216 mm x 340 mm (8-1/2" x 13-2/5")
AB-5 A3, A4, A4R, A5, B5, B5R, 216 mm x 343 mm
(8-1/2" x 13-1/2")
A3, A4, A4R, A5, B4, B5, B5R, 8-1/2" x 11",
11" x 17", 216 mm x 343 mm (8-1/2" x 13-1/2")
Inch-1 11" x 17", 8-1/2" x 14", 8-1/2" x 11", 8-1/2" x 11"R,
5-1/2" x 8-1/2"
11" x 17", 8-1/2" x 14", 8-1/2" x 11", 8-1/2" x 11"R,
5-1/2" x 8-1/2", A4, A3
Inch-2 11" x 17", 8-1/2" x 13" (216 mm x 330 mm),
8-1/2" x 11", 8-1/2" x 11"R, 5-1/2" x 8-1/2"
11" x 17", 8-1/2" x 13" (216 mm x 330 mm),
8-1/2" x 11", 8-1/2" x 11"R, 5-1/2" x 8-1/2", A4, A3
Inch-3 11" x 17", 8-1/2" x 13-2/5" (216 mm x 340 mm),
8-1/2" x 11", 8-1/2" x 11"R, 5-1/2" x 8-1/2"
11" x 17", 8-1/2" x 13-2/5" (216 mm x 340 mm),
8-1/2" x 11", 8-1/2" x 11"R, 5-1/2" x 8-1/2", A4, A3
5-18
ESCNER/FAX INTERNET
Contenido
En esta seccin se explica cmo especificar direcciones de destino, cmo seleccionar una direccin de la libreta y
cmo recuperar una direccin mediante la bsqueda de nmero.
RECUPERACIN DE UN DESTINO DE LA
LIBRETA DE DIRECCIONES
La pantalla de la libreta de direcciones muestra los destinos como teclas de una pulsacin.
Los destinos se muestran ordenados por nmero de bsqueda.
La pantalla de la libreta de direcciones muestra los destinos de todos los modos de la funcin de envo de imagen.
Cada tecla de acceso directo muestra el nombre del destino, as como un icono que indica el modo que se va a utilizar.
ESPECIFICAR DESTINOS
Icono Modo
Fax
Escanear a E-mail
Fax internet (SMTP directo)
Escanear a FTP
Escanear a carpeta de red
Escanear a escritorio
Tecla de grupo con varios destinos
Para obtener informacin sobre cmo almacenar direcciones en una libreta de direcciones, consulte "ALMACENAR
DIRECCIONES DE DESTINO PARA CADA MODO DE ESCANEADO EN LA LIBRETA DE DIRECCIONES" (pgina 5-6).
Para saber cmo almacenar destinos para Escanear a escritorio, consulte ALMACENAR UN DESTINO PARA
ESCANEAR A ESCRITORIO" (pgina 5-7).
Configuracin del sistema: Libreta de Direcciones (pgina 7-16)
Esta opcin puede utilizarse para almacenar direcciones de Escanear a E-mail e Internet-Fax en las teclas de una pulsacin.
III III
GGG GGG
EEE EEE
CCC CCC
AAA AAA
JJJ JJJ
HHH HHH
FFF FFF
DDD DDD
BBB BBB 1
2
5 15 10
Bsq. Global
de Direcciones
Rev. Direcc.
Entr. Direcc.
Ordenar Direc.
Configurar
Condiciones
Para Cc
ABCD Frec. EFGH IJKL MNOP QRSTU VWXYZ etc.
Previsualiza-
cin
5-19
ESCNER/FAX INTERNET
Contenido
RECUPERACIN DE UN DESTINO
Un destino se recupera seleccionando su tecla de una pulsacin.
1
Toque la tecla [Libreta de Direcciones].
2
Especifique el destino.
(1) Pulse la ficha de ndice donde est
almacenado el destino.
(2) Toque la tecla de una pulsacin
correspondiente al destino deseado.
Si selecciona un destino incorrecto, pulse de nuevo la
tecla para cancelar la seleccin.
(3) Toque la tecla [Para].
De este modo se especifica el destino seleccionado.
Resulta til almacenar los destinos de uso frecuente en el ndice [Frec.]. Cuando almacene el destino, especifique
que ste se visualice en el ndice [Frec.].
Para continuar especificando otros destinos...
Es posible especificar varios destinos del modo de escaneado (Escanear a E-mail, Escanear a FTP, Escanear a
escritorio, Escanear a carpeta de red), Internet-Fax y modo de fax para realizar una retransmisin (a 500 destinos
como mximo). Para especificar varios destinos, repita los pasos (1) a (3).
Cuando realice una operacin de Escanear a E-mail, tras seleccionar una tecla de acceso directo puede pulsar la
tecla [Cc] o [Bcc] para enviar copias o copias ocultas del mensaje.
Configuracin del sistema (Administrador): Configuracin de Bcc
Esta opcin habilita o deshabilita el envo Bcc. Cuando se habilita, la tecla [Bcc] aparece en la pantalla de la libreta de
direcciones.
Configuracin del sistema (Administrador): Entre la clave de direc. en configuracin rel
Esta opcin determina si la tecla [Sig. Direccin] puede omitirse antes de especificar el siguiente destino. Configuracin
predeterminada: la tecla [Sig. Direccin] puede omitirse.
Configuracin del sistema (Administrador): Desactivar apagado de la pantalla
Esta opcin se utiliza para deshabilitar el cambio del orden de visualizacin de las teclas de acceso directo en la pantalla
de la libreta de direcciones. El orden de visualizacin seleccionado en ese momento ser el orden que se utilizar cuando
se habilite esta opcin.
A4
Auto. Auto.
Auto.
Archivo
Archivo Rpido
Rev. Direcc.
Conf. de Envo
Entr. Direcc.
Libreta de
Direcciones
Esca. Mem. USB Fax Fax Internet Explorar PC
Modos Espec.
Modo Color
Form. Archivo
Resolucin
Exposicin
Original Escanear:
Digitalizar
Envo:
Text
200x200dpi
Auto./Es. grises Mono 2
Previsualiza-
cin
1
2
III III
GGG GGG
EEE EEE
CCC CCC
AAA AAA
JJJ JJJ
HHH HHH
FFF FFF
DDD DDD
BBB BBB
Para Cc 5 15 10
Bsq. Global
de Direcciones
Entr. Direcc.
Ordenar Direc.
Rev. Direcc.
Configurar
Condiciones
ABCD Frec. EFGH IJKL MNOP QRSTU VWXYZ etc.
Previsualiza-
cin
(3) (2)
(1)
5-20
ESCNER/FAX INTERNET
Contenido
COMPROBAR Y BORRAR LOS DESTINOS
SELECCIONADOS
Cuando se seleccionan varios destinos, puede visualizar y comprobar los diferentes destinos. Tambin puede borrar un
destino de la lista (cancelar la seleccin del destino).
1
Toque la tecla [Rev. Direcc.].
2
Compruebe los destinos y pulse la tecla
[OK].
Para comprobar los destinos de copia o copia oculta, pulse la ficha correspondiente.
Para cancelar la seleccin de un destino...
Toque la tecla de una pulsacin del destino que desea cancelar. Aparecer un mensaje para confirmar la
cancelacin. Pulse la tecla [S]. Pulse la tecla [Detalle] para revisar el tipo y el nombre de destino especificados.
AAA AAA BBB BBB
Para Cc
1
2
5 15 10
Bsq. Global
de Direcciones
Entr. Direcc.
Ordenar Direc.
Rev. Direcc.
Configurar
Condiciones
III III
GGG GGG
EEE EEE
CCC CCC
JJJ JJJ
HHH HHH
DDD DDD
FFF FFF
ABCD Frec. EFGH IJKL MNOP QRSTU VWXYZ etc.
Previsualiza-
cin
Para
001
003
005
007
009
011
002
004
006
008
010
012
Cc
1
2
Revisin de Direcciones OK
AAA AAA
KKK KKK
MMM MMM
OOO OOO
QQQ QQQ
SSS SSS
BBB BBB
LLL LLL
NNN NNN
PPP PPP
RRR RRR
TTT TTT
S No Detalle
Borrar la direccin?
AAA AAA
5-21
ESCNER/FAX INTERNET
Contenido
UTILIZAR UN NMERO DE BSQUEDA
PARA RECUPERAR UN DESTINO
Un destino almacenado en la libreta de direcciones puede recuperarse mediante la tecla . Esto puede realizarse en
la pantalla inicial de cualquiera de los modos o en la pantalla de la libreta de direcciones.
1
Pulse la tecla .
2
Especifique el nmero de bsqueda de 4
dgitos de la direccin con las teclas
numricas.
Una vez especificado el nmero de 4 dgitos, la direccin
almacenada se recupera y se especifica como un destino.
El nmero de bsqueda se programa al almacenar el destino en la libreta de direcciones.
Si no conoce el nmero de bsqueda, imprima la lista de direcciones de acceso directo mediante "Listado de
Direcciones de Envo" en las Configuracin del sistema.
Cuando se especifican nmeros de bsqueda como "0001" y "0011", puede omitirse el "0". Por ejemplo, para
introducir "0001", especifique "1" y toque la tecla o la tecla [Sig. Direccin].
Si se especifica un nmero de bsqueda incorrecto...
Pulse la tecla [BORRAR] ( ) para borrar el nmero y especificar el nmero correcto.
A4 Auto. Auto.
Auto.
Archivo
Archivo Rpido
Rev. Direcc.
Conf. de Envo
Entr. Direcc.
Libreta de
Direcciones
Esca. Mem. USB Fax Fax Internet Explorar PC
Modos Espec.
Modo Color
Form. Archivo
Resolucin
Exposicin
Original Escanear:
Digitalizar
Envo:
Text
200x200dpi
Auto./Es. grises Mono 2
Previsualiza-
cin
5-22
ESCNER/FAX INTERNET
Contenido
ESPECIFICAR UNA DIRECCIN MANUALMENTE
Las direcciones de los modos de escaneo a e-mail, fax internet, carpeta de red y entrada de datos pueden teclearse manualmente.
1
Visualice la pantalla de entrada de
direcciones.
(1) Toque la tecla [Libreta de Direcciones] en la
pantalla inicial.
Antes de tocar la tecla [Entr. Direcc.] en la pantalla inicial,
toque la pestaa del modo que desee utilizar.
(2) Pulse la tecla [Entr. Direcc.].
2
Especifique la direccin de destino.
(1) Toque la tecla del mtodo de entrega que desee.
Toque la tecla [E-mail] para abrir la pantalla de seleccin del
mtodo de entrega. Normalmente se toca la tecla [Para].
Toque la tecla [Carpeta de red] para abrir la pantalla de
introduccin de datos Carpeta de red. Para especificar
un Carpeta de red, consulte el apartado
"ESPECIFICAR UN CARPETA DE RED" (pgina 5-23).
Si en el paso 1 toc la tecla [Entr. Direcc.] en la pantalla
inicial, los mtodos de entrega que se pueden seleccionar
varan dependiendo del modo que se est utilizando.
(2) Especifique la direccin de destino en la
pantalla de introduccin de texto que aparece.
Especifique la direccin de destino y toque la tecla [OK].
Consulte el procedimiento para introducir texto en
"INTRODUCCIN DE TEXTO" (pgina 1-67) de
"1. ANTES DE UTILIZAR LA MQUINA".
Si desea que el destino sea un destino de copia, pulse la tecla [Cc].
La tecla [Bcc] slo aparece cuando se ha habilitado Bcc utilizando "Configuracin de Bcc" en la configuracin del
sistema (administrador). Si desea que el destino sea un destino de copia oculta, pulse la tecla [Bcc].
Si est seleccionado el modo Internet-Fax, aparece la pantalla inicial despus de especificar la direccin de destino. No
obstante, si "Fijar S/No Informe de Recepcin de I-Fax" est habilitado en la configuracin del sistema (administrador),
aparecer la pantalla de solicitud del informe de recepcin. Si desea recibir un informe, pulse la tecla [S]. De lo
contrario, pulse la tecla [No]. (Si se utiliza el SMTP directo, la confirmacin de la transmisin no tendr lugar.)
Configuracin del sistema (Administrador): Fijar S/No Informe de Recepcin de I-Fax
Esta opcin se utiliza para solicitar un informe de recepcin cuando se enva un fax de Internet. Cuando el destino se
especifica especificando directamente la direccin, aparecer un mensaje solicitando si desea recibir un informe. (Si se
utiliza el SMTP directo, la confirmacin de la transmisin no tendr lugar.)
Configuraciones del sistema (Administrador): Configuracin de Bcc
Esta opcin habilita o deshabilita el envo Bcc. Cuando se habilita, la tecla [Bcc] aparece en la pantalla de la libreta de
direcciones y en la pantalla de seleccin del tipo de envo.
1
2
5 15 10
Bsq. Global
de Direcciones
Entr. Direcc.
Ordenar Direc.
Rev. Direcc.
Configurar
Condiciones
Para Cc
III III
GGG GGG
EEE EEE
CCC CCC
AAA AAA
JJJ JJJ
HHH HHH
FFF FFF
DDD DDD
BBB BBB
ABCD Frec. EFGH IJKL MNOP QRSTU VWXYZ etc.
Previsualiza-
cin
(2)
Internet-Fax
Carpeta de red
SMTP directo
Seleccione el tipo de destino.
5-23
ESCNER/FAX INTERNET
Contenido
ESPECIFICAR UN CARPETA DE RED
Se puede especificar directamente un Carpeta de red en un servidor o PC conectado a la misma red que la mquina.
Seleccione [Carpeta de red] en el paso 2 de la pgina anterior y siga los pasos que se detallan a continuacin.
1
Toque la tecla [Examinar].
Para introducir una carpeta directamente, toque la tecla
[Ruta Carpeta]. Aparecer una pantalla de introduccin
de texto.
Si se necesita un Nombre de Usuario y una
Contrasea, consulte al administrador del servidor e
introduzca el Nombre de Usuario y la Contrasea.
Para saber cmo introducir texto, consulte "INTRODUCCIN DE TEXTO" (pgina 1-67) de "1. ANTES DE UTILIZAR
LA MQUINA".
Cancelar OK
Examinar
Ruta Carpeta
Nombre Usuario
Carpeta de red
Contrasea
5-24
ESCNER/FAX INTERNET
Contenido
2
Acceda a la carpeta de red.
(1) Pulse la tecla del grupo de trabajo al que
desea acceder.
(2) Pulse la tecla del servidor u ordenador al
que desea tener acceso.
Si aparece una pantalla solicitando un nombre de usuario
y contrasea, consulte con el administrador del servidor e
introduzca el nombre de usuario y contrasea necesarios.
(3) Pulse la tecla de la carpeta de red.
(4) Toque la tecla [OK].
Volver a la pantalla del paso 1. Toque la tecla [OK] de
nuevo para introducir la carpeta.
Puede pulsar la tecla [Buscar] y teclear una palabra clave para buscar un grupo de trabajo, un servidor o una
carpeta de red. Para saber cmo entrar texto, consulte "INTRODUCCIN DE TEXTO" (pgina 1-67) de "1. ANTES
DE UTILIZAR LA MQUINA".
Se pueden mostrar hasta 100 grupos de trabajo, 100 servidores y 100 carpetas de red.
Para subir un nivel, toque la tecla .
Puede pulsar la tecla [Cancelar] para volver a la pantalla del paso 1.
Para cambiar el orden de las teclas, pulse o en cada pantalla. El orden se invertir entre el orden ascendente
y descendente cada vez que se pulse la tecla.
Para ir a una pgina en concreto, pulse la tecla que muestra el nmero de la pgina e introduzca el nmero de
la pgina deseada.
16
Work 1
Work 3
Work 4
Work 6
Work 2
Work 5
OK
Buscar
Cancelar
Seleccione el grupo de trabajo.
Nombre del Grupo de trabajo
Grupo de trabajo
1
(1)
1
16
Server 1
Server 3
Server 4
Server 6
Server 2
Server 5
Cancelar OK
Work 1
Buscar
Seleccione el servidor.
Nom. Serv.
Servidor
(2)
3
Buscar
\\Server 1
Carpeta de red
Carpeta de red Nombre
Seleccione la carpeta de red.
User 1
User 3
User 4
User 6
User 2
User 5
Cancelar OK
1
(3) (4)
1
5-25
ESCNER/FAX INTERNET
Contenido
RECUPERACIN DE UN DESTINO DE UNA
LIBRETA DE DIRECCIONES GLOBAL
Cuando se configura un servidor LDAP en las pginas Web, puede consultar una direccin en una libreta de
direcciones global y recuperar esa direccin para realizar una transmisin a travs de Escanear a E-mail o Internet-Fax
(excepto con las direcciones de SMTP directo).
1
Abra la pantalla de bsqueda global de
direcciones.
(1) Toque la tecla [Libreta de Direcciones] en la
pantalla inicial.
(2) Toque la tecla [Bsq. Global de Direcciones].
2
Busque el destino.
Si slo se ha almacenado un servidor LDAP, no son
necesarios los pasos (1) y (2). Vaya directamente al paso (3).
Si aparece una pantalla de autenticacin para el servidor
LDAP, introduzca su nombre de usuario y contrasea.
(1) Toque la tecla del servidor LDAP que desea
utilizar.
Si aparece una pantalla de autenticacin para el servidor
LDAP, introduzca su nombre de usuario y contrasea.
(2) Pulse la tecla [OK].
(3) Busque el destino en la pantalla de
bsqueda.
Especifique los caracteres de bsqueda del destino y
toque la tecla [Buscar]. Transcurrido un breve intervalo,
aparecern los resultados de la bsqueda.
Para saber cmo introducir texto, consulte
"INTRODUCCIN DE TEXTO" (pgina 1-67) de
"1. ANTES DE UTILIZAR LA MQUINA".
Cmo buscar
Especifique los caracteres de bsqueda (un mximo de 64 caracteres). El sistema buscar los nombres que
empiecen por las letras especificadas.
Puede utilizar un asterisco ( ) del modo siguiente:
XXX : nombres que comienzan por "XXX".
XXX: nombres terminados en "XXX".
XXX : nombres que incluyan "XXX".
AA XX: nombres que empiecen por "AA" y terminen por "XX".
1
2
5 15 10
Bsq. Global
de Direcciones
Entr. Direcc.
Ordenar Direc.
Rev. Direcc.
Configurar
Condiciones
Para Cc
III III
GGG GGG
EEE EEE
CCC CCC
AAA AAA
JJJ JJJ
HHH HHH
FFF FFF
DDD DDD
BBB BBB
ABCD Frec. EFGH IJKL MNOP QRSTU VWXYZ etc.
Previsualiza-
cin
(2)
Cambio de Servidor Cancelar OK
Servidor 2
Servidor 1
Servidor 3
Servidor 4
Servidor 5
Servidor 6
Servidor 7
(1) (2)
5-26
ESCNER/FAX INTERNET
Contenido
Almacenar un destino de una libreta de direcciones global en la libreta de
direcciones de la mquina
Una direccin de destino obtenido de una libreta de direcciones global se puede almacenar como destino en la libreta
de direcciones de la mquina como una tecla de una pulsacin.
Toque la tecla [Detalle] en la pantalla de resultados de la bsqueda de la libreta de direcciones global (la pantalla del paso 3 de ms
arriba) para mostrar informacin sobre el destino seleccionado. Toque la tecla [Registrar] en la pantalla de informacin detallada y, a
continuacin, el elemento que se va a utilizar (la tecla [E-mail] o la tecla [Fax Internet]). Aparecern las siguientes pantallas.
Pantalla de registro de direccin de correo electrnico Pantalla de registro de direccin de Internet-Fax
La informacin almacenada en la libreta de direcciones global se especifica automticamente. (Los ajustes se pueden
cambiar si es necesario. Cada obtener informacin detallada de cada elemento, consulte "Control de Direcciones"
(pgina 7-16) de "7. CONFIGURACIONES DEL SISTEMA"). No obstante, configure los siguientes elementos
manualmente. Para completar el procedimiento de almacenamiento, toque la tecla [Salir].
Tecla [Inicial]: sirve para introducir las iniciales que determinan dnde aparecer el destino en el ndice alfabtico y el orden
de la visualizacin de la tecla de acceso directo. Escriba un mximo de 10 caracteres para las iniciales.
Tecla [ndice]: sirve para seleccionar el ndice personalizado en el que aparecer la direccin. Tambin puede
seleccionar si se incluir el destino en la ficha [Frec.] de la libreta de direcciones.
Tecla [Form. Archivo]: defina el formato de Escanear a E-mail. Los ajustes de formato predeterminado ya se han
configurado; no obstante, si selecciona los ajustes de formato cuando almacena un destino
evita el problema de seleccionar los ajustes cada vez que transmita a ese destino.
Tecla [Compresin]: toque esta tecla para definir el modo de compresin al enviar un fax de Internet.
Tecla [Informe I-Fax]: toque esta tecla para solicitar un informe de recepcin al enviar un fax de Internet.
3
Seleccione el destino.
(1) Toque la tecla del destino deseado.
Si no se encuentran nombres que coincidan con los
caracteres de bsqueda, aparecer un mensaje. Pulse la
tecla [OK] para cerrar el mensaje y pulse la tecla [Busc.
de Nuevo] para realizar una nueva bsqueda.
(2) Toque la tecla [Para].
De este modo se especifica el destino seleccionado.
Si desea especificar otro destino, repita los pasos (1) y (2).
Si se encuentran 30 coincidencias o ms, aparecer un mensaje en la pantalla. Toque la tecla [OK] para cerrar el
mensaje. Pueden mostrarse hasta 300 coincidencias. Si no se encuentra ningn nombre que coincida con las
letras de bsqueda, pulse la tecla [Busc. de Nuevo] para realizar una nueva bsqueda con ms letras.
Para comprobar la informacin almacenada en un destino...
Toque la tecla del destino y, a continuacin, la tecla [Detalle]. Aparecer la informacin almacenada para el destino seleccionado.
Compruebe la informacin y, a continuacin, toque la tecla [OK] para volver a la pantalla de resultados de la bsqueda.
Si aparece una pantalla para seleccionar el elemento a utilizar...
Si el destino seleccionado incluye un nmero de fax, un nmero de telfono u otra informacin de contacto, adems de la
direccin de correo electrnico o de Internet-Fax, deber indicar qu elemento desea utilizar. Pulse las teclas [E-mail] o [Fax
Internet] para recuperar la direccin a la que desea enviar una transmisin a travs de Escanear a E-mail o Internet-Fax.
1
2
XXX EEE
XXX FFF
XXX DDD
XXX CCC
XXX BBB
XXX AAA AAA@xx.xxx.com
BBB@xx.xxx.com
CCC@xx.xxx.com
DDD@xx.xxx.com
EEE@xx.xxx.com
FFF@xx.xxx.com
Libreta de
Direcciones
Busc. de Nuevo
Rev. Direcc.
Configurar
Condiciones
Para Cc
Detalle XXX
(2) (1)
E-mail Fax Internet Fax
Direccin Directa / Individual Salir
Nm. bsqueda
Nombre
Inicial ndice
Direccin
Nombre Clave
Form. Archivo
001
AAA AAA
AAA@xx.xxx.com
AAA AAA
Color/Gris :PDF/Comp media
:PDF/MMR(G4) B/N
A Us1
E-mail Fax Internet Fax
Direccin Directa / Individual Salir
Nm. bsqueda
Nombre
Inicial
Direccin
Nombre Clave
Compresin
Informe I-Fax
001
AAA AAA
A Us1
AAA@xx.xxx.com
AAA AAA
MH (G3)
Off
ndice
5-27
ESCNER/FAX INTERNET
Contenido
UTILIZAR LA FUNCIN DE REENVO
Se memorizan los 8 destinos de transmisin ms frecuentes del escaneo a e-mail, fax internet (incluidas las direcciones
de SMTP directo) y/o fax. Puede seleccionarse uno de ellos para realizar un reenvo.
1
Toque la tecla [Reenviar].
2
Pulse la tecla de la direccin deseada.
Se muestran las ltimas 8 direcciones utilizadas para una
transmisin.
Cuando se pulsa la tecla [Reenviar] y se selecciona un destino, el modo del destino seleccionado se define
automticamente.
Los siguientes tipos de direcciones no se encuentran almacenadas para el reenvo.
- Una tecla de acceso directo en la que se encuentran almacenados mltiples destinos (tecla de grupo).
- Direcciones de Escanear a FTP, Escanear a escritorio y Escanear a carpeta de red.
- Destinos de retransmisin.
- Direcciones utilizadas para el envo de CCO.
- Destinos a los que se han realizado transmisiones utilizando un programa.
Configuraciones del sistema (Administrador): Des.[reen.]en modo envo fax/imag.
Esto impide utilizar la funcin de reenvo. Cuando esta opcin est activada, la tecla [Reenviar] no puede utilizarse en la
pantalla inicial del modo de envo de imagen.
Reenviar
Digitalizar
Lista para enviar.
A4
Esca. Mem. USB Fax Fax Internet Explorar PC
Archivo
Archivo Rpido
Rev. Direcc.
Conf. de Envo
Entr. Direcc.
Libreta de
Direcciones
Auto. Auto.
Auto.
Modos Espec.
Modo Color
Form. Archivo
Resolucin
Exposicin
Original Escanear: Envo:
Text
200x200dpi
Auto./Es. grises Mono 2
Previsualiza-
cin
Reenviar Cancelar
N.01
N.03
N.05
N.07
EEE EEE
CCC CCC
AAA AAA
GGG GGG
N.02
N.04
N.06
N.08
FFF FFF
DDD DDD
BBB BBB
HHH HHH
5-28
ESCNER/FAX INTERNET
Contenido
ENVIAR UNA IMAGEN EN MODO DE
ESCANEADO
En esta seccin se describe el procedimiento bsico de transmisin en el modo de escaneado (Escanear a E-mail,
Escanear a FTP, Escanear a escritorio y Escanear a carpeta de red).
TRANSMITIR UNA IMAGEN
Cuando se configura una direccin predeterminada mediante "Conf. Direccin Predeterminada" en la configuracin del
sistema (administrador), no puede cambiarse el modo ni modificarse o aadirse destinos. Si desea cambiar el modo o los
destinos, pulse la tecla [Cancelar] en el panel tctil y, a continuacin, siga el procedimiento descrito ms abajo.
Cuando "Conf. Direccin Predeterminada" est ajustada a "Aplicar e-mail del usuario para inic. sesin.", si pulsa la tecla
[Agregar dir.] en el panel tctil alternar los modos y aadir direcciones.
1
Coloque los originales.
No coloque ningn objeto debajo del detector del tamao del
original. Si se cierra el alimentador automtico de documentos
con un objeto debajo, puede que se dae la placa del detector
de tamao de originales y que se impida una deteccin
correcta del tamao del documento.
Para colocar los originales, orintelos del modo mostrado ms abajo.
* Para colocar un original grande con orientacin vertical, colquelo segn se muestre en "Orientacin horizontal" y
especifique la orientacin de colocacin en el paso 3.
Coloque los documentos de tamao A5 (5-1/2" x 8-1/2") en orientacin vertical ( ). Si los coloca en orientacin
horizontal ( ), se detectar un tamao incorrecto. Para un original de tamao A5R (5-1/2" x 8-1/2"R), introduzca
el tamao manualmente.
Los originales no pueden escanearse sucesivamente desde el alimentador automtico de documentos y el cristal
de exposicin y enviarse en una transmisin nica.
Detector del
tamao del original
1
1
1
1
1
1
Bandeja del alimentador de
documentos
Coloque los documentos
mirando hacia arriba.
Orientacin vertical*
Orientacin horizontal
Cristal de exposicin
Coloque el documento original mirando hacia abajo y alinee
la esquina con la punta de la flecha en la esquina
superior izquierda de la escala del cristal de exposicin.
Originales
5-29
ESCNER/FAX INTERNET
Contenido
2
Especifique el destino.
(1) Toque la tecla [Libreta de Direcciones] en la
pantalla inicial.
(2) Toque la tecla de una pulsacin
correspondiente al destino deseado.
El icono de la tecla indica el tipo de destino almacenado.
: Escanear a E-mail
: Escanear a FTP
: Escanear a carpeta de red
: Escanear a escritorio
(3) Toque la tecla [Para].
Se especifica el destino.
(4) Pulse la tecla [Configurar Condiciones].
Tras pulsar una tecla de acceso directo, si se cambia la pantalla sin pulsar la tecla [Para], el destino se especifica
automticamente.
Cuando realice la operacin de Escanear a E-mail, tambin puede enviar copias o copias ocultas a otros destinos.
Pulse el destino deseado y, a continuacin, pulse la tecla [Cc] o [Bcc].
Pueden especificarse varios destinos. Para especificar varios destinos, repita los pasos (2) y (3).
Tambin puede seleccionar varias teclas de acceso directo y, a continuacin, pulsar la tecla [Para] (o las teclas
[Cc] o [Bcc]) para especificar todas las teclas seleccionadas a la vez.
Adems de con una tecla de una pulsacin, un destino tambin puede especificarse introduciendo un nmero de
bsqueda. Los destinatarios de Escanear a E-mail y Escaneo a Carpeta de Red tambin pueden introducirse de
forma manual o consultarse en una Libreta de direcciones global. Si desea obtener ms informacin, consulte el
apartado "ESPECIFICAR DESTINOS" (pgina 5-18).
Configuracin del sistema (Administrador): Configuracin de Bcc
Esta opcin habilita o deshabilita el envo Bcc. Cuando se habilita, la tecla [Bcc] aparece en la pantalla de la libreta de
direcciones.
3
Cambie al modo de escaneado y
muestre la pantalla de ajustes de
imagen.
(1) Toque la ficha [Digitalizar].
(2) Pulse la tecla [Original].
Los ajustes actuales de las teclas [Original], [Exposicin], [Resolucin], [Form. Archivo] y [Modo Color] se muestran a
la derecha de cada tecla. Para cambiar un ajuste, toque la tecla correspondiente.
ESCANEAR AUTOMTICAMENTE AMBAS CARAS DE UN ORIGINAL (Original a dos caras) (pgina 5-54),
ESPECIFICAR EL TAMAO DE ESCANEADO DEL ORIGINAL Y EL TAMAO DE ENVO (Agrandar/Reducir)
(pgina 5-55), CAMBIO DE LA EXPOSICIN Y DEL TIPO DE IMAGEN ORIGINAL (pgina 5-61),
MODIFICACIN DE LA RESOLUCIN (pgina 5-63), CAMBIAR EL FORMATO DE ARCHIVO (pgina 5-64),
CAMBIAR EL MODO DE COLOR (pgina 5-68), MODOS ESPECIALES (pgina 5-71)
AAA AAA
Para Cc
III III
GGG GGG
EEE EEE
CCC CCC
HHH HHH
FFF FFF
DDD DDD
BBB BBB
1
2
5 15 10
Bsq. Global
de Direcciones
Entr. Direcc.
Ordenar Direc.
Rev. Direcc.
Configurar
Condiciones
JJJ JJJ
ABCD Frec. EFGH IJKL MNOP QRSTU VWXYZ etc.
Previsualiza-
cin
(3) (2) (4)
A4 Auto. Auto.
Auto.
Archivo
Archivo Rpido
Rev. Direcc.
Conf. de Envo
Entr. Direcc.
Libreta de
Direcciones
Esca. Mem. USB Fax Fax Internet Explorar PC
Modos Espec.
Modo Color
Form. Archivo
Resolucin
Exposicin
Original Escanear:
Digitalizar
Envo:
Texto
200x200dpi
Auto./Es. grises Mono 2
Previsualiza-
cin
(1) (2)
5-30
ESCNER/FAX INTERNET
Contenido
4
Especifique la orientacin en la que se
coloca el original.
Para hacer que el original se escanee en la direccin correcta
(la orientacin del borde superior del original que se muestra
en la parte superior de la pantalla), especifique la orientacin
en la que se situ el original en el paso 1.
(1) Pulse la tecla de orientacin apropiada.
Si el borde superior del original est arriba, pulse la tecla
. Si el borde superior del original est en la
izquierda, pulse la tecla .
(2) Pulse la tecla [OK].
Regresar a la pantalla del paso 2.
La orientacin del original est definida inicialmente en . Si el original se ha colocado con el borde superior
hacia arriba, este paso no es necesario.
5
Pulse la tecla [INICIO COLOR] o la tecla [INICIO BLANCO Y NEGRO].
Se inicia el escaneado.
Si el documento original se coloca en el cristal de exposicin, aparece la tecla [Read-End] en el panel tctil. Si el original
slo tiene una pgina, vaya al paso 7. Para escanear ms pginas, vaya al paso siguiente.
Si el original se ha insertado en la bandeja de alimentacin de documentos, sonar un pitido cuando se complete el
escaneado y se efectuar la transmisin.
Para escanear a todo color, pulse la tecla [INICIO COLOR]. Para escanear en blanco y negro, pulse la tecla
[INICIO BLANCO Y NEGRO]. Si el modo de color de la tecla [INICIO COLOR] est configurado en [Auto], el color
del original se detectar automticamente y se efectuar un escaneado a todo color, en escala de grises o en
Mono2.
Si selecciona Encrip. PDF para el formato del archivo ([PDF] seleccionado en la pantalla de configuracin del
formato y casilla de verificacin [Previsualizacin predeterminada] definida como ), aparecer un mensaje
solicitndole que introduzca una Contrasea cuando pulse la tecla [INICIO].
Pulse la tecla [Entrada] para abrir la pantalla del teclado, introduzca la contrasea (32 caracteres como mximo) y
pulse la tecla [OK]. El destinatario debe utilizar la contrasea introducida aqu para abrir el archivo PDF cifrado.
Para cancelar el PDF cifrado, pulse la tecla [Cancelar].
Aparecer la pantalla de configuracin de formato para permitirle cambiar el tipo de archivo. Seleccione un nuevo
tipo de archivo y pulse la tecla [INICIO] para iniciar la transmisin.
6
Si el documento original se ha colocado en el cristal de exposicin, sustityalo
por el siguiente original y pulse la tecla [INICIO COLOR] o la tecla [INICIO
BLANCO Y NEGRO].
Repita hasta que se hayan escaneado todos los originales.
Digitalizar/Original OK
Auto. Auto. A4
Tamao Escaneo
Bloc a
Doble Cara
Folleto a
Doble Cara
Tamao Envo
100%
Orientacin de la Imagen
(2) (1)
Entrada Cancelar
Escriba la contrasea del
PDF encriptado.
5-31
ESCNER/FAX INTERNET
Contenido
7
Pulse la tecla [Read-End].
Sonar un pitido para indicar que la operacin se ha
completado.
Abra el alimentador automtico de documentos y retire el
original.
Si, tras la aparicin de la pantalla de confirmacin, no se lleva a cabo ninguna accin durante un minuto, la
operacin de escaneo finalizar de forma automtica y la transmisin se reservar.
Para cambiar la exposicin, la resolucin, el tamao de escaneo y el tamao de envo de cada pgina original
escaneada se puede tocar la tecla [Configurar]. No obstante, cuando se utiliza "Perf. Tarjeta" en modos especiales,
slo se puede cambiar la exposicin al escanear las pginas pares de los originales.
Una vez escaneados todos los documentos originales, se mostrar el mensaje "Trabajo almacenado." junto a un nmero
de control del trabajo. Este nmero puede utilizarse para localizar el trabajo en el Informe de Transaccin o en el Informe
de Actividad de Envo de Imagen. Si el trabajo es una retransmisin, este nmero tambin aparecer en la tecla del
trabajo en la pantalla de estado de los trabajos. Por este motivo, resulta til anotar el nmero para comprobar el resultado.
Si la memoria se llena mientas se estn escaneando los originales, aparecer un mensaje y la operacin de escaneo se
detendr.
Cuando realice la operacin Escanear a E-mail, preste atencin para no enviar un archivo demasiado grande. En
concreto, los archivos de varias pginas suelen ser grandes. Cuando enve un archivo de varias pginas u otro archivo de
gran tamao, puede que necesite reducir el nmero de pginas escaneadas o el tamao de envo.
Almacenamiento de una firma de correo
Puede hacer que se aada automticamente texto predefinido al final de los mensajes de correo electrnico a modo de
firma de correo. Esta funcin es de gran utilidad cuando desea que una poltica empresarial u otro texto predefinido
aparezca al final de los mensajes de correo electrnico. Para almacenar texto para la firma de correo, haga clic en
[Configuracin de la Aplicacin], a continuacin, en [Configuracin del Escner de Red] y finalmente en [Configuracin de
Administracin] del men de la pgina Web. (Se requieren derechos de administrador.) Pueden introducirse hasta 900
caracteres. (La firma de correo no se incluye en el nmero mximo de caracteres que se pueden introducir en el mensaje
de correo electrnico.)
Utilice la "Preconf. Firma de Correo" en la configuracin del sistema (administrador) para especificar si desea que se
aada una firma de correo.
Para cancelar el escaneado...
Pulse la tecla [PARAR] ( ) para cancelar la operacin.
Configuracin del sistema (Administrador): Configuracin Envo Imgenes
Utilice esta opcin para configurar los ajustes de transmisin de escner, incluidos los valores predeterminados de
resolucin y exposicin, el modo de color y el formato de archivo predeterminados, el mtodo de compresin del archivo
para la retransmisin, el lmite de tamao del archivo para Escanear a E-mail el remitente y el destino predeterminados.
Configuracin del sistema (Administrador): Preconf. Firma de Correo
Utilice esta configuracin para especificar si desea que se aada una firma de correo al final de los mensajes de correo
electrnico. La firma de correo no se encuentra aadida de forma predeterminada.
Read-End Configurar
Coloque el siguiente original.
(Pg.x)Pulse [Start].
Cuando finalice, pulse [Read-end].
5-32
ESCNER/FAX INTERNET
Contenido
CAMBIAR EL ASUNTO, NOMBRE DE ARCHIVO,
RESPUESTA Y EL CUERPO DEL TEXTO
El asunto, nombre de archivo, respuesta y cuerpo del texto pueden modificarse cuando se realiza una transmisin de
escaneado. Pueden seleccionarse elementos predefinidos o introducirse texto directamente.
Para cambiar el texto del cuerpo, necesita la unidad de disco duro.
Cuando se realizan las operaciones Escanear a FTP, Escanear a escritorio o Escanear a carpeta de red, solamente se
utiliza el nombre de archivo.
Si el asunto y el nombre de archivo no se modifican, se utilizan los ajustes de la pgina Web.
Si el nombre del remitente no se modifica, se utiliza la opcin "Remitente Predeterminado definido" en la configuracin del
sistema. Si no se configura, en las pginas Web se utiliza la direccin de respuesta de [Ajustes de red] - [Instalacin de
Servicios] - [Configuracin SMTP]. (Se requieren derechos de administrador.)
Las opciones para el asunto, el nombre de archivo y el cuerpo del texto se configuran haciendo clic en [Configuracin de
la Aplicacin] y, a continuacin, en [Configuracin del Escner de Red] en el men de la pgina Web.
Para saber cmo introducir texto, consulte "INTRODUCCIN DE TEXTO" (pgina 1-67) de "1. ANTES DE UTILIZAR LA
MQUINA".
1
Toque la tecla [Configuracin de envo] en la pantalla inicial.
PANTALLA INICIAL (pgina 5-9)
Si va a realizar un envo a un destino de Escanear a FTP, Escanear a escritorio o Escanear a carpeta de red, vaya al paso 4.
2
Para cambiar el asunto, pulse la tecla
[Asunto].
3
Introduzca el asunto.
(1) Pulse una tecla de texto predefinido.
(2) Pulse la tecla [OK].
Si desea introducir el texto directamente, pulse la tecla [Entr. Directa] para abrir la pantalla de introduccin del
texto. Introdzcalo y pulse la tecla [OK].
Puede modificar el texto predefinido de una tecla pulsando dicha tecla junto con la tecla [Entr. Directa]. Aparecer
una pantalla de introduccin de texto con el texto actual seleccionado. (Cuando se almacena un destino utilizando
las pginas Web, se pueden introducir hasta 80 caracteres. Pero en el panel tctil solo pueden especificarse 54
caracteres.)
Configuraciones de Envo OK
Asunto
Nombre Archivo
Responder A
Cuerpo texto
Aadir "Responder" a Cc
No.01 Sub: Schedule coordination No.02 Sub: Monthly Schedule
No.04
No.06 No.05
No.08 No.07
No.10 No.09
No.12 No.11
No.03 Sub: Minutes of planning m
Asunto OK Cancelar
Entr. Directa
1
5
(2) (1)
5-33
ESCNER/FAX INTERNET
Contenido
4
Para modificar el nombre del archivo,
toque la tecla [Nombre Archivo].
El nombre de archivo se introduce del mismo modo que el
asunto.
Si va a realizar un envo a un destino de Escanear a FTP,
Escanear a escritorio o Escanear a carpeta de red, vaya al
paso 9.
5
Para cambiar la opcin "Responder A",
pulse la tecla [Responder A].
Si se utiliza la autenticacin de usuario, se aplicar la informacin del usuario que ha iniciado la sesin y, por lo tanto,
"Responder A" no podr modificarse.
6
Especifique un usuario para "Responder
A" y pulse la tecla [OK].
Pulse la tecla que desea utilizar para "Responder A".
Ppuede pulsar la tecla [Bsq. Global de Direcciones] para
especificar un usuario almacenado en la libreta de
direcciones global para "Responder A". Tambin puede
pulsar la tecla [Entr. Direcc.] para introducir directamente
una direccin de correo electrnico.
Para especificar la direccin de retorno, puede tocar la tecla y especifique un nmero de usuario que se han
almacenado anteriormente mediante la opcin "Lista del Usuario" en las configuraciones del sistema
(administrador).
Slo puede seleccionarse una tecla para la direccin de retorno si se ha almacenado una direccin de correo
electrnico para ese usuario en "Lista del Usuario" en las configuraciones del sistema (administrador).
Configuraciones de Envo OK
Asunto
Nombre Archivo
Responder A
Cuerpo texto
Aadir "Responder" a Cc
Sub: Schedule coordination meeting
Sub: Schedule coordination meeting
Material for planning meeting
Configuraciones de Envo OK
Asunto
Nombre Archivo
Responder A
Cuerpo texto
Aadir "Responder" a Cc
1
3
III III
GGG GGG
EEE EEE
CCC CCC
AAA AAA
JJJ JJJ
KKK KKK LLL LLL
HHH HHH
FFF FFF
DDD DDD
BBB BBB
Bsq. Global
de Direcciones
Entr. Direcc.
Responder A
Usuario
ABC
OK Cancelar
12 18 6
ABCD EFGH IJKL MNOP QRSTU VWXYZ etc. Todos
5-34
ESCNER/FAX INTERNET
Contenido
7
Para cambiar el cuerpo del texto, toque
la tecla [Cuerpo texto].
Esta funcin necesita la unidad de disco duro.
Vaya al paso 9.
8
Introdzcalo y pulse la tecla [OK].
Para seleccionar un texto predefinido almacenado
previamente en la pgina Web, pulse la tecla [Selec. Precnf.].
Para introducir directamente el cuerpo del texto, pulse la
tecla [Modificar].
Pueden introducirse 1.800 caracteres. (El salto de lnea cuenta como un carcter.)
Para borrar el texto introducido, pulse la tecla [Borrar todos]. Al pulsar esta tecla, se borra inmediatamente todo el
cuerpo del mensaje y no solo la lnea seleccionada.
Cada lnea del texto introducido puede seleccionarse con las teclas . Para editar la lnea seleccionada,
pulse la tecla [Modificar]. La pantalla de introduccin del texto se mostrar con el texto seleccionado introducido.
9
Pulse la tecla [OK].
La casilla de verificacin [Aadir "Responder" a Cc] puede activarse para enviar una copia al remitente.
Cuando se almacena texto predefinido para el asunto y nombre de archivo en las pginas Web, pueden introducirse hasta
80 caracteres.
Configuraciones del sistema (Administrador): Conf. Nm. Mostr. de Claves Nombre de Archivo/Asunto/Cuerpo
El ajuste del nmero de teclas de asunto y nombre de archivo visualizadas en una pantalla puede cambiarse a 6, 12 o 18.
Configuraciones del sistema (Administrador): Remitente Predeterminado definido
Esta opcin se utiliza para almacenar el nombre del remitente y la direccin de correo electrnico que se utiliza cuando no
se selecciona ningn remitente.
Sub: Schedule coordination meeting
Material for planning meeting
AAA AAA
Configuraciones de Envo OK
Asunto
Nombre Archivo
Responder A
Cuerpo texto
Aadir "Responder" a Cc
Entr. Cuerpo
Thank you for your continuous support. We have attached scanned data,
which you have requested.
Borrar todos OK
Modificar Selec. Precnf.
Sub: Schedule coordination meeting
Material for planning meeting
AAA AAA
Thank you for your continuous support. We have attached sca
Configuraciones de Envo OK
Asunto
Nombre Archivo
Responder A
Cuerpo texto
Aadir "Responder" a Cc
5-35
ESCNER/FAX INTERNET
Contenido
ENVIAR UNA IMAGEN EN MODO DE MEMORIA USB
Siga los pasos descritos a continuacin para enviar una imagen escaneada a un dispositivo de memoria USB disponible en el
mercado que se ha conectado a la mquina. De este modo, el archivo se almacena en el dispositivo USB.
Utilice una memoria USB con FAT32 cuya capacidad no supere 32 GB.
Cuando se configura una direccin predeterminada en "Conf. Direccin Predeterminada" en la configuracin del sistema
(administrador), el modo no puede modificarse. Para cambiar al modo de escaneado para memoria USB, pulse la tecla
[Cancelar] en el panel tctil y siga los pasos que se muestran a continuacin.
1
Conecte la memoria USB al conector
USB (tipo A) en la mquina.
2
Coloque los originales.
No coloque ningn objeto debajo del detector del tamao del
original. Si se cierra el alimentador automtico de documentos
con un objeto debajo, puede que se dae la placa del detector
de tamao de originales y que se impida una deteccin
correcta del tamao del documento.
Para colocar los originales, orintelos del modo mostrado ms abajo.
* Para colocar un original grande con orientacin vertical, colquelo segn se muestre en "Orientacin horizontal" y
especifique la orientacin de colocacin en el paso 4.
Coloque los documentos de tamao A5 (5-1/2" x 8-1/2") en orientacin vertical ( ). Si los coloca en orientacin horizontal ( ), se
detectar un tamao incorrecto. Para un original de tamao A5R (5-1/2" x 8-1/2"R), introduzca el tamao manualmente.
Los originales no pueden escanearse sucesivamente desde el alimentador automtico de documentos y el cristal
de exposicin y enviarse en una transmisin nica.
Detector del
tamao del original
1
1
1
1
1
1
Bandeja del alimentador de
documentos
Coloque el documento original
mirando hacia arriba.
Orientacin vertical*
Orientacin horizontal
Cristal de exposicin
Coloque el documento original mirando hacia abajo y alinee
la esquina con la punta de la flecha en la esquina
superior izquierda de la escala del cristal de exposicin.
Originales
5-36
ESCNER/FAX INTERNET
Contenido
3
Cambie al modo de memoria USB y
muestre la pantalla de ajustes de
imagen.
(1) Pulse la ficha [Esca. Mem. USB]
Si la ficha [Esca. Mem. USB] no aparece, toque la ficha
para mover la pantalla.
(2) Pulse la tecla [Original].
Cuando se escanea a la memoria USB, no es necesario especificar el destino.
Si se ha definido anteriormente un destino de otro modo, se mostrar un mensaje cuando cambie al modo Memoria
USB indicando que la configuracin del destino se borrar. Pulse la tecla [OK] en la pantalla del mensaje y contine
en el paso siguiente.
Los ajustes actuales de las teclas [Original], [Exposicin], [Resolucin], [Form. Archivo] y [Modo Color] se muestran
a la derecha de cada tecla. Para cambiar un ajuste, toque la tecla correspondiente.
ESCANEAR AUTOMTICAMENTE AMBAS CARAS DE UN ORIGINAL (Original a dos caras) (pgina 5-54),
ESPECIFICAR EL TAMAO DE ESCANEADO DEL ORIGINAL Y EL TAMAO DE ENVO (Agrandar/Reducir)
(pgina 5-55), CAMBIO DE LA EXPOSICIN Y DEL TIPO DE IMAGEN ORIGINAL (pgina 5-61),
MODIFICACIN DE LA RESOLUCIN (pgina 5-63), CAMBIAR EL FORMATO DE ARCHIVO (pgina 5-64),
CAMBIAR EL MODO DE COLOR (pgina 5-68), MODOS ESPECIALES (pgina 5-71)
4
Especifique la orientacin en la que se
coloca el original.
Para hacer que el original se escanee en la direccin correcta
(la orientacin del borde superior del original que se muestra
en la parte superior de la pantalla), especifique la orientacin
en la que se situ el original en el paso 2.
(1) Pulse la tecla de orientacin apropiada.
Si el borde superior del original est arriba, pulse la tecla
. Si el borde superior del original est en la
izquierda, pulse la tecla .
(2) Pulse la tecla [OK].
Regresar a la pantalla del paso 3.
La orientacin del original est definida inicialmente en . Si el original se ha colocado con el borde superior
hacia arriba, este paso no es necesario.
Nombre Archivo
Guardado en
Esca. Mem. USB Fax Digitalizar Explorar PC Digitalizar
Auto. Auto. Escanear: Envo:
Auto. Text
200x200dpi
Auto./Es. grises Mono 2
Modos Espec.
Modo Color
Form. Archivo
Resolucin
Exposicin
Original
A4
Previsualiza-
cin
(1) (2)
Esca. Mem. USB/Original OK
Auto. Auto. A4
Tamao Escaneo
Bloc a
Doble Cara
Folleto a
Doble Cara
Tamao Envo 100%
Orientacin de la Imagen
(2) (1)
5-37
ESCNER/FAX INTERNET
Contenido
5
Pulse la tecla [INICIO COLOR] o la tecla [INICIO BLANCO Y NEGRO].
Se inicia el escaneado.
Si el documento original se coloca en el cristal de exposicin, aparece la tecla [Read-End] en el panel tctil. Si el original
slo tiene una pgina, vaya al paso 7. Para escanear ms pginas, vaya al paso siguiente.
Si el original se ha insertado en la bandeja del alimentador de documentos, sonar un pitido cuando se complete el
escaneado y se iniciar la transmisin. Contine en el paso 8.
No desconecte la memoria USB hasta que aparezca el mensaje "Se ha completado el envo de datos." en el panel
tctil.
Para escanear a todo color, pulse la tecla [INICIO COLOR]. Para escanear en blanco y negro, pulse la tecla
[INICIO BLANCO Y NEGRO]. Si el modo de color de la tecla [INICIO COLOR] est configurado en [Auto], el color
del original se detectar automticamente y se efectuar un escaneado a todo color, en escala de grises o en
Mono2.
Si selecciona Encrip. PDF para el formato del archivo ([PDF] seleccionado en la pantalla de configuracin del
formato y casilla de verificacin [Previsualizacin predeterminada] definida como ), aparecer un mensaje
solicitndole que introduzca una Contrasea cuando pulse la tecla [INICIO].
Pulse la tecla [Entrada] para abrir la pantalla del teclado, introduzca la contrasea (32 caracteres como mximo) y
pulse la tecla [OK]. El destinatario debe utilizar la contrasea introducida aqu para abrir el archivo PDF cifrado.
Para cancelar el PDF cifrado, pulse la tecla [Cancelar].
Aparecer la pantalla de configuracin de formato para permitirle cambiar el tipo de archivo. Seleccione un nuevo
tipo de archivo y pulse la tecla [INICIO] para iniciar la transmisin.
6
Si el documento original se ha colocado en el cristal de exposicin, sustityalo
por el siguiente original y pulse la tecla [INICIO COLOR] o la tecla [INICIO
BLANCO Y NEGRO].
Repita hasta que se hayan escaneado todos los originales.
7
Pulse la tecla [Read-End].
Sonar un pitido para indicar que la operacin se ha
completado.
Abra el alimentador automtico de documentos y retire el
original.
Si, tras la aparicin de la pantalla de confirmacin, no se lleva a cabo ninguna accin durante un minuto, la
operacin de escaneo finalizar de forma automtica y la transmisin se reservar.
Para cambiar la exposicin, la resolucin, el tamao de escaneo y el tamao de envo de cada pgina original
escaneada pulse la tecla [Configurar]. No obstante, cuando se utiliza "Perf. Tarjeta" en modos especiales, slo se
puede cambiar la exposicin al escanear las pginas pares de los originales.
Entrada Cancelar
Escriba la contrasea del
PDF encriptado.
Read-End Configurar
Coloque el siguiente original.
(Pg.x)Pulse [Start].
Cuando finalice, pulse [Read-end].
5-38
ESCNER/FAX INTERNET
Contenido
8
Cuando aparezca el mensaje "Se ha
completado el envo de datos." en el
panel tctil, desconecte la memoria
USB.
No desconecte la memoria USB mientras aparezcan los mensajes "Procesando datos" o "Enviando datos." en el
panel tctil.
Cuando se ha completado la transmisin a la memoria USB, se muestra el siguiente mensaje: "Se ha completado el envo
de datos.". Tras un breve intervalo, el mensaje desaparecer y volver a mostrarse la pantalla inicial del modo de envo
de imagen. (La pantalla inicial del modo de envo de imagen es la pantalla que aparece cuando se toca la tecla [ENVIAR
IMAGEN].)
Si la memoria USB se llena durante el escaneado...
Aparecer un mensaje y la operacin de escaneo se detendr. Los datos escaneados no se almacenarn. No obstante, si
el formato de archivo se define a JPEG y se activa la casilla de verificacin [Pginas especficas por archivo], los archivos
cuyo escaneado haya finalizado se almacenarn en la memoria USB.
Para cancelar el escaneado...
Pulse la tecla [PARAR] ( ) para cancelar la operacin.
Para cancelar el escaneado a la memoria USB...
Mientras los datos escaneados se almacenan en la memoria USB, se mostrar el mensaje "Enviando datos." y la tecla
[Cancelar] aparecer en el panel tctil. Para cancelar la operacin de almacenamiento, pulse la tecla [Cancelar].
Configuracin del sistema: Compro. Disp. USB (pgina 7-27)
Esta opcin se utiliza para comprobar la conexin de un dispositivo USB a la mquina.
Configuracin del sistema (Administrador): Conf. del Escaneo
Esta opcin se utiliza para definir el modo de color y el formato de archivo predeterminados.
Configuracin del sistema (Administrador): Desactivar la Funcin de Escaneo
La utilizacin de los modos de escaneado de PC y de memoria USB puede estar prohibida.
5-39
ESCNER/FAX INTERNET
Contenido
ESPECIFIQUE LA CARPETA EN LA QUE SE
GUARDAR EL ARCHIVO.
Si enva un archivo a Memoria USB, puede especificarse una carpeta en Memoria USB. Tambin puede crearse una
nueva carpeta en Memoria USB.
Si no se especifica ninguna carpeta, el archivo se guardar en el primer nivel de Memoria USB.
1
Toque la tecla [Guardado en].
2
Seleccione una carpeta.
(1) Toque la tecla de la carpeta en la que desee
guardar el archivo.
Si la carpeta seleccionada contiene otra carpeta, podr
seleccionar esa carpeta. El nivel de carpeta en el que se
encuentra aparece en (A).
(2) Pulse la tecla [OK].
Volver a la pantalla inicial. La tecla [Guardado en]
aparecer resaltada.
Para crear una carpeta nueva en el nivel que se est mostrando en esos momentos, toque la tecla [Nueva Carp.].
Aparecer una pantalla de introduccin de texto. Introduzca el nombre de la carpeta y toque la tecla [OK]. Si desea
informacin sobre el procedimiento de introduccin de texto, consulte el apartado "INTRODUCCIN DE TEXTO"
(pgina 1-67) en la seccin "1. ANTES DE UTILIZAR LA MQUINA".
Para subir un nivel, toque la tecla . Esta tecla aparece si se ha seleccionado una carpeta del segundo nivel o
de un nivel inferior.
Para cambiar el orden de las teclas que aparecen en la pantalla, toque la tecla o . Cada vez que toque esta
tecla, el orden cambiar entre ascendente y descendente.
Especifique un Nombre Carpeta y un Nombre Archivo que se encuentren dentro del nmero permitido de caracteres de
visualizacin de su sistema operativo. Si el Nombre Archivo o el Nombre Carpeta superan el nmero de caracteres
permitido, quizs no pueda mostrarse el archivo escaneado.
Guardado en
Esca. Mem. USB Fax Fax Internet Explorar PC COPIAR
Auto. Auto. Escanear: Envo:
Auto. Text
200x200dpi
Auto./Es. grises Mono 2
Modos Espec.
Modo Color
Form. Archivo
Resolucin
Exposicin
Original
Nombre Archivo
Previsualiza-
cin
Nombre Carpeta
Guardado en
Folder 1
Folder 3
Folder 4
Folder 2
Cancelar OK
1
1
Nueva Carp. \
(1) (A) (2)
5-40
ESCNER/FAX INTERNET
Contenido
ESPECIFICAR EL NOMBRE DE ARCHIVO
El nombre de archivo puede introducirse directamente cuando se realiza una transmisin de escaneado.
Toque la tecla [Nombre Archivo]. Aparecer una pantalla de entrada de texto. Introduzca el nombre de archivo y pulse
la tecla [OK]. El nombre del archivo que haya introducido aparecer en (A).
Si no se especifica el nombre de archivo, se utilizan los ajustes de la pgina Web.
Para saber cmo introducir texto, consulte "INTRODUCCIN DE TEXTO" (pgina 1-67) de "1. ANTES DE UTILIZAR LA
MQUINA".
Guardado en
Esca. Mem. USB Fax Fax Internet Explorar PC COPIAR
Auto. Auto. Escanear: Envo:
Auto. Text
200x200dpi
Auto./Es. grises Mono 2
Modos Espec.
Modo Color
Form. Archivo
Resolucin
Exposicin
Original
Nombre Archivo
Previsualiza-
cin
(A)
5-41
ESCNER/FAX INTERNET
Contenido
ENVIAR UN FAX EN EL MODO INTERNET FAX
A continuacin, se explica el procedimiento bsico para enviar un fax con el modo de fax internet. Este proceso tambin
sirve para realizar una transmisin mediante SMTP directo.
Cuando se configura una direccin predeterminada mediante "Conf. Direccin Predeterminada" en la configuracin del
sistema (administrador), no puede cambiarse el modo ni modificarse o aadirse destinos. Para cambiar al modo Fax
Internet, pulse la tecla [Cancelar] en el panel tctil y siga los pasos que se muestran a continuacin.
Cuando "Conf. Direccin Predeterminada" est ajustada a "Aplicar e-mail del usuario para inic. sesin.", si pulsa la tecla
[Agregar dir.] en el panel tctil pasar al modo Internet-Fax.
1
Coloque los originales.
Coloque el documento original mirando hacia arriba en la
bandeja de alimentacin de documentos, o mirando hacia
abajo en el cristal de exposicin.
No coloque ningn objeto debajo del detector del tamao del
original. Si se cierra el alimentador automtico de
documentos con un objeto debajo, puede que se dae la
placa del detector de tamao de originales y que se impida
una deteccin correcta del tamao del documento.
Coloque los documentos de tamao A5 (5-1/2" x 8-1/2") en orientacin vertical ( ). Si los coloca en orientacin horizontal ( ), se
detectar un tamao incorrecto. Para un original de tamao A5R (5-1/2" x 8-1/2"R), introduzca el tamao manualmente.
Rotacin de la imagen
Los originales de tamao A4, B5R y A5R (8-1/2" x 11" y 5-1/2" x -1/2"R) se rotan 90 grados y se transmiten en la
orientacin de A4R, B5 o A5 (8-1/2" x 11"R o 5-1/2" x 8-1/2"). (Los originales de tamao A4R, B5 y A5
(8-1/2" x 11"R y 5-1/2" x 8-1/2") no pueden rotarse para la transmisin.)
Los originales no pueden escanearse sucesivamente desde el alimentador automtico de documentos y el cristal
de exposicin y enviarse en una transmisin nica.
Configuracin del sistema (Administrador): Configuracin de Envo de Rotacin
Esta opcin se utiliza para seleccionar si se rota o no una imagen escaneada antes de su transmisin.
El ajuste predeterminado es: rotar A4 a A4R, B5R a B5 y A5R a A5 (8-1/2" x 11" a 8-1/2" x 11"R y 5-1/2" x 8-1/2"R a 5-1/2" x 8-1/2").
2
Especifique el destino.
(1) Toque la tecla [Libreta de Direcciones] en la
pantalla inicial.
(2) Toque la tecla del destino deseado.
El icono aparece en las teclas de acceso directo
donde se almacenan direcciones de fax de Internet.
(3) Toque la tecla [Para].
Se especifica el destino.
(4) Pulse la tecla [Configurar condiciones].
Tras pulsar una tecla de acceso directo, si se cambia la pantalla sin pulsar la tecla [Para], el destino se especifica automticamente.
Adems de con una tecla de una pulsacin, un destino tambin puede especificarse introduciendo un nmero de
bsqueda. Tambin puede especificar manualmente un destino o buscarlo en la libreta de direcciones global. Si
desea obtener ms informacin, consulte el apartado "ESPECIFICAR DESTINOS" (pgina 5-18).
Detector del
tamao del original
Transmisin
III III
GGG GGG
EEE EEE
CCC CCC
AAA AAA
JJJ JJJ
HHH HHH
FFF FFF
DDD DDD
BBB BBB
Para Cc
1
2
5 15 10
Bsq. Global
de Direcciones
Entr. Direcc.
Ordenar Direc.
Rev. Direcc.
Configurar
Condiciones
ABCD Frec. EFGH IJKL MNOP QRSTU VWXYZ etc.
Previsualiza-
cin
(3) (2) (4)
5-42
ESCNER/FAX INTERNET
Contenido
3
Cambie al modo Internet-Fax y muestre
la pantalla de ajustes de imagen.
(1) Pulse la ficha [Fax Internet].
(2) Pulse la tecla [Original].
Los ajustes actuales de las teclas [Original], [Exposicin], [Resolucin] y [Form. Archivo] se muestran a la derecha de
cada tecla. Para cambiar un ajuste, toque la tecla correspondiente.
ESCANEAR AUTOMTICAMENTE AMBAS CARAS DE UN ORIGINAL (Original a dos caras) (pgina 5-54),
ESPECIFICAR EL TAMAO DE ESCANEADO DEL ORIGINAL Y EL TAMAO DE ENVO (Agrandar/Reducir)
(pgina 5-55), CAMBIO DE LA EXPOSICIN Y DEL TIPO DE IMAGEN ORIGINAL (pgina 5-61),
MODIFICACIN DE LA RESOLUCIN (pgina 5-63), CAMBIAR EL FORMATO DE ARCHIVO (pgina 5-64),
MODOS ESPECIALES (pgina 5-71)
4
Especifique la orientacin en la que se
coloca el original.
Cuando especifique la orientacin de la imagen que se va a
transmitir, indique la orientacin del original colocado en el
paso 1.
(1) Pulse la tecla de orientacin apropiada.
Si el borde superior del original est arriba, pulse la tecla
. Si el borde superior del original est en la
izquierda, pulse la tecla .
(2) Pulse la tecla [OK].
Regresar a la pantalla del paso 2.
La orientacin del original est definida inicialmente en . Si el original se ha colocado con el borde superior
hacia arriba, este paso no es necesario.
5
Pulse la tecla [INICIO BLANCO Y NEGRO].
Se inicia el escaneado.
Si el documento original se coloca en el cristal de exposicin, aparece la tecla [Read-End] en el panel tctil. Si el original slo
tiene una pgina, vaya al paso 7. Para escanear ms pginas, vaya al paso siguiente.
Si el original se ha insertado en la bandeja de alimentacin de documentos, sonar un pitido cuando se complete el
escaneado y se efectuar la transmisin.
6
Si el documento original se ha colocado en el cristal de exposicin, sustityalo
por el siguiente original y pulse la tecla [INICIO BLANCO Y NEGRO].
Repita hasta que se hayan escaneado todos los originales.
Auto. Auto.
Auto.
Archivo
Archivo Rpido
Recep. Manual
de I-Fax
Rev. Direcc.
Conf. de Envo
Entr. Direcc.
Libreta de
Direcciones
Esca. Mem. USB Fax Fax Internet Explorar PC
Modos Espec.
Form. Archivo
Resolucin
Exposicin
Original Escanear:
Digitalizar
Envo:
200x100dpi
TIFF-F
A4
Previsualiza-
cin
(1) (2)
Fax Internet/Original OK
Auto. Auto. A4
Tamao Escaneo
Bloc a
Doble Cara
Folleto a
Doble Cara
Tamao Envo
100%
Orientacin de la Imagen
(2) (1)
5-43
ESCNER/FAX INTERNET
Contenido
7
Pulse la tecla [Read-End].
Sonar un pitido para indicar que la operacin se ha
completado.
Abra el alimentador automtico de documentos y retire el
original.
Si, tras la aparicin de la pantalla de confirmacin, no se lleva a cabo ninguna accin durante un minuto, la
operacin de escaneo finalizar de forma automtica y la transmisin se reservar.
Para cambiar la exposicin, la resolucin, el tamao de escaneo y el tamao de envo de cada pgina original
escaneada se puede tocar la tecla [Configurar]. No obstante, cuando se utiliza "2en1" o "Perf. Tarjeta" en modos
especiales, slo se puede cambiar la exposicin al escanear las pginas pares de los originales.
Una vez escaneados todos los documentos originales, se mostrar el mensaje "Trabajo almacenado." junto a un nmero
de control del trabajo. Este nmero puede utilizarse para localizar el trabajo en el Informe de Transaccin o en el Informe
de Actividad de Envo de Imagen. Si el trabajo es una retransmisin, este nmero tambin aparecer en la tecla del
trabajo en la pantalla de estado de los trabajos. Por este motivo, resulta til anotar el nmero para comprobar el resultado.
Si la memoria se llena mientas se estn escaneando los originales, aparecer un mensaje y la operacin de escaneo se
detendr.
Almacenamiento de una firma de correo
Puede hacer que se aada automticamente texto predefinido al final de los mensajes de correo electrnico a modo de
firma de correo. Esta funcin es de gran utilidad cuando desea que una poltica empresarial u otro texto predefinido
aparezca al final de los mensajes de correo electrnico. Para almacenar texto para la firma de correo, haga clic en
[Configuracin de la Aplicacin], a continuacin, en [Configuracin del Escner de Red] y finalmente en [Configuracin de
Administracin] del men de la pgina Web. (Se requieren derechos de administrador.) Pueden introducirse hasta 900
caracteres. (La firma de correo no se incluye en el nmero mximo de caracteres que se pueden introducir en el mensaje
de correo electrnico.)
Utilice la "Preconf. Firma de Correo" en la configuracin del sistema (administrador) para especificar si desea que se
aada una firma de correo.
Para cancelar el escaneado...
Pulse la tecla [PARAR] ( ) para cancelar la operacin.
Configuracin del sistema (Administrador): Ajustes de Envo de I-Fax
Esta opcin se utiliza para seleccionar los ajustes de transmisin de Internet-Fax, como el ajuste de informe de recepcin,
el ajuste de rotacin, de restriccin del tamao y de datos adjuntos con informacin del remitente.
Configuraciones del sistema (Administrador): Preconf. Firma de Correo
Utilice esta configuracin para especificar si desea que se aada una firma de correo al final de los mensajes de correo
electrnico. La firma de correo no se encuentra aadida de forma predeterminada.
Read-End Configurar
Coloque el siguiente original.
(Pg.x)Pulse [Start].
Cuando finalice, pulse [Read-end].
5-44
ESCNER/FAX INTERNET
Contenido
CAMBIAR EL ASUNTO, EL NOMBRE DE ARCHIVO Y EL
CUERPO DEL TEXTO
El asunto, nombre de archivo y el cuerpo del texto pueden modificarse cuando se realiza una transmisin de fax de
Internet. Pueden seleccionarse elementos predefinidos o introducirse texto directamente.
Para cambiar el texto del cuerpo, necesita la unidad de disco duro.
Si el asunto y el nombre de archivo no se modifican, se utilizan los ajustes de la pgina Web.
Las opciones para el asunto, el nombre de archivo y el cuerpo del texto se configuran haciendo clic en [Configuracin de
la Aplicacin] y, a continuacin, en [Configuracin del Escner de Red] en el men de la pgina Web.
Para saber cmo introducir texto, consulte "INTRODUCCIN DE TEXTO" (pgina 1-67) de "1. ANTES DE UTILIZAR LA
MQUINA".
1
Toque la tecla [Configuracin de envo] en la pantalla inicial.
PANTALLA INICIAL (pgina 5-9)
2
Para cambiar el asunto, pulse la tecla
[Asunto].
3
Introduzca el asunto.
(1) Pulse una tecla de texto predefinido.
(2) Pulse la tecla [OK].
Si desea introducir el texto directamente, pulse la tecla [Entr. Directa] para abrir la pantalla de introduccin del
texto. Introdzcalo y pulse la tecla [OK].
Puede modificar el texto predefinido de una tecla pulsando dicha tecla junto con la tecla [Entr. Directa]. Aparecer
una pantalla de introduccin de texto con el texto actual seleccionado. (Cuando se almacena un destino utilizando
las pginas Web, se pueden introducir hasta 80 caracteres. Pero en el panel tctil solo pueden especificarse 54
caracteres.)
Configuraciones de Envo OK
Asunto
Nombre Archivo
Cuerpo texto
No.01 Sub: Schedule coordination No.02 Sub: Monthly Schedule
No.04
No.06 No.05
No.08 No.07
No.10 No.09
No.12 No.11
No.03 Sub: Minutes of planning m
Asunto OK Cancelar
Entr. Directa
1
5
(2) (1)
5-45
ESCNER/FAX INTERNET
Contenido
4
Para modificar el nombre del archivo,
toque la tecla [Nombre Archivo].
El nombre de archivo se introduce del mismo modo que el
asunto.
5
Para cambiar el cuerpo del texto, toque
la tecla [Cuerpo texto].
6
Introdzcalo y pulse la tecla [OK].
Para seleccionar un mensaje predefinido almacenado
previamente en la pgina Web, pulse la tecla [Selec. Precnf.].
Para introducir directamente el mensaje, pulse la tecla
[Modificar].
Pueden introducirse 1.800 caracteres. (El salto de lnea cuenta como un carcter.)
Para borrar el texto introducido, pulse la tecla [Borrar todos]. Al pulsar esta tecla, se borra inmediatamente todo el
cuerpo del mensaje y no solo la lnea seleccionada.
Cada lnea del texto introducido puede seleccionarse con las teclas . Para editar la lnea seleccionada,
pulse la tecla [Modificar]. La pantalla de introduccin del texto se mostrar con el texto seleccionado introducido.
Configuraciones de Envo OK
Asunto
Nombre Archivo
Cuerpo texto
Sub: Schedule coordination meeting
Sub: Schedule coordination meeting
Material for planning meeting
Configuraciones de Envo OK
Asunto
Nombre Archivo
Cuerpo texto
Entr. Cuerpo
Thank you for your continuous support. We have attached scanned data,
which you have requested.
Borrar todos OK
Modificar Selec. Precnf.
5-46
ESCNER/FAX INTERNET
Contenido
7
Pulse la tecla [OK].
Cuando se almacena texto predefinido para el asunto y nombre de archivo en las pginas Web, pueden introducirse hasta
80 caracteres.
Configuraciones del sistema (Administrador): Conf. Nm. Mostr. de Claves Nombre de Archivo/Asunto/Cuerpo
El ajuste del nmero de teclas de asunto y nombre de archivo visualizadas en una pantalla puede cambiarse a 6, 12 o 18.
Sub: Schedule coordination meeting
Material for planning meeting
Thank you for your continuous support. We have attached sca
Configuraciones de Envo OK
Asunto
Nombre Archivo
Cuerpo texto
5-47
ESCNER/FAX INTERNET
Contenido
ENVIAR LA MISMA IMAGEN A MLTIPLES
DESTINOS (Retransmisin)
Puede enviar en una vez la misma imagen escaneada a varios destinos de modos de escaneado distintos, fax internet
y fax. Pueden seleccionarse hasta 500 destinos en un proceso de multienvo.
Si emplea con frecuencia la retransmisin para enviar imgenes al mismo grupo de destinos, resulta til almacenar dichos
destinos en una tecla de grupo.
1
Coloque los originales.
Coloque el documento original mirando hacia arriba en la
bandeja de alimentacin de documentos, o mirando hacia
abajo en el cristal de exposicin.
Originales
Transmisin
5-48
ESCNER/FAX INTERNET
Contenido
2
Especifique el destino.
(1) Toque la tecla [Libreta de Direcciones] en la
pantalla inicial.
(2) Toque la tecla de una pulsacin
correspondiente al destino deseado.
(3) Toque la tecla [Para].
Se especifica el destino.
(4) Repita los pasos (2) y (3) hasta que se
seleccionen todos los destinos.
Para aadir destinatarios de copia o copia oculta, seleccione un destinatario y pulse la tecla [Cc] o la tecla [Bcc].
Si se habilita la opcin "Entre la clave de direc. en configuracin rel" en la configuracin del sistema
(administrador), pulse la tecla [Sig. Direccin] antes de especificar el siguiente destino.
Las teclas de acceso directo que no se pueden utilizar para una retransmisin se encuentran difuminadas para
evitar que se seleccionen.
Si se especifica una direccin de Escanear a FTP (hipervnculo) en una retransmisin, la transmisin de correo
electrnico de hipervnculo no se producir.
Si emplea con frecuencia la retransmisin para enviar imgenes al mismo grupo de destinos, resulta til almacenar
dichos destinos en una tecla de grupo.
3
Toque la tecla [Rev. Direcc.].
4
Compruebe los destinos y pulse la tecla
[OK].
Si la transmisin incluye destinos de copia o de copia oculta, pulse la ficha [Cc] o la ficha [Bcc] para comprobar esos
destinos.
Para cancelar un destino especfico...
Toque la tecla de una pulsacin del destino que desea cancelar. Aparecer un mensaje para confirmar la
cancelacin. Pulse la tecla [S].
COMPROBAR Y BORRAR LOS DESTINOS SELECCIONADOS (pgina 5-20)
AAA AAA
Para Cc
III III
GGG GGG
EEE EEE
CCC CCC
HHH HHH
FFF FFF
DDD DDD
BBB BBB 1
2
5 15 10
Bsq. Global
de Direcciones
Entr. Direcc.
Ordenar Direc.
Rev. Direcc.
Configurar
Condiciones
JJJ JJJ
ABCD Frec. EFGH IJKL MNOP QRSTU VWXYZ etc.
Previsualiza-
cin
(3) (2)
AAA AAA BBB BBB
Para Cc
1
2
5 15 10
Bsq. Global
de Direcciones
Entr. Direcc.
Ordenar Direc.
Rev. Direcc.
Configurar
Condiciones
III III
GGG GGG
EEE EEE
CCC CCC
JJJ JJJ
HHH HHH
DDD DDD
FFF FFF
ABCD Frec. EFGH IJKL MNOP QRSTU VWXYZ etc.
Previsualiza-
cin
Para
001
003
005
007
009
011
002
004
006
008
010
012
Cc
1
2
Revisin de Direcciones OK
AAA AAA
KKK KKK
MMM MMM
OOO OOO
QQQ QQQ
SSS SSS
BBB BBB
LLL LLL
NNN NNN
PPP PPP
RRR RRR
TTT TTT
5-49
ESCNER/FAX INTERNET
Contenido
5
Pulse la tecla [INICIO COLOR] o la tecla [INICIO BLANCO Y NEGRO].
Se inicia el escaneado.
Si introdujo las pginas del original en la bandeja del alimentador de documentos, se escanearn todas las pginas.
Se escuchar un pitido para indicar que ha finalizado la operacin de escaneo.
Si est escaneando el original sobre el cristal de exposicin, escanee las pginas de una en una.
Cuando haya escaneado una pgina, sustityala por la siguiente y pulse la tecla [INICIO COLOR] o la tecla [INICIO EN
BLANCO Y NEGRO]. Repita este proceso hasta que se hayan escaneado todas las pginas y, seguidamente, pulse la
tecla [Read-End].
Se escuchar un pitido para indicar que ha finalizado la operacin de escaneo.
Si se incluyen destinos de Internet-Fax o de fax en el multienvo, la tecla [INICIO COLOR] no podr pulsarse. El
escaneado se efectuar en Mono 2.
Para cancelar el escaneado...
Pulse la tecla [PARAR] ( ) para cancelar la operacin.
5-50
ESCNER/FAX INTERNET
Contenido
RETRANSMISIONES QUE INCLUYEN DESTINOS DE INTERNET FAX
Cuando una retransmisin incluye destinos del modo de escaneado y del modo Internet-Fax, se concede prioridad a los
ajustes del modo Internet-Fax (orientacin del original y otros ajustes varios). Cuando realice este tipo de retransmisin,
deber tener en cuenta la informacin siguiente.
Reenvo a destinos de retransmisin fallidos
Pueden verificarse los resultados de una transmisin multienvo completa en la pantalla de estado del trabajo. Si la
transmisin no ha podido realizarse a alguna de las direcciones, reenve la imagen a esas direcciones.
Orientacin del original
La orientacin del modo Internet-Fax tiene prioridad. Cuando se habilita la opcin
"Configuracin de Envo de Rotacin" en la configuracin del sistema (administrador),
la imagen se rota 90 grados. Por este motivo, puede que en algunos casos la imagen
no se muestre en la orientacin correcta.
Tamao Envo
Cuando el formato de archivo se define en [TIFF-S] en el modo Internet-Fax, la
transmisin slo es posible con el tamao A4R (8-1/2" x 11"R).
Ajustes Se concede prioridad a los ajustes de Internet-Fax.
Resolucin
Cuando el formato de archivo se define en [TIFF-S] en el modo Internet Fax y se
selecciona un ajuste de alta resolucin en el modo de escaneado, la resolucin se
modificar a [200X200dpi].
Modo de compresin del archivo
El modo de compresin cambiar al modo de compresin definido en la opcin "Modo
de compresin en retransmisin" en la configuracin del sistema (administrador).
Escaneado en color
El escaneado se efectuar en Mono2 independientemente de la configuracin del
modo de color.
Modos Espec. 2en1
Esta opcin no puede seleccionarse en el modo de escaneado; sin embargo, si se
selecciona en el modo de Internet-Fax, tambin se aplicar a los destinos de escaneado.
Tamao del archivo de
escaneado
Si se realiza una retransmisin que incluye destinos para los que se ha definido un lmite
de tamao de datos adjuntos mediante la opcin "Establecer un nmero mximo de
datos de envo (E-Mail)" o "Tamao mx.de los datos adjuntos (FTP/Escritorio/Carpeta
de red)" en la configuracin del sistema (administrador), este lmite tambin se aplicar a
aquellos destinos para los que no se ha definido ningn lmite. (Se concede prioridad al
ajuste de limitacin de Escanear a E-mail o Fax Internet.)
1
Pulse la tecla [ESTADO TRABAJO].
2
Muestre la pantalla de trabajos
completados.
(1) Pulse la ficha del modo que desee
visualizar.
(2) Toque la tecla [Completo].
Si la retransmisin inclua destinos de modos diferentes, aparecer la misma tecla de retransmisin en cada uno de
esos modos.
ESTADO TRABAJO
Impr. Trab. Enviar Fax Internet-Fax Escanear A
Direccin Def. Tiempo Pginas Estado
Emitir0001 10:00 04/01 020/003 Conectando
AAA AAA
BBB BBB
CCC CCC
DDD DDD
10:05 04/01 000/001 A la espera
10:22 04/01 000/004 A la espera
10:30 04/01 000/010 A la espera
10:33 04/01 000/010 A la espera
1
1
Completo
Detalle
Par./Borrar
Cola Trab.
Prioridad
(1) (1) (2)
5-51
ESCNER/FAX INTERNET
Contenido
3
Visualice los detalles de la transmisin
multienvo.
(1) Toque la tecla de la transmisin multienvo
completa.
(2) Pulse la tecla [Detalle].
Aparecer el texto "Emitirxxxx" como la direccin de la tecla del trabajo de retransmisin. El nmero de control del
trabajo mostrado en el panel tctil una vez finalizado el escaneado, aparecer en "xxxx".
4
Reenve la imagen a los destinos
fallidos.
(1) Toque la pestaa [Fallo].
(2) Toque la tecla [Reintentar].
Los pasos a seguir tras tocar la tecla [Reintentar] difieren segn se utilice la funcin de archivo de documentos o
no.
Sin utilizar el archivo de documentos
Se regresar a la pantalla bsica con los destinos fallidos introducidos. Coloque el documento original y realice los
pasos de la retransmisin.
Utilizando el archivo de documentos
Regresar a la pantalla de reenvo de archivo de documentos con los destinos fallidos introducidos. Ejecute el
procedimiento de reenvo con clasificacin de documento. (No es necesario escanear de nuevo el original).
Si se toca la ficha [Todos los dest.] en (1), se visualizarn todos los destinos. Puede tocarse la tecla [Reintentar]
que aparece en la pantalla para realizar un reenvo a todos los destinos.
Emitir0001 10:00 04/01 010/003 NG000000
Emitir0002
Emitir0003
DDD DDD
10:05 04/01 001/001 Env. correc.
10:22 04/01 004/004 Env. correc.
10:30 04/01 010/010 Env. correc.
1
1
Completo
Detalle
Llamada
Cola Trab.
Impr. Trab. Enviar Fax Internet-Fax Escanear A
Direccin Hora Inicio Pginas Estado
(1) (2)
Detalle OK
Reintentar
Emitir0001
EEE EEE NG000000
NG000000 FFF FFF
Hora Inicio Direccin Estado
10:01 04/01
10:10
002
010 04/01
1
1
Fallo Archivo Todos los dest.
(1) (2)
5-52
ESCNER/FAX INTERNET
Contenido
ENVIAR UN FAX DE INTERNET DESDE UN
ORDENADOR (PC-I-Fax)
Un archivo guardado en un ordenador puede enviarse a travs de la mquina como un fax de Internet (funcin
PC-I-Fax). Los faxes de Internet se envan utilizando la funcin PC-I-Fax del mismo modo que se imprimen los
documentos. Seleccione el controlador para PC-Fax como controlador de impresora para su ordenador y seguidamente
seleccione el comando Imprimir en la aplicacin de software. Se crearn los datos de imagen para la transmisin y se
enviarn como un fax de Internet.
Para conocer los procedimientos para utilizar esta funcin, consulte la Ayuda del controlador de PC-Fax.
Para enviar un fax de Internet mediante la funcin PC-I-Fax, el controlador de PC-Fax deber estar instalado y
actualizarse mediante el CD-ROM suministrado con el kit de expansin para Internet Fax. Para obtener ms informacin,
consulte la Gua de instalacin del software.
Esta funcin slo se puede utilizar en un ordenador con entorno Windows.
Esta funcin slo puede utilizarse para la transmisin. Los faxes de Internet recibidos en la mquina no pueden recibirse
en un ordenador conectado a la mquina.
Transmisin de
PC-I-Fax
5-53
ESCNER/FAX INTERNET
Contenido
AJUSTES DE IMAGEN
Los ajustes para escanear el original se seleccionan en la pantalla inicial de cada modo. El estado actual de cada ajuste
aparece a la derecha de la tecla utilizada para seleccionar el ajuste.
(1) Tecla [Original]
Toque esta tecla para configurar el tamao de escaneo,
el tamao del envo y la orientacin del original y
seleccionar el ajuste de escaneado a doble cara.
ESCANEAR AUTOMTICAMENTE AMBAS CARAS
DE UN ORIGINAL (Original a dos caras)
(pgina 5-54),
ESPECIFICAR EL TAMAO DE ESCANEADO DEL
ORIGINAL Y EL TAMAO DE ENVO
(Agrandar/Reducir) (pgina 5-55)
(2) Tecla [Exposicin]
Pulse esta tecla para seleccionar la exposicin del
escaneado.
CAMBIO DE LA EXPOSICIN Y DEL TIPO DE
IMAGEN ORIGINAL (pgina 5-61)
(3) Tecla [Resolucin]
Pulse esta tecla para seleccionar la resolucin del
escaneado.
MODIFICACIN DE LA RESOLUCIN
(pgina 5-63)
(4) Tecla [Form. Archivo]
Toque esta tecla para cambiar el formato (tipo de
archivo) del archivo de la imagen escaneada.
CAMBIAR EL FORMATO DE ARCHIVO
(pgina 5-64)
(5) Tecla [Modo Color]
Pulse esta tecla para seleccionar el modo de color del
escaneado.
Esta tecla no aparece en el modo Internet-Fax.
CAMBIAR EL MODO DE COLOR (pgina 5-68)
Previsualiza-
cin
Auto. Auto.
Auto.
Archivo
Archivo Rpido
Rev. Direcc.
Conf. de Envo
Entr. Direcc.
Libreta de
Direcciones
Esca. Mem. USB Fax Fax Internet Explorar PC
Modos Espec.
Modo Color
Form. Archivo
Resolucin
Exposicin
Original Escanear:
Digitalizar
Envo:
Text
200x200dpi
Auto./Es. grises Mono 2
(1)
(2)
(3)
(4)
(5)
5-54
ESCNER/FAX INTERNET
Contenido
ESCANEAR AUTOMTICAMENTE AMBAS CARAS DE
UN ORIGINAL (Original a dos caras)
El alimentador automtico de documentos puede utilizarse para escanear automticamente ambas caras de un original.
1
Seleccione el modo y muestre la pantalla de ajustes de imagen.
(1) Pulse la ficha del modo que desee utilizar.
(2) Pulse la tecla [Original].
AJUSTES DE IMAGEN (pgina 5-53)
2
Indique el encuadernado del original a
dos caras (libro o bloc) y especifique la
orientacin del original.
(1) Toque la tecla [Folleto a Doble Cara] o la
tecla [Bloc a Doble Cara].
Un folleto y un bloc se encuadernan del modo mostrado
ms abajo.
(2) Toque la tecla [Orientacin de la Imagen]
apropiada.
Si no se selecciona el ajuste adecuado, la imagen no se
transmitir correctamente.
(3) Pulse la tecla [OK].
Para cancelar el escaneado a dos caras, pulse la tecla resaltada para desactivarla.
Una vez finalizada la operacin de transmisin, el escaneo a dos caras se desactiva de forma automtica.
Original a dos caras Se escanea el anverso y el reverso
Transmisin del
escaneado
Digitalizar/Original OK
Auto. Auto. A4
Tamao Escaneo
Bloc a
Doble Cara
Folleto a
Doble Cara
Tamao Envo
100%
Orientacin de la Imagen
(1) (2)
(3)
A
C
E
G
A B
E F
J
L
K L
Libro Bloc
5-55
ESCNER/FAX INTERNET
Contenido
ESPECIFICAR EL TAMAO DE ESCANEADO DEL
ORIGINAL Y EL TAMAO DE ENVO (Agrandar/Reducir)
Una vez colocado el original, se detecta automticamente su tamao y se visualiza en la pantalla bsica.
El tamao del original colocado se indica como tamao de escaneado, y el tamao de transmisin se indica como
tamao de envo.
En la pantalla anterior, el tamao de escaneado (original colocado) es A4 (8-1/2" x 11") y el tamao de envo es
automtico. Si, por ejemplo, el tamao de escaneado es A4 (8-1/2" x 11") y el tamao de envo es B5 (5-1/2" x 8-1/2"),
la imagen se reducir antes de la transmisin.
Solamente pueden detectarse automticamente tamaos de original estndar.
TAMAOS ESTNDAR (pgina 5-17)
Si el tamao del original no es estndar o si no se detecta correctamente, especifique manualmente el tamao de
escaneado del original.
Especificar el tamao de escaneado del original (mediante el tamao del papel) (pgina 5-56)
Especificar el tamao de escaneado del original (mediante valores numricos) (pgina 5-57)
Previsualiza-
cin
A4 Auto. Auto.
Auto.
Archivo
Archivo Rpido
Rev. Direcc.
Conf. de Envo
Entr. Direcc.
Libreta de
Direcciones
Esca. Mem. USB Fax Fax Internet Explorar PC
Modos Espec.
Modo Color
Form. Archivo
Resolucin
Exposicin
Original Escanear:
Digitalizar
Envo:
Text
200x200dpi
Auto./Es. grises Mono 2
A4 (8-1/2" x 11") La imagen se reduce a B5
(5-1/2" x 8-1/2") antes de
la transmisin
"Tamao Escaneo"
"Tamao Envo"
est definido en B5
(5-1/2" x 8-1/2")
Transmisin
5-56
ESCNER/FAX INTERNET
Contenido
Especificar el tamao de escaneado del original (mediante el tamao del papel)
Si el original presenta un tamao no estndar o si desea cambiar el tamao de escaneado, pulse la tecla [Original] para
especificar el tamao del original manualmente. Coloque el original en la bandeja del alimentador de documentos o en
el cristal de exposicin y siga los pasos descritos a continuacin.
1
Seleccione el modo y muestre la pantalla de ajustes de imagen.
(1) Pulse la ficha del modo que desee utilizar.
(2) Pulse la tecla [Original].
El tamao del original detectado automticamente aparece en la derecha de la tecla [Original].
AJUSTES DE IMAGEN (pgina 5-53)
2
Toque la tecla [Tamao Escaneo].
3
Especifique el tamao de escaneo.
(1) Pulse la tecla apropiada de tamao del
original.
(2) Pulse la tecla [OK].
Si va a enviar un original largo, toque la tecla [Tam. Gran.]. Utilice el alimentador automtico de documentos para
escanear un original grande. El ancho mximo que puede escanearse es de 1.000 mm (39-3/8") (el alto mximo es
de 297 mm (11-5/8")).
TAMAOS DE ORIGINAL SUSCEPTIBLES DE TRANSMISIN (pgina 5-17)
Para especificar un tamao en pulgadas, pulse la tecla [AB Pulgada] para resaltar el elemento [Pulgada] y, a
continuacin, especifique el tamao de escaneado.
4
Pulse la tecla [OK].
Cuando se selecciona [Tam. Gran.], el ajuste de escaneado a dos caras y el tamao de envo no pueden modificarse.
Adems cuando slo se seleccionan destinos de escaneado para transmisin del escaneado o transmisin de metadatos, el
escaneado se realizar en Mono2.
Digitalizar/Original OK
Auto. Auto. A4
Tamao Escaneo
Bloc a
Doble Cara
Folleto a
Doble Cara
Tamao Envo 100%
Orientacin de la Imagen
Manual
B5R
B5
B4
A3 A4 A5R
216x343 216x340
Auto.
Digitalizar/Original
Manual
A4R
A5
Tam. Gran.
OK
AB
Pulgada
Entrada tamao
(2) (1)
Digitalizar/Original OK
Auto. B5
Tamao Escaneo
Bloc a
Doble Cara
Folleto a
Doble Cara
Tamao Envo 100%
Orientacin de la Imagen
5-57
ESCNER/FAX INTERNET
Contenido
Especificar el tamao de escaneado del original
(mediante valores numricos)
Cuando vaya a escanear un documento de tamao no estndar, como una tarjeta, siga los pasos descritos a
continuacin para definir el tamao del original. El ancho puede variar de 25 mm a 432 mm (1" a 17") y el alto puede
encontrarse entre 25 mm a 297 mm (1" a 11-5/8").
1
Seleccione el modo y muestre la pantalla de ajustes de imagen.
(1) Pulse la ficha del modo que desee utilizar.
(2) Pulse la tecla [Original].
El tamao del original detectado automticamente aparece en la derecha de la tecla [Original].
AJUSTES DE IMAGEN (pgina 5-53)
2
Toque la tecla [Tamao Escaneo].
3
Pulse la tecla [Entrada Tamao].
4
Introduzca el tamao de escaneado
(tamao del original).
(1) Pulse la tecla X (ancho) para mostrar los
valores numricos y especifique el ancho.
(2) Pulse la tecla Y (alto) para mostrar los
valores numricos y especifique el alto.
(3) Pulse la tecla [OK].
Pulse la tecla [OK] junto a la tecla [Cancelar] para
completar la configuracin y regresar a la pantalla del
paso 3.
Tambin puede utilizar las teclas para cambiar el nmero.
Digitalizar/Original OK
Auto. Auto. A4
Tamao Escaneo
Bloc a
Doble Cara
Folleto a
Doble Cara
Tamao Envo 100%
Orientacin de la Imagen
Auto.
Digitalizar/Original
Manual
OK
Entrada Tamao
A4
B5R B4
A3 A4 A5R
B5
216x343 216x340
A4R
A5
Tam. Gran.
AB
Pulgada
Entrada de Tamao
Digitalizar/Original OK
OK Cancelar
420 X
Y
297
(50 297)
mm
(50 432)
mm
(1), (2) (3)
5-58
ESCNER/FAX INTERNET
Contenido
5
Pulse la tecla [OK].
El tamao especificado aparece en la tecla [Tamao Escaneo].
Cuando se especifica el tamao de escaneado mediante valores numricos, el tamao de envo no puede definirse.
Cuando se utiliza el alimentador automtico de documentos, puede escanearse un original ms largo de 432 mm (17")
(longitud mxima 1000 mm (39-3/8")). En este caso, toque la tecla [Tam. Gran.] en la pantalla del paso 3.
Especificar el tamao de escaneado del original (mediante el tamao del papel) (pgina 5-56)
TAMAOS DE ORIGINAL SUSCEPTIBLES DE TRANSMISIN (pgina 5-17)
Digitalizar/Original OK
Auto. X420 Y297
Tamao Escaneo
Bloc a
Doble Cara
Folleto a
Doble Cara
Tamao Envo
Orientacin de la Imagen
5-59
ESCNER/FAX INTERNET
Contenido
Especificar el tamao de envo de la imagen
Especifique el tamao de envo como tamao de papel. Si se selecciona un tamao de envo mayor que el tamao de
escaneo, la imagen se ampliar. Si se selecciona un tamao de envo menor que el tamao de escaneo, la imagen se
reducir.
El tamao de envo no puede definirse cuando se selecciona [Tam. Gran.] como tamao de escaneado o se especifica
mediante valores numricos.
El tamao de envo no puede especificarse si se selecciona el formato [TIFF-S] en modo Internet-Fax. (El tamao de
envo se fija en A4R (8-1/2" x 11"R).)
1
Seleccione el modo y muestre la pantalla de ajustes de imagen.
(1) Pulse la ficha del modo que desee utilizar.
(2) Pulse la tecla [Original].
AJUSTES DE IMAGEN (pgina 5-53)
2
Toque la tecla [Tamao Envo].
3
Especifique el tamao de envo.
(1) Toque la tecla de tamao de envo deseado.
(2) Pulse la tecla [OK].
Dependiendo del tamao de papel especificado para el "Tamao Escaneo", podra no ser posible seleccionar
algunos tamaos para el "Tamao Envo". Las teclas de tamao que no pueden especificarse para el "Tamao
Envo" se difuminan para evitar su seleccin.
Para especificar un tamao en pulgadas, pulse la tecla [AB Pulgada] para resaltar el elemento [Pulgada] y, a
continuacin, especifique el tamao de envo.
Auto. A4
Digitalizar/Original OK
Auto.
Tamao Escaneo
Bloc a
Doble Cara
Folleto a
Doble Cara
Tamao Envo 100%
Orientacin de la Imagen
Auto.
Digitalizar/Original
Manual
OK
A3
Manual
B5R B4
A4 A5R
B5
216x343 216x340
A4R
A5 AB
Pulgada
(2) (1)
5-60
ESCNER/FAX INTERNET
Contenido
4
Especifique la orientacin en la que se
coloca el original.
(1) Toque la tecla [Orientacin de la Imagen]
apropiada.
Si no se selecciona el ajuste adecuado cuando se enva
una imagen con un porcentaje modificado, la imagen no
se transmitir correctamente.
(2) Pulse la tecla [OK].
El porcentaje de reduccin o ampliacin utilizado se mostrar entre "Tamao Escaneo" y "Tamao Envo".
Digitalizar/Original OK
A3 Auto. A4
Tamao Escaneo
Bloc a
Doble Cara
Folleto a
Doble Cara
Tamao Envo 141%
Orientacin de la Imagen
(1)
(2)
5-61
ESCNER/FAX INTERNET
Contenido
CAMBIO DE LA EXPOSICIN Y DEL TIPO DE IMAGEN
ORIGINAL
La exposicin y el tipo de imagen original pueden ajustarse mejor para que el escaneado del original sea ptimo.
Consulte las siguientes tablas para seleccionar los ajustes adecuados.
Cmo seleccionar la exposicin
Cmo seleccionar el tipo de imagen original
(Modos de escaneado, memoria USB y entrada de datos)
Ajustes Cundo seleccionarlo
Auto.
Con esta configuracin se ajusta automticamente la exposicin en las zonas claras y
oscuras del original.
Manual
1-2 Seleccione este ajuste cuando el original se componga de texto oscuro.
3 Seleccione este ajuste para un original normal (ni claro ni oscuro).
4-5 Seleccione este ajuste cuando el original se componga de texto muy claro.
Ajuste Descripcin
Auto. El tipo de imagen original se selecciona automticamente para adaptarse al original.
Manual
Texto/Foto Impr.
Fotografa
Este modo permite obtener el mejor equilibrio para escanear un original que contiene texto y
fotografas impresas, como una revista o catlogo.
Texto/Foto
Este modo permite obtener el mejor equilibrio para escanear un original que contiene texto y
fotografas, como un documento de texto con una fotografa pegada.
Texto Utilice este modo para documentos de texto normales.
Fotografa Utilice este modo para escanear fotografas.
Fotografa
Impresa
Este modo es el ms adecuado para escanear fotografas impresas, como las de una revista
o catlogo.
Mapa
Este modo es idneo para escanear las tonalidades de color y detalles de precisin que
presentan la mayora de los mapas.
1
Seleccione el modo y muestre la pantalla de ajustes de exposicin.
(1) Pulse la ficha del modo que desee utilizar.
(2) Pulse la tecla [Exposicin].
AJUSTES DE IMAGEN (pgina 5-53)
2
Lea el mensaje mostrado y pulse la tecla
[OK].
Este mensaje no aparece en modo de memoria USB o
Internet-Fax. Contine en el paso siguiente.
Si se realiza una retransmisin que incluye destinos del modo de escaneado y destinos de Internet-Fax, los ajustes
de exposicin del modo Internet-Fax tendrn prioridad.
Si se incluye la direc. de fax/I-fax,
se selec. la conf. de expo.
compartida en modos fax/I-fax/escner.
OK
5-62
ESCNER/FAX INTERNET
Contenido
3
Modo de escaneado, modo de memoria USB,
modo de entrada de datos
Modo de Internet fax
Seleccione la exposicin y el tipo de la
imagen original.
(1) Seleccione el tipo de la imagen original.
Toque la tecla del tipo de imagen original que coincida
con este ltimo.
(2) Ajuste la exposicin con las teclas
.
La exposicin se oscurece al tocar la tecla y se
aclara al tocar la tecla .
(3) Pulse la tecla [OK].
(1) Pulse la tecla [Manual].
(2) Ajuste la exposicin con las teclas
.
La exposicin se oscurece al tocar la tecla y se
aclara al tocar la tecla .
(3) Pulse la tecla [OK].
En el modo Internet-Fax, no se pueden seleccionar el tipo de la imagen original y la reduccin de muar.
Para reducir que aparezcan patrones de lneas (efecto de muar) cuando se escanee material impreso, toque la
casilla de verificacin [Reduccin muar] para activarla .
Si utiliza el cristal de documentos para escanear originales de pginas mltiples, puede cambiar el ajuste de la exposicin
cada vez que cambie de pgina. Si utiliza el alimentador automtico de documentos, no podr cambiar el ajuste de
exposicin una vez se haya empezado a escanear. (Sin embargo, cuando se utiliza el modo especial "Crear Trabajo", la
exposicin puede modificarse cada vez que se inserta un nuevo juego de originales.)
Configuracin del sistema (Administrador): Ajustes de Exposicin Predeterminados
Se utiliza para cambiar la configuracin de la exposicin predeterminada.
Reduccin muar
Digitalizar/Exposicin OK
Tipo de Imagen Original
Texto/
Foto Impr.
Texto/Foto
Fotografa
Fotografa
Impresa
Texto
Mapa
Auto.
Manual
3 1 5
(3) (2) (1)
Fax Internet/Exposicin OK
Auto.
Manual
3 1 5
(3) (2) (1)
5-63
ESCNER/FAX INTERNET
Contenido
MODIFICACIN DE LA RESOLUCIN
Pueden seleccionarse los valores de configuracin de la resolucin.
1
Seleccione el modo y muestre la pantalla de ajustes de imagen.
(1) Pulse la ficha del modo que desee utilizar.
(2) Toque la tecla [Resolucin].
AJUSTES DE IMAGEN (pgina 5-53)
2
Modo de escaneado, modo de memoria USB,
modo de entrada de datos
Modo de Internet fax
Seleccione la resolucin
(1) Toque la tecla de la resolucin deseada.
(2) Pulse la tecla [OK].
En el modo de Internet-Fax, se puede tocar la tecla [Medio Tono] para seleccionar medios tonos (excepto cuando
est seleccionado [200X100dpi]). Cuando el original posee numerosas gradaciones de tonos luminosos y oscuros,
como una fotografa o ilustracin en color, los medios tonos permiten obtener una imagen ms llamativa que con la
transmisin normal.
Digitalizar/Resolucin OK
300x300dpi
200x200dpi
100x100dpi
400x400dpi
600x600dpi
(2) (1)
Fax Internet/Resolucin OK
200x400dpi
200x100dpi
200x200dpi
400x400dpi
600x600dpi
Medio Tono
(2) (1)
5-64
ESCNER/FAX INTERNET
Contenido
Cmo seleccionar la resolucin
En originales de texto normales, 200X200dpi (200X100dpi en el modo Internet-Fax) permite obtener una imagen lo
suficientemente legible. Para fotografas e ilustraciones, un ajuste de alta resolucin (600X600dpi, etc.) permitir
obtener una imagen ms definida. No obstante, un valor de resolucin alto dar como resultado un archivo de gran
tamao y, si ste es demasiado grande, puede que la transmisin no sea posible. En este caso, reduzca el nmero de
pginas escaneadas o adopte otras medidas para reducir el tamao del archivo.
CAMBIAR EL FORMATO DE ARCHIVO
Especificar el tamao de envo de la imagen (pgina 5-59)
CAMBIAR EL FORMATO DE ARCHIVO
Cambie el formato
(Modos de escaneado, memoria USB y entrada de datos)
El formato de archivo (tipo de archivo y modo de compresin/ratio de compresin) para enviar una imagen escaneada
puede modificarse en el momento de la transmisin. Asimismo, si los originales escaneados se dividen en archivos
independientes, el nmero de pginas por archivo puede modificarse.
Si utiliza el cristal de documentos para escanear originales de pginas mltiples, puede cambiar el ajuste de la resolucin
cada vez que cambie de pgina. Si utiliza el alimentador automtico de documentos, no podr cambiar el ajuste de
resolucin una vez se haya empezado a escanear. (Sin embargo, cuando se utiliza el modo especial "CreacinTabajos",
la resolucin puede modificarse cada vez que se inserta un nuevo juego de originales.)
Cuando se selecciona el formato [TIFF-S] en el modo Internet-Fax, solamente pueden definirse los ajustes [200X100dpi]
o [200X200dpi].
Configuracin del sistema (Administrador): Configuracin de Resolucin Inicial
Se utiliza para cambiar la configuracin de la resolucin predeterminada.
El formato de archivo para enviar una imagen escaneada se especifica cuando el destino se almacena en una tecla de
acceso directo; sin embargo, puede cambiar el formato en el momento de la transmisin.
1
Seleccione el modo y muestre la pantalla de ajustes de imagen.
(1) Pulse la ficha del modo que desee utilizar.
(2) Pulse la tecla [Form. Archivo].
AJUSTES DE IMAGEN (pgina 5-53)
2
Lea el mensaje mostrado y pulse la tecla
[OK].
El mensaje no aparece en el modo de memoria USB. Contine
en el paso siguiente.
Seleccione un formato de archivo
para aplicarlo a todos
los destinos de escner.
OK
5-65
ESCNER/FAX INTERNET
Contenido
3
Defina el formato.
Escaneado en Mono2
(1) Seleccione el tipo de archivo.
Para enviar un archivo mediante Encrip. PDF, toque la
casilla de verificacin [Encrip.] para seleccionarla ( ).
(2) Seleccione el mtodo de compresin.
Escaneado en color/escala de grises
(1) Pulse la tecla indicada para seleccionar el
modo [Color / Gris].
Cuando se resalta [Color / Gris], se selecciona el modo
[Color / Gris].
(2) Seleccione el tipo de archivo.
Para enviar un archivo mediante Encrip. PDF, toque la
casilla de verificacin [Encrip.] para seleccionarla ( ).
(3) Seleccione el ratio de compresin.
Una compresin alta tiene como resultado un tamao
de archivo ms pequeo, aunque la calidad de imagen
se reduce ligeramente.
Si selecciona [Comp. alta] en la configuracin del
formato del archivo, no podr seleccionar Ratio de
Comp..
La tecla [Programado] no aparece en el modo de memoria USB.
Cuando se muestra esta pantalla, aparece inicialmente la pantalla de configuracin del modo [B/N].
El formato configurado para el modo [B/N] es el formato de archivo que se utiliza cuando se pulsa la tecla [INICIO
BLANCO Y NEGRO] con el Modo B y N definido en [Mono 2].
El formato configurado para el modo [Color / Gris] es el formato de archivo que se utiliza cuando se pulsa la tecla
[INICIO COLOR] o cuando se pulsa la tecla [INICIO BLANCO Y NEGRO] con el Modo B y N definido en [Escala
grises].
El tipo de archivo del modo [B/N] y el tipo de archivo del modo [Color / Gris] estn vinculados. El tipo de archivo no
puede definirse por separado para cada uno. (Cuando se selecciona [JPEG] en el modo [Color / Gris], [TIFF] se
selecciona automticamente en el modo [B/N].)
Digitalizar/Form. Archivo OK
MMR (G4)
B/N
TIFF
XPS
Programa
Ninguna
MH (G3)
Color/Gris
Pginas especficas
por archivo
Tipo de Archivo
Encrip.
(1-99)
Modo de Compresin
(1) (2)
Comp. media
B/N
XPS
JPEG
Comp. alta
Color/Gris
Digitalizar/Form. Archivo OK
TIFF
Programa
Comp baja
Pginas especficas
por archivo
Tipo de Archivo
(1-99)
Ratio de Comp.
Encrip.
(2) (3) (1)
5-66
ESCNER/FAX INTERNET
Contenido
4
Para cambiar el nmero de pginas por
archivo, introduzca el nmero de
pginas y salga de la configuracin de
formato.
(1) Pulse en la casilla de verificacin [Pginas
especficas por archivo] para activarla .
(2) Defina el nmero de pginas por archivo
con las teclas .
(3) Pulse la tecla [OK].
Si la casilla [Pginas especficas por archivo] no se activa , se crea un archivo para todas las pginas
escaneadas.
Cuando se selecciona [Pginas especficas por archivo], se aaden nmeros consecutivos a los nombres de
archivos creados.
Cuando se selecciona [JPEG] para el tipo de archivo, se crea un archivo para cada pgina (no puede crearse un
archivo para varias pginas). Por este motivo, la casilla de verificacin [Pginas especficas por archivo] no
aparece.
Si el formato del archivo se ha definido como Encrip. PDF ([PDF] seleccionado en la pantalla de configuracin del formato
y casilla de verificacin [Encrip.] como ), aparecer una pantalla solicitndole que introduzca una Contrasea cuando
pulse la tecla [INICIO] para comenzar la transmisin del envo.
Pulse la tecla [Entrada] en la pantalla mostrada para abrir la pantalla del teclado. Introduzca la contrasea (32 caracteres
como mximo) y pulse la tecla [OK]. Se iniciar el escaneado y la transmisin.
Configuracin del sistema (Administrador): Configuracin de Formato de Archivo Inicial
Esto ajusta la configuracin predeterminada del formato de archivo para la transmisin de escner.
Comp. media
B/N
XPS
JPEG
Comp. alta
Color/Gris
Digitalizar/Form. Archivo OK
TIFF
Programa
Comp baja
Pginas especficas
por archivo
Tipo de Archivo
(1-99)
Ratio de Comp.
1
Encrip.
(3)
(1) (2)
5-67
ESCNER/FAX INTERNET
Contenido
Cambie el formato (modo Internet-Fax).
El formato de archivo para enviar un fax de Internet se define generalmente en [TIFF-F]. Si la mquina de destino con
Internet-Fax no admite el modo completo (slo admite el modo simple), siga los pasos descritos a continuacin para
seleccionar [TIFF-S].
1
Cambie al modo Internet-Fax y muestre la pantalla de ajustes de formato de
archivo.
(1) Pulse la ficha [Internet-Fax].
(2) Pulse la tecla [Form. Archivo].
AJUSTES DE IMAGEN (pgina 5-53)
2
Seleccione el formato de archivo.
(1) Pulse la tecla del formato deseado.
Si ha seleccionado [TIFF-F], seleccione el modo de
compresin.
(2) Pulse la tecla [OK].
Cuando se selecciona [TIFF-S], los ajustes de transmisin se restringen del modo siguiente:
Resolucin: las opciones disponibles son [200X100dpi] y [200X200dpi]. Si se selecciona [TIFF-S] despus de
seleccionar [200X400dpi], [400X400dpi] o [600X600dpi], la resolucin cambia automticamente a
[200X200dpi].
Tamao de envo: Siempre A4R (8-1/2" x 11"R). Si se selecciona [TIFF-S] tras modificar el tamao de envo, el tamao
de envo cambia automticamente a A4R (8-1/2" x 11"R). Si se escanea un tamao superior a A4
(8-1/2" x 11"), el tamao se reducir automticamente a A4R (8-1/2" x 11"R). Si se incluye este
formato en una retransmisin, la imagen se transmitir a todos los destinos en A4R (8-1/2" x 11"R).
Modos Especiales: Cuando se selecciona un ajuste de porcentaje y se introduce el tamao del original, no pueden
utilizarse las opciones Escaneo Doble Pg., Perf. Tarjeta, 2en1 y Original Tam. Mixto.
Configuracin del sistema (Administrador): Ajuste de compresin
Se utiliza para definir el modo de compresin para la transmisin de Internet-Fax.
Fax Internet/Form. Archivo OK
MMR (G4)
MH (G3)
Modo de Compresin
TIFF-F TIFF-S
Tipo de Archivo
(2) (1)
5-68
ESCNER/FAX INTERNET
Contenido
CAMBIAR EL MODO DE COLOR
Este procedimiento se utiliza para cambiar el modo de color utilizado para escanear el original cuando se pulsa la tecla
[INICIO COLOR] o la tecla [INICIO BLANCO Y NEGRO].
Esta funcin no puede utilizarse en el modo Internet-Fax.
Tecla Inicio Modo Mtodo de escaneado
Tecla [INICIO
COLOR]
Auto
La mquina detecta si el original es en color o en blanco y negro y
selecciona automticamente el escaneado a todo color o en blanco y
negro (Mono2 o escala de grises).
Todo Color
El original se escanea a todo color. Este modo es ms apropiado para
originales a todo color, como catlogos.
Tecla [INICIO
BLANCO Y NEGRO]
Mono2
Los colores del original se escanean en blanco o negro. Este modo es
ms apropiado para los originales compuestos por slo texto.
Escala grises
Los colores del original se escanean en blanco y negro como matices de
gris (escala de grises).
1
Seleccione el modo y muestre la pantalla de ajustes de modo de color.
(1) Pulse la ficha del modo que desee utilizar.
(2) Pulse la tecla [Modo Color].
AJUSTES DE IMAGEN (pgina 5-53)
2
Seleccione el modo de color.
(1) Pulse la tecla del modo que desea utilizar
cuando pulse la tecla [INICIO COLOR].
Puede seleccionar si el escaneado en blanco y negro
tendr lugar en el modo Mono2 o en escala de grises
cuando la opcin [Auto] se encuentra seleccionada y se
est escaneando un original en blanco y negro. Observe
que si el formato de archivo est definido en JPEG, el
escaneado se efectuar en escala de grises.
(2) Pulse la tecla del modo que desea utilizar
cuando pulse la tecla [INICIO BLANCO Y
NEGRO].
(3) Pulse la tecla [OK].
Configuracin del sistema (Administrador): Conf. del Modo de Color Predet.
El modo de color predeterminado puede modificarse.
Configuracin del sistema (Administrador): Desact. cambio de B/N en modo auto
Esto impide la configuracin del escaneado del original en blanco y negro cuando la opcin [Auto] se encuentra
seleccionada para el modo de color.
Digitalizar/Modo Color OK
Mono 2
Escala grises
Escala grises
Mono 2
Auto
Todo Color
Modo Color
Modo B y N
(2) (3) (1)
5-69
ESCNER/FAX INTERNET
Contenido
COMPROBAR LA IMAGEN QUE SE VA A
TRANSMITIR (Previsualizacin)
Esta funcin necesita la unidad de disco duro.
Si toca la tecla [Previsualizacin] antes de escanear el original, podr comprobar la imagen escaneada en el panel tctil
antes de enviarla.
* De forma predeterminada, este ajuste est deshabilitado.
Dependiendo del tamao de los datos de transmisin, puede que parte de la imagen no aparezca en la pantalla de vista
previa del panel tctil.
1
Coloque el original.
Coloque el documento original mirando hacia arriba en la bandeja de alimentacin de documentos, o mirando hacia abajo en
el cristal de exposicin.
2
Toque la tecla [Previsualizacin] para
resaltarla.
3
Seleccione los ajustes de transmisin y pulse la tecla [INICIO BLANCO Y NEGRO].
"Los originales se estn leyendo." aparece mientras se estn escaneando los originales; cuando finaliza el proceso de
escaneado, aparece la pantalla de vista previa en el panel tctil. La transmisin no comenzar hasta que toque la tecla
[Iniciar Envo] en la pantalla de vista previa.
4
Compruebe la imagen de vista previa y
despus toque la tecla [Iniciar Envo].
Comenzar la transmisin.
Si desea informacin sobre la pantalla de vista previa, consulte
el apartado "PANTALLA DE COMPROBACIN DE
PREVISUALIZACIN" (pgina 5-70).
Configuraciones del sistema (Administrador): Previsualizacin predeterminada
Puede especificar si desea activar la funcin de la tecla [Previsualizacin] en las pantallas iniciales de los modos Envo de
Imgenes y en la libreta de direcciones.
A4
Auto. Auto.
Auto.
Archivo
Archivo Rpido
Rev. Direcc.
Conf. de Envo
Entr. Direcc.
Libreta de
Direcciones
Esca. Mem. USB Fax Fax Internet Explorar PC
Modos Espec.
Modo Color
Form. Archivo
Resolucin
Exposicin
Original Escanear:
Digitalizar
Envo:
Text
200x200dpi
Auto./Es. grises Mono 2
Previsualiza-
cin
Previsualizacin
Most. Rotacin
Iniciar
Envo
/0010 0001
Revisar Func.
B/N
5-70
ESCNER/FAX INTERNET
Contenido
PANTALLA DE COMPROBACIN DE PREVISUALIZACIN
En esta seccin se describe la pantalla para comprobar Previsualizacin.
(1) Imagen preliminar
Aparecer una vista previa del original escaneado.
Si faltan algunas partes de la imagen, utilice las barras
de desplazamiento situadas a la derecha y en la parte
inferior de la pantalla para recorrer la imagen. Pulse una
barra y deslcela para desplazarse. (Tambin puede
utilizar las teclas para explorar la imagen).
(2) Teclas para pasar pgina
Cuando hayan varias pginas, estas teclas sirven para
pasar de una pgina a la otra.
Teclas : Sirven para ir a la primera o a la ltima pgina.
Teclas : Sirven para ir la pgina anterior o siguiente.
Nmero de pgina: Muestra el nmero total de
pginas y la pgina que est
visualizando. Pulse en el
nmero de la pgina
visualizada y teclee el nmero
de otra pgina con las teclas
numricas para ir a esa pgina.
(3) Tecla [Info. Remitent]
Cuando el modo de fax Internet est seleccionado,
plselo para visualizar los datos del remitente en la
funcin de envo de direccin propia de I-fax.
Esta tecla slo puede tocarse si se est visualizando la
vista previa completa en la pantalla de vista previa.
(4) Tecla [Revisar Func.]
Toque para comprobar los ajustes de los modos
especiales o los ajustes de escaneado para los
originales a dos caras.
(5) Tecla de zoom
Sirve para ajustar el porcentaje de zoom de la imagen
visualizada. Modificaciones por orden comenzando por
la izquierda "Pg. Comp", "Dos Veces", "4 Veces", "8
Veces". Este ajuste se aplica a todas las pginas del
documento y no solo a la que se est visualizando.
(6) Tecla "Most. Rotacin"
Sirve para girar la imagen 90 grados a la derecha o a la
izquierda. Esta rotacin se aplica a todas las pginas del
documento y no solo a la que se est visualizando.
(7) Tecla [Iniciar Envo ]
Toque para comenzar la transmisin.
Previsualizacin
/0010 0001
Most. Rotacin
Iniciar
Envo
Revisar Func.
B/N
Info. Remitent
(5)
(6)
(7)
(4)
(3)
(2)
(1)
Una vista previa es una imagen para ser visualizada en el panel tctil. Variar con respecto al resultado de envo real.
La imagen de vista previa refleja ciertos ajustes de escaneado y de los modos especiales.
Los ajustes que se reflejan en la vista previa son los siguientes:
Ajustes de escaneado: Original
Modos especiales: Eliminar, Esc. Pg. Dual, Perf. Tarjeta, 2en1, Omitir Pgina en Blanco
5-71
ESCNER/FAX INTERNET
Contenido
En esta seccin se explican los modos especiales que se pueden utilizar en el modo de envo de escaneado.
MODOS ESPECIALES
Cuando se pulsa la tecla [Modos Espec.] en la pantalla inicial, aparece la pantalla de men de modos especiales. El men de
modos especiales consta de dos pantallas. Pulse la tecla para cambiar entre las dos pantallas. Cuando se toca la
tecla [OK] en la pantalla de modos especiales, se especifican los ajustes seleccionados y vuelve a aparecer la pantalla inicial.
Modo de Internet Fax (pgina 5-72)
Modos de escaneo, memoria USB o entrada de datos
Primera pantalla Segunda pantalla
(1) Tecla [Programa]*
1, 2
ALMACENAR OPERACIONES DE ESCANEADO
(Programas) (pgina 5-73)
(2) Tecla [Borrar]
BORRADO DE SOMBRAS PERIFRICAS EN LA
IMAGEN (Borrar) (pgina 5-75)
(3) Tecla [Escaneo Doble Pg.]
ESCANEAR UN ORIGINAL EN DOS PGINAS
SEPARADAS (Escaneo Doble Pg.) (pgina 5-77)
(4) Tecla [Temporizador]*
1
ENVIAR UNA IMAGEN A UNA HORA
DETERMINADA (Transmisin mediante
temporizador) (pgina 5-79)
(5) Tecla [Supresin Fondo]
CAMBIAR A BLANCO LOS COLORES CLAROS DE
LA IMAGEN (Supresin Fondo) (pgina 5-81)
(6) Tecla [Perf. Tarjeta]
ESCANEAR AMBAS CARAS DE UNA TARJETA EN UNA
NICA PGINA (Perforacin de Tarjeta) (pgina 5-83)
(7) Tecla [Creacin Trabajos]
ESCANEAR VARIOS ORIGINALES A LA VEZ
(Creacin de trabajos) (pgina 5-86)
(8) Tecla [Original Tam. Mixto]
ESCANEAR ORIGINALES DE TAMAOS
DIFERENTES (Original Tam. Mixto) (pgina 5-88)
(9) Tecla [Modo Esc. Lento]
ESCANEAR ORIGINALES FINOS (Modo Esc.
Lento) (pgina 5-90)
(10) Tecla [Recuent. Orgn.]*
1
COMPROBACIN DEL NMERO DE ORIGINALES
ESCANEADOS ANTES DE LA TRANSMISIN
(Recuent. Orgn.) (pgina 5-92)
(11) Tecla [Archivo]*
1
Toque esta tecla para utilizar la funcin Archivo del modo
de archivo de documentos.
Esta funcin necesita la unidad de disco duro.
(12) Tecla [Archivo Rpido]*
1
Toque esta tecla para utilizar la funcin Archivo Rpido
del modo de archivo de documentos.
Esta funcin necesita la unidad de disco duro.
(13) Tecla [Fechado de Verif.]*
3
SELLAR LOS ORIGINALES ESCANEADOS
(Fechado de Verif.) (pgina 5-94)
(14) Tecla [Omitir Pginaen Blanco]
ELIMINAR PGINAS EN BLANCO DE UNA
TRANSMISIN (Omitir Pgina en Blanco) (pgina 5-96)
*1 No aparece en modo de memoria USB y cuando la unidad de disco duro no est instalada.
*2 No aparece en el modo de entrada de datos.
*3 No aparece cuando no estn instalados el alimentador automtico de documentos y la unidad de sellado.
En el modo de memoria USB, esto aparece en la primera pantalla.
MODOS ESPECIALES
Digitalizar/Modos Espec.
Perf. Tarjeta
OK
Escaneo
Doble Pg.
Modo
Esc. Lento
Archivo Rpido
Original
Tam. Mixto
Borrar
Creacin
Trabajos
Recuent.
Orgn.
Archivo
Supresin
Fondo
Programa
Temporizador
1
2
Digitalizar/Modos Espec. OK
2
2
Fechado de
Verif.
Fechado de
Verif.
Omitir Pgina
en Blanco
(1) (13) (14) (2) (3)
(4) (5) (6)
(7) (8) (9)
(10) (11) (12)
5 - 7 2
ESCNER/FAX INTERNET
Contenido
Modo de Internet Fax
Las teclas explicadas a continuacin slo se pueden utilizar en el modo de Internet-Fax. Las otras teclas son las
mismas que las explicadas en "Modos de escaneo, memoria USB o entrada de datos" (pgina 5-71).
Primera pantalla Segunda pantalla
(1) Tecla [2en1]
ENVO DE DOS PGINAS EN UNA NICA PGINA
(2en1) (pgina 5-98)
(2) Tecla [Informe de Transaccin]
CAMBIAR LA CONFIGURACIN DE IMPRESIN
DEL INFORME DE TRANSACCIN (Informe de
Transaccin) (pgina 5-101)
Tecla [OK] y tecla [Cancelar]
En algunos casos aparecern dos teclas [OK] y una tecla [Cancelar] en las pantallas de modo especial. Las teclas se
utilizan del modo siguiente:
(A) Especifique el ajuste del modo especial seleccionado y vuelva a la pantalla inicial.
(B) Especifique el ajuste del modo especial seleccionado y vuelva a la pantalla del men de modo especial. Pulse esta
tecla si desea seleccionar otras opciones de configuracin de los modos especiales.
(C) Durante la seleccin del ajuste del modo especial, esta tecla le devuelve a la pantalla del men de modo especial
sin guardar los ajustes. Cuando se han completado los ajustes, se cancelan y le devuelve a la pantalla del men de
modo especial.
2en1
Fax Internet/Modos Espec. OK
Informe de
Transaccin
2
2
Fax Internet/Modos Espec.
Perf. Tarjeta
OK
Escaneo
Doble Pg.
Modo
Esc. Lento
Archivo Rpido
Original
Tam. Mixto
Borrar
Creacin
Trabajos
Recuent.
Orgn.
Archivo
Programa
Temporizador
1
2
Fechado de
Verif.
(1)
(2)
Los modos especiales pueden combinarse generalmente con otros modos especiales; no obstante, hay algunas
combinaciones que no son posibles. Si se selecciona una combinacin no permitida, aparecer un mensaje en el panel
tctil.
Digitalizar/Modos Espec.
Borrar
Borrar
Centro
Eliminar Cara
Borrar
Borde
Borrar
Cent. y Bor.
Borde
Cancelar OK
OK
10 (0~20)
mm
(C)
(A)
(B)
5-73
ESCNER/FAX INTERNET
Contenido
ALMACENAR OPERACIONES DE
ESCANEADO (Programas)
Un destino, los ajustes del original y las funciones pueden almacenarse en un programa. Cuando desee utilizar esos
ajustes para enviar una imagen, puede recuperarlos con facilidad.
Por ejemplo, imagine que un documento de tamao A4 (8-1/2" x 11") se escanea a un archivo y se enva a todas las
sucursales de la empresa una vez al mes.
(1) Se enva un mismo documento a todas las sucursales de la empresa
(2) Cada pgina de un documento encuadernado se transmite sucesivamente.
(3) Las sombras de los bordes del documento se borran antes de la transmisin
Si no hay almacenado un programa de trabajo Si hay almacenado un programa de trabajo
Especifique la direccin de cada sucursal.
Seleccione Esc. Pg. Dual
Seleccione los ajustes de borrado
Pulse la tecla [INICIO].
Se escanean y transmiten los originales.
Pulse una tecla de un programa almacenado.
Pulse la tecla [INICIO].
Se escanean y transmiten los originales.
Se necesita un tiempo considerable para enviar todos los meses los
documentos, porque hay que seleccionar la configuracin anterior.
Adems, en ocasiones podran cometerse errores al seleccionar
la configuracin, resultando en transmisiones incorrectas.
Cuando se utiliza un programa, las opciones se seleccionan
fcilmente con slo pulsar la tecla registrada.
Adems, la transmisin se realiza en funcin de la configuracin
almacenada, por lo que no existe posibilidad de error.
Los programas se almacenan, editan y eliminan mediante la opcin "Control de Direcciones" en la configuracin
del sistema. Consulte "Programa" (pgina 7-21) de "7. CONFIGURACIONES DE SISTEMA".
Los programas tambin se pueden almacenar en las pginas Web. Haga clic en [Programas de Trabajos] y seguidamente en
[Env. Imagen], en el men de la pgina Web.
Las opciones almacenadas en un programa se mantendrn incluso despus de utilizar el programa para la transmisin.
Pueden utilizarse varias veces las mismas opciones para transmisin.
En los programas pueden almacenarse los siguientes ajustes.
Modo Envo de Imgenes: Digitalizar, Internet-Fax
Destinos
Configuracin de imagen: tamao de escaneado y orientacin del original, escaneado dplex, exposicin, resolucin
Modos especiales: Borrar, Escaneo Doble Pg., Supresin Fondo, Creacin Trabajos, Original Tam. Mixto, Escaneado
Lento, Recuent. Orgn., Fechado de Verif., Omitir Pgina en Blanco, 2en1
Pueden almacenarse hasta 48 programas.
Pueden almacenarse hasta 500 destinos en un programa.
Esta funcin no puede utilizarse en el modo de memoria USB o de entrada de datos.
1
Coloque los originales.
Coloque el original en la bandeja de alimentacin de documentos o en el cristal de exposicin segn resulte ms apropiado
para las funciones almacenadas en el programa.
5-74
ESCNER/FAX INTERNET
Contenido
2
Seleccione los modos especiales.
(1) Pulse la tecla [Modos Espec.].
(2) Pulse la tecla [Programa].
MODOS ESPECIALES (pgina 5-71)
3
Se recupera el programa almacenado.
(1) Toque la tecla del programa deseado.
(2) Pulse la tecla [OK].
4
Seleccione la configuracin adicional.
Cuando un programa est en uso, se pueden especificar
adems los siguientes ajustes:
Conf. de Imagen: tamao de escaneo original*, tamao
de envo, Form. Archivo, Modo Color
Conf. de Envo
Modos especiales: Transmisin con temporizador, Perf.
Tarjeta, Archivo, Archivo Rpido,
Informe de Transaccin
* Una vez memorizado, este ajuste no puede volver a
configurarse.
La pantalla que aparece variar segn el destino almacenado en el programa.
El modo no puede cambiarse desde aqu.
Las funciones almacenadas en el programa no pueden cancelarse aqu.
5
Pulse la tecla [INICIO COLOR] o la tecla [INICIO BLANCO Y NEGRO].
Se inicia el escaneado.
Si introdujo las pginas del original en la bandeja del alimentador de documentos, se escanearn todas las pginas.
Se escuchar un pitido para indicar que ha finalizado la operacin de escaneo.
Si est escaneando el original sobre el cristal de exposicin, escanee las pginas de una en una. Una vez finalizado el
proceso de escaneado, coloque el original siguiente y pulse la tecla [INICIO COLOR] o la tecla [INICIO EN BLANCO Y
NEGRO]. Repita este proceso hasta que se hayan escaneado todas las pginas y, seguidamente, pulse la tecla
[Read-End].
Se escuchar un pitido para indicar que ha finalizado la operacin de escaneo.
Para cancelar el escaneado...
Pulse la tecla [PARAR] ( ) para cancelar la operacin.
Programa
Program 3
Program 1
Program 5
Program 7
Program 9
Program 11
Program 4
Program 2
Program 6
Program 8
Program 10
Program 12
1
2
OK
(1) (2)
Previsualiza-
cin
Auto. Auto.
Auto.
Archivo
Archivo Rpido
Conf. de Envo
Esca. Mem. USB Fax Fax Internet Explorar PC
Modos Espec.
Modo Color
Form. Archivo
Resolucin
Exposicin
Original Escanear:
Digitalizar
Envo:
Text
200x200dpi
Auto./Es. grises Mono 2
A4
Programa:Program 1
xxx@xx.xxx.com
Rev. Direcc.
5-75
ESCNER/FAX INTERNET
Contenido
BORRADO DE SOMBRAS PERIFRICAS EN
LA IMAGEN (Borrar)
La funcin de borrado se utiliza para borrar las sombras de las imgenes producidas al escanear originales gruesos o libros. (Esta funcin borra
las partes de la imagen donde tienden a formarse sombras. La funcin no detecta las sombras ni las elimina exclusivamente las sombras.)
Escaneo de un libro grueso
Modos de borrado
Aparecen sombras en esta zona
Sin la funcin de
borrado
Con la funcin de
borrado
Aparecen sombras en la imagen. No aparecen sombras.
Las sombras de los bordes del original tambin pueden borrarse cuando se utiliza el alimentador automtico de documentos.
Cuando se utiliza el modo Memoria USB, conecte la memoria USB a la mquina antes de realizar el procedimiento descrito a continuacin.
1
Coloque los originales.
Coloque el documento original mirando hacia arriba en la bandeja de alimentacin de documentos, o mirando hacia abajo en
el cristal de exposicin.
2
Especifique el destino.
ESPECIFICAR DESTINOS (pgina 5-18)
Cuando se escanea a la memoria USB, no es necesario especificar el destino. Contine en el paso 3.
3
Seleccione los modos especiales.
(1) Pulse la ficha del modo que desee utilizar.
(2) Pulse la tecla [Modos Espec.].
(3) Pulse la tecla [Borrar].
MODOS ESPECIALES (pgina 5-71)
Borrar Borde Borrar Centro Borrar Cent. y Bor. Eliminar Cara
5-76
ESCNER/FAX INTERNET
Contenido
4
Seleccione las opciones de borrado.
(1) Pulse el modo de borrado deseado.
Seleccione uno de los 4 modos de borrado.
Pulse la tecla [Eliminar Cara] para abrir la pantalla siguiente.
Pulse la casilla de verificacin del borde que desea borrar
y asegrese de que aparece una marca ( ).
Cuando realice escaneo de doble cara, establezca el
borde de borrado del reverso.
Si pulsa la tecla [Misma cara que cara 1], se borrar el
mismo borde que el la cara frontal.
Si pulsa la tecla [Difer. cara que cara 1], se borrar el
borde situado en el lado opuesto del de la cara frontal.
Cuando haya terminado de especificar todos los
parmetros, pulse la tecla [OK].
(2) Defina la anchura de borrado con las teclas
.
Puede especificarse un valor de 0 mm a 20 mm (de 0" a 1").
(3) Pulse la tecla [OK].
5
Pulse la tecla [INICIO COLOR] o la tecla [INICIO BLANCO Y NEGRO].
Se inicia el escaneado.
Si introdujo las pginas del original en la bandeja del alimentador de documentos, se escanearn todas las pginas.
Se escuchar un pitido para indicar que ha finalizado la operacin de escaneo.
Si est escaneando el original sobre el cristal de exposicin, escanee las pginas de una en una. Cuando haya escaneado
una pgina, sustityala por la siguiente y pulse la tecla [INICIO COLOR] o la tecla [INICIO EN BLANCO Y NEGRO]. Repita
este proceso hasta que se hayan escaneado todas las pginas y, seguidamente, toque la tecla [Read-End]. Se escuchar
un pitido para indicar que ha finalizado la operacin de escaneo.
Si el destino es un destino de Internet-Fax, pulse la tecla [INICIO BLANCO Y NEGRO].
Para cancelar el escaneado...
Pulse la tecla [PARAR] ( ) para cancelar la operacin.
Cuando se utiliza la funcin de borrado, el borrado se efecta en los bordes de la imagen del original. Si adems se utiliza una
configuracin de reduccin o ampliacin, la anchura de borrado cambiar segn la relacin seleccionada. Por ejemplo, si el ajuste
de la anchura de borrado es de 20 mm (1") y la imagen se reduce al 50%, la anchura de borrado ser de 10 mm (1/2").
Para cancelar la opcin Borrar...
Pulse la tecla [Cancelar] en la pantalla del paso 4.
Configuracin del sistema (Administrador): Ajuste del Ancho de Borrado
El ajuste de ancho de borrado predeterminado est vinculado al ajuste del sistema del modo de copia, y puede definirse de
0 mm a 20 mm (0" a 1"). El ajuste predeterminado de fbrica es de 10 mm (1/2").
Digitalizar/Modos Espec. OK
Borrar
Borrar
Borde
Borde
OK Cancelar
Eliminar Cara
Borrar
Centro
Borrar
Cent. y Bor.
10 (0~20)
mm
(2) (3) (1)
Difer. cara
que cara 1
Borrar
Arriba
Borre la Posicin
para Lado Original 2
Misma cara que
cara 1
Cancelar Eliminar Cara
Izquierda Derecha
Abajo
OK
5-77
ESCNER/FAX INTERNET
Contenido
ESCANEAR UN ORIGINAL EN DOS PGINAS
SEPARADAS (Escaneo Doble Pg.)
Las pginas izquierda y derecha de un original pueden escanearse en dos pginas separadas. Esta funcin resulta til
cuando se desea escanear de manera sucesiva las diferentes pginas de un libro o un documento encuadernado.
Ejemplo: escaneado de las pginas izquierda y derecha de un libro
Ejemplo:
Libro o documento encuadernado
Las pginas se escanean en dos pginas separadas.
Tamao de escaneo del original Imagen transmitida
A3 (11" x 17") x 1 pgina A4 (8-1/2" x 11") x 2 pginas
Para utilizar el escaneo a doble pgina, hay que colocar el original sobre el cristal de documentos.
No puede modificarse el tamao de envo.
Cuando se utiliza el modo Memoria USB, conecte la memoria USB a la mquina antes de realizar el procedimiento
descrito a continuacin.
1
Coloque el original mirando hacia abajo
en el cristal de exposicin.
Alinee el centro del original con la marca de tamao .
2
Especifique el destino.
ESPECIFICAR DESTINOS (pgina 5-18)
Cuando se escanea a la memoria USB, no es necesario especificar el destino. Contine en el paso 3.
A3
(11" x 17")
Marca de
tamao
Primero se escanea la
pgina de esta cara.
Lnea central
del original A3
Lnea central del
original de 11" x 17"
Lnea central del original
5-78
ESCNER/FAX INTERNET
Contenido
3
Seleccione los modos especiales.
(1) Pulse la ficha del modo que desee utilizar.
(2) Pulse la tecla [Modos Espec.].
MODOS ESPECIALES (pgina 5-71)
4
Seleccione Escaneo Doble Pg.
(1) Pulse la tecla [Escaneo Doble Pg.] de
manera que quede resaltada.
(2) Pulse la tecla [OK].
5
Pulse la tecla [INICIO COLOR] o la tecla [INICIO BLANCO Y NEGRO].
Se inicia el escaneado.
Cuando finalice el escaneado, coloque el siguiente original y pulse la tecla [INICIO COLOR] o la tecla [INICIO BLANCO Y
NEGRO]. Repita hasta que se hayan escaneado todas las pginas y, a continuacin, toque la tecla [Read-End].
Se escuchar un pitido para indicar que ha finalizado la operacin de escaneo.
Si el destino es un destino de Internet-Fax, pulse la tecla [INICIO BLANCO Y NEGRO].
Para cancelar el escaneado...
Pulse la tecla [PARAR] ( ) para cancelar la operacin.
Para borrar las sombras ocasionadas por el encuadernado de un libro u otro documento, utilice la funcin de borrado.
(Tenga en cuenta, sin embargo, que no pueden utilizarse las funciones "Borrar Centro" y "Borrar Cent. y Bor.").
No se puede utilizar esta funcin cuando el tamao de escaneo del original se especifica con valores numricos.
Para cancelar el ajuste de escaneado de doble pgina...
Pulse la tecla [Escaneo Doble Pg.] en la pantalla del paso 4 de manera que deje de estar resaltada, y pulse la tecla [OK].
Escaneo
Doble Pg.
Digitalizar/Modos Espec.
Perf. Tarjeta
OK
Modo
Esc. Lento
Archivo Rpido
Original
Tam. Mixto
Borrar
Creacin
Trabajos
Archivo
Supresin
Fondo
Programa
Temporizador
1
2
Recuent.
Orgn.
(1) (2)
5-79
ESCNER/FAX INTERNET
Contenido
ENVIAR UNA IMAGEN A UNA HORA
DETERMINADA
(Transmisin mediante temporizador)
Esta funcin necesita la unidad de disco duro.
Esta funcin permite especificar la hora deseada para que se realice automticamente una transmisin o retransmisin.
La transmisin se inicia automticamente a la hora definida.
Cuando almacene una transmisin mediante temporizador, deber mantener el interruptor de alimentacin principal en la
posicin de "encendido". Si el interruptor de alimentacin principal se encuentra en la posicin de "apagado" a la hora
definida, la transmisin no se realizar.
Para realizar una transmisin con temporizador, debe escanear el original en la memoria cuando configure la transmisin.
No es posible dejar el documento en el alimentador automtico de documentos o en el cristal de exposicin para que se
escanee a la hora definida para la transmisin.
Los ajustes seleccionados para una transmisin mediante temporizador (exposicin, resolucin, modos especiales, etc.)
se borran automticamente una vez finalizada la transmisin. (Sin embargo, cuando se utiliza la funcin de archivo de
documentos, el original escaneado y los valores de configuracin se almacenan en la unidad de disco duro integrada.)
Esta funcin no puede utilizarse en el modo Memoria USB.
1
Coloque los originales.
Coloque el documento original mirando hacia arriba en la bandeja de alimentacin de documentos, o mirando hacia abajo en
el cristal de exposicin.
2
Especifique el destino.
ESPECIFICAR DESTINOS (pgina 5-18)
3
Seleccione los modos especiales.
(1) Pulse la ficha del modo que desee utilizar.
(2) Pulse la tecla [Modos Espec.].
(3) Toque la tecla [Temporizador].
MODOS ESPECIALES (pgina 5-71)
Defina una transmisin para
que se efecte a las 20:00 h
A las 20:00 h, la transmisin
se iniciar automticamente
5-80
ESCNER/FAX INTERNET
Contenido
4
Ajuste la hora con las teclas .
(1) Especifique el da.
Si no desea especificar un da, seleccione [---]. En este
caso, la transmisin comenzar cuando llegue la hora
especificada en (2).
(2) Especifique la hora (hora y minutos)
Seleccione la hora en formato de 24 horas.
Tambin puede pulsar una tecla numrica para cambiar
el ajuste mediante este tipo de teclas.
(3) Pulse la tecla [OK].
Cuando se abra esta pantalla, el ajuste mostrar la hora actual. Si la hora no es correcta, pulse la tecla [CANCELACIN
TOTAL] ( ) para cancelar la operacin. Corrija la hora en la configuracin del sistema y seguidamente ejecute el
procedimiento de transmisin con temporizador.
COMPROBACIN DE LA FECHA Y LA HORA (pgina 5-5)
5
Pulse la tecla [INICIO COLOR] o la tecla [INICIO BLANCO Y NEGRO].
Se inicia el escaneado.
Si introdujo las pginas del original en la bandeja del alimentador de documentos, se escanearn todas las pginas.
Se escuchar un pitido para indicar que ha finalizado la operacin de escaneo.
Si est escaneando el original sobre el cristal de exposicin, escanee las pginas de una en una. Una vez finalizado el
proceso de escaneado, coloque el original siguiente y pulse la tecla [INICIO COLOR] o la tecla [INICIO EN BLANCO Y
NEGRO]. Repita este proceso hasta que se hayan escaneado todas las pginas y, seguidamente, pulse la tecla
[Read-End].
Se oir un pitido para indicar que ha finalizado el proceso de escaneado.
Si el destino es un destino de Internet-Fax, pulse la tecla [INICIO BLANCO Y NEGRO].
El original se escanea en la memoria. El original no puede escanearse a una hora determinada.
Para cancelar el escaneado...
Pulse la tecla [PARAR] ( ) para cancelar la operacin.
Se puede especificar el momento de la transmisin con hasta una semana de tiempo.
Pueden almacenarse hasta 94 transmisiones con temporizador cada vez.
Si hay otra transmisin en curso cuando se alcanza la hora especificada, la transmisin mediante temporizador se iniciar
una vez finalizada dicha transmisin.
Pueden realizarse otras transmisiones del modo usual despus de almacenar una transmisin mediante temporizador.
Una transmisin mediante temporizador puede eliminarse en la pantalla de estado de los trabajos.
Si se concede prioridad a una transmisin mediante temporizador en la pantalla de estado de los trabajos, la
especificacin de la hora se cancela. La transmisin se iniciar en cuanto se finalice el trabajo en curso.
CONCEDER PRIORIDAD A UN TRABAJO DE TRANSMISIN DE ESCANEADO (pgina 5-110)
Para cancelar la transmisin con temporizador...
Pulse la tecla [Cancelar] en la pantalla del paso 4.
Digitalizar/Modos Espec. OK
10 00
Temporizador
Hora Da semana
Hh. Mm.
OK Cancelar
(1) (2) (3)
5-81
ESCNER/FAX INTERNET
Contenido
CAMBIAR A BLANCO LOS COLORES
CLAROS DE LA IMAGEN (Supresin Fondo)
Esta caracterstica se emplea para suprimir reas de fondo de color claro.
Esta funcin no puede utilizarse en el modo Internet-Fax.
Cuando se utiliza el modo Memoria USB, conecte la memoria USB a la mquina antes de realizar el procedimiento
descrito a continuacin.
1
Coloque los originales.
Coloque el documento original mirando hacia arriba en la bandeja de alimentacin de documentos, o mirando hacia abajo en
el cristal de exposicin.
2
Especifique el destino.
ESPECIFICAR DESTINOS (pgina 5-18)
Cuando se escanea a la memoria USB, no es necesario especificar el destino. Contine en el paso 3.
3
Seleccione los modos especiales.
(1) Pulse la ficha del modo que desee utilizar.
(2) Pulse la tecla [Modos Espec.].
(3) Pulse la tecla [Supresin Fondo].
Lea el mensaje mostrado y pulse la tecla [OK].
MODOS ESPECIALES (pgina 5-71)
El nivel de claridad sujeto a
supresin puede ajustarse.
Nivel [+]
Nivel [-]
5-82
ESCNER/FAX INTERNET
Contenido
4
Seleccione el ajuste de supresin de
fondo.
(1) Ajuste el nivel de supresin de fondo.
Toque la tecla [+] para suprimir el fondo muy claro
solamente.
Toque la tecla [-] para suprimir el fondo muy oscuro.
(2) Pulse la tecla [OK].
5
Pulse la tecla [INICIO COLOR] o la tecla [INICIO BLANCO Y NEGRO].
Se inicia el escaneado.
Si introdujo las pginas del original en la bandeja del alimentador de documentos, se escanearn todas las pginas.
Se escuchar un pitido para indicar que ha finalizado la operacin de escaneo.
Si est escaneando el original sobre el cristal de exposicin, escanee las pginas de una en una. Una vez finalizado el
proceso de escaneado, coloque el original siguiente y pulse la tecla [INICIO COLOR] o la tecla [INICIO EN BLANCO Y
NEGRO]. Repita este proceso hasta que se hayan escaneado todas las pginas y, seguidamente, pulse la tecla
[Read-End].
Se oir un pitido para indicar que ha finalizado el proceso de escaneado.
Cuando el ajuste del modo de color de la tecla [INICIO BLANCO Y NEGRO] es [Mono 2], la funcin de supresin de
fondo no se aplicar si se pulsa la tecla [INICIO BLANCO Y NEGRO].
Para cancelar el escaneado...
Pulse la tecla [PARAR] ( ) para cancelar la operacin.
Para cancelar el ajuste de supresin de fondo...
Pulse la tecla [Cancelar] en la pantalla del paso 4.
Digitalizar/Modos Espec. OK
Supresin Fondo
Las zonas claras del original han de ser suprimidas como fondo.
OK Cancelar
1 3
(1) (2)
5-83
ESCNER/FAX INTERNET
Contenido
ESCANEAR AMBAS CARAS DE UNA
TARJETA EN UNA NICA PGINA
(Perforacin de Tarjeta)
Esta funcin le permite enviar el anverso y el reverso de una tarjeta como una nica pgina, sin la necesidad de enviar
cada cara por separado.
Cuando se utiliza la funcin de instantnea de tarjeta, el original debe colocarse en el cristal de exposicin.
Cuando se utiliza el modo Memoria USB, conecte la memoria USB a la mquina antes de realizar el procedimiento
descrito a continuacin.
1
Coloque el original mirando hacia abajo
en el cristal de exposicin.
2
Especifique el destino.
ESPECIFICAR DESTINOS (pgina 5-18)
Cuando se escanea a la memoria USB, no es necesario especificar el destino. Contine en el paso 3.
3
Seleccione los modos especiales.
(1) Pulse la ficha del modo que desee utilizar.
(2) Pulse la tecla [Modos Espec.].
(3) Pulse la tecla [Perf. Tarjeta].
MODOS ESPECIALES (pgina 5-71)
Transmisin
Anverso
Reverso
Imagen escaneada
Originales
Ejemplo de una transmisin de
escaneado vertical de tamao
A4 (8-1/2" x 11")
Ejemplo de una transmisin de
escaneado horizontal de
tamao A4 (8-1/2" x 11")
5-84
ESCNER/FAX INTERNET
Contenido
4
Especifique el tamao del original.
(1) Introduzca el tamao del original.
Pulse la tecla X (ancho) para mostrar los valores
numricos y especifique el ancho.
Pulse la tecla Y (alto) para mostrar los valores
numricos y especifique el alto.
(A) Para regresar al tamao original predeterminado,
toque la tecla [Reajustar Tamao].
(B) Para ampliar o reducir automticamente la imagen
para ajustarla al tamao de envo, pulse la tecla
[Ajustar al tam. envo]. Si desea escanear el original
con el tamao del original especificado, no es
necesario pulsar esta tecla.
(2) Pulse la tecla [OK].
Tambin puede utilizar las teclas para cambiar el nmero.
El tamao de envo se seleccionar automticamente de acuerdo con el tamao del original especificado.
Despus de seleccionar Perf. Tarjeta, puede tocar la tecla [Original] en la pantalla inicial para cambiar el tamao
del original y el tamao de envo. En este caso, aparecer la pantalla de este paso cuando toque la tecla Tamao
Escaneo. Para saber cmo ajustar el tamao de envo, consulte "Especificar el tamao de envo de la imagen"
(pgina 5-59).
5
Pulse la tecla [INICIO COLOR] o la tecla [INICIO BLANCO Y NEGRO] para
escanear el anverso de la tarjeta.
Si el destino es un destino de Internet-Fax, pulse la tecla [INICIO BLANCO Y NEGRO].
Para cancelar el escaneado...
Pulse la tecla [PARAR] ( ) para cancelar la operacin.
6
Gire la tarjeta y pulse la tecla [INICIO COLOR] o la tecla [INICIO BLANCO Y
NEGRO] para escanear el reverso de la tarjeta.
Pulse la misma tecla [INICIO] que ha utilizado para escanear el anverso.
Antes de escanear la parte trasera de la tarjeta, puede tocar la tecla [Configurar] del panel tctil para cambiar la
exposicin.
Para cancelar el escaneado...
Pulse la tecla [PARAR] ( ) para cancelar la operacin.
Digitalizar/Modos Espec. OK
X
Y
Perforacin de Tarjeta OK Cancelar
Ajustar al
tam. envo
Reajustar
Tamao
(25~210)
mm
(25~210)
mm
86
54
(2) (B) (1) (A)
X
Y
5-85
ESCNER/FAX INTERNET
Contenido
7
Pulse la tecla [Read-End].
Si contina escaneando la parte delantera de la tarjeta, puede tocar la tecla [Configurar] para cambiar la exposicin,
resolucin, tamao de escaneo y tamao de envo.
No puede especificarse la relacin ni puede seleccionarse "Configuracin de Envo de Rotacin".
Para cancelar la opcin Perforacin de Tarjeta...
Pulse la tecla [Cancelar] en la pantalla del paso 4.
Read-End Configurar
Coloque el siguiente original.
(Pg.x)Pulse [Start].
Cuando finalice, pulse [Read-end].
5-86
ESCNER/FAX INTERNET
Contenido
ESCANEAR VARIOS ORIGINALES A LA VEZ
(Creacin de trabajos)
Esta funcin le permite separar un original de gran tamao en juegos, escanear cada uno de dichos juegos con el
alimentador automtico de documentos y transmitir las pginas en una nica operacin. Utilice esta funcin cuando el
nmero de originales que desee escanear supere el nmero mximo de hojas que pueden insertarse a la vez en el
alimentador.
Cuando vaya a escanear originales separados en juegos, primero escanee el juego que contiene la primera pgina. La
configuracin seleccionada para el primer juego puede utilizarse para todos los juegos restantes.
Pueden escanearse hasta 999 pginas. Tenga en cuenta que, cuando se est utilizando la memoria para otros trabajos,
pueden escanearse pocas pginas.
Cuando se utiliza el modo Memoria USB, conecte la memoria USB a la mquina antes de realizar el procedimiento
descrito a continuacin.
1
Coloque los originales con las esquinas
alineadas en el extremo izquierdo.
Inserte los originales completamente en la bandeja de
alimentacin de documentos. En la bandeja del alimentador de
documentos se pueden colocar muchos originales. La pila de
los originales no debe ser ms alta que la lnea indicadora de la
bandeja.
2
Especifique el destino.
ESPECIFICAR DESTINOS (pgina 5-18)
Cuando se escanea a la memoria USB, no es necesario especificar el destino. Contine en el paso 3.
3
Seleccione los modos especiales.
(1) Pulse la ficha del modo que desee utilizar.
(2) Pulse la tecla [Modos Espec.].
MODOS ESPECIALES (pgina 5-71)
1 1
101
1
Originales
Los originales se
escanean en
juegos
separados
Transmisin
Lnea
indicadora
5-87
ESCNER/FAX INTERNET
Contenido
4
Seleccione el modo de creacin de
trabajos.
(1) Pulse la tecla [Creacin Trabajos] de
manera que quede resaltada.
(2) Pulse la tecla [OK].
5
Pulse la tecla [INICIO COLOR] o la tecla [INICIO BLANCO Y NEGRO] para
escanear el primer juego de originales.
Si el destino es un destino de Internet-Fax, pulse la tecla [INICIO BLANCO Y NEGRO].
Para cancelar el escaneado...
Pulse la tecla [PARAR] ( ) para cancelar la operacin.
6
Inserte el siguiente juego de originales y pulse la tecla [INICIO COLOR] o la tecla
[INICIO BLANCO Y NEGRO].
Pulse la tecla [INICIO] utilizada en el paso 5.
Repita hasta que se hayan escaneado todos los originales.
Para cancelar el escaneado...
Pulse la tecla [PARAR] ( ) para cancelar la operacin. Todos los datos escaneados se borrarn.
7
Pulse la tecla [Read-End].
Si, tras la aparicin de la pantalla de confirmacin, no se lleva a cabo ninguna accin durante un minuto, la
operacin de escaneo finalizar de forma automtica y la transmisin se reservar.
Para cambiar la exposicin, la resolucin, el tamao de escaneo y el tamao de envo de cada pgina original
escaneada se puede tocar la tecla [Configurar]. No obstante, cuando se utiliza Creacin Trabajos junto con "2en1"
en modos especiales, slo se puede cambiar la exposicin al escanear las pginas pares de los originales.
Si la memoria se llena durante el escaneo, aparecer un mensaje y se cancelar la transmisin.
Para cancelar la funcin Creacin Trabajos...
Pulse la tecla [Creacin Trabajos] en la pantalla del paso 4 para desactivarla.
Creacin
Trabajos
Digitalizar/Modos Espec.
Perf. Tarjeta
OK
Escaneo
Doble Pg.
Modo
Esc. Lento
Archivo Rpido
Original
Tam. Mixto
Borrar
Archivo
Supresin
Fondo
Programa
Temporizador
Recuent.
Orgn.
1
2
(2) (1)
Read-End Configurar
Coloque el siguiente original.
(Pg.x)Pulse [Start].
Cuando finalice, pulse [Read-end].
5-88
ESCNER/FAX INTERNET
Contenido
ESCANEAR ORIGINALES DE TAMAOS
DIFERENTES (Original Tam. Mixto)
Esta funcin le permite escanear originales de diferentes tamaos a la misma hora; por ejemplo, originales de tamao
B4 (8-1/2" x 14") mezclados con originales de tamao A3 (11" x 17"). Para escanear los originales, la mquina detecta
de forma automtica el tamao de cada uno de ellos.
Esta funcin slo puede utilizarse con las siguientes combinaciones de tamaos originales:
A3 y B4 A3 y B5 B4 y A4 A4 y B5
A4R y B5 B4 y A4R B4 y A5 B5 y A5
11" x 17" y 8-1/2" x 14" 11" x 17" y 8-1/2" x 13" 11" x 17" y 5-1/2" x 8-1/2"
Cuando se utiliza el modo Memoria USB, conecte la memoria USB a la mquina antes de realizar el procedimiento descrito
a continuacin.
1
Inserte los originales mirando hacia
arriba en la bandeja de alimentacin de
documentos.
Inserte los originales mirando hacia arriba en la bandeja de
alimentacin de documentos.
2
Especifique el destino.
ESPECIFICAR DESTINOS (pgina 5-18)
Cuando se escanea a la memoria USB, no es necesario especificar el destino. Contine en el paso 3.
3
Seleccione los modos especiales.
(1) Pulse la ficha del modo que desee utilizar.
(2) Pulse la tecla [Modos Espec.].
MODOS ESPECIALES (pgina 5-71)
A3
B4
A3
B4
Originales
(Original B4 (8-1/2" x 14") junto
con originales A3 (11" x 17"))
Pgina 1 Pginas 2 a 4
Escaneado con
tamao B4
(8-1/2" x 14")
Escaneado con
tamao A3
(11" x 17")
Archivos creados
B4
(8-1/2" x 14")
B4
(8-1/2" x 14")
A3 (11" x 17")
Coloque los originales
con las esquinas
alineadas en el extremo
izquierdo.
5-89
ESCNER/FAX INTERNET
Contenido
4
Seleccione la configuracin de original
de tamaos mezclados.
(1) Toque la tecla [Original Tam. Mixto] para
que se destaque.
(2) Pulse la tecla [OK].
Si se ha especificado un tamao de escaneado del original, aparecer un mensaje cuando se pulse la tecla [Original
Tam. Mixto]. Para habilitar la opcin Original Tam. Mixto, cambie el ajuste de tamao de escaneado a automtico y, a
continuacin, pulse la tecla [Original Tam. Mixto].
5
Pulse la tecla [INICIO COLOR] o la tecla [INICIO BLANCO Y NEGRO].
Se inicia el escaneado. Se escuchar un pitido para indicar que ha finalizado la operacin de escaneo.
Si el destino es un destino de Internet-Fax, pulse la tecla [INICIO BLANCO Y NEGRO].
Para cancelar el escaneado...
Pulse la tecla [PARAR] ( ) para cancelar la operacin.
En cuanto haya seleccionado el modo para originales de varios tamaos, no podr precisar un tamao de original.
Si selecciona Mezclar Tamao Original, no podr utilizarse el escaneado dplex automtico.
No se puede utilizar la rotacin cuando Original Tam. Mixto est activado.
Para cancelar el ajuste Original Tam. Mixto...
Toque la tecla [Original Tam. Mixto] de la pantalla del paso 4 para que se destaque.
Configuracin del sistema (Administrador): Modo de Alimentacin Original
La opcin Modo de Alimentacin Original puede definirse para que se escaneen siempre originales de diferente tamao.
Original
Tam. Mixto
Digitalizar/Modos Espec.
Perf. Tarjeta
OK
Escaneo
Doble Pg.
Modo
Esc. Lento
Archivo Rpido
Borrar
Creacin
Trabajos
Archivo
Supresin
Fondo
Programa
Temporizador
1
2
Recuent.
Orgn.
(2) (1)
5-90
ESCNER/FAX INTERNET
Contenido
ESCANEAR ORIGINALES FINOS
(Modo Esc. Lento)
Utilice esta funcin cuando desee escanear originales finos con el alimentador automtico de documentos. Esta funcin
ayuda a evitar errores de alimentacin con los originales finos.
Cuando se utiliza el modo Memoria USB, conecte la memoria USB a la mquina antes de realizar el procedimiento descrito
a continuacin.
1
Inserte los originales mirando hacia
arriba en la bandeja de alimentacin de
documentos.
Ajuste las guas del original despacio.
Si los originales se insertan con demasiada fuerza, puede que se arruguen y que se produzcan problemas de
alimentacin.
2
Especifique el destino.
ESPECIFICAR DESTINOS (pgina 5-18)
Cuando se escanea a la memoria USB, no es necesario especificar el destino. Contine en el paso 3.
3
Seleccione los modos especiales.
(1) Pulse la ficha del modo que desee utilizar.
(2) Pulse la tecla [Modos Espec.].
MODOS ESPECIALES (pgina 5-71)
D
C
B
A
D
C
B
A
5-91
ESCNER/FAX INTERNET
Contenido
4
Seleccione el Modo Esc. Lento
(1) Pulse la tecla [Modo Esc. Lento] de manera
que quede resaltada.
(2) Pulse la tecla [OK].
5
Pulse la tecla [INICIO COLOR] o la tecla [INICIO BLANCO Y NEGRO].
Se inicia el escaneado. Se escuchar un pitido para indicar que ha finalizado la operacin de escaneo.
Si el destino es un destino de Internet-Fax, pulse la tecla [INICIO BLANCO Y NEGRO].
Para cancelar el escaneado...
Pulse la tecla [PARAR] ( ) para cancelar la operacin.
Cuando se selecciona esta funcin, el modo de escaneado a dos caras automtico no puede utilizarse.
No se puede utilizar la rotacin cuando Original Tam. Mixto est activado.
Para cancelar el Modo Esc. Lento...
Pulse la tecla [Modo Esc. Lento] en la pantalla del paso 4 para desactivarla.
Configuraciones del sistema (Administrador): Modo de Alimentacin Original
Esta opcin se utiliza para que el escaneado se realice siempre en el modo de baja velocidad.
Modo
Esc. Lento
Digitalizar/Modos Espec.
Perf. Tarjeta
OK
Escaneo
Doble Pg.
Archivo Rpido
Original
Tam. Mixto
Borrar
Creacin
Trabajos
Archivo
Supresin
Fondo
Programa
Temporizador
1
2
Recuent.
Orgn.
(2) (1)
5-92
ESCNER/FAX INTERNET
Contenido
COMPROBACIN DEL NMERO DE
ORIGINALES ESCANEADOS ANTES DE LA
TRANSMISIN (Recuent. Orgn.)
El nmero de hojas escaneadas se pueden contar y mostrar antes de proceder a su transmisin. Comprobar el nmero
de hojas escaneadas antes de transmitirlas evita los errores de transmisin.
Esta funcin no puede utilizarse en el modo Memoria USB.
El ajuste se puede activar independientemente para cada modo.
1
Inserte los originales mirando hacia
arriba en la bandeja de alimentacin de
documentos.
Inserte los originales completamente en la bandeja de
alimentacin de documentos. En la bandeja del alimentador de
documentos se pueden colocar muchos originales. La pila de
los originales no debe ser ms alta que la lnea indicadora de la
bandeja.
2
Especifique el destino.
ESPECIFICAR DESTINOS (pgina 5-18)
3
Seleccione los modos especiales.
(1) Pulse la ficha del modo que desee utilizar.
(2) Pulse la tecla [Modos Espec.].
MODOS ESPECIALES (pgina 5-71)
4
Seleccione la funcin de recuento de
originales.
(1) Toque la tecla [Recuent. Orgn.] para que se
destaque.
(2) Pulse la tecla [OK].
Lnea
indicadora
Modo
Esc. Lento
Digitalizar/Modos Espec.
Perf. Tarjeta
OK
Escaneo
Doble Pg.
Archivo Rpido
Original
Tam. Mixto
Borrar
Creacin
Trabajos
Archivo
Supresin
Fondo
Programa
Temporizador
1
2
Recuent.
Orgn.
(2) (1)
5-93
ESCNER/FAX INTERNET
Contenido
5
Pulse la tecla [INICIO COLOR] o la tecla [INICIO BLANCO Y NEGRO].
Se inicia el escaneado.
Para cancelar el escaneado...
Pulse la tecla [PARAR] ( ) para cancelar la operacin. Todos los datos escaneados se borrarn.
6
Una vez finalizado el escaneado,
compruebe el nmero de hojas
escaneadas y pulse la tecla [OK].
La transmisin se iniciar.
Cuando se utiliza el modo de Creacin Trabajos, el modo de
confirmacin aparecer tras pulsar la tecla [Read-End].
El mensaje de la pantalla mostrar el nmero de hojas
escaneadas en (A) y el nmero de pginas (caras)
escaneadas en (B). Por ejemplo, si se escanean ambas
caras del original, aparecer "1" en (A) y "2" en (B).
Si no se realiza este paso durante un minuto mientras aparece la pantalla de confirmacin, la imagen escaneada y la
configuracin se borrarn y volver a aparecer la pantalla inicial. El escaneado no se completar de forma automtica
y la imagen no se reservar para transmitirla.
Si el nmero de hojas que se muestra es diferente de la cantidad real...
Pulse la tecla [Cancelar] y a continuacin pulse la tecla [OK] en la pantalla de mensajes para borrar todos los datos
escaneados. No se borrar la configuracin de escaneado ni la de destino. Vuelva a insertar las hojas originales en el
alimentador de documentos automtico y pulse la tecla [START] para volver a escanear.
Cuando se realiza una transmisin de difusin y se ha seleccionado la funcin de recuento de originales en cualquiera de
los modos, la funcin se aplicar a todos los destinos.
Para cancelar la funcin de recuento de originales...
Pulse la tecla [Recuent. Orgn.] en la pantalla del paso 4 para que deje de estar resaltada.
Configuraciones del sistema (Administrador): Configuracin inicial de Conteo orig.
Esta funcin se puede activar para que siempre se cuenten los originales. El ajuste se puede activar independientemente
para cada modo.
OK Cancelar
XX paginas del original han sido escaneadas. (Pag.x)
?Enviar los datos escaneados?
(A) (B)
5-94
ESCNER/FAX INTERNET
Contenido
SELLAR LOS ORIGINALES ESCANEADOS
(Fechado de Verif.)
Esta funcin sirve para sellar cada original escaneado mediante el alimentador automtico de documentos,
permitindole as verificar que todos los originales se han escaneado correctamente.
Para utilizar esta funcin, debe instalar el alimentador automtico de documentos y la unidad de sellado opcional.
Cuando se utiliza el modo Memoria USB, conecte la memoria USB a la mquina antes de realizar el procedimiento
descrito a continuacin.
1
Inserte los originales mirando hacia
arriba en la bandeja de alimentacin de
documentos.
2
Especifique el destino.
ESPECIFICAR DESTINOS (pgina 5-18)
Cuando se escanea a la memoria USB, no es necesario especificar el destino. Contine en el paso 3.
3
Seleccione los modos especiales.
(1) Pulse la ficha del modo que desee utilizar.
(2) Pulse la tecla [Modos Espec.].
MODOS ESPECIALES (pgina 5-71)
1 1
Una marca en
"O" aparece
en rosa
fluorescente.
Se escanean
los originales
Posicin del sello
Originales
5-95
ESCNER/FAX INTERNET
Contenido
4
Seleccione "Fechado de Verif.".
(1) Pulse las teclas para pasar de una
pantalla a otra.
(2) Pulse la tecla [Fechado de Verif.] para
resaltarla.
(3) Pulse la tecla [OK].
5
Pulse la tecla [INICIO COLOR] o la tecla [INICIO BLANCO Y NEGRO].
Se inicia el escaneado. Se escuchar un pitido para indicar que ha finalizado la operacin de escaneo.
Para cancelar el escaneado...
Pulse la tecla [PARAR] ( ) para cancelar la operacin.
Si utiliza originales de dos caras, se sellar por duplicado el anverso de cada original.
Si se produce un error durante el escaneado, puede que se imprima un original que no estaba escaneado.
Cuando la marca "O" impresa en los originales aparece poco clara, sustituya el cartucho de sellado. Para saber cmo
reponer el cartucho de sellado, consulte "SUSTITUCIN DE LOS CARTUCHOS DE SELLADO" (pgina 1-66) de
"1. ANTES DE UTILIZAR LA MQUINA".
Para cancelar la funcin de sellado...
Pulse la tecla [Fechado de Verif.] en la pantalla del paso 4 para desactivarla.
Configuraciones del sistema (Administrador): Verification Stamp predeterminado
Esta configuracin se utiliza siempre para sellar los originales.
Fechado de
Verif.
Digitalizar/Modos Espec. OK
Omitir Pgina
en Blanco
(3) (1) (2)
5-96
ESCNER/FAX INTERNET
Contenido
ELIMINAR PGINAS EN BLANCO DE UNA
TRANSMISIN (Omitir Pgina en Blanco)
Si se incluyen pginas en blanco en los originales escaneados utilizando el alimentador automtico de documentos,
stas pueden detectarse y eliminarse de la transmisin de forma automtica.
Esta funcin necesita el alimentador automtico de documentos.
Esta funcin no puede utilizarse en el modo Internet-Fax.
Dependiendo del original, algunas pginas que no son pginas en blanco pueden detectarse como tales y no ser
enviadas, y algunas pginas que s son pginas en blanco puede que no se detecten y se enven.
Cuando se utiliza el modo Memoria USB, conecte la memoria USB a la mquina antes de realizar el procedimiento
descrito a continuacin.
1
Inserte los originales mirando hacia
arriba en la bandeja de alimentacin de
documentos.
Esta funcin no puede utilizarse si se emplea el Cristal de
Documentospara Envo de escan.
2
Especifique el destino.
ESPECIFICAR DESTINOS (pgina 5-18)
Cuando se escanea a la memoria USB, no es necesario especificar el destino. Contine en el paso 3.
3
Seleccione los modos especiales.
(1) Pulse la ficha del modo que desee utilizar.
(2) Pulse la tecla [Modos Espec.].
(3) Pulse las teclas para pasar de una pantalla a otra.
(4) Toque la tecla [Omitir Pgina en Blanco].
MODOS ESPECIALES (pgina 5-71)
Pginas en blanco
Enviar
Las pginas en blanco no se envan
5-97
ESCNER/FAX INTERNET
Contenido
4
Saltar pginas en blanco
(1) Seleccione el tipo de pgina en blanco que
deba saltarse.
Haga su seleccin entre dos tipos.
Para incluir pginas en blanco en las que se transparente
el contenido de la otra cara, toque la opcin [Omitir
Blanco y Sombra Fondo].
(2) Pulse la tecla [OK].
5
Pulse la tecla [INICIO COLOR] o la tecla [INICIO BLANCO Y NEGRO].
Se inicia el escaneado. Se escuchar un pitido para indicar que ha finalizado la operacin de escaneo.
Para cancelar el escaneado...
Pulse la tecla [PARAR] ( ) para cancelar la operacin.
6
Una vez finalizado el escaneado,
compruebe el nmero de pginas
originales y el nmero de pginas que
se van a enviar y toque [OK].
Se inicia el escaneado.
Cuando se utiliza el modo de Creacin Trabajos, el modo de
confirmacin aparecer tras pulsar la tecla [Read-End].
El nmero de pginas originales escaneadas aparece en
(A); el nmero de caras escaneadas, en (B); y el nmero de
pginas que se van a enviar sin incluir las pginas en blanco
se muestra en (C). Por ejemplo, si se escanean mediante
escaneado dplex cinco pginas originales que incluyen dos
pginas en blanco, (A) mostrar "5", (B) mostrar "10" y (C)
mostrar "8".
Si no se realiza este paso durante un minuto mientras aparece la pantalla de confirmacin, la imagen escaneada y la
configuracin se borrarn y volver a aparecer la pantalla inicial. El escaneado no se completar de forma automtica
y la imagen no se reservar para transmitirla.
Si se ha activado "Previsualizacin predeterminada" en la configuracin del sistema (administrador) y se utiliza la funcin de
saltar pginas en blanco para escanear las pginas originales, podr comprobar las pginas, incluidas las pginas en
blanco, en la pantalla de vista previa. Si desea ms informacin, consulte el apartado "PANTALLA DE COMPROBACIN
DE PREVISUALIZACIN" (pgina 5-70).
Para cancelar la funcin de Omitir Pgina en Blanco...
Pulse la tecla [Cancelar] en la pantalla del paso 4 para desactivarla.
Configuraciones del sistema (Administrador): Modo de Alimentacin Original
Utilice esta opcin para saltar siempre las pginas en blanco al enviar.
Digitalizar/Modos Espec. OK
Omitir Pgina en Blanco OK Cancelar
Omitir Pgina en Blanco Omitir Blanco y Sombra Fondo
(1) (2)
Se han escaneado XX pgs del orig.
(P.x). Se enviarn YY pgs.
del orig. Desea realizar el trabajo?
OK Cancelar
(A) (B)
(C)
5-98
ESCNER/FAX INTERNET
Contenido
ENVO DE DOS PGINAS EN UNA NICA
PGINA (2en1)
Dos pginas del original pueden reducirse a la mitad de su tamao y enviarse juntas en una nica pgina.
Esta funcin no puede utilizarse en el modo de escaneado, de memoria USB o de entrada de datos.
1
Coloque los originales.
Para colocar los originales, orintelos del modo mostrado ms abajo.
2
Especifique el destino.
ESPECIFICAR DESTINOS (pgina 5-18)
1 2
1 2
1 2
1
2
Originales con orientacin vertical
Originales con orientacin horizontal
Transmisin
Transmisin
1 2
1 2
1
1
1
1
Bandeja del alimentador de documentos
Coloque los originales mirando hacia arriba.
Orientacin vertical
Orientacin horizontal
Originales
Cristal de exposicin
Coloque los documentos mirando hacia abajo.
5-99
ESCNER/FAX INTERNET
Contenido
3
Seleccione los modos especiales.
(1) Pulse la ficha [Internet-Fax].
(2) Pulse la tecla [Modos Espec.].
MODOS ESPECIALES (pgina 5-71)
4
Seleccione 2en1.
(1) Toque la tecla [2en1] para que se destaque.
(2) Pulse la tecla [OK].
5
Pulse la tecla [Original].
6
Especifique la orientacin en la que se
coloca el original.
(1) Pulse la tecla "Orientacin de la Imagen"
que corresponda a la orientacin del
original.
Si no se selecciona el ajuste adecuado, la imagen no se
transmitir correctamente.
(2) Pulse la tecla [OK].
1
2 2en1
Fax Internet/Modos Espec.
Perf. Tarjeta
OK
Escaneo
Doble Pg.
Modo
Esc. Lento
Archivo Rpido
Original
Tam. Mixto
Borrar
Creacin
Trabajos
Archivo
Programa
Temporizador
Recuent.
Orgn.
(2) (1)
Previsualiza-
cin
Auto. Auto.
Auto.
Archivo
Archivo Rpido
Recep. Manual
de I-Fax
Rev. Direcc.
Conf. de Envo
Entr. Direcc.
Libreta de
Direcciones
Esca. Mem. USB Fax Fax Internet Explorar PC
Modos Espec.
Form. Archivo
Resolucin
Exposicin
Original Escanear:
Digitalizar
Envo:
200x100dpi
TIFF-F
A4
Fax Internet/Original OK
Folleto a
Doble Cara
Bloc a
Doble Cara
Auto. A4
Tamao Escaneo Tamao Envo 100%
Auto.
Orientacin de la Imagen
(2)
(1)
5-100
ESCNER/FAX INTERNET
Contenido
7
Pulse la tecla [INICIO BLANCO Y NEGRO].
Se inicia el escaneado.
Si introdujo las pginas del original en la bandeja del alimentador de documentos, se escanearn todas las pginas.
Se escuchar un pitido para indicar que ha finalizado la operacin de escaneo.
Si est escaneando el original sobre el cristal de exposicin, escanee las pginas de una en una. Una vez finalizado el
proceso de escaneado, coloque el original siguiente y pulse la tecla [INICIO EN BLANCO Y NEGRO]. Repita este proceso
hasta que se hayan escaneado todas las pginas y, seguidamente, pulse la tecla [Read-End].
Se oir un pitido para indicar que ha finalizado el proceso de escaneado.
Para cambiar la exposicin, la resolucin, el tamao de escaneo y el tamao de envo se puede tocar la tecla
[Configurar] de la pantalla de confirmacin de fin de escaneo. (No obstante, al escanear las pginas pares del original
slo se puede cambiar la exposicin.)
Para cancelar el escaneado...
Pulse la tecla [PARAR] ( ) para cancelar la operacin.
No es posible la transmisin con un tamao inferior que el tamao del original.
No puede utilizarse la funcin 2en1 cuando el original es de tamao distinto a A4, B5 o A5 (8-1/2" x 11" o 5-1/2" x 8-1/2").
No se puede utilizar esta funcin cuando el tamao de escaneo del original se especifica con valores numricos.
Para cancelar 2en1...
Pulse la tecla [2en1] en la pantalla del paso 4 para desactivarla.
5-101
ESCNER/FAX INTERNET
Contenido
CAMBIAR LA CONFIGURACIN DE IMPRESIN DEL
INFORME DE TRANSACCIN (Informe de Transaccin)
Se imprime automticamente un informe de transaccin para alertarle de una transmisin de fax de Internet incorrecta
o cuando se efecta una retransmisin. El informe de transaccin contiene una descripcin de la transmisin (fecha,
hora de inicio, nombre del destinatario, duracin, nmero de pginas, resultado, etc.).
INFORMACIN QUE APARECE EN LA COLUMNA DE RESULTADOS (pgina 5-111)
Los informes de transaccin se imprimen de acuerdo con las condiciones definidas en la configuracin del sistema; sin
embargo, pueden seleccionarse diferentes condiciones temporalmente para una transmisin. Para cambiar las
condiciones de impresin del informe de transaccin en el momento de la transmisin, siga los pasos descritos a
continuacin.
Esta funcin no puede utilizarse en el modo de escaneado, de memoria USB o de entrada de datos.
1
Coloque los originales.
Coloque el documento original mirando hacia arriba en la bandeja de alimentacin de documentos, o mirando hacia abajo en
el cristal de exposicin.
2
Especifique el destino.
ESPECIFICAR DESTINOS (pgina 5-18)
3
Seleccione los modos especiales.
(1) Pulse la ficha [Internet-Fax].
(2) Pulse la tecla [Modos Espec.].
(3) Pulse las teclas para pasar de una pantalla a otra.
(4) Toque la tecla [Informe de transaccin].
MODOS ESPECIALES (pgina 5-71)
4
Seleccione las condiciones de
impresin.
(1) Seleccione las condiciones de impresin.
(2) Pulse la tecla [OK].
Las condiciones de impresin para un informe de transaccin son las siguientes:
"Imprimir Siempre":el informe de transaccin se imprime, con independencia de si la transmisin tiene xito o no.
"Imprimir por error":el informe de transaccin se imprime cuando falla la transmisin.
"No imprimir": el informe de transaccin no se imprime.
Cuando se activa la casilla de verificacin [Imprimir La Imagen Original], se incluye parte del original
transmitido en el informe de transaccin.
Fax Internet/Modos Espec. OK
Informe de Transaccin
Imprimir La Imagen Original
OK Cancelar
Imprimir Siempre Imprimir por error No imprimir
(1) (2)
5-102
ESCNER/FAX INTERNET
Contenido
5
Pulse la tecla [INICIO BLANCO Y NEGRO].
Se inicia el escaneado.
Si introdujo las pginas del original en la bandeja del alimentador de documentos, se escanearn todas las pginas.
Se escuchar un pitido para indicar que ha finalizado la operacin de escaneo.
Si est escaneando el original sobre el cristal de exposicin, escanee las pginas de una en una. Una vez finalizado el
proceso de escaneado, coloque el original siguiente y pulse la tecla [INICIO EN BLANCO Y NEGRO]. Repita este proceso
hasta que se hayan escaneado todas las pginas y, seguidamente, pulse la tecla [Read-End].
Se oir un pitido para indicar que ha finalizado el proceso de escaneado.
Para cancelar el escaneado...
Pulse la tecla [PARAR] ( ) para cancelar la operacin.
En una retransmisin, los cambios realizados en las condiciones de impresin del informe de transaccin se aplican a todos
los destinos.
Para cancelar el ajuste Informe de Transaccin...
Pulse la tecla [Cancelar] en la pantalla del paso 4.
Configuracin del sistema (Administrador): Informe de Transacciones Config. de Seleccin de Impresora
Se utiliza para establecer las condiciones de impresin de informes de transaccin.
El ajuste predeterminado es: .
Envo Sencillo: Imprimir Todo El Informe/ /Informe No Impreso
Retransmitiendo: /Imprimir Slo Informe de Errores / Informe No Impreso
Recibiendo: Imprimir Todo El Informe/Imprimir Slo Informe de Errores/
Configuracin del sistema (Administrador): Impresin original en el reporte de transaccin
Se utiliza para imprimir en el informe de transaccin parte del original transmitido.
Imprimir Slo Informe de Errores
Imprimir Todo El Informe
Informe No Impreso
5-103
ESCNER/FAX INTERNET
Contenido
En esta seccin se describe cmo comprobar el estado de trabajos de transmisin reservados y de faxes internet
recibidos.
PANTALLA DE ESTADO DE LOS TRABAJOS
La pantalla de estado de los trabajos se muestra cuando se pulsa la tecla [ESTADO TRABAJO] en el panel de control.
En esta pantalla puede consultarse el estado de los trabajos por modo. Cuando se pulsa la tecla [ESTADO TRABAJO],
se muestra la pantalla de estado de los trabajos del modo que se estaba utilizando antes de que se pulsara la tecla.
Las transmisiones reservadas y los faxes de Internet recibidos reciben la denominacin de trabajos en este caso.
Ejemplo: pulsar la ficha en el modo de escaneado
COMPROBAR EL ESTADO DE LOS
TRABAJOS DE
TRANSMISIN/RECEPCIN
La pantalla de estado del trabajo est en la esquina inferior izquierda del panel tctil. La pantalla de estado del trabajo se
puede tocar para mostrar la pantalla de estado del trabajo.
Impr. Trab. Enviar Fax Internet-Fax Escanear A
Direccin Def. Tiempo Pginas Estado
Emitir0001 1
2
3
4
10:00 04/01 020/003 Conectando
AAA AAA
BBB BBB
CCC CCC
10:05 04/01 000/001 A la espera
10:22 04/01 000/004 A la espera
10:30 04/01 000/010 A la espera
1
1
Completo
Detalle
Par./Borrar
Cola Trab.
Prioridad
ESTADO TRABAJO
Previsualiza-
cin
Enviando
Auto. Auto.
Auto.
Archivo
Archivo Rpido
Conf. de Envo
Entr. Direcc.
Libreta de
Direcciones
Esca. Mem. USB Fax Fax Internet Explorar PC
Modos Espec.
Modo Color
Form. Archivo
Resolucin
Exposicin
Original Escanear:
Digitalizar
Envo:
Text
200x200dpi
Auto./Es. grises Mono 2
PDF Rev. Direcc.
5-104
ESCNER/FAX INTERNET
Contenido
PANTALLA DE COLA DE TRABAJOS Y PANTALLA DE
TRABAJOS COMPLETADOS
La pantalla de estado de trabajos tiene dos pantallas: la pantalla de cola de trabajos, que muestra los trabajos
reservados y los trabajos actualmente en progreso, y la pantalla de trabajos completados. Para conmutar entre ambas
pantallas, toque la tecla selectora de la pantalla de estado del trabajo ((2) ms abajo)).
Pantalla de cola de trabajos Pantalla completa
(1) Fichas de conmutacin de modo
Utilice estas fichas para cambiar el modo de la pantalla
de estado del trabajo.
(2) Tecla de seleccin de la pantalla de estado de los
trabajos
Toque esta tecla para conmutar entre la pantalla de cola
de trabajos y la pantalla de trabajos finalizados.
(3) Tecla [Detalle] de la pantalla de la cola de trabajos
Muestra informacin detallada sobre los trabajos de
retransmisin y el estado de los trabajos. Seleccione la
tecla del trabajo deseado en la pantalla de cola de
trabajos (6) y, a continuacin, pulse la tecla [Detalle].
(4) Tecla [Prioridad]
Pulse esta tecla para conceder prioridad a un trabajo
seleccionado.
CONCEDER PRIORIDAD A UN TRABAJO DE
TRANSMISIN DE ESCANEADO (pgina 5-110)
(5) Tecla [Par./Borrar]
Pulse esta tecla para detener o borrar un trabajo
seleccionado.
DETENER UN TRABAJO DE ESCANEADO EN
TRANSMISIN O QUE ESPERA SU
TRANSMISIN (pgina 5-109)
(6) Pantalla de cola de trabajos
Los trabajos se muestran como teclas en el orden en el
que se reservaron. Cada una de las teclas muestra
informacin acerca del trabajo y de su estado actual.
Visualizacin de las teclas de trabajos (pgina
5-105)
(7) Tecla [Detalle] de la pantalla de trabajos
completados
Muestra informacin detallada sobre los resultados de
las retransmisiones finalizadas y los trabajos
almacenados con la funcin de archivo de documentos.
Seleccione la tecla del trabajo deseado en la pantalla de
trabajos completados (9) y, a continuacin, pulse la tecla
[Detalle].
Esta tecla no aparece si la unidad de disco duro no est
instalada.
COMPROBACIN DE LOS TRABAJOS
FINALIZADOS (pgina 5-108)
(8) Tecla [Llamada]
Pulse esta tecla para activar y utilizar un trabajo de
transmisin o recepcin almacenado con la funcin de
archivo de documentos.
Esta tecla no aparece si la unidad de disco duro no est
instalada.
(9) Pantalla de trabajos finalizados
Muestra hasta 99 trabajos de transmisin o recepcin
completados en cada modo. Se muestra una descripcin
del trabajo y el resultado (estado).
Los trabajos en los que se utiliz la funcin de
clasificacin de documento, los trabajos de transmisin
multienvo y los trabajos de reenvo de faxes de Internet
recibidos se indicaron como claves.
Retransmisin0001 1
2
3
4
10:00 04/01 020/003 Conectando
AAA AAA
BBB BBB
CCC CCC
10:05 04/01 000/001 A la espera
10:22 04/01 000/004 A la espera
10:30 04/01 000/010 A la espera
Emitir0001 10:00 04/01 010/003 NG000000
Emitir0002
Emitir0003
DDD DDD
10:05 04/01 001/001 Env. correc.
10:22 04/01 004/004 Env. correc.
10:30 04/01 010/010 Env. correc.
Completo
Detalle
Llamada
Cola Trab.
Impr. Trab. Enviar Fax Internet-Fax Escanear A
Direccin Def. Tiempo Pginas Estado
1
1
Completo
Detalle
Par./Borrar
Cola Trab.
Impr. Trab. Enviar Fax Internet-Fax Escanear A
Direccin Hora Inicio Pginas Estado
1
1
Prioridad
(1) (1)
(6) (9)
(2)
(3)
(4)
(5)
(2)
(7)
(8)
5-105
ESCNER/FAX INTERNET
Contenido
Visualizacin de las teclas de trabajos
La siguiente informacin se muestra en las teclas de la cola de trabajos y las teclas de trabajos completados que
aparecen en la pantalla de estado de los trabajos.
La informacin de SMTP directo tambin se incluye en la informacin de envo/recepcin del fax internet.
(1) Muestra el nmero (posicin) del trabajo en la cola.
Una vez finalizado el trabajo que se est transmitiendo,
el trabajo sube una posicin en la cola de trabajos.
Este nmero no aparece en las teclas en la pantalla de
trabajos completados.
(2) Icono del modo
Indica el tipo de trabajo. En la pantalla de trabajos
completados, aparecer una barra de color al lado del icono
para indicar si el trabajo se ha ejecutado en color o en
blanco y negro. (No obstante, el icono de la barra de color
no aparece en la tecla de un trabajo almacenado mediante
la funcin de archivo de documentos, ni en la tecla de un
trabajo de transmisin/recepcin que se haya cancelado.)
(3) Nombre de la parte comunicante (direccin)
En una transmisin, el nombre o la direccin del
destinatario. En una recepcin, la direccin del
remitente.
En la transmisin multienvo, aparece "Retransmisin" al
lado del nmero de control de emisin (4 dgitos).
(4) Hora de reserva/Hora de inicio
En la pantalla de cola de trabajos, la fecha y hora en que se ha
reservado el trabajo. En la pantalla de trabajos completados, la
fecha y hora en que se ha iniciado el trabajo.
(5) Nmero de pginas
Muestra el nmero de pginas transmitidas/nmero total
de pginas del original.
(6) Estado
Muestra el estado del trabajo.
Trabajo en progreso
Trabajo esperando a ser ejecutado
AAA AAA 10:22 04/01 000/004
A la espera
3
(4) (2) (1) (3) (5) (6)
Icono Tipo de trabajo
Escanear a E-mail
Escanear a FTP
Escanear a carpeta de red
Escanear a escritorio
Transmisin de fax es de Internet
Recepcin de un fax de Internet
Transmisin de PC-I-Fax
Transmisin multienvo o
Direccionamiento interno
Transmisin de metadatos
En pantalla Estado
"Conectando" Conectando con el destino.
"Enviando" Enviando datos.
"Recibiendo" Recibiendo un fax de Internet.
"Parado" El trabajo se ha detenido.
"Error" Se ha producido un error mientras
se ejecutaba el trabajo.
En pantalla Estado
"A la espera" El trabajo se encuentra a la espera
de ser ejecutado.
"Modo Reint." Se est reintentando el trabajo a
causa de un error de comunicacin
o de otro problema.
"Esp.
Informe"
Se ha enviado un fax de Internet
con una solicitud de informe de
recepcin, y la mquina est
esperando dicho informe.
Se muestra
el da y la
fecha
Trabajo de transmisin con
temporizador (se visualiza la hora
especificada)
5-106
ESCNER/FAX INTERNET
Contenido
Trabajo finalizado
En pantalla Estado
"Env. correc." La transmisin se ha completado.
"En Memoria" Se ha recibido un fax de Internet
pero todava no se ha imprimido.
"Recibido" Datos de fax recibidos impresos.
"Adelante
OK"
Se ha reenviado un fax de Internet
recibido.
"Parado" El trabajo ha sido detenido
"Borrar" Datos recibidos borrados en la pantalla
de comprobacin de imagen.
"Nmero de
destinos de
transmisiones
exitosas/Desti
nos OK
totales"
La transmisin multienvo o el
direccionamiento interno se han
completado.
Si se han realizado 3
transmisiones satisfactorias de un
total de 5, se mostrar "003/005
OK".
"Sin resp." Se ha producido un error porque
no ha habido respuesta del
destinatario.
"Informe OK" Se ha solicitado un informe de
recepcin de la transmisin, la
transmisin se ha completado con
normalidad y se ha recibido el
informe de recepcin del destino.
"Informe NG" Se ha solicitado un informe de
recepcin de la transmisin; sin
embargo, la transmisin no se ha
realizado correctamente y se ha
recibido un informe de transmisin
incorrecta.
"Sin Informe" Se ha recibido un correo electrnico
sin un archivo adjunto, por lo que la
impresin no ha sido posible.
"Recibido" Se ha recibido un mensaje de
correo electrnico; sin embargo, el
archivo adjunto no era un archivo
TIFF-F o no haba ningn archivo
adjunto, de modo que la impresin
no es posible.
"Rechazado" Se ha enviado un fax de Internet
desde un destino bloqueado.
"NGxxxxxx" La transmisin / recepcin no ha
tenido xito porque se ha
producido un error de
comunicacin (aparece un cdigo
de error de 6 dgitos en xxxxxx.)
"Error" Se ha producido un error mientras
se ejecutaba el trabajo.
5-107
ESCNER/FAX INTERNET
Contenido
FUNCIONAMIENTO CUANDO SE HA COMPLETADO UN
TRABAJO DE LA COLA DE TRABAJOS
Cuando se completa un trabajo de transmisin normal, se mueve a la pantalla de trabajos finalizados y en la columna
de estado aparece "Env. correc.".
Los faxes de Internet recibidos, los trabajos de transmisin mediante temporizador y los trabajos de reenvo se
gestionan del modo siguiente en la pantalla de estado de los trabajos.
Trabajos de recepcin de fax de Internet
Cuando se recibe un fax de Internet, se muestra el mensaje "Recibiendo".
Una vez completada la recepcin, el trabajo se desplaza a la pantalla de trabajos completados y aparece "En Memoria".
Una vez finalizada la impresin, el estado cambia a "Imprimido" y el trabajo se completa.
Trabajos de transmisin con temporizador
Aparece un trabajo de transmisin mediante temporizador en la parte inferior de la cola de trabajos hasta que se
alcanza la hora especificada.
Llegado dicho momento, el trabajo se ejecuta. Si hay otro trabajo en progreso, una vez completado ste se inicia el
trabajo con temporizador.
Trabajos de transmisin de fax de Internet que solicitan un informe de
recepcin
Una vez completada la transmisin de fax internet con solicitud de informe de recepcin (excepto las transmisiones de
SMTP directo), el trabajo pasa al modo de espera en la parte inferior de la pantalla de cola de trabajos. Aparecer el
mensaje "Esp. Informe" en la columna de estado. Cuando se recibe el informe de recepcin desde el destino, o si el
informe no se recibe en el intervalo de espera, el trabajo pasa a la pantalla de trabajos completados.
Trabajos de recepcin cuando la opcin "Configuracin de
Direccionamiento Interno" est habilitada
Cuando la opcin "Configuracin de Direccionamiento Interno" est habilitada, los trabajos de recepcin se gestionan
del modo siguiente dependiendo de la configuracin de impresin.
REENVIAR FAXES DE INTERNET RECIBIDOS A UNA DIRECCIN (Configuracin de Direccionamiento Interno) (pgina
5-119)
El fax de Internet recibido no se imprime.
Aparece el mensaje "Recibiendo" cuando se recibe el fax de Internet. Una vez completada la recepcin, el trabajo se
mueve a la cola de trabajos de la pantalla de estado de los trabajos en el modo de escaneado.
El fax de Internet recibido se imprime.
Una vez completada la recepcin, el trabajo se desplaza a la pantalla de trabajos completados y aparece "En
Memoria". Una vez finalizada la impresin, el estado cambia a "Imprimido" y el trabajo se completa. Asimismo, el
trabajo se aade a la cola de trabajos de la pantalla de estado de los trabajos del modo de escaneado. Cuando
termine el reenvo de los Internet Faxes recibidos, aparecer el mensaje "Adelante OK".
5-108
ESCNER/FAX INTERNET
Contenido
COMPROBACIN DE LOS TRABAJOS FINALIZADOS
Esta funcin necesita la unidad de disco duro.
Puede consultar una lista de los destinos, los destinos en los que la transmisin ha fallado y otra informacin detallada
sobre trabajos completados en los que se utiliz la funcin de clasificacin de documento, los trabajos de transmisin
multienvo y los trabajos de reenvo de faxes de Internet recibidos. Pulse la tecla del trabajo cuya informacin desea
mostrar en la pantalla de trabajos completados y pulse la tecla [Detalle]. Se mostrar la pantalla de detalles del trabajo
(vase ms adelante).
El nombre del trabajo aparece en la parte superior de la pantalla de detalles del trabajo.
Para visualizar los detalles del trabajo, toque una de las pestaas. En cada una de las pestaas aparece la siguiente
informacin.
* La rellamada no es posible en las transmisiones multienvo que contengan direcciones de escaneo a FTP, escaneo a
carpeta de red o escaneo a escritorio.
Nombre de la pestaa Informacin mostrada
Archivo Informacin sobre una transmisin/recepcin almacenada con la funcin de archivo
de documentos.
Para recuperar el archivo y utilizarlo, toque la tecla [Llamada].
Fallo Muestra informacin sobre las direcciones en las que ha fallado la comunicacin.
Direccin: nombre o nmero de la direccin
Hora Inicio: hora a la que comenz la comunicacin.
Estado: descripcin del fallo (error)
Puede pulsarse la tecla [Reintentar] para volver a intentar la transmisin a la misma
direccin.*
Todos los dest. Muestra todas las direcciones especificadas en el trabajo.
Direccin: nombre o nmero de la direccin
Hora Inicio: hora a la que comenz la comunicacin.
Estado: resultado de la comunicacin
Puede pulsarse la tecla [Reintentar] para transmitir a todas las direcciones de nuevo.*
Detalle OK
Reintentar
Emitir0001
EEE EEE NG000000
NG000000 FFF FFF
Hora Inicio Direccin Estado
10:01 04/01
10:10
002
010 04/01
1
1
Fallo Archivo Todos los dest.
5-109
ESCNER/FAX INTERNET
Contenido
DETENER UN TRABAJO DE ESCANEADO
EN TRANSMISIN O QUE ESPERA SU
TRANSMISIN
Siga los pasos descritos a continuacin para detener un trabajo que se est transmitiendo o que espera su transmisin.
1
Pulse la tecla [ESTADO TRABAJO].
2
Seleccione el trabajo que desea detener.
(1) Toque la ficha de modo del trabajo que se
va a detener.
(2) Pulse la tecla del trabajo que desea detener.
(3) Pulse la tecla [Par./Borrar].
3
Pulse la tecla [S].
Si no desea detener el trabajo seleccionado...
Pulse la tecla [No].
La impresin de un fax de Internet recibido no puede detenerse.
ESTADO TRABAJO
Emitir 1
2
4
10:00 04/01 020/003 Conectando
AAA AAA
CCC CCC
10:05 04/01 000/001 A la espera
10:30 04/01 000/010 A la espera
Prioridad
3 BBB BBB 10:22 04/01 000/004 A la espera
Impr. Trab. Enviar Fax Internet-Fax Escanear A
Direccin Def. Tiempo Pginas Estado
1
1
Completo
Detalle
Par./Borrar
Cola Trab.
(3)
(1) (1)
(2)
S No
Borrar el trabajo?
CCC CCC 10:31 04/01
5-110
ESCNER/FAX INTERNET
Contenido
CONCEDER PRIORIDAD A UN TRABAJO DE
TRANSMISIN DE ESCANEADO
Cuando hay varios trabajos en espera para su transmisin, generalmente se transmiten en el orden en que se han
reservado. Si necesita otorgar prioridad a un trabajo y enviarlo antes que a los restantes, siga los siguientes pasos.
1
Pulse la tecla [ESTADO TRABAJO].
2
Seleccione el trabajo al que desea
conceder prioridad.
(1) Toque la ficha de modo del trabajo al que
desea conceder prioridad.
(2) Pulse la tecla del trabajo al que desea
conceder prioridad.
(3) Pulse la tecla [Prioridad].
El trabajo seleccionado ascender hasta la posicin
inmediatamente posterior al trabajo en progreso. El
trabajo se ejecutar cuando haya finalizado el trabajo en
progreso.
ESTADO TRABAJO
Emitir 1
2
4
10:00 04/01 020/003 Conectando
AAA AAA
CCC CCC
10:05 04/01 000/001 A la espera
10:30 04/01 000/010 A la espera
Prioridad
3 BBB BBB 10:22 04/01 000/004 A la espera
Impr. Trab. Enviar Fax Internet-Fax Escanear A
Direccin Def. Tiempo Pginas Estado
1
1
Completo
Detalle
Par./Borrar
Cola Trab.
(2) (3)
(1) (1)
5-111
ESCNER/FAX INTERNET
Contenido
COMPROBAR EL REGISTRO DE ACTIVIDAD
DE INTERNET-FAX (Informe de Actividades
de Envo de Imgenes)
INFORME DE ACTIVIDAD DE ENVO DE IMAGEN
Puede configurar la mquina para que imprima un registro de las actividades de envo de imagen recientes (fecha,
nombre del destinatario, duracin, resultado, etc.). El informe de actividad de envo de imagen contiene informacin de
utilidad, como los tipos de errores producidos.
El informe incluye las 200 transacciones ms recientes.
Puede hacer que el Informe de Actividad de Envo de Imagen se imprima cada vez que el nmero de transacciones
alcance 201 o en el momento especificado (solamente una vez al da).
INFORMACIN QUE APARECE EN LA COLUMNA DE RESULTADOS
Los tipos de error y dems informacin se imprimen en la columna de resultado de los informes de transaccin y de actividad. Cuando se imprima un
informe de transaccin o de actividad, compruebe el resultado de la transaccin en la columna de resultado y adopte las medidas necesarias.
Ejemplos de mensajes que se imprimen en la columna de resultados
Los contenidos del Informe de Actividad de Envo de Imagen se borran cuando se imprime el informe y, por consiguiente, no puede reimprimirse.
Configuracin del sistema (Administrador): Informe de Actividades Configuracin Seleccin Impresora
Se utiliza para definir las condiciones de impresin de los informes de actividad. La configuracin predeterminada de fbrica es que no se imprima.
El Informe de Actividad de Envo de Imagen puede configurarse para que se imprima cada vez que el nmero de
transacciones alcance 201 o en el momento especificado (solamente una vez al da).
Mensaje Descripcin
OK La transaccin se ha completado correctamente.
INFORME OK Se ha solicitado un informe de recepcin de la transmisin, la transmisin se ha completado
satisfactoriamente y se ha recibido el informe de recepcin del destino.
CANCELAR La transmisin se ha detenido antes de finalizar o se ha cancelado un trabajo de transmisin reservado.
MEM. LLENA La memoria se ha llenado durante la recepcin.
RECHAZADO Se ha enviado un fax de Internet desde un destino bloqueado.
INFORME NG Se ha solicitado un informe de recepcin de la transmisin; sin embargo, la transmisin no se ha
realizado correctamente y se ha recibido un informe de transmisin incorrecta.
SIN INFORME Se ha solicitado un informe de recepcin de la transmisin; sin embargo, no se ha recibido
ningn informe durante el intervalo de espera.
LMITE La transmisin no ha podido efectuarse porque el tamao de archivo ha superado el ajuste de
lmite de tamao de archivo de la mquina.
RECIBIDO Se ha recibido un mensaje de correo electrnico; sin embargo, el archivo adjunto no era un
archivo TIFF-F o no haba ningn archivo adjunto, de modo que la impresin no es posible.
ERROR xx (xxxx) La transaccin no ha podido efectuarse debido a un error de comunicacin.
Primeros dos dgitos del cdigo de error de comunicacin: Cdigo de error de 00 a 99.
ltimos cuatro dgitos del cdigo de error de comunicacin: Cdigo de utilidad para los tcnicos de servicio.
5-112
ESCNER/FAX INTERNET
Contenido
En esta seccin se describen los procedimientos bsicos para recibir faxes internet.
RECIBIR UN FAX DE INTERNET
La funcin Internet-Fax se conecta peridicamente* al servidor de correo (servidor POP3) y comprueba si se han
recibido faxes de Internet. Cuando se han recibido faxes, stos se recuperan e imprimen automticamente.
* Los ajustes predeterminados es una vez cada cinco minutos.
FUNCIONES DE RECEPCIN DE INTERNET FAX
Si es posible que se reciban faxes durante la noche, deje el interruptor de alimentacin principal en la posicin de encendido.
1
Los faxes de Internet se reciben
automticamente.
Cuando finaliza la recepcin, se escucha un pitido.
2
Los faxes se imprimen
automticamente.
Si la mquina se queda sin papel o si no hay papel del tamao del fax recibido, aparecer un mensaje en el panel tctil. Siga
las instrucciones del mensaje para cargar papel del tamao apropiado.
Configuracin del sistema: Recibir/Reenviar Datos de Fax (pgina 7-22)
Cuando la impresin no sea posible debido a que falta papel o a que se ha agotado el tner, los faxes de Internet
recibidos pueden reenviarse a otra mquina con Internet-Fax previamente registrada e imprimirse desde all.
Configuracin del sistema (Administrador): Ajustes Predeterminados de I-Fax
Esos ajustes se utilizan para seleccionar cmo se gestionan los faxes recibidos cuando la tecla [ENCENDIDO] ( ) est en la
posicin de apagado (el interruptor de alimentacin principal est encendido), el volumen del pitido que suena cuando finaliza
la recepcin y si se imprimen o no los mensajes de correo electrnico recibidos.
Configuracin del sistema (Administrador): Ajustes de Recepcin de I-Fax
Se pueden ajustar los valores de configuracin relacionados con la recepcin de un fax internet, como el intervalo de
comprobacin de los faxes recibidos, la recepcin dplex, los valores de salida, la impresin con reduccin automtica y
el almacenamiento de permisiones/rechazos de las direcciones de recepcin.
Configuraciones del sistema (Administrador): Conf. Permitir/Denegar Nombre Dominio o Correo
Este ajuste se utiliza para permitir o rechazar la recepcin desde determinadas direcciones o dominios.
Configuraciones del sistema (Administrador): Fecha y hora de recepcin
Sirve para que figuren o se omitan la fecha y la hora de recepcin en la impresin de la imagen recibida.
Pitido
5-113
ESCNER/FAX INTERNET
Contenido
RECEPCIN MANUAL DE FAXES DE INTERNET
Si el intervalo de comprobacin de los faxes recibidos le parece largo y desea realizar una comprobacin inmediata,
puede iniciar la recepcin manualmente.
Toque la tecla [Recep. Manual de I-Fax] para conectarse al servidor de correo y recuperar los faxes recibidos.
Si las opciones del servidor POP3 no se configuran en las pginas Web, la tecla [Recep. Manual de I-Fax] aparecer
atenuada para impedir la seleccin.
Configuraciones del sistema: Recibir/Reenviar Datos de Fax (pgina 7-22)
Esta opcin se utiliza para ocultar la tecla [Recep. Manual de I-Fax] que aparece en la pantalla inicial del modo Internet-Fax.
Cuando la tecla [Recep. Manual de I-Fax] est oculta, la recepcin manual se inicia tocando la tecla [Inicio de La Recepcin]
en la pantalla que aparece cuando se selecciona "Recibir/Reenviar Datos de Fax" - "Ajustes de I-Fax".
Auto. Auto.
Auto.
Archivo
Archivo Rpido
Recep. Manual
de I-Fax
Conf. de Envo
Entr. Direcc.
Libreta de
Direcciones
Esca. Mem. USB Fax Fax Internet Explorar PC
Modos Espec.
Form. Archivo
Resolucin
Exposicin
Original Escanear:
Digitalizar
Envo:
200x100dpi
TIFF-F Rev. Direcc.
Previsualiza-
cin
5-114
ESCNER/FAX INTERNET
Contenido
IMPRESIN DE UN FAX PROTEGIDO CON
CONTRASEA (Mantener la configuracin
para la impresin de los datos recibidos)
La opcin "Mantener la Conf. para la Impresin de Datos Recibidos" en la configuracin del sistema (administrador)
puede habilitarse para recibir los faxes en la memoria sin que se impriman. Para imprimir los faxes, deber
especificarse una contrasea. Cuando esta funcin est habilitada, aparecer una pantalla de introduccin de
contrasea en el panel tctil cuando se recuperen faxes de Internet recibidos.
Cuando se especifica la contrasea numrica de 4 dgitos programada previamente mediante las teclas numricas, se
inicia la impresin.
La tecla [Cancelar] puede pulsarse para cerrar la pantalla de introduccin de la contrasea; sin embargo, la tecla de
datos en memoria ( ) parpadear en el panel tctil. La pantalla de introduccin de la contrasea volver a aparecer
cuando se pulse la tecla que parpadea ( ) o se cambie de modo.
Si se ha habilitado el ajuste "Comprobar imagen de datos recibidos" en configuraciones del sistema (administrador),
podr teclear la contrasea para visualizar los datos recibidos en una lista. Si desea revisar una imagen antes de
imprimirla, contine a partir del paso 2 en la pgina siguiente.
Los faxes recibidos se guardan en la memoria independientemente de si se han recibido de manera automtica o manual.
Si la opcin "Recibir/Reenviar Datos de Fax" se habilita en la configuracin del sistema de manera que los faxes se
reenven a otra mquina, los faxes guardados en la memoria tambin se reenviarn. En ese momento, aparecer la
misma pantalla de introduccin de la contrasea que para la impresin. El reenvo no se efectuar a menos que se
especifique la contrasea.
Configuracin del sistema (Administrador): Mantener la Conf. para la Impresin de Datos Recibidos
Active esta opcin de configuracin para recibir faxes en la memoria sin imprimirlos. Esta opcin tambin se utiliza para
programar la contrasea que se debe especificar para imprimir los faxes.
Cancelar
Guardados los datos recibidos.
Escriba la contr. con el teclado num.
5-115
ESCNER/FAX INTERNET
Contenido
REVISAR LA IMAGEN ANTES DE IMPRIMIRLA
Esta funcin necesita la unidad de disco duro.
Si el ajuste "Comprobar imagen de datos recibidos" est habilitado* en configuraciones del sistema (administrador),
podr revisar la imagen recibida en el panel tctil antes de imprimirla. Para imprimir una imagen recibida cuando esta
funcin est habilitada, siga los pasos siguientes.
* De forma predeterminada, este ajuste est deshabilitado.
Dependiendo del tamao de los datos recibidos, quizs no aparezca parte de la imagen en la pantalla de comprobacin de
imagen del panel tctil.
1
Cuando reciba una imagen, aparecer
una peticin de confirmacin. Pulse la
tecla [S].
Si este mensaje aparece mientras configura un ajuste
cualquiera y pulsa la tecla [S], el ajuste que estaba
configurando se cancelar. Si este mensaje aparece mientras
utiliza otro modo, le devolver a la pantalla bsica del modo de
envo de imgenes tras haber comprobado la imagen.
2
Seleccione la imagen recibida
(1) Toque la tecla de la imagen recibida que
desee comprobar.
Se pueden revisar varias imgenes recibidas.
(2) Pulse la tecla [Verifi. Imagen].
Para mostrar las miniaturas de las imgenes recibidas,
pulse la tecla [Imgen Miniatura].
Para borrar una imagen seleccionada, pulse la tecla
[Borrar]. Para imprimir una imagen seleccionada, pulse
la tecla [Imprimir].
3
Compruebe la imagen recibida y pulse la
tecla [Imprimir].
La impresin comienza.
Para obtener informacin sobre la pantalla de comprobacin
de imgenes, consulte "PANTALLA DE COMPROBACIN DE
IMGENES" (pgina 5-118).
Si aparece la pantalla del paso 1 mientras configura algn ajuste desde la pantalla de cualquier modo, lo que estaba
configurando se cancelar si decide visualizar la imagen. Tras comprobar la imagen, volver a la pantalla bsica del modo
de envo de imgenes, sin importar el modo donde se encontraba.
Configuraciones del sistema (Administrador): Comprobar imagen de datos recibidos
Sirve para especificar si debe visualizarse un fax internet recibido antes de imprimirse.
S Cancelar
La memoria ha recibido los datos.
Comprobarlos?
Lista de Datos Recibidos
Atrs
Sin Comp. 10:28
04/04/2010
04/04/2010
BBB BBB 9876543210
BBB BBB
CCC CCC
0612345678
0123456789
BBB BBB
AAA AAA
1
5
Imgen Miniatura Seleccionar
04/04/2010
04/04/2010
04/04/2010
04/04/2010
10:14
10:12
10:08
10:00
10:00
Sin Comp.
Sin Comp.
Verificado
Verificado
Verificado
Verifi. Imagen Borrar Imprimir Reenviar
(1)
(2)
Verificacin de Imagen Atrs
Most. Rotacin
Imprimir
1 / 3
AAA AAA 04/04/2010 10:28
/0010 0001
5-116
ESCNER/FAX INTERNET
Contenido
COMPROBAR LA IMAGEN ANTES DE
REENVIARLA
Si el "Ajuste Verificacin Imagen Recibida" est activado en las configuraciones del sistema (administrador), puede
seleccionar los datos recibidos de la lista y reenviarlos a las direcciones grabadas en la libreta de direcciones. Cuando
esta funcin est activada, siga los pasos siguientes para reenviar la imagen recibida.
* De forma predeterminada est desactivada.
En funcin del tamao de los datos recibidos, es posible que una parte de la imagen no aparezca en la pantalla de
comprobacin del panel tctil.
1
Al recibir una imagen, aparecer una
solicitud de confirmacin. Pulse la tecla
[S].
Si este mensaje aparece mientras est configurando ajustes
de cualquier tipo y pulsa la tecla [S], los ajustes que est
configurando se cancelarn. Si este mensaje aparece en otro
modo, volver a la pantalla inicial del modo de envo de
imgenes despus de comprobar la imagen.
2
Seleccione la imagen recibida
(1) Toque la tecla de la imagen recibida que
desea ver.
Puede visualizar varias imgenes.
(2) Pulse la tecla [Reenviar].
Para mostrar las miniaturas de las imgenes recibidas,
pulse la tecla [Imgen Miniatura].
Puede comprobar la imagen recibida pulsando la tecla
[Verifi. Imagen].
Esta funcin necesita la unidad de disco duro.
PANTALLA DE COMPROBACIN DE IMGENES
(Pgina 5-118)
3
Toque el destino del reenvo desde la
libreta de direcciones para
seleccionarlo.
Pueden verificarse varias direcciones de reenvo.
S Cancelar
La memoria ha recibido los datos.
Comprobarlos?
Lista de Datos Recibidos
Atrs
Sin Comp. 10:28
04/04/2010
04/04/2010
BBB BBB 9876543210
BBB BBB
CCC CCC
0612345678
0123456789
BBB BBB
AAA AAA
1
5
Imgen Miniatura Seleccionar
04/04/2010
04/04/2010
04/04/2010
04/04/2010
10:14
10:12
10:08
10:00
10:00
Sin Comp.
Sin Comp.
Verificado
Verificado
Verificado
Verifi. Imagen Borrar Imprimir Reenviar
(1)
(2)
III III
GGG GGG
EEE EEE
CCC CCC
AAA AAA
JJJ JJJ
HHH HHH
FFF FFF
DDD DDD
BBB BBB 1
2
5 15 10
Rev. Direcc.
Para Cc
ABCD Frec. EFGH IJKL MNOP QRSTU VWXYZ etc.
Inic. reenvo. Ordenar Direc.
5-117
ESCNER/FAX INTERNET
Contenido
4
Iniciar reenvo
Toque la tecla [Inic. reenvo.].
Si la pantalla del paso 1 aparece cuando est configurando ajustes en las pantallas de ajuste de cualquiera de los modos,
los ajustes configurados se cancelarn si visualiza la imagen. Tras visualizar la imagen, volver a la pantalla inicial del modo
de envo de imgenes, con independencia del modo en el que se encontraba anteriormente.
Configuracin del sistema (Administrador): Ajuste Verificacin Imagen Recibida
Sirve para especificar si, al recibir un fax de internet, se puede o no se puede visualizar antes de imprimirlo.
III III
GGG GGG
EEE EEE
CCC CCC
AAA AAA
JJJ JJJ
HHH HHH
FFF FFF
DDD DDD
BBB BBB
Para Cc
1
2
5 15 10
Rev. Direcc.
ABCD Frec. EFGH IJKL MNOP QRSTU VWXYZ etc.
Ordenar Direc. Inic. reenvo.
5-118
ESCNER/FAX INTERNET
Contenido
PANTALLA DE COMPROBACIN DE IMGENES
Esta funcin necesita la unidad de disco duro.
En esta seccin se describe la pantalla de comprobacin de imgenes.
(1) Informacin mostrada
Muestra la informacin de la imagen que se est visualizando.
(2) Vista preliminar
Se mostrar la imagen recibida que ha seleccionado.
Si no se visualiza alguna parte de la imagen, utilice las
barras de desplazamiento situadas a la derecha y abajo
para recorrer la imagen. Pulse una barra y deslcela para
explorar la imagen. (Tambin puede utilizar las teclas
para explorar la imagen.)
(3) Teclas para pasar pgina
Cuando hayan varias pginas, estas teclas sirven para
pasar de una pgina a la otra.
Teclas : Para ir a la primera pgina o a la
ltima.
Teclas : Para ir a la pgina anterior o a la siguiente.
Nmero de pgina: Muestra el total de pginas y el
nmero de pgina que se est
visualizando. Para pasar a otra
pgina, pulse el nmero de la
pgina que se est visualizando e
introduzca el nmero de la pgina
deseada.
(4) Tecla "Most. Rotacin"
Sirve para girar la imagen 90 grados a la derecha o a la
izquierda. Esta rotacin se aplicar a todas las pginas
del documento y no solo a la que se est visualizando.
(5) Tecla [Imprimir]
Plsela para iniciar la impresin.
(6) Tecla de zoom
Sirve para ajustar el porcentaje de zoom de la imagen
visualizada. Modificaciones por orden comenzando por
la izquierda "Pg. Comp", "Dos Veces", "4 Veces",
"8 Veces". Este ajuste se aplicar a todas las pginas del
documento y no solo a la que se est visualizando.
(7) Tecla de seleccin de imagen
Sirve para pasar de una imagen a otra cuando ha
seleccionado varias para su vista preliminar.
AAA AAA
Verificacin de Imagen
04/04/2010 10:28
1 / 3
Most. Rotacin
Imprimir
Atrs
0001 0010
(3) (5) (1) (2) (4) (7) (6)
La vista preliminar es la imagen que se muestra en el panel tctil. La impresin no saldr igual.
5-119
ESCNER/FAX INTERNET
Contenido
REENVIAR FAXES DE INTERNET RECIBIDOS
A UNA DIRECCIN (Configuracin de
Direccionamiento Interno)
Esta funcin necesita la unidad de disco duro.
Los faxes internet recibidos pueden reenviarse automticamente a un fax, Internet fax, a una direccin de correo
electrnico, servidor de archivos, escritorio o carpeta de red. Cuando esta funcin est habilitada, los faxes internet
recibidos pueden reenviarse sin ser impresos.
CONFIGURACIN DE LOS PARMETROS DE
DIRECCIONAMIENTO INTERNO
Todos los parmetros de direccionamiento interno se configuran en las pginas Web. Para saber cmo tener acceso a
las pginas web, consulte la Gua de inicio.
La explicacin siguiente parte de que se ha accedido a las pginas Web con derechos de administrador.
Para configurar los parmetros de direccionamiento interno, siga los pasos siguientes.
Cuando los faxes reenviados con esta funcin se imprimen en el destino del reenvo, la fecha y la hora de recepcin no
figurarn en la impresin del fax. (El ajuste "Fecha y hora de recepcin" est deshabilitado).
1
Activacin de la funcin de direccionamiento interno.
(1) En el men de pgina Web haga clic en
[Configuracin de la Aplicacin], [Configuracin
de Direccionamiento Interno] y a continuacin
[Configuracin de Administracin].
(2) Seleccione [Activar] en "Direccionamiento
Interno" y haga clic en el botn [Someter].
En esta pantalla se puede prohibir a los usuarios sin derechos de administracin el almacenamiento, edicin y eliminacin
de tablas de reenvo y la especificacin de qu tabla se utiliza. Para hacerlo, marque las siguientes casillas .
Desactivar el Registro de la Tabla de Reenvo Desact. Modif./Elim. La tabla siguiente Desactivar el Cambio de la Aprobacin del Reenvo
Si se activa el direccionamiento interno, se puede tambin especificar si se desea que la mquina imprima los faxes reenviados.
Para imprimir todos los faxes recibidos antes de reenviarlos, seleccione "Imprimir Todo El Informe" en "Configuracin de Estilo de
Impresin". Para imprimir los faxes recibidos slo en caso de que un error no permita reenviarlos, seleccione "Imprimir Error".
Si se produce un error al seleccionar [No imprimir ni reenviar a la siguiente direccin de correo electrnico en caso de
error], los datos que se reciben no se imprimen pero se transfieren a la direccin de correo-e especificada.
Tras la configuracin de estos parmetros, asegrese de hacer clic en el botn [Someter].
Reenvo
Fax de Internet recibido
La mquina
5-120
ESCNER/FAX INTERNET
Contenido
2
Almacenar direcciones de los
remitentes.
Si slo desea reenviar los faxes de direcciones especficas,
almacene dichas direcciones de remitentes. Las direcciones de
envo almacenadas aqu se pueden seleccionar de una lista
cuando almacene una tabla de reenvo.
(1) Haga clic en [Registro del Nmero o
Direccin del Remitente] en el men
[Configuracin de Direccionamiento
Interno] en la pgina Web.
(2) Introduzca la direccin del remitente en
"Direccin de Internet Fax" o "Nmero de
Fax", segn el caso, y haga clic en el botn
[Aadir a Lista].
La direccin introducida se agregar a la lista "Direccin a
Escribir".
Determine si la direccin se especificar directamente
(1500 caracteres mximo) o si se seleccionar de una
libreta de direcciones global haciendo clic en el botn
[Bsq. Global de Direcciones].
Para almacenar varias direcciones, repita este paso.
(3) Una vez haya acabado de agregar
direcciones, haga clic en el botn
[Someter].
Se pueden almacenar un mximo de 500 nombres y direcciones de remitentes.
Para eliminar una direccin introducida, seleccione dicha direccin en "Direccin a Escribir" y haga clic en el botn
[Borrar].
5-121
ESCNER/FAX INTERNET
Contenido
3
Almacenar una tabla de reenvo.
Siga los siguientes pasos para almacenar una tabla de reenvo
que combine un remitente especfico y una direccin de
reenvo.
(1) Haga clic en [Configuracin de
Direccionamiento Interno] del men de la pgina
Web y, a continuacin, en el botn [Agregar].
(2) Introduzca un "Nombre de Tabla".
(3) Seleccione la lnea que se utiliza para la
recepcin.
(4) Seleccione el remitente cuyos faxes se reenviarn.
Para reenviar todos los faxes recibidos, seleccione
[Reenviar Todos los Datos Recibidos].
Para enviar nicamente datos recibidos de remitentes
especficos, seleccione [Reenviar los Datos Recibidos
del Siguiente Remitente]. Para enviar todos los datos
excepto aquellos de remitentes especficos, seleccione
[Reenviar datos recibidos de los remitentes excepto los
Siguientes]. Seleccione los remitentes
correspondientes de la lista y haga clic en el botn
[Agregar].
(5) Seleccione las condiciones de envo.
Para enviar siempre los datos recibidos, seleccione
[Siempre reenviar].
Para especificar un da y hora en los que debern
enviarse los datos recibidos, seleccione [Reenviar en el
Da y Hora Seleccionados] y marque la casilla de
verificacin ( ) del da de la semana que desee. Para
especificar una hora, marque la casilla de verificacin
[Establecer Hora de Reenvo] ( ) y especifique la
hora.
(6) Seleccione el formato de archivo.
El formato puede definirse de forma independiente para
cada direccin de envo (para cada una de las
direcciones de envo 1, 2 y 3 de la tabla).
(7) Seleccione la direccin de reenvo.
Puede seleccionar los destinos de reenvo en la libreta de
direcciones de la mquina. (Pueden especificarse varias
direcciones). Puede memorizarse un mximo de 1000
direcciones de reenvo (100 direcciones si se combinan
faxes, Internet fax, servidores de archivo, escritorio y
carpetas de red).
Haga clic en [Someter].
Cuando seleccione remitentes de la lista "Configuracin del Nmero o Direccin del Remitente", puede utilizar la
tecla [Mays] o la tecla [Ctrl] de su teclado para seleccionar varios remitentes.
Se puede memorizar un mximo de 50 tablas de reenvo.
Puede que las imgenes enviadas en formato TIFF no se muestren correctamente en destinos con determinados
entornos. Si es el caso, cambie el formato a PDF.
Se pueden definir hasta tres das y horas de envo para una tabla de envo, y puede seleccionarse un destinatario
de envo para cada hora establecida. Para configurar estos ajustes, utilice las pestaas de la lista de envo para
acceder a cada ajuste.
(8)
(7) (6)
(3) (2) (4)
(5)
5-122
ESCNER/FAX INTERNET
Contenido
4
Especificar las tablas de reenvo que
deben utilizarse.
Para utilizar la funcin de direccionamiento interno, active las
tablas de reenvo que desea utilizar de entre las tablas
almacenadas.
(1) Haga clic en [Configuracin de Direccionamiento
Interno] en el men de pgina Web.
(2) Seleccione [Siempre reenviar] o [Reenviar
en el Da y Hora Seleccionados] en la tabla
de envo.
Los ajustes de permiso de envo que aparecen aqu estn
sujetos a las condiciones de envo establecidas en el paso 3.
Si desea utilizar unas condiciones de envo diferentes a las
establecidas en el paso 3, defina los ajustes de permiso de
envo correspondientes.
(3) Haga clic en [Someter].
Para borrar una tabla de reenvo marque la casilla situada al lado del nombre de la tabla y haga clic en [Borrar].
(2)
(3)
5-123
ESCNER/FAX INTERNET
Contenido
PROCEDIMIENTO DE ESCANEADO BSICO
Esta funcin necesita la unidad de disco duro.
Puede instalar el controlador del escner en el ordenador desde el CD-ROM suministrado con la mquina, y utilizar una
aplicacin compatible con TWAIN* para escanear una imagen utilizando su ordenador.
El escaneado desde el ordenador resulta til para escanear un original nico, como una fotografa, especialmente
cuando desee ajustar las opciones de escaneado durante el proceso de escaneado. En cambio, el escaneado en la
mquina resulta ms til para escanear de manera continuada varios originales.
* Se utiliza una interfaz estndar para escneres y otros dispositivos de entrada de imagen. Si el controlador de escner est
instalado en el ordenador, puede utilizar cualquier aplicacin compatible con TWAIN para escanear una imagen.
Como ejemplo, se explica a continuacin el procedimiento para escanear desde la aplicacin "Sharpdesk" que se suministra con la mquina.
[En la mquina]
ESCANEAR DESDE UN ORDENADOR
(Modo Explorar PC)
El escaneado en el modo Explorar PC slo es posible cuando se ha instalado el controlador del escner desde el
"Software CD-ROM" utilizando el instalador integrado. Para conocer los procedimientos para instalar el controlador del
escner y configurar las opciones, consulte la Gua de instalacin del software.
Esta funcin no puede utilizarse si se ha deshabilitado mediante "Desactivar la Funcin de Escaneo" en la configuracin del
sistema (administrador).
Los procedimientos para seleccionar el controlador del escner e iniciar el escaneado varan segn la aplicacin
compatible con TWAIN. Para obtener ms informacin, consulte el manual de la aplicacin o la ayuda.
Cuando se escanea una imagen grande a alta resolucin, la cantidad de datos ser grande y el proceso de escaneado
tardar. Asegrese de seleccionar las opciones de escaneado apropiadas para el original (texto, fotografa, etc.).
1
Coloque los originales.
Coloque el documento original mirando hacia arriba en la
bandeja de alimentacin de documentos, o mirando hacia
abajo en el cristal de exposicin.
2
Toque la ficha [Explorar PC] para
cambiar al modo Explorar PC.
Si la ficha [Explorar PC] no aparece, toque la ficha
para mover la pantalla.
Cuando se selecciona el modo Explorar PC, solamente puede utilizarse la tecla [Salir] en el panel tctil de la
mquina, no pueden utilizarse otras teclas.
Salir
Esta mquina est en el modo escaneo
del PC. No quite el original.
Dir. IP Escner: 250.160.102.106
Esca. Mem. USB Fax Fax Internet Explorar PC Digitalizar
5-124
ESCNER/FAX INTERNET
Contenido
[En el ordenador]
3
Inicie la aplicacin compatible con
TWAIN en el ordenador y seleccione
[Seleccionar escner] en el men
[Archivo].
4
Seleccione el controlador del escner de
la mquina.
(1) Seleccione [SHARP MFP TWAIN K].
(2) Haga clic en el botn [Seleccionar].
5
Seleccione [Adquirir imagen] en el men
[Archivo].
El controlador del escner se abre.
(1)
(2)
5-125
ESCNER/FAX INTERNET
Contenido
6
Previsualice la imagen.
(1) Seleccione la ubicacin donde se encuentra
el original.
Men "Posicin de escaneo":
Si el documento original es a una cara y se coloca en la
bandeja de alimentacin de documentos, seleccione
[SPF(Simple)].
Si el documento original es a dos caras y se coloca en
la bandeja de alimentacin de documentos, seleccione
[SPF(Duplex - Libro)] o [SPF(Duplex - Bloc)]
dependiendo de si el original presenta formato de libro
o formato de cuaderno. Asimismo, seleccione [Primero
se llena el borde izquierdo] o [Primero se llena el borde
superior] dependiendo de la orientacin del original.
(2) Seleccione las opciones de escaneado.
Men "Modo de escaneo":
Cambie entre la pantalla "Estndar" y la pantalla
"Profesional". En la pantalla "Estndar", seleccione
"Monitor", "Foto", "FAX" u "OCR", dependiendo del tipo
de original y de la finalidad del escaneado.
Si desea cambiar las opciones iniciales de cualquiera de
los cuatro botones o seleccionar la resolucin u otras
opciones avanzadas, cambie a la pantalla "Profesional".
Men "Area de imagen":
Seleccione el rea de escaneado. Si se ha seleccionado
"Automtico", se escanear el tamao del original
detectado por la mquina. Tambin puede definir un rea
de escaneado en la ventana de vista previa con el ratn.
(3) Haga clic en el botn [Vista preliminar].
La imagen preliminar se mostrar en el controlador del
escner.
Si no est satisfecho con el resultado de la imagen
preliminar, repita los pasos (2) y (3).
Si la casilla de verificacin [Zoom vista preliminar] se
activa antes de pulsar el botn [Vista preliminar], el rea
seleccionada se ampliar en la ventana de vista
preliminar. Si se desactiva, la imagen preliminar volver
al modo normal. Observe que si se selecciona SPF en el
men "Posicin de escaneo", la funcin [Zoom vista
preliminar] no podr utilizarse.
Para obtener ms informacin sobre las opciones de escaneado, haga clic en el botn en la pantalla de
vista preliminar que aparece en el paso 7 para abrir la ayuda del controlador del escner.
Si se hace clic en el botn [Vista preliminar] cuando se est realizando el escaneado desde la bandeja del
alimentador de documentos, slo se escanear una pagina del original para la vista previa. Si desea incluir ese
original en el escaneado, vuelva a colocarlo en la bandeja del alimentador de documentos.
(1) (3) (2)
5-126
ESCNER/FAX INTERNET
Contenido
7
Seleccione las opciones de escaneado
mientras visualiza la imagen.
Botn [Girar]:
Cada vez que se hace clic en el botn, la imagen preliminar
gira 90 grados. De este modo, puede cambiar la orientacin de
la imagen sin necesidad de retirar y volver a colocar el original.
El archivo de imagen se crea utilizando la orientacin que
aparece en la ventana de vista preliminar.
Botn [Tamao de la imagen]:
Haga clic en este botn para especificar el rea de escaneado
especificando valores numricos. Pueden seleccionarse
pxeles, milmetros o pulgadas como unidades de los valores
numricos. Si la zona de escaneado ya se ha especificado, los
nmeros especificados cambiarn el rea relativa a la esquina
superior izquierda del rea especificada.
Botn :
Cuando aparece una vista previa y no se ha especificado el
rea de escaneado, puede hacer clic en el botn para
definir automticamente el rea de escaneado a toda la vista
previa.
Para obtener ms informacin sobre las opciones de escaneado, haga clic en el botn para abrir la
ayuda del controlador del escner.
Si los documentos originales se colocan en la bandeja de alimentacin de documentos, solamente podr
previsualizarse la pgina superior. La pgina superior se enviar a la bandeja de salida de originales. Asegrese de
devolver la pgina previsualizada a la bandeja de alimentacin de documentos antes de realizar otra
previsualizacin o de iniciar el escaneado.
8
Haga clic en el botn [Escanear].
Se inicia el escaneado. La imagen aparecer en la aplicacin.
Asigne un nombre de archivo a la imagen escaneada y
gurdela del modo apropiado en la aplicacin de software que
est utilizando.
5-127
ESCNER/FAX INTERNET
Contenido
[En la mquina]
9
Pulse la tecla [Salir] en el panel tctil.
10
Pulse la tecla [S].
Salir
Esta mquina est en el modo escaneo
del PC. No quite el original.
Dir. IP Escner: 250.160.102.106
S No
Escaneo a PC en progreso.
Finalizar el modo Escaneo a PC?
5-128
ESCNER/FAX INTERNET
Contenido
Esta seccin explica la entrega de metadatos, que se puede utilizar si la unidad de disco duro y el mdulo de
integracin de la aplicacin estn instalados.
ENTREGA DE METADATOS (Entrada Datos)
est instalado el kit del mdulo de integracin de la aplicacin y se genera un archivo de imagen para una transmisin
de envo escaneada, se pueden generar los metadatos (datos que indican los atributos del archivo de imagen y cmo
se van a procesar) basndose en informacin almacenada previamente y transmitida como un archivo independiente.
El archivo de metadatos se crea en formato XML. Vinculando los metadatos con aplicaciones como software de gestin
de documentos, una aplicacin de flujo de trabajo o un servidor de cifrado, se puede crear un sofisticado entorno de
soluciones de documentos.
Con el kit del mdulo de integracin de aplicaciones, se puede especificar informacin en un archivo de imagen
generado en el panel tctil y transmitirse junto con la imagen como un archivo XML.
ENTREGA DE METADATOS
Escanear
a escritorio
Escanear a E-mail
Escanear a FTP
Escanear a carpeta de redz
PC cliente que utiliza la
Network Scanner Tool
servidor
Servidor de faxes,
software de gestin de
documentos,
aplicacin de flujo de
trabajo, servidor de
cifrado, etc.
Metadatos
(archivo XML)
Archivo de imagen
5-129
ESCNER/FAX INTERNET
Contenido
PREPARACIONES PARA LA TRANSMISIN
DE METADATOS
AJUSTES REQUERIDOS EN LAS PGINAS WEB
Todos los ajustes relacionados con metadatos se configuran en las pginas Web. (Se requieren derechos de
administrador.)
Para definir los ajustes de los metadatos, haga clic en [Configuracin de la Aplicacin] y, a continuacin, en
[Configuracin de Metadatos] en el men de la pgina Web.
Al configurar los ajustes, asegrese de que habilita la transmisin de metadatos.
Almacenamiento de juegos de metadatos
Almacene los elementos (el juego de metadatos) que se escriben en el archivo XML que se genera durante el
escaneado. Se pueden configurar hasta 10 elementos de metadatos en un juego de metadatos. En el momento de la
transmisin se puede seleccionar un juego de metadatos.
TRANSMISIN DE METADATOS PARA ESCANEAR A
ESCRITORIO
Cuando se utiliza la Network Scanner Tool con su configuracin predeterminado de fbrica, se generar un archivo con
un nuevo nombre en el ordenador. Cuando se utiliza la Network Scanner Tool como un medio para enviar un archivo de
metadatos a una aplicacin de software de terceros, este ajuste se debe deshabilitar para permitir la referencia cruzada
entre el archivo de imagen y el archivo XML por medio del nombre de archivo generado por el ordenador. (Al configurar
el nombre de archivo en [Configuraciones de Envo], para garantizar que un archivo anterior existente en un ordenador
no se sobrescribe con un archivo transmitido con el mismo nombre, asegrese de que configura el nombre de archivo
para que no se produzcan nombres duplicados; por ejemplo, incluyendo una extensin exclusiva (la fecha, etc.) en el
nombre de archivo generado. Si el ajuste de nombre de archivo se deja en blanco, la mquina generar
automticamente un nombre de archivo exclusivo.)
Las direcciones especificadas en "Tipo de Direccin que Permite la Entrada de Metadatos" cuando se almacena un juego de
metadatos se puede seleccionar como destinos de la transmisin en el momento de la misma utilizando teclas de una
pulsacin, entrada manual y/o una bsqueda en la libreta de direcciones global. (Las direcciones para las que no se permite
una entrada de metadatos no se pueden especificar como destinos de transmisiones.)
Se recomienda que utilice la Network Scanner Tool para recibir metadatos. Para obtener ms informacin, consulte la
Gua de usuario de la herramienta Escner de red (en formato PDF) del CD-ROM "Sharpdesk/Network Scanner Utilities".
Para obtener informacin sobre el contrato de licencia y cmo utilizar el CD-ROM suministrado con el mdulo de
integracin de la aplicacin, consulte el manual del "kit de licencia de Sharpdesk" independiente.
Uso de aplicaciones de software de terceros
Existen varios tipos de aplicaciones de software de terceros. Algunas aplicaciones pueden iniciarse automticamente
desde la herramienta Escner de red y otras no. Si est habilitada la funcin de ejecucin automtica de una aplicacin, la
herramienta Escner de red iniciar la aplicacin con el comando ".exe" utilizando el nombre de archivo como parmetro.
Normalmente, una aplicacin se inicia dos veces, una para el archivo de imagen y otra para el archivo XML. Por ejemplo,
cuando la herramienta Escner de red est definida para iniciar la aplicacin "APP.EXE", se aplican los siguientes
comandos cuando se reciben los dos archivos "IMG.TIF" e "IMG.XML".
APP.EXE IMG.TIF
APP.EXE IMG.XML
5-130
ESCNER/FAX INTERNET
Contenido
TRANSMISIN DE METADATOS
Siga estos pasos para seleccionar un juego de metadatos, especificar cada elemento y ejecutar la transmisin de
metadatos.
1
Cambie a modo de entrada de datos y
muestre la pantalla de juego de
metadatos.
(1) Toque la ficha [Entrada Datos].
(2) Pulse la tecla [En. Metadatos].
Si no se han almacenado juegos de metadatos, la ficha [Entrada Datos] no se puede seleccionar. Almacene un
juego de metadatos en las pginas Web y, a continuacin, realice el procedimiento de transmisin.
Si se ha especificado un juego de metadatos especfico como juego predeterminado, vaya al paso 3.
2
Seleccione un juego de metadatos.
(1) Toque la tecla del juego de metadatos que
desea utilizar.
(2) Pulse la tecla [OK].
3
Aparecern las teclas de los elementos
almacenados en el juego de metadatos.
Toque la tecla del elemento que desea
especificar.
Si selecciona accidentalmente el juego de metadatos errneo o desea utilizar otro juego de metadatos cuando se ha
definido un juego de metadatos predeterminado, toque la tecla [Ajuste Metadata]. Toque la tecla [OK] en la pantalla
del mensaje que aparece. Volver al la pantalla del paso 1. Los elementos de metadatos especificados hasta ese
momento se cancelarn.
Auto. Auto.
Auto.
Archivo
Archivo Rpido
Conf. de Envo
Entr. Direcc.
Libreta de
Direcciones
Entrada Datos Fax Fax Internet
Modos Espec.
Modo Color
Form. Archivo
Resolucin
Exposicin
Original Escanear:
Digitalizar
Envo:
Text
200x200dpi
Auto./Es. grises Mono 2
A4
En. Metadatos
Rev. Direcc.
Previsualiza-
cin
(1)
(2)
Ajuste Metadata OK Cancelar
Metadata 1
Conf. Nombre:Metadata 1
Metadata 2
Metadata 3 Metadata 4
Metadata 5 Metadata 6
Metadata 7 Metadata 8
Metadata 9 Metadata 10
(2) (1)
Entrada Datos
Conf. Nombre:Metadata 1
OK Cancelar Ajuste Metadata
1
2
appUserId
fromName
replyTo
appUserPassword
billCode1
documentPassword
5-131
ESCNER/FAX INTERNET
Contenido
4
Especifique el elemento de metadatos
seleccionado.
(1) Toque la tecla del valor que desea especificar.
Cuando los valores introducidos del elemento de
metadatos se encuentran en formato de selecciones,
las selecciones se muestran como teclas. Cuando un
valor se puede editar, puede tocar la tecla [Entr.
Directa] para especificar manualmente el valor.
Si el elemento de metadatos requiere la entrada de
texto, aparecer una pantalla de entrada de texto.
Especifique la informacin requerida.
(2) Pulse la tecla [OK].
Para cambiar el nmero de teclas mostradas en la pantalla, toque la tecla selectora del nmero de elementos
mostrados. Seleccione 6, 12 o 18 teclas.
Para saber cmo introducir texto, consulte "INTRODUCCIN DE TEXTO" (pgina 1-67) de "1. ANTES DE
UTILIZAR LA MQUINA".
5
Cuando haya terminado de especificar
todos los elementos, pulse la tecla [OK].
6
Seleccione los ajustes de la imagen y
los otros ajustes y realice el
procedimiento de envo de escaneo.
Los procedimientos para seleccionar los ajustes y realizar la
transmisin son los mismos que en los otros modos.
Para realizar cambios en los valores especificados, toque de
nuevo la tecla [En. Metadatos]. Aparecer la pantalla de
entrada del juego de metadatos seleccionado.
La transmisin no se puede realizar si la ficha [Entrada Datos] se visualiza y no se han configurado ajustes de metadatos.
Para realizar la transmisin sin enviar metadatos, cambie a otro modo tocando la ficha de ese modo y, a continuacin,
realice la transmisin.
Antes de configurar ajustes de metadatos, puede especificar las direcciones que va a utilizar en todos los modos.
Despus de haber configurado los ajustes de metadatos, slo se pueden especificar direcciones en los modos que
permite el juego de metadatos seleccionado.
Cuando se hayan configurado los ajustes de metadatos o se haya especificado una direccin en la ficha [Entrada Datos],
no ser posible cambiar a otro modo.
La entrega de metadatos es posible utilizando la funcin archivo de documentos. La ficha [Entrada Datos] aparece en la pantalla
de ajustes de transmisin del modo de archivo de documentos para permitir la entrega de metadatos. Adems, la entrega de
metadatos con el archivo de documentos se puede realizar en [Operaciones con Documentos] en las pginas Web.
Entrada Datos
User ID OK Cancelar
Entr. Directa
1
2
Value 1 Value 2
Value 3 Value 4
Value 5 Value 6
Value 7 Value 8
Value 9 Value 10
Value 11 Value 12
6 18 12
(1) (2)
Value 1
xxxx xxxx
xxx@xx.xx.com
xxxxxx
xxxxxx
xxxx xxxx
Entrada Datos
Conf. Nombre:Metadata 1
OK Cancelar Ajuste Metadata
1
2
appUserId
fromName
replyTo
appUserPassword
billCode1
documentPassword
En. Metadatos
Auto. Auto.
Auto.
Archivo
Archivo Rpido
Conf. de Envo
Entr. Direcc.
Libreta de
Direcciones
Entrada Datos Fax Fax Internet
Modos Espec.
Modo Color
Form. Archivo
Resolucin
Exposicin
Original Escanear:
Digitalizar
Envo:
Text
200x200dpi
Auto./Es. grises Mono 2
Rev. Direcc.
A4
Previsualiza-
cin
5-132
ESCNER/FAX INTERNET
Contenido
CAMPOS DE METADATOS
En el archivo XML que se transmite se incluye los siguientes tres tipos de metadatos.
Datos generados automticamente por la mquina: estos datos siempre se incluyen en el archivo XML y se
almacenan automticamente en su ordenador.
Campos definidos anteriormente: la mquina reconoce automticamente estos campos y se
asignan a las etiquetas XML correspondientes. Estos campos se
pueden seleccionar y slo se pueden incluir en el archivo XML si
estn habilitados en las pginas Web.
Campos definidos por el usuario: campos personalizados que se pueden agregar al archivo XML.
Estos campos se pueden seleccionar y definir en las pginas
Web.
Si un campo de metadatos definido es uno de los siguientes campos, aparecer un mensaje que le informa que el
campo no se puede especificar. Especifique la informacin adecuada en los elementos relacionados de los ajustes de
la transmisin.
Nombre especificado en
el campo de metadatos
Descripcin Dnde se especifica
fromName Nombre del usuario que envi el trabajo. Si el
nombre no se especifica como metadatos, se
aplicar como metadatos el nombre de
remitente determinado por las reglas
normales para determinar el nombre de
remitente.
[Responder A]
(Nombre del remitente seleccionado)
replyTo Direccin de correo electrnico a la que se
enviar el resultado de la transmisin.
[Responder A]
(Direccin de correo electrnico del remitente
seleccionado)
documentSubject Nombre del trabajo que aparece en la lnea
"Asunto" del correo electrnico o nombre del
trabajo en la hoja de la portada del fax.
Cuando el usuario especifica un [Asunto] en
la pantalla de ajustes de la transmisin en el
panel tctil, se aplica el valor especificado
como metadatos.
[Asunto]
(En blanco hasta que se especifica un valor
en la pantalla de ajustes de la transmisin.)
fileName Especifique el nombre del archivo de la
imagen que se va a enviar.
[Nombre Archivo]
(Slo cuando la casilla de verificacin
[Permitir nombres de archivos
personalizados] est seleccionada en la
pantalla de ajustes de metadatos en las
pginas Web.)
(En blanco hasta que se especifica un valor
en la pantalla de ajustes de la transmisin.)
5-133
ESCNER/FAX INTERNET
Contenido
ESPECIFICACIONES PARA ESCNER EN
RED Y FAX POR INTERNET*
1
*1 Es necesario un kit de expansin para Internet-fax.
*2 Nmero total de destinos (Escanear a E-mail, Escanear a FTP, Escanear a escritorio, Escanear a carpeta de red,
Fax Internet, Fax y Grupo)
ESPECIFICACIONES DE LA FUNCIN DE
ESCANEADO DESDE EL PC (TWAIN)
Tipo Integrado
Resolucin de
escaneado (ppp)
100 x 100, 200 x 200, 300 x 300, 400 x 400, 600 x 600
Fax por Internet: 200 x 100, 200 x 200, 200 x 400, 400 x 400, 600 x 600 (200 x 100, 200 x 200
cuando el tipo de archivo es TIFF-S) Puede seleccionarse la opcin de semitonos para
resoluciones diferentes de 200 x 100 ppp.
Velocidad de escaneado
Color (A4 / 8-1/2" x 11") Una cara: 50 pg./min. (200 x 200 ppp),
Ambas caras: 20 pg./min. (200 x 200 ppp)
Blanco y negro (A4 / 8-1/2" x 11") Una cara: 50 pg./min. (200 x 200 ppp),
Ambas caras: 20 pg./min. (200 x 200 ppp)
Puerto de interfaz Conexin en red local (LAN): 10Base-T / 100Base-TX / 1000Base-T
Protocolos compatibles TCP/IP (IPv4)
Formatos de archivos
Color
(se incluye escala de grises)
Tipos de archivo:TIFF, JPEG, PDF, PDF cifrado, XPS
Porcentaje de compresin:Alta/Media/Baja
Blanco y negro Tipos de archivos:TIFF, PDF, PDF cifrado, XPS
Modos de compresin:Ninguna/Media (G3)/Alta (G4)
Fax por Internet
(slo blanco y negro)
Tipos de archivos:TIFF-FX (TIFF-F, TIFF-S)
Modos de compresin:Media (G3)/Alta (G4)
Observaciones
Nmero de teclas de una
pulsacin para almacenar
destinos*
2
Nmero mximo de teclas: 1000
Nmero de destinos que pueden
almacenarse en un grupo (1
tecla)*
2
Nmero mximo de destinos en un grupo (1 tecla): 500
Destinos de escaneo Escanear a E-mail / Escanear a FTP / Escanear a Escritorio /
Escanear a Carpeta de Red
Protocolo compatible TCP/IP (IPv4)
Sistemas operativos de
ordenador cliente soportados
Windows 2000 / XP / Server 2003 / Vista / Server 2008 / 7
Modos de color A todo color, Escala de grises, Difusin mono, Monocromo 2 niveles
Opciones de
configuracin de la
resolucin
75 ppp, 100 ppp, 150 ppp, 200 ppp, 300 ppp, 400 ppp, 600 ppp
(La resolucin puede especificarse introduciendo un valor numrico de 50 a 9.600 ppp. Sin
embargo, cuando se especifica una resolucin alta, es necesario reducir el rea de escaneado.)
rea de escaneado Mximo: A3 (11" x 17")
6-1
Esta funcin necesita la unidad de disco duro.
Este captulo ofrece una explicacin detallada de los procedimientos para utilizar la funcin de archivo de documentos.
La funcin de archivo de documentos permite guardar los datos de una copia o fax, o los datos de un trabajo de
impresin, en forma de archivo en el disco duro de la mquina. El archivo puede recuperarse cuando sea necesario.
En este captulo, se presupone que usted ya conoce los modos de copia y escner as como el resto de modos de la
mquina.
Consulte los captulos respectivos para obtener informacin de los procedimientos de copia, escner y otros cuyo
funcionamiento no varia cuando se utilizan junto con el archivo de documentos.
ARCHIVO DE DOCUMENTOS
VISIN GENERAL . . . . . . . . . . . . . . . . . . . . . . . . . . 6-2
TIPOS DE ARCHIVO DE DOCUMENTOS . . . . 6-2
USOS DEL ARCHIVO DE DOCUMENTOS. . . . 6-3
ANTES DE UTILIZAR EL ARCHIVO DE
DOCUMENTOS . . . . . . . . . . . . . . . . . . . . . . . . . 6-4
INFORMACIN IMPORTANTE CUANDO
SE UTILIZA EL ARCHIVO DE
DOCUMENTOS . . . . . . . . . . . . . . . . . . . . . . . . . 6-7
UTILIZACIN DEL ARCHIVO DE
DOCUMENTOS EN CADA UNO DE LOS
MODOS . . . . . . . . . . . . . . . . . . . . . . . . . . . . . . . 6-8
PANTALLA INICIAL DEL MODO DE
ARCHIVO DE DOCUMENTOS. . . . . . . . . . . . . . . . 6-10
GUARDADO DE ARCHIVOS CON EL
ARCHIVO DE DOCUMENTOS
GUARDADO DE UN ARCHIVO CON LA
FUNCIN "Archivo Rpido". . . . . . . . . . . . . . . . . 6-11
GUARDADO DE UN ARCHIVO CON LA
FUNCIN "Archivo" . . . . . . . . . . . . . . . . . . . . . . . 6-13
INFORMACIN DEL ARCHIVO. . . . . . . . . . . . 6-15
ALMACENAMIENTO DE UN ARCHIVO DE
DOCUMENTO NICAMENTE (Escner a
HDD) . . . . . . . . . . . . . . . . . . . . . . . . . . . . . . . . . . . . 6-18
PANTALLA "Escner a HDD". . . . . . . . . . . . . . 6-18
UTILIZACIN DE LA FUNCIN "Escanear
a HDD" . . . . . . . . . . . . . . . . . . . . . . . . . . . . . . . 6-23
UTILIZACIN DE ARCHIVOS
ALMACENADOS
SECUENCIA PARA UTILIZAR UN ARCHIVO
ALMACENADO . . . . . . . . . . . . . . . . . . . . . . . . . . . 6-24
PANTALLAS DE SELECCIN DE
CARPETAS Y ARCHIVOS. . . . . . . . . . . . . . . . . . . 6-26
PANTALLA DE SELECCIN DE
CARPETAS . . . . . . . . . . . . . . . . . . . . . . . . . . . 6-26
PANTALLA DE SELECCIN DE
ARCHIVOS. . . . . . . . . . . . . . . . . . . . . . . . . . . . 6-27
SELECCIN DE ARCHIVOS . . . . . . . . . . . . . . . . . 6-29
PANTALLA DE CONFIGURACIN DEL
TRABAJO. . . . . . . . . . . . . . . . . . . . . . . . . . . . . 6-30
IMPRESIN DE UN DOCUMENTO
ARCHIVADO . . . . . . . . . . . . . . . . . . . . . . . . . . . . . 6-31
PANTALLA DE CONFIGURACIN DE LA
IMPRESIN . . . . . . . . . . . . . . . . . . . . . . . . . . . 6-32
IMPRESIN DE VARIOS ARCHIVOS. . . . . . . 6-33
ENVO DE UN ARCHIVO ALMACENADO . . . . . . 6-37
PANTALLA DE CONFIGURACIN DE ENVO . . . 6-38
PROPIEDADES DE LOS ARCHIVOS
ALMACENADOS . . . . . . . . . . . . . . . . . . . . . . . . . . 6-39
PROPIEDADES DEL ARCHIVO . . . . . . . . . . . 6-39
CAMBIO DE PROPIEDAD. . . . . . . . . . . . . . . . 6-39
TRASLADO DE UN ARCHIVO
ALMACENADO . . . . . . . . . . . . . . . . . . . . . . . . . . . 6-41
BORRADO DE UN ARCHIVO ALMACENADO. . . 6-43
VISUALIZAR LA IMAGEN DE UN ARCHIVO
ALMACENADO . . . . . . . . . . . . . . . . . . . . . . . . . . . 6-44
PANTALLA DE COMPROBACIN DE IMAGEN. . . 6-45
RECUPERACIN Y UTILIZACIN DE UN
ARCHIVO DESDE LA PANTALLA DE
ESTADO DEL TRABAJO. . . . . . . . . . . . . . . . . . . . 6-46
BSQUEDA DE UN ARCHIVO
ALMACENADO . . . . . . . . . . . . . . . . . . . . . . . . . . . 6-47
CAPTULO 6
ARCHIVO DE DOCUMENTOS
6-2
ARCHIVO DE DOCUMENTOS
Contenido
Esta seccin ofrece informacin que debera conocer antes de utilizar la funcin de archivo de documentos, incluida una visin general del
archivo de documentos, sus caractersticas y funciones e informacin que debera tener en cuenta cuando utilice esta funcin.
VISIN GENERAL
La funcin de archivo de documentos le permite guardar la imagen del documento de un trabajo de copia o de envo de
imgenes, as como los datos de un trabajo de impresin, como un archivo en la unidad de disco duro de la mquina.
El archivo almacenado se puede recuperar e imprimir o transmitir, segn sea necesario.
TIPOS DE ARCHIVO DE DOCUMENTOS
Existen tres maneras de guardar un archivo utilizando la funcin de archivo de documentos: Archivo Rpido, Archivo y Escanear a HDD.
ARCHIVO DE DOCUMENTOS
Archivo Rpido
Al tiempo que se realiza una copia, un envo de escaneado, u otro trabajo, esta funcin guarda los
datos del documento en la unidad de disco duro. Utilice esta funcin cuando desee almacenar datos
de documento de forma rpida y sencilla sin especificar un nombre de archivo u otra informacin.
El archivo almacenado tambin puede ser utilizado por otras personas. No utilice este mtodo para
guardar archivos que no desee que utilicen otras personas, como archivos que contengan
informacin importante o confidencial.
Archivo
Al tiempo que se realiza una copia, un envo de escaneado, u otro trabajo, esta funcin guarda los
datos del documento en la unidad de disco duro. A diferencia de Archivo Rpido, al archivo se puede
agregar varios tipos de informacin cuando se guarda para poder gestionarlo de forma eficaz.
Tambin se puede establecer una contrasea para evitar que el archivo sea recuperado por otras personas.
Escner a HDD
Esta funcin escanea un documento y lo almacena como un archivo. Al igual que Archivo, al archivo
se puede agregar varios tipos de informacin cuando se almacena.
Fax
Scan
Imprimir
Copiar Disco duro
Escanear
a HDD
Internet-Fax
Imprimir
Disco duro
Envo
Recuperacin y utilizacin de un archivo
almacenado
Guardado de un archivo
El archivo almacenado se puede imprimir. Asimismo,
tambin se puede enviar como un fax o a otro
ordenador a travs de la red. Un archivo almacenado
tambin se puede conservar a efectos de archivacin.
La informacin del documento, de la que se
hace uso a travs de cualquiera de estos modos,
se guarda en la unidad de disco duro como un
archivo.
6-3
ARCHIVO DE DOCUMENTOS
Contenido
USOS DEL ARCHIVO DE DOCUMENTOS
Utilizar un archivo rpidamente
Ejemplo: Ha preparado unas notas que consisten en un gran nmero de pginas para una reunin, sin
embargo, se necesita otra copia de las mismas para un participante que se acaba de agregar.
Tal y como se muestra en el ejemplo, al guardar un trabajo con la funcin de archivo de documentos, se evita tener que
volver a escanear el original y seleccionar la configuracin, por lo que se ahorra mucho tiempo.
Perfecto para gestionar documentos que se utilizan frecuentemente
Ejemplo: Gestin de un gran nmero de formularios empresariales
Se pueden almacenar formularios de solicitud, formularios de informes y otros formularios empresariales en la unidad de
disco duro para una sencilla recuperacin, lo que le permite imprimir el nmero de copias que necesite cuando las necesite.
Si no se guardaron las notas por medio del archivo de documentos S se guardaron las notas por medio del archivo de documentos
Probablemente las notas no estn listas a tiempo para la
reunin...
La impresin se realiza con rapidez y las notas se encuentran
listas a tiempo para la reunin!
Es necesario volver a seleccionar los ajustes de copia y
escanear el original de nuevo.
Tal y como se indica en el ejemplo anterior, para obtener otra
copia, deben volver a seleccionarse todas las configuraciones.
Si no las recuerda, deber emplear un gran esfuerzo para
obtener un resultado exactamente igual al de la copia anterior.
Cuando se recupera un trabajo almacenado mediante archivo
de documentos, no es necesario volver a seleccionar los
ajustes de copia o escanear el original de nuevo.
El trabajo se puede recuperar e imprimir de forma rpida y
sencilla utilizando la misma configuracin.
Es necesario volver a seleccionar el ratio,
el modo de color y otros ajustes del modo
especial.
Es necesario volver a escanear el gran
nmero de pginas del original.
El archivo almacenado simplemente se
recupera e imprime.
Carpeta Princ.
Nombre de Archivo
Name 1 04/04/2010
Name 2 04/04/2010
Name 3 04/04/2010
Name 4 04/04/2010
Name 5 04/04/2010
Nomb. Usuario Fecha
Tod. Archivos
1
2
Atrs Buscar
Impr. Arch. Mlt. Camb. Visualiza.
Recup. archivo Escner a HDD Estado del HDD Acc. datos ext
Paid holiday forms
Daily report forms
Business trip forms
Daily report forms
Daily report forms
Formularios para vacaciones pagadas?
Form
ularios para viajes de negocios?
Form
ularios para inform
es diarios?
Sin utilizar el archivo de documentos
Lleva tiempo encontrar el formulario que necesita.
Utilizando el archivo de documentos
El formulario necesario se puede recuperar fcilmente de
la lista de archivo de documentos,
lo que permite una gestin mucho ms eficiente de los
documentos.
6-4
ARCHIVO DE DOCUMENTOS
Contenido
ANTES DE UTILIZAR EL ARCHIVO DE DOCUMENTOS
Esta seccin proporciona informacin que debe conocer antes de utilizar la funcin de archivo de documentos.
Carpetas
Se utilizan tres tipos de carpetas para almacenar archivos por medio del archivo de documentos.
Carpeta rpida de archivos
En esta carpeta se almacenan los documentos escaneados utilizando la tecla [Archivo Rpido]. Se asigna
automticamente un nombre de usuario y un nombre de archivo a cada trabajo.
Carpeta principal
En esta carpeta se almacenan los documentos escaneados utilizando la tecla [Archivo].
Cuando almacena un trabajo en la Carpeta principal, puede especificar un nombre de usuario almacenado previamente y asignar un nombre de archivo.
Tambin puede definirse una contrasea cuando se almacena un archivo (guardado [Confidencial]).
Carpeta personalizada
Pueden crearse carpetas con nombres personalizados dentro de esta carpeta.
Cuando se escanea un documento utilizando la tecla [Archivo] y se selecciona una carpeta, el documento de almacenar en la carpeta especificada.
Al igual que la Carpeta principal, una carpeta personalizada le permite especificar un nombre de usuario almacenado
previamente y asignar un nombre de archivo cuando almacene un trabajo.
Pueden establecerse contraseas para las carpetas personalizadas y para los archivos guardados en dichas carpetas.
Elementos que conviene almacenar
Cuando almacena un trabajo mediante "Archivo" o "Escanear a disco duro", conviene almacenar los elementos
siguientes. Estos ajustes no son necesarios cuando se almacena un trabajo mediante "Archivo Rpido".
Se puede crear un mximo de 1000 carpetas personalizadas en el disco duro.
Grosor de Lnea
Se necesita si va a asignar un nombre de usuario a los archivos almacenados. Los nombres de usuario se
almacenan en "Lista de Usuarios" en la configuracin del sistema (administrador). El nombre de usuario
tambin se utiliza como condicin de bsqueda en la bsqueda de archivos.
Carpeta
personalizada
La carpeta principal se encuentra inicialmente disponible en una ubicacin donde "Archivo" y "Escanear a HDD"
almacenan los archivos. Cuando se crean carpetas personalizadas mediante "Control de Archivos de Documentos" en
la configuracin del sistema, se puede especificar una de stas carpetas como ubicacin para guardar los archivos.
Tambin se puede establecer una contrasea para que restringir el acceso a una carpeta personalizada.
Mi carpeta
"Mi carpeta" se especifica utilizando "Lista de Usuarios" en la configuracin del sistema (administrador). A "Mi carpeta" se
puede asignar una carpeta personalizada ya creada, o bien una carpeta nueva. Cuando se haya configurado "Mi carpeta"
y se utilice autenticacin de usuario, "Mi carpeta" se seleccionar siempre como destino de "Archivo" y "Escanear a HDD".
Configuracin del sistema: Control Clasif.de Documentos (pgina 7-26)
Se utiliza para crear carpetas personalizadas para el archivo de documentos. Tambin se puede establecer una contrasea para una carpeta personalizada.
Configuracin del sistema (Administrador): Lista de Usuarios
Se utiliza para almacenar un nombre de usuario y especificar una carpeta como "Mi carpeta".
Carpetas en la unidad de disco duro
Carpeta
rpida de
archivos
Carpeta
principal Carpeta
personalizada
6-5
ARCHIVO DE DOCUMENTOS
Contenido
Nmero de pginas y de archivos aproximado que se puede almacenar
por medio de la funcin de archivo de documentos
Nmero total combinado de pginas y nmero total de archivos que se pueden almacenar en
carpetas personalizadas en la Carpeta principal
Nmero de pginas y nmero de archivos que se pueden almacenar en la carpeta de Archivo
rpido.
* Los nmeros que se indican son directrices para el nmero de pginas que se puede almacenar cuando todas las
pginas son a todo color y cuando todas son en blanco y negro.
El proceso de copia en modo ordenar utiliza la misma rea de memoria que la carpeta rpida de archivos. Por este
motivo, si la carpeta rpida de archivos ya contiene muchos datos, puede que no sea posible realizar un trabajo de
copia muy extenso con el modo ordenar. Borre los archivos que no sean necesarios.
Los tipos de original mencionados anteriormente son ejemplos para que la explicacin sea ms fcil de entender. El
nmero real de pginas y de archivos que se pueden almacenar variar en funcin del contenido de las imgenes
originales y de los parmetros que estn configurados al guardar los archivos.
Ejemplos de tipos de
originales
Nmero de pginas* Nmero de archivos
Original a todo
color
(Texto y
fotografa de
ejemplo)
Tamao: A4
(8-1/2" x 11")
Mx. 4500
Mx. 3000
Original en
blanco y negro
(Texto)
Tamao: A4
(8-1/2" x 11")
Mx. 10000
Ejemplos de tipos de
originales
Nmero de pginas* Nmero de archivos
Original a todo
color
(Texto y
fotografa de
ejemplo)
Tamao: A4
(8-1/2" x 11")
Mx. 800
Mx. 1000
Original en
blanco y negro
(Texto)
Tamao: A4
(8-1/2" x 11")
Mx. 2000
6-6
ARCHIVO DE DOCUMENTOS
Contenido
Eliminacin automtica de archivos
Para eliminar automticamente y a intervalos regulares los datos que estn archivados en carpetas determinadas, debe
especificar esas carpetas y la hora. El borrado peridico de archivos guardados en la mquina sirve para evitar la
filtracin de informacin confidencial y liberar espacio en el disco duro.
El ciclo de borrado puede definirse como diario, semanal o mensual y puede establecerse una hora para cada seleccin.
Por ejemplo, puede definir que el borrado de archivos se realice todos los viernes a las 6:00 de la tarde.
Los ajustes del borrado se configuran en "Borrado automtico de los ajustes de archivo" en configuraciones del sistema
(administrador).
Para comprobarlos, imprima la siguiente lista de configuraciones del sistema.
Para comprobar la informacin sobre el ciclo de borrado: Imprima la "Lista de Configuraciones de Administrador" de
configuraciones del sistema (administrador).
Para comprobar los datos de las carpetas seleccionadas para el borrado de archivos:
Imprima la "Lista de Carpetas de Archivo de Documentos" de
configuraciones del sistema.
Si la opcin "Borrado automtico de los ajustes de archivo" est activada en configuraciones del sistema (administrador), se
borrarn todos los archivos de las carpetas especificadas cuando llegue el momento indicado. No guarde archivos que
desee conservar en las carpetas especificadas para el borrado.
Configuraciones del sistema: Control Clasif.de Documentos (pgina 7-26)
Aqu se muestra una lista de los nombres de las carpetas para el archivo de documentos.
Configuraciones del sistema (Administrador): Borrado automtico de los ajustes de archivo
Configure los ajustes para el borrado automtico a intervalos peridicos de los archivos almacenados con la funcin de
archivo de documentos.
Configuraciones del sistema (Administrador): Lista de Configuraciones de Administrador
Utilice esta funcin para imprimir una lista de los ajustes del administrador, incluidos los ajustes de archivo de documentos.
6-7
ARCHIVO DE DOCUMENTOS
Contenido
Archivos
Cuando se guarda un archivo utilizando la funcin "Archivo", se puede agregar la informacin que se muestra a
continuacin.
Guardar un archivo con esta informacin le permite distinguirlo de otros archivos.
Nombre de usuario: Utilcelo para especificar quin es el propietario del archivo. Previamente, debe almacenarse el
nombre de usuario en "Lista de Usuarios", en la configuracin del sistema.
Nombre de archivo: Se puede introducir un nombre de archivo.
Carpeta: Seleccione la carpeta en la que se guardar el archivo.
Confidencial: Se puede establecer una contrasea (de entre 5 y 8 dgitos) para evitar que otras personas
utilicen el archivo.
INFORMACIN IMPORTANTE CUANDO SE UTILIZA EL
ARCHIVO DE DOCUMENTOS
Tenga en cuenta la siguiente informacin cuando utilice el archivo de documentos:
A los archivos guardados utilizando "Archivo rpido" se les asigna la propiedad "Compartiendo". Los archivos
"Compartiendo" los pueden recuperar e imprimir o transmitir cualquier persona, por lo que no conviene utilizar
Archivo rpido para guardar documentos importantes o confidenciales que no desee que utilicen otras personas.
Cuando guarde un archivo mediante "Archivo", utilice la propiedad "Confidencial". Puede definir una contrasea para
un archivo "Confidencial" para impedir que otras personas lo puedan utilizar. Procure mantener la contrasea de un
archivo "Confidencial" en secreto.
La propiedad de un archivo "Confidencial" almacenado se puede modificar a "Compartiendo" mediante "Cambio de
Propiedad" cuando el archivo est en uso. No almacene documentos importantes o documentos que no desee que
utilicen otras personas.
Excepto en los casos previstos por la Ley, SHARP Corporation no se hace responsable de ningn dao que pudiese
derivarse de la filtracin de informacin confidencial debido a la manipulacin por terceras partes de los datos
guardados utilizando la funcin Archivo Rpido o la funcin Archivo, ni del uso incorrecto de la funcin Archivo
Rpido o de la funcin Archivo por parte del operador que guarda los datos.
No se puede especificar la informacin mostrada anteriormente cuando se guarda un archivo con la opcin Archivo Rpido.
Configuraciones del sistema (Administrador): Lista de Usuarios
Se utiliza para almacenar nombres de usuario.
Nombre de usuario: Nombre 1
Nombre del archivo: Notas de las reuniones
Contrasea: 12345678
Carpeta
"Actas de las reuniones"
6-8
ARCHIVO DE DOCUMENTOS
Contenido
UTILIZACIN DEL ARCHIVO DE DOCUMENTOS EN
CADA UNO DE LOS MODOS
En los modos de copia o envo de imgenes, el original se puede guardar en la unidad de disco duro al mismo tiempo
que se copia o se transmite. Asimismo, Escanear a disco duro se puede utilizar para guardar los datos escaneados de
un original en la unidad de disco duro sin copiar o transmitir los datos.
Modo de copia
El original se guarda como un archivo de imagen al mismo tiempo que se copia.
Modo de envo de imgenes
Ejemplo: Pantalla inicial del modo de escaneado
El original se guarda como un archivo de imagen al mismo tiempo que se escanea y transmite.
(1) Pulse la tecla [COPIAR].
(2) Pulse las teclas [Archivo] o [Archivo
Rpido].
(1) Pulse la tecla [ENVIAR IMAGEN].
(2) Toque la ficha [Digitalizar].
(3) Pulse las teclas [Archivo] o [Archivo
Rpido].
ENVIAR
IMAGEN
ARCHIVO
DOCS.
COPIAR
Modo Color
Modos
Especiales
Copia 2-Caras
Salida
Archivo
Archivo Rpido
Lista para
escanear la copia.
Ratio de Copia
0
Original Selec. Papel
Auto.
A4
Normal
Auto.
A4
Todo Color
Exposicin
Auto.
100%
Previsualiza-
cin
Normal
A3
3.
1.
2. A4R
B4
4.
A4
A4
(1) (2)
Auto. Auto.
Auto.
Archivo
Archivo Rpido
Rev. Direcc.
Conf. de Envo
Entr. Direcc.
Libreta de
Esca. Mem. USB Fax Fax Internet Explorar PC
Reenviar
Modos Espec.
Archivo Rpido
Form. Archivo
Resolucin
Exposicin
Original Escanear:
Digitalizar
Envo:
200x200dpi
Auto./Es. grises Mono 2
Lista para enviar.
ENVIAR
IMAGEN
ARCHIVO
DOCS.
COPIAR
Previsualiza-
cin
(3)
(1) (2)
6-9
ARCHIVO DE DOCUMENTOS
Contenido
Modo Escanear a HDD
El original escaneado se guarda como un archivo de imagen. No se pueden realizar funciones de impresin ni de
transmisin cuando se est utilizando la opcin Escanear a HDD.
(1) Pulse la tecla [ARCHIVO DOCS.].
(2) Toque la ficha [Escner a HDD].
Teclas [Archivo] y [Archivo Rpido]
La tecla "Archivo" y/o "Archivo Rpido" no aparecer en la pantalla inicial del modo de copia o en el modo de envo de
imgenes si una de ellas o ambas ha modificada y asignada una funcin distinta utilizando "Configuracin de Clave
Personalizada" en el men de la pagina Web. En este caso, pulse la tecla [Modos Espec.] en la pantalla inicial de cualquiera
de los modos. La funcin de archivo de documentos se puede ejecutar pulsando la tecla [Archivo Rpido] o la tecla [Archivo]
en el men de modos especiales.
Utilizacin del archivo de documentos en el modo de impresin
Para utilizar el archivo de documentos en el modo de impresin, seleccinelo en el controlador de impresora. Para obtener
ms informacin sobre cmo utilizar el archivo de documentos en el modo de impresin, consulte "FUNCIONES
ESPECIALES DE LA IMPRESORA" (pgina 3-58) de "3. IMPRESORA".
Utilizacin del archivo de documentos en el modo PC-Fax/PC-I-Fax
Para utilizar la funcin de archivo de documentos en el modo PC-Fax o PC-I-Fax, seleccione las opciones de configuracin
de archivo de documentos en el controlador de PC-Fax. Para obtener ms informacin, consulte la Ayuda del controlador de
PC-Fax.
Configuracin del sistema (Administrador): Configuracin de Clave Personalizada
El registro se realiza en [Configuraciones del sistema] - [Configuracin de Operaciones] - "Configuracin de Clave
Personalizada" en el men de pgina Web.
Recup. archivo Escner a HDD Estado del HDD Acc. datos ext
Informacin
Del Archivo
Original
Exposicin
Resolucin
Ratio Comp.
Modo Color
Modos Espec.
200x200dpi
Comp. media
Auto. Auto.
Auto.
Auto. Mono 2
Listo para escanear a HDD. Pulse
[Start] para escanear original.
Escanear: Tienda:
ENVIAR
IMAGEN
ARCHIVO
DOCS.
COPIAR
Previsualiza-
cin
(1) (2)
6-10
ARCHIVO DE DOCUMENTOS
Contenido
PANTALLA INICIAL DEL MODO DE
ARCHIVO DE DOCUMENTOS
Pulse la tecla [ARCHIVO DOCS.] del panel tctil para abrir la pantalla inicial del modo de archivo de documentos.
Los archivos almacenados en la unidad de disco duro de la mquina se pueden recuperar en esta pantalla.
Cuando se utiliza la autenticacin de usuario y se encuentra configurada Mi carpeta, aparece la pantalla de seleccin
de archivos de Mi carpeta.
Si el usuario conectado no tiene configurada Mi carpeta, aparecer la pantalla de seleccin de carpetas.
PANTALLA DE SELECCIN DE CARPETAS (pgina 6-26)
PANTALLA DE SELECCIN DE ARCHIVOS (pgina 6-27)
(1) Teclas de conmutacin de modo
Utilice estas teclas para cambiar entre los modos de
copiar, enviar imagen y archivar documentos.
Para pasar al modo de archivo de documentos, toque la
tecla [ARCHIVO DOCS.].
(2) Ficha [Recup. archivo]
Toque esta ficha para recuperar un archivo almacenado
mediante archivo de documentos. Aparecer la pantalla
de seleccin de carpetas.
PANTALLA DE SELECCIN DE CARPETAS
(pgina 6-26)
(3) Ficha [Escanear a HDD]
Toque esta tecla para seleccionar Escanear a HDD. No
se realizan funciones de impresin ni de transmisin.
El archivo se guardar en la carpeta Principal o en una
carpeta personalizada.
ALMACENAMIENTO DE UN ARCHIVO DE
DOCUMENTO NICAMENTE (Escner a HDD)
(pgina 6-18)
(4) Ficha [Estado del HDD]
Pulse esta tecla para comprobar cul es el porcentaje de
la unidad de disco duro de la mquina que se est
utilizando.
La cantidad utilizada se muestra de forma porcentual.
(5) Ficha [Acceso de Datos Externos]
Esta tecla se puede seleccionar cuando se almacena un
servidor FTP o se conecta un dispositivo de memoria
USB a la mquina.
"IMPRESIN DIRECTA DESDE LA MQUINA"
(pgina 3-62) de "3. IMPRESORA"
(6) Tecla [Buscar]
Esta tecla se utiliza para buscar un archivo almacenado
en una carpeta.
Puede realizar la bsqueda utilizando para ello el
nombre de usuario, el nombre de archivo o el nombre de
carpeta.
BSQUEDA DE UN ARCHIVO ALMACENADO
(pgina 6-47)
(7) Al recuperar un archivo almacenado, utilice esta
tecla para seleccionar la carpeta donde se almacena
el archivo.
PANTALLA DE SELECCIN DE CARPETAS
(pgina 6-26)
Recup. archivo Escner a HDD Estado del HDD Acc. datos ext
Carpeta Princ.
User 1
User 3
User 5
User 7
User 9
User 2
User 4
User 6
User 8
User 10
Carpeta Rpida de Archivos
Buscar Selec. Carpeta
1
2
Tod Carpetas ABCD EFGHI JKLMN OPQRST UVWXYZ
ENVIAR
IMAGEN
ARCHIVO
DOCS.
COPIAR
(1)
(3)
(4)
(5)
(6)
(7)
(2)
Estado del HDD
Carpeta Princ. :10%
Carpeta Person. :40%
Carpeta Rpida de Archivos :20%
Esp. Memoria: 50%
Esp. Memoria: 80%
0 25 50 75 100%
0 25 50 75 100%
6-11
ARCHIVO DE DOCUMENTOS
Contenido
Este captulo explica como guardar un original como un archivo de imagen utilizando las funciones Archivo Rpido,
Archivo y Escanear a HDD del modo de archivo de documentos.
GUARDADO DE UN ARCHIVO CON LA
FUNCIN "Archivo Rpido"
Cuando se copia, imprime o transmite un documento en el modo de copia, en el de impresin o en el de envo de
imgenes (pero no en el de escaneado de memoria USB), se puede seleccionar la opcin "Archivo Rpido" para
guardar una imagen del documento en la carpeta de Archivo Rpido.
Posteriormente, la imagen se puede recuperar, lo cual le permite imprimir o transmitir el documento sin necesidad de localizar el original.
A continuacin se explica, a modo de ejemplo, el procedimiento para almacenar un documento en la carpeta de Archivo
Rpido mientras se realiza una copia.
GUARDADO DE ARCHIVOS CON EL
ARCHIVO DE DOCUMENTOS
1
Coloque los originales.
Coloque el documento original mirando hacia arriba en la
bandeja de alimentacin de documentos, o mirando hacia
abajo en el cristal de exposicin.
2
Toque la tecla [Archivo Rpido].
3
Pulse la tecla [OK].
Regresar a la pantalla inicial del modo de copia y la tecla
[Archivo Rpido] aparecer resaltada.
Para cancelar la opcin Archivo Rpido...
Toque la tecla [Archivo Rpido] que se muestra en la pantalla del paso 2, de modo que no est resaltada cuando toque la tecla [OK].
Modo Color
Modos
Especiales
Copia 2-Caras
Salida
Archivo
Archivo Rpido
Ratio de Copia Original Selec. Papel
Auto.
A4
Normal
Auto.
A4
Todo Color
Exposicin
Auto.
100%
Previsualiza-
cin
Normal
A3
3.
1.
2. A4R
B4
4.
A4
A4
OK
Los datos escaneados son guardados
auto. En la carpeta de archivo rpido.
No guarde datos confid. En la carpeta.
6-12
ARCHIVO DE DOCUMENTOS
Contenido
4
Seleccione la configuracin de copia y, a continuacin, pulse las teclas [INICIO
COLOR] o [INICIO BLANCO Y NEGRO].
Comienza el proceso de copia y la imagen del documento escaneado se guarda en la unidad de disco duro.
La configuracin de copia seleccionada tambin se guarda.
Para evitar que el documento se guarde accidentalmente, aparece el mensaje "Los datos escaneados se guardan en la
carpeta de archivo rpido." durante 6 segundos (valor predeterminado) una vez que se ha pulsado la tecla [INICIO].
Se puede modificar el tiempo de visualizacin del mensaje por medio de la "Configuracin de La Duracin del Mensaje" en
la configuracin del sistema (administrador).
Si introdujo las pginas del original en la bandeja del alimentador de documentos, se escanearn todas las pginas.
Si ha colocado el original en el cristal de exposicin, escanee las pginas de una en una.
Para ello, cuando haya acabado de escanear una pgina, sustityala por la pgina siguiente y pulse la tecla [INICIO] que
puls al inicio.
Repita este proceso hasta que se hayan escaneado todas las pginas y, seguidamente, pulse la tecla [Read-End].
Para cancelar el escaneado...
Pulse la tecla [PARAR] ( ).
Cuando se almacena un archivo utilizando la funcin Archivo Rpido, se asignan al archivo automticamente el nombre de
usuario y el nombre de archivo siguientes.
Nombre Usuario: Usuario descon.
Nombre de archivo: Modo_Mes-Da-Ao_Hora-Minuto-Segundo(Ejemplo: Copiar_04042010_112030)
Almacenado en: Carpeta rpida de archivos
Cuando se utiliza la autenticacin de usuario, se selecciona automticamente el nombre de usuario que se utiliz para
iniciar la sesin.
Solamente puede modificarse el nombre de archivo y la ubicacin de un archivo almacenado en la Carpeta Rpida de Archivos.
Para cancelar la opcin Archivo Rpido...
Pulse la tecla [Archivo Rpido] en la pantalla del paso 2 para desactivarla.
Configuraciones del sistema (Administrador): Eliminar Todos los Archivos Rpidos
Se borrarn de golpe todos los archivos de la carpeta rpida, excepto los protegidos.
Se pueden ajustar los parmetros para borrar todos los archivos manipulando las teclas y para que se eliminen
automticamente al encender la mquina.
6-13
ARCHIVO DE DOCUMENTOS
Contenido
GUARDADO DE UN ARCHIVO CON LA
FUNCIN "Archivo"
Cuando se copia, imprime o transmite un documento en el modo de copia, en el de impresin o en el de envo de
imgenes (pero no en el de escaneado de memoria USB), se puede seleccionar la opcin "Archivo" para guardar una
imagen del documento en la carpeta Principal o en una carpeta personalizada creada anteriormente. Posteriormente, la
imagen se puede recuperar, lo cual le permite imprimir o transmitir el documento sin necesidad de localizar el original.
A continuacin se explica, a modo de ejemplo, el procedimiento para utilizar la funcin "Archivo" mientras se realiza una
copia.
1
Coloque el original.
Coloque el documento original mirando hacia arriba en la
bandeja de alimentacin de documentos, o mirando hacia
abajo en el cristal de exposicin.
2
Toque la tecla [Archivo].
3
Seleccione las opciones de "Archivo".
(1) Seleccione las opciones de informacin del
archivo.
Para establecer el nombre de usuario, el nombre de
archivo, la carpeta y la configuracin confidencial,
consulte "INFORMACIN DEL ARCHIVO" (pgina 6-15).
Cmo especificar un nombre de usuario: pgina 6-15
Cmo asignar un nombre de archivo: pgina 6-16
Cmo especificar la carpeta: pgina 6-16
Cmo almacenar un archivo como archivo confidencial:
pgina 6-17
Una vez configuradas las opciones anteriores, regresar
a esta pantalla. Contine en el paso siguiente.
Si no desea asignar un nombre de usuario u otra
informacin al archivo, proceda con el paso siguiente.
(2) Pulse la tecla [OK].
Regresar a la pantalla inicial del modo de copia y la tecla
[Archivo] aparecer resaltada.
Modo Color
Modos
Especiales
Copia 2-Caras
Salida
Archivo
Archivo Rpido
Ratio de Copia Original Selec. Papel
Auto.
A4
Normal
Auto.
A4
Todo Color
Exposicin
Auto.
100%
Previsualiza-
cin
Normal
A3
3.
1.
2. A4R
B4
4.
A4
A4
Informacin Acerca del Archivo OK Cancelar
Confidencial
Nombre Usuario Usuario descon.
Copiar_04042010_112030
Carpeta Prin.
Nombre Archivo
Guardado en
Contrasea
(1) (2)
6-14
ARCHIVO DE DOCUMENTOS
Contenido
4
Seleccione la configuracin de copia y, a continuacin, pulse las teclas [INICIO
COLOR] o [INICIO BLANCO Y NEGRO].
Comienza el proceso de copia y la imagen del documento escaneado se guarda en la unidad de disco duro.
La configuracin de copia seleccionada tambin se guarda.
Para saber cmo colocar el original, consulte el paso 4 de "GUARDADO DE UN ARCHIVO CON LA FUNCIN "Archivo
Rpido"" (pgina 6-11).
Para cancelar el escaneado...
Pulse la tecla [PARAR] ( ).
Cuando se almacena un archivo utilizando la funcin Archivo sin agregar informacin del archivo, se asignan al archivo
automticamente el nombre de usuario y el nombre de archivo siguientes.
Nombre Usuario: Usuario descon.
Nombre de archivo: Modo_Mes-Da-Ao_Hora-Minuto-Segundo(Ejemplo: Copiar_04042010_112030)
Guardado en: Carpeta Princ.
Cuando se utiliza la autenticacin de usuario, se selecciona automticamente el nombre de usuario que se utiliz para
iniciar la sesin.
Para cancelar la operacin de Archivo...
Pulse la tecla [Cancelar] en la pantalla del paso 3.
6-15
ARCHIVO DE DOCUMENTOS
Contenido
INFORMACIN DEL ARCHIVO
En esta seccin se explica la configuracin que se realiza en el paso 3 de "GUARDADO DE UN ARCHIVO CON LA
FUNCIN "Archivo"" (pgina 6-13). La especificacin de un nombre de usuario, un nombre de archivo, una carpeta y
una configuracin confidencial hace que sea ms sencillo gestionar y buscar un archivo. Adems, cuando se
selecciona la configuracin confidencial y se establece una contrasea, se impide que otras personas puedan ver el
archivo sin permiso.
Cmo especificar un nombre de usuario
1
Pulse la tecla [Nombre Usuario].
Cuando se utiliza la autenticacin de usuario, se selecciona
automticamente el nombre de usuario que se utiliz para
iniciar la sesin. En este caso, ese paso no es necesario.
Previamente, debe almacenarse el nombre de usuario en "Lista de Usuarios", en la configuracin del sistema
(administrador).
2
Toque el nombre de usuario que desee
en la lista que se muestra en pantalla.
(1) Seleccione el nombre de usuario.
Existen dos maneras de seleccionar el nombre de
usuario:
(A) Toque la tecla del nombre de usuario.
El nombre de usuario que ha tocado aparece
resaltado.
Si selecciona accidentalmente un nombre de usuario
equivocado, toque la tecla que corresponde al
nombre correcto.
(B) Pulse la tecla .
En la pantalla de mensajes aparece una zona [----]
para introducir el "N de registro". Introduzca el "N de
registro" que se configur durante el registro del
usuario. Esto le permitir seleccionar el nombre de
usuario.
(2) Pulse la tecla [OK].
El nombre de usuario que ha tocado aparece
seleccionado. Regresar a la pantalla que se muestra en
el paso 1. A continuacin, aparece el nombre de usuario
seleccionado.
Informacin Acerca del Archivo OK Cancelar
Confidencial
Nombre Usuario Usuario descon.
Copiar_04042010_112030
Carpeta Prin.
Nombre Archivo
Guardado en
Contrasea
Nombre Usuario Cancelar OK
6 18
ABC
Usuario
Name 1
Name 3
Name 5
Name 7
Name 9
Name 11
Name 2
Name 4
Name 6
Name 8
Name 10
Name 12
1
2
Todos ABCD EFGH IJKL QRSTU MNOP VWXYZ etc.
12
(A) (2) (B)
6-16
ARCHIVO DE DOCUMENTOS
Contenido
Cmo asignar un nombre de archivo
Es posible asignar un nombre de archivo al archivo.
Cmo especificar la carpeta
Toque la tecla [Nombre Archivo].
Aparecer una pantalla de entrada de texto. Introduzca el
nombre de archivo y pulse la tecla [OK].
Se puede introducir un mximo de 30 caracteres.
1
Toque la tecla [Guardado en].
Si selecciona un nombre de usuario con el ajuste "Mi carpeta", este ajuste quedar automticamente seleccionado
para ese usuario.
2
Seleccione la carpeta en la que desea
almacenar el archivo.
(1) Pulse la tecla de la carpeta donde desea
almacenar el archivo.
Si se ha configurado una contrasea para la carpeta,
aparecer una pantalla de introduccin de la contrasea.
Introduzca la contrasea de la carpeta pulsada con las
teclas numricas (entre 5 y 8 dgitos) y pulse la tecla [OK].
(2) Pulse la tecla [OK].
Informacin Acerca del Archivo OK Cancelar
Confidencial
Nombre Usuario Usuario descon.
Copiar_04042010_112030
Carpeta Prin.
Nombre Archivo
Guardado en
Contrasea
Informacin Acerca del Archivo OK Cancelar
Confidencial
Nombre Usuario Usuario descon.
Copiar_04042010_112030
Carpeta Prin.
Nombre Archivo
Guardado en
Contrasea
Carpeta Prin.
User 1
User 3
User 5
User 7
User 9
User 2
User 4
User 6
User 8
User 10
OK Guardado en:
1
2
Tod Carpetas ABCD EFGHI JKLMN OPQRST UVWXYZ
(1) (2)
6-17
ARCHIVO DE DOCUMENTOS
Contenido
Cmo almacenar un archivo como archivo confidencial
Se puede configurar una contrasea para el archivo con el objeto de evitar que otras personas puedan verlo. Introduzca
una contrasea (de entre 5 y 8 dgitos) con las teclas numricas.
1
Active la propiedad confidencial.
(1) Seleccione la casilla de verificacin
[Confidencial] para que quede marcada con .
El modo confidencial se encuentra activado y ya se
puede introducir una contrasea.
(2) Pulse la tecla [Contrasea].
2
Introduzca una contrasea (de entre 5 y
8 dgitos) con las teclas numricas y
toque la tecla [OK].
Cada vez que se introduce un dgito, "-" cambia a " ".
Informacin Acerca del Archivo OK Cancelar
Confidencial
Nombre Usuario
Contrasea
Name 1
file-01
Us1
Nombre Archivo
Guardado en
(1) (2)
Contrasea
Int. cont. con teclado de 10 tecl.
OK Cancelar
6-18
ARCHIVO DE DOCUMENTOS
Contenido
ALMACENAMIENTO DE UN ARCHIVO DE
DOCUMENTO NICAMENTE (Escner a HDD)
La funcin Escanear a HDD se utiliza para almacenar un documento escaneado en la carpeta Principal o en una
carpeta personalizada. No se realizan funciones de impresin ni de transmisin.
PANTALLA "Escner a HDD"
Cuando se toca la ficha [Escner a HDD] en el modo de archivo de documentos, aparece la siguiente pantalla. Toque
estas teclas para seleccionar las opciones de ajuste de Escner a HDD.
El ajuste actual de cada tecla aparece a la derecha de la tecla.
(1) Tecla [Informacin Del Archivo]
Se puede agregar informacin a un archivo almacenado
por Escner a HDD. La configuracin se realiza de la
misma manera que para la informacin del archivo
correspondiente a la funcin "Archivo".
INFORMACIN DEL ARCHIVO (pgina 6-15)
(2) Tecla [Modos Espec.]
Utilice esta tecla para seleccionar los modos especiales
de Escanear a HDD.
Pantalla de modos especiales para la funcin
Escanear a HDD (pgina 6-21)
(3) Tecla [Previsualizacin]
Pulse esta tecla para comprobar la imagen que se vaya
a guardar antes de realizar Escner a HDD.
Comprobar la imagen antes de guardarla
(Previsualizacin) (pgina 6-22)
(4) Tecla [Original]
Toque esta tecla para configurar el tamao de
escaneado, el tamao del almacenamiento y la
orientacin del original y seleccionar el ajuste de
escaneado a doble cara.
Tecla [Original] (pgina 6-19)
(5) Tecla [Exposicin]
Pulse esta tecla para seleccionar la exposicin del
escaneado.
(6) Tecla [Resolucin]
Utilice esta opcin para seleccionar la resolucin que se
utilizar al transmitir el archivo.
Si se define "Tamao Grande", solo podr configurarse
un ajuste de resolucin de 300 x 300 ppp o inferior.
(7) Tecla [Ratio Comp.]
Utilice esta opcin para seleccionar el porcentaje de
compresin de color que se utilizar al guardar el archivo
en color.
(8) Tecla [Modo Color]
Utilice esta tecla para seleccionar el modo de color
cuando almacene un documento.
Tecla [Modo Color] (pgina 6-20)
(9) Tecla
Esta tecla aparece cuando se selecciona un modo
especial o el escaneado a doble cara. Toque esta tecla
para visualizar los modos especiales seleccionados.
Previsualiza-
cin
Recup. archivo Escner a HDD Estado del HDD Acc. datos ext
Informacin
Del Archivo
Original
Exposicin
Resolucin
Ratio Comp.
Modo Color
Modos Espec.
Escanear:
200x200dpi
Comp. media
Auto. Tienda: Auto.
Auto.
Auto. Mono 2
Listo para escanear a HDD. Pulse
[Start] para escanear original.
A4
ENVIAR
IMAGEN
ARCHIVO
DOCS.
COPIAR
(2)
(4)
(5)
(6)
(7)
(8)
(9)
(1)
(3)
6-19
ARCHIVO DE DOCUMENTOS
Contenido
Tecla [Original]
Cuando se pulsa la tecla [Original], aparece la siguiente pantalla. Esta pantalla se utiliza para modificar el tamao del
original y seleccionar los ajustes de escaneado de los originales a doble cara.
(1) Toque la tecla [Tamao Escaneo].
Si el tamao del original no es un tamao estndar y la deteccin automtica del tamao del original no puede detectarlo, toque la tecla [Tamao
Escaneo] y especifique el tamao del original.
(2) Toque la tecla [Tamao Guard].
Si desea almacenar el archivo con un tamao diferente al del original, toque la tecla [Tamao Guard] y cambie el tamao de almacenamiento.
(3) Pulse la tecla de orientacin apropiada.
Si el borde superior del original est arriba, pulse la tecla . Si el borde superior del original est a la izquierda, pulse la tecla .
Si el original es a doble cara, toque las teclas [Folleto a Doble Cara] o [Bloc a Doble Cara] segn sea apropiado para el tipo de original.
(4) Pulse la tecla [OK].
Se guarda la configuracin y usted puede regresar a la pantalla Escanear a HDD.
Tecla [Exposicin]
Para ajustar la exposicin, pulse la tecla [Exposicin].
Seleccione el modo de exposicin adecuado para el original y pulse las teclas o para ajustar el nivel de
exposicin. Cuando haya acabado, pulse la tecla [OK].
(1) Seleccione el tipo de original adecuado para el original que va a escanear.
(2) Seleccione [Auto.] o [Manual].
Si ha seleccionado [Manual], pulse las teclas o para ajustar la exposicin. (Para obtener una imagen ms oscura,
pulse la tecla . Para obtener una imagen ms clara, pulse la tecla .)
Cuando la exposicin se defina en [Auto.], las teclas no podrn utilizarse.
(A): Reduccin Muar
Para reducir el efecto de muar cuando se escanee material impreso, pulse en la casilla de verificacin [Reduccin muar] para activarla .
(3) Pulse la tecla [OK].
Se guarda la configuracin y regresa a la pantalla Escanear a HDD.
Esc. Disco D./Original OK
Tamao Tamao Guard 100%
Folleto a
Doble
Bloc a
Doble
Auto. A4 Auto.
Orientacin de la
(3)
(1) (2) (4)
Original
Esc. Disco D./Exposicin OK
Manual
1 3 5
Texto/
Foto Impr.
Fotografa
Texto/Foto
Mapa
U-Fino
Fotografa
Impresa
Reduccin
Muar
Auto.
Tipo de Imagen Original
(1) (A) (2)
(3)
Exposicin
6-20
ARCHIVO DE DOCUMENTOS
Contenido
Tecla [Modo Color]
Toque la tecla [Modo Color] para abrir la pantalla de configuracin del modo color correspondiente a la funcin
Escanear a HDD.
Se pueden seleccionar las siguientes configuraciones correspondientes al color de escaneado cuando se pulsan las
teclas [INICIO COLOR] o [INICIO BLANCO Y NEGRO].
Cuando haya terminado de seleccionar el modo, pulse la tecla [OK].
Tecla Inicio Modo Mtodo de escaneado
Tecla [INICIO
COLOR]
Todo Color
El original se escanea a todo color. Este modo es ms apropiado para
originales a todo color, como catlogos.
Incluso si el original es en blanco y negro, se escanea como un original a
todo color.
Auto
La mquina detecta si el original es en color o en blanco y negro y
selecciona automticamente el escaneado a todo color o en blanco y
negro (escala de grises).
2 Colores
Slo se cambian las reas en rojo del original por el color seleccionado;
los dems colores se escanean en negro.
Puede seleccionar entre rojo, verde, azul, cian, magenta o amarillo.
Tecla [INICIO
BLANCO Y NEGRO]
Mono 2
Los colores del original se escanean en blanco o negro. Este modo es
ms apropiado para los originales compuestos por slo texto.
Escala grises
Los colores del original se escanean en blanco y negro como matices de
gris (escala de grises).
Esc. Disco D./Modo Color OK
Todo Color
2 Colores
Auto
Mono 2 Escala grises
Modo Color
Modo B y N
Modo Color
6-21
ARCHIVO DE DOCUMENTOS
Contenido
Pantalla de modos especiales para la funcin Escanear a HDD
Cuando se toca la tecla [Modos Espec.], aparece la siguiente pantalla. Para obtener ms informacin sobre cada
ajuste, consulte "MODOS ESPECIALES" (pgina 5-71) de "5. ESCNER / FAX INTERNET".
(1) Tecla [Borrar]
La funcin de borrado se utiliza para borrar las lneas de
sombra en las imgenes producidas cuando se
escanean originales gruesos o libros en el cristal de
exposicin.
(2) Tecla [Escaneo Doble Pg.]
Las pginas izquierda y derecha de un original pueden
escanearse en dos pginas separadas. Esta funcin
resulta til cuando se desea escanear de manera
sucesiva las diferentes pginas de un libro o un
documento encuadernado.
(3) Tecla [Perf. Tarjeta]
Esta funcin le permite almacenar el anverso y el reverso
de una tarjeta en un solo archivo.
(4) Tecla [Creacin Trabajos]
Esta funcin le permite separar en juegos un original con
muchas pginas, escanear cada uno de dichos juegos
con el alimentador automtico de documentos y
almacenar todas las pginas en un solo archivo. Utilice
esta funcin cuando se puedan colocar muchas pginas
originales a la vez en el alimentador de documentos
automtico.
(5) Tecla [Conteo orig.]
Cuando utilice el alimentador automtico de documentos
para escanear un original, puede comprobar si se ha
escaneado el nmero correcto de pginas antes de
guardar el documento.
(6) Tecla [Original Tam. Mixto]
Esta funcin le permite escanear originales de diferentes
tamaos a la misma hora; por ejemplo, originales de
tamao B4 (8-1/2" x 14") mezclados con originales de
tamao A3 (11" x 17"). Para escanear los originales, la
mquina detecta de forma automtica el tamao de cada
uno de ellos.
Se pueden escanear originales de anchuras y tamaos
mixtos (A3 y B4, A3 y B5, A4 y B4, A4 y B5, B4 y A4R,
B4 y A5, B5 y A4R, B5 y A5 (11" x 17" y 8-1/2" x 14",
11" x 17" y 8-1/2" x 13", 11" x 17" y 5-1/2" x 8-1/2")).
(7) Tecla [Modo Esc. Lento]
Utilice esta funcin cuando desee escanear originales
finos con el alimentador automtico de documentos. Esta
funcin ayuda a evitar errores de alimentacin con los
originales finos.
Esc. Disco D./Modos Espec. OK
Escaneo
Doble Pg.
Original
Tam. Mixto
Modo
Esc.
Creacin
Trabajos
Conteo
orig.
Borrar Perf. Tarjeta
(6) (5) (4) (7)
(2) (1) (3)
Modos Espec.
6-22
ARCHIVO DE DOCUMENTOS
Contenido
Comprobar la imagen antes de guardarla (Previsualizacin)
Si toca la tecla [Previsualizacin] e inicia Escner a HDD, aparecer la pantalla que se muestra a continuacin.
Antes de guardar los datos escaneados, podr ver una vista previa de la imagen escaneada en esta pantalla y puede
volver a la pantalla de configuracin Escner a HDD para modificar los ajustes.
(1) Vista preliminar
Muestra la imagen del documento que se ha
seleccionado.
Si no se visualiza alguna parte de la imagen, utilice las
barras de desplazamiento situadas a la derecha y abajo
para recorrer la imagen. Pulse una barra y deslcela para
explorar la imagen. (Tambin puede pulsar las teclas
para el mismo fin).
(2) Teclas para pasar pgina
Cuando hayan varias pginas, estas teclas sirven para
pasar de una pgina a la otra.
Tecla Para ir a la primera pgina o a la ltima.
Tecla Para ir a la pgina anterior o a la
siguiente.
Nmero de pgina: Muestra el total de pginas y el
nmero de pgina que se est
visualizando. Para pasar a otra pgina,
pulse el nmero de la pgina que se
est visualizando e introduzca el
nmero de la pgina deseada.
(3) Tecla "Most. Rotacin"
Sirve para girar la imagen 90 grados a la derecha o a la
izquierda. Esta rotacin se aplicar a todas las pginas
del documento y no solo a la que se est visualizando.
(4) Tecla [Iniciar Almacenamiento]
Inicia Escner a HDD.
(5) Tecla de zoom
Utilice esta tecla para ajustar la proporcin en que se
muestra la imagen. Modificaciones por orden
comenzando por la izquierda "Pg. Comp", "Dos Veces",
"4 Veces", "8 Veces". Este ajuste se aplicar a todas las
pginas del documento y no solo a la que se est
visualizando.
(6) Tecla [Revisar Func.]
Utilice esta tecla para comprobar los ajustes de los
modos especiales y los ajustes originales.
(7) Tecla [Restaurar]
Utilice esta tecla si desea modificar los ajustes tras haber
comprobado una imagen o los ajustes. Volver a la
pantalla de configuracin.
Slo podrn modificarse los ajustes originales tras haber
visualizado la vista previa.
0001 0010
Color
Previsualizacin
Iniciar
Almacenamiento
Restaurar
Most. Rotacin
Revisar Func.
(2) (4) (1) (3) (5) (6) (7)
La vista preliminar es la imagen que se muestra en el panel tctil. Difiere del resultado guardado en esos momentos.
Dependiendo del tamao de la imagen, parte de la imagen puede quedar cortada en la pantalla de vista previa del panel
tctil.
6-23
ARCHIVO DE DOCUMENTOS
Contenido
UTILIZACIN DE LA FUNCIN "Escanear a HDD"
1
Coloque el original.
Coloque el documento original mirando hacia arriba en la
bandeja de alimentacin de documentos, o mirando hacia
abajo en el cristal de exposicin.
2
Cambie al modo de archivo de
documento y seleccione las opciones de
ajuste de Escanear a HDD.
(1) Pulse la tecla [ARCHIVO DOCS.].
(2) Toque la ficha [Escner a HDD].
Si no desea seleccionar la configuracin, proceda con el
paso siguiente.
(3) Seleccione el tamao, la exposicin, la
resolucin, el ratio de compresin, el modo
de color y los modos especiales.
Consulte "PANTALLA "Escner a HDD"" (pgina 6-18).
(4) Toque la tecla [Informacin Del Archivo].
La configuracin es la misma que para la funcin "Archivo".
Consulte "INFORMACIN DEL ARCHIVO" (pgina 6-15).
Si el original es a doble cara, asegrese de tocar la tecla [Original] y, a continuacin, toque las teclas [Folleto a Doble
Cara] o [Bloc a Doble Cara] segn sea apropiado, dependiendo del original.
3
Pulse la tecla [INICIO COLOR] o la tecla [INICIO BLANCO Y NEGRO].
Se inicia el escaneado.
Para saber cmo colocar el original, consulte el paso 4 de "GUARDADO DE UN ARCHIVO CON LA FUNCIN "Archivo Rpido"" (pgina 6-11).
Si est activada la tecla Previsualizacin, aparecer la pantalla de vista previa.
Comprobar la imagen antes de guardarla (Previsualizacin) (pgina 6-22)
Sonar un pitido para indicar que el proceso de Escanear a HDD se ha completado.
Para cancelar el escaneado...
Pulse la tecla [PARAR] ( ).
Cuando se ejecuta la funcin Escanear a disco duro sin agregar informacin del archivo, se asignan al archivo
automticamente el nombre de usuario y el nombre de archivo siguientes.
Nombre Usuario: Usuario descon.
Nombre de archivo: Modo_Mes-Da-Ao_Hora-Minuto-Segundo
(Ejemplo: HDD_04042010_112030)
Guardado en: Carpeta Princ.
Cuando se utiliza la autenticacin de usuario, se selecciona automticamente el nombre de usuario que se utiliz para
iniciar la sesin.
Previsualiza-
cin
Recup. archivo Escner a HDD Estado del HDD Acc. datos ext
Informacin
Del Archivo
Original
Exposicin
Resolucin
Ratio Comp.
Modo Color
Modos Espec.
Escanear:
200x200dpi
Comp. media
Auto. Tienda: Auto.
Auto.
Auto. Mono 2
A4
Listo para escanear a HDD. Pulse
[Start] para escanear original.
ENVIAR
IMAGEN
ARCHIVO
DOCS.
COPIAR
(3) (2) (4) (1)
6-24
ARCHIVO DE DOCUMENTOS
Contenido
En esta seccin se explica como recuperar un documento archivado y cmo imprimirlo o transmitirlo.
SECUENCIA PARA UTILIZAR UN ARCHIVO
ALMACENADO
En esta seccin se explica el procedimiento bsico para recuperar y utilizar un archivo almacenado. Los procedimientos
y las pantallas varan dependiendo de si se ha activado o no la autenticacin de usuario.
Consulte la secuencia que se aplica a su situacin particular.
Para obtener informacin sobre los procedimientos de autenticacin, consulte "AUTENTICACIN DE USUARIO"
(pgina 1-17) de "1. ANTES DE UTILIZAR LA MQUINA. Para saber cmo habilitar la autenticacin de usuario y
guardar los nombres de usuario, consulte "Control de Usuario" (pgina 7-47) de "7. CONFIGURACIONES DEL
SISTEMA".
UTILIZACIN DE ARCHIVOS
ALMACENADOS
Los archivos almacenados por medio de la funcin de archivo de documentos tambin se pueden recuperar y utilizar desde
las pginas Web. Haga clic en [Operaciones con Documentos] y, a continuacin, en [Archivo de Documentos] en el men de
la pgina Web y seleccione la carpeta donde se encuentra el archivo que desea utilizar.
Tambin puede mostrar una vista previa de un archivo almacenado en las pginas Web.
Cambie el modo.
Cambie al modo de archivo de documentos
PANTALLA INICIAL DEL MODO DE ARCHIVO DE
DOCUMENTOS (pgina 6-10)
Recup. archivo Escner a HDD Estado del HDD Acc. datos ext
Carpeta Princ.
User 1
User 3
User 5
User 7
User 9
User 2
User 4
User 6
User 8
User 10
Carpeta Rpida de Archivos
Buscar Selec. Carpeta
1
2
Tod Carpetas ABCD EFGHI JKLMN OPQRST UVWXYZ
ENVIAR
IMAGEN
ARCHIVO
DOCS.
COPIAR
6-25
ARCHIVO DE DOCUMENTOS
Contenido
Seleccione el archivo que desea recuperar.
Seleccione la carpeta en la pantalla de seleccin de
carpetas.
Cuando haya seleccionado la carpeta, aparecern los
archivos de sta. Seleccione el archivo que desea
recuperar.
Se pueden visualizar las miniaturas de los documentos
archivados para facilitar la seleccin.
PANTALLA DE SELECCIN DE ARCHIVOS
(pgina 6-27)
SELECCIN DE ARCHIVOS (pgina 6-29)
La funcin de bsqueda se puede utilizar para recuperar un
archivo.
BSQUEDA DE UN ARCHIVO ALMACENADO
(pgina 6-47)
Seleccione la operacin.
Seleccione la operacin deseada y configure las opciones de
ajuste.
PANTALLA DE CONFIGURACIN DEL TRABAJO
(pgina 6-30)
IMPRESIN DE UN DOCUMENTO ARCHIVADO (pgina
6-31)
ENVO DE UN ARCHIVO ALMACENADO (pgina 6-37)
PROPIEDADES DE LOS ARCHIVOS ALMACENADOS
(pgina 6-39)
TRASLADO DE UN ARCHIVO ALMACENADO
(pgina 6-41)
BORRADO DE UN ARCHIVO ALMACENADO
(pgina 6-43)
VISUALIZAR LA IMAGEN DE UN ARCHIVO
ALMACENADO (pgina 6-44)
Carpeta Princ.
Nombre de Archivo
file-01 Name 1 04/04/2010
file-02 Name 2 04/04/2010
file-03.tiff Name 3 04/04/2010
file-04 Name 4 04/04/2010
file-05.tiff Name 5 04/04/2010
Nomb. Usuario Fecha
Tod. Archivos
1
2
Atrs Buscar
Impr. Arch. Mlt. Camb. Visualiza.
Recup. archivo Escner a HDD Estado del HDD Acc. datos ext
Configuraciones de Trabajo Cancelar
file-01 Name 1 A4 Col. Comp.
Imprimir Envo Verificacin
Cambio de
Propiedad
Mover Borrar Detalle
Seleccionar el trabajo
6-26
ARCHIVO DE DOCUMENTOS
Contenido
PANTALLAS DE SELECCIN DE
CARPETAS Y ARCHIVOS
Para utilizar un archivo almacenado mediante archivo de documentos, deben seleccionarse la carpeta y el archivo. A
continuacin se explican las pantallas de seleccin de carpetas y de seleccin de archivos.
PANTALLA DE SELECCIN DE CARPETAS
Aparecen dos pantallas diferentes, dependiendo de si se ha activado o no la autenticacin de usuario en la mquina.
Si no se ha activado la autenticacin de usuario Si se ha habilitado la autenticacin de usuario
(1) Tecla [Carpeta Princ.]
Pulse esta tecla para recuperar un archivo de la carpeta
Principal. Aparecern los archivos de la carpeta
Principal.
(2) Teclas de las carpetas personalizadas
Se muestran las carpetas personalizadas creadas con
"Control Clasif.de Documentos" (pgina 7-26) de
configuraciones del sistema. Toque una tecla para
visualizar los archivos de la carpeta en cuestin.
Si se ha configurado una contrasea para una carpeta
personalizada, aparecer una pantalla de introduccin
de la contrasea cuando se toque la carpeta. Debe
introducirse la contrasea.
(3) Tecla [Carpeta Rpida de Archivos]
Toque esta tecla para recuperar un archivo de la carpeta
de Archivo Rpido. Aparecern los archivos de la
carpeta de Archivo Rpido.
GUARDADO DE UN ARCHIVO CON LA FUNCIN
"Archivo Rpido" (pgina 6-11)
(4) Fichas [ndice]
Todas las carpetas aparecen en la ficha [Tod Carpetas].
Pulse una ficha para visualizar las carpetas
personalizadas cuyas iniciales (configuradas en "Control
Clasif. de Documentos" en la configuracin del sistema)
coincidan con las letras de la ficha.
(5) Tecla [Mi carpeta]
Esta tecla aparece cuando se encuentra activada la
autenticacin de usuario. Toque esta tecla para
visualizar la pantalla de seleccin de archivos de "Mi
carpeta". Si no se ha habilitado autenticacin de usuario,
pero no se ha configurado "Mi carpeta", est tecla
aparecer difuminada para que no se pueda realizar
ninguna seleccin.
Carpeta Princ.
User 1
User 3
User 5
User 7
User 9
User 2
User 4
User 6
User 8
User 10
Carpeta Rpida de Archivos
Buscar Selec. Carpeta
1
2
Tod Carpetas ABCD EFGHI JKLMN OPQRST UVWXYZ
(2) (1) (3)
(4)
Carpeta Princ.
User 1
User 3
User 5
User 7
User 9
User 2
User 4
User 6
User 8
User 10
Carpeta Rpida de Archivos
Buscar Mi carpeta Selec. Carpeta
1
2
Tod Carpetas ABCD EFGHI JKLMN OPQRST UVWXYZ
(2) (1) (3) (5)
(4)
6-27
ARCHIVO DE DOCUMENTOS
Contenido
PANTALLA DE SELECCIN DE ARCHIVOS
A continuacin se explica la pantalla de seleccin de archivos de la carpeta de Archivo Rpido, la carpeta Principal y las carpetas personalizadas.
La pantalla de seleccin de archivos puede visualizarse en forma de lista o en forma de miniaturas. (Para escoger el
formato de visualizacin, consulte "(5) Tecla [Camb. Visualiza.]" ms abajo).
Este captulo se basa en el formato de lista.
(1) Teclas de los archivos
Se muestran los archivos almacenados. Aparece un icono
en cada tecla de archivo que muestra desde qu modo se
almacen el archivo, el nombre del archivo, el nombre de
usuario y la fecha en la que se almacen el archivo.
Cuando se toca un archivo, aparece la pantalla de configuracin del trabajo.
Iconos de los trabajos
Pantalla de miniaturas
Aparece la primera pgina de miniaturas de documentos archivados.
(2) Teclas [Nombre de Archivo], [Nomb. Usuario] y [Fecha]
Utilice estas teclas para cambiar el orden de visualizacin de las
teclas de los archivos. Cuando se toca una ellas, o
aparecen en la tecla.
Cuando aparece en las teclas [Nombre de Archivo] o
[Nomb. Usuario], los archivos se muestran por nombre de
archivo o por nombre de usuario en orden ascendente.
Cuando aparece en la tecla [Fecha], los archivos
aparecen en orden a partir de la fecha ms antigua.
Cuando aparece en las teclas [Nombre de Archivo] o
[Nomb. Usuario], los archivos se muestran por nombre de
archivo o por nombre de usuario en orden descendente.
Cuando aparece en la tecla [Fecha], los archivos
aparecen en orden a partir de la fecha ms reciente.
(3) Tecla [Atrs]
Toque esta tecla para regresar a la pantalla inicial del
modo de archivo de documentos.
PANTALLA DE SELECCIN DE CARPETAS
(pgina 6-26)
(4) Tecla de la pgina
Cuando existen mltiples pginas, utilice esta tecla para
introducir el nmero de la pgina que desea visualizar.
Cuando se toca esta tecla, aparece una pantalla de
introduccin del nmero de pgina. Introduzca el nmero
de pgina que desee (3 dgitos) con las teclas
numricas. Por ejemplo, para visualizar la pgina 3,
introduzca "003".
(5) Tecla [Camb. Visualiza.]
Las teclas de archivo pueden mostrarse por tipo de trabajo
y ser visualizadas en forma de miniaturas. El tipo de trabajo
que est seleccionado aparece a la derecha de la tecla
[Camb. Visualiza.]. [Tod. Archivos] aparece inicialmente
seleccionado. Cuando se pulsa la tecla [Camb. Visualiza.],
aparece la siguiente pantalla.
Si desea visualizar los archivos de un nico tipo de trabajo,
seleccione ese tipo en la parte superior de la pantalla.
Para visualizar las miniaturas de los documentos, pulse la tecla
[Imgen Miniatura]. Para pasar de las miniaturas a la lista,
pulse la tecla [Lista]. Cuando haya acabado, pulse la tecla
[OK].
Carpeta Princ.
Nombre de Archivo
file-01 Name 1 04/04/2010
file-02 Name 2 04/04/2010
file-03.tiff Name 3 04/04/2010
file-04 Name 4 04/04/2010
file-05.tiff Name 5 04/04/2010
Nomb. Usuario Fecha
Tod. Archivos
1
2
Atrs Buscar Buscar
Fecha
8
Ordenar
Mostrar
Impr. Arch. Mlt. Camb. Visualiza.
Recup. archivo Escner a HDD Estado del HDD Acc. datos ext
aaa.tiff
eee.tiff fff.tiff ggg.tiff hhh.tiff
bbb.tiff ccc ddd
Carpeta Princ.
Atrs
Recup. archivo Escner a HDD Estado del HDD Acc. datos ext
1
2
Tod. Archivos Impr. Arch. Mlt. Camb. Visualiza.
(2) (3) (4) (1)
(6) (5)
(3) (4) (1)
(6) (7) (5)
[Pantalla de lista] [Pantalla de miniaturas]
Copia Transmisin de
fax de Internet
Transmisin
SMTP directo
Imprimir
Transmisin
de fax
Escanear a
Escner a
HDD
Escanear a
FTP
Escanear a
escritorio
Escanear a
carpeta de red
Transmisin
PC-Fax
Transmisin
de PC-I-Fax
Se mostrar el icono de confidencialidad ( ) en
lugar de la imagen en miniatura de los archivos
confidenciales.
Por Trabajo
Mostrar Estilo
OK
Lista Imgen Miniatura
Tod. Archivos Digitalizar Escner a HDD
Copia Internet-Fax
Fax Impresora
Cambiar Visualizacin
6-28
ARCHIVO DE DOCUMENTOS
Contenido
(6) Tecla [Impr. Arch. Mlt.]
Pulse esta tecla para seleccionar varios archivos de la
carpeta e imprimirlos.
IMPRESIN DE VARIOS ARCHIVOS (pgina 6-33)
(7) Ordenar / Mostrar
Se utiliza en la pantalla de miniaturas.
Puede cambiar el orden de las miniaturas con "Ordenar".
Seleccione "Fecha ", "Fecha ", "Nombre Archivo
", "Nombre Archivo ", "Nombre Usuario " o
"Nombre Usuario ".
Puede cambiar la cantidad de miniaturas para visualizar
en "Mostrar".
Seleccione 2 u 8 miniaturas.
6-29
ARCHIVO DE DOCUMENTOS
Contenido
SELECCIN DE ARCHIVOS
En esta seccin se explica cmo seleccionar un archivo para utilizarlo.
1
Seleccione la carpeta que contiene el
archivo que desea utilizar.
(1) Pulse la tecla [ARCHIVO DOCS.].
Aparecer la pantalla de seleccin de carpetas. Si
aparece una ficha distinta, pulse la ficha [Recup. archivo].
Cuando la autenticacin de usuario est habilitada y "Mi
carpeta" se ha configurado en "Lista de Usuarios" en las
configuracin del sistema, se abrir la carpeta
personalizada especificada como "Mi carpeta". Para
visualizar la pantalla de seleccin de carpetas, toque la
tecla [Atrs].
(2) Toque la tecla de la carpeta que contiene el
archivo que desea.
Si se encuentra configurada una contrasea para la
carpeta seleccionada, aparecer una pantalla de
introduccin de la contrasea.
Introduzca la contrasea con las teclas numricas (entre
5 y 8 dgitos) y toque la tecla [OK].
2
Toque la tecla del archivo que desee.
Si se encuentra configurada una contrasea para el archivo
seleccionado, aparecer una pantalla de introduccin de la
contrasea.
Introduzca la contrasea con las teclas numricas (entre 5 y 8
dgitos) y pulse la tecla [OK].
Pulse [Camb. Visualiza.] para visualizar las teclas de determinados modos, como el de copia o escner, o para
visualizar las miniaturas de los documentos.
La tecla [Camb. Visualiza.] sirve para encontrar un archivo rpidamente.
Puede tocar las teclas [Nombre de Archivo], [Nomb. Usuario] o [Fecha] para modificar el orden en el que se
muestran los archivos.
La tecla [Impr. Arch. Mlt.] sirve para seleccionar varios archivos de la carpeta e imprimirlos.
IMPRESIN DE VARIOS ARCHIVOS (pgina 6-33)
Si "Display only the Files of Logged-in Users" est activado en las configuraciones del sistema (administrador):
Lista de Grupo de Autoridad (Archivo de Documentos), slo se visualizan los archivos guardados por el usuario que
tiene la sesin abierta.
Recup. archivo Escner a HDD Estado del HDD Acc. datos ext
Carpeta Princ.
User 1
User 3
User 5
User 7
User 9
User 2
User 4
User 6
User 8
User 10
Carpeta Rpida de Archivos
Buscar Selec. Carpeta
1
2
Tod Carpetas ABCD EFGHI JKLMN OPQRST UVWXYZ
ENVIAR
IMAGEN
ARCHIVO
DOCS.
COPIAR
(2) (1)
Carpeta Princ.
Nombre de Archivo
file-01 Name 1 04/04/2010
file-02 Name 2 04/04/2010
file-03.tiff Name 3 04/04/2010
file-04 Name 4 04/04/2010
file-05.tiff Name 5 04/04/2010
Nomb. Usuario Fecha
Tod. Archivos
1
2
Atrs Buscar
Impr. Arch. Mlt. Camb. Visualiza.
6-30
ARCHIVO DE DOCUMENTOS
Contenido
PANTALLA DE CONFIGURACIN DEL TRABAJO
Cuando se toca la tecla de un archivo, aparece la siguiente pantalla. Toque la tecla de la operacin que desea realizar
y seleccione la configuracin.
(1) Visualizacin del archivo
Muestra informacin sobre el archivo seleccionado
actualmente (el icono del trabajo, el nombre de archivo,
el nombre de usuario, el tamao de almacenamiento y el
modo color).
(2) Tecla [Cancelar]
Toque esta tecla para cancelar la operacin y volver a la
pantalla de seleccin de archivos.
(3) Tecla [Imprimir]
Toque esta tecla para imprimir el archivo seleccionado.
IMPRESIN DE UN DOCUMENTO ARCHIVADO
(pgina 6-31)
(4) Tecla [Mover]
Utilice este procedimiento para modificar la ubicacin de
un archivo (mover el archivo a otra carpeta).
TRASLADO DE UN ARCHIVO ALMACENADO
(pgina 6-41)
(5) Tecla [Envo]
Sirve para enviar un archivo guardado por fax, fax
internet, envo de escaneado u otros mtodos.
ENVO DE UN ARCHIVO ALMACENADO (pgina
6-37)
(6) Tecla [Borrar]
Toque esta tecla para borrar un archivo que ya no
necesita.
BORRADO DE UN ARCHIVO ALMACENADO
(pgina 6-43)
(7) Tecla [Cambio de Propiedad]
Utilice esta tecla para cambiar la propiedad
("Compartiendo", "Proteger" o "Confidencial") de un
archivo almacenado.
PROPIEDADES DE LOS ARCHIVOS
ALMACENADOS (pgina 6-39)
(8) Tecla [Verificacin]
Aparece la imagen de un documento archivado.
VISUALIZAR LA IMAGEN DE UN ARCHIVO
ALMACENADO (pgina 6-44)
(9) Tecla [Detalle]
Toque esta tecla para que se muestre informacin
detallada del archivo seleccionado.
Cuando se toca esta tecla, aparece la siguiente pantalla.
Si desea cambiar el nombre del archivo, toque la tecla
[Nombre de Archivo] en esta pantalla.
Aparecer una pantalla de entrada de texto. Introduzca
el nombre de archivo deseado.
Esta tecla aparece cuando se selecciona un modo
especial. Toque la tecla para visualizar la pantalla
de confirmacin de seleccin del modo especial.
Configuraciones de Trabajo Cancelar
file-01 Name 1 Col. Comp.
Imprimir Envo Verificacin
Cambio de
Propiedad
Mover Borrar Detalle
Seleccionar el trabajo
Carpeta Princ.
Nombre de Archivo
file-01 Name 1 04/04/2010
file-02 Name 2 04/04/2010
file-03.tiff Name 3 04/04/2010
file-04 Name 4 04/04/2010
file-05.tiff Name 5 04/04/2010
Nomb. Usuario Fecha
Tod. Archivos
1
2
Atrs Buscar
Impr. Arch. Mlt. Camb. Visualiza.
Recup. archivo Escner a HDD Estado del HDD Acc. datos ext
(2) (1)
(4) (6) (5) (3) (7) (9) (8)
Ajustes Trabajo / Detalle OK
Nombre de file-01 Name 1
Carpeta: Carpeta Prin.
Tamao: A4
Fecha: 04/04/2010 11:20
Tamao de
Estilo
del Doc.:
Salida:
Resolucin: 600x600dpi
Color/B y N: Todo Color
Pginas: 10
Modos
Especiales:
Tipo de Fichero:
6-31
ARCHIVO DE DOCUMENTOS
Contenido
IMPRESIN DE UN DOCUMENTO
ARCHIVADO
Un archivo almacenado mediante archivo de documentos se puede recuperar e imprimir siempre que sea necesario. La
configuracin utilizada cuando se almacen el archivo tambin ha sido almacenada, por lo que el archivo se puede
volver a imprimir utilizando esa misma configuracin. Del mismo modo, el archivo se puede modificar antes de realizar
la impresin cambiando la configuracin de esta ltima.
Una vez seleccionado el archivo deseado, siga estos pasos.
SELECCIN DE ARCHIVOS (pgina 6-29)
1
Toque la tecla [Imprimir].
2
Toque las teclas [Imprimir y borrar los
datos] o [Imprimir y guardar los datos].
Si toca la tecla [Imprimir y borrar los datos], los archivos se
borrarn automticamente una vez impresos.
Si toca la tecla [Imprimir y guardar los datos], los archivos se
guardarn una vez impresos.
Se pueden seleccionar la configuracin de los documentos de
salida, la impresin a doble cara, modos especiales y el
nmero de copias entre otras configuraciones. Si desea
obtener ms informacin, consulte "PANTALLA DE
CONFIGURACIN DE LA IMPRESIN" (pgina 6-32).
Un archivo guardado en blanco y negro o en escala de grises no puede imprimirse en color.
Cuando un documento de tamao grande se almacena desde Escanear a HDD o desde el modo de escaneado, no se
podr imprimir el archivo. Se puede imprimir un archivo almacenado desde el modo de escaneado que inclua destinos de
modo de fax o modo de fax-Internet en una transmisin multienvo.
Si al imprimir un archivo almacenado se modifica la configuracin de impresin, el nico ajuste modificado que se podr
almacenar ser el nmero de copias.
La velocidad de impresin puede ser relativamente lenta dependiendo de la configuracin del modo de exposicin y la
resolucin del archivo guardado.
Configuraciones de Trabajo Cancelar
file-01 Name 1 A4 Col. Comp.
Imprimir Envo Verificacin
Cambio de
Propiedad
Mover Borrar Detalle
Seleccionar el trabajo
Salida
Doble Cara
Modos Espec.
Selec. Papel
Auto.
file-01 Name 1 A4 Col. Comp.
Ajustes Trabajo / Imprimir Cancelar
Impresin B/N
Nmero
1
(1 999) Imprimir y borrar los
Imprimir y guardar los
6-32
ARCHIVO DE DOCUMENTOS
Contenido
PANTALLA DE CONFIGURACIN DE LA IMPRESIN
(1) Tecla [Selec. Papel]
Utilice esta tecla para configurar el tamao del papel.
(2) Tecla [Salida]
Utilice esta tecla para seleccionar las funciones Ordenar,
Agrupar u Ordenar y grapar, as como la bandeja de
salida.
(3) Tecla [Doble Cara]
Utilice esta tecla para seleccionar la orientacin de la
imagen de la parte posterior del papel para la impresin
a doble cara. Para que tanto la imagen frontal como la
posterior se encuentren orientadas en la misma
direccin, toque la tecla [Folleto a Doble Cara]. Para que
la imagen frontal y la posterior se encuentren orientadas
una frente a otra, toque la tecla [Bloc a Doble Cara].
Tenga en cuenta que el tamao y la orientacin de la
imagen guardada pueden hacer que estas teclas
produzcan el efecto contrario. Si no se selecciona
ninguna de estas teclas (ninguna se encuentra
resaltada), se realizar una impresin a una cara.
(4) Tecla [Modos Espec.]
Toque esta tecla para seleccionar "Desplazamiento del
Margen", "Estilo Folleto", "2in1/4in1", "Impr. Conjunta" o
"Sello".
Esta tecla no aparece si el archivo se guard desde el
modo de impresin.
(5) Tecla
Utilice estas teclas para establecer el nmero de copias.
El nmero de copias puede seleccionarse directamente
desde pantalla cambiando la cantidad con las teclas
numricas.
(6) Tecla [Imprimir y borrar los datos]
La impresin comienza cuando se toca esta tecla.
Cuando la impresin haya finalizado, el archivo se
borrar automticamente.
(7) Tecla [Imprimir y guardar los datos]
La impresin comienza cuando se toca esta tecla. El
archivo no se borrar una vez impreso.
(8) Casilla de verificacin [Impresin B/N]
Seleccione esta casilla de verificacin si el archivo se
guard en color y desea imprimirlo en blanco y negro.
Cuando el archivo se guarda en blanco y negro, no
aparece esta casilla de verificacin.
Salida
Doble Cara
Modos Espec.
Selec. Papel
Auto.
file-01 Name 1 A4 Col. Comp.
Ajustes Trabajo / Imprimir Cancelar
Impresin B/N
Nmero
1
(1 999) Imprimir y borrar los
Imprimir y guardar los
(5)
(8)
(6)
(7)
(1)
(2)
(3)
(4)
6-33
ARCHIVO DE DOCUMENTOS
Contenido
IMPRESIN DE VARIOS ARCHIVOS
Puede seleccionar varios archivos de una carpeta para imprimirlos.
1
Pulse la tecla [Impr. Arch. Mlt.].
Para seleccionar los archivos de un determinado tipo de
trabajo, pulse la tecla [Camb. Visualiza.], seleccione el tipo de
trabajo en la pantalla y pulse [OK].
Pulse la tecla [Camb. Visualiza.] para visualizar nicamente los
archivos de este tipo de trabajo.
2
Seleccione las teclas de los documentos
que desea imprimir.
Pulse las teclas de los documentos que desea imprimir. Las
teclas que haya pulsado quedarn resaltadas para indicar que
se han seleccionado.
Para cancelar la seleccin de un archivo, pulse la tecla
resaltada y dejar de estarlo.
Para seleccionar todos los archivos salvo los confidenciales,
pulse la tecla [Selecc. Todo].
La tecla [Impr. en Grupo] sirve para imprimir todos los archivos
de un usuario determinado o todos los de una carpeta que
tengan la misma contrasea. Si desea obtener ms
informacin, consulte "Impresin por lotes" (pgina 6-35).
No es posible imprimir varios archivos confidenciales.
No se pueden seleccionar simultneamente dos archivos situados en carpetas distintas.
Si se cambia el tipo de trabajo con la tecla [Camb. Visualiza.] o si se cambia de pantalla con la tecla [Atrs] cuando
un archivo est seleccionado, se cancelar su seleccin.
Cuando pulse la tecla [Selecc. Todo], sta se convertir en la tecla [Cancelar todo]. Pulse la tecla [Cancelar todo]
para cancelar la seleccin de todos los archivos realizada con la tecla [Selecc. Todo].
Si no se ha utilizado la tecla [Selecc. Todo] para seleccionar los archivos, sta no se convertir en tecla [Cancelar
todo]. Si no se ha utilizado la tecla [Cancelar todo] para cancelar la seleccin de archivos, sta seguir siendo la
tecla [Cancelar todo].
3
Pulse la tecla [OK].
Se acepta la seleccin y se pasa a la pantalla de impresin.
Carpeta Princ.
Nombre de Archivo
file-01 Name 1 04/04/2010
file-02 Name 2 04/04/2010
file-03.tiff Name 3 04/04/2010
file-04 Name 4 04/04/2010
file-05.tiff Name 5 04/04/2010
Nomb. Usuario Fecha
Tod. Archivos
1
2
Atrs Buscar
Impr. Arch. Mlt. Camb. Visualiza.
Impresin Archivos Mltiples
Nombre de Archivo
file-01 Name 1 04/04/2010
file-02 Name 2 04/04/2010
file-03 Name 3 04/04/2010
file-04 Name 4 04/04/2010
file-05 Name 5 04/04/2010
Nomb. Usuario Fecha
Tod. Archivos Camb. Visualiza.
1
2
Atrs OK
Impr. en Grupo
Selecc. Todo
Impresin Archivos Mltiples
Nombre de Archivo
file-01 Name 1 04/04/2010
file-02 Name 2 04/04/2010
file-03 Name 3 04/04/2010
file-04 Name 4 04/04/2010
file-05 Name 5 04/04/2010
Nomb. Usuario Fecha
Tod. Archivos Camb. Visualiza.
1
2
Atrs Selecc. Todo OK
Impr. en Grupo
6-34
ARCHIVO DE DOCUMENTOS
Contenido
4
Imprimir un archivo seleccionado.
El nmero de archivos seleccionados aparece en la pantalla
correspondiente.
Si desea utilizar el nmero de copias memorizado con el
archivo, remtase al paso (3).
(1) Pulse la casilla de verificacin [Aplicar el
Nmero del Ajuste Almacenado de Cada
Trabajo] para desactivarla ( ).
(2) Establezca el nmero de copias con las
teclas .
Tambin puede cambiar el nmero directamente
utilizando las teclas numricas de la pantalla.
(3) Pulse las teclas [Imprimir y borrar los
datos] o [Imprimir y guardar los datos].
Si pulsa la tecla [Imprimir y borrar los datos], los archivos
se borrarn automticamente una vez impresos.
Si pulsa la tecla [Imprimir y guardar los datos], los
archivos se guardarn una vez impresos.
N de Archivos Selec.:: 5
Ajustes Trabajo / Imprimir Cancelar
Aplicar el Nmero del Ajuste Almacenado
de Cada Trabajo
1
(1 999)
Nmero
Imprimir y borrar los
Imprimir y guardar los
(1) (2) (3)
6-35
ARCHIVO DE DOCUMENTOS
Contenido
Impresin por lotes
Se pueden imprimir al mismo tiempo todos los archivos de una carpeta que tengan el mismo nombre de usuario y la
misma contrasea. Si se pulsa la tecla [Imp. arch. mlt.], sta se convierte en la tecla [Impr. en Grupo].
1
Toque la tecla [Impr. en Grupo].
2
Pulse la tecla [Nombre Usuario].
Cuando se utiliza la autenticacin de usuario, se selecciona
automticamente el nombre de usuario que se utiliz para
iniciar la sesin.
Si "Display only the Files of Logged-in Users" est activado en
las configuraciones del sistema (administrador): Lista de Grupo
de Autoridad (Archivo de Documentos), se selecciona el
nombre del usuario que tiene la sesin abierta, los nombres de
los dems usuarios no se pueden seleccionar.
3
Seleccione el nombre de usuario.
Existen cuatro maneras de seleccionar el nombre de usuario:
(A) Toque la tecla del nombre de usuario.
El nombre de usuario que ha tocado aparece resaltado.
Si selecciona accidentalmente un nombre de usuario
equivocado, toque la tecla que corresponde al nombre
correcto.
(B) Toque la tecla [Usu. Predet.].
El nombre de usuario se puede seleccionar entre los
usuarios memorizados de origen.
(C) Toque la tecla .
En la pantalla de mensajes aparece una zona [----] para
introducir el "N de registro". Introduzca el "N de registro"
que se configur durante el registro del usuario. Esto le
permitir seleccionar el nombre de usuario.
(D) Toque la tecla [Entr. Directa].
Aparece una pantalla de introduccin de texto. Introduzca
directamente el nombre de usuario.
Una vez seleccionado el nombre de usuario, toque la tecla
[OK].
Si no estn marcadas las casillas [Seleccin de [Tod Usuarios] no permitido] ni [Seleccin de [Usuario Descon.] no
permitido.] en los ajustes del sistema (administrador), pueden seleccionarse las teclas [Tod Usuarios] y [Usuario
descon.].
Se puede tocar la tecla [Todos] para seleccionar todos los archivos de la carpeta (los archivos de todos los usuarios).
Se puede tocar la tecla [Usuario descon.] para seleccionar todos los archivos de la carpeta que no tengan un nombre
de usuario.
Impresin Archivos Mltiples
Nombre de Archivo
file-01 Name 1 04/04/2010
file-02 Name 2 04/04/2010
file-03 Name 3 04/04/2010
file-04 Name 4 04/04/2010
file-05 Name 5 04/04/2010
Nomb. Usuario Fecha
Tod. Archivos Camb. Visualiza.
1
2
Atrs OK
Impr. en Grupo
Selecc. Todo
Us1/ Tod. Archivos
Impr. en Grupo Cancelar
Eliminar
los Datos
Imprimir y borrar los
Imprimir y guardar los Camb. N. IMP.
Nombre Usuario
Contrasea
Nombre Usuario
OK Cancelar
6 18 12
ABC
Usuario
Name 3
Name 1
Name 5
Name 7
Name 9
Name 11
Name 2
Name 4
Name 6
Name 8
Name 10
Name 12
1
2
Usu. Predet.
Entr. Directa
Tod ABCD EFGH IJKL QRSTU MNOP VWXYZ etc.
(A) (B)(D) (C)
6-36
ARCHIVO DE DOCUMENTOS
Contenido
4
Si se ha establecido una contrasea,
toque la tecla [Contrasea].
Introduzca la contrasea con las teclas numricas (entre 5 y 8
dgitos) y toque la tecla [OK]. nicamente se seleccionarn los
archivos que tengan la misma contrasea.
Si no desea introducir una contrasea, proceda con el paso
siguiente.
5
Para establecer el nmero de copias,
toque la tecla [Camb. N. IMP.].
Si desea utilizar el nmero de copias almacenado con cada
archivo, dirjase al paso 6.
(1) Toque la casilla de verificacin [Aplicar el
Nmero del Ajuste Almacenado de Cada
Trabajo] de manera que no se encuentre
seleccionada ( ).
(2) Establezca el nmero de copias con las
teclas .
Tambin puede cambiar el nmero directamente
utilizando las teclas numricas de la pantalla.
(3) Pulse la tecla [OK].
6
Pulse las teclas [Imprimir y borrar los
datos] o [Imprimir y guardar los datos].
Si pulsa la tecla [Imprimir y borrar los datos], los archivos se
borrarn automticamente una vez impresos.
Si pulsa la tecla [Imprimir y guardar los datos], los archivos se
guardarn una vez impresos.
Si no hay archivos que coincidan con las condiciones de
bsqueda, regresar a la pantalla de la lista de archivos.
Se pueden borrar todos los archivos que coincidan con las condiciones de bsqueda actuales tocando la tecla
[Eliminar los Datos].
Us1/ Tod. Archivos
Impr. en Grupo Cancelar
Eliminar
los Datos
Imprimir y borrar los
Imprimir y guardar los Camb. N. IMP.
Nombre Usuario
Contrasea
Name 1
Us1/ Tod. Archivos
Impr. en Grupo Cancelar
Eliminar
los Datos
Imprimir y borrar los
Imprimir y guardar los Camb. N. IMP.
Nombre Usuario
Contrasea
Name 1
Cambiar Nmero de
Impr. en Grupo Cancelar
OK Cancelar
Aplicar el Nmero del Ajuste Almacenado
de Cada Trabajo
1
(1 999)
(1) (3) (2)
Us1/ Tod. Archivos
Impr. en Grupo Cancelar
Eliminar
los Datos
Imprimir y borrar los
Imprimir y guardar los Camb. N. IMP.
Nombre Usuario
Contrasea
Name 1
6-37
ARCHIVO DE DOCUMENTOS
Contenido
ENVO DE UN ARCHIVO ALMACENADO
Un archivo almacenado mediante archivo de documentos se puede recuperar e imprimir siempre que sea necesario. La
configuracin utilizada cuando se almacen el archivo tambin ha sido almacenada, por lo que el archivo se puede
transmitir utilizando esa misma configuracin. En caso necesario, tambin puede modificar las opciones de
configuracin de la transmisin para modificar el archivo recuperado.
Una vez seleccionado el archivo deseado, siga los pasos siguientes.
SELECCIN DE ARCHIVOS (pgina 6-29)
1
Pulse la tecla [Envo].
2
Seleccione las opciones de transmisin.
Para saber ms sobre los ajustes, consulte "PANTALLA DE
CONFIGURACIN DE ENVO" (pgina 6-38).
3
Pulse la tecla [INICIO COLOR] o la tecla [INICIO BLANCO Y NEGRO].
Si va a enviar un fax o un fax-Internet, slo se puede utilizar la tecla [INICIO BLANCO Y NEGRO].
Un archivo guardado en blanco y negro o en escala de grises no puede transmitirse en color.
No se puede transmitir un trabajo de impresin almacenado.
Estos mtodos de transmisin necesitan la instalacin de las opciones correspondientes.
Si se ha incluido cualquiera de los siguientes modos especiales en el archivo guardado, ste no se puede transmitir:
"Copia de Folleto", "Portadas/Inserciones", "Repet. Foto "o "Alargamiento Multipgina", "Multicopia" para realizar copias.
Si se ha incluido cualquiera de los siguientes modos especiales en el archivo guardado, ste se puede transmitir, pero los
modos especiales no se ejecutarn: "Desplazamiento del Margen", "Fondo de Transparencias", "Copia de Libro", "Copia
Pestaa", "Sello", todos los elementos del men "Ajustes de Color, "Centrar"
Segn el porcentaje de reduccin o de ampliacin utilizado al almacenar un archivo, puede que no sea posible enviar el
archivo almacenado utilizando un ajuste de resolucin seleccionado. En ese caso, pruebe a cambiar la resolucin.
No obstante, cuando se enva un archivo almacenado de Fax Internet, puede que la transmisin no sea posible aunque se
modifique la resolucin.
Configuraciones de Trabajo Cancelar
file-01 Name 1 A4 Col. Comp.
Imprimir Envo Verificacin
Cambio de
Propiedad
Mover Borrar Detalle
Seleccionar el trabajo
Libreta de
Entr. Direcc.
Conf. de Envo Conf. de Envo
Form. Archivo
Modos Espec.
file-01
Col. Comp.
200x200dpi
PDF PDF
Name 1
6-38
ARCHIVO DE DOCUMENTOS
Contenido
PANTALLA DE CONFIGURACIN DE ENVO
A continuacin se explican las teclas que aparecen en la configuracin de envo. Para saber ms sobre cada ajuste,
consulte "PANTALLA BSICA DEL MODO DE FAX" (pgina 4-7) de "4. FACSMIL" y "PANTALLA INICIAL" (pgina
5-9) de "5. ESCNER / FAX INTERNET".
Ejemplo del modo de escaneado
(1) Fichas del modo de envo
Para seleccionar el modo de fax, el de escaneado, el de
fax Internet, etc., pulse sus fichas respectivas.
(2) Tecla [Libreta de Direcciones]
Toque esta tecla para visualizar los destinos
almacenados en la libreta de direcciones.
(3) Teclas [Entr. Direcc.] o [Sub-Direccin]
Utilice una de estas teclas para introducir directamente
una direccin cuando va a enviar un archivo en modo de
escaneado o en modo de fax Internet.
En modo de fax, esta tecla aparece como la tecla
"Sub-Direccin". Utilice esta tecla para introducir una
direccin secundaria y la contrasea para una
comunicacin con cdigo F.
(4) Tecla [Conf. de Envo]
Esta tecla aparece en el modo de escaneado y en el de
Internet fax. Toque esta tecla para introducir un asunto y
un nombre de archivo cuando realice una transmisin.
En el modo de escaneado, tambin se puede especificar
un remitente.
(5) Tecla
El nmero de bsqueda de 4 dgitos que se asign a una
tecla de acceso directo o a una tecla de grupo cuando se
almacen la tecla, se puede introducir para especificar
un destino.
(6) Tecla [Sig. Direccin]
Esta tecla aparece cuando se ha introducido, al menos,
una direccin. Utilice esta tecla cuando enve un archivo
a mltiples destinos.
(7) Tecla [Cancelar]
Esta tecla hace que la pantalla vuelva a la pantalla de la
configuracin del trabajo.
(8) Pantalla del nombre de archivo / nombre de usuario
Esta pantalla muestra el icono del archivo que se desea
enviar, el nombre de archivo, el nombre de usuario y el
modo color (color / blanco y negro).
(9) Para modificar las opciones correspondientes del
archivo que se va a enviar, puede pulsar cualquiera
de estas teclas. Las opciones que se pueden
seleccionar varan segn el modo.
Modo de escaneado
Tecla [Resolucin]
Utilice esta tecla para seleccionar la resolucin. No se
puede seleccionar un valor de resolucin que supere
la resolucin a la que se almacen el archivo.
Tecla [Form. Archivo]
Esta tecla le permite seleccionar el tipo de archivo, la
tasa de compresin y el modo color.
Tecla [Modos Espec.]
Esta tecla muestra la tecla [Temporizador].
Modo de Internet fax
Tecla [Resolucin]
Utilice esta tecla para seleccionar la resolucin. No se
puede seleccionar un valor de resolucin que supere
la resolucin a la que se almacen el archivo.
Tecla [Form. Archivo]
Utilice esta tecla para seleccionar el tipo de archivo y
el ratio de compresin.
Tecla [Modos Espec.]
Esta tecla muestra las teclas [Temporizador] e
[Informe de Transaccin].
Modo de fax
Tecla [Resolucin]
Utilice esta tecla para seleccionar la resolucin. No se
puede seleccionar un valor de resolucin que supere
la resolucin a la que se almacen el archivo.
Tecla [Modos Espec.]
Esta tecla muestra las teclas [Temporizador],
[Seleccionar Nombre Propio] y [Informe de
Transaccin].
Libreta de
Entr. Direcc.
Conf. de Envo Resolucin
Form. Archivo
Modos Espec.
file-01
Col. Comp.
200x200dpi
PDF PDF
Name 1
Digitalizar Fax Internet Fax
Lista para enviar.
Cancelar
(6)
(1)
(2)
(3)
(4)
(5)
(8)
(9)
(7)
6-39
ARCHIVO DE DOCUMENTOS
Contenido
PROPIEDADES DE LOS ARCHIVOS
ALMACENADOS
PROPIEDADES DEL ARCHIVO
Se puede seleccionar un ajuste de proteccin para los archivos guardados con la funcin de archivo de documentos.
As se evita que un archivo se mueva o se elimine automtica o manualmente.
Existen tres propiedades disponibles para los archivos guardados: [Compartiendo], [Proteger] y [Confidencial]. Cuando
un archivo se guarda con la propiedad [Compartiendo], no est protegido. Cuando se guarda con la propiedad
[Proteger] o [Confidencial], s lo est.
Todos los archivos guardados en la carpeta de Archivo Rpido se guardan con la propiedad [Compartiendo]. Cuando
se guarda un archivo en la carpeta Principal o en una carpeta personalizada, se puede seleccionar [Compartiendo] o
[Confidencial].
CAMBIO DE PROPIEDAD
Una vez seleccionado el archivo deseado, siga los pasos siguientes.
SELECCIN DE ARCHIVOS (pgina 6-29)
Compartiendo
Se puede modificar un archivo con la propiedad [Compartiendo] a [Proteger] o [Confidencial] por medio de la
opcin [Cambio de Propiedad] en Configuracin de Trabajo.
Proteger
"Proteger" impide mover o borrar un archivo. No se puede establecer una contrasea. En la tecla de un
archivo protegido aparece el icono junto al icono del modo.
Confidencial
Para proteger un archivo "Confidencial", se establece una contrasea. (Debe introducirse la contrasea para
recuperar el archivo.) En la tecla de un archivo confidencial aparece el icono junto al icono del modo.
1
Toque la tecla [Cambio de Propiedad].
2
Seleccione la propiedad.
(1) Pulse la tecla de la propiedad deseada.
Cuando se pulse la tecla [Confidencial], se podr pulsar
la tecla [Contrasea].
Toque la tecla [Contrasea] para introducir una
contrasea (de entre 5 y 8 dgitos) con las teclas
numricas y toque la tecla [OK].
(2) Pulse la tecla [OK].
Configuraciones de Trabajo Cancelar
file-01 Name 1 A4 Col. Comp.
Imprimir Envo Verificacin
Cambio de
Propiedad
Mover Borrar Detalle
Seleccionar el trabajo
Ajustes Trabajo / Cambiar Propiedad OK Cancelar
file-01 Name 1 A4 Col. Comp.
Confidencial Compartiendo
Proteger Contrasea
(1) (2)
6-40
ARCHIVO DE DOCUMENTOS
Contenido
Restricciones del cambio de propiedad
Un archivo configurado como "Compartiendo" se puede cambiar a "Proteger" o "Confidencial". Sin embargo, un archivo
del tipo "Compartiendo" que se ha guardado en la carpeta de Archivo Rpido slo se puede cambiar a "Proteger".
Un archivo configurado como "Proteger" se puede cambiar a "Compartiendo" o "Confidencial". Sin embargo, un archivo
del tipo "Proteger" que se ha guardado en la carpeta de Archivo Rpido slo se puede cambiar a "Compartiendo".
Un archivo que se ha guardado en la carpeta de Archivo Rpido no se puede cambiar a "Confidencial". Si el archivo se
mueve a la carpeta Principal o a una carpeta personalizada, la propiedad podr modificarse a "Confidencial".
No se pueden seleccionar dos propiedades para un nico archivo.
6-41
ARCHIVO DE DOCUMENTOS
Contenido
TRASLADO DE UN ARCHIVO
ALMACENADO
Utilice este procedimiento para cambiar la ubicacin de un archivo (mover el archivo a otra carpeta).
Una vez seleccionado el archivo deseado, siga los pasos siguientes.
SELECCIN DE ARCHIVOS (pgina 6-29)
1
Toque la tecla [Mover].
2
Toque la tecla [Mover a:].
Un archivo no se puede mover a la carpeta Rpida de Archivos. Con este procedimiento, el nombre original se
modificar y el archivo se mover a la carpeta especificada. (A diferencia del comando "Guardar como" de un
ordenador, el archivo no se copia en la carpeta especificada quedando el original en la ubicacin inicial.)
Para modificar el nombre del archivo, toque la tecla [Nombre Archivo].
3
La pantalla que aparece sobre estas lneas muestra las
carpetas personalizadas a modo de ejemplo.
Seleccione la carpeta de destino.
(1) Pulse la tecla de la carpeta adonde desea
mover el archivo.
Si se ha configurado una contrasea para la carpeta
seleccionada, aparecer una pantalla de introduccin de
la contrasea.
Introduzca la contrasea con las teclas numricas (entre
5 y 8 dgitos) y pulse [OK].
(2) Pulse la tecla [OK].
Configuraciones de Trabajo Cancelar
file-01 Name 1 A4 Col. Comp.
Imprimir Envo Verificacin
Cambio de
Propiedad
Mover Borrar Detalle
Seleccionar el trabajo
Ajustes Trabajo / Mover Cancelar
file-01 Name 1 Col. Comp.
Nombre Archivo
Mover a:
Seleccione la carpeta a la que se mover el archivo.
file-01
Mover
A4
Carpeta Prin.
OK Ajustes Trabajo / Mover
1
2
Tod Carpetas ABCD EFGHI JKLMN OPQRST UVWXYZ
User 1
User 3
User 5
User 7
User 9
User 2
User 4
User 6
User 8
User 10
(1) (2)
6-42
ARCHIVO DE DOCUMENTOS
Contenido
4
Pulse la tecla [Mover].
No se puede mover un archivo cuya propiedad sea "Proteger". Para mover un archivo protegido, cambie la propiedad del
mismo a "Compartiendo" o "Confidencial".
Us2
Mover
Ajustes Trabajo / Mover Cancelar
file-01 Name 1 Col. Comp.
Nombre Archivo
Mover a:
Seleccione la carpeta a la que se mover el archivo.
file-01
A4
6-43
ARCHIVO DE DOCUMENTOS
Contenido
BORRADO DE UN ARCHIVO ALMACENADO
Se pueden borrar los archivos almacenados que ya no se necesitan.
Seleccione el archivo que desea borrar y pulse la tecla [Borrar].
SELECCIN DE ARCHIVOS (pgina 6-29)
1
Pulse la tecla [Borrar].
2
Compruebe el archivo y pulse la tecla
[S].
No se puede borrar un archivo cuya propiedad sea "Proteger". Para borrar un archivo protegido, cambie la propiedad del
mismo a "Compartiendo" o "Confidencial".
Configuraciones de Trabajo Cancelar
file-01 Name 1 A4 Col. Comp.
Imprimir Envo Verificacin
Cambio de
Propiedad
Mover Borrar Detalle
Seleccionar el trabajo
S No
Elimimar los datos de los archivos?
Name 1
file-01
6-44
ARCHIVO DE DOCUMENTOS
Contenido
VISUALIZAR LA IMAGEN DE UN ARCHIVO
ALMACENADO
Puede visualizar la imagen de un documento archivado.
Seleccione el archivo deseado y pulse la tecla [Verificacin].
SELECCIN DE ARCHIVOS (pgina 6-29)
Dependiendo del tamao de la imagen, parte de ella puede quedar cortada en la pantalla de comprobacin del panel tctil.
1
Pulse la tecla [Verificacin].
2
Compruebe el aspecto del documento.
Para saber ms sobre cada elemento, consulte "PANTALLA
DE COMPROBACIN DE IMAGEN" (pgina 6-45).
Configuraciones de Trabajo Cancelar
file-01 Name 1 A4 Col. Comp.
Imprimir Envo Verificacin
Cambio de
Propiedad
Mover Borrar Detalle
Seleccionar el trabajo
0001 0010
file-01 Name 1 Col. Comp. A4
Verificacin de Imagen
Detalle
Atrs
Most. Rotacin
6-45
ARCHIVO DE DOCUMENTOS
Contenido
PANTALLA DE COMPROBACIN DE IMAGEN
En esta seccin de describe la pantalla para la comprobacin de la imagen.
(1) Informacin
Muestra la informacin de la imagen que se est
visualizando.
(2) Vista preliminar
Muestra la imagen del documento que se ha
seleccionado.
Si no se visualiza alguna parte de la imagen, utilice las
barras de desplazamiento situadas a la derecha y abajo
para recorrer la imagen. Pulse una barra y deslcela para
explorar la imagen. (Tambin puede pulsar las teclas
para el mismo fin).
(3) Teclas para pasar pgina
Cuando hayan varias pginas, estas teclas sirven para
pasar de una pgina a la otra.
Tecla : Para ir a la primera pgina o a la
ltima.
Tecla : Para ir a la pgina anterior o a la
siguiente.
Nmero de pgina: Muestra el total de pginas y el
nmero de pgina que se est
visualizando. Para pasar a otra
pgina, pulse el nmero de la
pgina que se est visualizando e
introduzca el nmero de la pgina
deseada.
(4) Tecla "Most. Rotacin"
Sirve para girar la imagen 90 grados a la derecha o a la
izquierda. Esta rotacin se aplicar a todas las pginas
del documento y no solo a la que se est visualizando.
(5) Tecla [Nombre Archivo]
Muestra la pantalla de informacin detallada.
PANTALLA DE SELECCIN DE ARCHIVOS
(pgina 6-27)
(6) Tecla de zoom
Utilice esta tecla para ajustar la proporcin en que se
muestra la imagen. Modificaciones por orden
comenzando por la izquierda "Pg. Comp", "Dos Veces",
"4 Veces", "8 Veces". Este ajuste se aplicar a todas las
pginas del documento y no solo a la que se est
visualizando.
0001 0010
file-01 Name 1 Col. Comp. A4
Verificacin de Imagen
Nombre
Atrs
Most. Rotacin
(3) (5) (1) (2) (4) (6)
Si se trata de un archivo de impresin, solamente se
mostrar la imagen de la primera pgina; la pgina
mostrada no puede cambiarse.
Los archivos de impresin no pueden girarse.
La vista preliminar es la imagen que se muestra en el panel tctil. La impresin no saldr igual.
6-46
ARCHIVO DE DOCUMENTOS
Contenido
RECUPERACIN Y UTILIZACIN DE UN ARCHIVO
DESDE LA PANTALLA DE ESTADO DEL TRABAJO
Los archivos almacenados por medio de las funciones Archivo y Archivo Rpido aparecen como teclas en la pantalla de
estado del trabajo completo.
Esto es muy til cuando necesita imprimir rpidamente los datos guardados de un trabajo de copia o enviar
rpidamente a otro destino un fax guardado.
1
Pulse la tecla [ESTADO TRABAJO].
2
Pulse la tecla de seleccin de estado del
trabajo para resaltar [Completo].
3
Seleccione el archivo deseado en los
trabajos completados.
(1) Pulse la tecla del archivo que desee.
(2) Toque la tecla [Llamada].
Aparece la pantalla de configuracin del trabajo.
Seleccione y ejecute la operacin que desee.
PANTALLA DE CONFIGURACIN DEL TRABAJO
(pgina 6-30)
IMPRESIN DE UN DOCUMENTO ARCHIVADO
(pgina 6-31)
ENVO DE UN ARCHIVO ALMACENADO
(pgina 6-37)
PROPIEDADES DE LOS ARCHIVOS
ALMACENADOS (pgina 6-39)
TRASLADO DE UN ARCHIVO ALMACENADO
(pgina 6-41)
BORRADO DE UN ARCHIVO ALMACENADO
(pgina 6-43)
VISUALIZAR LA IMAGEN DE UN ARCHIVO
ALMACENADO (pgina 6-44)
Para ver la informacin de un archivo, seleccione el archivo y toque la tecla [Detalle].
Si la autenticacin de usuario est activada y pulsa la tecla [Llamada] sin que ningn usuario haya iniciado sesin,
aparecer la pantalla de autenticacin de usuario para abrir una sesin.
Si "Display only the Files of Logged-in Users" est activado en las configuraciones del sistema (administrador):
Lista de Grupo de Autoridad (Archivo de Documentos), no puede reutilizar un archivo si el nombre de su usuario no
coincide con el usuario que ha abierto sesin.
ESTADO TRABAJO
Impr. Trab. Escanear A Enviar Fax Internet-Fax
Computer01 002/001 Imprimiendo
0312345678 002/000 A la espera
0312345678 002/000 A la espera
Copia 002/000 A la espera
Bobina
Cola Trab.
Completo
Cola de Conjunto/Progreso Estado
1
1
Detalle
Par./Borrar
Prioridad
1
2
3
4
Impr. Trab. Escanear A Enviar Fax Internet-Fax
Computer02 11:00 04/04 001/001 OK
10:33 04/04 010/010 OK
10:31 04/04 013/013 OK
10:30 04/04 010/010 OK
Computer03
Computer04
file-01
10:13 04/04 001/001 OK Copia
10:03 04/04 001/001 OK Copia
10:01 04/04 003/003 OK Computer05
10:00 04/04 010/010 OK Copia
Bobina
Cola de
Completo
Trab. Complet. Conj. Estado Conj.
1
1
Detalle
Llamada
(2)
(1)
6-47
ARCHIVO DE DOCUMENTOS
Contenido
BSQUEDA DE UN ARCHIVO ALMACENADO
Cuando hay muchos archivos guardados, puede llevarle tiempo encontrar un archivo. Se puede utilizar la funcin de
bsqueda del modo de archivo de documentos para encontrar un archivo con rapidez.
En esta seccin se explica cmo buscar un archivo o una carpeta en la unidad de disco duro de la mquina.
Es posible realizar la bsqueda si conoce nicamente una parte del nombre del archivo o de la carpeta. Tambin se
puede especificar una carpeta como rango de bsqueda.
Ejemplo: Slo se conoce parte del nombre del archivo: "Reuni"
1
Abra la pantalla de bsqueda de
archivos.
(1) Pulse la tecla [ARCHIVO DOCS.].
(2) Toque la tecla [Buscar].
2
Toque las teclas [Nomb. Usuario] o
[Archivo o nombre de carpeta].
Si conoce el nombre de usuario, pulse la tecla [Nomb. Usuario]
y remtase a "Utilizacin del nombre de usuario para realizar la
bsqueda" del paso 3.
Si conoce el nombre del archivo, pulse la tecla [Archivo o nombre
de carpeta] y remtase a "Utilizacin del nombre de archivo o del
nombre de carpeta para realizar la bsqueda" del paso 3.
Si "Display only the Files of Logged-in Users" est activado en
las configuraciones del sistema (administrador): Lista de Grupo
de Autoridad (Archivo de Documentos), se selecciona el
nombre del usuario que tiene la sesin abierta, los nombres de
los dems usuarios no se pueden seleccionar.
Cuando realiza
la bsqueda utilizando
"Reuni"...
Se ofrece una lista de todas las
carpetas y los archivos que
contienen la palabra "Reuni".
[Resultados de la bsqueda]
[Disco duro]
Para
individuos
Archivo
rpido
Principal Para reuniones
Reunin
peridica
Texto 1
Informe Grficos de
la reunin
Reunin
peridica
Grficos de
la reunin
Para
reuniones
Recup. archivo Escner a HDD Estado del HDD Acc. datos ext
Carpeta Princ.
User 1
User 3
User 5
User 7
User 9
User 2
User 4
User 6
User 8
User 10
Carpeta Rpida de Archivos
Buscar Selec. Carpeta
1
2
Tod Carpetas ABCD EFGHI JKLMN OPQRST UVWXYZ
ENVIAR
IMAGEN
ARCHIVO
DOCS.
COPIAR
(2) (1)
Iniciar Bsq.
Contrasea
Buscar Cancelar
Nomb. Usuario
Archivo o nombre de carpeta
6-48
ARCHIVO DE DOCUMENTOS
Contenido
3
Utilizacin del nombre de usuario para
realizar la bsqueda
Existen cuatro maneras de seleccionar el nombre de usuario:
(A) Pulsando la tecla del nombre de usuario.
El nombre de usuario que ha pulsado aparece resaltado.
Si selecciona accidentalmente un nombre de usuario
equivocado, pulse la tecla que corresponde al nombre
correcto.
(B) Pulsando la tecla [Usu. Predet.].
El nombre de usuario se puede seleccionar entre los
usuarios memorizados de origen.
(C) Toque la tecla .
En la pantalla de mensajes aparece una zona [----] para
introducir el "N de registro". Introduzca el "N de registro"
que se configur durante el registro del usuario. Esto le
permitir seleccionar el nombre de usuario.
(D) Pulsando la tecla [Entr. Directa].
Aparece una pantalla de introduccin de texto. Introduzca
directamente el nombre de usuario. La bsqueda es
posible incluso si introduce nicamente las primeras letras
del nombre de usuario.
Una vez seleccionado el nombre de usuario, pulse la tecla
[OK].
Una vez seleccionado el nombre de usuario, podr pulsar la
tecla [Contrasea]. Para buscar archivos del nombre de
usuario seleccionado que tengan una determinada contrasea,
pulse la tecla [Contrasea] e introduzca la contrasea.
(No es posible realizar la bsqueda utilizando nicamente una
contrasea.)
Utilizacin del nombre de archivo o del
nombre de carpeta para realizar la
bsqueda
Introduzca el nombre del archivo o de la carpeta y pulse la
tecla [OK].
Nombre Usuario
OK Cancelar
6 18 12
ABC
Usuario
Name 3
Name 1
Name 5
Name 7
Name 9
Name 11
Name 2
Name 4
Name 6
Name 8
Name 10
Name 12
1
2
Usu. Predet.
Entr. Directa
Todos ABCD EFGH IJKL QRSTU MNOP VWXYZ etc.
(A) (B)(D) (C)
6-49
ARCHIVO DE DOCUMENTOS
Contenido
4
Toque la tecla [Iniciar Bsq.].
Aparecern los resultados de la bsqueda en una pantalla
similar a la que se muestra a continuacin. Aparecer una lista
de los archivos que coinciden con sus criterios de bsqueda.
Seleccione el archivo que desee en la lista. Aparecer la
pantalla de configuracin del trabajo.
Para regresar a la pantalla inicial del modo de archivo de
documentos, pulse la tecla [Cancelar].
Para regresar a la pantalla de bsqueda de archivos, pulse la
tecla [Busc. de Nuevo].
Cuando realiza una bsqueda con la tecla [Archivo o nombre de carpeta], tambin aparecen en la lista las carpetas
personalizadas que coinciden con los caracteres de la bsqueda. Cuando se toca la tecla de una carpeta, aparece
una lista de los archivos incluidos en dicha carpeta. Toque el archivo que desee en la lista.
Asimismo, tambin puede utilizar las pginas Web para buscar un archivo. Haga clic en [Operaciones con
Documentos], [Archivo de Documentos] y, a continuacin, en [Buscar] en el men de la pgina Web.
file-01
Name 1
Iniciar Bsq.
Contrasea
Buscar Cancelar
Nomb. Usuario
Archivo o nombre de carpeta
Buscar
Archivo o nombre de carpeta
file-01 Name 1 04/04/2010
Nomb. Usuario Fecha
1
1
Busc. de Cancelar
6-50
ARCHIVO DE DOCUMENTOS
Contenido
Bsqueda dentro de una carpeta
Puede especificar una carpeta para restringir el campo de bsqueda a esa carpeta. Para realizar una bsqueda dentro
de una carpeta concreta, siga los pasos que se muestran a continuacin.
1
Abra la carpeta en la que desea realizar
la bsqueda.
(1) Pulse la tecla [ARCHIVO DOCS.].
(2) Toque la tecla de la carpeta que desea
buscar.
Si se ha configurado una contrasea para la carpeta
seleccionada, aparecer una pantalla de introduccin de
la contrasea.
Introduzca la contrasea con las teclas numricas (entre
5 y 8 dgitos) y pulse [OK].
2
Pulse la tecla [Buscar].
3
Pulse las teclas [Nomb. Usuario] o
[Archivo o nombre de carpeta].
Si conoce el nombre de usuario, pulse la tecla [Nomb. Usuario]
y remtase a "Utilizacin del nombre de usuario para realizar la
bsqueda" del paso 4.
Si conoce el nombre del archivo, pulse la tecla [Archivo o
nombre de carpeta] y remtase a "Utilizacin del nombre de
archivo o del nombre de carpeta para realizar la bsqueda" del
paso 4.
Si "Display only the Files of Logged-in Users" est activado en
las configuraciones del sistema (administrador): Lista de Grupo
de Autoridad (Archivo de Documentos), se selecciona el
nombre del usuario que tiene la sesin abierta, los nombres de
los dems usuarios no se pueden seleccionar.
Recup. archivo Escner a HDD Estado del HDD Acc. datos ext
Carpeta Princ.
User 1
User 3
User 5
User 7
User 9
User 2
User 4
User 6
User 8
User 10
Carpeta Rpida de Archivos
Buscar Selec. Carpeta
1
2
Tod Carpetas ABCD EFGHI JKLMN OPQRST UVWXYZ
ENVIAR
IMAGEN
ARCHIVO
DOCS.
COPIAR
(2) (1)
Carpeta Princ.
Nombre de Archivo
file-01 Name 1 04/04/2010
file-02 Name 2 04/04/2010
file-03.tiff Name 3 04/04/2010
file-04 Name 4 04/04/2010
file-05.tiff Name 5 04/04/2010
Nomb. Usuario Fecha
Tod. Archivos
1
2
Atrs Buscar
Impr. Arch. Mlt. Camb. Visualiza.
Iniciar Bsq.
Contrasea
Buscar en la carpeta actual
Buscar Cancelar
Nomb. Usuario
Archivo o nombre de carpeta
6-51
ARCHIVO DE DOCUMENTOS
Contenido
4
Utilizacin del nombre de usuario para
realizar la bsqueda
Existen cuatro maneras de seleccionar el nombre de usuario:
(A) Pulsando la tecla del nombre de usuario.
El nombre de usuario que ha pulsado aparece resaltado.
Si selecciona accidentalmente un nombre de usuario
equivocado, pulse la tecla que corresponde al nombre
correcto.
(B) Pulsando la tecla [Usu. Predet.].
El nombre de usuario se puede seleccionar entre los
usuarios memorizados de origen.
(C) Toque la tecla .
En la pantalla de mensajes aparece una zona [----] para
introducir el "N de registro". Introduzca el "N de registro"
que se configur durante el registro del usuario. Esto le
permitir seleccionar el nombre de usuario.
(D) Pulsando la tecla [Entr. Directa].
Aparece una pantalla de introduccin de texto. Introduzca
directamente el nombre de usuario. La bsqueda tambin
es posible si solo introduce las primeras letras del nombre
de usuario.
Una vez seleccionado el nombre de usuario, pulse la tecla
[OK].
Una vez seleccionado el nombre de usuario, podr pulsar la
tecla [Contrasea]. Para buscar archivos del nombre de
usuario seleccionado que tengan una determinada contrasea,
pulse la tecla [Contrasea] e introduzca la contrasea.
(No es posible realizar la bsqueda utilizando nicamente una
contrasea.)
Utilizacin del nombre de archivo o del
nombre de carpeta para realizar la
bsqueda
Escriba el nombre del archivo en la pantalla de entrada de
texto y pulse la tecla [OK].
Nombre Usuario
OK Cancelar
6 18 12
ABC
Usuario
Name 3
Name 1
Name 5
Name 7
Name 9
Name 11
Name 2
Name 4
Name 6
Name 8
Name 10
Name 12
1
2
Usu. Predet.
Entr. Directa
Todos ABCD EFGH IJKL QRSTU MNOP VWXYZ etc.
(A) (B)(D) (C)
6-52
ARCHIVO DE DOCUMENTOS
Contenido
5
Inicie la bsqueda.
(1) Toque la casilla de verificacin [Buscar en
la carpeta actual] para seleccionarla .
Para buscar nicamente los archivos que se encuentran
en la carpeta actual, seleccione la casilla de verificacin
[Buscar en la carpeta actual] .
Utilice este mtodo para buscar un archivo almacenado
en una carpeta confidencial.
(2) Pulse la tecla [Iniciar Bsq.].
Aparecern los resultados de la bsqueda en una
pantalla similar a la que se muestra a continuacin.
Aparecer una lista de los archivos que coinciden con sus
criterios de bsqueda. Seleccione el archivo de la lista
que desee. Aparecer la pantalla de configuracin del
trabajo.
Para regresar a la pantalla inicial del modo de archivo de
documentos, pulse la tecla [Cancelar].
Para regresar a la pantalla de bsqueda de archivos,
pulse la tecla [Busc. de Nuevo].
Iniciar Bsq.
Contrasea
file-01
Name 1
Buscar en la carpeta actual
Buscar Cancelar
Nomb. Usuario
Archivo o nombre de carpeta
(2) (1)
Buscar
Archivo o nombre de carpeta
file-01 Name 1 04/04/2010
Nomb. Usuario Fecha
1
1
Busc. de Cancelar
7-1
En este captulo se describen las distintas configuraciones del sistema, que permiten configurar diversos parmetros para adaptarlos a los objetivos y
necesidades de su lugar de trabajo. Las opciones que se han seleccionado en las configuraciones se pueden visualizar o imprimir.
Para saber rpidamente donde se encuentra un ajuste dentro del men de configuraciones del sistema, consulte
"MEN AJUSTES DEL SISTEMA" (pgina 7-115), "Acceder a Configuraciones del sistema (General)" (pgina 7-5) o
"Acceder a Configuraciones del sistema (Administrador)" (pgina 7-28).
Para saber ms sobre las configuraciones del sistema relativas a la funcin de fax, consulte "Lista de configuraciones del sistema
para el fax (general)" (pgina 7-100) y "Lista de configuraciones del sistema para el fax (administrador)" (pgina 7-106).
CONFIGURACIONES DEL SISTEMA
Configuraciones del sistema . . . . . . . . . . . . . . . . . 7-3
Mtodos comunes de operacin . . . . . . . . . . . . . . 7-4
CONFIGURACIONES DEL SISTEMA (GENERAL)
Acceder a Configuraciones del sistema (General). . . . 7-5
Lista de Configuraciones del sistema (General). . . . . . 7-6
Contador Total. . . . . . . . . . . . . . . . . . . . . . . . . . . . 7-10
Contador de Trabajos. . . . . . . . . . . . . . . . . . . . 7-10
Contador de Dispositivo . . . . . . . . . . . . . . . . . . 7-10
Ajustes Predeterminados. . . . . . . . . . . . . . . . . . . 7-11
Ajuste del Reloj. . . . . . . . . . . . . . . . . . . . . . . . . 7-11
Seleccin de Teclado . . . . . . . . . . . . . . . . . . . . 7-12
Lista de Impr. (Usuario) . . . . . . . . . . . . . . . . . . . . 7-12
Config.Band. de Papel . . . . . . . . . . . . . . . . . . . . . 7-13
Configuracin de Bandejas . . . . . . . . . . . . . . . 7-13
Registro de Tipo de Papel . . . . . . . . . . . . . . . . 7-15
Cambio Automtico Bandeja . . . . . . . . . . . . . . 7-15
Registro del Tamao Personalizado (Bandeja Bypass). . . 7-15
Control de Direcciones. . . . . . . . . . . . . . . . . . . . . 7-16
Libreta de Direcciones . . . . . . . . . . . . . . . . . . . 7-16
ndice Personal . . . . . . . . . . . . . . . . . . . . . . . . . 7-20
Programa . . . . . . . . . . . . . . . . . . . . . . . . . . . . . 7-21
Recibir/Reenviar Datos de Fax . . . . . . . . . . . . . . 7-22
Ajustes de I-Fax . . . . . . . . . . . . . . . . . . . . . . . . 7-22
Estado de La Impresora . . . . . . . . . . . . . . . . . . . . 7-23
Ajustes Predeterminados . . . . . . . . . . . . . . . . . 7-23
Ajustes PCL . . . . . . . . . . . . . . . . . . . . . . . . . . . 7-24
Ajustes PostScript . . . . . . . . . . . . . . . . . . . . . . 7-25
Control Clasif.de Documentos. . . . . . . . . . . . . . . 7-26
Compro. Disp. USB. . . . . . . . . . . . . . . . . . . . . . . . 7-27
Control de Usuario . . . . . . . . . . . . . . . . . . . . . . . . 7-27
Modificar Informacin del Usuario . . . . . . . . . . 7-27
CONFIGURACIONES DEL SISTEMA (ADMINISTRADOR)
Acceder a Configuraciones del sistema
(Administrador) . . . . . . . . . . . . . . . . . . . . . . . . . . . 7-28
Si no se ha activado la Autent. de Usuario. . . . 7-28
Si Autent. de Usuario se ha habilitado . . . . . . . 7-29
Lista de Configuraciones del sistema (Administrador) . . . 7-31
Control de Usuario . . . . . . . . . . . . . . . . . . . . . . . . 7-47
Configuracin de la Autentificacin de Usuario. . . . 7-47
Otras Configuraciones . . . . . . . . . . . . . . . . . . . 7-48
Lista de Usuarios . . . . . . . . . . . . . . . . . . . . . . . 7-51
Lista de Grupo de Lmite de Pgina. . . . . . . . . 7-53
Lista de Grupo de Autoridad. . . . . . . . . . . . . . . 7-54
Lista de Grupo de Operacin Favorito . . . . . . . 7-57
Contador de Usuario . . . . . . . . . . . . . . . . . . . . 7-59
Ahorro de Energa. . . . . . . . . . . . . . . . . . . . . . . . . 7-61
Configuracin de Operaciones . . . . . . . . . . . . . . 7-62
Otras Configuraciones . . . . . . . . . . . . . . . . . . . 7-62
Aj. patrn pantalla. . . . . . . . . . . . . . . . . . . . . . . 7-64
Configuracin de Clave Personalizada . . . . . . 7-64
Configuracin de la pantalla de inicio. . . . . . . . 7-64
Ajuste Previsualizacin. . . . . . . . . . . . . . . . . . . 7-66
Ajustes de Funcionamiento Remoto. . . . . . . . . 7-66
Conf. Plantilla de teclado de software . . . . . . . 7-66
Control de Dispositivos . . . . . . . . . . . . . . . . . . . . 7-67
Otras Configuraciones . . . . . . . . . . . . . . . . . . . 7-67
Configuracin detector de Tamao Original . . . 7-68
Desactivacin de Dispositivos . . . . . . . . . . . . . 7-69
Ajustes del control de fusin. . . . . . . . . . . . . . . 7-69
Copiar Configuracin de Funcin . . . . . . . . . . . . 7-70
Configuracin de Estado Inicial . . . . . . . . . . . . 7-70
Otras Configuraciones . . . . . . . . . . . . . . . . . . . 7-71
Ajustes de Color . . . . . . . . . . . . . . . . . . . . . . . . 7-73
CAPTULO 7
CONFIGURACIONES DEL SISTEMA
7-2
CONFIGURACIONES DEL SISTEMA
Ajustes de Red . . . . . . . . . . . . . . . . . . . . . . . . . . . 7-74
Ajustes de Impresora . . . . . . . . . . . . . . . . . . . . . . 7-75
Ajustes Por Defecto . . . . . . . . . . . . . . . . . . . . . 7-75
Configuracin de La Interfaz . . . . . . . . . . . . . . 7-76
Auto Color Calibration . . . . . . . . . . . . . . . . . . . 7-77
Configuracin Envo Imgenes . . . . . . . . . . . . . . 7-78
Configuracin de Operaciones . . . . . . . . . . . . . 7-78
Conf. del Escaneo . . . . . . . . . . . . . . . . . . . . . . 7-82
Ajustes de I-Fax . . . . . . . . . . . . . . . . . . . . . . . . 7-84
Ajustes de Archivo Docs. . . . . . . . . . . . . . . . . . . . 7-88
Otras Configuraciones . . . . . . . . . . . . . . . . . . . 7-88
Trabajo Disponible Para Los Ajustes del
Trabajo . . . . . . . . . . . . . . . . . . . . . . . . . . . . . . . 7-90
Borrado automtico de ajustes de archivo . . . . 7-90
Lista de Impr. (Administrador) . . . . . . . . . . . . . . . 7-91
Configuracin de Seguridad . . . . . . . . . . . . . . . . 7-92
Activar/Desactivar Configuraciones . . . . . . . . . . 7-93
Cambiar contrasea de administrador . . . . . . . . 7-96
Clave de Producto. . . . . . . . . . . . . . . . . . . . . . . . . 7-96
Backup de informacin . . . . . . . . . . . . . . . . . . . . 7-97
Retencin/Llamada de la Conf. del Sistema. . . . 7-98
Configuracin Sharp OSA . . . . . . . . . . . . . . . . . . 7-99
CONFIGURACIONES DEL SISTEMA PARA
FAX
Lista de configuraciones del sistema para el
fax (general) . . . . . . . . . . . . . . . . . . . . . . . . . . . . . 7-100
Control de Direcciones. . . . . . . . . . . . . . . . . . . . 7-101
Libreta de Direcciones . . . . . . . . . . . . . . . . . . 7-101
Buzn de Memoria Cdigo F . . . . . . . . . . . . . 7-103
Recibir/Reenviar Datos de Fax . . . . . . . . . . . . . 7-105
Ajustes de Fax . . . . . . . . . . . . . . . . . . . . . . . . 7-105
Lista de configuraciones del sistema para el
fax (administrador) . . . . . . . . . . . . . . . . . . . . . . . 7-106
Configuracin Envo Imgenes . . . . . . . . . . . . . 7-108
Ajustes de Fax . . . . . . . . . . . . . . . . . . . . . . . . 7-108
MEN AJUSTES DEL SISTEMA. . . . . . . . . . . . . 7-115
7-3
CONFIGURACIONES DEL SISTEMA
Contenido
Configuraciones del sistema
Mediante la configuracin del sistema, el usuario puede definir diversos parmetros que se adapten a los objetivos y las
necesidades de su lugar de trabajo. Tambin puede usarse para mostrar o imprimir la configuracin y el estado
actuales de la mquina. La configuracin del sistema simplifica el uso de la mquina.
Est formada por una serie de ajustes vlidos para los usuarios en general, y otros que slo puede modificarlos un
administrador. Estos dos grupos de ajustes vienen diferenciados en esta gua de la forma que se indica a continuacin.
CONFIGURACIONES DEL SISTEMA
Configuraciones del sistema (General)
Configuraciones del sistema (Administrador) *Se
requiere inicio de sesin
Ajustes del sistema que pueden ser configurados por
cualquier usuario (incluido el administrador). Es posible
configurar los ajustes enumerados a continuacin:
Fecha y hora
Bandeja de papel (tamao y tipo de papel)
Destinos de almacenamiento para las funciones de fax y de
escner
Ajustes relacionados con la funcin de impresora
Creacin de carpetas para archivo de documentos
Presentacin del nmero de pginas impresas, escaneadas
y transmitidas por fax.
Si desea obtener ms informacin, consulte el apartado
"CONFIGURACIONES DEL SISTEMA (GENERAL)" (pgina 7-5).
Ajustes del sistema que pueden ser configurados por el
administrador. Para estos ajustes, es necesario iniciar la
sesin como administrador. Es posible configurar los ajustes
enumerados a continuacin:
Memorizacin de usuarios de la mquina
Ajustes de ahorro de energa.
Ajustes relacionados con el panel de funcionamiento
Ajustes para dispositivos perifricos instalados en la
mquina.
Ajustes relacionados con la funcin de copiadora
Ajustes de red
Ajustes de transmisin y recepcin de faxes e imgenes
escaneadas
Ajustes avanzados para la funcin de archivado de
documentos
Si desea obtener ms informacin, consulte el apartado
"CONFIGURACIONES DEL SISTEMA (ADMINISTRADOR)"
(pgina 7-28).
Ajustes para usuarios en general
Ajustes para administradores
Contrasea de administrador
Con el fin de mantener la seguridad, el administrador de la mquina debe cambiar rpidamente la contrasea tras la
adquisicin de la mquina. (Para conocer la contrasea de administrador que viene de fbrica, consulte "AL
ADMINISTRADOR DE LA MQUINA" en la Gua de inicio). Para cambiar la contrasea, consulte "Cambiar contrasea de
administrador" (pgina 7-96).
*Para garantizar un alto grado de seguridad, cambie la contrasea a intervalos peridicos.
Los grupos anteriores de "General" y "Administrador" tienen la finalidad exclusiva de facilitar la explicacin de las
funciones de cada ajuste. No aparecen como tales en el panel tctil.
Para conocer los ajustes de fax, consulte "CONFIGURACIONES DEL SISTEMA PARA FAX" (pgina 7-100).
Pginas Web
Las configuraciones del sistema tambin se pueden configurar desde las pginas Web. Para definir la configuracin del
sistema desde las pginas Web, haga clic en [Configuraciones del sistema] en el men de la pgina Web.
Adems de las configuraciones del sistema, los ajustes de seguridad y red tambin se pueden configurar en las pginas
Web. Para obtener informacin sobre los ajustes, consulte la Ayuda en las pginas Web.
7-4
CONFIGURACIONES DEL SISTEMA
Contenido
Mtodos comunes de operacin
En esta seccin se explican los mtodos especiales de funcionamiento que son comunes a todas las configuraciones
del sistema.
Lea esta seccin, ya que la informacin se omite en las explicaciones de algunos ajustes individuales.
Ejemplo: Pantalla de la libreta de Direcciones
(1) "Ordenar"
Utilcelo para seleccionar el mtodo de visualizacin de
destinos y el tipo de ndice.
Ejemplo: En la pantalla "Libreta de Direcciones", la
presentacin se puede cambiar entre los tres mtodos
siguientes:
ndice alfabtico/usuario
Se muestra por modo
Orden ascendente/descendente/numrico
(2) Teclas de ndice
Toque una tecla de ndice para mostrar los destinos
correspondientes. Las teclas de ndice que aparecen
varan segn el ajuste "Ordenar".
(3) (Recuadro para bsqueda por nmero)
Para buscar una direccin, pulse y especifique el
nmero de bsqueda.
Cuando se est buscando un usuario, el icono cambia a .
(4) Tecla [Atrs]
Vuelve a la pantalla anterior.
(5) Cuadro de seleccin
Toque para mostrar una lista de los elementos que
se pueden seleccionar. Toque un elemento de la lista
para seleccionarlo.
(6) Cuadro de texto (numrico)
Toque este cuadro para especificar un nmero. Los
nmeros se especifican con las teclas numricas.
Si comete un error, pulse la tecla [BORRAR] ( ) para
borrar el nmero incorrecto.
(7) Cuadro de texto
Toque este cuadro para abrir una pantalla de
introduccin de texto. Cuando haya terminado de
introducir el texto en la pantalla, aparecer en el cuadro
de texto.
(8) Casilla de verificacin
Cambia entre y cada vez que la toca. Para
habilitar el ajuste correspondiente, toque la casilla de
verificacin para activarla . Para deshabilitar el
ajuste, borre la marca de verificacin .
Los botones de opcin ( ) tambin se utilizan para
seleccionar ajustes. (No obstante, los botones de opcin
se utilizan para seleccionar un solo elemento de varios.)
(9) Tecla [Cancelar]
Cancela un ajuste y le devuelve a la pantalla anterior.
(10) Tecla [OK]
Tquela para memorizar los ajustes actuales.
(11) Barra de desplazamiento
Utilcelo para desplazarse por la pantalla hacia arriba y
hacia abajo.
Toque la barra y deslcela para mover la pantalla hacia
arriba y hacia abajo.
Tambin puede mover la pantalla hacia arriba y hacia
abajo con las teclas .
Configuraciones del sistema
Control de Direcciones Cancelar OK
Tipo de direccin:
Nm. bsqueda:
Nombre de Direccin
Inicial (opcional):
Nombre Clave:
ndice Personal:
Registrar Esta Direccin en [Uso Frecuente]
Us1
(1-1000)
Libreta de Direcciones Atrs
Cambio de ndice
Ordenar direccin
Forma Ordenacin
ABC
Nm. bsqueda
Todos Aadir Nuevo
AAA AAA
CCC CCC
EEE EEE
GGG GGG
III III
BBB BBB
DDD DDD
FFF FFF
HHH HHH
JJJ JJJ
Frec. ABCD EFGH IJKL MNOP QRSTU VWXYZ etc.
1
2
(1)
(2)
(3)
(8)
(4)
(5)
(6)
(7)
(11)
(10)
(9)
7-5
CONFIGURACIONES DEL SISTEMA
Contenido
Esta seccin describe los ajustes del sistema que pueden configurar todos los usuarios de la mquina.
Acceder a Configuraciones del sistema
(General)
Compruebe que la mquina est en estado de espera y
pulse la tecla [AJUSTES SISTEMA] del panel de
funcionamiento.
Al pulsar la tecla [AJUSTES SISTEMA] en el panel de
funcionamiento, aparece la siguiente pantalla en el
panel tctil.
Pulse el elemento de esta pantalla que desee
configurar. Si desea obtener explicaciones
pormenorizadas de cada ajuste, consulte la pginas
siguientes de este captulo.
CONFIGURACIONES DEL SISTEMA
(GENERAL)
LOGOUT
INICIO
ENVIAR
IMAGEN
ESTADO TRABAJO IMPRIMIR
LISTA
DATOS
DATOS
LNEA
AJUSTES
SISTEMA
Configuraciones del sistema Salir
Contador Total
Ajustes Por
Defecto
Control de
Direcciones
Compro. Disp. USB
Lista de Impr.
(Usuario)
Recibir/Reenviar
Datos de Fax
Config.Band.
de Papel
Estado de La
Impresora
Control Clasif.
de Documentos
Contr. de Admin.
Para salir de la pantalla de configuracin del sistema, pulse la tecla [Salir] de la esquina superior derecha de la pantalla.
Para saber cmo proceder cuando la autenticacin de usuario est activada, consulte "AUTENTICACIN DE USUARIO"
(pgina 1-17) de "1. ANTES DE UTILIZAR LA MQUINA".
7-6
CONFIGURACIONES DEL SISTEMA
Contenido
Lista de Configuraciones del sistema (General)
En el acceso general a los ajustes del sistema aparecen las opciones siguientes. Las opciones que slo pueden modificarse
con derechos de administrador se describen en "Lista de Configuraciones del sistema (Administrador)" (pgina 7-31).
Contador Total
Ajustes Por Defecto
Lista de Impr. (Usuario)
* Cuando la unidad de disco duro est instalada.
En funcin de las caractersticas tcnicas de la mquina y los dispositivos perifricos instalados, es posible que algunos de estos ajustes no estn disponibles.
Para conocer las explicaciones de los ajustes relacionados con la funcin de fax, consulte "7. CONFIGURACIONES DEL SISTEMA PARA FAX" (pgina 7-100).
Elemento Elemento Configuracin predeterminada Pgina
Contador Total
7-10
Contador de Trabajos 7-10
Contador de Dispositivo 7-10
Elemento Configuracin predeterminada Pgina
Ajustes Predeterminados
7-11
Ajuste del Reloj
7-11
Ajuste del Reloj
Especificar Zona Horaria
Configuracin de Fecha y Hora
Sincronizar con la Hora del Servidor de Internet Desactivado
Realizar Cambio Horario Automtico Vara dependiendo de pas y de la regin.
Selecc. Tipo Config. Vara dependiendo de pas y de la regin.
Iniciar el Tiempo Vara dependiendo de pas y de la regin.
Tiempo de complet. Vara dependiendo de pas y de la regin.
Tiempo de ajuste Vara dependiendo de pas y de la regin.
Formato de Fecha Vara dependiendo de pas y de la regin.
Seleccin de Teclado Vara dependiendo de pas y de la regin. 7-12
Elemento Configuracin predeterminada Pgina
Lista de Impr. (Usuario)
7-12
Listado de todos los Valores Personalizados
Imprimir Pgina de Prueba
Listado de Direcciones de Envo
Lista de Carpetas de Archivo de Documentos*
7-7
CONFIGURACIONES DEL SISTEMA
Contenido
Config.Band. de Papel
* Cuando un cajn de papel est instalado.
Control de Direcciones
Recibir/Reenviar Datos de Fax
* Cuando est instalado el kit de expansin para Internet fax.
Elemento Configuracin predeterminada Pgina
Config.Band. de Papel
7-13
Configuracin de Bandejas
7-13
Bandeja 1 Normal, A4 (8-1/2" x 11")
Bandeja 2*
Normal, AB. auto. (Pulg. Auto.) Bandeja 3*
Bandeja 4*
Band. desv. Normal, AB. auto. (Pulg. Auto.)
Selecc. Tama. Simil. Detecc. Autom. AB. auto.: 216 mm x 330 mm
(8-1/2" x 13")
Pulg. Auto.: 8-1/2" x 14"
Registro de Tipo de Papel 7-15
Cambio Automtico Bandeja Activado 7-15
Registro del Tamao Personalizado (Bandeja Bypass) Personalizado 1: X=432 mm (17"),
Y=297 mm (11")
Personalizado 2: X=432 mm (17"),
Y=297 mm (11")
Personalizado 3: X=432 mm (17"),
Y=297 mm (11")
7-15
Elemento Configuracin predeterminada Pgina
Control de Direcciones
7-16
Libreta de Direcciones 7-16
ndice Personal Usuario 1 7-20
Programa 7-21
Elemento Configuracin predeterminada Pgina
Recibir/Reenviar Datos de Fax
7-22
Ajustes de I-Fax*
7-22
Inicio de La Recepcin
Tecla recep. manual en pantalla de inicio Activado
Reenviar los Datos Recibidos
7-8
CONFIGURACIONES DEL SISTEMA
Contenido
Estado de La Impresora
*1 Cuando la unidad de disco duro y el kit de expansin para impresora estn instalados.
*2 Cuando est instalado el kit de expansin PS3.
Elemento Configuracin predeterminada Pgina
Estado de La Impresora*
1 7-23
Ajustes Predeterminados
7-23
Copias 1
Orientacin Vertical
Tamao de Papel Estndar A4 (8-1/2" x 11")
Bandeja de Salida Estndar Vara segn la configuracin de la
mquina
Tipo de papel Estndar Papel Normal
Configuracin de Resolucin Inicial 600dpi (Alta calidad)
Deshabilitar impresin de pgina en blanco Desactivado
Grosor de Lnea 5
Impresin A Doble Cara A Una Cara
Modo Color Auto.
Impres. N-Arriba 1-Arriba
Ajustar a pgina Activado
Salida Vara segn la configuracin de la
mquina
Impres. por unidad Activado
Archivo Rpido Desactivado
Ajustes PCL
7-24
Configuracin de juego de smbolos PCL PC-8
Ajuste fuente PCL Fuente Interna, 0: Courier
Cdigo de salto de lnea PCL 0.CR=CR; LF=LF; FF=FF
A4 Ancho Desactivado
Ajustes PostScript*
2
7-25 Impr. errores PS Desactivado
Procesamiento Binario Desactivado
7-9
CONFIGURACIONES DEL SISTEMA
Contenido
Control Clasif.de Documentos
Comprobacin dispos.
Control de Usuario
* Si est habilitada la autenticacin de usuario y el usuario que ha iniciado la sesin no tiene autorizacin para realizar las
configuraciones del sistema (administrador) (excepto los usuarios predeterminados de fbrica).
Elemento Configuracin predeterminada Pgina
Control Clasif.de Documentos
7-26
Elemento Configuracin predeterminada Pgina
Compro. Disp. USB
7-27
Elemento Configuracin predeterminada Pgina
Control de Usuario*
7-27
Modificar Informacin del Usuario 7-27
7-10
CONFIGURACIONES DEL SISTEMA
Contenido
Contador Total
Esta funcin muestra el contador de pginas en cada modo. Pulse la tecla [Contador Total].
Contador de Trabajos
Se muestra o se imprime el recuento de todos los trabajos.
Contador de Dispositivo
Esta funcin se utiliza para mostrar o imprimir los recuentos de los dispositivos perifricos instalados en la mquina.
El papel de tamao A3 (11" x 17") se contabiliza como dos hojas.
Cada hoja de papel usado para la copia a dos caras automtica se contabiliza como dos pginas (en el caso del papel de
tamao A3 (11" x 17") a dos caras, seran cuatro hojas).
Un tamao de papel de 384 mm (15-1/8") o mayor se considera dos pginas.
Las pginas impresas directamente desde la mquina, como las impresiones de listados, se incluyen en el recuento de
"Otras impres.".
Los elementos mostrados (o impresos) pueden variar, en funcin de las caractersticas tcnicas de la mquina y de los
dispositivos perifricos instalados.
Alimentador de Documentos
Cada hoja se contabiliza como dos pginas cuando se realiza un escaneo a dos caras.
Grapadora (cuando est instalado el finalizador)
El grapado en dos posiciones y el grapado de folletos se contabiliza como "2" veces.
Los elementos mostrados (o impresos) pueden variar, en funcin de las caractersticas tcnicas de la mquina y de los
dispositivos perifricos instalados.
7-11
CONFIGURACIONES DEL SISTEMA
Contenido
Ajustes Predeterminados
Se pueden configurar los ajustes predeterminados para el funcionamiento de la mquina. Pulse la tecla [Ajustes
Predeterminados] y seleccione los ajustes.
Ajuste del Reloj
Esta opcin se usa para ajustar la fecha y la hora del reloj de la mquina.
Establezca la hora.
Realizar Cambio Horario Automtico
Activar el cambio de hora automtico.
Cuando se utiliza esta funcin, la hora cambia al principio y al final de los perodos de cambio de horario como se indica
en la siguiente tabla.
* En algunos pases, el comienzo y finalizacin de la hora de ahorro de energa puede ser diferente de las horas estipuladas en la
mquina.
Elemento Programa
Especificar Zona Horaria
Si su regin est por delante de la hora GMT (hora media de Greenwich), seleccione
[+]. Si est por detrs de la hora GMT, seleccione [-]. Despus, indique la diferencia
horaria entre su regin y la hora GMT en horas y minutos.
Configuracin de Fecha y Hora Seleccione y establezca el ao, mes, da, hora y minuto.
Sincronizar con la Hora del Servidor de
Internet
Esta opcin puede usarse si la mquina est conectada a Internet. La hora de la
mquina se ajusta automticamente con la hora de un servidor de Internet.
Elemento Programa
Realizar Cambio Horario Automtico
Seleccione si desea activar el ajuste Realizar Cambio Horario Automtico. Si lo
desactiva, no podr efectuar los ajustes siguientes.
Selecc. Tipo Config.
Especifique si van a definirse los das de inicio y de finalizacin del tiempo de
cambio horario usando el da de la semana o la fecha.
Iniciar el Tiempo
Defina la hora de inicio del cambio horario automtico. Indique el mes inicial. Si hubiera
seleccionado "Da semana" en "Selecc. Tipo Config.", defina la semana de inicio del
cambio horario automtico y, despus, el da de inicio. Si hubiera seleccionado "Fecha"
en "Selecc. Tipo Config.", defina la fecha de inicio. Ajuste la hora y el minuto, as como el
valor de UTC (hora universal coordinada).
Tiempo de complet.
Defina la hora de finalizacin de cambio horario automtico de la misma forma que
defini la hora de inicio.
Tiempo de ajuste Defina la hora en que se producir el ajuste cuando comience el cambio de hora
automtico.
ea
Hora estndar Hora de horario de
verano:
Horario de ahorro de luz solar
Horario estndar
Europa* ltimo domingo de marzo, 1:00 a 2:00 ltimo domingo de octubre, 1:00:00 a 0:00:00
Australia, Nueva Zelanda ltimo domingo de octubre, 2:00 a 3:00 ltimo domingo de marzo, 3:00 a 2:00 AM
Otros pases Seleccione la casilla [Realizar Cambio Horario Automtico] para que aparezca un marca . El
ajuste del reloj se configura a la hora normal ms una. Al seleccionar , se vuelve a la hora
normal.
7-12
CONFIGURACIONES DEL SISTEMA
Contenido
Formato de Fecha
El formato utilizado para imprimir la fecha en listas y otras salidas se puede cambiar.
Seleccin de Teclado
Es posible cambiar la disposicin del teclado que aparece en las pantallas de entrada de texto.
El tipo de teclado puede seleccionarse entre los que se muestran a continuacin.
Lista de Impr. (Usuario)
Lista que muestra los ajustes y la informacin memorizada en la mquina que se puede imprimir. Pulse la tecla [Lista de
Impr. (Usuario)] y seleccione los ajustes.
Elemento Programa
Conf. Actual El formato de la hora aparece tal y como se ha establecido en las configuraciones de formato de fecha.
Formato Defina el orden para mostrar el ao, mes y da.
Separador Seleccione uno de los tres smbolos o un espacio en blanco para el separador que
se utilizar en la fecha.
Posicin. Da-Nombre Seleccione si el nombre del da aparecer antes o despus de la fecha.
Mostrar la Hora Seleccione el formato de 12 o 24 horas para la hora.
Aspecto de 12 horas: de 12:00AM a 11:59AM y de 12:00PM a 11:59PM
Aspecto de 24 horas: de 00:00 a 23:59
La fecha y la hora no podrn modificarse si se ha activado la opcin "Desactivacin del ajuste del reloj" (pgina 7-63) en las
configuraciones del sistema (administrador).
Ingls (US) Ingls (UK) Japons Francs Alemn Sueco
Noruego Finlands Dans Ruso Griego Turco
Nombre de lista Descripcin
Listado de todos los Valores
Personalizados
Esta lista muestra el estado del hardware, el estado del software, el estado de la
impresora, la configuracin de la bandeja de papel y los contadores totales.
Imprimir Pgina de Prueba
Esta funcin sirve para imprimir el listado de juegos de smbolos PCL, diferentes
listas de fuentes y la pgina NIC (configuracin de la tarjeta de red, etc.).
Listado juegos smbolos PCL
Listado de fuentes PCL
Listar fuentes opcionales
Lista de Fuentes PS
PS extendido lista fuentes
Pgina NIC
Listado de Direcciones de Envo
Las listas se pueden imprimir de varias direcciones memorizadas en la mquina.
Listado Individual
Listado de Grupos
Listado de Programas
Lista Buzn de Memoria
Lista todas direcc. de env.
Lista de Carpetas de Archivo de Documentos Esta opcin muestra los nombres de las carpetas que se usarn para el archivo de documentos.
Los elementos que aparecen pueden variar, segn las funciones que se hayan incorporado a la mquina.
No ser posible imprimir una pgina de prueba si se ha habilitado "Prohibir Impresin de Pgina de Prueba" (pgina 7-75)
en las configuraciones del sistema (administrador).
7-13
CONFIGURACIONES DEL SISTEMA
Contenido
Config.Band. de Papel
Los ajustes de bandeja y tipo de papel se explican en esta seccin. Pulse la tecla [Config.Band. de Papel] para
configurar los ajustes.
Configuracin de Bandejas
Estos ajustes especifican el tipo del papel, su tamao, y las funciones permitidas para cada bandeja de papel.
Cuando se pulsa la tecla [Config. Bandejas], aparece una lista que muestra las bandejas y los ajustes actuales.
Ajustes de cada bandeja
Pulse la tecla [Cambiar] de la pantalla anterior para cambiar los ajustes.
Pueden configurarse los ajustes siguientes:
Elemento Descripcin
Tipo
Seleccione el tipo de papel que est cargado en la bandeja.
Los tipos de papel que pueden seleccionarse varan dependiendo de cada bandeja.
Si desea obtener ms informacin, consulte el apartado "Configuracin de
Bandejas" (pgina 7-14).
Para memorizar un nuevo tipo de papel, consulte "Registro de Tipo de Papel"
(pgina 7-15).
Tamao
Seleccione el tamao de papel de la lista. Los tamaos del papel que pueden
seleccionarse varan dependiendo de cada bandeja. Los tamaos que pueden
seleccionar se tambin estn restringidos por el tipo de papel seleccionado
anteriormente. Si desea obtener ms informacin, consulte el apartado
"Configuracin de Bandejas" (pgina 7-14).
Si el tamao deseado no aparece en la lista, seleccione [Tamao Person.] y
especifquelo directamente (slo para la bandeja manual). Si desea obtener ms
informacin, consulte el apartado "Configuracin de Bandejas" (pgina 7-14).
Alimentacin de Trabajo Aprobada
Seleccione los modos que se pueden utilizar. Si existe una funcin que no desea
utilizar con la bandeja seleccionada, deshabiltela.
Si el "Tipo" es distinto del papel normal, reciclado, color o tipo de usuario no es
posible seleccionar [Fax] ni [Internet-Fax].
Si el papel especificado aqu es diferente del tamao de papel cargado en una bandeja, puede producirse un problema o
un atasco al imprimir.
Para cambiar el tamao de papel en una bandeja, consulte "1. ANTES DE UTILIZAR LA MQUINA".
Las propiedades del papel como "Lado Papel Fijo" se configuran automticamente al seleccionar el tipo de papel. Las
propiedades de la bandeja de papel no pueden cambiarse desde esta pantalla.
Si se ha habilitado "Desact. Conf. de Bandeja" (pgina 7-69) en configuraciones del sistema (administrador), no podrn
configurarse los ajustes de la bandeja (excepto la entrada manual).
Tipo
Tamao
Lado Papel
Fijo
Desactivar
Duplex
Propiedades del Papel
Bandeja 1
Alimentacin de Trabajo Aprobada
Desactivar
Grapador
Desactivar
Perforador
Normal
A4
Configuracin de Bandejas
Copiar Imprimir Fax I-Fax Clasif. Docum.
1
6
Cambiar
Atrs
7-14
CONFIGURACIONES DEL SISTEMA
Contenido
Configuracin de Bandejas
*1 Pap.Gram.Alto 1: papel de gramaje alto 106 g/m
2
a 209 g/m
2
(28 lbs bond a 110 lbs index)
Pap.Gram.Alto 2: papel de gramaje alto 210 g/m
2
a 256 g/m
2
(110 lbs index a 140 lbs index)
*2 El tamao que se detecta automticamente se especifica en "Selecc. Tama. Simil. Detecc. Autom." de la pantalla de
configuracin de la bandeja manual (vase ms abajo).
Selecc. Tama. Simil. Detecc. Autom.
La opcin "Selecc. Tama. Simil. Detecc. Autom." de la pantalla de configuracin de la bandeja manual sirve para seleccionar el tamao del
papel que se detecta automticamente de otros tamaos similares cuando la deteccin automtica del papel se lleva a cabo.
Seleccione uno de los dos tamaos cuando la opcin "Pulg. Auto." est activa. Seleccione uno de los tres tamaos
cuando la opcin "AB. auto." est activa.
Cuando se coloca en la bandeja manual un papel cuyo tamao se encuentra entre los ajustes del papel, su tamao se
detectar automticamente en las configuraciones.
Bandeja de papel Tipo de papel Tamao
Bandeja 1
Normal, Preperforado,
Preimpreso, Reciclado,
Membrete, Papel de
gramaje alto 1*
1
, Tipo
Usuario
A3, A4, A4R, A5R, B4, B5, B5R, 216 mm x 330 mm (8-1/2" x 13"),
216 mm x 343 mm (8-1/2" x 13-1/2"),
11" x 17", 8-1/2" x 14", 8-1/2" x 13-2/5" (216 mm x 340 mm), 8-1/2" x 11",
8-1/2" x 11"R, 7-1/4" x 10-1/2"R, 5-1/2" x 8-1/2"R, 8K, 16K, 16KR
Bandeja 2
(Cuando un cajn de
papel est instalado.)
AB. auto. (A3, A4, A4R, B4, B5, B5R, 216 mm x 330 mm(8-1/2" x 13")),
Pulg. Auto. (11" x 17", 8-1/2" x 14", 8-1/2" x 11", 8-1/2" x 11"R,
7-1/4" x 10-1/2"R)
8-1/2" x 13-2/5" (216 mm x 340 mm), 216 mm x 343 mm
(8-1/2" x 13-1/2"), 5-1/2" x 8-1/2"R, A5R,
8K, 16K, 16KR
Bandeja 3
(Cuando un cajn de
papel est instalado.)
Bandeja 4
(Cuando un cajn de
papel est instalado.)
Band. desv.
Adems de los tipos de
papel de las bandejas 1
y 4,
Pap.Gram.Alto 2*
1
,
Papel fino,
Papel Satinado
AB. auto. (A3W, A3, B4, A4, A4R, A5R, B5, B5R, 11" x 17", 8-1/2" x 11",
216 mm x 330 mm (8-1/2" x 13")*
2
, 216 mm x 340 mm
(8-1/2" x 13-2/5")*
2
, 216 mm x 343 mm (8-1/2" x 13-1/2")*
2
) ,
Pulg. Auto. (12" x 18", 11" x 17", 8-1/2" x 14"*
2
, 8-1/2" x 13-2/5"
(216 mm x 340 mm)*
2
, 8-1/2" x 11", 8-1/2" x 11"R, 7-1/4" x 10-1/2"R,
5-1/2" x 8-1/2"R, A3, A4, B4, B5) ,
Escribir Tamao-AB (X=140 mm (Cuando est instalado el finalizador,
148 mm) a 432 mm, Y=90 mm a 297 mm),
Escribir Tamao-Pulgada (X=5-1/2" (Cuando est instalado el
finalizador, 5-7/8") a 17", Y=3-5/8" a 11-5/8"),
8K, 16K, 16KR, Personalizado 1, Personalizado 2, Personalizado 3
Etiquetas AB. auto. (A4, A4R, B5, B5R), Pulg. Auto. (8-1/2" x 11", 8-1/2" x 11"R)
Transparencia AB. auto. (A4, A4R), Pulg. Auto. (8-1/2" x 11", 8-1/2" x 11"R), Tamao Person.
Papel Ficha AB. auto. (A4), Pulg. Auto. (8-1/2" x 11")
Sobre Com-10, Monarch, DL, C5
AB. auto.
216 mm x 330 mm (8-1/2" x 13"), 216 mm x 340 mm (8-1/2" x 13-2/5"),
216 mm x 343 mm (8-1/2" x 13-1/2")
Pulg. Auto. 8-1/2" x 14", 8-1/2" x 13-2/5" (216 mm x 340 mm)
7-15
CONFIGURACIONES DEL SISTEMA
Contenido
Registro de Tipo de Papel
Memorice un tipo de papel cuando el tipo de papel deseado no aparezca como una seleccin o cuando desee crear un
nuevo juego de propiedades de papel.
Pueden memorizarse hasta 7 tipos de papel.
Cambio Automtico Bandeja
Cuando una bandeja se queda sin papel durante la impresin, esta opcin determina si se selecciona automticamente
otra bandeja con el mismo tamao y tipo de papel para continuar con la impresin o no.
Registro del Tamao Personalizado (Bandeja Bypass)
Si suele utilizar con la bandeja manual un papel cuyo tamao no es estndar, puede memorizar ese tamao.
Al memorizarlo se ahorrar tener que especificarlo cada vez que lo utilice.
Pueden memorizarse hasta 3 tamaos de papel.
Pulse la tecla (de la [Personalizado 1] a la [Personalizado 3]) en la que desea memorizar o cambiar el tamao del papel.
Aparecer la pantalla siguiente:
Seleccione en qu unidad desea especificar el tamao, si en mm ("Escribir Tamao-AB") o en pulgadas ("Escribir
Tamao-Pulgada") y, a continuacin, establezca las dimensiones X y Y del papel.
"Escribir Tamao-AB"
La dimensin X puede configurarse con un valor de 140 mm (148 mm, con finalizador instalado) a 432 mm. De forma
predeterminada, el valor es 420 mm.
En la dimensin Y puede especificar un valor entre 90 mm y 297 mm. De forma predeterminada, el valor es 297 mm.
"Escribir Tamao-Pulgada"
La dimensin X puede configurarse con un valor de 5-1/2" (5-7/8", con finalizador instalado) a 17". De forma
predeterminada, el valor es 17".
En la dimensin Y, puede especificar un valor entre 3-5/8" y 11-5/8". De forma predeterminada, el valor es 11".
Elemento Descripcin
Tipo de nombre
Memorice un nombre.
Los nombres predeterminados de fbrica son "Tipo de Usuario 1" - "Tipo de Usuario 7".
Lado Papel Fijo Habilite este ajuste cuando utilice papel con anverso y reverso.
Desactivar Duplex
Habilite este ajuste cuando el papel cargado no se pueda utilizar para la impresin a
dos caras.
Desactivar Grapador Habilite este ajuste cuando utilice papel que no se pueda grapar.
Desactivar Perforador Habilite este ajuste cuando utilice papel que no se pueda perforar.
Los ajustes que pueden definirse varan de acuerdo con los dispositivos perifricos instalados.
432
297
mm (148-432)
X
Y
mm (100-297)
Configuraciones del sistema
Personaliz. 1 OK Cancelar
Escribir Tamao-AB
Escribir Tamao-Pulgada
7-16
CONFIGURACIONES DEL SISTEMA
Contenido
Control de Direcciones
Control de Direcciones sirve para memorizar, editar y borrar las teclas de acceso directo, las teclas de grupo y los
ndices personalizados. Pulse la tecla [Control de Direcciones] y configure los ajustes.
Libreta de Direcciones
Los destinos se pueden memorizar en la libreta de direcciones para recuperarlos fcilmente.
Cuando se pulsa la tecla [Libreta de Direcciones], aparece la siguiente pantalla.
Tecla [Aadir Nuevo]
Utilcelo para agregar una direccin nueva.
Mostrar lista
Muestra una lista de las direccin memorizadas
actualmente. Se puede seleccionar una direccin para
abrir una pantalla de edicin/borrado de la direccin.
Almacenar direcciones
Pulse la tecla [Aadir Nuevo] de la pantalla anterior para memorizar una direccin. Pueden introducirse hasta 1000 direcciones.
Si desea obtener ms informacin, consulte el apartado "Ajustes" (pgina 7-17).
Edicin y borrado de direcciones
Se puede seleccionar una direccin de la lista de la pantalla anterior para abrir una pantalla de edicin/borrado de la direccin.
Si desea obtener ms informacin, consulte el apartado "Ajustes" (pgina 7-17).
Borre una direccin con la tecla [Borrar].
Los ajustes que pueden definirse varan de acuerdo con los dispositivos perifricos instalados.
Para conocer las explicaciones de los ajustes relacionados con la funcin de fax, consulte "CONFIGURACIONES DEL
SISTEMA PARA FAX" (pgina 7-100).
Libreta de Direcciones Atrs
Cambio de ndice
Ordenar direccin
Forma Ordenacin
ABC
Nm. bsqueda
Todos Aadir Nuevo
AAA AAA
CCC CCC
EEE EEE
GGG GGG
III III
BBB BBB
DDD DDD
FFF FFF
HHH HHH
JJJ JJJ
Frec. ABCD EFGH IJKL MNOP QRSTU VWXYZ etc.
1
2
Cuando se habilita "Des. el dest. de reg. del panel de op." (pgina 7-79) en las configuraciones del sistema
(administrador) para una funcin, no se pueden memorizar las direcciones para esa funcin.
Para memorizar direcciones de Escaneo para FTP, Escaneo a Carpeta de Red y Escanear a escritorio...
Memorice las direcciones de Escaneo para FTP y Escaneo a Carpeta de Red en las pginas Web. Memorice las direcciones de Escanear a escritorio
con la herramienta Escner de red. Se pueden memorizar un mximo combinado de 200 direcciones para estos tres mtodos de escaneo.
Si no puede editar o borrar una tecla individual o de grupo de una pulsacin...
No pueden editarse ni borrarse teclas individuales y de grupo en las siguientes situaciones:
- La tecla se utiliza en una transmisin reservada o en una transmisin en progreso.
- La tecla est incluida en una tecla de programa.
- La tecla est incluida en un programa.
- La tecla se ha establecido como un destino de reenvo en "Conf. Direccin Predeterminada" (pgina 7-83) o
"Configuracin de Direccionamiento Interno" / "Funcin de Administracin de Documentos" (en las pginas Web).
- Cuando "Des. el dest. de reg. del panel de op." (pgina 7-79) est activado.
Si la tecla se utiliza en una trasmisin reservada o en una transmisin en curso, cancele la transmisin o espere a que haya
finalizado para despus cambiar o borrar la tecla.
Si la tecla est incluida en un grupo, borre primero la tecla de dicho grupo y seguidamente edtela o brrela.
Si la tecla se especifica como un destino de reenvo, cancele la configuracin de dicho destino y seguidamente edite o borre la
tecla. Si se ha activado "Des. el dest. de reg. del panel de op.", borre esta funcin y, a continuacin, edite o elimine la tecla.
7-17
CONFIGURACIONES DEL SISTEMA
Contenido
Ajustes
Elemento Descripcin
Elementos memorizados en todos los modos
Tipo de Direccin
Seleccione el tipo de direccin que se va a memorizar en la libreta de direcciones.
E-mail: Memorice una direccin de correo electrnico en una tecla de una pulsacin.
Internet-Fax: Memorice una direccin de Internet-Fax en una tecla de una pulsacin.
SMTP directo: Sirve para memorizar una direccin de SMTP directo en una tecla de acceso directo.
En. fax: Memorice una direccin de fax en una tecla de una pulsacin.
Grupo: Memorice varias direcciones como grupo para las retransmisiones.
Nm. bsqueda
Defina un nombre de bsqueda. El nmero disponible ms bajo se especifica
automticamente. Para cambiar el nmero, especifique un nmero de 0001 a 1000.
No es posible utilizar un nmero que ya se haya memorizado.
Nombre de Direccin Introduzca un mximo de 36 caracteres en los nombre de direccin.
Inicial
Escriba un mximo de 10 caracteres para las iniciales. Las iniciales que escriba aqu
condicionarn la posicin de la tecla de acceso directo en el ndice alfabtico.
Nombre Clave
Introduzca el nombre que desea que aparezca en la libreta de direcciones (es
diferente del nombre de direccin).
ndice Personal Seleccione el ndice personalizado en el que aparecer la direccin.
Registrar Esta Direccin en [Uso Frecuente]. Las direcciones utilizadas con frecuencia pueden memorizarse en el ndice [Uso Frec.].
Elementos que aparecen cuando se memoriza un correo electrnico
Dir. corr. el. Introduzca una direccin de correo electrnico (64 caracteres como mximo).
Formato de Fichero
Especifique el formato del archivo que se va a generar y el modo de compresin del
modo en blanco y negro y color.
Tipo de Fichero: Defina el formato del archivo que se va a
generar.
Modo de Compresin (Blanco y Negro): Seleccione el modo de compresin para
la transmisin en blanco y negro.
Ratio de Compresin (Color/Escala de gris.):
Seleccione el ratio de compresin para la
transmisin en color o escala de grises.
Elementos que aparecen cuando se memoriza una direccin de Internet-Fax
Direccin de I-Fax Introduzca una direccin de Internet-Fax (64 caracteres como mximo).
Formato de Fichero Modo de Compresin: Seleccione el mtodo de compresin para la transmisin.
Solicitar Informe de Recepcin de
Internet Fax
Defina si desea o no recibir un informe de recepcin por correo electrnico despus
de finalizar una transmisin.
7-18
CONFIGURACIONES DEL SISTEMA
Contenido
Almacenar grupos de teclas
En esta seccin se explica el procedimiento para almacenar grupos de teclas.
Elementos que aparecen al memorizar una direccin de SMTP directo
Direccin SMTP directa
Agregar tambin nombre de host o
direccin IP
Nombre de Host o dir. IP
Utilice estos ajustes para determinar la direccin de una transmisin con SMTP directo.
En muchos casos, se puede realizar la transmisin con el mtodo (1).
Los recuadros "Direccin de SMTP directo" y "Nombre de host o direccin IP"
admiten un mximo de 64 caracteres.
(1) Utilizando la direccin IPv4 de la mquina receptora en lugar del dominio
en la direccin de correo-e.
Introduzca la direccin de correo-e de la mquina receptora en el recuadro
[Direccin de SMTP directo] sustituyendo el dominio por la direccin IPv4.
Ejemplo: Si la direccin de correo-e de la mquina receptora es
"usuario@muestra_dominio.com" y la direccin IPv4 es "192.168.123.45"
Teclee usuario@192.168.123.45 en el recuadro [Direccin de SMTP directo].
(2) Utilizando el nombre de host en lugar del dominio en la direccin de
correo-e de la mquina receptora
Introduzca la direccin de correo electrnico de la mquina receptora en el recuadro
[Direccin de SMTP directo] sustituyendo el dominio por el nombre de host.
Ejemplo: Si la direccin de correo-e de la mquina receptora es
"usuario@muestra_dominio.com" y el nombre de host es "HOST"
Teclee "usuario@HOST" en el recuadro [Direccin de SMTP directo]
(3) Si la mquina receptora est configurada para recibir slo los correos-e
procedentes de direcciones especficas
Introduzca una direccin especfica de correo-e en el recuadro [Direccin de SMTP directo].
Marque la casilla "Aadir tambin nombre de host o direccin IP" y teclee el
nombre de host o la direccin IPv4 de la mquina receptora en el recuadro
[Nombre de host o direccin IP].
Ejemplo: Si la direccin de correo-e de la mquina receptora es
"usuario@muestra_dominio.com" y la direccin IPv4 es "192.168.123.45"
Teclee "usuario@muestra_dominio.com" en el recuadro [Direccin de
SMTP directo] y "192.168.123.45" en [Nombre de host o direccin IP].
Formato de Fichero Modo de Compresin: Seleccione el mtodo de compresin para la transmisin.
Elementos que aparecen cuando se memoriza un grupo
Direccin
Direccin: Seleccione las direcciones de la libreta de direcciones
que se van a memorizar en el grupo.
Entr. Directa: se puede especificar directamente una direccin que no est
memorizada en la libreta de direcciones. Introduzca la
direccin de la misma forma que al memorizar una direccin
para un modo. Tenga en cuenta que cuando se especifica
directamente una direccin de Internet-Fax, no se pueden
seleccionar el modo de compresin y el informe de recepcin.
Revisin de Direcciones: muestra una lista de las direcciones seleccionadas. Las
direcciones se pueden borrar de esta lista si es necesario.
1
Pulse la tecla [Control de Direcciones].
Elemento Descripcin
7-19
CONFIGURACIONES DEL SISTEMA
Contenido
2
Pulse la tecla [Libreta de Direcciones].
3
Pulse la tecla [Aadir Nuevo].
4
Seleccione "Grupo" en la lista [Tipo de
direccin].
5
Configure los ajustes [Nombre de
grupo], [Inicial] y [Nombre Clave].
(Ajuste las dems opciones segn
convenga).
6
Utilice la barra de deslizamiento para
visualizar la base de la pantalla y pulse
la tecla [Libreta de Direcciones].
Pulse la tecla [Entr. Directa] para memorizar la direccin en
una tecla de una pulsacin.
AAA AAA
CCC CCC
EEE EEE
BBB BBB
DDD DDD
FFF FFF
(1-1000)
(1-1000)
7-20
CONFIGURACIONES DEL SISTEMA
Contenido
El procedimiento ha terminado.
ndice Personal
El nombre de un ndice personal se puede cambiar para proporcionar mayor facilidad de uso.
Borre el nombre especificado anteriormente e introduzca un nuevo nombre (6 caracteres como mximo).
Los nombres predeterminados para los ndices personales son "Us1" a "Us6".
7
Pulse las teclas de una pulsacin que
desee aadir al grupo. (En este ejemplo
se aaden tres teclas).
8
Pulse la tecla [OK].
9
Pulse la tecla [OK].
10
Pulse la tecla [OK] en el cuadro de
dilogo que aparece.
11
Aparece la pantalla de registro de teclas. Por ltimo, pulse la tecla [Cancelar]
para volver a la pantalla anterior.
AAA AAA
CCC CCC
EEE EEE
GGG GGG
BBB BBB
DDD DDD
FFF FFF
AAA AAA
CCC CCC
EEE EEE
GGG GGG
BBB BBB
DDD DDD
FFF FFF
(1-1000)
7-21
CONFIGURACIONES DEL SISTEMA
Contenido
Programa
Si utiliza habitualmente los mismos ajustes y funciones para sus transmisiones a los mismos destinos, dichos ajustes y
destinos pueden memorizarse en un programa. De esta forma, podr seleccionarlos eligiendo simplemente el programa.
Cuando se pulsa la tecla [Programa], aparece la siguiente pantalla.
Tecla [Aadir Nuevo]
Utilcelo para agregar un programa nuevo.
Mostrar lista
Muestra una lista de los programas memorizados
actualmente. Se puede seleccionar un programa para
abrir una pantalla de edicin/borrado del programa.
Memorizacin de programas
Pulse la tecla [Aadir Nuevo] en la pantalla anterior para abrir una pantalla de registro. Pueden memorizarse hasta 48 programas.
Si desea obtener ms informacin, consulte el apartado "Ajustes" (pgina 7-21).
Edicin y borrado de programas
Se puede seleccionar un programa de la lista de la pantalla anterior para abrir una pantalla de edicin/borrado del programa.
Si desea obtener ms informacin, consulte el apartado "Ajustes" (pgina 7-21).
Borre un programa con la tecla [Borrar].
Ajustes
Programa
Configuraciones del sistema
Atrs
Program 1
Program 3
Program 5
Program 7
Program 9
Program 11
Program 2
Program 4
Program 6
Program 8
Program 10
Program 12
Aadir Nuevo
No es posible definir ningn ajuste de temporizador en un programa.
Es preciso indicar al menos una tecla de acceso directo en un programa; de lo contrario, ese programa no podr memorizarse.
Elemento Descripcin
Nmero de Programa
Defina el nmero que se va a asignar al programa. El nmero disponible ms bajo
se especifica automticamente. Para cambiar el nmero, especifique un nmero de
01 a 48. No es posible utilizar un nmero de bsqueda que ya se haya memorizado.
Nombre de Programa Introduzca un mximo de 18 caracteres en el nombre del programa.
Direccin
En la libreta de direcciones, seleccione las direcciones que se van a utilizar en el
programa. Pueden memorizarse hasta 500 destinos en un programa.
Pantalla de la Libreta de Direcciones Muestra una lista de las direccin memorizadas actualmente.
Configuracin de Condiciones
Pulse la tecla [Instalacin] para abrir la pantalla de configuracin de condiciones de
una direccin.
Ajuste de modo de direccin
Seleccione el modo en que se utiliza la direccin (Internet-Fax, escaneo, etc.).
Cuando se selecciona un modo, aparecen sus ajustes.
Ajustes de modo
Los ajustes utilizados con mayor frecuencia se pueden memorizar de la misma
forma que cuando se seleccionan para un modo.
7-22
CONFIGURACIONES DEL SISTEMA
Contenido
Recibir/Reenviar Datos de Fax
En esta seccin se explican los ajustes para la recepcin y el reenvo. Pulse la tecla [Recibir/Reenviar Datos de Fax] y
configure los ajustes.
Ajustes de I-Fax
Estos ajustes se pueden configurar cuando la unidad de disco duro y el kit de expansin para Internet fax estn
instalados.
Inicio de La Recepcin
Pulse esta tecla para conectar inmediatamente con el servidor de correo (POP3) y comprobar los faxes recibidos por
Internet. Si ha recibido faxes por Internet, sern recuperados e impresos.
Tecla recep. manual en pantalla de inicio
Muestra la tecla [Recep. Manual de I-Fax] de la pantalla inicial del modo Internet-Fax.
Reenviar los Datos Recibidos
Si la mquina no puede imprimir porque se ha agotado el papel o el tner, los faxes recibidos pueden reenviarse a otra
mquina con la funcin de Internet-fax.
Para conocer las explicaciones de los ajustes relacionados con la funcin de fax, consulte "CONFIGURACIONES DEL
SISTEMA PARA FAX" (pgina 7-100).
Para utilizar esta funcin, debern configurarse las opciones del servidor POP3. Configure estas opciones en la pantalla que
aparece al seleccionar [Configuracin de la Aplicacin] - [Ajustes de Internet Fax] en el men de la pgina Web.
Para memorizar una direccin de reenvo, consulte "Fijar direccin para reenvo de datos" (pgina 7-86) en las
configuraciones del sistema (administrador).
Si no puede completar correctamente el reenvo, debido a que se ha cancelado la transmisin o porque se ha producido
un error de comunicacin, los faxes que iban a reenviarse regresarn a la cola de impresin en la mquina.
Si las primeras pginas de un fax se hubieran impreso correctamente, slo se reenviarn las pginas restantes.
El reenvo no es posible si no se reciben faxes o si no se ha programado ninguna direccin de destino.
Si estuviera activada la opcin "Mantener la Conf. para la Impresin de Datos Recibidos" (pgina 7-79), se le pedir que
especifique una contrasea. Indique la contrasea correcta con las teclas numricas.
Para cancelar el reenvo...
Pulse la tecla [ESTADO TRABAJO], y cancele el trabajo de reenvo de la misma forma que el trabajo de transmisin.
7-23
CONFIGURACIONES DEL SISTEMA
Contenido
Estado de La Impresora
El Estado de La Impresora se utiliza para configurar los ajustes bsicos de la impresora y los ajustes para imprimir
desde una aplicacin DOS. Para configurar los ajustes, pulse la tecla [Estado de La Impresora].
Ajustes Predeterminados
Los ajustes predeterminados se utilizan para definir condiciones de impresin avanzadas en entornos donde no se
utiliza el controlador de la impresora (al imprimir desde MS-DOS, o bien, desde un ordenador que no tenga el
controlador instalado).
Ajustes
Estos ajustes se pueden utilizar cuando la unidad de disco duro y el kit de expansin para impresora estn instalados.
Al imprimir usando el controlador de la impresora, los ajustes de ste tendrn prioridad sobre los del estado de la impresora.
Elemento Opciones
Copias Conj. 1-999
Orientacin
Vertical
Horizontal
Tamao de Papel Estndar
A3, B4, A4, B5, A5, 11" x 17", 8-1/2" x 14", 8-1/2" x 13", 8-1/2" x 11", 7-1/4" x 10-1/2",
5-1/2" x 8-1/2", 8k, 16k
Bandeja de Salida Estndar
Bandeja Central
Bandeja Agrupadora
Band. derecha
Tipo de papel Estndar Papel normal, Membrete, Preimpresin, Preperforado, Reciclar Papel, Color
Configuracin de Resolucin Inicial
600 ppp
600 dpi (Alta calidad)
Deshabilitar impresin de pgina en
blanco
(Desactivado)
(Activado)
Grosor de Lnea
*2
0-9
Impresin A Doble Cara
A Una Cara
2-Caras (Libro)
2-Caras (Tablero)
Modo Color
Auto.
Blanco y Negro
N-Arriba*
3
1-Arriba
2-Arriba
4-Arriba
Ajustar a la pgina*
4
(Utilice Ajustar a la pgina)
(No utilice Ajustar a la pgina)
7-24
CONFIGURACIONES DEL SISTEMA
Contenido
*1 Cuando est instalado el finalizador.
*2 Este ajuste sirve para ajustar el ancho de lnea de los grficos de vector (slo en la impresin en blanco y negro).
Salvo para programas CAD y otros usos especializados, no suele ser necesario cambiar este ajuste. Si selecciona
"0", todas las lneas se imprimen con 1 punto de grosor.
*3 Los tamaos del papel que pueden utilizarse con esta funcin son A3, B4, A4, 11" x 17", 8-1/2" x 14" y 8-1/2" x 11".
(Esta funcin no funcionar con determinados mtodos de impresin.)
*4 Slo funciona al imprimir archivos PDF, JPEG y TIFF.
Ajustes PCL
Se utiliza para definir los conjuntos de smbolos, fuentes y cdigos de salto de lnea usado en el entorno PCL.
Ajustes
Salida
(Utilizar Impres. por unidad)
(No utilizar Impres. por unidad)
Posicin de Grapas*
1
: Ninguna, 1 Grapa en la Parte Trasera, 2 Grapas (Superior)
(Utilizar Perforar)
(No utilizar Perforar)
Archivo Rpido
(Desactivado)
(Activado)
Elemento Descripcin Opciones
Configuracin de juego de
smbolos PCL
Indique el juego de smbolos
usado para imprimir.
Seleccione uno de los 35 elementos.
Ajuste fuente PCL
Utilice este valor para seleccionar
la fuente usada para la impresin.
Fuente Interna
Fuente Extendida
(Lista de las fuentes internas cuando no hay
instaladas fuentes extendidas.)
Cdigo de salto de lnea PCL
Este ajuste sirve para seleccionar
cmo reaccionar la impresora al
recibir un comando de salto de
lnea.
0.CR=CR; LF=LF; FF=FF
1.CR=CR+LF; LF=LF; FF=FF
2.CR=CR; LF=CR+LF; FF=CR+FF
3.CR=CR+LF; LF=CR+LF; FF=CR+FF
A4 Ancho
Cuando est habilitado, se
pueden imprimir 80 caracteres por
lnea en un papel de tamao A4,
usando una fuente de 10
caracteres por pulgada. (Cuando
este ajuste est deshabilitado, es
posible imprimir un mximo de 78
caracteres.)
(Activado)
(Desactivado)
Elemento Opciones
7-25
CONFIGURACIONES DEL SISTEMA
Contenido
Ajustes PostScript
Si se produce un error durante la impresin PostScript, estos ajustes determinan si hay que imprimir o no un mensaje
de error y si los datos de PostScript se reciben en formato binario.
Programa
Elemento Descripcin Opciones
Impr. errores PS
Si se produce un error PS
(PostScript) durante la impresin
PostScript, este ajuste determina
si se imprimir o no un aviso de
error.
(Activado)
(Desactivado)
Procesamiento Binario
Recepcin de datos de PostScript
en formato binario.
(Activado)
(Desactivado)
Este ajuste puede configurarse si est instalado el kit de expansin PS3.
7-26
CONFIGURACIONES DEL SISTEMA
Contenido
Control Clasif.de Documentos
Esta funcin necesita la unidad de disco duro.
Control de Archivos de Documentos se utiliza para crear, editar y borrar carpetas personalizadas para la funcin de
archivo de documentos. Pulse la tecla [Control Clasif. de Documentos] y configure los ajustes.
Cuando se pulsa la tecla [Control Clasif. de Documentos], aparece la siguiente pantalla.
Tecla [Aadir Nuevo]
Utilcelo para agregar una nueva carpeta
personalizada.
Mostrar lista
Muestra una lista de las carpetas personalizadas configuradas
actualmente. Se puede seleccionar una carpeta para abrir una
pantalla de edicin/borrado de la carpeta.
Creacin de una carpeta personalizada
Pulse la tecla [Aadir Nuevo] en la pantalla anterior para abrir una pantalla de registro. Es posible crear hasta 1000 carpetas personales.
Si desea obtener ms informacin, consulte el apartado "Ajustes" (pgina 7-26).
Editar/borrar una carpeta personalizada
Se puede seleccionar una carpeta personalizada de la lista de la pantalla anterior para abrir una pantalla de
edicin/borrado de la carpeta.
Si desea obtener ms informacin, consulte el apartado "Ajustes" (pgina 7-26).
Borre una carpeta con la tecla [Borrar].
Ajustes
Lista de Carpetas Atrs
User 1
User 3
User 5
User 7
User 9
User 2
User 4
User 6
User 8
User 10
Aadir Nuevo
Arr.
Tod EFGHI ABCD JKLMN OPQRST UVWXYZ
1
2
Clasificar
Si la carpeta tiene una contrasea, debe especificarse la contrasea correcta antes de poder borrar un archivo.
No es posible borrar una carpeta que contenga archivos. Mueva los archivos a una carpeta diferente o brrelos antes de
borrar la carpeta.
Elemento Descripcin
Nombre Carpeta
Introduzca un nombre (28 caracteres como mximo) para la carpeta personalizada
que se va a crear. No puede memorizarse un nombre que ya est utilizado por otra
carpeta.
Inicial de la carpeta
Escriba un mximo de 10 caracteres para las iniciales. Las iniciales que escriba aqu
condicionarn la posicin de la tecla de acceso directo en el ndice alfabtico.
Contrasea de la carpeta
Para establecer una contrasea para la carpeta, introduzca el nmero deseado (de
5 a 8 dgitos).
Seleccionar Nombre de Usuario Seleccione el nombre de usuario deseado de la lista de usuarios.
7-27
CONFIGURACIONES DEL SISTEMA
Contenido
Compro. Disp. USB
Esta opcin se utiliza para comprobar la conexin de un dispositivo USB a la mquina. Pulse la tecla [Compro. Disp. USB] para comprobar la conexin.
Control de Usuario
En esta seccin se explican los ajustes para el control de usuario. Pulse la tecla [Control de Usuario] y configure los ajustes.
Modificar Informacin del Usuario
Es posible editar la informacin del usuario que ha iniciado la sesin.
Ajustes
No se mostrar el estado de los dispositivos USB que no sean compatibles con la mquina.
Los ajustes de Control de Usuario slo pueden configurarse si est habilitada la opcin "Configuracin de la
Autentificacin de Usuario" (pgina 7-47).
Dependiendo del usuario conectado, puede que no sea posible utilizar los siguientes ajustes.
Elemento Descripcin
Grosor de Lnea
Escriba el nombre del usuario (32 caracteres como mximo). Este nombre de usuario se utiliza
para el nombre de las teclas en la pantalla de inicio de sesin, el nombre de usuario para el
archivo de documentos y el nombre del remitente. (En nombre del usuario debe ser exclusivo.)
Inicial
Edite las iniciales (10 caracteres como mximo). Las iniciales determinan dnde
aparecer el nombre del usuario en el listado de nombres de usuario.
ndice
Elija el ndice personal que desee. Los nombres de ndices personales son los
mismos que los de la libreta de direcciones.
Nombre Usuar. No puede modificarse.
Contrasea
Introduzca la contrasea utilizada para la autenticacin del usuario mediante el nombre de
usuario y la contrasea (de 1 a 32 caracteres). La contrasea puede omitirse.
Mi carpeta No puede modificarse.
Direccin de correo electrnico No puede modificarse.
Configuracin de Autentificacin No puede modificarse.
Grupo de Lmite de Pginas No puede modificarse.
Grupo de Autoridad No puede modificarse.
Grupo de Operaciones Favorito
El grupo de operaciones favorito que se aplicar en el inicio de sesin.
Consulte con el administrador los ajustes de los grupos de funcionamiento favoritos.
Nm. de Usu. No puede modificarse.
Borrar una cuenta No puede modificarse.
Los elementos que aparecen variarn dependiendo del mtodo de autenticacin de usuario habilitado.
7-28
CONFIGURACIONES DEL SISTEMA
Contenido
Esta seccin explica la configuracin del sistema que debe realizar el administrador de la mquina.
Acceder a Configuraciones del sistema (Administrador)
Para acceder a las configuraciones del sistema (administrador), el administrador debe iniciar la sesin como se indica a continuacin.
Si no se ha activado la Autent. de Usuario
Si no est activada la "Configuracin de la Autentificacin de Usuario" (pgina 7-47), siga el procedimiento indicado a continuacin para iniciar una sesin.
CONFIGURACIONES DEL SISTEMA
(ADMINISTRADOR)
1
Pulse la tecla [Contr. de Admin.].
2
Inicie la sesin.
(1) Pulse el cuadro de texto [Contrasea] y
escriba la contrasea de administrador.
(2) Pulse la tecla [OK].
De esta forma finaliza el procedimiento de inicio de sesin del administrador. Se pueden utilizar las configuraciones del sistema (administrador).
La autenticacin del usuario est desactivada inicialmente (ajuste predeterminado).
Para finalizar la sesin...
Pulse la tecla [LOGOUT] situada en la esquina superior derecha de la pantalla. Tambin puede pulsar la tecla [Salir] para salir
de las configuraciones del sistema.
(Si est activado Borrado automtico, el cierre de sesin se realizar automticamente.)
Configuraciones del sistema Salir
Contador Total
Ajustes Por
Defecto
Control de
Direcciones
Compro. Disp. USB
Lista de Impr.
(Usuario)
Recibir/Reenviar
Datos de Fax
Config.Band.
de Papel
Estado de La
Impresora
Control Clasif.
de Documentos
Contr. de Admin.
Configuraciones del sistema
Contrasea de Administrador
Escriba la contrasea de admin. (Desde 5 hasta 32 caracteres)
Pulse aqu para ir al teclado.
Contrasea
Cancelar OK
(1) (2)
7-29
CONFIGURACIONES DEL SISTEMA
Contenido
Si Autent. de Usuario se ha habilitado
Si est activada la "Configuracin de la Autentificacin de Usuario" (pgina 7-47), siga el procedimiento indicado a
continuacin para iniciar una sesin.
Cuando la autenticacin de usuario se realiza por el nombre de inicio de
sesin y la contrasea (y direccin de correo electrnico*)
Si est activado el inicio de sesin automtico, no aparecer la pantalla de inicio de sesin.
El inicio de sesin como administrador se realiza en la pantalla de seleccin de usuario. Para saber cmo iniciar sesin
cuando la autenticacin de usuario est activada, consulte "AUTENTICACIN DE USUARIO" (pgina 1-17) de "1. ANTES
DE UTILIZAR LA MQUINA".
1
Pulse la tecla [In. Ses. Adm.].
2
Inicie la sesin.
(1) Pulse la tecla [Contrasea].
Introduzca la contrasea del administrador en la pantalla
de entrada de contrasea del administrador.
(2) Pulse la tecla [OK].
Si est seleccionado el mtodo de inicio de sesin con nombre de usuario/contrasea/direccin de correo
electrnico en el mtodo de autenticacin, aparecer [Direccin de correo electrnico] bajo la tecla "Nombre
Usuar.".
Para conocer la contrasea de administrador que viene de fbrica, consulte "AL ADMINISTRADOR DE LA
MQUINA" en la Gua de inicio.
De esta forma finaliza el procedimiento de inicio de sesin del administrador. Se pueden utilizar las configuraciones
del sistema (administrador).
1
2
Selec. Usuario para Modo de Cuenta del Dispositivo Atrs
12 18 6
Entr. Directa
Usuario
ABC
In. Ses. Adm.
1
2
Name 1 Name 2
Name 3 Name 4
Name 5 Name 6
Name 7 Name 8
Name 9 Name 10
Name 11 Name 12
Todos EFGH ABCD IJKL MNOP QRSTU VWXYZ etc.
Autenticacin del Usuario OK
Nombre Usuar.
Iniciar Sesin Localmente
Nombre Usuario Administrador
Contrasea
Autent. a:
(2) (1)
7-30
CONFIGURACIONES DEL SISTEMA
Contenido
Inicio de sesin mediante el nmero de usuario
Pulse la tecla [In. Ses. Adm.].
Introduzca la contrasea del administrador en la pantalla de
entrada de contrasea del administrador.
De esta forma finaliza el procedimiento de inicio de sesin del
administrador. Se pueden utilizar las configuraciones del
sistema (administrador).
Adems de iniciar la sesin pulsando la tecla [In. Ses. Adm.], tambin es posible tener acceso a la configuracin del
sistema (administrador) si se inicia la sesin seleccionando un usuario con derechos de administrador, en la lista, o bien,
especificando un nmero de usuario que tenga esos derechos. Para saber cmo iniciar sesin cuando la autenticacin de
usuario est activada, consulte "AUTENTICACIN DE USUARIO" (pgina 1-17) de "1. ANTES DE UTILIZAR LA
MQUINA".
Para finalizar la sesin...
Pulse la tecla [LOGOUT] ( ). (Excepto cuando se introduce un nmero de fax.)
(Si se activa el borrado automtico, se produce la finalizacin automtica de la sesin.)
Autenticacin del Usuario OK
In. Ses. Adm.
7-31
CONFIGURACIONES DEL SISTEMA
Contenido
Lista de Configuraciones del sistema
(Administrador)
las configuraciones del sistema que aparecen a continuacin del inicio de sesin del administrador se muestran ms
abajo. Tambin se muestra la configuracin predeterminada para cada elemento.
Control de Usuario
*1 No se puede definir en la mquina. Defnalo en "Control de Usuario" en las pginas Web.
*2 Si el lector de tarjeta HID est disponible.
En funcin de las caractersticas tcnicas de la mquina y los dispositivos perifricos instalados, es posible que algunos
de estos ajustes no estn disponibles.
Para obtener informacin sobre los ajustes en general, consulte "Lista de Configuraciones del sistema (General)" (pgina 7-6).
Para conocer las explicaciones de los ajustes relacionados con la funcin de fax, consulte "CONFIGURACIONES DEL
SISTEMA PARA FAX" (pgina 7-100).
Elemento Configuracin predeterminada Pgina
Control de Usuario
7-47
Configuracin de la Autentificacin de Usuario 7-47
Autent. del Usuario Desactivado 7-47
Configuracin del Mtodo de Autentificacin Autentificar un Usuario por Nombre
de Acesso y Contrasea
7-47
Configuracin del Modo de la Cuenta del Dispositivo Desactivado 7-47
Otras Configuraciones 7-48
Acciones si el lmite de pg. De trabajos impresos El trab. se acaba aunque se llegue al lm. de pg. 7-48
Ajuste de la cantidad de nombres de usuario visualizados 12 7-48
Advert. cuando falla la conex. Desactivado 7-48
Desactivar la Impresin por los Usuarios no vlidos Desactivado 7-48
Imprimir automticamente los trabajos guardados tras iniciar sesin Desactivado 7-48
Aj. de serv. de auten. de red para trab. predet. 7-48
Llevar a cabo el control de acceso del servidor LDAP. Desactivado 7-49
Mostrar Estado de Uso despus de Iniciar sesin 7-50
Imprimir Informacin del Usuario 7-50
Lista de Usuarios 7-51
Lista de Grupo de Lmite de Pgina 7-53
Lista de Grupo de Autoridad 7-54
Lista de Grupo de Operacin Favorito*
1
7-57
Registrar Grupo de Operaciones Favorito*
1
7-57
Lista de Mi men*
1
7-58
Contador de Usuario 7-59
Configuracin de la Card*
2
7-60
Registro del dispositivo lector de tarjetas 7-60
7-32
CONFIGURACIONES DEL SISTEMA
Contenido
Ahorro de Energia
* Esta funcin no est disponible en algunos pases y regiones.
Configuracin de Operaciones
Elemento Configuracin predeterminada Pgina
Ahorro de Energa
7-61
Ahorro de tner en modo de impresora
7-61 Imprimir Desactivado
Copia * Desactivado
Desconexin Auto. Activado 7-61
Temporizador de desconexin Auto. Hora de transicin fija. 7-61
Configuracin de Modo de Precalentamiento 1 min. 7-61
Elemento Configuracin predeterminada Pgina
Configuracin de Operaciones
7-62
Otras Configuraciones 7-62
Sonido de Sensor de Teclas Media
7-62
Sonido teclas en el punto inicial Desactivado
Config. Borrado Automtico 60 s.
7-62
Cancelar Temporizador de Auto Limpieza Desactivado
Configuracin de La Duracin del Mensaje 6 s. 7-62
Configuracin del Idioma de Pantalla Espaol 7-62
Configuracin Predeterminada del Display Off 7-62
Desactivar la operacin de prioridad de trabajos Desactivado 7-62
Deshabilitar la impresin por el bypass Desactivado 7-62
Ajuste Teclas de Funcin 0,0 s.
7-62
Desactivar Repeticin Automtica Teclas Desactivado
Desactivacin del ajuste del reloj Desactivado 7-63
Desactivar el modo portadas/inserciones Desactivado 7-63
Establecer prioridad de teclado Espaol 7-63
Conf. de Recuento Original Inicial Todo desactivado 7-63
Aj. patrn pantalla Patrn 4 7-64
Configuracin de Clave Personalizada*
1
7-64
Copia
Personalizada 1 Archivo
Personalizada 2 Archivo Rpido
Personalizada 3
7-33
CONFIGURACIONES DEL SISTEMA
Contenido
Digitalizar
7-64
Personalizada 1 Revisin de Direcciones
Personalizada 2 Archivo
Personalizada 3 Archivo Rpido
Fax Internet*
2
(Lo mismo que en escanear)
Fax*
3
(Lo mismo que en escanear)
Escaneo de Memoria USB
Personalizada 1
Personalizada 2
Personalizada 3
Entrada Datos*
4
(Lo mismo que en escanear)
Configuracin de la pantalla de inicio*
1
7-64
Configuracin de Mi men*
1
7-65
Ajuste Previsualizacin
7-66
Previsualizacin predeterminada Todo desactivado
Vista previa predeterminada
Copia Pg. Comp
Envo de Imgenes Envo de escan.: Pg. Comp
Env. Internet Fax: Pg. Comp
Envo de Fax: Pg. Comp
Entrada Datos: Pg. Comp
Memoria USB: Pg. Comp
Fecha de recepcin: Dos veces
Buzn de memoria: Dos veces
Clasif. Docum. Verifi. Imagen: Dos veces
Escner a HDD: Pg. Comp
Ajuste Verificacin Imagen Recibida Desactivado
Visual. Lista/Vista en miniatura Predeterminada Lista
Ajustes de Funcionamiento Remoto
7-66
Funcionamiento Software Remoto
Autoridad Operativa Prohibido
Visualizar Pantalla Intro. Contrasea En PC y MFP
Elemento Configuracin predeterminada Pgina
7-34
CONFIGURACIONES DEL SISTEMA
Contenido
*1 No se puede definir en la mquina. Defnalo en las configuraciones del sistema en las pginas Web.
*2 Cuando est instalado el kit de expansin para Internet fax.
*3 Cuando est instalado el kit de expansin de facsimil.
*4 Cuando est instalado el mdulo de integracin de la aplicacin.
Control de Dispositivos
Funcionamiento desde un PC especfico
7-66
Autoridad Operativa Prohibido
Nombre de Host o Direccin IP del PC
Visualizar Pantalla Intro. Contrasea En PC y MFP
Funciona. por Usuario con Contrasea
Autoridad Operativa Prohibido
Visualizar Pantalla Intro. Contrasea En PC y MFP
Conf. Plantilla de teclado de software 7-66
Elemento Configuracin predeterminada Pgina
Control de Dispositivos
7-67
Otras Configuraciones 7-67
Modo de Alimentacin Original Todo desactivado 7-67
Configuracin de Seleccin de Papel Auto. Papel Normal 7-67
Conf. de la Conexin Tndem
7-67
Direccin IP de la mquina secundaria 0.0.0.0
Nmero de Puerto 50001
Desactivar modo de mquina principal Desactivado
Desactivar modo de mquina secundaria Desactivado
Detec. estnd. en modo color auto 3 7-67
Ajuste de Registro 7-67
Optimizacin de un disco duro* 7-67
Borrar Todos los Datos del Registro de Trabajos* 7-67
Configuracin detector de Tamao Original
7-68 Combinacin de tamao de deteccin de originales Vara dependiendo de pas y de la regin.
Cancel. detec. en cristal documentos Desactivado
Desactivacin de Dispositivos 7-69
Desactivacin de alimentador documentos*
1
Desactivado 7-69
Desactivacin de impresin dplex Desactivado 7-69
Desactivar cajn de papel opcional*
3
Desactivado 7-69
Desact. Conf. de Bandeja Desactivado 7-69
Desactivar finalizador*
4
Desactivado 7-69
Desactivar Desplazamiento Desactivado 7-69
Elemento Configuracin predeterminada Pgina
7-35
CONFIGURACIONES DEL SISTEMA
Contenido
*1 Cuando la unidad de disco duro est instalada.
*2 Cuando el alimentador automtico de documentos est instalado.
*3 Cuando un cajn de papel est instalado.
*4 Cuando est instalado el finalizador.
*5 Cuando est instalado un mdulo de perforacin.
*6 Cuando se ha producido un problema relacionado con el color.
Configuracin de copia
Desactivacin de grapado*
4
Desactivado 7-69
Desactivar perforadora*
5
Desactivado 7-69
Desactivar el Modo Color*
6
Desactivado 7-69
Ajustes del control de fusin 60 - 89g/m
2
(16 - 23 lbs.) 7-69
Elemento Configuracin predeterminada Pgina
Copiar Configuracin de Funcin
7-70
Configuracin de Estado Inicial
7-70
Modo Color Todo Color
Bandeja de papel Vara segn la configuracin de la mquina
Tipo de Exposicin Auto
Tasa de Copia 100%
Copia A Doble Cara 1 cara a 1 cara
Salida
Otras Configuraciones 7-71
Ajuste de Exposicin de Copia
7-71 Color 5
Blanco y Negro 5
Configuracin de Copia de Rotacin Activado 7-71
Aadir o cambiar prefijados extra 7-71
Lmite mximo de copias seleccionado 999 7-71
Ajuste del desplazamiento de Margen Inicial
7-71 Cara 1 10 mm (1/2")
Cara 2 10 mm (1/2")
Ajuste del Ancho de Borrado
7-71 Ancho de Compensacin del Borde 10 mm (1/2")
Ancho de Compensacin del Centro 10 mm (1/2")
Ajustes Perforacin de Tarjeta
7-71 Tamao Original X: 86 mm (3-3/8"), Y: 54 mm (2-1/8")
Ajustar a la pgina Desactivado
Ajuste de Copia de Pestaa Inicial 10 mm (1/2") 7-71
Desactivacin del cambio de programas de trabajo Desactivado 7-72
Elemento Configuracin predeterminada Pgina
7-36
CONFIGURACIONES DEL SISTEMA
Contenido
* Cuando el alimentador automtico de documentos est instalado.
Configuracin de Red
Desactivacin de bandeja manual en copia dplex Desactivado 7-72
Desactivar seleccin automtica de papel Desactivado 7-72
Conf. de Seleccin Automtica de la Bandeja que Suministra el Papel Desactivado 7-72
Modo Escaneo B/N 600 ppp x 600 ppp para el Alimentador de
Documentos*
Desactivado
7-72
Escaneo Rpido en B/N desde el Cristal del Escner Activado 7-72
Borrado auto antes de ejec. trab. Copia Desactivado 7-72
Ajustes de Color 7-73
Ajuste de Balance de Color Inicial Estado predeterminado de fbrica 7-73
Auto Color Calibration 7-73
Elemento Configuracin predeterminada Pgina
Ajustes de Red
7-74
Configuracin IPv4 DHCP 7-74
Configuracin IPv6 Desactivado 7-74
Habilitar TCP/IP Activado 7-74
Habilitar NetWare Desactivado 7-74
Habilitar EtherTalk Desactivado 7-74
Habilitar NetBEUI Desactivado 7-74
Restablecer NIC 7-74
Comando Ping 7-74
Elemento Configuracin predeterminada Pgina
7-37
CONFIGURACIONES DEL SISTEMA
Contenido
Ajustes Impresora
* Cuando la unidad de disco duro y el kit de expansin para impresora estn instalados.
Configuracin Envo Imgenes
Elemento Configuracin predeterminada Pgina
Ajustes de Impresora
7-75
Ajustes Por Defecto 7-75
Prohibir Impresin de Pgina de Aviso Activado 7-75
Prohibir Impresin de Pgina de Prueba Desactivado 7-75
Cambio Auto. de Tamao A4/Carta Vara dependiendo de pas y de la regin. 7-75
Nivel densidad de Impresin
7-75 Color 3
Blanco y Negro 3
Ajuste de Exposicin CMYK 0 7-75
Aj. de bandeja bypass 7-75
Activ. tamao de pap. detect. en Band. bypass Desactivado 7-75
Activar tipo de pap. detect. en Band. bypass Activado 7-75
Excluir la Bandeja Bypass de la Selecc. de Auto Papel Desactivado 7-75
Gestin de la Cola de Impresin* Activado 7-75
Desactivacin de Impr. directa desde memoria USB* Desactivado 7-75
Desactivacin Impr. directa desde carpeta de red* Desactivado 7-75
Configuracin de La Interfaz 7-76
Modo de Volcado Hexadecimal* Desactivado 7-76
Tiempo de Espera de E/S 60 s. 7-76
Habilitar puerto USB Activado 7-76
Conmutacin de emulacin del puerto USB* Auto. 7-76
Habilitar Puerto de Red Activado 7-76
Conmutacin de Emulacin de Puerto de Red* Auto. 7-76
Mtodo de Conmutacin de Puertos Conmutar al final del trabajo 7-76
Auto Color Calibration 7-77
Elemento Configuracin predeterminada Pgina
Configuracin Envo Imgenes
7-78
Configuracin de Operaciones 7-78
Otras Configuraciones 7-78
Configuracin Predeterminada Del Display Escanear (fax cuando est instalado
el fax)
7-78
Mantenga la conf. un momento despus de finalizar el escaneo Desactivado
Seleccin Agenda Predetermin. Cambio de ficha: ABC, Tipo de
direccin: Todos
7-78
7-38
CONFIGURACIONES DEL SISTEMA
Contenido
Configuracin de Resolucin Inicial
7-78
Digitalizar Aplicar resolucin estab. al guardar:
Desactivado
200 X 200 ppp
Internet-Fax*
1
Aplicar resolucin estab. al guardar:
Desactivado
200 X 100 ppp
Fax*
2
Aplicar resolucin estab. al guardar:
Desactivado
Estndar
Ajustes de Exposicin Predeterminados Auto.
7-78 Tipo de Imagen Original Texto
Reduccin Muar Desactivado
Entre la clave de direc. en configuracin rel Desactivado 7-79
Sonido de Escaneado Completo Media 7-79
Conf. Nm. Mostr. de Claves Nombre de
Archivo/Asunto/Cuerpo
12
7-79
Conf. del Nmero de Teclas de Direc.Directas Mostradas 10 7-79
Desactivar apagado de la pantalla Desactivado 7-79
Mantener la Conf. para la Impresin de Datos Recibidos Desactivado 7-79
Fechado Predeterminado de Verificacin Desactivado 7-79
Ajuste del Ancho de Borrado
7-79 Ancho de Compensacin del Borde 10 mm (1/2")
Ancho de Compensacin del Centro 10 mm (1/2")
Desactivar el Registro 7-79
Des. el dest. de reg. del panel de op. Todo desactivado 7-79
Desact. el dest. de reg. de la pg. web*
3
Todo desactivado 7-79
Desactivar el Registro del Programa Todo desactivado 7-80
Desactivar el Reg. del Cuadro de Memoria Todo desactivado 7-80
Desactivar el Reg. de Destinos mediante Bsq. Global de
Dir.*
3
Todo desactivado
7-80
Desactive el Registro Utilizando Network Scanner Tool*
3
Desactivado 7-80
Aj.para desact. transmis. 7-80
Des.[reen.]en modo envo imag. Desactivado 7-80
Desact. selecc. de libreta de dir. Todo desactivado 7-80
Desactivar la Entrada Directa Todo desactivado 7-80
Desact. transmis. PC-I-Fax*
1
Desactivado 7-80
Desact. transmis. PC-Fax*
2
Desactivado 7-80
Elemento Configuracin predeterminada Pgina
7-39
CONFIGURACIONES DEL SISTEMA
Contenido
Nombre Propio y Grupo de Destinos
7-81
Registro de Datos del Remitente
Nombre de Remitente
Nmero de fax del remitente
Direccin propia de I-Fax
Registro de Seleccin de nombre propio 7-81
Conf. del Escaneo 7-82
Otras Configuraciones 7-82
Remitente Predeterminado definido 7-82
Conf. del Modo de Color Predet.
7-82
Blanco y Negro Mono 2
Modo Color Auto., Es. grises
Desact. cambio de B/N en modo auto Desactivado
Configuracin de Formato de Archivo Inicial
7-82
Tipo de Archivo PDF
Blanco y Negro MMR (G4)
Color / Escala de grises Comp. media
Pginas especficas por archivo Desactivado
Nmero de Pginas Desactivado
Modo de compresin en retransmisin
7-82 Blanco y Negro MH (G3)
Color / Escala de grises Comp. media
Establecer un nmero mximo de datos de envo(E-Mail) Ilimitado 7-83
Tamao mx.de los datos adjuntos (FTP/Escritorio/Carpeta
de red)
Ilimitado
7-83
Configuracin de Bcc
7-83 Active Bcc Desactivado
Mostrar la direccin Cco en la pantalla estado de trabajo Desactivado
Desactivar la Funcin de Escaneo
7-83 Escaneo de Memoria USB Desactivado
Explorar PC Desactivado
Preconf. Firma de Correo Desactivado 7-83
Conf. Direccin Predeterminada Desactivado 7-83
Ajustes de I-Fax*
1
7-84
Ajustes Predeterminados de I-Fax 7-84
Impresin activacin auto. Activado 7-84
Ajuste de compresin MH (G3) 7-84
Elemento Configuracin predeterminada Pgina
7-40
CONFIGURACIONES DEL SISTEMA
Contenido
*1 Cuando la unidad de disco duro y el kit de expansin para Internet fax estn instalados.
*2 Cuando est instalado el kit de expansin de facsimil.
*3 Cuando se encuentra habilitada la conexin de red.
*4 Esta funcin no est disponible en algunos pases y regiones.
Configuracin de Volumen de Altavoz
7-84 Recibir Seal Media
Seal de Error de Comunicacin Media
Impresin original en el reporte de transaccin Imprimir Slo Informe de Errores 7-84
Informe Transacciones Config. Seleccin de Impresora
7-84
Envo Sencillo Imprimir Slo Informe de Errores
Retransmitiendo Imprimir Todo El Informe
Recibiendo Informe No Impreso
Informe de Actividades Configuracin Seleccin Impresora
7-85 Impresin automtica si la memoria est llena Desactivado
Impresin diaria a hora definida Desactivado
Imprimir Texto Principal Seleccionar Ajuste Desactivado 7-85
Preconf. Firma de Correo Desactivado 7-85
Ajustes de Envo de I-Fax 7-85
Fijar S/No Informe de Recepcin de I-Fax Desactivado 7-85
Fijar Tiempo Espera de Solic. Informe de Recepcin de I-Fax 1 hora 7-85
Nmero de reenvos al recibir un error 2 7-85
Establecer un nmero mximo de datos de envo(E-Mail) Ilimitado 7-85
Configuracin de Envo de Rotacin Todos activados 7-86
Nmero de pgina de impresin en receptor Activado 7-86
Volver a llamar si la lnea est ocupada Veces: 2, intervalo 3 min. 7-86
Rellamar en caso de error de comunicaciones Veces: 2, intervalo 3 min. 7-86
Ajustes de Recepcin de I-Fax 7-86
Configuracin para Reducir la Recepcin Automtica Activado 7-86
Configuracin de Recepcin Duplex Desactivado 7-86
Fijar direccin para reenvo de datos
7-86
SMTP directo Desactivado
Aadir tambin nombre de host o direccin IP Desactivado
Nombre de host o direccin IP
Imprimir reducida RX tamao carta*
4
Desactivado 7-87
Fecha Recep. y Hora de Impr. Desactivado 7-87
Reducir RX A3*
4
Desactivado 7-87
Configuracin de tiempo lmite para comunicacin POP3 60 s. 7-87
Configuracin de Intervalo de Comprobacin de Recepcin 5 min. 7-87
Conf. de Salida de I-Fax Vara segn la configuracin de la mquina 7-87
Conf. Permitir/Den. Nom. Dom. o Correo Todos No Vlidos 7-87
Elemento Configuracin predeterminada Pgina
7-41
CONFIGURACIONES DEL SISTEMA
Contenido
Ajustes de Archivo Docs.
Elemento Configuracin predeterminada Pgina
Ajustes de Archivo Docs.
7-88
Otras Configuraciones 7-88
Ajustes de Modo Predeterminado Compartiendo Modo 7-88
Ajuste del Mtodo de Clasificacin Fecha 7-88
Configuracin de Autoridad de Administrador
7-88
Eliminar Archivo Desactivado
Eliminar Carpeta Desactivado
Cambiar contrasea Desactivado
Eliminar Todos los Archivos Rpidos
7-88
Borrar
Eliminar archivos rpidos al encender. (Archivos protegidos
excluidos)
Activado
Conf. del Modo de Color Predet.
7-88 Color Auto.
Blanco y Negro Mono 2
Ajustes de Exposicin Predeterminados Auto.
7-88 Tipo de Imagen Original Texto
Reduccin Muar Desactivado
Conf. de la Resolucin Inicial 600 X 600 ppp 7-88
Config. De Ratio de Compresin de Datos de Color Comp. media 7-89
Sonido de Escaneado Completo Media 7-89
Bandeja de Salida Estndar*
1
Vara segn la configuracin de la
mquina
7-89
Desactivar sello para reimpresin Desactivado 7-89
Ajustes de Impresin por Lotes
7-89 Seleccin de [Tod Usuarios] no permitido Activado
Seleccin de [Usuario Descon.] no permitido Activado
Ajuste del Ancho de Borrado
7-89 Ancho de Compensacin del Borde 10 mm (1/2")
Ancho de Compensacin del Centro 10 mm (1/2")
Ajustes Perforacin de Tarjeta
7-89 Tamao Original X: 86 mm (3-3/8"), Y:54 mm ( 2-1/8")
Ajustar tamao para guardar Desactivado
7-42
CONFIGURACIONES DEL SISTEMA
Contenido
*1 Cuando la unidad de bandeja de salida est instalada.
*2 Cuando est instalado el kit de expansin para Internet fax.
*3 Cuando est instalado el kit de expansin de facsimil.
Trabajo Disponible Para Los Ajustes del Trabajo
7-90
Imprimir
Copia Activado
Imprimir Activado
Envo de escan. Desactivado
Envo de Internet-Fax (Incl. PC-I-Fax)*
2
Desactivado
Envo de fax (Incl. PC-Fax)*
3
Desactivado
Escanear a disco duro Activado
Envo de escan.
Copia Desactivado
Envo de escan. Activado
Envo de Internet-Fax (Incl. PC-I-Fax)*
2
Desactivado
Envo de fax (Incl. PC-Fax)*
3
Desactivado
Escanear a disco duro Activado
Envo Internet-Fax*
2
Copia Desactivado
Envo de escan. Desactivado
Envo de Internet-Fax (Incl. PC-I-Fax) Activado
Envo de fax (Incl. PC-Fax) Desactivado
Escanear a disco duro Desactivado
Envo de Fax*
3
Copia Desactivado
Envo de escan. Desactivado
Envo de Internet-Fax (Incl. PC-I-Fax)*
2
Desactivado
Envo de fax (Incl. PC-Fax)*
3
Activado
Escanear a disco duro Desactivado
Borrado automtico de ajustes de archivo Todos No Vlidos 7-90
Elemento Configuracin predeterminada Pgina
7-43
CONFIGURACIONES DEL SISTEMA
Contenido
Lista de Impr. (Administrador)
*1 Cuando se encuentra habilitada la conexin de red.
*2 Cuando la unidad de disco duro y el mdulo de integracin de la aplicacin estn instalados.
Configuracin de Seguridad
* Cuando la unidad de disco duro est instalada.
Elemento Configuracin predeterminada Pgina
Lista de Impr. (Administrador)
7-91
Lista de Configuraciones de Administrador 7-91
Informe de Actividades de Envo de Imgenes 7-91
Recibir Datos / Lista de Reenvo 7-91
Lista de Configuraciones Web*
1
7-91
Lista de Ajus. Metadatos*
2
7-91
Elemento Configuracin predeterminada Pgina
Configuracin de Seguridad*
7-92
Ajustes SSL
7-92
Puerto de servidor
HTTPS Activado
IPP-SSL Desactivado
Redirigir HTTP a HTTPS en el Acceso de la Pg. Web del
Disp.
Desactivado
Puerto de cliente
HTTPS Activado
FTPS Activado
SMTP-SSL Activado
POP3-SSL Activado
LDAP-SSL Activado
Nivel de Encriptacin Baja
Ajustes IPsec Desactivado 7-92
Configuracin de IEEE802.1X Desactivado 7-92
Inicializar datos privados/datos mquina 7-92
7-44
CONFIGURACIONES DEL SISTEMA
Contenido
Activar/Desactivar Configuraciones
Elemento Configuracin predeterminada Pgina
Activar/Desactivar Configuraciones
7-93
Estado de La Impresora 7-93
Deshabilitar impresin de pgina en blanco Desactivado 7-93
Control de Usuario 7-93
Desactivar la Impresin para los Usuarios No Vlidos Desactivado 7-93
Configuracin de Operaciones 7-93
Cancelar Temporizador de Auto Limpieza Desactivado 7-93
Desactivar la operacin de prioridad de trabajos Desactivado 7-93
Deshabilitar la impresin por el bypass Desactivado 7-93
Desactivar Repeticin Automtica Teclas Desactivado 7-93
Desactivacin del ajuste del reloj Desactivado 7-93
Desactivar el modo portadas/inserciones*
1
Desactivado 7-93
Control de Dispositivos 7-93
Desactivacin de alimentador documentos*
1
Desactivado 7-93
Desactivacin de impresin dplex Desactivado 7-93
Desactivar cajn de papel opcional*
2
Desactivado 7-93
Desact. Conf. de Bandeja Desactivado 7-93
Desactivar finalizador*
3
Desactivado 7-93
Desactivar Desplazamiento Desactivado 7-93
Desactivacin de grapado*
3
Desactivado 7-93
Desactivar perforadora*
4
Desactivado 7-93
Desactivar el Modo Color*
5
Desactivado 7-94
Desactivar modo de mquina principal Desactivado 7-94
Desactivar modo de mquina secundaria Desactivado 7-94
Copiar Configuracin de Funcin 7-94
Desactivacin del cambio de programas de trabajo Desactivado 7-94
Desactivacin de bandeja manual en copia dplex Desactivado 7-94
Desactivar seleccin automtica de papel Desactivado 7-94
Ajustes de Impresora 7-94
Prohibir Impresin de Pgina de Aviso Activado 7-94
Prohibir Impresin de Pgina de Prueba Desactivado 7-94
Excluir la Bandeja Bypass de la Selecc. de Auto Papel Desactivado 7-94
Desactivacin de Impr. directa desde memoria USB*
6
Desactivado 7-94
Desactivacin Impr. directa desde carpeta de red*
6
Desactivado 7-94
7-45
CONFIGURACIONES DEL SISTEMA
Contenido
*1 Cuando el alimentador automtico de documentos est instalado.
*2 Cuando un cajn de papel est instalado.
*3 Cuando est instalado el finalizador.
*4 Cuando est instalado un mdulo de perforacin.
*5 Cuando se ha producido un problema relacionado con el color.
*6 Cuando la unidad de disco duro y el kit de expansin para impresora estn instalados.
*7 Cuando se encuentra habilitada la conexin de red.
*8 Cuando est instalado el kit de expansin para Internet fax.
*9 Cuando est instalado el kit de expansin de facsimil.
*10Cuando la unidad de disco duro est instalada.
Cambiar la Contrasea de Administrador
Configuracin Envo Imgenes 7-94
Otra desactivacin 7-94
Desactivar apagado de la pantalla Desactivado 7-94
Desactivar la Funcin de Escaneo
7-94 Explorar PC Desactivado
Escaneo de Memoria USB Desactivado
Desactivar el Registro 7-95
Des. el dest. de reg. del panel de op. Todo desactivado 7-95
Desact. el dest. de reg. de la pg. web*
7
Todo desactivado 7-95
Desactivar el Registro del Programa Todo desactivado 7-95
Desactivar el Reg. del Cuadro de Memoria Todo desactivado 7-95
Desactivar el Reg. de Destinos mediante Bsq. Global de
Dir.*
7
Todo desactivado
7-95
Desactive el Registro Utilizando Network Scanner Tool*
7
Desactivado 7-95
Aj.para desact. transmis. 7-95
Des.[reen.]en modo envo imag. Desactivado 7-95
Desact. selecc. de libreta de dir. Todo desactivado 7-95
Desactivar la Entrada Directa Todo desactivado 7-95
Desact. transmis. PC-I-Fax*
8
Desactivado 7-95
Desact. transmis. PC-Fax*
9
Desactivado 7-95
Ajustes de Archivo Docs.*
10
7-95
Desactivar sello para reimpresin Desactivado 7-95
Ajustes de Impresin por Lotes
7-95 Seleccin de [Tod Usuarios] no permitido Activado
Seleccin de [Usuario Descon.] no permitido Activado
Elemento Configuracin predeterminada Pgina
Cambiar contrasea de administrador
Consulte "AL ADMINISTRADOR DE
LA MQUINA" en la Gua de inicio.
7-96
Elemento Configuracin predeterminada Pgina
7-46
CONFIGURACIONES DEL SISTEMA
Contenido
Clave de Producto
* Es posible que algunos de estos ajustes no se puedan utilizar segn los dispositivos perifricos instalados.
Backup de informacin
Guardar/Recuperar ajustes de sistema
Configuracin Sharp OSA
* Cuando la unidad de disco duro y el mdulo de cuenta externa o el mdulo de comunicacin de la aplicacin estn disponibles.
Elemento Configuracin predeterminada Pgina
Clave de Producto*
7-96
Nmero de Serie 7-96
Kit de fuentes para cdigo de barras 7-96
Kit de expansin PS3 7-96
Kit de Expansin de Internet-Fax 7-96
Estado y alertas por correo electrnico 7-96
Mdulo de Integracin de La Aplicacin 7-96
Mdulo de Comunicacin de La Aplicacin 7-96
Mdulo de Cuenta Externo 7-96
Kit de expansin XPS 7-96
Elemento Configuracin predeterminada Pgina
Backup de informacin
7-97
Copias de seguridad para almacenamiento 7-97
Clonar Dispositivo 7-97
Elemento Configuracin predeterminada Pgina
Retencin/Llamada de la Conf. del Sistema
7-98
Restaurar Valores Predeterminados de Fbrica 7-98
Memorizar Configuracin Actual 7-98
Restaurar Configuracin 7-98
Elemento Configuracin predeterminada Pgina
Configuracin Sharp OSA*
7-99
Configuracin de Cuenta Externa
7-99 Control de cuenta externa Desactivado
Active la autentificacin mediante servidor externo Desactivado
Configuracin del Controlador USB
7-99
Teclado Externo Controlador interno
Memoria USB Controlador interno
Nivel de Encriptacin Ninguno
Preferencia de prioridad de trabajos Imprimir 7-99
7-47
CONFIGURACIONES DEL SISTEMA
Contenido
Control de Usuario
Control de Usuario se utiliza para configurar los ajustes de la autenticacin de usuarios. Pulse la tecla [Control de Usuario] y configure los ajustes.
Configuracin de la Autentificacin de Usuario
Estos ajustes activan o desactivan la autenticacin del usuario y especifican el mtodo de autenticacin.
Si est activada la autenticacin de usuario, cada uno de ellos estar registrado en la mquina. Cuando un usuario inicia una sesin, se aplica la
configuracin de ese usuario. Esta funcin favorece un mayor control de la seguridad y la gestin de los costes que con mquinas anteriores.
Asimismo, aunque la informacin de usuario no est almacenada en la mquina, es posible iniciar una sesin introduciendo directamente la
informacin de usuario almacenada en un servidor LDAP. En este caso, el nombre de inicio de sesin ser "Usuario", almacenado de
fbrica. Si desea obtener ms informacin, consulte el apartado "Usuarios almacenados de fbrica" (pgina 7-51).
Autent. del Usuario
Cuando est habilitada [Autenticacin del Usuario],
aparece la pantalla de inicio de sesin antes que
empieza ninguna operacin en cualquier modo excepto
la pantalla de estado de trabajo*. Debe iniciar la sesin
como un usuario memorizado. (Despus de iniciar la
sesin, podr cambiar de modo libremente.)
* La pantalla de inicio de sesin aparece cuando se
utiliza un archivo del archivo de documentos o si se
reintenta una retransmisin desde la pantalla de
estado de los trabajos.
Configuracin del Mtodo de
Autentificacin
Selecciona el mtodo de autenticacin. Cuando utilice la
autenticacin de usuario, asegrese de que primero
configura este ajuste. Los elementos configurados para los
usuarios almacenados despus de definir el mtodo de
autenticacin de usuario varan segn el mtodo utilizado.
Autentificar un Usuario por Nombre de Acesso y Contrasea
El mtodo de autenticacin estndar utiliza un nombre
de inicio de sesin y una contrasea.
Autentificar un Usuario por Nombre de Acesso,
Contrasea y Direccin de Correo electrnico
Adems de un nombre de inicio de sesin y una
contrasea, este mtodo de autenticacin tambin requiere
la entrada de una direccin de correo electrnico.
Autentificar un Usuario Slo por el Nmero de Usuario
Puede usarse como mtodo de autenticacin sencillo
cuando no se usa ninguna autenticacin en red.
Configuracin del Modo de la
Cuenta del Dispositivo
Es posible memorizar un usuario determinado como usuario de
inicio de sesin automtico. Si se define este ajuste, el inicio de
sesin se realizar automticamente. Esta funcin elimina la
molestia de iniciar la sesin, pero sigue permitiendo que se
apliquen los ajustes del usuario seleccionado (configuracin de
red, operaciones favoritas, etc.).
Puede permitir que los usuarios, que no sean el de inicio de sesin
automtico, inicien una sesin temporal y trabajen con autora y
ajustes propios. Seleccione [Permitir iniciar sesin a otro usuario]
para que los dems usuarios puedan una iniciar sesin temporal
cuando el [Modo de la Cuenta del Dispositivo] est activado. Por
ejemplo, sirve para activar utilidades como "autenticacin para
copias en color solo".
Para conocer el procedimiento para memorizar usuarios, consulte "Lista de Usuarios" (pgina 7-51).
Para saber cmo iniciar sesin cuando la autenticacin de usuario est activada, consulte "AUTENTICACIN DE
USUARIO" (pgina 1-17) de "1. ANTES DE UTILIZAR LA MQUINA".
La pantalla de inicio de sesin puede variar, dependiendo del
mtodo de autenticacin seleccionado. Para obtener ms
informacin, consulte "AUTENTICACIN DE USUARIO"
(pgina 1-17) de "1. ANTES DE UTILIZAR LA MQUINA".
Si se elige "Autentificar un Usuario Slo por el Nmero
de Usuario" como mtodo de autenticacin, no podr
usarse la autenticacin en red.
Si el inicio de sesin automtico falla por alguna razn
despus de activarlo, o bien, si el usuario de inicio de
sesin no tiene derechos de administrador, se
bloquear toda la configuracin del sistema, general o
de administrador. En este caso, el administrador debe
pulsar la tecla [Contr. de Admin.] en la pantalla de
configuracin del sistema y reiniciar la sesin.
Pulse la tecla [CERRAR SESIN] ( ) para cancelar
la sesin automtica e iniciar otra como un usuario
diferente, cuando la opcin [Permitir iniciar sesin a
otro usuario] est activada. La pantalla de
autenticacin de usuario se mostrar para que pueda
iniciar sesin. Tras haber utilizado la mquina, pulse la
tecla [CERRAR SESIN] ( ) para salir de ella.
7-48
CONFIGURACIONES DEL SISTEMA
Contenido
Otras Configuraciones
Acciones si el lmite de pg. De
trabajos impresos
Este ajuste determina si los trabajos se completarn o no una vez
alcanzado el lmite de pginas mientras se realiza el trabajo.
Estn disponibles las siguientes selecciones.
El trab. se detiene al llegar al lm. de pg.
El trab. se acaba aunque se llegue al lm. de pg.
Ajuste de la cantidad de nombres
de usuario visualizados
Es posible definir el nmero de usuarios que se mostrarn en
la pantalla de seleccin de usuarios (6, 12 o 18 usuarios).
Advert. cuando falla la conex.
Este ajuste sirve para mostrar una advertencia e impedir el
inicio de sesin durante cinco minutos si un intento de inicio
de sesin falla tres veces seguidas. Impide que una
persona no autorizada intente adivinar una contrasea.
(Aunque se apague la alimentacin, se memoriza el
nmero de intentos de inicio de sesin fallidos.)
Desactivar la Impresin por los
Usuarios no vlidos
Se puede impedir la impresin de informacin que no
est almacenada en la mquina por parte de usuarios,
como la impresin sin introducir informacin de usuario
vlida en el controlador de impresora o la impresin en
un archivo en un servidor FTP desde pginas Web.
Imprimir automticamente los
trabajos guardados tras iniciar
sesin
Esta funcin necesita la unidad de disco duro.
Cuando la retencin est activada en el controlador de
la impresora y los datos de impresin se han
almacenado en la cola, estos se imprimirn
automticamente si el usuario que ha activado la
retencin inicia sesin.
Aj. de serv. de auten. de red para
trab. predet.
Utilice esta opcin para definir el servidor de
autenticacin de red predeterminado.
Cuando un usuario inicia una sesin desde la pgina
Web o enva un trabajo de impresin a la mquina
utilizando informacin de usuario que no se encuentra
almacenada en la misma, el servidor de autenticacin
no se reconoce. Esta opcin se utiliza para especificar
uno de los servidores LDAP almacenados en la mquina
como el servidor de autenticacin.
Este ajuste tambin es vlido para la pantalla de
seleccin de usuarios de la funcin archivo de
documentos y para la pantalla de seleccin de
remitentes.
El bloqueo del panel de control durante 5 minutos se puede
cancelar si hace clic en [Control de Usuario] - [Ajustes
Predeterminados] - [Libere el Bloqueo en el Panel de
Control del Equipo] en el men de pginas Web.
Cuando ejecuta un trabajo de impresin un usuario
que no est registrado en la mquina, se utiliza el
nombre de inicio de sesin "Otro Usuario"
almacenado de fbrica. Si desea obtener ms
informacin, consulte el apartado "Usuarios
almacenados de fbrica" (pgina 7-51).
Cuando el inicio de sesin se realiza mediante
autenticacin de red utilizando informacin de usuario
no almacenada en la mquina, el nombre de inicio de
sesin ser "Usuario", almacenado de fbrica. Si
desea obtener ms informacin, consulte el apartado
"Usuarios almacenados de fbrica" (pgina 7-51).
7-49
CONFIGURACIONES DEL SISTEMA
Contenido
Llevar a cabo el control de acceso
del servidor LDAP.
La informacin de control de acceso para los lmites de
recuento de pginas, autorizaciones y las operaciones
favoritas se puede guardar en un servidor LDAP. Al
utilizar este servidor LDAP para la autenticacin de red,
se puede realizar la autenticacin de usuario basndose
en la informacin de control de acceso guardada.
Esta opcin se puede utilizar cuando se realiza la
autenticacin de usuario mediante autenticacin de red
utilizando un servidor LDAP o un servicio de directorio
(Active Directory, etc.).
Antes de utilizar esta funcin, configure los ajustes para
la autenticacin mediante servidor LDAP, obtenga los
nmeros de control de "Grupo de Lmite de Pginas",
"Grupo de Autoridad", "Grupo de Operaciones Favorito",
y "Mi carpeta" (incluidos los ajustes iniciales de cada
grupo) y asocie stos con los nmeros de control
registrados en la mquina.
Para utilizar esta funcin, los atributos asociados a
"Grupo de Lmite de Pginas", "Grupo de Autoridad",
"Grupo de Operaciones Favorito" y " Mi carpeta" deben
aadirse a la informacin de directorio del servidor
LDAP que se utilice para la autenticacin de usuario. A
continuacin detallamos la informacin de atributo.
Los ajustes que se hayan guardado previamente en la
mquina no podrn modificarse.
Los nombres de los atributos que la mquina obtiene del
servidor LDAP pueden modificarse en "Grupo de Lmite
de Pginas", "Grupo de Autoridad", "Grupo de
Operaciones Favorito" y "Mi carpeta" en " Ajustes de
red" > "Configuracin LDAP" en la pgina web.
La informacin de "Grupo de Lmite de Pginas", "Grupo
de Autoridad" y "Grupo de Operaciones Favorito" que se
guarda en cada mquina determina la autoridad y la
configuracin que se le concede al usuario. Si desea
utilizar esta funcin para garantizar que a los usuarios
se les concede la misma autoridad y la misma
configuracin en cualquier mquina, deber guardarse
la misma informacin de "Grupo de Lmite de Pginas",
"Grupo de Autoridad" y "Grupo de Operaciones
Favorito" en cada mquina utilizando los mismos
nmeros de registro.
Para "Mi carpeta", deber guardarse en cada mquina
el mismo nombre de carpeta en "Carpeta Person.".
La informacin de directorio del servidor LDAP que se
utilice no se puede modificar desde la mquina.
Consulte al administrador del servidor LDAP.
Atributo
Nombre
del
atributo
predetermi
nado de
fbrica
Configuracin
Grupo de
Lmite de
Pginas
pagelimit Nmero de registro del
grupo de los lmites de
pginas guardado en la
mquina, o nombre del
grupo previamente
guardado en la
mquina.
Sin lmite: unlimited
Grupo de
Autoridad
authority Nmero de registro del
grupo de autorizacin
guardado en la mquina
o nombre del grupo
previamente guardado
en la mquina.
Administrador: admin
Usuario: user
Invitado: guest
Grupo de
Operaciones
Favorito
favourite Nmero de registro del
grupo de operaciones
favoritas guardado en la
mquina o nombre del
grupo previamente
guardado en la
mquina.
Seguir las Conf. del
Sistema: system
settings
Mi carpeta myfolder Nombre de la carpeta
de usuario guardada en
la mquina.
No lo introduzca si se
especifica la carpeta
establecida por defecto.
Atributo
Nombre
del
atributo
predetermi
nado de
fbrica
Configuracin
7-50
CONFIGURACIONES DEL SISTEMA
Contenido
Usuarios registrados automticamente
Si se activa el control de acceso y se accede mediante
autenticacin de red, la informacin de usuario del
servidor LDAP se guarda automticamente en la
mquina.
La informacin que se guarda es la siguiente:
* Si no se puede obtener el nombre del usuario, se utilizarn
los primeros 16 caracteres de la cadena de texto
introducidos como nombre de usuario para la autenticacin
de red.
Si el nombre de inicio de sesin es diferente pero el
nombre de usuario recibido del servidor LDAP es el
mismo, o si el nombre de usuario ya est registrado en
la mquina, aparecer "No se puede iniciar la sesin
porque el nombre de usuario introducido ha sido ya
registrado previamente." y no podr iniciar sesin. En
ese caso deber modificarse o bien el nombre de
usuario guardado en el servidor LDAP o bien el nombre
de usuario guardado en la mquina. Consulte al
administrador de la mquina.
Si se intenta el registro automtico por autenticacin
LDAP cuando hay 1000 usuarios guardados, aparecer
el siguiente mensaje y no podr iniciar sesin: "El n de
entradas mx.para el nombre de usuario es 1000. Borre
nombres antiguos o no utilizados." Consulte al
administrador de la mquina.
Mostrar Estado de Uso despus de
Iniciar sesin
Cuando la autenticacin de usuario est activada, esta
opcin sirve para establecer si los recuentos de pgina
deben aparecer o no cuando el usuario inicia sesin.
Imprimir Informacin del Usuario
Pueden imprimirse las listas siguientes.
Lista de Usuarios
Lista de Nmeros de Pginas Utilizadas
Lista de Grupo de Lmite de Pgina*
Lista de Grupo de Autoridad
Lista de Grupo de Operacin Favorito*
Impr. info de todos los usuarios
Pulse la tecla de la lista que desee para empezar a
imprimir.
* No se puede imprimir si no hay grupos memorizados.
Elemento Descripcin
Nombre de
Usuario
La informacin se obtiene del servidor
LDAP.
*
Inicial 1
ndice Us1
Contrasea
Configuracin de
Autentificacin
Servidor de
Autentificacin
Autentificacin de Red
Direccin de
correo
electrnico
La informacin se obtiene del servidor
LDAP.
Mi carpeta
Grupo de Lmite
de Pginas
Grupo de
Autoridad
Grupo de
Operaciones
Favorito
Si no se puede obtener la informacin de control de
acceso del servidor LDAP que se utiliza para la
autenticacin, no podr realizarse la autenticacin
de usuario.
Si se autentica un usuario registrado en la mquina
mediante la autenticacin de red, se le dar
prioridad a los ajustes de registro de usuario de la
mquina para el grupo de los lmites de recuento de
pginas, el grupo de autoridad, el grupo de
operaciones favoritas y Mi carpeta.
Si el control de acceso obtenido del servidor LDAP
no est registrado en la mquina, se aplicar la
autoridad de usuario predeterminada de fbrica.
Si esta funcin no est activada y se autentica un
usuario mediante autenticacin de red como
usuario no registrado, se aplicar la autoridad de
usuario predeterminada de fbrica.
7-51
CONFIGURACIONES DEL SISTEMA
Contenido
Lista de Usuarios
Este ajuste se utiliza para memorizar, editar y borrar usuarios cuando est activada la autenticacin de usuario.
Cuando se pulsa la tecla [Lista de Usuarios], aparece la siguiente pantalla.
Tecla [Aadir Nuevo]
Utilcela para agregar un usuario nuevo.
Tecla [Borrar Tod Usuarios]
Utilcela para eliminar todos los usuarios memorizados.
(Excepto los usuarios memorizados de fbrica). Esta
operacin slo puede realizarla un administrador.
Borrar todos usuarios auto reg.
Borrar todos los usuarios registrados
automticamente.
Usuarios registrados automticamente (pgina 7-50).
Lista de Usuarios
Muestra los usuarios memorizados de origen y los
usuarios memorizados actualmente. Aparecer un
asterisco [*] junto al nombre de los usuarios
registrados automticamente.
Se puede seleccionar un usuario para abrir una
pantalla de edicin/borrado del usuario.
Memorizacin de un usuario
Pulse la tecla [Agregar] en la pantalla anterior para abrir una pantalla de registro. Pueden memorizarse hasta 1000 usuarios.
Si desea obtener ms informacin, consulte el apartado "Ajustes" (pgina 7-52).
Editar/borrar un usuario
Se puede seleccionar un usuario de la lista de la pantalla anterior para abrir una pantalla de edicin/borrado del usuario.
Si desea obtener ms informacin, consulte el apartado "Ajustes" (pgina 7-52).
Borre un usuario con la tecla [Borrar].
Usuarios almacenados de fbrica
Los siguientes usuarios estn registrados de fbrica en la mquina.
Administrador: Cuenta almacenada de fbrica para el administrador de la mquina.
Usuario: Se utiliza cuando se emplea la autenticacin de red y se introduce directamente un nombre de inicio de sesin
no almacenado en la mquina. (Esta opcin no puede seleccionarse en la pantalla de inicio de sesin.)
Otro usuario: Se utiliza cuando se ejecuta un trabajo de impresin empleando informacin de usuario no vlida.
(Esta opcin no puede seleccionarse en la pantalla de inicio de sesin.)
Para los ajustes relacionados con cada uno de los usuarios, consulte la tabla siguiente.
Lista del Usuario
Aadir Nuevo Borrar Tod Usuarios Borrar todos usuarios auto reg.
ABCD EFGH IJKL MNOP QRSTU VWXYZ 123
1
2
ABC
Nm. bsqueda
Cambio de ndice
Forma Ordenacin
Atrs
Todos
Administrador
Otro Usuario
Usuario
Name 1
*Name 2 Name 3
*Name 4 Name 5
Name 6 Name 7
Si est activado el inicio de sesin automtico, no podr usarse la opcin "Eliminar a Todos los Usuarios".
Los usuarios memorizados de origen no pueden borrarse.
Grosor de Lnea Administrador Usuario Otro Usuario
Nombre Usuar. admin users Other
Contrasea (Consulte la Gua de inicio.)*
1
users*
1
Mi carpeta Carpeta Principal
Configuracin de Autentificacin Iniciar Sesin Localmente
7-52
CONFIGURACIONES DEL SISTEMA
Contenido
*1 Elementos que pueden modificarse.
*2 Para obtener informacin detallada sobre cada uno de los ajustes, consulte "Lista de ajustes y configuraciones predeterminadas
de grupos de plantillas" (pgina 7-55).
Ajustes
*1 No aparece cuando est seleccionado "Nm. de Usu." en el mtodo de autenticacin.
*2 Slo aparece cuando est seleccionado "Nm. de Usu." en el mtodo de autenticacin.
*3 No es necesario cuando se utiliza la autenticacin de red, ya que se usa la contrasea memorizada en el servidor LDAP.
Grupo de Lmite de Pginas Sin lmite*
1
Grupo de Autoridad*
2
Administrador Usuario*
1
Invitado*
1
Grupo de Operaciones Favorito SSeguir las Conf. del Sistema*
1
Elemento Descripcin
Grosor de Lnea
Memorice el nombre del usuario (32 caracteres como mximo). Este nombre de usuario se
utiliza para el nombre de las teclas en la pantalla de inicio de sesin, el nombre de usuario
para el archivo de documentos y el nombre del remitente. (En nombre del usuario debe ser
exclusivo.)
Aplicar el Nombre de Usuario al
Nombre de Inicio de Sesin*
1
Pulse esta tecla para indicar el nombre de usuario especificado en el nombre de inicio de
sesin.
Inicial
Determina dnde aparecer el nombre del usuario en la lista de usuarios. Pueden
introducirse hasta 10 caracteres.
ndice
Elija el ndice personal que desee. Los nombres de ndices personales son los mismos que
los de la libreta de direcciones.
Nm. de Usu.*
2
Introduzca un nmero de usuario (de 5 a 8 dgitos).
Nombre Usuar.*
1
Escriba el nombre de usuario empleado para la autenticacin cuando est activada la opcin
de inicio de sesin por nombre y contrasea (255 caracteres como mximo). (El nombre de
inicio de sesin debe ser exclusivo.)
Contrasea*
1, 3
Escriba la contrasea empleada para la autenticacin cuando est activada la opcin de
inicio de sesin por nombre y contrasea (No puede omitirse.). La contrasea puede
omitirse.
Dir. corr. el.
Escriba la direccin de correo electrnico usada en la lista del destinatario y para la
autenticacin LDAP (64 caracteres como mximo).
Mi carpeta
Es posible especificar una carpeta ("Mi carpeta") donde cada usuario pueda archivar sus
documentos. Es posible seleccionar una carpeta ya creada, o bien, crear y seleccionar una
nueva.
Configuracin de
Autentificacin*
1
Seleccione [Iniciar Sesin Localmente] o [Autentificacin de Red] (si est activado el LDAP)
para "Autentificar a:".
Servidor de Autentificacin
Cuando est seleccionada [Autentificacin de Red], seleccione el servidor que se utilizar
para autenticar al usuario en la lista de servidores LDAP almacenados en las pginas Web.
Grupo de Lmite de Pginas
Especifique los lmites de pginas del usuario, seleccionando uno de los grupos de lmites de
pginas. El ajuste predeterminado de fbrica es [Ilimitado].
Si desea obtener ms informacin, consulte el apartado "Lista de Grupo de Lmite de Pgina"
(pgina 7-53).
Grupo de Autoridad
Defina la autoridad del usuario, seleccionando uno de los grupos de autoridad memorizados.
El ajuste predeterminado de fbrica es [Usuario].
Si desea obtener ms informacin, consulte el apartado "Lista de Grupo de Autoridad"
(pgina 7-54).
Grupo de Operaciones Favorito
El grupo de operaciones favorito que se aplicar en el inicio de sesin. El ajuste
predeterminado de fbrica es [Seguir las Conf. del Sistema].
El ajuste se puede cambiar en el men [Control de Usuario] en las pginas Web.
7-53
CONFIGURACIONES DEL SISTEMA
Contenido
Lista de Grupo de Lmite de Pgina
Se utiliza para almacenar grupos de ajustes para el lmite de las cuentas. Los lmites de pgina de cada usuario se
especifican seleccionando uno de estos grupos memorizados al almacenar el usuario.
Cuando se pulsa la tecla [Lista de Grupo de Lmite de Pgina], aparece la siguiente pantalla.
Tecla [Aadir Nuevo]
Utilcela para agregar un grupo nuevo.
Mostrar lista
Muestra los grupos memorizados actualmente. Se
puede seleccionar un nombre de grupo para abrir una
pantalla de edicin/borrado del grupo.
Memorizacin de un grupo de lmite de pgina
Pulse la tecla [Aadir Nuevo] en la pantalla anterior para abrir una pantalla de registro. Pueden memorizarse hasta 20
grupos.
Para obtener ms informacin, consulte "Ajustes".
Edicin de un grupo de lmite de pgina
Se puede seleccionar un grupo de la lista de la pantalla anterior para abrir una pantalla de edicin/borrado del grupo.
Para obtener informacin sobre los ajustes, consulte "Ajustes".
Para devolver un grupo al estado predeterminado de fbrica, defina "Seleccionar el Nombre del Grupo que ser el
Modelo de Registro" en "Ilimitado" en la pantalla de edicin.
Ajustes
Lista de grupo de lmit. de pg.
Configuraciones del sistema
Atrs
Group 2 Group 1
Group 3 Group 4
Group 5 Group 6
Group 7 Group 8
Group 9 Group 10
Group 11 Group 12
Aadir Nuevo
Elemento Descripcin
Nm. bsqueda Memorice el nombre del grupo (32 caracteres como mximo).
Seleccionar el Nombre del
Grupo que ser el Modelo de
Registro
Seleccione uno de los grupos memorizados anteriormente para utilizarlo como plantilla para
el nuevo grupo. Cuando est seleccionado, se aplican los ajustes del grupo.
Nombres de funciones
Se muestran los nombres de las funciones que se pueden configurar. Defina un lmite para
cada funcin.
Lmite de Pg.
Cuando est seleccionado [Prohibido] para un modo, est prohibida la entrada y salida del
modo.
Cuando est seleccionado [Ilimitado] para un modo, no existen ningn lmite en el nmero de
pginas que pueden entrar o salir en ese modo.
Cuando se seleccione [Limitado], introduzca un lmite (de 1 a 99999999 pginas).
7-54
CONFIGURACIONES DEL SISTEMA
Contenido
Lista de Grupo de Autoridad
Este ajuste sirve para memorizar grupos de ajustes de autoridad de usuarios. La autoridad de cada usuario se
especifica seleccionando uno de estos grupos memorizados en el momento de guardar el usuario.
Cuando se pulsa la tecla [Lista de grupo de autor.], aparece la siguiente pantalla.
Tecla [Aadir Nuevo]
Utilcela para agregar un grupo nuevo.
Mostrar lista
Muestra los grupos memorizados actualmente. Se
puede seleccionar un nombre de grupo para abrir una
pantalla de edicin/borrado del grupo.
Memorizacin de un grupo de autoridad
Pulse la tecla [Aadir Nuevo] en la pantalla anterior para abrir una pantalla de registro. Pueden memorizarse hasta 20
grupos.
Para obtener informacin sobre los ajustes, consulte "Lista de ajustes y configuraciones predeterminadas de grupos de
plantillas" (pgina 7-55).
Edicin de un grupo de autoridad
Se puede seleccionar un grupo de la lista de la pantalla anterior para abrir una pantalla de edicin/borrado del grupo.
Para obtener informacin sobre los ajustes, consulte "Lista de ajustes y configuraciones predeterminadas de grupos de
plantillas" (pgina 7-55).
Para devolver un grupo al estado predeterminado de fbrica, seleccione [Volver a la autoridad de admin.], [Volver a la
autoridad de usuario] o [Volver a la autoridad de invitado].
Lista de grupo de autor.
Configuraciones del sistema
Atrs
Group 2 Group 1
Group 3 Group 4
Group 5 Group 6
Group 7 Group 8
Group 9 Group 10
Group 11 Group 12
Aadir Nuevo
7-55
CONFIGURACIONES DEL SISTEMA
Contenido
Lista de ajustes y configuraciones predeterminadas de grupos de plantillas
Elemento Descripcin
Nm. bsqueda Memorice el nombre del grupo (32 caracteres como mximo).
Seleccionar el Nombre del Grupo que ser
el Modelo de Registro
Seleccione uno de los grupos memorizados anteriormente para utilizarlo como
plantilla para el nuevo grupo. Cuando est seleccionado, se aplican los ajustes
del grupo.
Los grupos predeterminados de fbrica y sus ajustes se muestran a continuacin.
Administrador Usuario Invitado
Copia
Conf. de Aprobacin de Modo Color Todo permitido Todo permitido
Slo blanco y negro
permitido
Uso de Modos Especiales Permitido Permitido Prohibido
Impresora
Conf. de Aprobacin de Modo Color Permitido Permitido
Slo blanco y negro
permitido
Aprobada Impresin Pull de FTP Permitido Permitido Prohibido
Impr. Directa Aprob. en Memoria USB Permitido Permitido Prohibido
Impresin Pull de Carpeta de Red Permitido Permitido Prohibido
Envo de Imgenes
Aprobada Impresin Pull de FTP
FTP
Escritorio
Carpeta de red
Memoria USB
Explorar PC
Envo de Fax Internet
Envo PC-I-Fax
Envo de Fax
Envo PC-Fax
Todo permitido Todo permitido Todo permitido
Escaneo a Color Permitido Permitido Prohibido
Uso de Modos Especiales Permitido Permitido Prohibido
Configuracin Aprobada para Direcciones
Configuracin Aprobada para Entrada
Directa
Conf. Aprobada para Utilizar Libro de Direc.
Local
Conf. Aprobada para Utilizar Libro de
Direc. Global
Todo permitido Todo permitido Todo permitido
Archivo de Documentos
Escanear a disco duro
Conf. de Aprobacin de Modo Color Todo permitido Todo permitido
Slo blanco y negro
permitido
Uso de Modos Especiales Permitido Permitido Prohibido
7-56
CONFIGURACIONES DEL SISTEMA
Contenido
*1 Para obtener informacin sobre cada ajuste, consulte las listas de Configuracin del sistema (General/Administrador).
*2 Se permite todo excepto "Cambiar la Contrasea de Administrador".
Impresiones (Archivo de Documentos)
Conf. de Aprobacin de Modo Color Todo permitido Todo permitido
Slo blanco y negro
permitido
Uso de Modos Especiales Permitido Permitido Prohibido
Comprobar imagen de archivo de
documentos
Permitido Permitido Prohibido
Display only the Files of Logged-in
Users
Prohibido Prohibido Prohibido
Funciones Comunes
Conf. Aprobada para la Impresin a 2
Caras
[1 Cara / 2 Caras
Aprobado]
[1 Cara / 2 Caras
Aprobado]
[1 Cara / 2 Caras
Aprobado]
Config. de Aprobacin de Salida Todo permitido Todo permitido Todo prohibido
Configuracin MFP
Autoridad Operacional de Configuraciones del Sistema
Configuraciones del sistema*
1
Permitido*
2
Permitidos slo los
ajustes de autoridad del
usuario
Todos los ajustes
prohibidos
Autoridad Operacional de Configuraciones Web
Mostrar Dispositivo / Estado de la Red
Permitido
Permitido
Prohibido
Reinic. pot. Prohibido
Identificacin del Equipo Prohibido
Configuracin de Red Prohibido
Configuracin de Aplicacin (Excluyendo
el Registro de Texto Preconfigurado /
Tabla de Reenvo)
Prohibido
Registro de texto predet./ Tabla reenvo Permitido
Estado y alertas por correo electrnico Prohibido
Configuracin de registro de trabajos Prohibido
Control de Puerto / Configuracin de Filtro Prohibido
Copias de seguridad para almacenamiento Prohibido
Configuracin de vnculo personalizado Prohibido
Descarga manual de oper. Permitido
En funcin de las caractersticas tcnicas de la mquina y los dispositivos perifricos instalados, es posible que algunos de
estos ajustes no estn disponibles.
Elemento Descripcin
7-57
CONFIGURACIONES DEL SISTEMA
Contenido
Lista de Grupo de Operacin Favorito
Sirve para memorizar grupos de operaciones favoritos y Mi men.
Puede que algunos ajustes no se configuren en funcin del estado de conexin de los dispositivos perifricos.
Registrar Grupo de Operaciones Favorito
Los juegos de ajustes preferidos pueden agruparse. Por ejemplo, un usuario que habla un idioma diferente tendra que
cambiar el idioma de la pantalla cada vez que utiliza la mquina; no obstante, si memoriza el idioma en un grupo de
funcionamiento favorito, dicho idioma queda activado automticamente cuando el usuario inicia la sesin.
Ajustes
Este ajuste slo se puede configurar en las pginas Web. No se puede configurar en el panel tctil de la mquina.
Elemento Descripcin
Nm. bsqueda Memorice el nombre del grupo (32 caracteres como mximo).
Seleccionar el Nombre del Grupo
que ser el Modelo de Registro
Seleccione uno de los grupos memorizados anteriormente para utilizarlo como plantilla para
el nuevo grupo. Cuando est seleccionado, se aplican los ajustes del grupo.
Copia
Configuracin de Estado Inicial Seleccione ajustes para modo de color, bandeja de papel, tipo de exposicin, ratio de copia, dplex y salida.
Envo de Imgenes
Config. de Estado Inicial Seleccione los ajustes de resolucin, exposicin, modo de color, formato de archivo y tipo de
imagen original. Memorice el nombre y el nmero predeterminados del remitente del fax.
Archivo de Documentos
Escanear a disco duro:
Configuracin de Estado Inicial
Seleccione ajustes de modo de color, resolucin, exposicin y relacin de compresin.
Impresiones (Archivo de Documentos) Defina la bandeja de salida predeterminada para la impresin del archivo de documentos.
Configuraciones del sistema
Configuracin detector de
Tamao Original
Seleccione si van a detectarse los tamaos AB o en pulgadas, o bien, desactive la deteccin en el
cristal para documentos.
Configuracin del Idioma de Pantalla Seleccione el idioma de la pantalla.
Ajuste Teclas de Funcin Defina el tiempo de pulsacin de las teclas y el ajuste de repeticin automtica de teclas.
Sonido de Sensor de Teclas Defina el sonido que harn las teclas al pulsarlas.
Seleccin de Teclado Seleccione el idioma que aparece en el teclado.
Aj. patrn pantalla Seleccione el patrn de color utilizado en el panel tctil.
Imprimir automticamente los
trabajos guardados tras iniciar sesin
Cuando la retencin est activada en el controlador de la impresora y los datos de impresin se han almacenado
en la cola, estos se imprimirn automticamente si el usuario que ha activado la retencin inicia sesin.
Configuracin de Mi men Seleccione el Mi men.
Ajuste Previsualizacin
Vista previa predeterminada Envo de imgenes: sirve para establecer el porcentaje de zoom que se puede aplicar a la
vista preliminar de una imagen recibida o en el buzn de memoria.
Archivo de documentos: sirve para establecer el porcentaje de zoom en la vista preliminar
que se puede aplicar al abrir un archivo guardado.
Visual. Lista/Vista en miniatura
Predeterminada
Seleccione la visualizacin predeterminada segn prefiera la lista o las miniaturas.
Configuracin de Clave Personalizada
Configuracin de Clave Personalizada Defina las teclas personalizadas de cada modo.
7-58
CONFIGURACIONES DEL SISTEMA
Contenido
Lista de Mi men
La configuracin de la pantalla de inicio debe memorizarse previamente. Seleccione un Mi men cuando memorice un
grupo de operaciones favorito.
Ajustes
Elemento Descripcin
Nombre de Mi men Introduzca un mximo de 32 caracteres en el nombre de Mi men.
Seleccione el Mi men que va
a ser el modelo de registro
Seleccione uno de los Mi men memorizados anteriormente para utilizarlo como plantilla
para el nuevo Mi men. Cuando est seleccionado, se aplican los ajustes de Mi men.
Visualizar ttulo Muestra un ttulo en el Mi men.
Ttulo Introduzca un mximo de 70 caracteres en el nombre del ttulo.
Visualizar nombre de usuario Muestra el nombre de usuario que ha iniciado la sesin en el Mi men.
Visualizar fecha Muestra la fecha y la hora en el Mi men.
Imagen de fondo Seleccione la imagen que aparecer en el fondo del Mi men.
Seleccionar plantilla
Se puede seleccionar una plantilla para el diseo del Mi men de la lista. Se puede ver un
ejemplo de la plantilla seleccionada.
Disposicin de las teclas de la
pantalla
Se muestra el diseo de las teclas en el Mi men.
Nmero clave
Seleccione el nmero de la tecla que desea definir, en referencia a "Disposicin de las teclas
de la pantalla".
Nombre Clave
El nombre de la tecla seleccionada en "Nmero clave" se puede cambiar (48 caracteres
como mximo).
Elemento de vnculo Especifique la funcin que desea utilizar en la tecla seleccionada en "Nmero clave".
7-59
CONFIGURACIONES DEL SISTEMA
Contenido
Contador de Usuario
Muestra el nmero total de pginas impresas por cada usuario.
Cuando se pulsa la tecla [Contador de Usuario], aparece la siguiente pantalla.
Tecla [Selec. Todos Usu.]
Selecciona todos los usuarios.
Tecla [Mostrar]
Muestra los contadores del usuario seleccionado.
Tecla [Borrar]
Utilcela para restablecer los contadores del usuario
seleccionado.
Lista de Usuarios
Muestra los usuarios memorizados de origen y los
usuarios memorizados actualmente. Para seleccionar
un usuario, eljalo por su nombre.
Mostrar contador de usuario
Seleccione un usuario en la pantalla anterior y pulse la tecla [Mostrar]. Aparecern los contadores del usuario.
Contador de Usuario Atrs
Selec. Todos Usu. Mostrar Borrar
ABCD EFGH IJKL MNOP QRSTU VWXYZ 123
ABC
Nm. bsqueda
Cambio de ndice
Forma Ordenacin
Todos
1
2
Administrador
Otro Usuario
Usuario
Name 1
*Name 2 Name 3
*Name 4 Name 5
Name 6 Name 7
Elemento Programa
Siguiente Muestra el siguiente usuario (segn el orden del nmero de registro).
Anterior Muestra el usuario anterior (segn el orden del nmero de registro).
Mostrar contadores Se muestran los contadores y el nmero de pginas que faltan del usuario seleccionado por
funcin.
Lmite de Pg. El valor del lmite de pgina del usuario aparece entre parntesis debajo del contador.
No aparecer el recuento de dispositivos que no estn instalados.
El contador de usuario se puede guardar en la pantalla que aparece cuando se selecciona [Control de Usuario] -
[Contador de Usuario] - [Guardar conteo de usuario] en el men de las pginas Web.
7-60
CONFIGURACIONES DEL SISTEMA
Contenido
Restablecer contador de usuario
Seleccione un usuario en la pantalla de ajustes y pulse la tecla [Restablecer]. Aparecer una pantalla de restablecer
contadores del usuario.
La pantalla de restablecer variar dependiendo de si se ha seleccionado un solo usuario o varios. El elemento mostrado
en cada caso se describe en la siguiente tabla.
Cuando se selecciona un solo usuario
Cuando se seleccionan varios usuarios
Configuracin de la Card
(si el lector de tarjeta HID est disponible.)
Configure este ajuste si realizar la autenticacin de usuario mediante la aplicacin de autenticacin Sharp OSA y una
tarjeta HID.
Registro del dispositivo lector de tarjetas
En este ajuste, se visualizan la ID del producto y la ID del vendedor del lector de tarjetas HID conectado. Para guardar
el lector de tarjetas HID, pulse la tecla [Lectura].
* Sobre los ajustes que permiten utilizar la tarjeta HID, consulte con el tcnico de servicio.
Elemento Descripcin
Siguiente Muestra el siguiente usuario (segn el orden del nmero de registro).
Anterior Muestra el usuario anterior (segn el orden del nmero de registro).
Mostrar contadores Se muestran los contadores y el nmero de pginas que faltan del usuario seleccionado por
funcin.
Borrar Contador Restablece el contador del elemento seleccionado a "0".
Borrar Todos Recu. Restablece todos los elementos del usuario seleccionado a "0".
Elemento Descripcin
Mostrar contadores Se muestran los contadores y el nmero de pginas que faltan de los usuarios seleccionados
por funcin.
Borrar Contador Restablece el contador del elemento seleccionado a "0".
Borrar Todos Recu. Restablece todos los elementos de los usuarios seleccionados a "0".
7-61
CONFIGURACIONES DEL SISTEMA
Contenido
Ahorro de Energa
Los ajustes de ahorro de energa reducen el gasto en electricidad. Desde un punto de vista medioambiental, estos
ajustes tambin ayudan a reducir la contaminacin y a conservar los recursos naturales. Pulse la tecla [Ahorro de
Energa] para configurar los ajustes.
Ahorro de tner en modo de impresora
Puede reducir la cantidad de tner utilizado en la
impresin.
Desconexin Auto.
Este ajuste activa o desactiva la desconexin
automtica. Quite la marca si prefiere que no funcione la
desconexin automtica.
Si la duracin fijada de tiempo transcurre despus de
finalizar la impresin, la desconexin automtica se
activa y provoca el paso de la mquina al estado de
espera, con un nivel mnimo de consumo elctrico.
Esta funcin reduce los gastos de electricidad, al mismo
tiempo que ayuda a preservar los recursos naturales y a
reducir la contaminacin.
Es importante que comprenda el objetivo de las
funciones de ahorro de energa y, en lugar de utilizar la
mquina con la funcin de Desconexin automtica
desactivada, determine en los parmetros el tiempo que
transcurrir antes de la desconexin automtica o
establezca una zona horaria para esta funcin. (Los
ajustes que dependen de las condiciones de uso, como
el tiempo previo a la desconexin automtica, pueden
configurarse en "Temporizador de desconexin Auto.").
Temporizador de desconexin Auto.
Los ajustes que dependen de las condiciones de uso,
como el tiempo previo a la desconexin automtica o la
zona horaria de esta funcin, pueden configurarse. En
caso de "Hora de transicin fija.", puede configurarse en
"Ms temprano" o en un rango de 1 a 240 minutos.
Cuando "Activar modo desconexin auto de energa en
cuanto termine el trabajo remoto." est activado, la
desconexin automtica se produce poco despus de
terminar el trabajo de impresin o la recepcin de fax.
Si los ajustes dependen de las condiciones de uso,
seleccione "Cambiar hora transicin por hora da".
Segn los ajustes predeterminados, la zona horaria se
ajusta automticamente en funcin de las condiciones
de aplicacin de la mquina. Cuando se tiene que
seleccionar manualmente, puede elegir entre lo
siguiente.
Todo el da "Ahorro energa prior.2": Se define cuando
quiere que la desconexin automtica se active en el
tiempo mnimo en cualquier zona horaria.
8.00-18.00 "Ahorro energa prior.1": Se define cuando
esta mquina se va a utilizar con ms frecuencia en
esta zona horaria que en las dems.
8.00-18.00 "Inicio trabajo prior.1": Se define cuando la
frecuencia de uso de esta mquina en esta zona
horaria es considerablemente mayor.
Tambin pueden seleccionarse los ajustes
modificados para coincidir con las condiciones de uso,
combinando los tres patrones anteriores.
Configuracin de Modo de
Precalentamiento
El plazo de activacin del modo de precalentamiento
puede fijarse entre 1 y 240 minutos.
El modo de precalentamiento se activar cuando
transcurra el tiempo especificado despus de terminar la
impresin, sin que se realice ninguna otra operacin.
Esta funcin reduce los gastos de electricidad, al mismo
tiempo que ayuda a preservar los recursos naturales y a
reducir la contaminacin.
Seleccione el tiempo que considere necesario en su
lugar de trabajo.
[Imprimir] en Ahorro de Tner En Modo slo es
eficaz cuando no se utiliza el controlador de
impresora de la mquina. Si se utiliza el controlador
de la impresora, ste tendr prioridad.
Puede que esto no funcione en algunas
aplicaciones y sistemas operativos.
[Copiar] en Ahorro de Tner En Modo no est
disponible en Reino Unid.
Imprimir
Datos
Impresin de
ejemplo cuando
est habilitado
"Ahorro de
Tner En Modo"
El modo de precalentamiento no puede desactivarse.
7-62
CONFIGURACIONES DEL SISTEMA
Contenido
Configuracin de Operaciones
Es posible configurar ajustes relacionados con el funcionamiento de la mquina. Pulse la tecla [Configuracin de
Operaciones] para configurar los ajustes.
Otras Configuraciones
Sonido de Sensor de Teclas
Este ajuste sirve para ajustar (o apagar) el volumen de
la seal que se emite al tocar una tecla. Tambin puede
tener tres seales que suenen con valores iniciales al
establecer la relacin en modo de copia o al ajustar la
exposicin en cualquier modo.
Config. Borrado Automtico
El plazo de activacin del borrado automtico puede
fijarse entre 10 y 240 minutos.
Si la mquina no se utiliza durante el tiempo fijado aqu,
la funcin de borrado automtico suprimir cualquier
ajuste que se haya seleccionado y regresar a la
pantalla inicial del modo de copia, o bien, a la pantalla
de estado de trabajo.
Cancelar Temporizador de Auto Limpieza
Se utiliza para deshabilitar la funcin de borrado
automtico.
Configuracin de La Duracin del Mensaje
La duracin de los mensajes en el panel tctil (tiempo en
el que se borrarn automticamente) puede fijarse entre
1 y 12 segundos.
Configuracin del Idioma de Pantalla
Es posible cambiar el idioma que aparece en el panel tctil.
Configuracin Predeterminada del
Display
Seleccione la pantalla que aparecer tras el borrado
automtico y despus de acceder al sistema. Puede
seleccionar la pantalla inicial del modo de copia, de
envo de fax / imagen o de archivo de documentos, la
pantalla de inicio o la pantalla de Sharp OSA.*
* Cuando est instalado el mdulo de comunicacin de
la aplicacin.
Desactivar la operacin de
prioridad de trabajos
Deshabilita la funcin de prioridad del trabajo y oculta la
tecla [Prioridad] en la pantalla de estado del trabajo.
Deshabilitar la impresin por el
bypass
Se utiliza para desactivar la impresin por el bypass (es
decir, adelantando a otros trabajos que se hayan
detenido* debido a que falta el papel necesario para
ellos en las bandejas).
* Esto no incluye los casos en los que se agota el papel
durante el trabajo.
Ajuste Teclas de Funcin
Este ajuste determina cunto tiempo debe estar pulsada
una tecla en el panel tctil hasta que queda registrada
su entrada. El tiempo puede fijarse entre 0 y 2
segundos, en incrementos de 0,5 segundos.
Al prolongar el ajuste del tiempo, puede evitarse la
entrada de una tecla si se pulsa accidentalmente. Tenga
en cuenta, no obstante, que cuanto mayor sea el ajuste,
ms atencin hay que prestar al pulsar las teclas para
asegurarse de que queda registrada su pulsacin en
cada momento.
Desactivar Repeticin Automtica Teclas
Se utiliza para deshabilitar la repeticin de teclas.
La repeticin de teclas hace que un ajuste cambie
continuamente mientras se pulsa la tecla, no slo cada
vez que se pulsa.
Pantalla en la que se aplica el ajuste. Valor inicial
Pantalla de ajuste de ratio en la pantalla
inicial del modo de copia
Ratio 100%
Pantalla de ajuste de exposicin en la
pantalla inicial del modo de copia
Nivel de
exposicin:
3 (medio)
Pantalla de ajuste de exposicin en la
pantalla inicial de los modos de fax,
internet fax y escner de red
Pantalla de ajuste de exposicin para
Escanear a disco duro en el modo de
archivo de documentos
Cuando la autenticacin de usuario est habilitada y
se especifica un idioma de la pantalla en el grupo de
operaciones favoritas, ese ajuste tiene prioridad .
7-63
CONFIGURACIONES DEL SISTEMA
Contenido
Desactivacin del ajuste del reloj
Este ajuste sirve para prohibir el cambio de la fecha y la hora.
Desactivar el modo portadas/inserciones
(Cuando el alimentador automtico de documentos
est instalado.)
Este ajuste sirve para impedir el uso de la funcin
portadas/inserciones.
Establecer prioridad de teclado
Si conecta un teclado externo, puede elegir el teclado
que se utilizar entre el teclado de software o el externo.
Conf. de Recuento Original Inicial
Sirve para especificar si el "Contador de originales" de
las funciones especiales debe activarse para cada una.
Copia
Copia
Envo de Imgenes
Digitalizar
Internet-Fax
Trabajo de fax
Entrada Datos
Archivo de Documentos
Escanear a disco duro
7-64
CONFIGURACIONES DEL SISTEMA
Contenido
Aj. patrn pantalla
En el panel tctil se pueden seleccionar uno de seis patrones de colores para el patrn de colores.
Se puede ver un ejemplo del patrn seleccionado.
Configuracin de Clave Personalizada
En la pantalla inicial de cada modo se pueden mostrar procedimientos abreviados de funciones usadas con frecuencia.
Para saber cmo personalizar las teclas, consulte el captulo de cada funcin.
A continuacin se muestran los ajustes.
Configuracin de la pantalla de inicio
Utilcelo para configurar la pantalla de inicio que aparece cuando se puylsa la tecla [INICIO].
A continuacin se muestran los ajustes.
Elemento Descripcin
Personalizadas 1 a 3 Introduzca un nombre para la tecla personalizada (14 caracteres como mximo).
Elemento
Seleccione la funcin que desea asignar a la tecla. Las funciones que se pueden
seleccionar varan segn el modo.
Volver a los Predeterminados Devuelve todas las teclas personalizadas a su estado predeterminado de fbrica.
Este ajuste slo se puede configurar en las pginas Web. No se puede configurar en el panel tctil de la mquina.
Elemento Descripcin
Teclas de
modo
Nombre
Clave
Si selecciona [Personalizado], puede indicar cualquier nombre para la tecla (con un mximo
de 16 caracteres).
Imagen
Si selecciona [Usar imagen personalizada], la imagen de la tecla Modo puede cambiarse con
un archivo gif que no supere los 10 KB.
Teclas de aplicacin
Puede guardar un acceso directo a la aplicacin Sharp OSA y las teclas que aparecen en "Mi
Men" (ocho en total).
magen de fondo
Si selecciona [Usar imagen personalizada], puede cambiar el fondo de la pantalla inicial con
un archivo de 392 x 800 puntos gif, png, jpg o bmp que no supere los 310 KB.
Este ajuste slo se puede configurar en las pginas Web. No se puede configurar en el panel tctil de la mquina.
7-65
CONFIGURACIONES DEL SISTEMA
Contenido
Configuracin de Mi men
Sirve para configurar la pantalla Mi men que aparece cuando se pulsa la tecla [Mi men].
A continuacin se muestran los ajustes.
* No aparece cuando no est habilitada la autenticacin de usuario.
Elemento Descripcin
Visualizar ttulo Muestra un ttulo en el Mi men.
Ttulo Introduzca un mximo de 70 caracteres en el nombre del ttulo.
Visualizar nombre de usuario* Muestra el nombre de usuario que ha iniciado la sesin en el Mi men.
Visualizar fecha Muestra la fecha y la hora en el Mi men.
Imagen de fondo Seleccione la imagen que aparecer en el fondo del Mi men.
Seleccionar plantilla
Se puede seleccionar una plantilla para el diseo de la pantalla de inicio de la lista. Se puede
ver un ejemplo de la plantilla seleccionada.
Disposicin de las teclas de la
pantalla
Se muestra el diseo de las teclas en el Mi men.
Nmero clave
Seleccione el nmero de la tecla que desea configurar, en referencia a "Disposicin de las
teclas de la pantalla".
Nombre Clave
El nombre de la tecla seleccionada en "Nmero clave" se puede cambiar (48 caracteres
como mximo).
Elemento de vnculo Especifique la funcin que desea utilizar en la tecla seleccionada en "Nmero clave".
Este ajuste slo se puede configurar en las pginas Web. No se puede configurar en el panel tctil de la mquina.
7-66
CONFIGURACIONES DEL SISTEMA
Contenido
Ajuste Previsualizacin
(Cuando la unidad de disco duro est instalada.)
Configure los ajustes de previsualizacin que pueden
utilizarse en los modos de fax / envo de imgenes y
archivo de documentos.
Previsualizacin predeterminada
Defina el estado de seleccin de la tecla
[Previsualiza-cin] en cada una de las pantallas que
aparecen a continuacin:
Copiar
Env. Imgen
Envo de escan.
Env. Internet Fax
Envo
Entrada Datos
Escaneo de Memoria USB
Libreta de Direcciones
Clasificacin de
Escanear a HDD
Vista previa predeterminada
Defina la proporcin de ampliacin del display de la
pantalla de vista previa para copia, envo de fax /
imagen y archivo de documentos.
Ajuste Verificacin Imagen
Recibida
Sirve para determinar si se muestra o no una vista
preliminar de los faxes y faxes internet recibidos.
Visual. Lista/Vista en miniatura
Predeterminada
Sirve para definir si el aspecto visual de las pantallas de
archivo de documentos y faxes recibidos tiene forma de
lista o de miniaturas.
Ajustes de
Funcionamiento Remoto
Sirve para configurar los ajustes necesarios para la
manipulacin remota de la mquina desde un ordenador
conectado a la misma red.
Funcionamiento Software Remoto
Autoridad Operativa
Sirve para la utilizacin de software remoto cuando se
manipula la mquina a distancia.
Visualizar Pantalla Intro. Contrasea
Cuando se utiliza software remoto para manipular la
mquina a distancia, puede mostrarse una pantalla de
contrasea en la mquina, en el ordenador o en ambos.
Funcionamiento desde un PC
especfico
Autoridad Operativa
Sirve para permitir que se manipule la mquina desde
un ordenador especfico.
Nombre de Host o Direccin IP del PC
Introduzca el nombre de host o la direccin IP del ordenador
que se conectar a la mquina.
Se pueden especificar un mximo de 127 caracteres.
Visualizar Pantalla Intro. Contrasea
Cuando se utiliza un ordenador especfico para
manipular la mquina a distancia, puede mostrarse una
pantalla de contrasea en la mquina, en el ordenador o
en ambos.
Funciona. por Usuario con
Contrasea
Autoridad Operativa
Sirve para permitir que manipule la mquina un usuario
provisto de contrasea. Para saber ms acerca de la
contrasea, consulte con el tcnico del servicio.
Visualizar Pantalla Intro. Contrasea
Cuando un usuario con contrasea manipula la mquina
a distancia, puede mostrarse una pantalla de
contrasea en la mquina, en el ordenador o en ambos.
Conf. Plantilla de teclado de software
Guarde el texto que utilice con frecuencia al introducir una direccin o un dominio. Puede introducirse un mximo de 16
caracteres.
7-67
CONFIGURACIONES DEL SISTEMA
Contenido
Control de Dispositivos
Ajustes para controlar los dispositivos instalados en la mquina. Pulse la tecla [Control de Dispositivos] y configure los ajustes.
Otras Configuraciones
Modo de Alimentacin Original
En los modos de copia, escanear a disco duro y envo de
imgenes, es posible configurar los modos de alimentacin
predeterminados siguientes. Si un modo se utiliza con
frecuencia, podr ahorrarse seleccionarlo entre los modos
especiales cada vez que necesite utilizarlo.
Original Tam. Mixto (misma anchura (solo modo
copia)/anchura diferente)
Modo de Escaneo Lento
Omitir Pgina en Blanco (Envo de Imgenes*)
* Excluir modo fax y modo fax Internet
Configuracin de Seleccin de Papel Auto.
Se pueden especificar los tipos de papel* que seleccionar la funcin
Seleccin de papel automtica. Elija uno de los ajustes siguientes:
Papel Normal
Papel normal y reciclado
Reciclar Papel
La funcin Seleccin de Papel Automtica no configurar ningn
tipo de papel diferente de los especificados mediante este ajuste.
* Tipo de papel definido para cada bandeja con "Config.Band. de
Papel" (pgina 7-13) en la configuracin del sistema (general).
Conf. de la Conexin Tndem
(Cuando la unidad de disco duro est instalada.)
Cuando se utilizan dos mquinas como impresoras de red
con el protocolo TCP/IP, utilice este ajuste para configurar
el nmero de puerto y la direccin IP de la mquina que
se utiliza como mquina secundaria en tndem.
Desactivar modo de mquina principal
Para prohibir la transmisin en tndem, habilite este ajuste.
(Normalmente, no es necesario habilitar este ajuste).
Desactivar modo de mquina secundaria
Para prohibir la recepcin en tndem, habilite este ajuste.
(Normalmente, no es necesario habilitar este ajuste).
Detec. estnd. en modo color auto
Cuando el modo de color se define en automtico en el
modo de copia, el punto de discriminacin para detectar
si los originales son en color o en blanco y negro puede
definirse en uno de los 5 niveles disponibles. Para facilitar
la deteccin de un original en blanco y negro, configure el
ajuste en [Blanco y negro]. Para facilitar la deteccin de
un original en color, configure el ajuste en [Color].
Ajuste de Registro
Si los colores estn desplazados en la superficie
impresa cuando se realiza una impresin en color, se
pueden ajustar las posiciones de los colores.
Para realizar este ajuste, pulse la tecla [Auto Ajuste].
Aparecer un mensaje. Pulse la tecla [Ejecute].
Optimizacin de un disco duro
(Cuando la unidad de disco duro est instalada.)
Esta funcin optimiza el disco duro de la mquina
mediante la desfragmentacin de los datos. Si hay un
trabajo en marcha, aparecer un mensaje y la optimizacin
no comenzar hasta que no termine el trabajo. Durante la
optimizacin, no son posibles las operaciones siguientes:
Acceso a Internet, recepcin de datos impresos
Uso de teclas del panel de funcionamiento
Apagado de la mquina con el interruptor principal de encendido.
Desconexin automtica
Una vez finalizada la optimizacin, la mquina volver a iniciarse.
Borrar Todos los Datos del
Registro de Trabajos
(Cuando la unidad de disco duro est instalada.)
Se utiliza para borrar todo el registro de trabajo.
(Normalmente, no es necesario utilizar esta funcin).
Se conserva un archivo de registro con todos los trabajos
ejecutados en la mquina. El registro de trabajo puede
usarse para analizar el uso general de la mquina. Se
puede escribir el registro del trabajo en un ordenador en
formato CSV utilizando un explorador Web.
El ajuste predeterminado de fbrica para el nmero de
puerto es [50001]. A menos que este ajuste presente
problemas, no cambie el nmero de puerto.
Para usar la funcin tndem mientras est habilitada la
autenticacin de usuario, debe utilizar el mismo nombre
de inicio de sesin y contrasea en las mquinas
principal y secundaria. Si no se utiliza el mismo nombre
de inicio de sesin y contrasea, el recuento de
pginas no se agregar al contador de usuario
adecuado o slo podr imprimir la mquina principal.
Cuando la funcin de archivo de documentos se usa
con frecuencia y la salida de los archivos parece algo
lenta, la optimizacin del disco duro puede mejorar el
rendimiento.
7-68
CONFIGURACIONES DEL SISTEMA
Contenido
Configuracin detector de Tamao Original
La funcin de deteccin del tamao original puede seleccionar uno de los ocho grupos de tamaos estndar mostrados
ms abajo.
* Cuando el alimentador automtico de documentos est instalado.
Cancel. detec. en cristal documentos
La deteccin del tamao del original en el cristal de documentos se puede deshabilitar. Cuando se hace esto, todos los
originales colocados en el cristal de documentos se tratan como originales de tamao especial.
Opciones
Tamaos de original detectables
Cristal de exposicin
Bandeja de alimentacin de
documentos (alimentador automtico
de documentos)*
AB-1
A3, A4, A4R, A5, B4, B5, B5R A3, A4, A4R, A5, B4, B5, B5R, 11" x 17",
8-1/2" x 14", 8-1/2" x 11"
AB-2
A3, A4, A4R, A5, B5, B5R, 216 mm x 330 mm
(8-1/2" x 13")
A3, A4, A4R, A5, B4, B5, B5R,
11" x 17", 8-1/2" x 11"
216 mm x 330 mm (8-1/2" x 13")
AB-3
A4, A4R, A5, B4, 8K, 16K, 16KR A3, A4, A4R, A5, B4, 11" x 17", 8-1/2" x 11",
216 mm x 330 mm (8-1/2" x 13"), 8K, 16K,
16KR,
AB-4
A3, A4, A4R, A5, B5, B5R, 216 mm x 340 mm
(8-1/2" x 13-2/5")
A3, A4, A4R, A5, B4, B5, B5R, 11" x 17",
8-1/2" x 11", 216 mm x 340 mm
(8-1/2" x 13-2/5")
AB-5
A3, A4, A4R, A5, B5, B5R, 216 mm x 343 mm
(8-1/2" x 13-1/2")
A3, A4, A4R, A5, B4, B5, B5R, 11" x 17",
8-1/2" x 11",
216 mm x 343 mm (8-1/2" x 13-1/2")
Inch-1
11" x 17", 8-1/2" x 14", 8-1/2" x 11",
8-1/2" x 11"R, 5-1/2" x 8-1/2"
11" x 17", 8-1/2" x 14", 8-1/2" x 11",
8-1/2" x 11"R, 5-1/2" x 8-1/2", A3, A4
Inch-2
11" x 17", 216 mm x 330 mm(8-1/2" x 13"),
8-1/2" x 11", 8-1/2" x 11"R, 5-1/2" x 8-1/2"
11" x 17", 216 mm x 330 mm(8-1/2" x 13"),
8-1/2" x 11", 8-1/2" x 11"R, 5-1/2" x 8-1/2", A3,
A4
Inch-3
11" x 17", 8-1/2" x 13-2/5" (216 mm x 340 mm),
8-1/2" x 11", 8-1/2" x 11"R, 5-1/2" x 8-1/2"
11" x 17", 8-1/2" x 13-2/5" (216 mm x 340 mm),
8-1/2" x 11", 8-1/2" x 11"R, 5-1/2" x 8-1/2", A3,
A4
7-69
CONFIGURACIONES DEL SISTEMA
Contenido
Desactivacin de Dispositivos
Utilice estos ajustes cuando un dispositivo perifrico de la mquina falle o cuando desee deshabilitarlo temporalmente.
Desactivacin de alimentador documentos
(Cuando el alimentador automtico de documentos
est instalado.)
Utilice esta configuracin para evitar el uso del
alimentador automtico de documentos, como cuando
presenta fallos de funcionamiento. (Una vez habilitada
esta configuracin, todava pueden realizarse
operaciones de escaneado con el cristal de documentos.)
Desactivacin de impresin dplex
Se utiliza para desactivar la impresin a dos caras, si se
produce algn problema con el mdulo dplex.
Desactivar cajn de papel opcional
(En caso de que un cajn de papel opcional est instalado).
Sirve para desactivar el cajn de papel opcional, por
ejemplo, si no funciona bien.
Desact. Conf. de Bandeja
Este ajuste se utiliza para restringir las configuraciones
de la bandeja (excepto de la bandeja manual).
Desactivar finalizador
(Cuando est instalado el finalizador.)
Este ajuste se utiliza para desactivar el finalizador, por
ejemplo cuando la unidad no funciona bien.
Desactivar Desplazamiento
Este ajuste se emplea para desactivar la funcin de
desplazamiento.
Desactivacin de grapado
(Cuando est instalado el finalizador.)
Este ajuste sirve para prohibir el grapado, en caso de
que se produzca algn problema con la unidad de
grapado del finalizador.
Desactivar perforadora
(Cuando est instalado un mdulo de perforacin.)
Este ajuste sirve para prohibir el perforado, en caso de
que se produzca algn problema con la unidad de
perforado del finalizador.
Desactivar el Modo Color
(Cuando se ha producido un problema relacionado
con el color.)
Cuando existen problemas relacionados con el color y no se
puede imprimir, es posible prohibir temporalmente el uso de
este. Estar disponible la impresin en blanco y negro.
Ajustes del control de fusin
Sirven para controlar la temperatura de fusin del tner segn el peso del papel.
Estos ajustes se pueden aplicar al papel normal, perforado, preimpreso, con membrete, coloreado y de tipo de usuario.
Puede seleccionar "60g/m
2
a 89g/m
2
" o "90g/m
2
a 105g/m
2
" ("16 a 23 lbs." o "23+ a 28 lbs.").
Esta funcin slo debe usarse con carcter de
emergencia. Una vez activado este ajuste, slo el
servicio tcnico podr cancelarlo. Pngase en
contacto enseguida con su distribuidor o con el
representante de servicio autorizado ms prximo
para que un tcnico cancele el ajuste y solucione el
problema relacionado con el color.
Asegrese de que utiliza solamente papel cuyo peso est comprendido en el rango especificado aqu. No mezcle papel
normal u otro papel de distinto rango con el papel de la bandeja.
Una vez especificados los ajustes, los cambios sern efectivos tras reiniciar la mquina. Para saber cmo reiniciar la
mquina, consulte "CONEXIN Y DESCONEXIN DE LA ALIMENTACIN" (pgina 1-15) de "1.ANTES DE UTILIZAR
LA MQUINA".
7-70
CONFIGURACIONES DEL SISTEMA
Contenido
Copiar Configuracin de Funcin
Los ajustes siguientes estn relacionados con la funcin de copia. Pulse la tecla [Copiar Configuracin de Funcin]
para configurar los ajustes.
Los ajustes predeterminados seleccionados aqu sern vlidos para todas las funciones de la mquina (no slo para la
funcin de copia).
Configuracin de Estado Inicial
Los ajustes de la copiadora se reinician al encender la tecla [ENCENDIDO] ( ), al pulsar la tecla [BORRAR TODO]
( ) o cuando transcurre el intervalo de borrado automtico. Estos ajustes se emplean para cambiar la configuracin
predeterminada del modo de copia.
Pueden cambiarse los ajustes siguientes:
Elemento Descripcin
Modo Color Defina la configuracin del modo de color predeterminado.
Bandeja de papel Especifique la bandeja de papel seleccionada de forma predeterminada.
Tipo de Exposicin Configure los ajustes del modo de exposicin.
Tasa de Copia Especifique el ratio de copia seleccionado de forma predeterminada.
Copia A Doble Cara
Configure los ajustes de modo de doble cara seleccionado de forma predeterminada.
Si se utiliza este ajuste para cambiar la configuracin predeterminada de la funcin dplex a un valor
distinto de "1 cara a 1 cara" y falla dicha funcin, o no funciona bien el alimentador de documentos, el
ajuste volver a ser "1 cara a 1 cara".
Salida Defina el mtodo de la salida impresa y la bandeja de salida seleccionada de forma predeterminada.
Volver a los
Predeterminados
Devuelve todos los elementos a los ajustes predeterminados de fbrica.
7-71
CONFIGURACIONES DEL SISTEMA
Contenido
Otras Configuraciones
Ajuste de Exposicin de Copia
Se utiliza para ajustar el nivel de exposicin, en el caso
de usarse [Auto.] para la exposicin de copia.
Color
Se utiliza para definir el nivel de exposicin de copia en el
modo de color para el cristal de documentos y para el
alimentador automtico de documentos.
Blanco y Negro
Se utiliza para definir el nivel de exposicin de copia en
el modo de blanco y negro para el cristal de documentos
y para el alimentador automtico de documentos.
Configuracin de Copia de
Rotacin
Cuando el original y el papel estn colocados en distintas
orientaciones, esta funcin gira la imagen
automticamente 90 grados para facilitar el copiado
correcto del papel.
Aadir o cambiar prefijados extra
Pueden aadirse dos porcentajes prefijados de
ampliacin (de 101% a 400%) y dos porcentajes
prefijados de reduccin (de 25% a 99%). Los
porcentajes prefijados aadidos tambin pueden
modificarse.
Lmite mximo de copias
seleccionado
Se utiliza para fijar el nmero mximo de copias que
pueden introducirse (copias realizadas de manera
continua). Puede introducir cualquier nmero de 1 a
999.
Ajuste del desplazamiento de Margen Inicial
Se utiliza para definir el desplazamiento de margen
predeterminado. Especifique un valor de 0 mm (0") a 20 mm
(1") en intervalos de 1 mm (1/8") para el anverso y el reverso.
Ajuste del Ancho de Borrado
Se utiliza para definir el ancho de borrado
predeterminado para la copia de borrado. Especifique un
valor de 0 mm (0") a 20 mm (1") en intervalos de 1 mm
(1/8") para el borrado de bordes y el borrado del centro.
Ajustes Perforacin de Tarjeta
Se utiliza para establecer el tamao original
predeterminado para la funcin de perforacin de tarjeta.
Es posible configurar las dimensiones X (horizontal) e Y
(vertical) del original de 25 mm (1") a 210 mm (8-1/2") en
intervalos de 1 mm (1/8").
Ajustar a la pgina
Habilite este ajuste para hacer que la tecla [Ajustar a la
pgina] aparezca siempre en la pantalla de perforacin
de tarjeta.
Ajuste de Copia de Pestaa Inicial
Esta funcin se utiliza para fijar la anchura
predeterminada del desplazamiento de la imagen
(anchura de la pestaa) para la copia con pestaas.
El ajuste predeterminado puede establecerse entre 0
mm (0") y 20 mm (5/8") en intervalos de 1 mm (1/8").
La rotacin de la imagen slo se realiza cuando est
habilitado la seleccin automtica de papel o la
seleccin automtica del porcentaje.
El ajuste de la copia de rotacin debe estar
habilitado al copiar un original de tamao A5 (5-1/2"
x 8-1/2") en un papel de tamao A5R (5-1/2" x
8-1/2"R).
No es posible cambiar valores prefijados distintos de
los agregados.
7-72
CONFIGURACIONES DEL SISTEMA
Contenido
Desactivacin del cambio de
programas de trabajo
Se utiliza para impedir la eliminacin y la modificacin
de los ajustes de copia almacenados en programas de
trabajo.
Desactivacin de bandeja manual
en copia dplex
Sirve para impedir el uso de la bandeja manual al hacer
copias a dos caras.
La bandeja manual suele usarse para introducir hojas de
etiquetas, transparencias y otros papeles especiales en
los que no pueden hacerse copias a dos caras. Si una
hoja de uno de esos papeles especiales llega al
dispositivo de inversin, puede producirse un atasco o
un dao en el equipo. Si usa con frecuencia papeles que
no pueden usarse para copias a dos caras, es
recomendable que active este ajuste.
Desactivar seleccin automtica
de papel
Este ajuste se emplea para desactivar la funcin de
seleccin automtica del papel.
Si est activado, no se producir la seleccin del papel
que tenga el mismo tamao que el original del cristal de
documentos.
Conf. de Seleccin Automtica de
la Bandeja que Suministra el Papel
Si est seleccionado este ajuste y se carga papel en una
bandeja mientras la mquina se encuentra en estado de
espera o en modo de copia, esa bandeja queda
seleccionada automticamente.
Modo Escaneo B/N 600 ppp x 600
ppp para el Alimentador de
Documentos
(Cuando el alimentador automtico de documentos
est instalado.)
Es posible cambiar la resolucin para las copias en
blanco y negro usando el alimentador automtico de
documentos, entre 600 x 400 ppp a 600 x 600 ppp
(modo de alta calidad).
Si se emplea el modo de alta calidad, las lneas
delgadas y la impresin fina se reproduce con mayor
claridad, aunque disminuye la velocidad de escaneado.
Escaneo Rpido en B/N desde el
Cristal del Escner
Es posible cambiar la resolucin para las copias en
blanco y negro usando el cristal de documentos, entre
600 x 600 ppp a 600 x 300 ppp (modo de alta velocidad).
Si se elige el modo de alta velocidad, la primera copia ser
ms rpida, sin embargo, la imagen no ser tan clara.
Borrado auto antes de ejec. trab.
Copia
Durante la configuracin de los ajustes de copia, puede
activar el borrado automtico aunque el trabajo de copia
no haya terminado.
Sirve para evitar una situacin en la que la mquina
queda sin vigilar cuando todava no ha acabado el
trabajo de copia.
Si no est seleccionado el modo de alta calidad, deben
cumplirse las condiciones siguientes para escanear a
600 x 400 ppp y lograr la velocidad ms rpida.
El porcentaje de copia debe definirse en 100%.
No seleccione un modo especial que vaya a
cambiar la relacin.
No debe estar activado [Copia de Copia].
No copie en blanco y negro con la tecla [INICIO
COLOR].
Cuando se selecciona el modo de alta velocidad,
debern cumplirse las siguientes condiciones para
poder escanear a 600 x 300 ppp y obtener la
velocidad mxima.
El porcentaje de copia debe definirse en 100%.
No seleccione un modo especial que vaya a
cambiar la relacin.
No debe estar activado [Copia de Copia].
No copie en blanco y negro con la tecla [INICIO
COLOR].
7-73
CONFIGURACIONES DEL SISTEMA
Contenido
Ajustes de Color
Pueden configurarse los ajustes de color siguientes:
Ajuste de Balance de Color Inicial
Los valores de balance de color obtenidos mediante
"Balance de Color" en los modos especiales pueden
memorizarse en un programa (de 1 a 48) y recuperarse
y memorizarse como ajuste inicial de balance de color
inicial*. Utilice esta funcin cuando desee utilizar de
manera repetitiva un ajuste de balance de color para un
color favorito o para correcciones cuando se produce un
cambio en dicho balance.
* Valores predefinidos mostrados al seleccionar
"Balance de Color" en los modos especiales.
Volver a los Predeterminados
Devuelve los valores de balance de color memorizados
a los valores predeterminados de fbrica (todos los
valores de balance de color estn en "0" para los 8
niveles de cada).
Auto Color Calibration
Se utiliza para realizar la correccin automtica cuando
el color est desactivado en las copias en color. La
mquina imprime una pgina de medidas, que se
escanea, y el color se corrige automticamente.
Despus de pulsar la tecla [Ejecute] e imprimirse una
pgina de medidas, aparecer un mensaje solicitndole
una calibracin automtica. Coloque la pgina de
medidas en el cristal de exposicin segn se muestra a
continuacin (para que la lnea fina del borde del papel
quede a la izquierda).
Coloque papel de la copia (unas cinco hojas) que sea
del mismo tamao que la pgina de medidas sobre
dicha pgina, y cierre suavemente el alimentador de
documentos y pulse la tecla [Ejecute].
Antes de llevar a cabo la calibracin de color
automtica, compruebe si es correcto el ajuste del
registro. Si no es correcto, realice "Ajuste de
Registro" (pgina 7-67).
Si el color sigue estando desajustado despus de
efectuar la calibracin, la repeticin de esta
calibracin puede mejorar el color.
Lnea fina
7-74
CONFIGURACIONES DEL SISTEMA
Contenido
Ajustes de Red
A continuacin se describen los ajustes de la red. Pulse la tecla [Configuracin de Red] para configurar los ajustes.
Configuracin IPv4
Si va a usar la mquina en una red TCP/IP (IPv4), utilice
este ajuste para configurar la direccin IP de la mquina.
A continuacin se muestran los ajustes.
Direccin IP
Introduzca la direccin IP de la mquina.
Mscara de subred IP
Introduzca la mscara de subred IP.
Pasarela IP
Introduzca la direccin de la pasarela IP.
DHCP
Utilice este ajuste para hacer que la direccin IP se
obtenga automticamente utilizando DHCP (Protocolo de
configuracin dinmica de host). Cuando est habilitado,
no es necesario introducir manualmente una direccin IP.
Configuracin IPv6
Si va a usar la mquina en una red TCP/IP (IPv6), utilice
este ajuste para configurar la direccin IP de la mquina.
A continuacin se muestran los ajustes.
Habilita el Protocolo IPv6
Activar esta configuracin.
DHCPv6
Utilice este ajuste para hacer que la direccin IP se
obtenga automticamente utilizando DHCP (Protocolo de
configuracin dinmica de host). Cuando est habilitado,
no es necesario introducir manualmente una direccin IP.
Direccin Manual
Introduzca la direccin IP de la mquina.
Longitud de Prefijo
Especifique la longitud del prefijo (de 0 a 128).
Puerta de enlace predeterminada
Introduzca la direccin de la pasarela IP.
Habilitar TCP/IP
Para usar la mquina en una red TCP/IP, este ajuste
debe estar activado.
Habilitar NetWare
Para usar la mquina en una red NetWare, este ajuste
debe estar activado.
Habilitar EtherTalk
Para usar la mquina en una red EtherTalk, este ajuste
debe estar activado.
Habilitar NetBEUI
Para usar la mquina en una red NetBEUI, este ajuste
debe estar activado.
Restablecer NIC
Devuelve todos la "Configuracin de Red" a los ajustes
predeterminados de fbrica.
Comando Ping
Utilice esta funcin para comprobar si la mquina puede
comunicarse con un ordenador de la red.
Indique la direccin IP del ordenador que desee y pulse
la tecla [Ejecute]. Aparecer un mensaje para indicar si
ha habido respuesta del ordenador.
Una vez especificados los ajustes, los cambios sern efectivos tras reiniciar la mquina. Para saber cmo reiniciar la
mquina, consulte "CONEXIN Y DESCONEXIN DE LA ALIMENTACIN" (pgina 1-15) de "1.ANTES DE UTILIZAR LA
MQUINA".
Si la mquina se va a utilizar en una red TCP/IP,
asegrese de habilitar "Habilitar TCP/IP" a continuacin.
Si se usa DHCP, la direccin IP asignada a la
mquina puede cambiar automticamente. Si la
direccin IP cambia, no ser posible la impresin.
Si la mquina se va a utilizar en una red TCP/IP,
asegrese de habilitar "Habilitar TCP/IP" a
continuacin.
Si se usa DHCP, la direccin IP asignada a la
mquina puede cambiar automticamente. Si la
direccin IP cambia, no ser posible la impresin.
En un entorno IPv6, la mquina puede utilizar los
protocolos LPD o IPP.
7-75
CONFIGURACIONES DEL SISTEMA
Contenido
Ajustes de Impresora
Se pueden configurar los ajustes relacionados con la funcin de impresora. Pulse la tecla [Ajustes Impresora] para
configurar los ajustes.
Ajustes Por Defecto
A continuacin se describen los ajustes de estado de la impresora.
Prohibir Impresin de Pgina de
Aviso
Este ajuste sirve para desactivar la impresin de
pginas de aviso.
Prohibir Impresin de Pgina de
Prueba
Este ajuste sirve para desactivar la impresin de
pginas de prueba. Si este ajuste est activado, no
podr usar la opcin "Imprimir Pgina de Prueba" de la
configuracin del sistema para imprimir pginas de
prueba.
Cambio Auto. de Tamao A4/Carta
Al imprimir una imagen del tamao de A4 (carta), este
ajuste permite utilizar papel de tamao carta (A4), si no
se ha cargado papel de tamao de A4 (carta).
Nivel densidad de Impresin
Este ajuste aclara u oscurece la densidad de impresin
en imgenes en color y en blanco y negro. La densidad
de impresin puede ajustarse en cinco niveles.
Ajuste de Exposicin CMYK
Sirve para ajustar la densidad del cian (C), magenta (M),
amarillo (Y) y negro (K). La densidad de cada color
puede ajustarse a 17 niveles.
Aj. de bandeja bypass
Activ. tamao de pap. detect. en Band. bypass
Se utiliza para prohibir la impresin cuando el tamao de
papel especificado para un trabajo de impresin difiere
del tamao de papel insertado en la bandeja manual.
Activar tipo de pap. detect. en Band. bypass
Se utiliza para prohibir la impresin cuando el tipo de
papel especificado para un trabajo de impresin difiere
del tipo de papel insertado en la bandeja manual.
Excluir la Bandeja Bypass de la Selecc. de Auto Papel
Cuando se selecciona [Auto.] para el tipo de papel, la
bandeja manual puede excluirse de las bandejas que estn
disponibles para seleccin. Esto es recomendable cuando
el papel especial suele colocarse en la bandeja manual.
Gestin de la Cola de Impresin
(Cuando la unidad de disco duro est instalada.)
Cuando esta funcin est habilitada, los trabajos de impresin
recibidos se muestran en la cola de almacenamiento de la
pantalla de estado de los trabajos. Los trabajos se desplazan
a la cola de trabajos una vez que la mquina los ha analizado.
En la cola de almacenamiento pueden aparecer varios
trabajos que todava no han sido analizados.
Cuando esta funcin est deshabilitada, los trabajos de
impresin recibidos se muestran en la cola de trabajos y
no en la cola de almacenamiento. Sin embargo, cuando
se imprime un archivo PDF cifrado, el trabajo aparece
en la cola de almacenamiento.
Desactivacin de Impr. directa
desde memoria USB
(Cuando la unidad de disco duro y el kit de
expansin para impresora estn instalados.)
Este ajuste sirve para desactivar la impresin de archivos
desde memoria USB. Cuando este ajuste est activado,
no puede utilizarse la "Memoria USB" de la pantalla de
acceso de datos externos para imprimir archivos.
Desactivacin Impr. directa desde
carpeta de red
(Cuando la unidad de disco duro y el kit de
expansin para impresora estn instalados.)
Este ajuste sirve para desactivar la impresin de archivos
desde carpetas de red. Cuando este ajuste est activado,
no puede utilizarse la "Carpeta de red" de la pantalla de
acceso de datos externos para imprimir archivos.
7-76
CONFIGURACIONES DEL SISTEMA
Contenido
Configuracin de La Interfaz
Estos ajustes se utilizan para controlar y supervisar los datos transmitidos al puerto USB o de red de la mquina.
Modo de Volcado Hexadecimal
(Cuando la unidad de disco duro y el kit de expansin para
impresora estn instalados.)
Esta funcin se utiliza para imprimir los datos desde un
ordenador en formato hexadecimal, junto con el
correspondiente texto ASCII. De esta forma es posible
confirmar si se estn transmitiendo los datos del
ordenador a la mquina correctamente.
Ejemplo de volcado hexadecimal
Tiempo de Espera de E/S
El tiempo de espera de E/S puede definirse entre 1 y
999 segundos.
La funcin de tiempo de espera de E/S interrumpe
provisionalmente la conexin si transcurre la duracin
definida sin que se reciba ningn dato por el puerto. Una
vez rota la conexin, el puerto se define como seleccin
automtica o se inicia el siguiente trabajo de impresin.
Habilitar puerto USB
Se utiliza para activar la impresin desde el puerto USB.
Conmutacin de emulacin del
puerto USB
(Cuando el kit de expansin para impresora est instalado.)
Si la mquina se conecta usando el puerto USB,
seleccione el lenguaje de impresora emulada.
A continuacin se muestran los ajustes.
Auto.
PostScript*
PCL
* Cuando est instalado el kit de expansin PS3.
Habilitar Puerto de Red
Se utiliza para activar la impresin desde el puerto de
red.
Conmutacin de Emulacin de
Puerto de Red
(Cuando el kit de expansin para impresora est
instalado.)
Este ajuste sirve para seleccionar el lenguaje de
impresora cuando la mquina est conectada a travs
de un puerto de red.
A continuacin se muestran los ajustes.
Auto.
PostScript*
PCL
* Cuando est instalado el kit de expansin PS3.
Mtodo de Conmutacin de
Puertos
Este ajuste sirve para seleccionar cundo se produce la
conmutacin de puertos.
Conmutar al final del trabajo
El puerto cambia a seleccin automtica cuando termina
la impresin.
Conmutar despus de tiempo de espera de E/S
Cuando transcurre el tiempo definido en "Tiempo de
Espera de E/S", el puerto cambia a seleccin
automtica.
Los ajustes son los mismos que para "Conmutacin
de Emulacin de Puerto de Red".
Salvo que se produzcan errores de impresin
frecuentemente, es recomendable utilizar el ajuste
predeterminado "Auto.".
Los ajustes son los mismos que para "Conmutacin
de emulacin del puerto USB".
Salvo que se produzcan errores de impresin
frecuentemente, es recomendable utilizar el ajuste
predeterminado "Auto.".
En la mquina estn disponibles los dos puertos de
impresin siguientes:
Puerto USB
Puerto de red
7-77
CONFIGURACIONES DEL SISTEMA
Contenido
Auto Color Calibration
Se utiliza para realizar la correccin automtica cuando el color est desactivado en las impresiones en color. La
mquina imprime una pgina de medidas, que se escanea, y el color se corrige automticamente.
Despus de pulsar la tecla [Ejecute] e imprimirse una pgina de medidas, aparecer un mensaje solicitndole una
calibracin automtica. Coloque la pgina de medidas en el cristal de exposicin segn se muestra a continuacin
(para que la lnea fina del borde del papel quede a la izquierda).
Coloque papel de la copia (unas cinco hojas) que sea del mismo tamao que la pgina de medidas sobre dicha pgina,
y cierre suavemente el alimentador de documentos y pulse la tecla [Ejecute].
Antes de llevar a cabo la calibracin de color automtica, compruebe si es correcto el ajuste del registro. Si no es correcto,
realice "Ajuste de Registro" (pgina 7-67).
Si el color sigue estando desajustado despus de efectuar la calibracin, la repeticin de esta calibracin puede mejorar
el color.
Lnea fina
7-78
CONFIGURACIONES DEL SISTEMA
Contenido
Configuracin Envo Imgenes
Se pueden configurar los ajustes relacionados con la funcin de envo de imagen (escaneo, Internet-Fax, etc.). Pulse la
tecla [Configuracin Envo Imgenes] para configurar los ajustes.
Configuracin de Operaciones
Los ajustes de las siguientes operaciones se aplican a todas las funciones de envo de imagen.
Configuracin Predeterminada Del
Display
Puede seleccionar una de los 5 tipos de pantalla iniciales para
la pantalla inicial que aparece al pulsar la tecla [ENVIAR
IMAGEN] o cuando se pulsa la tecla [BORRAR TODO] ( )
en el modo de envo de imagen.
Libreta de Direcciones
Digitalizar
Internet-Fax
En. fax
Entrada Datos
Mantenga la conf. un momento despus de finalizar el escaneo
Utilice este ajuste para mantener los ajustes despus de
terminar un escaneado (hasta que se active el Modo de
borrado automtico).
Seleccin Agenda Predetermin.
Para la pantalla de agenda inicial, puede escoger una
de las siguientes.
Cambio de ficha
ABC
Usuario
Tipo de Direccin
Todos
FTP/escritorio
Carpeta de red
Fax internet (inclusive SMTP directo)
Fax
Grupo
Configuracin de Resolucin Inicial
Dispone de los ajustes siguientes para las resoluciones
predeterminadas de los modos de escner, Internet fax e fax.
Escanear: 100X100 ppp, 200X200 ppp, 300X300 ppp,
400X400 ppp, 600X600 ppp
Internet-Fax : 200X100 ppp
200X200 ppp
200X400 ppp
400X400 ppp
600X600 ppp
Fax: Estndar
Fino
Superfino
Ultrafino
Aplicar resolucin estab. al guardar
Cuando se utiliza una imagen memorizada mediante el
archivo de documentos, se aplica el ajuste de resolucin
memorizado con la imagen.
Ajustes de Exposicin Predeterminados
Se utiliza para establecer el ajuste de exposicin predeterminado
para escanear un documento en el modo de envo de imgenes.
Seleccione [Auto.] o [Manual]. Cuando se selecciona [Manual], la
exposicin se puede definir en uno de 5 niveles.
Tipo de Imagen Original Predeterminada
Seleccione el tipo de original antes de habilitar la
transmisin a una resolucin adecuada para el original
(slo en modo de escaneo y memoria USB).
A continuacin se muestran los ajustes.
Texto/Foto impr.
Texto/Foto
Texto
Fotografa
Fotografa Impresa
Mapa
Reduccin Muar
Reduce el efecto muar (patrn de lneas ) que se produce cuando se
escanea material impreso (slo en modo de escaneo y memoria USB).
Para conocer las explicaciones de los ajustes relacionados con la funcin de fax, consulte "CONFIGURACIONES DEL
SISTEMA PARA FAX" (pgina 7-100).
Otras Configuraciones
Cuando se determina la exposicin en [Auto.], no se
puede elegir un tipo de original predeterminado.
Medio Tono
Medio Tono
7-79
CONFIGURACIONES DEL SISTEMA
Contenido
Entre la clave de direc. en configuracin rel
Este ajuste sirve para solicitar que se pulse la tecla [Sig.
Direccin] antes de indicar la siguiente direccin al
efectuar una retransmisin.
Si se activa este ajuste, no podr omitirse la tecla [Sig.
Direccin], aunque la siguiente direccin se introduzca
mediante una tecla de acceso directo.
Si un usuario trata de escribir la nueva direccin sin
pulsar la tecla [Sig. Direccin], sonar una doble seal, y
la entrada ser rechazada.
Sonido de Escaneado Completo
Seleccione el sonido que se oir al finalizar el escaneo.
Conf. Nm. Mostr. de Claves Nombre
de Archivo/Asunto/Cuerpo
Este ajuste se emplea para seleccionar el nmero de teclas de
nombres de archivos y asunto que se muestran en pantalla. El
nmero de teclas puede definirse como 6, 12 o 18.
Conf. del Nmero de Teclas de
Direc.Directas Mostradas
Seleccione 5, 10 o 15 para el nmero de teclas de una pulsacin
que aparecen en la pantalla de la libreta de direcciones.
Desactivar apagado de la pantalla
Este ajuste sirve para impedir cambios en el orden de la
pantalla (orden de nmero de bsqueda, ascendente,
descendente) de la libreta de direcciones.
Cuando este ajuste est activado, al tocar una ficha de
la pantalla de la libreta de direcciones, no cambiar el
orden visualizado. El orden visualizado permanecer fijo
segn el orden efectivo cuando se habilit este ajuste.
Mantener la Conf. para la Impresin
de Datos Recibidos
Esta funcin conserva en la memoria los faxes recibidos
y los faxes por Internet, sin imprimirlos. Los faxes
pueden imprimirse introduciendo una contrasea (ajuste
predeterminado: 0000) con las teclas numricas.
Contrasea
Cuando la opcin [Mantener la Conf. para la Impresin
de Datos Recibidos] est activada, especifique la
contrasea (nmero de 4 dgitos).
Fechado Predeterminado de
Verificacin
(Cuando una unidad de sellado est instalada).
Si se utiliza el alimentador de documentos automtico,
este ajuste puede activarse para sellar cada pgina del
original una vez escaneada.
Ajuste del Ancho de Borrado
Se utiliza para definir el ancho de borrado
predeterminado para la funcin de borrado. Especifique
un valor de 0 mm (0") a 20 mm (1") en intervalos de (1
mm) 1/8" para el borrado de bordes y el borrado del
centro.
Se utiliza para bloquear el almacenamiento de destinos.
El almacenamiento desde la mquina, desde la pgina
Web y desde un ordenador pueden bloquearse por
separado.
Des. el dest. de reg. del panel de op.
Deshabilita el control de direcciones desde la mquina.
Configure un ajuste para cada uno de los elementos
siguientes:
Grupo (Entr. Directa)
Grupo (Libreta de direcciones)
Individual
Seleccionar TODO: Selecciona todos los elementos.
Borrar Comprobados: Borra todas las selecciones.
Desact. el dest. de reg. de la pg.
web
(Cuando se encuentra habilitada la conexin de red.)
Deshabilita el control de direcciones desde las pginas
Web.
Configure un ajuste para cada uno de los elementos
siguientes:
Grupo (Entr. Directa)
Grupo (Libreta de direcciones)
Individual
Seleccionar todo: Selecciona todos los elementos.
Borrar Comprobados: Borra todas las selecciones.
Estos ajustes slo se pueden configurar cuando no se reciban
datos en la memoria de la mquina (excluidos los datos de un
buzn de memoria de retransmisin o confidencial).
Desactivar el Registro
7-80
CONFIGURACIONES DEL SISTEMA
Contenido
Desactivar el Registro del Programa
Esto impide utilizar la libreta de direcciones cuando se
guarda un programa.
Configure un ajuste para cada uno de los elementos
siguientes:
E-mail
FTP
Escritorio
Carpeta de red
Fax internet (inclusive SMTP directo)
Fax
Seleccionar todo: Selecciona todos los elementos.
Borrar Comprobados: Borra todas las selecciones.
Desactivar el Reg. del Cuadro de
Memoria
Sirve para desactivar todos los tipos de registro del
buzn de memoria.
Configure un ajuste para cada uno de los elementos
siguientes:
Memoria de Polling, Confidencial, Retransmisin Con
Rel (Entr. Directa), Retransmisin Con Rel (Libreta de
direcciones)
Seleccionar todo: Selecciona todos los elementos.
Borrar Comprobados: Borra todas las selecciones.
Desactivar el Reg. de Destinos
mediante Bsq. Global de Dir.
(Cuando se encuentra habilitada la conexin de red.)
Deshabilita el control de direcciones desde la bsqueda
de direcciones global.
Configure un ajuste para cada uno de los elementos
siguientes:
E-mail, fax internet, fax
Seleccionar todo: Selecciona todos los elementos.
Borrar Comprobados: Borra todas las selecciones.
Desactive el Registro Utilizando
Network Scanner Tool
(Cuando se encuentra habilitada la conexin de red.)
Deshabilita el control de direcciones desde la
herramienta de escner de red.
Estas opciones se utilizan para deshabilitar las
siguientes operaciones de transmisin.
Des.[reen.]en modo envo imag.
Este ajuste deshabilita la tecla [Reenviar] en la pantalla
bsica del modo de envo de imgenes.
Desact. selecc. de libreta de dir.
Deshabilita la seleccin de destinos de la libreta de
direcciones.
Configure un ajuste para cada uno de los elementos
siguientes:
E-mail
FTP
Escritorio
Carpeta de red
Internet-Fax (inclusive SMTP directo)
Fax
Seleccionar todo: Selecciona todos los elementos.
Borrar Comprobados: Borra todas las selecciones.
Desactivar la Entrada Directa
Impide la entrada directa de direcciones.
Configure un ajuste para cada uno de los elementos
siguientes:
E-mail
Carpeta de red
Fax internet (inclusive SMTP directo)
Fax
Seleccionar todo: Selecciona todos los elementos.
Borrar Comprobados: Borra todas las selecciones.
Desact. transmis. PC-I-Fax
(Cuando est instalado el kit de expansin para
Internet fax.)
Impide la transmisin de PC-I-Fax.
Desact. transmis. PC-Fax
(Cuando est instalado el kit de expansin de fax)
Impide la transmisin de PC-Fax.
Aj.para desact. transmis.
7-81
CONFIGURACIONES DEL SISTEMA
Contenido
Utilice este ajuste para introducir las direcciones de fax
internet, el nmero de fax de la mquina y el nombre del
usuario.
Registro de Datos del Remitente
Sirve para guardar el nombre del remitente para envos
de fax y fax internet, su nmero para envos de fax y su
direccin para envos de fax internet.
En la parte superior del fax recibido, se imprimirn el
nombre y el nmero de fax del remitente o la direccin
internet del remitente que se haban guardado.
Nombre de Remitente
Introduzca el nombre del remitente. Se puede introducir
un mximo de 20 caracteres para el nombre del
remitente.
Nmero de fax del remitente
Se utiliza para establecer el nmero de fax del
remitente.
Para insertar una pausa entre dos dgitos del nmero,
toque la tecla [-].
Para insertar un espacio entre dos dgitos del nmero,
pulse la tecla [Espacio].
Direccin propia de I-Fax
Introduzca una direccin del remitente predeterminada
(56 caracteres como mximo).
Registro de Seleccin de nombre
propio
Sirve para guardar los nombres de remitente utilizados
en "Seleccionar Nombre Propio" en los modos
especiales. Pueden memorizarse hasta 18 nombres de
remitente.
Aadir Nuevo
Memorice un nombre de remitente. Se pueden
memorizar un mximo de 20 caracteres.
Tras introducir el nombre de usuario, pulse la tecla
[Memorizar]. Se asignar al remitente el nmero de
registro ms bajo que est por utilizar entre el 01 y 18.
No puede cambiarse este nmero.
Lista de nombres de remitentes
Muestra una lista de los nombres de remitente
memorizados.
Se puede seleccionar un nombre de remitente para
borrarlo.
Nombre Propio y Grupo de
Destinos
7-82
CONFIGURACIONES DEL SISTEMA
Contenido
Conf. del Escaneo
Se pueden configurar los ajustes relacionados con el escaneo.
Remitente Predeterminado
definido
La informacin memorizada aqu se utiliza si no
especifica [Responder A] en los ajustes de envo al
realizar Escanear a E-mail.
Nombre de Remitente
Introduzca un nombre de remitente predeterminado (20
caracteres como mximo).
Direccin de respuesta
Introduzca una direccin de respuesta predeterminada
(64 caracteres como mximo).
Conf. del Modo de Color Predet.
Seleccione un ajuste de modo de color predeterminado
para color y blanco y negro en el modo de escaneo.
Blanco y Negro
Mono 2, Escala grises
Modo Color
Auto (Mono 2, Escala grises*), Todo Color
* Cuando se escanea un original en blanco y negro en el
modo de color defnalo en [Auto.].
Desact. cambio de B/N en modo auto
Impide que los ajustes de blanco y negro desde la
pantalla inicial cuando el modo de color est definido en
Auto.
Configuracin de Formato de
Archivo Inicial
Se utiliza para establecer el formato de archivo
predeterminado de los modos Escanear a E-mail y
Memoria USB al introducir manualmente una direccin
de correo electrnico pulsando la tecla [Entr. Direcc.].
Formato de Fichero
PDF, TIFF, JPEG*, Encrip. PDF, XPS
* Si selecciona [Blanco y Negro], el formato es [TIFF].
Blanco y Negro
Modo de Compresin: Ninguno, MH(G3), MMR(G4)
Color / Escala de grises
Ratio de Compresin: Bajo, Medio, Alto
Pginas especficas por archivo
Cuando se escanean varias pginas, se utiliza para
generar un archivo independiente para cada pgina
escaneada (o un nmero especificado de pginas).
Cuando este ajuste est habilitado, se puede especificar
el nmero de pginas por archivo.
Nmero de Pginas
Se puede especificar cualquier nmero como nmero de
pginas por archivo. Este ajuste solo puede
configurarse cuando la opcin [Pginas especficas por
archivo] est activada.
Modo de compresin en retransmisin
Se utiliza para definir el modo de compresin para la
retransmisin, usando Escanear a E-mail o Internet fax.
El modo de compresin que se defina aqu se utilizar
para todos los destinos, con independencia de los
ajustes de modo de compresin de cada uno.
Blanco y Negro
MH(G3), MMR(G4)
Color / Escala de grises
Bajo, Medio, Alto
Otras Configuraciones
Si slo se memoriza el nombre de remitente, no se
utilizar como informacin de remitente.
Cuando se selecciona [JPEG] como tipo de archivo, la
opcin [Pginas especficas por archivo] no puede
seleccionarse.
7-83
CONFIGURACIONES DEL SISTEMA
Contenido
Establecer un nmero mximo de
datos de envo(E-Mail)
Para evitar la transmisin de imgenes demasiado
grandes por Escanear a E-mail, es posible definir un
lmite de tamao de archivo entre 1 MB y 10 MB en
incrementos de 1 MB. Si el tamao total de los archivos
de imagen creados al escanear el original sobrepasa ese
lmite, los archivos de imagen quedarn descartados.
Si no desea establecer un lmite, seleccione [Ilimitado].
Tamao mx.de los datos adjuntos
(FTP/Escritorio/Carpeta de red)
Puede definir un lmite para el tamao de archivos que
pueden enviarse mediante Escanear a FTP, Escanear a
escritorio y Escanear a carpeta de red. Los lmites que
se puden seleccionar son 50 MB, 150 MB y 300 MB. Si
el tamao total de los archivos de imagen creados al
escanear el original sobrepasa ese lmite, los archivos
de imagen quedarn descartados.
Si no desea establecer un lmite, seleccione [Ilimitado].
Configuracin de Bcc
Active Bcc
Habilite este ajuste si desea utilizar la entrega a Bcc.
Cuando se habilite este ajuste, la tecla [Bcc] aparecer
en la pantalla de la libreta de direcciones de envo de
imagen.
Mostrar la direccin Cco en la pantalla estado de
trabajo
Muestra las direcciones Bcc en la pantalla de estado de
trabajo y en la ficha de la lista de direcciones.
Desactivar la Funcin de Escaneo
Se utiliza para desactivar la funcin Escner a PC y
escner a memoria USB.
Cuando estos modos estn desactivados, se muestran
atenuados al cambiar el modo en la pantalla inicial.
Preconf. Firma de Correo
Es posible agregar automticamente una firma al final
del texto de un mensaje de correo electrnico. Esto es
til si una empresa tiene la norma de aadir una
determinada firma al final de los mensajes de correo
electrnico.
La firma de correo que va a adjuntarse se configura en
las pginas Web. Este ajuste slo activa o desactiva la
firma.
Puede almacenar una direccin predeterminada que
facilitar la transmisin pulsando sencillamente las
teclas [INICIO COLOR] o [INICIO BLANCO Y NEGRO]
sin indicar la direccin. Si selecciona "Aplicar e-mail del
usuario para inic. sesin.", puede establecer como
predeterminada la direccin de correo-e del usuario que
tiene la sesin abierta.
Este ajuste est vinculado a "Establecer un nmero
mximo de datos de envo(E-Mail)" (pgina 7-85) en
el ajuste de Envo de Fax Internet.
Cuando se efecta una retransmisin que incluye
destinos de correo electrnico y de faxes de Internet,
se concede prioridad al lmite definido en "Establecer
un nmero mximo de datos de envo(E-Mail)"
(pgina 7-83) .
Este ajuste est vinculado a "Preconf. Firma de
Correo" (pgina 7-85) en el ajuste de Envo de
Internet-Fax.
Conf. Direccin Predeterminada
Si este ajuste est activado, la pantalla inicial
cambia a modo de escner.
Slo se puede definir una nica direccin
predeterminada para Escanear a E-mail, Escanear
a FTP, Escanear a escritorio y Escanear a carpeta
de red.
7-84
CONFIGURACIONES DEL SISTEMA
Contenido
Ajustes de I-Fax
Estos ajustes se utilizan para definir los valores
predeterminados para Internet fax.
Impresin activacin auto.
Si la tecla [ENCENDIDO] ( ) est "apagada" (con el
interruptor de alimentacin principal en "encendido"), y
se recibe un fax por Internet, esta funcin pone en
marcha la mquina e imprime el fax.
Si esta funcin est desactivada, los faxes recibidos de
Internet no se imprimirn hasta que la tecla
[ENCENDIDO] ( ) no est encendida.
Ajuste de compresin
Se utiliza para definir el modo de compresin para la
transmisin de Internet-Fax.
A continuacin se muestran los ajustes.
MH (G3)
MMR (G4)
Configuracin de Volumen de Altavoz
Se utiliza para ajustar el volumen de las seales de
recepcin de faxes, as como para comunicar seales
de error que se oigan a travs del altavoz.
Despus de comprobar el servidor de correo y recuperar
los faxes recibidos, la mquina emite una seal de
recepcin de fax. Si se recibe un mensaje de correo
electrnico con errores en la mquina de destino, se
emite una seal de error de comunicacin.
Impresin original en el reporte de
transaccin
Al imprimir un reporte de transaccin, esta funcin se
usa para imprimir una parte de la primera pgina del
original transmitido en dicho reporte. Seleccione uno de
los ajustes citados a continuacin.
Imprimir Todo El Informe
Imprimir Slo Informe de Errores
Informe No Impreso
Este ajuste no entrar en vigor si "Informe Transacciones Config.
Seleccin de Impresora" se define como "Informe No Impreso".
Informe Transacciones Config.
Seleccin de Impresora
Se utiliza para seleccionar si se imprimir un reporte de
transaccin o no y, en caso afirmativo, la condicin para
que se imprima. Seleccione un valor para cada una de
las operaciones siguientes:
Envo Sencillo
Imprimir Todo El Informe
Imprimir Slo Informe de Errores
Informe No Impreso
Retransmitiendo
Imprimir Todo El Informe
Imprimir Slo Informe de Errores
Informe No Impreso
Recibiendo
Imprimir Todo El Informe
Imprimir Slo Informe de Errores
Informe No Impreso
Al imprimir un informe de transaccin, puede hacer que
se imprima una parte de la primera pgina del original
transmitido en dicho informe. Para obtener ms
informacin, consulte "Impresin original en el reporte
de transaccin".
Estos ajustes se pueden configurar cuando la unidad de disco duro y el kit de expansin para Internet fax estn instalados.
Ajustes Predeterminados de I-Fax
7-85
CONFIGURACIONES DEL SISTEMA
Contenido
Informe de Actividades
Configuracin Seleccin Impresora
Se utiliza para almacenar el informe de actividades de
envo de imgenes en la memoria de la mquina e
imprimirlo automticamente a determinadas horas.
El Informe de Actividad de Envo de Imagen puede
configurarse para que se imprima automticamente
cada vez que el nmero de transacciones alcance 201,
as como en cualquier momento especificado
(solamente una vez al da). (Los ajustes se pueden
habilitar simultneamente.)
Imprimir Texto Principal
Seleccionar Ajuste
Los archivos de imagen adjuntos a faxes de Internet se
imprimen de la forma normal. Este ajuste puede
activarse para que tambin se imprima el texto del
cuerpo del mensaje de correo electrnico (asunto y
mensaje).
Este ajuste es vlido tambin para imprimir el texto del
cuerpo de un mensaje de correo electrnico sin archivos
adjuntos.
Preconf. Firma de Correo
Es posible agregar automticamente una firma al final
del texto de un mensaje de correo electrnico. Esto es
til si una empresa tiene la norma de aadir una
determinada firma al final de los mensajes de correo
electrnico.
La firma de correo que va a adjuntarse se configura en
las pginas Web. Este ajuste slo activa o desactiva la
firma.
A continuacin se describen los ajustes de envo de
Internet fax.
Fijar S/No Informe de Recepcin
de I-Fax
Esta opcin se utiliza para solicitar un informe de
recepcin cuando se enva un fax de Internet.
El informe de recepcin se devuelve a la direccin
remitente, almacenada en "Nombre Propio y Grupo de
Destinos" (pgina 7-81).
Fijar Tiempo Espera de Solic.
Informe de Recepcin de I-Fax
El tiempo que la mquina esperar el informe de
recepcin de la mquina de destino puede definirse
entre 1 hora y 240 horas por intervalos de 1 minuto.
Nmero de reenvos al recibir un error
El nmero de intentos de reenvo cuando se recibe un
mensaje de error desde un destino de I-Fax puede
definirse entre 0 y 15.
Establecer un nmero mximo de
datos de envo(E-Mail)
Para evitar la transmisin de imgenes demasiado
grandes por Internet fax, es posible definir un lmite de
tamao de archivo entre 1 MB y 10 MB en incrementos
de 1 MB. Si el tamao total de los archivos de imagen
creados al escanear el original sobrepasa ese lmite, los
archivos de imagen quedarn descartados.
Si no desea establecer un lmite, seleccione [Ilimitado].
Si slo ha habilitado el ajuste [Impresin diaria a
hora definida] y el nmero de transacciones
registradas supera las 201 antes de la hora
especificada, cada nueva transaccin borrar la
ms antigua (la ms antigua no se imprimir).
Tambin es posible imprimir manualmente el
informe de actividad de envo de imagen. Consulte
"Lista de Impr. (Administrador)" (pgina 7-91) en la
configuracin del sistema (administrador).
Es posible imprimir un mximo de 5 pginas de texto
del mensaje.
Este ajuste est vinculado a "Preconf. Firma de Correo"
(pgina 7-83) en la configuracin del escaneo.
Ajustes de Envo de I-Fax
Este ajuste slo es efectivo cuando est habilitado
"Fijar S/No Informe de Recepcin de I-Fax".
Este ajuste slo es efectivo cuando est habilitado
"Fijar S/No Informe de Recepcin de I-Fax".
Este ajuste est vinculado a "Establecer un nmero
mximo de datos de envo(E-Mail)" (pgina 7-83)
en la configuracin del escaneo.
Este ajuste no se aplica al lmite para transmisiones
de SMTP directo.
7-86
CONFIGURACIONES DEL SISTEMA
Contenido
Configuracin de Envo de Rotacin
Al transmitir una imagen que tenga uno de los tamaos
siguientes, esta funcin realiza un giro de 90 grados en el
sentido contrario a las agujas del reloj. (El ajuste se puede
configurar independientemente para cada tamao.)
A4, B5R, A5R, 8-1/2 x 11", 5-1/2" x 8-1/2"R, 16K
Nmero de pgina de impresin en
receptor
Si la mquina receptora imprime la imagen transmitida,
es posible agregar el nmero de pgina en la parte
superior de cada pgina impresa.
Volver a llamar si la lnea est ocupada
(Este ajuste slo es efectivo para las transmisiones
de SMTP directo).
Este programa se utiliza para fijar el nmero de intentos
de rellamada, as como el intervalo entre intentos de
llamada, cuando una transmisin no se realiza con xito
porque la lnea est ocupada o por otra razn.
Nmero de Veces de Rellamada Cuando la Lnea Comunica
Este ajuste especifica si se realiza la rellamada cuando
la lnea est ocupada. Cuando se realiza la rellamada,
puede definir el nmero de intentos de rellamada.
Puede introducir cualquier nmero de 0 a 15.
Intervalo de Espera Entre los Intentos de Rellamada
(min.) Cuando la Lnea Comunica
Se puede definir el intervalo entre los intentos de rellamada.
Puede introducir cualquier nmero de minutos entre 0 y 15.
Rellamar en caso de error de
comunicaciones
(Este ajuste slo es efectivo para las transmisiones
de SMTP directo).
Este ajuste determina las veces que la mquina reintentar
la llamada automticamente, en el caso de que una
transmisin de fax falle debido a un error de comunicacin.
Nmero de Veces de Rellamada en Caso de Error
Especifique las veces que la mquina volver a intentar la
llamada cuando se produzca un error de comunicacin.
Puede introducir cualquier nmero de 0 a 15.
Intervalo de Espera Entre los Intentos de Rellamada
(min.) en Caso de Error
Se puede definir el intervalo entre los intentos de
rellamada. Puede introducir cualquier nmero de
minutos entre 0 y 15.
A continuacin se describen los ajustes de recepcin de
Internet fax.
Configuracin para Reducir la
Recepcin Automtica
Cuando se recibe un fax que incluye informacin impresa
como el nombre y la direccin del remitente, la imagen
recibida es ligeramente mayor que el tamao estndar. Esta
opcin se utiliza para reducir automticamente la imagen de
modo que se ajuste al tamao estndar.
Configuracin de Recepcin Duplex
Este ajuste sirve para seleccionar si los faxes recibidos
se imprimirn en ambas caras del papel.
Si est activado, y se recibe un fax de ms de 2 pginas
(deben ser del mismo tamao), stas se imprimirn en
ambas caras del papel.
Fijar direccin para reenvo de datos
Si la mquina no puede imprimir un fax recibido, ste
puede enviarse a otra mquina diferente. Este ajuste
sirve para configurar la direccin de la mquina
alternativa.
Reenviar a
Especifique las direcciones de reenvo (un mximo de 64
caracteres).
SMTP directo
Seleccinelo para activar el reenvo cuando se utiliza el
SMTP directo.
Aadir tambin nombre de host o direccin IP
Seleccinelo para introducir el nombre de host o la
direccin IP por separado.
Nombre de host o direccin IP
Cuando la opcin "Aadir tambin nombre de host o direccin
IP" est activada, utilice este ajuste para introducir el nombre
de host o la direccin IP (64 caracteres mximo).
Las imgenes de tamao A4R y 8-1/2" x 11"R no se
giran.
Ajustes de Recepcin de I-Fax
Si este ajuste est desactivado, se cortarn los bordes
de la imagen que superen el tamao estndar. No
obstante, la imagen ser ms ntida, porque se
imprimir al mismo tamao que el original.
Los tamaos estndar son tamaos como A4 y B5
(8-1/2" x 11" y 8-1/2" x 5-1/2").
No es posible memorizar varias direcciones de reenvo.
7-87
CONFIGURACIONES DEL SISTEMA
Contenido
Imprimir reducida RX tamao carta
Este programa solamente puede activarse en Canady Filipinas.
Si se recibe un fax de tamao carta reducida
((8-1/2" x 11"R), este ajuste reduce el fax al tamao A4R.
Fecha Recep. y Hora de Impr.
Active esta opcin para que la fecha y la hora de
recepcin se impriman.
Seleccione [Dentro de la imagen recibida] o [Fuera de la
imagen recibida] para elegir la posicin de la fecha y la hora.
Si selecciona [Dentro de la imagen recibida], la fecha y
la hora de recepcin se imprimirn encima de la imagen.
Si selecciona [Fuera de la imagen recibida], la imagen
recibida se reducir y la fecha y la hora de recepcin se
imprimirn en el espacio en blanco restante.
Reducir RX A3
Si se recibe un fax de tamao A3, esta funcin lo reduce
al tamao ledger (11" x 17").
Configuracin de tiempo lmite para
comunicacin POP3
El tiempo que la mquina espera hasta detener la
recepcin cuando no se recibe respuesta desde el servidor
de correo (servidor POP3) puede definirse entre 30 y 300
segundos, en incrementos de 30 segundos.
Configuracin de Intervalo de
Comprobacin de Recepcin
Se utiliza para especificar el intervalo al que la mquina
comprueba automticamente si se han recibido faxes de
Internet en el servidor de correo (POP3). El intervalo puede
fijarse entre 0 minutos y 8 horas, en incrementos de 1 minuto.
Si se indica 0 horas y 0 minutos, la mquina no realizar
esa comprobacin.
Conf. de Salida de I-Fax
Define la bandeja de salida para los faxes de Internet
recibidos.
Los elementos que aparecen varan en funcin de la
configuracin de la mquina.
Este ajuste se utiliza para permitir o rechazar la
recepcin desde determinadas direcciones o dominios.
Si est activado este ajuste, los faxes de tamao A4R
tambin se reducirn.
No podr seleccionar la opcin [Fuera de la imagen
recibida] en los ajustes de impresin de fecha y hora de
recepcin si la opcin "Configuracin para Reducir la
Recepcin Automtica" (pgina 7-86) no est activada.
Si est habilitado, los faxes de tamao carta W
tambin se reducirn.
La mquina tambin comprueba si se han recibido
faxes de Internet en el servidor de correo (POP3) al
encenderla . (Excepto cuando se especifica 0 horas y
0 minutos.)
Conf. Permitir/Den. Nom. Dom. o
Correo
Elemento Descripcin
Rechazar
Recepcin
No se permite la recepcin de la
direccin o el dominio memorizado.
Permitir
Recepcin
Permite la recepcin de la direccin o el
dominio memorizado.
Todos No
Vlidos
Se permite la recepcin de cualquier
direccin y dominio, independientemente
de si se han memorizados direcciones o
dominios.
Aadir
Nuevo
Utilcelo para agregar una nueva
direccin o dominio (hasta un mximo de
50) desde la que se permitir o rechazar
la recepcin.
Entre la direccin o el dominio (64
caracteres mximo) y pulse la tecla
[Memorizar].
Si el primer carcter de la entrada no es
"@", el dato se considera una direccin.
Si el primer carcter es "@" la entrada se
identifica como un dominio.
(xxx@xx.xxx.com se considera una
direccin y @xx.xxx.com un dominio.) Al
memorizar una direccin, slo se
almacena esa direccin. Si especifica un
dominio, estar incluyendo todas las
direcciones de ese dominio.
Lista de
direcciones
o dominios
registrados
Muestra una lista de direcciones y
dominios memorizados. Se puede
seleccionar una direccin o un dominio
de la lista para borrarlo.
Si no hay direcciones o dominios de correo no deseado,
slo podr seleccionar la tecla [Aadir Nuevo].
7-88
CONFIGURACIONES DEL SISTEMA
Contenido
Ajustes de Archivo Docs.
Esta funcin necesita la unidad de disco duro.
A continuacin se describen los ajustes para el archivo de documentos. Pulse la tecla [Ajustes de Archivo Docs.] y
configure los ajustes.
Otras Configuraciones
Ajustes de Modo Predeterminado
Se utiliza para especificar el modo, Compartido o
Confidencial, como predeterminado al almacenar un
archivo.
Si selecciona [Modo Confidencial], quedar marcada la
casilla de verificacin [Confidencial] en la pantalla de
informacin de archivo .
Ajuste del Mtodo de Clasificacin
Este ajuste se emplea para seleccionar el orden de
visualizacin de los archivos almacenados en las
carpetas principal, personalizada y rpida de archivos.
Elija uno de los ajustes siguientes:
Nombre de Archivo
Grosor de Lnea
Fecha
Configuracin de Autoridad de
Administrador
Con este ajuste puede introducir la contrasea de
administrador en lugar de hacerlo cuando quiera
acceder al archivo o carpeta protegidos con contrasea.
El administrador tambin puede cambiar la contrasea.
Eliminar Todos los Archivos
Rpidos
Esta funcin elimina todos los archivos, salvo los
protegidos, de la carpeta Rpida de Archivos.
Eliminar
Para borrar todos los archivos inmediatamente, pulse
esta tecla.
Eliminar archivos rpidos al encender
Se utiliza para borrar automticamente todos los
archivos de la Carpeta Rpida de Archivos (excepto los
archivos protegidos) cuando la tecla [ENCENDIDO]
( ) se enciende.
Conf. del Modo de Color Predet.
Define lso ajustes predeterminados para blanco y negro
y color cuando se utiliza Escner a HDD.
A continuacin se muestran los ajustes.
Color
Auto, Todo Color, 2 Colores
Blanco y Negro
Mono 2, Escala grises
Ajustes de Exposicin Predeterminados
Se pueden configurar los ajustes de exposicin
predeterminados para el archivo de documentos.
Seleccione [Auto.] o [Manual]. Si selecciona [Manual],
defina la exposicin en uno de 5 niveles.
Tipo de Imagen Original Predeterminada
Seleccione el tipo de original antes de habilitar el
escaneo a una resolucin adecuada para el original.
A continuacin se muestran los ajustes.
Texto/Foto impr.
Texto/Foto
Texto
Fotografa
Fotografa Impresa
Mapa
Reduccin Muar
Reduce el efecto muar (patrn de lneas) que se
produce cuando se escanea material impreso.
Conf. de la Resolucin Inicial
Se puede seleccionar una de las siguientes resoluciones
para la resolucin predeterminada de transmisin.
100X100 ppp
200X200 ppp
300X300 ppp
400X400 ppp
600X600 ppp
Cuando se determina la exposicin en [Auto.], no se
puede elegir un tipo de original predeterminado.
7-89
CONFIGURACIONES DEL SISTEMA
Contenido
Config. De Ratio de Compresin
de Datos de Color
Puede seleccionar [Compr. baja], [Compr. media] o
[Compr. alta] para el porcentaje de compresin
predeterminado que se aplicar para la transmisin de
un archivo en color almacenado.
Sonido de Escaneado Completo
Este ajuste define el volumen de la seal acstica que
sonar al finalizar el escaneo. Esta seal tambin puede
desactivarse.
Bandeja de Salida Estndar
(Cuando la unidad de bandeja de salida est
instalada).
Este ajuste sirve para seleccionar la bandeja de salida
predeterminada para imprimir una archivo memorizado
con Escanear a HDD.
Los elementos que aparecen varan en funcin de la
configuracin de la mquina.
Desactivar sello para reimpresin
Al recuperar e imprimir un archivo almacenado, este
ajuste impide seleccionar un ajuste de "Sello" en los
modos especiales. Si ya se hubiera seleccionado un
ajuste de men de impresin, no ser posible cambiarlo.
Esta funcin sirve para evitar incoherencias en la
informacin impresa, como puede ocurrir con la fecha
del archivo original y la fecha en que se recupera y se
imprime dicho archivo.
Ajustes de Impresin por Lotes
Cuando se imprimen archivos mediante la impresin por
lotes, esta opcin permite prohibir la seleccin de las
teclas [Todos] y [Usuario descon.] en la pantalla de
seleccin del usuario.
Ajuste del Ancho de Borrado
Se utiliza para definir el ancho de borrado
predeterminado para la funcin de borrado. Especifique
un valor de 0 mm (0") a 20 mm (1") en intervalos de 1
mm (1/8") para el borrado de bordes y el borrado del
centro.
Ajustes Perforacin de Tarjeta
Se utiliza para establecer el tamao original
predeterminado para la funcin de perforacin de
tarjeta.
Es posible configurar las dimensiones X (horizontal) e Y
(vertical) del original de 25 mm (1") a 210 mm (8-1/2") en
intervalos de 1 mm (1/8").
Ajustar tamao para guardar
Habilite este ajuste para hacer que la tecla [Ajustar
tamao para guardar] aparezca siempre en la pantalla
de perforacin de tarjeta.
7-90
CONFIGURACIONES DEL SISTEMA
Contenido
Trabajo Disponible Para Los Ajustes del Trabajo
El tipo de operacin y el modo en que se almacen el archivo puede impedir o permitir el uso de un archivo
almacenado.
Borrado automtico de ajustes de archivo
Los ajustes de hora y carpeta pueden configurarse para que se borren automticamente los archivos guardados en
determinadas carpetas (mediante el archivo de documentos) cada cierto tiempo. Pueden memorizarse hasta 3 ajustes
para el borrado automtico.
El proceso para utilizar esta funcin es el siguiente:
(1) Seleccione una de las opciones comprendidas entre [Ajuste 1] y [Ajuste 3].
(2) Especifique la fecha y la hora del borrado automtico.
(3) Seleccione la carpeta deseada.
(4) Determine si quiere que tambin se borren los archivos protegidos y los confidenciales .
(5) Active los ajustes memorizados.
Eliminar
Cuando esto lleva a cabo con una carpeta seleccionada, se borrarn inmediatamente todos los archivos incluidos en
ella sin tener en cuenta el ajuste de fecha y hora.
Los elementos que aparecen pueden variar, segn las funciones que se hayan incorporado a la mquina.
Elemento Descripcin
Imprimir Para cada modo, seleccione si se permite la impresin de archivos almacenados.
Envo de escan. Para cada modo, seleccione si se permite el envo de escaneado de archivos almacenados.
Envo de I-Fax
(Incl. PC-I-Fax)
Para cada modo, seleccione si se permite la transmisin de I-Fax de archivos almacenados.
Envo de fax (Incl. PC-Fax) Para cada modo, seleccione si se permite la transmisin de fax de archivos almacenados.
Elemento Descripcin
Programa Seleccione el ciclo de borrado automtico.
Cada da: Se borrarn automticamente cada da a la hora que especifique.
Cada semana: Se borrarn a la hora y el da especificados cada semana.
Cada mes: Se borrarn a la hora y el da especificados cada mes.
Carpetas Para seleccionar la carpeta por separado, elija [Seleccionar Carpeta] y seleccione la carpeta
deseada. Para seleccionar todas las carpetas, incluida la carpeta que est creando, seleccione
[Todas las carpetas (Incluyendo aquellas registradas a partir de ahora)]
Borrar archivos protegidos Active esta opcin para que tambin se borren los archivos protegidos.
Borrar archivos
confidenciales
Active esta opcin para que tambin se borren los archivos confidenciales.
7-91
CONFIGURACIONES DEL SISTEMA
Contenido
Lista de Impr. (Administrador)
Se utiliza para imprimir listas e informes que slo usar el administrador de la mquina. Pulse la tecla [Lista de Impr.
(Administrador)] para configurar los ajustes.
Lista de Configuraciones de
Administrador
Es posible imprimir los ajustes del administrador de los
modos siguientes.
Copia
Imprimir
Envo de Imgenes
Archivo de Documentos
(Cuando la unidad de disco duro est instalada.)
Configuracin de seguridad
Comn
Lista de Conf. de Todos los Admin.
Informe de Actividades de Envo
de Imgenes
Es posible imprimir por separado cada uno de los
siguientes informes de actividades de envo de imgenes.
Informe de Actividad de Envo de Imagen (Digitalizar)
Informe de Actividad de Envo de Imagen (Internet-Fax)
Eliminar archivos rpidos al encender.
Recibir Datos / Lista de Reenvo
Se puede imprimir las siguientes listas que muestra los
ajustes de recepcin y reenvo.
Lista de Nmeros de Fax Basura
Lista de Nombres de Correo /Dominio No deseado
Lista de ruta entrante
Lista de Admin de doc.
Lista de Configuraciones Web
(Cuando se encuentra habilitada la conexin de red.)
Con esta funcin se imprime una lista de los ajustes que
se configuran en las pginas Web.
Lista de Ajus. Metadatos
(Cuando la unidad de disco duro y el mdulo de
integracin de la aplicacin estn instalados.)
Imprime una lista de juegos de metadatos almacenados
en las pginas Web.
7-92
CONFIGURACIONES DEL SISTEMA
Contenido
Configuracin de Seguridad
Esta funcin necesita la unidad de disco duro.
Los ajustes siguientes estn relacionados con la seguridad. Pulse la tecla [Configuracin de Seguridad] para configurar los ajustes.
Ajustes SSL
Para la transmisin de datos a travs de una red se
puede utilizar SSL.
SSL es un protocolo que habilita el cifrado de
informacin comunicada a travs de una red. El cifrado
de los datos posibilita la transmisin y recepcin segura
de datos importantes.
Puede activarse SSL para los protocolos siguientes:
Puerto de servidor
HTTPS: aplica el cifrado SSL a la comunicacin HTTP.
IPP-SSL: aplica el cifrado SSL a la comunicacin IPP.
Redirigir HTTP a HTTPS para acceso a dispositivo
mediante pgina web:
Cuando esta opcin est activada, cualquier
comunicacin que intente tener acceso a la mquina
mediante HTTP ser redirigida a HTTPS.
Puerto de cliente
HTTPS: aplica el cifrado SSL a la comunicacin HTTP.
FTPS: aplica el cifrado SSL a la comunicacin FTP.
SMTP-SSL: aplica el cifrado SSL a la comunicacin
SMTP.
POP3-SSL: aplica el cifrado SSL a la comunicacin
POP3.
LDAP-SSL: aplica el cifrado SSL a la comunicacin
LDAP.
Nivel de Encriptacin
La eficacia del cifrado puede definirse en uno de tres niveles.
Ajustes IPsec
IPsec puede utilizarse para la transmisin/recepcin de
los datos en una red. Cuando se utiliza IPsec, pueden
enviarse y recibirse datos de manera segura sin
necesidad de configurar el cifrado de paquetes IP en un
navegador Web o en otra aplicacin de nivel superior.
Esta opcin se utiliza solamente para activar o desactivar IPsec; las
opciones avanzadas de IPsec se configuran en las pginas Web.
Tenga en cuenta los siguientes puntos cuando active IPsec:
Puede que el ajuste tarde algo de tiempo en
actualizarse. Durante este tiempo, no ser posible
conectarse a la mquina.
Si los ajustes de la pgina Web no estn
correctamente configurados, no podr conectarse a la
mquina, ni tampoco imprimir, escanear o acceder a
la pgina Web. En tal caso, desactive el ajuste en la
mquina y corrija los parmetros en la pgina Web.
Configuracin de IEEE802.1X
Puede usar IEEE802.1X para identificar un usuario que
quiera utilizar la mquina.
El protocolo IEEE802.1X define la autenticacin de
puerto para redes con cables e inalmbricas.
Utilice la autenticacin IEEE802.1X para permitir que
usen la red nicamente los dispositivos identificados y
evitar que terceras partes hagan un uso abusivo de la
red.
Esta opcin se utiliza solamente para activar o
desactivar IEEE802.1X; las opciones avanzadas de
IEEE802.1X se configuran en las pginas Web.
Es posible que la configuracin de alguna pgina Web
no admita la conexin de la mquina, o bien, la
impresin, el escaneado o la visualizacin de la pgina
Web. En este caso, deseleccione este ajuste y cambie
la configuracin de la pgina Web.
Inicializar datos privados/datos
mquina
Los valores del sistema pueden restaurarse a los
predeterminados despus de eliminar los datos
guardados en la mquina.
7-93
CONFIGURACIONES DEL SISTEMA
Contenido
Activar/Desactivar Configuraciones
Los ajustes siguientes se utiliza para prohibir el uso de determinadas funciones. Pulse la tecla [Activar/Desactivar
Configuraciones] para configurar los ajustes.
Estado de La Impresora
(Cuando la unidad de disco duro y el kit de
expansin para impresora estn instalados.)
Deshabilitar impresin de pgina en blanco
Este ajuste sirve para desactivar la impresin de pgina
en blanco.
Control de Usuario
Desactivar la Impresin para los Usuarios No Vlidos
Se puede impedir la impresin de informacin que no
est almacenada en la mquina por parte de usuarios,
como la impresin sin introducir informacin de usuario
vlida en el controlador de impresora o la impresin en
un archivo en un servidor FTP desde pginas Web.
Configuracin de Operaciones
Cancelar Temporizador de Auto Limpieza
Este ajuste se emplea para desactivar el borrado
automtico.
Desactivar la operacin de prioridad de trabajos
Es posible desactivar la funcin de prioridad de los
trabajos. Si se hace, la tecla [Prioridad] no aparecer en
la pantalla de estado de los trabajos.
Deshabilitar la impresin por el bypass
Este ajuste sirve para desactivar la impresin por el
bypass (es decir, adelantando a otros trabajos que se
hayan detenido* debido a que falta el papel necesario
para ellos en las bandejas).
* Esto no incluye los casos en los que se agota el papel
durante el trabajo.
Desactivar Repeticin Automtica Teclas
Este ajuste se emplea para desactivar la funcin de de
repeticin automtica de teclas.
Desactivacin del ajuste del reloj
Este ajuste sirve para prohibir el cambio de la fecha y la hora.
Desactivar el modo portadas/inserciones
Esta funcin necesita el alimentador automtico de
documentos.
Este ajuste sirve para impedir el uso de la funcin
portadas/inserciones.
Control de Dispositivos
Desactivacin de alimentador documentos
Esta funcin necesita el alimentador automtico de
documentos.
Utilice esta configuracin para evitar el uso del alimentador
automtico de documentos, como cuando presenta fallos
de funcionamiento. (Una vez habilitada esta configuracin,
todava pueden realizarse operaciones de escaneado con
el cristal de documentos.)
Desactivacin de impresin dplex
Se utiliza para desactivar la impresin a dos caras, si se
produce algn problema con el mdulo dplex.
Desactivar cajn de papel opcional
(En caso de que un cajn de papel opcional est instalado).
Sirve para desactivar el cajn de papel opcional, por
ejemplo, si no funciona bien.
Desact. Conf. de Bandeja
Este ajuste sirve para prohibir los ajustes de la bandeja.
Desactivar finalizador
(Cuando est instalado el finalizador.)
Este ajuste se utiliza para desactivar el finalizador, por
ejemplo cuando la unidad no funciona bien.
Desactivar Desplazamiento
Este ajuste se emplea para desactivar la funcin de
desplazamiento.
Desactivacin de grapado
(Cuando est instalado el finalizador.)
Este ajuste sirve para prohibir el grapado, en caso de
que se produzca algn problema con la unidad de
grapado del finalizador.
Desactivar perforadora
(Cuando est instalado un mdulo de perforacin.)
Este ajuste sirve para prohibir el perforado, en caso de
que se produzca algn problema con la unidad de
perforado del finalizador.
Los ajustes de activacin y desactivacin controlan los mismos parmetros que los ajustes de activacin y desactivacin de
Otras Configuraciones. Los ajustes estn vinculados entre s (el cambio de uno afecta a los dems).
7-94
CONFIGURACIONES DEL SISTEMA
Contenido
Desactivar el Modo Color
(Cuando se ha producido un problema relacionado con
el color.)
Cuando existen problemas relacionados con el color y
no se puede imprimir, es posible prohibir temporalmente
el uso de este. Estar disponible la impresin en blanco
y negro.
Desactivar modo de mquina principal
Prohbe el uso de la mquina como mquina principal
en la impresin en tndem.
(este ajuste no suele ser necesario).
Desactivar modo de mquina secundaria
Prohbe el uso de la mquina como mquina secundaria
en la impresin en tndem.
(este ajuste no suele ser necesario).
Copiar Configuracin de Funcin
Desactivacin del cambio de programas de trabajo
Se utiliza para impedir la eliminacin y la modificacin
de los ajustes de copia almacenados en programas de
trabajo.
Desactivacin de bandeja manual en copia dplex
Sirve para impedir el uso de la bandeja manual al hacer
copias a dos caras.
La bandeja manual suele usarse para introducir hojas de
etiquetas, transparencias y otros papeles especiales en
los que no pueden hacerse copias a dos caras. Si una
hoja de uno de esos papeles especiales llega al
dispositivo de inversin, puede producirse un atasco o
un dao en el equipo. Si usa con frecuencia papeles que
no pueden usarse para copias a dos caras, es
recomendable que active este ajuste.
Desactivar seleccin automtica de papel
Este ajuste se emplea para desactivar la funcin de
seleccin automtica del papel.
Si est activado, no se producir la seleccin del papel
que tenga el mismo tamao que el original del cristal de
documentos.
Ajustes de Impresora
Prohibir Impresin de Pgina de Aviso
Este ajuste sirve para desactivar la impresin de
pginas de aviso.
Prohibir Impresin de Pgina de Prueba
Este ajuste sirve para desactivar la impresin de pginas
de prueba. Si este ajuste est activado, no podr usar la
opcin "Imprimir Pgina de Prueba" de la configuracin
del sistema para imprimir pginas de prueba.
Excluir la Bandeja Bypass de la Selecc. de Auto Papel
Cuando se selecciona [Auto.] para el tipo de papel, la
bandeja manual puede excluirse de las bandejas que estn
disponibles para seleccin. Esto es recomendable cuando
el papel especial suele colocarse en la bandeja manual.
Desactivacin de Impr. directa desde memoria USB
Esta funcin necesita que estn instalados la unidad de
disco duro y el kit de expansin para impresora.
Este ajuste sirve para desactivar la impresin de archivos
desde memoria USB. Cuando este ajuste est activado, no
puede utilizarse la "Memoria USB" de la pantalla de acceso
de datos externos para imprimir archivos.
Desactivacin Impr. directa desde carpeta de red
Esta funcin necesita que estn instalados la unidad de
disco duro y el kit de expansin para impresora.
Este ajuste sirve para desactivar la impresin de archivos
desde carpetas de red. Cuando este ajuste est activado,
no puede utilizarse la "Carpeta de red" de la pantalla de
acceso de datos externos para imprimir archivos.
Configuracin Envo Imgenes
Otra desactivacin
Desactivar apagado de la pantalla
Este ajuste sirve para impedir cambios en el orden de la
pantalla (orden de nmero de bsqueda, ascendente,
descendente) de la libreta de direcciones.
Si este ajuste est activado, al tocar una ficha de la
pantalla de la libreta de direcciones, no cambiar el
orden visualizado. El orden de visualizacin
seleccionado en ese momento ser el que se aplique
cuando est activada esta opcin.
Desactivar la Funcin de Escaneo
Se utiliza para desactivar la funcin Escner a PC y
escner a memoria USB.
Cuando estos modos estn desactivados, se muestran
atenuados al cambiar el modo en la pantalla inicial.
Esta funcin slo debe usarse con carcter de
emergencia. Una vez activado este ajuste, slo el
servicio tcnico podr cancelarlo. Pngase en
contacto enseguida con su distribuidor o con el
departamento de servicio SHARP autorizado ms
prximo para que un tcnico cancele el ajuste y
solucione el problema relacionado con el color.
7-95
CONFIGURACIONES DEL SISTEMA
Contenido
Desactivar el Registro
Des. el dest. de reg. del panel de op.
Deshabilita el control de direcciones desde la mquina.
Configure un ajuste para cada uno de los elementos siguientes:
Grupo (Entr. Directa)
Grupo (Libreta de direcciones)
Individual
Seleccionar todo: Selecciona todos los elementos.
Borrar Comprobados: Borra todas las selecciones.
Desact. el dest. de reg. de la pg. web
(Cuando se encuentra habilitada la conexin de red.)
Deshabilita el control de direcciones desde las pginas
Web.
Grupo (Entr. Directa)
Grupo (Libreta de direcciones)
Individual
Seleccionar todo: Selecciona todos los elementos.
Borrar Comprobados: Borra todas las selecciones.
Desactivar el Registro del Programa
Esto impide utilizar la libreta de direcciones cuando se
guarda un programa.
Configure un ajuste para cada uno de los elementos
siguientes:
E-mail
FTP
Escritorio
Carpeta de red
Fax internet (inclusive SMTP directo)
Fax
Seleccionar todo: Selecciona todos los elementos.
Borrar Comprobados: Borra todas las selecciones.
Desactivar el Reg. del Cuadro de Memoria
Sirve para desactivar todos los tipos de registro del
buzn de memoria.
Configure un ajuste para cada uno de los elementos
siguientes:
Memoria de Polling, Confidencial, Retransmisin Con
Rel (Entr. Directa), Retransmisin Con Rel (Libreta de
direcciones)
Seleccionar todo: Selecciona todos los elementos.
Borrar Comprobados: Borra todas las selecciones.
Desactivar el Reg. de Destinos mediante Bsq.
Global de Dir.
(Cuando se encuentra habilitada la conexin de red.)
Deshabilita el control de direcciones desde la bsqueda
de direcciones global.
Configure un ajuste para cada uno de los elementos
siguientes:
E-mail, fax internet, fax
Seleccionar todo: Selecciona todos los elementos.
Borrar Comprobados: Borra todas las selecciones.
Desactive el Registro Utilizando Network Scanner Tool
(Cuando se encuentra habilitada la conexin de red.)
Deshabilita el control de direcciones desde la
herramienta de escner de red.
Aj.para desact. transmis.
Estas opciones se utilizan para deshabilitar las
siguientes operaciones de transmisin.
Des.[reen.]en modo envo imag.
Este ajuste deshabilita la tecla [Reenviar] en la pantalla
bsica del modo de envo de imgenes.
Desact. selecc. de libreta de dir.
Deshabilita la seleccin de destinos de la libreta de
direcciones.
Configure un ajuste para cada uno de los elementos
siguientes:
E-mail
FTP
Escritorio
Carpeta de red
Internet-Fax (inclusive SMTP directo)
Fax
Seleccionar todo: Selecciona todos los elementos.
Borrar Comprobados: Borra todas las selecciones.
Desactivar la Entrada Directa
Impide la entrada directa de direcciones.
Configure un ajuste para cada uno de los elementos
siguientes:
E-mail
Carpeta de red
Internet-Fax (inclusive SMTP directo)
Fax
Seleccionar todo: Selecciona todos los elementos.
Borrar Comprobados: Borra todas las selecciones.
Desact. transmis. PC-I-Fax
(Cuando est instalado el kit de expansin para Internet
fax.)
Impide la transmisin de PC-I-Fax.
Desact. transmis. PC-Fax
(Cuando est instalado el kit de expansin de facsimil.)
Impide la transmisin de PC-Fax.
Ajustes de Archivo Docs.
(Cuando la unidad de disco duro est instalada.)
Desactivar sello para reimpresin
Al recuperar e imprimir un archivo almacenado, este
ajuste impide seleccionar un ajuste de "Sello" en los
modos especiales. Si ya se hubiera seleccionado un
ajuste de men de impresin, no ser posible cambiarlo.
Esta funcin sirve para evitar incoherencias en la
informacin impresa, como puede ocurrir con la fecha
del archivo original y la fecha en que se recupera y se
imprime dicho archivo.
Ajustes de Impresin por Lotes
Cuando se imprimen archivos mediante la impresin por
lotes, esta opcin permite prohibir la seleccin de las
teclas [Todos] y [Usuario descon.] en la pantalla de
seleccin del usuario.
7-96
CONFIGURACIONES DEL SISTEMA
Contenido
Cambiar contrasea de administrador
Este ajuste se utiliza para cambiar la contrasea del administrador. Pulse la tecla [Cambiar la Contrasea de
Administrador] para cambiar la contrasea.
Cuando cambie la contrasea, asegrese de recordar la nueva.
Es recomendable cambiar peridicamente la contrasea del administrador.
Contrasea
Escriba la nueva contrasea de administrador (entre 5 y 32 caracteres).
Contrasea (confirmacin)
Introduzca la nueva contrasea otra vez para confirmarla.
Clave de Producto
A continuacin se explica el procedimiento para especificar las claves del producto de los kits de expansin. Pulse la
tecla [Clave de Producto] para configurar los ajustes.
Nmero de Serie
Muestra el nmero de serie necesario para obtener la clave del producto.
Kit de fuentes para cdigo de barras
Especifique la clave de producto del kit tipos de letra
para cdigo de barras.
Kit de expansin PS3
Introduzca la clave del producto de kit de expansin PS3.
Kit de Expansin de Internet-Fax
Introduzca la clave del producto de kit de expansin
para Internet Fax.
Estado y alertas por correo electrnico
Introduzca la clave de producto de Estado y alertas por
correo electrnico.
Mdulo de Integracin de La
Aplicacin
Introduzca la clave del producto del mdulo de
integracin de la aplicacin.
Mdulo de Comunicacin de La
Aplicacin
Introduzca la clave del producto del mdulo de
comunicacin de la aplicacin.
Mdulo de Cuenta Externo
Introduzca la clave del producto del mdulo de cuenta
externa.
Kit de expansin XPS
Introduzca la clave del producto de kit de expansin XPS.
Para conocer la contrasea de administrador que viene de fbrica, consulte "AL ADMINISTRADOR DE LA MQUINA" en la
Gua de inicio
Es posible que algunos de estos ajustes no se puedan utilizar segn los dispositivos perifricos instalados.
Para saber qu clave de producto debe introducir, pngase en contacto con su distribuidor.
7-97
CONFIGURACIONES DEL SISTEMA
Contenido
Backup de informacin
Los ajustes y la informacin guardados en la mquina pueden grabarse en una memoria USB.
Copias de seguridad para
almacenamiento
La informacin de la libreta de direcciones y la
informacin de usuario almacenadas en la mquina
pueden grabarse en una memoria USB y recuperarse de
ella.
Exportar
Sirve para exportar los datos a la memoria USB.
Importar
Utilice "Exportar" para volver a importar a la mquina los
datos grabados en la memoria USB.
Clonar Dispositivo
Esta funcin sirve para guardar la informacin de
configuracin de la mquina en formato XML y copiarla
en otra mquina.
Esto le ahorrar tener que repetir todo el proceso de
configuracin de los parmetros en otras mquinas.
Exportar
Sirve para exportar los datos a la memoria USB.
Importar
Utilice "Exportar" para volver a importar a la mquina los
datos grabados en la memoria USB.
Esta funcin puede activarse cuando un dispositivo de memoria USB est instalado.
Esta funcin no puede utilizarse mientras las configuraciones del sistema estn en uso, mientras se est realizando un
trabajo o cuando existe un trabajo reservado.
En lo relativo a las maquinas que admiten importacin de datos, pngase en contacto con el distribuidor o el
representante del servicio autorizado ms cercano.
Los siguientes datos no se copiarn cuando realice el
clonado de dispositivo:
Los elementos de lista de impresin y reenvo de
fax.
Elementos de visualizacin de recuento y estado de
dispositivo.
Direccin IP de la mquina, nombre de dispositivo,
contrasea de administrador, nombres de remitente
para envo de imgenes y otra informacin
especfica de la mquina.
Contraste de pantalla, ajuste del color y otros
valores ajustados especficos de cada dispositivo
de hardware.
7-98
CONFIGURACIONES DEL SISTEMA
Contenido
Retencin/Llamada de la Conf. del Sistema
Es posible almacenar los ajustes del sistema actuales, recuperar los almacenados previamente y restaurar los
predeterminados de fbrica. Pulse la tecla [Retencin/Llamada de la Conf. del Sistema] para configurar los ajustes.
Restaurar Valores
Predeterminados de Fbrica
Se utiliza para devolver los ajustes del sistema a la
configuracin predeterminada de fbrica. Si desea crear
un registro de los ajustes actuales antes de restablecer
los predeterminados de fbrica, imprima los actuales
con "Lista de Impr. (Administrador)" (pgina 7-91) en la
configuracin del sistema (administrador).
Memorizar Configuracin Actual
Se utiliza para guardar la configuracin del sistema
actual. Los ajustes memorizados se mantienen, aunque
se apague la tecla [ENCENDIDO] ( ). Para recuperar
los ajustes almacenados, utilice "Restaurar
Configuracin".
Opciones no memorizadas
Configuracin de red:no se memorizan, pues unos
ajustes imprevistos podran
provocar daos en la red.
Claves de producto: no se memorizan porque puede
ser necesario volver a
especificar otras diferentes.
Restaurar Configuracin
Utilcelo para restaurar los ajustes almacenados con
"Memorizar Configuracin Actual".
Los ajustes actuales cambiarn a los recuperados.
Una vez especificados los ajustes, los cambios sern
efectivos tras reiniciar la mquina. Para saber cmo
reiniciar la mquina, consulte "CONEXIN Y
DESCONEXIN DE LA ALIMENTACIN" (pgina
1-15) de "1.ANTES DE UTILIZAR LA MQUINA".
7-99
CONFIGURACIONES DEL SISTEMA
Contenido
Configuracin Sharp OSA
Configuracin de Cuenta Externa
Control de cuenta externa
Si este ajuste se habilita, la mquina accede al modo de
total externo y la funcin de total puede utilizarse
mediante una aplicacin de cuenta externa.
Active la autentificacin mediante servidor externo
Si este ajuste se activa, la mquina accede al modo de
autenticacin externa. El acceso a la mquina se
controla mediante una aplicacin externa.
Configuracin del Controlador
USB
Cuando instale el mdulo de cuenta externa o el mdulo
de comunicacin de la aplicacin, especifique que el
controlador del dispositivo USB est conectado.
Teclado Externo
Seleccione cual de los controladores del teclado externo
se va a utilizar, si el interno o el externo.
Memoria USB
Seleccione si se utiliza un controlador de memoria USB
interno o externo.
Nivel de Encriptacin
Seleccione el nivel de cifrado de la comunicacin si
utiliza el controlador externo.
Seleccione ninguno, AES-128, AES-256.
Preferencia de prioridad de
trabajos
Configure la velocidad de reproduccin para la
animacin de la aplicacin Sharp OSA.
Pueden configurarse los ajustes siguientes:
Imprimir
Equilibrado
Reproduccin animacin LCD
Estos ajustes se pueden utilizar cuando la unidad de disco duro y el mdulo de cuenta externa o el mdulo de comunicacin
de la aplicacin estn disponibles.
Una vez especificados los ajustes, los cambios sern
efectivos tras reiniciar la mquina. Para saber cmo
reiniciar la mquina, consulte "CONEXIN Y
DESCONEXIN DE LA ALIMENTACIN" (pgina
1-15) de "1.ANTES DE UTILIZAR LA MQUINA".
Cuando selecciona el controlador externo, el
dispositivo USB conectado se considera como no
conectado y no se puede utilizar.
Una vez especificados los ajustes, los cambios
sern efectivos tras reiniciar la mquina. Para saber
cmo reiniciar la mquina, consulte "CONEXIN Y
DESCONEXIN DE LA ALIMENTACIN" (pgina
1-15) de "1.ANTES DE UTILIZAR LA MQUINA".
Si selecciona "Reproduccin animacin LCD" o
"Equilibrado", la velocidad de procesado de la
mquina (en trabajos de impresin y otros) puede
verse reducida. Si desea dar prioridad al procesado
de trabajos, seleccione "Imprimir".
7-100
CONFIGURACIONES DEL SISTEMA
Contenido
En esta seccin se explican las configuraciones del sistema relacionadas especficamente con la funcin de fax.
Las configuraciones del sistema de la funcin de fax slo se pueden configurar cuando est instalado el kit de
expansin de facsimil.
Lista de configuraciones del sistema para el
fax (general)
En el acceso general a los ajustes del sistema para el fax aparecen los siguientes elementos. Las opciones que slo
pueden modificarse con derechos de administrador se describen en "Lista de configuraciones del sistema para el fax
(administrador)" (pgina 7-106).
Control de Direcciones
Recibir/Reenviar Datos de Fax
* Cuando est instalado el finalizador.
CONFIGURACIONES DEL SISTEMA
PARA FAX
En funcin de las caractersticas tcnicas de la mquina y los dispositivos perifricos instalados, es posible que algunos de
estos ajustes no estn disponibles.
Elemento Configuracin predeterminada Pgina
Control de Direcciones
7-101
Libreta de Direcciones 7-101
Buzn de Memoria Cdigo F 7-103
Elemento Configuracin predeterminada Pgina
Recibir/Reenviar Datos de Fax
7-105
Ajustes de Fax
7-105
Ajustes de Recepcin Recepcin Auto.
Imp. de var. jueg. Desactivado
Grapar* Desactivado
Reenviar los Datos Recibidos
7-101
CONFIGURACIONES DEL SISTEMA
Contenido
Control de Direcciones
Libreta de Direcciones
En esta seccin se explican los elementos utilizados especficamente para el fax en "Control de Direcciones". Para
conocer los elementos que tambin se utilizan para otras funciones, consulte "Control de Direcciones" (pgina 7-16).
Cuando se pulsa la tecla [Libreta de Direcciones], aparece la siguiente pantalla.
Tecla [Aadir Nuevo]
Utilcelo para agregar una direccin nueva.
Mostrar lista
Muestra una lista de las direccin memorizadas
actualmente. Se puede seleccionar una direccin para
abrir una pantalla de edicin/borrado de la direccin.
Almacenar direcciones
Pulse la tecla [Aadir Nuevo] en la pantalla anterior para abrir una pantalla de registro. Pueden memorizarse hasta
1000 direcciones.
Para obtener informacin sobre los ajustes, consulte "Ajustes" (pgina 7-102).
Edicin y borrado de direcciones
Se puede seleccionar una direccin de la lista de la pantalla anterior para abrir una pantalla de edicin/borrado de la
direccin.
Para obtener informacin sobre los ajustes, consulte "Ajustes" (pgina 7-102).
Borre una direccin con la tecla [Borrar].
Libreta de Direcciones Atrs
Cambio de ndice
Ordenar direccin
Forma Ordenacin
ABC
Nm. bsqueda
Todos Aadir Nuevo
AAA AAA
CCC CCC
EEE EEE
GGG GGG
III III
BBB BBB
DDD DDD
FFF FFF
HHH HHH
JJJ JJJ
Frec. ABCD EFGH IJKL MNOP QRSTU VWXYZ etc.
1
2
Cuando se habilita "Des. el dest. de reg. del panel de op." (pgina 7-79) en las configuraciones del sistema (administrador)
para una funcin, no se pueden memorizar las direcciones para esa funcin.
Si no puede editar o borrar una tecla individual o de grupo de una pulsacin...
No pueden editarse ni borrarse teclas individuales y de grupo en las siguientes situaciones:
- La tecla se utiliza en una transmisin reservada o en una transmisin en progreso.
- La tecla est incluida en una tecla de programa.
- La tecla est incluida en un programa.
- La tecla se especifica como una mquina receptora final en una transmisin multienvo con reemisin con cdigo F.
- Cuando "Des. el dest. de reg. del panel de op." (pgina 7-79) est activado.
Si la tecla se utiliza en una trasmisin reservada o en una transmisin en curso, cancele la transmisin o espere a que
haya finalizado para despus cambiar o borrar la tecla.
Si la tecla est incluida en un grupo, borre primero la tecla de dicho grupo y seguidamente edtela o brrela.
Si la tecla se especifica como un destino de reenvo, cancele la configuracin de dicho destino y seguidamente edite o borre
la tecla. Si se ha activado "Des. el dest. de reg. del panel de op.", borre esta funcin y, a continuacin, edite o elimine la tecla.
7-102
CONFIGURACIONES DEL SISTEMA
Contenido
Ajustes
Elemento Descripcin
Elementos generales memorizados
Tipo de Direccin
Seleccione el tipo de direccin que se va a memorizar en la libreta de direcciones.
En este caso, seleccione [Fax].
Nm. bsqueda
Defina un nombre de bsqueda. El nmero disponible ms bajo se especifica
automticamente. Para cambiar el nmero, especifique un nmero de 0001 a
1000. No es posible utilizar un nmero que ya se haya memorizado.
Nombre de Direccin Introduzca un mximo de 36 caracteres en los nombre de direccin.
Inicial
Escriba un mximo de 5 caracteres para las iniciales. Las iniciales que escriba aqu
condicionarn la posicin de la tecla de acceso directo en el ndice alfabtico.
Nombre Clave
Introduzca el nombre que desea que aparezca en la libreta de direcciones (es
diferente del nombre de direccin).
ndice Personal Seleccione el ndice personalizado en el que aparecer la direccin.
Registrar Esta Direccin en [Uso Frecuente]. Las direcciones utilizadas con frecuencia pueden memorizarse en el ndice [Uso Frec.].
Nmero de Fax
Introduzca el nmero de fax del destino (64 dgitos como mximo).
Para cancelar el ajuste PBX temporalmente al enviar un fax...
Toque la tecla [R] antes de introducir un nmero de fax.
* Esta funcin no est disponible en algunos pases y regiones.
Introduccin de una pausa entre los dgitos del nmero
Toque la tecla [Pausa] en el lugar en el que desea introducir una pausa.
Para introducir un cdigo F (direccin secundaria y cdigo de acceso)...
(1) Marque el nmero de fax de destino con las teclas numricas.
(2) Pulse la tecla [Sub-Direccin].
(3) Introduzca con las teclas numricas la direccin secundaria (20 dgitos como
mximo).
(4) Pulse la tecla [Sub-Direccin].
(5) Introduzca con las teclas numricas el cdigo de acceso (20 dgitos como
mximo).
Si la mquina de destino no utiliza cdigo de acceso, no es necesario un
cdigo de acceso.
El nmero de fax de destino puede tener un mximo de 64 dgitos, incluyendo
todos los nmeros y caracteres. No obstante, en la pantalla solamente se
mostrarn los 32 primeros.
Modo de Transmisin
Defina la velocidad de transmisin y el Modo de correspondencia internacional.
Seleccionar los ajustes adecuados de estos elementos puede ayudar a eliminar
errores de comunicacin.
Velocidad de Transmisin
33.6Para la velocidad de transmisin, pueden seleccionarse 33,6 kbps,
14,4 kbps, 9,6 kbps o 4,8 kbps . Cuanto ms alto sea el nmero, mayor es la
velocidad de transmisin.
Slo debera ajustar la velocidad de transmisin cuando sepa cul es la velocidad
ms ptima, por ejemplo, cuando vaya a enviar un fax a un pas extranjero donde
el estado de la lnea no sea bueno. Si no conoce el estado de la lnea, no cambie
este ajuste.
Modo de Transmisin
Para el Modo de correspondencia internacional puede seleccionarse Sin sonido,
Modo 1, Modo 2 o Modo 3.
Al enviar un fax a un pas extranjero, es posible que las lneas telefnicas
distorsionen el fax o interrumpan la transmisin. Si se producen errores
frecuentes al enviar un fax a un pas extranjero, pruebe cada uno de los modos
de 1 a 3 y seleccione el modo que le ofrezca la mejor transmisin.
7-103
CONFIGURACIONES DEL SISTEMA
Contenido
Buzn de Memoria Cdigo F
En esta seccin se explica cmo memorizar buzones de memoria para varios tipos de conmutadores de cdigo F.
Cuando se pulsa [Buzn de Memoria Cdigo F], aparece la siguiente pantalla.
Tecla [Aadir Nuevo]
Utilcelo para agregar un buzn de memoria nuevo.
Mostrar lista
Muestra una lista de los buzones de memoria
memorizados actualmente. Se puede seleccionar un
buzn de memoria para abrir una pantalla de
edicin/borrado del buzn de memoria.
Memorizacin de un buzn de memoria
Pulse la tecla [Aadir Nuevo] en la pantalla anterior para abrir una pantalla de registro. Pueden memorizarse un total de
100 buzones de memoria con cdigo F para todas las funciones (memoria de polling, confidencial y multienvo con
reemisin).
Para obtener informacin sobre los ajustes, consulte "Ajustes" (pgina 7-104).
Edicin y borrado de buzones de memoria
Se puede seleccionar un buzn de memoria de la lista de la pantalla anterior para abrir una pantalla de edicin/borrado
del buzn.
Para obtener informacin sobre los ajustes, consulte "Ajustes" (pgina 7-104).
Borre un buzn de memoria con la tecla [Borrar].
Configuraciones del sistema
Buzn de Memoria Cdigo F
Box 3
Box 1
Memoria de Polling
Atrs
Aadir Nuevo
Box 5
Box 7
Box 9
Box 2
Box 4
Box 6
Box 8
Box 10
2
1
Clasificar
7-104
CONFIGURACIONES DEL SISTEMA
Contenido
Ajustes
Elemento Descripcin
Elementos comunes a todos los tipos
Tipo de Caja
Seleccione el tipo de buzn.
Memoria de Polling:memorice un buzn de memoria (memoria de polling) para
polling de cdigo F. La sub-direccin y el cdigo de paso
que programe en el buzn de memoria son necesarios
para que la otra mquina realice una solicitud (transmisin
de solicitud) utilizando una comunicacin de cdigo F.
Confidencial: memorice un buzn de memoria para la recepcin
confidencial de cdigo F. Adems, memorice un "PIN
impresin" en el buzn de memoria para imprimir faxes
recibidos mediante la recepcin confidencial. La
sub-direccin y el cdigo de paso que programe en el
buzn de memoria son necesarios para que la otra
mquina enve un fax a la suya utilizando una
comunicacin confidencial de cdigo F.
Retransmisin Con Rel:
memorice un buzn de memoria para la retransmisin con
rel de cdigo F. Memorice los nmeros de fax de los
receptores finales (hasta 30) en el buzn de memoria. La
sub-direccin y el cdigo de paso que programe en el
buzn de memoria son necesarios para que la otra
mquina realice retransmisin con rel de cdigo F (para
que pregunte a su mquina si puede enviar un fax).
Nombre de Buzn de Memoria Introduzca un nombre (18 caracteres como mximo) para el buzn de memoria.
Sub-Direccin / Cdigo de Paso
Introduzca una direccin secundaria y un cdigo de acceso. Se puede introducir
un mximo de 20 dgitos para cada uno.
Separe una direccin secundaria y un cdigo de acceso con una barra inclinada
("/").
Elementos mostrados al memorizar un buzn de memoria confidencial
PIN impresin
Defina "PIN impresin" para recepcin confidencial. Introduzca un nmero de 4
dgitos.
Elementos mostrados al memorizar un buzn de memoria de retransmisin con rel
Receptores
Seleccione los receptores finales de la retransmisin con rel. Seleccione los
receptores de la libreta de direcciones.
Entr. Directa: se puede especificar directamente una direccin que
no est memorizada en la libreta de direcciones.
Introduzca la direccin de la misma forma que al
memorizar una direccin para un modo.
Revisin de Direcciones: muestra una lista de los receptores seleccionados.
Las direcciones se pueden borrar de esta lista si es
necesario.
Para programar un nuevo buzn de memoria, no puede utilizarse una direccin secundaria que ya haya sido programada
para otro buzn. Sin embargo, puede utilizarse el mismo cdigo de acceso para ms de un buzn de memoria.
El cdigo de paso puede omitirse.
En la direccin secundaria no pueden utilizarse [ ] ni [#].
No olvide el PIN para impresin. Si olvida el PIN para impresin o necesita verificarlo, pngase en contacto con su
proveedor o con el representante del servicio autorizado ms cercano.
7-105
CONFIGURACIONES DEL SISTEMA
Contenido
Recibir/Reenviar Datos de Fax
En esta seccin se explican los ajustes para la recepcin y el reenvo.
Ajustes de Fax
Cuando se configuran los "Ajustes de Fax" aparecen los siguientes elementos.
Elemento Descripcin
Ajustes de Recepcin
Defina el mtodo de recepcin del fax.
Recepcin Auto.: cuando entra una llamada, la mquina suena y comienza
a recibir el fax de forma automtica.
Recepcin Manual: Puede utilizarse cuando hay un telfono supletorio
conectado a la mquina. La recepcin del fax empieza
con una operacin manual despus de responder en el
telfono auxiliar.
Imp. de var. jueg.
Especifique si desea que se impriman dos o ms copias de los faxes recibidos. El
nmero de copias se establece en "Configuracin de Salida de Fax", (pgina
7-113).
Grapar
Especifique si desea realizar el grapado. (Slo cuando est instalado un
finalizador).
Los ajustes de grapado se establecen en "Configuracin de Salida de Fax",
(pgina 7-113).
Reenviar los Datos Recibidos
Cuando la mquina no puede imprimir porque se ha agotado el papel o el tner,
pueden remitirse los faxes recibidos a otra mquina de fax memorizada con
anterioridad.
Si ha sido posible imprimir con xito algunas de las pginas del fax que se est remitiendo, solamente se reenviarn
aquellas pginas que no se imprimieron.
Un fax reenviado se convierte en un trabajo de transmisin de fax. Si la transmisin no tiene lugar porque se cancel o se
ha producido algn error, el fax se guardar en la memoria hasta que sea posible la impresin.
Se remiten todos los faxes recibidos. Tenga en cuenta, no obstante, que no pueden reenviarse los faxes recibidos en un
buzn de memoria confidencial con cdigo F.
Para memorizar un nmero de fax de reenvo, consulte "Ajuste el Nmero de Telfono para el Reenvo de Datos" (pgina
7-112) en las configuraciones del sistema (administrador).
El reenvo no es posible si no se reciben faxes o si no se ha programado ningn nmero de fax de destino.
Si estuviera activada la opcin "Mantener la Conf. para la Impresin de Datos Recibidos" (pgina 7-79), se le pedir que
especifique una contrasea. Indique la contrasea correcta con las teclas numricas.
7-106
CONFIGURACIONES DEL SISTEMA
Contenido
Lista de configuraciones del sistema para el
fax (administrador)
En el acceso del administrador a los ajustes del sistema para el fax aparecen los siguientes elementos. Para obtener
informacin sobre los ajustes en general, consulte "Lista de configuraciones del sistema para el fax (general)" (pgina
7-100).
Configuracin Envo Imgenes
Para conocer el procedimiento para utilizar las configuraciones del sistema (administrador), consulte "Acceder a
Configuraciones del sistema (Administrador)" (pgina 7-28).
En funcin de las caractersticas tcnicas de la mquina y los dispositivos perifricos instalados, es posible que algunos
de estos ajustes no estn disponibles.
Elemento Configuracin predeterminada Pgina
Configuracin Envo Imgenes
7-108
Ajustes de Fax 7-108
Valores Predeterminados Fax 7-108
Configuracin de Modo de Marcacin* Tono 7-108
Impresin activacin auto. Activado 7-108
Configuracin de Tiempo de Parada Vara segn el pas y la regin. 7-108
Modo de Confirm. Destino Fax Desactivado 7-108
Conf. de Altavoz
7-108
Altavoz Volumen: 5
Volumen del Timbre Volumen: 5
Monitor en Lnea Volumen: 5
Seal de fax recibido completamente Volumen: 5; Patrn de Tono: 3
Conf. de la Duracin del Sonido de
Transmisin Completa : 3 s.
Seal de envo de fax finalizado Volumen: 5; Patrn de Tono: 3
Conf. de la Duracin del Sonido de
Transmisin Completa : 3 s.
Seal de Error en Comunic. Fax Volumen: 5; Patrn de Tono: 3
Conf. de la Duracin del Sonido de
Transmisin Completa : 0,3 seg. cada
uno
Configuracin de Nmero de Recepcin Remota 5 7-108
Impresin original en el reporte de transaccin Imprimir Slo Informe de Errores 7-109
7-107
CONFIGURACIONES DEL SISTEMA
Contenido
* Esta funcin no est disponible en algunos pases y regiones.
Informe Transacciones Config. Seleccin de Impresora
7-109
Envo Sencillo Imprimir Slo Informe de Errores
Retransmitiendo Imprimir Todo El Informe
Recibiendo Informe No Impreso
Recepcin Confidencial Imprimir Pgina de Aviso
Informe de Actividades Configuracin Seleccin Impresora
7-109 Impresin automtica si la memoria est llena Desactivado
Impresin diaria a hora definida Desactivado
ECM Activado 7-109
Deteccin de Timbre Distintiva* Apagado 7-109
Ajuste PBX* Desactivado 7-109
Valores de Envo de Fax 7-110
Configuracin de Envo de Reduccin Auto. Activado 7-110
Configuracin de Envo de Rotacin Todos activados 7-110
Envo Rpido En Lnea Activado 7-110
Nmero de pgina de impresin en receptor Activado 7-110
Ajuste Posicin Impresin de Fecha/Nmero Propio Fuera de la imagen original 7-110
Volver a llamar si la lnea est ocupada Consulte "Tabla de diferenciacin por
pases" (pgina 7-111).
7-111
Rellamar en caso de error de comunicaciones Consulte "Tabla de diferenciacin por
pases" (pgina 7-111).
7-111
Valores de Recepcin de Fax 7-112
Nmero de llamadas en Recepcin Auto. 2 7-112
Cambio de Recepcin Manual a Automtica* Desactivado 7-112
Configuracin de Recepcin Duplex Desactivado 7-112
Configuracin para Reducir la Recepcin Automtica Activado 7-112
Configuracin de Estilo de Impresin Seleccin Automtica de Tamao 7-112
Ajuste el Nmero de Telfono para el Reenvo de Datos 7-112
Imprimir reducida RX tamao carta* Desactivado 7-113
Fecha Recep. y Hora de Impr. Apagado 7-113
Reducir RX A3* Desactivado 7-113
Configuracin de Salida de Fax Vara segn la configuracin de la
mquina
7-113
Aceptar/Rechazar nmero Todo desactivado 7-113
Seguridad del Polling de Fax Activado 7-114
Elemento Configuracin predeterminada Pgina
7-108
CONFIGURACIONES DEL SISTEMA
Contenido
Configuracin Envo Imgenes
Se pueden configurar los ajustes relacionados con la funcin de envo de imagen (escaneo, Internet-Fax, etc.). Pulse la
tecla [Configuracin Envo Imgenes] para configurar los ajustes.
Ajustes de Fax
Los ajustes de fax pueden habilitarse o deshabilitarse,
con el fin de satisfacer las necesidades de su lugar de
trabajo.
Configuracin de Modo de
Marcacin
Esta configuracin solamente puede activarse en
Canad.
Seleccione la configuracin adecuada para su tipo de
lnea telefnica.
Configuracin de Modo de Marcacin
Seleccione el tipo de lnea de la lista.
Selec. Auto.
Seleccinelo despus de haber conectado la lnea para
hacer que la mquina detecte automticamente si la
lnea es de marcacin por pulsos o de marcacin por
tonos.
Impresin activacin auto.
Cuando la tecla [ACTIVAR] ( ) se encuentra
desactivada (pero el conmutador de la alimentacin
principal est activado) y se recibe un fax, esta funcin
activa la mquina y se imprime el fax.
Cuando esta funcin se encuentra deshabilitada, los
faxes recibidos no se imprimen hasta que se activa la
tecla [ENCENDIDO] ( ).
Configuracin de Tiempo de Parada
Utilcelo para cambiar la duracin de las pausas
insertadas en los nmeros de fax.
Si se introduce un guin "-" al marcar o guardar un
nmero de fax, se inserta una pausa de 2 segundos.
La pausa puede cambiar a cualquier nmero de
segundos de 1 a 15.
* Tenga en cuenta que en frica del sur, la mquina
normalmente se define en 4 segundos.
Modo de Confirm. Destino Fax
Con este ajuste puede especificar si desea que se
muestre un mensaje para confirmar el destino antes de
realizar una transmisin por fax, para evitar la
transmisin accidental a un destinatario incorrecto.
Conf. de Altavoz
Utilice esta configuracin para fijar el sonido que se
escucha desde el altavoz para Altavoz, Volumen de
Timbre, Monitor de Lnea, Seal de Recepcin de Fax,
Seal de envo de fax finalizado y Seal de Error en
Comunic. Fax. Para Seal de Recepcin de Fax, Seal
de envo de fax finalizado y Seal de Error en Comunic.
Fax, se puede seleccionar Patrn de Tono y Ajuste
Tiempo de Sonido Transmisin Completada adems del
volumen.
Comp. Sonidos de Conf.
Utilcelo para comprobar el volumen y el patrn de tono
seleccionado.
Configuracin de Nmero de
Recepcin Remota
Se puede activar la recepcin de fax desde una
extensin de telfono conectada al aparato,
introduciendo un nmero de 1 dgito y pulsando la tecla
dos veces en el teclado del telfono. Este nmero
se denomina nmero de recepcin remota, y puede
tener como valor cualquier nmero entre "0" y "9".
Valores Predeterminados Fax
7-109
CONFIGURACIONES DEL SISTEMA
Contenido
Impresin original en el reporte de transaccin
Al imprimir un reporte de transaccin de una transmisin de
memoria, esta funcin se usa para imprimir una parte de la
primera pgina del original transmitido en dicho reporte.
Seleccione uno de los ajustes citados a continuacin.
Imprimir Todo El Informe
Imprimir Slo Informe de Errores
Informe No Impreso
Este ajuste no entrar en vigor si "Informe Transacciones Config.
Seleccin de Impresora" se define como "Informe No Impreso".
Informe Transacciones Config.
Seleccin de Impresora
Se utiliza para seleccionar si se imprimir un reporte de
transaccin o no y, en caso afirmativo, la condicin para
que se imprima. Seleccione un valor para cada una de
las operaciones siguientes:
Envo Sencillo
Imprimir Todo El Informe
Imprimir Slo Informe de Errores
Informe No Impreso
Retransmitiendo
Imprimir Todo El Informe
Imprimir Slo Informe de Errores
Informe No Impreso
Recibiendo
Imprimir Todo El Informe
Imprimir Slo Informe de Errores
Informe No Impreso
Recepcin Confidencial
Imprimir Pgina de Aviso
Informe No Impreso
Al imprimir un informe de transaccin, puede hacer que
se imprima una parte de la primera pgina del original
transmitido en dicho informe. Para obtener ms
informacin, consulte "Impresin original en el reporte
de transaccin".
Informe de Actividades
Configuracin Seleccin Impresora
Se utiliza para imprimir a intervalos regulares el Informe
de Actividad de Envo de Imagen que se encuentra
memorizado en la memoria de la mquina.
El Informe de Actividad de Envo de Imagen puede
configurarse para que se imprima automticamente cada
vez que el nmero de transacciones alcance 201, as como
en cualquier momento especificado (solamente una vez al
da). (Los ajustes se pueden habilitar simultneamente.)
ECM
En ocasiones, las condiciones de la lnea pueden
distorsionar la imagen de fax transmitida. Cuando se activa
ECM (Modo de Correccin de Errores), las pginas
distorsionadas se retransmiten de forma automtica.
Deteccin de Timbre Distintiva
Esta configuracin solamente puede activarse en
Canad, Australia y Nueva Zelanda.
Si se han asignado varios telfonos a su lnea telefnica, el
nmero que llama puede identificarse por el patrn de su
timbre. Mediante la utilizacin de un nmero para llamadas
y otro nmero para faxes, puede decir qu tipo de llamada
est recibiendo por el patrn del timbre. Puede configurar
su mquina para recibir faxes automticamente, cuando se
llama a su nmero, mediante el ajuste del patrn que
corresponde a su nmero de fax. (Tenga en cuenta que, en
Canad, existen disponibles seis selecciones.)
Ajuste PBX
Este ajuste solamente puede activarse en Francia y Alemania.
Si la mquina se utiliza en una centralita privada (PBX),
puede activar el Ajuste PBX para que el aparato se
conecte automticamente a la lnea exterior. Al activar
esta configuracin, en la pantalla bsica aparece la tecla
[R]. Cuando se toca la tecla [R], el ajuste PBX se
cancela provisionalmente.
Si su PBX utiliza el mtodo Flash para conectarse a la
lnea exterior, seleccione la tecla [Flash]. Si su PBX
utiliza un nmero de ID para conectarse a la lnea
exterior, especifquelo.
Cuando el informe de transaccin se ha establecido
en "Recibiendo", no se imprimirn los informes de las
recepciones procedentes de nmeros rechazados en
el ajuste "Aceptar/Rechazar nmero" (pgina 7-113).
Si slo ha seleccionado el ajuste "Impresin diaria a
hora definida" y el nmero de transacciones
registradas supera las 201 antes de la hora
especificada, cada nueva transaccin borrar la
ms antigua (la ms antigua no se imprimir).
Tambin es posible imprimir manualmente el
informe de actividad de envo de imagen. Consulte
"Lista de Impr. (Administrador)" (pgina 7-91).
Si la otra mquina soporta Super G3, ECM funcionar
con independencia de esta configuracin.
Seleccione un nmero para el primer dgito y un nmero
o un guin "-" para los dgitos segundo y tercero.
7-110
CONFIGURACIONES DEL SISTEMA
Contenido
Se puede configurar ajustes para la transmisin de fax.
Configuracin de Envo de
Reduccin Auto.
Esta configuracin se utiliza para reducir
automticamente el tamao de los faxes transmitidos,
con el fin de adaptarlos al tamao del papel de la
mquina receptora.
Si se deshabilita este ajuste, los faxes se envan a
tamao real. Puesto que el tamao no se ajusta para su
adecuacin al tamao del papel de impresin, parte del
fax recibido podra estar cortado.
Configuracin de Envo de
Rotacin
Al transmitir una imagen que tenga uno de los tamaos
siguientes, esta funcin realiza un giro de 90 grados en
el sentido contrario a las agujas del reloj. (El ajuste se
puede configurar independientemente para cada
tamao.)
A4, B5R, A5R, 8-1/2" x 11", 5-1/2" x 8-1/2"R, 16K
Envo Rpido En Lnea
Cuando este ajuste se encuentra activado, la mquina
comienza a transmitir un fax en cuanto se escanea la
primera pgina. La transmisin se realiza al mismo
tiempo que se escanean las pginas restantes.
Si se desactiva este ajuste, la transmisin no comenzar
hasta que se hayan escaneado todas las pginas.
Tenga en cuenta que este ajuste no procede para la
transmisin manual.
Nmero de pgina de impresin en
receptor
Este ajuste se utiliza para aadir el nmero de pgina en
la parte superior de cada una de las pginas del fax
impresas por la mquina receptora.
Ajuste Posicin Impresin de
Fecha/Nmero Propio
Este ajuste determina la posicin de la fecha y la
informacin sobre el remitente, impresa en la parte
superior de los faxes por la mquina receptora. Para que
se imprima la informacin fuera de la imagen del
documento transmitido, toque la tecla [Fuera de la imagen
original]. Para que se imprima la informacin dentro de la
imagen del documento, toque la tecla [Dentro de la imagen
original].
Para obtener ms informacin sobre la posicin de
impresin, consulte "ADICIN DE SU INFORMACIN
DE REMITENTE A LOS FAXES (Envo del Nmero
Propio)" (pgina 4-100) de "4. FACSMIL".
Valores de Envo de Fax
Los originales A4R y 8-1/2" x 11"R no se rotan.
7-111
CONFIGURACIONES DEL SISTEMA
Contenido
Volver a llamar si la lnea est ocupada
Este programa se utiliza para fijar el nmero de intentos
de rellamada, as como el intervalo entre intentos de
llamada, cuando una transmisin no se realiza con xito
porque la lnea est ocupada o por otra razn.
Nmero de Veces de Rellamada Cuando la Lnea Comunica
Este ajuste especifica si se realiza la rellamada cuando
la lnea est ocupada. Cuando se realiza la rellamada,
puede definir el nmero de intentos de rellamada.
Intervalo de Espera Entre los Intentos de Rellamada
(min.) Cuando la Lnea Comunica
Se puede definir el intervalo entre los intentos de rellamada.
En la siguiente tabla se muestra el nmero de intentos
de rellamada, as como el intervalo entre dichos
intentos, que pueden fijarse en cada pas.
Tabla de diferenciacin por pases
Rellamar en caso de error de
comunicaciones
Este ajuste determina las veces que la mquina
reintentar la llamada automticamente, en el caso de
que una transmisin de fax falle debido a un error de
comunicacin.
Nmero de Veces de Rellamada en Caso de Error
Especifique las veces que la mquina volver a intentar la
llamada cuando se produzca un error de comunicacin.
Intervalo de Espera Entre los Intentos de Rellamada
(min.) en Caso de Error
Se puede definir el intervalo entre los intentos de rellamada.
En la siguiente tabla se muestra el nmero de intentos
de rellamada, as como el intervalo entre dichos
intentos, que pueden fijarse en cada pas.
Tabla de diferenciacin por pases
El nmero de intentos
de rellamada
Intervalo entre
intentos
Reino Unido,
Francia,
Alemania,
Suecia, Italia,
Espaa,
Holanda, Arabia
Saudita, frica
del Sur, Hungra,
Repblica
checa,
Eslovaquia,
Polonia, Grecia,
Rusia
1 a 10
(predeterminado: 2)
cualquier nmero de
minutos de 1 a 15
(predeterminado: 3)
Canad 1 a 14
(predeterminado: 2)
Australia,
Nueva Zelanda,
Singapur,
Tailandia,
Malasia, India,
Filipinas
1 a 9
(predeterminado: 2)
Hong Kong 1 a 3
(predeterminado: 2)
Taiwn 1 a 15
(predeterminado: 2)
cualquier nmero de
minutos de 4 a 15
(predeterminado: 4)
Indonesia 1 a 5
(predeterminado: 2)
Tenga en cuenta que, al habilitar este ajuste, su
mquina no reintentar una llamada si se utiliza la
transmisin manual o la transmisin directa.
El nmero de intentos
de rellamada
Intervalo entre
intentos
Reino Unido,
Francia,
Alemania,
Suecia, Italia,
Espaa,
Holanda, Arabia
Saudita, frica
del Sur, Hungra,
Repblica
checa,
Eslovaquia,
Polonia, Grecia,
Rusia
1 a 5
(predeterminado: 1)
cualquier nmero de
minutos de 1 a 15
(predeterminado: 1)
Australia,
Nueva Zelanda,
Canad
1 intento cualquier nmero de
minutos de 1 a 15
(predeterminado: 3)
Singapur,
Tailandia,
Malasia, India,
Filipinas
1 a 9
(predeterminado: 2)
cualquier nmero de
minutos de 1 a 15
(predeterminado: 1)
Hong Kong 1 a 3
(predeterminado: 2)
Taiwn 1 a 15
(predeterminado: 2)
Indonesia 1 a 5
(predeterminado: 2)
cualquier nmero de
minutos de 4 a 15
(predeterminado: 4)
Tenga en cuenta que, al habilitar este ajuste, su
mquina no reintentar una llamada si se utiliza la
transmisin manual o la transmisin directa.
7-112
CONFIGURACIONES DEL SISTEMA
Contenido
Se puede configurar ajustes para la recepcin de fax.
Nmero de llamadas en Recepcin Auto.
Este ajuste se utiliza para seleccionar el nmero de timbres tras
los cuales la mquina recibe automticamente una llamada e
inicia la recepcin de fax en el modo de recepcin automtica.
En la siguiente tabla se muestra el "Nmero de llamadas
en Recepcin Auto." que pueden fijarse en cada pas.
Tabla de diferenciacin por pases
Cambio de Recepcin Manual a
Automtica
Esta configuracin solamente puede activarse en Francia.
Si se recibe un fax en el modo de recepcin manual, debe
hacer que la mquina cambie automticamente a la
recepcin automtica. El nmero de timbres tras los cuales
tiene lugar el cambio a recepcin automtica puede fijarse
en cualquier valor de 1 a 9.
Configuracin de Recepcin
Duplex
Se utiliza para imprimir los faxes recibidos en ambas
caras del papel.
Si est activado, y se recibe un fax de ms de 2 pginas
(deben ser del mismo tamao), stas se imprimirn en
ambas caras del papel.
Configuracin para Reducir la
Recepcin Automtica
Cuando se recibe un fax que incluye el nombre y
nmero del remitente, la imagen recibida es ligeramente
mayor que el tamao estndar. Esta opcin se utiliza
para reducir automticamente la imagen de modo que
se ajuste al tamao estndar.
Configuracin de Estilo de Impresin
Este ajuste determina las condiciones de seleccin del
papel cuando se imprimen los faxes recibidos.
Seleccione una de las tres condiciones siguientes.
Imprimir en tamao real(se prohibe divisin)
La imagen del fax recibido se imprime a tamao real, sin
dividirla en varias hojas de papel. Si no se carga papel
del mismo tamao o de tamao superior, el fax se
recibir en la memoria y no se imprimir hasta que se
cargue papel de tamao adecuado.
Sin embargo, si el fax recibido tiene una longitud
superior a la del tamao A3 (11"x17"), se dividir
automticamente en varias hojas de papel.
Imprimir en tamao real(se permite divisin)
Todas las imgenes recibidas se imprimen a tamao real. Si
es necesario, la imagen se divide en varias hojas de papel.
Seleccin Automtica de Tamao
Siempre que sea posible, todas las imgenes recibidas se
imprimen a tamao real. Cuando no es posible, la imagen
se reduce automticamente antes de la impresin.
Ajuste el Nmero de Telfono para
el Reenvo de Datos
Cuando hay un problema que impide que la mquina imprima
un fax recibido, ste puede remitirse a otra mquina de fax. Esta
configuracin se utiliza para programar el nmero de fax de la
mquina de fax de destino. Solamente puede programarse un
nmero de fax de reenvo (64 dgitos como mximo).
Para insertar una pausa entre dos dgitos del nmero,
toque la tecla [-].
Si se desea especificar un buzn de memoria confidencial
con cdigo F en la mquina de destino, toque la tecla [/]
despus de introducir el nmero de fax e introduzca el
cdigo F (direccin secundaria y cdigo de acceso).
Valores de Recepcin de Fax
Nmero de timbres
Reino Unido, Francia, Alemania,
Suecia, Italia, Espaa, Holanda,
Tailandia, Hong Kong, Arabia
Saudita, frica del Sur, Hungra,
Repblica checa, Eslovaquia,
Polonia, Grecia, Rusia, Filipinas,
Indonesia
0 a 9
Australia, Nueva Zelanda 2 a 4
Singapur 0 a 3
Malasia, India, Canad 0 a 15
Si para el nmero de timbres se selecciona "0", la
mquina contestar de inmediato e iniciar la recepcin
de fax sin llamar, en el modo de recepcin automtica.
Si este ajuste est desactivado, se cortarn los bordes
de la imagen que superen el tamao estndar. No
obstante, la imagen ser ms ntida, porque se
imprimir al mismo tamao que el original.
Los tamaos estndar son tamaos como A4 y B5
(8-1/2" x 11" y 8-1/2" x 5-1/2").
7-113
CONFIGURACIONES DEL SISTEMA
Contenido
Imprimir reducida RX tamao carta
Este programa solamente puede activarse en Canady Filipinas.
Si se recibe un fax de tamao carta reducida, este ajuste
reduce el fax al tamao A4R.
Fecha Recep. y Hora de Impr.
Active esta opcin para que la fecha y la hora de
recepcin se impriman.
Seleccione [Dentro de la imagen recibida] o [Fuera de la
imagen recibida] para elegir la posicin de la fecha y la hora.
Si selecciona [Dentro de la imagen recibida], la fecha y
la hora de recepcin se imprimirn encima de la imagen.
Si selecciona [Fuera de la imagen recibida], la imagen
recibida se reducir y la fecha y la hora de recepcin se
imprimirn en el espacio en blanco restante.
Reducir RX A3
Este programa solamente puede activarse en Canad y
Filipinas.
Si se recibe un fax de tamao A3, esta funcin reduce el
fax al tamao carta W.
Configuracin de Salida de Fax
Estos ajustes se utilizan para seleccionar el nmero de
copias y la bandeja de salida de los faxes recibidos.
Cuando est instalado un finalizador, se puede
seleccionar la bandeja del finalizador como la bandeja
de salida y el grapado.
Bandeja de salida
Seleccione la bandeja de salida para los faxes recibidos.
Nmero de Impresiones
Determine la cantidad de copias de los faxes recibidos
que desea imprimir entre 1 y 99.
Posicin de Grapas
Cuando est instalado un finalizador, defina la posicin
en la que se graparn los faxes recibidos.
Tamao de papel
Cuando est instalado un finalizador, seleccione el
papel utilizado para imprimir los faxes recibidos.
Este ajuste sirve para especificar si desea aceptar o
rechazar las recepciones procedentes de nmeros
memorizados con este fin.
Rechazar n oculto
Puede rechazarse la recepcin desde un nmero cuyos
ajustes no se han notificado, con independencia del
contenido de los ajustes de recepcin del nmero en
cuestin.
Si est activado este ajuste, los faxes de tamao A4R
tambin se reducirn.
No podr seleccionar la opcin [Fuera de la imagen
recibida] en los ajustes de impresin de fecha y hora de
recepcin si la opcin "Configuracin para Reducir la
Recepcin Automtica" (pgina 7-112) no est activada.
Si est habilitado, los faxes de tamao carta W
tambin se reducirn.
Este ajuste solamente pueden utilizarse cuando
estn activadas las casillas de verificacin [Imp. de
var. jueg.] y [Grapar] en "Ajustes de Fax"
(pgina 7-105).
El nmero mximo de hojas que pueden graparse
es 50. (Cuando el papel est orientado
horizontalmente, el nmero mximo de hojas que
puede graparse es 30.)
Aceptar/Rechazar nmero
Elemento Descripcin
Rechazar
Recepcin
Se rechazarn las recepciones
procedentes del nmero memorizado.
Permitir
Recepcin
Se aceptarn las recepciones
procedentes del nmero memorizado.
Todos No
Vlidos
No tiene en cuenta el hecho de que
existan nmeros memorizados y acepta
las recepciones procedentes de cualquier
nmero.
Aadir
Nuevo
Sirve para memorizar otro nmero y
determinar si quiere aceptarlo o
rechazarlo (50 nmeros mximo).
Entre el nmero (20 dgitos mximo) y
pulse la tecla [Memorizar].
Lista de
nmeros de
registro
Puede visualizar los nmeros
memorizados en una lista.
Puede seleccionar un nmero de esta
lista y borrarlo.
Rechazar n
oculto
Si este ajuste est activado, se rechaza
la recepcin desde un nmero cuyos
ajustes no se han notificado, con
independencia del contenido de los
ajustes de recepcin del nmero en
cuestin.
Si no se ha memorizado ningn nmero para aceptar
o rechazar, solo la tecla [Aadir Nuevo] estar
operativa.
7-114
CONFIGURACIONES DEL SISTEMA
Contenido
Los siguientes ajustes don para la memoria de polling
normal con uso del Buzn Pblico.
Ajustar Seguridad de Sondeo de Fax
Cuando se utiliza la funcin de memoria de polling, esta
configuracin determina si se permitir o no a una
mquina interrogar a su mquina, o solamente aquellas
mquinas que han sido memorizadas en su mquina.
Aadir Nuevo
Cuando se habilite Configuracin de Seguridad de
Polling, utilice este ajuste para almacenar (o borrar) los
nmeros de fax de las mquinas a las que se les
permite interrogar a su mquina. Los nmeros de fax
memorizados se denominan nmeros de cdigo de
acceso. Pueden memorizarse hasta 10 nmeros de
cdigos de paso (20 dgitos como mximo en cada uno).
Lista de teclas de nmeros de cdigos de paso
Muestra una lista de los nmeros de cdigos de paso
memorizados. Se puede seleccionar un nmero para borrarlo.
Seguridad del Polling de Fax
Tenga en cuenta que estos ajustes no se aplican a la
memoria de polling con Codigo F.
7-115
CONFIGURACIONES DEL SISTEMA
Contenido
MEN AJUSTES DEL SISTEMA
Contador Total
C
o
n
f
i
g
u
r
a
c
i
n
d
e
l
s
i
s
t
e
m
a
Seleccin de Teclado Ajuste del Reloj
Contador de Dispositivo Contador de Trabajos
Listado de todos los
Valores Personalizados
Imprimir Pgina de Prueba Listado de Direcciones de Envo Lista de Carpetas de Archivo de
Documentos
Config. Bandejas Registro de Tipo de Papel Cambio Automtico Bandeja Registro del Tamao Personalizado
(Bandeja Bypass)
Libreta de Direcciones ndice Personal Programa Buzn de Memoria Cdigo F
Ajustes de Fax Ajustes de I-Fax
Ajustes Predeterminados
Modificar Informacin del Usuario
Configuracin de la
Autentificacinde Usuario
Otras Configuraciones
Ahorro de Tner En Modo Temporizadorde desconexin Auto. Temporizadorde desconexin Auto. Configuracin de Modo de Precalentamiento
Otras Configuraciones
Ajuste del patrn de la pantalla
Configuracin de Clave Personalizada
Configuracin de la pantalla de inicio
Ajuste Previsualizacin
Ajustes de Funcionamiento Remoto
Conf. Plantilla de teclado de software
Lista de Usuarios
Lista de Grupo de Lmite de Pgina
Lista de Grupode Autoridad
Lista de grupo de oper. favor.
Contador de Usuario
Configuracin de la Card
Ajustes PCL
Ajustes PostScript
Copias
Orientacin
Tamao de Papel Estndar
Bandeja de Salida Estndar
Tipo de Papel Normal
Acciones si el lmite de pg. de
trabajos impresos
Ajuste del nmero de nombres de
usuario visualizados
Una Advertencia cuando no se
Inicia Sesin
Desactivar la Impresin para los
Usuarios No Vlidos
Sonido deSensor de Teclas
Config. Borrado Automtico
Configuracin de La Duracin del Mensaje
Configuracin delIdioma de Pantalla
Desactivar la operacin de prioridad de trabajos
Deshabilitar laimpresin por el bypass
Ajuste Teclas de Funcin
Imprimir autom. los trabajos
guard. despus de inicio sesin
Aj. de serv. de auten. de red para
trab. predet.
Llevar a cabo el control de acceso del
servidor LDAP.
Mostrar Estado de Uso despus de Iniciar sesin
Configuracin de Resolucin
Inicial
Deshabilitar impresin de pgina
en blanco
Grosor de Lnea
Impresin A Doble Cara
Modo Color
Impres. N-Arriba
Ajustar a pg.
Salida
Archivo Rpido
Ajustes Predeterminados
Lista de Impr. (Usuario)
Config.Band. de Papel
Control de Direcciones
Recibir/Reenviar Datos de Fax
Configuracin de Condiciones
Control de Archivos de Documentos
Compro. Disp. USB
Control de Usuario
Control de Usuario
Ahorrode Energa
Configuracin de Operaciones
Imprimir Informacin del Usuario
Desactivacin del ajustedel reloj Configuracin Predeterminada Del Display
Otras Configuraciones
Configuracin detectorde Tamao Original
Desactivacin de Dispositivos
Configuracin de Estado Inicial
Otras Configuraciones
Ajustes Predeterminados
Ajustes de Color
Ajustes del control de fusin
Configuracin de La Interfaz
Auto Color Calibration
Mtodo de Conmutacin de Puertos
Configuracin IPv4
Configuracin IPv6
Habilitar TCP/IP
Habilitar NetWare
Habilitar EtherTalk
Habilitar NetBEUI
Restablecer NIC
Comando Ping
Prohibir Impresin de Pgina de Aviso
Prohibir Impresin de Pgina de Prueba
Cambio Auto. de Tamao A4/Carta
Modo de VolcadoHexadecimal
Tiempo de Espera de E/S
Habilitar puerto USB
Conmutacin deemulacin del puerto USB
Habilitar Puerto de Red
Conmutacin de Emulacin de Puerto de Red
Nivel densidad de Impresin
Ajuste Exposicin CMYK
Aj. de band. bypass
Modo de Alimentacin Original
Desactivar seleccinautomtica de papel
Conf. de la Conexin Tndem
Detec. estnd. en modo color auto
Ajuste de Registro
Optimizacin de un disco duro
Desactivacin dealimentador documentos
Desactivacin deimpresin dplex
Desactivar cajn de papel opcional
Desactivacin de Bandeja Bypass
Ajuste de Exposicin de Copia
Configuracin de Copia de Rotacin
Aadir o cambiar prefijados extra
Limitar el nmero mximo de copias
Ajuste del desplazamiento de Margen Inicial
Ajuste del Ancho de Borrado
Desactivar finalizador
Desactivar Desplazamiento
Desactivacin de grapado
Desactivar perforadora
Ajustes Perforacinde Tarjeta
Ajuste de Copia de Pestaa Inicial
Desactivacin del cambiode programas de trabajo
Desactivacin de bandeja manual en copia dplex
Desactivar seleccin automtica de papel
Aj. de selecc. auto. de la band. de
sumin.de papel
Desactivar el Modo Color
Modo Escaneo B/N 600 dpi x 600 dpi
para el Alimentador de Documentos
Escaneo Rpido en B/N desde el Cristal del Escner
Borrado auto antes de ejec. trab. Copia
Control de Dispositivos
Configuracin de Copia
Configuracin de Red
Ajustes Impresora
Borrar Todos los Datos del Registro de Trabajos
I
n
t
r
o
d
u
c
c
i
n
d
e
l
a
c
o
n
t
r
a
s
e
a
d
e
l
a
d
m
i
n
i
s
t
r
a
d
o
r
Desactivar el modo portadas/inserciones
Establecer prioridad de teclado
Conf. de Recuento Original Inicial
Gestin de la Cola de Impresin
Desactivacin de Impr. directa desde
memoria USB
Desactivacin Impr. directa desde
carpeta de red
7-116
CONFIGURACIONES DEL SISTEMA
Contenido
Configuracin Envo Imgenes
Configuracin de Operaciones Otras Configuraciones Configuracin Predeterminada del Display
Seleccin Agenda Predetermin.
Configuracin de Resolucin Initial
Ajustes de Exposicin Predeterminados
Entre la clave de direc.
en configuracin rel
Sonido de Escaneado Completo
Conf. Nm. Mostr. de Claves
Nombre de Archivo/Asunto/Cuerpo
Conf. del Nmero de Teclas de
Direc. Directas Mostradas
Desactivar apagado de la pantalla
Mantener la Conf. para la
Impresin de Datos Recibidos
Fechado Predeterminado de Verificacin
Ajuste del Ancho de Borrado
Remitente Predeterminado definido
Conf. del Modo de Color Predet.
Configuracin de Formato
de Archivo Inicial
Modo de compresin en retransmisin
Establecer un nmero mximo de
datos de envo(E-Mail)
Tamao mximo de los datos adjuntos
(FTP/Escritorio/Carpeta de red)
Configuracin de Bcc
Desactivar la Funcin de Escaneo
Preconf. Firma de Correo
Impresin activacin auto.
Ajuste de compresin
Configuracin de
Volumen de Altavoz
Impresin original en el reporte de transaccin
Informe de Transacciones Config. de
Seleccin de Impresora
Informe de Actividades Configuracin
Seleccin Impresora
Imprimir Texto Principal Seleccionar Ajuste
Preconf. Firma de Correo
Volver a llamar si la lnea est ocupada
Rellamar en caso de
error de comunicaciones
Fijar S/No Informe de Recepcin de I-Fax
Fijar Tiempo Espera de Solic.
Informe de Recepc. de I-Fax
Nmero de reenvos al recibir un error
Establecer un nmero mximo de datos de envo
Configuracin de Envo de Rotacin
Nmero de pgina de impresin en receptor
Configuracin Reduccin
de Recepcin Auto.
Configuracin de Recepcin Duplex
Fijar direccin para reenvo de
datos
Imprimir reducida RX tamao carta
Fecha Recep. y Hora de Impr.
Reducir RX A3
Configuracin de tiempo lmite
para comunicacin POP3
Configuracin de Intervalo de
Comprobacin de Recepcin
Conf. de Salida de I-Fax
Deteccin de Timbre Distintiva
Configuracin de Envo de
Reduccin Auto.
Configuracin de Envo de Rotacin
Envo Rpido En Lnea
Nmero de pgina de impresin
en receptor
Ajuste Posicin Impresin de
Fecha/Nmero Propio
Volver a llamar si la lnea est
ocupada
Rellamar en caso de error de comunicaciones
Nmero de llamadas en
Recepcin Auto.
Cambio de Recepcin Manual a
Automtica
Configuracin de Recepcin Duplex
Configuracin Reduccin de
Recepcin Auto.
Configuracin de Estilo de Impresin
Defina nmero de telfono para el
envo de datos
Imprimir reducida RX tamao carta
Fecha Recep. y Hora de Impr.
Desactivar sello para reimpresin
Ajustes de Impresin por Lotes
Ajuste del Ancho de Borrado
Ajustes Perforacin de Tarjeta
Ajustes de Modo predeterminado
Ajuste del Mtodo de Clasificacin
Configuracin de Autoridad de Administrador
Eliminar Todos los Archivos Rpidos
Conf. del Modo de Color Predet.
Ajustes de Exposicin Predeterminados
Conf. de la Resolucin Inicial
Config. De Ratio de Compresin de
Datos de Color
Sonido de Escaneado Completo
Bandeja de Salida Estndar
Reducir RX A3
Configuracin de Salida de Fax
Configuracin de Modo de Marcacin
Impresin activacin auto.
Configuracin de Tiempo de Pausa
Modo de Confirm. Destino Fax
Conf. de Altavoz
Configuracin de Nmero
de Recepcin Remota
Impresin original en el reporte de transaccin
Informe de Transacciones Config.
de Seleccin de Impresora
Informe de Actividades Configuracin
Seleccin Impresora
ECM
Ajustes para desactivar registro
Desactivar el destino de reg. del
panel de op.
Desactivar el destino de reg. de la
pg. web
Desactivar el Registro del Programa
Desactivar el Reg. del Cuadro de Memoria
Desactivar el Reg. de Destinos
mediante Bsq. Global de Dir.
Desactive el Registro Utilizando
Network Scanner Tool
Des.[reen.]en modo envo imag. Desactivar la Entrada Directa
Desact. selecc. de libreta de dir. Desact. transmis. PC-I-Fax
Desact. transmis. PC-Fax Aj.para desactivar transmisin
Nombre y nmero propio definido
Otras Configuraciones
Conf. Direccin Predeterminada
Ajustes Predeterminados de I-Fax
Ajustes de Envo de I-Fax
Ajustes de Recepcin de I-Fax
Conf. Permitir/Den. Nom. Dom. o
Correo
Valores Predeterminados Fax
Valores de Envo de Fax
Valores de Recepcin de Fax
Conf. Permitir/Denegar Nmero
Seguridad del Polling de Fax
Otras Configuraciones
Ajustes SSL Ajustes IPsec Configuracin de IEEE802.1X
Recibir Datos / Lista de Reenvo Lista de conjuntos de metadatos Lista de Configuraciones Web
Copias de seguridad para
almacenamiento
Clonar Dispositivo
Restaurar Valores
Predeterminados de Fbrica
Memorizar Configuracin Actual Restaurar Configuracin
Opciones de Salida del Documento
Borrado automtico de los ajustes de archivo
Lista de Configuraciones de
Administrador
Informe de Actividades
de Envo de Imgenes
Conf. del Escaneo
Ajustes de I-Fax
Ajustes de Fax
Ajustes de Clasificacin de Documento
Lista de Impr. (Administrador)
Configuracin de Seguridad
Activar/Desactivar Configuraciones
Cambiar la Contrasea de Administrador
Clave de Producto
Backup de informacin
Retencin/Llamada de Conf. del Sist.
Preferencia de prioridad de trabajos Configuracin de Cuenta Externa
Ajuste de la velocidad de
reproduccin de la animacin
Configuracin Sharp OSA
Inicializar datos privados/datos mquina
8-1
En esta seccin se proponen soluciones a posibles problemas en forma de preguntas y respuestas. Busque la pregunta
relacionada con su problema y lea la respuesta para subsanarlo. Si no consigue solucionar el problema con este
manual, pngase en contacto con el distribuidor o representante de servicio autorizado ms cercano.
Configuraciones del sistema
En este manual encontrar descripciones de ajustes del sistema parecidas a este ejemplo.
Ejemplo:
Configuraciones del sistema (Administrador) > "Copiar Configuracin de Funcin" > "Otras Configuraciones" >
"Configuracin de Copia de Rotacin" >
Se ha resumido el procedimiento de seleccin del ajuste. ">" indica la secuencia del ajuste y se refiere al estado del
ajuste despus de activarlo. Utilice estas descripciones a modo de gua rpida para configurar los ajustes.
SOLUCIN DE PROBLEMAS
PREGUNTAS FRECUENTES
Realizar una copia de un original que no
tiene un tamao estndar. . . . . . . . . . . . . . . . . . 8-3
No puedo imprimir desde un ordenador... . . . . . 8-4
Impresin de sobres . . . . . . . . . . . . . . . . . . . . . . 8-5
Cambiar el tamao del papel utilizado para
un trabajo de impresin . . . . . . . . . . . . . . . . . . . 8-6
Ajustar el volumen del timbre . . . . . . . . . . . . . . . 8-7
La mquina empieza a imprimir cuando
intento reenviar datos... . . . . . . . . . . . . . . . . . . . 8-7
Comprobacin del registro de
comunicaciones de la mquina . . . . . . . . . . . . . 8-7
ATASCOS DE PAPEL
ATASCOS DE PAPEL . . . . . . . . . . . . . . . . . . . . 8-8
ILUSTRACIONES DE ATASCOS DE PAPEL . . . . 8-9
ELIMINACIN DE ATASCOS DE GRAPAS
FINALIZADOR . . . . . . . . . . . . . . . . . . . . . . . . . 8-11
REALIZACIN DE COPIAS
PROBLEMAS RELACIONADOS CON LA
REALIZACIN DE COPIAS. . . . . . . . . . . . . . . 8-13
PROBLEMAS RELACIONADOS CON LOS
RESULTADOS DE LA COPIA . . . . . . . . . . . . . 8-15
IMPRESIN
PROBLEMAS RELACIONADOS CON LA
REALIZACIN DE IMPRESIONES . . . . . . . . . 8-16
PROBLEMAS RELACIONADOS CON LOS
RESULTADOS DE LA IMPRESIN. . . . . . . . . 8-19
FACSMIL
PROBLEMAS RELACIONADOS CON EL
PROCESO DE ESCANEADO . . . . . . . . . . . . . 8-23
PROBLEMAS RELACIONADOS CON EL
PROCESO DE RECEPCIN . . . . . . . . . . . . . . 8-25
PROBLEMAS RELACIONADOS CON EL TELFONO . . . 8-26
PROBLEMAS RELACIONADOS CON SEALES AUDIBLES. . . 8-26
PROBLEMAS RELACIONADOS CON LAS
TECLAS INDIVIDUALES / TECLAS DE
GRUPO DE UNA PULSACIN . . . . . . . . . . . . 8-27
ESCNER / FAX INTERNET
PROBLEMAS RELACIONADOS CON LOS
PROCESOS DE ESCANEADO Y FAX INTERNET. . . 8-28
PROBLEMAS RELACIONADOS CON LOS
RESULTADOS DEL ESCANEADO . . . . . . . . . 8-30
PROBLEMAS RELACIONADOS CON LAS
TECLAS INDIVIDUALES / TECLAS DE
GRUPO DE UNA PULSACIN . . . . . . . . . . . . 8-32
ARCHIVO DE DOCUMENTOS
PROBLEMAS RELACIONADOS CON EL ARCHIVO. . . 8-34
PROBLEMAS RELACIONADOS CON LA
GESTIN DE ARCHIVOS . . . . . . . . . . . . . . . . 8-35
PROBLEMAS GENERALES
PROBLEMAS RELACIONADOS CON EL
FUNCIONAMIENTO DE LA MQUINA . . . . . . 8-39
PROBLEMAS RELACIONADOS CON LA
INTRODUCCIN Y SALIDA DE PAPEL . . . . . 8-41
PROBLEMAS RELACIONADOS CON LOS
RESULTADOS DE LA IMPRESIN Y LA CALIDAD. . . 8-43
PROBLEMAS RELACIONADOS CON LOS
DISPOSITIVOS PERIFRICOS. . . . . . . . . . . . 8-45
OTROS PROBLEMAS . . . . . . . . . . . . . . . . . . . 8-47
CAPTULO 8
SOLUCIN DE PROBLEMAS
8-2
SOLUCIN DE PROBLEMAS
Contenido
El esquema inferior explica el procedimiento a seguir en caso de problema. Utilcelo a modo de gua para solucionar
problemas.
SOLUCIN DE PROBLEMAS
Lea primero este captulo
Es posible que encuentre aqu una solucin al problema.
Pida ayuda al administrador
Comunique la naturaleza del problema al administrador de la mquina y pida
ayuda.
Consulte los dems manuales de instrucciones
A veces, puede encontrar una solucin al problema en otros captulos de
este manual o en otros manuales de instrucciones facilitados con la
mquina.
Apague la mquina y vuelva a encenderla
En algunos casos, el problema se resuelve apagando y encendiendo la
mquina, as que primero pruebe este mtodo antes de achacar el problema
a una disfuncin.
Pulse la tecla [ENCENDIDO] ( ) para interrumpir la alimentacin y accione el interruptor de alimentacin principal hasta la
posicin "off". Espere 10 segundos y, seguidamente, vuelva a encender el interruptor de alimentacin principal y la tecla
[ENCENDIDO] ( ), en este orden.
Cuando apague el interruptor de alimentacin principal, asegrese de que todas las luces del panel de funcionamiento estn
apagadas.
Pngase en contacto con el distribuidor o con el
Departamento de Servicio Sharp ms cercano.
Si, despus de haber seguido los pasos anteriores, el problema sigue sin
resolverse, pngase en contacto con el distribuidor que le vendi la mquina
o con el Departamento de Servicio Sharp ms cercano.
8-3
SOLUCIN DE PROBLEMAS
Contenido
Realizar una copia de un original que no tiene un tamao estndar
A continuacin se describe el procedimiento para realizar una copia de una
nmina u otro original que no tenga un tamao estndar.
Se puede seleccionar el modo especial "Centrar" del modo de copia para que la
imagen copiada se site en el centro del papel.
PREGUNTAS FRECUENTES
(25-432)
mm
200
X
Y
150
Original
Entrada tamao
OK
OK Cancelar
(25-297)
mm
1 Coloque los originales. 2 Introduzca el tamao de
los originales.
En la pantalla inicial del modo de copia, toque
[Original] y despus [Entrada tamao].
Si la dimensin X
(ancho) del
documento es inferior
a 140 mm (5-1/2") o
la dimensin Y (alto)
es inferior a 131 mm
(5-1/8"), coloque el
original en el cristal
de exposicin.
Para un original fino
utilice "Modo de
Escaneo Lento".
Selec. Papel
Cancelar
Normal
Preperforado
Heavy Paper 1
Preimpresin
Color
Heavy Paper 2
Glossy Paper
Reciclado
Papel fino
Transparencia
Membrete
Etiquetas
Papel Ficha
Sobre
Heavy Paper 1: 106 - 209 g/m
2
(28 lbs.bond, -110 lbs.index)
Configuracin de Tipo/Tamao de Bandeja Manual
Seleccionar tipo de papel
1
2
Heavy Paper 2: 210 - 256 g/m
2
(110 - 140 lbs.index)
Selec. Papel
Bandeja de Papel Band. Bypass
OK
Reciclado
Normal
Normal
2. A4R
A4
3. B4
4. A3
1.
Normal
A4 Normal
3 Coloque papel en la
bandeja manual.
4 Seleccione la bandeja
manual.
En la pantalla inicial del modo de
copia, pulse [Selec. Papel] y luego
"Tipo de papel de bandeja manual".
Tipo: reciclado
Tamao: A4
La bandeja manual se utiliza aqu para
copiar en papel que no se carga en
otras bandejas de papel de la
mquina.
8-4
SOLUCIN DE PROBLEMAS
Contenido
No puedo imprimir desde un ordenador...
Compruebe primero que ha seleccionado el controlador de impresora para la mquina antes de imprimir.
Compruebe adems que el puerto del controlador de la impresora est bien configurado.
Comprobar aqu
Mire si la mquina est seleccionada en el cuadro de
dilogo de impresin y, si no lo est, seleccinela.
Si la mquina no figura en la lista, el controlador de la
impresora no est instalado. Instale el controlador de la
impresora y vuelva a intentarlo.
Comprobar el nombre de la impresora
SHARP MX-XXXX
SHARP MX-XXXX
SHARP MX-xxxx
SHARP MX-xxxx
La configuracin de puerto es como sta?
La configuracin de puerto debera ser como sta.
Visualice el cuadro de dilogo Propiedades del
controlador de impresora y haga clic en la pestaa
[Puerto].
Comprobar los ajustes de puerto en el controlador de impresora
8-5
SOLUCIN DE PROBLEMAS
Contenido
Impresin de sobres
A continuacin se describe el procedimiento para imprimir en un sobre. Slo se
puede imprimir por el lado del nombre y la direccin de un sobre.
Recomendamos que haga una impresin de prueba para ver el resultado antes de
utilizar un sobre.
Tipo
Tamao
Lado Papel Fijo Desactivar Duplex
Propiedades del Papel
Bandeja de alimentacin manual
Alimentacin de Trabajo Aprobada
Desactivar Grapador Desactivar Perforador
Sobre
DL
Configuracin de Bandejas
Copia Imprimir Fax I-Fax Clasif. Docum.
5
5
Cambiar
Atrs
2 Config.Bandejas.
Tipo: Sobre
Tamao: Seleccione el tamao de sobre
Imprimir por el lado
del nombre y la
direccin
1 Coloque el papel en la bandeja
de entrada manual.
(1)
(2)
(3)
(4)
(5)
(1) Haga clic en la ficha [Papel].
(2) Seleccione el tamao de sobre en
"Tamao del papel".
(3) Seleccione "Bandeja entrada manual"
como "Fuente papel" en "Seleccin
papel".
(4) Seleccione [Sobre] como "Tipo de
papel".
Si fuera necesario, seleccione la casilla de
verificacin "Girar 180 grados" ( ) en
"Orientacin de la imagen" en la pestaa
[Principal].
(5) Pulse la tecla [Aceptar].
3 Seleccione los ajustes del controlador de impresora.
8-6
SOLUCIN DE PROBLEMAS
Contenido
Cambiar el tamao del papel utilizado para un trabajo
de impresin
Si no hay papel del tamao definido para un trabajo de impresin en ninguna de
las bandejas de la mquina, siga los pasos siguientes para cambiar el tamao del
papel.
Sin Papel
Computer01 020 / 000 Sin Papel
Copiar 002 / 000 A la espera
1234567890 001 / 000 A la espera
Detalle
Bobina
Completo
Par./Borrar
Impr. Trab.
Cola de Trabajos Conjunto/Progreso Estado
Escanear A Enviar Fax
Prioridad
Cola Trab.
Copiar
Internet-Fax
1
1
020 / 001 Copiando
2
3
4
1
OK Detalle
Computer01 020 / 000 Sin Papel
Color / B/N : B/N
Salida: Papel:
A5
Normal
Modos
Especiales:
Selec. Papel
1 Compruebe los detalles del trabajo.
Pulse la tecla [ESTADO TRABAJO] en el panel de
funcionamiento para mostrar la pantalla de estado del
trabajo.
Seleccione el trabajo cuyo estado sea [Sin Papel] y toque
la tecla [Detalle].
Para eliminar el trabajo, puede pulsar la tecla
[Par./Borrar].
Compruebe el tamao de papel especificado para el
trabajo en la pantalla de detalles, y toque la tecla [Selec.
Papel].
Selec. Papel
Bandeja de Papel Band. Bypass
OK
Normal
Normal
Normal
2. A4R
3. B4
4. A3
1.
Normal
A4 Normal
2 Cambie el tamao del papel utilizado para ese trabajo.
Seleccione el tamao de papel en el que desee imprimir
el trabajo entre los tamaos de papel disponibles.
Para evitar que se recorte la imagen, seleccione un
tamao de papel mayor que el tamao de papel
especificado para el trabajo.
8-7
SOLUCIN DE PROBLEMAS
Contenido
Ajustar el volumen del timbre
Si el sonido del timbre que la mquina emite cuando recibe un fax es demasiado
alto o bajo, siga los pasos siguientes para ajustarlo.
El volumen del timbre del fax se ajusta en las configuraciones del sistema
(administrador).
Pulse la tecla [AJUSTES SISTEMA] en el panel de funcionamiento,
toque [Configuracin Envo Imgenes] - [Ajustes de Fax] - [Valores
Predeterminados Fax] - [Conf. de Altavoz] - [Volumen de Timbre] en este
orden, y despus seleccione el volumen deseado.
La mquina empieza a imprimir cuando intento reenviar
datos...
Antes de reenviar datos de fax recibidos a una
carpeta compartida, compruebe que el ordenador de
destino est encendido.
Si el ordenador no est encendido, la mquina
imprime los datos de fax recibidos. Cuando los
datos se reenvan a varios ordenadores, los datos
recibidos se imprimen si uno de los ordenadores
est apagado.
Comprobacin del registro de comunicaciones de la
mquina
Para comprobar el registro de comunicaciones de la mquina mediante la funcin
de envo de imagen, siga estos pasos para imprimir el informe de actividad de
envo de imgenes.
El informe de actividad de envo de imgenes se imprime desde las
configuraciones del sistema (administrador).
Pulse la tecla [AJUSTES SISTEMA] en el panel de funcionamiento,
y, a continuacin, toque [Lista de Impr. (Administrador)] - [Informe de
Actividad de Envo de Imagen] para imprimir el informe.
Z
Z
Z
Z
Encender ordenador
Destino
8-8
SOLUCIN DE PROBLEMAS
Contenido
Esta seccin explica qu se debe hacer cuando se producen atascos de papel en la mquina.
ATASCOS DE PAPEL
Cuando se produce un atasco de papel, el mensaje "La alimentacin no ha sido correcta." aparecer en el panel tctil y
se detendr la impresin y el escaneado. En este caso, pulse la tecla [Informacin] en el panel tctil. Al pulsar dicha
tecla, se mostrarn las instrucciones para retirar el papel atascado. Siga las instrucciones. Cuando se haya retirado el
atasco, este mensaje desaparecer automticamente.
La ubicacin aproximada de los posibles atascos de papel se indica mediante smbolos intermitentes , tal y como se
muestra a continuacin.
ATASCOS DE PAPEL
Precaucin
La zona de la unidad de fusin est caliente. Preste atencin para no quemarse
cuando retire el papel atascado.
Cuando retira el papel atascado, no toque ni dae la cinta de transferencia.
Tire cuidadosamente del papel sin rasgarlo.
Es posible que se haya producido un atasco de papel dentro de la mquina.
Comprubelo cuidadosamente y retire el papel atascado.
Si el papel se rasga, asegrese de sacar todos los trozos de papel de la mquina.
La impresin y el escaneado no podrn reanudarse mientras aparezca el mensaje.
Si el mensaje sigue ah tras haber quitado el atasco, puede ser debido a lo siguiente. Vuelva a verificarlo.
- El atasco no se ha retirado correctamente.
- Queda algn trozo de papel dentro de la mquina.
- No se ha vuelto a poner la tapa o la parte que se ha extrado o apartado para desatascar el papel.
Cinta de
transferencia
Zona de
fusin
La alimentacin no ha sido correcta.
Informacin
OK
posicin del atasco
8-9
SOLUCIN DE PROBLEMAS
Contenido
ILUSTRACIONES DE ATASCOS DE PAPEL
Si al leer las instrucciones del panel tctil necesita ms informacin, consulte las ilustraciones de atascos de papel en
las siguientes pginas. Consulte la siguiente ilustracin y, a continuacin, busque la ilustracin (de 1 a 10)
correspondiente a su caso.
(1)-(3): pgina 8-9, (4)-(10): pgina 8-10
(1) Atasco de los originales
Abra la tapa del alimentador
de documentos y sacar
atasco de originales.
Extraiga la bandeja del
alimentador de documentos
y retire el papel atascado.
Abra el alimentador de
documentos automtico.
Gire el rodillo de
transferencia en la direccin
que indica la flecha y
extraiga el original.
(2) Atasco de papel en la zona de salida
Retire el papel atascado.
(3) Atasco de papel en la unidad de fusin
Abra la cubierta superior y
retire el papel atascado.
Si el atasco est dentro de la
zona de fusin, presione la
parte verde para descender
la unidad de fusin
inclinndola hacia usted.
(1) (2) (10)
(8)
(9)
(3) (4)
(5)
(6)
(7)
Precaucin
La zona de la unidad de fusin est caliente. Preste
atencin para no quemarse. (No toque ninguna pieza
metlica.)
Es posible que quede tner sin fundir en el papel que
ha extrado. Preste atencin para no mancharse las
manos o la ropa.
8-10
SOLUCIN DE PROBLEMAS
Contenido
(4) Atasco de papel en la unidad bandeja de
salida (bandeja derecha)
Retire el papel atascado.
(5) Atasco de papel en la unidad de inversin
Abra la cubierta de la
seccin de inversin del
papel y retire el papel
atascado.
(6) Atasco de papel en la bandeja manual
Retire el papel atascado.
(7) Atasco de papel en las bandejas 1 a 4
(lateral)
El atasco puede haber tenido
lugar en el interior de la
mquina. Comprubelo con
cuidado y elimnelo.
(8) Atasco de papel en la zona de transporte
Baje la palanca en la
direccin que indica la flecha
y extraiga el papel atascado.
(9) Atasco de papel en las bandejas de 1 a 4
(dentro de la bandeja)
Antes de tirar de la bandeja,
abra la cubierta derecha y
compruebe si se ha
producido algn atasco de
papel. Si extrae la bandeja
sin comprobar esto, puede
desgarrar el papel atascado
y hacer que sea ms difcil retirar los trozos que
permanecen en la mquina.
(7) Atasco de papel en las bandejas 1 a 4 (lateral)
(10)Atasco de papel en el finalizador
Abra la cubierta frontal.
Mientras presiona la palanca
hacia la izquierda, deslice el
finalizador hacia el mismo
lado hasta que se detenga.
Gire el rodillo en la direccin
que indica la flecha para
extraer el papel atascado.
Asegrese de que no hay
papel atascado en la
mquina.
8-11
SOLUCIN DE PROBLEMAS
Contenido
Siga los pasos que se muestran a continuacin para eliminar un atasco de grapas.
FINALIZADOR
FINALIZADOR
ELIMINACIN DE ATASCOS DE
GRAPAS
1
Abra la cubierta.
2
Mientras presiona la palanca hacia la
izquierda, deslice el finalizador hacia el
mismo lado hasta que se detenga.
Deslice con cuidado el finalizador hasta que se detenga.
3
Tire hacia abajo de la palanca de
liberacin de la caja de grapas y extraiga
la caja.
Extraiga la caja de grapas hacia la derecha.
4
Levante la palanca situada en la parte
delantera de la caja de grapas y retire las
grapas atascadas.
Extraiga la primera grapa si est doblada. Si quedan grapas
dobladas, volver a producirse un atasco.
No se haga dao con alguna grapa doblada.
8-12
SOLUCIN DE PROBLEMAS
Contenido
5
Baje la palanca situada en la parte
delantera de la caja de grapas.
6
Vuelva a colocar en su sitio la caja de
grapas.
Empjela hasta que un "clic" le indique que est en su sitio.
7
Vuelva a deslizar el finalizador hacia la
derecha.
Deslice con cuidado el finalizador hacia la derecha hasta que
quede bloqueado en su posicin original.
8
Cierre la cubierta.
8-13
SOLUCIN DE PROBLEMAS
Contenido
PROBLEMAS RELACIONADOS CON LA REALIZACIN
DE COPIAS
REALIZACIN DE COPIAS
PROBLEMAS RELACIONADOS CON LA REALIZACIN DE COPIAS
El copiado no se efecta. . . . . . . . . . . . . . . . . . . . . . . . . . . . . . . . . . . . . . . . . . . . . . . . . . . . . . . . . . .8-13
La seleccin automtica del modo color no se lleva a cabo. . . . . . . . . . . . . . . . . . . . . . . . . . . . . . . .8-13
La rotacin de la imagen no se lleva a cabo. . . . . . . . . . . . . . . . . . . . . . . . . . . . . . . . . . . . . . . . . . . .8-14
La copia a doble cara no se lleva a cabo.. . . . . . . . . . . . . . . . . . . . . . . . . . . . . . . . . . . . . . . . . . . . . .8-14
No es posible configurar el tamao del papel para alguna de las bandejas. . . . . . . . . . . . . . . . . . . .8-14
PROBLEMAS RELACIONADOS CON LOS RESULTADOS DE LA COPIA
La imagen es demasiado clara o demasiado oscura.. . . . . . . . . . . . . . . . . . . . . . . . . . . . . . . . . . . . .8-15
Los colores no son correctos. . . . . . . . . . . . . . . . . . . . . . . . . . . . . . . . . . . . . . . . . . . . . . . . . . . . . . . .8-15
Parte de la imagen est cortada. . . . . . . . . . . . . . . . . . . . . . . . . . . . . . . . . . . . . . . . . . . . . . . . . . . . .8-15
Las copias estn en blanco. . . . . . . . . . . . . . . . . . . . . . . . . . . . . . . . . . . . . . . . . . . . . . . . . . . . . . . . .8-15
Si no consigue encontrar el asunto que est buscando en el ndice anterior, consulte "PROBLEMAS GENERALES"
(pgina 8-37).
Si no consigue resolver el problema utilizando las soluciones de esta gua, apague la tecla [ENCENDIDO] ( ) y el
interruptor de alimentacin principal. Espere como mnimo 10 segundos y, a continuacin, encienda el interruptor de
alimentacin principal y la tecla [ENCENDIDO] ( ) por este orden.
Si el indicador LINEA est encendido o si el indicador DATOS est encendido o parpadea, no apague el interruptor de
alimentacin ni desenchufe el cable elctrico. Se podra daar el disco duro u ocasionar la prdida de los datos que se
estaban recibiendo o guardando.
Problema Comprobaciones necesarias Solucin
El copiado no se
efecta.
Se han inhabilitado funciones por
parte del administrador?
Cuando est habilitada la autentificacin de usuario, la
funcin que puede utilizar puede estar restringida en su
configuracin de usuario. Pregunte al administrador.
La seleccin
automtica del modo
color no se lleva a
cabo.
Est utilizando uno de los siguientes
tipos de original?
Blanco y negro no est seleccionado
Hay colores o coloracin en el
papel?
Color no est seleccionado
El color del original es muy claro.
El color del original es muy oscuro,
casi negro.
Se encuentra localizado el color en
una zona muy reducida del original?
Si el modo color est configurado como "Auto.", la
mquina detectar si el original es en blanco y negro o
en color al pulsar la tecla [INICIO COLOR]. No
obstante, si utiliza uno de los originales descritos en la
casilla anterior, es posible que la deteccin automtica
no proporcione resultados correctos. En este caso,
especifique el modo color manualmente.
8-14
SOLUCIN DE PROBLEMAS
Contenido
La rotacin de la
imagen no se lleva a
cabo.
Ha seleccionado el tamao del papel o
la relacin de copia manualmente?
Realice las copias utilizando la seleccin automtica de
papel y de relacin.
Est efectuando la operacin de copia
con ajustes que no permiten la copia
con rotacin?
Generalmente, la copia con rotacin se puede combinar
con otros modos especiales, aunque hay algunas
combinaciones no permitidas. Si ha seleccionado una
combinacin no permitida, aparecer un mensaje en el
panel tctil.
Est "Configuracin de Copia de
Rotacin" activado en los ajustes del
sistema (administrador)?
Consltelo con su administrador.
Si es usted el administrador, active "Configuracin de
Copia de Rotacin".
Configuraciones del sistema (Administrador) >
"Copiar Configuracin de Funcin" > "Otras
Configuraciones" > "Configuracin de Copia de
Rotacin" >
La copia a doble cara
no se lleva a cabo.
La configuracin del tipo de papel de
la bandeja seleccionada especifica un
tipo de papel que no se puede utilizar
para la copia a doble cara?
Compruebe "Config. Bandejas" en los ajustes del
sistema. Si la casilla de verificacin [Desactivar Duplex]
est seleccionada , no ser posible llevar a cabo la
copia a doble cara utilizando esa bandeja. Cambie la
configuracin del tipo de papel a un tipo de papel que
se pueda utilizar para la copia a doble cara.
Configuraciones del sistema > "Config. Band. de
Papel" > "Configuracin de Bandejas" > "Cambiar"
Est utilizando un tamao o tipo de
papel especial?
Para saber qu tipos y tamaos de papel pueden
utilizarse en la impresin a dos caras, consulte las
"ESPECIFICACIONES" de la Gua de inicio.
Est realizando copias con una
configuracin que no permite la copia a
doble cara?
Generalmente, la copia a doble cara se puede combinar
con otros modos especiales, pero algunas
combinaciones no estn permitidas. Si ha seleccionado
una combinacin no permitida, aparecer un mensaje
en el panel tctil.
El administrador ha desactivado las
funciones?
Algunas funciones pueden estar inhabilitadas en la
configuracin del sistema (administrador). Consltelo
con su administrador.
Cuando est habilitada la autenticacin de usuario, las
funciones permitidas en su configuracin de usuario
pueden estar limitadas. Consltelo con su
administrador.
No es posible
configurar el tamao
del papel para alguna
de las bandejas.
El administrador ha desactivado las
funciones?
Algunas funciones pueden estar inhabilitadas en la
configuracin del sistema (administrador). Consltelo
con su administrador.
Problema Comprobaciones necesarias Solucin
8-15
SOLUCIN DE PROBLEMAS
Contenido
PROBLEMAS RELACIONADOS CON LOS
RESULTADOS DE LA COPIA
Problema Comprobaciones necesarias Solucin
La imagen es
demasiado clara o
demasiado oscura.
Es la imagen demasiado clara o
demasiado oscura?
Seleccione el modo de exposicin adecuado para el
original que desea copiar y ajuste el nivel de
exposicin manualmente.
Ha seleccionado un modo de
exposicin adecuado para el tipo de
original?
Seleccione uno de los siguientes modos en funcin
del tipo de original.
Texto
Utilice este modo para documentos de texto normales.
Texto/Foto Impr.
Este modo permite obtener el mejor resultado
cuando se copia un original que contiene texto y
fotografas impresas, como una revista o un catlogo.
Texto/Foto
Este modo permite obtener el mejor resultado
cuando se copia un original que contiene texto y
fotografas, como un documento de texto con una
fotografa pegada.
Fotografa Impresa
Este modo es el ms adecuado para copiar
fotografas impresas, como fotografas de una revista
o de un catlogo.
Fotografa
Utilice este modo para copiar fotografas.
Mapa
Este modo es muy til para copiar las tonalidades de
color claro y el texto de precisin que presentan la
mayora de los mapas.
Original Claro
Utilice este modo para originales con una escritura
realizada con lpiz claro.
Los colores no son
correctos.
Ha realizado un "Ajuste de Registro"? Pida al administrador que realice un "Ajuste de Registro".
Configuraciones del sistema (Administrador) >
"Control de Dispositivos" > "Otras Configuraciones" >
"Ajuste de Registro"
Si los tonos de color no son correctos, realice una "Auto
Color Calibration". (Si los colores siguen siendo
incorrectos tras la calibracin, es posible que los
resultados mejoren repitiendo la calibracin.)
Configuraciones del sistema (Administrador) >
"Copiar Configuracin de Funcin" > "Ajustes de
Color" > "Auto Color Calibration"
Parte de la imagen
est cortada.
Ha seleccionado una relacin adecuada
para el tamao del original y del papel?
Configure la relacin adecuada.
Est utilizando un papel normal de
tamao (AB) pulgadas?
Cuando se copia un original de tamao (AB) pulgadas,
especifique manualmente el tamao original.
Las copias estn en
blanco.
Est el original correctamente
colocado cara arriba o cara abajo?
Cuando se utiliza el cristal de exposicin, el original se debe
colocar cara abajo. Cuando utilice el alimentador automtico
de documentos, el original debe colocarse cara arriba.
8-16
SOLUCIN DE PROBLEMAS
Contenido
PROBLEMAS RELACIONADOS CON LA REALIZACIN
DE IMPRESIONES
IMPRESIN
PROBLEMAS RELACIONADOS CON LA REALIZACIN DE IMPRESIONES
La impresin no se lleva a cabo. . . . . . . . . . . . . . . . . . . . . . . . . . . . . . . . . . . . . . . . . . . . . . . . . . . . .8-16
La impresin en color no se lleva a cabo.. . . . . . . . . . . . . . . . . . . . . . . . . . . . . . . . . . . . . . . . . . . . . .8-18
La impresin a doble cara no se lleva a cabo. . . . . . . . . . . . . . . . . . . . . . . . . . . . . . . . . . . . . . . . . . .8-18
No es posible imprimir directamente un archivo situado en una carpeta compartida. . . . . . . . . . . . .8-19
No es posible utilizar alguna bandeja, finalizador u otro dispositivo perifrico instalado en la
mquina. . . . . . . . . . . . . . . . . . . . . . . . . . . . . . . . . . . . . . . . . . . . . . . . . . . . . . . . . . . . . . . . . . . . . . . .8-19
PROBLEMAS RELACIONADOS CON LOS RESULTADOS DE LA IMPRESIN
La imagen es borrosa. . . . . . . . . . . . . . . . . . . . . . . . . . . . . . . . . . . . . . . . . . . . . . . . . . . . . . . . . . . . .8-19
La imagen es demasiado clara o demasiado oscura.. . . . . . . . . . . . . . . . . . . . . . . . . . . . . . . . . . . . .8-19
Los colores no son correctos. . . . . . . . . . . . . . . . . . . . . . . . . . . . . . . . . . . . . . . . . . . . . . . . . . . . . . . .8-19
El texto y las lneas estn poco definidas y no se ven con claridad. . . . . . . . . . . . . . . . . . . . . . . . . .8-19
Parte de la imagen est cortada. . . . . . . . . . . . . . . . . . . . . . . . . . . . . . . . . . . . . . . . . . . . . . . . . . . . .8-20
La imagen est boca abajo. . . . . . . . . . . . . . . . . . . . . . . . . . . . . . . . . . . . . . . . . . . . . . . . . . . . . . . . .8-20
Se imprimen muchos caracteres sin sentido. . . . . . . . . . . . . . . . . . . . . . . . . . . . . . . . . . . . . . . . . . . .8-21
Si no consigue encontrar el asunto que est buscando en el ndice anterior, consulte "PROBLEMAS GENERALES"
(pgina 8-37).
Si no consigue resolver el problema utilizando las soluciones de esta gua, apague la tecla [ENCENDIDO] ( ) y el
interruptor de alimentacin principal. Espere como mnimo 10 segundos y, a continuacin, encienda el interruptor de
alimentacin principal y la tecla [ENCENDIDO] ( ) en este orden.
Si el indicador LINEA est encendido o si el indicador DATOS est encendido o parpadea, no apague el interruptor de
alimentacin ni desenchufe el cable elctrico. Se podra daar el disco duro u ocasionar la prdida de los datos que se
estaban recibiendo o guardando.
Problema Comprobaciones necesarias Solucin
La impresin no se
lleva a cabo.
Se encuentra conectado su ordenador
a la mquina de forma correcta?
Asegrese de que el cable se encuentra conectado
de manera segura a los conectores LAN o al
conector USB del ordenador y de la mquina.
Si est conectado en red, compruebe tambin las
conexiones en el concentrador.
1. ANTES DE UTILIZAR LA MQUINA"LATERAL Y
PARTE TRASERA" (pgina 1-7)
Est la mquina registrada en la
misma red (LAN, etc.) que su
ordenador?
La mquina debe estar conectada a la misma red
que su ordenador.
Si no sabe a qu red est conectada la mquina,
pregunte al administrador de la red.
8-17
SOLUCIN DE PROBLEMAS
Contenido
La impresin no se
lleva a cabo.
Ha seleccionado correctamente la
direccin IP?
(Windows)
Compruebe la configuracin de la direccin IP.
Si la mquina no tiene una direccin IP permanente (la
mquina recibe una direccin IP desde un servidor
DHCP), la impresin no ser posible si la direccin IP
cambia. Imprima el "Listado de todos los Valores
Personalizados" en los ajustes del sistema y
compruebe la direccin IP de la mquina. Si la direccin
IP ha cambiado, modifique la configuracin del puerto
en el controlador de la impresora.
Configuraciones del sistema > "Lista de Impr. (Usuario)"
> "Listado de todos los Valores Personalizados"
Gua de instalacin del software
Si la direccin IP cambia frecuentemente, es
recomendable asignar a la mquina una direccin IP
permanente.
Configuraciones del sistema (Administrador) >
"Ajustes de Red"
Esta utilizando un puerto de impresora
creado mediante el puerto TCP/IP
estndar?
(Windows 2000/XP/Server 2003/Vista/
Server 2008/7)
Compruebe la configuracin del ordenador.
Cuando se utiliza un puerto creado mediante el puerto
TCP/IP estndar en Windows, y la casilla de verificacin
[Estado SNMP habilitado] est , es posible que la
impresin no funcione correctamente. Cambie la casilla
de verificacin [Estado SNMP habilitado] a .
Gua de instalacin del software
Est "Conexin va" configurado como
[Ethernet] para AppleTalk?
(Mac OS 9.0-9.2.2)
Abra [AppleTalk] desde [Paneles de Control] y
asegrese de que [Ethernet] est seleccionado en el
men "Conexin va".
Si [Ethernet] no est seleccionado, no ser posible imprimir.
Est su ordenador inestable? Reinicie el ordenador.
En ocasiones no es posible imprimir cuando se ejecutan
varias aplicaciones a la vez o la memoria disponible y el
espacio en el disco duro son insuficientes.
Ha seleccionado correctamente el
equipo en la aplicacin de software que
est utilizando para imprimir?
Asegrese de que el controlador de la impresora de
la mquina est seleccionado en la ventana
Imprimir de la aplicacin.
Si el controlador de la impresora no aparece en la lista
de controladores disponibles, es posible que no haya
sido instalado correctamente. Desinstale el controlador
de la impresora y, a continuacin, instlelo de nuevo.
Gua de instalacin del software
Funcionan correctamente los
dispositivos de conexin a red?
Asegrese de que los enrutadores y otros dispositivos
de conexin a red funcionan correctamente.
Si algn dispositivo est apagado o en estado de error,
consulte el manual del dispositivo para resolver el problema.
Es insuficiente el tiempo de espera de
E/S configurado?
Pregunte al administrador.
Si el tiempo de espera de E/S configurado es
insuficiente, es posible que se produzcan errores de
comunicacin con la impresora. Pida al administrador
de la mquina que configure un intervalo de tiempo
adecuado en "Tiempo de Espera de E/S".
Configuraciones del sistema (Administrador) >
"Ajustes de Impresora" > "Configuracin de la
Interfaz" > "Tiempo de Espera de E/S"
Problema Comprobaciones necesarias Solucin
8-18
SOLUCIN DE PROBLEMAS
Contenido
La impresin no se
lleva a cabo.
Se ha imprimido una pgina de aviso? Compruebe la pgina de aviso impresa.
Si no es posible realizar un trabajo de impresin y el
motivo no aparece en la pantalla, se imprimir una
pgina de aviso explicando la causa del problema. Lea
la pgina impresa y proceda segn sea necesario.
Por ejemplo, se imprimir una pgina de aviso en los siguientes casos:
El trabajo de impresin es demasiado grande para la
memoria disponible.
Se ha especificado una funcin que ha sido prohibida
por el administrador.
La impresin de pginas de aviso est desactivada en
la configuracin predeterminada de fbrica.
Se han inhabilitado funciones por
parte del administrador?
Pregunte al administrador.
Cuando est habilitada la autentificacin de usuario, la
funcin que puede utilizar puede estar restringida en su
configuracin de usuario.
La impresin en color
no se lleva a cabo.
Est el modo color configurado como
"Color"?
Compruebe la configuracin del controlador de
impresora.
Seleccione "Automtico" o "Color" para la configuracin
del modo color.
La configuracin del modo color se lleva a cabo del modo siguiente:
Windows:
En la ficha [Color] del controlador de la impresora.
Macintosh:
En el men [Color] de la ventana de impresin.
En Windows, tambin es posible seleccionar [Imprimir
en blanco y negro] en la ficha [Principal] del controlador
de la impresora. Si desea imprimir en color, asegrese
de que la casilla de verificacin [Imprimir en blanco y
negro] de la ficha [Principal] no est seleccionada .
El administrador ha desactivado las
funciones?
Consltelo con su administrador.
Cuando est habilitada la autenticacin de usuario, las
funciones permitidas en su configuracin de usuario
pueden estar limitadas.
La impresin a doble
cara no se lleva a
cabo.
Es apto el tipo de papel configurado en
la bandeja seleccionada para la
impresin a doble cara?
Compruebe "Configuracin de Bandejas" en los
ajustes del sistema.
Si la casilla de verificacin [Desactivar Duplex] est
seleccionada , no ser posible llevar a cabo la
impresin a doble cara utilizando esa bandeja. Cambie
la configuracin del tipo de papel a un tipo de papel que
se pueda utilizar para la copia a doble cara.
Configuraciones del sistema > "Config. Band. de
Papel" > "Configuracin de Bandejas" > "Cambiar"
Est utilizando un tamao o tipo de
papel especial?
Para saber qu tipos y tamaos de papel pueden
utilizarse en la impresin a dos caras, consulte las
"ESPECIFICACIONES" de la Gua de inicio.
El administrador ha desactivado las
funciones?
Consltelo con su administrador.
Algunas funciones pueden estar inhabilitadas en la
configuracin del sistema (administrador).
Cuando est habilitada la autenticacin de usuario, las
funciones permitidas en su configuracin de usuario
pueden estar limitadas.
Problema Comprobaciones necesarias Solucin
8-19
SOLUCIN DE PROBLEMAS
Contenido
PROBLEMAS RELACIONADOS CON LOS
RESULTADOS DE LA IMPRESIN
No es posible imprimir
directamente un
archivo situado en una
carpeta compartida.
Los "Ajustes IPsec" estn activados en
la mquina?
Pregunte al administrador.
Si los "Ajustes IPsec" estn activados en las configuraciones
del sistema (administrador), puede que, en determinados
entornos de ordenador, no sea posible imprimir directamente
un archivo situado en una carpeta compartida.
Configuraciones del sistema (Administrador) >
"Configuracin de Seguridad" > "Ajustes IPsec"
No es posible utilizar
alguna bandeja,
finalizador u otro
dispositivo perifrico
instalado en la mquina.
Ha configurado los dispositivos
perifricos instalados en la mquina en
el controlador de la impresora?
Abra las propiedades de la impresora y haga clic en
el botn [Configuracin automtica] de la ficha
[Configuracin]. (Windows)
Si la configuracin automtica no se lleva a cabo,
consulte la Gua de instalacin del software.
Problema Comprobaciones necesarias Solucin
La imagen es borrosa. Es la configuracin del controlador de
la impresora adecuada para el trabajo
de impresin?
Compruebe la configuracin del controlador de impresora.
Al seleccionar los ajustes de impresin, puede elegir el
modo de impresin entre [Normal], [Alta calidad]. Si
necesita una imagen muy ntida, seleccione [Alta
calidad].
Windows:
La configuracin de la resolucin se define en la ficha
[Avanzado] de la ventana de propiedades del
controlador de la impresora.
Macintosh:
Seleccione la resolucin en el men [Avanzado] de la
ventana de impresin. (En Mac OS v10.5, seleccione la
resolucin en el men [Color] de la ventana de impresin).
La imagen es
demasiado clara o
demasiado oscura.
Es necesario corregir la imagen
(especialmente si se trata de
fotografas)?
(Windows)
Compruebe la configuracin del controlador de impresora.
El brillo y el contraste se pueden corregir realizando un
[Ajuste de color] en la ficha [Color] del controlador de la
impresora. Puede utilizar estos ajustes para realizar
correcciones sencillas si no dispone de ningn software
de edicin de imgenes instalado en el equipo.
Los colores no son
correctos.
Ha realizado un "Ajuste de Registro"? Pida al administrador que realice un "Ajuste de Registro".
Configuraciones del sistema (Administrador) >
"Control de Dispositivos" > "Otras Configuraciones" >
"Ajuste de Registro"
Si los tonos de color no son correctos, realice una "Auto
Color Calibration". (Si los colores siguen siendo
incorrectos tras la calibracin, es posible que los
resultados mejoren repitiendo la calibracin.)
Configuraciones del sistema (Administrador) >
"Ajustes de Impresora" > "Auto Color Calibration"
El texto y las lneas
estn poco definidas y
no se ven con
claridad.
Se han imprimido datos de color en
blanco y negro?
(Windows)
Compruebe la configuracin del controlador de impresora.
Cuando se imprimen en blanco y negro textos y lneas de
color, es posible que queden poco definidos y no se vean
con claridad. Para convertir a negro textos y lneas (zonas)
que tengan poca definicin en color, seleccione [Texto en
negro] o [Vector en negro] en la ficha [Color] del
controlador de la impresora. (Los datos rasterizados, como
las imgenes de mapa de bits, no se pueden ajustar.)
Problema Comprobaciones necesarias Solucin
8-20
SOLUCIN DE PROBLEMAS
Contenido
Parte de la imagen
est cortada.
Coincide el tamao del papel
especificado para el trabajo con el
tamao del papel cargado en la
mquina?
Asegrese de que el tamao del papel configurado
coincide con el tamao del papel cargado en la
bandeja.
El tamao del papel se configura del modo siguiente:
Windows:
En la ficha [Papel] del controlador de la impresora.
Si [Encajar al Tamao de Pap.] est seleccionado,
compruebe el papel cargado y la configuracin del
tamao del papel.
Macintosh:
En el men [Ajustar pgina].
Es correcta la orientacin configurada
para la impresin (vertical u horizontal)?
Configure la orientacin de la impresin de modo
que coincida con la imagen.
La orientacin de la impresin se configura del modo
siguiente:
Windows: En la ficha [Principal] del controlador de la
impresora.
Macintosh: En el men [Ajustar pgina].
Se han definido correctamente los
mrgenes en las opciones de
configuracin de la pgina de la
aplicacin?
Seleccione el tamao de papel adecuado y
establezca los mrgenes apropiados en las
opciones de configuracin de la pgina de la
aplicacin.
Si algn borde de la imagen sobresale fuera de la zona
de impresin de la mquina, dicho borde quedar
cortado.
La imagen est boca
abajo.
Est utilizando un tipo de papel (papel
pestaa, papel perforado, etc.) que slo
se puede cargar con una nica
orientacin?
Gire la imagen 180 grados antes de lanzar la
impresin.
Cuando la imagen y el papel tienen el mismo tamao
pero una orientacin distinta, la orientacin de la
imagen se gira automticamente para que coincida con
la del papel. No obstante, cuando el papel slo se
puede cargar con una nica orientacin, es posible que
la imagen se imprima boca abajo.
La rotacin de 180 grados se establece del modo
siguiente:
Windows:
En la ficha [Principal] del controlador de la impresora.
Macintosh:
En el men [Ajustar pgina]. (Slo orientacin
horizontal.)
(En Mac OS de 9.0 a 9.2.2, en el men [Opciones de
PostScript] del men [Ajustar pgina].)
Ha seleccionado la posicin de
encuadernacin correcta para la
impresin a doble cara?
Asegrese de establecer la posicin de
encuadernacin adecuada.
Al realizar una impresin a doble cara, si la posicin de
encuadernacin se configura como bloc, las pginas
pares se imprimirn boca abajo.
La posicin de encuadernacin se establece del modo
siguiente:
Windows:
En la ficha [Principal] del controlador de la impresora.
Macintosh:
En el men [Disposicin] de la ventana de impresin.
(En Mac OS 9.0 a 9.2.2, en [Salida/Estilo de
documento]).
Problema Comprobaciones necesarias Solucin
8-21
SOLUCIN DE PROBLEMAS
Contenido
Se imprimen muchos
caracteres sin sentido.
Estn su ordenador o la mquina
inestables?
Cancele la impresin, reinicie el ordenador y la
mquina e intente imprimir de nuevo.
Si queda poco espacio libre en la memoria o en el disco
duro de su ordenador, o si hay muchos trabajos en
espera en la mquina y queda poca memoria libre, es
posible que el texto se imprima con caracteres sin
sentido.
Para cancelar la impresin:
Windows:
Haga doble clic en el icono de la impresora que
aparece en la parte inferior derecha de la barra de
tareas y haga clic en "Cancelar todos los
documentos" (o "Purgar documentos de impresin")
en el men [Impresora].
Macintosh:
Haga doble clic en el nombre de la mquina en la lista
de impresoras, seleccione el trabajo que desee
eliminar y brrelo. (En Mac OS de 9.0 a 9.2.2, haga
doble clic en el icono de la impresora en el escritorio,
seleccione el trabajo de impresin que desee eliminar
y brrelo.)
En la mquina:
Pulse la tecla [ESTADO TRABAJO] en el panel de
funcionamiento, pulse la tecla [Impr. Trab.] para
cambiar de pantalla, pulse la tecla del trabajo de
impresin que desee eliminar y pulse la tecla
[Par./Borrar]. Aparece un mensaje para confirmar la
cancelacin. Pulse la tecla [S].
Si se siguen imprimiendo caracteres sin sentido
despus de haber reiniciado, pida al administrador que
aumente el tiempo de espera de E/S en "Tiempo de
Espera de E/S " en los ajustes del sistema
(administrador).
Configuraciones del sistema (Administrador) >
"Ajustes de Impresora" > "Configuracin de la
Interfaz" > "Tiempo de Espera de E/S"
Si se siguen imprimiendo caracteres sin sentido tras
haber realizado las operaciones anteriores, desinstale
el controlador de la impresora y vuelva a instalarlo.
Problema Comprobaciones necesarias Solucin
8-22
SOLUCIN DE PROBLEMAS
Contenido
FACSMIL
PROBLEMAS RELACIONADOS CON EL PROCESO DE ESCANEADO
No se produce la transmisin. . . . . . . . . . . . . . . . . . . . . . . . . . . . . . . . . . . . . . . . . . . . . . . . . . . . . . .8-23
El fax transmitido aparece en blanco al imprimirlo en el aparato de destino.. . . . . . . . . . . . . . . . . . .8-24
El fax transmitido es reducido por la mquina de fax receptora. . . . . . . . . . . . . . . . . . . . . . . . . . . . .8-24
La transmisin no se inicia a la hora especificada.. . . . . . . . . . . . . . . . . . . . . . . . . . . . . . . . . . . . . . .8-25
PROBLEMAS RELACIONADOS CON EL PROCESO DE RECEPCIN
No se imprime despus de la recepcin. . . . . . . . . . . . . . . . . . . . . . . . . . . . . . . . . . . . . . . . . . . . . . .8-25
No son posibles la recepcin manual / recepcin polling. . . . . . . . . . . . . . . . . . . . . . . . . . . . . . . . . .8-25
La imagen recibida est muy clara. . . . . . . . . . . . . . . . . . . . . . . . . . . . . . . . . . . . . . . . . . . . . . . . . . .8-25
La mquina no inicia la recepcin del fax. . . . . . . . . . . . . . . . . . . . . . . . . . . . . . . . . . . . . . . . . . . . . .8-26
PROBLEMAS RELACIONADOS CON EL TELFONO
No se puede marcar. . . . . . . . . . . . . . . . . . . . . . . . . . . . . . . . . . . . . . . . . . . . . . . . . . . . . . . . . . . . . .8-26
No puede hablar con la otra parte. . . . . . . . . . . . . . . . . . . . . . . . . . . . . . . . . . . . . . . . . . . . . . . . . . . .8-26
PROBLEMAS RELACIONADOS CON SEALES AUDIBLES
El volumen es demasiado bajo. . . . . . . . . . . . . . . . . . . . . . . . . . . . . . . . . . . . . . . . . . . . . . . . . . . . . .8-26
No se oye ningn sonido. . . . . . . . . . . . . . . . . . . . . . . . . . . . . . . . . . . . . . . . . . . . . . . . . . . . . . . . . . .8-26
PROBLEMAS RELACIONADOS CON LAS TECLAS INDIVIDUALES / TECLAS DE GRUPO DE UNA
PULSACIN
No se puede almacenar una tecla individual o una tecla de grupo de una pulsacin. . . . . . . . . . . . .8-27
No es posible modificar o eliminar una tecla de pulsacin rpida individual o una tecla de grupo. . .8-27
Si no consigue encontrar el asunto que est buscando en el ndice anterior, consulte "PROBLEMAS GENERALES"
(pgina 8-37).
Si no consigue resolver el problema utilizando las soluciones de esta gua, apague la tecla [ENCENDIDO] ( ) y el
interruptor de alimentacin principal. Espere como mnimo 10 segundos y, a continuacin, encienda el interruptor de
alimentacin principal y la tecla [ENCENDIDO] ( ) por este orden.
Si el indicador LINEA est encendido o si el indicador DATOS est encendido o parpadea, no apague el interruptor de
alimentacin ni desenchufe el cable elctrico. Se podra daar el disco duro u ocasionar la prdida de los datos que se
estaban recibiendo o guardando.
8-23
SOLUCIN DE PROBLEMAS
Contenido
PROBLEMAS RELACIONADOS CON EL PROCESO DE ESCANEADO
Problema Comprobaciones necesarias Solucin
No se produce la
transmisin.
Se encuentra la lnea telefnica bien
conectada?
Verifique la toma de la lnea telefnica, la toma de la
pared as como cualquier adaptador alargador con el fin
de asegurarse de que todas las conexiones son seguras.
LATERAL Y PARTE TRASERA (pgina 1-7)
Se encuentra ajustado el modo de
marcacin correcto para su lnea?
Solicite a su administrador que verifique que la
"Configuracin de Modo de Marcacin" se
encuentra correctamente ajustada para la lnea que
se est utilizando.
Configuracin del Sistema (Administrador) >
"Configuracin Envo Imgenes" > "Ajustes de Fax"
> "Ajustes Por Defecto Fax" > "Configuracin de
Modo de Marcacin"
Se recibe la seal de lnea ocupada? Si se recibe la seal de lnea ocupada, la transmisin se
cancela de forma provisional y, a continuacin, se
reintenta automticamente tras un breve intervalo.
(Valor predeterminado: 2 intentos, intervalos de 3
minutos)
Configuracin del Sistema (Administrador) >
"Configuracin Envo Imgenes" > "Ajustes de Fax"
> "Valores de Envo de Fax" > "Volver a llamar si la
lnea est ocupada"
Para cancelar la transmisin, pulse la tecla [ESTADO
TRABAJO], pulse la tecla del trabajo que desea
cancelar y pulse la tecla [Par./Borrar].
Se ha producido un error de
comunicacin?
Si se produce un error que impide la transmisin, la
transmisin se cancela provisionalmente y, a
continuacin, se reintenta automticamente tras un
breve intervalo. (Valor predeterminado: intervalos de 3
minutos)
Configuracin del Sistema (Administrador) >
"Configuracin Envo Imgenes" > "Ajustes de Fax"
> "Valores de Envo de Fax" > "Rellamar en caso de
error de comunicaciones"
Para cancelar la transmisin, pulse la tecla [ESTADO
TRABAJO], pulse la tecla del trabajo que desea
cancelar y pulse la tecla [Par./Borrar].
La mquina soporta el modo de correccin de errores
(ECM), y se configura para que reenve
automticamente cualquier parte de un fax que se haya
distorsionado debido a la existencia de ruido en la lnea.
Configuracin del Sistema (Administrador) >
"Configuracin Envo Imgenes" > "Ajustes de Fax"
> "Ajustes Por Defecto Fax" > "ECM"
Se visualiza un mensaje indicando que
la memoria est llena?
Divida los originales en juegos y enve cada uno de
ellos por fax separadamente o utilice la transmisin
directa.
Si la memoria se llena, la transmisin se cancelar.
Se visualiza un mensaje indicando que
no se ha detectado el tamao del
original?
Vuelva a colocar el original.
Si el tamao de original an no se detecta correctamente,
especifique manualmente el tamao de original.
8-24
SOLUCIN DE PROBLEMAS
Contenido
La transmisin no se
efecta.
Indica la pantalla de estado del trabajo
(trabajos finalizados) o un informe de
transaccin que la transmisin no se ha
realizado con xito?
Realice la transmisin de nuevo.
Si todava no se ha logrado la transmisin tras la
ejecucin de la rellamada, como se establece en
"Volver a llamar si la lnea est ocupada" o "Rellamar
en caso de error de comunicaciones", el fallo de
transmisin se indicar en la pantalla de estado del
trabajo y en el informe de transaccin.
Configuracin del Sistema (Administrador) > "Configuracin
Envo Imgenes" > "Ajustes de Fax" > "Valores de Envo de
Fax" > "Volver a llamar si la lnea est ocupada"
Configuracin del Sistema (Administrador) > "Configuracin
Envo Imgenes" > "Ajustes de Fax" > "Valores de Envo de
Fax" > "Rellamar en caso de error de comunicaciones"
Ha colocado un original grande sobre
el cristal de exposicin para escanearlo?
Coloque estos originales en la bandeja del
alimentador de documentos del alimentador
automtico de documentos.
Un original de gran tamao no se puede escanear en el
cristal de exposicin.
Ha colocado un original doblado? Siguiendo las instrucciones que se muestran en
pantalla, desdoble el original, colquelo de nuevo
en el alimentador automtico de documentos y
vuelva a realizar el escaneado.
Si se coloca un original doblado en el alimentador
automtico de documentos, se producir un error y se
cancelar la tarea de escaneado cuando se detecte el
tamao real del original durante la misma.
Son correctos la direccin secundaria
y el cdigo de acceso?
(Cuando se utiliza la comunicacin de
cdigo F)
Pngase en contacto con el operador del otro
equipo, con el fin de asegurarse de que la direccin
secundaria y el cdigo de acceso son correctos.
Se han inhabilitado funciones por
parte del administrador?
Pregunte al administrador.
Cuando est habilitada la autentificacin de usuario, la
funcin que puede utilizar puede estar restringida en su
configuracin de usuario.
El fax transmitido
aparece en blanco al
imprimirlo en el
aparato de destino.
Se encuentra el original correctamente
colocado cara arriba o cara abajo?
Coloque correctamente el original para enviar de nuevo el fax.
Cuando utilice el cristal para documentos, el original debe
colocarse cara abajo. Cuando utilice el alimentador automtico
de documentos, el original debe colocarse cara arriba.
Si el aparato receptor est utilizando papel
trmico, se ha cargado por el lado equivocado?
Pngase en contacto con el operador del otro
equipo.
El fax transmitido es
reducido por la
mquina de fax
receptora.
Se ha habilitado la rotacin de la
imagen?
Active "Configuracin de Envo de Rotacin" antes
de la transmisin.
Cuando no se encuentra habilitada la "Configuracin de
Envo de Rotacin" (la imagen no se gira), un original
colocado con orientacin vertical puede ser reducido
por la mquina receptora.
Configuracin del Sistema (Administrador) > "Configuracin
Imgenes" > "Ajustes de Fax" > "Valores de Envo de Fax" >
"Configuracin de Envo de Rotacin" >
Si est activada la opcin "Original Tam. Mixto" en los
modos especiales y se enva un original de diferente
tamao, la rotacin en la transmisin se desactivar.
Problema Comprobaciones necesarias Solucin
8-25
SOLUCIN DE PROBLEMAS
Contenido
PROBLEMAS RELACIONADOS CON EL PROCESO DE
RECEPCIN
La transmisin no se
inicia a la hora
especificada.
Est el reloj del aparato en la hora
correcta?
Ajuste el reloj a la hora correcta.
Configuracin del Sistema > "Ajustes Por Defecto" >
"Reloj" > "Ajuste del reloj"
Existe una transmisin en progreso? Si a la hora especificada hay otra transmisin en
progreso, la operacin con temporizador comenzar
cuando haya terminado dicha transmisin.
Problema Comprobaciones necesarias Solucin
No se imprime
despus de la
recepcin.
En la pantalla aparece un mensaje
que le dice que debe poner tner o
papel? (La impresin no es posible
cuando aparece esta pantalla)?
Reanude la impresin siguiendo las instrucciones
del mensaje.
Aparece una pantalla para introducir la
contrasea?
Introduzca con las teclas numricas la contrasea
correcta.
Se activa "Mantener la Conf. para la Impresin de
Datos Recibidos".
Si no conoce la contrasea, verifquela con su
administrador.
Se ha prohibido la impresin con
divisin en la configuracin del sistema
(administrador)?
Cargue papel del mismo tamao que el del fax
recibido.
Si se habilita "Imprimir en tamao real (se prohibe
divisin)" en "Configuracin de Estilo de Impresin" de
la configuracin del sistema (administrador) y se recibe
un fax de mayor tamao que el papel cargado, el fax se
recibir en la memoria sin imprimirse. (Sin embargo, si
se recibe un fax de tamao superior a A3 (11" x 17"),
se imprimir utilizando varias hojas de papel).
Est seleccionado el reenvo (funcin
de Direccionamiento Interno) en la
pgina web para un fax recibido?
Si resulta necesario imprimir un fax recibido,
solictelo a su Administrador.
Cuando en las pginas Web se habilita la funcin de
Direccionamiento Interno, los faxes recibidos se remiten
de forma automtica a una direccin especificada. Si se
selecciona "Imprimir Error" cuando se encuentra
activado el Direccionamiento Interno, los faxes
recibidos solamente se imprimirn cuando se produzca
un error.
No son posibles la
recepcin manual /
recepcin polling.
Queda poca memoria libre? Libere memoria imprimiendo faxes recibidos con
recepcin confidencial y otros datos recibidos que estn
protegidos con una contrasea, y borrando datos
almacenados en los buzones de memoria.
La imagen recibida
est muy clara.
Es tambin claro el original enviado
por fax?
Solicite a la otra parte que reenve el fax utilizando
un ajuste de exposicin correcto (ms oscuro).
Problema Comprobaciones necesarias Solucin
8-26
SOLUCIN DE PROBLEMAS
Contenido
PROBLEMAS RELACIONADOS CON EL TELFONO
PROBLEMAS RELACIONADOS CON SEALES AUDIBLES
La mquina no inicia
la recepcin del fax.
Se ha fijado el modo de recepcin a
"Recepcin Manual" en los ajustes de
sistema?
Establezca el modo de recepcin a "Recepcin Auto.".
Si el modo de recepcin se ajusta en "Recepcin Manual",
la mquina no recibir faxes de forma automtica.
Configuracin del Sistema > "Recibir / Reenviar Datos
de Fax" > "Ajustes de Fax" > "Ajustes de Recepcin"
Queda poca memoria libre? Aumente la cantidad de memoria libre.
Para aumentar la cantidad de memoria libre, imprima
los faxes recibidos confidencialmente y dems datos
protegidos por contrasea y borre los datos
almacenados en los buzones de memoria.
Problema Comprobaciones necesarias Solucin
No se puede marcar. Est conectado el telfono supletorio? Compruebe las conexiones.
Compruebe la toma de la lnea telefnica, la toma del
telfono supletorio, la toma de la pared y cualquier
adaptador de telfono supletorio para asegurarse de
que todas las conexiones son seguras.
No puede hablar con
la otra parte.
Ha marcado utilizando el altavoz? Utilice el telfono supletorio.
Cuando marca utilizando el altavoz, podr escuchar la
voz de la otra parte, pero l o ella no escuchar su voz.
(Si el telfono supletorio no est instalado, no podr
hablar con la otra parte.)
Problema Comprobaciones necesarias Solucin
El volumen es
demasiado bajo.
Altavoz
Volumen de Timbre
Monitor de Lnea
Seal de fax recibido
completamente
Seal de envo de fax
finalizado
Seal de Error en
Comunic. Fax
Se ha establecido un volumen bajo en
las configuraciones del sistema
(administrador)?
Pida a su administrador que suba el volumen en
"Conf. de Altavoz".
Configuracin del Sistema (Administrador) >
"Configuracin Envo Imgenes" > "Ajustes de Fax" >
"Valores Predeterminados Fax" > "Conf. del Altavoz"
No se oye ningn sonido.
Volumen de Timbre
Monitor de Lnea
Seal de fax recibido
completamente
Seal de envo de fax
finalizado
Seal de Error en
Comunic. Fax
Se ha desactivado el volumen del
timbre en la configuracin del sistema
(administrador)?
Pida a su administrador que cambie el volumen en
"Conf. de Altavoz" a cualquier opcin que no sea
"Sin Sonido".
Configuracin del Sistema (Administrador) >
"Configuracin Envo Imgenes" > "Ajustes de Fax"
> "Valores Predeterminados Fax" > "Conf. del
Altavoz"
Problema Comprobaciones necesarias Solucin
8-27
SOLUCIN DE PROBLEMAS
Contenido
PROBLEMAS RELACIONADOS CON LAS TECLAS
INDIVIDUALES / TECLAS DE GRUPO DE UNA PULSACIN
Problema Comprobaciones necesarias Solucin
No se puede
almacenar una tecla
individual o una tecla
de grupo de una
pulsacin.
Se ha almacenado el nmero mximo
de teclas?
Borre las teclas de una pulsacin y las teclas de
grupo que no se estn usando.
El administrador ha desactivado las
funciones?
Pregunte al administrador.
Algunas funciones pueden estar inhabilitadas en la
configuracin del sistema (administrador).
No es posible
modificar o eliminar
una tecla de pulsacin
rpida individual o una
tecla de grupo.
Si se trata de una tecla individual,
forma parte de un grupo?
Quite la tecla del grupo y, a continuacin,
modifquela o elimnela.
(Si la tecla se ha incluido en varios grupos, debe
eliminarse de todos ellos).
Configuraciones del sistema > "Control de
direcciones" > "Libreta de Direcciones"
Si se han almacenado varias teclas de grupo, imprima
el Listado de Grupos en "Listado de Direcciones de
Envo", en los ajustes del sistema. En esta lista podr
ver dnde est almacenada la tecla.
Configuraciones del sistema > "Lista de Impr.
(Usuario)" > "Listado de Direcciones de Envo" >
"Listado de Grupos"
Se est utilizando la tecla en una transmisin
reservada o en una transmisin en curso?
Espere a que finalice la transmisin o canclela y, a
continuacin, modifique o elimine la tecla.
Est incluida la tecla en una tecla de
programa?
Quite la tecla del programa y, a continuacin,
modifquela o elimnela.
(Si la tecla se ha incluido en varios grupos, debe
eliminarse de todos ellos).
Configuraciones del sistema > "Control de
direcciones" > "Programa"
Si se han almacenado varias teclas de programa,
imprima el Listado de Programas en "Listado de
Direcciones de Envo", en los ajustes del sistema. En
esta lista podr ver dnde estn almacenadas las teclas
individuales y de grupo.
Configuraciones del sistema > "Lista de Impr.
(Usuario)" > "Listado de Direcciones de Envo" >
"Listado de Programas"
Est la tecla que desea editar o borrar
almacenada como una destino para
reemisin de una transmisin
multienvo con remisin F-code?
Quite la tecla desde los destinos para reemisin de
la transmisin multienvo con reemisin F-code y
luego edite o borre la tecla.
Una tecla individual o de grupo de una pulsacin que
est almacenada como un destino para su reemisin no
puede editarse o borrarse.
Configuracin del Sistema > "Control de
Direcciones" > "Buzn de Memoria F-Code"
El administrador ha desactivado las
funciones?
Consltelo con su administrador.
Algunas funciones pueden estar inhabilitadas en la
configuracin del sistema (administrador).
Ha habilitado su administrador una
funcin que impide la
modificacin/eliminacin?
Consltelo con su administrador.
Si su administrador ha activado ajustes como
"Configuracin de Direccionamiento Interno" (en las
pginas Web), no ser posible editar / borrar.
8-28
SOLUCIN DE PROBLEMAS
Contenido
PROBLEMAS RELACIONADOS CON LOS PROCESOS
DE ESCANEADO Y FAX INTERNET
ESCNER / FAX INTERNET
PROBLEMAS RELACIONADOS CON LOS PROCESOS DE ESCANEADO Y FAX INTERNET
La transmisin no se efecta. . . . . . . . . . . . . . . . . . . . . . . . . . . . . . . . . . . . . . . . . . . . . . . . . . . . . . . .8-28
No se puede especificar una direccin. . . . . . . . . . . . . . . . . . . . . . . . . . . . . . . . . . . . . . . . . . . . . . . .8-29
No se puede seleccionar el modo. . . . . . . . . . . . . . . . . . . . . . . . . . . . . . . . . . . . . . . . . . . . . . . . . . . .8-29
La seleccin automtica del modo color no se lleva a cabo correctamente. . . . . . . . . . . . . . . . . . . .8-29
El archivo de imagen recibido no se puede abrir.. . . . . . . . . . . . . . . . . . . . . . . . . . . . . . . . . . . . . . . .8-30
La transmisin tardan mucho tiempo.. . . . . . . . . . . . . . . . . . . . . . . . . . . . . . . . . . . . . . . . . . . . . . . . .8-30
Hay un destino preseleccionado. . . . . . . . . . . . . . . . . . . . . . . . . . . . . . . . . . . . . . . . . . . . . . . . . . . . .8-30
No se puede escribir en la memoria USB. (Cuando se utiliza Escaneo para memoria USB.) . . . . . .8-30
PROBLEMAS RELACIONADOS CON LOS RESULTADOS DEL ESCANEADO
La imagen escaneada est cortada.. . . . . . . . . . . . . . . . . . . . . . . . . . . . . . . . . . . . . . . . . . . . . . . . . .8-30
La calidad de la imagen escaneada es baja. . . . . . . . . . . . . . . . . . . . . . . . . . . . . . . . . . . . . . . . . . . .8-31
La imagen escaneada est en blanco. . . . . . . . . . . . . . . . . . . . . . . . . . . . . . . . . . . . . . . . . . . . . . . . .8-31
La imagen escaneada est boca abajo o de lado. . . . . . . . . . . . . . . . . . . . . . . . . . . . . . . . . . . . . . . .8-31
El indicador de la tecla [INICIO COLOR] no est iluminado. . . . . . . . . . . . . . . . . . . . . . . . . . . . . . . .8-31
Se ha seleccionado JPEG como tipo de archivo, pero el archivo creado es de tipo TIFF. . . . . . . . .8-31
La imagen es demasiado clara o demasiado oscura. (Cuando se utiliza Explorar PC.) . . . . . . . . . .8-32
PROBLEMAS RELACIONADOS CON LAS TECLAS INDIVIDUALES / TECLAS DE GRUPO DE UNA PULSACIN
No se puede almacenar una tecla individual o una tecla de grupo de una pulsacin. . . . . . . . . . . . .8-32
No es posible modificar o eliminar una tecla de pulsacin rpida individual o una tecla de grupo. . .8-32
Si no consigue encontrar el asunto que est buscando en el ndice anterior, consulte "PROBLEMAS GENERALES" (pgina 8-37).
Si no consigue resolver el problema utilizando las soluciones de esta gua, apague la tecla [ENCENDIDO] y el
interruptor de alimentacin principal. Espere como mnimo 10 segundos y, a continuacin, encienda el interruptor de
alimentacin principal y la tecla [ENCENDIDO] en este orden.
Si el indicador LINEA est encendido o si el indicador DATOS est encendido o parpadea, no apague el interruptor de
alimentacin ni desenchufe el cable elctrico. Se podra daar el disco duro u ocasionar la prdida de los datos que se
estaban recibiendo o guardando.
Problema Comprobaciones necesarias Solucin
La transmisin no se
efecta.
Ha seleccionado correctamente el
destino? Es correcta la informacin
(direccin de correo electrnico o
informacin sobre el servidor FTP)
almacenada para ese destino?
Asegrese de que dispone de la informacin
correcta para ese destino y de que ha seleccionado
el destino correctamente.
Si no se puede realizar el envo por correo electrnico
(Escanear a E-mail), es posible que se enve un mensaje
de error como "Mensaje no enviado" a la direccin de
correo electrnico del administrador designado. La
informacin que contiene dicho mensaje puede ayudarle a
determinar la causa del problema.
8-29
SOLUCIN DE PROBLEMAS
Contenido
La transmisin no se
efecta.
Excede el archivo de imagen el lmite
de datos de envo establecido en los
ajustes del sistema (administrador)?
Pregunte al administrador.
Si el administrador ha definido un lmite de tamao para
los archivos de transmisin, todos los archivos que
superen ese lmite no podrn transmitirse.
Excede el archivo de imagen el lmite
de tamao para archivos adjuntos de su
servidor de correo electrnico?
(Cuando se utiliza Escanear a E-mail.)
Reduzca el tamao del archivo adjunto (reduzca el
nmero de pginas escaneadas).
El tamao del archivo tambin puede reducirse
realizando el escaneado con un ajuste de resolucin
inferior. Pregunte al administrador de su servidor de
correo cul es el lmite de tamao de archivo para una
transmisin de correo electrnico.
Se ha configurado la carpeta del
ordenador de destino como una carpeta
compartida, de modo que se puedan
enviar a ella los archivos?
(Cuando se utiliza Escanear a carpeta
de red.)
Si la carpeta de destino no est configurada como
carpeta compartida, seleccione "compartir" en las
propiedades de la carpeta.
Si la carpeta ha cambiado de ubicacin o ha sido
modificada, es posible que el parmetro "compartir" se
haya eliminado.
Los "Ajustes IPsec" estn activados en
la mquina?
(Cuando se utiliza Escanear a carpeta
de red.)
Consulte con el administrador.
Si los "Ajustes IPsec" estn activados en las
configuraciones del sistema (administrador), puede
que, en determinados entornos de ordenador, no sea
posible escanear a una carpeta compartida.
Configuraciones del sistema (Administrador) >
"Configuracin de Seguridad" > "Ajustes IPsec"
Ha colocado un original grande sobre
el cristal de exposicin para
escanearlo?
Coloque los originales en la bandeja del
alimentador automtico de documentos.
No puede escanearse un original grande desde el
cristal de exposicin.
Ha colocado un original doblado? Siguiendo las instrucciones de la pantalla, desdoble
el original, colquelo de nuevo en el alimentador
automtico de documentos y vuelva a escanear.
Si se coloca un original doblado en el alimentador
automtico de documentos, se producir un error y se
cancelar la tarea de escaneado al detectarse el
tamao real del original.
No se puede
especificar una
direccin.
Se han inhabilitado funciones por
parte del administrador?
Consltelo con su administrador.
Algunas funciones pueden estar inhabilitadas en la
configuracin del sistema (administrador).
Cuando est habilitada la autentificacin de usuario, la
funcin que puede utilizar puede estar restringida en su
configuracin de usuario.
No se puede
seleccionar el modo.
La seleccin
automtica del modo
color no se lleva a
cabo correctamente.
Est escaneando un original con
alguna de las siguientes
caractersticas?
Cuando blanco y negro no est seleccionado:
Hay colores o coloracin en el
papel?
Cuando color no est seleccionado:
Es muy claro el color en el original?
Es muy oscuro, casi blanco, el color
en el original?
Se encuentra localizado el color en
una zona muy reducida del original?
Especifique el modo de color manualmente.
Cuando el modo color est configurado como "Auto.", la
mquina detecta si el original es en blanco y negro o en
color al pulsar la tecla [INICIO COLOR]; no obstante, en
estos casos, es posible que la deteccin automtica no
proporcione el resultado correcto.
Problema Comprobaciones necesarias Solucin
8-30
SOLUCIN DE PROBLEMAS
Contenido
PROBLEMAS RELACIONADOS CON LOS RESULTADOS DEL ESCANEADO
El archivo de imagen
recibido no se puede
abrir.
Admite el programa de visualizacin
utilizado por el destinatario el formato
de los datos de imagen recibidos?
Utilice un programa de software que permita abrir el tipo
de archivo y el modo de compresin seleccionados.
Es posible que el destinatario consiga abrir el archivo si
usted cambia el tipo de archivo y el modo de compresin
seleccionados al realizar la transmisin.
Aparece un mensaje solicitando que
escriba su contrasea?
Pida al remitente que le indique la contrasea o que
reenve la imagen en un formato no cifrado.
El archivo recibido es un archivo PDF cifrado.
La transmisin tardan
mucho tiempo.
Es adecuado el valor de resolucin en
el momento del escaneado?
Seleccione los ajustes de resolucin y compresin
de datos que se adecuen a la transmisin.
Para crear datos de imagen equilibrados en cuanto a resolucin
y tamao de archivo, preste atencin a los puntos siguientes:
Valores de resolucin
El valor de resolucin predeterminado es [200X200dpi] en
el modo de escner y de memoria USB y [200X100dpi] en
el modo de Internet fax. Si el original no contiene una
imagen de semitonos, como una fotografa o una
ilustracin, el escaneado a la resolucin predeterminada
crear una imagen prctica y til. Slo debera
seleccionarse un valor de resolucin superior o el valor
"Medio Tono" (en el modo de Internet fax) si el original
contiene una fotografa y usted desea dar prioridad a la
calidad de la imagen fotogrfica. Tenga especial cuidado en
este caso, ya que se crear un archivo de mayor tamao
que si se utiliza el valor predeterminado.
Hay un destino
preseleccionado.
Se encuentra activada la opcin "Conf.
Direccin Predeterminada" en la
configuracin del sistema
(administrador)?
Si desea enviar los datos a un destino distinto al
predeterminado, pulse la tecla [Cancelar].
Si usted es el administrador y desea modificar o deshabilitar el
destino predeterminado, modifique la configuracin segn sea
necesario en "Conf. Direccin Predeterminada".
Configuraciones del sistema (Administrador) >
"Configuracin Envo Imgenes" > "Conf. del
Escaneo" > "Conf. Direccin Predeterminada"
No se puede escribir en la
memoria USB. (Cuando
se utiliza Escaneo para
memoria USB.)
El dispositivo USB conectado se ha
reconocido correctamente?
Utilice "Compro. Disp. USB" en la configuracin del sistema
para comprobar si el dispositivo se puede reconocer.
Configuraciones del sistema > "Compro. Disp. USB"
Si no se reconoce, vuelva a conectarlo.
Problema Comprobaciones necesarias Solucin
La imagen escaneada
est cortada.
Es el tamao de escaneado
configurado para el original ms
pequeo que el propio original?
Defina el tamao de escaneado de modo que coincida con el del original.
Si ha definido intencionadamente un tamao de
escaneado ms pequeo que el del original, tenga en
cuenta la ubicacin del tamao seleccionado al colocar el
original. Por ejemplo, si desea escanear un original de
tamao A4 (8-1/2" x 11") utilizando una configuracin B5
(5-1/2" x 8-1/2") en el cristal de documentos, deber
alinear el original utilizando la escala situada en el margen
izquierdo para que el rea que desea escanear quede
enmarcada en la zona de escaneado B5 (5-1/2" x 8-1/2").
1. ANTES DE UTILIZAR LA MQUINA "COLOCACIN
DEL ORIGINAL EN EL CRISTAL DE EXPOSICIN"
(pgina 1-37)
Problema Comprobaciones necesarias Solucin
8-31
SOLUCIN DE PROBLEMAS
Contenido
La calidad de la
imagen escaneada es
baja.
Es el material impreso del original
similar al de un libro o una revista?
Utilice el siguiente mtodo para reducir la presencia
de marcas verticales (muar)
Cuando se escanea material impreso, es posible que aparezcan
marcas verticales (muar). Pulse la tecla [Exposicin] para abrir la
pantalla de configuracin de la exposicin. Aparece en esta
pantalla la casilla de verificacin [Reduccin muar]. Se puede
seleccionar esta casilla de verificacin para reducir el efecto
muar. Tambin puede ser posible reducirlo modificando el valor
de resolucin o desplazando el original (o cambiando su ngulo)
ligeramente en el cristal de documentos.
(slo en modo de escaneo y modo de
escaneo para memoria USB) Tambin
se podr reducir el efecto muar
cambiando los ajustes de resolucin o
desplazando el original (o cambiando su
ngulo) ligeramente sobre el cristal de
documentos.
Al escanear un original en color o en escala de grises,
est el modo color configurado como "Mono 2"? Esto
es apropiado para originales compuestos por slo texto;
sin embargo, para los originales que contienen
ilustraciones, es mejor utilizar la tecla [INICIO BLANCO
Y NEGRO] con el modo color definido en [Escala
grises], o ajustar el modo color de la tecla [INICIO
COLOR] a [Todo Color] o [Auto.]-[Escala grises] y,
seguidamente, realizar el escaneado.
Se ha incluido algn destino con
formato definido como [TIFF-S]?
Si desea enviar una imagen escaneada con alta
resolucin a destinos del modo de escaneado,
enve la imagen en una transmisin aparte.
Si el modo color est configurado como "Mono 2", los
colores del original se sustituirn por blanco o negro. Si
se realiza una retransmisin que incluye tanto destinos
del modo de escaneado como destinos de Fax Internet
con formato definido como [TIFF-S], la resolucin
permanecer fija en [200X200dpi] incluso si se establece
una resolucin distinta en las opciones de configuracin.
La imagen escaneada
est en blanco.
Est el original correctamente
colocado cara arriba o cara abajo?
Vuelva a cargar el papel trmico correctamente y
enve de nuevo el fax.
Cuando se utiliza el cristal de exposicin, el original se debe
colocar cara abajo. Cuando utilice el alimentador automtico
de documentos, el original debe colocarse cara arriba.
La imagen escaneada
est boca abajo o de
lado.
Se han incluido direcciones de Fax
Internet en la transmisin?
Enve la imagen a los destinos del modo de
escaneado en una transmisin aparte.
Si en la retransmisin se incluyen tanto destinos del
modo de escaneado como destinos de Fax Internet, la
orientacin de la transmisin original de Fax Internet
tendr precedencia, por lo que es posible que el archivo
no aparezca con la orientacin correcta al visualizarlo
en un ordenador.
El indicador de la tecla
[INICIO COLOR] no
est iluminado.
Se encuentran incluidos destinos de
Internet fax o de fax?
Pulse la tecla [INICIO BLANCO Y NEGRO].
Si se incluyen destinos de Internet fax o de fax entre los
destinos, slo se puede utilizar la tecla [INICIO
BLANCO Y NEGRO].
Se ha seleccionado
JPEG como tipo de
archivo, pero el
archivo creado es de
tipo TIFF.
Ha pulsado la tecla [INICIO BLANCO
Y NEGRO] para comenzar a escanear?
Cambie el modo de color a [Todo Color] y luego
pulse la tecla [INICIO COLOR].
Si se selecciona [JPEG] como tipo de archivo y la
imagen se escanea en Mono 2, se crear un archivo de
tipo TIFF.
Problema Comprobaciones necesarias Solucin
8-32
SOLUCIN DE PROBLEMAS
Contenido
PROBLEMAS RELACIONADOS CON LAS TECLAS
INDIVIDUALES / TECLAS DE GRUPO DE UNA
PULSACIN
La imagen es
demasiado clara o
demasiado oscura.
(Cuando se utiliza
Explorar PC.)
Es apropiado el valor umbral? Compruebe el ajuste "Umbral de blanco y negro".
Cuando realice el escaneado desde un controlador
TWAIN con la opcin [Monocromo 2 niveles]
seleccionada en [Modo de Color] en la ventana
"Profesional", compruebe la configuracin de "Umbral
de blanco y negro". Con un valor umbral grande, la
imagen se mostrar ms oscura, mientras que un valor
umbral pequeo, la imagen tendr ms brillo. Para
ajustar el "Umbral de blanco y negro" automticamente,
haga clic en el botn [Umbral automtico] en la ficha
[Image] de la ventana "Profesional".
Son apropiadas las opciones definidas
para el brillo y el contraste?
Si las opciones definidas para el brillo y el contraste no
son apropiadas (por ejemplo, si la imagen escaneada
tiene demasiado brillo), haga clic en el botn [Ajuste
automtico de brillo / contraste] en la ficha [Color] de la
ventana "Profesional". Tambin puede hacer clic en el
botn [Brillo / Contraste] para configurar el brillo y el
contraste mientras visualiza la imagen escaneada.
Problema Comprobaciones necesarias Solucin
No se puede
almacenar una tecla
individual o una tecla
de grupo de una
pulsacin.
Se ha almacenado el nmero mximo
de teclas?
Ajuste el nmero de teclas almacenadas.
Borre las teclas de una pulsacin (o teclas de grupo)
que no se estn usando.
El administrador ha desactivado las
funciones?
Consltelo con su administrador.
Algunas funciones pueden estar inhabilitadas en la
configuracin del sistema (administrador).
No es posible
modificar o eliminar
una tecla de pulsacin
rpida individual o una
tecla de grupo.
Si se trata de una tecla individual,
forma parte de un grupo?
Quite la tecla del grupo y, a continuacin,
modifquela o elimnela.
(Si la tecla se ha incluido en varios grupos, debe
eliminarse de todos ellos).
Configuraciones del sistema > "Control de
direcciones" > "Libreta de Direcciones"
Si se han almacenado varias teclas de grupo, imprima
el Listado de Grupos en "Listado de Direcciones de
Envo", en los ajustes del sistema. En esta lista podr
ver dnde est almacenada la tecla.
Configuraciones del sistema > "Lista de Impr.
(Usuario)" > "Listado de Direcciones de Envo" >
"Listado de Grupos"
Se est utilizando la tecla en una
transmisin reservada o en una
transmisin en curso?
Espere a que finalice la transmisin o canclela y, a
continuacin, modifique o elimine la tecla.
Problema Comprobaciones necesarias Solucin
8-33
SOLUCIN DE PROBLEMAS
Contenido
No es posible
modificar o eliminar
una tecla de pulsacin
rpida individual o una
tecla de grupo.
Est incluida la tecla en una tecla de
programa?
Quite la tecla del programa y, a continuacin,
modifquela o elimnela.
(Si la tecla se ha incluido en varios grupos, debe
eliminarse de todos ellos).
Configuraciones del sistema > "Control de
direcciones" > "Programa"
Si se han almacenado varias teclas de programa,
imprima el Listado de Programas en "Listado de
Direcciones de Envo", en los ajustes del sistema. En
esta lista podr ver dnde estn almacenadas las teclas
individuales y de grupo.
Configuraciones del sistema > "Lista de Impr.
(Usuario)" > "Listado de Direcciones de Envo" >
"Listado de Programas"
El administrador ha desactivado las
funciones?
Consltelo con su administrador.
Algunas funciones pueden estar inhabilitadas en la
configuracin del sistema (administrador).
Ha habilitado su administrador una
funcin que impide la
modificacin/eliminacin?
Consltelo con su administrador.
Si su administrador ha habilitado "Conf. Direccin
Predeterminada" (en la mquina) o "Configuracin de
Direccionamiento Interno" (en las pginas Web), no
ser posible realizar modificaciones/eliminaciones.
Problema Comprobaciones necesarias Solucin
8-34
SOLUCIN DE PROBLEMAS
Contenido
PROBLEMAS RELACIONADOS CON EL ARCHIVO
ARCHIVO DE DOCUMENTOS
PROBLEMAS RELACIONADOS CON EL ARCHIVO
El archivo del documento no se lleva a cabo.. . . . . . . . . . . . . . . . . . . . . . . . . . . . . . . . . . . . . . . . . . .8-34
Los datos archivados no se pueden imprimir. . . . . . . . . . . . . . . . . . . . . . . . . . . . . . . . . . . . . . . . . . .8-34
No se puede almacenar un trabajo en una carpeta personalizada. . . . . . . . . . . . . . . . . . . . . . . . . . .8-35
PROBLEMAS RELACIONADOS CON LA GESTIN DE ARCHIVOS
Un archivo almacenado ha desaparecido. . . . . . . . . . . . . . . . . . . . . . . . . . . . . . . . . . . . . . . . . . . . . .8-35
No es posible eliminar un archivo. . . . . . . . . . . . . . . . . . . . . . . . . . . . . . . . . . . . . . . . . . . . . . . . . . . .8-35
La propiedad de un archivo no se puede configurar como [Confidencial]. . . . . . . . . . . . . . . . . . . . . .8-35
No se puede abrir un archivo o carpeta confidencial.. . . . . . . . . . . . . . . . . . . . . . . . . . . . . . . . . . . . .8-35
No es posible almacenar o modificar un nombre de archivo. . . . . . . . . . . . . . . . . . . . . . . . . . . . . . . .8-35
No es posible almacenar o modificar el nombre de una carpeta personalizada. . . . . . . . . . . . . . . . .8-35
Se ha acortado el nombre de un archivo. . . . . . . . . . . . . . . . . . . . . . . . . . . . . . . . . . . . . . . . . . . . . . .8-36
Si no consigue encontrar el asunto que est buscando en el ndice anterior, consulte "PROBLEMAS GENERALES" (pgina 8-37).
Si no consigue resolver el problema utilizando las soluciones de esta gua, apague la tecla [ENCENDIDO] y el
interruptor de alimentacin principal. Espere como mnimo 10 segundos y, a continuacin, encienda el interruptor de
alimentacin principal y la tecla [ENCENDIDO] en este orden.
Si el indicador LINEA est encendido o si el indicador DATOS est encendido o parpadea, no apague el interruptor de
alimentacin ni desenchufe el cable elctrico. Se podra daar el disco duro u ocasionar la prdida de los datos que se
estaban recibiendo o guardando.
Problema Comprobaciones necesarias Solucin
El archivo del
documento no se lleva
a cabo.
Ha seleccionado los ajustes de archivo
de documentos en el controlador de la
impresora?
Active los ajustes de archivo de documentos.
En modo de impresin, habilite el archivo de documentos en
la ficha [Gestin de trabajos] del controlador de impresora.
En el modo de copia o de envo de imgenes, pulse las
teclas [Archivo Rpido] o [Archivo] y, a continuacin,
utilice la funcin de archivo de documentos.
El administrador ha desactivado las
funciones?
Consltelo con su administrador.
Algunas funciones pueden estar inhabilitadas en la
configuracin del sistema (administrador). Consltelo
con su administrador.
Cuando est habilitada la autenticacin de usuario, las
funciones permitidas en su configuracin de usuario
pueden estar limitadas.
Los datos archivados
no se pueden
imprimir.
El administrador ha desactivado las
funciones?
Consltelo con su administrador.
Algunas funciones pueden estar inhabilitadas en la
configuracin del sistema (administrador). Consltelo
con su administrador.
Cuando est habilitada la autenticacin de usuario, las
funciones permitidas en su configuracin de usuario
pueden estar limitadas.
8-35
SOLUCIN DE PROBLEMAS
Contenido
PROBLEMAS RELACIONADOS CON LA GESTIN DE
ARCHIVOS
No se puede
almacenar un trabajo
en una carpeta
personalizada.
Aparecen las carpetas personalizadas
en "Informacin de la carpeta"?
(Cuando se est imprimiendo)
Haga clic en el botn [Averiguar el nombre de la
carpeta] en la pantalla de memorizacin de los
ajustes de archivo de documentos del controlador
de la impresora para recuperar las carpetas
personalizadas que han sido creadas en la
mquina.
Tiene la carpeta personalizada una
contrasea?
Introduzca la contrasea configurada en la mquina
en la pantalla de guardado del archivo de
documentos.
Problema Comprobaciones necesarias Solucin
Un archivo
almacenado ha
desaparecido.
Puls la tecla [Imprimir y borrar los
datos] para imprimir un archivo
almacenado?
Pulse la tecla [Imprimir y guardar datos].
Los archivos que se imprimen utilizando la tecla
[Imprimir y borrar los datos] se eliminan
automticamente una vez finalizada la impresin.
La propiedad del archivo puede ajustarse en "Proteger"
para impedir que el archivo se borre fcilmente.
Se ha activado el borrado automtico
del documentos archivados con la
funcin de archivo de la mquina?
Si se han borrado archivos que eran tiles, consulte
con el administrador de la mquina.
Cuando la opcin "Borrado automtico de ajustes de
archivo" est habilitada en las configuraciones del
sistema (administrador), los archivos de las carpetas
especificadas se borran peridicamente. (Aunque el
archivo sea confidencial o est protegido, se borrar
igualmente).
No es posible eliminar
un archivo.
En las propiedades del archivo, est
seleccionada la opcin [Proteger]?
Cambie la propiedad a [Compartiendo] y, a
continuacin, elimine el archivo.
Cuando la propiedad [Proteger] est seleccionada, no
es posible eliminar el archivo.
La propiedad de un
archivo no se puede
configurar como
[Confidencial].
Se encuentra el archivo en la carpeta
Archivo Rpido?
Mueva el archivo a una carpeta diferente y, a
continuacin, especifique "Confidencial".
"Confidencial" no se puede especificar para un archivo
en la carpeta Rpida de Archivos.
(Tenga en cuenta que se puede especificar "Proteger"
para un archivo de la carpeta Rpida de Archivos con el
fin de evitar que se pueda eliminar fcilmente.)
No se puede abrir un
archivo o carpeta
confidencial.
Ha especificado la contrasea
correcta?
Consltelo con su administrador.
Si ha olvidado la contrasea, puede cambiar la
contrasea del archivo o carpeta y darles una nueva
desde las configuraciones del sistema (administrador).
No es posible
almacenar o modificar
un nombre de archivo.
Tiene el nombre caracteres que no se
pueden utilizar en los nombres de
archivo o de carpeta?
Los siguientes caracteres no se pueden utilizar en
los nombres de archivo o de carpeta:
\ ? / " ; : , < > ! * & # |
No es posible
almacenar o modificar
el nombre de una
carpeta personalizada.
Problema Comprobaciones necesarias Solucin
8-36
SOLUCIN DE PROBLEMAS
Contenido
Se ha acortado el
nombre de un archivo.
Se ha almacenado el nombre del
archivo en los ajustes de transmisin
avanzada durante una transmisin de
datos escaneados o de Fax Internet?
Si el nombre se ha almacenado en los ajustes de
transmisin avanzada antes de configurar los ajustes
de Archivo Rpido o Archivo, se utilizar ese nombre
para el archivo almacenado. Si el nmero de caracteres
del nombre sobrepasa el nmero mximo permitido
para un nombre de Archivo Rpido (30 caracteres), se
ignorarn los caracteres posteriores al 30 carcter.
Problema Comprobaciones necesarias Solucin
8-37
SOLUCIN DE PROBLEMAS
Contenido
PROBLEMAS GENERALES
PROBLEMAS RELACIONADOS CON EL FUNCIONAMIENTO DE LA MQUINA
No se pueden utilizar las funciones especificadas de la mquina.. . . . . . . . . . . . . . . . . . . . . . . . . . .8-39
El panel de funcionamiento no se puede utilizar. . . . . . . . . . . . . . . . . . . . . . . . . . . . . . . . . . . . . . . . .8-39
No es posible imprimir o la impresin se detiene durante un trabajo. . . . . . . . . . . . . . . . . . . . . . . . .8-40
El tamao del original no se selecciona automticamente o el tamao seleccionado es incorrecto. .8-40
El tamao de papel mostrado para la bandeja manual no es correcto. . . . . . . . . . . . . . . . . . . . . . . .8-40
PROBLEMAS RELACIONADOS CON LA INTRODUCCIN Y SALIDA DE PAPEL
El original se atasca (alimentador de documentos automtico) . . . . . . . . . . . . . . . . . . . . . . . . . . . . .8-41
El papel se atasca. . . . . . . . . . . . . . . . . . . . . . . . . . . . . . . . . . . . . . . . . . . . . . . . . . . . . . . . . . . . . . . .8-41
El papel no se introduce desde la bandeja de papel. . . . . . . . . . . . . . . . . . . . . . . . . . . . . . . . . . . . . .8-42
La imagen impresa en el papel procedente de la bandeja manual est torcida. . . . . . . . . . . . . . . . .8-42
El alimentador automtico de documentos no funciona. . . . . . . . . . . . . . . . . . . . . . . . . . . . . . . . . . .8-42
PROBLEMAS RELACIONADOS CON LOS RESULTADOS DE LA IMPRESIN Y LA CALIDAD
Aparecen lneas en la imagen escaneada.. . . . . . . . . . . . . . . . . . . . . . . . . . . . . . . . . . . . . . . . . . . . .8-43
En el material impreso aparecen manchas. . . . . . . . . . . . . . . . . . . . . . . . . . . . . . . . . . . . . . . . . . . . .8-43
El tner no se adhiere bien o aparecen arrugas en el papel. . . . . . . . . . . . . . . . . . . . . . . . . . . . . . . .8-43
La calidad de la impresin es baja.. . . . . . . . . . . . . . . . . . . . . . . . . . . . . . . . . . . . . . . . . . . . . . . . . . .8-43
Parte de la imagen est cortada. . . . . . . . . . . . . . . . . . . . . . . . . . . . . . . . . . . . . . . . . . . . . . . . . . . . .8-44
La impresin no se lleva a cabo en la cara correcta del papel. . . . . . . . . . . . . . . . . . . . . . . . . . . . . .8-44
No se ha imprimido una portada o un encarte en el papel especificado. . . . . . . . . . . . . . . . . . . . . . .8-44
PROBLEMAS RELACIONADOS CON LOS DISPOSITIVOS PERIFRICOS
No es posible utilizar el dispositivo USB conectado. . . . . . . . . . . . . . . . . . . . . . . . . . . . . . . . . . . . . .8-45
La memoria USB conectada no puede utilizarse.. . . . . . . . . . . . . . . . . . . . . . . . . . . . . . . . . . . . . . . .8-45
El finalizador no funciona.. . . . . . . . . . . . . . . . . . . . . . . . . . . . . . . . . . . . . . . . . . . . . . . . . . . . . . . . . .8-45
El grapado no se lleva a cabo. . . . . . . . . . . . . . . . . . . . . . . . . . . . . . . . . . . . . . . . . . . . . . . . . . . . . . .8-45
La perforacin no se lleva a cabo. . . . . . . . . . . . . . . . . . . . . . . . . . . . . . . . . . . . . . . . . . . . . . . . . . . .8-46
La posicin de las grapas o de los orificios no es correcta. . . . . . . . . . . . . . . . . . . . . . . . . . . . . . . . .8-46
Las hojas que se depositan en la bandeja de salida del finalizador salen desordenadas.. . . . . . . . .8-46
Las hojas grapadas estn desordenadas. . . . . . . . . . . . . . . . . . . . . . . . . . . . . . . . . . . . . . . . . . . . . .8-46
8-38
SOLUCIN DE PROBLEMAS
Contenido
OTROS PROBLEMAS
Las vistas preliminares o las miniaturas no aparecen. . . . . . . . . . . . . . . . . . . . . . . . . . . . . . . . . . . . .8-47
La pantalla del panel tctil no se ve con claridad. . . . . . . . . . . . . . . . . . . . . . . . . . . . . . . . . . . . . . . .8-47
Su sesin se ha cerrado a pesar de no haber realizado el cierre de sesin. . . . . . . . . . . . . . . . . . . .8-47
No recuerda la contrasea del administrador. . . . . . . . . . . . . . . . . . . . . . . . . . . . . . . . . . . . . . . . . . .8-47
Si no consigue resolver el problema utilizando las soluciones de esta gua, apague la tecla [ENCENDIDO] ( ) y el
interruptor de alimentacin principal. Espere como mnimo 10 segundos y, a continuacin, encienda el interruptor de
alimentacin principal y la tecla [ENCENDIDO] ( ) por este orden.
Si el indicador LINEA est encendido o si el indicador DATOS est encendido o parpadea, no apague el interruptor de
alimentacin ni desenchufe el cable elctrico. Se podra daar el disco duro u ocasionar la prdida de los datos que se
estaban recibiendo o guardando.
8-39
SOLUCIN DE PROBLEMAS
Contenido
PROBLEMAS RELACIONADOS CON EL FUNCIONAMIENTO DE LA MQUINA
Problema Comprobaciones necesarias Solucin
No se pueden utilizar
las funciones
especificadas de la
mquina.
Se han inhabilitado funciones por
parte del administrador?
Pregunte al administrador.
Algunas funciones pueden estar inhabilitadas en la configuracin
del sistema (administrador). Pregunte al administrador.
Cuando se encuentra activada la autenticacin de
usuario, las funciones que puede utilizar y los recuentos
de pginas pueden verse restringidos en su
configuracin de usuario.
El panel de
funcionamiento no se
puede utilizar.
Est encendido el indicador de
alimentacin principal?
Si el indicador de alimentacin principal no est
iluminado, encienda la mquina.
Asegrese de que el enchufe de alimentacin est bien
conectado a la toma de corriente, lleve el interruptor de
alimentacin principal a la posicin "on" y pulse la tecla
[ENCENDIDO] ( ) para conectar la alimentacin.
Acaba de encender la mquina? Espere hasta que aparezca un mensaje indicando
que la mquina est lista.
Tras pulsar la tecla [ENCENDIDO] ( ), la mquina necesita
cierto tiempo para llevar a cabo la fase de calentamiento.
Durante este perodo, podr seleccionar funciones,
pero no podr ejecutar ningn trabajo.
Parpadea el indicador de la tecla
[AHORRO DE ENERGA] ( )?
Pulse la tecla [AHORRO DE ENERGA] ( ) para
apagar el modo Desconexin Auto.
1. ANTES DE UTILIZAR LA MQUINA "TECLA
[AHORRO DE ENERGA]" (pgina 1-16)
Hay alguna cubierta abierta o algn
dispositivo desmontado?
Lea el mensaje y proceda segn sea necesario.
Cuando alguna cubierta est abierta o algn dispositivo est
desmontado de la mquina, aparecer un mensaje de aviso.
Ha fallado el inicio de sesin tres
veces seguidas?
Inicie sesin con la informacin de usuario correcta.
Cuando "Una Advertencia cuando no se Inicia Sesin" est activado
en los ajustes del sistema (administrador) y el inicio de sesin falla 3
veces seguidas, se muestra un mensaje de aviso y la mquina se
bloquea durante 5 minutos. Cuando la mquina se haya
desbloqueado, inicie sesin utilizando los datos de usuario correctos.
(Si no conoce sus datos de usuario, solictelos al administrador.)
Aparece un mensaje indicando que el
inicio de sesin automtico ha fallado?
Consulte con el administrador.
El inicio de sesin automtico ha fallado por un problema en la red.
Si es usted el administrador, pulse la tecla [Contr. de Admin.],
inicie sesin como administrador y realice un cambio temporal en
los ajustes del sistema (administrador). (Restaure la configuracin
original una vez se hayan resuelto los problemas de red.)
El panel de
funcionamiento no se
puede utilizar.
Aparece el mensaje "Llame al servicio
tcnico. Cd:xx-xx*". en la pantalla?
*En xx-xx se muestran letras y
nmeros.
Apague la mquina y vuelva a encenderla.
Asegrese de que el indicador de LINEA no est iluminado y de
que el indicador de DATOS no est iluminado ni parpadeando y,
a continuacin, apague la tecla [ENCENDIDO] ( ) y el
interruptor de alimentacin principal. Espere 10 segundos y,
seguidamente, vuelva a encender el interruptor de alimentacin
principal y la tecla [ENCENDIDO] ( ), en este orden.
Si el mensaje sigue apareciendo despus de apagar y
volver a encender varias veces la tecla [ENCENDIDO]
( ) y el interruptor de alimentacin principal, es probable
que se haya producido una avera y que sea necesaria una
reparacin. En este caso, deje de utilizar la mquina,
desenchufe el cable de alimentacin y avise a su
distribuidor o al representante de servicio autorizado ms
cercano. (Cuando se ponga en contacto con su distribuidor
o con el representante de servicio autorizado ms cercano,
indquele el cdigo de error que aparece en la pantalla.)
8-40
SOLUCIN DE PROBLEMAS
Contenido
No es posible imprimir
o la impresin se
detiene durante un
trabajo.
Queda papel en la bandeja? Coloque ms papel siguiendo las indicaciones que
aparecen en el panel tctil.
Se ha terminado el tner? Sustituya el cartucho de tner.
Cuando el nivel de tner es bajo, aparecer un mensaje para
informarle de que debe sustituir el cartucho de tner. Para saber
cmo reponer el cartucho del tner, consulte "MANTENIMIENTO"
(pgina 1-49) de "1. ANTES DE UTILIZAR LA MQUINA".
Se ha producido un atasco de papel? Retire el papel atascado siguiendo las indicaciones
que aparecen en la pantalla.
ATASCOS DE PAPEL (pgina 8-8)
Est llena la bandeja de salida? Retire el material impreso de la bandeja y reanude la
impresin.
Cuando la bandeja de salida se llena, se activa un
detector y se detiene la impresin.
Est llena la caja de recogida de
tner?
Cambie la caja de recogida de tner siguiendo las
indicaciones que aparecen en la pantalla.
1. ANTES DE UTILIZAR LA MQUINA
"MANTENIMIENTO" (pgina 1-49)
En la configuracin de bandejas de
papel del sistema, existen restricciones
fijadas en las bandejas que se pueden
utilizar en cada modo (copia, impresin,
fax, Internet fax, y alimentacin de
documentos?
Compruebe la Configuracin de bandejas de papel
y observe si aparecen marcas en las casillas de las
casillas de cada modo (Trabajo aprobado de
alimentacin).
Las funciones sin una marca no pueden utilizarse para
imprimir usando esa bandeja.
Configuracin del sistema > "Configuracin de bandejas de papel"
> "Configuracin de bandejas" > "Cambiar" > (Cada modo)
El tamao del original
no se selecciona
automticamente o el
tamao seleccionado
es incorrecto.
Est el original ondulado o doblado? Alise el original.
El tamao del original no se puede detectar si el papel
est ondulado o doblado.
Ha colocado un original ms pequeo
que el tamao A5 (5-1/2" x 8-1/2")?
Introduzca el tamao del original manualmente.
Los originales con un tamao inferior al A5
(5-1/2" x 8-1/2") no se pueden detectar.
Para escanear un original pequeo desde el cristal de exposicin,
es aconsejable colocar encima del original un folio blanco que sea
del mismo tamao (A4 (8-1/2" x 11"), B5 (8-1/2" x 11"R), etc.) que
el papel que desea utilizar para la impresin.
El tamao de papel
mostrado para la bandeja
manual no es correcto.
Ha sacado la extensin de la bandeja
manual?
Extraiga la extensin de la bandeja manual.
Al cargar papel en la bandeja manual, no olvide sacar la
extensin de la bandeja para que el tamao del papel
se pueda detectar correctamente.
Problema Comprobaciones necesarias Solucin
8-41
SOLUCIN DE PROBLEMAS
Contenido
PROBLEMAS RELACIONADOS CON LA
INTRODUCCIN Y SALIDA DE PAPEL
Problema Comprobaciones necesarias Solucin
El original se atasca
(alimentador de
documentos
automtico)
Hay demasiado papel cargado en la
bandeja del alimentador de documentos?
Asegrese de que la pila de papel cargada en la
bandeja no sobrepasa la lnea indicadora.
Es el original un original largo? Cuando se utiliza en alimentador de documentos
automtico para escanear un original largo, ajuste
el tamao de escaneo en [Tam. Gran.].
(Observe que los originales largos no pueden copiarse
utilizando la funcin de copia.
Es el papel del original muy fino? Utilice el cristal de exposicin para escanear el original.
Si necesita utilizar el alimentador automtico de
documentos, utilice el modo de escaneado lento, en
modos especiales, para escanear el original.
Est sucio el rodillo de alimentacin? Limpie la superficie del rodillo de alimentacin.
1. ANTES DE UTILIZAR LA MQUINA
"MANTENIMIENTO" (pgina 1-49)
El papel se atasca. Queda algn trozo de papel rasgado
dentro de la mquina?
Asegrese de haber retirado todos los trozos de papel.
ATASCOS DE PAPEL (pgina 8-8)
Hay demasiado papel cargado en la
bandeja?
Asegrese de que la pila de papel cargada en la
bandeja no sobrepasa la lnea indicadora.
Se estn cargando varias hojas de
papel a la vez?
Separe bien el papel antes de cargarlo.
Est utilizando un tipo de papel que no
cumple las especificaciones?
Utilice nicamente papel recomendado por SHARP.
Si el tipo de papel utilizado no es compatible, es posible
que se produzcan atascos, arrugas o manchas.
"CONSUMIBLES" de la Gua de inicio
Para saber qu papel est prohibido o no se
recomienda, consulte "PAPEL UTILIZABLE" (pgina
1-28) de "1. ANTES DE UTILIZAR LA MQUINA".
El papel de la bandeja ha absorbido
humedad?
Si no va a utilizar en mucho tiempo el papel que est
cargado en la bandeja, retrelo y almacnelo dentro de
una bolsa en un lugar seco y oscuro.
Estn ajustadas las guas de la
bandeja manual a la anchura del papel?
Ajuste las guas de la bandeja manual a la anchura
del papel.
Ha sacado la extensin de la bandeja
manual?
Cuando vaya a cargar papel de tamao grande,
saque la extensin de la bandeja.
Est sucio el rodillo de alimentacin de
la bandeja manual?
Limpie la superficie del rodillo de alimentacin de la
bandeja manual.
1. ANTES DE UTILIZAR LA MQUINA
"MANTENIMIENTO" (pgina 1-49)
8-42
SOLUCIN DE PROBLEMAS
Contenido
El papel se atasca. Ha cargado papel de tamao A5
(5-1/2" x 8-1/2")?
Cuando cargue papel de tamao A5 (5-1/2" x 8-1/2"),
coloque el papel en sentido horizontal (A5R
(5-1/2" x 8-1/2"R)).
Ha configurado correctamente el
tamao del papel?
Si est utilizando un tamao especial, especifquelo
correctamente en las opciones de configuracin.
Si el tamao del papel cargado en la bandeja ha
cambiado, no olvide cambiar tambin la configuracin.
Configuraciones del sistema > "Config. Band. de
Papel" > "Configuracin de Bandejas"
Ha aadido papel a la bandeja
manual?
Para aadir papel, retire todo el papel que queda en
la bandeja papel, combnelo con el papel que se va
a aadir y crguelo de nuevo en una nica pila.
Si se aade papel sin extraer el que queda en la
bandeja, se producir un atasco.
El papel no se
introduce desde la
bandeja de papel.
Ha cargado correctamente el papel en
la bandeja de papel?
Ajuste las guas al tamao del papel.
Asegrese de que la altura del papel no sobrepasa la
lnea indicadora.
En la configuracin de bandejas de
papel del sistema, se han restringido
las bandejas que se pueden utilizar en
cada modo (copia, impresin, fax, fax
internet, y archivo de documentos)?
En la configuracin de bandejas de papel, compruebe
qu casillas de verificacin estn activadas (Trabajo
aprobado de alimentacin) para cada modo.
Las funciones que no estn activadas no se podrn
utilizar para imprimir usando esa bandeja.
Configuraciones del sistema > "Configuracin de
bandejas de papel" > "Configuracin de bandejas" >
"Cambiar" > (Cada modo)
La imagen impresa en
el papel procedente de
la bandeja manual
est torcida.
Ha cargado correctamente el papel en
la bandeja de papel?
No exceda el nmero mximo de hojas que se
pueden cargar.
El nmero mximo de hojas vara en funcin del tipo de
papel configurado. Para obtener ms informacin,
consulte las "ESPECIFICACIONES" de la Gua de inicio.
Estn ajustadas las guas de la
bandeja manual a la anchura del papel?
Ajuste las guas de la bandeja manual a la anchura
del papel.
Estn ajustadas las guas de la
bandeja manual a la anchura del papel?
Ajuste las guias de la bandeja manual a la anchura
del papel.
El alimentador
automtico de
documentos no
funciona.
El administrador ha desactivado las
funciones?
Pregunte al administrador.
Algunas funciones pueden estar inhabilitadas en la
configuracin del sistema (administrador).
Problema Comprobaciones necesarias Solucin
8-43
SOLUCIN DE PROBLEMAS
Contenido
PROBLEMAS RELACIONADOS CON LOS
RESULTADOS DE LA IMPRESIN Y LA CALIDAD
Problema Comprobaciones necesarias Solucin
Aparecen lneas en la
imagen escaneada.
Est sucia la zona de escaneado del
cristal de exposicin o del alimentador
automtico de documentos?
Limpie la zona de escaneado del cristal de exposicin
o del alimentador automtico de documentos.
1. ANTES DE UTILIZAR LA MQUINA
"MANTENIMIENTO" (pgina 1-49)
Est sucio el rodillo de alimentacin de
la bandeja manual?
Limpie la superficie del rodillo de alimentacin de la
bandeja manual.
1. ANTES DE UTILIZAR LA MQUINA
"MANTENIMIENTO" (pgina 1-49)
En el material impreso
aparecen manchas.
Est utilizando un tipo de papel que no
cumple las especificaciones?
Utilice nicamente papel recomendado por SHARP.
Si utiliza papel para otros modelos o papel especial no compatible,
es posible que se produzcan atascos, arrugas o manchas.
"CONSUMIBLES" de la Gua de inicio
Est imprimiendo en papel
preperforado?
Asegrese de que la imagen no se superpone a los
orificios del papel perforado.
Si la imagen impresa se superpone a los orificios del
papel perforado, es posible que aparezcan manchas en
la cara posterior del papel, si la impresin es a una sola
cara, o en ambas caras, si la impresin es a doble cara.
Aparece un mensaje indicando que es
necesaria una intervencin de mantenimiento?
Pngase en contacto con su distribuidor o con el representante
de servicio autorizado ms cercano lo antes posible.
El tner no se adhiere
bien o aparecen
arrugas en el papel.
Est utilizando un tipo de papel que no
cumple las especificaciones?
Utilice nicamente papel recomendado por SHARP.
Si utiliza papel para otros modelos o papel especial no compatible,
es posible que se produzcan atascos, arrugas o manchas.
"CONSUMIBLES" de la Gua de inicio
Ha configurado correctamente el tipo
de papel?
Configure correctamente el tipo de papel en las
opciones de configuracin de la bandeja.
Preste especial atencin a los siguientes puntos:
Se est utilizando papel de gramaje alto, pero en las
opciones de configuracin de la bandeja se ha
seleccionado un tipo de papel distinto. (La imagen
podra desaparecer al frotarla.)
No se est utilizando papel de gramaje alto, pero en
las opciones de configuracin de la bandeja se ha
seleccionado papel de gramaje alto. (Podran
producirse arrugas o atascos.)
Configuraciones del sistema > "Config. Band. de
Papel" > "Configuracin de Bandejas"
Se ha cargado el papel de modo que
la impresin se lleve a cabo en la cara
posterior?
Revise que el papel est cargado de manera que la
impresin se produzca por la cara correcta.
Si, al imprimir en hojas de etiquetas o transparencias, la
impresin no se lleva a cabo en la cara correcta, es posible que el
tner no se adhiera bien y que la imagen obtenida est borrosa.
La calidad de la
impresin es baja.
Est activado el "Ahorro de Tner En
Modo " ?
Pregunte al administrador.
Cuando las opciones "Ahorro de Tner En Modo" o
"Ahorro de tner en modo de copia" se encuentran
activadas, la impresin se realiza utilizando menos
tner, por lo que resulta ms clara.
8-44
SOLUCIN DE PROBLEMAS
Contenido
Parte de la imagen
est cortada.
Ha configurado correctamente el
tamao del papel?
Si est utilizando un tamao especial, especifquelo
correctamente en las opciones de configuracin.
Si el tamao del papel cargado en la bandeja ha
cambiado, no olvide cambiar tambin la configuracin.
Configuraciones del sistema > "Config. Band. de
Papel" > "Configuracin de Bandejas"
Ha colocado el original en la posicin
correcta?
Si est utilizando el cristal de exposicin, coloque
siempre el original en la esquina izquierda ms
alejada.
1. ANTES DE UTILIZAR LA MQUINA "COLOCACIN
DEL ORIGINAL EN EL CRISTAL DE EXPOSICIN"
(pgina 1-37)
La impresin no se
lleva a cabo en la cara
correcta del papel.
Ha cargado el papel con la cara a
imprimir en la posicin correcta?
Revise que el papel est cargado de manera que la
impresin se produzca por la cara correcta.
Bandejas 1 a 4:
Cargue el papel con el anverso hacia arriba*.
Bandeja manual y bandeja 5:
Cargue el papel con el anverso hacia arriba*.
* Si se utiliza papel de tipo "Preimpresin" o
"Membrete", tiene que cargarlo al revs. (Salvo
cuando la "Desactivacin de impresin dplex" est
seleccionada en los ajustes del sistema
(administrador). Para obtener informacin sobre la
configuracin actual, pregunte a su administrador.
No se ha imprimido
una portada o un
encarte en el papel
especificado.
Ha especificado el tipo de papel
correcto?
Establezca el tipo de papel adecuado para la
bandeja que contiene el papel especificado para la
portada o el encarte.
Si el tipo de papel especificado para la portada o
encarte no coincide con el papel de la bandeja, se
alimentar el papel desde otra bandeja.
Configuraciones del sistema > "Config. Band. de
Papel" > "Configuracin de Bandejas"
Problema Comprobaciones necesarias Solucin
8-45
SOLUCIN DE PROBLEMAS
Contenido
PROBLEMAS RELACIONADOS CON LOS
DISPOSITIVOS PERIFRICOS
Problema Comprobaciones necesarias Solucin
No es posible utilizar
el dispositivo USB
conectado.
Es el dispositivo USB compatible con
la mquina?
Pregunte a su distribuidor si el dispositivo es
compatible con la mquina.
El dispositivo USB conectado se ha
reconocido correctamente?
Utilice "Compro. Disp. USB" en la configuracin del
sistema para comprobar si el dispositivo se puede
reconocer.
Configuraciones del sistema > "Compro. Disp. USB"
Si no se reconoce, vuelva a conectarlo.
La memoria USB
conectada no puede
utilizarse.
La memoria USB tiene formato
FAT32?
Compruebe el formato del dispositivo de la
memoria USB.
Si la memoria USB tiene un formato que no sea FAT32,
cambie el formato a FAT32 con el ordenador.
La capacidad de la memoria USB que
est utilizando supera 32 GB?
Utilice una memoria de 32 GB o menos.
El finalizador no
funciona.
Aparece un mensaje indicando que necesita
retirar papel del compilador de la grapadora?
Extraiga todo el papel que quede en el compilador
de la grapadora.
Se muestra el siguiente mensaje en el
panel tctil?
"Llame al serv. tcnico. Cdigo:xx-xx*.
Problema con el finalizador."
* En xx-xx se muestran letras y
nmeros.
Compruebe el enchufe del cable de conexin del
finalizador.
Conecte y desconecte el cable y despus de comprobar
que se ha conectado correctamente, reinicie el
suministro elctrico de la mquina.
El administrador ha desactivado las
funciones?
Pregunte al administrador.
Algunas funciones pueden estar inhabilitadas en la
configuracin del sistema (administrador).
El grapado no se lleva
a cabo.
Aparece un mensaje indicando que
compruebe la unidad de grapado?
Retire las grapas atascadas.
"ELIMINACIN DE ATASCOS DE GRAPAS"
(pgina 8-11)
Aparece un mensaje indicando que
aada grapas?
Sustituya el cartucho de grapas.
No olvide sustituir la caja de grapas.
"ELIMINACIN DE ATASCOS DE GRAPAS"
(pgina 8-11)
Ha mezclado papel de diferente
anchura?
Para llevar a cabo el grapado con papel de distintos
tamaos, utilice papel con la misma anchura y
seleccione [Mismo Ancho].
El grapado no se puede llevar a cabo cuando se mezcla
papel de diferente anchura.
Al realizar una copia, seleccione [El Mismo Ancho] para
[Original Tam. Mixto] en los modos especiales.
Hay ms hojas de las que se pueden
grapar de una sola vez?
Para saber la cantidad mxima de hojas que pueden
graparse, consulte las "ESPECIFICACIONES" de la
Gua de inicio.
Ha incluido papel de un tamao no
apto para el grapado en el trabajo de
impresin?
Acerca de los tamaos de papel que se pueden
perforar, consulte las "ESPECIFICACIONES" de la
Gua de inicio.
8-46
SOLUCIN DE PROBLEMAS
Contenido
El grapado no se lleva
a cabo.
Ha seleccionado un tipo de papel no
apto para el grapado en los ajustes de
la bandeja seleccionada en el
controlador de la impresora?
Compruebe la configuracin del tipo de papel en la
mquina y seleccione una bandeja que tenga papel que
se pueda utilizar para el grapado*. Haga clic en el botn
[Estado de las bandejas] en "Seleccin papel" en la
ficha [Papel] de la ventana de propiedades de la
impresora y compruebe la configuracin del tipo de
papel de cada bandeja.
* El grapado no es posible en hojas de etiquetas, papel
ficha, transparencias, papel brillante o sobres.
Adems, si "Desactivar Grapador" est seleccionado
en el tipo de usuario, el grapado no ser posible.
El administrador ha desactivado las
funciones?
Consltelo con su administrador.
Algunas funciones pueden estar inhabilitadas en la
configuracin del sistema (administrador).
La perforacin no se
lleva a cabo.
Aparece un mensaje indicando que
compruebe el mdulo de perforacin?
Elimine los residuos resultantes del perforado.
1. ANTES DE UTILIZAR LA MQUINA "MDULO
DE PERFORACIN" (pgina 1-44)
Ha mezclado papel de diferente
tamao?
No es posible realizar la perforacin cuando se
encuentran mezclados papeles de diferente anchura.
Para realizar la perforacin en papeles de tamao
mixto, utilice papel de la misma anchura y seleccione la
opcin [El Mismo Ancho]. Al realizar una copia,
seleccione [El Mismo Ancho] para [Original Tam. Mixto]
en los modos especiales.
Ha incluido papel de un tamao no
apto para la perforacin en el trabajo de
impresin?
Acerca de los tamaos de papel que se pueden
perforar, consulte las "ESPECIFICACIONES" de la
Gua de inicio.
Se encuentra configurada la bandeja
seleccionada en el controlador de
impresora para un tipo de papel que no
se puede perforar?
Compruebe la configuracin del tipo de papel en la
mquina y seleccione una bandeja que tenga papel que
se pueda utilizar para la perforacin de orificios*. Haga
clic en el botn [Estado de las bandejas] en "Seleccin
papel" en la ficha [Papel] de la ventana de propiedades
de la impresora y compruebe la configuracin del tipo
de papel de cada bandeja.
* La perforacin no es posible en hojas de etiquetas,
papel ficha, transparencias, papel brillante o sobres.
Adems, si "Desactivar Perforador" est seleccionado
en el tipo de usuario, la perforacin no ser posible.
El administrador ha desactivado las
funciones?
Consltelo con su administrador.
Algunas funciones pueden estar inhabilitadas en la
configuracin del sistema (administrador).
La posicin de las
grapas o de los
orificios no es
correcta.
Ha configurado correctamente la
posicin del grapado?
Compruebe las opciones de configuracin del
grapado.
2. COPIADORA "SALIDA" (pgina 2-33)
Ha configurado correctamente la
posicin de los orificios de la
perforacin?
Compruebe las opciones de configuracin de la
perforacin.
2. COPIADORA "SALIDA" (pgina 2-33)
Las hojas que se
depositan en la bandeja
de salida del finalizador
salen desordenadas.
Se han doblado las hojas de salida? Si se han invertido las partes anterior y posterior de las
hojas de papel de la bandeja de alimentacin, esto
puede mejorarse en determinados casos.
Las hojas grapadas
estn desordenadas.
Se han doblado las hojas de salida? Si se han invertido las partes anterior y posterior de las
hojas de papel de la bandeja de alimentacin, esto
puede mejorarse en determinados casos.
Problema Comprobaciones necesarias Solucin
8-47
SOLUCIN DE PROBLEMAS
Contenido
OTROS PROBLEMAS
Problema Comprobaciones necesarias Solucin
Las vistas
preliminares o las
miniaturas no
aparecen.
Hay muchos trabajos en espera para
ser realizados?
Deje que se terminen unos cuantos.
La pantalla del panel
tctil no se ve con
claridad.
Ha regulado correctamente el
contraste de la pantalla?
Toque la tecla de ajuste del brillo ( ) en la barra
del sistema en el panel tctil para ajustar el brillo.
1. ANTES DE UTILIZAR LA MQUINA "BARRA
DEL SISTEMA" (pgina 1-13)
Su sesin se ha
cerrado a pesar de no
haber realizado el
cierre de sesin.
Se ha activado el borrado automtico? Vuelva a iniciar sesin.
Cuando se utiliza la autenticacin de usuario, la sesin
iniciada por el usuario actual se cerrar
automticamente si se activa el borrado automtico.
(Excepto en el modo Explorar PC.)
Si es usted el administrador, puede cambiar la hora
programada para el borrado automtico o simplemente
desactivarlo en "Config. Borrado Automtico".
Configuraciones del sistema (Administrador) >
"Configuracin de Operaciones" > "Otras
Configuraciones" > "Config. Borrado Automtico"
No recuerda la
contrasea del
administrador.
La contrasea del administrador era la
predeterminada de fbrica o se haba
cambiado?
Pngase en contacto con su distribuidor o con el
representante de servicio autorizado ms cercano.
Para conocer la contrasea de administrador que viene
de fbrica, consulte "AL ADMINISTRADOR DE LA
MQUINA" en la Gua de inicio. Cuando cambie la
contrasea, preste especial atencin para no olvidarla.
MX3111-ES-Z1
Gua de funcionamiento MX-2010U
MX-2310U
MX-3111U
MODELO:
Das könnte Ihnen auch gefallen
- Factura ElektraDokument1 SeiteFactura ElektraYoan BravoNoch keine Bewertungen
- Nueva TareaDokument23 SeitenNueva TareaYakimoxaAlvaradoNoch keine Bewertungen
- CuestionarioDokument5 SeitenCuestionarioAry SanchezNoch keine Bewertungen
- Estadistica DescriptivaDokument38 SeitenEstadistica DescriptivaellobodelacumbiaNoch keine Bewertungen
- Ejercicios Resueltos Estadistica DescriptivaDokument6 SeitenEjercicios Resueltos Estadistica Descriptivalanceloth123Noch keine Bewertungen
- Apertura de Puertos en Router Technicolor TG582nDokument6 SeitenApertura de Puertos en Router Technicolor TG582nseraplicomdelnteNoch keine Bewertungen
- Apertura de Puertos en Router Technicolor TG582nDokument6 SeitenApertura de Puertos en Router Technicolor TG582nfranzzz76Noch keine Bewertungen
- Apple TV 2nd Gen Guia de ConfiguracionDokument36 SeitenApple TV 2nd Gen Guia de Configuracionfranzzz76Noch keine Bewertungen
- Manual Windows Server 2008 PDFDokument162 SeitenManual Windows Server 2008 PDFBrian Arevalo CardenasNoch keine Bewertungen
- 2020 Nicolas MantillaDokument25 Seiten2020 Nicolas MantillaSugexsNoch keine Bewertungen
- Madlab Oviedo Triptico General Movistar Riders v05Dokument2 SeitenMadlab Oviedo Triptico General Movistar Riders v05Luke RodríguezNoch keine Bewertungen
- Practica de TecladoDokument3 SeitenPractica de TecladoETNA GNoch keine Bewertungen
- Actividad 4 20% Fundamentos de Psicoterapia CognitivaDokument5 SeitenActividad 4 20% Fundamentos de Psicoterapia CognitivaJOHANN ANTONIO VÁSQUEZ CONTRERASNoch keine Bewertungen
- Interruptores Termomagneticos Ed2Dokument6 SeitenInterruptores Termomagneticos Ed2Remigio Gibran Cruz HernandezNoch keine Bewertungen
- Koncorde y Vigía Se ComplementanDokument6 SeitenKoncorde y Vigía Se ComplementanMarco Serrano Alfa FXNoch keine Bewertungen
- 5 2 5ejesDokument104 Seiten5 2 5ejesFernando GarciaNoch keine Bewertungen
- Trilock 75 barrera seguridad alta tráficoDokument2 SeitenTrilock 75 barrera seguridad alta tráficoastaroth baalNoch keine Bewertungen
- ST1709 20212Dokument3 SeitenST1709 20212Likecomtic - Arquitectos de SoftwareNoch keine Bewertungen
- Práctica 2Dokument17 SeitenPráctica 2Adrian PacheNoch keine Bewertungen
- ARTICULO Lenguajes - de - Programacion PDFDokument28 SeitenARTICULO Lenguajes - de - Programacion PDFJorgeNoch keine Bewertungen
- Entrega de Unidad de Apoyo Logístico SERSACONDokument11 SeitenEntrega de Unidad de Apoyo Logístico SERSACONKarla BriceñoNoch keine Bewertungen
- Mapa Conceptual de Los Tipos de ComunicaciónDokument1 SeiteMapa Conceptual de Los Tipos de ComunicaciónAstivia Castellanos Eros HazielNoch keine Bewertungen
- Propiedades - Potencias, Raíces y EcuacionesDokument8 SeitenPropiedades - Potencias, Raíces y EcuacionesLiliana VivasNoch keine Bewertungen
- Lab #6Dokument7 SeitenLab #6Markito LzNoch keine Bewertungen
- Divisibilidad: DefiniciónDokument6 SeitenDivisibilidad: DefiniciónElimar BerriosNoch keine Bewertungen
- Taller 1 Estilos y Tabla de ContenidoDokument4 SeitenTaller 1 Estilos y Tabla de ContenidoValeryPicoNoch keine Bewertungen
- Caracteristicas Basicas de ExcelDokument10 SeitenCaracteristicas Basicas de ExceljesusNoch keine Bewertungen
- Rectificador de Onda CompletaDokument6 SeitenRectificador de Onda Completawilliam avilaNoch keine Bewertungen
- Configuracion Firewall - Ejercicios AdicionalesDokument11 SeitenConfiguracion Firewall - Ejercicios AdicionalespepeNoch keine Bewertungen
- Transistor EsDokument22 SeitenTransistor EsAlan Aguilar100% (1)
- Operaciones algebraicas UAPADokument7 SeitenOperaciones algebraicas UAPAAnonymous dLpwiHNoch keine Bewertungen
- Protección contra sobrecorriente y cortocircuito con relé PR521Dokument10 SeitenProtección contra sobrecorriente y cortocircuito con relé PR521Daniel Alexander NV100% (1)
- 308 (T7) - D6AM014PP0 - 2 - 26 11 2019 - Telecodificado Cajetín Telemático RT3 - RT4 - RT5Dokument7 Seiten308 (T7) - D6AM014PP0 - 2 - 26 11 2019 - Telecodificado Cajetín Telemático RT3 - RT4 - RT5Tomas Rodriguez salasNoch keine Bewertungen
- Cómo Se Construye Una Matriz ERICDokument4 SeitenCómo Se Construye Una Matriz ERICYoEmprendoNoch keine Bewertungen
- Psicologia Evolutiva - VerticalDokument28 SeitenPsicologia Evolutiva - VerticalMaria Belen AguileraNoch keine Bewertungen
- Proyecto Final de Administracion de SistemasDokument16 SeitenProyecto Final de Administracion de SistemasjaimegaviriaNoch keine Bewertungen