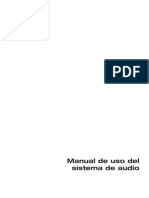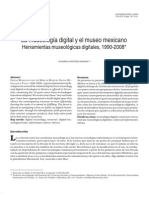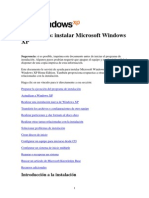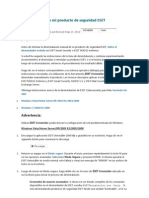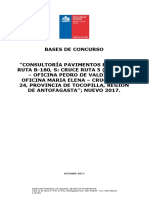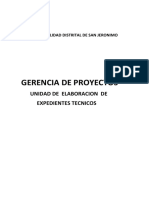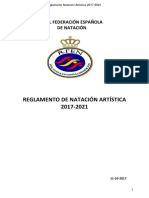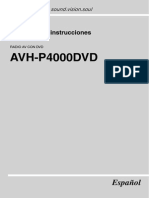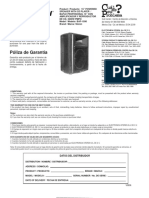Beruflich Dokumente
Kultur Dokumente
Manual para Formatear
Hochgeladen von
Jorge Daniel Sosa Mora0 Bewertungen0% fanden dieses Dokument nützlich (0 Abstimmungen)
23 Ansichten36 SeitenOriginaltitel
Manual Para Formatear
Copyright
© © All Rights Reserved
Verfügbare Formate
PDF, TXT oder online auf Scribd lesen
Dieses Dokument teilen
Dokument teilen oder einbetten
Stufen Sie dieses Dokument als nützlich ein?
Sind diese Inhalte unangemessen?
Dieses Dokument meldenCopyright:
© All Rights Reserved
Verfügbare Formate
Als PDF, TXT herunterladen oder online auf Scribd lesen
0 Bewertungen0% fanden dieses Dokument nützlich (0 Abstimmungen)
23 Ansichten36 SeitenManual para Formatear
Hochgeladen von
Jorge Daniel Sosa MoraCopyright:
© All Rights Reserved
Verfügbare Formate
Als PDF, TXT herunterladen oder online auf Scribd lesen
Sie sind auf Seite 1von 36
0/36
Realizado: Helen Afanador
Tecnologa de informacin
Firma:
Fecha: 14/10/2011
Revisado:
Jorge Sosa
Firma:
Fecha: 14/10/2011
Aprobado:
Jorge Sosa
Firma:
Fecha: 14/10/2011
2/36
INDICE
Contenido Cdigo
Introduccin 3
Objetivo 4
Alcance 4
Referencias Normativas
4
Definiciones 4
Equipos y/o Materiales 7
Riesgo 7
Responsabilidades y Normas 7
Procedimiento 8
Bibliografa 15
Anexos 16
3/36
INTRODUCCION
Durante el desarrollo de este manual ser necesario realizar copias de seguridad para
guardar cada uno de los datos e informacin que se encuentren en el computador que
usted utilice, para evitar inconvenientes, as brindarles a todos los usuarios integridad y
disponibilidad que hagan uso de la computadora.
El periodo de mantenimiento depende de diversos factores: la cantidad de horas diarias de
operacin, el tipo de actividad que se ejecuta, el ambiente donde se encuentra, el estado
general (tiempo d uso) y el resultado obtenido en el ltimo mantenimiento.
Para que un computador funcione en un ambiente favorable debe realizarse un
mantenimiento cada cierto tiempo para mantenerla en buen estado, as no presentara
fallas. Puede resultar aconsejable realizar su mantenimiento cada dos o tres meses de
operacin, aunque algunas de las actividades de mantenimiento pudieran requerir una
periodicidad menor.
Adems si su computador es utilizado ms de 4 horas diarias, tiene mucho tiempo de
operacin, se recomienda hacer un mantenimiento por lo menos una vez al mes y as
conservar su funcionamiento.
No debe considerarse dentro de esta actividad la limpieza externa y el uso sistemtico de
cubiertas protectoras de polvo, insectos y suciedad ambiental, ni tampoco la realizacin
de copias de seguridad (backup), o la aplicacin de barreras anti-virus, proxies o
cortafuegos (firewalls) que dependen de las condiciones especficas de operacin y
entorno ambiental.
4/36
1. Objetivo
Facilitar una informacin que logre solventar los inconvenientes que se pueden presentar
al momento de usar su PC.
Permitir que los usuarios o personas utilicen el manual para mantener el buen
funcionamiento de las computadoras
2. Alcance
Informar a todos los usuarios que se debe hacer en caso de que se presente algn
inconveniente con su computador.
Permitir que todos y cada uno de los usuarios realice este proceso para que l mismo logre
solventar sus problemas.
3. Referencias Normativas
El Manual de Usuario, Manual para Formatear un PC.
4. Definiciones
4.1 Formatear: Es eliminar todo el contenido de una unidad de almacenamiento, una vez
que este proceso se realice todo se borrara o perder informacin, antes de realizar este
proceso se debe guardar todos los archivos o datos necesarios. Ver Figura (No. 1).
5/36
4.2 Disco de Seguridad: Es un duplicado de nuestra informacin ms importante, que
realizamos para salvaguardar los documentos, archivos, fotos, etc., de nuestro
computador, por si ocurriese algn problema que nos impidiera acceder a los originales
que se tienen en l, estas se pueden guardar en discos secundarios y particiones de nuestro
, en discos externos, Pendrive, Cd, DVD, etc. Ver Figura (No.3).
4.3 Pendrive: Es una unidad de almacenamiento de datos que se conecta a la PC con una
tecnologa maravillosa que lo comprime en un llavero de menos de 10 cm de largo. Ver
Figura (No. 4).
4.4 .Instalar: Incorporar una aplicacin en un computador para ser utilizado y as
beneficiar a los usuarios. Ver Figura (No.5).
4.5. Windows: Es una interfaz grafica que se basa en ventanas desplegables, este es el
sistema operativo grafico de mayor uso mundial, este se cre a mediados de 1980 por la
empresa Microsoft. Ver Figura (No.6)
4.6 Virus Informtico: Este tiene por objeto alterar el normal funcionamiento de la
computadora, sin el permiso o el conocimiento del usuario. Los virus, habitualmente,
reemplazan archivos ejecutables por otros infectados con el cdigo de este. Los virus
pueden destruir, de manera intencionada, los datos almacenados en un ordenador, aunque
tambin existen otros ms inofensivos, que solo se caracterizan por ser molestos. Ver
Figura (No.2)
4.7 Sistema Operativo: Es el conjunto de programas que efectan la gestin de los
procesos bsicos de un sistema informtico, y permite la normal ejecucin del resto de las
operaciones. Ver Figura (No.10).
6/36
4.8 Mantenimiento de un PC: Es aquel que debemos realizar al computador cada cierto
tiempo, bien sea para corregir fallas existentes o para prevenirlas, como una serie de
rutinas peridicas que se deben realizar a la PC, necesarias para que la computadora
ofrezca un rendimiento ptimo y eficaz a la hora de su funcionamiento. Ver Figura (No.
7).
4.9 Disco Duro: Es una unidad de grabacin magntica digital, es donde en la mayora de
los casos reside el Sistema operativo de la computadora. En los discos duros se almacenan
los datos del usuario. En su interior encontramos una serie de platos metlicos apilados
girando a gran velocidad. Sobre estos platos se sitan los cabezales encargados de leer o
escribir los impulsos magnticos. Ver Figura (No. 9)
4.10 Backup: Se utilizan para tener una o ms copias de informacin considerada
importante y as poder recuperarla en el caso de prdida de la copia original. Ver Figura
(No. 11)
4.11 Copia de Seguridad: Es la copia total o parcial de informacin importante del disco
duro, CDs, bases de datos u otro medio de almacenamiento. Esta copia de respaldo debe
ser guardada en algn otro sistema de almacenamiento masivo, como discos duros, CDs,
DVDs o cintas magnticas (DDS, Travan, AIT, SLR,DLT y VXA). Ver Figura (No. 12)
4.12 Particiones: Es el nombre genrico que recibe cada divisin presente en una sola
unidad fsica de almacenamiento de datos. Toda particin tiene su propio sistema de
archivos (formato); generalmente, casi cualquier sistema operativo interpreta, utiliza y
manipula cada particin como un disco fsico independiente, a pesar de que dichas
particiones estn en un solo disco fsico. Ver Figura (No. 8).
7/36
5. Equipos y/o Materiales:
Regulador, CPU, Monitor, Cornetas, Teclado, Ratn, los driver, unidad de
almacenamiento. Ver Figura (No. 1).
6. Riesgo:
Perdida de archivos o datos, por no respaldar la informacin.
7. Responsabilidades y Normas
7.1 Responsabilidades:
7.1.1 El analista de sistemas
7.2 Normas:
7.2.1 Buscar el CD del Windows que se desea instalar en su computador.
7.2.2 Guardar la informacin necesaria para evitar posibles prdidas de informacin
7.2.3 Cumplir cada uno de los pasos que indique el manual.
8/36
8. Procedimiento:
Se debe seguir ciertos pasos para formatear e instalar desde un CD de Windows XP,
como:
8.1 Inserta el disco de instalacin de Windows XP en el reproductor de CDs. Ver
Figura (No. 17)
8.2 Reinicia el computador. En la primera pantalla que aparece debera darte la
opcin para elegir la secuencia de arranque esto lo har presionando ENTER,
sin embargo puede haber casos que por las caractersticas especiales del PC sea
necesario usar otra secuencia de teclas para acceder a la Bios, como por ejemplo
Ver Figura (No. 18):
CTRL + S
CTRL + ALT + ESC
CTRL + ESC
CTRL + F2
CTRL + ALT + S
CTRL + ALT + Z
F1
F2
F10
8.3 Entramos en la BIOS una vez dentro de la BIOS, debemos buscar la opcin
similar a:
Startup luego seleccionas la opcin Automatic Boot Sequence, Ver Figura (No.
20).
9/36
8.4 Una vez seleccionada con el cursor pulsamos ENTER y localizamos las
opciones. Ver Figura (No. 20):
1st Boot Device [Network]
2nd Boot Device [Hard Drive]
3rd Boot Device [Disabled]
4th Boot Device [Disabled]
8.5 Seleccionamos cada una de ellas por separado y pulsando ENTER dejamos las
opciones como siguen. Ver Figura (No. 22):
En la 1st Boot Device [CD/DVD]
Se selecciona esta opcion
2nd Boot Device [Hard Drive]
8.6 Una vez hecho el cambio, guardamos la configuracin, para ello iremos a la
opcin: Save & Exit; tambin puedes dejar las opciones 3 y 4 igual, luego de
esto le das en la tecla Esc para salir de la BIOS y comenzar el proceso de
formateo.
8.7 Hasta aqu hemos aprendido como configurar la BIOS para que arranque desde
el CDROM, ahora solo queda instalar XP. El computador mostrar un mensaje
de Presiona cualquier tecla para iniciar desde CD. Sigue las instrucciones.
8.8 Te aparecer una pantalla azul y estar un rato cargando ficheros que necesita
para empezar la instalacin. Ver Figura (No. 23).
8.9 Una vez haya acabado, nos mostrar tres opciones. La que nos interesa es Para
instalar Windows XP ahora, presione ENTER. Presiona la tecla ENTER para
continuar. Ver Figura (No. 24)
8.10 Insertar el CD de XP en la bandeja del CDROM antes del reinicio comentado
arriba, la instalacin previa de Windows XP comenzar.
10/36
8.11 Fjate en el mensaje de la parte inferior o superior (segn tu BIOS) de la
pantalla:Presione cualquier tecla para iniciar desde CD.
8.12 Pulsamos cualquier tecla. A continuacin veras un mensaje: "El programa de
instalacin est inspeccionando la configuracin de hardware de su equipo..."
8.13 Nos aparecer una pantalla azul, donde dice que el "Programa de instalacin de
Windows XP" Ver Figura (No. 24).
8.14 Esperamos, se estn cargando archivos, aparece una nueva pantalla, esta parte
muestra el programa de instalacin que prepara Windows XP para que se
utilice en este equipo:
8.14.1 Para instalar XP ahora, presione ENTER
8.14.2 Para recuperar una instalacin de XP usando consola de recuperacin
presione la tecla "R"
8.14.3 Para salir del programa sin instalar XP, presione F3
8.15 Pulsamos ENTER. Contrato de licencia de Windows XP (Lelo y si ests de
acuerdo, aceptas con F8, de lo contrario pulsas ESC) para avanzar en su lectura pulsa
AV Pg. Ver Figura (No.25)
8.16 Windows XP detectara la copia ya instalada y presentar las siguientes
opciones:
8.16.1 Para reparar la instalacin seleccionada de Windows XP, presione "R".
8.16.2 Para continuar la instalacin de una copia nueva de Windows XP, sin
reparar, presione ESC
11/36
8.17 Pulsamos ESC
A continuacin se presentan las particiones que tengamos en el equipo, con las
siguientes opciones. Ver Figura (No. 26):
8.17.1 Instalar Windows XP en la particin seleccionada, presionar ENTER. Ver
Figura (No. 27)
8.17.2 Crear particin en espacio no particionado, presionar C. Ver Figura (No. 28)
8.17.3 Eliminar particin seleccionada, presionar D
8.18 Seleccionamos la particin a eliminar y pulsamos D. Aparece una nueva
pantalla, ha pedido al programa de instalacin que elimine la particin
X: Particion1 [NTFS] MB ( MB libres)
En disco MB 0 en Id. 0 en bus 0 en atapi [MBR]
21. Para eliminar la particin, presione L. Ver Figura (No. 13)
-Advertencia: Se perdern todos los datos de la particin-Presione ESC para regresar
a la pantalla anterior sin eliminar la particin, presionamos L.
8.19 Pulsamos ENTER, nueva Pantalla
Estamos ahora de nuevo en la pantalla que muestra la lista de particiones y que vuelve
a darnos las opciones:
8.19.1 Para Instalar Windows XP en la particin seleccionada, presione ENTER
8.19.2 Para crear una particin en el espacio no particionado, presione C
12/36
8.19.3 Para eliminar la particin seleccionada, presione D
8.20 Nos aseguramos de que est seleccionada la nueva particin y no el espacio no
particionado de 8 MB (en caso contrario la seleccionamos con las flechas de cursor) y
pulsamos ENTER, nueva Pantalla
8.21 Entramos ahora en las opciones de formateo con las siguientes opciones, Ver
Figura (No. 29):
8.21.1 Formatear la particin utilizando el sistema de archivos NTFS rpido
8.21.2 Formatear la particin utilizando el sistema de archivos FAT rpido
8.21.3 Formatear la particin utilizando el sistema de archivos NTFS
8.21.4 Formatear la particin utilizando el sistema de archivos FAT
8.22 Seleccionamos tipo de formato y presionamos ENTER
Se recomienda siempre NTFS rpido para discos ya formateados y NTFS para discos
nuevos sin formatear.
NOTA: El espacio no particionado de 8 megas, est reservado para la informacin de
particin de Windows XP.
8.23 La nueva particin se formatear, Ver Figura (No. 30)
Una vez formateada la particin, comienza la copia de archivos que se produce como
ltimo paso de la fase de instalacin en modo texto, Ver Figura (No. 32).
8.24 Terminada la copia de archivos el equipo se reinicia solo (No Pulsar Ninguna
Tecla)
13/36
A partir de aqu comienza la instalacin propiamente dicha. Ver Figura (No. 33)
8.25 Instalando dispositivos (la barra verde te indicar el porcentaje de evolucin del
proceso). Ver Figura (No.35).
8.26 Opciones regionales de idioma, escoge la que sale por defecto (Alfabetizacin
internacional). Ver Figura (No. 36).
8.27 Pulsa SIGUIENTE, Ver Figura (No. 37):
-Nombre:
-Organizacin:
8.28 Rellena tus datos y pulsa SIGUIENTE:
-Clave del producto. Ver Figura (No. 38)
8.29 Escribimos el nmero de serie de tu XP y pulsamos SIGUIENTE, Ver Figura
(No.39):
Nombre del equipo:
Contrasea:
Puedes poner el nombre que quieras al equipo, escribimos la contrasea que tendr el
administrador, la confirmamos y pulsamos SIGUIENTE:
- Fecha y Hora. Ver Figura (No. 40)
8.30 Revisamos que tengamos bien la zona horaria, cambiamos a la nuestra en caso
de ser necesario, y pulsamos SIGUIENTE, Ver Figura (No. 40): Instalando la red.
14/36
8.31 Seleccionamos configuracin tpica .Ver Figura (No.42), pulsamos
SIGUIENTE:
Grupo de trabajo o Dominio, dejar por defecto.
8.32 La instalacin contina con los siguientes procesos:
-Copia de archivos
-Completando instalacin
-Instalando elementos del men de inicio
-Registrando componentes
-Guardando configuracin
8.33 El equipo se reinicia (NO PULSAR NINGUNA TECLA)
8.34 Contina la instalacin
8.35 Configuracin de pantalla (pulsamos ACEPTAR dos veces)
8.36 Nos sale la primera pantalla de trmino de instalacin
8.37 Pulsamos SIGUIENTE
8.38 Quin usar este equipo?, Escribimos el nombre del usuario principal, el resto
de usuarios si fuese el caso se podrn crear posteriormente, pulsamos SIGUIENTE y
por ultimo pulsamos FINALIZAR. Ver Figura (No.44)
8.39 Nos aparecer la Pantalla de Bienvenida, ya tenemos XP instalado. Ver Figura
(No.30)
15/36
8.49 Precauciones: Antes de empezar, se deben tomar algunas precauciones que nos
ahorrarn problemas.
Cuando formateas el disco duro de tu computador, perders todo lo que tengas en
dicho disco. Por ello, es muy importante que hagas un backup de todo lo que quieras
conservar y utilizar despus. Tambin debes asegurarte que tienes el software
necesario para volver a instalar las aplicaciones que normalmente usas, y los drivers
(controladores) que algunos componentes de tu PC pudieran necesitar.
No est de ms hacer una segunda revisin para ver si nos falta algo que queramos
conservar, como pueden ser enlaces en la carpeta favoritos, documentos que tenamos
olvidados en alguna carpeta, etc. Una vez que lo tengas todo organizado, lo puedes
salvar todo a un CD, DVD, o un disco duro adicional que no vas a formatear.
9. Bibliografa:
http://www.taringa.net/posts/info/873580/Aprende-a-Formatear-la-PC-e-instalar-
Windows-XP.html
http://www.ayudadigital.com/windows/manual_formatear_reisntalar_sos.htm
http://www.nextgameday.com/comunidad/threads/tutorial-de-como-formatear-la-pc-
he-instalar-windows-xp-profesional.22890/
http://es.wikipedia.org/wiki/Partici%C3%B3n_de_disco
16/36
11. Anexos:
Figura (No1)
Virus Informtico
Figura (No 2)
17/36
Figura (No. 3)
Figura (No. 4)
Figura (No. 5)
18/36
Figura (No. 6)
Figura (No. 7)
Figura (No. 8)
19/36
Disco Duro
Figura (No. 9)
Sistema Operativo
Figura (No. 10)
20/36
Backup
Figura (No. 11)
Copia de Seguridad
Figura (No. 12)
21/36
Figura (No. 14)
Figura (No. 15)
Figura (No. 16)
Eliminar Particin
Figura (No. 13)
22/36
Iniciar la Instalacin de Windows
Figura (No. 17)
Entrar en la BIOS del Computador
Figura (No. 18)
23/36
Figura(No. 19)
Figura(No.20)
24/36
Figura(No. 21)
Figura (No. 22)
25/36
Figura (No. 23)
Figura (No. 24)
26/36
Figura (No. 25)
Figura (No. 26)
27/36
Figura (No.27)
Figura (No. 28)
28/36
Figura (No. 29)
Figura (No. 30)
29/36
Figura (No. 31)
Figura (No. 32)
30/36
Figura (No. 33)
Figura (No. 34)
31/36
Figura (No. 35)
Figura (No. 36)
32/36
Figura (No. 37)
Figura (No. 38)
33/36
Figura (No. 39)
Figura (No. 40)
34/36
Figura (No. 41)
Figura (No. 42)
35/36
Figura (No. 43)
Figura (No. 44)
36/36
Figura (No. 45)
Das könnte Ihnen auch gefallen
- Sistemas de ArchivoDokument7 SeitenSistemas de ArchivoSonia100% (1)
- Animacion y Ruteo de CircuitosDokument84 SeitenAnimacion y Ruteo de CircuitosWilson Reina Pulido0% (1)
- Informatica ForenseDokument26 SeitenInformatica ForenseDaniel Castellanos100% (1)
- Tema 2 - HardwareDokument64 SeitenTema 2 - HardwarePaquito NavarroNoch keine Bewertungen
- Manual Ford 6000 CDDokument48 SeitenManual Ford 6000 CDadi033100% (1)
- Museología DigitalDokument15 SeitenMuseología DigitalRodrigo WitkerNoch keine Bewertungen
- Alpine Cde-Hd149bt EspañolDokument62 SeitenAlpine Cde-Hd149bt Españolhulkito11Noch keine Bewertungen
- Unidad-2 Almacenamiento de DatosDokument122 SeitenUnidad-2 Almacenamiento de DatosCelia GRNoch keine Bewertungen
- Formato para Inventario de Equipo de ComputoDokument7 SeitenFormato para Inventario de Equipo de ComputoBryan CuevaNoch keine Bewertungen
- 15 Inventos SonorosDokument9 Seiten15 Inventos SonorosjudithNoch keine Bewertungen
- Primera Plana (Un No-MatemáticoDokument20 SeitenPrimera Plana (Un No-MatemáticoLuis Miguel MejiasNoch keine Bewertungen
- Radio y PantallasDokument29 SeitenRadio y PantallasCamilo MoralesNoch keine Bewertungen
- Práctica 1 - Unidades de MediciónDokument4 SeitenPráctica 1 - Unidades de MediciónJD 8ANoch keine Bewertungen
- 31063553M PDFDokument64 Seiten31063553M PDFemer rramosNoch keine Bewertungen
- Glosario de Términos Informáticos Informatica 2-1 Jhon Jaramillo Actividades Acreditables Miguel MarcanoDokument25 SeitenGlosario de Términos Informáticos Informatica 2-1 Jhon Jaramillo Actividades Acreditables Miguel MarcanoMaríaTeresa Gertrudis Carreño GarcíaNoch keine Bewertungen
- CLAUDIA MILENA CAICEDO Herramietas MantenimientoDokument18 SeitenCLAUDIA MILENA CAICEDO Herramietas Mantenimientoanon_530716820Noch keine Bewertungen
- Paso A Paso Como Instalar WIN XPDokument33 SeitenPaso A Paso Como Instalar WIN XPHector JavierNoch keine Bewertungen
- Unidades de Medida en Informática PDFDokument4 SeitenUnidades de Medida en Informática PDFSansaNim100% (1)
- Cómo Desinstalo Mi Producto de Seguridad ESET ManualmenteDokument8 SeitenCómo Desinstalo Mi Producto de Seguridad ESET ManualmenteceucihNoch keine Bewertungen
- Bases de Concurso B-180Dokument181 SeitenBases de Concurso B-180cristianfranciscocastroNoch keine Bewertungen
- Directiva Elaboracion de Expedientes Tecnicos MDSJDokument20 SeitenDirectiva Elaboracion de Expedientes Tecnicos MDSJpuriqayarNoch keine Bewertungen
- Karpoff Spanish TutorDokument2 SeitenKarpoff Spanish TutorJuano Pepi JamesNoch keine Bewertungen
- Reglamento Natacion Artistica FINA 2017-2021Dokument107 SeitenReglamento Natacion Artistica FINA 2017-2021Dani PosadaNoch keine Bewertungen
- Guia para El Proyecto y Ejecución de Obras de Señalizacion HorizontalDokument111 SeitenGuia para El Proyecto y Ejecución de Obras de Señalizacion HorizontalSantiago Risco CendreroNoch keine Bewertungen
- F - ASM - Dom - Sem 08Dokument2 SeitenF - ASM - Dom - Sem 08daniel estelaNoch keine Bewertungen
- Fallas Físicas y Lógicas en Los Dispositivos PeriféricosDokument6 SeitenFallas Físicas y Lógicas en Los Dispositivos PeriféricosEriic Hammet MustaineNoch keine Bewertungen
- AVH-P4000DVD Manual ESpdfDokument109 SeitenAVH-P4000DVD Manual ESpdfRaul MoralesNoch keine Bewertungen
- Baf 1590Dokument7 SeitenBaf 1590Tony FernandezNoch keine Bewertungen
- Peter Norton Guias ResueltasDokument9 SeitenPeter Norton Guias ResueltasIsaac Molina60% (10)
- Libro de Macromedia DirectorDokument62 SeitenLibro de Macromedia DirectorHans Raul Maldonado CastroNoch keine Bewertungen