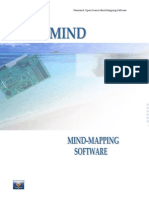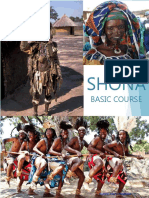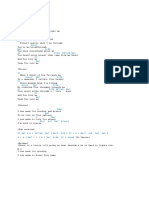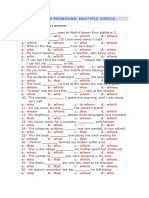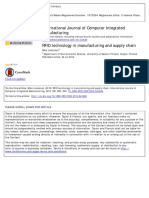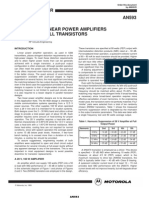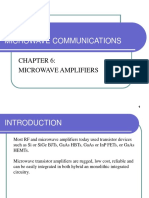Beruflich Dokumente
Kultur Dokumente
Guia de Interface Us-122
Hochgeladen von
Jaguar 20130 Bewertungen0% fanden dieses Dokument nützlich (0 Abstimmungen)
25 Ansichten9 SeitenUS-122 provides kernel-level mixing of audio data sent to the unit. The audio from up to three sources is mixed at unity gain, with saturation logic applied. You can use GigaStudio (a GSIF client) together with Cubasis (an ASIO client) at the same time.
Originalbeschreibung:
Copyright
© © All Rights Reserved
Verfügbare Formate
PDF, TXT oder online auf Scribd lesen
Dieses Dokument teilen
Dokument teilen oder einbetten
Stufen Sie dieses Dokument als nützlich ein?
Sind diese Inhalte unangemessen?
Dieses Dokument meldenUS-122 provides kernel-level mixing of audio data sent to the unit. The audio from up to three sources is mixed at unity gain, with saturation logic applied. You can use GigaStudio (a GSIF client) together with Cubasis (an ASIO client) at the same time.
Copyright:
© All Rights Reserved
Verfügbare Formate
Als PDF, TXT herunterladen oder online auf Scribd lesen
0 Bewertungen0% fanden dieses Dokument nützlich (0 Abstimmungen)
25 Ansichten9 SeitenGuia de Interface Us-122
Hochgeladen von
Jaguar 2013US-122 provides kernel-level mixing of audio data sent to the unit. The audio from up to three sources is mixed at unity gain, with saturation logic applied. You can use GigaStudio (a GSIF client) together with Cubasis (an ASIO client) at the same time.
Copyright:
© All Rights Reserved
Verfügbare Formate
Als PDF, TXT herunterladen oder online auf Scribd lesen
Sie sind auf Seite 1von 9
TASCAM US-122 Application Notes 1
Using the US-122 with GigaStudio and Cubasis
To use the US-122 with the supplied GigaStudio 24
and Cubasis applications together on Windows, you
will need to carry out the following steps after install-
ing the latest US-122 drivers, Cubasis and GigaStu-
dio. Ensure that the GigaStudio is installed in
accordance with the instructions contained in the
README file on the CD-ROM.
A technical note on different audio data types
In common with the other products in the TASCAM
series of USB audio interfaces, the (Windows) driv-
ers for the US-122 provides kernel-level mixing of
audio data sent to the unit. There are three types of
client: WDM, ASIO and GSIF, and the audio from up
to one client of each type (this is, up to three sources)
is mixed at unity gain, with saturation logic applied
to preserve the range. This applies to all versions of
Windows supported by the US-122 and there is very
little system overhead involved
In practical terms, this means that you can use Giga-
Studio (a GSIF client) together with Cubasis (an
ASIO client), at the same time, with the output of
both programs being sent to the US-122 outputs
simultaneously.
Setting up the GigaStudio 24 application
1 Launch the GigaStudio application.
2 Under the View / Settings menu, select the
Choose Hardware/Routing tab.
3 Use US-122 for the Hardware choice.
In the GigaStudio 24 Select Library function:
1 Under View / Port1, double-click the appro-
priate MIDI channel, to bring up a popup
window.
2 Choose the correct library file (.gig file) from
the Gigs folder (this Gigs folder should
have been specified when you installed Giga-
Studio).
Cubasis
1 Launch the Cubasis application.
2 Under the Options / MIDI Setup / System menu,
choose US-122 as the MIDI input.
3 Make sure the MIDI thru function is turned
ON.
4 On the Arrange window, choose Nemesys Midi
Port1 as the output destination for the MIDI
track corresponding to the GigaStudio chan-
nel you have set up earlier.
2 TASCAM US-122 Application Notes
Cubase SX/SL
Cubase SX/SL is very similar in both its Mac OS X
and Windows implementations.
Before setting up the US-122 to work with Cubase,
please install the latest US-122 drivers. Begin the
setup procedure below with the US-122 plugged in.
If you have not already done so, install Cubase SX or
SL.
Setting up MIDI
Use the MIDI System panel of the Devices/Device Setup
window to select the US-122 as the default MIDI
input and output.
Note that this does not mean that the US-122 is the
only MIDI device that can be used in your projects,
but it does make it the first choice.
Setting up audio
Use the VST Multitrack panel of the Devices/Device
Setup window to select the US-122 in the ASIO Driver
section for input and output.
The sampling frequency, etc. is set in the project set-
tings.
Set the Audio Buffer Size to an appropriate setting
(this depends on your computer, etc., so it is impossi-
ble to make hard and fast recommendations).
For a detailed discussion of latency-related issues,
see the Cubase SX/SL Getting Started manual,
pp4448.
In the Windows version, you can use the Control
Panel button to bring up the US-122 control panel. In
OS X, you must launch this from /Applications.
Use the panel brought up by the Devices/VST Inputs
menu item to enable and disable the two inputs of the
US-122 as required (they can be enabled and dis-
abled only as a pair). You can rename them here if
you want, and this name will appear in all mixer, etc.
settings.
TASCAM US-122 Application Notes 3
Cubase VST
Windows
Before setting up the US-122 to work with Cubase,
please install the latest US-122 v3.0 drivers. Begin
the setup procedure below with the US-122 plugged
in. If you have not already done so, install Cubase
VST
NOTE
Several revisions and bug fixes were implemented
in subsequent updates to VST 5. We suggest you
visit Steinbergs Web site and make sure you have
the most current version.
Open the Cubase application.
Under the Options / Audio Setup / System menu,
locate the ASIO DEVICE selector and choose one of the
US-122s ASIO drivers (16 or 24 bit) as the device.
Under VST INPUTS, make sure both pairs of inputs are
open (green input indicators are lit).
Also set up the MIDI inputs and outputs using the
Option/ MIDI / System menu, and select the US-122
for input and output.
NOTE
These parameters save with the song and are not glo-
bally remembered. You will need to save the song as
DEF.ALL if you want the US-122 setup to load automati-
cally.
With Cubase 3.7 and earlier:
Open the Cubase application. From the AUDIO pulldown menu, choose SYSTEM. In
the ASIO dropdown menu, select the US-122 16-bit
or 24-bit ASIO drivers.
Mac OS
Open the Cubase application.
From the Options pulldown menu, choose MIDI /
Setup / System. Under OMS COMPATIBILITY, select IN
AND OUT.
Still under the Options / MIDI Setup / System menu,
open the Input From menu and enable the US-122
MIDI inputs and outputs.
Under the Options / Audio Setup / System menu,
locate the ASIO Device selector and choose one of the
US-122s ASIO drivers (16 or 24-bit) as the device.
NOTE
These parameters save with the song and are not glo-
bally remembered.You will need to save the song as
DEF.ALL if you want the OMS MIDI setup to load auto-
matically.
You should now be ready to use Cubase 5.0 with the
US-122.
With Cubase 4.1 and earlier:
Open the Cubase application.
From the Options pulldown menu, choose MIDI Setup
/ System. Under Oms Compatibility, select IN AND
OUT.
Still under the Options / MIDI Setup / System menu,
open the INPUT FROM dialog and enable the US-122
MIDI connectivity.
Under the Options / Audio Setup / System menu,
locate the ASIO Device selector and choose one of the
US-122s ASIO drivers (16 or 24-bit) as the device.
NOTE
These parameters save with the song and are not glo-
bally remembered. You will need to save the song as
DEF.ALL if you want the OMS MIDI setup to load auto-
matically.
You should now be ready to use your Cubase with the
US-122.
4 TASCAM US-122 Application Notes
Nuendo Windows and Mac OS
Before setting up the US-122 to work with Nuendo,
please install the latest US-122 v3.0 drivers. (Refer to
the document on installing the US-122 drivers with
either Win98SE/ME or Win2000.)
Begin the setup procedure below with the US-122
plugged in. If you have not already done so, install
Nuendo.
Installing the US-122 under Nuendo:
Open the Nuendo application
From the Devices menu, choose Device Setup.
Select the Add/Remove tab. Select TASCAM US-122
from the device menu and click ADD. TASCAM US-
122 should appear on the list of loaded devices on the
left side of the window.
Highlight VST Multitrack. In the ASIO Driver pull-
down menu, select the ASIO US-122 (16- or 24-bit)
driver.
Highlight Default MIDI Ports. Select US-122 MIDI
from the INPUT and OUTPUT drop-down menus.
From the Devices menu, choose VST Inputs. Make
sure the pair of inputs of the US-122 is set to active.
If youre running Nuendo for the first time, youll
need to create a new project.
Select File/New Project, and choose Empty Project.
Youll then need to add tracks to the project. Select
the Project/Add Tracks menu. This can be done one at
a time by choosing the type of track (Audio, MIDI or
Group), or by selecting Multiple.
TASCAM US-122 Application Notes 5
ProTools Windows and Mac OS
Pro Tools Free: This free software application
offers eight tracks of digital audio and 48 tracks of
MIDI. You can record up to two inputs simulta-
neously.
Before using the set-up information provided in this
chapter, first install Pro Tools Free (and OMS if
youre on a Mac) as described in the ProTools docu-
ment PT FREE Quick Start Guide.pdf that comes with
the Pro Tools Free download.
Make sure that Pro Tools Free is working using your
computer's built-in speaker before proceeding fur-
ther. You can use the sample project provided with
Pro Tools Free to test it.
To use the US-122 in this set-up, you must have the
latest version of the US-122 driver installed on your
system.
Before using this set-up document, first read the doc-
umentation on installing the US-122 drivers.
US-122 setup
You might need to adjust the audio latency for your
system. Do this in the System tab of the US-122 con-
trol panel.
Using a smaller setting will reduce the audio input to
output latency through Pro Tools Free, but also
increases the chance of audio drop outs. A setting of
1024 works well on many computers.
If you get an error message when playing that says
Youre running out of CPU power.Take out some plug-
ins to free up CPU power then you should first try
increasing your latency setting. You might also adjust
your CPU usage limit under the Setups/Hardware
menu item. For advice on low-latency input monitor-
ing, see the Input Monitoring section below.
Input Monitoring
With Pro Tools Free, you can monitor your inputs
using on-screen controls, including listening to plug-
in effects applied to input in real time. As an engi-
neer, this can be quite handy, but as a performer it is
less than ideal since the input to output latency (time
delay from input to output signal) is tens of millisec-
onds long. That's long enough to ruin your timing if
you are trying to record while listening to previously
recorded tracks (overdubbing).
For ultra-low latency monitoring (<1.5msec), you
can instead use the US-122's hardware input moni-
toring feature.
Using this technique, you won't hear plug-in effects
being applied to your inputs, but your timing will be
rock solid. Here's how to do it:
1 For record-enabled tracks, assign their out-
put to an unused bus. This way, you won't
hear Pro Tools high-latency monitor output.
2 Use the DIRECT switch on the US-122 to
enable direct monitoring. Adjust the level
with the DIRECT MONITOR control. You can
also fold the direct monitor signal to mono
using the MONO switch.
6 TASCAM US-122 Application Notes
Setting up SoundManager Support (pre OS X)
The Macintosh Sound Manager is a standard 2-chan-
nel software interface for playing and recording
sound on a Mac. The audio inputs and outputs
(speakers) that are built into any Macintosh use the
Sound Manager interface, and essentially every Mac
application that uses sound supports it.
This includes not only audio recording and editing
programs, but also games, video editors, web brows-
ers, MP3 players, and even Macintosh beeps and sys-
tem sounds. Even some audio-oriented program only
support Sound Manager I/O, such as Digidesigns
Pro Tools Free. The Sound Manager input and output
sources are selected by control panels. The control
panels used are different in MacOS 8.6 and 9.0, and
are explained separately below.
Mac OS 9.0
The Sound control panel in MacOS 9.0 is used to
select Sound Manager inputs and outputs. With this
control panel active, click on the left of the window
where it says Output to display the possible Sound
Manager output devices. On the right, click on US-
122 to select it as the Sound Manager output.
The US-122 has its own output volume controls, so
the output volume slider can only be used to mute or
enable sound output. Moving the volume slider to the
right or clicking on it will send a system beep from
the US-122 outputs.
When you click Input on the left, the available input
devices appear on the right. Click on US-122 to select
it as the Sound Manager input device.
Mac OS 8.6
The Monitors and Sound control panel in MacOS 8.6
has a Sound section. It displays the currently selected
Sound Manager output and lets you select among
several Built In input sources. It cannot be used to
select the US-122 as the Sound Manger input or out-
put.
The Sound control panel has a selection line at the
top to let you choose among Alert Sound, Sound In,
Sound Out, and Volume windows Note that if your
Sound control panel does not have all these options,
you should use the alternate Sound control panel
found in Apple Extras/Sound Control Panel). With
Output selected, you can choose US-122 as the Sound
Manager output.
Since the US-122 has its own output volume control,
its slider under Volume in this control panel is only
used to enable or mute the US-122 output.
TASCAM US-122 Application Notes 7
Digital Performer (Mac OS)
The US-428 is supported in Digital Performer v2.7
and later. Before setting up the US-428 to work with
Digital Performer, please install the latest US-122
Mac OS drivers, and set up either OMS or FreeMIDI.
Refer to the chapters on setting up both the drivers
and OMS. Information on setting up FreeMIDI may
be found in the Digital Performer documentation)
Begin the setup procedure below with the US-428
plugged in.
Verify that the ASIO drivers are installed correctly.
Open the ASIO Drivers folder within the Digital
Performer folder. Verify that this folder contains both
the US-122s 16-bit and 24-bit ASIO drivers. (If not
you can copy them from the US-428 folder on the
Desktop, which was created during installation).
Open Digital Performer. Select an existing project, or
open a new one.
From the Basics / MOTU Audio System Options menu,
select Configure Hardware Driver. From the pulldown
menu that appears, select the ASIO device option, and
then select one of the US-428s ASIO drivers.
8 TASCAM US-122 Application Notes
Cakewalk Sonar
With Cakewalk Sonar, you can use the US-122s
audio and MIDI facilities.
Make sure that the latest US-122 drivers are installed,
and that the US-122 is connected before you install
Sonar.
Selecting MIDI
From the Options menu, select MIDI Devices.
Select the US-122 MIDI Port for both input and output
devices (Sonar allows you to choose more than one
MIDI port for both input and output, so you can add
these MIDI ports to the list of available ports).
Selecting audio
From the Options menu, select Audio.
Select the US-122 as the Playback Timing Master (US-
122 Out) and the Record Timing Master (US-122 L-R)
in the General tab).
Adjust the Audio Driver Bit Depth (16 or 24 bits) and
the Sampling Rate (44.1kHz or 48kHz) and the File Bit
Depth (we suggest you keep this value the same as
the Audio Driver Bit Depth).
Click the Wave Profile button. The system will ana-
lyze the audio properties of the US-122 and you can
see the results in the Driver Profiles tab.
Enable or disable any other audio devices as well as
the US-122 in the Drivers tab. Since the US-122 prob-
ably has a lower latency than most other devices, you
may well want to disable everything except the US-
122.
Finally, you can enable or disable direct monitoring
(bypassing the AD-DA loop) in the Input Monitoring
tab.
TASCAM US-122 Application Notes 9
Propellerheads Reason
You can use the US-122 to act as the MIDI I/O and
audio output for the Reason virtual synthesizer envi-
ronment.
Make sure that you have installed the latest US-122
drivers before proceeding.
The following instructions work equally well with
the Windows or Mac OS versions of Reason.
Setting up MIDI
In the Reason Preferences panel, select the MIDI pane,
and select the US-122 as the Port on which MIDI
information will be received. Match the MIDI chan-
nel to the Channel which your MIDI device is using
for transmission.
If youre playing Reason from an external sequencer,
etc. you may also look at the Advanced MIDI pane,
especially the MIDI Clock Sync selection, if you need
to synchronize Reason with an external sequencer,
etc.
Setting up Audio
In the Reason Preferences panel, select the Audio
pane, and select the US-122 as the Audio Card.
Select the sampling frequency (Sample Rate)either
44.1 or 48 kHz.
In the Windows version, you can adjust latency with
the Buffer Size slider, and in Mac OS X, select the
number of Buffer Frames to avoid pops, etc.
Reason under Mac OS pre-X does not allow the
latency to be adjusted.
See the Reason documentation (pp238241 of the
PDF manual) for full discussions of audio issues
within Reason.
Das könnte Ihnen auch gefallen
- The Subtle Art of Not Giving a F*ck: A Counterintuitive Approach to Living a Good LifeVon EverandThe Subtle Art of Not Giving a F*ck: A Counterintuitive Approach to Living a Good LifeBewertung: 4 von 5 Sternen4/5 (5794)
- The MatrixDokument134 SeitenThe MatrixJaguar 2013Noch keine Bewertungen
- The Little Book of Hygge: Danish Secrets to Happy LivingVon EverandThe Little Book of Hygge: Danish Secrets to Happy LivingBewertung: 3.5 von 5 Sternen3.5/5 (399)
- FreeMind ManualDokument65 SeitenFreeMind Manualyyq123100% (9)
- A Heartbreaking Work Of Staggering Genius: A Memoir Based on a True StoryVon EverandA Heartbreaking Work Of Staggering Genius: A Memoir Based on a True StoryBewertung: 3.5 von 5 Sternen3.5/5 (231)
- C02 Ownman v1sDokument8 SeitenC02 Ownman v1scoco bolo dyNoch keine Bewertungen
- Hidden Figures: The American Dream and the Untold Story of the Black Women Mathematicians Who Helped Win the Space RaceVon EverandHidden Figures: The American Dream and the Untold Story of the Black Women Mathematicians Who Helped Win the Space RaceBewertung: 4 von 5 Sternen4/5 (894)
- Multimedia Interface DesignDokument8 SeitenMultimedia Interface DesignJaguar 2013Noch keine Bewertungen
- The Yellow House: A Memoir (2019 National Book Award Winner)Von EverandThe Yellow House: A Memoir (2019 National Book Award Winner)Bewertung: 4 von 5 Sternen4/5 (98)
- NovaSAR-S Synthetic Aperture RadarDokument2 SeitenNovaSAR-S Synthetic Aperture RadarStanley Ochieng' OumaNoch keine Bewertungen
- Shoe Dog: A Memoir by the Creator of NikeVon EverandShoe Dog: A Memoir by the Creator of NikeBewertung: 4.5 von 5 Sternen4.5/5 (537)
- Department of Education: Self-Assessment Activity Sheet Physical Education and Health 11Dokument4 SeitenDepartment of Education: Self-Assessment Activity Sheet Physical Education and Health 11Jhon Vincent GaytaNoch keine Bewertungen
- Elon Musk: Tesla, SpaceX, and the Quest for a Fantastic FutureVon EverandElon Musk: Tesla, SpaceX, and the Quest for a Fantastic FutureBewertung: 4.5 von 5 Sternen4.5/5 (474)
- Falcon 7X-Aircraft Introduction PDFDokument67 SeitenFalcon 7X-Aircraft Introduction PDFBhaskerNegi100% (2)
- Never Split the Difference: Negotiating As If Your Life Depended On ItVon EverandNever Split the Difference: Negotiating As If Your Life Depended On ItBewertung: 4.5 von 5 Sternen4.5/5 (838)
- User Manual: Iphone and Ipod TouchDokument41 SeitenUser Manual: Iphone and Ipod TouchMuhammad Zulfadli ZakariaNoch keine Bewertungen
- Grit: The Power of Passion and PerseveranceVon EverandGrit: The Power of Passion and PerseveranceBewertung: 4 von 5 Sternen4/5 (587)
- Drum and Whistle Languages An Analysis of Speech Surrogates - SternDokument21 SeitenDrum and Whistle Languages An Analysis of Speech Surrogates - SternEdson MatarezioNoch keine Bewertungen
- Devil in the Grove: Thurgood Marshall, the Groveland Boys, and the Dawn of a New AmericaVon EverandDevil in the Grove: Thurgood Marshall, the Groveland Boys, and the Dawn of a New AmericaBewertung: 4.5 von 5 Sternen4.5/5 (265)
- Another Interview With Olivier Assayas - Reverse ShotDokument6 SeitenAnother Interview With Olivier Assayas - Reverse ShotDulce AguirreNoch keine Bewertungen
- Generate OQPSK Waveform Using ScilabDokument4 SeitenGenerate OQPSK Waveform Using ScilabRidhang PanchalNoch keine Bewertungen
- ZTE - GSM - WCDMA Cell Reselection & CS HandoverDokument112 SeitenZTE - GSM - WCDMA Cell Reselection & CS HandoverMuhammad Haris100% (1)
- The Emperor of All Maladies: A Biography of CancerVon EverandThe Emperor of All Maladies: A Biography of CancerBewertung: 4.5 von 5 Sternen4.5/5 (271)
- Shona: Basic CourseDokument49 SeitenShona: Basic Coursekyla vambeNoch keine Bewertungen
- On Fire: The (Burning) Case for a Green New DealVon EverandOn Fire: The (Burning) Case for a Green New DealBewertung: 4 von 5 Sternen4/5 (73)
- Tyco Connect PDFDokument148 SeitenTyco Connect PDFArvind NangareNoch keine Bewertungen
- The Hard Thing About Hard Things: Building a Business When There Are No Easy AnswersVon EverandThe Hard Thing About Hard Things: Building a Business When There Are No Easy AnswersBewertung: 4.5 von 5 Sternen4.5/5 (344)
- A Dual-Linear Polarized Highly Isolated CrossedDokument4 SeitenA Dual-Linear Polarized Highly Isolated CrossedPhạm GiangNoch keine Bewertungen
- Team of Rivals: The Political Genius of Abraham LincolnVon EverandTeam of Rivals: The Political Genius of Abraham LincolnBewertung: 4.5 von 5 Sternen4.5/5 (234)
- EET416 Problem Set #3 Solution Transmission Line TheoryDokument9 SeitenEET416 Problem Set #3 Solution Transmission Line TheoryAbdallah E. Abdallah100% (2)
- BORN To PRAISE Lyrics and ChordsDokument2 SeitenBORN To PRAISE Lyrics and ChordsWilma PereñaNoch keine Bewertungen
- Relative Pronouns Multiple Choice QuizDokument1 SeiteRelative Pronouns Multiple Choice QuizNam Nguyen0% (1)
- BG 20 Product NoteDokument2 SeitenBG 20 Product NoteJulio CesarNoch keine Bewertungen
- WX NotamsDokument37 SeitenWX NotamsJohn AngusNoch keine Bewertungen
- The Unwinding: An Inner History of the New AmericaVon EverandThe Unwinding: An Inner History of the New AmericaBewertung: 4 von 5 Sternen4/5 (45)
- Spesifikasi Mikrotik LHG - LTE - Kit-181017111646Dokument2 SeitenSpesifikasi Mikrotik LHG - LTE - Kit-181017111646Hoirul RijalNoch keine Bewertungen
- The World Is Flat 3.0: A Brief History of the Twenty-first CenturyVon EverandThe World Is Flat 3.0: A Brief History of the Twenty-first CenturyBewertung: 3.5 von 5 Sternen3.5/5 (2219)
- Key Word Transformation 2 PDFDokument3 SeitenKey Word Transformation 2 PDFIcosiumNoch keine Bewertungen
- B.ed. Thesis. Language Learning Through Music. Drífa SigurðardóttirDokument33 SeitenB.ed. Thesis. Language Learning Through Music. Drífa SigurðardóttirKarthik Karthi100% (1)
- Revision For The First 1 English 8Dokument6 SeitenRevision For The First 1 English 8hiidaxneee urrrmNoch keine Bewertungen
- The Gifts of Imperfection: Let Go of Who You Think You're Supposed to Be and Embrace Who You AreVon EverandThe Gifts of Imperfection: Let Go of Who You Think You're Supposed to Be and Embrace Who You AreBewertung: 4 von 5 Sternen4/5 (1090)
- Li Ukkonen 2014Dokument21 SeitenLi Ukkonen 2014Lavanya SothiNoch keine Bewertungen
- A New OEM Manufacturer: Bomare CompanyDokument7 SeitenA New OEM Manufacturer: Bomare CompanyAlexander WieseNoch keine Bewertungen
- An-593 Broadband Linear Power Amplifiers Using Push-Pull TransistorsDokument13 SeitenAn-593 Broadband Linear Power Amplifiers Using Push-Pull TransistorsEdward YanezNoch keine Bewertungen
- Presentation - Pragati MaidanDokument22 SeitenPresentation - Pragati MaidanMohamed Anas100% (4)
- The Sympathizer: A Novel (Pulitzer Prize for Fiction)Von EverandThe Sympathizer: A Novel (Pulitzer Prize for Fiction)Bewertung: 4.5 von 5 Sternen4.5/5 (119)
- Two Channel DDS Signal Generator User ManualDokument6 SeitenTwo Channel DDS Signal Generator User Manualanon_434678235Noch keine Bewertungen
- Two Basic Types of Scale in Japanese MusicDokument10 SeitenTwo Basic Types of Scale in Japanese MusicAlita Leal Leguro-Delos SantosNoch keine Bewertungen
- Kiev City Guide Online Travel Guide To Kyiv Ipaper Download PDFDokument56 SeitenKiev City Guide Online Travel Guide To Kyiv Ipaper Download PDFChris Sk100% (1)
- EKT 441 Microwave Amplifier FundamentalsDokument73 SeitenEKT 441 Microwave Amplifier FundamentalsAmit DostNoch keine Bewertungen
- Cello gut string guideDokument1 SeiteCello gut string guideDominic BertucciNoch keine Bewertungen
- Poems For Practice AnnotationDokument6 SeitenPoems For Practice AnnotationxxpolxxNoch keine Bewertungen
- Her Body and Other Parties: StoriesVon EverandHer Body and Other Parties: StoriesBewertung: 4 von 5 Sternen4/5 (821)