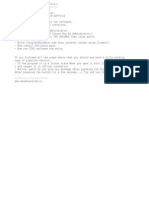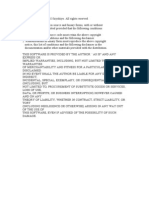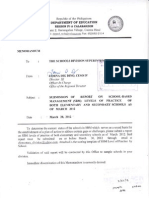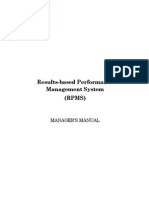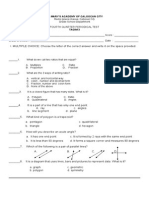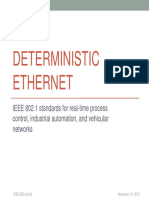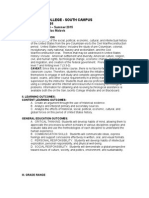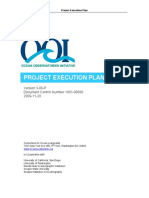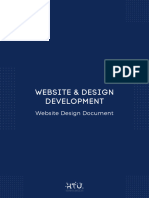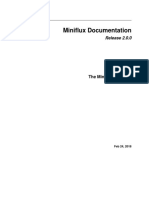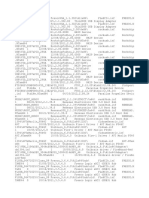Beruflich Dokumente
Kultur Dokumente
Bravo Manual
Hochgeladen von
Odie OronicoCopyright
Verfügbare Formate
Dieses Dokument teilen
Dokument teilen oder einbetten
Stufen Sie dieses Dokument als nützlich ein?
Sind diese Inhalte unangemessen?
Dieses Dokument meldenCopyright:
Verfügbare Formate
Bravo Manual
Hochgeladen von
Odie OronicoCopyright:
Verfügbare Formate
BRAVO!
Help
1. User's Guide
Important Update Information
If you have v1.20 or older, we recommend that you
download the latest update. (For instructions on how to do this,
click here )
---------------------------------------------------------------------------------------------------------------------
---------------------------------------------------------------
User Guide
The online User's Guide may differ from the offline version since it is updated
weekly. The offline version is updated with software updates.
Online User's Guide: http://www.c3softworks.com/manuals/bravo/help.html
(c) Copyright 2009 C3 SoftWorks, LLC.
No part of this document may be reproduced or transmitted in any form or by any means, electronic or
mechanical, for any purpose, without the expressed written permission of C3 SoftWorks, LLC. All rights
reserved.
C3 SoftWorks, LLC, 222 North 2nd St. Minneapolis, MN 55401, USA. 1-612-332-3356
C3 SoftWorks is a registered trademark of C3 SoftWorks, LLC. Other trademarked product names
mentioned in this manual are owned by their respective companies.
www.C3SoftWorks.com
Manual: v1.01
2. General Information
Important Update Information
If you have v1.20 or older, we recommend that you
download the latest update. (For instructions on how to do this,
click here )
---------------------------------------------------------------------------------------------------------------------
---------------------------------------------------------------
User Guide
The online User's Guide may differ from the offline version since it is updated
weekly. The offline version is updated with software updates.
Online User's Guide: http://www.c3softworks.com/manuals/bravo/help.html
(c) Copyright 2009 C3 SoftWorks, LLC.
No part of this document may be reproduced or transmitted in any form or by any means, electronic or
mechanical, for any purpose, without the expressed written permission of C3 SoftWorks, LLC. All rights
reserved.
C3 SoftWorks, LLC, 222 North 2nd St. Minneapolis, MN 55401, USA. 1-612-332-3356
C3 SoftWorks is a registered trademark of C3 SoftWorks, LLC. Other trademarked product names
mentioned in this manual are owned by their respective companies.
www.C3SoftWorks.com
Manual: v1.01
2.1 Deactivating - Activating licenses
Activating or Deactivating Your Software
Terminology:
Game Builder: This is the portion of BRAVO! that builds the game. You add your
questions here, import images, set up your game settings, etc.
Game Player: Once a game is made in the builder, it is now a stand alone game and
no longer needs the builder to be played. It can be played on a local computer or over
the internet (if using web version). If you need to make changes to any settings,
questions, or avatars, you will need to open up the Game Player in the Game
Builder to make them.
Licenses: When you purchase BRAVO! you will be given a license code for both
builder and player. It may look like one license, but it is really 2. When a license
is issued, the license is applied to the builder and to a player. The builder license is
activated when you first open up the Game Builder for the first time or in demo mode.
The player license is activated when you first launch a game made with the builder. The
first time you preview a game, you will note a pause as the player license activates.
This will only occur the first time you launch a game.
General Instructions: When you first open up BRAVO! after it is first installed, you
will be prompted to enter your license code. At this point, you can simply copy and
paste the license code you were issued in the License field. You will note additional
fields like, email address, first and last name, that should be filled out as well.
Using Demo Mode: Demo mode will allow you to make and play games to try out the
software. When you create a game In demo mode, half of the questions will be pre-
populated with questions and answers that can not be changed as long as you are in
demo mode. Once the software is licensed, the pre-populated questionswill be
removed. Demo mode allows you to use all of the features within the game builder and
publish a demo game.
To Change Game from Demo Mode to fully active:Go to the Tools Menu, click on
Enter License and a field will pop up where you can enter your information.
License Installation Issues: If you receive any error messages (i.e "you
have exceeded your licenses," or "invalid license code", please contact us to verify
information or for technical support. Contact Customer Support or Sales.
Deactivating Builder License: If you have only one license of the software, and you
want to move the license to another computer, you will need to deactivate the current
license on one computer before it can be installed on another. To deactivate a license in
the builder, go to Tools, and click on Deactivate License . For your license to be
successfully deactivated, you will need to have a internet connection. If you need
additional licenses, please contact Customer Support . You will also need to deactivate
your player license as well. To do this, simply open up a game you have made, click on
the gear symbol in the upper right-hand corner of your game, and then click on
"Deactivate License."
Deactivating Player License: If you want to play a game on a different computer, or
move a player license to another computer, you will need to deactivate your license.
Simply open up a game you've made, and click on the gear symbol and select,
Deactivate.
Q: I have a game that I have played in demo mode, but when I go to enter a
license there is no place to enter it.
A: In versions of the software prior to v1.20 (look under "Help>About" to see
what version you have). You will need to deactivate the player license (see
above) and the close the program. When you reopen the program, you will be
prompted to enter your license code. In newer versions of BRAVO! the system
has changed and will give you an opportunity every time the player is opened to
enter your license code.
To Transfer your License to Another Computer:
If you want to transfer your software to another computer, or temporally set up on
another computer, you will need to deactivate your license, both in the builder and in
the player (instructions above). If you do not do this, you may find that you may not
have enough licenses.
Q: With other software, I only have to do it once, why do I have to deactivate
both the builder and player license?
A: BRAVO! is unique, in that it allows you to play a game on another computer
without installing a builder. Many organizations will designate someone to build
games and output them to remote users in play-only format. This allows the
organization to control their presentation content and provide a uniform training
tool for their field trainers. In cases like this, the creator gets a builder license
and a player license (in most cases they are identical), and the end user just gets
a player license.
2.2 Importing MQS & MBG Into BRAVO!
Importing My Quiz Show & My Billionaire Game into
BRAVO!
General Instructions: If you have made games with My Quiz Show or My Billionaire
Game, you can convert those games in BRAVO! to import them.
Instructions: You will need to select which game style you are going to import. If you
are importing a My Billionaire Game, click on Billionaire; for My Quiz Show, click on
Quiz Show then go to File. Click on Import Legacy Files , and create a new game
name, when prompted. Now, look for a dat.mbg or dat.qiz file within the game folder of
the game you want import to BRAVO!. You will only be able to see these file extensions
through Import Legacy Formats. This will bring in all of your questions and images
into the game, including any settings you may have selected.
NOTE: You can not import BRAVO's Quiz Show or Billionaire Game into a legacy
game. Watch Video Tutorial On converting Legacy Formats to BRAVO!
2.3 Checking For BRAVO! Updates
Checking for BRAVO! Updates
When an update is available, a notice will appear, in the upper right of the game
builder, indicating that there is a new software update available, Click on Download
Update to update your software. You can also click on Tools to check for updates, as
well.
v1.20 or Higher: This feature is only available with 1.20 or higher. If you have
an earlier version of BRAVO!, please update your software (Free to all users) to be
notified of future updates and fixes in the software.
NOTE: Updating your software will not effect your avatars, libraries or previous games.
2.4 Software Version
To Check what Software Version you Have
When calling in with technical support issues, you may be asked to confirm what
version of the software you have. You can do this in 2 locations in the game builder:
1. The lower right hand corner in the game builder (see image below).
2. In the About section, under the Help menu. Under the About pop up, you will be
able to see your registration code for your product, along with what version (i.e.
Classroom. Web, or LMS).
The About Menu is located under the Tools Menu. In the example above, you will
see that the software is the BRAVO! LMS Suite, and the version number is 1.20. Just
below this is the registration code.
2.5 Using Slammers/Ring-in Devices
Using Slammers/Ring-in Devices
---------------------------------------------------------------------------------------------------------------------
---------------------------
The Slammers are a separate hardware component that communicates directly with the
game software via a USB hub. The Slammers will tell you who rings in first, and will
automatically apply scores to the team that rang in.
Wireless Buzzer Video Tutorials
These helpful tutorial videos will show you in 1 minute or less how easy it is to use wireless buzzers with
BRAVO! Also...see how you can easily set up your wireless game show slammer options, timers, and more!
Watch the Tutorials
To use your own ring-in devices, or to use the Slammers, you will want to disable the
Enable take turns mode (Round Robin) mode in the settings area of the BRAVO!
Game builder.
Visual Indicators: When using the slammers that tie directly into the BRAVO! game
player, you will see some visual indicators on the screen:
Ring-In Indicator: Yellow Arrows pointing toward the teams/players indicate the
slammers are un-locked and teams can ring in without being penalized.
Question Timers: Under Settings in the BRAVO! game builder, (select a game style to
view) you can set a question ring-in timer (How many seconds before allowing ring-
in?). Make sure you have timers enabled by checking next to Enable Timers (1
). To set the amount of time that will lock out the slammers, go to the How many
seconds before allowing ring-in? (2). You may need to experiment with this to
develop a time that works for you. Generally, 8-10 seconds is a recommended time
frame.
Read-in Timer in the Player: On the player side, this timer will lock out the slammers
or prevent them (players/teams) from ringing in for a pre-determined time. This allows
you time to read the questions. When a question first appears, you will note a timer
above the question,in the upper left-hand corner (see image below). If you have a read-
in timer selected (A) in the game builder, this timer will appear first. Next to the timer, to
the right, is a lock icon (B) that offers a visual indicator that teams may not ring in. When
you see a lock icon near the timer that indicates the slammers are locked out When
unlocked (D ), you will see an un-locked icon. This, along with the moving yellow arrow,
indicates that the slammers are unlocked and teams may ring in. You can also disable
the slammer ring-in timer at anytime by hitting the "L" key, or clicking on the timer
directly, if you find you do not need as much time to read a question.
To Test the Slammers When using the slammers that tie directly into the game, you
can test the slammers, to make sure they are working, by clicking on the
slammers. Look for a lock icon, that will appear near the team/player on the screen that
rang in. At anytime during game play, teams and players can see the lock icon, showing
them that their slammers are indeed communicating with the game.
Early ring-in penalty If a team/player tries to ring in to early, when using slammers,
they will be locked out for 3 seconds. This will be represented by a lock icon that will
appear on their avatar or score area.
Copyright (c) 2009-2010, C3 SoftWorks,
2.6 Playing your Game in the Classroom
Playing Games in the Classroom
Once a game is made, you have 2 ways you can launch it -- the first is through the
game builder and the other is through a Play.exe file (PC).
Launching a game from the BRAVO! Game Builder:
Once you have made a game, you can launch it through the Game Builder. So, for
example, if you have a game made in Quiz Show, click on the Preview button at the
bottom of the large menu on the left side. If your game has not been named, the game
will ask you to name your game and, by default, will attempt to save the game to your
desktop, unless you choose another location.
Launching a game from the Game Folder:
When you make a game and save it, the game then resides in it's own unique folder,
which is identified by the name you gave it. Once created, the games reside on your
hard drive, separate from the BRAVO! game builder suite. They may be transferred
and played on your computer, or any another computer with a valid BRAVO! Game
Builder license.
To Launch a Game from the Game Folder:
Open up the game folder (identified by the name you gave it). In the example below,
there are 3 different games within a folder named My Games, lets say for example you
want to Play the My Sample Game, you would then open this folder and then look for a
file named Play or Play.exe (this may vary if you have your file ext. visible or not). The
Play.exe will launch the game. On the Mac, you will just click on the Play file.
Moving a game to another Computer: If you want to move your game to a different
location on your computer or play it on another computer, you need to move (or copy)
the whole folder. The game needs many of the files contained within the folder to play
your game.
2.7 Placing your Game On the Web
Placing Your Games On the Web
To place a game online, you will need to have either BRAVO! Web or BRAVO! LMS,
both of which create an HTML page you can link to. If you are not sure what version you
have, click on the Help menu in the BRAVO! Game builder , and click on the About
tab. This will show you the builder version you own. The image below illustrates what
you would see if you owned the BRAVO! LMS builder version.
About Menu
Uploading to your Server via FTP In the example below, we illustrate how you
would place the game, "My Sample Game" online. Upload the folder
My_Sample_Game and it's content to your server or website via file transfer protocol
(FTP). Once uploaded, you will want to link to the play.html within the folder.
When making games for the Web or a single Player To make your game
compatible for single player, you may want to enable/disable a few options.
1. Under TEAMS, select 1 from the Number of teams drop down menu.
2. Uncheck Prompt for number of teams. T his will lock down your player option
to one player.
3. Other options to consider: Allow character set up during game set up. This
will allow the end user to change out their avatar/character. Note: If you enable
advanced character editing, users can create their own avatar. By enabling
Automatically launch character builder (web only and single player only), the
avatar library will launch automatically.
Issues with online play:
Q: Why don't my images show up online, but play on my local machine?
A: In many cases the issue comes down to a naming convention. For example, if you
have an image you place in a game like, "sample summary.swf," some ftp locations will
change the name of the file by adding an underscore where there are spaces. So, the
file name online will read "sample_summary.swf." Because the name of the file has
been changed, the file will not show up in the game online. If this happens, you will
need to rename your files so it has no spaces.
2.8 Audience Response Pads
Audience Response Pads (Quiz Show and Spin Off)
---------------------------------------------------------------------------------------------------------------------
---------------------------
Overview The Audience Response Pads (ARS) are compatible with the BRAVO! suite
and currently work with the Quiz Show and Spin Off games. The software will currently
work with a few different brands of audience response pads.
Please Note: When playing in Audience Response mode, some features will be
automatically disabled. Here is a list of the features that will not work:
Final question in Quiz Show, and wagering in both Quiz Show and Spin Off (final
question). Spin Off will have a final question (last question of a game). Be aware
that no final question will appear in Quiz Show.
The bonus points option (questions)
Enable take turns mode (settings)
"Try again"
Ring in timer (Settings )
Question timer will work, but when time is up, people can still place their
answers. To stop polling, click on Next (this will reveal, by percentage, how the
audience answered)
Audience Response Pad Video Tutorials
These video tutorials will show you the basics of using your Audience Response Pads with BRAVO!
Watch the Tutorials
Getting Started:
1. Click on the Response Settings in either Quiz Show or Spin Off.
2. When the Response Settings is open, look for Response type at the top of the
Audience Response Settings page.
3. Select the brand of Response Pads you will be using from drop-down menu.
4. If you want to go back to normal play, then select the None/Slammers option.
Audience Response Pads (ARS): BRAVO! will work with a few brands of Audience
response pads. Make sure that you select the brand you are using from the Response
Type menu. Currently, the software works with 4 different types of ARS pads -- the
Reply Minis, Turning Point Response Cards, eInstruction CPS Pulse, and iClickers. For
the most part, all of these pads can be used in the same way. There are several
differences however.
The Basics: There are a variety of keypads available, but all of them work essentially
the same way. The front of the keypad provides the buttons the audience uses to select
an answer for a poll/question. The back of the keypad contains a unique ID address that
you can reference while in play or use as an identifier, if you pre-assign pads to a team
or players. All keypads need a receiver (usually a usb device) that typically requires the
installation of a driver to work.
Turning Point Response Cards: In the Audience Response Settings, you can
easily assign the pads by plugging in your USB receiver and entering your pads by
clicking on any button on the pad.
Using Pads as a Ring-in device: In this mode, you can only have one player
(captain) per team. This allows you to use the pads to ring in when a question
appears. This allows you to play a game in a more conventional format, where teams
ring in to answer. It will work similarly to the Slammers, but with some limitations. You
are limited to one pad per team.IMPORTANT: Multiple attempts to ring in will cause
them to answer the question. The first time a keypad button is pressed, triggers a "ring
in" (if they are first of course), the second time a button is pressed, it will trigger an
answer to the question.
Anonymous Mode: With this checked, you will hide the end user's name on the game
board (if you've assigned names to correspond with each of the pads -- see below). The
names of players will still be accessable, while playing the game, if you hover over the
ID light near the team score box. Please note: This feature is designed for "no Avatar
mode" (Enable Character is disabled in the Teams section) In lieu of the avatar, you will
see only the IDs of each player. If you hover over the ID light, with your mouse, you
can't identify the player's name, but you can reference the ID number which is on the
back of each pad.
Prompt for Team Names: With this checked, you can change the names of the teams
when the game is launched. If you choose not to change the team names, you can go
with the defaults or whatever names you have set up under the teams settings in the
game builder.
Prompt for Number of Teams: If you leave this option unchecked, you can lock down
the number of teams on the player side. This option is only available if you have "Assign
pads during game" checked. If you want the flexiblity to change the number of teams
when a game is launched, you will want to enable this option, by checking the
box. When a game is launched, you will be prompted to choose the number of teams
for your game.
Total Number of Teams: You can pre-select the number of teams you want to use,
when the game is launched, if you enable Prompt for number of teams. This will
allow you to adjust the number of teams on the player side. You can only adjust the
number of teams on the player side if you have enabled the Assign pads during
game.
Turning off the Avatars and displaying IDs/Player Names: By un-checking Enable
characters , in the Teams Settings, you will turn off the avatars. The Pad ID address
or names of the players (if entered and not in Anonymous Mode) will appear in place
of the avatars.
Number of Players/Pads: You can play a game in BRAVO! with up to 250
players/pads. If you are playing with teams, you can have up to 50 players per team. If
you were to use 250 pads, you would need to have at least 5 teams, or you would need
to play in All Play mode.
All Play Mode: To select all play mode, you will first need to select "no teams" (All Play
Mode) in the drop down menu in the Audience Response Settings. In All Play mode,
you have a few options that affect game play. There are no teams in All Play Mode .
Results are displayed and reflect who answered the question correctly. The players are
listed by highest score. In All Play mode , scores are based on correct answers and
speed answered. Comprehensive results are saved by the software for future
reference (located in Document>C3 SoftWorks> BRAVO! Response). Results
are categorized by the game style, date and time the game finished playing, i.e.
Spin_Off_results_5-29-2009_2.50PM would indicate a Spin Off game was completed
on 5-29-2009 at 2:50 PM.).
Anonymous Mode in the Audience Response Settings: With this feature enabled,
the scores, ID and names of each player will be hidden. In this mode, the game will be
less about competition and more about results. The game software is still tracking
individual results, in the background, which you can review after the game.
All Play Mode Scoring: You have two options in All Play mode. Both modes will
assign scores based on responses, but you can add a speed component to the score
(the faster/slower you answer, affects the number of points that are
awarded/subtracted) When you Enable the Timers (under game Settings, see image
above) you will note that the points that appear in the question will start to decrease as
the question timer counts down. Points are awarded based on the time it took to ring
in and whether the answer is correct. If timer runs out, no points will be awarded, but the
answer will be recorded in the game. If you would prefer to have the points remain
static, then go to the game Settings, and uncheck the Enable Timers. To control how
fast the point rates drop, simply increase or decrease the time in the question timer.
When you turn off the timers: You will probably not have a clear cut winner. With the
timers turned off in All Play Mode, the game will ascribe points based strictly on
whether the participant got the answer right or wrong. This leads to many ties.
All Play Competition: If you want to play a game in a more of a competitive mode,
where you are pitting one player against others, you can choose anywhere from 2-250
players, and assign names to the IDs. This will display the IDs/name next to the
scores. This adds a a level of accountability that amps up the competition. You can also
play the game in Anonymous mode (by checking this in the game builder settings
under Audience Response Settings ), where the names are hidden but the IDs will be
displayed.
Streamlining Game Set Up: If you know, for example, that you will only have two
teams, and you know exactly what the names of the teams will be ahead of time, you
can streamline the set up by un-checking the Prompt for Number of Teams (1 ) and
Team Names (2 ) . This will eliminate two screens that appear when a game is
launched. If you know for sure you will have 30 players in a session, you can also set
that up on this page, by assigning pads to each team in the Audience Response
Settings. This will allow you to launch the game and hand out the pads in the
classroom with very little set up. The software is designed to give you flexibility on the
player side, if you think you will need it. Note: With 2-20 players, the game will display
the name or ID along with the cumulative score. When you have over 20 players on a
team, you will not see the scores on the game board -- just the IDs or names.
Assign Pads During Game: With this option checked (4) in the Audience Response
Settings , you can assign the pads to teams in the classroom. When a game is
launched, for example, you will see an area to assign pads for each team. To assign a
pad to a team, click on each of the pads (any button) and the pad will be assigned to
that team. You will note the pad address, in the left column. If you want to assign a
name to a pad, you type it in the right column next to the pad number. When you've
completed this step, you are able to see (by keypad ID and name) who's on which team.
This will make it easier for you to make sure you have the proper number of pads
assigned to a team. You will repeat this for each team.
Assign Pads In the Game Builder: If you happen to know who will be attending your
training session, you can pre-assign pads (with or without names) to teams to save time
in the classroom, you can easily assign pads and names to each pad (optional) by un-
checking the Assign Pads During Game box. To assign pads to teams, simply choose
the number of pads you will be using, the number of teams you want, and the wizard will
automatically distribute the pads to the teams. Keep in mind, that if you have 30 pads
and you set up 3 teams, you will have 10 pads per team, if you have 4 teams, then you
will have 8 pads on 2 teams and 7 pads on the remaining 2. The software will balance
out the number of pads as best as possible, but, depending on the number of pads vs.
number of teams, it may not be equal. You can also assign a pad to a name here as
well, by typing it in the right column. You can also do this in the Create Class Roster.
This is the recommended way to assign pads to teams, especially if you will be using
the same roster in multiple games. In this mode, you can easily change the team
numbers and distribute the names with their IDs. On the player side, you can change
the name or ID number, or even remove an ID/player. If you want to add IDs/players
you will need to do this in the builder.
Assigning Pads to a Team: To save time in the classroom you can assign the pads to
teams ahead of time. This is especially helpful if you are using a large number of pads.
The first thing you will need to do, is enable the Assign pads during game. Next,
select the number teams under the Total team drop down menu. You can have from 2-
10 teams (if you play with only one team, then the game switches to All Play mode
). Choose the number of pads you will be using and click on Distribute Pads toTeams.
You can change the number of pads or teams at anytime, by clicking on Distribute
Pads toTeams. In the Audience response setting , you will be able to increase the
numbers of players to a team or change the ID number at anytime.
Changing the Number of Teams: Changing the number of teams can be done at
anytime. If, for example, you set up a game and have assigned 30 pads to be
distributed to 2 teams. Later, you decide you want to change the number of teams to 3.
No problem. To do this, select 3 teams, and then hit the Distribute Pads to Teams
button. This will redistribute the Pad IDs and names (if entered) to 3 teams.
Create Class Roster: Click this if you wish to pre-assign specific pad IDs to individuals
in advance of a training session. This utility allows you to easily add your participant's
names in one location, making it easy to view your class list as a whole. If you want to
use this list in other games, or you want to set up multiple rosters, make sure you save
the roster with a unique name.
Adding TurningPoint ResponseCards : Compared to the Reply Minis The address
for the TurningPoing ResponseCards is a 6 digit address You can simply type the
address in manually. To do this, make sure that the Audience Response Settings and
the Assign pads during game are unchecked. To start adding, you simply click on
any of the pads and it will assign the address in the game. Then, go to the Player Name
(optional) and you can assign the pads to an individual.
Add Pad: You can add an ID Pad to a team by simply selecting a team, then clicking on
Add Pad . This will prompt you to " Enter Pad ID". Enter the address of the pad ID
here and that's it. Be aware: If you are adding an ID that is assigned to another team,
you will want to make sure you remove it from the other team to ensure that the
score is attributed to the correct player.
Remove Pad: You can remove an ID Pad from a team by selecting a Pad ID and then
clicking on the Remove Pad button.
Save Class: When you assign IDs and names to teams, BRAVO! will automatically
save the data within the game file. If you want to create an external file, for use with
other games, or you want the ability to edit the data outside of the BRAVO! game
builder, then click on Save Class , give it a unique name, and save it to your computer.
Save Class As: If you want to create another variation of a class roster, click on Save
As , then give your roster a unique name. This will create a new data document, which
you can easily edit outside of BRAVO!
Load Class: If you have a course roster you have already made and it was saved as an
external file, you can import that list into BRAVO! Response Settings for other game
styles or new games made.
Editing your Class Roster outside of BRAVO!: By saving your Class Roster as an
external file, you can edit it with any basic spreadsheet program. This is a nice way to
allow those, without a licensed version of the program, to add or modify names. In some
cases, especially with large numbers of players, you may find it easier to work with a
spreadsheet to make your class roster.
Testing your Game: To test your game in Audience Response Mode, you will need
the hardware and a receiver. If you do not have the hardware, then you can preview
your game by selecting None/Slammer mode in the drop down menu. We suggest that
you make your game first and test it in None/Slammer mode, then set up your teams
and audience response settings. You can still make changes to any part of the game
while in Audience Response Mode.
Player Side Instructions
Initializing: When you first launch a game, the software will look for the ARS
receiver. You will see a loading icon while it waits. If you do not want your audience to
see the initializing process, have the Intro Screen enabled under Settings in the game
builder. This will give you a visual indicator that is more discreet. Another idea to
consider, is to launch your game ahead of time so it initializes, and hit the Esc key, to
minimize the screen until you are ready to start.
Reports: Once you complete a game, a question, or when you quit, you will get the
following prompt: "Would you like to view results data from this game?" You can
choose yes or no. If you choose yes, the results will show up in an html file in your
browser. If you choose no, the results will still be saved and you can find them in your
Documents folder (under C3 SoftWorks) and the data will be in a folder named
"BRAVO! Response." The game will be named (Game name, Spin_Off or
Quiz_Show)followed by the date and the time the game was completed. Example:
Quiz_Show_results_5-30-2009_7.57PM.html
Copyright (c) 2009-2010, C3 SoftWorks,
2.8.1 Audience Response Pads that work with BRAVO!
Contact us to see if your pads will work with our software. This list is subject to
change and may vary depending on model.
Reply Mini Model CRS5000
TurningPoint
ResponseCard RF LCD
ResponseCard RF
ResponseCard XR
ResponseCard IR
iClickers
eInstruction
Classroom Performance System
Infrared
Radio Frequency
Pulse
vClicker
Interwrite Cricket
2.8.2 Reply Minis
Navigation: New Help > General Information > Audience Response Pads >
TurningPoint Response Cards (Quiz Show and Spin
Off)
Installation: For the Reply Mini to work with the BRAVO! Games (Spin Off & Quiz
Show ), you will need to have the drivers installed, the cd will be with the pads that you
received.
Assigning Key Pads: You have 2 options to enter the Reply Minis into a game. You
can assign the pads in the game builder under Response Settings or assign pads
during the game when first launched.
Adding Reply Mini: Each reply mini has a address located on the back of each
card.
To Assign a
Card in the Game Builder: To do this, make sure the Audience Response Settings
is open and the Assign pads during game is unchecked (2), you can then enter the
pads address under and it will assign the address in the Response Pad ID area (3). To
add a new pad, click on Add Pad (5) Then go to the Player Name (optional) (4) and
you can assign the pads to an individual. When done entering your IDs and assigning
them to names (optional), you can then save the entry into a class roster (6) that can be
imported into other games. This class roster can also be edited outside of BRAVO!
using any spreadsheet software.
To Assign Pads in Game:
Make sure the USB drive is in, it will take a few seconds to initialize (communicate with
the USB receiver). You can then have players click on the pad to assign them to a team
or the game (7). You can click on the area to the right of the response pad IDs,
and assign names to the IDs if you choose (8). To remove a ID from the list, select it,
and then click on Remove Selected ID (9) at the bottom of the columns.
Color Code your Cards: To make assigning pads to teams easier, you may want to
consider color coding your cards/pads, you can use colored lanyards or apply colored
dots to the pads (both can be purchased at any office supply store). When a game is
launched, you can then say all of those with red lanyards or a red dot on their card,
please push any button now.
Important: When using Turning Point with the BRAVO!, you need to make sure
Turning Point in PowerPoint is closed. The Turning Point hardware can only
communicate with one application at a time. If you plan on going from a PowerPoint
presentation using Turning Point to a game using the key pads, you will need to shut
down PowerPoint first.
Copyright (c) 2009-2010, C3 SoftWorks,
2.8.3 Turning Point
TurningPoint Response Cards (Quiz Show and Spin
Off)
Pictured above: Turning Point Pad and USB Receiver
Installation: For the TurningPoint Response Cards to work with the BRAVO! Games
(Spin Off & Quiz Show ), you will need to have the TurningPoint Software installed,
this contains the drivers for the receiver. Click Here to download the Turning Point
Software if you have not already done so.
Assigning Key Pads: You have 2 options to enter the TurningPoint Response Cards
into a game. You can assign the pads in the game builder under Response Settings or
assign pads during the game when first launched.
Adding TurningPoint ResponseCards: Each TurningPoing ResponseCards has a
unique 6 digit address located on the back of each card.
To Assign a Card in the Game Builder: To do this, make sure the Audience
Response Settings is open and the Assign pads during game is unchecked (2), you
can simply click on any of the pads (USB receiver needs to be plugged in) and it will
assign the address in the Response Pad ID area (3). Then go to the Player Name
(optional) and you can assign the pads to an individual. If you do not have the receiver
plugged in, you can click Add Pad (40) and you will get see Enter Pad ID appear under
the Response Pad ID, select it, and then enter the unique 6 digit ID. When done
entering your IDs and assigning them to names (optional), you can then save the entry
into a class roster (6) that can be imported into other games. This class roster can also
be edited outside of BRAVO! using any spreadsheet software.
To Assign Pads in Game:
Make sure the USB drive is in and no other TurningPoint Application is running. It will
take a few seconds to initialize (communicate with the USB receiver). You can then
have players click on the pad to assign them to a team or the game (7). You can click
on the area to the right of the response pad IDs, and assign names to the IDs if you
choose (8). To remove a ID from the list, select it, and then click on Remove Selected
ID (9) at the bottom of the columns.
Color Code Your Cards: To make assigning pads to teams easier, you may want to
consider color coding your cards/pads, you can use colored lanyards or apply colored
dots to the pads (both can be purchased at any office supply store). When a game is
launched, you can then say all of those with red lanyards or a red dot on their card,
please push any button now.
Important: When using Turning Point with the BRAVO!, you need to make sure
Turning Point in PowerPoint is closed. The Turning Point hardware can only
communicate with one application at a time. If you plan on going from a PowerPoint
presentation using Turning Point to a game using the key pads, you will need to shut
down PowerPoint first.
2.9 Using PowerPoint in BRAVO!
Bringing PowerPoint slides into BRAVO!
If you want to add additional teaching points, or want to use content from a PowerPoint
presentation, you can save slides from PowerPoint as a JPEG, PNG, or GIF. You can
also get third party software that will allow you to export a single slide or multiple slides
as an SWF.
To save a PowerPoint slide for BRAVO!:
1. Open up PowerPoint
2. Go to the slide you want to export
3. Go to File>Save As> from your main menu
4. This will open up a Save As screen.
5. Go to the bottom to Save as type (default is Presentation (*.ppt))
6. Scroll down in the drop down menu and choose JPG, PNG, or GIF
7. When you select a file you will be asked to choose either Every Slide or Current
Slide. Choose Current Slide.
8. Now you ready to bring the slide into BRAVO!
Choose Current Slide Only when exporting.
Making your Own Custom Intro Screen
"Save As" the slide out as a JPEG image, Current Slide Only.
Go to your game: Quiz Show, Spin Off, or Billionaire Game -- Click on Graphics:
Then click on the image button next to Load custom intro (603x417 SWF, JPG, GIF,
PNG, FLV) to load your image. Now, your image will appear in the intro screen, when
your game is first launched. Keep in mind, your PowerPoint is set to a different size, but
this image will fit. You can always change the size of your PowerPoint layout to match
the intro screens exact dimensions (603 x 417 pixels).
In the default settings, you will see the Welcome to My Quiz Show (deleted in the
image above) on the bottom. You can turn this off by going to settings, and deleting
the text or changing it.
2.10 Question Library
Library (available in version 1.25 and higher)
Question Library Function
BRAVO! now has a Question Library that makes game creation a snap! Drag-n-drop questions from any
category or game. Create, edit and import/export questions directly into the library. As a bonus feature, you can
randomize your questions and categories for a whole new training game experience everytime!
Watch the Tutorial
---------------------------------------------------------------------------------------------------------------------
---------------------------
To launch the library in any of the games, click on Questions, and then click on Launch
Question Library, or go to Tools on the top menu and click on Launch Question
Library. In this box, you will see a few options in your library.
1. Library Name: This represents the name of the library. You can have as many
libraries as you would like.
2. Keyword Filter: This allows you to search a library or libraries for questions with
a keyword or for a specific word in the question.
3. Difficulty: This will allow you search for questions that have been assigned a
difficulty level of 1,2, or 3.
4. Library: You have multiple options with in this box: New, Open, Save, Save As,
Import, Export, and Delete.
5. Add (Folder): Click on this to add a new category within a library.
6. Add Question: Select a category and the button will become active. This will
allow you to add a question into a category.
7. Remove: Select a category or question and you can remove it. When removing
a Category, it will remove all of the content within that category.
8. Edit/Rename: If you select a category, you can rename it. If you select a
question, you can edit the question outside of the game board. By clicking on the
edit button, you will open the question editor. In Showdown, you can only edit the
questions in the actual question editor, found within Showdown.
9. Category Names: The name of a category. A category can contain as many
questions as you would like.
10. Questions: This represents the questions you have in each category.
---------------------------------------------------------------------------------------------------------------------
---------------------------
To Edit a Question in the Library
Select the question you want to edit, then select edit. You will then be able to modify
your question outside of the game board. This provides you with the flexibility to create
questions first, and then decide where you want to place them on the board.
Moving Question from one Category to Another
You can move questions around from one category in the library to another by simply
dragging and dropping. To move around questions on the game board, you will first
need to drag it to the library, then drag it to back to the board.
Quick Tip to Clear Question of All Content
Click on the Add (no folder) icon, and add an empty question. You can then drag this to
a question on the board and it will clear it. Keep in mind, once you do that, the question
is gone, unless you placed it in the library.
To move Questions from One Game to Another
You can leave the library open from one game and open up another game format and
drag your questions to the question area.
Keyword Filter
This allows you to search a library or libraries for questions with a keyword or for a specific word in the
question.
Watch the Tutorial
Drag and Drop Functionality
To add a question from the game board to the library, you first need to select a category
within the library, then simply drag and drop the question into the library. This will also
bring in all of your content, including images, audio, summary and preview slides. To
move a question from the library to the game, simply drag a question from the library to
a question area on the game board.
Making Your Questions in the Library
1. Click on a category in your Library as the destination for a question. If you are
starting with a new library, click on the DRAG QUESTIONS HERE, rename it to
anything you want.
2. With the Category selected, Click the question Add tab .
3. Select the new Question Icon, and click on Edit, to enter your question, preview,
summary, and other information.
You can Import Questions using CSV Formats
To import questions using a .CSV file format, click on Library tab in the Question
Library, and then click on Import, to import your file.
Exporting Your Library and Media
To export your questions and any images or media files attached to the questions:
1. Add your questions to a new library
2. Save your library (Library>Save)
3. Then Export (Library>Export)
When done, this will create a folder that will contain your CSV file and all media
attached to your questions.
Need a template? Download the FREE CSV template here.
Why use a CSV file? This allows others, who may not have the game builder, to enter or
modify questions easily. To export a question bank, click on Export in the Library drop
down menu. To add images to the CSV file, make a new folder and give it a unique
name. Then when entering your questions into the CSV file, you can add the media or
image name in the CSV file, indicating when it should appear. Make sure you add any
images and media to the folder.
Randomizing your Questions and Categories
You can easily pull questions from a library and populate a game randomly. Not only can you randomize your
questions, but you can also randomize categories. As long as you have a library of questions and categories
made, there is no need to enter any questions into the game builder, the game will pull content from the library.
Watch the Tutorial
---------------------------------------------------------------------------------------------------------------------
---------------------------
You also need to have enough questions in your library/categories to cover the number
of question you have chosen on the game board. For example, if you choose Quiz
Show and have chosen the game minimum (3 categories with 3 questions each), you
need to have at least three questions in each category. If, for example, you have 2
categories with 6 questions each, then the game will randomize the first 2 categories
(since they are first), then will not have any content for the third category, so the game
will default to what was placed on the game board, or be empty, if there are no
questions entered.
To randomize questions and categories, you do not have to enter any questions or
name your categories in the game builder. The game will pull randomly from the library
of questions.
1. Create your questions.
2. Create a Category by clicking on the Add (Folder icon) in the library. Give the
Category a unique name (this will appear as the Category name in the game).
NOTE: You can have more categories in your library then you do on the game
board. However, if you have 4 categories selected for the game board, you will
need at least 4 categories in the library.
3. When you get your categories (with questions) set up in the library, you will need
to name them, so they can be assigned to the game. Go to Library tab (4), select
Save As, and give each category a unique name.
4. Then go to Setting area of the main game board, and check Use randomized
questions from library drop down box. Choose the library you want to use (look
for the name in the drop down menu). If you do not see the library, make sure
you saved it in the library.
5. Launch your game, and you will now see it randomly pull questions from the
library.
6. Any time you make adjustments in your library, you will need to go into the library
tab, and click on Save to update.
If you choose to randomize, you do not need to enter any questions on the game board.
If you do have questions, you do not need to remove them. The game will simply assign
questions that are in the library.
A note about Quiz Show and the Final Question
If you choose to randomize and you have the final question enabled, you need to be
aware that the game will treat the final question as a category and will randomize the
content as well. A suggestion to get around this, is to create one less category in the
library (do not include the category for the final question in the library). For example,
let's say you have a 3x3 board selected and a final question. In the library, create 3
categories and place as many questions in the library as you want (just make sure you
have at least 3 for each category). When the game launches, it will randomize the first
3 categories (it always starts with the first category listed), but since there is not a 4th
category, the game will keep the final question as is (make sure you add one to the
game board or turn off the final question). If you add 4 categories in the library, in this
example, then the game will randomize the final question. Why is this a problem? It
becomes a problem only if you are using summaries in a question. The final question
can not display a final summary.
A Note about Spin Off and the Category Colors and Icons
When randomizing questions in Spin Off, the name of the category will become
whatever the name of the category is in the library. You can not assign a color or icon to
a specific category in a library. There are 2 ways around this: k eep your icons non-
specific or keep them general, so they will match up with whatever the category name
is. If, for example, you want the categories in the library to be assigned to a specific
category on the wheel, all you need to do is make sure that you name the category on
the wheel and the category in library exactly the same.
A Note about Billionaire Game Library
Billionaire game uses a 4-answer multiple choice style question format and does not
support open-ended questions. You can edit questions within the library so they will
work in Billionaire. If you have a 5-answer multiple choice question, you will need to
modify it to 4 possible answers. In random mode, the game will pull from a different
category after each round. Make sure that each category has a enough questions to
match what is selected on the game board. Category names will not show up in
Billionaire, they are just placeholders for questions.
A Note about Showdown Game Library
The Showdown game is more of an open answer format with multiple correct answers.
You can import multiple choice questions into the game, but they all will be correct. For
the most part, you will use questions made in Showdown, only in Showdown, since this
game plays differently than the other games.
Showdown questions in the library will have the following icon to mark the question
as a Showdown question. (To save Show Down questions in the library, you will need to
click and drag those questions from your Show Down game, into the library).
To use Showdown in random mode, all your questions, in the library you choose to use,
must have the red .
Copyright (c) 2009-2010, C3 SoftWorks,
2.11 Question Editor
Question Editor
Each question you build in the Question Editor with BRAVO! is created, using a
gameboard template. Each template offers a wide variety of options, to quickly and
easily build a library of questions for any game.
2.11.1 Quiz Show Editor
Quiz Show Question Editor:
NOTE: Copying & Pasting: To copy or paste in BRAVO! use your shortcut
commands. Ctrl +C to copy, and Ctrl +V to paste.
Bonus Question: to make this question a bonus question, check the box upper right
corner of Question Editor.
(1) Preview: You can insert text, images, audio, or video here,to precede a question.
This section will only appear when you've entered something here. This can be used as
a teaching moment or as a?set up for the question.
(2) Summary: You can enter text, images, video, here that will follow a question. This
section will only appear when you've entered test or any media in the summary
area.?This can be used as a teaching moment or as a review of a question.
(3) Type: For open ended questions, you can choose from the Type drop down menu >
Open-Ended or you can use the default answer style which is Multiple Choice. If you
are choosing open ended, you will see on the game side a simple correct (check mark)
or incorrect (red X) option to answer the question. Place the correct answer in the empty
answer area in the game builder and the answer will show up after a question is
answered.
Poll Option (Response Pads): When using Audience Response Pads or
making a game online, you can have a question that has no wrong answer, this
is a great way to poll the audience on any topic. It is only considered wrong if you
do not answer the question.
(4) Difficulty: This is optional, but you can rate your questions with a difficulty level of 1,
2 or 3. This will prove helpful, if you need to sort your questions by difficulty level. This
feature will work with our new library system coming out in October of 2009.
(5) Font Attributes: When adding text to your question, you can modify the typeface
(bold, italic, or underline). To change the font style globally (whole game) go to
Graphics and choose a different Game Font. Remember, like PowerPoint, if you are
making a game on one computer and plan on playing on another computer, make sure
you use a font that will be on both computers. You can also change the type layout here
as well.
Using Hyperlinks: Select the text you want to hyperlink, click on the link icon (A), in the
pop up menu type in your address you want opened in the game in the URL. Leave the
target empty. You may want to underline the text to it to give a hyperlink look (B). To
open a file on your local drive, replace the http:// with the local address like:
C:\pics\mypic.jpg, the only time you may want to do this is if you are using a file format
that the game not exept.
(6) Question Area: This is where you will type in your question.
(7) Number of Answers: You can have up to 5 answers for your questions, if for
example you have a True and False answer, then drop the number of answers to 2.
(8) Answers: Type, or copy and paste your answers here. A suggestion is to try and
keep your answers short. Use the Summary to add additional information or teaching
points.
(9) Load custom images/video (SWF, JPG, GIF, PNG, FLV): You can add images to
the question, by clicking on the image button on the left. When the game is launched,
you can click on the image to enlarge it (to full screen). Click again to make it smaller.
When using images as part of question, the ideal size is 280x200.
(10) Load custom audio (MP3): You can add audio files to the question, by clicking on
the audio button on the left. You can only?import MP3 files for audio.
(11) Topic Keywords (optional): You can give your question a keyword, that will help
you search the database of questions if you choose. For example, if your question is
related to ladder safety, you may want to use Safety as your keyword for a search.
NOTE: A library will be added in October of 2009 and is not currently in the builder.
Video Tips: When using video we suggest using a FLV (Flash Video Format) whenever
you can. A FLV video when used will give you a playhead so you can pause or rewind
the video. A SWF Video will just play and you will not have any control of it when using
it. A SWF video will continue to loop until stopped.
Online Audio Suggestion: If you want to narrate the text that appears on the screen
you can insert that as a audio file that will automatically start when the question is
previewed.
Online Use of Images, Video and Audio files: Just like when posting things for a
website, if you are using any content into your game you will want to make the files web
friendly from a size perspective. It is suggested that if you are using images to try and
keep the size no larger than 574 x 400 and to use web settings when saving the
images, images used with in question would ideally be 280x200.
2.11.2 Showdown Editor
ShowDown Questions
Number of Questions (1 ): This represents the number of questions you want in each
category. In ShowDown, you can have anywhere from 1-20 questions. You can see the
question text (2) here as well as the number of answers (3) in each question that
appears to the right. To launch the library, click on Launch Question Library (4 ) on the
bottom of the page.
Copying and Pasting: To copy or paste, just right click, or use your shortcut
commands. Ctrl + C to copy, and Ctrl + V to paste.
Font Attributes (1 ): When adding text to your question, you can modify the typeface
(bold, italic, or underline). To change the font style globally (whole game), go to
Graphics and choose a different Game Font. Remember, like PowerPoint, if you are
making a game on one computer and plan on playing on another computer, make sure
you use a font that is loaded on both computers.
Using Hyperlinks: Select the text you want to hyperlink and click on the link icon
(A). In the pop up menu, type in the URL address you want opened in the game.
Leave the target empty. You may want to underline the text to give it a hyperlink
lappearance (B). To open a file on your local drive, replace the http:// with
the local address like: C:\pics\mypic.jpg.
Difficulty (2 ): This is optional, but you can rate your questions with a difficulty level of
1, 2 or 3. This will prove helpful, if you need to sort your questions by difficulty level.
This feature works with our new library system.
Question Area (3 ): This is where you will type in your question. You can do this as a
poll, or ask a question with multiple correct answers.
Number of Answers (4 ) : You can have up to 10 answers for your questions.
Answers (5): This is where you will enter your answers. It is best to keep the answers
as short as possible in this game. Use the Summary area for additional information.
Assign Points for each Answer (6 ): You can assign a point value for each answer.
You can give a higher point value for the most popular answer, or assign a higher point
value on answers that are not so obvious. For example: Name 5 symptoms of a heart
attack. The most obvious answer probably is Chest Pain, the least obvious is
dizziness. You could assign 100 points for Chest Pain, and 500 Points for Dizziness.
Summary (7 ): You can enter text, or import images or video here, that will follow a
question. This section will only appear when you've entered text or any media in the
summary area. This can be used as a teaching moment or as a review of a question.
Load custom images/video (8 ) (SWF, JPG, GIF, PNG, FLV) : You can add images
to the question, by clicking on the image button on the left. When the game is launched,
you can click on the image to enlarge it (to full screen). Click again to make it smaller.
Load custom audio (MP3) (9 ): You can add audio files to the question, by clicking on
the audio button on the left. You can only import MP3 files for audio.
Topic Keywords (11) (optional): You can mark your question a keyword, that will help
you search the database of questions, if you choose. For example, if your question is
related to ladder safety, you may want to use Safety as your keyword for a search.
Video Tips: When using video we suggest using a FLV (Flash Video Format) whenever
you can. A FLV video features a playhead, so you can pause or rewind the video. A
SWF Video will just play and will not provide you with a way to control of it. A SWF
video will continue to loop until stopped.
Online Audio Suggestion: If you want to narrate the text that appears on the screen,
you can insert that as a audio file that will automatically start when the question is
previewed.
Online Use of Images, Video and Audio files: Just as in posting things for a website,
the content in your game should be web friendly, from a size perspective. It is
suggested, that if you are using images, that you try to keep the size no larger than 800
x 600 and to use web settings when saving the images. The same principle should be
applied to video and audio files.
2.11.3 Billionaire Editor
Billionaire Question Editor:
NOTE: Copying & Pasting: To copy or paste in BRAVO! use your shortcut
commands. Ctrl +C to copy, and Ctrl +V to paste.
Bonus Question: to make this question a bonus question, check the box upper right
corner of Question Editor.
(1) Font Attributes: When adding text to your question, you can modify the typeface
(bold, italic, or underline). To change the font style globally (whole game) go to
Graphics and choose a different Game Font. Remember, like PowerPoint, if you are
making a game on one computer and plan on playing on another computer, make sure
you use a font that will be on both computers.
Using Hyperlinks: Select the text you want to hyperlink, click on the link icon (A), in the
pop up menu type in your address you want opened in the game in the URL. Leave the
target empty. You may want to underline the text to it to give a hyperlink look (B). To
open a file on your local drive, replace the http:// with the local address like:
C:\pics\mypic.jpg.
(2) Preview: You can insert text, images, audio, or video here,to precede a question.
This section will only appear when you've entered something here. This can be used as
a teaching moment or as a set up for the question.
(3) Summary: You can enter text, images, video, here that will follow a question. This
section will only appear when you've entered test or any media in the summary
area.?This can be used as a teaching moment or as a review of a question.
(4) Difficulty: This is optional, but you can rate your questions with a difficulty level of 1,
2 or 3. This will prove helpful, if you need to sort your questions by difficulty level. This
feature will work with our new library system coming out in October of 2009.
(5) Question Area: This is where you will type in your question.
(5) Answers: Type, or copy and paste your answers here. A suggestion is to try and
keep your answers short. Use the Summary to add additional information or teaching
points.
(6) Number of Answers: Billionaire game is based off a 4 answer multiple choice
format. If you want other options for question styles use either Quiz Show or Spin Off.
(7) Correct Answer: The green check mark in the radial button indicates the correct
answer for the question..
(8) Load custom images/video (SWF, JPG, GIF, PNG, FLV) : You can add images to
the question, by clicking on the image button on the left. When the game is launched,
you can click on the image to enlarge it (to full screen). Click again to make it smaller.
(9) Load custom audio (MP3): You can add audio files to the question, by clicking on
the audio button on the left. You can only import MP3 files for audio.
(10) Question Points: You will note on the pyramid in the Billionaire player, that each
level has a title which by default is the numerical value assigned to each level. If you
want to change the numerical value of each level change it here. To add a dollar sign,
go to Settings and check Use dollar signs ($) on ladder. See image above to see
example.
(10) Question Title: This is an optional setting. If you want to place text for each level
this is where you would do this. Note the image below shows the text for the title for
each level, The points that are assigned are whatever you have selected in the
(11) Question Points: See image above to see example.
(12) Topic Keywords (optional): You can give your question a keyword, that will help
you search the database of questions if you choose. For example, if your question is
related to ladder safety, you may want to use Safety as your keyword for a search.
NOTE: A library will be added in October of 2009 and is not currently in the builder.
Tips and Tricks
Video Tips: When using video we suggest using a FLV (Flash Video Format) whenever
you can. A FLV video when used will give you a playhead so you can pause or rewind
the video. A SWF Video will just play and you will not have any control of it when using
it. A SWF video will continue to loop until stopped.
Online Audio Suggestion: If you want to narrate the text that appears on the screen
you can insert that as a audio file that will automatically start when the question is
previewed.
Online Use of Images, Video and Audio files: Just like when posting things for a
website, if you are using any content into your game you will want to make the files web
friendly from a size perspective. It is suggested that if you are using images to try and
keep the size no larger than 800 x 600 and to use web settings when saving the
images. The same principal should be applied with video and audio files.
2.11.4 Spin Off Editor
Question Editor:
Copying and Pasting: To copy or paste in BRAVO! use your shortcut commands: Ctrl
+ C to copy, and Ctrl + V to paste.
Bonus Question: to make this question a bonus question, check the box in the upper
right hand corner of Question Editor.
(1) Preview: You can insert text, images, audio, or video here, to precede a question.
This section will only appear when you've entered something here. This can be used as
a teaching moment or as a set up for the question.
(2) Summary: You can enter text, images,or video here, that will follow a question. This
section will only appear when you've entered text or any media in the summary area.
This can be used as a teaching moment or as a review of a question.
(3) Type: For open ended questions, you can choose from the Type drop down menu >
Open-Ended or you can use the default answer style which is Multiple Choice. If you
are choosing open ended, you will see (on the game side) a simple correct (check
mark) or incorrect (red X) option to answer the question. Place the correct answer in the
empty answer area in the game builder and the answer will show up after a question is
answered.
(4) Difficulty: This is optional, but you can rate your questions with a difficulty level of 1,
2 or 3. This will prove helpful, if you need to sort your questions by difficulty level. This
feature works with our new library system.
(5) Font Attributes: When adding text to your question, you can modify the typeface
(bold, italic, or underline). To change the font style globally (whole game) go to
Graphics and choose a different Game Font. Remember, like PowerPoint, if you are
making a game on one computer and plan on playing on another computer, make sure
you use a font that will be on both computers.
Using Hyperlinks: Select the text you want to hyperlink, click on the link icon (A). In
the pop up menu, type in the URL address you want opened in the game. Leave the
target empty. You may want to underline the text to it to give a hyperlink look (B). To
open a file on your local drive, replace the http:// with the local address like:
C:\pics\mypic.jpg.
(6) Question Area: This is where you will type in your question.
(7) Number of Answers: You can have up to 5 answers for your questions, if for
example you have a True and False answer, then drop the number of answers to 2.
(8) Answers: Type, or copy and paste your answers here. Try to keep your answers
short. Use the Summary to add additional information or teaching points.
(9) Load custom images/video (SWF, JPG, GIF, PNG, FLV): You can add images to
the question, by clicking on the image button on the left. When the game is launched,
you can click on the image to enlarge it (to full screen). Click again to make it smaller.
(10) Load custom audio (MP3): You can add audio files to the question, by clicking on
the audio button on the left. You can only import MP3 files for audio.
(11) Topic Keywords (optional): You can give your question a keyword, that will help
you search the database of questions if you choose. For example, if your question is
related to ladder safety, you may want to use Safety as your keyword for a search.
Video Tips: When using video we suggest using an FLV (Flash Video Format)
whenever you can. An FLV video will give you a playhead, so you can pause or rewind
the video. An SWF Video will just play, and you will not have any control of it when
using it. An SWF video will continue to loop until stopped.
Online Audio Suggestion: If you want to narrate the text that appears on the screen,
you can insert that as a audio file, that will automatically start when the question is
previewed.
Online Use of Images, Video and Audio files: Just as with posting things for a
website, you want to make all files in your game as web friendly (from a size
perspective) as possible. It is suggested that you keep the size of all images no larger
than 800 x 600, and that you use web settings when saving the images. The same
principle should be applied to video and audio files.
2.11.5 Preview & Summary Screens
Preview & Summary Screens
The Preview screen appears before a question, and the Summary screen appears
after the question. Both screens work exactly the same way: when they contain any
content, they will automatically appear in the game. You can enter, text, images, and
video here. The Preview and Summary screens will only appear when you've entered
content. The summary is used as a way to add additional information after a question.
We suggestion that you try to keep your answers short, and use the summary area to
expand on your answer. In the examples below, you will note how images, text, and
audio will appear in the game builder and then in the game player. When using an
image (SWF, JPG, GIF, PNG, FLV), you can click on the image to go to full screen for
better viewing. To clear any data in the editor, click the Clear button.
Using Images in Questions: If you are going to use an image as part of a
question, consider placing it in the preview slide.
Using the Preview Slide to Set up a Question: Consider using the preview
slide to set up a question. Let's say, for example, that your question is this: You have a
56 year old male having chest pain and shortness of breath, for the past 2 hours. What
should be your first treatment? In the preview slide type in: You have a 56 year old male
having chest pain and shortness of breath, for the past 2 hours., In the question
area, type in: What should be your first treatment? This helps keep your questions
simple and easy to read.
Use of Text in the Preview or Summary Screens.
Use of Images and Audio Files in the Summary or Preview Screens
The optimal size for images in the preview and summary slides is 600x494.
This is how an image with audio will appear in the Summary or Preview area game
player.
Use of Images and Text in the Summary or Preview Screens
Enlarge Images to Full Screen: By clicking on the image, in a preview or summary
slide, you can go to full screen. The image, when shown with text, will split the
screen In this case, the image will appear on the top half of the screen and the text
below.
2.11.6 Library
Library (available in version 1.25 and higher)
---------------------------------------------------------------------------------------------------------------------
---------------------------
To launch the library in any of the games, click on Questions, and then click on Launch
Question Library, or go to Tools on the top menu and click on Launch Question
Library. In this box, you will see a few options in your library.
Question Library Function
BRAVO! now has a Question Library that makes game creation a snap! Drag-n-drop questions from any
category or game. Create, edit and import/export questions directly into the library. As a bonus feature, you can
randomize your questions and categories for a whole new training game experience everytime!
Watch the Tutorial
1. Library Name: This represents the name of the library. You can have as many
libraries as you would like.
2. Keyword Filter: This allows you to search a library or libraries for questions with
a keyword or for a specific word in the question.
3. Difficulty: This will allow you search for questions that have been assigned a
difficulty level of 1,2, or 3.
4. Library: You have multiple options with in this box: New, Open, Save, Save As,
Import, Export, and Delete.
5. Add (Folder): Click on this to add a new category within a library.
6. Add Question: Select a category and the button will become active. This will
allow you to add a question into a category.
7. Remove: Select a category or question and you can remove it. When removing
a Category, it will remove all of the content within that category.
8. Edit/Rename: If you select a category, you can rename it. If you select a
question, you can edit the question outside of the game board. By clicking on the
edit button, you will open the question editor. In Showdown, you can only edit the
questions in the actual question editor, found within Showdown.
9. Category Names: The name of a category. A category can contain as many
questions as you would like.
10. Questions: This represents the questions you have in each category.
---------------------------------------------------------------------------------------------------------------------
---------------------------
To Edit a Question in the Library
Select the question you want to edit, then select edit. You will then be able to modify
your question outside of the game board. This provides you with the flexibility to create
questions first, and then decide where you want to place them on the board.
Moving Question from one Category to Another
You can move questions around from one category in the library to another by simply
dragging and dropping. To move around questions on the game board, you will first
need to drag it to the library, then drag it to back to the board.
Quick Tip to Clear Question of All Content
Click on the Add (no folder) icon, and add an empty question. You can then drag this to
a question on the board and it will clear it. Keep in mind, once you do that, the question
is gone, unless you placed it in the library.
To move Questions from One Game to Another
You can leave the library open from one game and open up another game format and
drag your questions to the question area.
Keyword Filter
This allows you to search a library or libraries for questions with a keyword or for a specific word in the
question.
Watch the Tutorial
Drag and Drop Functionality
To add a question from the game board to the library, you first need to select a category
within the library, then simply drag and drop the question into the library. This will also
bring in all of your content, including images, audio, summary and preview slides. To
move a question from the library to the game, simply drag a question from the library to
a question area on the game board.
Making Your Questions in the Library
1. Click on a category in your Library as the destination for a question. If you are
starting with a new library, click on the DRAG QUESTIONS HERE, rename it to
anything you want.
2. With the Category selected, Click the question Add tab .
3. Select the new Question Icon, and click on Edit, to enter your question, preview,
summary, and other information.
You can Import Questions using CSV Formats
To import questions using a .CSV file format, click on Library tab in the Question
Library, and then click on Import, to import your file.
Exporting Your Library and Media
To export your questions and any images or media files attached to the questions:
1. Add your questions to a new library
2. Save your library (Library>Save)
3. Then Export (Library>Export)
When done, this will create a folder that will contain your CSV file and all media
attached to your questions.
Need a template? Download the FREE CSV template here.
Why use a CSV file? This allows others, who may not have the game builder, to enter or
modify questions easily. To export a question bank, click on Export in the Library drop
down menu. To add images to the CSV file, make a new folder and give it a unique
name. Then when entering your questions into the CSV file, you can add the media or
image name in the CSV file, indicating when it should appear. Make sure you add any
images and media to the folder.
Randomizing your Questions and Categories
You can easily pull questions from a library and populate a game randomly. Not only can you randomize your
questions, but you can also randomize categories. As long as you have a library of questions and categories
made, there is no need to enter any questions into the game builder, the game will pull content from the library.
Watch the Tutorial
---------------------------------------------------------------------------------------------------------------------
---------------------------
You also need to have enough questions in your library/categories to cover the number
of question you have chosen on the game board. For example, if you choose Quiz
Show and have chosen the game minimum (3 categories with 3 questions each), you
need to have at least three questions in each category. If, for example, you have 2
categories with 6 questions each, then the game will randomize the first 2 categories
(since they are first), then will not have any content for the third category, so the game
will default to what was placed on the game board, or be empty, if there are no
questions entered.
To randomize questions and categories, you do not have to enter any questions or
name your categories in the game builder. The game will pull randomly from the library
of questions.
1. Create your questions.
2. Create a Category by clicking on the Add (Folder icon) in the library. Give the
Category a unique name (this will appear as the Category name in the game).
NOTE: You can have more categories in your library then you do on the game
board. However, if you have 4 categories selected for the game board, you will
need at least 4 categories in the library.
3. When you get your categories (with questions) set up in the library, you will need
to name them, so they can be assigned to the game. Go to Library tab (4), select
Save As, and give each category a unique name.
4. Then go to Setting area of the main game board, and check Use randomized
questions from library drop down box. Choose the library you want to use (look
for the name in the drop down menu). If you do not see the library, make sure
you saved it in the library.
5. Launch your game, and you will now see it randomly pull questions from the
library.
6. Any time you make adjustments in your library, you will need to go into the library
tab, and click on Save to update.
If you choose to randomize, you do not need to enter any questions on the game board.
If you do have questions, you do not need to remove them. The game will simply assign
questions that are in the library.
A note about Quiz Show and the Final Question
If you choose to randomize and you have the final question enabled, you need to be
aware that the game will treat the final question as a category and will randomize the
content as well. A suggestion to get around this, is to create one less category in the
library (do not include the category for the final question in the library). For example,
let's say you have a 3x3 board selected and a final question. In the library, create 3
categories and place as many questions in the library as you want (just make sure you
have at least 3 for each category). When the game launches, it will randomize the first
3 categories (it always starts with the first category listed), but since there is not a 4th
category, the game will keep the final question as is (make sure you add one to the
game board or turn off the final question). If you add 4 categories in the library, in this
example, then the game will randomize the final question. Why is this a problem? It
becomes a problem only if you are using summaries in a question. The final question
can not display a final summary.
A Note about Spin Off and the Category Colors and Icons
When randomizing questions in Spin Off, the name of the category will become
whatever the name of the category is in the library. You can not assign a color or icon to
a specific category in a library. There are 2 ways around this: k eep your icons non-
specific or keep them general, so they will match up with whatever the category name
is. If, for example, you want the categories in the library to be assigned to a specific
category on the wheel, all you need to do is make sure that you name the category on
the wheel and the category in library exactly the same.
A Note about Billionaire Game Library
Billionaire game uses a 4-answer multiple choice style question format and does not
support open-ended questions. You can edit questions within the library so they will
work in Billionaire. If you have a 5-answer multiple choice question, you will need to
modify it to 4 possible answers. In random mode, the game will pull from a different
category after each round. Make sure that each category has a enough questions to
match what is selected on the game board. Category names will not show up in
Billionaire, they are just placeholders for questions.
A Note about Showdown Game Library
The Showdown game is more of an open answer format with multiple correct answers.
You can import multiple choice questions into the game, but they all will be correct. For
the most part, you will use questions made in Showdown, only in Showdown, since this
game plays differently than the other games.
Showdown questions in the library will have the following icon to mark the question
as a Showdown question. (To save Show Down questions in the library, you will need to
click and drag those questions from your Show Down game, into the library).
To use Showdown in random mode, all your questions, in the library you choose to use,
must have the red .
Copyright (c) 2009-2010, C3 SoftWorks,
2.12 Game Text
Game Text
Game Text
This area contains all of the text that appears in the game player side. You may change
any of the text that appears in the game. You may want "Nice Try" to appear when
an incorrect answer is given (the default is "Incorrect"). This is where you make
that change. This is also where you can change the game text into any language.
Advanced Users: If, for example, you are going to make a game in Spanish, you can
edit the text here and then save the game as a template for any new games you create.
This makes the creation of games in any language a snap.
2.13 Audio
Audio (All Games)
General Instructions: To choose a sound, select from the drop down menu. To
preview the sound, select the play button. Select the stop button to end the preview.
You can also choose "custom" from the drop down menu to bring in your own MP3
audio file. If you do not want a sound effect to appear, choose None from the drop down
menu.
Intro Audio: This is the audio (by default it is music) that starts when the game is first
launched.
Keyboard Triggers: (A,S,D): These are keyboard shortcuts you can use, anytime
during the game, by pressing the A,S, or D keys on the player side.
Category Chime: This is the audio that is heard when each category is introduced in
the game.
Game over Applause: This is the audio that is heard when the game is over.
Game Over Fireworks: This is the audio that plays at the end of the game, along with
the Game over Applause.
Incorrect: This is the audio that plays after each incorrect answer.
Correct: This is the audio that plays after each correct answer.
Ring-In: This is the audio that is heard when a team rings in using a ring in device (like
the slammers), or a team is selected by the instructor (who clicks on the team avatar or
team name), or by using the team shortcuts 1-10.
Final Question Music: If you choose to use a final question, this is the music your
audience/user will hear while they answer the final question.
Timer Running Out: This is the audio that will be heard when the timer gets down to 5
seconds.
2.14 Shortcut Keys
Shortcut Keys
The game player has a few shortcut keys, to help you play and use some hidden
functions, on the player side.
Audio Triggered Sound Effects: Clicking on the A,S, & D keys, when the game is
played, will trigger pre-assigned sound effects. To change the sound effects you will
need to go into the game builder in BRAVO! and click on Audio settings. You can
change the sound effect here, or add your own. To turn them off (for online games),
choose None in the drop down menu.
To ring in: If you are using a ring-in device that does not tie into BRAVO! (i.e. slammers
or the Reply Mini's), in non-Round Robin Mode , you can select the team by clicking
directly on the team, or by using the short cut keys (1-0, with 0 representing 10).
Ring-in Timer (Slammers) "L": If you have set the game timers up, to allow you time
to read a question prior to allowing teams to ring in, (How many seconds before
allowing ring_in?) a lock icon will appear as the question is presented. This ring in timer
will block the Slammer's signal. When the time is up (based on what time you set), the
lock icon will unlock and teams can ring in. If, at anytime during play, you find you
have made teams wait too long to ring in, you can manually release the lock, so teams
can ring in. To do this, hit the "L" key. This will unlock or lock the slammers. Watch
Video tutorial: Using Keyboard short cuts!
For more on Slammers click here .
2.15 Creating a Mac/PC player
PC to Mac or Mac to PC
Make a game to play on a Mac: You can make games on a PC that will play on both a
PC and Mac platform. You can also make games on a Mac platform that will play
on both a PC and a Mac. Please note:
General Instructions for a using a PC to create a BRAVO! game for a Mac:
To create a game that will play on a Mac, go to File>Create Mac Player. This will place
a Mac player in the folder. You will be prompted to save your game first, if you have not
already done so, to create a Mac player. You will also have the option of moving the file
between a Mac and a PC. On the PC side, you would click on the PLAY.EXE file. On
the Mac, you just click on the PLAY button, within the game folder.
General Instructions for a using a Mac to create a BRAVO! game for a PC:
To create a game that will play on a PC (using a Mac), go to File>Create PC
Player. This will place a PC exe. file in the folder. You will be prompted to save your
game first, if you have not already done so, to create a PC player. You will also have
the option of moving the file between a Mac and a PC. On the PC side, you would click
on the PLAY.EXE file. On the Mac, you would click on the PLAY button within the
game folder.
2.16 PING (Virtual Response System)
PING (Virtual Response System)
PING (Virtual Response System) requires a special login account with password. This
allows you to create a unique address for your Virtual Response Pad, so that it can
communicate with your game. You will need to get a password and account set up to
use PING. To find out more, please contact sales@C3SoftWorks.com or 1-888-333-
1969.
Overview
PING (Virtual Response System) is a part of the BRAVO! suite and currently works
with the Quiz Show and Spin Off games within the suite. PING allows you to play a
game through a webinar, or in a computer lab, that allows each player to have their own
virtual remote key pad. PING is delivered to the end-user through an HTML page or as
an executable file (.exe). This allows players to answer questions on their local
computer (they will need internet access for this to work) and "Ping" the host's game
with their response. The Virtual Response Pads allow the user to enter their name and
play along using the Virtual Pad. PING plays just like the classroom Audience
Response Pads, but uses virtual remotes instead of regular key pads (see below
image). No information about your computer or game content is transmitted. The only
information that is transmitted ("Pinged") via the internet is the answers (A,B,C,D, or
E), chosen by the participants. The results are stored on your local machine and not
online, so your information is secure.
Getting started: First build your game, like you normally would for the
classroom. Keep in mind, that you want to avoid open-ended questions. Once you have
your game made, go to Response Settings on the main menu, on the left of the
BRAVO! game builder (Only works forQuiz Show and Spin Off at this time). Choose
from the Response type menu >PING (Virtual Response Pads). Once this is done,
other options will be visible for PING in the Audience Response Settings.
Audience Response Settings for PING
1. View Admin Page: Click on the View Admin Page. This will take you online, so
you can view your account settings. See Management of Account below to
learn more.
2. Anonymous Mode (hide names): By checking this, the names of the players
will be hidden, once the game starts. As a presenter, you can always hover over
the player light (placed on the teams area to the left of the screen) and identify
the player by their name and pad ID.
3. Prompt for Team Name: By checking this, you have the option of changing the
team names when the game is launched. If you want to streamline the process,
just leave the box unchecked and this step will be skipped as the game begins.
This is beneficial if you are firm on your team names, and want to speed up the
game set up.
4. Prompt for Number of Teams: By checking this, you have the option of
changing the number of teams when the game is launched. If you want to
streamline the process, just leave the box unchecked the box, and this step will
be skipped as the game begins. This is beneficial if you are firm on the number of
teams, and want to speed up the game set up.
5. Total Teams: You can preselect the number of teams you want to use in a
game, by checking Prompt for number of teams . By checking this, you then
have the option of changing the number of teams when the game is launched.
6. Enter your information below and press submit to retrieve your link: The
first time you use the Virtual Response Pads, you will need to enter the user
name and password that was assigned to you. This will allow you to log in
online to retrieve the unique ID that you will send out to attendees. This link (an
HTML address that you will send to attendees) creates their virtual pad, that will
communicate directly with your game. Click on "remember me," if you want the
game builder to remember your login information.
7. Retrieve Link: Click on Retrieve Link, to populate the field below (8) with your
unique HTML address for the pads that will communicate directly with your
game.
8. Send this link below to your students: You can copy your unique address for
the virtual pads here. There is even a copy link (9) and an Email Link (10) to
interface with your email program to send out the address. If you have problems
with the Email Link, just click on Copy Link , and paste in your outgoing email to
send to attendees.
9. Send this link below to your students: You can copy your unique address for
the virtual pads here. There is even a copy link (9) and a email link (10) that will
interface with your email program so you can send out the address. If you have
problems with the Email Link, just click on Copy Link, and paste in your outgoing
email to send to attendees.
Unique Address: Each subscription for PING (VRS) will have a unique address
assigned to it. This address can be used over and over again with each game you
make. For example, if you are going to play PING 3 times today, you will have the
same address for each of the games, even if the games are different. Keep in mind,
with each unique address, only one game can be played at a time. If you have multiple
users using PING with the same address, at the same time, the game will not be able to
decipher which game the data is being sent to.
Management of Account: Click on the View Admin Page in the Response Settings
(make sure you have the drop down set to PING), to access the administration page
online. Login with the login and password you were assigned. Once logged in, you can
change your password and email address. To make changes to your profile, click on
profile, to change both your email address and change your password. You can also
check the status of your subscription here as well.
Launching PING From Game Player: You can launch your game, log in, and send out
a PING address right from the game player. You may choose to use this feature, if you
do not have access to the game builder. When the game is launched in PING (VRS)
mode, you will be asked to enter your login and password. Click "OK" and you will see
a new screen with the VRP address, which you can either copy and paste or email to
attendees. If click "cancel," the game will play in regular mode with no VRP. Depending
on the webinar program you are using, you may be able to send a live link through the
chat window. If the webinar program you are using does not support live links, you can
either email the link, or have them visit www.c3softworks.com and click on the Launch
PING (http://virtual.c3softworks.com/launch.html ) image in the upper right hand corner
of the site. All they will need to enter is the numeric characters at the end of the url. For
example, if the url is: http://virtual.c3softworks.com/launch.html?id=8045, they
would enter 8045. This will then launch an HTML (web page) Virtual Response Pad for
them to use.
Launching PING From an .exe: Currently (PC users only), you can send out a
ping.exe file for the end user to launch their virtual pad. The advantage of the ping.exe
file vs. the HTML PING, is that the ping.exe will stay on top of all windows and browsers
that are open. The end user does not need to have admin rights to use the ping.exe,
nor does it install anything on the end user's computer. For the end user 's virtual pad to
communicate with your game, you will need to send the your unique 4 digit ID code. If
you do not know your code, look under Audience Response Settings, make sure PING
is selected, then log in with your user name and password. Once done, you will see a
series of numbers at the end of the url string. The last 4 digits are your Quiz ID. In the
example, url: http://virtual.c3softworks.com/launch.html?id=8045, your code will be
8045.
Managing the PING (VRS) Pads: When you first get started, you can launch your
game and open a few instances of VRP pads. This will help you become familiar with
what the end user will be viewing, as you play a game online. The pads are constantly
communicating with your game, and will automatically recognize when it is time to
answer a question.
The pads provide a place for players to add their name and choose a team. To pick a
team (in team mode), they choose from a drop down menu. To add their name (name
optional), they simply type it in the box provided. Once they are ready, they click on
Next on the VRS Pad, and this information will be transferred to your game. The
participants' virtual pads will then stand by and will show the players what team they are
on, and even match up the colors and team names (if in team mode). Their pad ID and
name will populate the game board. If a player did not enter a name, you can still
identify them by the player ID assigned to them (this is based off of the order they
signed in). The player ID is located in the lower lefthand corner of the VRS Pad, and on
the game board, under Response Pad ID . If someone is on the wrong team, you can
select them on your board and delete them and then have them re-enter the information
on their pad.
Number of VRS Pads: As in the classroom, you can have up to 250 players playing at
one time. In team mode, you can have up to 50 players per team. If you prefer to play in
All Play Mode, this can be set up in the game builder, and if Prompt for Number of
Teams is enabled, you can also choose the number of teams or All Play when the
game is launched.
The pad above, belongs to Sara. She is on the BLUE TEAM and has Pad ID #0.
Change the Text that appear on the Virtual Pad: In the example above, you can
change, "Waiting for the next questions..." to say anything you want, by changing it in
the Game Text.
Answering Questions: When a question is shown, the VRS pads become active, and
players can now answer. The number of choices (A,B,C,D,E,) will be based off the
number of possible answers you have in the game. If, for example, you have only 2
choices, then the Pad will show only 2 possible choices as well. The participants can
only answer once and can not change an answer once submitted. The
participant's response will communicate immediately with the game interface via the
internet. You can also monitor who has answered or not answered, by hovering your
mouse over the player indicator box (these indicators represent each player and reside
on the left side of the board).
2.17 Change Game Text in Player
All Games
Game Text
This area contains all of the text that appears in the game player side. You may change
any of the text that appears in the game. You may not want, for example, the word
"Incorrect" to appear after a wrong answer. So, you can change it here. This is also
where you can change the game text into any language.
Advanced Users: You can, for example, create a game entirely in Spanish. You can
edit the text here and then save the game as a template for any new games you create,
so you do not have to modify the text each time.
2.18 Support and Other Resources
Customer Support
Visit us online: www.c3softworks.com
For technical issues regarding your product or licensing issues, please contact
Customer Support.
Email: Customer Support:customersupport@c3softworks.com
Phone: 1-612-332-3356 ext. 4
For questions about licensing BRAVO! LMS, Web, or Classroom, or other products like
PING (Virtual Response System) or Slammers, please contact us.
Email: sales@c3softworks.com
Phone: 1-888-333-1969 ext. 1
Other Resources:
To watch Video Tutorials:
http://www.c3softworks.com/resources_support/video-tutorials.html
For Training Game Tips (articles and videos)
http://www.c3softworks.com/resources_support/training-game-tips.html
BRAVO! Graphic Templates for Logos, Intro Screens, and Avatars
http://c3softworks.com/resources/extras.html
2.19 Make your own Avatar/Character
Introduction to the Character or Avatar Builder
av-a-tar: an incarnation in human form
To turn off Avatars/characters: Uncheck the Enable characters box, under teams.
This will turn off the character/avatars, and a place holder for the team name and score
will appear.
Character Builder Overview:
1. Go to any of the games and click on Teams.
2. Make sure Enable characters is turned on.
3. Click on any of the characters to change or modify an avatar.
Character Builder Interface
1. To add a character to a game click Save . The character with the yellow arrow
over their head will be the one added.
2. A yellow arrow indicates avatar/character that is the selected, you can now
Delete or Customize this character in the builder.
3. To customize an existing avatar, click on the avatar you want to customize (you
will see the yellow bouncing arrow overhead), then click on Customize.
4. To create a new avatar from scratch select New.
5. To delete an avatar, select the avatar you want to delete (yellow arrow overhead)
and click on delete.
6. To advance to the next set of avatars, click on the arrow to the right.
7. To advance to the previous page (or last page if on the first set) click on the
arrow to the left.
8. This Indicates what page you are on and how many sets you have (4 to a page)
in your library. In the image above, you see 1/23 at the bottom of the page. This
would indicate 23 sets of 4 to a page. This image shows the first page. To go to
the most recently added avatar, click on the arrow to the left and this will take you
to page 23.
2.19.1 Build your own Avatar
Make a Character for a Game
Click Customize or New to get started. This will take you the avatar selector that will
allow give you a few options like the sex of the avatar or if you want to use a special
character as an avatar. The Character builder is designed to be a wysiwig WYSIWYG
(What You See Is What You Get). You can change the clothing, hair style and color skin
color, and items like headware, eyewear, clothing accessories and much more, you can
even add a logo to a shirt or hat that will allow you to brand your game. You have lots of
options. You can also choose to turn of the avatars, or use one of the special pre-built
avatar that will truly give your game a unique look.
1. This slider will adjust the height of the avatar.
2. This slider will adjust the width of the avatar.
3. By clicking on Save this will apply the changes made and add this avatar to the
library.
4. To choose a female avatar, click on the pink female symbol.
5. To choose a male avatar click on the blue male symbol.
6. To choose a special character, click on the penguin.
7. See as you build. As you make changes to the avatar, you will see it realtime.
8. Name you avatar. Select the ENTER NAME and rename the avatar.
Making changes to your Avatar
Click on any of the options on this page to get started customizing your avatar. For
example if you hover over the Clothes, you will also see the label underneath the
sliders. By clicking on Clothes you will be taken to a page that will give you lots of
options on the clothing you want to have you avatar wear.
Notice in the image above you have quite a few choices for clothing. You can also
change the clothing colors for most of the clothing and in some cases you have the
option of 2 accent color as well as an option for adding images to the clothing.
9. To add an image to clothes, click on the Load Image button.
10. Click on the color wheel to change the primary color of the clothing.
11. Change Color 1, this is the primary color of the shirt. Click a color swatchesto change.
12. Change Color 2. Some of the clothing options, have a choice of a accent color.
13. When the green arrow is visible this indicates another page of options, click to see additional options.
14. When done, making your changes click the Save button at the top of the page to apply the changes.
Add some unique characters to your game. Click on the penguin and you will see some
other options for avatars.
2.19.2 Adding Images
Branding your Avatars
You can brand your avatars with logos, corporate colors, and other images to help you
create unique characters for your game.
Working with pre-made images: You can visit
http://c3softworks.com/resources/extras.html and download Avatar Objects, these
object contain a variety of images you can add to help you customize the look of your
avatars.
Q: Where can I load an image? Currently the only place you can add an image in the
Character Builder is in the Headwear and on the Clothes within the Character
Builder.
Q: Will BRAVO! convert my logo so it fits perfectly on a shirt or hat? unfortunately
no, sometimes you may get lucky where your logos does fit and you can match the shirt
color. But to get a logo or image to look the best, you can use our Adobe Photoshop or
Adobe Flash templates for clothing and hats to line up your images so they look their
best. To make the images fit the best on a shirt or hat, it is best to have the image sit on
a transparent background like a PNG file or a SWF file.
In the image above, we have our Coffee University Logo sitting on a transparent
background (checkered background), drag the layer from the Coffee University palate
(1) to the shirt template (2). Resize the logo so it fits, use the guides to help you position
the logo. Before saving the image as a PNG, you will want to turn off any visible layers
in the template like in this case turn the eyeball off for the female shirt and the
Podium (3), so only the logo is seen. Than save the as a PNG from Photoshop.
To load an image to Clothes:
1. Choose a male or female character (you can not add an image to a special
character).
2. Choose a shirt that your logo will fit. For example in this image a turtleneck was
chosen because it gave us a lot of real estate to help the logo stand out.
3. Then go to your Load Image on the top of the page, and browse for your logo
you created.
4. Once the logo is loaded it will appear on your avatar. If it does not line up quite
the way you like, make an adjustment in Photoshop or Flash, and try it again. To
remove an image from the Clothes, click on the Remove Image at the top of
your screen.
To load an image to a Hat (Headware):
1. Choose a male or female character (you can not add an image to a special
character).
2. Choose a hat in the Headwear that your logo will fit on, you may have to
experiment with the templates to get you image to look they way you want. For
example in this image we are going to add the Coffee University Logo to a
baseball hat.
3. Then go to your Load Image on the top of the page, and browse for your logo
you created.
4. Once the logo is loaded it will appear on your avatar.
Think outside of the Box
If you are using a game to teach and create a little competition try a sports metaphor.
In this example, instead of creating police uniforms to represent teams, we created a
look of teams preparing for the big game/battle/match/faceoff. To get started click on
Customize or New in the Character Builder.
1. Choose a male or female character.
2. Go to Clothes, and go to the second page of Clothes options (green arrow at
the bottom of the page) and choose the jersey. Use the Change Color 1, and
choose white for a color then go to the Change Color 2, and choose Blue (this
avatar will represent the Blue team of course).
3. We are branding these avatars in 2 ways, the hat badge and the text on the
jersey. The text on the jersey was simply created using the Photoshop clothing
template and typing in the text and using the Create Warped Text tool. To apply
changes to the Clothes, click on the Save button.
4. Then click on Headwear and click on the green arrow at the bottom of the page
to go to the second page, and choose the helmet. Then change the color of the
helmet using Change Color 1 to a blue.
5. To add the badge (of course you can use any image), the badge used here can
be found in the Avatar Objects.
6. To load the badge or image, click on Load Image.
7. Click Save to apply changes to the Headwear.
8. To further the look of the "Battle", click on Facial Accessories and you can add
a black and blue eye (male only) or the black paint under the eyes available in
both male and female.
9. Then do the same for each additional team.
2.20 System Requirements
System Requirements
PC
Win98, Win2000, or WinXP OS, Vista, Windows 7
Pentium III 600MHz or higher
128MP or RAM (256 or higher recommended)
40MB of hard drive space
Speakers recommended
Macintosh
MacOS 10.1.5 or later
128 MB RAM
40MB of hard drive space
Speakers recommended
2.21 LMS Settings
LMS Settings
The LMS settings will only appear in BRAVO! LMS. If you do not see this, then you do
not have the LMS version. The Demo version of BRAVO! does have the LMS
functionality, so you can try it out.
LMS Mode (1 ): You have 2 choices in the drop down menu under "LMS Mode": None
and C3 .
1. None: Use this mode (default) if you are going to make a game for the
classroom or web, and do not need to track scores.
2. C3: Use this mode if you are going to make a game for the web and wish
to track scores (single player only). If you choose C3, for example, you
just need to fill out the information under C3 LMS Settings.
SCORM ID (2 ): Name your SCORM ID here.
SCORM Title (3 ): This is the title your game will have in your LMS.
Percent Required to Pass (4 ): What do you want to set as a passing score? You can
type in any percentage and the game will determine this as passing or failing.
Send score data as... (5 ): From a drop down menu you can choose either points or
percent.
C3 LMS: This is where the Game manager will place your students' information, like
company name (6), manager name (7) and email (8). The game needs this information
so it knows where to email the results. Include the percentage required to pass (9), as
well as a unique game name (10 ), to help you track what game was played.
To Make a SCORM 1.2 Package: When done entering your game settings, you will
need to go to File > Create SCORM Package. The package will be placed in your
game folder.
How C3 LMS Tracks Scores: This will report scores via email, print out certificates,
and post to the C3 admin site, which can be viewed online at anytime.
Web Settings
If you are using the LMS or SCORM, you will want to make some changes in the game
settings. Remember to set the teams at Single player only, and turn off the Prompt for
number of teams. You do not have to post a game online to report data. As long as the
computer the game is being played on has access to the web, the data for the game will
be sent.
Testing C3 LMS
To test your game to see how it will play online, go to the folder where you made your
game, and click on the play.html file. This will launch your game in your browser.
3. Quiz Show
Inspired by a classic TV game show, Quiz Show offers a powerful way to energize your
classroom. Fully customizable and easy-to-use, this program enables you to create
games through gameboard templates using your instructional material. This fast-paced
game can be enhanced by adding video, audio, or graphics to your questions. Quiz
Show will help you make your content more compelling and your training more effective.
Basic Features:
You can use anywhere from 9-26 questions.
Multiple question formats i.e. multiple choice, open-ended, true-false
Play with 1-10 teams
Fully customizable
Preview and Summary slides to add additional teaching points
Play with or without avatars
Bonus questions
Final question option
Final wager option
Slammer (ring-in option communicates directly with the game)
Compatible with Audience Response Pads
Compatible withPING (Virtual Response System) for play through Webinars or in
computer labs.
3.1 Basic Interface
Quiz Show Interface
Questions: This is the basic area to set up your questions.
Add questions and answers here
Change the number of questions and categories within
your game
Turn on and off the final question
Adjust the point value for questions
Make a question a bonus question
Graphics: Customize or Brand your game.
Change font style within game
Change Colors of game board
Load a logo
Change the stage
Add your own custom intro
Add a logo/image behind the questions
Teams: Set your Teams and Options
Set up number of teams
Name your teams
Turn on Avatars or turn them off
Customize your avatars
Set up options when game is launched
Audio: Change or customize any sounds in the game
Work with Sound Effects
Add or change the game music
Add or change the game sound files
Settings: Control Game Settings
Name of Game
Take Turns mode (Round Robin)
Certificate on or off
Enable review
Pause for categories
Enable try again
Enable timers
Don't subtract points for incorrect answers
Turn game timers on or off
Set Ring-in Timers
Set up Percent to pass (single player mode)
Game text: Change any text that appears in the game layer
Customize text
Change to any language
Response Settings: Choose response tools
No ring-in devices (default)
Slammers
Audience Response Pads
PING (Virtual Reponse Pads)
LMS Settings: Customize settings
C3 LMS (email response and admin page)
SCORM Settings
Preview: Preview a game from the game builder
3.2 Questions
Quiz Show Questions
(1) Number of Categories: Choose the number of Categories you would like. The
minimum is 3 and the maximum is 5.
(2) Number of Questions: Choose the number of Questions you want in each
category. The minimum is 9 and the maximum is 26 (if Enable Final Question is
checked).
(3) Final Question: You can turn this off if you would like. When on, it will have
additional options, like placing final wager. The final question is automatcially disabled if
the game is played with Audience Response Pads.
(4) Point Values: Change the point values for each level of question.
(5) Edit Category Name: Click on the Category area to name your categories.
(6) Create Questions & Answers: Click on any of the question boxes to enter your
questions and answers.
(7) Launch Question Library: To learn more about the library functions click here.
Visual Indicators
When you enter content into the question area, you will see visual indicators giving you
information about each question.
Number of Answers: Visually shows how many answers your question contains.
Contains Media: Contains either a movie or photo.
Contains Audio: Contains a sound file.
Bonus: Indicates that this is a wager question.
Preview Slide: Contains a preview screen - shows prior to the question.
Summary Slide: Contains a summary screen - shows after the question.
3.2.1 Category
Quiz Show Category Editor
Category Editor: When adding text to your category, you can modify the typeface
(bold, italic, or underline). To copy or paste, just right click or use your shortcut
commands. Ctrl + C to copy, and Ctrl + V to paste.
Unbalanced Font Size in Player: In the category editor, you can adjust the size of the
font to balance out the text. Just select the text, and change the size.
Making a Text a Live Link: A note about the URL feature: Add an underline to the URL
text so it takes on an attribute of a link. When you add a link, you will not get the
underline you typically see with links, if you want an underline, then select the link, and
then add an underline.
3.2.2 Question Editor
Quiz Show Question Editor:
NOTE: Copying & Pasting: To copy or paste in BRAVO! use your shortcut
commands. Ctrl +C to copy, and Ctrl +V to paste.
Bonus Question: to make this question a bonus question, check the box upper right
corner of Question Editor.
(1) Preview: You can insert text, images, audio, or video here,to precede a question.
This section will only appear when you've entered something here. This can be used as
a teaching moment or as a?set up for the question.
(2) Summary: You can enter text, images, video, here that will follow a question. This
section will only appear when you've entered test or any media in the summary
area.?This can be used as a teaching moment or as a review of a question.
(3) Type: For open ended questions, you can choose from the Type drop down menu >
Open-Ended or you can use the default answer style which is Multiple Choice. If you
are choosing open ended, you will see on the game side a simple correct (check mark)
or incorrect (red X) option to answer the question. Place the correct answer in the empty
answer area in the game builder and the answer will show up after a question is
answered.
Poll Option (Response Pads): When using Audience Response Pads or
making a game online, you can have a question that has no wrong answer, this
is a great way to poll the audience on any topic. It is only considered wrong if you
do not answer the question.
(4) Difficulty: This is optional, but you can rate your questions with a difficulty level of 1,
2 or 3. This will prove helpful, if you need to sort your questions by difficulty level. This
feature will work with our new library system coming out in October of 2009.
(5) Font Attributes: When adding text to your question, you can modify the typeface
(bold, italic, or underline). To change the font style globally (whole game) go to
Graphics and choose a different Game Font. Remember, like PowerPoint, if you are
making a game on one computer and plan on playing on another computer, make sure
you use a font that will be on both computers. You can also change the type layout here
as well.
Using Hyperlinks: Select the text you want to hyperlink, click on the link icon (A), in the
pop up menu type in your address you want opened in the game in the URL. Leave the
target empty. You may want to underline the text to it to give a hyperlink look (B). To
open a file on your local drive, replace the http:// with the local address like:
C:\pics\mypic.jpg, the only time you may want to do this is if you are using a file format
that the game not exept.
(6) Question Area: This is where you will type in your question.
(7) Number of Answers: You can have up to 5 answers for your questions, if for
example you have a True and False answer, then drop the number of answers to 2.
(8) Answers: Type, or copy and paste your answers here. A suggestion is to try and
keep your answers short. Use the Summary to add additional information or teaching
points.
(9) Load custom images/video (SWF, JPG, GIF, PNG, FLV): You can add images to
the question, by clicking on the image button on the left. When the game is launched,
you can click on the image to enlarge it (to full screen). Click again to make it smaller.
When using images as part of question, the ideal size is 280x200.
(10) Load custom audio (MP3): You can add audio files to the question, by clicking on
the audio button on the left. You can only?import MP3 files for audio.
(11) Topic Keywords (optional): You can give your question a keyword, that will help
you search the database of questions if you choose. For example, if your question is
related to ladder safety, you may want to use Safety as your keyword for a search.
NOTE: A library will be added in October of 2009 and is not currently in the builder.
Video Tips: When using video we suggest using a FLV (Flash Video Format) whenever
you can. A FLV video when used will give you a playhead so you can pause or rewind
the video. A SWF Video will just play and you will not have any control of it when using
it. A SWF video will continue to loop until stopped.
Online Audio Suggestion: If you want to narrate the text that appears on the screen
you can insert that as a audio file that will automatically start when the question is
previewed.
Online Use of Images, Video and Audio files: Just like when posting things for a
website, if you are using any content into your game you will want to make the files web
friendly from a size perspective. It is suggested that if you are using images to try and
keep the size no larger than 574 x 400 and to use web settings when saving the
images, images used with in question would ideally be 280x200.
3.2.3 Preview & Summary Screens
Preview & Summary Screens
The Preview screen appears before a question, and the Summary screen appears
after the question. Both screens work exactly the same way: when they contain any
content, they will automatically appear in the game. You can enter, text, images, and
video here. The Preview and Summary screens will only appear when you've entered
content. The summary is used as a way to add additional information after a question.
We suggestion that you try to keep your answers short, and use the summary area to
expand on your answer. In the examples below, you will note how images, text, and
audio will appear in the game builder and then in the game player. When using an
image (SWF, JPG, GIF, PNG, FLV), you can click on the image to go to full screen for
better viewing. To clear any data in the editor, click the Clear button.
Using Images in Questions: If you are going to use an image as part of a
question, consider placing it in the preview slide.
Using the Preview Slide to Set up a Question: Consider using the preview
slide to set up a question. Let's say, for example, that your question is this: You have a
56 year old male having chest pain and shortness of breath, for the past 2 hours. What
should be your first treatment? In the preview slide type in: You have a 56 year old male
having chest pain and shortness of breath, for the past 2 hours., In the question
area, type in: What should be your first treatment? This helps keep your questions
simple and easy to read.
Use of Text in the Preview or Summary Screens.
Use of Images and Audio Files in the Summary or Preview Screens
The optimal size for images in the preview and summary slides is 600x494.
This is how an image with audio will appear in the Summary or Preview area game
player.
Use of Images and Text in the Summary or Preview Screens
Enlarge Images to Full Screen: By clicking on the image, in a preview or summary
slide, you can go to full screen. The image, when shown with text, will split the
screen In this case, the image will appear on the top half of the screen and the text
below.
3.2.4 Library
Library (available in version 1.25 and higher)
---------------------------------------------------------------------------------------------------------------------
---------------------------
To launch the library in any of the games, click on Questions, and then click on Launch
Question Library, or go to Tools on the top menu and click on Launch Question
Library. In this box, you will see a few options in your library.
Question Library Function
BRAVO! now has a Question Library that makes game creation a snap! Drag-n-drop questions from any
category or game. Create, edit and import/export questions directly into the library. As a bonus feature, you can
randomize your questions and categories for a whole new training game experience everytime!
Watch the Tutorial
1. Library Name: This represents the name of the library. You can have as many
libraries as you would like.
2. Keyword Filter: This allows you to search a library or libraries for questions with
a keyword or for a specific word in the question.
3. Difficulty: This will allow you search for questions that have been assigned a
difficulty level of 1,2, or 3.
4. Library: You have multiple options with in this box: New, Open, Save, Save As,
Import, Export, and Delete.
5. Add (Folder): Click on this to add a new category within a library.
6. Add Question: Select a category and the button will become active. This will
allow you to add a question into a category.
7. Remove: Select a category or question and you can remove it. When removing
a Category, it will remove all of the content within that category.
8. Edit/Rename: If you select a category, you can rename it. If you select a
question, you can edit the question outside of the game board. By clicking on the
edit button, you will open the question editor. In Showdown, you can only edit the
questions in the actual question editor, found within Showdown.
9. Category Names: The name of a category. A category can contain as many
questions as you would like.
10. Questions: This represents the questions you have in each category.
---------------------------------------------------------------------------------------------------------------------
---------------------------
To Edit a Question in the Library
Select the question you want to edit, then select edit. You will then be able to modify
your question outside of the game board. This provides you with the flexibility to create
questions first, and then decide where you want to place them on the board.
Moving Question from one Category to Another
You can move questions around from one category in the library to another by simply
dragging and dropping. To move around questions on the game board, you will first
need to drag it to the library, then drag it to back to the board.
Quick Tip to Clear Question of All Content
Click on the Add (no folder) icon, and add an empty question. You can then drag this to
a question on the board and it will clear it. Keep in mind, once you do that, the question
is gone, unless you placed it in the library.
To move Questions from One Game to Another
You can leave the library open from one game and open up another game format and
drag your questions to the question area.
Keyword Filter
This allows you to search a library or libraries for questions with a keyword or for a specific word in the
question.
Watch the Tutorial
Drag and Drop Functionality
To add a question from the game board to the library, you first need to select a category
within the library, then simply drag and drop the question into the library. This will also
bring in all of your content, including images, audio, summary and preview slides. To
move a question from the library to the game, simply drag a question from the library to
a question area on the game board.
Making Your Questions in the Library
1. Click on a category in your Library as the destination for a question. If you are
starting with a new library, click on the DRAG QUESTIONS HERE, rename it to
anything you want.
2. With the Category selected, Click the question Add tab .
3. Select the new Question Icon, and click on Edit, to enter your question, preview,
summary, and other information.
You can Import Questions using CSV Formats
To import questions using a .CSV file format, click on Library tab in the Question
Library, and then click on Import, to import your file.
Exporting Your Library and Media
To export your questions and any images or media files attached to the questions:
1. Add your questions to a new library
2. Save your library (Library>Save)
3. Then Export (Library>Export)
When done, this will create a folder that will contain your CSV file and all media
attached to your questions.
Need a template? Download the FREE CSV template here.
Why use a CSV file? This allows others, who may not have the game builder, to enter or
modify questions easily. To export a question bank, click on Export in the Library drop
down menu. To add images to the CSV file, make a new folder and give it a unique
name. Then when entering your questions into the CSV file, you can add the media or
image name in the CSV file, indicating when it should appear. Make sure you add any
images and media to the folder.
Randomizing your Questions and Categories
You can easily pull questions from a library and populate a game randomly. Not only can you randomize your
questions, but you can also randomize categories. As long as you have a library of questions and categories
made, there is no need to enter any questions into the game builder, the game will pull content from the library.
Watch the Tutorial
---------------------------------------------------------------------------------------------------------------------
---------------------------
You also need to have enough questions in your library/categories to cover the number
of question you have chosen on the game board. For example, if you choose Quiz
Show and have chosen the game minimum (3 categories with 3 questions each), you
need to have at least three questions in each category. If, for example, you have 2
categories with 6 questions each, then the game will randomize the first 2 categories
(since they are first), then will not have any content for the third category, so the game
will default to what was placed on the game board, or be empty, if there are no
questions entered.
To randomize questions and categories, you do not have to enter any questions or
name your categories in the game builder. The game will pull randomly from the library
of questions.
1. Create your questions.
2. Create a Category by clicking on the Add (Folder icon) in the library. Give the
Category a unique name (this will appear as the Category name in the game).
NOTE: You can have more categories in your library then you do on the game
board. However, if you have 4 categories selected for the game board, you will
need at least 4 categories in the library.
3. When you get your categories (with questions) set up in the library, you will need
to name them, so they can be assigned to the game. Go to Library tab (4), select
Save As, and give each category a unique name.
4. Then go to Setting area of the main game board, and check Use randomized
questions from library drop down box. Choose the library you want to use (look
for the name in the drop down menu). If you do not see the library, make sure
you saved it in the library.
5. Launch your game, and you will now see it randomly pull questions from the
library.
6. Any time you make adjustments in your library, you will need to go into the library
tab, and click on Save to update.
If you choose to randomize, you do not need to enter any questions on the game board.
If you do have questions, you do not need to remove them. The game will simply assign
questions that are in the library.
A note about Quiz Show and the Final Question
If you choose to randomize and you have the final question enabled, you need to be
aware that the game will treat the final question as a category and will randomize the
content as well. A suggestion to get around this, is to create one less category in the
library (do not include the category for the final question in the library). For example,
let's say you have a 3x3 board selected and a final question. In the library, create 3
categories and place as many questions in the library as you want (just make sure you
have at least 3 for each category). When the game launches, it will randomize the first
3 categories (it always starts with the first category listed), but since there is not a 4th
category, the game will keep the final question as is (make sure you add one to the
game board or turn off the final question). If you add 4 categories in the library, in this
example, then the game will randomize the final question. Why is this a problem? It
becomes a problem only if you are using summaries in a question. The final question
can not display a final summary.
A Note about Spin Off and the Category Colors and Icons
When randomizing questions in Spin Off, the name of the category will become
whatever the name of the category is in the library. You can not assign a color or icon to
a specific category in a library. There are 2 ways around this: k eep your icons non-
specific or keep them general, so they will match up with whatever the category name
is. If, for example, you want the categories in the library to be assigned to a specific
category on the wheel, all you need to do is make sure that you name the category on
the wheel and the category in library exactly the same.
A Note about Billionaire Game Library
Billionaire game uses a 4-answer multiple choice style question format and does not
support open-ended questions. You can edit questions within the library so they will
work in Billionaire. If you have a 5-answer multiple choice question, you will need to
modify it to 4 possible answers. In random mode, the game will pull from a different
category after each round. Make sure that each category has a enough questions to
match what is selected on the game board. Category names will not show up in
Billionaire, they are just placeholders for questions.
A Note about Showdown Game Library
The Showdown game is more of an open answer format with multiple correct answers.
You can import multiple choice questions into the game, but they all will be correct. For
the most part, you will use questions made in Showdown, only in Showdown, since this
game plays differently than the other games.
Showdown questions in the library will have the following icon to mark the question
as a Showdown question. (To save Show Down questions in the library, you will need to
click and drag those questions from your Show Down game, into the library).
To use Showdown in random mode, all your questions, in the library you choose to use,
must have the red .
Copyright (c) 2009-2010, C3 SoftWorks,
3.3 Graphics
Quiz Show Graphics
This game allows you to customize the colors of the game board, and customize the
stage of the game, by allowing you to add your own images or logos to the game.
Game Fonts (1 ): Choose your fonts for the game. These fonts will effect all fonts in the
questions, summary, and preview areas. When choosing fonts, keep in mind that you
need to have these fonts installed on any computer where the game may be used. The
default font for all games is Arial. Primary Colors (2 ): Will apply to the top bar of Quiz
Show stage, and the Secondary Color will apply to the Question area on the stage.
The image above illustrates how some items could be customized:
1. Custom logo will appear here. To get the transparent look (no background just
the logo) you will need to create a PNG or SWF file.
2. The Primary Color
3. The Secondary Color
Colors (2): You can customize the colors of the default stage, by changing the primary
and secondary colors. You do this by clicking on the colors swatches. You can choose
from a variety of colors presented in the color grid of the swatches, or you can type
in Hexadecimal Color Codes ensure an exact match to a specific color. When changing
colors, especially when you are projecting the game in a large room, you may want to
preview first. Some colors may show up much differently on a computer screen then
when projected.
Avatar or Team Colors : To change the color for the teams, go to Teams, and select
the swatch next to the team name to change the team colors.
Advanced User: How do I get a Hexadecimal color from my logo or image? You
will need some type of image editor like Adobe Photoshop. Click on the color with the
eye dropper (this will open up the color picker) and then go down to the area below the
RGB. Copy and paste the code in the box (highlighted in yellow below), then go to
BRAVO! - Graphics. Click on the color you want to change (in the example below, we
are changing the Primary Color) in the pop up, and paste (Ctrl-V) the code. Then touch
the large color swatch to close, and the color will now be applied to the game board.
Give it a try, go to Graphics, and click on Primary Colors. Type in, or copy and paste:
990000.
Load Custom Logo (3): You can load a logo or image to customize the game board.
Once imported, the image will appear in the upper left hand corner of the game screen.
The size should be 250 x 75 pixels and can be a SWF, JPG, GIF, or PNG. See image
1.a below, to see how this will appear in the game player.
Advanced User: Because you can use SWF and GIF files, you can also add animated
logos to your game board. To give your logo or image a cleaner look, consider creating
a PNG file allowing the colored background of the game board to show through (no
box). You can also make the logo a clickable link as well (SWF).
PNG vs. SWF: Even though both file formats will work, anytime you can use a vector
image (made in Flash), the image will be crisper.
Game Graphic Templates: You can visit our "extras page" at
http://c3softworks.com/resources/extras.html , to download Photoshop and Flash
templates for adding images to the games.
Load Custom Stage Background (4) : You can load your own custom image as a
stage background. You can use Photoshop or any image program, including Adobe
Flash. The size should be 800 x 600 pixels and can be a SWF, JPG, GIF, or PNG. This
image will appear in place of the default stage currently in the game.
Loading Custom Stage Background Overlay: When you make a custom stage
image, it will sit over the default stage. By making your custom stage with a transparent
background (PNG or SWF file), you can further customize your game board with
images, text, ads or whatever you would like. This only works in Quiz Show.
Load Custom Intro (5): You can load a logo or image to customize the game screen.
The image will appear in the upper left corner of the game screen. The size should be
616 x 417 pixels and can be a SWF, JPG, GIF, or PNG, or FLV. This image will appear
as the game board first opens. You can use the default animation that comes with the
game or you can create your own animation.
Advanced User: Because you can use FLV, SWF and GIF files, you can also
add animated intro screens. If you are going to use video we suggest using FLV
as your file format, it will run smoother both offline and on the internet.
Load Custom Game Board Background (6): This is the area that appears directly
behind the category and question board. It will be visible when the game first populates
with questions and after questions are answered. This is a great area to place a logo or
an image. The size should be 745 x 515 pixels and can be a SWF, JPG, GIF, or PNG
file format. In the image below you will see the mythical, Coffee University logo behind
the answered questions. This was created in Photoshop and the opacity was dropped to
30%.
Preview Images in game builder (7): If you have an image assigned in the game
builder, click on the picture to the right of the name, to preview the image.
Advanced User: Consider using your logo or image and saving it as a PNG file and
dropping the opacity to 25 percent. This makes the image subtle, but visible. You may
choose to experiment with the opacity to best meet your needs.
Game Graphic Templates: You can visit our "extras page" at
http://c3softworks.com/resources/extras.html, to download Photoshop and Flash
templates for adding images to the games.
3.4 Teams
Teams Set Up
Number of Teams (1 ):
Pre-select the number of teams you would like to have when the game is launched. You
can choose from 1-10 teams..
*Prompt for Number of Teams (2 ): When checked, this feature gives the instructor
the ability to adjust the number of teams when the game is launched. If you want to
lock in the number of teams, just leave this box unchecked. If you are not sure what
you may want, we suggest enabling this feature, to give yourself maximum flexibility
when playing a game.
*Prompt for Team Name (3 ): If checked, this feature allows the user to change the
team names when the game is launched. So, by default, a team name may be the Blue
Team, but can be changed when the game is launched. If you leave this box
unchecked, the team names can not be changed, when the game is launched. If you
are not sure what you may want, we suggest enabling this feature, to give yourself
maximum flexibility when playing a game.
*Enable Characters (4 ): When checked, the Avatars will appear in the game. By
leaving this unchecked the avatars will be off and a box (like the one depicted below, in
the No Avatar Image) will appear. To add or edit your avatars, click on the avatar image
to the right of the screen (Enable Characters box must be checked to select or edit the
avatars).
*Allow Character Selection during Editing (5 ):
When checked, this feature allows the game user to select a pre-made avatar, from the
library, when the game is launched.
Enable Advanced Character Editing (6 ):
When checked, this feature allows the game user to create their own avatars when the
game is launched.
*Automatically Launch Character Builder (7 ):
When checked, this feature triggers the character builder to automatically launch after
the intro screen. When left unchecked, the character editing is enabled and the end
user would need to click on the avatar character on the game board to edit. This is
recommended for online games where the end user would be able to choose from a
pre-made list, or make their own, depending on the options you allow in the builder.
*Note: The items denoted with an asterisk, are features that, when checked, will
add a step you must click through to start your game. If you want to jump into a
game, and not interact with these features when the game is launched, then
uncheck them in the Teams set up area.
Why would I want an option in the game player to change teams, names,
and avatars if I can do it in the game builder? The reason for this option is,
that once a game is made, it no longer needs the game builder (unless you want
to make changes to the content of the game or settings). In some organizations,
games are pre-made for a user (who does not have the game builder) and, by
enabling some of the features like, "Prompt for Number of Teams," the
instructor then has the flexibility to determine how many teams they may want in
the game competition. If you know exactly what settings you want in your game,
you can then uncheck these items and the game will have a faster set up.
Name your Teams (8 ):
You can pre-name your teams in the team name boxes on this page. If you check
Prompt for team name, you can change the name when the game first opens up.
Change Team Colors(9 ):
You can click on the color swatch next to each team and assign a different color.
Click Character to edit (10 )
This box will show the avatar/character to the right of the screen, if you check the
Enable characters box. To edit or change out the avatar/character, click on the
avatars.
3.5 Audio
Audio (All Games)
General Instructions: To choose a sound, select from the drop down menu. To
preview the sound, select the play button. Select the stop button to end the preview.
You can also choose "custom" from the drop down menu to bring in your own MP3
audio file. If you do not want a sound effect to appear, choose None from the drop down
menu.
Intro Audio: This is the audio (by default it is music) that starts when the game is first
launched.
Keyboard Triggers: (A,S,D): These are keyboard shortcuts you can use, anytime
during the game, by pressing the A,S, or D keys on the player side.
Category Chime: This is the audio that is heard when each category is introduced in
the game.
Game over Applause: This is the audio that is heard when the game is over.
Game Over Fireworks: This is the audio that plays at the end of the game, along with
the Game over Applause.
Incorrect: This is the audio that plays after each incorrect answer.
Correct: This is the audio that plays after each correct answer.
Ring-In: This is the audio that is heard when a team rings in using a ring in device (like
the slammers), or a team is selected by the instructor (who clicks on the team avatar or
team name), or by using the team shortcuts 1-10.
Final Question Music: If you choose to use a final question, this is the music your
audience/user will hear while they answer the final question.
Timer Running Out: This is the audio that will be heard when the timer gets down to 5
seconds.
3.6 Settings
Quiz Show Settings
Game Title (1 ): This is the text that will appear on the upper right corner of the game board. By default,
Quiz Show will appear here, but you can change it to anything you want. You can place your company or
organization's name here or the name or subject of your game. The choice is yours.
Intro Text (2 ): If the Enable Intro is selected, you can enter some text to appear on the bottom of the
Intro Screen. By default, Welcome to Quiz Show will appear. You can also leave this area blank, if you
do not want it to appear on the game.
Enable Intro (3 ): When selected, the intro screen is the first thing to appear when a game is launched.
By default, this screen has the Quiz Show Logo on it, and appears as the music plays. The intro screen is
completely customizable as well. You can customize the screen, in the Graphics section, with any image
i.e. FLV, SWF, JPG, or PNG file format. To skip the intro screen, just uncheck this feature.
Enable Final Question (4 ): By checking this box, you enable the final question. There are 2 places in
the game builder that this can be used. The other place is in the "Questions" sections. It is "on" by
default, but you may choose to disable it.
User Note: Why would you want to turn off the final question? This is a personal choice. There are a few
extra steps to take when the game is played with a final question (You must enter the final wagers
etc.). Some instructors may choose to keep the game very simple and turn off this option. The nice thing
is, you get a choice. In Audience Response or PING mode the final questions will automatically be turned
off.
Enable Take Turns Mode (Round Robin) (5 ):Allows the game to randomly choose which team starts
first. Once the game is underway, teams will be randomly chosen to pick a question.
NOTE: Slammers/Ring in Devices:
If you are planning on using ring-in devices, you will want to make sure that Enable Take Turns
Mode (Round Robin) is turned off.
Enable Print Certificate (single player mode) (6 ): When selected, in single player mode, the player will
be prompted to print out a certificate, to show completion of the game, at the end of the game . For this to
work, the teams must be set to one, and the Prompt for number of Teams needs to be unchecked.
Enable Review (7 ): When selected, this will allow the user to go back, to any question that has been
played, to review the question or summary. When the game is completed, the game board will appear
again, allowing you to review the game questions.
Pause for Categories (8 ): When selected, this will pause each category as it is introduced. This may be
desirable for a classroom setting, where an instructor may want to elaborate on each category. For an
online game, it is recommended to leave this unchecked.
Enable Try Again (9 ): When enabled, other teams will be able to answer a question, if the controlling
team answers incorrectly.
Enable Timers (10 ):There are 2 options for timers in the game, which can be used when this feature is
enabled.
Don't subtract points for an incorrect answer (11 ): When checked, the game will only assign
points for correct answers. Incorrect answers will not be penalized (loss of points).
Use Randomized Questions From Library (12 ): If you are going to randomize your questions
from a library, enable this feature, by checking the box, and then choose the library you want to
use from the drop down menu.
How many seconds before teams can ring in? (13 ): If you are using a ring-in device, like the
slammers, you can choose a set time to prevent the slammers from working. This feature gives
the instructor/student time to read a question. A good number to choose for this feature is 8-15
seconds. But, you may want to experiment with this. If a team does attempt to ring in prior to the
timer set time, the game will lock-out that team for 3 seconds. You can unlock the timer at any
time during a game, by selecting the "L" key on your keyboard.
How many seconds allowed to answer a question? (14 ) You can choose how many seconds
you want to give a team to answer a question. When using multiple players, the game will give
the instructor a chance to ignore the "Time's up" or accept it, and it will be counted as an incorrect
answer.
Percent Required to Pass (15 ): This feature is for single player mode only. This sets a winning score
threshold. For this to work, the teams must be set to one, and the Prompt for number of Teams needs
to be unchecked.
3.7 Game Text
Game Text
Game Text
This area contains all of the text that appears in the game player side. You may change
any of the text that appears in the game. You may want "Nice Try" to appear when
an incorrect answer is given (the default is "Incorrect"). This is where you make
that change. This is also where you can change the game text into any language.
Advanced Users: If, for example, you are going to make a game in Spanish, you can
edit the text here and then save the game as a template for any new games you create.
This makes the creation of games in any language a snap.
3.8 LMS Settings
LMS Settings
The LMS settings will only appear in BRAVO! LMS. If you do not see this, then you do
not have the LMS version. The Demo version of BRAVO! does have the LMS
functionality, so you can try it out.
LMS Mode (1 ): You have 2 choices in the drop down menu under "LMS Mode": None
and C3 .
1. None: Use this mode (default) if you are going to make a game for the
classroom or web, and do not need to track scores.
2. C3: Use this mode if you are going to make a game for the web and wish
to track scores (single player only). If you choose C3, for example, you
just need to fill out the information under C3 LMS Settings.
SCORM ID (2 ): Name your SCORM ID here.
SCORM Title (3 ): This is the title your game will have in your LMS.
Percent Required to Pass (4 ): What do you want to set as a passing score? You can
type in any percentage and the game will determine this as passing or failing.
Send score data as... (5 ): From a drop down menu you can choose either points or
percent.
C3 LMS: This is where the Game manager will place your students' information, like
company name (6), manager name (7) and email (8). The game needs this information
so it knows where to email the results. Include the percentage required to pass (9), as
well as a unique game name (10 ), to help you track what game was played.
To Make a SCORM 1.2 Package: When done entering your game settings, you will
need to go to File > Create SCORM Package. The package will be placed in your
game folder.
How C3 LMS Tracks Scores: This will report scores via email, print out certificates,
and post to the C3 admin site, which can be viewed online at anytime.
Web Settings
If you are using the LMS or SCORM, you will want to make some changes in the game
settings. Remember to set the teams at Single player only, and turn off the Prompt for
number of teams. You do not have to post a game online to report data. As long as the
computer the game is being played on has access to the web, the data for the game will
be sent.
Testing C3 LMS
To test your game to see how it will play online, go to the folder where you made your
game, and click on the play.html file. This will launch your game in your browser.
3.9 Audience Response Pads
Audience Response Pads (Quiz Show and Spin Off)
---------------------------------------------------------------------------------------------------------------------
---------------------------
Overview The Audience Response Pads (ARS) are compatible with the BRAVO! suite
and currently work with the Quiz Show and Spin Off games. The software will currently
work with a few different brands of audience response pads.
Please Note: When playing in Audience Response mode, some features will be
automatically disabled. Here is a list of the features that will not work:
Final question in Quiz Show, and wagering in both Quiz Show and Spin Off (final
question). Spin Off will have a final question (last question of a game). Be aware
that no final question will appear in Quiz Show.
The bonus points option (questions)
Enable take turns mode (settings)
"Try again"
Ring in timer (Settings )
Question timer will work, but when time is up, people can still place their
answers. To stop polling, click on Next (this will reveal, by percentage, how the
audience answered)
Getting Started:
1. Click on the Response Settings in either Quiz Show or Spin Off.
Audience Response Pad Video Tutorials
These video tutorials will show you the basics of using your Audience Response Pads with BRAVO!
Watch the Tutorials
2. When the Response Settings is open, look for Response type at the top of the
Audience Response Settings page.
3. Select the brand of Response Pads you will be using from drop-down menu.
4. If you want to go back to normal play, then select the None/Slammers option.
Audience Response Pads (ARS): BRAVO! will work with a few brands of Audience
response pads. Make sure that you select the brand you are using from the Response
Type menu. Currently, the software works with 4 different types of ARS pads -- the
Reply Minis, Turning Point Response Cards, eInstruction CPS Pulse, and iClickers. For
the most part, all of these pads can be used in the same way. There are several
differences however.
The Basics: There are a variety of keypads available, but all of them work essentially
the same way. The front of the keypad provides the buttons the audience uses to select
an answer for a poll/question. The back of the keypad contains a unique ID address that
you can reference while in play or use as an identifier, if you pre-assign pads to a team
or players. All keypads need a receiver (usually a usb device) that typically requires the
installation of a driver to work.
Turning Point Response Cards: In the Audience Response Settings, you can
easily assign the pads by plugging in your USB receiver and entering your pads by
clicking on any button on the pad.
Using Pads as a Ring-in device: In this mode, you can only have one player
(captain) per team. This allows you to use the pads to ring in when a question
appears. This allows you to play a game in a more conventional format, where teams
ring in to answer. It will work similarly to the Slammers, but with some limitations. You
are limited to one pad per team.IMPORTANT: Multiple attempts to ring in will cause
them to answer the question. The first time a keypad button is pressed, triggers a "ring
in" (if they are first of course), the second time a button is pressed, it will trigger an
answer to the question.
Anonymous Mode: With this checked, you will hide the end user's name on the game
board (if you've assigned names to correspond with each of the pads -- see below). The
names of players will still be accessable, while playing the game, if you hover over the
ID light near the team score box. Please note: This feature is designed for "no Avatar
mode" (Enable Character is disabled in the Teams section) In lieu of the avatar, you will
see only the IDs of each player. If you hover over the ID light, with your mouse, you
can't identify the player's name, but you can reference the ID number which is on the
back of each pad.
Prompt for Team Names: With this checked, you can change the names of the teams
when the game is launched. If you choose not to change the team names, you can go
with the defaults or whatever names you have set up under the teams settings in the
game builder.
Prompt for Number of Teams: If you leave this option unchecked, you can lock down
the number of teams on the player side. This option is only available if you have "Assign
pads during game" checked. If you want the flexiblity to change the number of teams
when a game is launched, you will want to enable this option, by checking the
box. When a game is launched, you will be prompted to choose the number of teams
for your game.
Total Number of Teams: You can pre-select the number of teams you want to use,
when the game is launched, if you enable Prompt for number of teams. This will
allow you to adjust the number of teams on the player side. You can only adjust the
number of teams on the player side if you have enabled the Assign pads during
game.
Turning off the Avatars and displaying IDs/Player Names: By un-checking Enable
characters , in the Teams Settings, you will turn off the avatars. The Pad ID address
or names of the players (if entered and not in Anonymous Mode) will appear in place
of the avatars.
Number of Players/Pads: You can play a game in BRAVO! with up to 250
players/pads. If you are playing with teams, you can have up to 50 players per team. If
you were to use 250 pads, you would need to have at least 5 teams, or you would need
to play in All Play mode.
All Play Mode: To select all play mode, you will first need to select "no teams" (All Play
Mode) in the drop down menu in the Audience Response Settings. In All Play mode,
you have a few options that affect game play. There are no teams in All Play Mode .
Results are displayed and reflect who answered the question correctly. The players are
listed by highest score. In All Play mode , scores are based on correct answers and
speed answered. Comprehensive results are saved by the software for future
reference (located in Document>C3 SoftWorks> BRAVO! Response). Results
are categorized by the game style, date and time the game finished playing, i.e.
Spin_Off_results_5-29-2009_2.50PM would indicate a Spin Off game was completed
on 5-29-2009 at 2:50 PM.).
Anonymous Mode in the Audience Response Settings: With this feature enabled,
the scores, ID and names of each player will be hidden. In this mode, the game will be
less about competition and more about results. The game software is still tracking
individual results, in the background, which you can review after the game.
All Play Mode Scoring: You have two options in All Play mode. Both modes will
assign scores based on responses, but you can add a speed component to the score
(the faster/slower you answer, affects the number of points that are
awarded/subtracted) When you Enable the Timers (under game Settings, see image
above) you will note that the points that appear in the question will start to decrease as
the question timer counts down. Points are awarded based on the time it took to ring
in and whether the answer is correct. If timer runs out, no points will be awarded, but the
answer will be recorded in the game. If you would prefer to have the points remain
static, then go to the game Settings, and uncheck the Enable Timers. To control how
fast the point rates drop, simply increase or decrease the time in the question timer.
When you turn off the timers: You will probably not have a clear cut winner. With the
timers turned off in All Play Mode, the game will ascribe points based strictly on
whether the participant got the answer right or wrong. This leads to many ties.
All Play Competition: If you want to play a game in a more of a competitive mode,
where you are pitting one player against others, you can choose anywhere from 2-250
players, and assign names to the IDs. This will display the IDs/name next to the
scores. This adds a a level of accountability that amps up the competition. You can also
play the game in Anonymous mode (by checking this in the game builder settings
under Audience Response Settings ), where the names are hidden but the IDs will be
displayed.
Streamlining Game Set Up: If you know, for example, that you will only have two
teams, and you know exactly what the names of the teams will be ahead of time, you
can streamline the set up by un-checking the Prompt for Number of Teams (1 ) and
Team Names (2 ) . This will eliminate two screens that appear when a game is
launched. If you know for sure you will have 30 players in a session, you can also set
that up on this page, by assigning pads to each team in the Audience Response
Settings. This will allow you to launch the game and hand out the pads in the
classroom with very little set up. The software is designed to give you flexibility on the
player side, if you think you will need it. Note: With 2-20 players, the game will display
the name or ID along with the cumulative score. When you have over 20 players on a
team, you will not see the scores on the game board -- just the IDs or names.
Assign Pads During Game: With this option checked (4) in the Audience Response
Settings , you can assign the pads to teams in the classroom. When a game is
launched, for example, you will see an area to assign pads for each team. To assign a
pad to a team, click on each of the pads (any button) and the pad will be assigned to
that team. You will note the pad address, in the left column. If you want to assign a
name to a pad, you type it in the right column next to the pad number. When you've
completed this step, you are able to see (by keypad ID and name) who's on which team.
This will make it easier for you to make sure you have the proper number of pads
assigned to a team. You will repeat this for each team.
Assign Pads In the Game Builder: If you happen to know who will be attending your
training session, you can pre-assign pads (with or without names) to teams to save time
in the classroom, you can easily assign pads and names to each pad (optional) by un-
checking the Assign Pads During Game box. To assign pads to teams, simply choose
the number of pads you will be using, the number of teams you want, and the wizard will
automatically distribute the pads to the teams. Keep in mind, that if you have 30 pads
and you set up 3 teams, you will have 10 pads per team, if you have 4 teams, then you
will have 8 pads on 2 teams and 7 pads on the remaining 2. The software will balance
out the number of pads as best as possible, but, depending on the number of pads vs.
number of teams, it may not be equal. You can also assign a pad to a name here as
well, by typing it in the right column. You can also do this in the Create Class Roster.
This is the recommended way to assign pads to teams, especially if you will be using
the same roster in multiple games. In this mode, you can easily change the team
numbers and distribute the names with their IDs. On the player side, you can change
the name or ID number, or even remove an ID/player. If you want to add IDs/players
you will need to do this in the builder.
Assigning Pads to a Team: To save time in the classroom you can assign the pads to
teams ahead of time. This is especially helpful if you are using a large number of pads.
The first thing you will need to do, is enable the Assign pads during game. Next,
select the number teams under the Total team drop down menu. You can have from 2-
10 teams (if you play with only one team, then the game switches to All Play mode
). Choose the number of pads you will be using and click on Distribute Pads toTeams.
You can change the number of pads or teams at anytime, by clicking on Distribute
Pads toTeams. In the Audience response setting , you will be able to increase the
numbers of players to a team or change the ID number at anytime.
Changing the Number of Teams: Changing the number of teams can be done at
anytime. If, for example, you set up a game and have assigned 30 pads to be
distributed to 2 teams. Later, you decide you want to change the number of teams to 3.
No problem. To do this, select 3 teams, and then hit the Distribute Pads to Teams
button. This will redistribute the Pad IDs and names (if entered) to 3 teams.
Create Class Roster: Click this if you wish to pre-assign specific pad IDs to individuals
in advance of a training session. This utility allows you to easily add your participant's
names in one location, making it easy to view your class list as a whole. If you want to
use this list in other games, or you want to set up multiple rosters, make sure you save
the roster with a unique name.
Adding TurningPoint ResponseCards : Compared to the Reply Minis The address
for the TurningPoing ResponseCards is a 6 digit address You can simply type the
address in manually. To do this, make sure that the Audience Response Settings and
the Assign pads during game are unchecked. To start adding, you simply click on
any of the pads and it will assign the address in the game. Then, go to the Player Name
(optional) and you can assign the pads to an individual.
Add Pad: You can add an ID Pad to a team by simply selecting a team, then clicking on
Add Pad . This will prompt you to " Enter Pad ID". Enter the address of the pad ID
here and that's it. Be aware: If you are adding an ID that is assigned to another team,
you will want to make sure you remove it from the other team to ensure that the
score is attributed to the correct player.
Remove Pad: You can remove an ID Pad from a team by selecting a Pad ID and then
clicking on the Remove Pad button.
Save Class: When you assign IDs and names to teams, BRAVO! will automatically
save the data within the game file. If you want to create an external file, for use with
other games, or you want the ability to edit the data outside of the BRAVO! game
builder, then click on Save Class , give it a unique name, and save it to your computer.
Save Class As: If you want to create another variation of a class roster, click on Save
As , then give your roster a unique name. This will create a new data document, which
you can easily edit outside of BRAVO!
Load Class: If you have a course roster you have already made and it was saved as an
external file, you can import that list into BRAVO! Response Settings for other game
styles or new games made.
Editing your Class Roster outside of BRAVO!: By saving your Class Roster as an
external file, you can edit it with any basic spreadsheet program. This is a nice way to
allow those, without a licensed version of the program, to add or modify names. In some
cases, especially with large numbers of players, you may find it easier to work with a
spreadsheet to make your class roster.
Testing your Game: To test your game in Audience Response Mode, you will need
the hardware and a receiver. If you do not have the hardware, then you can preview
your game by selecting None/Slammer mode in the drop down menu. We suggest that
you make your game first and test it in None/Slammer mode, then set up your teams
and audience response settings. You can still make changes to any part of the game
while in Audience Response Mode.
Player Side Instructions
Initializing: When you first launch a game, the software will look for the ARS
receiver. You will see a loading icon while it waits. If you do not want your audience to
see the initializing process, have the Intro Screen enabled under Settings in the game
builder. This will give you a visual indicator that is more discreet. Another idea to
consider, is to launch your game ahead of time so it initializes, and hit the Esc key, to
minimize the screen until you are ready to start.
Reports: Once you complete a game, a question, or when you quit, you will get the
following prompt: "Would you like to view results data from this game?" You can
choose yes or no. If you choose yes, the results will show up in an html file in your
browser. If you choose no, the results will still be saved and you can find them in your
Documents folder (under C3 SoftWorks) and the data will be in a folder named
"BRAVO! Response." The game will be named (Game name, Spin_Off or
Quiz_Show)followed by the date and the time the game was completed. Example:
Quiz_Show_results_5-30-2009_7.57PM.html
Copyright (c) 2009-2010, C3 SoftWorks,
3.9.1 Audience Response Pads Compatibility
Contact us to see if your pads will work with our software. This list is subject to
change and may vary depending on model.
Reply Mini Model CRS5000
TurningPoint
ResponseCard RF LCD
ResponseCard RF
ResponseCard XR
ResponseCard IR
iClickers
eInstruction
Classroom Performance System
Infrared
Radio Frequency
Pulse
vClicker
Interwrite Cricket
3.10 Playing Quiz Show ( Game Player)
Instructions for Playing Quiz Show
Launching your game: You can launch the game by either clicking on the Preview
screen with a game open from the BRAVO! game builder, or by opening up the game
folder in which the contents of your game resides. Click on the "Play.exe" on a PC or
the "Play" on a Mac.
Making changes in your game: When a game is launched, you have some options for
making changes (depending on what you enabled in the game builder) to number of
players, and customizing avatars . Any changes made on the player side will not be
saved. If you want to have changes saved in a game, you must make them in the
builder.
When Quiz Show is first launched in the classroom:
1. If Intro screen is enabled this will show up first. You can turn this off in under the
settings in the game builder.
2. You will be asked to choose how many teams you want (if Prompt for number of
teams is enabled in the game builder under Teams)
3. The next screen, (1) will give you options like changing out the avatars, and (2)
renaming the teams. If you are not seeing these options in the game builder
then check in BRAVO! under Teams to see if you have these options enabled.
Please note you can skip many of these options, like prompt for number of teams, team
name, and allow character selection during game, by disabling them in the Team set up
area in the builder. This will eliminate the setup steps and allow you to jump right into
your game.
Slammers/Ring-in Device: When using slammers , the game will allow who ever rang
in first to answer. Each question is then answered by the first person/team to ring in.
Game Player Overview
(1) Score for each team. Click on box, below each team, to change score manually.
(2) By clicking on the gears, you can either deactivate your player license or end the
game. When ending the game, you will either be taken to the final question (if enabled)
or your score will be tallied and a winner will be announced.
(3) Mute audio
(4) Quit game
(5) Click on any of the point values on the game board to reveal a question.
Question Interface
(6): This shows you the game timer, which may include a read-timer, allowing you time
to read your questions, if your are using slammers. To end time manually, click on the
timer and it will stop the countdown.
(7): This lock icon indicates a read-timer is enabled, preventing teams from ringing in
with slammers. When icon shows locked, teams are locked out. When icon appears
unlocked, teams can ring in without being penalized. If a team does ring in too early,
they will be locked out for 3 seconds. Click here to learn more.
(8): The Question Intro will only show up if you have content in your Preview screen. If
you do, you have the option of showing the Preview screen again.
(9): This shows the point value for the question.
(10): This is where your question will appear.
(11): This is where your answers will appear.
4. Showdown
Encourage collaboration and engage your audience with Showdown. There couldnt be
an easier, or more effective way to present any subject with multiple components.
Simply place a question, like, Name the six hallmarks of great customer service on
the top of the board and watch the energy in the room spike, as teams compete to give
all six answers and win the round. Add audio, video, or graphics, and youve created a
memorable learning experience for the whole class.
Basic Features:
You can use anywhere from 1-20 questions.
Open-ended question format
Fully customizable
Summary slides to add additional teaching points
Play with or without avatars
Play online feature for single player (player types in answers)
Slammer (ring-in option communicates directly with the game)
4.1 Basic Interface
Showdown Interface
Questions: This is the basic area to set up your questions.
Add questions and answers here
Change the number of questions and answers for each
question
Adjust the point value for questions
Graphics: Customize or Brand your game.
Change font style within game
Change Colors of game board
Load a logo
Change the stage
Add your own custom intro
Teams: Set your Teams and Options
Set up number of teams
Name your teams
Turn Avatars on or turn them off
Customize your avatars
Set up options when game is launched
Host: Set up your host
Turn on the Host
Choose your avatar host
Audio: Change or customize any sounds in the game
Sound Effects
Music
Right and Wrong Responses
Settings: Control Game Settings
Name of Game
Take Turns mode (Round Robin)
Cerificate on or off
Enable review
Pause for categories
Enable timers
Don't subtract points for incorrect answers
Turn game timers on or off
Set up Percent to pass (single player mode)
Game text: Change any text that appears in the game layer
Customize text
Change to any language
LMS Settings: Customize settings
C3 LMS (email response and admin page)
SCORM Settings
Preview: Preview a game from the game builder
4.2 Questions
Showdown Questions
(1) Number of Categories: This represents the number of questions you want in each
category. In Showdown you can have anywhere from 1-20 questions.
(2) Editing Questions in the Question Editor:Clicking here enables you to create your
question & answer.
(3) Number of Answer Indicator: Indicates the number of answers for that question.
(4) Launch Question Library: Click on this button to access your question library.
Visual Indicators
By looking at the question layout, you can see the questions that have content,
including questions that contain Summary content (S), Preview content (P), and images
and/or audio (Icons) as part of the main question.
4.2.1 Question Editor
ShowDown Questions
Number of Questions (1 ): This represents the number of questions you want in each
category. In ShowDown, you can have anywhere from 1-20 questions. You can see the
question text (2) here as well as the number of answers (3) in each question that
appears to the right. To launch the library, click on Launch Question Library (4 ) on the
bottom of the page.
Copying and Pasting: To copy or paste, just right click, or use your shortcut
commands. Ctrl + C to copy, and Ctrl + V to paste.
Font Attributes (1 ): When adding text to your question, you can modify the typeface
(bold, italic, or underline). To change the font style globally (whole game), go to
Graphics and choose a different Game Font. Remember, like PowerPoint, if you are
making a game on one computer and plan on playing on another computer, make sure
you use a font that is loaded on both computers.
Using Hyperlinks: Select the text you want to hyperlink and click on the link icon
(A). In the pop up menu, type in the URL address you want opened in the game.
Leave the target empty. You may want to underline the text to give it a hyperlink
lappearance (B). To open a file on your local drive, replace the http:// with
the local address like: C:\pics\mypic.jpg.
Difficulty (2 ): This is optional, but you can rate your questions with a difficulty level of
1, 2 or 3. This will prove helpful, if you need to sort your questions by difficulty level.
This feature works with our new library system.
Question Area (3 ): This is where you will type in your question. You can do this as a
poll, or ask a question with multiple correct answers.
Number of Answers (4 ) : You can have up to 10 answers for your questions.
Answers (5): This is where you will enter your answers. It is best to keep the answers
as short as possible in this game. Use the Summary area for additional information.
Assign Points for each Answer (6 ): You can assign a point value for each answer.
You can give a higher point value for the most popular answer, or assign a higher point
value on answers that are not so obvious. For example: Name 5 symptoms of a heart
attack. The most obvious answer probably is Chest Pain, the least obvious is
dizziness. You could assign 100 points for Chest Pain, and 500 Points for Dizziness.
Summary (7 ): You can enter text, or import images or video here, that will follow a
question. This section will only appear when you've entered text or any media in the
summary area. This can be used as a teaching moment or as a review of a question.
Load custom images/video (8 ) (SWF, JPG, GIF, PNG, FLV) : You can add images
to the question, by clicking on the image button on the left. When the game is launched,
you can click on the image to enlarge it (to full screen). Click again to make it smaller.
Load custom audio (MP3) (9 ): You can add audio files to the question, by clicking on
the audio button on the left. You can only import MP3 files for audio.
Topic Keywords (11) (optional): You can mark your question a keyword, that will help
you search the database of questions, if you choose. For example, if your question is
related to ladder safety, you may want to use Safety as your keyword for a search.
Video Tips: When using video we suggest using a FLV (Flash Video Format) whenever
you can. A FLV video features a playhead, so you can pause or rewind the video. A
SWF Video will just play and will not provide you with a way to control of it. A SWF
video will continue to loop until stopped.
Online Audio Suggestion: If you want to narrate the text that appears on the screen,
you can insert that as a audio file that will automatically start when the question is
previewed.
Online Use of Images, Video and Audio files: Just as in posting things for a website,
the content in your game should be web friendly, from a size perspective. It is
suggested, that if you are using images, that you try to keep the size no larger than 800
x 600 and to use web settings when saving the images. The same principle should be
applied to video and audio files.
4.2.2 Showdown Summary
ShowDown Summary
The summary is used as a way to add additional information after a question. Try to
keep your answers short and to the point. Use the summary area to go into greater
detail. The examples below illustrate how images, text and audio will appear in the
game builder and then in the game player. When using an image (SWF, JPG, GIF,
PNG, FLV file) you can click on the image to go to full screen for better viewing. To
clear any data in the editor, click the Clear button.
This is how an image with audio will appear in the Summary Screen in the game
player.
Use of Images and Text in the Summary Screens
Enlarge Images to Full Screen: By clicking on the image in a preview or summary
slide, you can go to full screen. The image, when shown with option text, will split the
screen, with the image showing on the top half of the screen and the text below.
4.3 Graphics
Showdown Graphics
This game allows you to customize the colors and stage of the game board. It's easy
to import graphics, images, or logos to give your stage a custom feel.
Game Fonts (1 ): Choose your fonts for the game. These fonts will effect all fonts in the
questions, summary, and preview areas. When choosing fonts, keep in mind that you
need to have these fonts installed on any computer where the game may be used. The
default font for all games is Arial.
Bank Graphic (2 ): This is the graphic that will hold the points earned during a round.
You have 3 choices: a circle, a bank, and a piggy bank.
Colors (3 ): You can change the colors of the default stage by changing the colors to
the Poles & Shutters, Podium tops, Main walls, Podiums & background wall, and
the Floor, by clicking on the color swatch. You can choose from a variety of colors in
the color grid, or you can use Hexadecimal Color Codes, that reflect a specific color.
When changing colors (especially in games that you plan to project in a large room),
you may want to preview them first. Some colors will show up much differently on a
computer screen than when projected.
Advanced User: How do I get a Hexadecimal color from my logo or image?
You will need some type of image editor like Adobe Photoshop. Click on the color
with the eye dropper (this will open up the color picker). Go down to the area
below the RGB, and copy and paste the code in the box (highlighted in
yellow below). Next, go to BRAVO! Graphics,and click on the color you want to
change. In the example below, we are changing the Primary Color. In the pop
up, paste (Ctrl-V) the code. Then, touch the large color swatch to close and the
color will now be applied to the game board. Give it a try, go to Graphics, and
click on one of the swatches and type in or copy and paste: 990000. Make sure
you touch the swatch to close the color picker.
Load Custom Logo (4 ): You can load a logo or image to customize the game board.
Once imported, the image will appear in the upper lefthand corner of the game screen.
The size should be 345 x 204 pixels and can be a SWF, JPG, GIF, or PNG. The logo,
placed in this area, will appear in up to 4 spots on the game board: the three screens on
the wall behind the host and players. It will also appear on the Host podium, if enabled.
Advanced User: Because you can use SWF and GIF files, you can also add
animated logos to your game board. To give your logo or image a cleaner look,
consider creating a PNG file, allowing the colored background of the game board
to show through (no box). You can also make the logo a clickable link as well
(SWF).
PNG vs. SWF: Even though both file formats will work, anytime you can use a
vector image (made in Flash), the image will be crisper.
Game Graphic Templates: You can visit our extras page at
http://c3softworks.com/resources/extras.html , and download Photoshop and
Flash templates for adding images to the games.
Load Custom Stage Background (5 ) : You can load your own custom image as a
stage background. You can use Photoshop or any image program, including Adobe
Flash. The size should be 800 x 600 pixels and can be a SWF, JPG, GIF, or PNG. This
image will appear in place of the default stage currently in the game.
Load Custom Intro (6 ): You can load a logo or image to customize the game screen.
The image will appear in the upper lefthand corner of the game screen. The size should
be 616 x 417 pixels and can be a SWF, JPG, GIF, or PNG, or FLV. This image will
appear as the game board first opens. You can use the default animation that comes
with the game or you can create your own animation.
Advanced User: Because you can use FLV, SWF and GIF files, you can also
add animated intro screens. If you are going to use video we suggest using FLV
as your file format, it will run smoother both offline and on the internet.
Advanced User: Consider using your logo or image and saving it as a PNG file
and dropping the opacity to 25 percent where the image is more subtle but
visible, you may choose to experiment with the opacity to best meet your needs.
Game Graphic Templates: You can visit our extra page at
http://c3softworks.com/resources/extras.html, and download Photoshop and
Flash templates for adding images to the games.
4.4 Teams
Showdown Team Set Up
*Prompt for Number of Teams (1 ): By selecting this option, the instructor will have
the option to change the number of teams, when the game is launched. If you want to
lock in the number of teams, just uncheck this box. If you are not sure what you may
want, we suggest using this feature, since you can always change it in the game.
*Name your Teams (2 ): You can pre-name your teams in the team name boxes on
this page. If you check "Prompt for team name," you can change the name when the
game first opens up.
*Enable Characters (3 ): When checked, this will display the Avatars in the game. By
leaving this unchecked, the avatars will be off and a box (like seen on the bottom of this
page) will appear to house the score and team name. To add or edit your avatars, click
on the avatar image to the right of the screen (Enable Characters box must be checked
to select or edit the avatars).
*Prompt for Team Name (4 ): If checked, this feature will allow the user to change the
team names when the game is launched. So, by default, a team name may be Blue
Team, but can be changed when the game is launched. By leaving it unchecked, the
name can not be changed when the game is launched. If you are not sure of which to
use, leave the box checked and the user can always have an option.
Number of Players Per Team (5 ):Pre-select the number of teams you would like to
have when the game is launched. You can choose from 1-10 teams..
*Allow Character Selection during Editing (6 ):
When checked, this feature allows the game user to select a pre-made avatar from the
library when the game is launched.
Enable Advanced Character Editing (7 ):
When checked, this feature allows the game user to create their own avatars when the
game is launched. When this is selected, when this option appears as game is launched
*Automatically Launch Character Builder (8 ):
When checked, this will automatically launch the character builder after the intro screen.
When unchecked, the character editing is enabled and the end user would need to click
on the avatar character on the game board to edit. This is recommended for online
games where the end user would be able to choose from a pre-made list or make their
own, depending on the options you allow in the builder. This feature only appears if the
game is played in single player mode and Prompt for Number of Teams is disabled.
*Note: These features, denoted with an asterisk, when checked, will add a step
you must click through to start your game. If you want to jump into a
game, without clicking through these options, simply leave these
features unchecked.
Why would I want an option in the game player to change teams, names,
and avatars if I can do it in the game builder? The reason for this option is,
that once a game is made, it no longer needs the game builder (unless you want
to make changes to the content of the game or settings). In some organizations,
games are pre-made for a user (who does not have the game builder). By
enabling some of the features like "Prompt for Number or Teams etc."
the end-user has the flexibility to adjust the way the game to fit their classroom
needs. If you know exactly what settings you want in your game, you can then
uncheck these items ,and the game will have a faster set up.
Click Character to edit (9 )
If you selected Allow character selection during game set in the Team set up, you
will note yellow arrows when the game board is launched. The yellow arrows will
appear, along with instructions, to allow you to change out your avatars from your
library. If you want to allow the end user to make their own avatars, make sure you have
checked Enable advanced character editing in the game builder. Please note, that
any players adjusted in the player side will not be saved to your library.
4.5 Host
Showdown Host Options
Host: Check the Enable Host to make the Host active. The host is the character/avatar
that will be used as your host for the game. You can easily modify or change the host,
by clicking on the Edit on the bottom of the page. To turn off the Host , simply uncheck
the box. You can still have characters/avatars on the teams when the host is turned on
or off.
Edit: To change out your host, click on Edit and choose or make a new host from the
Avatar Library.
4.6 Audio
Audio (All Games)
General Instructions: To choose a sound, select from the drop down menu. To
preview the sound, select the play button. Select the stop button to end the preview.
You can also choose "custom" from the drop down menu to bring in your own MP3
audio file. If you do not want a sound effect to appear, choose None from the drop down
menu.
Intro Audio: This is the audio (by default it is music) that starts when the game is first
launched.
Keyboard Triggers: (A,S,D): These are keyboard shortcuts you can use, anytime
during the game, by pressing the A,S, or D keys on the player side.
Category Chime: This is the audio that is heard when each category is introduced in
the game.
Game over Applause: This is the audio that is heard when the game is over.
Game Over Fireworks: This is the audio that plays at the end of the game, along with
the Game over Applause.
Incorrect: This is the audio that plays after each incorrect answer.
Correct: This is the audio that plays after each correct answer.
Ring-In: This is the audio that is heard when a team rings in using a ring in device (like
the slammers), or a team is selected by the instructor (who clicks on the team avatar or
team name), or by using the team shortcuts 1-10.
Final Question Music: If you choose to use a final question, this is the music your
audience/user will hear while they answer the final question.
Timer Running Out: This is the audio that will be heard when the timer gets down to 5
seconds.
4.7 Settings
Showdown Settings
Game Title (1 ): This is the text that will appear on the initial intro screen on the bottom
of the game. By default, Showdown will appear here, but you can change it to anything
you want. You can place your company or organization's name here, or the name or
subject of your game. The choice is yours. This will only show up if the Enable Intro
screen is enabled
Intro Text (2 ): If the Enable Intro is selected, you can type in some additional text that
will appear on the bottom of the Intro Screen. By default, Welcome to Showdown will
appear. You can also leave this area blank if you choose.
Enable Intro? (3 ): To have the intro screen appear when the game is first launched,
check this box to enable.
Who answers first? (4 ): Choose from 3 different options, Take turns, Use ring-in
device, or Host selects. This allows you to choose who will get to answer each round of
questions.
How are points awarded? (5 ): Choose from 3 different options, Winner take all,
Immediately, and Immediately/take turns after answers . This allows you to choose
who will get to answer each round of questions.
Who controls the board? (6 ) This allows you to decide which team controls the board:
First to answer, or Highest scoring answer .
How many seconds to answer before a strike? (7 ): Set the time you want a team to
choose to play a question or pass it. You will want the game to keep moving so select a
time here.
How many seconds allowed to choose pass/play? (8 ): Set the time limit for a team
to choose to play a question or pass it. You will want the game to keep moving so select
a time here.
Number of Strikes (9 ): You can choose from 1-5 strikes. Once the strikes are used up,
the team is out.
Single Team Mode (10 ): Check this box to play in single player mode. This changes
the game to a fill-in(end user types in answers) vs. a selection. This is ideal for a web
or LMS application, where the end user must type in the answer.
In single team mode, how many letters must match to be correct? (11 ): This
allows you to decide how accurate you want the answers to be. You can type in any
number. This setting is global. So, if you choose 7, then the first 7 letters typed in must
match. If you want to allow more flexibility, you could choose 3 -- if you want to make it
really loose, you can choose 1 (in this case, all the user would have to enter is the first
correct letter and the game would treat it at correct).
Percent required to pass (single player mode) (12 ): You need to set a winning score
threshold to set as a passing score for the game.
4.8 Game Text
Game Text
Game Text
This area contains all of the text that appears in the game player side. You may change
any of the text that appears in the game. You may want "Nice Try" to appear when
an incorrect answer is given (the default is "Incorrect"). This is where you make
that change. This is also where you can change the game text into any language.
Advanced Users: If, for example, you are going to make a game in Spanish, you can
edit the text here and then save the game as a template for any new games you create.
This makes the creation of games in any language a snap.
4.9 LMS Settings
LMS Settings
The LMS settings will only appear in BRAVO! LMS. If you do not see this, then you do
not have the LMS version. The Demo version of BRAVO! does have the LMS
functionality, so you can try it out.
LMS Mode (1 ): You have 2 choices in the drop down menu under "LMS Mode": None
and C3 .
1. None: Use this mode (default) if you are going to make a game for the
classroom or web, and do not need to track scores.
2. C3: Use this mode if you are going to make a game for the web and wish
to track scores (single player only). If you choose C3, for example, you
just need to fill out the information under C3 LMS Settings.
SCORM ID (2 ): Name your SCORM ID here.
SCORM Title (3 ): This is the title your game will have in your LMS.
Percent Required to Pass (4 ): What do you want to set as a passing score? You can
type in any percentage and the game will determine this as passing or failing.
Send score data as... (5 ): From a drop down menu you can choose either points or
percent.
C3 LMS: This is where the Game manager will place your students' information, like
company name (6), manager name (7) and email (8). The game needs this information
so it knows where to email the results. Include the percentage required to pass (9), as
well as a unique game name (10 ), to help you track what game was played.
To Make a SCORM 1.2 Package: When done entering your game settings, you will
need to go to File > Create SCORM Package. The package will be placed in your
game folder.
How C3 LMS Tracks Scores: This will report scores via email, print out certificates,
and post to the C3 admin site, which can be viewed online at anytime.
Web Settings
If you are using the LMS or SCORM, you will want to make some changes in the game
settings. Remember to set the teams at Single player only, and turn off the Prompt for
number of teams. You do not have to post a game online to report data. As long as the
computer the game is being played on has access to the web, the data for the game will
be sent.
Testing C3 LMS
To test your game to see how it will play online, go to the folder where you made your
game, and click on the play.html file. This will launch your game in your browser.
5. Billionaire
If youre looking for a great way to do a quick review or assessment, Billionaire is the
game for you. Just add 1-15 questions and youre ready to go. Play in single player
mode (allowing the audience to shout out answers), or in teams for an exciting race to
the top! Youll love the professional graphics and sound effects that make the game
come to life Your students will love the way they can interact with your material!
Basic Features:
You can use any where from 1-15 questions.
One or two players
Multiple Choice Answers
Ideal for shorter games
Three help lines options
Fully customizable
Preview and Summary slides to add additional teaching points
Play with or without avatars
Play online feature for single player
Slammer (ring-in option communicates directly with the game)
5.1 Basic Interface
Billionaire Interface
Questions: This is the basic area to set up your questions.
Add questions and answers here
Change the number of questions within your game
Adjust the point value for questions
Graphics: Customize or Brand your game.
Change font style with in game
Change accent colors
Load a logo
Add your own custom intro
Teams: Set your Teams and Options
Set up number of teams
Name your teams
Turn on Avatars or turn them off
Customize your avatars
Set up options when game is launched
Audio: Change or customize any sounds in the game
Working with Sound Effects
Adding or changing the game music
Adding or changing the game sound files
Settings: Control Game Settings
Name of Game
Choose help lines for a game
Cerificate on or off
Pause for categories
Game timers
Don't subtract points for incorrect answers
Append A,B,C,D, before answers
Set Ring in Timers
Set up Percent to pass (single player mode)
Game text: Change any text that appears in the game layer
Customize text
Change to any language
LMS Settings: Customize settings
C3 LMS (email response and admin page)
SCORM Settings
Preview: Preview a game from the game builder
5.2 Questions
Billionaire Questions
When opened, you can choose the number of questions you want in the game. We do
suggest that you use at least 4 questions. Otherwise, your pyramid in the game will look
a little short.
Number of Questions
This represents the number of questions you want in each category. In Billionaire Game
you can have anywhere from 1-15 questions.
Visual Indicators
By looking at the question layout, you can see the questions that have content,
including those which have Summary content (S), Preview content (P), and images and
audio (Icons) as part of the main question.
5.2.1 Question Editor
Billionaire Question Editor:
NOTE: Copying & Pasting: To copy or paste in BRAVO! use your shortcut
commands. Ctrl +C to copy, and Ctrl +V to paste.
Bonus Question: to make this question a bonus question, check the box upper right
corner of Question Editor.
(1) Font Attributes: When adding text to your question, you can modify the typeface
(bold, italic, or underline). To change the font style globally (whole game) go to
Graphics and choose a different Game Font. Remember, like PowerPoint, if you are
making a game on one computer and plan on playing on another computer, make sure
you use a font that will be on both computers.
Using Hyperlinks: Select the text you want to hyperlink, click on the link icon (A), in the
pop up menu type in your address you want opened in the game in the URL. Leave the
target empty. You may want to underline the text to it to give a hyperlink look (B). To
open a file on your local drive, replace the http:// with the local address like:
C:\pics\mypic.jpg.
(2) Preview: You can insert text, images, audio, or video here,to precede a question.
This section will only appear when you've entered something here. This can be used as
a teaching moment or as a set up for the question.
(3) Summary: You can enter text, images, video, here that will follow a question. This
section will only appear when you've entered test or any media in the summary
area.?This can be used as a teaching moment or as a review of a question.
(4) Difficulty: This is optional, but you can rate your questions with a difficulty level of 1,
2 or 3. This will prove helpful, if you need to sort your questions by difficulty level. This
feature will work with our new library system coming out in October of 2009.
(5) Question Area: This is where you will type in your question.
(5) Answers: Type, or copy and paste your answers here. A suggestion is to try and
keep your answers short. Use the Summary to add additional information or teaching
points.
(6) Number of Answers: Billionaire game is based off a 4 answer multiple choice
format. If you want other options for question styles use either Quiz Show or Spin Off.
(7) Correct Answer: The green check mark in the radial button indicates the correct
answer for the question..
(8) Load custom images/video (SWF, JPG, GIF, PNG, FLV) : You can add images to
the question, by clicking on the image button on the left. When the game is launched,
you can click on the image to enlarge it (to full screen). Click again to make it smaller.
(9) Load custom audio (MP3): You can add audio files to the question, by clicking on
the audio button on the left. You can only import MP3 files for audio.
(10) Question Points: You will note on the pyramid in the Billionaire player, that each
level has a title which by default is the numerical value assigned to each level. If you
want to change the numerical value of each level change it here. To add a dollar sign,
go to Settings and check Use dollar signs ($) on ladder. See image above to see
example.
(10) Question Title: This is an optional setting. If you want to place text for each level
this is where you would do this. Note the image below shows the text for the title for
each level, The points that are assigned are whatever you have selected in the
(11) Question Points: See image above to see example.
(12) Topic Keywords (optional): You can give your question a keyword, that will help
you search the database of questions if you choose. For example, if your question is
related to ladder safety, you may want to use Safety as your keyword for a search.
NOTE: A library will be added in October of 2009 and is not currently in the builder.
Tips and Tricks
Video Tips: When using video we suggest using a FLV (Flash Video Format) whenever
you can. A FLV video when used will give you a playhead so you can pause or rewind
the video. A SWF Video will just play and you will not have any control of it when using
it. A SWF video will continue to loop until stopped.
Online Audio Suggestion: If you want to narrate the text that appears on the screen
you can insert that as a audio file that will automatically start when the question is
previewed.
Online Use of Images, Video and Audio files: Just like when posting things for a
website, if you are using any content into your game you will want to make the files web
friendly from a size perspective. It is suggested that if you are using images to try and
keep the size no larger than 800 x 600 and to use web settings when saving the
images. The same principal should be applied with video and audio files.
5.2.2 Preview & Summary Screens
Preview & Summary Screens
The Preview screen appears before a question, and the Summary screen appears
after the question. Both screens work exactly the same way: when they contain any
content, they will automatically appear in the game. You can enter, text, images, and
video here. The Preview and Summary screens will only appear when you've entered
content. The summary is used as a way to add additional information after a question.
We suggestion that you try to keep your answers short, and use the summary area to
expand on your answer. In the examples below, you will note how images, text, and
audio will appear in the game builder and then in the game player. When using an
image (SWF, JPG, GIF, PNG, FLV), you can click on the image to go to full screen for
better viewing. To clear any data in the editor, click the Clear button.
Using Images in Questions: If you are going to use an image as part of a
question, consider placing it in the preview slide.
Using the Preview Slide to Set up a Question: Consider using the preview
slide to set up a question. Let's say, for example, that your question is this: You have a
56 year old male having chest pain and shortness of breath, for the past 2 hours. What
should be your first treatment? In the preview slide type in: You have a 56 year old male
having chest pain and shortness of breath, for the past 2 hours., In the question
area, type in: What should be your first treatment? This helps keep your questions
simple and easy to read.
Use of Text in the Preview or Summary Screens.
Use of Images and Audio Files in the Summary or Preview Screens
The optimal size for images in the preview and summary slides is 600x494.
This is how an image with audio will appear in the Summary or Preview area game
player.
Use of Images and Text in the Summary or Preview Screens
Enlarge Images to Full Screen: By clicking on the image, in a preview or summary
slide, you can go to full screen. The image, when shown with text, will split the
screen In this case, the image will appear on the top half of the screen and the text
below.
5.3 Graphics
Billionaire Graphics
This game allows you to customize the basic accent colors of the game board and add
your logo and custom intro screen to the game.
Game Fonts (1 ): Choose your fonts for the game. These fonts will effect all fonts in the
questions, summary, and preview areas. When choosing fonts, keep in mind that you
need to have these fonts installed on any computer where the game may be used. The
default font for all games is Arial.
Accent Color (2 ): From the drop down menu, you have 4 choices of colors and
graphics that will appear in the game.
Avatar or Team Colors : To change the color for the teams, go to Teams, and select
the swatch next to the team name to change the team colors.
Load Custom Logo (4 ): You can load a logo or image to customize the game board.
Once imported, the image will appear in upper left corner of the game screen. The size
should be 250 x 75 pixels and can be a SWF, JPG, GIF, or PNG. See image 1.a below
to see how this will appear in the game player.
Load Custom Intro (5 ): You can load a logo or image to customize the game screen.
The image will appear in the upper left corner of the game screen. The size should be
616 x 417 pixels and can be a SWF, JPG, GIF, PNG, or FLV. This image will appear as
the game board first opens. You can use the default animation that comes with the
game, or you can create your own animation. You can turn off the intro screen option in
the Settings.
Advanced User: Consider using your logo or image, and saving it as a PNG file. If you
drop the opacity to 25 percent, the image is subtle, but visible. You may choose to
experiment with the opacity to best meet your needs.
Advanced User: Because you can use FLV, SWF and GIF files, you can also add
animated intro screens. If you are going to use video, we suggest using FLV as your file
format. It will run smoother, both offline and on the internet.
Game Graphic Templates: You can visit our extras page at
http://c3softworks.com/resources/extras.html , and download Photoshop and Flash
templates for adding images to the games.
5.4 Teams
Billionaire Teams Set Up
Number of Teams (1 ):
Pre-select the number of teams you would like to have when the game is launched. You
can choose from 1-10 teams.
*Prompt for Number of Teams (2 ): By selecting this option, the instructor has
the option to change the number of teams when the game is launched. If you want to
lock in the number of players, just uncheck this box. If you are not sure what you may
want, we suggest using this feature, since you can always change it in the game.
*Prompt for Team Name (3 ): If checked, this feature allows the user to change the
team names when the game is launched. So, by default, a team name may be Blue
Team, but can be changed when the game is launched. By leaving it unchecked, the
name can not be changed when the game is launched. If you are not sure of which to
use, leave the box checked and the user can always have an option.
*Enable Characters (4 ): When checked, the Avatars will be displayed in the game. By
leaving this unchecked, the avatars will be turned off (see comparison below). To add or
edit your avatars, click on the avatar image to the right of the screen (Enable Characters
box must be checked to select or edit the avatars).
*Allow Character Selection during Editing (5 ):
When checked, this feature allows the game user to select a pre-made avatar, from the
library, when the game is launched.
Enable Advanced Character Editing (6 ):
When checked, this feature allows the game user to create their own avatars when the
game is launched.
*Automatically Launch Character Builder (7 ):
When this feature is checked, the character builder will automatically launch after the
intro screen. When unchecked, the character editing is enabled, and the end user would
need to click on the avatar character on the game board to edit. This is recommended
for online games, where the end user could choose from a pre-made list of characters,
or make their own.
*Note: The items denoted with an asterisk (when checked) add an extra step
you must click through to start your game. If you want to jump into a game, and
not answer any of the questions when the game is launched, then uncheck them.
Why would I want an option in the game player to change teams, names,
and avatars if I can do it in the game builder? The reason for this option is
that once a game is made, it no longer needs the game builder, unless you want
to make changes to the content of the game or settings. In some organizations,
games are pre-made for a user (who do not have the game builder) and by
enabling some of the features like "Prompt for Number or Teams etc." the
instructor then has the flexibility to adapt the game to their instructional
environment. If you know exactly what settings you want in your game, you can
uncheck these items and the game will have a faster set up.
Name your Teams (8 ):
You can pre-name your teams in the team name boxes on this page. If you check
Prompt for team name, you can change the name when the game first opens up.
Change Team Colors (9 ):
Click on color swatch to change the team colors.
Click Character to edit (10 )
This box will show the avatar/character to the right of the screen, if you check the
Enable characters box. To edit or change out the avatar/character, click on the
avatars.
5.5 Audio
Audio (All Games)
General Instructions: To choose a sound, select from the drop down menu. To
preview the sound, select the play button. Select the stop button to end the preview.
You can also choose "custom" from the drop down menu to bring in your own MP3
audio file. If you do not want a sound effect to appear, choose None from the drop down
menu.
Intro Audio: This is the audio (by default it is music) that starts when the game is first
launched.
Keyboard Triggers: (A,S,D): These are keyboard shortcuts you can use, anytime
during the game, by pressing the A,S, or D keys on the player side.
Category Chime: This is the audio that is heard when each category is introduced in
the game.
Game over Applause: This is the audio that is heard when the game is over.
Game Over Fireworks: This is the audio that plays at the end of the game, along with
the Game over Applause.
Incorrect: This is the audio that plays after each incorrect answer.
Correct: This is the audio that plays after each correct answer.
Ring-In: This is the audio that is heard when a team rings in using a ring in device (like
the slammers), or a team is selected by the instructor (who clicks on the team avatar or
team name), or by using the team shortcuts 1-10.
Final Question Music: If you choose to use a final question, this is the music your
audience/user will hear while they answer the final question.
Timer Running Out: This is the audio that will be heard when the timer gets down to 5
seconds.
5.6 Settings
Billionaire Settings
Game Title (1 ): This is the text that will appear on the upper right corner of the game
board. By default, Billionaire will appear here, but you can change it to anything you
want. You can place your company or organization's name here or the name or subject
of your game. The choice is yours.
Intro Text (2 ): If the Enable Intro is selected, you can type in some text that will
appear on the bottom of the Intro Screen. By default, Welcome to Billionaire will
appear. You can also leave this area blank if you do not want it appear on the game.
Enable Intro (3 ): When selected, the intro screen is what first appears when a game is
launched. By default, this screen has the Billionaire logo on it and appears as the music
plays. The intro screen is completely customizable as well. You can customize the
screen in the Graphics section with any image i.e. FLV, SWF, JPG, or PNG file format.
to skip the intro screen just uncheck this option.
How many seconds allowed to answer a question? (4 ): You can choose how many
seconds you want to give a team to answer a question. When using multiple players,
the game will give the instructor a chance to ignore the "Time's up" or accept it and it
will be counted as an incorrect answer.
How many seconds before teams can ring in? (5 ): If you are using a ring in device
like the slammers, that tie into the software, you can choose a set time that will prevent
the slammers from working. This feature provides a way to keep the slammers from
ringing in and gives the instructor time to read a question. A good number to choose for
this feature is 8-15 seconds. But, you may want to experiment with this. If a team does
attempt to ring in prior to the timer set time, the game will lock-out that team for 3
seconds. You can unlock the timer at anytime during a game by selecting the L key on
your keyboard.
Percent Required to Pass (6 ): This feature is for single player mode only. This sets a
winning score threshold. For this to work, the teams must be set to one, and the
Prompt for number of Teams needs to be un-checked.
Game over after one incorrect response (7 ): By enabling this option, the game will
end after the first incorrect answer. This option is best used in single player mode.
Use dollar signs ($) on ladder? (8 ): To add a $ sign to the points, check this box. To
use the Euro or other money symbols, copy and paste the font of the symbol, and add
it, as well as the point value in the question points, to the Question Title.
Enable coin toss? (9 ): When enabled, in 2 player mode, and not using slammers , this
feature provides an imaginary coin flip to see who starts first. By turning this off, you
can choose who you want to start.
Append A,B,C,D, before answers? (10 ): By default, the answers are preceded by
1,2,3,4. To change to A,B,C,D, enable this setting.
Don't subtract points on an incorrect answer (11 )When checked, the game will only
use correct answers for the points. Incorrect answers will not apply against a player or
team.
Enable Print Certificate (single player mode) (12 ): When selected (in single player
mode) a certificate to indicate completion of the game can be printed by the player. For
this to work, the teams must be set to one, and the Prompt for number of Teams
needs to be un-checked.
Helplines
The helplines are intended as optional ways to get your audience involved, especially if
you are having single players play the game in front of an audience. You can turn these
off if you prefer. When enabled, each team can only use each help line once.
50/50 (13 ): When a player chooses this option, the game will remove 2 of the wrong
answers.
Enable "Ask an Expert"? (14 ): This is an option that a player has, to ask someone in
the audience or call someone to help them with a question.
Enable "Poll the Audience"? (15 ): This is a non-scientific poll, that will allow you to
get audience feedback to an question.
Enable "Pass" (16 ): This allows the player to pass the question to the other team.
5.7 Game Text
Game Text
Game Text
This area contains all of the text that appears in the game player side. You may change
any of the text that appears in the game. You may want "Nice Try" to appear when
an incorrect answer is given (the default is "Incorrect"). This is where you make
that change. This is also where you can change the game text into any language.
Advanced Users: If, for example, you are going to make a game in Spanish, you can
edit the text here and then save the game as a template for any new games you create.
This makes the creation of games in any language a snap.
5.8 LMS Settings
LMS Settings
The LMS settings will only appear in BRAVO! LMS. If you do not see this, then you do
not have the LMS version. The Demo version of BRAVO! does have the LMS
functionality, so you can try it out.
LMS Mode (1 ): You have 2 choices in the drop down menu under "LMS Mode": None
and C3 .
1. None: Use this mode (default) if you are going to make a game for the
classroom or web, and do not need to track scores.
2. C3: Use this mode if you are going to make a game for the web and wish
to track scores (single player only). If you choose C3, for example, you
just need to fill out the information under C3 LMS Settings.
SCORM ID (2 ): Name your SCORM ID here.
SCORM Title (3 ): This is the title your game will have in your LMS.
Percent Required to Pass (4 ): What do you want to set as a passing score? You can
type in any percentage and the game will determine this as passing or failing.
Send score data as... (5 ): From a drop down menu you can choose either points or
percent.
C3 LMS: This is where the Game manager will place your students' information, like
company name (6), manager name (7) and email (8). The game needs this information
so it knows where to email the results. Include the percentage required to pass (9), as
well as a unique game name (10 ), to help you track what game was played.
To Make a SCORM 1.2 Package: When done entering your game settings, you will
need to go to File > Create SCORM Package. The package will be placed in your
game folder.
How C3 LMS Tracks Scores: This will report scores via email, print out certificates,
and post to the C3 admin site, which can be viewed online at anytime.
Web Settings
If you are using the LMS or SCORM, you will want to make some changes in the game
settings. Remember to set the teams at Single player only, and turn off the Prompt for
number of teams. You do not have to post a game online to report data. As long as the
computer the game is being played on has access to the web, the data for the game will
be sent.
Testing C3 LMS
To test your game to see how it will play online, go to the folder where you made your
game, and click on the play.html file. This will launch your game in your browser.
5.9 Playing Billionaire ( Game Player )
Playing Billionaire Game Instructions
Launching your game: You can launch the game by either clicking on "Preview" (with
a game open in the BRAVO! game builder), or by clicking on the Play.exe (PC) or the
Play (Mac) in a game folder.
Making changes in your game: When a game is launched, you may have some
options for making changes (depending on what you enabled in the game builder) to the
number of players, or changing of the avatars. Any changes made on the player side
will not be saved. If you want to have changes saved in a game, you must make them
in the builder.
When Billionaire is first launched in the classroom:
1. You will be asked to choose how many players you want (one or two, unless set
up otherwise in the builder).
2. The next screen, (1) will give you options, like changing out the avatars, or (2)
renaming the teams. If you are not seeing these options in the game builder,
then check under Teams to see if you have these options enabled.
3. Using Wireless Ring-In Devices? (3): If you are not using slammers, then
select No . This is important, because the game plays dramatically differently
based on your answer.
Please note: you can skip many of these options (like prompt for number of teams,
team name, and allow character selection during game) by disabling them in the Team
set up area in the builder.
Slammers/Ring-in Device: When using slammers, the game will allow the first to ring
in, to be the first to answer. Each question is then answered by the first to ring in.
Game Player Overview
(1) Displays help lines available for each player. (you can control help lines in the game
settings )
(2) Mute audio
(3) Change current player. Click to change the team who will answer a question.
You may use this, for example, if a team uses the Pass option in the helplines.
(4) Score for each team. Click on score to change score manually and/or change
current team.
(5) Blue highlight on ladder indicates active question. Click to reveal the question.
(6) By clicking on the gears, you can either deactivate your player license, or end the
game. When ending the game, the score will be tallied and a winner assigned.
(7) Close the game.
Question Interface
(8): This shows you the game timer, which may include a read-timer, allowing you time
to read your questions (if using slammers). To end time manually, click on the timer and
it will stop the countdown.
(9): This shows the point value for the questions.
(10): This shows the available helplines for a player. To select a helpline, click on one of
the available icons below the Available Helpline.
6. Spin Off
With SpinOff , your students will be off on an energizing adventure, starring your
content. Create a category (i.e. Safety) for each spoke of the wheel and fill the category
with media-rich questions from your content. Have your students spin the wheel and
interact with the questions that you place behind each category. Load questions behind
each category as you wish, to have students drill down into your content. Your
students are a spin away from an engaging exploration of your subject matter. Give it a
spin!
Basic Features:
You can use any where from 1-100 questions (10 question per each spoke)
Play with up to 10 categories
Play with 1-10 teams
Multiple answer formats, multiple choice, open ended, true-false,
Rig the wheel option (control the order you deliver your content)
Fully customizable
Preview and Summary slides to add additional teaching points
Play with or without avatars
Play online feature for single player
Slammer (ring in option communicates directly with the game)
Works with Audience Response Pads
6.1 Basic Interface
Spin Off Interface
Questions: This is the basic area to set up your questions.
Add questions and answers here
Change the number of categories
Select an icon or import your own icons
Edit the category name
Select a team color
Edit the Question Point Values
Edit the Bonus Point Values
Graphics: Customize or Brand your game.
Change font style with in game
Change accent colors
Load a logo, stage background or custom intro
Teams: Set your Teams and Options
Set up number of teams
Name your teams
Turn on Avatars or turn them off
Customize your avatars
Set up options when game is launched
Audio: Change or customize any sounds in the game
Working with Sound Effects
Adding or changing the game music
Adding or changing the game sound files
Settings: Control Game Settings
Name of Game
Edit Intro text
"Rig" the wheel
Cerificate on or off
Pause for categories
Game timers
Don't subtract points for incorrect answers
Append A,B,C,D, before answers
Set Ring in Timers
Set up Percent to pass (single player mode)
Game text: Change any text that appears in the game layer
Customize text
Change to any language
Response Settings: Choose response tools
No ring in devices (default)
Slammers
Audience Response Pads
PING (Virtual Reponse Pads)
LMS Settings: Customize settings
C3 LMS (email response and admin page)
SCORM Settings
Preview: Preview a game from the game builder
6.2 Questions
Spin Off Questions
(1) Number of Categories: You can choose from 1-10 categories in your game from
the drop down menu on the top of the page. You can, at anytime, make adjustments to
the number of categories without losing any information or content in the game.
(2) Icon for Category: By default, when you first open up the Question Wheel, you will
note each category Icon will be numbered 1-10. To change the Icon to another image,
click on it and choose an appropriate icon or import one of your own. When you change
the icon you will see it appear in the mock up of the wheel to the right.
(3) Naming your Categories: To enter your category name, just click and type in the
name of your category.
(4) Color of the Wheel: You can easily change the color of your wheel by clicking on
the color swatch.
(5) To edit your Questions: Click on the Question tab to the right. In the question tab,
you will be able to see how many questions are in each category.
(6) The Wheel: This is a visual of what your wheel will look like, as you make changes
to the number of categories, colors, and icons.
(7) Question Points Values: Change the point value for each level of question in a
category.
(8) Bonus Points Values: Change the point value of the bonus points.
(10) To launch the Question Editor, click on Question tab (5 in the above image). When
launched, you can easily change the Number of Questions for each Category. To
edit a question, or to add questions, click on any of the tabs which will open up your
Question Editor.
(11) Interface basics: From the Question Editor, you can preview the question, and
see if it has a Bonus point (star), a Preview (P) or Summary (S) slide and if the
question contains any media (like images or and audio files).
(12) Library: To learn more about the library functions click here.
6.2.1 Question Editor
Question Editor:
Copying and Pasting: To copy or paste in BRAVO! use your shortcut commands: Ctrl
+ C to copy, and Ctrl + V to paste.
Bonus Question: to make this question a bonus question, check the box in the upper
right hand corner of Question Editor.
(1) Preview: You can insert text, images, audio, or video here, to precede a question.
This section will only appear when you've entered something here. This can be used as
a teaching moment or as a set up for the question.
(2) Summary: You can enter text, images,or video here, that will follow a question. This
section will only appear when you've entered text or any media in the summary area.
This can be used as a teaching moment or as a review of a question.
(3) Type: For open ended questions, you can choose from the Type drop down menu >
Open-Ended or you can use the default answer style which is Multiple Choice. If you
are choosing open ended, you will see (on the game side) a simple correct (check
mark) or incorrect (red X) option to answer the question. Place the correct answer in the
empty answer area in the game builder and the answer will show up after a question is
answered.
(4) Difficulty: This is optional, but you can rate your questions with a difficulty level of 1,
2 or 3. This will prove helpful, if you need to sort your questions by difficulty level. This
feature works with our new library system.
(5) Font Attributes: When adding text to your question, you can modify the typeface
(bold, italic, or underline). To change the font style globally (whole game) go to
Graphics and choose a different Game Font. Remember, like PowerPoint, if you are
making a game on one computer and plan on playing on another computer, make sure
you use a font that will be on both computers.
Using Hyperlinks: Select the text you want to hyperlink, click on the link icon (A). In
the pop up menu, type in the URL address you want opened in the game. Leave the
target empty. You may want to underline the text to it to give a hyperlink look (B). To
open a file on your local drive, replace the http:// with the local address like:
C:\pics\mypic.jpg.
(6) Question Area: This is where you will type in your question.
(7) Number of Answers: You can have up to 5 answers for your questions, if for
example you have a True and False answer, then drop the number of answers to 2.
(8) Answers: Type, or copy and paste your answers here. Try to keep your answers
short. Use the Summary to add additional information or teaching points.
(9) Load custom images/video (SWF, JPG, GIF, PNG, FLV): You can add images to
the question, by clicking on the image button on the left. When the game is launched,
you can click on the image to enlarge it (to full screen). Click again to make it smaller.
(10) Load custom audio (MP3): You can add audio files to the question, by clicking on
the audio button on the left. You can only import MP3 files for audio.
(11) Topic Keywords (optional): You can give your question a keyword, that will help
you search the database of questions if you choose. For example, if your question is
related to ladder safety, you may want to use Safety as your keyword for a search.
Video Tips: When using video we suggest using an FLV (Flash Video Format)
whenever you can. An FLV video will give you a playhead, so you can pause or rewind
the video. An SWF Video will just play, and you will not have any control of it when
using it. An SWF video will continue to loop until stopped.
Online Audio Suggestion: If you want to narrate the text that appears on the screen,
you can insert that as a audio file, that will automatically start when the question is
previewed.
Online Use of Images, Video and Audio files: Just as with posting things for a
website, you want to make all files in your game as web friendly (from a size
perspective) as possible. It is suggested that you keep the size of all images no larger
than 800 x 600, and that you use web settings when saving the images. The same
principle should be applied to video and audio files.
6.2.2 Preview & Summary Screens
Preview & Summary Screens
The Preview screen appears before a question, and the Summary screen appears
after the question. Both screens work exactly the same way: when they contain any
content, they will automatically appear in the game. You can enter, text, images, and
video here. The Preview and Summary screens will only appear when you've entered
content. The summary is used as a way to add additional information after a question.
We suggestion that you try to keep your answers short, and use the summary area to
expand on your answer. In the examples below, you will note how images, text, and
audio will appear in the game builder and then in the game player. When using an
image (SWF, JPG, GIF, PNG, FLV), you can click on the image to go to full screen for
better viewing. To clear any data in the editor, click the Clear button.
Using Images in Questions: If you are going to use an image as part of a
question, consider placing it in the preview slide.
Using the Preview Slide to Set up a Question: Consider using the preview
slide to set up a question. Let's say, for example, that your question is this: You have a
56 year old male having chest pain and shortness of breath, for the past 2 hours. What
should be your first treatment? In the preview slide type in: You have a 56 year old male
having chest pain and shortness of breath, for the past 2 hours., In the question
area, type in: What should be your first treatment? This helps keep your questions
simple and easy to read.
Use of Text in the Preview or Summary Screens.
Use of Images and Audio Files in the Summary or Preview Screens
The optimal size for images in the preview and summary slides is 600x494.
This is how an image with audio will appear in the Summary or Preview area game
player.
Use of Images and Text in the Summary or Preview Screens
Enlarge Images to Full Screen: By clicking on the image, in a preview or summary
slide, you can go to full screen. The image, when shown with text, will split the
screen In this case, the image will appear on the top half of the screen and the text
below.
6.2.3 Library
Library (available in version 1.25 and higher)
---------------------------------------------------------------------------------------------------------------------
---------------------------
To launch the library in any of the games, click on Questions, and then click on Launch
Question Library, or go to Tools on the top menu and click on Launch Question
Library. In this box, you will see a few options in your library.
Question Library Function
BRAVO! now has a Question Library that makes game creation a snap! Drag-n-drop questions from any
category or game. Create, edit and import/export questions directly into the library. As a bonus feature, you can
randomize your questions and categories for a whole new training game experience everytime!
Watch the Tutorial
1. Library Name: This represents the name of the library. You can have as many
libraries as you would like.
2. Keyword Filter: This allows you to search a library or libraries for questions with
a keyword or for a specific word in the question.
3. Difficulty: This will allow you search for questions that have been assigned a
difficulty level of 1,2, or 3.
4. Library: You have multiple options with in this box: New, Open, Save, Save As,
Import, Export, and Delete.
5. Add (Folder): Click on this to add a new category within a library.
6. Add Question: Select a category and the button will become active. This will
allow you to add a question into a category.
7. Remove: Select a category or question and you can remove it. When removing
a Category, it will remove all of the content within that category.
8. Edit/Rename: If you select a category, you can rename it. If you select a
question, you can edit the question outside of the game board. By clicking on the
edit button, you will open the question editor. In Showdown, you can only edit the
questions in the actual question editor, found within Showdown.
9. Category Names: The name of a category. A category can contain as many
questions as you would like.
10. Questions: This represents the questions you have in each category.
---------------------------------------------------------------------------------------------------------------------
---------------------------
To Edit a Question in the Library
Select the question you want to edit, then select edit. You will then be able to modify
your question outside of the game board. This provides you with the flexibility to create
questions first, and then decide where you want to place them on the board.
Moving Question from one Category to Another
You can move questions around from one category in the library to another by simply
dragging and dropping. To move around questions on the game board, you will first
need to drag it to the library, then drag it to back to the board.
Quick Tip to Clear Question of All Content
Click on the Add (no folder) icon, and add an empty question. You can then drag this to
a question on the board and it will clear it. Keep in mind, once you do that, the question
is gone, unless you placed it in the library.
To move Questions from One Game to Another
You can leave the library open from one game and open up another game format and
drag your questions to the question area.
Keyword Filter
This allows you to search a library or libraries for questions with a keyword or for a specific word in the
question.
Watch the Tutorial
Drag and Drop Functionality
To add a question from the game board to the library, you first need to select a category
within the library, then simply drag and drop the question into the library. This will also
bring in all of your content, including images, audio, summary and preview slides. To
move a question from the library to the game, simply drag a question from the library to
a question area on the game board.
Making Your Questions in the Library
1. Click on a category in your Library as the destination for a question. If you are
starting with a new library, click on the DRAG QUESTIONS HERE, rename it to
anything you want.
2. With the Category selected, Click the question Add tab .
3. Select the new Question Icon, and click on Edit, to enter your question, preview,
summary, and other information.
You can Import Questions using CSV Formats
To import questions using a .CSV file format, click on Library tab in the Question
Library, and then click on Import, to import your file.
Exporting Your Library and Media
To export your questions and any images or media files attached to the questions:
1. Add your questions to a new library
2. Save your library (Library>Save)
3. Then Export (Library>Export)
When done, this will create a folder that will contain your CSV file and all media
attached to your questions.
Need a template? Download the FREE CSV template here.
Why use a CSV file? This allows others, who may not have the game builder, to enter or
modify questions easily. To export a question bank, click on Export in the Library drop
down menu. To add images to the CSV file, make a new folder and give it a unique
name. Then when entering your questions into the CSV file, you can add the media or
image name in the CSV file, indicating when it should appear. Make sure you add any
images and media to the folder.
Randomizing your Questions and Categories
You can easily pull questions from a library and populate a game randomly. Not only can you randomize your
questions, but you can also randomize categories. As long as you have a library of questions and categories
made, there is no need to enter any questions into the game builder, the game will pull content from the library.
Watch the Tutorial
---------------------------------------------------------------------------------------------------------------------
---------------------------
You also need to have enough questions in your library/categories to cover the number
of question you have chosen on the game board. For example, if you choose Quiz
Show and have chosen the game minimum (3 categories with 3 questions each), you
need to have at least three questions in each category. If, for example, you have 2
categories with 6 questions each, then the game will randomize the first 2 categories
(since they are first), then will not have any content for the third category, so the game
will default to what was placed on the game board, or be empty, if there are no
questions entered.
To randomize questions and categories, you do not have to enter any questions or
name your categories in the game builder. The game will pull randomly from the library
of questions.
1. Create your questions.
2. Create a Category by clicking on the Add (Folder icon) in the library. Give the
Category a unique name (this will appear as the Category name in the game).
NOTE: You can have more categories in your library then you do on the game
board. However, if you have 4 categories selected for the game board, you will
need at least 4 categories in the library.
3. When you get your categories (with questions) set up in the library, you will need
to name them, so they can be assigned to the game. Go to Library tab (4), select
Save As, and give each category a unique name.
4. Then go to Setting area of the main game board, and check Use randomized
questions from library drop down box. Choose the library you want to use (look
for the name in the drop down menu). If you do not see the library, make sure
you saved it in the library.
5. Launch your game, and you will now see it randomly pull questions from the
library.
6. Any time you make adjustments in your library, you will need to go into the library
tab, and click on Save to update.
If you choose to randomize, you do not need to enter any questions on the game board.
If you do have questions, you do not need to remove them. The game will simply assign
questions that are in the library.
A note about Quiz Show and the Final Question
If you choose to randomize and you have the final question enabled, you need to be
aware that the game will treat the final question as a category and will randomize the
content as well. A suggestion to get around this, is to create one less category in the
library (do not include the category for the final question in the library). For example,
let's say you have a 3x3 board selected and a final question. In the library, create 3
categories and place as many questions in the library as you want (just make sure you
have at least 3 for each category). When the game launches, it will randomize the first
3 categories (it always starts with the first category listed), but since there is not a 4th
category, the game will keep the final question as is (make sure you add one to the
game board or turn off the final question). If you add 4 categories in the library, in this
example, then the game will randomize the final question. Why is this a problem? It
becomes a problem only if you are using summaries in a question. The final question
can not display a final summary.
A Note about Spin Off and the Category Colors and Icons
When randomizing questions in Spin Off, the name of the category will become
whatever the name of the category is in the library. You can not assign a color or icon to
a specific category in a library. There are 2 ways around this: k eep your icons non-
specific or keep them general, so they will match up with whatever the category name
is. If, for example, you want the categories in the library to be assigned to a specific
category on the wheel, all you need to do is make sure that you name the category on
the wheel and the category in library exactly the same.
A Note about Billionaire Game Library
Billionaire game uses a 4-answer multiple choice style question format and does not
support open-ended questions. You can edit questions within the library so they will
work in Billionaire. If you have a 5-answer multiple choice question, you will need to
modify it to 4 possible answers. In random mode, the game will pull from a different
category after each round. Make sure that each category has a enough questions to
match what is selected on the game board. Category names will not show up in
Billionaire, they are just placeholders for questions.
A Note about Showdown Game Library
The Showdown game is more of an open answer format with multiple correct answers.
You can import multiple choice questions into the game, but they all will be correct. For
the most part, you will use questions made in Showdown, only in Showdown, since this
game plays differently than the other games.
Showdown questions in the library will have the following icon to mark the question
as a Showdown question. (To save Show Down questions in the library, you will need to
click and drag those questions from your Show Down game, into the library).
To use Showdown in random mode, all your questions, in the library you choose to use,
must have the red .
Copyright (c) 2009-2010, C3 SoftWorks,
6.3 Graphics
Spin Off Graphics
This game allows you to customize the colors of the game board or import or customize
the stage of the game by allowing you to add your own images or logos to the game.
Game Fonts (1 ): Choose your fonts for the game. These fonts will effect all fonts in the
questions, summary, and preview areas. When choosing fonts, keep in mind that you
need to have these fonts installed on any computer where the game may be used. The
default font for all games is Arial. Primary Colors will apply to the top bar of Spin Off
stage, and the Secondary Color will be applied to the background and will appear
more as a color overlay.
See the difference?
In the above image, here is a breakdown of some of the items customized:
1. Custom logo will appear here. To get the transparent look (no background -- just
the logo) you will need to create a PNG or SWF file.
2. The Primary Color
3. The Secondary Color
Avatar or Team Colors : To change the color for the teams, go to Teams, and select
the swatch next to the team name to change the team colors.
Colors (2 ): You can change the colors of the default stage by changing the primary
and secondary colors by clicking on the colors swatches. You can choose from a variety
of colors from the swatches or you can use Hexadecimal Color Codes that you can
match up to a specific color you want to use. When changing colors (especially when
you are projecting the game in a large room), you may want to preview first. Some
colors will show up much differently on a computer screen then when projected.
Advanced User: How do I get a Hexadecimal color from my logo or image?
You will need some type of image editor like Adobe Photoshop. Click on the color
with the eye dropper, this will open up the color picker, and then go down to the
area below the RGB, and copy and paste the code in the box (highlighted in
yellow below), then go to BRAVO!, Graphics, the select click on the color you
want to change, in the example below we are changing the Primary Color, in the
pop up, paste (Ctrl-V) the code. Then touch the large color swatch to close and
the color will now be applied to the game board. Give it a try, go to Graphics, and
click on Primary Colors, and type in or copy and paste: 990000.
Load Custom Logo (3 ): You can load a logo or image to customize the game board.
Once imported, the image will appear in the upper left hand corner of the game screen.
The size should be 250 x 75 pixels and can be a SWF, JPG, GIF, or PNG. See image
1.a below, to see how this will appear in the game player.
Advanced User: Because you can use SWF and GIF files, you can also add
animated logos to your game board. To give your logo or image a cleaner look,
consider creating a PNG file, allowing the colored background of the game board
to show through (no box). You can also make the logo a clickable link as well
(SWF).
PNG vs. SWF: Even though both file formats will work, anytime you can use a
vector image (made in Flash), the image will be crisper.
Game Graphic Templates: You can visit our extras page at
http://c3softworks.com/resources/extras.html, and download Photoshop and
Flash templates for adding images to the games.
Load Custom Stage Background (4 ) : You can load your own custom image as a
stage background. You can use Photoshop or any image program, including Adobe
Flash. The size should be 800 x 600 pixels and can be a SWF, JPG, GIF, or PNG. This
image will appear in place of the default stage currently in the game.
Load Custom Intro (5 ): You can load a logo or image to customize the game screen.
The image will appear in the upper left hand corner of the game screen. The size should
be 616 x 417 pixels and can be a SWF, JPG, GIF, or PNG, or FLV. This image will
appear as the game board first opens. You can use the default animation that comes
with the game, or you can create your own animation.
Advanced User: Because you can use FLV, SWF and GIF files, you can also
add animated intro screens. If you are going to use video, we suggest using FLV
as your file format. It will run smoother both offline and on the internet.
Advanced User: Consider using your logo or image and saving it as a PNG file and
dropping the opacity to 25 percent. This will make your image subtle, but visible. You
may choose to experiment with the opacity to best meet your needs.
Game Graphic Templates: You can visit our extras page at
http://c3softworks.com/resources/extras.html, and download Photoshop and
Flash templates for adding images to the games.
6.4 Teams
Teams Set Up
Number of Teams (1 ):
Pre-select the number of teams you would like to have when the game is launched. You
can choose from 1-10 teams..
*Prompt for Number of Teams (2 ): When checked, this feature gives the instructor
the ability to adjust the number of teams when the game is launched. If you want to
lock in the number of teams, just leave this box unchecked. If you are not sure what
you may want, we suggest enabling this feature, to give yourself maximum flexibility
when playing a game.
*Prompt for Team Name (3 ): If checked, this feature allows the user to change the
team names when the game is launched. So, by default, a team name may be the Blue
Team, but can be changed when the game is launched. If you leave this box
unchecked, the team names can not be changed, when the game is launched. If you
are not sure what you may want, we suggest enabling this feature, to give yourself
maximum flexibility when playing a game.
*Enable Characters (4 ): When checked, the Avatars will appear in the game. By
leaving this unchecked the avatars will be off and a box (like the one depicted below, in
the No Avatar Image) will appear. To add or edit your avatars, click on the avatar image
to the right of the screen (Enable Characters box must be checked to select or edit the
avatars).
*Allow Character Selection during Editing (5 ):
When checked, this feature allows the game user to select a pre-made avatar, from the
library, when the game is launched.
Enable Advanced Character Editing (6 ):
When checked, this feature allows the game user to create their own avatars when the
game is launched.
*Automatically Launch Character Builder (7 ):
When checked, this feature triggers the character builder to automatically launch after
the intro screen. When left unchecked, the character editing is enabled and the end
user would need to click on the avatar character on the game board to edit. This is
recommended for online games where the end user would be able to choose from a
pre-made list, or make their own, depending on the options you allow in the builder.
*Note: The items denoted with an asterisk, are features that, when checked, will
add a step you must click through to start your game. If you want to jump into a
game, and not interact with these features when the game is launched, then
uncheck them in the Teams set up area.
Why would I want an option in the game player to change teams, names,
and avatars if I can do it in the game builder? The reason for this option is,
that once a game is made, it no longer needs the game builder (unless you want
to make changes to the content of the game or settings). In some organizations,
games are pre-made for a user (who does not have the game builder) and, by
enabling some of the features like, "Prompt for Number of Teams," the
instructor then has the flexibility to determine how many teams they may want in
the game competition. If you know exactly what settings you want in your game,
you can then uncheck these items and the game will have a faster set up.
Name your Teams (8 ):
You can pre-name your teams in the team name boxes on this page. If you check
Prompt for team name, you can change the name when the game first opens up.
Change Team Colors(9 ):
You can click on the color swatch next to each team and assign a different color.
Click Character to edit (10 )
This box will show the avatar/character to the right of the screen, if you check the
Enable characters box. To edit or change out the avatar/character, click on the
avatars.
6.5 Audio
Audio (All Games)
General Instructions: To choose a sound, select from the drop down menu. To
preview the sound, select the play button. Select the stop button to end the preview.
You can also choose "custom" from the drop down menu to bring in your own MP3
audio file. If you do not want a sound effect to appear, choose None from the drop down
menu.
Intro Audio: This is the audio (by default it is music) that starts when the game is first
launched.
Keyboard Triggers: (A,S,D): These are keyboard shortcuts you can use, anytime
during the game, by pressing the A,S, or D keys on the player side.
Category Chime: This is the audio that is heard when each category is introduced in
the game.
Game over Applause: This is the audio that is heard when the game is over.
Game Over Fireworks: This is the audio that plays at the end of the game, along with
the Game over Applause.
Incorrect: This is the audio that plays after each incorrect answer.
Correct: This is the audio that plays after each correct answer.
Ring-In: This is the audio that is heard when a team rings in using a ring in device (like
the slammers), or a team is selected by the instructor (who clicks on the team avatar or
team name), or by using the team shortcuts 1-10.
Final Question Music: If you choose to use a final question, this is the music your
audience/user will hear while they answer the final question.
Timer Running Out: This is the audio that will be heard when the timer gets down to 5
seconds.
6.6 Settings
Spin Off Settings
Game Title (1 ): This is the text that will appear on the upper right hand corner of the
game board. By default, Spin Off will appear here, but you can change it to anything
you want. You can place your company or organization's name here or the name or
subject of your game. The choice is yours.
Intro Text (2 ): If the Enable Intro is selected, you can type in some text that will appear
on the bottom of the Intro Screen. By default, Welcome to Spin Off will appear. You
can also leave this area blank if you do not want it appear on the game.
Auto Size Text (3 ): If checked this will balance your fonts out in the game, so if you
have a long answer and a short answer the font will be the same size. It will resize the
longest answer.
Enable Intro (4 ): When selected, the intro screen is what first appears when a game is
launched. By default, this screen has the Spin Off Logo on it and appears as the music
plays. The intro screen is completely customizable as well. You can customize the
screen in the Graphics section with any image i.e. FLV, SWF, JPG, or PNG file format.
to skip the intro screen just uncheck this option.
Enable Final Question Wagering (5 ): By checking the box, you enable wagering on
the final question (whatever question is answered last).
Enable Take Turns Mode (Round Robin) (6 ):Allows the game to randomly choose
which team starts first. Once the game is under way, teams will be randomly chosen to
pick a question.
NOTE: Slammers/Ring in Devices:
If you are planning on using ring-in devices, you will want to make sure that
"Enable take Turns Mode" (Round Robin) is turned off.
Enable Print Certificate (single player mode) (7 ): When selected (in single player
mode) the player may print out a certificate at the end of a game, to show completion of
the game. For this to work, the teams must be set to one, and the Prompt for number
of Teams needs to be un-checked.
Pause for Categories (8 ): When selected, this will pause each category as it is
introduced. This may be desirable for a classroom setting, where an instructor may want
to elaborate on each category. For an online game, it is recommended to leave this
unchecked.
Rig Wheel (9 ): When enabled, this will go through the categories in numerical order.
When a new game is opened the categories are numbered 1-10. The game will follow
that order.
Don't subtract points on an incorrect answer (10 ): When checked, the game will
only use correct answers for the points. Incorrect answers will not apply against a player
or team.
What happens after a question is answered (11 ): After each question, you can set
up the game to have 3 options:
1. Go to Next Question: This, when selected, cause the game to drill down until
you go through all of the questions within a category (recommended setting).
2. Return to the Wheel: This option, when selected, will take you back to the wheel
after each question.
3. Prompt user to choose: This will provide an option, after each question, for the
end user to choose.
Enable Timers (12 )There are 2 options for timers in the game that can be used when
this feature is enabled.
How many seconds allowed to answer a question? (13 ): You can choose
how many seconds you want to give a team to answer a question. When using
multiple players, the game will give the instructor a chance to ignore the "Time's
up" or accept it and it will be counted as an incorrect answer.
How many seconds before teams can ring in? (14 ) If you are using a ring-in
device (like the slammers, that tie into the software), you can choose a set time
that will prevent the slammers from working. This feature gives the instructor time
to read a question. A good number to choose for this feature is 8-15 seconds.
But, you may want to experiment with this. If a team does attempt to ring in prior
to the timer set time, the game will lock out that team for 3 seconds. You can
unlock the timer at anytime during a game by selecting the L key on your
keyboard.
Percent Required to Pass (15 ): this feature is for single player mode only. This sets a
winning score threshold. For this to work, the teams must be set to one, and the
Prompt for number of Teams needs to be un-checked.
6.7 Game Text
Game Text
Game Text
This area contains all of the text that appears in the game player side. You may change
any of the text that appears in the game. You may want "Nice Try" to appear when
an incorrect answer is given (the default is "Incorrect"). This is where you make
that change. This is also where you can change the game text into any language.
Advanced Users: If, for example, you are going to make a game in Spanish, you can
edit the text here and then save the game as a template for any new games you create.
This makes the creation of games in any language a snap.
6.8 LMS Settings
LMS Settings
The LMS settings will only appear in BRAVO! LMS. If you do not see this, then you do
not have the LMS version. The Demo version of BRAVO! does have the LMS
functionality, so you can try it out.
LMS Mode (1 ): You have 2 choices in the drop down menu under "LMS Mode": None
and C3 .
1. None: Use this mode (default) if you are going to make a game for the
classroom or web, and do not need to track scores.
2. C3: Use this mode if you are going to make a game for the web and wish
to track scores (single player only). If you choose C3, for example, you
just need to fill out the information under C3 LMS Settings.
SCORM ID (2 ): Name your SCORM ID here.
SCORM Title (3 ): This is the title your game will have in your LMS.
Percent Required to Pass (4 ): What do you want to set as a passing score? You can
type in any percentage and the game will determine this as passing or failing.
Send score data as... (5 ): From a drop down menu you can choose either points or
percent.
C3 LMS: This is where the Game manager will place your students' information, like
company name (6), manager name (7) and email (8). The game needs this information
so it knows where to email the results. Include the percentage required to pass (9), as
well as a unique game name (10 ), to help you track what game was played.
To Make a SCORM 1.2 Package: When done entering your game settings, you will
need to go to File > Create SCORM Package. The package will be placed in your
game folder.
How C3 LMS Tracks Scores: This will report scores via email, print out certificates,
and post to the C3 admin site, which can be viewed online at anytime.
Web Settings
If you are using the LMS or SCORM, you will want to make some changes in the game
settings. Remember to set the teams at Single player only, and turn off the Prompt for
number of teams. You do not have to post a game online to report data. As long as the
computer the game is being played on has access to the web, the data for the game will
be sent.
Testing C3 LMS
To test your game to see how it will play online, go to the folder where you made your
game, and click on the play.html file. This will launch your game in your browser.
6.9 Audience Reponse Pads
Audience Response Pads (Quiz Show and Spin Off)
---------------------------------------------------------------------------------------------------------------------
---------------------------
Overview The Audience Response Pads (ARS) are compatible with the BRAVO! suite
and currently work with the Quiz Show and Spin Off games. The software will currently
work with a few different brands of audience response pads.
Please Note: When playing in Audience Response mode, some features will be
automatically disabled. Here is a list of the features that will not work:
Final question in Quiz Show, and wagering in both Quiz Show and Spin Off (final
question). Spin Off will have a final question (last question of a game). Be aware
that no final question will appear in Quiz Show.
The bonus points option (questions)
Enable take turns mode (settings)
"Try again"
Ring in timer (Settings )
Question timer will work, but when time is up, people can still place their
answers. To stop polling, click on Next (this will reveal, by percentage, how the
audience answered)
Getting Started:
1. Click on the Response Settings in either Quiz Show or Spin Off.
Audience Response Pad Video Tutorials
These video tutorials will show you the basics of using your Audience Response Pads with BRAVO!
Watch the Tutorials
2. When the Response Settings is open, look for Response type at the top of the
Audience Response Settings page.
3. Select the brand of Response Pads you will be using from drop-down menu.
4. If you want to go back to normal play, then select the None/Slammers option.
Audience Response Pads (ARS): BRAVO! will work with a few brands of Audience
response pads. Make sure that you select the brand you are using from the Response
Type menu. Currently, the software works with 4 different types of ARS pads -- the
Reply Minis, Turning Point Response Cards, eInstruction CPS Pulse, and iClickers. For
the most part, all of these pads can be used in the same way. There are several
differences however.
The Basics: There are a variety of keypads available, but all of them work essentially
the same way. The front of the keypad provides the buttons the audience uses to select
an answer for a poll/question. The back of the keypad contains a unique ID address that
you can reference while in play or use as an identifier, if you pre-assign pads to a team
or players. All keypads need a receiver (usually a usb device) that typically requires the
installation of a driver to work.
Turning Point Response Cards: In the Audience Response Settings, you can
easily assign the pads by plugging in your USB receiver and entering your pads by
clicking on any button on the pad.
Using Pads as a Ring-in device: In this mode, you can only have one player
(captain) per team. This allows you to use the pads to ring in when a question
appears. This allows you to play a game in a more conventional format, where teams
ring in to answer. It will work similarly to the Slammers, but with some limitations. You
are limited to one pad per team.IMPORTANT: Multiple attempts to ring in will cause
them to answer the question. The first time a keypad button is pressed, triggers a "ring
in" (if they are first of course), the second time a button is pressed, it will trigger an
answer to the question.
Anonymous Mode: With this checked, you will hide the end user's name on the game
board (if you've assigned names to correspond with each of the pads -- see below). The
names of players will still be accessable, while playing the game, if you hover over the
ID light near the team score box. Please note: This feature is designed for "no Avatar
mode" (Enable Character is disabled in the Teams section) In lieu of the avatar, you will
see only the IDs of each player. If you hover over the ID light, with your mouse, you
can't identify the player's name, but you can reference the ID number which is on the
back of each pad.
Prompt for Team Names: With this checked, you can change the names of the teams
when the game is launched. If you choose not to change the team names, you can go
with the defaults or whatever names you have set up under the teams settings in the
game builder.
Prompt for Number of Teams: If you leave this option unchecked, you can lock down
the number of teams on the player side. This option is only available if you have "Assign
pads during game" checked. If you want the flexiblity to change the number of teams
when a game is launched, you will want to enable this option, by checking the
box. When a game is launched, you will be prompted to choose the number of teams
for your game.
Total Number of Teams: You can pre-select the number of teams you want to use,
when the game is launched, if you enable Prompt for number of teams. This will
allow you to adjust the number of teams on the player side. You can only adjust the
number of teams on the player side if you have enabled the Assign pads during
game.
Turning off the Avatars and displaying IDs/Player Names: By un-checking Enable
characters , in the Teams Settings, you will turn off the avatars. The Pad ID address
or names of the players (if entered and not in Anonymous Mode) will appear in place
of the avatars.
Number of Players/Pads: You can play a game in BRAVO! with up to 250
players/pads. If you are playing with teams, you can have up to 50 players per team. If
you were to use 250 pads, you would need to have at least 5 teams, or you would need
to play in All Play mode.
All Play Mode: To select all play mode, you will first need to select "no teams" (All Play
Mode) in the drop down menu in the Audience Response Settings. In All Play mode,
you have a few options that affect game play. There are no teams in All Play Mode .
Results are displayed and reflect who answered the question correctly. The players are
listed by highest score. In All Play mode , scores are based on correct answers and
speed answered. Comprehensive results are saved by the software for future
reference (located in Document>C3 SoftWorks> BRAVO! Response). Results
are categorized by the game style, date and time the game finished playing, i.e.
Spin_Off_results_5-29-2009_2.50PM would indicate a Spin Off game was completed
on 5-29-2009 at 2:50 PM.).
Anonymous Mode in the Audience Response Settings: With this feature enabled,
the scores, ID and names of each player will be hidden. In this mode, the game will be
less about competition and more about results. The game software is still tracking
individual results, in the background, which you can review after the game.
All Play Mode Scoring: You have two options in All Play mode. Both modes will
assign scores based on responses, but you can add a speed component to the score
(the faster/slower you answer, affects the number of points that are
awarded/subtracted) When you Enable the Timers (under game Settings, see image
above) you will note that the points that appear in the question will start to decrease as
the question timer counts down. Points are awarded based on the time it took to ring
in and whether the answer is correct. If timer runs out, no points will be awarded, but the
answer will be recorded in the game. If you would prefer to have the points remain
static, then go to the game Settings, and uncheck the Enable Timers. To control how
fast the point rates drop, simply increase or decrease the time in the question timer.
When you turn off the timers: You will probably not have a clear cut winner. With the
timers turned off in All Play Mode, the game will ascribe points based strictly on
whether the participant got the answer right or wrong. This leads to many ties.
All Play Competition: If you want to play a game in a more of a competitive mode,
where you are pitting one player against others, you can choose anywhere from 2-250
players, and assign names to the IDs. This will display the IDs/name next to the
scores. This adds a a level of accountability that amps up the competition. You can also
play the game in Anonymous mode (by checking this in the game builder settings
under Audience Response Settings ), where the names are hidden but the IDs will be
displayed.
Streamlining Game Set Up: If you know, for example, that you will only have two
teams, and you know exactly what the names of the teams will be ahead of time, you
can streamline the set up by un-checking the Prompt for Number of Teams (1 ) and
Team Names (2 ) . This will eliminate two screens that appear when a game is
launched. If you know for sure you will have 30 players in a session, you can also set
that up on this page, by assigning pads to each team in the Audience Response
Settings. This will allow you to launch the game and hand out the pads in the
classroom with very little set up. The software is designed to give you flexibility on the
player side, if you think you will need it. Note: With 2-20 players, the game will display
the name or ID along with the cumulative score. When you have over 20 players on a
team, you will not see the scores on the game board -- just the IDs or names.
Assign Pads During Game: With this option checked (4) in the Audience Response
Settings , you can assign the pads to teams in the classroom. When a game is
launched, for example, you will see an area to assign pads for each team. To assign a
pad to a team, click on each of the pads (any button) and the pad will be assigned to
that team. You will note the pad address, in the left column. If you want to assign a
name to a pad, you type it in the right column next to the pad number. When you've
completed this step, you are able to see (by keypad ID and name) who's on which team.
This will make it easier for you to make sure you have the proper number of pads
assigned to a team. You will repeat this for each team.
Assign Pads In the Game Builder: If you happen to know who will be attending your
training session, you can pre-assign pads (with or without names) to teams to save time
in the classroom, you can easily assign pads and names to each pad (optional) by un-
checking the Assign Pads During Game box. To assign pads to teams, simply choose
the number of pads you will be using, the number of teams you want, and the wizard will
automatically distribute the pads to the teams. Keep in mind, that if you have 30 pads
and you set up 3 teams, you will have 10 pads per team, if you have 4 teams, then you
will have 8 pads on 2 teams and 7 pads on the remaining 2. The software will balance
out the number of pads as best as possible, but, depending on the number of pads vs.
number of teams, it may not be equal. You can also assign a pad to a name here as
well, by typing it in the right column. You can also do this in the Create Class Roster.
This is the recommended way to assign pads to teams, especially if you will be using
the same roster in multiple games. In this mode, you can easily change the team
numbers and distribute the names with their IDs. On the player side, you can change
the name or ID number, or even remove an ID/player. If you want to add IDs/players
you will need to do this in the builder.
Assigning Pads to a Team: To save time in the classroom you can assign the pads to
teams ahead of time. This is especially helpful if you are using a large number of pads.
The first thing you will need to do, is enable the Assign pads during game. Next,
select the number teams under the Total team drop down menu. You can have from 2-
10 teams (if you play with only one team, then the game switches to All Play mode
). Choose the number of pads you will be using and click on Distribute Pads toTeams.
You can change the number of pads or teams at anytime, by clicking on Distribute
Pads toTeams. In the Audience response setting , you will be able to increase the
numbers of players to a team or change the ID number at anytime.
Changing the Number of Teams: Changing the number of teams can be done at
anytime. If, for example, you set up a game and have assigned 30 pads to be
distributed to 2 teams. Later, you decide you want to change the number of teams to 3.
No problem. To do this, select 3 teams, and then hit the Distribute Pads to Teams
button. This will redistribute the Pad IDs and names (if entered) to 3 teams.
Create Class Roster: Click this if you wish to pre-assign specific pad IDs to individuals
in advance of a training session. This utility allows you to easily add your participant's
names in one location, making it easy to view your class list as a whole. If you want to
use this list in other games, or you want to set up multiple rosters, make sure you save
the roster with a unique name.
Adding TurningPoint ResponseCards : Compared to the Reply Minis The address
for the TurningPoing ResponseCards is a 6 digit address You can simply type the
address in manually. To do this, make sure that the Audience Response Settings and
the Assign pads during game are unchecked. To start adding, you simply click on
any of the pads and it will assign the address in the game. Then, go to the Player Name
(optional) and you can assign the pads to an individual.
Add Pad: You can add an ID Pad to a team by simply selecting a team, then clicking on
Add Pad . This will prompt you to " Enter Pad ID". Enter the address of the pad ID
here and that's it. Be aware: If you are adding an ID that is assigned to another team,
you will want to make sure you remove it from the other team to ensure that the
score is attributed to the correct player.
Remove Pad: You can remove an ID Pad from a team by selecting a Pad ID and then
clicking on the Remove Pad button.
Save Class: When you assign IDs and names to teams, BRAVO! will automatically
save the data within the game file. If you want to create an external file, for use with
other games, or you want the ability to edit the data outside of the BRAVO! game
builder, then click on Save Class , give it a unique name, and save it to your computer.
Save Class As: If you want to create another variation of a class roster, click on Save
As , then give your roster a unique name. This will create a new data document, which
you can easily edit outside of BRAVO!
Load Class: If you have a course roster you have already made and it was saved as an
external file, you can import that list into BRAVO! Response Settings for other game
styles or new games made.
Editing your Class Roster outside of BRAVO!: By saving your Class Roster as an
external file, you can edit it with any basic spreadsheet program. This is a nice way to
allow those, without a licensed version of the program, to add or modify names. In some
cases, especially with large numbers of players, you may find it easier to work with a
spreadsheet to make your class roster.
Testing your Game: To test your game in Audience Response Mode, you will need
the hardware and a receiver. If you do not have the hardware, then you can preview
your game by selecting None/Slammer mode in the drop down menu. We suggest that
you make your game first and test it in None/Slammer mode, then set up your teams
and audience response settings. You can still make changes to any part of the game
while in Audience Response Mode.
Player Side Instructions
Initializing: When you first launch a game, the software will look for the ARS
receiver. You will see a loading icon while it waits. If you do not want your audience to
see the initializing process, have the Intro Screen enabled under Settings in the game
builder. This will give you a visual indicator that is more discreet. Another idea to
consider, is to launch your game ahead of time so it initializes, and hit the Esc key, to
minimize the screen until you are ready to start.
Reports: Once you complete a game, a question, or when you quit, you will get the
following prompt: "Would you like to view results data from this game?" You can
choose yes or no. If you choose yes, the results will show up in an html file in your
browser. If you choose no, the results will still be saved and you can find them in your
Documents folder (under C3 SoftWorks) and the data will be in a folder named
"BRAVO! Response." The game will be named (Game name, Spin_Off or
Quiz_Show)followed by the date and the time the game was completed. Example:
Quiz_Show_results_5-30-2009_7.57PM.html
Copyright (c) 2009-2010, C3 SoftWorks,
6.10 Playing Spin Off ( Game Player )
Playing Spin Off Instructions
Launching your game: You can launch the game either by clicking on the
Preview button in the BRAVO! game builder or by clicking on the Play.exe (on a PC) or
the Play (on a Mac) in any game folder.
Making changes in your game: When a game is launched, you may have some
options for making changes (depending on what you enabled in the game builder) to the
number of players and customizing the avatars. Any changes made on the player side
will not be saved. If you want to have changes saved in a game, you must make them in
the builder.
When Spin Off is first launched in the classroom:
1. The Intro screen, if enabled, will show up first. You can disable this, under
Settings in the game builder.
2. You will be asked to choose how many teams you want (if Prompt for number
of teams is enabled in the game builder under Teams)
3. The next screen, (1) will give you options, like changing out the avatars, and (2)
renaming the teams. If you are not seeing these options in the game
builder, then check in BRAVO! under Teams to see if you have these options
enabled.
Please note, you can skip many of these options, like prompt for number of teams, team
name, and allow character selection during game, by disabling them in the Teams set
up area in the builder. This will eliminate the setup, allowing you to jump into your
game.
Slammers/Ring-in Device: When using slammers , the game will allow who ever rang
in first to answer. Each question is then answered by who rings in first.
Game Player Overview
(1) Score for each team. Click on score, below each team, to change score manually.
(2) Category Name.
(3) Represents the number of questions in each category.
(4) Click on the SPIN button to spin the wheel.
(5) By clicking on the gears, you can either deactivate your player license or end the
game. When ending the game, you will be taken to the final question (if enabled),
or scores will be tallied, and a winner announced.
(6) Mute audio.
(7) Quit game
Question Interface
(6): This shows you the game timer, which may include a read-timer, allowing you to
read your questions (if using slammers). To end time manually, click on the timer and it
will stop the countdown.
(7): This lock icon indicates a read timer is enabled, allowing the instructor to read a
question and preventing teams from ringing in with slammers. When the icon shows
locked, teamsare locked out from ringing in. When unlocked, teams can ring in without
being penalized. If a team does ring in too early, they will be locked out for 3 seconds.
Click here to learn more.
(8): The Question Intro will only show up if you have content in your Preview screen. If
you do, you have the option of showing the Preview screen again.
(9): This shows the point value for the question.
(10): This is where your question will appear.
(11): This is where your answers will appear.
Das könnte Ihnen auch gefallen
- Swot Template1Dokument1 SeiteSwot Template1Odie OronicoNoch keine Bewertungen
- InventoryDokument1 SeiteInventoryOdie OronicoNoch keine Bewertungen
- Mathematics Vi 3rd Rating - DoccorruptedDokument62 SeitenMathematics Vi 3rd Rating - DoccorruptedOdie OronicoNoch keine Bewertungen
- Add Two-Digit NumbersDokument10 SeitenAdd Two-Digit NumbersOdie Oronico100% (1)
- c3 Softworks Releases BravoDokument1 Seitec3 Softworks Releases BravoOdie OronicoNoch keine Bewertungen
- Individual Performance Commitment and Review Form (Ipcrf) For TeachersDokument6 SeitenIndividual Performance Commitment and Review Form (Ipcrf) For TeachersNoel Grey50% (4)
- ReadmeDokument10 SeitenReadmeJeremic JovicaNoch keine Bewertungen
- Read MeDokument1 SeiteRead MeOdie OronicoNoch keine Bewertungen
- Sample CLOCKDokument1 SeiteSample CLOCKOdie OronicoNoch keine Bewertungen
- Teacher Observation FormDokument3 SeitenTeacher Observation FormOdie OronicoNoch keine Bewertungen
- Copyright HelpDokument1 SeiteCopyright HelpgoranzvNoch keine Bewertungen
- Submission of Report On School-Based Management (SBM)Dokument2 SeitenSubmission of Report On School-Based Management (SBM)Odie OronicoNoch keine Bewertungen
- Rpms Ipcrf ManualDokument64 SeitenRpms Ipcrf ManualMary Ann SantosNoch keine Bewertungen
- Malunggay and Spinach Powder (Investigatory Project Sample)Dokument32 SeitenMalunggay and Spinach Powder (Investigatory Project Sample)Caryssa Therese C. Verzosa92% (532)
- Submission of Report On School-Based Management (SBM)Dokument2 SeitenSubmission of Report On School-Based Management (SBM)Odie OronicoNoch keine Bewertungen
- SBM Scoring TemplateDokument1 SeiteSBM Scoring TemplateOdie OronicoNoch keine Bewertungen
- SBM Scoring TemplateDokument1 SeiteSBM Scoring TemplateOdie OronicoNoch keine Bewertungen
- SBM Scoring TemplateDokument1 SeiteSBM Scoring TemplateOdie OronicoNoch keine Bewertungen
- Judy Boosey Dyscalculia ResearchDokument10 SeitenJudy Boosey Dyscalculia ResearchOdie OronicoNoch keine Bewertungen
- Individual Performance Commitment and Review Form For MT I-2pdfDokument4 SeitenIndividual Performance Commitment and Review Form For MT I-2pdfOdie OronicoNoch keine Bewertungen
- Master Teacher (RPMS Sheet Form)Dokument7 SeitenMaster Teacher (RPMS Sheet Form)Xhan Jie100% (1)
- Master Teacher (RPMS Sheet Form)Dokument7 SeitenMaster Teacher (RPMS Sheet Form)Xhan Jie100% (1)
- SBM Scoring TemplateDokument1 SeiteSBM Scoring TemplateOdie OronicoNoch keine Bewertungen
- Performance Monitoring and Coaching FormDokument1 SeitePerformance Monitoring and Coaching FormElmer Gratil Doronila100% (2)
- Submission of Report On School-Based Management (SBM)Dokument2 SeitenSubmission of Report On School-Based Management (SBM)Odie OronicoNoch keine Bewertungen
- Access and SBMDokument12 SeitenAccess and SBMOdie Oronico100% (1)
- Rounding Numbers To The Nearest Hundreds, Thousands, Millions and BillionsDokument8 SeitenRounding Numbers To The Nearest Hundreds, Thousands, Millions and BillionsOdie OronicoNoch keine Bewertungen
- Checked Tagim 3 4TH QTR P T .2012-13 FinalDokument7 SeitenChecked Tagim 3 4TH QTR P T .2012-13 FinalOdie OronicoNoch keine Bewertungen
- Bigcreekes 1314 FinalDokument13 SeitenBigcreekes 1314 Finalbookee123Noch keine Bewertungen
- The Subtle Art of Not Giving a F*ck: A Counterintuitive Approach to Living a Good LifeVon EverandThe Subtle Art of Not Giving a F*ck: A Counterintuitive Approach to Living a Good LifeBewertung: 4 von 5 Sternen4/5 (5782)
- Hidden Figures: The American Dream and the Untold Story of the Black Women Mathematicians Who Helped Win the Space RaceVon EverandHidden Figures: The American Dream and the Untold Story of the Black Women Mathematicians Who Helped Win the Space RaceBewertung: 4 von 5 Sternen4/5 (890)
- The Yellow House: A Memoir (2019 National Book Award Winner)Von EverandThe Yellow House: A Memoir (2019 National Book Award Winner)Bewertung: 4 von 5 Sternen4/5 (98)
- Elon Musk: Tesla, SpaceX, and the Quest for a Fantastic FutureVon EverandElon Musk: Tesla, SpaceX, and the Quest for a Fantastic FutureBewertung: 4.5 von 5 Sternen4.5/5 (474)
- Shoe Dog: A Memoir by the Creator of NikeVon EverandShoe Dog: A Memoir by the Creator of NikeBewertung: 4.5 von 5 Sternen4.5/5 (537)
- Devil in the Grove: Thurgood Marshall, the Groveland Boys, and the Dawn of a New AmericaVon EverandDevil in the Grove: Thurgood Marshall, the Groveland Boys, and the Dawn of a New AmericaBewertung: 4.5 von 5 Sternen4.5/5 (265)
- The Little Book of Hygge: Danish Secrets to Happy LivingVon EverandThe Little Book of Hygge: Danish Secrets to Happy LivingBewertung: 3.5 von 5 Sternen3.5/5 (399)
- Never Split the Difference: Negotiating As If Your Life Depended On ItVon EverandNever Split the Difference: Negotiating As If Your Life Depended On ItBewertung: 4.5 von 5 Sternen4.5/5 (838)
- Grit: The Power of Passion and PerseveranceVon EverandGrit: The Power of Passion and PerseveranceBewertung: 4 von 5 Sternen4/5 (587)
- A Heartbreaking Work Of Staggering Genius: A Memoir Based on a True StoryVon EverandA Heartbreaking Work Of Staggering Genius: A Memoir Based on a True StoryBewertung: 3.5 von 5 Sternen3.5/5 (231)
- The Emperor of All Maladies: A Biography of CancerVon EverandThe Emperor of All Maladies: A Biography of CancerBewertung: 4.5 von 5 Sternen4.5/5 (271)
- Team of Rivals: The Political Genius of Abraham LincolnVon EverandTeam of Rivals: The Political Genius of Abraham LincolnBewertung: 4.5 von 5 Sternen4.5/5 (234)
- On Fire: The (Burning) Case for a Green New DealVon EverandOn Fire: The (Burning) Case for a Green New DealBewertung: 4 von 5 Sternen4/5 (72)
- The Unwinding: An Inner History of the New AmericaVon EverandThe Unwinding: An Inner History of the New AmericaBewertung: 4 von 5 Sternen4/5 (45)
- The Hard Thing About Hard Things: Building a Business When There Are No Easy AnswersVon EverandThe Hard Thing About Hard Things: Building a Business When There Are No Easy AnswersBewertung: 4.5 von 5 Sternen4.5/5 (344)
- The World Is Flat 3.0: A Brief History of the Twenty-first CenturyVon EverandThe World Is Flat 3.0: A Brief History of the Twenty-first CenturyBewertung: 3.5 von 5 Sternen3.5/5 (2219)
- The Gifts of Imperfection: Let Go of Who You Think You're Supposed to Be and Embrace Who You AreVon EverandThe Gifts of Imperfection: Let Go of Who You Think You're Supposed to Be and Embrace Who You AreBewertung: 4 von 5 Sternen4/5 (1090)
- The Sympathizer: A Novel (Pulitzer Prize for Fiction)Von EverandThe Sympathizer: A Novel (Pulitzer Prize for Fiction)Bewertung: 4.5 von 5 Sternen4.5/5 (119)
- Her Body and Other Parties: StoriesVon EverandHer Body and Other Parties: StoriesBewertung: 4 von 5 Sternen4/5 (821)
- Universal Parameters 196Dokument93 SeitenUniversal Parameters 196Eduardo LacerdaNoch keine Bewertungen
- DSL-2730B: User ManualDokument88 SeitenDSL-2730B: User ManualCherish RoringNoch keine Bewertungen
- 8021 Tutorial Final v4Dokument72 Seiten8021 Tutorial Final v4gegejiji0% (1)
- System RefreshDokument42 SeitenSystem RefreshAtul As StreetwarriorNoch keine Bewertungen
- Quiz on Computer Fundamentals and Office ApplicationsDokument8 SeitenQuiz on Computer Fundamentals and Office ApplicationsManish SharmaNoch keine Bewertungen
- MODULE 1 Introduction To Web DesignDokument5 SeitenMODULE 1 Introduction To Web DesignLN RENoch keine Bewertungen
- ICT in MiningDokument16 SeitenICT in MiningPraful RathiNoch keine Bewertungen
- BloxOne Threat Defense Essentials DatasheetDokument2 SeitenBloxOne Threat Defense Essentials DatasheetMuhammad Arief FadillahNoch keine Bewertungen
- OpenHAB Beginner's Guide Part 2 ZWave MQTT Rules and ChartingDokument21 SeitenOpenHAB Beginner's Guide Part 2 ZWave MQTT Rules and Chartingmihai si ana constantin-ciuntuNoch keine Bewertungen
- U.S. Hist. 1301 Syll - Summer 2015Dokument7 SeitenU.S. Hist. 1301 Syll - Summer 2015Robert VoNoch keine Bewertungen
- 1001-00000 PEP OOI Ver 3-06 Pub PDFDokument54 Seiten1001-00000 PEP OOI Ver 3-06 Pub PDFAndile NtuliNoch keine Bewertungen
- Packet Tracer For Windows and LinuxDokument2 SeitenPacket Tracer For Windows and LinuxMohammed Akram AliNoch keine Bewertungen
- LM Computernetworks Shortsize (1.3)Dokument118 SeitenLM Computernetworks Shortsize (1.3)Divine Krystelle SumagaysayNoch keine Bewertungen
- PPP and HDLCDokument4 SeitenPPP and HDLCMessaoud LacmessNoch keine Bewertungen
- OPOL NATIONAL SECONDARY TECHNICAL SCHOOL 4TH QUARTER EXAM ICF-9 HTML LINKS AND TABLESDokument2 SeitenOPOL NATIONAL SECONDARY TECHNICAL SCHOOL 4TH QUARTER EXAM ICF-9 HTML LINKS AND TABLESChariss Joy Lacaya100% (1)
- Cisco 300-101: Implementing Cisco IP Routing Exam Practice TestDokument108 SeitenCisco 300-101: Implementing Cisco IP Routing Exam Practice TestAsep MiftahudinNoch keine Bewertungen
- CyCord - MHA - Updated Comprehensive-Advisory-Zoom - Meeting Platfom-20200412Dokument16 SeitenCyCord - MHA - Updated Comprehensive-Advisory-Zoom - Meeting Platfom-20200412Arunasis AdhikariNoch keine Bewertungen
- Computer Power User-June 2017 PDFDokument88 SeitenComputer Power User-June 2017 PDFKineticDreamsNoch keine Bewertungen
- WritingDokument7 SeitenWritingSamNguyenNoch keine Bewertungen
- Website Design Document TemplateDokument6 SeitenWebsite Design Document TemplateAbd QashoaNoch keine Bewertungen
- IP InfoDokument8 SeitenIP InfoAbadit AliNoch keine Bewertungen
- Compact Rio Motor Control Basics Tutorial (8-Slot)Dokument38 SeitenCompact Rio Motor Control Basics Tutorial (8-Slot)Azlan KhudzariNoch keine Bewertungen
- Review of LitratureDokument15 SeitenReview of LitratureSanjay SoniNoch keine Bewertungen
- Payment & Settlement SystemsDokument17 SeitenPayment & Settlement SystemsAnshu GuptaNoch keine Bewertungen
- Verify Connectivity Between IPv4 and IPv6 NetworksDokument4 SeitenVerify Connectivity Between IPv4 and IPv6 NetworksHạnhNoch keine Bewertungen
- CV Bilkis ParvinDokument2 SeitenCV Bilkis ParvinMohammad Tohidur Rahman BhuiyanNoch keine Bewertungen
- Informatologia. KBDokument3 SeitenInformatologia. KBAnonymous nsYoP2bINoch keine Bewertungen
- Mini FluxDokument68 SeitenMini FluxBob Jakes100% (1)
- Ofbiz Soap Rmi TutorialDokument15 SeitenOfbiz Soap Rmi TutorialCarlos HernandezNoch keine Bewertungen
- DP XUSB 15025 DriversDokument93 SeitenDP XUSB 15025 DriversMohammed Tahver Farooqi QuadriNoch keine Bewertungen