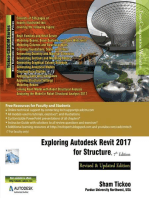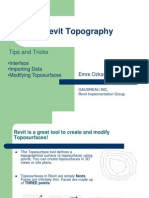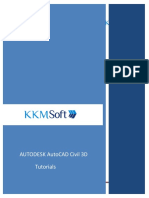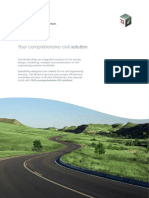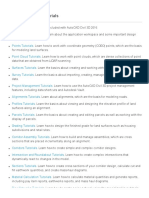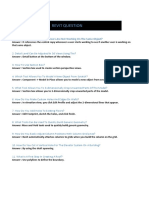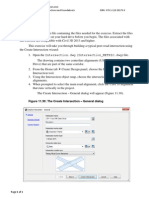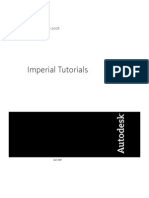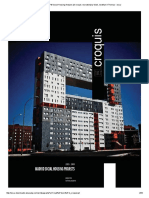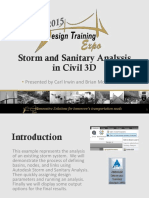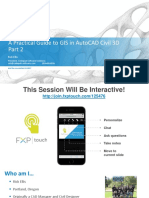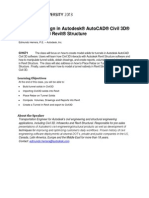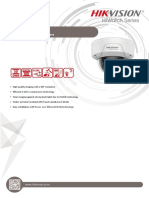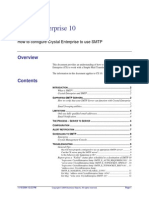Beruflich Dokumente
Kultur Dokumente
Autodesk Infraworks Training Guide
Hochgeladen von
Abdelkrim JomaaCopyright
Verfügbare Formate
Dieses Dokument teilen
Dokument teilen oder einbetten
Stufen Sie dieses Dokument als nützlich ein?
Sind diese Inhalte unangemessen?
Dieses Dokument meldenCopyright:
Verfügbare Formate
Autodesk Infraworks Training Guide
Hochgeladen von
Abdelkrim JomaaCopyright:
Verfügbare Formate
Autodesk
InfraWorks Training Guide
Finding and Importing Data for Your Model
2012 Autodesk, Inc. All Rights Reserved. Except as otherwise permitted by Autodesk, Inc., this publication, or parts thereof, may not be
reproduced in any form, by any method, for any purpose.
Certain materials included in this publication are reprinted with the permission of the copyright holder.
Trademarks
The following are registered trademarks or trademarks of Autodesk, Inc., and/or its subsidiaries and/or affiliates in the USA and other countries:
123D, 3ds Max, Algor, Alias, AliasStudio, ATC, AUGI, AutoCAD, AutoCAD Learning Assistance, AutoCAD LT, AutoCAD Simulator, AutoCAD
SQL Extension, AutoCAD SQL Interface, Autodesk, Autodesk Homestyler, Autodesk Intent, Autodesk Inventor, Autodesk MapGuide, Autodesk
Streamline, AutoLISP, AutoSketch, AutoSnap, AutoTrack, Backburner, Backdraft, Beast, Beast (design/logo) Built with ObjectARX (design/logo),
Burn, Buzzsaw, CAiCE, CFdesign, Civil 3D, Cleaner, Cleaner Central, ClearScale, Colour Warper, Combustion, Communication Specification,
Constructware, Content Explorer, Creative Bridge, Dancing Baby (image), DesignCenter, Design Doctor, Designers Toolkit, DesignKids,
DesignProf, DesignServer, DesignStudio, Design Web Format, Discreet, DWF, DWG, DWG (design/logo), DWG Extreme, DWG TrueConvert,
DWG TrueView, DWFX, DXF, Ecotect, Evolver, Exposure, Extending the Design Team, Face Robot, FBX, Fempro, Fire, Flame, Flare, Flint,
FMDesktop, Freewheel, GDX Driver, Green Building Studio, Heads-up Design, Heidi, Homestyler, HumanIK, i-drop, ImageModeler, iMOUT,
Incinerator, Inferno, Instructables, Instructables (stylized robot design/logo),Inventor, Inventor LT, Kynapse, Kynogon, LandXplorer, Lustre,
MatchMover, Maya, Mechanical Desktop, MIMI, Moldflow, Moldflow Plastics Advisers, Moldflow Plastics Insight, Moondust, MotionBuilder,
Movimento, MPA, MPA (design/logo), MPI (design/logo), MPX, MPX (design/logo), Mudbox, Multi-Master Editing, Navisworks, ObjectARX,
ObjectDBX, Opticore, Pipeplus, Pixlr, Pixlr-o-matic, PolarSnap, Powered with Autodesk Technology, Productstream, ProMaterials, RasterDWG,
RealDWG, Real-time Roto, Recognize, Render Queue, Retimer, Reveal, Revit, RiverCAD, Robot, Scaleform, Scaleform GFx, Showcase, Show
Me, ShowMotion, SketchBook, Smoke, Softimage, Sparks, SteeringWheels, Stitcher, Stone, StormNET, Tinkerbox, ToolClip, Topobase, Toxik,
TrustedDWG, T-Splines, U-Vis, ViewCube, Visual, Visual LISP, Vtour, WaterNetworks, Wire, Wiretap, WiretapCentral, XSI.
All other brand names, product names or trademarks belong to their respective holders.
Disclaimer
THIS PUBLICATION AND THE INFORMATION CONTAINED HEREIN IS MADE AVAILABLE BY AUTODESK, INC. AS IS. AUTODESK, INC.
DISCLAIMS ALL WARRANTIES, EITHER EXPRESS OR IMPLIED, INCLUDING BUT NOT LIMITED TO ANY IMPLIED WARRANTIES OF
MERCHANTABILITY OR FITNESS FOR A PARTICULAR PURPOSE REGARDING THESE MATERIALS.
CONTENTS
Chapter 1 Autodesk
InfraWorks: Finding and Importing Data for Your Model ................ 1
Chapter 2 About Terrain, Ground Imagery, and Roads ..................................................... 3
How do I retrieve terrain, ground imagery, and road data? .............................. 4
How do I get terrain data into Autodesk
InfraWorks? .................................... 8
How do I create a model? .............................................................................. 12
Extra Credit: How do I retrieve terrain data from a local site? ....................... 13
Chapter 3 About Ground Imagery .................................................................................. 16
How do I retrieve ground imagery? ................................................................17
How do I get ground imagery into Autodesk
InfraWorks? ........................... 21
Extra Credit: How do I retrieve color imagery? ............................................. 24
How do I add multiple imagery files to Autodesk
InfraWorks? .................... 28
Chapter 4 About Transportation Data ............................................................................ 30
How do I retrieve road data? ......................................................................... 31
How do I get road data into Autodesk
InfraWorks? ..................................... 32
Extra Credit: How do I retrieve railway data? ................................................ 36
Extra Credit: How do I retrieve bike path data? ............................................. 38
Chapter 5 About Water Data .......................................................................................... 40
How do I retrieve water data? .........................................................................41
How do I get water data into Autodesk
InfraWorks? ................................... 42
Extra Credit: How do I use the WeoGeo service to retrieve water data? ...... 45
Chapter 6 About Building Data ....................................................................................... 51
How do I retrieve building data? .................................................................... 52
How do I get building data into Autodesk
InfraWorks? ............................... 53
Chapter 7 About 3D Models ........................................................................................... 57
How do I retrieve 3D models? ....................................................................... 58
How do I get a 3D model into Autodesk
InfraWorks? .................................. 60
How do I use a 3D model to replace the building it represents? .................. 63
Index ....................................................................................................................................... 68
1
Autodesk
InfraWorks: Finding and Importing Data for Your Model
1
INTRODUCTION
With Autodesk InfraWorks, you
can create compelling 3D models
of real places, and then sketch
proposed improvements that are
realistic and interactive.
This training module helps you
search for, import, and configure
data to build a model of your area
in Autodesk
InfraWorks. Each
lesson covers a specific type of
data, going in the recommended
order from terrain to 3D models.
All the examples use the city of
San Francisco, California.
WHAT NEW CONCEPTS DO I
NEED TO UNDERSTAND?
GIS DATA
GIS data is intelligent data: it
has a representational aspect
(geometry or an image) as well as
information. You import GIS data
into Autodesk InfraWorks to create
your base model.
There are two basic types of
GIS data:
Vector data is geometry that
represents real-world objects and
their metadata. For example, a
GIS data file for city streets would
contain line geometry to represent
the streets, but it would also
contain attributes, such as the
name of each road, when it was
last maintained, the number of
lanes in each direction, and so on.
Raster data is images, such as
photographs. It does not contain
attributes, but the pixels in the
image are georeferenced, so
they know where they are in the
real world.
When you create your base
model, start with the following:
Terrain
The terrain establishes the
elevation of the model. All other
data is draped on top of it.
Ground imagery
Ground imagery is usually an
aerial photograph of the model
area. It makes the model look
realistic.
Transportation
Roads, railways, bike paths,
and such help you locate other
features.
We recommend that you always
include those three types of
data. After that, you can add the
following:
Chapter 1 Autodesk
InfraWorks: Finding and Importing Data for Your Model
Water (recommended
for realism)
Buildings (or building
footprints)
Other ground data (parks,
zoning, parcels)
City furniture (hydrants, bus
shelters, and so on)
Utility data (streetlights, sewer
lines, storm-water lines)
3D models representing
real-world items (individual
buildings, monuments, bridges)
COORDINATE SYSTEMS
(SPATIAL REFERENCE
SYSTEMS)
A coordinate system specifies
how the geography was projected
(from a global reality onto a flat
surface) and it specifies where
exactly it is located in the real
world.
You dont need to know very
much about coordinate systems
to use Autodesk InfraWorks. Here
are a few pointers:
Do not specify a coordinate
system for your modelAutodesk
InfraWorks works best using its
Chapter 1 Autodesk
InfraWorks: Finding and Importing Data for Your Model 2
Autodesk
InfraWorks Training Guide: Finding and Importing Data for your Model
native coordinate system, and will
transform data into that system.
Autodesk InfraWorks can
often find the coordinate system
information it needs within the
data source files themselves.
However, if the Geolocation tab
displays a yellow warning icon
when you import the data, you will
need to find out the coordinate
system for the data and specify it.
If you need to find out
the coordinate system for a
data source, you can check
its metadata. These training
exercises cover that.
METADATA
Metadata is data about data. It
varies from data source to data
source, but can include things like:
What the features represent
How they were captured
The time period represented
The coordinate system used
Attributes (road names,
number of lanes, who maintains
them, speed limit, surface
material)
Metadata is stored in XML
or HTML format, so you can
open it using a text editor or
browser. Generally, metadata
uses standards established by
the Federal Geographic Data
Commission or ISO.
SCALE OF DATA
For some data, particularly
ground imagery, you may have to
choose between data sets that
were captured at different scales.
Large scale data generally covers
a smaller area, but with greater
detail (like a close-up). Small scale
data covers a larger area with less
detail (like zooming out).
DATA MAPPING
When you bring data into
Autodesk InfraWorks, you map
the attributes of the original data
to the attributes of the Autodesk
InfraWorks model. For example,
when you import roads, you find
the attribute that specifies the
road name and map that to the
Name attribute.
There is rarely a one-to-one
mapping. Usually, the original
data has more attributes than
Autodesk InfraWorks supports,
but it may not have the same
attributes that Autodesk
InfraWorks does. Once you map
the attributes and import the data,
you can see only the Autodesk
InfraWorks attributesyou do not
have access to the original data
attributes any more.
There are other things you can
do when you import data, such
as draping the data on the terrain
or creating tooltips. Most of the
configuration options are covered
in these training lessons.
2
About Terrain, Ground Imagery, and Roads
3
TERRAIN, GROUND IMAGERY,
AND ROADS
The bare essentials for a model
are terrain, ground imagery, and
roads. Terrain establishes the
underlying surface on which other
data is draped. Ground imagery
provides a realistic background
for your model. Roads provide an
easy reference point for location.
WHAT IS TERRAIN DATA?
Terrain is often called elevation
or topographic data. It is usually
in raster format, and includes
both a picture file (such as aerial
photography) and a world file
(locating the picture in the real
world, or georeferencing it).
NOTE:
You can also retrieve terrain data
in a vector format. Such data
represents the contour lines of the
terrain. Autodesk InfraWorks can
create a terrain from contour lines,
but you will get better results from
raster data.
Be sure that you download both
the image and the corresponding
world file, if required. The
following table shows which
formats require such files.
File Format Picture File
Extension
World File
Extension
ArcInfo ASCII *.asc
Digital Elevation
Model
*.dem
Erdas Image *.img *.igw
jpeg *.jpg/*.jpeg *.jgw
MrSID *.sid *.sdw
TIFF *.tif/*.tiff *.tfw
WHAT IS GROUND IMAGERY?
Ground imagery is often called
orthophotography or aerial
photography. It can include an
actual photograph or a scanned
topographical map or site plan.
It is always in raster format, and
includes both a picture file (such
as aerial photography) and a
world file (locating the picture in
the real world, or georeferencing.
Make sure that you download
both the image and the
corresponding world file, if
required. This table shows which
formats require such files:
File Format Picture File
Extension
World File
Extension
Erdas Image *.img *.igw
jpeg *.jpg/*.jpeg *.jgw
MrSID *.sid *.sdw
TIFF *.tif/*.tiff *.tfw
NOTE:
Aerial photography can be stored
in very large files, so they may
take a long time to download.
Older images may be free, but
very recent ones will probably
cost money to download. Often
a picture from a few years ago is
sufficient for modeling purposes.
Also, color imagery may be
harder to find than grayscale
images.
WHAT IS ROAD DATA?
Road data is always in vector
format, and is often stored in
ESRI Shape files. If possible,
download road data in SHP
format, but DXF is also
supported. Shape files come in
sets, and you must have these
three:
Downloads may also include
a PRJ file, which contains
projection and coordinate system
information.
File
Extension
Purpose
SHP Geometry. For roads and railways,
this is linear geometry, and usually
represents the center lines of the
roads.
DBF Attribute information
SHX Links together and indexes the
other two les.
Autodesk
InfraWorks Training Guide: Finding and Importing Data for your Model
Chapter 2 About Terrain, Ground Imagery, and Roads 4
HOW SHOULD I STORE MY
DATA?
Use these guidelines when
storing terrain data:
1. Create a Project folder to
organize all your data.
2. Under the project folder,
create a folder for each data type
(Terrain, Ground Imagery, and
Roads).
3. When you extract the
downloaded zip file, create a
target folder for it under the data
type folder.
Name the target folder something
recognizable, and include the
source of the datafor example:
USGS SF DEMs.
HOW DO I FIND DATA?
This lesson will use the USGS
website, which is an excellent
source of free data.
IMPORTANT NOTE: Websites
change frequently. Instructions
here were accurate at the time
of writing, but we cannot guaran-
tee that they will remain so.
Some sites tile the data, to
make each download a more
manageable sizefor example, a
city may be divided into multiple
tiles. Some local sites link to
USGS data, but have their own
method for finding, selecting,
downloading, and viewing the
data. You can also download data
directly from the USGS National
Map Viewer.
How do I retrieve terrain, ground imagery, and road data?
The USGS website has terrain, ground imagery, and transportation data for most of the United States.
For other areas, you might try www.fao.org/geonetwork or www.gadm.org.
NOTE: Websites change frequently. Instructions here were accurate at the time of writing, but we cannot
guarantee that they will remain so.
1. Go to http://viewer.
nationalmap.gov/viewer/.
2. Click Download Data at the
top of the window.
Autodesk
InfraWorks Training Guide: Finding and Importing Data for your Model
Chapter 2 About Terrain, Ground Imagery, and Roads 5
3. Under Download Options, set
the reference area to Counties.
Since the city and county of
San Francisco are the same
geographically, we can select the
entire area we want by county.
4. Zoom in to the target area by
double-clicking it repeatedly,
until the county outlines appear.
Select the target county.
5. Click th selected county to
see your options.
Autodesk
InfraWorks Training Guide: Finding and Importing Data for your Model
Chapter 2 About Terrain, Ground Imagery, and Roads 6
6. Click the Download link and
select the themes and formats
you need.
Theme Format
Transportation Shapefile
Elevation ArcGrid
Orthoimagery JPG
7. Click Next to select data.
For Orthoimagery, select the color
images for San Francisco. Then
click the Elevation header (at the
bottom). For Elevation, select
the ArcGrid option at 1 arc per
second.
NOTE: Generally, one arc per
second is sufficiently precise. Data
captured at 1/3 arc per second
will be larger and will not give you
much better results.
The Transportation results are
not listed because there is only
one option, so there are no
choices to make.
Autodesk
InfraWorks Training Guide: Finding and Importing Data for your Model
Chapter 2 About Terrain, Ground Imagery, and Roads 7
8. Click Next until the selected
items are added to your cart.
Check over the contents of your
cart, and then click Checkout.
9. Provide your contact infor-
mation and click Place Order.
Autodesk
InfraWorks Training Guide: Finding and Importing Data for your Model
Chapter 2 About Terrain, Ground Imagery, and Roads 8
Your order is acknowledged.
USGS will send you an email
containing links to download the
selected data.
10. When you receive the email,
download and unzip the files.
How do I get terrain data into Autodesk
InfraWorks?
You can use many extraction programs (such as WinZip) to extract the
compressed files. However, the built-in Windows extraction program will
not extract the .gz compressed files used by USGS.
Add the terrain data as a raster
data source.
1. In the Data Sources panel,
click Add File Data Source >
Raster.
Autodesk
InfraWorks Training Guide: Finding and Importing Data for your Model
Chapter 2 About Terrain, Ground Imagery, and Roads 9
2. Select both extracted .adf
files.
The data source is automatically
configured because the data has
elevation data (Z value).
3. Double-click the data source
and click Close and Refresh.
Autodesk
InfraWorks Training Guide: Finding and Importing Data for your Model
Chapter 2 About Terrain, Ground Imagery, and Roads 10
The terrain data appears in the
model.
Set the model extents to match
the area of your model. Then, if
you bring in data that extends be-
yond those extents, the data will
be cropped at the extents auto-
matically.
4. Click Manage tab > Settings
panel> Model Settings on the
ribbon.
5. Under Extent, where you
see Defiine Interactively, click
Polygon.
Autodesk
InfraWorks Training Guide: Finding and Importing Data for your Model
Chapter 2 About Terrain, Ground Imagery, and Roads 11
6. Draw a polygon around the
terrain data. Double-click when
you are done.
7. Click Save in the Model
Settings dialog box.
Autodesk
InfraWorks Training Guide: Finding and Importing Data for your Model
Chapter 2 About Terrain, Ground Imagery, and Roads 12
How do I create a
model?
Create a new model in Autodesk
InfraWorks and then import your
terrain.
1. Click New on the Start page.
2. Enter a name.
Dont bother with schema or
model extents for now.
3. Click OK.
Autodesk
InfraWorks Training Guide: Finding and Importing Data for your Model
Chapter 2 About Terrain, Ground Imagery, and Roads 13
Extra Credit: How do I retrieve terrain data from a local site?
Use your search engine to find
other sources of data.
1. Enter your search string in
a search engine.
The search finds a site hosted
by the University of California
at Berkeley. It includes USGS
data, as well as data from other
sources.
2. Scroll down on the site to
look for topographical data.
Click the link for your area.
Autodesk
InfraWorks Training Guide: Finding and Importing Data for your Model
Chapter 2 About Terrain, Ground Imagery, and Roads 14
3. Look for elevation data.
This site has DEM files, which are
perfect.
4. Click Elevation > 7.5 Min
DEMS to see this tiled map of
the Bay Area.
The San Francisco area is
represented by 2 tiles in the lower
third of the map.
5. Click one of the tiles.
Autodesk
InfraWorks Training Guide: Finding and Importing Data for your Model
Chapter 2 About Terrain, Ground Imagery, and Roads 15
6. When prompted, use the arrow
next to Save to select Save As.
7. Save the data in a sub-folder
of the project file, as shown.
8. If you need more tiles,
download them in the same
way.
3
About Ground Imagery
16 16
WHAT IS GROUND IMAGERY?
Ground imagery is often called
orthophotography or aerial
photography. It can include an
actual photograph or a scanned
topographical map or site plan. It
provides a realistic background for
your model.
Ground imagery data is always
in raster format, and includes
both a picture file (such as aerial
photography) and a world file
(locating the picture in the real
world, or georeferencing it).
NOTE: Aerial photography can be
stored in very large files, so they
may take a long time to download.
Also, older images may be free,
but very recent ones will probably
cost money to download. Often
a picture from a few years ago is
sufficient for modeling purposes.
Also, color imagery may be harder
to find than grayscale images.
HOW SHOULD I STORE
GROUND IMAGERY?
Use these guidelines when storing
terrain data:
1. Create a Project folder to
organize all your data.
2. Create a Ground Cover Data
folder for each project.
3. When you extract the
downloaded zip file, create a
target folder for it under the
Ground Cover Data folder.
Name the target folder something
recognizable, and include the
source and format of the data
for example: USGS SF TIFFs.
HOW DO I FIND GROUND
IMAGERY?
Use your web browser to find
and download ground imagery.
A good search string includes
the following: GIS + data + color
+ Aerial + imagery + download +
[your area name]
GIS
A Geographic Information System
stores, manages, and analyzes
goegraphical information.
Download
Include this term to avoid sites
that merely display terrain data
without the ability to download it.
Your Area Name
Start with a small area and
expand from there. For example,
specify your city or county name.
Include the state name to make
sure you get the right data.
Make sure you download both
the image and the corresponding
world file, if required. This table
shows which formats requires
such files:
As you look for ground imagery,
keep these tips in mind:
Look for natural color
orthophotography
Follow links from one site to
other sources of data
Look for mosaics (titled
photos by area)
If you find imagery that is in
a different coordinate system or
projection, Autodesk InfraWorks
will transform the incoming data to
the models coordinate system.
When you download and
expand the zip containing the
data, you will probably have a
large photo file and a small world
file, as well as an .aux and .txt file
you can ignore the last two.
File Format Picture File
Extension
World File
Extension
Erdas Image *.img *.igw
jpeg *.jpg/*.jpeg *.jgw
MrSID *.sid *.sdw
TIFF *.tif/*.tiff *.tfw
Autodesk
InfraWorks Training Guide: Finding and Importing Data for your Model
Chapter 3 About Ground Imagery 17
How do I retrieve ground imagery?
This exercise retrieves grayscale imagery. See the Extra Credit exercise for a way to download color imagery.
1. The California State Chief
Information Officer WIKI has
some promising looking data.
2. This site directs us to another
location: http://datagateway.
nrcs.usda.gov.
Autodesk
InfraWorks Training Guide: Finding and Importing Data for your Model
Chapter 3 About Ground Imagery 18
3. This site has a way to order
imagery by county.
4. Select the state first, then
scroll down to find the county
you want.
5. Click the double arrow
to move the county into the
Selected Counties list.
Autodesk
InfraWorks Training Guide: Finding and Importing Data for your Model
Chapter 3 About Ground Imagery 19
6. Submit your selection.
7. Scroll down to find the Ortho
Imagery section.
8. Select an overview map and
the most recent mosaic map, then
click Continue.
9. The site tells you the
projection used for the data
and how long it will take to
download.
Review the information and click
Continue.
Autodesk
InfraWorks Training Guide: Finding and Importing Data for your Model
Chapter 3 About Ground Imagery 20
10. Enter your contact information
and click Continue.
11. Review your order and click
Place Order.
The order is generated.
You will receive an email when
your order is ready to download.
It will tell you the format of the
image(s) and the projection(s)
used, and gives you link(s) to
Autodesk
InfraWorks Training Guide: Finding and Importing Data for your Model
Chapter 3 About Ground Imagery 21
download the image(s).
12. Unzip and save the data in a
sub-folder of the project file, as
shown.
The highlighted file is the image.
The .sdw file is the world file.
How do I get ground imagery into Autodesk
InfraWorks?
Add the ground imagery as a
raster data source.
1. In the Data Sources panel,
click Add File Data Source >
Raster.
Autodesk
InfraWorks Training Guide: Finding and Importing Data for your Model
Chapter 3 About Ground Imagery 22
2. Select the .sid file.
The data source is automatically
configured because the data has
no elevation data (Z value).
Autodesk
InfraWorks Training Guide: Finding and Importing Data for your Model
Chapter 3 About Ground Imagery 23
3. Double-click the Data Source.
4. Give the data source a more
recognizable name.
5. Click Close & Refresh.
Autodesk
InfraWorks Training Guide: Finding and Importing Data for your Model
Chapter 3 Extra Credit: How do I retrieve color imagery? 24
Extra Credit: How do I retrieve color imagery?
You can often retrieve free color imagery for areas in the United States from the USGS site. It is a time-
consuming process, but the results make your model look far more realistic.
1. Go to http://viewer.
nationalmap.gov/viewer.
2. Click Download Data at the
top of the screen.
Autodesk
InfraWorks Training Guide: Finding and Importing Data for your Model
Chapter 3 Extra Credit: How do I retrieve color imagery? 25
3. Click Here to zoom in four more
levels.
4. Pan to the area of interest.
5. Select one of the gridded areas.
6. Select a second gridded area.
7. On the left side, click the
All Results tab to see both
selections.
8. Under the name of the first
area, click the Download link.
Autodesk
InfraWorks Training Guide: Finding and Importing Data for your Model
Chapter 3 Extra Credit: How do I retrieve color imagery? 26
9. Select Orthoimagery and click
Next.
10. Select the most recent color
imagery option and click Next.
This item is added to the cart.
Autodesk
InfraWorks Training Guide: Finding and Importing Data for your Model
Chapter 3 Extra Credit: How do I retrieve color imagery? 27
11. Click the Selection tab and
repeat steps 8 through 10 for
the other selection.
12. Click Checkout.
13. Enter your email address
and click Place Order.
Autodesk
InfraWorks Training Guide: Finding and Importing Data for your Model
Chapter 3 How do I add multiple imagery files to Autodesk
InfraWorks? 28
How do I add multiple imagery les to Autodesk
InfraWorks?
1. For each chunk, click the link in
the right-most cell.
2. Open or save each zipped file,
and unzip all of the resulting files
into a single folder.
3. Repeat the process for each
chunk, and be sure to put ALL of
them into the SAME folder as the
original chunk.
4. In Autodesk InfraWorks, in
the Data Sources panel, click
Add File Data Source > Raster.
5. Navigate to the folder where
you unzipped all the chunks and
arrange the files by type.
6. Select the set of JPEG or TIFF
images (either one is fine).
7. Click Open
When you retrieve ground imagery, it may be stored in many individual tiles. You can add all of them to
Autodesk InfraWorks at one time.
For color imagery, you receive an email listing each downloadable chunk of imagery. You must
download all the chunks and unzip the files into a single folder.
Autodesk
InfraWorks Training Guide: Finding and Importing Data for your Model
Chapter 3 How do I add multiple imagery files to Autodesk
InfraWorks? 29
8. Select all the files in the list and
click Open.
9. Double-click the new data
source.
10. Click Close & Refresh.
The ground imagery appears in
the model.
4
About Transportation Data
30 30
While the ground cover aerial
photo might show roads,
rails, and bike paths, GIS data
associates information like road
names, rail operators, number of
lanes or tracks, and so on with
the transportation geometry. This
lesson covers road data, but you
can also use the Extra Credit
lessons to learn how to import
bike paths (page 62) and railway
data (page 59).
Transportation data is always in
vector format, and is often stored
in ESRI Shape files. Shape files
come in sets, and you must have
these three:
File
Extension
Purpose
SHP Geometry. For roads and railways,
this is linear geometry, and usually
represents the center lines of the
roads.
DBF Attribute information
SHX Links together and indexes the
other two les.
Downloads may also include
a PRJ file, which contains
projection and coordinate system
information.
NOTE: If possible, download
transportation data in SHP format,
but DXF is also supported.
HOW SHOULD I STORE
TRANSPORTATION DATA?
Use these guidelines when storing
transportation data:
1. Create a Project folder to
organize all your data.
2. Create a Transportation Data
folder for each project.
3. When you extract the
downloaded zip file, create a
target folder for it under the
Transportation Data folder.
Name the target folder something
recognizable, and include the
source of the datafor example:
UC Berkeley Roads.
HOW DO I FIND ROAD DATA?
You can use your web browser
search string, for example,
including the following: GIS + data
+ download + DOT + [your area
name]
GIS
A Geographic Information System
stores, manages, and analyzes
goegraphical information.
Download
Include this term to avoid sites
that merely display terrain data
without the ability to download it.
DOT
Department of Transportation
sites often have road and railway
data.
Your Area Name
Start with a small area and expand
from there. For example, specify
your city or county name. Include
the state name to make sure you
get the right data.
In this lesson, we will use the
SFGov data site for roads. If you
do the extra credit exercise, you
will also use the San Francisco
Metropolitan Transit Commission
site, and the Cal-Atlas Geospatial
Clearinghouse.
As you look for road and railway
data, keep these tips in mind:
Look for a resources or
interactive tools link on the
page
Do not download mapsyou
need the raw resources to create
a map
Look for infrastructure data
Check any posted metadata to
find out the coordinate system for
the data
When downloading road data,
look for centerline data
Autodesk
InfraWorks Training Guide: Finding and Importing Data for your Model
Chapter 4 About Transportation Data 31
How do I retrieve
road data?
In this exercise, you will retrieve
data from a city-sponsored site.
1. Go to https://data.sfgov.org/.
2. Search for streets.
3. Scroll through the list looking
for datasets and external datasets.
4. Click the external dataset
Streets of San Francisco.
5. Click the ZIP button under
External Link.
6. UnZip the resulting file to see
the SHP files.
7. Open the .prj file with a text
editor, such as Notepad, and see
that the coordinate system is
NAD83, CA-III and uses US feet.
Autodesk
InfraWorks Training Guide: Finding and Importing Data for your Model
Chapter 4 How do I get road data into Autodesk
InfraWorks? 32
How do I get road data into Autodesk
InfraWorks?
1. In the Data Sources panel,
click Add File Data Source >
SUP.
IMPORT AND CONFIGURE THE
ROAD DATA
When you configure the data,
you will assign a style to make it
easier to see the roads. You will
concatenate the street name and
its suffix (for example, Main
and Street) so that the street
will be identified by both. When
you create tooltips for the roads,
the tooltips will display the
concatenated street name.
You must also specify the original
coordinate system for the roads
(the coordinate system you
found in the PRJ file) so they are
located accurately. You will drape
the roads on the terrain so they
display properly on the ground.
Autodesk
InfraWorks Training Guide: Finding and Importing Data for your Model
Chapter 4 How do I get road data into Autodesk
InfraWorks? 33
2. Open the .SHP file.
The data source is not configured
because a SHP file can contain
many types of datayou need to
specify the data type.
3. Double-Click the data source.
4. Give the data source a more
recognizable name.
At first, the configuration screen
has very little information.
Autodesk
InfraWorks Training Guide: Finding and Importing Data for your Model
Chapter 4 How do I get road data into Autodesk
InfraWorks? 34
5. For Type, select Roads to see
more fields.
6. To make the roads easier to
see, click the pencil icon in the
Rule Style field and select a
visual style for the roads.
7. For the Name field, use
the Expression Builder to
concatenate the STREET attribute
(the street name only) and the
ST_TYPE attribute (Street,
Avenue, and so on).
Click in the Name field.
From the Text Function
drop-down, select Concat.
Replace the property
placeholders with STREET and
ST_TYPE by selecting them from
the Property drop-down.
After the comma that follows
the STREET property, enter a
single quote, a space, and another
single quote
Autodesk
InfraWorks Training Guide: Finding and Importing Data for your Model
Chapter 4 How do I get road data into Autodesk
InfraWorks? 35
Delete the part of the
expression between the end of
the ST_TYPE property and the
end parenthesis until it looks like
the illustration here.
Click Validate.
Click OK.
8. Click the Geo Location tab.
Specify the coordinate system you
found in the PDJ file. Be sure to
specify the coordinate system with
the F at the end, indicating Feet.
9. Click the Source tab and
specify Drape.
10. Click the Tooltip tab and enter
a tooltip.
Type % to see a list of
properties.
Select the NAME property.
Autodesk
InfraWorks Training Guide: Finding and Importing Data for your Model
Chapter 4 Extra Credit: How do I retrieve railway data? 36
11. Click Close & Refresh.
When you zoom in, you can see
and select individual streets.
If you right-click a street and
select Show Tooltip, the street
name displays.
Extra Credit: How do I retrieve railway data?
Use a state source to find railway data.
1. Use the Cal-Atlas Geospatial
Geospatial Clearinghouse to
find railway data.
Go to https://atlas.ca.gov/
frs/?group_id=135
2. Download the RailroadsTiger.
zip file by clicking it.
Extract the file to a sub-folder of
your Transportation folder.
3. In Autodesk InfraWorks, use
the Data Source panel to add
RailroadsTiger.shp.
Autodesk
InfraWorks Training Guide: Finding and Importing Data for your Model
Chapter 4 Extra Credit: How do I retrieve railway data? 37
4. Double-click the file to
configure it.
5. Set Type to Railways.
6. Map the Name field to
FULLNAME.
7. Select a rail style.
8. Click Close & Refresh.
To see where the railways are,
highlight them.
9. Close the Data Sources panel.
10. Display Model Explorer.
11. Right-click the Railways layer.
12. Set the Highlighting Color,
if desired.
13. Select Highlight.
The railways are highlighted in
your model.
Autodesk
InfraWorks Training Guide: Finding and Importing Data for your Model
Chapter 4 Extra Credit: How do I retrieve bike path data? 38
Extra Credit: How do I retrieve bike path data?
Use a state source to find bike path data.
1. Use the San Francisco
Metropolitan Transit
Commission site to find
bike path data.
2. There are many links on the
home page, but you can shortcut
the process by searching directly
for Shapefiles.
3. The first entry in the results
list seems to have actual files to
download.
4. Scroll down the resulting page
to see transit-related files.
Autodesk
InfraWorks Training Guide: Finding and Importing Data for your Model
Chapter 4 Extra Credit: How do I retrieve bike path data? 39
5. Click Bay Area Bikeways in
San Francisco City/County to
download the data.
6. Extract the data to a sub-folder
of your Transportation folder.
These files had names that
were not very descriptive, so we
renamed them to include the term
bikepaths.
7. Bring the data into Autodesk
InfraWorks using the same
methods you used for streets.
5
40 40
About Water Data
Water data is also called hydro or
hydrology data.
Water data is always in vector
format, and is often stored in ESRI
Shape files. Shape files come in
sets, and you must have these
three:
File
Extension
Purpose
SHP Geometry. For water, this is line
geometry or polygon geometry,
but polygon geometry is preferred
because it looks more realistic.
DBF Attribute information
SHX Links together and indexes the
other two les.
Downloads may also include
a PRJ fle, which contains
projecton and coordinate
system informaton.
HOW SHOULD I STORE
WATER DATA?
Use these guidelines when storing
water data:
1. Create a Project folder to
organize all your data.
2. Create a Water Data folder for
each project.
3. When you extract the download
zip file, create a target folder for it
under the Water Data folder.
Name the target folder something
recognizable, and include the
source of the data for example:
SF City Water Data.
You can use your web browser
search string, for example,
including the following: GIS + data
+ download + water + [your area
name]
GIS
A Geographic Information
System stores, manages,
and analyzes geographical
information.
Download
Include this term to avoid sites
that merely display terrain data
without the ability to download it.
Your Area Name
Start with a small area and
expand from there. For example,
specify your city or county name.
Include the state name to make
sure you get the right data.
In this lesson, we will use data
from the City of San Francisco.
The Extra Credit exercise uses a
service called WeoGeo.
As you look for water data, keep
these tips in mind:
Look for a resources or
interactive tools link on the
page
Do not download mapsyou
need the raw resources to create
a map
Look for hydrology data
Check any posted metadata to
find out the coordinate system for
the data
If data is tiled, check on an
overview map to see which tiles
you want
Autodesk
InfraWorks Training Guide: Finding and Importing Data for your Model
Chapter 5 About Water Data 41
How do I retrieve water data?
1. Go to www.data.sfgov.org.
2. On the left of the page youll
find the search field. In the search
field, type Water.
3. The first entry in the results is
what we want. Click its title.
4. On the resulting page, click the
ZIP button to download the water
SHP file.
5. Save the file to your local drive.
Autodesk
InfraWorks Training Guide: Finding and Importing Data for your Model
Chapter 5 About Water Data 42
How do I get water data into Autodesk
InfraWorks?
Import and configure the water
data, much as you did for the
transportation data. In this case,
you do not need to specify the
coordinate systemAutodesk
InfraWorks is able to determine it
from the data source.
1. In the Data Sources panel, click
Add File Data Source > SHP
2. Open the .SHP file.
The data source is not configured
because a SHP file can contain
many types of data you need to
specify the data type.
Autodesk
InfraWorks Training Guide: Finding and Importing Data for your Model
Chapter 5 About Water Data 43
3. Double-click the data source.
4. Give the data source a more
recognizable name.
5. For Type, select Water to see
more fields.
Autodesk
InfraWorks Training Guide: Finding and Importing Data for your Model
Chapter 5 About Water Data 44
6. Use the drop-down lists next to
each field to map the attributes in
the SHP file to the attributes in the
model.
For example, this SHP file has an
attribute called BODY_NAME. You
can map that to the Name field for
Water in the model.
For any fields that dont have
equivalents in the SHP, leave the
value blank.
7. To make the water more
realistic, click the pencil icon in
the Rule Style field and select a
visual style for the water.
8. Click the source tab and
specify Drape.
9. Click Close & Refresh.
Autodesk
InfraWorks Training Guide: Finding and Importing Data for your Model
Chapter 5 Extra Credit: How do I use WeoGeo service to retrieve water data? 45
When you zoom in, you can see
the styled water.
Extra Credit: How do I use WeoGeo service to retrieve water data?
The WeoGeo service aggregates
GIS data in a single portal, making
it easier to find the available data
for a particular area. Some of
the data is free and some of
is fee-based.
1. Go to http://www.weogeo.
com.
2. In the Search field, type
San Francisco.
3. Register with the service so you
can download data.
Autodesk
InfraWorks Training Guide: Finding and Importing Data for your Model
Chapter 5 Extra Credit: How do I use WeoGeo service to retrieve water data? 46
4. Enter your information and
click Create Account. When you
receive confirmation, sign in with
your new credentials.
5. Double-click to zoom into the
San Francisco area to see the
available datasets.
Autodesk
InfraWorks Training Guide: Finding and Importing Data for your Model
Chapter 5 Extra Credit: How do I use WeoGeo service to retrieve water data? 47
6. The last item on the list is
water polygons. Click it to see
information about it.
7. Click the Details button.
Autodesk
InfraWorks Training Guide: Finding and Importing Data for your Model
Chapter 5 Extra Credit: How do I use WeoGeo service to retrieve water data? 48
8. Read the description and click
Order All.
9. Fill out the form, accept the
terms, and click Order Now.
Autodesk
InfraWorks Training Guide: Finding and Importing Data for your Model
Chapter 5 Extra Credit: How do I use WeoGeo service to retrieve water data? 49
10. Review your order and
Click Next.
11. Click Place Order.
Autodesk
InfraWorks Training Guide: Finding and Importing Data for your Model
Chapter 5 Extra Credit: How do I use WeoGeo service to retrieve water data? 50
You will receive a confirmation of
your order, and then another email
with a link to download the data.
12. Unzip the contents of the
downloaded file to the Water
folder in your project folder.
6
About Building Data
51 51
File
Extension
Purpose
SHP Geometry. For Buildings, this is
polygon geometry.
DBF Attribute information
SHX Links together and indexes the
other two les.
You can download building
footprint data, and then style
it to resemble actual buildings.
While the footprint data shows
the building foundations only,
Autodesk InfraWorks can display
three-dimensional buildings based
on data in the files or in styling
information that you provide
Building data is always in vector
format, and is often stored in ESRI
Shape files. Shape files come in
sets, and you must have these
three:
Downloads may also include
a PRJ file, which contains
projection and coordinate system
information.
HOW SHOULD I STORE
BUILDING DATA?
Use these guidelines when storing
building data:
1. Create a Project folder to
organize all your data.
2. Create a Building Data folder
for each project.
3. When you extract the download
zip file, create a target folder for it
under the Building Data folder.
Name the target folder something
recognizable, and include the
source of the data for example:
SFData Buildings.
HOW DO I FIND BUILDING
DATA?
You can use a web browser
search string, for example,
including the following: GIS + data
+ download + buildings + [your
area name]
GIS
A Geographic Information
System stores, manages, and
analyzes geographical information.
Download
Include this term to avoid sites that
merely display terrain data without
the ability to download it.
Your Area Name
Start with a small area and expand
from there. For example, specify
your city or county name. Include
the state name to make sure you
get the right data.
In this lesson, , we will use a City
of San Francisco site for buildings.
As you look for water data, keep
these tips in mind:
Look for a resources or
interactive tools link on the
page
Do not download mapsyou
need the raw resources to create
a map
Check any posted metadata to
find out the coordinate system for
the data
Check the metadata for
attribute data as well. If the
attribute data is stored in a
linked database, you will not get
information like height, roof type,
etc., but only the shape of the
buildings footprint. The attribute
data will make it possible to
create much more realistic
buildings.
If data is tiled, check on an
overview map to see which tiles
you want.
Autodesk
InfraWorks Training Guide: Finding and Importing Data for your Model
Chapter 6 About Building Data 52
How do I retrieve building data?
In this exercise, you will retrieve
data from a city-sponsored site.
1. Begin your search by
entering the search string
in your browser.
It looks like the City of San
Francisco has some download-
able data.
2. Search for building footprints.
3. The result we want is Building
Footprints (Zipped Shapefile
Format). Click its title.
Autodesk
InfraWorks Training Guide: Finding and Importing Data for your Model
Chapter 6 About Building Data 53
4. On the resulting page, click
the ZIP button to download the
building SHP file.
How do I get building data into Autodesk
InfraWorks?
Import and configure the building data.
When you configure the data, you will use one of the building attributes to determine the height of each
building. You may need to contact someone familiar with the data to find out which attribute represents
building height.
You will also assign a style to make the buildings look more realistic. All buildings will use the same style
initially, but as you import 3D models (in the next lesson), you can replace some generic-looking buildings
with models that represent the actual buildings.
1. In the Data Sources panel,
click Add File Data Source >
SHP.
Autodesk
InfraWorks Training Guide: Finding and Importing Data for your Model
Chapter 6 About Building Data 54
2. Open the .SHP file.
The data source is not configured
because a SHP file can contain
many types of datayou need to
specify the data type.
3. Double-click the data source.
Autodesk
InfraWorks Training Guide: Finding and Importing Data for your Model
Chapter 6 About Building Data 55
4. For Type, select Buildings to
see more fields.
5. Give the data source a more
recognizable name.
6. Use the drop-down lists
next to each field to map the
attributes in the SHP file to the
attributes in the model.
For example, this SHP file has
an attribute called jobname. You
can map that to the Name.
Map the BoxZSize attribute to
Roof Height to vary the heights of
the buildings.
For any fields that dont have
equivalents in the SHP, leave the
value blank.
Autodesk
InfraWorks Training Guide: Finding and Importing Data for your Model
Chapter 6 About Building Data 56
7. To make the building facades
more realistic, click the pencil
icon in the Rule Style field and
select a visual style.
NOTE: Since we dont have
attributes for these items, all
buildings will use the same
facades and roofs.
8. Click the Source tab and
specify Drape.
9. Click Close & Refresh.
When you zoom in, you can see
and select individual buildings.
7
About 3D Models
57 57
Three-dimensional models are
real-world representations of
individual objects. For example,
you can find 3D models that
represent real buildings in your
area, or generalized models for
city furniture, such as bus shelters
or park benches.
3D models are often stored in
the FBX format, which is the
main exchange format used by
Autodesk Revit, Inventor, and
Civil 3D. You can also find 3D
models in the 3DS format used
by 3ds Max or 3ds Max Design,
as well as in DXF, OBJ, and DAE
(Collada) files.
HOW SHOULD I STORE
3D MODELS?
Use these guidelines when storing
3D models:
1. Create a Project folder to
organize all your data.
2. Create a 3D Models folder for
each project.
3. When you extract the
downloaded zip file, create a
target folder for it under the 3D
Models folder.
Name the target folder something
recognizable, and include the
source of the datafor example:
TurboSquid Building Models.
HOW DO I FIND 3D MODELS?
You can use a web browser
search string, for example,
including the following: Free +
3D models + download
As you look for 3D model data,
keep these tips in mind:
The TurboSquid and Google
Sketchup 3D Warehouse
sites are good sources for
architectural models. TurboSquid
can be expensive for building
models.
If you are preparing a model
for a client, that organization may
have 3D models in-house. Ask if
you can use them for the project.
In the Google warehouse,
search by area to see whats
available.
Click a model to view it.
Select 3D View to orbit it.
Make a note of the
creator so you can credit
that person.
Click Download to
see available formats and
download
Click Map tab to see
location of model in the city
and what other models are
available in that area
Autodesk
InfraWorks Training Guide: Finding and Importing Data for your Model
Chapter 7 About 3D Models 58
1. Begin your search by
entering the search string in
your browser.
Well go directly to the 3D
Warehouse.
2. Search by collections to find
multiple buildings. Enter the
search string for your area.
3. Try the large collection of
buildings called San Francisco,
CA USA.
How do I retrieve 3D models?
There are many sources for 3D models, but finding them in the right format and at no cost is challenging.
The example here was on the Google warehouse site at the time of this writing, but the contents of the site
change frequently.
Autodesk
InfraWorks Training Guide: Finding and Importing Data for your Model
Chapter 7 About 3D Models 59
4. On the fourth page, click the
San Francisco City Hall model
to view it.
5. Click 3D View to rotate and
view it from all sides.
6. Click Download Model to
save it to your local drive. Use the
Collada format.
7. save and unzip the contents
of the downloaded file to the
3D Models folder in your project
folder.
Autodesk
InfraWorks Training Guide: Finding and Importing Data for your Model
Chapter 7 How do I get a 3D Model into Autodesk
InfraWorks 60
How do I get a 3D model into Autodesk
InfraWorks?
We are going to use the 3D model we found to replace the generic building it represents. In order to do that,
we must import the 3D model as a style in the Style Palette. Then we can apply the style to the building.
1. In the ribbon, click Home tab
> Stylize Model panel > Style
Palette.
2. In the Style Palette, click the
3D Model tab.
Autodesk
InfraWorks Training Guide: Finding and Importing Data for your Model
Chapter 7 How do I get a 3D Model into Autodesk
InfraWorks 61
3. Click the plus sign at the
bottom of the Style Palette.
4. Click the ellipsis button next
to Model URI.
Autodesk
InfraWorks Training Guide: Finding and Importing Data for your Model
Chapter 7 How do I get a 3D Model into Autodesk
InfraWorks 62
5. Navigate to the folder storing
the 3D model.
6. Select the model and
click Open.
7. Click OK in the Define New
3D Model dialog box.
Autodesk
InfraWorks Training Guide: Finding and Importing Data for your Model
Chapter 7 How do I use a 3D model to replace the building it represents? 63
8. The new model appears in the
Style Palette.
How do I use a 3D model to replace the building it represents?
You replace a building with a 3D model by applying the 3D model to the building as a style. First, locate the
building to replace, then apply the style.
1. To find the building, first look
up its address. The address of
City Hall is 1 Polk Street.
Looking at the map, we can see
that City Hall is on Polk between
McAllister and Grove. We can
also see that this section of Polk
is actually called De Carleton B.
Goodlett Place.
Autodesk
InfraWorks Training Guide: Finding and Importing Data for your Model
Chapter 7 How do I use a 3D model to replace the building it represents? 64
2. Click Home tab > Explore
panel > Model Explorer to see
the Model Explorer.
3. Right-click the Roads layer
and click Select By Filter.
Autodesk
InfraWorks Training Guide: Finding and Importing Data for your Model
Chapter 7 How do I use a 3D model to replace the building it represents? 65
4. From the Property drop-
down, select NAME, and then
click the equals sign.
5. Click the green arrow next
to Get Values.
6. From the drop-down list, select
Name.
Autodesk
InfraWorks Training Guide: Finding and Importing Data for your Model
Chapter 7 How do I use a 3D model to replace the building it represents? 66
7. In the filter THE LIST OF
VALUES field, enter Carlton and
click the green arrow again.
8. Click Insert Value.
9. Click Validate.
10. Click OK.
Autodesk
InfraWorks Training Guide: Finding and Importing Data for your Model
Chapter 7 How do I use a 3D model to replace the building it represents? 67
11. Click Home tab > Explore
panel > Zoom To Selected.
The view changes to show
Dr. Carlton B. Goodlett Place.
The building next to it is City Hall.
12. Drag the model from the
Style Palette and drop it onto
City Hall.
13. You can view City Hall from
any angle.
Autodesk
InfraWorks Training Guide: Finding and Importing Data for your Model
INDEX 68
INDEX
3D models 57
about data 57
importng 58
replacing generic buildings 63
retrieving 58
B
Bike paths
import data 39
retrieving data 38
Buildings
about data 51
import data 53
replacing with 3D models 63
retrieving data 52
G
Ground imagery
about data 16
import data 21
multple fles 28
retrieve data 4, 17
retrieve data (color) 24
I
Import
ground imagery 21
road data 32
terrain 8
M
Models
creatng 12
N
National Map
USGS 4
R
Railways
import data 37
retrieving data 36
Road data 30
retrieving data 4, 31
Roads
about data 30
import data 32
retrieving data 31
T
Terrain
about data 3
import data 8
retrieve data 4, 13
Training
create model 12
import 3D models 58
import bike path data 39
import building data 53
import building footprints 51
import ground imagery 21
import ground imagery (color) 24
import multple fles 28
import railway data 37
import road data 32
import terrain 3, 8
import transportaton data 32
import water data 42
Transportation
about data 30
import data 32
retrieving data 31
U
USGS 4
W
Water
40 about data
importing data
retrieving data
42
WeoGeo 45
41
Das könnte Ihnen auch gefallen
- Exploring Autodesk Revit 2017 for Structure , 7th EditionVon EverandExploring Autodesk Revit 2017 for Structure , 7th EditionBewertung: 1 von 5 Sternen1/5 (1)
- Civil 3d LessonDokument10 SeitenCivil 3d LessonH.Goren100% (4)
- 12D Super AlignmentsDokument13 Seiten12D Super Alignmentsjohn_mccartney2333Noch keine Bewertungen
- 12d Intro Storm WaterDokument102 Seiten12d Intro Storm Waterturlututu123Noch keine Bewertungen
- Site Grading and Quantities: Autocad Civil 3D 2010 Education Curriculum Unit 3: Land DevelopmentDokument42 SeitenSite Grading and Quantities: Autocad Civil 3D 2010 Education Curriculum Unit 3: Land DevelopmentNathan HeinNoch keine Bewertungen
- Road Rehab and Reconst Using Autocad Civil 3D 1402 enDokument26 SeitenRoad Rehab and Reconst Using Autocad Civil 3D 1402 enRoddy Tee100% (1)
- 12d-2C1 Basic Civil DesignDokument87 Seiten12d-2C1 Basic Civil DesignWaleed Kokab100% (1)
- Roundabout Design Using Autocad® Civil 3D® 2010 Intersection ToolsDokument20 SeitenRoundabout Design Using Autocad® Civil 3D® 2010 Intersection ToolsBesart IbrahimiNoch keine Bewertungen
- Tutorials For InfraWorks 360Dokument26 SeitenTutorials For InfraWorks 360vprajan82100% (1)
- CIVIL 3D GIS A Practical Guide To Gis in Autocad Civil 3dDokument21 SeitenCIVIL 3D GIS A Practical Guide To Gis in Autocad Civil 3ddavinci12340% (1)
- 12d Model Template Modifiers Pre Course Task PDFDokument3 Seiten12d Model Template Modifiers Pre Course Task PDFZac Francis DaymondNoch keine Bewertungen
- A Series of Public Apologies by John DonnellyDokument26 SeitenA Series of Public Apologies by John Donnellysamuel.jonesNoch keine Bewertungen
- A Docker Tutorial For BeginnersDokument54 SeitenA Docker Tutorial For BeginnersEduardoSouza100% (1)
- SINAMICS DC Converter ManualDokument706 SeitenSINAMICS DC Converter Manualmostafa3133% (3)
- Wisdot c3dkb TRN Cors BGN CMPLTDokument929 SeitenWisdot c3dkb TRN Cors BGN CMPLTRavi ShenkerNoch keine Bewertungen
- 12d Advanced StormwaterDokument72 Seiten12d Advanced StormwaterarnoldNoch keine Bewertungen
- AutoCAD Map 3D 2010 - Best PracticesDokument152 SeitenAutoCAD Map 3D 2010 - Best PracticesMersaMeriZekovic-MorankicNoch keine Bewertungen
- Revit TopographyDokument25 SeitenRevit TopographyNhat Phuong Pham100% (1)
- AutoCAD Civil 3D Tutorials CompleteDokument726 SeitenAutoCAD Civil 3D Tutorials CompleteBARANITHARAN ARUMUGAM100% (3)
- 12d ModeDokument4 Seiten12d ModeJun CorazaNoch keine Bewertungen
- Bim For Industrial Plant DesignDokument28 SeitenBim For Industrial Plant DesignCristian KasbahNoch keine Bewertungen
- Civil 3d-Gis in Civil 3d-2021 Toc SampleDokument38 SeitenCivil 3d-Gis in Civil 3d-2021 Toc Sampledavinci1234Noch keine Bewertungen
- Package 1. Level 2. Level 3. Level 4. Level Node-Name Image Type Description Instructions Tutorial-Links Comment Last EditDokument21 SeitenPackage 1. Level 2. Level 3. Level 4. Level Node-Name Image Type Description Instructions Tutorial-Links Comment Last EditIgnatius PathulaNoch keine Bewertungen
- Revit Tutorial - Displaying Span To Depth Ratio of Steel BeamsDokument9 SeitenRevit Tutorial - Displaying Span To Depth Ratio of Steel BeamsAbdelkrim JomaaNoch keine Bewertungen
- Autodesk Revit ShortcutsDokument1 SeiteAutodesk Revit ShortcutsCAD CAM MASTERNoch keine Bewertungen
- Advanced Road Design For AutocadDokument35 SeitenAdvanced Road Design For AutocadValéry MbraNoch keine Bewertungen
- Autocad Civil 3D Tutorials 1Dokument2 SeitenAutocad Civil 3D Tutorials 1Anonymous gMgeQl1Snd0% (1)
- Civil 3d Pipe DesignDokument41 SeitenCivil 3d Pipe DesignMax Yap100% (2)
- Revit QuestionsDokument7 SeitenRevit Questionsabdul manaf100% (1)
- Civil3D TrainingDokument58 SeitenCivil3D TrainingAnkit Bhatt100% (1)
- Civil 3d TrainingDokument77 SeitenCivil 3d TrainingAmir Amka100% (1)
- Tutorial Revit ArchitDokument560 SeitenTutorial Revit Architgland Nicky100% (1)
- Intersection Civil3dDokument10 SeitenIntersection Civil3dBesart IbrahimiNoch keine Bewertungen
- Revit 2015 StructureDokument8 SeitenRevit 2015 StructureFue UnpNoch keine Bewertungen
- Road DesignDokument32 SeitenRoad DesignAnonymous zwnFXURJNoch keine Bewertungen
- Metric Tutorials - AutodeskDokument768 SeitenMetric Tutorials - AutodeskMelissa Saavedra LeonNoch keine Bewertungen
- Revit Structure Tutorials Imperial (1) 2008Dokument616 SeitenRevit Structure Tutorials Imperial (1) 2008reeespinoza100% (1)
- Roadway Assemblies and Corridors: Autocad Civil 3D 2010 Education Curriculum Unit 5: Transportation DesignDokument47 SeitenRoadway Assemblies and Corridors: Autocad Civil 3D 2010 Education Curriculum Unit 5: Transportation DesignSAMUEL CRUZALDENoch keine Bewertungen
- 12d-2S1 Survey Procedures Part 2Dokument49 Seiten12d-2S1 Survey Procedures Part 2Ksatrio Pinayung RizqiNoch keine Bewertungen
- 2016 Civil 3d Book PDFDokument29 Seiten2016 Civil 3d Book PDFMessy CoolNoch keine Bewertungen
- SSA - 07-System Pipe Design and Analysis Workflow PDFDokument4 SeitenSSA - 07-System Pipe Design and Analysis Workflow PDFDanilo CastroNoch keine Bewertungen
- Mechanical Desktop 6Dokument376 SeitenMechanical Desktop 6Armin HodžićNoch keine Bewertungen
- Civil 3d 2009 Intersection Design 101Dokument19 SeitenCivil 3d 2009 Intersection Design 101celeste9012Noch keine Bewertungen
- Dynamo Visual Programming For DesignDokument56 SeitenDynamo Visual Programming For DesignAayush BhaskarNoch keine Bewertungen
- 2 1CreateSurveyDataDokument31 Seiten2 1CreateSurveyDatajotaNoch keine Bewertungen
- Autodesk Geotechnical Module HelpDokument23 SeitenAutodesk Geotechnical Module HelpHumberto Chumbiauca100% (1)
- 12d Advanced Storm WaterDokument72 Seiten12d Advanced Storm WaterTon HoNoch keine Bewertungen
- Storm and SanitaryDokument22 SeitenStorm and SanitarySergiu CfdpNoch keine Bewertungen
- Presentation - 1484 - CI1484 - Route Planning Using Autodesk InfraWorks - A How To Class by Autodesk and CDM SmithDokument66 SeitenPresentation - 1484 - CI1484 - Route Planning Using Autodesk InfraWorks - A How To Class by Autodesk and CDM SmithAbdelkrim JomaaNoch keine Bewertungen
- Civil 3d Best PracticesDokument210 SeitenCivil 3d Best Practicescosty2882100% (1)
- Client Guide To 3D Scanning and Data Capture PDFDokument35 SeitenClient Guide To 3D Scanning and Data Capture PDFBorja Martin Melchor100% (1)
- Exploring AutoCAD Civil 3D 2017 , 7th EditionVon EverandExploring AutoCAD Civil 3D 2017 , 7th EditionBewertung: 5 von 5 Sternen5/5 (1)
- Social Housing Analysis (El Croquis Recreation) by Mark Jonathan A Thomas - IssuuDokument63 SeitenSocial Housing Analysis (El Croquis Recreation) by Mark Jonathan A Thomas - IssuuBuliga Alexandra Elena100% (3)
- Autodesk Infraworks Training GuideDokument50 SeitenAutodesk Infraworks Training GuideMarvin Moran100% (1)
- Class Handout CI123754 InfraWorks AutoCAD Civil 3D and Revit 2018 Working Together For Master Plan Design Enrique Galicia TovarDokument47 SeitenClass Handout CI123754 InfraWorks AutoCAD Civil 3D and Revit 2018 Working Together For Master Plan Design Enrique Galicia TovarAbdelkrim JomaaNoch keine Bewertungen
- Class Handout CI123754 InfraWorks AutoCAD Civil 3D and Revit 2018 Working Together For Master Plan Design Enrique Galicia TovarDokument47 SeitenClass Handout CI123754 InfraWorks AutoCAD Civil 3D and Revit 2018 Working Together For Master Plan Design Enrique Galicia TovarAbdelkrim JomaaNoch keine Bewertungen
- Campus Network Design Using Cisco Packet Tracer: Mini Project-2 (2020-21)Dokument35 SeitenCampus Network Design Using Cisco Packet Tracer: Mini Project-2 (2020-21)arya0% (1)
- Autodesk Infraworks 2014 Presentation enDokument21 SeitenAutodesk Infraworks 2014 Presentation enGyan GriBaldiNoch keine Bewertungen
- Civil 3 DDokument21 SeitenCivil 3 DSilviu Mariut100% (1)
- InfraWorks For CivilDokument14 SeitenInfraWorks For CivilJohn StanleyNoch keine Bewertungen
- Autocad Civil 3D 2010 - EssentialsDokument33 SeitenAutocad Civil 3D 2010 - EssentialsBob SeveranceNoch keine Bewertungen
- AutoCAD® Civil 3D® 2013 For BeginnersDokument23 SeitenAutoCAD® Civil 3D® 2013 For Beginnerscherogonya100% (1)
- 12d Drainage Analysis Detention BasinsDokument5 Seiten12d Drainage Analysis Detention BasinsImranNoch keine Bewertungen
- Autocad Civil 3dDokument1 SeiteAutocad Civil 3ddobridorinNoch keine Bewertungen
- Surveyors' Companion For Civil 3DDokument247 SeitenSurveyors' Companion For Civil 3DChandra RashaNoch keine Bewertungen
- Auto Cad Civil 3 D ManualDokument23 SeitenAuto Cad Civil 3 D ManualTofanKurniawanNoch keine Bewertungen
- Suite AutoCAD Civil 3D A Clear and Concise ReferenceVon EverandSuite AutoCAD Civil 3D A Clear and Concise ReferenceNoch keine Bewertungen
- Mastering AutoCAD Civil 3D 2014: Autodesk Official PressVon EverandMastering AutoCAD Civil 3D 2014: Autodesk Official PressBewertung: 4 von 5 Sternen4/5 (2)
- Computer-Aided Design and Drafting CADD Complete Self-Assessment GuideVon EverandComputer-Aided Design and Drafting CADD Complete Self-Assessment GuideNoch keine Bewertungen
- Infrastructure Modeler Training PDFDokument114 SeitenInfrastructure Modeler Training PDFrycproyectistaNoch keine Bewertungen
- Class Handout CI125020 A Match Made in Coordinates Bringing Revit AutoCAD Civil 3D and InfraWorks Together at Last Donnie GladfelterDokument33 SeitenClass Handout CI125020 A Match Made in Coordinates Bringing Revit AutoCAD Civil 3D and InfraWorks Together at Last Donnie GladfelterAbdelkrim JomaaNoch keine Bewertungen
- Class Handout CS317869 Shaun BryantDokument24 SeitenClass Handout CS317869 Shaun BryantAbdelkrim JomaaNoch keine Bewertungen
- Storm and Sanitary Analysis in C3DDokument23 SeitenStorm and Sanitary Analysis in C3DIng Luis Felipe Ferreras GuerreroNoch keine Bewertungen
- Class Presentation CI125476-L A Practical Guide To GIS in AutoCAD Civil 3D (Part 2) Rick Ellis 1Dokument27 SeitenClass Presentation CI125476-L A Practical Guide To GIS in AutoCAD Civil 3D (Part 2) Rick Ellis 1Abdelkrim JomaaNoch keine Bewertungen
- Handout 3386 SE3386Dokument28 SeitenHandout 3386 SE3386Abdelkrim JomaaNoch keine Bewertungen
- Conceptual Modelling Tools and Computational Logic in Structural Design Rev 1 3Dokument58 SeitenConceptual Modelling Tools and Computational Logic in Structural Design Rev 1 3Abdelkrim JomaaNoch keine Bewertungen
- Linking Autodesk Revit and Robot Structural Analysis Professional PDFDokument29 SeitenLinking Autodesk Revit and Robot Structural Analysis Professional PDFMahmud RochyNoch keine Bewertungen
- Conceptual Modelling Tools and Computational Logic in Structural Design Rev 1 3Dokument58 SeitenConceptual Modelling Tools and Computational Logic in Structural Design Rev 1 3Abdelkrim JomaaNoch keine Bewertungen
- Handout 2100 AB2100Dokument13 SeitenHandout 2100 AB2100Abdelkrim JomaaNoch keine Bewertungen
- Advance Steel 2017 PDFDokument55 SeitenAdvance Steel 2017 PDFDiaz Jorge100% (2)
- How To Create and Use Custom or User Defined ConnectionsDokument7 SeitenHow To Create and Use Custom or User Defined ConnectionsgeorgD2010Noch keine Bewertungen
- Handout 3081 AU Class-FinalDokument18 SeitenHandout 3081 AU Class-FinalAbdelkrim JomaaNoch keine Bewertungen
- Add Data Base (Nouveau Diametre Acier)Dokument1 SeiteAdd Data Base (Nouveau Diametre Acier)Abdelkrim JomaaNoch keine Bewertungen
- Additional 1990 Roundtable SE1990-RDokument4 SeitenAdditional 1990 Roundtable SE1990-RAbdelkrim JomaaNoch keine Bewertungen
- Handout 1671 CI1671TunnelDokument56 SeitenHandout 1671 CI1671TunnelAbdelkrim JomaaNoch keine Bewertungen
- v2 CI2541 ChappellDokument10 Seitenv2 CI2541 ChappellAbdelkrim JomaaNoch keine Bewertungen
- 20 Design Guide For Floor VibrationsDokument6 Seiten20 Design Guide For Floor VibrationsMohamed Tahar Allagui100% (1)
- Handout - 1870 - AU2013 CI1870 Class HandoutDokument29 SeitenHandout - 1870 - AU2013 CI1870 Class HandoutAbdelkrim JomaaNoch keine Bewertungen
- Handout 3349 SE3349-RDokument2 SeitenHandout 3349 SE3349-RAbdelkrim JomaaNoch keine Bewertungen
- Handout - 1416 - AU 2012 - AB1416 - Attendee HandoutDokument38 SeitenHandout - 1416 - AU 2012 - AB1416 - Attendee HandoutAbdelkrim JomaaNoch keine Bewertungen
- v2 SE4241-L RalphPullinger HandoutDokument32 Seitenv2 SE4241-L RalphPullinger HandoutAbdelkrim JomaaNoch keine Bewertungen
- Handout - 1483 - AU - 2012 - MP1483 - Massing and Using Architecture Models For Revit MEP 2013 AnalysisDokument28 SeitenHandout - 1483 - AU - 2012 - MP1483 - Massing and Using Architecture Models For Revit MEP 2013 AnalysisAbdelkrim JomaaNoch keine Bewertungen
- The Influence of Social Media On Crowd Behavior and The Operational EnvironmentDokument78 SeitenThe Influence of Social Media On Crowd Behavior and The Operational EnvironmentangryTXNoch keine Bewertungen
- TELE-audiovision International - The World‘s Largest Digital TV Trade Magazine TELE-audiovision International - 全球发行量最大的数字电视杂志Dokument15 SeitenTELE-audiovision International - The World‘s Largest Digital TV Trade Magazine TELE-audiovision International - 全球发行量最大的数字电视杂志Alexander WieseNoch keine Bewertungen
- Main Profile Jaya Bharatha Reddy Blockchain Full Stack DeveloperDokument3 SeitenMain Profile Jaya Bharatha Reddy Blockchain Full Stack DeveloperjfjfjfNoch keine Bewertungen
- Linux Commands Cheat Sheet: 1 - System InformationDokument8 SeitenLinux Commands Cheat Sheet: 1 - System InformationPavel VarabyouNoch keine Bewertungen
- Mass Communication Education and Practice in NigeriaDokument419 SeitenMass Communication Education and Practice in NigeriaDr. Yakubu Ozohu-Suleiman75% (4)
- Chandigarh Escorts Call Girls - Call Girls Services in ChandigarhDokument24 SeitenChandigarh Escorts Call Girls - Call Girls Services in Chandigarhlovely raniNoch keine Bewertungen
- Telephone LocationChangeDokument2 SeitenTelephone LocationChangesuntharthiNoch keine Bewertungen
- Elevator Control SystemDokument23 SeitenElevator Control SystemSachin ThemesNoch keine Bewertungen
- TT NVR2008 Manual UsersDokument42 SeitenTT NVR2008 Manual UsersMiguel Angel Tasayco Quiroga0% (1)
- 05 R6.1 EngDokument14 Seiten05 R6.1 EngluispinballNoch keine Bewertungen
- Links To MaterialsDokument2 SeitenLinks To Materialstef317Noch keine Bewertungen
- Pass The Architect Board Exam Made Easy Ats ConsDokument3 SeitenPass The Architect Board Exam Made Easy Ats ConsRichard Aldeen Verzosa0% (1)
- Information Security and Cyber Laws (CSGE401) Generic Elective - (GE) Topic References Unit 1Dokument3 SeitenInformation Security and Cyber Laws (CSGE401) Generic Elective - (GE) Topic References Unit 1Amit MamgaiNoch keine Bewertungen
- 2012 State of Cloud Computing: Rep RtsDokument29 Seiten2012 State of Cloud Computing: Rep Rtsaziv69Noch keine Bewertungen
- VPN Client Full ManualDokument212 SeitenVPN Client Full ManualMilosglNoch keine Bewertungen
- ICAO AMHS Workshop - ICAO Framework ICAODokument14 SeitenICAO AMHS Workshop - ICAO Framework ICAOheliohflcNoch keine Bewertungen
- Hwi D121HDokument5 SeitenHwi D121HRicardo HolleroNoch keine Bewertungen
- Law Enforcement Guide: URL For Latest VersionDokument3 SeitenLaw Enforcement Guide: URL For Latest VersionZalo100% (1)
- How To Configure Crystal Enterprise To Use SMTPDokument12 SeitenHow To Configure Crystal Enterprise To Use SMTPregistweb9673Noch keine Bewertungen
- Tackling Bufferbloat in 3G/4G NetworksDokument14 SeitenTackling Bufferbloat in 3G/4G Networksyigit ozcanNoch keine Bewertungen
- How To Update Offline Computers With WSUS Offline Update ToolDokument11 SeitenHow To Update Offline Computers With WSUS Offline Update Toolmakuko100% (1)
- ConfigDokument11 SeitenConfigcasalcrzNoch keine Bewertungen
- All SiteInformation SEDGEFORD 20160419Dokument168 SeitenAll SiteInformation SEDGEFORD 20160419Marco PiresNoch keine Bewertungen
- Configuring TCP AcceleratorDokument2 SeitenConfiguring TCP AcceleratorNebojsa TomasevicNoch keine Bewertungen