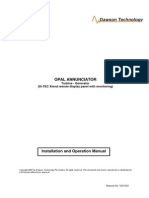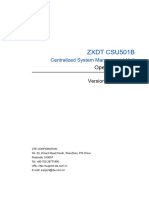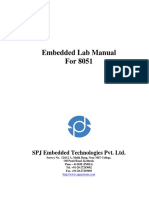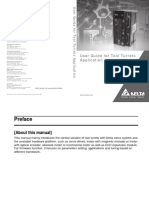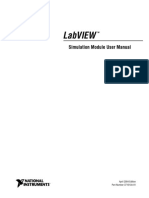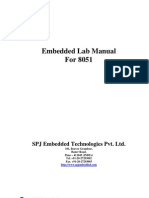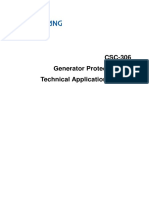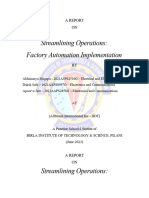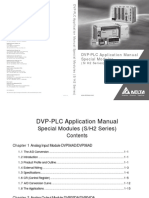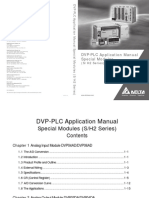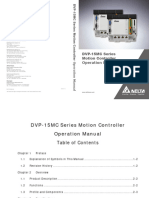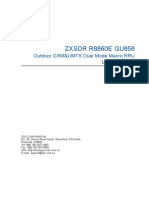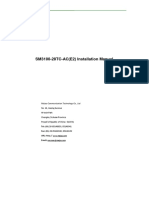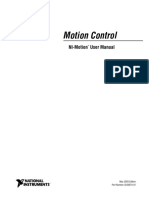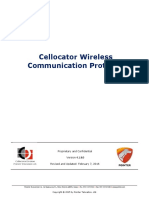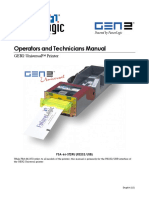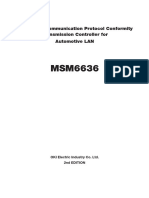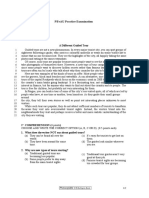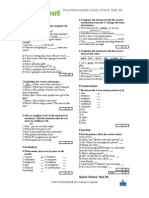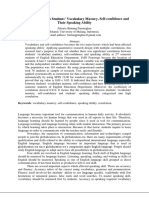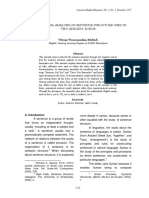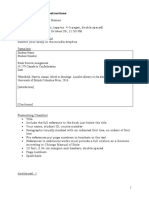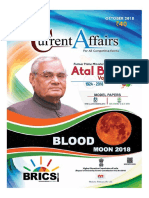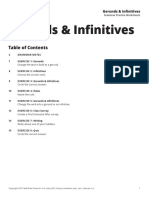Beruflich Dokumente
Kultur Dokumente
STK 2148 LabManualV1.0
Hochgeladen von
rushikesh988Copyright
Verfügbare Formate
Dieses Dokument teilen
Dokument teilen oder einbetten
Stufen Sie dieses Dokument als nützlich ein?
Sind diese Inhalte unangemessen?
Dieses Dokument meldenCopyright:
Verfügbare Formate
STK 2148 LabManualV1.0
Hochgeladen von
rushikesh988Copyright:
Verfügbare Formate
STK-2148 Lab Manual
STK-2148
Embedded Lab Manual
SPJ Embedded Technologies Pvt. Ltd.
Survey No. 124/12 A, Mulik Baug, Near MIT College,
Off Paud Road, Kothrud.
Pune 411038 (INDIA)
Tel. +91-20-27293002
Fax. +91-20-27293003
http://www.spjsystems.com
SPJETPL All Rights Reserved. (www.spjsystems.com)
Page 1 of 50
STK-2148 Lab Manual
DISCLAIMER
Embedded Lab Manual for ARM7TDMI and other documentation:
This manual and the accompanying documentation such as schematic diagrams in soft or hard form
-contains descriptions of copyrighted products, which are not explicitly indicated as such. The absence of
trademark symbol does not infer that a Product is not protected.
Additionally, registered patents and trademarks are similarly not expressly indicated in these documents.
The information in these documents has been carefully checked and is believed to be entirely reliable.
However, SPJ Embedded Technologies Pvt. Ltd. (henceforth Company) assumes no responsibility
for any inaccuracies. The Company neither gives any guarantee nor accepts any liability whatsoever for
consequential damages resulting from the use of these documents or associated products. The Company
reserves the right to alter the information contained herein without prior notification and accepts no
responsibility for any damages that might result. Additionally, The Company offers no guarantee nor
accepts any liability for damages arising from the improper usage or improper installation of the
hardware or software. The Company further reserves the right to alter the layout and/or design of the
hardware without prior notification and accepts no liability for doing so.
SPJ Embedded Technologies Pvt. Ltd.
Survey No. 124/12 A, Mulik Baug, Near MIT College,
Off Paud Road, Kothrud. Pune 411038 (INDIA).
Phone: +91 (20) 27293002, Fax: +91 (20) 27293003
Email: spj@spjsystems.com
Web Site: http://www.spjsystems.com
SPJETPL All Rights Reserved. (www.spjsystems.com)
Page 2 of 50
STK-2148 Lab Manual
Table of Contents
1. Introduction..............................................................................................................................................6
2. Getting Started.........................................................................................................................................7
2.1 SCARM Installation:.........................................................................................................................7
2.2 Quick start to create assembly language applications:......................................................................8
2.3 Quick start to create C language applications:..............................................................................10
2.4 Quick start for C/OS-II (RTOS) applications:..............................................................................12
3. Hardware Description............................................................................................................................16
3.1 STK-2148:.......................................................................................................................................16
4. Connector Details, Jumper and Switch Settings....................................................................................17
4.1 STK-2148 Block Diagram:..............................................................................................................17
4.2 DIP Switches Details:......................................................................................................................19
S1: ......................................................................................................................................................19
S2: ......................................................................................................................................................19
S3: ......................................................................................................................................................19
S4.1:....................................................................................................................................................19
S4.2:....................................................................................................................................................19
S5: ......................................................................................................................................................19
S6.1: ...................................................................................................................................................19
S6.2: ...................................................................................................................................................19
S6.3: ...................................................................................................................................................20
S7: ......................................................................................................................................................20
S11: ....................................................................................................................................................20
S12.1: .................................................................................................................................................20
S12.2: .................................................................................................................................................20
S13.1: .................................................................................................................................................20
S13.2: .................................................................................................................................................20
S14: ....................................................................................................................................................20
4.3 Push-Button Switches Details:........................................................................................................21
4.4 LEDs and Buzzer Details:...............................................................................................................21
4.5 Connector Details:...........................................................................................................................21
UART0:..............................................................................................................................................21
UART1:..............................................................................................................................................22
16x2 LCD:..........................................................................................................................................22
128x64 Graphics LCD:.......................................................................................................................23
I2C Connector :..................................................................................................................................23
SPI Connector :...................................................................................................................................24
JTAG Connector:................................................................................................................................24
J6:........................................................................................................................................................25
SPJETPL All Rights Reserved. (www.spjsystems.com)
Page 3 of 50
STK-2148 Lab Manual
5. Downloading and Running User Programs...........................................................................................26
5.1 How to install Flash Magic:.............................................................................................................26
5.2 Download and Run program using Flash Magic into LPC2148:....................................................26
6. JTAG Cable for Debugging...................................................................................................................28
6.1 Type:................................................................................................................................................28
6.2 Contents:..........................................................................................................................................28
6.3 Power Supply Requirements:..........................................................................................................28
6.4 Connecting JTAG Cable:.................................................................................................................28
6.5 Verifying correct cable connection:.................................................................................................29
6.6 How to Debug Program:..................................................................................................................30
7. Experiments...........................................................................................................................................31
7.1 Write assembly language program for arithmetic operations (addition, subtraction, multiplication
and division)..........................................................................................................................................31
7.2 Write a program for Digital Output.................................................................................................32
7.3 Write a program for Digital Input....................................................................................................33
7.4 Write a program for Buzzer Interface..............................................................................................34
7.5 Write a program for Relay Interface................................................................................................35
7.6 Write a program for Stepper Motor Interface..................................................................................36
7.7 Interfacing of 16x2 Text LCD.........................................................................................................37
7.8 Write a program for Serial Communication using UART0.............................................................38
7.9 Write a program for 4*4 Matrix Keypad Interface..........................................................................39
7.10 Write a program for on-chip Analog to Digital Conversion..........................................................40
7.11 Write a program for LM35 Temperature Sensor Interface............................................................41
7.12 Generation of Ramp wave using on-chip DAC.............................................................................42
7.13 Write a program for I2C based Seven Segment LED Display Interface.......................................43
7.14 Write a program for I2C based EEPROM Interface......................................................................44
7.15 Write a program for I2C based RTC Interface..............................................................................45
7.16 Write a program for SPI based EEPROM Interface......................................................................46
7.17 Write a program for External Interrupt..........................................................................................47
7.18 Write a program for 128x64 Graphics LCD Interface...................................................................48
8. Experiments based on C/OS-II RTOS.................................................................................................49
SPJETPL All Rights Reserved. (www.spjsystems.com)
Page 4 of 50
STK-2148 Lab Manual
8.1 Implement Multitasking with Two separate LED blinking tasks....................................................49
8.2 Implement Priority Scheduling and OS Time Delay Functions by writing 3 different UART
Transmitting Tasks................................................................................................................................50
SPJETPL All Rights Reserved. (www.spjsystems.com)
Page 5 of 50
STK-2148 Lab Manual
1. Introduction
This is users manual for STK-2148 Trainer Kit based on LPC2148 micro-controller. This trainer board is
designed to perform lab practical and has a facility to download the user programs into the on-chip flash
memory of the micro-controller.
It is strongly recommended to read this manual carefully before you start using the STK-2148 board.
CAUTION: This board contains components that are sensitive to Electro-Static Discharge (ESD). The
board must be handled carefully, so as not to subject it to ESD. As far as possible, do not touch any
conducting part on the board - including any component or connector pins - as this may damage parts of the
board permanently. If you want to touch any of the parts, make sure to discharge yourself to earth. Parts
damaged due to ESD are not covered under limited warranty.
SPJETPL All Rights Reserved. (www.spjsystems.com)
Page 6 of 50
STK-2148 Lab Manual
2. Getting Started
2.1 SCARM Installation:
1. As a part of the SCARM software package, you should have received a CD. Please insert it into
the CD-ROM drive. Open SPJTools (CD drive), open the folder SCARM and run the
SETUP.EXE
2. If it shows any error then click Ignore.
3. SCARM Setup window will open, click NEXT.
4. Accept the software license agreement by clicking YES.
5. Choose destination location where you want to install the SCARM and click NEXT.
6. Click NEXT button and installation will start.
7. Click FINISH button to complete the Installation.
8. Now connect the SCARM SPJ Lock to USB port of the computer.
9. A pop-up will show Found New Hardware
10. Found New Hardware Wizard window will be open. Select No, not this time option and click
on Next.
11. Now select Install from a list or specific location (Advanced) and click Next.
12. Browse for the folder drv from C:\SCARM\drv and click Next.
13. Now Hardware Installation window will open, click Continue Anyway.
14. After completion of installation, a message will come The wizard has finished installing the
software for SPJ Lock, now click on Finish.
15. Again you will see Found New Hardware window, therefore repeat the same procedure from
step no.9.
16. After this you can start using SCARM (Start > All Programs > SPJ-SCARM > SIDE_ARM).
However, we recommend going through this users manual before you actually start using it.
SCARM is C Compiler for ARM. It includes an IDE and other tools like Debugger, Visual Code
Generator (VCG) and Terminal Emulation Utility (SPJTerm). This document describes steps to create
ARM applications in C using the SCARM.
SPJETPL All Rights Reserved. (www.spjsystems.com)
Page 7 of 50
STK-2148 Lab Manual
About Project:
What is a project?
A project is a file in which SIDEARM stores all information related to an application. E.g. it stores the
name of C and/or Assembler source file, memory size to be used and other options for compiler,
assembler and linker.
Opening a project:
To open an existing project file, select Project / Open Project from the menu.
Creating a new project:
To create a new project, select Project / New Project from the menu.
Changing project settings:
To change the project settings (such as adding or removing C and/or Assembler source file(s),
changing memory settings etc.), select Project / Settings from the menu.
2.2 Quick start to create assembly language applications:
1. Start the SIDE_ARM program (i.e. the Integrated Development Environment) from
start\Programs\SPJ-SCARM\SIDE_ARM.
2. From Project menu, select Close project (if any project is open).
3. From Project menu, select New Project. The Open dialog window will be displayed. Select the
desired path where you wish to create this new project. (For example, C:\SPJ). CAUTION: The path
and filename must not contain space or other special characters such as tab, comma, semicolon etc.
In the File name field, type the name of the project, without any extension. For example, you may
type PROG1. Then click on the Open button.
4. The action in the previous step will display the Project Settings dialog window. This dialog
window has 3 different parts named Compiler Options, Linker Options, and Source Files.
Any of these 3 parts can be displayed by clicking on the corresponding name near the top of this
dialog window. Currently, the Compiler Options will be automatically displayed. If the target
micro-controller (must be a member of ARM family) is known, you may select the appropriate
Manufacturer from the list; and then select the appropriate micro-controller from the device list. If
SPJETPL All Rights Reserved. (www.spjsystems.com)
Page 8 of 50
STK-2148 Lab Manual
the target micro-controller is not known or if you cannot find it in the list, then you may simply
select Philips as the manufacturer and LPC2148 as the micro-controller.
5. Click on Linker Options to display that part of the dialog window. In this window, you will see a
list of 8 Memory Banks, with names such as Memory #1, Memory #2 and so on. In your
target hardware, there may be none or 1 or more number of contiguous memory blocks connected to
the ARM micro-controller. Check the appropriate number of memory banks to reflect the targets
memory blocks. For each checked memory bank, specify memory start address (in Hexadecimal)
and memory block size (in decimal). Size maybe specified either in number of Kilobytes (KB) or
Megabytes (MB). Some of the memory blocks maybe read-only (e.g. flash or conventional
EPROM). Accordingly, you may check or uncheck the Read only box. Based on this information
about memory banks, the IDE will automatically create the Linker Script. This auto-generated script
is adequate for most users. However, if you wish to use your own script file instead of this autogenerated script, you may check the Use different linker script box and further click on the browse
button (marked ) and select appropriate linker script file.
6. Click on Source Files to display that part of the dialog window. This window will indicate that
IDE has automatically added 2 files in this new project: PROG1.c and startup.asm. The
startup.asm file is automatically created by the IDE and is required for all assembly and C projects.
To write program in assembly language remove PROG1.c. To remove PROG1.c, click on it and
then click Remove File button. Now the project contains only startup.asm, click OK button to
create this new project. IDE will be opened and it will show startup.asm file. To write new assembly
language program go to File option and select New File. Write the assembly language program in
this file. For example:
.global main
.p2align 2
.text
main:
-----------write program here ----------forever:
-----------write program here ----------b forever
@ branch unconditionally to label
.end-main
SPJETPL All Rights Reserved. (www.spjsystems.com)
Page 9 of 50
STK-2148 Lab Manual
7. To save this file go to File option and click on Save. Save this file at the same location (C:\SPJ).
Give the file name same as project name with .asm extension means PROG1.asm and select All
Files (*.*) in the Save as type option. Now to add this PROG1.asm in the project go to Project
Settings Source files. Click on Add File button and select PROG1.asm. It will be added in the
project. Click on OK button. If you wish to add more files in this project, then click on the Add
file button, select the desired filename and then click on Open button. Now the Project Settings
dialog will indicate that selected file has been added into the project. When all necessary files have
been added to the project, click OK button to create this new project.
8. From the Compile menu, select Build. This will invoke the assembler to assemble the file
PROG1.asm; and further (assuming no errors) invoke the linker to create the .hex file. If there are
any errors or warnings during the process of assembling or linking, then those will be displayed in
the output window (below the editor window). If there are errors, then you may correct those by
making appropriate changes to the program; select Save from File menu to save the changes and
then again select Build from Compile menu. Repeat this until there are no errors.
9. You may inspect contents of the folder where your project files reside. When there are no errors and
build has completed successfully and then you will see a filename with same name as the project
name and extension .HEX (in above example, PROG1.hex). This is the file that you will need to use
to program your micro-controller.
2.3 Quick start to create C language applications:
1. Start the SIDE_ARM program (i.e. the Integrated Development Environment) from
start\Programs\SPJ-SCARM.
2. From Project menu, select Close project (if any project is open).
3. From Project menu, select New Project. The Open dialog window will be displayed. Select the
desired path where you wish to create this new project. (For example, C:\SPJ). CAUTION: The path
and filename must not contain space or other special characters such as tab, comma, semicolon etc.
In the File name field, type the name of the project, without any extension. For example, you may
type PROG1. Then click on the Open button.
4. The action in the previous step will display the Project Settings dialog window. This dialog
window has 3 different parts named Compiler Options, Linker Options, and Source Files.
SPJETPL All Rights Reserved. (www.spjsystems.com)
Page 10 of 50
STK-2148 Lab Manual
Any of these 3 parts can be displayed by clicking on the corresponding name near the top of this
dialog window. Currently, the Compiler Options will be automatically displayed. If the target
micro-controller (must be a member of ARM family) is known, you may select the appropriate
Manufacturer from the list; and then select the appropriate micro-controller from the device list. If
the target micro-controller is not known or if you cannot find it in the list, then you may simply
select Philips as the manufacturer and LPC2148 as the micro-controller.
5. Click on Linker Options to display that part of the dialog window. In this window, you will see a
list of 8 Memory Banks, with names such as Memory #1, Memory #2 and so on. In your
target hardware, there may be none or 1 or more number of contiguous memory blocks connected to
the ARM micro-controller. Check the appropriate number of memory banks to reflect the targets
memory blocks. For each checked memory bank, specify memory start address (in Hexadecimal)
and memory block size (in decimal). Size maybe specified either in number of Kilobytes (KB) or
Megabytes (MB). Some of the memory blocks maybe read-only (e.g. flash or conventional
EPROM). Accordingly, you may check or uncheck the Read only box. Based on this information
about memory banks, the IDE will automatically create the Linker Script. This auto-generated script
is adequate for most users. However, if you wish to use your own script file instead of this autogenerated script, you may check the Use different linker script box and further click on the browse
button (marked ) and select appropriate linker script file.
6. Click on Source Files to display that part of the dialog window. This window will indicate that
IDE has automatically added 2 files in this new project: PROG1.C and STARTUP.ASM. The
STARTUP.ASM file is automatically created by the IDE and is required for all C projects.
Similarly, the IDE has automatically created an empty C file (PROG1.C). If the file PROG1.C
already exists in the same path, then IDE would neither create/overwrite it nor modify it; but it will
anyway add it to the project automatically. If you wish to add more files in this project, then click on
the Add file button, select the desired filename and then click on Open button. Now the Project
Settings dialog will indicate that selected file has been added into the project. When all necessary
files have been added to the project, click OK button to create this new project.
7. The PROG1.C file created by the IDE will be an empty file containing only the frame of main
function. You may write the desired program statements in this file (or other files that you may have
added to the project). When done, select Save from File menu. If you have modified more than one
source files, then select Save All from File menu.
SPJETPL All Rights Reserved. (www.spjsystems.com)
Page 11 of 50
STK-2148 Lab Manual
8. From the Compile menu, select Build. This will invoke the Compiler to compile the file
PROG1.C; and further (assuming no errors) invoke the linker to create the .HEX file. If there are
any errors or warnings during the process of compiling, assembling or linking, then those will be
displayed in the output window (below the editor window). If there are errors, then you may correct
those by making appropriate changes to the program; select Save from File menu to save the
changes and then again select Build from Compile menu. Repeat this until there are no errors.
9. You may inspect contents of the folder where your project files reside. When there are no errors and
build has completed successfully and then you will see a filename with same name as the project
name and extension .HEX (in above example, PROG1.HEX). This is the file that you will need to
use to program your micro-controller.
2.4 Quick start for C/OS-II (RTOS) applications:
2.4.1 How to Open and modify existing uCOS Project:
1. Copy given uCOS programs on C drive (eg. C:\Multitasking)
2. Open SCARM (Start All Programs SPJ SCARM SIDE-ARM)
3. Close the project in SIDE-ARM, if any project is open.
4. To Open the existing project go to (SIDE-ARM Project Open project
C:\Multitasking main.P51). uCOS Multitasking project will open.
5. Now you can modify app.c (if required bsp.c) file as per your application. If you have added
more tasks then their prototypes must be defined in app_cfg.h
(C:\Multitasking\src\Appl\app_cfg.h)
6. To compile the project click on Compile ReBuild All.
7. After compilation its hex file will be created in build\bin sub-folder. Eg.
C:\Multitasking\build\bin\LPC2148.hex
8. Download this hex file and check the result.
SPJETPL All Rights Reserved. (www.spjsystems.com)
Page 12 of 50
STK-2148 Lab Manual
2.4.2 Note: If you want to change folder name of the existing project then follow below
mentioned procedure:
1. Copy given uCOS programs on C drive.
2. Make copy of one of the uCOS projects, with another name and save it (suppose C:\Multi_Task).
3. As you have changed the name of the folder (means working directory), you must have to do the
same change in the Makefile present in the same folder viz. C:\Multi_Task Makefile
4. Open this Makefile in WordPad. In Makefile find
WORK_DIR := C:\Multitasking (any another name may be present)
Change this line to
WORK_DIR := C:\Multi_Task
Save the Makefile and close it.
5. Open SCARM (Start All Programs SPJ SCARM SIDE-ARM)
6. Close the project in SIDE-ARM, if any project is open.
7. To Open the existing project (Multi_Task) go to (SIDE-ARM Project Open project
C:\Multi_Task main.P51). Multi_Task project will open.
8. To use the Makefile modified in Steps 3 and 4, go to Project Setting Linker Options.
9. In Linker Options window last line is Use this Makefile . Enable (Check) it (if not enabled).
Browse the proper Makefile ie. C:\Multi_Task Makefile. Click on Ok.
9. Now you can modify app.c (if required bsp.c) file as per your application. If you have added
more tasks then their prototypes must be defined in app_cfg.h
(C:\Multi_Task\src\Appl\app_cfg.h)
10. To compile the project click on Compile ReBuild All.
11. After compilation its hex file will be created in build\bin sub-folder. Eg.
C:\Multi_Task\build\bin\LPC2148.hex
12. Download this hex file and check the result.
SPJETPL All Rights Reserved. (www.spjsystems.com)
Page 13 of 50
STK-2148 Lab Manual
2.4.3 How to Create New Project for C/OS-II (RTOS):
1. Copy given uCOS programs on C drive.
2. Make copy of one of the uCOS projects, with another name and save it (suppose
C:\Multi_Task).
3. As you have changed the name of the folder (means working directory), you must have to do the
same change in the Makefile present in the same folder viz. C:\Multi_Task Makefile
4. Open this Makefile in WordPad. In Makefile find
WORK_DIR := C:\Multitasking (any another name may be present)
Change this line to
WORK_DIR := C:\Multi_Task
Save the Makefile and close it.
5. Open SCARM (Start All Programs SPJ SCARM SIDE-ARM)
6. Close the project in SIDE-ARM, if any project is open.
7. Go to Project New Project and select Multi_Task from C drive
8. Open main.P51 file (C:\Multi_Task main.P51). Project Settings window will open. In this
window, Compiler Options window will be visible.
9. Select Manufacturer as Phillips and Select a Micro controller as LPC2148 and click OK.
10. Source Files window will open, click OK.
11. Now to select compiler as GCC go to Edit Settings Select Compiler. Select GCC and
click OK.
12. A warning window will come, showing message to remove startup.asm and to add Startup.s
file. Click OK.
13. To add Startup.s in the project go to Project Settings Source Files.
14. Select startup.asm and click Remove File button. Now click on Add File button, and Open
window will appear in Multi_Task folder.
15. Delete Startup.s file from Multi_Task folder.
16. Go to src\system folder and add startup.S and os_cpu_a.S files. (C:\Multi_Task src
system startup.S and os_cpu_a.S ).
17. Now click on main.c file in Workspace window and Remove it.
18. Again Click on Add File button. Go up in src folder (C:\Multi_Task src )
SPJETPL All Rights Reserved. (www.spjsystems.com)
Page 14 of 50
STK-2148 Lab Manual
19. In src folder go to Appl folder and add app.c (C:\Multi_Task src Appl app.c). Go up
in src folder (C:\Multi_Task src )
20. In src folder go to BSP folder and add bsp.c (C:\Multi_Task src BSP bsp.c). Go up in
Multi_Task folder (C:\Multi_Task) and Close, Open window.
21. Click on Ok in Source Files window.
22. Close the file main.c in Editor Window.
23. To use the Makefile modified in Steps 3 and 4, go to Project Settings Linker Options. In
Linker Options window last line is Use this Makefile . Enable (Check) it. Browse the proper
Makefile ie. C:\Multi_Task Makefile. Click on Ok.
24. Now you can modify app.c (if required bsp.c) file as per your application. If you have added
more tasks then their prototypes must be defined in app_cfg.h
(C:\Multi_Task\src\Appl\app_cfg.h)
25. To compile the project click on Compile ReBuild All.
26. After compilation its hex file will be created in build\bin sub-folder. Eg.
C:\Multi_Task\build\bin\LPC2148.hex
27. Download this hex file and check the result.
SPJETPL All Rights Reserved. (www.spjsystems.com)
Page 15 of 50
STK-2148 Lab Manual
3. Hardware Description
3.1 STK-2148:
Unpacking:
You will find following items in the package:
STK-2148 board
Serial communication cable (Straight 9-Pin)
Power adapter with cable
SPJETs CD-ROM
Power Supply Requirements:
The power adapter works with 230Volts AC. It produces approximately 9 Volts DC, and the STK-2148 uses
on-board regulators to provide 5 Volts and 3.3 Volts DC to all components on the board.
Connecting the system:
The serial communication cable supplied with the board should be used to connect the board to a PC
running Windows95/98/NT/ ME/2000/XP/Vista Operating System. Connect one end of the serial cable
to UART0 of STK-2148 board and other end to PCs serial port.
Powering ON:
After connecting the serial communication cable as described above, you may insert the power adapter
output jack into the on-board power socket. Plug the power adapter into 230VAC mains outlet and turn it
on. Now press on-board power switch, power-on indication Green LED will turn on.
CAUTION: Please do not connect or disconnect the serial communication cable while the board is
powered ON. Doing so can damage the serial port of the STK-2148 board and/or PC.
SPJETPL All Rights Reserved. (www.spjsystems.com)
Page 16 of 50
STK-2148 Lab Manual
4. Connector Details, Jumper and Switch Settings
4.1 STK-2148 Block Diagram:
Below figure shows the locations of different components on the STK-2148 board.
J1/UART1
or RS485
16x2 Text
LCD
PS2 Connector
J3/USB
J2/UART0
SPI Connector
128x64
Graphics LCD
LED to observe
PWM 2 signal
Power ON/OFF
Switch
PWR JACK
8 General Purpose
LEDs
Relays
POT to give
Analog Input
8-General Purpose
Keys
LM35
I2C based Seven
Segments
Buzzer
TP7, Test Point
for DAC
Key to give
External
Interrupt
SPI based
EEPROM,
AT25256
RESET
I2C based
RTC, DS1307
PGM
JTAG
Connector
4x4 Matrix
Keypad
X6: Connector for
Stepper Motor
I2C based
EEPROM,
AT24C512
Figure 1
SPJETPL All Rights Reserved. (www.spjsystems.com)
Page 17 of 50
STK-2148 Lab Manual
Below figure shows the locations of different switches on the STK-2148 board.
S14: Switch
to Connect
RS485 pins
to LPC2148
S1: Switch to
connect UART1 to S2: Switch to Turn
ON Auto Mode
LPC2148
S3: Switch to Connect USB
Device to LPC2148
S12.1 and
S12.2:
Switch to
connect
Relay1 and
Relay2 to
LPC2148
S13.1 to enable
Graphics LCD
and S13.2: to
enable LEDs
J6: Expansion
Connector
S4.1 and
S4.2: Switch
to connect
POT and
LM35 to
ADC0.1 and
ADC0.2 of
LPC2148
S11: Switch to
connect Stepper
Motor to
LPC2148
S6.1, S6.2 and
S6.3: Switch to
Connect Buzzer,
DAC /TP7 and
EINT0 to
LPC2148
S7: Switch to
Connect SPI
EEPROM to
LPC2148
LPC2148
S5: Switch to
Connect I2C
Peripherals to
LPC2148
I2C Connector
X6: Connector for
Stepper Motor
SW25: Key to
give External
Interrupt
Figure 2
SPJETPL All Rights Reserved. (www.spjsystems.com)
Page 18 of 50
STK-2148 Lab Manual
4.2 DIP Switches Details:
S1:
Turn ON this switch to connect UART1 connector to UART1 lines (TxD1/P0.8 and RxD1/P0.9) of
LPC2148.
S2:
Mode selection switch. The LPC21xx micro-controllers include on-chip flash for storing user program
and non-volatile data. The LPC2148 have 512KBytes flash. This flash is In-System-Programmable
(ISP). The LPC21xx micro-controllers have a built-in boot-load program. Upon power-on, this boot-load
program takes control; it passes control to the user program if pin P0.14 is HIGH and some other
conditions are satisfied. Please refer to the LPC21xx data-sheet for further details.
On the STK-2148 board, the P0.14 pin is made available on this S3 switch. Turn ON this switch to
control the Mode (ISP mode or Run mode) by Flash Magic.
S3:
Turn ON this switch to connect USB device connector to USB lines of LPC2148.
S4.1:
Turn ON this switch to connect POT (R20) to ADC0.1/P0.28 of LPC2148.
S4.2:
Turn ON this switch to connect LM35 to ADC0.2/P0.29 of LPC2148.
S5:
Turn ON this switch to connect I2C peripherals (Seven Segments, RTC (DS1307) and EEPROM
(AT24C512)) to I2C lines (SCL0/P0.2 and SDA0/P0.3) of LPC2148.
S6.1:
Turn ON this switch to connect Buzzer to P0.25 of LPC2148.
S6.2:
Turn ON this switch to connect DAC/TP7 to DACOut/P0.25 of LPC2148.
SPJETPL All Rights Reserved. (www.spjsystems.com)
Page 19 of 50
STK-2148 Lab Manual
S6.3:
Turn ON this switch to connect switch SW25 to EINT0/P0.16 of LPC2148. P0.16 is External Interrupt 0
pin of LPC2148.
S7:
Turn ON this switch to connect SPI EEPROM (AT25256) to SPI lines (SCK0/P0.4, MISO0/P0.5,
MOSI0/P0.6 and CS/P0.7) of LPC2148.
S11:
Turn ON this switch to connect Stepper Motor to P0.10, P0.11, P0.12 and P0.13 of LPC2148.
S12.1:
Turn ON this switch to connect Relay 1 to P0.18 of LPC2148.
S12.2:
Turn ON this switch to connect Relay 2 to P0.19 of LPC2148.
S13.1:
Turn ON this switch to enable 128x64 Graphics LCD.
S13.2:
Turn ON this switch to enable 8 LEDs connected to P0.10 (D9), P0.11 (D10), P0.12 (D11), P0.13 (D12),
P0.18 (D13), P0.19 (D14), P0.20 (D15) and P0.21 (D16) of LPC2148.
S14:
Turn ON this switch to enable RS485 communication protocol over LPC2148. For RS485
communication MAX485 IC is used.
S14.1:
Turn ON this switch to connect DI of MAX485 to P0.8/TXD1 of LPC2148.
S14.2:
Turn ON this switch to connect RO of MAX485 to P0.9/RXD1 of LPC2148.
S14.3:
Turn ON this switch to connect DE of MAX485 to P0.25/GPIO of LPC2148.
SPJETPL All Rights Reserved. (www.spjsystems.com)
Page 20 of 50
STK-2148 Lab Manual
4.3 Push-Button Switches Details:
When pressed, the switches are grounded. When Idle, they are pulled high.
Push-Button
RST/RESET
SW1
SW2
SW3
SW4
SW5
SW6
SW7
SW8
SW25
SW9 to SW24: Matrix Keypad
Signal Name
Reset to LPC2148
P1.16
P1.17
P1.18
P1.19
P1.20
P1.21
P1.22
P1.23
P0.16/ EINT0
P1.16 to P1.23
4.4 LEDs and Buzzer Details:
All the LEDs are connected by common anode method. That means the positive leg of each LED is
connected to Vcc and negative leg to the port pins of the microcontroller. A logic 0 on the port pin will
make LED ON and logic 1 will make it OFF.
LED
D1/ P.ON
D9
D10
D11
D12
D13
D14
D15
D16
D21
D25
Signal Name
+5V Power ON/OFF
P0.10
P0.11
P0.12
P0.13
P0.18
P0.19
P0.20
P0.21/PWM5
SW25
P0.7/PWM2
Buzzer
P0.25
4.5 Connector Details:
UART0:
This is a DB9 female connector, used for RS232 serial communication with the PC:
Pin 2 = UART0 RS232 TxD (output of C)
SPJETPL All Rights Reserved. (www.spjsystems.com)
Page 21 of 50
STK-2148 Lab Manual
Pin 3 = UART0 RS232 RxD (input to C)
Pin 4 = RS232 DTR
Pin 5 = Ground
Pin 7 = RS232 RTS
All other pins of J1/UART0 are unused.
UART1:
This is a DB9 female connector, used for RS232 serial communication with the PC:
Pin 2 = UART1 RS232 TxD (output of C)
Pin 3 = UART1 RS232 RxD (input to C)
Pin 5 = Ground
Pin 7 = D+/A for RS485
Pin 8 = D-/B for RS485
16x2 LCD:
This is a 16 pin, single line connector, designed for connection to standard, text LCD modules. The
pin/signal correspondence is designed to be matching with that required by such LCD modules.
Pin 1 = GND
Pin 2 = +5V
Pin 3 = Vlcd
Pin 4 = P1.25 (Used as RS of LCD)
Pin 5 = GND
Pin 6 = P1.24 (Used as EN of LCD)
Pin 7 to 10 = No Connection/GND
Pin 11 = P0.15 (Used as D4 of LCD)
Pin 12 = P0.17 (Used as D5 of LCD)
Pin 13 = P0.22 (Used as D6 of LCD)
Pin 14 = P0.30 (Used as D7 of LCD)
Pin 15 = Back lighting
Pin 16 = GND
SPJETPL All Rights Reserved. (www.spjsystems.com)
Page 22 of 50
STK-2148 Lab Manual
128x64 Graphics LCD:
This is a 20 pin, single line connector, designed for connection to standard, 128x64 Monochrome
Graphics LCD modules. The pin/signal correspondence is designed to be matching with that required by
such LCD modules.
Pin 1 = GND
Pin 2 = +5V
Pin 3 = Vlcd
Pin 4 = P1.25 (Used as RS of GLCD)
Pin 5 = P0.15 (Used as RW of GLCD)
Pin 6 = P1.24 (Used as EN of GLCD)
Pin 7 = P0.10 (Used as D0 of GLCD)
Pin 8 = P0.11 (Used as D1 of GLCD)
Pin 9 = P0.12 (Used as D2 of GLCD)
Pin 10 = P0.13 (Used as D3 of GLCD)
Pin 11 = P0.18 (Used as D4 of GLCD)
Pin 12 = P0.19 (Used as D5 of GLCD)
Pin 13 = P0.20 (Used as D6 of GLCD)
Pin 14 = P0.21 (Used as D7 of GLCD)
Pin 15 = P0.22 (Used as CS1 of GLCD)
Pin 16 = P0.30 (Used as CS2 of GLCD)
Pin 19 = +5V
Pin 20 = GND
I2C Connector :
This standard 4 pin I2C connector provides support for interfacing of I2C based peripherals to LPC21xx.
This connector is mounted on middle-bottom side of the board as shown in figure1. 4 pin straight cable can
be used to connect LPC21xx to the board having I2C based peripheral devices.
SPJETPL All Rights Reserved. (www.spjsystems.com)
Page 23 of 50
STK-2148 Lab Manual
The pin-out of I2C Connector is given below:
Pin
Signal name
1
2
3
4
P0.2 (SCL0)
P0.3 (SDA0)
+5V
DGND
SPI Connector :
This standard 10 pin connector provides support for interfacing more SPI based peripheral devices to
LPC21xx. This connector is mounted on top side of the board as shown in figure1. 10 pin straight cable can
be connected to this connector, while other end of the cable can be connected to board having SPI based
peripherals, respectively.
The pin-out of SPI Connector is given below:
Pin
Signal name
1
2
3
4
5
6
7
8
9
10
P0.16
P0.23
P0.25
P0.31
P0.5 (MISO)
P0.6 (MOSI)
P0.7 (NCS)
P0.4 (SCKO)
+5V
GND
JTAG Connector:
This standard 20 pin JTAG connector provides debugging support for the LPC21xx. This connector is
mounted on top side of the board as shown in figure1. JTAG cables like SJT-S or SJT-U can be connected
to this connector, while other end of the cable can be connected to PC COM port or USB port, respectively.
Debugger software (like the debugger built into SCARM) allows JTAG based debugging. It is also possible
to use third party JTAG based emulators /debuggers. The pin-out of JTAG Connector is given below:
SPJETPL All Rights Reserved. (www.spjsystems.com)
Page 24 of 50
STK-2148 Lab Manual
Pin
Signal name
Pin
Signal name
1
3
5
7
9
11
13
15
17
19
3.3V
P1.31/NTRST
P1.28/TDI
P1.30/TMS
P1.29/TCK
P1.26/RTCK
P1.27/TDO
NRST
GND
GND
2
4
6
8
10
12
14
16
18
20
3.3V
GND
GND
GND
GND
GND
GND
GND
GND
GND
J6:
This is 26 pin dual line headers. It brings out I/O and most of the pins of the LPC21xx micro-controller.
Further, 5V and GND are also made available on these connectors. These connectors are intended for use
to connect external peripherals.
The pin/signal details of J6 are as below:
Pin
Signal name
Pin
Signal name
1
3
5
7
9
11
13
15
17
19
21
23
25
P1.16
P1.18
P0.28
P0.30
P0.10
P0.12
P0.14
P0.16
P1.18
P1.25
P1.23
P1.21
+ 5V
2
4
6
8
10
12
14
16
18
20
22
24
26
P1.17
P1.19
P0.29
P0.31
P0.11
P0.13
P0.15
P0.17
P1.19
P1.24
P1.22
P1.20
GND
SPJETPL All Rights Reserved. (www.spjsystems.com)
Page 25 of 50
STK-2148 Lab Manual
5. Downloading and Running User Programs
The LPC21xx micro-controllers include on-chip flash for storing user program and non-volatile data.
LPC2148 on STK-2148 have 512KBytes flash. This flash is In-System-Programmable (ISP). Therefore
it is possible to download user program into on-chip flash of LPC2148, through serial port connected to
PC. For doing so, a certain position of S2 switch is required. S2 Switch should be continuously ON.
This section describes how to use the software Flash Magic to download program into LPC2148.
5.1 How to install Flash Magic:
The CD you have received with this board contains SCARM, C Compiler for ARM. Install it. After
installation go to folder C:\SCARM\Utilities. This folder contains 5 zip files. Install Flash Magic from
FlashMagic3.71.zip. Extract the FlashMagic3.71.zip and then run FlashMagic.exe from the extracted
files. (If you have wrong version of Flash Magic already installed, then please uninstall it first and then
install new version).
5.2 Download and Run program using Flash Magic into LPC2148:
After installation of Flash Magic, open it.
In Flash Magic go to Options -> Advanced Options-> Communications. Check High Speed
Communications and keep Maximum Baud Rate as 19200. Click on OK.
Again in Flash Magic go to Options -> Advanced Options-> Hardware Config. Use DTR and
RTS to control RST and P0.14 option should be checked. Click on OK.
(After doing above mentioned settings, Flash Magic stores it means for the next time just verify if
these setting are proper or not. If they are proper then you can directly follow below mentioned
procedure)
1. Connect the J2/UART0 connector of STK-2148 board to COM1 or COM2 of a PC, using the
serial communication cable (supplied with the board).
2. Keep S2 switch in ON position. (You can keep S2 switch continuously ON) Switch ON power to
the STK-2148.
SPJETPL All Rights Reserved. (www.spjsystems.com)
Page 26 of 50
STK-2148 Lab Manual
3. Do proper settings in Flash Magic (COM Port: COM1 (if other choose it), Baud Rate: 38400,
Device: LPC2148, Interface: None (ISP), Enable Erase blocks used by Hex File, Browse the
file which you want to download) and click on Start button.
4. Flash Magic will download the program. Wait till Finished comes.
5. After downloading Flash Magic automatically resets the STK-2148 board and program executes.
You can see output according to the program.
6. If again you want to Reset the board then press RST switch on SM2148 board. You can see
output according to the program.
Note: Flash Magic can be used to download the program into other Philips Microcontrollers also. See
the list in Flash Magic itself.
SPJETPL All Rights Reserved. (www.spjsystems.com)
Page 27 of 50
STK-2148 Lab Manual
6. JTAG Cable for Debugging
6.1 Type:
SJT-S: Serial JTAG Cable.
6.2 Contents:
The JTAG Cable consists of following parts:
Dongle (a small box with connectors on both ends).
Cable.
The dongle consists of some electronic circuit for interfacing the JTAG port of target processor to the
host computer. The cable is a bunch of wires to connect the dongle with the JTAG port of target.
6.3 Power Supply Requirements:
The JTAG cable draws power from the target board. Thus it does not require a separate power source.
6.4 Connecting JTAG Cable:
SJT-S:
There is a DB9 female connector on one end of the dongle. This directly mates with the PC COM port
which has a DB9 male connector (or you can connect yellow color serial cable, supplied with SJT-S or
STK-2148 board, between DB9 female connector on one end of the dongle and PC COM port which
has a DB9 male connector). The other end of the dongle has DB25 female connector. There is a DB25
male connector on one end of the cable. These DB25 female and DB25 male connectors are designed to
mate with each other directly. The other end of the cable has a 20-pin header. This should be connected
to the JTAG connector of the target board.
SPJETPL All Rights Reserved. (www.spjsystems.com)
Page 28 of 50
STK-2148 Lab Manual
CAUTION:
The JTAG Cable must not be connected or dis-connected when power is applied to the target board.
Turn off power to the target board, connect the JTAG Cable and then you may turn on power to the
target board.
Connecting the JTAG Cable with incorrect polarity / orientation may permanently damage the STK2148 board and/or the JTAG Cable. It will also make the warranty void for both the products.
6.5 Verifying correct cable connection:
When the JTAG Cable is correctly connected to PC as well as the target board, it serves as a link
between the JTAG port of target processor and the PC. This link is used by SPJ - SCARM software
Tools (e.g. Debugger for ARM microcontrollers).
This software tool, Debugger will work correctly only when the JTAG Cable is connected correctly.
For SJT-S:
There is a crude test to verify SJT-S JTAG Cable connection. You may please follow these steps:
1. Connect JTAG Cable between PC COM port and JTAG connector on STK-2148, as per
instructions in this manual.
2. Turn ON power to the target board.
3. On the PC, run SPJTerminal software.
4. In the Port Settings, select appropriate COM port (to which the JTAG cable is connected). Select
115200 baud, no parity, 8 bits per char, 1 stop bit and no flow control.
5. Open the COM Port connection.
6. Type character V in the terminal window. i.e. send the character V to the PC COM port.
7. If the JTAG Cable connection is correct, it will send version of JTAG cable. As a result, you will
see that version appearing in the terminal window. This indicates that JTAG Cable connection is
OK.
8. If you dont see any character in the terminal window, probably the JTAG Cable is not connected
appropriately.
SPJETPL All Rights Reserved. (www.spjsystems.com)
Page 29 of 50
STK-2148 Lab Manual
6.6 How to Debug Program:
1. Connect SJT-S as mentioned above.
2. Open project in SIDEARM. Rebuild it.
3. Download the same code in the target board.
4. In SIDEARM go to Tools -> Debugger.
5. In Debugger go to Run -> Click on Not connected to target (click here to connect).
6. Device ID starting from 0x4........ will be displayed and program will run.
7. To stop program go to Run -> Stop. Now you can insert break-point and say Run.
8. You can use all the functions visible in Run option.
9. In variable watch window you can see only global variables.
10. If you have declared any global variables then find their addresses from .map file.
11. Insert these addresses in variable watch window and you can see global variables also.
SPJETPL All Rights Reserved. (www.spjsystems.com)
Page 30 of 50
STK-2148 Lab Manual
7. Experiments
7.1 Write assembly language program for arithmetic operations (addition,
subtraction, multiplication and division).
Aim: Write assembly language program for addition, subtraction, multiplication and division.
Equipments: SCARM, PC, STK-2148, SJT-S (JTAG cable).
Block Diagram:
J2/UART0
J2
STK-2148
PC
Serial Cable
Source Code:
This program is available in the CD at:
STK-2148\Source\Exp01_Arithmetic
JTAG
Connections:
To use SJT-S, JTAG cable: Refer Chapter 6
Procedure:
This program is available in the CD at:
STK-2148\Source\Exp01_Arithmetic
To Edit / Compile/ Generate Hex file: Refer Chapter 2
To download and run this program: Refer Chapter 5
Output:
Arithmetic operations are performed on the ARM core registers. To see the result of operation use
Debugger. Refer Chapter 6.
SPJETPL All Rights Reserved. (www.spjsystems.com)
Page 31 of 50
STK-2148 Lab Manual
7.2 Write a program for Digital Output.
Aim: Write a Program to Blink LEDs present on STK-2148.
Equipments: SCARM, PC, STK-2148.
Block Diagram:
J2/UART0
J2
STK-2148
PC
8 General
Purpose LEDs
Serial Cable
Source Code:
This program is available in the CD at:
STK-2148\Source\Exp02_Blink
Connections:
Keep S13.2 switch in ON position.
8 LEDs (D9 to D16) present on STK-2148 are connected to P0.10, P0.11, P0.12, P0.13, P0.18, P0.19,
P0.20 and P0.21 respectively by Common Anode method.
Procedure:
This program is available in the CD at:
STK-2148\Source\Exp02_Blink
To Edit / Compile/ Generate Hex file: Refer Chapter 2.
To download and run this program: Refer Chapter 5.
Output:
You can see blinking of LEDs.
Note: Keep S13.2 switch in OFF position to save power, after execution of program.
SPJETPL All Rights Reserved. (www.spjsystems.com)
Page 32 of 50
STK-2148 Lab Manual
7.3 Write a program for Digital Input.
Aim: Write a program to take input from push-button switches SW1 to SW8 (connected from P1.16 to
P1.23) and show its status on corresponding LEDs D9 to D16 present on STK-2148.
Equipments: SCARM, PC, STK-2148.
Block Diagram:
J2/UART0
J2
STK-2148
PC
8 General
Purpose LEDs
and switches
Serial Cable
Source Code:
This program is available in the CD at:
STK-2148\Source\Exp03_DigitalInput
Connections:
Keep S13.2 switch in ON position.
Push-button switches SW1 to SW8 are connected from P1.16 to P1.23.
LEDs D9 to D12 are connected to P0.10 to P0.13 and D13 to D16 are connected from P0.18 to P0.21.
Procedure:
This program is available in the CD at:
STK-2148\Source\ Exp03_DigitalInput
To Edit / Compile/ Generate Hex file: Refer Chapter 2.
To download and run this program: Refer Chapter 5.
Output:
After pressing any switch from SW1 to SW8, its corresponding LED (D9 to D16) will become ON
otherwise it will be OFF.
Note: Keep S13.2 switch in OFF position to save power, after execution of program.
SPJETPL All Rights Reserved. (www.spjsystems.com)
Page 33 of 50
STK-2148 Lab Manual
7.4 Write a program for Buzzer Interface.
Aim: Write a program for buzzer interface.
Equipments: SCARM, PC, STK-2148.
Block Diagram:
J2/UART0
J2
STK-2148
PC
Buzzer
Source Code:
Serial Cable
This program is available in the CD at:
STK-2148\Source\Exp04_Buzzer
Connections:
Keep S6.1 switch in ON position.
Buzzer is connected to P0.25.
Procedure:
This program is available in the CD at:
STK-2148\Source\Exp04_Buzzer
To Edit / Compile/ Generate Hex file: Refer Chapter 2.
To download and run this program: Refer Chapter 5.
Output:
Buzzer will turn ON and OFF.
Note: Keep S6.1 switch in OFF position, after execution of program.
SPJETPL All Rights Reserved. (www.spjsystems.com)
Page 34 of 50
STK-2148 Lab Manual
7.5 Write a program for Relay Interface.
Aim: Write a program to interface 2 relays with LPC2148.
Equipments: SCARM, PC, STK-2148.
Block Diagram:
J2/UART0
J2
RLY2
PC
Source Code:
STK-2148
RLY1
Serial Cable
This program is available in the CD at:
STK-2148\Source\ Exp05_Relay
Connections:
Keep S13.2 switch in ON position to see relay conditions (ON or OFF) on LEDs (D13 to D14).
Keep S12 switch in ON position. S12.1 is connected to RLY1 and S12.2 is connected to RLY2.
RLY1 and RLY2 are connected to P0.18 and P0.19 respectively through LEDs D13 and D14.
Procedure:
This program is available in the CD at:
STK-2148\Source\ Exp05_Relay
To Edit / Compile/ Generate Hex file: Refer Chapter 2.
To download and run this program: Refer Chapter 5.
Output:
Relays will become ON and OFF continuously.
Note: Keep S13.2 and S12 switches in OFF position, after execution of program.
SPJETPL All Rights Reserved. (www.spjsystems.com)
Page 35 of 50
STK-2148 Lab Manual
7.6 Write a program for Stepper Motor Interface.
Aim: Write a program to interface stepper motor.
Equipments: SCARM, PC, STK-2148 with Stepper Motor.
Block Diagram:
J2/UART0
J2
STK-2148
Stepper
Motor
Driver
PC
Source Code:
X6
Serial Cable
This program is available in the CD at:
STK-2148\Source\ Exp06_StepperMotor
Connections:
Connect Stepper Motor to X6 connector.
Keep S13.2 switch in ON position to see stepper motor phases on LEDs (D9 to D12).
Keep S11 switch in ON position.
Stepper Motor is now connected to P0.10, P0.11, P0.12 and P0.13 through LEDs D9 to D12.
Procedure:
This program is available in the CD at:
STK-2148\Source\ Exp06_StepperMotor
To Edit / Compile/ Generate Hex file: Refer Chapter 2.
To download and run this program: Refer Chapter 5.
Output:
You can see stepper motor moving in a particular direction and corresponding phase changes you can
observe on LEDs D9 to D12.
Note: Keep S13.2 and S11 switches in OFF position to save power, after execution of program.
SPJETPL All Rights Reserved. (www.spjsystems.com)
Page 36 of 50
STK-2148 Lab Manual
7.7 Interfacing of 16x2 Text LCD.
Aim: Write a program to display message on 16x2 Text LCD.
Equipments: SCARM, PC, STK-2148 with 16x2 Text LCD.
Block Diagram:
J2/UART0
J2
16x2 Text LCD
PC
STK-2148
Serial Cable
Source Code:
This program is available in the CD at:
STK-2148\Source\ Exp07_HelloLCD
Procedure:
This program is available in the CD at:
STK-2148\Source\ Exp07_HelloLCD
To Edit / Compile/ Generate Hex file: Refer Chapter 2.
To download and run this program: Refer Chapter 5.
Output:
You can see the message Hello World on LCD. If required Reset the board.
SPJETPL All Rights Reserved. (www.spjsystems.com)
Page 37 of 50
STK-2148 Lab Manual
7.8 Write a program for Serial Communication using UART0.
Aim: Write a Program to transfer massage Hello world! serially at 19200-baud rate 8-bit data and 1
stop-bit using UART0.
Equipments: SCARM, PC, STK-2148.
Block Diagram:
J2/UART0
J2
STK-2148
PC
Serial Cable
Source Code:
This program is available in the CD at:
STK-2148\Source\ Exp08_Hello
Connections:
Connect PCs serial port to J2/UART0 connector on STK-2148 by the cable provided to you with STK2148.
Procedure:
This program is available in the CD at:
STK-2148\Source\ Exp08_Hello
To Edit / Compile/ Generate Hex file: Refer Chapter 2.
To download and run this program: Refer Chapter 5.
Output:
You can see output on SPJTerminal. Therefore Open SPJTerminal. Go to Port -> Settings. Do proper
settings (Baud Rate: 19200, Data Bits: 8, Stop Bits: 1, Echo: Off, Parity: None, Com Port: Com 1 (if
other choose it)). Click on OK. Go to Port -> Open. If required Reset the STK-2148 board. It will
transmit the message "Hello world!.
SPJETPL All Rights Reserved. (www.spjsystems.com)
Page 38 of 50
STK-2148 Lab Manual
7.9 Write a program for 4*4 Matrix Keypad Interface.
Aim: Write a program to interface 4*4 matrix keypad.
Equipments: SCARM, PC, STK-2148.
Block Diagram:
J2/UART0
J2
STK-2148
PC
4x4
Matrix
Keypad
Serial Cable
Source Code:
This program is available in the CD at:
STK-2148\Source\ Exp09_4x4MatrixKeypad
Connections:
16 Keys (SW9 to SW25) present in 4x4 Matrix Keypad region on STK-2148 are connected to P1.16 to
P1.23.
Procedure:
This program is available in the CD at:
STK-2148\Source\ Exp09_4x4MatrixKeypad
To Edit / Compile/ Generate Hex file: Refer Chapter 2.
To download and run this program: Refer Chapter 5.
Output:
In this program after pressing any key from SW9 to SW24, its code will be displayed on 16x2 Text
LCD.
SPJETPL All Rights Reserved. (www.spjsystems.com)
Page 39 of 50
STK-2148 Lab Manual
7.10 Write a program for on-chip Analog to Digital Conversion.
Aim: Write a program for on-chip ADC (ADC 0, Channel 1, P0.28).
Equipments: SCARM, PC, STK-2148.
Block Diagram:
J2/UART0
J2
STK-2148
PC
Analog
Input
Serial Cable
Source Code:
This program is available in the CD at:
STK-2148\Source\ Exp10_ADC
Connections:
To give analog input from Potentiometer R20 present in Analog Input region on STK-2148 keep S4.1 in
ON position. To give external analog input, keep S4.1 in OFF position and connect external analog input
to pin 1 of AIN_EXT connector. Analog input range is from 0 to 3.3V.
Procedure:
This program is available in the CD at:
STK-2148\Source\ Exp10_ADC
To Edit / Compile/ Generate Hex file: Refer Chapter 2.
To download and run this program: Refer Chapter 5.
Output:
You can see digital reading of the corresponding analog input on 16x2 Text LCD.
Note: Keep S4.1 switch in OFF position, after execution of program.
SPJETPL All Rights Reserved. (www.spjsystems.com)
Page 40 of 50
STK-2148 Lab Manual
7.11 Write a program for LM35 Temperature Sensor Interface.
Aim: Write a program to interface of LM35 temperature sensor to on-chip ADC (ADC 0, Channel 2,
P0.29).
Equipments: SCARM, PC, STK-2148.
Block Diagram:
J2/UART0
J2
STK-2148
PC
Analog
Input
Serial Cable
Source Code:
This program is available in the CD at:
STK-2148\Source\ Exp11_LM35_TemperatureSensor
Connections:
To interface LM35 (present in Analog Input region on STK-2148) with AD0.2 keep S4.2 in ON position.
Procedure:
This program is available in the CD at:
STK-2148\Source\Exp11_LM35_TemperatureSensor
To Edit / Compile/ Generate Hex file: Refer Chapter 2.
To download and run this program: Refer Chapter 5.
Output:
You can see the temperature reading on 16x2 Text LCD.
Note: Keep S4.2 switch in OFF position, after execution of program.
SPJETPL All Rights Reserved. (www.spjsystems.com)
Page 41 of 50
STK-2148 Lab Manual
7.12 Generation of Ramp wave using on-chip DAC.
Aim: Write a program to generate ramp wave using on-chip DAC (P0.25).
Equipments: SCARM, PC, STK-2148, Oscilloscope.
Block Diagram:
J2/UART0
J2
STK-2148 +
Oscilloscope
PC
S6
TP7
Source Code:
Serial Cable
This program is available in the CD at:
STK-2148\Source\DAC
Connections:
Keep S6.2 (present in EXT. INT region) in ON position.
Connect one pin of oscilloscope to TP7/DAC and another to GND.
Procedure:
This program is available in the CD at:
STK-2148\Source\DAC
To Edit / Compile/ Generate Hex file: Refer Chapter 2.
To download and run this program: Refer Chapter 5.
Output:
You can see ramp wave on oscilloscope.
Note: Keep S6.2 switch in OFF position, after execution of program.
SPJETPL All Rights Reserved. (www.spjsystems.com)
Page 42 of 50
STK-2148 Lab Manual
7.13 Write a program for I2C based Seven Segment LED Display Interface.
Aim: Write a program to display numbers on 7 segment displays using I2C protocol.
Equipments: SCARM, PC, STK-2148.
Block Diagram:
J2/UART0
J2
STK-2148
DIS2
PC
Source Code:
Serial Cable
DIS1
This program is available in the CD at:
STK-2148\Source\Exp13_I2C_SevenSegments
Connections:
Keep S5 switch (present in I2C Peripherals region) in ON position.
Procedure:
This program is available in the CD at:
STK-2148\Source\ Exp13_I2C_SevenSegments
To Edit / Compile/ Generate Hex file: Refer Chapter 2.
To download and run this program: Refer Chapter 5.
Output:
You can see 7 and 2 numbers on Seven Segments.
Note: Keep S5 switch in OFF position, after execution of program.
SPJETPL All Rights Reserved. (www.spjsystems.com)
Page 43 of 50
STK-2148 Lab Manual
7.14 Write a program for I2C based EEPROM Interface.
Aim: Write a program to interface EEPROM using I2C protocol.
Equipments: SCARM, PC, STK-2148.
Block Diagram:
J2/UART0
J2
STK-2148
PC
I2C
Serial Cable
Source Code:
This program is available in the CD at:
STK-2148\Source\ Exp14_I2C_EEPROM
Connections:
Keep S5 switch (present in I2C Peripherals region) in ON position.
Procedure:
This program is available in the CD at:
STK-2148\Source\ Exp14_I2C_EEPROM
To Edit / Compile/ Generate Hex file: Refer Chapter 2.
To download and run this program: Refer Chapter 5.
Output:
You can see output on SPJTerminal. Therefore Open SPJTerminal. Go to Port -> Settings. Do proper
settings (Baud Rate: 19200, Data Bits: 8, Stop Bits: 1, Echo: Off, Parity: None, Com Port: Com 1 (if
other choose it)). Click on OK. Go to Port -> Open. If required Reset the STK-2148 board. First data will
be written in EEPROM and then it will be read from EEPROM. The same data (0, 1, 2 and 3) will be
displayed on SPJTerminal.
Note: Keep S5 switch in OFF position, after execution of program.
SPJETPL All Rights Reserved. (www.spjsystems.com)
Page 44 of 50
STK-2148 Lab Manual
7.15 Write a program for I2C based RTC Interface.
Aim: Write a program to interface DS1307 RTC using I2C protocol.
Equipments: SCARM, PC, STK-2148.
Block Diagram:
J2/UART0
J2
STK-2148
PC
I2C
Serial Cable
Source Code:
This program is available in the CD at:
STK-2148\Source\ Exp15_I2C_RTC
Connections:
Keep S5 switch (present in I2C Peripherals region) in ON position.
Procedure:
This program is available in the CD at:
STK-2148\Source\ Exp15_I2C_RTC
To Edit / Compile/ Generate Hex file: Refer Chapter 2.
To download and run this program: Refer Chapter 5.
Output:
You can see date and time on 16x2 Text LCD.
Also you can see output on SPJTerminal. Therefore Open SPJTerminal. Go to Port -> Settings. Do
proper settings (Baud Rate: 19200, Data Bits: 8, Stop Bits: 1, Echo: Off, Parity: None, Com Port: Com 1
(if other choose it)). Click on OK. Go to Port -> Open. If required Reset the STK-2148 board. To SET
RTC follow the steps displayed on SPJTerminal otherwise wait for 5 seconds, date and time will be
displayed continuously on SPJTerminal.
Note: Keep S5 switch in OFF position, after execution of program.
SPJETPL All Rights Reserved. (www.spjsystems.com)
Page 45 of 50
STK-2148 Lab Manual
7.16 Write a program for SPI based EEPROM Interface.
Aim: Write a program to interface EEPROM using SPI protocol.
Equipments: SCARM, PC, STK-2148.
Block Diagram:
J2/UART0
J2
STK-2148
PC
SPI
Serial Cable
Source Code:
This program is available in the CD at:
STK-2148\Source\ Exp16_SPI_EEPROM
Connections:
Keep S7 switch (present in SPI EEPROM region) in ON position.
Procedure:
This program is available in the CD at:
STK-2148\Source\ Exp16_SPI_EEPROM
To Edit / Compile/ Generate Hex file: Refer Chapter 2.
To download and run this program: Refer Chapter 5.
Output:
You can see output on SPJTerminal. Therefore Open SPJTerminal. Go to Port -> Settings. Do proper
settings (Baud Rate: 19200, Data Bits: 8, Stop Bits: 1, Echo: Off, Parity: None, Com Port: Com 1 (if
other choose it)). Click on OK. Go to Port -> Open. If required Reset the STK-2148 board. First data will
be written in EEPROM and then it will be read from EEPROM. The same data (Hello) will be displayed
on SPJTerminal.
Note: Keep S7 switch in OFF position, after execution of program.
SPJETPL All Rights Reserved. (www.spjsystems.com)
Page 46 of 50
STK-2148 Lab Manual
7.17 Write a program for External Interrupt.
Aim: Write a program to operate LED using push-button key connected to external interrupt EINT0
(P0.16) of LPC2148.
Equipments: SCARM, PC, STK-2148.
Block Diagram:
J2/UART0
J2
STK-2148
PC
Ext.
INT
Serial Cable
Source Code:
This program is available in the CD at:
STK-2148\Source\ Exp17_EINT0
Connections:
To connect SW25 switch (present in EXT. INT region) to EINT0/P0.16 of LPC2148, keep S6.3 (present
in EXT. INT region) in ON position.
Procedure:
This program is available in the CD at:
STK-2148\Source\ Exp17_EINT0
To Edit / Compile/ Generate Hex file: Refer Chapter 2.
To download and run this program: Refer Chapter 5.
Output:
EINT0 is configured as Low-active, Level Sensitive. Therefore if SW25 switch is pressed then
D17/PGM LED will glow for that much of time only.
Note: Keep S6.3 switch in OFF position, after execution of program.
SPJETPL All Rights Reserved. (www.spjsystems.com)
Page 47 of 50
STK-2148 Lab Manual
7.18 Write a program for 128x64 Graphics LCD Interface.
Aim: Write a program to interface 128x64 Graphics LCD.
Equipments: SCARM, PC, STK-2148.
Block Diagram:
J2/UART0
J2
PC
128x64
Graphics
LCD
STK-2148
Serial Cable
Source Code:
This program is available in the CD at:
STK-2148\Source\ Exp18_GraphicsLCD
Connections:
Keep S13.1 switch in ON position to enable Graphics LCD.
Procedure:
This program is available in the CD at:
STK-2148\Source\ Exp18_GraphicsLCD
To Edit / Compile/ Generate Hex file: Refer Chapter 2.
To download and run this program: Refer Chapter 5.
Output:
For some time, message will be displayed on Graphics LCD. After message square wave will appear on
Graphics LCD.
Note: Keep S13.1 switch in OFF position to save power, after execution of program.
SPJETPL All Rights Reserved. (www.spjsystems.com)
Page 48 of 50
STK-2148 Lab Manual
8. Experiments based on C/OS-II RTOS
8.1 Implement Multitasking with Two separate LED blinking tasks.
Aim: Write a program for multitasking, to blink 2 LEDs (D9 (connected to P0.10) and D10 (connected
to P0.11)) in 2 separate tasks.
Equipments: SCARM, PC, STK-2148.
Block Diagram:
J2/UART0
J2
STK-2148
PC
Serial Cable
Source Code:
uCOS programs are available at STK-2148\Source\uCOS-II
Paste all these programs on C drive.
Now this multitasking program is available at:
C:\Multitasking_LEDs (main.P51)
Connections:
Keep S13.2 switch in ON position.
This program is written to blink 2 LEDs, D9 and D10 connected to P0.10 and P0.11.
Procedure:
Now this program is available at:
C:\Multitasking_LEDs (main.P51)
To Edit / Compile/ Generate Hex file: Refer Section 2.4
To download and run this program: Refer Chapter 5
Output:
You can see LEDs blinking (D9 and D10).
Note: Keep S13.2 switch in OFF position to save power, after execution of program.
SPJETPL All Rights Reserved. (www.spjsystems.com)
Page 49 of 50
STK-2148 Lab Manual
8.2 Implement Priority Scheduling and OS Time Delay Functions by writing 3
different UART Transmitting Tasks.
Aim: Write a program to implement Priority Scheduling and OS Time Delay functions for multitasking,
by writing 3 different UART Transmitting Tasks.
Equipments: SCARM, PC, STK-2148.
Block Diagram:
J2/UART0
J2
STK-2148
PC
Serial Cable
Source Code:
uCOS programs are available at STK-2148\Source\uCOS-II
Paste all these programs on C drive.
Now this multitasking program is available at:
C:\ Multitasking_Serial (main.P51)
Procedure:
Now this program is available at:
C:\ Multitasking_Serial (main.P51)
To Edit / Compile/ Generate Hex file: Refer Section 2.4
You can change Priority and value of delay in the tasks and observe the result.
To download and run this program: Refer Chapter 5
Output:
You can see output on SPJTerminal. Therefore Open SPJTerminal. Go to Port -> Settings. Do proper
settings (Baud Rate: 19200, Data Bits: 8, Stop Bits: 1, Echo: Off, Parity: None, Com Port: Com 1 (if
other choose it)). Click on OK. Go to Port -> Open. If required Reset the STK-2148 board. Observe the
result on SPJTerminal.
SPJETPL All Rights Reserved. (www.spjsystems.com)
Page 50 of 50
Das könnte Ihnen auch gefallen
- RANA HARDWARE MANUAL (Rev 1) PDFDokument27 SeitenRANA HARDWARE MANUAL (Rev 1) PDFpiyushpandeyNoch keine Bewertungen
- Opal Generator Annunciator - Turbine V1 - Rev CDokument35 SeitenOpal Generator Annunciator - Turbine V1 - Rev CRaj ChavanNoch keine Bewertungen
- Mentor EM UserDokument37 SeitenMentor EM UserNguyen Duc DungNoch keine Bewertungen
- 001-ZXDT CSU501B (V2.06.00.07) Centralized System Management Unit Operation GuideDokument160 Seiten001-ZXDT CSU501B (V2.06.00.07) Centralized System Management Unit Operation GuideYonas TadesseNoch keine Bewertungen
- Embedded Lab Manual 8051 NewDokument102 SeitenEmbedded Lab Manual 8051 NewMack MastNoch keine Bewertungen
- Plc Dvp50mcDokument1.081 SeitenPlc Dvp50mcnarimanNoch keine Bewertungen
- ZTE Microwave Descriptions PDFDokument83 SeitenZTE Microwave Descriptions PDFkiel1302Noch keine Bewertungen
- User Guide for Tool Turrets ApplicationDokument131 SeitenUser Guide for Tool Turrets ApplicationEdwin RodríguezNoch keine Bewertungen
- Simulation Module User ManualDokument44 SeitenSimulation Module User ManualJawad TanveerNoch keine Bewertungen
- Mini51 Lab ManualDokument91 SeitenMini51 Lab ManualMeeniga SomasekharNoch keine Bewertungen
- CSC 306 Generator Protection Ied Technical Application ManualDokument302 SeitenCSC 306 Generator Protection Ied Technical Application ManualSyafrizal Syafrizal100% (1)
- Labview - Digital Filter Design Toolkit Reference ManualDokument59 SeitenLabview - Digital Filter Design Toolkit Reference ManualJhon Jairo AnayaNoch keine Bewertungen
- Operating Manual for EDM Machine and Paper Filtration UnitDokument58 SeitenOperating Manual for EDM Machine and Paper Filtration Unitswami061009Noch keine Bewertungen
- PTS 13.42.01 PDFDokument20 SeitenPTS 13.42.01 PDFNaufal Daumi100% (1)
- Electronics Workbench: Multimcu Microcontroller Co-SimulationDokument48 SeitenElectronics Workbench: Multimcu Microcontroller Co-SimulationShyamal Jyoti BuragohainNoch keine Bewertungen
- Final ProjDokument28 SeitenFinal Projf20212516Noch keine Bewertungen
- Oracle EBS Maintance GuideDokument616 SeitenOracle EBS Maintance GuideShero Khan100% (1)
- DELTA - IA-PLC - DVP-PLC-S-H2-H3-series - MDM - EN - 20131112 (3) (001-100) PDFDokument100 SeitenDELTA - IA-PLC - DVP-PLC-S-H2-H3-series - MDM - EN - 20131112 (3) (001-100) PDFIntermissionNoch keine Bewertungen
- DELTA - IA PLC - DVP PLC S H2 H3 Series - MDM - EN - 20131112 PDFDokument344 SeitenDELTA - IA PLC - DVP PLC S H2 H3 Series - MDM - EN - 20131112 PDFEnrique Francisco WekwertNoch keine Bewertungen
- SprutCAM 1Dokument150 SeitenSprutCAM 1Galletti DenisNoch keine Bewertungen
- E22-400T22S User Manual: Sx1268 433/470Mhz 160Mw SMD Wireless ModuleDokument27 SeitenE22-400T22S User Manual: Sx1268 433/470Mhz 160Mw SMD Wireless ModuleMoogii MonhNoch keine Bewertungen
- 370690b 2 PDFDokument62 Seiten370690b 2 PDFshankarsahniNoch keine Bewertungen
- Delta Ia-Plc Dvp15mc Om en 20200113Dokument972 SeitenDelta Ia-Plc Dvp15mc Om en 20200113iulianNoch keine Bewertungen
- SJ-20101210110401-001-ZXSDR R8860E GU858 (HV2.0) Outdoor GSM&UMTS Dual Mode Macro RRU User Manual - 1STversionDokument103 SeitenSJ-20101210110401-001-ZXSDR R8860E GU858 (HV2.0) Outdoor GSM&UMTS Dual Mode Macro RRU User Manual - 1STversionsaulhalcorNoch keine Bewertungen
- PB-2500J User ManualDokument44 SeitenPB-2500J User ManualJulioNoch keine Bewertungen
- DVP-20PM Application Manual Programming GuideDokument580 SeitenDVP-20PM Application Manual Programming GuideNguyen Quang DoanNoch keine Bewertungen
- Manual de Referencia CviDokument91 SeitenManual de Referencia CviAngelNoch keine Bewertungen
- GEH-6422 Turbine Historian System Guide PDFDokument292 SeitenGEH-6422 Turbine Historian System Guide PDFmeirangong100% (1)
- Delta Ia-Plc DVP-PLC PM en 20200605 PDFDokument746 SeitenDelta Ia-Plc DVP-PLC PM en 20200605 PDFElton OliveiraNoch keine Bewertungen
- Db1580 - Stm32f0discovery KitDokument3 SeitenDb1580 - Stm32f0discovery KitDan EsentherNoch keine Bewertungen
- APFederatedMachineLearningDokument18 SeitenAPFederatedMachineLearningharichigurupatiNoch keine Bewertungen
- SJ-20200606171511-001-ZXMW NR8250 (V3.05.02) System Description - 980966Dokument119 SeitenSJ-20200606171511-001-ZXMW NR8250 (V3.05.02) System Description - 980966مهدي مهديNoch keine Bewertungen
- Mvi56e Mnetc Mnetcxt UmDokument163 SeitenMvi56e Mnetc Mnetcxt UmGMCANoch keine Bewertungen
- MyPower S3100-28TC-AC (E2) Installation ManualDokument22 SeitenMyPower S3100-28TC-AC (E2) Installation ManualJuni ClutersNoch keine Bewertungen
- Mvi56e Mnet Mnetxt UmDokument152 SeitenMvi56e Mnet Mnetxt UmJhoan Manuel Martinez RuizNoch keine Bewertungen
- 4.2.2 ZXMW PR10 Digital Microwave System Commissioning Manua PDFDokument69 Seiten4.2.2 ZXMW PR10 Digital Microwave System Commissioning Manua PDFMebre LemaNoch keine Bewertungen
- Modern Intelligent Instruments - Theory and ApplicationVon EverandModern Intelligent Instruments - Theory and ApplicationNoch keine Bewertungen
- Ni DaqDokument175 SeitenNi DaqsomarowthuNoch keine Bewertungen
- LabVIEW Measurements ManualDokument159 SeitenLabVIEW Measurements ManualAvila SherwinNoch keine Bewertungen
- Automated System SupprtDokument22 SeitenAutomated System SupprtAishwarya GuptaNoch keine Bewertungen
- Testing Bluetooth HandbookDokument40 SeitenTesting Bluetooth HandbookjklasdfjklNoch keine Bewertungen
- SIFANG - CSC-150 - V1.02 - Busbar Protection IED Technical Application Manual - 2015-09Dokument157 SeitenSIFANG - CSC-150 - V1.02 - Busbar Protection IED Technical Application Manual - 2015-09MarkusKunNoch keine Bewertungen
- Delta Ia-Plc Ispsoft Um en 20150318Dokument657 SeitenDelta Ia-Plc Ispsoft Um en 20150318Juliano SoaresNoch keine Bewertungen
- ZXMW NR8250 Hardware DescriptionDokument90 SeitenZXMW NR8250 Hardware DescriptionRichard ThainkhaNoch keine Bewertungen
- EMC【Report】PI3070ig C (AG)Dokument48 SeitenEMC【Report】PI3070ig C (AG)Christian JacoboNoch keine Bewertungen
- NI-Motion User ManualDokument316 SeitenNI-Motion User ManualVuNoch keine Bewertungen
- Factory AutomationDokument31 SeitenFactory Automationf20212516Noch keine Bewertungen
- PLX30 User ManualDokument200 SeitenPLX30 User Manualnathan_allgrenNoch keine Bewertungen
- Gen 2 ManualDokument37 SeitenGen 2 Manualwilfer0421Noch keine Bewertungen
- EVENTOS Cellocator Wireless Communication ProtocolDokument292 SeitenEVENTOS Cellocator Wireless Communication ProtocolWilson Geovanny Cabezas Tapia50% (2)
- SJ-20220113102841-001-ZXMW NR9150 (V3.05.05) System Description - 1063227Dokument150 SeitenSJ-20220113102841-001-ZXMW NR9150 (V3.05.05) System Description - 1063227lunaticlynch100% (3)
- RichAuto Motion Control System User's ManualDokument84 SeitenRichAuto Motion Control System User's ManualKarthick S100% (1)
- Gen2U Operation and Maintenance ManualDokument31 SeitenGen2U Operation and Maintenance ManualManuel Salvador Leiva Gomez100% (1)
- SAE-J1850 Communication Protocol Conformity Transmission Controller For Automotive LANDokument59 SeitenSAE-J1850 Communication Protocol Conformity Transmission Controller For Automotive LANMa Ngoc TrungNoch keine Bewertungen
- DX-3001-V Series Industrial 3G/WAN VPN Router User ManualDokument63 SeitenDX-3001-V Series Industrial 3G/WAN VPN Router User ManualManuel EspnzaNoch keine Bewertungen
- MSP Design WorkshopDokument646 SeitenMSP Design WorkshopBouhafs AbdelkaderNoch keine Bewertungen
- CSC 326 Transformer Protection Ied Technical Application ManualDokument445 SeitenCSC 326 Transformer Protection Ied Technical Application ManualAssistant executive engineerNoch keine Bewertungen
- Internet of Multimedia Things (IoMT): Techniques and ApplicationsVon EverandInternet of Multimedia Things (IoMT): Techniques and ApplicationsShailendra ShuklaNoch keine Bewertungen
- Video Data Analytics for Smart City Applications: Methods and TrendsVon EverandVideo Data Analytics for Smart City Applications: Methods and TrendsNoch keine Bewertungen
- IoT-enabled Sensor Networks: Architecture, Methodologies, Security, and Futuristic ApplicationsVon EverandIoT-enabled Sensor Networks: Architecture, Methodologies, Security, and Futuristic ApplicationsNoch keine Bewertungen
- Makalah Bahasa Inggris "Perfect Tenses Which Include"Dokument8 SeitenMakalah Bahasa Inggris "Perfect Tenses Which Include"ZulfirahnurhalimahNoch keine Bewertungen
- Lesson 84: You Are My Friend, Aren't You?: Tag QuestionsDokument5 SeitenLesson 84: You Are My Friend, Aren't You?: Tag Questionsorlandini2000Noch keine Bewertungen
- The Devine SourceDokument4 SeitenThe Devine SourceIpall IpallNoch keine Bewertungen
- Span 2BDokument38 SeitenSpan 2BJoaquin100% (1)
- Shakespeare Gallery WalkDokument3 SeitenShakespeare Gallery WalkfredNoch keine Bewertungen
- History Book - Part 3Dokument61 SeitenHistory Book - Part 3Kovi DaNoch keine Bewertungen
- Sorry Saga of Baloch MiseriesDokument248 SeitenSorry Saga of Baloch MiseriesNannyHouria100% (1)
- Sayalee Mandaokar Resume PDFDokument3 SeitenSayalee Mandaokar Resume PDFSayalee MandaokarNoch keine Bewertungen
- ADifferentGuidedTour KEYDokument2 SeitenADifferentGuidedTour KEYACADEMIA POSÍO / GEMANoch keine Bewertungen
- Speak Book 1 Com TesteDokument54 SeitenSpeak Book 1 Com TesteArtur GabrielNoch keine Bewertungen
- Bộ Đề Kiểm Tra Tiếng Anh 9 Có Đáp Án UNIT 9Dokument16 SeitenBộ Đề Kiểm Tra Tiếng Anh 9 Có Đáp Án UNIT 9thinh3112009Noch keine Bewertungen
- Test ADokument3 SeitenTest ADocente RiveiraNoch keine Bewertungen
- Impact 1 Student BookDokument164 SeitenImpact 1 Student BookCarlos100% (1)
- THE MODALS TABLEDokument2 SeitenTHE MODALS TABLEShatlyk MyradovNoch keine Bewertungen
- Strings in Python Data BankDokument16 SeitenStrings in Python Data BankVikrantNoch keine Bewertungen
- Book ReviewDokument30 SeitenBook Reviewpattanayak@MBA2Noch keine Bewertungen
- Useful New York Circle of Translators Article On NotariesDokument12 SeitenUseful New York Circle of Translators Article On Notariesquijote82Noch keine Bewertungen
- Modern Chinese Textbook 1a Simplified CharactersDokument26 SeitenModern Chinese Textbook 1a Simplified CharactersRenee CaiNoch keine Bewertungen
- Đề thi tuyển chọn luyện trong Tết môn Tiếng AnhDokument6 SeitenĐề thi tuyển chọn luyện trong Tết môn Tiếng AnhDamLeNoch keine Bewertungen
- Correlation between Students’ Vocabulary, Self-Confidence & Speaking AbilityDokument8 SeitenCorrelation between Students’ Vocabulary, Self-Confidence & Speaking Abilitybintang pamungkasNoch keine Bewertungen
- Volvo Information Technology Belgium 1Dokument26 SeitenVolvo Information Technology Belgium 1Sachin ShivaniNoch keine Bewertungen
- A SYNTACTICAL ANALYSIS ON SENTENCE STRUCTURE USED IN TWO ADELES'S SONGS Wiyogo Purnomoadjie MulyadiDokument14 SeitenA SYNTACTICAL ANALYSIS ON SENTENCE STRUCTURE USED IN TWO ADELES'S SONGS Wiyogo Purnomoadjie Mulyadikatharina metaNoch keine Bewertungen
- The Translation of PoetryDokument6 SeitenThe Translation of PoetryCarolinaNoch keine Bewertungen
- Book Review Essay InstructionsDokument3 SeitenBook Review Essay InstructionsEUGENE AICHANoch keine Bewertungen
- October 2018 PDFDokument116 SeitenOctober 2018 PDFRahul RoyNoch keine Bewertungen
- REVIEW Units 6+ 7+ 8Dokument2 SeitenREVIEW Units 6+ 7+ 8Fatima haguiNoch keine Bewertungen
- Communicating EffectivelyDokument3 SeitenCommunicating EffectivelyRowenelle GeminezNoch keine Bewertungen
- 88 Gerunds-and-Infinitives US StudentDokument15 Seiten88 Gerunds-and-Infinitives US StudentAlfredo Balcázar0% (2)
- Lga Daily Lesson Plan Year 3 KSSR Draft 3-1Dokument5 SeitenLga Daily Lesson Plan Year 3 KSSR Draft 3-1Sharvin SidhuNoch keine Bewertungen
- Unity for Academic Excellence: ISAN's Second Terminal ExamDokument5 SeitenUnity for Academic Excellence: ISAN's Second Terminal ExamShree Krishna SuwalNoch keine Bewertungen