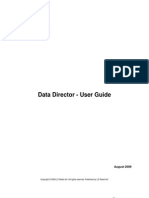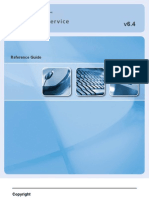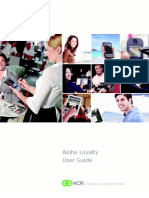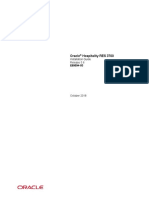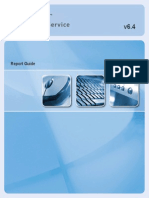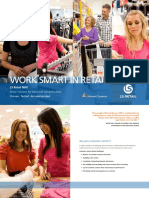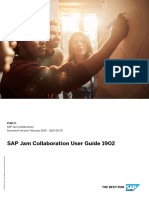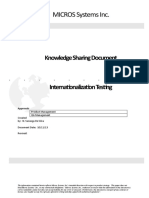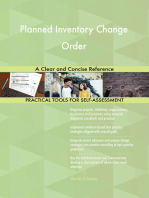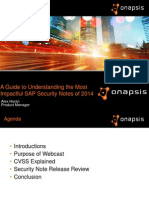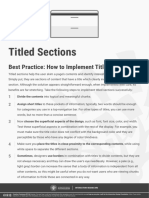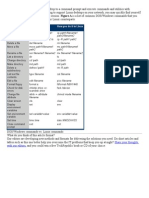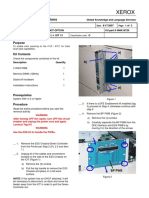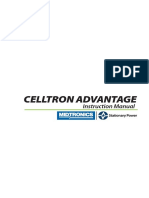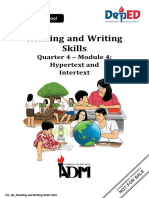Beruflich Dokumente
Kultur Dokumente
Hospitality Dining Table Management User Guide LS Nav 2013 (7.1)
Hochgeladen von
sumitshede100%(2)100% fanden dieses Dokument nützlich (2 Abstimmungen)
1K Ansichten91 SeitenCopyright
© © All Rights Reserved
Verfügbare Formate
PDF, TXT oder online auf Scribd lesen
Dieses Dokument teilen
Dokument teilen oder einbetten
Stufen Sie dieses Dokument als nützlich ein?
Sind diese Inhalte unangemessen?
Dieses Dokument meldenCopyright:
© All Rights Reserved
Verfügbare Formate
Als PDF, TXT herunterladen oder online auf Scribd lesen
100%(2)100% fanden dieses Dokument nützlich (2 Abstimmungen)
1K Ansichten91 SeitenHospitality Dining Table Management User Guide LS Nav 2013 (7.1)
Hochgeladen von
sumitshedeCopyright:
© All Rights Reserved
Verfügbare Formate
Als PDF, TXT herunterladen oder online auf Scribd lesen
Sie sind auf Seite 1von 91
Copyright 2014, LS Retail ehf. All rights reserved.
All trademarks belong to their respective holders
Dining Table Management
User Guide
LS Nav 2013 (7.1)
Dining Table Management User Guide
Chapter 1 - Introduction 2
Contents
1 Introduction ............................................................................................................................... 5
1.1 Definitions, Acronyms and Abbreviations ............................................................................ 5
1.1.1 Hospitality Types 5
1.1.2 Kitchen Status 5
1.1.3 The Active KOT 6
1.1.4 KOT Status 7
1.1.5 Transaction Status 7
1.1.6 Dining Table Status 8
2 Dining Table Management Overview ................................................................................ 8
2.1 Dining Table Layout or List .......................................................................................................... 8
2.2 The Status Cycle of the Dining Table Status Flows ..................................................... 10
2.2.1 Status Flows 10
2.2.2 Alerts 10
2.2.3 The Dining Table Status Cycle 11
2.3 Printing the Bill and Paying Transaction Status........................................................... 12
2.4 When the Dining Table Becomes Free .................................................................................. 12
2.5 Pop-up Menus for Dining Tables.............................................................................................. 12
2.6 Dining Area Layouts ....................................................................................................................... 13
2.7 Adjusting Graphical Dining Area Layouts ........................................................................... 14
2.7.1 Table Joining 14
2.7.2 Joining Tables and/or Transferring Seating and Orders 15
2.7.3 Rotating Joined Tables 15
3 Working with Graphical Dining Area Layout ............................................................... 15
3.1 Example: Moving, Rotating and Joining Tables ................................................................ 15
3.2 Example: Disjoining and Moving Tables Back .................................................................. 17
3.3 Example: Switching Dining Area Layouts ........................................................................... 18
3.4 Example: Saving Current Layout as Design Layout ........................................................ 19
4 Working with Dining Table List ........................................................................................ 21
4.1 Example: The Table List Startup POS .................................................................................... 21
4.2 Example: Taking an Order ........................................................................................................... 22
4.3 Example: The Table List Panel without Data Grid and Hospitality Types.......... 24
5 Dining Table Orders and the KDS ..................................................................................... 26
5.1 Example: An simple order - the KDS process .................................................................... 26
5.2 Example: Paying before finishing in KDS ............................................................................ 28
5.3 Example: Resetting Dining Tables (Emergency Use, Manager Only).................... 29
Dining Table Management User Guide
Chapter 1 - Introduction 3
5.4 Example: Unlocking Dining Tables (Emergency Use, Manager Only) .................. 30
6 Basic Setup ................................................................................................................................ 32
6.1 Registering the Hospitality Module ........................................................................................ 32
6.1.1 Hospitality POS Commands 33
6.1.2 POS Startup Controllers for Hospitality 33
6.2 Setting Up Basic Hospitality Statuses .................................................................................... 35
7 Dining Table Management Setup ...................................................................................... 35
7.1 Status Flow/KDS/Dining Table Mgmt. Relational Diagram....................................... 36
7.2 The Startup POS Controller ........................................................................................................ 37
7.2.1 The Startup POS Controller Multi View 39
7.2.2 The Startup POS Controller List View 39
7.3 Setting up Hospitality Types ...................................................................................................... 40
7.3.1 Accessing Orders in Another Restaurant 45
7.3.2 Checking for Correct Setup 45
7.4 Setting up Status Flows ................................................................................................................. 45
7.5 Creating a Status Flow ................................................................................................................... 46
7.5.1 Dining Table Alerts 46
7.5.2 Pop-up Menus 47
7.6 Dining Area Profiles ........................................................................................................................ 52
7.6.1 Creating Dining Tables 58
7.6.2 Creating Dining Area Layouts 59
7.6.3 Replicating Design Layout 60
7.6.4 Designing Dining Area Layouts 60
7.6.5 Example: Moving Tables and Resizing 60
7.6.6 Example: Creating a New Layout 62
7.6.7 Example: Joining Tables 65
8 NAS Setup................................................................................................................................... 66
8.1 NAV Scheduler Jobs for KDS ....................................................................................................... 68
8.1.1 Schedule job: KDS-DELETEKOTHDR 69
8.1.2 Assigning the Scheduler Job in the Hospitality Setup 70
9 Error Handling......................................................................................................................... 71
9.1 In the Hospitality POS .................................................................................................................... 71
9.2 Restarting the KDS services........................................................................................................ 73
10 Structure of the Hospitality Demo Data ......................................................................... 76
10.1 Interface and Menu Profiles .................................................................................................... 76
11 Staff Permissions and Hospitality POS Commands .................................................... 79
11.1 Permissions for Staff Members .............................................................................................. 79
Dining Table Management User Guide
Chapter 1 - Introduction 4
11.2 Order Commands .......................................................................................................................... 80
11.3 KDS Commands .............................................................................................................................. 83
11.4 Dining Table POS Commands ................................................................................................. 84
11.5 Other Commands........................................................................................................................... 87
11.6 Graphical Layout Commands .................................................................................................. 88
Dining Table Management User Guide
Chapter 1 - Introduction 5
1 Introduction
This user guide explains the dining table management in LS Nav 2013 (7.1).
To benefit the most from this guide it is recommended that:
The user is familiar with LS Hospitality system
1.1 Definitions, Acronyms and Abbreviations
Term Description
KDS Kitchen Display System
KS Kitchen Server
DS Display Station
KOT Kitchen Order Ticket
Order/Transaction Order in hospitality is also a transaction. An order of food items makes
up a hospitality transaction.
Expeditor A display station that shows the whole KOT and when bumped
indicates that the order has been served to the guest
Preparation Station A display station that shows ordered items as lines. The line can be
started and bumped to indicate the progress of preparation of the item.
1.1.1 Hospitality Types
Hospitality types can represent the physical areas within a restaurant. An example is a
restaurant consisting of the dining area downstairs, the bar upstairs and the dining area
upstairs. Each area is then set up as a specific hospitality type within the restaurant.
Hospitality types can also represent different types of orders, such as delivery orders,
takeout orders and pre-orders (orders made in advance). A hospitality type can also
represent a business like catering.
Hospitality types offer you a way of designing and controlling the functionality and look
of the Hospitality POS. They control how pricing is calculated and to which department
the stocks are posted. They also control the way item orders are printed on the
restaurant printer stations and displayed on kitchen displays.
1.1.2 Kitchen Status
This status shows the progress of the order within the kitchen or production area. The
status is based on the status of the currently active KOT (kitchen order ticket) for the
order. If you are using kitchen printing or KDS you need to use Kitchen Status. A process
run by the NAS monitors the statuses of the KOTs and updates the Kitchen status
accordingly.
Dining Table Management User Guide
Chapter 1 - Introduction 6
Kitchen Status Description
Not sent Either the active KOT has not been sent to the KDS yet
(the NAS is about to send it or there is a problem sending
it) or there are items in the order that have not been sent
yet to the kitchen.
Example: The waiter enters drinks, starters and the main
courses to the order. The waiter sends the drinks and
starters to the kitchen but not the main courses.
Activity Kitchen Status
Not Sent
NAS sends drinks to
printer
NAS sends starters to KDS
Sent (drinks KOT)
(appears as Finished on
dining tables)
Drinks are served by
waiter
Sent (Starters KOT)
Starters are bumped on
first prep. station
Started (Starters KOT)
Starters are bumped on all
prep. stations
Finished (Starters KOT)
Starters are bumped on
expeditor
Not Sent (main courses
have not been sent to
kitchen)
NAS Error, KDS Error An error has occurred when the order was fired.
Sent The KOT has been sent from Hospitality POS to the KDS
system
Started The KDS system has started or finished at least one order
line; that is - at least one line in the preparation stations
has been started or bumped.
Finished All the preparation stations working the order have
bumped the orders lines
Served The expeditor station (pickup) has bumped the KOT or
the KOT has been manually served. There are no other
KOTs that have not been served.
Posted The order was posted and all KOTs have been served.
Voided The order was voided (complete transaction)
1.1.3 The Active KOT
At any given time, there is only one active KOT for each order. The kitchen status of the
order is then the status of its active KOT. The active KOT is active up to the point when it
has been served to the guest (status Served). When it reaches status Served, the system
tries to find the next active KOT. If there is more than one, it selects the KOT that should
be ready first, makes it the active KOT and the order kitchen status becomes the status
of the new active KOT. If there was no other KOT, the active KOT does not change and
the order kitchen status stays Served.
Dining Table Management User Guide
Chapter 1 - Introduction 7
1.1.4 KOT Status
This status shows the progress of individual kitchen order tickets within the kitchen or
production area. If you are using Kitchen status, KOT status is also in use. A process run
by the NAS monitors the activity in the KDS for each KOT and updates the KOT status
accordingly.
KOT Status Description
Not sent The KOT has not been sent from Hospitality POS
to the KDS system
NAS Error, KDS Error An error has occurred when sending this KOT to
the KDS.
Sent The KOT has been sent from Hospitality POS to
the KDS system
Started The KDS system has started or finished at least
one order line; that is - one line in the
preparation stations has been started or bumped
Finished All the preparation stations working the order
have bumped the orders lines
Served The expeditor station (pickup) has bumped the
order or it has been manually served.
Posted This KOT and all the KOTs for the order have
been served and the transaction paid for
Voided The order was voided (complete transaction)
Each time an order is fired to the kitchen, a KOT is created. Therefore, if you add items to
an order after you have fired items to kitchen, another KOT is created.
1.1.5 Transaction Status
This status shows the status of the transaction. If you are managing dining tables, you
need to use Transaction status. It is used together with the Dining table status to handle
the flow for the dining table.
It stores information on the transaction even after it has been paid and gives you
information whether the bill was printed before or after the order was served and the
transaction paid before or after the order was served.
When a transaction is created, an entry is created in this table with the status Open.
According to the status flow, the dining table status changes to Occupied when the Open
transaction status becomes active.
Open
Bill Printed-Not Served
Paid-Not Served
Bill Printed-Served
Paid-Served
Voided
Dining Table Management User Guide
Chapter 2 - Dining Table Management Overview 8
1.1.6 Dining Table Status
This status shows the overall status of the dining table. For specific transaction or dining
table statuses, you can set how they change the overall dining table status. You can even
let the dining table status change automatically after a certain time.
2 Dining Table Management Overview
2.1 Dining Table Layout or List
Dining table management in LS Hospitality Nav offers several ways of viewing and
working with dining tables.
Dining Table Layout
Button grid view
o Status of each dining table represented with color, symbol and/or text
o Select a table and get a menu with the possible actions
Graphical view
o Dining tables are graphically placed within the dining area with shape
and coordinates
o Status of each dining table represented with color, symbol and/or text
o Design basic layouts by drag/drop and joining
o Adjust the current layout by drag/drop and joining
o Select a table and get a menu with the possible actions
Free
Seated
Occupied
To Be Cleaned
Dining Table Management User Guide
Chapter 2 - Dining Table Management Overview 9
Dining Table List
Table number selected from List
o Select a dining table from the list
o Press a button to enter the table number (filter list by number)
o Quickly seat guests and take orders
o Status of each dining table represented with text
o Filters on free tables, seated tables, tables with alert and the waiters
tables
o Select a table and get a menu with the possible actions
Table number entered only (list is removed)
o Press a button to enter the table number
o Quickly seat guests and take orders
o Select a table and get a menu with the possible actions
It all depends on what type of business you are running. If you have big restaurants with
hundreds of tables, you can let the POS terminal used by the host manager display the
tables in a layout while the tablet POS terminals used by the waiters display the tables
Dining Table Management User Guide
Chapter 2 - Dining Table Management Overview 10
by list. The waiter knows his dining tables and can quickly seat guests and take orders
just by entering the table number he wants.
2.2 The Status Cycle of the Dining Table Status Flows
Dining table management in LS Hospitality Nav helps you improve your service by
offering a status structure around order taking for dining tables that makes it easy to see
what is going on with the orders and whether there is a need to take action.
The dining table has an overall status Free, Seated, Occupied or To be Cleaned.
When in the state of Occupied:
There is an active order associated with the dining table. The kitchen status of
this active order shows how the order production is progressing in the kitchen,
and its transaction status shows whether the bill has been printed for the order
or the order paid.
When a dining table is changed to Free/To Be Cleaned, the next order with open
transaction status becomes the active order. If there is none, the active order is
removed from the table.
The dining table shows:
Dining Table Status
Free, Seated, Occupied, To be Cleaned
Active Order
Kitchen status of the active KOT for the active order
Not Sent, Error, Sent, Started, Finished, Served
Transaction status of the active order
Open, Bill Printed-Not Served, Bill Printed-Served, Paid-Not Served, Paid-
Served
2.2.1 Status Flows
With the hospitality status flows you define what statuses are in use. You may want to
seat guests before you take orders and you may or may not want to put the table into the
To Be Cleaned status when the guests have left.
2.2.2 Alerts
With the status flow you can set up alerts to remind the waiter to go to the seated table
and take the order, to send items to the kitchen, to follow up on orders that are not
getting finished in the kitchen, to check whether the guests need something, and to take
payment after handing out the bill.
Dining Table Management User Guide
Chapter 2 - Dining Table Management Overview 11
2.2.3 The Dining Table Status Cycle
The dining table goes through a cycle of statuses:
Dining Table Management User Guide
Chapter 2 - Dining Table Management Overview 12
The kitchen status is more complicated than is shown in the diagram, as it
represents the KOT that is active at the time. If all KOTs are served but there are
still items that have not been sent to the kitchen and should be, the kitchen status
is Not Sent.
If expeditor is not in use, KOTs are manually served when finished in the kitchen.
Items that are sent to a printer station are contained in a separate KOT. When the
KOT has the Sent status, it appears as Finished on the dining table buttons, ready to
be served manually.
2.3 Printing the Bill and Paying Transaction Status
Typically, all KOTs are served by the time the guests receive the bill and pay. The kitchen
status is Served:
When you print the bill for the transaction, the order transaction status becomes
Bill Printed-Served.
When you pay for the transaction, the order transaction status becomes Paid-
Served.
If not all KOTs are served when you print the bill, the transaction status becomes Bill
Printed-Not Served. And similarly, when you pay for the transaction, the order
transaction status becomes Paid-Not Served.
When the active order status becomes Bill Printed, it is not possible for a non-
manager to change the order this means adding items, splitting and transferring.
If a manager wants to change the order, a confirmation appears.
2.4 When the Dining Table Becomes Free
When your guests pay at their table, the dining table becomes Free (or To Be Cleaned)
when the order is finalized by payment. This is reflected in the status flow.
When your guests leave the table after receiving their bill and pay by the cashier, you
can set your status flow up in such a way as to open up the dining table for seating and
order taking when the bill has been printed.
2.5 Pop-up Menus for Dining Tables
When you press a dining table or enter a dining table number, a menu pops up with the
actions that can be performed, based on the status of the dining table. They make the
process of order taking simple and easy to use.
For each status flow, you select which pop-up menus are used.
Dining Table Management User Guide
Chapter 2 - Dining Table Management Overview 13
Dining table is Free
Dining table is Seated
Dining table is Occupied
2.6 Dining Area Layouts
The Dining Area Profile is used to contain the layouts that exist for a dining area in a
restaurant. For the same dining area, there can be the lunch time layout and the dinner
time layout, the weekday layout and the buffet layout. At any time there is only one
layout in use in the dining area.
The dining area layout includes:
The dining tables:
o Description on button
o Shape and size
o Placement and joining information
o Availability (yes, not available but visible, not in use not visible)
Background image
Dining Table Management User Guide
Chapter 2 - Dining Table Management Overview 14
The dining area profile includes also
Settings for the table button appearance
A reference to the layout that is currently in use
You assign a dining area profile to a hospitality type that manages dining tables. One
dining area profile can be assigned to more than one hospitality type. For example, the
juice-bar and sandwich deli are selling to the same set of dining tables they share the
same dining area profile.
2.7 Adjusting Graphical Dining Area Layouts
During opening hours the current layout of the restaurant may have to change when
tables need to be moved and/or joined to accommodate the customers. When you
represent your dining tables in a graphical layout, you can let the current layout visually
represent at any time how the dining tables are placed in the dining area.
The dining area layout you design is stored as the design layout. The current layout is
always the layout that appears in the Hospitality POS client and this layout can be
adjusted by the staff members that have permission to do so. In Adjust mode, you
perform any actions relevant to the current layout, such as moving, rotating, joining
dining tables and switching layouts.
You cannot change the size of dining tables in adjust mode
The current layout can be adjusted on only one POS terminal at a time
2.7.1 Table Joining
You can join two or more dining tables together. One table in a group of joined tables
acts as the main table and shows the table number and/or description. The other tables
are joined to the main table or to tables that are joined to the main table and have the
same color as the main table but no text other than the description of the table in a
small font.
Tables joined to the main table lock graphically to any table within the joined group.
When you move a table within the group, the table locks to the nearest corner or half of
the side of the fixed table. When you move the main table, the tables joined shift
accordingly.
The main table contains the seating and all orders for the group. If you join a table with
seating or an order to another table, the system transfers the seating or order to that
table at the same time.
Main Table
Dining Table Management User Guide
Chapter 3 - Working with Graphical Dining Area Layout 15
You cannot join tables that are unavailable or locked by staff or POS terminal
2.7.2 Joining Tables and/or Transferring Seating and Orders
Dragging a dining table adjacent to another dining table can result in the following
depending on how the hospitality type is set up:
The system will not perform any action.
If the table you are dragging is free, the system prompts you whether you
want to join the two tables.
Transfer check, table moved back The system prompts you whether you
want to transfer the seating or transactions to this table. After that it moves
the dragged table back to where it was before (whether or not you decided
to transfer).
Transfer check The system prompts you whether you want to transfer the
seating or transactions to this table. The dining table stays in the position
you have dragged it to.
Transfer check followed by confirmation of joining The system prompts
you whether you want to transfer the seating or transactions to this table.
The dining table stays in the position you have dragged it to. Then the system
asks you whether you want to join the two tables.
Joining Check The system prompts you whether you want to join the tables.
It transfers the seating or transactions to the adjacent table.
2.7.3 Rotating Joined Tables
You can always rotate a table that is joined to another table. The system takes care of
locking it to the main table. If you want to rotate the main table that has one table joined
to it, the system rotates both tables and locks them together. If the main table has 2 or
more tables joined to it, the system can only rotate the main table. You have to drag the
joined tables to the main table where you want.
3 Working with Graphical Dining Area Layout
The following examples give you an idea of how it is to work with graphical dining area
layout on a POS terminal.
3.1 Example: Moving, Rotating and Joining Tables
In this example, you adjust the dining table layout for store S0010, POS terminal P0019
in the Cronus LS 2009 (6.2) W1 Demo-v5 company. You need to rotate two tables and
join them.
1. Click LS Hospitality > Point of Sales > POS > Retail Users.
2. Select store S0010 and POS terminal P0019 for the current user.
3. Click Run Client.
4. Click Logon and logon with staff 1001.
5. Press Adjust Tables:
Dining Table Management User Guide
Chapter 3 - Working with Graphical Dining Area Layout 16
6. Select table EW 13 and move it upwards.
7. Press on the Table to get Pop-up menu
8. Select Rotate Table.
9. Select table EW 12.
10. Press Rotate table.
11. Move table EW 12 up to table EW 13.
12. Press Yes in response to the joining question.
13. Move table EW 13 so that it fits like this:
Dining Table Management User Guide
Chapter 3 - Working with Graphical Dining Area Layout 17
14. Press SAVE to save the joining and moving.
15. Press EXIT to exit the adjust mode.
3.2 Example: Disjoining and Moving Tables Back
In this example you disjoin the tables you have joined and move them back to their
design location. You also move a table you have moved to its design location.
1. Press Adjust Tables again.
2. Select table EW 13. Pop-up Menu comes up.
3. Press Disjoin Table.
4. Confirm the disjoining question.
5. To move tables EW12 and 13 back to their design location, press the tables and
select Move Table Back.
Dining Table Management User Guide
Chapter 3 - Working with Graphical Dining Area Layout 18
6. Press SAVE to save the changes.
7. Move table EW 10 close to the plant but not close to another table.
8. Press SAVE to save the move.
9. Select the table again.
10. Press Move Table Back. Now the table has moved back to its design location.
11. Press SAVE to save the move.
12. Press EXIT to exit adjust mode.
3.3 Example: Switching Dining Area Layouts
In this scenario you are going to switch to the WEEKEND layout you created for the
Upstairs Coffee House. You need to finalize all transactions on all dining tables on both
screens before you can switch.
1. Finalize transactions (pay for all orders) on all dining tables on both screens.
2. If you press the Upstairs Coffee House button at the top of the window, the
system displays a list of all dining tables with open orders for this hospitality
type. If this list is empty, you can switch the layout.
3. Press Adjust Tables.
4. Press Switch Layout.
5. Confirm the question.
6. In the lookup window that appears, select the WEEKEND layout and press OK.
The system sets the Dining Table Layout Code field for the hospitality type as the
new dining table layout and redraws the screen according the current layout
coordinates and setup. Now you need to revert to the layout you designed for the
WEEKEND. The screen shows you similar layout as the DAY but with different
coordinates since WEEKEND layout was copied from DAY.
Dining Table Management User Guide
Chapter 3 - Working with Graphical Dining Area Layout 19
The system automatically exits the adjust mode.
3.4 Example: Saving Current Layout as Design Layout
In this scenario, you change the current layout and want the design layout to reflect
those changes. You can then simply save the current layout as design layout.
1. Move the center tables (CEN #) so they line up differently.
2. Press the Save as Design Layout button.
The design layout is now exactly like the current layout. The system has saved the
changes you did to the current layout at the same time it copied the current layout
to the design layout:
Dining Table Management User Guide
Chapter 3 - Working with Graphical Dining Area Layout 20
LS Retail ehf.
Katrinartun 2, 105 Reykjavik, Iceland
Tel: +354 414 5700 Fax: +354 571 2728
4 Working with Dining Table List
The following examples give you an idea of how it is to work with a dining table list on a POS
terminal.
4.1 Example: The Table List Startup POS
1. Click LS Hospitality > Point of Sales > POS > Retail Users.
2. Select store S0005 and POS terminal P0047 for the current user.
3. Click Run Client.
4. Click Logon and logon with staff 501.
This is an example of a Table List panel. It has been set up in this way:
It is run from POS terminal P0047. This POS terminal has interface profile #HOSP-TABL.
This interface profile has as POS Startup controller, #HOSP-TABLELIST:
LS Retail ehf.
Katrinartun 2, 105 Reykjavik, Iceland
Tel: +354 414 5700 Fax: +354 571 2728
The top menu switches between two hospitality types (the POS terminals Sales Filter
specifies which ones).
The list shows the table description, status, table information and alert.
The grid menu contains a button for entering the table number and the rest of the buttons
filter on the dining table status, alert, staff and Kitchen Status.
It is possible to add buttons to filter Kitchen Status Not Sent and Started to the grid menu.
Simply add buttons with Pos Command HOSP-TABLELIST-FUNC and parameters NOTSEND
and STARTED.
The function menu contains the logon, logoff commands and the My Kots command.
The status bar at the bottom shows a message, more table info, info on services and other
information.
You can simplify the panel even more by removing the grid with the list and the top menu (the
POS is then only looking at one hospitality type. Then all you have is the menu with a button to
enter the table number and the function menu plus the statusbar at the bottom.
4.2 Example: Taking an Order
To take an order for table that has been seated, click on the table. The Pop-up menu shows the
possibilities. Select Open Table to take an order or press the blue area to close the Pop-up menu.
You can also open the table directly by entering the number.
LS Retail ehf.
Katrinartun 2, 105 Reykjavik, Iceland
Tel: +354 414 5700 Fax: +354 571 2728
LS Retail ehf.
Katrinartun 2, 105 Reykjavik, Iceland
Tel: +354 414 5700 Fax: +354 571 2728
4.3 Example: The Table List Panel without Data Grid and Hospitality Types.
Minor changes can be done to skip Data Grid and Hospitality Types. Then the only input is to Enter
Table Number. The Panel will look like this:
The changes to be made are:
1) Panel #HOSP-TABLELIST-GRID in Interface Profile ##DEFAULT: Delete Control Line 1 and
set Column 1 Percent = 0 and Column 2 Percent = 100.
LS Retail ehf.
Katrinartun 2, 105 Reykjavik, Iceland
Tel: +354 414 5700 Fax: +354 571 2728
2) Panel #OFFLINE in Interface Profile #HOSP-TABL: Set Row 1 Percent = 0.
3) Menu #HOSP-TABLELIST-GRID in HOSP-TAB: Set Rows = 1.
LS Retail ehf.
Katrinartun 2, 105 Reykjavik, Iceland
Tel: +354 414 5700 Fax: +354 571 2728
To get numeric Keyboard instead of alphanumeric, change the Parameter in HOSP-TABLELIST
FUNC Command from ALPHA to NUMBER.
5 Dining Table Orders and the KDS
The Hospitality POS and the KDS system are two systems that work together. Orders are sent from
the Hospitality POS to the KDS system and then orders statuses are sent from KDS to the Hospitality
POS.
The order process includes:
The Order created in Hospitality POS
The Order sent to KDS
The Order worked on in the KDS
Updating the orders status in the Hospitality POS
Viewing the orders status in Hospitality POS
Hospitality POS KDS
One or more items are entered
for the table
Order is created and sent
o Items that are configured for
the KDS are sent to KDS
One order is one KOT
Items are displayed on kitchen
displays according to the setup
Production time is a factor when
items are displayed on the
preparation stations
Statuses for order lines and
orders are updated
It is possible to view the orders
status and progress
KOTs and item lines are displayed
with various signs to show their
progress
Item lines are bumped on
preparation stations
KOTs are bumped on expeditor
stations
The following sub chapters explain the order process in the two systems by using examples.
5.1 Example: An simple order - the KDS process
This example shows the process for a simple order in KDS
LS Retail ehf.
Katrinartun 2, 105 Reykjavik, Iceland
Tel: +354 414 5700 Fax: +354 571 2728
To Do What happens on POS What happens in KDS
In Hospitality POS, open
a table and order
Grilled chicken.
Press the button Exit.
Press OK on the
confirmation panel
In KDS
the Chit is
created on
PICKUP-EX
The lower timer starts
from 11 minutes since
this is the production
time
Letters C and G for the
chit means the chits
item is sent to both
COLD-PS and GRILL-
PS
In KDS
Lines are created on
COLD-PS and GRILL-PS
In KDS
Bump the line on GRILL-
PS Station
The line on GRILL-PS disappears
LS Retail ehf.
Katrinartun 2, 105 Reykjavik, Iceland
Tel: +354 414 5700 Fax: +354 571 2728
To Do What happens on POS What happens in KDS
Look at the chit on
PICKUP-EX
G is green now since the chits item on this
station is ready
Wait for a few minutes When 5 minutes past production time have
passed the chit and the lines turns yellow
Wait for a couple of
minutes more
When 7 minutes have passed past
production time the chit and the lines
turns red
Bump the line on Cold
Station
C is now displayed with green color since
all order lines on Cold are bumped
The item line on the chit is green since the
item is finished
The chit changed, has a wave across it now
since the order is ready
Bump the chit on Pickup The chit is no longer displayed on the
Pickup station
5.2 Example: Paying before finishing in KDS
This example displays how the KOTs status is when the order is paid before it worked with the KDS
system.
LS Retail ehf.
Katrinartun 2, 105 Reykjavik, Iceland
Tel: +354 414 5700 Fax: +354 571 2728
To Do What happens on POS What happens in KDS
In Hospitality POS
Open a table and enter
the item Buffalo Wings
Press Exit or Print
Menu Type to create
the order for KDS
The chit and lines are
created on the KDS displays
In Hospitality POS:
Print the bill
The Bill is printed
In Hospitality POS:
select the button My
Kots
The Transaction Status is Bill
Printed-Not Served
In Hospitality POS:
Pay for the Order
In Hospitality POS:
select the button My
Kots
The Transaction Status is
Paid-Not Served
Finish working with the order
in KDS
5.3 Example: Resetting Dining Tables (Emergency Use, Manager Only)
This example displays how a dining table can be reset.
When you cannot complete the process of the order in the KDS, you can reset the dining table to
make it Free or To be cleaned (status flow dependent). You must finalize the order on the dining
table before resetting the table.
LS Retail ehf.
Katrinartun 2, 105 Reykjavik, Iceland
Tel: +354 414 5700 Fax: +354 571 2728
To Do What happens on POS
In Hospitality POS
Press Reset Table on the Layout Function
menu
The button you pressed is now called Cancel
Reset Table. In the Statusbar message box, a
message appears asking you to select the
table you want to reset.
You can press the Cancel Reset Table button
to exit the Reset mode.
In Hospitality POS
Select the dining table you want to reset
(the table must be occupied, the order
must be paid for, the order has been sent to
the KDS but is not finished in the KDS)
In the pop-up menu that appears, the RESET
table (Mgr. Key) command has appeared:
In Hospitality POS:
Select RESET table
In Hospitality POS:
Press Yes
The statusbar displays a message saying that
the dining table has been reset. The table is
free.
The Cancel Reset Table button now says
Reset Table.
5.4 Example: Unlocking Dining Tables (Emergency Use, Manager Only)
This example displays how a dining table can be unlocked.
When for some reason the system has failed to unlock a table after a POS terminal has locked it, you
can unlock the dining table.
LS Retail ehf.
Katrinartun 2, 105 Reykjavik, Iceland
Tel: +354 414 5700 Fax: +354 571 2728
To Do What happens on POS
In Hospitality POS
Verify that the dining table is not being
edited by the POS terminal it is locked by
In Hospitality POS
Press Unlock Table on the Layout Function
menu
The button you pressed is now called Cancel
Unlock Table. In the Statusbar message box,
a message appears asking you to select the
table you want to unlock.
You can press the Cancel Unlock Table button
to exit the Unlock mode.
In Hospitality POS
Select the dining table you want to unlock
(the table must be locked by a POS
terminal)
In the pop-up menu that appears, the
UNLOCK table (Mgr. Key) command has
appeared:
In Hospitality POS:
Select UNLOCK table
In Hospitality POS:
Press Yes
The statusbar displays a message saying that
the dining table has been unlocked. The
dining table has now the correct status.
The Cancel Unlock Table button now says
Unlock Table.
LS Retail ehf.
Katrinartun 2, 105 Reykjavik, Iceland
Tel: +354 414 5700 Fax: +354 571 2728
6 Basic Setup
6.1 Registering the Hospitality Module
With a new addition of LS Hospitality Nav, a number of new POS commands have been created and
the new POS startup controllers are necessary to run the system.
Registering the Hospitality module inserts the new POS commands and the new POS startup
controllers. This operation has to be done only once per company.
To register the Hospitality module:
1. Go to LS Hospitality > Point of Sales > POS > Design > Functionality > Modules
2. Select the HOSPITALITY line.
3. Select the action Register.
LS Retail ehf.
Katrinartun 2, 105 Reykjavik, Iceland
Tel: +354 414 5700 Fax: +354 571 2728
4. In the Objects page, select the OK button.
6.1.1 Hospitality POS Commands
The system has now inserted all the hospitality POS commands. In the last chapter of this guide,
there is a list of the POS commands that are used within LS Hospitality Nav.
6.1.2 POS Startup Controllers for Hospitality
The system has also inserted two POS startup controllers.
Select POS Startup Controllers.
LS Retail ehf.
Katrinartun 2, 105 Reykjavik, Iceland
Tel: +354 414 5700 Fax: +354 571 2728
The #HOSP-MULTIVIEW startup controller points to codeunit 10001202, Hospitality POS Startup.
This is the codeunit that has been handling the hospitality POS client so far showing dining table
button grid and graphical layouts, order list and delivery list views.
The #HOSP-TABLELIST startup controller points to codeunit 10001212, Table List POS Startup.
This codeunit handles the viewing of the dining tables as a list and is aimed for smaller POS
terminals.
LS Retail ehf.
Katrinartun 2, 105 Reykjavik, Iceland
Tel: +354 414 5700 Fax: +354 571 2728
6.2 Setting Up Basic Hospitality Statuses
The Hospitality Status Setup contains all possible dining table and order statuses within
hospitality. You should only change the Description on POS field in this page after you populate the
table.
The system maps the status of the dining table to a status number in this table. It finds the menu line
of the Dining Table Button Menu that has the same key number (Key No. = Status No.) and applies
the properties (skin, fonts, glyphs) of this menu line to the dining table button. The Dining Table
Button Menu is a part of the Dining Area Profile and there you decide how the look of the dining
table button should be for each status.
If you need to have more statuses, add new status options to this table. It still requires further
coding if you add a status.
To set up the standard statuses press Populate Status Setup.
Edit the Description on POS field as desired.
7 Dining Table Management Setup
Managing dining tables involves setting up your dining area profiles, status flows and hospitality
types. It also involves setting up your POS terminals and designing your startup view and the look of
the Sales POS. You create new menu profiles and interface profiles or change the ones that come
with the demo data.
LS Retail ehf.
Katrinartun 2, 105 Reykjavik, Iceland
Tel: +354 414 5700 Fax: +354 571 2728
7.1 Status Flow/KDS/Dining Table Mgmt. Relational Diagram
The following diagram explains the relations of the database tables involved in dining table
management and how they connect to the KDS setup.
LS Retail ehf.
Katrinartun 2, 105 Reykjavik, Iceland
Tel: +354 414 5700 Fax: +354 571 2728
7.2 The Startup POS Controller
With the POS Startup Controller it is possible to define which codeunit is used to start the POS and
handle the commands and functionality within the startup #OFFLINE panel.
The registering codeunit for the retail module inserts data into this page. You cannot modify it.
You can use the panel, grid and menu information fields as a shortcut for viewing the individual
controls and see the availability of them within interface profiles and menu profiles.
The description of the fields:
Name Description
Controller ID Unique ID for the controller
Description
This field contains the description of the POS
Startup Controller.
Controller Codeunit
The number of the codeunit that controls the
startup POS
Retail Module Code
The code of the retail module the controller
belongs to and was registered by.
Startup Panel ID
The ID of the startup panel used by this
controller.
Grid Panel ID
The ID of the grid panel used by this controller.
The grid panel is loaded into the main section of
the startup panel.
Data Grid Ctrl. ID
The ID of the data grid control of the grid panel
used by this controller.
Main Section Menu ID
The ID of the main menu that is loaded into the
main button pad control of the startup panel
LS Retail ehf.
Katrinartun 2, 105 Reykjavik, Iceland
Tel: +354 414 5700 Fax: +354 571 2728
used by this controller.
Functions Menu ID
The ID of the function menu that is loaded into
the function button pad control of the startup
panel used by this controller.
Statusbar Menu ID
The ID of the statusbar menu that is loaded into
the statusbar button pad control of the startup
panel used by this controller.
Functions 2 Menu ID
The ID of the functions 2 menu that is loaded
into the functions 2 button pad control of the
startup panel used by this controller. This is for
example the HOSP-Types menu, switching
between hospitality types.
This new POS Startup Controller is connected to the Interface Profile:
The POS Startup Controller ID field contains the ID of the POS startup controller that is active for
this interface profile.
If blank, the default EPOS controller is active and runs the functions for the startup #Offline
panel.
If not blank, the codeunit registered for the startup controller runs the functions for the
startup #Offline panel.
This replaces the boolean field Run Hospitality Startup in the POS terminal and was used to
tell the EPOS controller (the codeunit that controls the POS) to give the control for the startup
#OFFLINE panel to codeunit 10001202.
LS Retail ehf.
Katrinartun 2, 105 Reykjavik, Iceland
Tel: +354 414 5700 Fax: +354 571 2728
7.2.1 The Startup POS Controller Multi View
The #HOSP-MULTIVIEW startup controller points to codeunit 10001202, Hospitality POS Startup.
This is the codeunit that handles the hospitality POS client showing dining table button grid and
graphical layouts, order list and delivery list views.
This startup POS controller does not display dining tables as a list.
7.2.2 The Startup POS Controller List View
The #HOSP-TABLELIST startup controller points to codeunit 10001212, Table List POS Startup.
This codeunit handles the viewing of the dining tables as a list and is aimed for smaller POS
terminals (order taking at table).
LS Retail ehf.
Katrinartun 2, 105 Reykjavik, Iceland
Tel: +354 414 5700 Fax: +354 571 2728
Here is an overview of restaurant with mixed POS Startup Controller:
7.3 Setting up Hospitality Types
Hospitality types represent the physical areas or units within the restaurant. Each hospitality type
consists of a restaurant and a sales type. There can be as many hospitality types in a restaurant as
there are sales types. Sales types can control prices, VAT handling, item stock locations and
dimensions (Project, Department).
For each hospitality type, you specify what kind of layout view is appropriate. For each type using
dining tables, you set up a dining area profile. For each type using dining tables or sending orders to
the kitchen, you need a status flow.
To set up hospitality types
1. Fill in the fields according to these guidelines:
Name Description
Restaurant No. Contains the number of the restaurant.
Sales Type Contains the sales type that the hospitality type represents.
Description Contains the description of the hospitality type.
LS Retail ehf.
Katrinartun 2, 105 Reykjavik, Iceland
Tel: +354 414 5700 Fax: +354 571 2728
Access To Other Restaurant
If this hospitality type gives access to another restaurant,
this field contains the number of the restaurant. See
Accessing Orders in Another Restaurant.
Status Flow ID
This field contains the ID of the Status Flow that is in use for
this hospitality type. If the type does not contain dining
tables and does not use KDS, this field is blank.
POS Layout
Layout View
This field shows which layout option is used for the
hospitality type in the POS client.
The options are:
Dining Table Grid the dining tables are
represented as buttons in a row-column grid
Graphical Dining Tables the dining tables are
represented as buttons with coordinates, shape and
size
Order List a list of open POS Transactions (orders)
Delivery - a double list, one with open orders, the
other with delivery drivers and orders assigned to
them.
Layout Function Menu ID
This field contains the ID of the menu that contains the
functions for the POS layout, such as Logon and Logoff.
Dining Area
Dining Area Profile ID
This field contains the ID of the dining area profile that is in
use for this hospitality type.
Current Din. Area Layout Code
This field shows which dining area layout it currently
active. The system automatically calculates this field using
information from the dining area profile.
Request No. of Guests
This field indicates whether number of guests is requested
for the dining area profile for the hospitality type. The
system automatically calculates this field using information
from the dining area profile.
KDS
LS Retail ehf.
Katrinartun 2, 105 Reykjavik, Iceland
Tel: +354 414 5700 Fax: +354 571 2728
KDS Display/Printing
This field indicates when the system automatically checks
for items to be sent to the KDS. The options are:
None KDS is not used
At POS Exit When you exit the Sales POS
At POS Posting When the transaction is posted
(finalized)
At POS Exit & POS Posting When you exit the Sales
POS or finalize the transaction
Manual The user presses a button to start the
Send to KDS process.
Items that are registered with a menu type are printed
manually. The waiter selects to print the starters, main
courses or desserts. There can be items with no menu type
such as drinks and side orders. By selecting POS Exit or POS
Exit & POS Posting the system automatically sends these
items to the kitchen.
The system checks when you finalize the transaction
whether all items have been sent to kitchen. Otherwise, the
transaction will be gone and there is no way to send
anything to the kitchen. If KDS Printing/Display includes
POS Posting, the system skips the check since the staff
member is given a choice to send to the kitchen at posting.
If you are printing items by menu type for a
hospitality type, this printing is manual. If you
select At POS Posting or AT POS Exit & POS Posting
for the KDS Printing/Display, the system will not
check whether items have been sent to the kitchen
when the transactions are finalized. If you select At
POS Exit or Manual, the system performs the check.
The restaurant needs to be marked as using
Kitchen Production System if a hospitality type
uses KDS Display/Printing.
Send Training Trans. to Kitch.
This field indicates whether you want training transactions
to be sent to kitchen. If they are sent, the printed slip or
kitchen display will show text indicating that this is a
training transaction.
Sales POS
LS Retail ehf.
Katrinartun 2, 105 Reykjavik, Iceland
Tel: +354 414 5700 Fax: +354 571 2728
Staff Takeover in Trans.
In this field, select whether you want the staff member
without manager privileges to take over an open
transaction when opening the transaction in the Sales POS
window, that is override the Staff ID of the staff member
that created the transaction. The options are:
Always
With Confirmation
Never
If the staff does not take over the transaction, the Staff ID
remains unchanged.
Manager Takeover in Trans.
In this field, select whether you want the staff member with
manager privileges to take over an open transaction when
opening the transaction in the Sales POS window, that is
override the Staff ID of the staff member that created the
transaction. The options are:
Always
With Confirmation
Never
If the staff does not take over the transaction, the Staff ID
remains unchanged.
Stay in POS after Trans.
By placing a check mark in this field the system will start a
new transaction in the Sales POS window after you finalize
an order. This is for example desirable for a Drive-thru
restaurant. Not used for a hospitality type with dining
tables.
Auto Logoff at POS Exit
This field indicates whether the staff member is
automatically logged off when he/she exits the Sales POS.
Use Item Default Menu Types
This field indicates whether this hospitality type uses
default menu types for items.
Sales POS Menu Profile ID
This field contains the ID of the POS Menu Profile that is
switched to when opening the Sales POS. Once you exit the
Sales POS, the system reverts back to the original POS Menu
Profile.
Sales POS Interface Profile ID
This field contains the ID of the POS Interface Profile that is
switched to when opening the Sales POS. Once you exit the
Sales POS, the system reverts back to the original POS
Interface Profile.
Sales POS Directly
LS Retail ehf.
Katrinartun 2, 105 Reykjavik, Iceland
Tel: +354 414 5700 Fax: +354 571 2728
Dir. Sales POS Menu Profile ID
This field contains the ID of the POS Menu Profile that is
switched to when opening the Sales POS directly (to access
cash and safe management, returns and other actions
creating transactions without a dining table no item sales
allowed in this mode). Once you exit the Sales POS, the
system reverts back to the original POS Menu Profile.
Dir. Sales POS Interf. Prof.ID
This field contains the ID of the POS Interface Profile that is
switched to when opening the Sales POS directly (to access
cash and safe management, returns and other actions
creating transactions without a dining table no item sales
allowed in this mode). Once you exit the Sales POS, the
system reverts back to the original POS Interface Profile.
Order List
Grid Data Table ID
This field contains the ID of the data table that is behind the
order list grid of the Hospitality POS client. The data table is
a view of the POS Transaction table.
Grid Direct Edit Menu ID
This field contains the ID of the POS menu that contains
commands for the order list grid of the Hospitality POS
client. The commands apply to the line that is selected in
the grid or are used to search the order list.
Grid Order Details Menu ID
This field contains the ID of the POS menu that displays text
describing the content of the order selected in the order list
grid of the Hospitality POS client. If no line is selected, the
text contains a summary of what appears in the order list.
Delivery Grid Panel ID
If the layout view of the hospitality type is Delivery, this
field contains the ID of the panel that appears in the
Hospitality POS client. The panel has two grids, one that
shows unassigned orders and another that shows orders
assigned to drivers.
View Multiple Restaurants
This field indicates whether the order list shows orders for
multiple restaurants. A call center needs to view orders for
multiple restaurants while other hospitality types show
orders for the restaurant they belong to.
Split Bill/Transfer Lines
Guest Buttons Menu Columns See Split Bill manual
Guest Buttons See Split Bill manual
Guest Buttons Menu Rows See Split Bill manual
Max. Guests Per Order See Split Bill manual
Split Bill Panel ID See Split Bill manual
Select Guest on Splitting See Split Bill manual
LS Retail ehf.
Katrinartun 2, 105 Reykjavik, Iceland
Tel: +354 414 5700 Fax: +354 571 2728
Combine Split Lines Action See Split Bill manual
Guest Buttons Ordered By See Split Bill manual
Table Transfer Panel ID See Transfer manual
Tips
Tips Panel ID
This field contains the ID of the panel used for tips. There
are two panels available for tips, one is for one amount, the
other for two amounts.
Tips Income Acc. 1
This field contains the income account for the first tips
amount.
Tips Income Acc. 2
This field contains the income account for the second tips
amount.
7.3.1 Accessing Orders in Another Restaurant
To have access to the orders created for a hospitality type in another restaurant or to be able to
transfer orders to this hospitality type, you need to create a hospitality type that acts as a copy of
the hospitality type in the other restaurant within the current restaurant:
Create a hospitality type in the current restaurant.
It needs to have the same sales type and the same overview as the hospitality type you want to
access.
Let the Access to Other Restaurant field contain the number of the restaurant you want to
access.
You cannot create any orders when you use the hospitality type that accesses the orders of the
other restaurant, but you can add to the orders created in the other restaurant and transfer
orders to and from it.
7.3.2 Checking for Correct Setup
You can check the hospitality type for whether it has been correctly set up regarding layout view
and status flow. The system will display an error if the layout view does not match the dining area
profile or status flow or if the KDS printing settings dont match the status flow or restaurant
settings.
7.4 Setting up Status Flows
LS Hospitality uses a fixed set of statuses for its dining table management and kitchen display
system. These statuses are set up as status flows and can be customized to a certain degree.
For specific statuses you set how they change the dining table status. You can even let the status
change automatically after a certain time. Then you can also set alerts that show as a thick border
with striking color after a certain time the status has not changed.
The status flows contain the pop-up menus that appear when a dining table is pressed or selected.
LS Retail ehf.
Katrinartun 2, 105 Reykjavik, Iceland
Tel: +354 414 5700 Fax: +354 571 2728
You may need just one status flow in your business or you may even need to set up specific status
flows for each hospitality type.
7.5 Creating a Status Flow
1. Click LS Hospitality > Point of Sales > Design > Status Flows.
2. Create a new flow with an ID and description.
3. Click Populate Flow.
The system has inserted one line per available status. The lines are marked as Not Active and
therefore they are not visible in the page yet.
Fill in the fields on the general tab as necessary. The system makes active statuses visible and
updates the relevant fields for the lines according to your selection.
Field Name Description
Kitchen Status in Use Indicates whether Kitchen Status is in use.
Transaction Status in Use Indicates whether Transaction Status is in use.
Dining Tbl. Status in Use
Indicates whether Dining Table Status is in use. If marked, the
Transaction Status in Use must be marked also. These two work
together.
Seat Guests in Use
Indicates whether Seat Guest dining table status is in use. Guests
are then seated at the dining table prior to order taking.
Table Cleared on Print Bill
Indicates whether the dining table is cleared (dining table status
changes either to Free or To Be Cleaned) when bill is printed for
the active transaction on the dining table.
To Be Cleaned in Use Indicates whether the To Be Cleaned dining table status is in use.
KOT Status Started in Use
Indicates whether the Started KOT status is in use.
If you are running the KDS system, the KDS setup decides
whether lines are Started in addition to Bumped. This field
is then only for information. This will be used in later
versions in a more functional way.
No. of Guests Requested
Indicates whether number of guests (covers) is requested for
those hospitality types using this flow. This field controls which
dining table pop-up menu is automatically selected for the flow.
7.5.1 Dining Table Alerts
With the alert feature you can alert the waiter after a certain time has passed since the dining table
status received its current status. When an alert goes off, the dining table button receives a thick
border with striking color.
Alert on Not sent you can use this alert to remind the waiter to send items that have not
been sent yet to the kitchen. Each time the waiter exits the Sales POS (may have added
items), the system checks whether there are items not yet sent to kitchen. If there are, the
LS Retail ehf.
Katrinartun 2, 105 Reykjavik, Iceland
Tel: +354 414 5700 Fax: +354 571 2728
system tries to insert the alert. If there is an alert already for Not Sent, the alert does not
change. If there are no items to send, the alert is removed.
Alert on Sent you use this alert to notify the waiter that the order has not been started in
the kitchen.
Alert on Served you can use this alert to remind the waiter to go by the table to check if
everything is alright. It is set if the kitchen table status is served and nothing happens for a
certain time. If the alert goes on, the waiter presses the table and selects the button
displaying the alert text. The system resets (or removes) the alert. If an item is added to the
order, the alert is removed. If the bill is printed or transaction paid, the alert is removed.
Alert on Bill Printed-Served or Bill Printed-Not Served you can use this alert to remind the
waiter to go to the table to receive payment since the bill has been printed.
The Bill Printed status must not change the dining table status (to free or clean) if you want to
set an alert on the Bill Printed status. The customers are waiting at the table with the bill and
want to pay for their order. If the Bill Printed status changes the dining table status to Free or
Clean, then the customers go to cashier with the bill to pay. You can have alert on the Bill
Printed-Not Served status (does not change the dining table status) while the Bill Printed-Served
status has no alert and changes the dining table status to free or clean.
Alert on Seating The alert goes on when a certain time has passed and no items have been
ordered. The alert is removed when items are ordered or seating removed.
7.5.2 Pop-up Menus
For each status flow involving dining tables (dining table grid or graphical layout) you need to select
pop-up menus. The dining table pop-up menu appears when you click a dining table button. The
menus are context sensitive to the point of offering eight different pop-up menus plus one menu
that appears when you press a table in Adjust mode.
When you mark the field Dining Table Status in Use, the system inserts the names of the default
pop-up menus.
The Free pop-up menu depends on whether the seating status is in use.
The To Be Cleaned pop-up menu also depends on whether the seating status is in use.
The Occupied pop-up menu includes the Change Cover command if number of guests are
requested.
The available pop-up menus in menu profile ##DEFAULT:
LS Retail ehf.
Katrinartun 2, 105 Reykjavik, Iceland
Tel: +354 414 5700 Fax: +354 571 2728
You can change these default menus or if you are using another menu profile, you can create these
menus in this menu profile and change them there.
The eight different pop-up menus appear depending on the following:
Dining
Table
Status
Pop-up Menu Examples Commands
Free Free Pop-up Menu
Heading
Seat Guests or Open
POS
Change table to
occupied
List orders with bill
printed
Seated Seated Pop-up Menu
Heading
Alert Text
Open POS
Transfer
Change Cover
Remove Seating
List orders with bill
printed
LS Retail ehf.
Katrinartun 2, 105 Reykjavik, Iceland
Tel: +354 414 5700 Fax: +354 571 2728
To be
Cleaned
To Be Cleaned Pop-up
Menu
Heading
Table Cleaned
Change Table to
Occupied
Seat Guests or Open
POS
List orders with bill
printed
Occupied
open order
Occupied Pop-up Menu
Heading
Alert Text
Open POS
KOT Status
Change Status/Serve
table/Reset Status
status dependable
List open order and
orders with bill
printed
Other opens up
another pop-up
menu
When Other
is pressed
Other pop-up menu
Split bill
Print pre-receipt
Transfer
Change staff
Change cover
Close menu
Occupied
no order
Occ. Clear Only Pop-up
Menu
Heading
Clear table (change
status from occupied
to free or clean)
List orders with bill
printed
LS Retail ehf.
Katrinartun 2, 105 Reykjavik, Iceland
Tel: +354 414 5700 Fax: +354 571 2728
Occupied
order paid
Occ. Order Paid Pop-up
Menu
Heading
Alert Text
KOT Status
Change Status/Serve
table/Reset Status
status dependable
Transfer
List orders with bill
printed
Order
Locked
Locked Pop-up Menu
Heading
Alert text
List open order and
orders with bill
printed
Open Table (open
table specially
requested)
After Order
Transfer
pressed
On Transferring Pop-
up Menu
Heading
Transfer
Cancel transfer
A pop-up appears every time you press a button (except for unavailable tables). To close the
pop-up without doing anything, you need to press the header.
When a table is unavailable, no pop-up appears. There are no orders on the table. To make a
table unavailable, there can be no orders on the table.
When the seating status is not used, the Free status and To Be Cleaned status have Open POS
instead of seating.
The Occupied pop-up menu has been divided into two menus. This can be changed as desired.
Commands available through dining table pop-up menus:
SEAT_GUESTS Pop-up only
LS Retail ehf.
Katrinartun 2, 105 Reykjavik, Iceland
Tel: +354 414 5700 Fax: +354 571 2728
HOSP-OPEN-POS Pop-up only
SPLITBILL
TRTBL_PART
CH_STAFF
PRINTBILL
KITCHEN_ORDERSTATUS
HOSP_TBL_ORDERS List Orders on Table even if
locked button is blank if
there are no orders (POS
transactions)
Pop-up only
HOSPSTATUS_CHANGE Button is blank if status
change is not possible. Used
to change dining table status
to clear (free or clean),
occupied. Used to mark the
active KOT as Served. Used to
reset dining table status
(Reset command has been
pressed) and unlock a table
(Unlock command has been
pressed).
Pop-up only
TRTBL_PART
TRTBL_CANCEL Pop-up only
COVERS
LS Retail ehf.
Katrinartun 2, 105 Reykjavik, Iceland
Tel: +354 414 5700 Fax: +354 571 2728
The commands that apply to orders when the order list view is on are on the Grid Direct Edit Menu
menu:
7.6 Dining Area Profiles
The Dining Area Profile contains the settings for a dining area in the restaurant. This includes the
dining table setup with layouts and settings for the table button appearance.
You assign a dining area profile to a hospitality type that manages dining tables. One dining area
profile can be assigned to more than one hospitality type.
To set up dining area profiles
1. Go to LS Hospitality > Point of Sales > POS > Dining Area Profiles.
2. Insert a new dining area profile with an ID and description.
LS Retail ehf.
Katrinartun 2, 105 Reykjavik, Iceland
Tel: +354 414 5700 Fax: +354 571 2728
3. Fill in the fields according to these guidelines:
Field Name Description
General Tab
Restaurant No.
Number of the restaurant that the area profile belongs to. This
field must be filled in.
LS Retail ehf.
Katrinartun 2, 105 Reykjavik, Iceland
Tel: +354 414 5700 Fax: +354 571 2728
Current Layout
Contains the code of the dining area layout that is currently in
use for this dining area profile.
Request No. of Guests
Indicates whether number of guests (covers) are requested
when seating the dining table or opening the POS for this dining
area profile.
Cover Exceeds Capacity
Indicates the action that should be taken when the staff enters a
value in covers (number of guests) that exceeds the seating
capacity of the dining table. The options are:
Allowed Any value allowed along as it is not greater
then Max. Guests per Table
On Confirmation Confirmation dialog pops up where
the staff needs to confirm the value
Not Allowed error message is displayed
Display Seat. Cap. in Status
Indicates whether show seat capacity of the dining table in the
status information bar.
Max. Guests per Table
Contains the maximum number that can be entered as number of
guests (covers) for a dining table.
View Settings Tab
Context Menu ID (Adjust)
Contains the ID of the context menu valid in Adjust mode. Right-
clicking a dining table in Adjust mode brings up this menu.
Context Menu ID (Design)
Contains the ID of the context menu valid in Design mode. Right-
clicking a dining table in Design mode brings up this menu.
LS Retail ehf.
Katrinartun 2, 105 Reykjavik, Iceland
Tel: +354 414 5700 Fax: +354 571 2728
Adjac. Drop Dining Table
This field indicates whether you want the system automatically
to check each time you have dragged and dropped a Free dining
table whether any dining tables are close enough to prompt you
for joining. The options are:
No Action The system will not perform any joining check.
Select this option if you are not joining tables in general. If
you are joining tables and do not want the automatic joining
check, select this option and use the Join command button to
request table joining.
Joining Check The system tries to find a table close enough
to prompt you for joining.
If joining is not set up as automatic, you need to have a
Join Table button with the command TBL_JOINING,
parameter JOIN, set up on the Adjust menu. After
you drag the table you want to join adjacent to the
main table, you press the Join Table button to join
the tables.
Adjac. Drop Tbl. w/Seating
This field indicates which action you want the system to perform
each time you have dragged and dropped a dining table with
seated guests adjacent to another Free dining table. The options
are:
No Action The system will not perform any action.
Transfer Check-Tbl. Back The system automatically finds
the adjacent free dining table and prompts you whether you
want to transfer the seated guests to this table. After that it
moves the dragged table back to where it was before
(whether or not you decided to transfer the guest seating).
Transfer Check The system automatically finds the adjacent
free dining table and prompts you whether you want to
transfer the seated guests to this table. The dining table stays
in the position you have dragged it to.
Transfer Check-Confirm Joining The system automatically
finds the adjacent free dining table and prompts you whether
you want to transfer the seated guests to this table. The
dining table stays in the position you have dragged it to. Then
the system asks you whether you want to join the two tables.
Joining Check The system automatically finds the adjacent
free dining table and prompts you whether you want to join
the tables. It transfers the seating to the table.
LS Retail ehf.
Katrinartun 2, 105 Reykjavik, Iceland
Tel: +354 414 5700 Fax: +354 571 2728
Adjac. Drop Tbl. w/Trans.
This field indicates which action you want the system to perform
each time you have dragged and dropped a dining table with
transactions adjacent to another free or occupied dining table.
The options are:
No Action The system will not perform any action.
Transfer Check-Tbl. Back The system automatically finds
the adjacent dining table and prompts you whether you want
to transfer the transactions to this table. After that it moves
the dragged table back to where it was before (whether or
not you decided to transfer the transactions).
Transfer Check The system automatically finds the adjacent
dining table and prompts you whether you want to transfer
the transactions to this table. The dining table stays in the
position you have dragged it to.
Transfer Check-Confirm Joining The system automatically
finds the adjacent dining table and prompts you whether you
want to transfer the transactions to this table. The dining
table stays in the position you have dragged it to. Then the
system asks you whether you want to join the two tables.
Joining Check The system automatically finds the adjacent
dining table and prompts you whether you want to join the
tables. It transfers the transactions to the adjacent table.
Dining Table Button Menu ID
Contains the ID of the menu that controls the look of the dining
table buttons for this dining area profile. Available are: #DT-
GRAPH, #DT-GRAPH-GUEST, #DT-GRID and #DT-GRID-GUEST.
The menus with guests show guest and seating capacity info on
the table button. The others show transaction amount instead.
The difference between a menu for a dining table grid
and for graphical layout, is the following: the graphical
menu must be marked as Notify Button Coords
Changed Yes. The Sliding and Paging Orientation can
be different between these two types of menus.
Dining Tbl. Alert-Ellipse Skin
Contains the ID of the POS skin that specifies the border set for a
dining table with alert. It also sets the Shape property as Ellipse.
The system uses this skin to override the border properties
and/or the shape properties for a dining table button. The alert
on the dining table controls the border of the button. The dining
table shape properties control the shape of the shape of the
button.
LS Retail ehf.
Katrinartun 2, 105 Reykjavik, Iceland
Tel: +354 414 5700 Fax: +354 571 2728
Dining Table ID
Shows how the dining table ID is constructed: The options are:
Number
Description
Number+Descr.
Descr.+Number
The dining table ID appears as a caption on the dining table
button.
Dining Table Staff Descr.
Shows whether the staff member that creates a transaction on
the dining table is marked by Staff ID or Receipt Name
Dining Table Rows
Shows the number of rows of dining table buttons for the current
dining area layout. Automatically calculated by the system
Dining Table Columns
Shows the number of columns of dining table buttons for the
current dining area layout. Automatically calculated by the
system
Dining Table Caption
This field shows how the caption on the dining table is
constructed. If you place a checkmark in any of the fields Table
ID (%I), Time Info (%T), Guest Count (%G), Amt Info (%A),
Status Info (%S) or No. of Orders (%O), the system insert the %#
into this field. You can rearrange the %# as you want.
Example:
There is a checkmark in Table ID (%I), Status Info (%S) and No.
of Orders (%O).
The Dining Table Caption field contains
%I %O \%S. \ is line feed
If the dining table ID is 34C, no. of orders is +1 (a non-active
order that has not been paid) and status of the active order is Bill
Printed, the dining table caption will be:
34C +1
Bill
Table ID (%I)
Indicates whether the ID of the dining table is a part of the table
caption.
Time Info (%T)
Indicates whether time information is a part of the table caption.
Is also available as glyph.
Guest Count (%G)
Indicates whether guest count is a part of the table caption. Is
also available as glyph.
LS Retail ehf.
Katrinartun 2, 105 Reykjavik, Iceland
Tel: +354 414 5700 Fax: +354 571 2728
Amt. Info (%A)
Indicates whether amount information is a part of the table
caption. Is also available as glyph.
Status Info (%S)
Indicates whether transaction status information is a part of the
table caption. If status is Open, no text is displayed. If Bill Printed,
Bill is the text. If Paid, Paid is the text.
No. of Orders (%O)
Indicates whether number of additional orders (non-active
orders) is a part of the table caption. If there are x orders on the
table that have not been finalized (this can only happen when bill
is printed for an order and the dining table opens up for new
transaction. The bill printed order is shown in this count), the
text displayed in the caption is +x.
Seating Time Info
Indicates what kind of time information is displayed for the
dining table when its status is Seated. The options are:
None
Min. Seated but Not Served
Time Seated
Serving Time Info
Indicates what kind of time information is displayed for the
dining table when its status is Occupied. The options are:
None
Time of Trans. Start
Min. Since Last Station Print
Time of Last Station Print
7.6.1 Creating Dining Tables
You need to create one set of dining tables that will be in use for the profile. For each dining area
layout you create for this dining area, you specify for each table whether it is in use or available. If
not in use, it does not appear on the graphical layout or as a dining table grid button.
1. In the Dining Area Profile window on the Dining Tables fast tab, click Add Rest. Dining
Tables (you can also create each table manually by inserting the number on a new line).
2. In the No. of Tables to Add field, enter the number of tables you want to create.
3. In the Starting From field, edit the exiting number if necessary. The system uses as default
the number of the last dining table plus 1 (if no table exists, this number is 1).
4. Click OK to run the batch job. The system creates the dining tables.
LS Retail ehf.
Katrinartun 2, 105 Reykjavik, Iceland
Tel: +354 414 5700 Fax: +354 571 2728
7.6.2 Creating Dining Area Layouts
The dining area layout contains dining tables with their coordinates, shape, joining of tables if any
and information on availability. It can have a background image. You can copy one layout to another.
The dining table layouts within a dining area profile contain the same set of dining tables. If you
want to have less number of tables in one layout, you mark these tables in the Availability field
as Not in Use. They will not appear on the graphical layout or on the dining table button grid.
They do however appear on the dining table list as Not Available.
To create a dining area layout
1. In the Dining Area Profile window on the Dining Area Layouts fast tab, on a new line,
enter the code of the new layout in the Layout Code field.
2. Click Dining Area Layout.
3. If you want a description on the dining tables, enter the description in the Description field.
The system automatically updates the Description on Button field according to the option
selected in the Table Button Description field for the dining area profile.
4. Fill in other fields as desired. Availability, Shape and of course coordinates can all be
changed within the Hospitality POS Client.
5. Click Set Default Coordinates for All if you are using a graphical layout. Default
coordinates make it much easier to design the layout in the Hospitality POS client.
LS Retail ehf.
Katrinartun 2, 105 Reykjavik, Iceland
Tel: +354 414 5700 Fax: +354 571 2728
Once you have created and set up one dining area layout, you can copy this layout to others that
you create with the Copy Layout function.
7.6.3 Replicating Design Layout
If you want to replicate design layout from the head office to restaurants, you do this by designing
the dining area layouts for the restaurants within your database. The database table that needs to be
replicated is the Restaurant Dining Table Design (10001226). When this table is replicated, the next
time the restaurant reverts to design layout for its hospitality types within the POS, the replicated
design will be loaded up.
7.6.4 Designing Dining Area Layouts
You design the dining area layout to best represent the physical layout of your dining area. This
layout is stored as the design layout. During opening hours, the current layout of the restaurant may
change when tables need to be moved and/or joined but meanwhile the design layout is not
affected. Therefore, you can reset the current layout and let it revert to the original design layout
once all transactions have been completed on the dining tables. You can move a dining table back to
its design location at any time.
You can design all dining area layouts for a dining area profile while the restaurant is open and the
current layout is being adjusted.
The design layout can be edited on only one POS terminal at a time.
7.6.5 Example: Moving Tables and Resizing
In this scenario, you design the dining area layout for store S0010, POS terminal P0019 in the
Cronus company. You move dining tables around and change the size of one dining table by pasting
to it the size of another dining table.
LS Retail ehf.
Katrinartun 2, 105 Reykjavik, Iceland
Tel: +354 414 5700 Fax: +354 571 2728
1. Click LS Hospitality > Setup > POS Local Setup.
2. Select store S0010 and POS terminal P0019.
3. Click LS Hospitality > Hospitality POS.
4. Click Logon and logon with staff 1001:
5. Press Design Tables. The menu on the right changes to the Design menu that contains the
functions needed for adjusting tables.
In Design mode, the color and look of the tables represent either the free-table status or the
not-available status.
6. Move tables around.
7. Copy the size of table CEN 14 by right-clicking on Table CEN 14 and clicking Copy Size &
Shape:
LS Retail ehf.
Katrinartun 2, 105 Reykjavik, Iceland
Tel: +354 414 5700 Fax: +354 571 2728
8. Paste the size to table CEN 15 by right-clicking and clicking Paste Size & Shape.
9. Press Save to save your layout changes. Any changes you make are not permanent unless
you press Save.
10. Press EXIT to leave the Design mode.
7.6.6 Example: Creating a New Layout
In this example you need to create a new layout for the Upstairs Coffee House. You do this by
copying the DAY layout to a new WEEKEND layout.
1. Go to LS Hospitality > Point of Sales > POS > Dining Area Profiles.
2. Double click on S0010-RESTAURANT.
3. Select the Day layout and click Dining Area Layout.
4. Click Copy Layout on the function banner.
5. Enter WEEKEND in the Copy to Layout field:
LS Retail ehf.
Katrinartun 2, 105 Reykjavik, Iceland
Tel: +354 414 5700 Fax: +354 571 2728
6. Click in the fields under Dining Tables.
7. Click OK to run the batch job.
Designing the New Layout
1. Go to LS Hospitality > Point of Sales > POS > Retail Users.
2. Select store S0010 and POS terminal P0019.
3. Click Run Client.
4. Press Logon and logon with staff 1001.
5. Press Design Tables.
6. Press Switch Layout. The lookup window shows other layouts than the current one:
LS Retail ehf.
Katrinartun 2, 105 Reykjavik, Iceland
Tel: +354 414 5700 Fax: +354 571 2728
7. Select the Weekend layout and press OK:
LS Retail ehf.
Katrinartun 2, 105 Reykjavik, Iceland
Tel: +354 414 5700 Fax: +354 571 2728
8. Move the tables as shown in the following image and press SAVE:
7.6.7 Example: Joining Tables
The Adjac. Drop Dining Table field for the dining area profile controls how table joining is
performed in Design mode.
When you join tables, the availability of the main table becomes the availability of the tables
joined to it.
In this scenario you join three tables together and then disjoin them.
1. While still in design mode for the WEEKEND layout, move table 20 up to table 19 Click Yes
to confirm the joining question the system displays.
2. Move Table CEN 21 up to table 20.
3. Click Yes to confirm the joining question the system displays. Now the layout looks like this:
LS Retail ehf.
Katrinartun 2, 105 Reykjavik, Iceland
Tel: +354 414 5700 Fax: +354 571 2728
Disjoining
4. Press table 21 and click button Disjoin Table.
5. Click Yes to confirm the disjoining question.
6. Press table 20 and click Disjoin Table.
7. Click Yes to confirm the disjoining question.
Instead of pressing each table you could also have selected the main table, table 19 and pressed
the Disjoin Table button. Also, since you had not pressed SAVE yet, exiting without saving
would have taken back the joining you did.
8. Press EXIT to exit design mode.
9. Click No when prompted for saving. The system switches back to the DAY layout which is
the current layout of the restaurant.
8 NAS Setup
The connection to the KDS is configured in the KDS NAS Setup form. Default values are used if no
values are provided. The provided forms, KDS NAS Log and KDS NAS Order Overview can be used
to monitor the connection.
To open the KDS NAS Setup:
Go to LS Hospitality > Kitchen Display System > Setup > NAS Setup.
LS Retail ehf.
Katrinartun 2, 105 Reykjavik, Iceland
Tel: +354 414 5700 Fax: +354 571 2728
Field Description
Timer Interval (ms) The Timer Interval time in milliseconds. Value 0 equals default
value 500 ms
Timer Job Seconds Time to wait until next job is started. Value 0 equals default
value 30 seconds
Debug logging True / False field. If enabled, debug messages are logged to KDS
NAS Log table and can be viewed with a form with the same
name.
Write Xml To file True / False field. If true the last message sent to Kitchen
manager is written to the folder specified in XML File Directory
XML File Directory File location for the XML file. This location is on the machine
where the NAS is running
KDS Manager Host Host name or IP address for KDS Manager. Default is localhost
KDS Manager Port Port number for KDS Manager. Default is 17750
Last Active Time Read only field indicating when the NAS was last active
KDS Connection Error Read only field indicating if an error occurs while connecting to
KDS Manager
LS Retail ehf.
Katrinartun 2, 105 Reykjavik, Iceland
Tel: +354 414 5700 Fax: +354 571 2728
8.1 NAV Scheduler Jobs for KDS
One Scheduler Job is needed for the KDS system:
1) KDS-DELETEKOTHDR
The NAS (Navision Application Server) that communicates with the KDS system will run the LS
Retail Scheduler for the KDS jobs. Before the KDS jobs can be created, a new entry must be made in
the Scheduler Job Type table.
Create a new line in the Scheduler Job Types under Setup and Scheduler under the LS Retail
Scheduler menu and enter KDS in the Type Code, KOT Scheduler Jobs in the Description and leave
the other fields with the default value.
This is how the KDS Scheduler Job Type should be defined:
Now open the Hospitality Setup form under Setup in the LS Hospitality menu and select KDS in the
Hosp. Sched. Job Type.
LS Retail ehf.
Katrinartun 2, 105 Reykjavik, Iceland
Tel: +354 414 5700 Fax: +354 571 2728
8.1.1 Schedule job: KDS-DELETEKOTHDR
The KDS-DELETEKOTHDR job will delete old KOTs.
It will read the Days Status and KOTs Exist in the Hospitality Setup form under Setup in the LS
Hospitality menu and then delete all KOTs that are older than 30 days if the value in field Days KDS
KOTs Exist is 30. The job deletes data in all KDS related tables, including the Hosp. Order Kitchen
Status and the Hosp. Order KOT Status tables.
When data in the KDS tables is deleted, it is not possible to run KDS reports for the deleted data.
You will have to decide how far back you want to be able to use the reports and fill in the Days
KDS KOTs Exist field accordingly.
Now open the Hospitality Setup form under Setup in the LS Hospitality menu and select KDS in the
Hosp. Sched. Job Type.
LS Retail ehf.
Katrinartun 2, 105 Reykjavik, Iceland
Tel: +354 414 5700 Fax: +354 571 2728
Here is how the KDS-DELETEKOTHDR Scheduler Job needs to be set up:
In the General tab, make sure the Scheduler Job Type is set to KDS.
In the Object Setup tab, please select Codeunit in the Object Type field and enter 10001302 in the
Object No. field.
In the Schedule Details, please select Day as the Time Units and 1 in the Time Between Check if
you want to run this every night. If you want to run this once a week, then you can enter 7 in the
Time Between Check.
In the Next Check Date and Next Check Time you can enter the date and time when this job is to
run next.
Also make sure you check mark all the weekdays this job should run (Valid on Sundays etc.)
8.1.2 Assigning the Scheduler Job in the Hospitality Setup
Now you can assign the job to the relevant field in the Hospitality Setup window.
LS Retail ehf.
Katrinartun 2, 105 Reykjavik, Iceland
Tel: +354 414 5700 Fax: +354 571 2728
Open the Hospitality Setup form under Setup in the LS Hospitality menu:
In the Delete Status and KOTs Job ID field, select the job KDS-DELETEKOTHDR.
9 Error Handling
When you are running the KDS, it is important to be able to monitor the system and know what to
do if services are down or not running properly.
The LS Retail KDS system uses two services:
The NAS server. If it is not up and running, no KOTs are sent to the KDS.
The KDS service. If the NAS cannot connect to the KDS, no KOTs are sent to the KDS.
9.1 In the Hospitality POS
In order to see the status of Services define the Service button on the Statusbar:
LS Retail ehf.
Katrinartun 2, 105 Reykjavik, Iceland
Tel: +354 414 5700 Fax: +354 571 2728
The Tags used to describe the status of the services are:
<#KDSNASServices> Services are Running
<#KDSError> Error on KDS service
<#NASError> Error on NAS service
<#NASSchError> Error on NAS Scheduler service
LS Retail ehf.
Katrinartun 2, 105 Reykjavik, Iceland
Tel: +354 414 5700 Fax: +354 571 2728
Here is a typical definition of the Service button on the Statusbar:
The glyph shows whether there is a NAS error (the service or scheduler is not running) or a KDS
error (the NAS cannot connect to KDS service).
9.2 Restarting the KDS services
In case of an unexpected error or when a problem occurs that corrupts the system in a way it is not
functional or not working as desired, it might be necessary to restart the system.
The user can either:
LS Retail ehf.
Katrinartun 2, 105 Reykjavik, Iceland
Tel: +354 414 5700 Fax: +354 571 2728
1. Restart the computer which has the services for KDS or
2. Restart the services
Option 1 usually is more effective and takes some time so it might be a good idea to restart the
services first, the Kitchen and NAS service.
For the users convenience it is easy to run a bat file to restart the services.
Below is how the bat file should look. Take care to enter the correct NAS Hostname and KDS Kitchen
Service name.
RESTART KDS.BAT
@echo off
rem - Put NAS service name here:
set NAS=HOSTNAME-SQL
rem - Put LS Retail Kitchen Service name here:
set KDS=KitchenService
net stop %NAS%
net stop %KDS%
net start %KDS%
net start %NAS%
echo Services restarted.
pause
The bat file requires some modifications, two variables %NAS% and %KDS% must be set with the
NAS service name and Kitchen Service name, respectively.
The services names can be gathered in the Services window (Start Menu > Control Panel >
Administrative Tools > Services) by right clicking the desired service and select Properties.
Example of to find these variable is in the image below.
LS Retail ehf.
Katrinartun 2, 105 Reykjavik, Iceland
Tel: +354 414 5700 Fax: +354 571 2728
User Guide
Chapter 10 - Structure of the Hospitality Demo Data 76
10 Structure of the Hospitality Demo Data
There are 6 stores designated for hospitality in the demo data. They are:
Restaurant S0005 Represents fine dining with full dining
table management features including
menu types and guest handling,
takeaway and a non-hospitality POS
Uses KDS both display and
printing
Call Center S0006 Represents an online call center, taking
orders for S0008 and S0010
Pizzeria-Wraps
S0008
Represents casual dining including
drivethru and delivery & takeout
Uses KDS printing only for the
restaurant, display for delivery &
takeout
Coffeehouse S0010 Represents casual dining with emphasis
on deals and and delivery & takeout
Uses KDS printing only for the
restaurant, display for delivery &
takeout
Catering S0011 Represents catering with the use of meal
planning
Pizzeria-Wraps
S0012 SM
A smaller version of S0006 with Safe
Management set up
10.1 Interface and Menu Profiles
The following table shows the interface and menu profiles selected for restaurants, POS terminals
and hospitality types in the demo company.
In red are none-restaurant assignments:
In restaurant 5, the Takeaway type runs the same profiles as all types running Delivery &
Takeout. The item selection is thus the same for all those types.
In restaurant 5, the Gift Shop runs a LS Retail POS (non-hospitality).
In restaurant 5, the Table List POS Terminal runs the #HOSP-TABL profiles.
In restaurant 6, Call Center, both POS terminals are running the Delivery & Takeout profiles
(#HOSP-DT). The restaurant however, has its own menu profile. The only menu in this
profile, is the #HOSP-PRE-START menu containing a unique description or image (phase 2)
for the Call Center. This menu does not exist in the #HOSP-DT menu profile. Therefore, the
system looks for the menu in the store menu profile and finds it there.
In restaurant 8, the Delivery & Takeout POS terminal runs the Delivery & Takeout profiles.
In restaurant 8, the Drivethru POS terminal, runs a specific Drivethru menu profile. This
profile contains only one menu, the FIXFUNC menu. This menu contains the two commands
needed for drivethru, GETNEXT and CONFIRMORDER. The system finds all other menus in
the menu profile for restaurant 8, #HOSP-QS.
In restaurant 10, the Delivery & Takeout POS terminal runs the Delivery & Takeout profiles.
In restaurant 10, the Handheld POS terminal runs the Handheld profiles.
User Guide
Chapter 10 - Structure of the Hospitality Demo Data 77
Interface Profile Menu Profile
Store 5
Hosp-Fine Hosp-Fine
POS 11
POS 12
POS 13
Restaurant
Graphical Layout
Bar
Graphical Layout
Takeaway Hosp-Low Hosp-DT
Gift Shop LS-Retail LS-Retail
POS-47 Hosp-Tabl Hosp-Tabl
Store 6
Hosp-Low Hosp-Call
Pos 14 Hosp-Low Hosp-DT
Pos 15 Hosp-Low Hosp-DT
Delivery
Takeaway
Pre-order
Store 8
Hosp-Side Hosp-QS
Pos 16
Pos 17 Hosp-Low Hosp-DT
Pos 18
Hosp-DRIV
Restaurant
Graphical Layout
Takeaway
Delivery
Pre-order
Bar
Graphical Layout
Drivethru
Store 10
Hosp-Low Hosp-Coff
Pos 19
Pos 20 Hosp-Low Hosp-DT
Pos 24 Hosp-Hand Hosp-Hand
User Guide
Chapter 10 - Structure of the Hospitality Demo Data 78
Restaurant
Graphical Layout
Outside
Grid Layout
Takeaway
Delivery
Pre-order
Bar (store 5)
Graphical Layout
Store 11
Hosp-CATE Hosp-CATE
Pos 21
Catering
Store 12
Hosp-SIDE Hosp-QSSM
Pos 28
Restaurant
Graphical Layout
Bar
Graphical Layout
User Guide
Chapter 11 - Staff Permissions and Hospitality POS Commands 79
11 Staff Permissions and Hospitality POS Commands
11.1 Permissions for Staff Members
You can control which staff members have permission to perform actions related to hospitality.
User Guide
Chapter 11 - Staff Permissions and Hospitality POS Commands 80
1. Open Staff Permission Groups (under LS Hospitality > Point of Sales > POS > Staff
Permission Groups).
2. Double-click the desired staff permission group.
3. Adjust the Hospitality permissions:
Permission Matching POS Command
Open Sales POS HOSP-OPEN-POS,HOSP-OPEN-NEWORDER,
HOSP-ORDEREDIT
Change Dining Tbl. Status HOSPSTATUS_CHANGE
Reset Dining Tbl. Status HOSPSTATUS_RESET,OPEN_TABLE
Seat Guests SEAT_GUESTS
View Kitchen Status KITCHEN_MYKOTS,KITCHEN_ORDERSTATUS
Transfer Dining Tables TRTBL_PART,TRANS_TBL,TRTBL_CANCEL
Spit Bills SPLITBILL
Switch Dining Table Layout LAY_USEASDESIGN,LAY_DESIGN_ALL,LAY_CHANGE
Adjust Dining Tables LAY_ADJUSTMODE
Design Dining Table Layout LAY_DESIGNMODE
Change Staff CH_STAFF
Open Sales POS Directly HOSP-OPEN-POS-DIR
If the permission group has manager privileges, unmark the Manager Privileges field and
place a check mark again to get the correct permissions.
4. Go to the Staff List.
5. For each staff member, press Privileges.
6. Check the permissions. You can give exceptions for a non-manager staff member.
11.2 Order Commands
Command Parameter Description Where Used
HOSP-OPEN-POS Opens up Sales POS, new or existing
order
Direct Edit menu
HOSP-ORDEREDIT Edit selected order directly Direct Edit menu
HOSP-OPEN-
NEWORDER
Opens up Sales POS with new order Direct Edit menu
TRTBL_PART Transfer whole or partial
order/Transfer seating.
Pressed first time: Sets selected order
or active order/seating on dining
Dining table pop-
up menus
Direct edit menu
Layout function
User Guide
Chapter 11 - Staff Permissions and Hospitality POS Commands 81
table as Transferred From.
Pressed second time: Sets selected
dining table or hospitality type as
Transferred To. Completes the
transfer if allowed.
menu
TRTBL_CANCEL Cancels the Transfer that has been
started (Transfer has been selected
for a dining table)
Dining table pop-
up menus
COVERS Opens a dialog where you enter
covers (number of guest) for an
order
Dining table pop-
up menus
Sales POS function
menu
GUEST This command sets the guest or seat
number. When you press this
command, you enter the seat/guest
you want to take an order for in the
numeric pad displayed. Then when
you select an item, the item line is
assigned to this guest or seat.
Sales POS function
menu
GUEST_CHG With this command you change the
seat or guest that the selected item
line is assigned to. You enter the new
seat or guest number in the numeric
pad displayed.
Sales POS function
menu
NEXTGUEST This command sets the guest or seat
number one higher than the number
that is currently set. When it reaches
the seat capacity of the table, it goes
back to 0 (the table).
If number of guests (covers) on the
table is less than the seat capacity of
the table, the system keeps track of
how many guests have item lines
assigned. Once all the guests have
item lines assigned, this command
scrolls between the guest seats and
the table (0).
Sales POS function
menu
PRINTBILL This command prints the pre-receipt
for the order.
Dining table pop-
up menus
Sales POS function
menu
PRINTSPLIT This command prints the pre-receipt
for the order, one slip per guest.
Sales POS function
menu
User Guide
Chapter 11 - Staff Permissions and Hospitality POS Commands 82
MARK_ALL Marks all the POS transactions in the
panel
Sales POS function
menu
UNMARK_ALL Unmarks all the POS transactions in
the panel
Sales POS function
menu
COMMENT If the Comment field of the POS
transaction is blank, this command
displays a dialog where you can enter
a comment as input in the Comment
field. This can be a number or name
to identify the transaction.
Sales POS function
menu
SERVICECH This command is used to add a line of
service charge to a sale. This can be
done manually via button, or
executed automatically (i.e. via total
PA). After execution, the 'pre-receipt'
will be automatically printed.
This command will ask for
confirmation before adding the
service charge.
The RETAILCHARGE
command offers much
more flexibility
Sales POS function
menu
ACCOUNT The Income account to register the
amount (must be existing in store as
income account)
PERCENTAGE The percentage of the total which
should be calculated as service
charge
MINGUESTS The number of guests required
(minimum) to add the service charge
automatically
TIPS This command is used to add a Tips
entry to a sale. It requires the user to
enter the amount.
Sales POS function
menu
RETAILCHARGE RETAIL
CHARGE
CODE
This command replaces SERVICECH
command. It is used to add a line of
service charge to a sale based on a
setup of the Retail Charge Card. This
can be done manually via button, or
executed automatically (i.e. via total
PA). This Command gives much more
flexibility than the SERVICECH
command.
Sales POS function
menu
User Guide
Chapter 11 - Staff Permissions and Hospitality POS Commands 83
SPLITBILL Shows the Split Bill panel. See Split
Bill manual
Dining table pop-
up menus
Direct Edit menu
HOSP-SEARCHNAME Brings up a dialog where you enter a
name to search the order list by
Direct edit menu
HOSP-
SEARCHORDER
Brings up a dialog where you enter a
receipt number to search the order
list by
Direct edit menu
HOSP-SEARCHRESET Resets filters put on by search Direct edit menu
CH_STAFF Displays a lookup of staff members in
the store and changes the staff
registered on the POS transaction.
11.3 KDS Commands
Command Parameter Description Where Used
KITCHEN_MYKOTS Opens up the MY KOTS
panel, showing the status of
the KOTs for orders that
belong to the staff member
selected. For each KOT, it
displays a list of the items
included.
Dining Table Pop-up
menus
Layout Function
menus
ALL Shows all KOTs, no filters.
NOTSENT Shows KOTs not sent
SENT Shows sent KOTs
STARTED Shows started KOTs
FINISHED Shows finished KOTs
SERVED Shows served KOTs
ERROR Shows KOTs with Error
BILLPRINTED Shows KOTs for orders
with bill printed
PAIDNOTSERVED Shows KOTs for paid
orders
VOIDED Shows voided KOTs
KITCHEN_ORDERSTATUS Opens up the Kitchen
Status panel showing the
kitchen status of the
selected order and the
Dining Table Pop-up
menus
Direct Edit menus
User Guide
Chapter 11 - Staff Permissions and Hospitality POS Commands 84
KOTs that belong to it. For
each KOT, it displays a list
of the items included.
SHOW_KITCHEN_STAT Opens up the Item Kitchen
Status panel showing for
each item its status in the
kitchen.
Sales POS menu
KITCHEN_SENDTOKDS For the selected order,
sends all items that have no
menu type to the KDS.
Function menus
within Sales POS
KOT_RESEND For the selected KOT,
resends it to the KDS (if the
KOT is for a printer, a new
slip is printed out with * in
front of items that have
already been printed)
The MY KOTS panel
The Kitchen Status
panel
11.4 Dining Table POS Commands
Command Parameter Description Where Used
HOSPSTATUS_CHANGE
This command is used to
change the status of a dining
table/order and reset or
remove alarm.
Dining Table Pop-
up menus
CLEAR Changes the status either to
Free or To be cleaned,
depending on the status flow in
use
SERVED Marks the active KOT as
Served.
OCCUPIED Changes the status of a free or
to be cleaned table to occupied
(for example when the guests
stay after having paid)
RESETALARM Resets an alert
REMOVEALARM Removes an alert
ON-OCCUPIED The system figures out what
the status should be changed
to. The options are Clear,
Served and Reset
SERVEMANUAL Marks the selected KOT as
Served.
MY KOTS panel
and KITCHEN
User Guide
Chapter 11 - Staff Permissions and Hospitality POS Commands 85
STATUS panel
HOSPSTATUS_RESET This command allows you to
reset a dining table. If the order
has been paid for but there are
still KOTs on the order, you can
reset the dining table. This
means putting it into Free
status or To be cleaned state,
depending on the status flow.
This is a command for
emergency, when you cannot
complete the process of the
order in the KDS. When you
press the command button, the
system goes into ResetStatus
mode and a message in the
status bar tells you to choose
the table you want to reset.
When you select a table to
reset, if it is possible to reset
the table, a command button
appears on the table pop-up,
RESET table.
If you dont reset any table,
press the command button
again (the caption of it is now
Cancel Reset Table)
Layout Function
menu
UNLOCK With this parameter you can
unlock a table locked by a POS
terminal. If a table is locked by
a POS terminal and this POS
terminal is not editing the
order on the table or seating
guests, you can unlock the
dining table. This is a command
for emergency, when for some
reason the system has failed to
unlock a table after a POS
terminal has locked it. When
you press the command button,
the system goes into
ResetStatus mode and a
message in the status bar tells
you to choose the table you
want to unlock. When you
select a table to unlock, if it is
possible to unlock the table, a
command button appears on
Layout Function
menu
User Guide
Chapter 11 - Staff Permissions and Hospitality POS Commands 86
the table pop-up, Unlock.
If you dont unlock any table,
press the command button
again (the caption of it is now
Cancel Unlock Table)
HOSP_TBL_ORDERS Lists the orders that are now
on the selected dining table in
the order list view. The order
list displays the order and its
kitchen status and transaction
status. You can select the
desired order and the
appropriate function on the
direct edit menu (for example
Edit order to pay or split bill).
Dining table pop-
up menus
OPEN_TABLE Opens a locked table.
The HOSPSTATUS_RESET
with parameter UNLOCK
is used instead of this
command.
HOSP-TABLELIST-FUNC Functions for the Dining Table
List view
#HOSP-
TABLELIST panel
NUMBER Used for entering a numeric
dining table number
ALPHA Used for entering an
alphanumeric dining table
number
FREE Shows free dining tables
OCCUPIED Shows occupied dining tables
SEATED Shows seated dining tables
MYTABLES Shows dining tables with
orders belonging to the staff
member logged on
RESET Resets filters, show all dining
tables.
SENT Shows dining tables with status
Sent
NOTSENT Shows dining tables with status
Not Sent
STARTED Shows dining tables with status
Started
FINISHED Shows dining tables with status
User Guide
Chapter 11 - Staff Permissions and Hospitality POS Commands 87
Finished
HOSP-OPEN-POS-DIR With this command you open
the Sales POS directly to access
cash and safe management,
returns and other actions that
create transactions without a
dining table number. No item
sales are allowed in this mode.
If the Dir. Sales POS Menu
Profile or Dir. Sales POS
Interface profile is filled in for
the hospitality type, the system
switches to these profiles when
opening the Sales POS directly.
Once you exit the Sales POS, the
system reverts back to the
original POS menu profile and
interface profile.
Layout Function
Menu
HOSP-PRESS-TBL This command signifies the
event that a dining table was
pressed. It is used by the
system when it draws the
dining table buttons in a dining
table button grid or graphical
layout. It is also use in the
Table List view to enter a
dining table number.
Direct Edit menu
Program
controlled
SEAT_GUESTS With this command you give a
free dining table the Seated
status or give a seated table the
Free status. If the table is
occupied or not available,
seating is not possible.
Dining table pop-
up menus
11.5 Other Commands
Command Parameter Description Where Used
HOSP-SWITCH-TYPE Switches hospitality types or
view.
If another hospitality type is
pressed, the system switches
hospitality types.
If the same hospitality type is
pressed, the system switches
Hospitality Types
menu
User Guide
Chapter 11 - Staff Permissions and Hospitality POS Commands 88
view (from graphical or dining
table grid to order list, or from
order list to graphical or dining
table grid).
SAMETYPE Switches back from the order
list view to the graphical layout
view or dining table grid view
Direct Edit menu
HOSPSTATUS This is used to build up a POS
menu. Parameter is a key to the
Hospitality Status Setup table.
Then for each line, you set up a
style and glyphs. Description of
Pos Menu Line is Description
on POS.
11.6 Graphical Layout Commands
Command Parameter Description Where Used
LAY_ADJUSTMODE With this command you switch into
Adjust mode. Then you can move
dining tables around and join or
disjoin tables.
It must have Post Command MENU
with Post Parameter the POS menu
(Adjust menu) with the Adjust Mode
commands.
Layout Function
menu
LAY_DESIGN_ALL
With this command you revert to
the design layout for all dining
tables in all screens for the current
dining table layout. In other words,
you reset all dining tables to their
original position.
Available when in Adjust mode only.
Adjust menu
LAY_USEASDESIGN
With this command you save the
current layout as design layout.
Available when in Adjust mode only.
Adjust menu
LAY_SAVEADJUST
With this command you save the
changes you have made when
adjusting the current layout.
Available when in Adjust mode only.
Adjust menu
LAY_CHANGE With this command you change the
current dining table layout for the
Adjust menu
User Guide
Chapter 11 - Staff Permissions and Hospitality POS Commands 89
hospitality type by choosing a new
dining table layout from a lookup
that shows all available layouts for
the hospitality type.
Available when in Adjust mode only.
TBL_MOVEDESIGN
With this command you move the
selected dining table to its design
location.
Available in Adjust mode only.
Adjust pop-up menu
Adjust context menu
LAY_DESIGNMODE
With this command you switch into
Design mode. Then you can design
the size and position of the dining
tables in all existing layouts for the
hospitality type.
It must have Post Command MENU
with Post Parameter the POS menu
(Design menu) with the Design
Mode commands.
Layout Function
menu
LAY_SELLOOKUP
With this command you change the
dining table layout you are
designing for the hospitality type by
choosing a new dining table layout
from a lookup that shows all
available layouts for the hospitality
type.
By changing the layout in Design
mode, you do not change the dining
table layout selected as the current
dining table layout for the
hospitality type.
Available in Design mode only.
Design menu
LAY_SAVEDESIGN
With this command you save the
changes you have made to the
layout you are designing.
Available when in Design mode
only.
Design menu
TBL_SHP_RECT
With this command you change the
shape of the dining table to
rectangle.
Available in Design mode only. Can
be a part of the button context menu
for the hospitality type.
Design menu
Design context menu
TBL_SHP_SQUARE With this command you change the
shape of the dining table to square
Design menu
User Guide
Chapter 11 - Staff Permissions and Hospitality POS Commands 90
(all sides even).
Available in Design mode only.
Design context menu
TBL_SHP_ELLIPSE
With this command you change the
shape of the dining table to an
ellipse or round (if all sides are
equal)
Design menu
Design context menu
TBL_COPYSIZE
With this command you copy the
size and shape of the selected dining
table.
Available in Design mode only.
Design menu
Design context menu
TBL_PASTESIZE
With this command you paste the
copied size and shape to the
selected dining table.
Available in Design mode only.
Design menu
Design context menu
LAY_NAMEDISPLAY
With this command the description
of the button changes to a text that
describes the mode and displays the
code of the dining table layout you
are designing or adjusting. The
button is disabled.
Available in Adjust or Design modes
only.
Adjust menu
Design menu
TBL_JOINING
Available in Adjust or Design modes
only.
Adjust pop-up menu
Design menu
Adjust menu
Design context menu
Adjust context menu
JOIN With this command you ask the
system to join the selected dining
table to the dining table it is
adjacent to (not on top off).
DISJOIN With this command you ask the
system to disjoin the joined group of
dining table (the selected dining
table is then the main table of the
group) or disjoin the selected dining
table from the group (the selected
table is not the main table of the
group).
TBL_ROTATE
With this command you rotate a
table 90 degrees. The X1 coordinate
becomes the Y1 coordinate and the
Adjust pop-up menu
Design menu
User Guide
Chapter 11 - Staff Permissions and Hospitality POS Commands 91
Y1 coordinate becomes the X1
coordinate.
Available in Adjust or Design modes
only.
Adjust menu
Design context menu
Adjust context menu
TBL_AVAIL
With this command you make a
dining table (the table is not
available) available. If the selected
table is part of a group, only the
main table of a joined group can be
made available.
Available in Adjust or Design modes
only.
Design menu
Adjust menu
Design context menu
Adjust context menu
TBL_NOTAVAIL
With this command you make a
dining table (the table is available)
not available. If the selected table is
part of a group, only the main table
of a joined group can be made not
available. If there is an open
transaction on the dining table, the
table becomes not available after
the transaction is finalized.
Available in Adjust or Design modes
only.
Design menu
Adjust menu
Design context menu
Adjust context menu
Das könnte Ihnen auch gefallen
- Ls HospitalityDokument16 SeitenLs HospitalityImranNoch keine Bewertungen
- Users GuideDokument155 SeitenUsers GuideAdrian Manuel Lopez AlmejoNoch keine Bewertungen
- LSRetailDataDirector UserGuideDokument89 SeitenLSRetailDataDirector UserGuideRock Lee60% (5)
- Special Order - Quick Guide - Nav 6.2Dokument53 SeitenSpecial Order - Quick Guide - Nav 6.2Sangeeth Unnithan0% (1)
- LS Retail NAV 2013 Add-On Module FunctionalityDokument3 SeitenLS Retail NAV 2013 Add-On Module FunctionalityImranNoch keine Bewertungen
- LS Nav 2013 - Product Overview v1Dokument17 SeitenLS Nav 2013 - Product Overview v1PadmakrishnanNoch keine Bewertungen
- 9700 RMC MGRDokument30 Seiten9700 RMC MGRPravin Kamble100% (1)
- Cocktail Cost CalculatorDokument15 SeitenCocktail Cost Calculatorनवीन कुमारNoch keine Bewertungen
- TSReference Guide 64Dokument706 SeitenTSReference Guide 64acarlson5992Noch keine Bewertungen
- Micros 3700 Report OverviewDokument13 SeitenMicros 3700 Report OverviewMike Stringer100% (1)
- LS Retail Infoserver 5.06 Quick Setup Guide: Author: Eiður Már Arason Date: 30.10.2006Dokument11 SeitenLS Retail Infoserver 5.06 Quick Setup Guide: Author: Eiður Már Arason Date: 30.10.2006Sachin KamraNoch keine Bewertungen
- LS Retail NAV 2009.1 (6.1) New Features 02Dokument43 SeitenLS Retail NAV 2009.1 (6.1) New Features 02Felix NasirNoch keine Bewertungen
- Aloha Loyalty User GuideDokument143 SeitenAloha Loyalty User Guidehadi3733Noch keine Bewertungen
- LS Retail Training Manual Version 4.2Dokument170 SeitenLS Retail Training Manual Version 4.2MOHAMMED AARIFNoch keine Bewertungen
- NAV Vat ManualDokument52 SeitenNAV Vat ManualChangala MukwasaNoch keine Bewertungen
- Business-Call-Centre-Agent-User-Guide (Telstra) PDFDokument83 SeitenBusiness-Call-Centre-Agent-User-Guide (Telstra) PDFTanya GreenNoch keine Bewertungen
- User 3700Dokument72 SeitenUser 3700Leonardo Mesquita AraujoNoch keine Bewertungen
- Oracle Hospitality RES 3700: Installation Guide Release 5.6Dokument39 SeitenOracle Hospitality RES 3700: Installation Guide Release 5.6FisayoNoch keine Bewertungen
- Cognos Planning-Analyst 8.3 User GuideDokument622 SeitenCognos Planning-Analyst 8.3 User GuideSiraj_booksNoch keine Bewertungen
- PowerGUI 3.5 UserGuideDokument60 SeitenPowerGUI 3.5 UserGuideGio Giai TriNoch keine Bewertungen
- Aloha Qs Reports GuideDokument242 SeitenAloha Qs Reports GuideBennNewtonNoch keine Bewertungen
- Ls Retail Nav EnglishDokument20 SeitenLs Retail Nav EnglishAnilNoch keine Bewertungen
- Installation Guide LS Nav 2016 (9.00.10)Dokument14 SeitenInstallation Guide LS Nav 2016 (9.00.10)Thiyagarajan T.Noch keine Bewertungen
- Coupons Quick Guide LS Retail 6 4Dokument28 SeitenCoupons Quick Guide LS Retail 6 4Sumit SinghNoch keine Bewertungen
- Sap Jam User GuideDokument238 SeitenSap Jam User GuideAnonymous ui5WzqfmgNoch keine Bewertungen
- Error and Solution Ls RetailDokument10 SeitenError and Solution Ls RetailMaria Carmela BayaboNoch keine Bewertungen
- Information Systems Retailers - EditedDokument14 SeitenInformation Systems Retailers - Editedaakanksha_rinniNoch keine Bewertungen
- Manual JAVA POS DatalogicDokument52 SeitenManual JAVA POS DatalogicGerardo Garcia Marimon100% (1)
- Internationalization Knowledge Sharing DocumentDokument24 SeitenInternationalization Knowledge Sharing Documentmd_ibarraNoch keine Bewertungen
- Nav DocDokument652 SeitenNav Docapi-3858112100% (2)
- Oracle Hospitality Simphony User Guide R PDFDokument118 SeitenOracle Hospitality Simphony User Guide R PDFHasni MahmoudNoch keine Bewertungen
- 2015 Developer Study Guide - LaunchDokument7 Seiten2015 Developer Study Guide - LaunchNagendra VenkatNoch keine Bewertungen
- Overview of New Features For Opentext Content Server 16 and ModulesDokument68 SeitenOverview of New Features For Opentext Content Server 16 and ModulesAnkur SinghNoch keine Bewertungen
- 3700 RES 5.5.1 Install GuideDokument38 Seiten3700 RES 5.5.1 Install Guidejlappi100% (1)
- Navision TestDokument1 SeiteNavision TestHR RecruiterNoch keine Bewertungen
- Sugar Solution Guide Will WestinDokument18 SeitenSugar Solution Guide Will WestinVelu DhambiNoch keine Bewertungen
- SAP ASE HADR Users Guide en PDFDokument564 SeitenSAP ASE HADR Users Guide en PDFTony KhánhNoch keine Bewertungen
- Bills of Material User GuideDokument385 SeitenBills of Material User GuideAnantha Krishna Bukkapatnam TirumalaNoch keine Bewertungen
- Allocation Plan-Quick Guide LS Retail NAV 6.3Dokument55 SeitenAllocation Plan-Quick Guide LS Retail NAV 6.3sangeeth_kNoch keine Bewertungen
- Babel Obfuscator UserGuideDokument120 SeitenBabel Obfuscator UserGuidepatilamit111Noch keine Bewertungen
- LS Retail Training Manual 2Dokument160 SeitenLS Retail Training Manual 2SandeepNoch keine Bewertungen
- Planned Inventory Change Order A Clear and Concise ReferenceVon EverandPlanned Inventory Change Order A Clear and Concise ReferenceNoch keine Bewertungen
- 9700 MGR Ops JagmDokument11 Seiten9700 MGR Ops JagmjorgeNoch keine Bewertungen
- Oracle Hospitality Reporting and Analytics AdvancedDokument31 SeitenOracle Hospitality Reporting and Analytics AdvancedKhoai NgốNoch keine Bewertungen
- Microsoft Dynamics CRM 2011 User S GuideDokument648 SeitenMicrosoft Dynamics CRM 2011 User S GuideHuy Vo100% (1)
- AtTask User GuideDokument345 SeitenAtTask User GuideChristina MillerNoch keine Bewertungen
- MS Dynamics - Overall - SummaryDokument5 SeitenMS Dynamics - Overall - Summaryihab harbNoch keine Bewertungen
- Jbasic Users GuideDokument247 SeitenJbasic Users GuideBryan LagosNoch keine Bewertungen
- HP and Compaq Desktop PCs - BIOS Beep Codes - HP® Customer SupportDokument5 SeitenHP and Compaq Desktop PCs - BIOS Beep Codes - HP® Customer Supportmodulor3dNoch keine Bewertungen
- LSRetail 5.05 Training ManualDokument178 SeitenLSRetail 5.05 Training ManualSumit ShedeNoch keine Bewertungen
- Micros Table of ContentsDokument5 SeitenMicros Table of ContentsNipon Noksang100% (1)
- V13 Manual 1.0Dokument336 SeitenV13 Manual 1.0lp456Noch keine Bewertungen
- Aloha Table Service Pos Reportguide 6.4Dokument180 SeitenAloha Table Service Pos Reportguide 6.4Alessandro OliveiraNoch keine Bewertungen
- OpenText Imaging Enterprise ScanDokument2 SeitenOpenText Imaging Enterprise ScanLearn.online0% (1)
- Micros 3700 MGR ManualDokument28 SeitenMicros 3700 MGR ManualVitaliy Prushak100% (2)
- Adobe - Digital Signatures Workflow GuideDokument114 SeitenAdobe - Digital Signatures Workflow GuidedorusanNoch keine Bewertungen
- EC-LMS Connector IntegrationDokument21 SeitenEC-LMS Connector IntegrationAhrar HashmiNoch keine Bewertungen
- Total de Tablas SAP PDFDokument18 SeitenTotal de Tablas SAP PDFJose ReginoNoch keine Bewertungen
- Design Thinking FinalDokument3 SeitenDesign Thinking Finalsumitshede88% (8)
- Advance Statistics & Probability Q & ADokument2 SeitenAdvance Statistics & Probability Q & Asumitshede100% (1)
- Yagi-Uda Antenna: WIPL-D SimulationDokument2 SeitenYagi-Uda Antenna: WIPL-D SimulationsumitshedeNoch keine Bewertungen
- SssssssssssDokument1 SeiteSsssssssssssumitshedeNoch keine Bewertungen
- MD8480C - 3G ChannelsDokument32 SeitenMD8480C - 3G ChannelsAdil SayyedNoch keine Bewertungen
- Onapsis Webcasttopnotes FinalDokument17 SeitenOnapsis Webcasttopnotes FinalnizartcsNoch keine Bewertungen
- Sixth Sense TechnologyDokument2 SeitenSixth Sense TechnologyMukesh SaiNoch keine Bewertungen
- Automation KivaDokument25 SeitenAutomation KivaAnirudh KowthaNoch keine Bewertungen
- StarschemaDokument4 SeitenStarschemaapi-2504106440% (1)
- Resume Sherry Schwarcz BerlitzDokument4 SeitenResume Sherry Schwarcz Berlitzapi-206510088Noch keine Bewertungen
- GDK Adm Pro Manual1Dokument24 SeitenGDK Adm Pro Manual1Luis Cesar ZanuzzoNoch keine Bewertungen
- Titled SectionsDokument3 SeitenTitled SectionsNino UklebaNoch keine Bewertungen
- Object Oriented Analysis & Design: BITS PilaniDokument78 SeitenObject Oriented Analysis & Design: BITS PilaniSirotnikovNoch keine Bewertungen
- Simplified Design of Building Foundations PDFDokument256 SeitenSimplified Design of Building Foundations PDFAsifur Rahman100% (2)
- Kamran Ahmed: Work ExperienceDokument4 SeitenKamran Ahmed: Work ExperienceMisbhasaeedaNoch keine Bewertungen
- List of Experiments and Record of Progressive Assessment: Date of Performance Date of SubmissionDokument37 SeitenList of Experiments and Record of Progressive Assessment: Date of Performance Date of SubmissionIqbal HassanNoch keine Bewertungen
- DosxlinuxDokument4 SeitenDosxlinuxPrinston Del CampoNoch keine Bewertungen
- E-Gov Maharashtra Training ModuleDokument53 SeitenE-Gov Maharashtra Training ModuleconnectprajaktaNoch keine Bewertungen
- TAW 10 + TAW12 - SAP Net Weaver 2004 - Application Develoment Focus ABAPDokument3 SeitenTAW 10 + TAW12 - SAP Net Weaver 2004 - Application Develoment Focus ABAPcnetzdNoch keine Bewertungen
- HP iMC For EngineersDokument2 SeitenHP iMC For EngineersJacobNoch keine Bewertungen
- 4112-4127 Color Scan KitDokument3 Seiten4112-4127 Color Scan KitxcopytechNoch keine Bewertungen
- Pybom00616420000017511 PDFDokument2 SeitenPybom00616420000017511 PDFPraveen VankalakuntiNoch keine Bewertungen
- DocCantarX3 V2.23Dokument83 SeitenDocCantarX3 V2.23pocho la pantera100% (1)
- ReleaseNotes Xxxyy.072.035 PDFDokument6 SeitenReleaseNotes Xxxyy.072.035 PDFLaura CostacheNoch keine Bewertungen
- Binary ConversionDokument3 SeitenBinary Conversionapi-174391216Noch keine Bewertungen
- GRE TunnelDokument14 SeitenGRE TunnelsachinkoenigNoch keine Bewertungen
- Unit 4 - Object Oriented Programming / C++Dokument27 SeitenUnit 4 - Object Oriented Programming / C++Syafiq FauziNoch keine Bewertungen
- MIDTRONIXDokument24 SeitenMIDTRONIXRomi RaofNoch keine Bewertungen
- Database Advisor - May 1993Dokument200 SeitenDatabase Advisor - May 1993dasluna dasluna100% (1)
- Readingandwritingskills q4 m4 Hypertextandintertext v2Dokument28 SeitenReadingandwritingskills q4 m4 Hypertextandintertext v2Rachelle AbalosNoch keine Bewertungen
- GlobalLogic Sample Programming Placement Paper Level1Dokument20 SeitenGlobalLogic Sample Programming Placement Paper Level1placementpapersampleNoch keine Bewertungen
- ITG, GSD & FCG TurnoverDokument2 SeitenITG, GSD & FCG TurnoverchristopherNoch keine Bewertungen