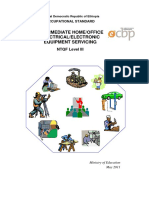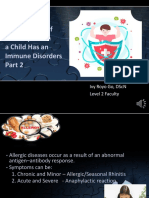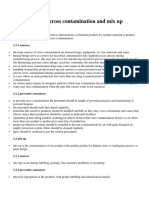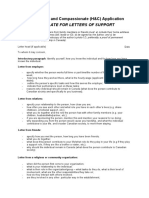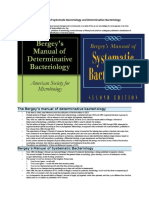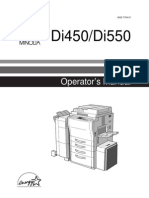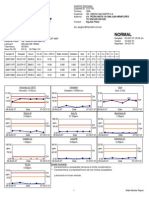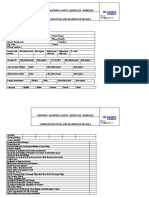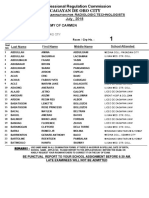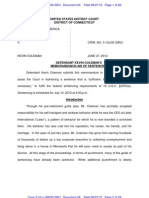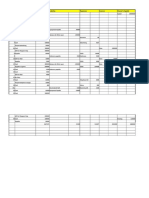Beruflich Dokumente
Kultur Dokumente
X3eP CF2001P Users Manual
Hochgeladen von
Ronny Leiva MedinaOriginalbeschreibung:
Copyright
Verfügbare Formate
Dieses Dokument teilen
Dokument teilen oder einbetten
Stufen Sie dieses Dokument als nützlich ein?
Sind diese Inhalte unangemessen?
Dieses Dokument meldenCopyright:
Verfügbare Formate
X3eP CF2001P Users Manual
Hochgeladen von
Ronny Leiva MedinaCopyright:
Verfügbare Formate
CF2001P
7664-7714-01
User Manual
If used as a MicroPress printer, refer to the manual in the
Minolta MicroPress Cluster Printing System server.
Energy Star
As an ENERGY STAR
Partner, we have determined that this machine
meets the ENERGY STAR
Guidelines for energy efficiency.
What is an ENERGY STAR
Product?
An ENERGY STAR
product has a special feature that allows it to auto-
matically switch to a low-power mode after a period of inactivity. An EN-
ERGY STAR
product uses energy more efficiently, saves you money on
utility bills and helps protect the environment.
Trademarks and Registered Trademarks
Fiery and the Fiery logo are registered trademarks of Electronics for Im-
aging, Inc.
Fiery X3e is a trademark of Electronics for Imaging, Inc.
T/R Systems, MicroPress and other T/R Systems product names are
either trademarks or registered trademarks of T/R Systems, Inc. in the
United States and other countries.
DiALTA and NMT are registered trademarks of Minolta Co., Ltd.
All other product names mentioned are trademarks or registered trade-
marks of their respective companies.
CF2001P i
Contents
1 Introduction
1.1 We Want You to Be a Satisfied Customer ..................................1-1
1.2 SAFETY INFORMATION................................................................1-1
Warning and Precaution Symbols...................................................1-2
Meaning of Symbols........................................................................1-2
WARNING.......................................................................................1-2
CAUTION........................................................................................1-4
Precautions for Routine Use ...........................................................1-5
USER INSTRUCTIONS
FCC PART 15 - RADIO FREQUENCY DEVICES
(For U.S.A. Users)...........................................................................1-6
INTERFERENCE-CAUSING EQUIPMENT STANDARD
(ICES-003 ISSUE 3) (For Canada Users).......................................1-6
CE Marking (Declaration of Conformity) for Users of the European
Union (EU) ......................................................................................1-6
For users in countries subject to Class B regulations .....................1-7
For users in countries not subject to Class B regulations ...............1-7
Ozone Release ...............................................................................1-7
WARNING LABEL...........................................................................1-8
LED Radiation Safety......................................................................1-8
1.3 Guide to Manuals ..........................................................................1-9
Enclosed Manuals...........................................................................1-9
Explanation of Manual Conventions................................................1-9
1.4 Explanation of Basic Concepts and Symbols..........................1-11
Paper Feeding...............................................................................1-11
Width and Length .....................................................................1-12
Paper Orientation..........................................................................1-12
1.5 Features .......................................................................................1-13
2 Precautions
2.1 Installation Precautions................................................................2-1
Installation site ................................................................................2-1
Power source ..................................................................................2-1
Space requirements........................................................................2-2
2.2 Operation Precautions..................................................................2-3
Operating environment....................................................................2-3
Proper use.......................................................................................2-3
ii CF2001P
Transporting the printer .................................................................. 2-4
Care of printer supplies .................................................................. 2-4
3 Before Making Prints
3.1 Components and Their Functions .............................................. 3-1
3.2 Parts Names and Their Functions .............................................. 3-4
Outside of Printer............................................................................ 3-4
Inside of Printer .............................................................................. 3-6
Supplies and Parts ......................................................................... 3-7
Duplex Unit (Optional) .................................................................... 3-8
10-Mailbin Sorter (Optional) ........................................................... 3-9
Finisher (Optional) ........................................................................ 3-10
Paper Feed Unit (Optional)........................................................... 3-11
Large-Capacity Cabinet (Optional) ............................................... 3-12
Printer Controller Fiery X3e.......................................................... 3-12
Printer Controller MicroPress PrintLink 2020m............................ 3-12
3.3 Names of Control Panel Parts and Their Functions................ 3-13
Names of Control Panel Parts and Their Functions ..................... 3-13
3.4 Power Switch .............................................................................. 3-14
Turning the printer on and off ....................................................... 3-14
To turn the printer on.................................................................... 3-14
To turn the printer off .................................................................... 3-14
Turning On the Printer .................................................................. 3-15
Turning Off the Printer .................................................................. 3-16
To turn off the printer .................................................................... 3-16
3.5 Total Counter .............................................................................. 3-18
To print the total counter............................................................... 3-18
4 Print Paper
4.1 Paper Specifications .................................................................... 4-1
Paper Types ................................................................................... 4-1
Paper Sizes .................................................................................... 4-2
Paper Types To Be Avoided........................................................... 4-5
4.2 Print Area ...................................................................................... 4-6
4.3 Paper Storage ............................................................................... 4-6
4.4 Loading Paper............................................................................... 4-7
To load paper into Tray 1 (250-sheet multipurpose tray) ............... 4-7
To set the paper size for Tray 1.................................................... 4-11
To load paper into Tray 2 or the 500-sheet paper feed unit ......... 4-12
To load paper into the large-capacity cabinet............................... 4-14
To load paper into the manual bypass tray .................................. 4-16
CF2001P iii
5 Control Panel Messages
5.1 Message List..................................................................................5-1
To load paper into Tray 1
(250-sheet multipurpose paper drawer) ..........................................5-4
To load paper into Tray 2 or the 500-sheet paper feed unit............5-5
To load paper into the large-capacity cabinet .................................5-7
5.2 When the Message Xxxx toner nearly empty Appears ..........5-8
To add toner....................................................................................5-9
5.3 When the Message No xxxx staples Appears.......................5-12
To replace the staple cartridge......................................................5-12
5.4 Clearing a Paper Misfeed and Staple Jam................................5-16
To clear a paper misfeed in the manual bypass tray ....................5-18
To clear a paper misfeed in the duplex unit .................................. 5-20
To clear a paper misfeed in the paper feed unit............................5-21
To clear a paper misfeed in the printer ......................................... 5-23
To clear a paper misfeed in finisher FN-107/FN-108....................5-26
To clear a paper misfeed in the 10-mailbin sorter.........................5-30
To clear jammed staples............................................................... 5-33
5.5 When the Message Service Code Cxxxx Appears ...............5-36
5.6 When the Message xxxx unit near life limit Appears...........5-37
5.7 When the Message Near troble XX/XX Appears ................... 5-38
6 Troubleshooting
6.1 Improving Print Quality ................................................................6-1
7 Appendix
7.1 Specifications................................................................................7-1
Printer CF2001P .............................................................................7-1
500-sheet Paper Feed Unit PF-118 ................................................7-2
Large-capacity Cabinet PF-117 ......................................................7-3
Duplex Unit AD-14 ..........................................................................7-3
10-Mailbin Sorter JS-1002 ..............................................................7-4
Finisher FN-107 ..............................................................................7-5
Finisher FN-108 ..............................................................................7-6
7.2 Care of the Printer.........................................................................7-7
Cleaning..........................................................................................7-7
Housing cover .................................................................................7-7
Control panel...................................................................................7-7
8 Index
iv CF2001P
Introduction
1
CF2001P 1-1
1 Introduction
1.1 We Want You to Be a Satisfied Customer
Thank you for choosing a Minolta CF2001P.
To ensure the best performance and effective use of your printer, this
manual will provide information on the following topics:
G Getting to Know Your printer.
G Initial Steps . . .
G Troubleshooting.
Please read this manual carefully before using your printer and keep it
handy at all times. Store the manual in the holder on the rear side of the
printer.
1.2 SAFETY INFORMATION
This section contains detailed instructions on the operation and mainte-
nance of this machine. To achieve optimum utility of this device, all oper-
ators should carefully read and follow the instructions in this manual.
Please keep this manual in a handy place near the machine.
* Please note that some parts of the contents of this section may not correspond with the pur-
chased product.
Please read the next section before using this device. It contains important information relat-
ed to user safety and preventing equipment problems.
Make sure you observe all of the precautions listed in this manual.
1
Introduction
1-2 CF2001P
Warning and Precaution Symbols
Meaning of Symbols
WARNING
Ignoring this warning could cause serious injury or even death.
Ignoring this caution could cause injury or damage to property.
WARNING:
CAUTION:
A triangle indicates a danger against which you should take precaution.
This symbol warns against possible electrical shock.
A diagonal line indicates a prohibited course of action.
This symbol warns against dismantling the device.
A black circle indicates an imperative course of action.
This symbol indicates you must unplug the device.
Do not modify this product, as a fire, electrical shock, or breakdown could
result. If the product employs a laser, the laser beam source could cause
blindness.
Do not attempt to remove the covers and panels which have been fixed to
the product. Some products have a high-voltage part or a laser beam
source inside that could cause an electrical shock or blindness.
Only use the power cord supplied in the package. Failure to use this cord
could result in a fire or electrical shock.
Use only the specified power source voltage. Failure to do that could result
in a fire or electrical shock.
Do not use a multiple outlet adapter to connect any other appliances or ma-
chines. Use of a power outlet for more than the marked current value could
result in a fire or electrical shock.
Do not unplug and plug in the power cord with a wet hand, as an electrical
shock could result.
Plug the power cord all the way into the power outlet. Failure to do this could
result in a fire or electrical shock.
Introduction
1
CF2001P 1-3
Do not scratch, abrade, place a heavy object on, heat, twist, bend, pull on,
or damage the power cord. Use of a damaged power cord (exposed core
wire, broken wire, etc.) could result in a fire or breakdown.
Should any of these conditions be found, immediately turn OFF the power
switch, unplug the power cord from the power outlet, and then call your au-
thorized service representative.
In principle, do not use an extension cord. Use of an extension cord could
cause a fire or electrical shock. Contact your authorized service represen-
tative if an extension cord is required.
Do not place a flower vase or other container that contains water, or metal
clips or other small metallic objects on this product. Spilled water or metallic
objects dropped inside the product could result in a fire, electrical shock, or
break-down.
Should a piece of metal, water, or any other similar foreign matter get inside
the product, immediately turn OFF the power switch, unplug the power cord
from the power outlet, and then call your authorized service representative.
If this product becomes inordinately hot or emits smoke, or unusual odor or
noise, immediately turn OFF the power switch, unplug the power cord from
the power outlet, and then call your authorized service representative. If
you keep on using it as is, a fire or electrical shock could result.
If this product has been dropped or its cover damaged, immediately turn
OFF the power switch, unplug the power cord from the power outlet, and
then call your authorized service representative. If you keep on using it as
is, a fire or electrical shock could result.
Do not throw the toner cartridge or toner into an open flame. The hot toner
may scatter and cause burns or other damage.
Connect the power cord to an electrical outlet that is equipped with a ground-
ing terminal.
1
Introduction
1-4 CF2001P
CAUTION
Do not use flammable sprays, liquids, or gases near this product, as a fire
could result.
Do not leave a toner unit or drum unit in a place within easy reach of chil-
dren.
Licking or ingesting any of these things could injure your health.
Do not let any object plug the ventilation holes of this product. Heat could
accumulate inside the product, resulting in a fire or malfunction.
Do not install this product at a site that is exposed to direct sunlight, or near
an air conditioner or heating apparatus. The resultant temperature changes
inside the product could cause a malfunction, fire, or electrical shock.
Do not place the product in a dusty place, or a site exposed to soot or
steam, near a kitchen table, bath, or a humidifier. A fire, electrical shock, or
breakdown could result.
Do not place this product on an unstable or tilted bench, or in a location
subject to a lot of vibration and shock. It could drop or fall, causing personal
injury or mechanical breakdown.
After installing this product, mount it on a secure base. If the unit moves or
falls, it may cause personal injury.
Do not store toner units and PC drum units near a floppy disk or watch that
are susceptible to magnetism. They could cause these products to mal-
function.
The inside of this product has areas subject to high temperature, which may
cause burns. When checking the inside of the unit for malfunctions such as a
paper misfeed, do not touch the locations (around the fusing unit, etc.) which
are indicated by a Caution! High Temperature! warning label.
Do not place any objects around the power plug as the power plug may be dif-
ficult to pull out when an emergency occurs.
Always use this product in a well ventilated location. Operating the product
in a poorly ventilated room for an extended period of time could injure your
health. Ventilate the room at regular intervals.
Whenever moving this product, be sure to disconnect the power cord and
other cables. Failure to do this could damage the cord or cable, resulting in
a fire, electrical shock, or breakdown.
When moving this product, always hold it by the locations specified in the
user manual or other documents. If the unit falls it may cause severe per-
sonal injury. The product may also be damaged or malfunction.
Remove the power plug from the outlet more than one time a year and
clean the area between the plug terminals. Dust that accumulates between
the plug terminals may cause a fire.
When unplugging the power cord, be sure to hold onto the plug. Pulling on
the power cord could damage the cord, resulting in a fire or electrical shock.
Introduction
1
CF2001P 1-5
Precautions for Routine Use
Do not store toner units, PC drum units, and other supplies and consum-
ables in a place subject to direct sunlight and high temperature and humid-
ity, as poor image quality and malfunction could result.
Do not attempt to replace the toner unit and PC drum unit in a place ex-
posed to direct sunlight. If the PC drum is exposed to intense light, poor im-
age quality could result.
Do not unpack a toner unit or PC drum unit until the very time of use. Do
not leave an unpacked unit standing. Install it immediately or poor image
quality could result.
Do not keep toner units and PC drum units in an upright position or upside
down, as poor image quality could result.
Do not throw or drop a toner unit or PC drum unit as poor image quality
could result.
Do not use this product in an area where ammonia or other gases or chem-
icals are present. Failure to do so may shorten the service life of the prod-
uct, cause damage or decrease performance.
Do not use this product in an environment with a temperature outside the
range specified in the user manual, as a breakdown or malfunction could
result.
Do not attempt to feed stapled paper, carbon paper or aluminum foil
through this product, as a malfunction or fire could result.
Do not touch or scratch the surface of the toner unit developing roller and the
PC drum, as poor image quality could result.
Use the supplies and consumables recommended by the dealer. Use of any
supply or consumable not recommended could result in poor image quality
and breakdown.
1
Introduction
1-6 CF2001P
USER INSTRUCTIONS
FCC PART 15 - RADIO FREQUENCY DEVICES (For U.S.A. Users)
NOTE: This equipment has been tested and found to comply with the lim-
its for a Class A digital device, pursuant to Part 15 of the FCC Rules.
These limits are designed to provide reasonable protection against harm-
ful interference when the equipment is operated in a commercial environ-
ment. This equipment generates, uses and can radiate radio frequency
energy and, if not installed and used in accordance with the instruction
manual, may cause harmful interference to radio communications. Oper-
ation of this equipment in a residential area is likely to cause harmful in-
terference in which case the user will be required to correct the
interference at his own expense.
WARNING: The design and production of this unit conform to FCC regu-
lations, and any changes or modifications must be registered with the
FCC and are subject to FCC control. Any changes made by the purchaser
or user without first contacting the manufacturer will be subject to penalty
under FCC regulations.
This device must be used with a shielded interface (Parallel) cable and
shielded network (10/100BaseT) cable.
The use of non-shield cables is likely to result in interference with radio
communications and is prohibited under FCC rules.
INTERFERENCE-CAUSING EQUIPMENT STANDARD (ICES-003 IS-
SUE 3) (For Canada Users)
This Class A digital apparatus complies with Canadian ICES-003.
Cet appareil numrique de la classe A est conforme la norme NMB-003
du Canada.
CE Marking (Declaration of Conformity)
for Users of the European Union (EU)
This product complies with the following EU directives:
89/336/EEC, 73/23/EEC and 93/68/EEC directives.
This declaration is valid for the area of the European Union.
This device must be used with a shielded interface (Parallel) cable and
shielded network (10/100BaseT) cable.
The use of non-shield cables is likely to result in interference with radio
communications and is prohibited under 89/336/EEC rules.
Introduction
1
CF2001P 1-7
For users in countries subject to Class B regulations
This device must be used with shielded interface (Parallel) cable and
shielded network (10/100Base-T) cable.
The use of non-shield cables is likely to result in interference with radio
communications and is prohibited under CISPR 22 and local rules.
For users in countries not subject to Class B regulations
WARNING
This is a Class A product. In a domestic environment this product may
cause radio interference in which case the user may be required to take
adequate measures.
This device must be used with shielded interface (Parallel) cable and
shielded network (10/100Base-T) cable.
The use of non-shield cables is likely to result in interference with radio
communications and is prohibited under CISPR 22 and local rules.
Ozone Release
Locate the machine in a Well Ventilated Room
A negligible amount of ozone is generated during normal operation of this
machine. An unpleasant odor may, however, be created in poorly ventilat-
ed rooms during extensive machine operations. For a comfortable,
healthy and safe operating environment, it is recommended that the room
be well ventilated.
Placer lappareil dans une pice largement ventile
Une quantit dozone ngligeable est dgage pendant le fonctionnement
de lappareil quand celui-ci est utilis normalement. Cependant, une
odeur dsagrable peut tre ressentie dans les pices dont laration est
insuffisante et lorsque une utilisation prolonge de lappareil est effec-
tue. Pour avoir la certitude de travailler dans un environnement runis-
sant des conditions de confort, sant et de scurit, il est prfrable de
bien arer la pice ou se trouve lappareil.
1
Introduction
1-8 CF2001P
WARNING LABEL
CAUTION
Install this machine so that it can quickly be unplugged from the
electrical outlet in case of an emergency.
The socket-outlet shall be installed near the machine and shall be
easily accessible.
LED Radiation Safety
This product is a printer which operates by means of a LED (light emitting
diodes) exposure system. There is no possibility of danger from the LED
optical radiation, because the LED optical radiation level does not exceed
the accessible radiation limit of class 1 under all conditions of operation,
maintenance, service and failure.
US:
Europe:
Introduction
1
CF2001P 1-9
1.3 Guide to Manuals
Enclosed Manuals
In order to refer to the User Manual quickly when necessary, store it near
the printer.
G User Manual
The User Manual describes the functions, operating procedures, pre-
cautions, and basic troubleshooting for this printer. Before using this
printer, be sure to read the User Manual thoroughly in order to ensure
that the printer operates properly and is used efficiently.
Explanation of Manual Conventions
The marks and text formats used in this manual are described below.
WARNING
Failure to observe instructions highlighted in this manner may result
in fatal or critical injuries.
Observe all warnings in order to ensure safe use of the printer.
CAUTION
Failure to observe instructions highlighted in this manner may result
in serious injuries or property damage.
Observe all cautions in order to ensure safe use of the printer.
1
Introduction
1-10 CF2001P
Note
(*May also appear as Important or Tip)
Text highlighted in this manner contains useful information and tips to
ensure safe use of the printer.
1 The number 1 as formatted here in-
dicates the first step of a sequence
of actions.
2 Subsequent numbers as formatted
here indicate subsequent steps of a
sequence of actions.
?
Text formatted in this style pro-
vides additional assistance.
Text formatted in this style describes the action that will ensure the
desired results are achieved.
An illustration inserted here shows
what operations must be performed.
Introduction
1
CF2001P 1-11
1.4 Explanation of Basic Concepts and Symbols
The use of words and symbols in this manual are explained below.
Paper Feeding
During printing, paper is supplied from the right side of the printer and fed
into the output tray on top or the output option at the left with the printed
surface of the page facing down. The paper feed direction is shown by the
arrows in the diagram below.
1
Introduction
1-12 CF2001P
Width and Length
Whenever paper dimensions are men-
tioned in this manual, the first value al-
ways refers to the width of the paper
(shown as A in the illustration) and the
second to the length (shown as B).
Paper Orientation
Lengthwise ( )
If the width (A) of the paper is shorter
than the length (B), the paper has a ver-
tical or portrait orientation, indicated by
either L or .
Crosswise ( )
If the width (A) of the paper is longer
than the length (B), the paper has a hor-
izontal or landscape orientation, indi-
cated by either C or .
Introduction
1
CF2001P 1-13
1.5 Features
The Minolta CF2001P is a high-speed, high-quality full-color printer, com-
bining the functionality and compactness best suited for any office.
G Delivers high-speed, high-quality full-color printouts
High-quality, business-standard images with a resolution of 600 dpi
600 dpi (simulated)/256 variations
High-speed full-color printing (Letter/A4 landscape/continuous print-
ing) at 20 sheets per minute
G Combines handling of a large paper capacity in a compact design:
Lightweight, space-saving full-color printer
Maximum paper capacity of 3,250 sheets (including optional paper
cassettes)
G Can be combined with a wide variety of options:
10-mailbin sorter, paper feed unit, and duplex unit, etc., providing even
more features
1
Introduction
1-14 CF2001P
Precautions
2
CF2001P 2-1
2 Precautions
2.1 Installation Precautions
Installation site
To ensure utmost safety and prevent possible malfunctions, install the
printer in a location that meets the following requirements.
- A location away from curtains, etc. that may catch fire and burn easily
- A location that is not exposed to water or other liquids
- A location free from direct sunlight
- A location out of the direct airflow of an air conditioner or heater, and
not exposed to extremely high or low temperatures
- A well-ventilated location
- A location that is not exposed to high humidity
- A location that is not extremely dusty
- A location not subjected to undue vibrations
- A stable and level location
- A location where ammonia or other organic gases are not generated
- A location that does not place the operator in the direct airflow of ex-
haust from the printer
- A location that is not near any kind of heating devices
Power source
The power source requirements are as follows.
G Voltage fluctuation: Maximum 10%
(AC 127 V areas only: between -10% and +6%)
G Frequency fluctuation: Maximum 0.3%
H Use a power source with as little voltage or frequency fluctuations as
possible.
2
Precautions
2-2 CF2001P
Space requirements
To ensure easy printer operation, supply replacement, and maintenance,
adhere to the recommended space requirements detailed below.
Note
Be sure to allow a clearance of 4 in. (100 mm) or more at the back of
the printer for the ventilation duct.
63.98 (1,625)
3
4
.
4
1
(
8
7
4
)
45.28 (1,150)
10.43 8.27
20 (510) 31 (787)
4
55 (1,397)
Unit: inch (mm)
(265) (210)
(100)
Unit: inch (mm)
62.17 (1,579)
3
8
.
5
0
(
9
7
8
)
44.65 (1,134)
9.25 8.27
20 (510) 31 (787)
4
55 (1,397)
(235) (210)
(100)
Precautions
2
CF2001P 2-3
2.2 Operation Precautions
Operating environment
The environmental requirements for correct operation of the printer are as
follows.
G Temperature: 50F (10C) to 86F (30C) with fluctuations of no more
than 18F (10C) within an hour
G Humidity: 25% to 85% with fluctuations of no more than 20% within an
hour
Proper use
To ensure the optimum performance of the printer, follow the precautions
listed below.
- Never open any printer doors or turn off the printer while it is printing;
otherwise, a paper jam will occur.
- Never bring any magnetized object or use flammable sprays or liquids
near the printer.
Always make sure that the power plug is completely plugged into the
electrical outlet.
- Always make sure that the printers power plug is visible and not hid-
den by the printer.
Always unplug the printer from the electrical outlet if the unit is not to
be used for a long period of time.
Always provide good ventilation when making a large number of con-
tinuous prints.
CAUTION
A negligible amount of ozone is generated during normal operation
of this printer. An unpleasant odor may, however, be detected in
poorly ventilated rooms during extensive printer operations.
For a comfortable operating environment, it is recommended that the
room be well ventilated.
2
Precautions
2-4 CF2001P
CAUTION
If the ventilation duct at the top of the printer becomes blocked, the
inside of the printer will accumulate heat, resulting in a malfunction
or fire.
Do not place any objects over the ventilation duct.
CAUTION
The area around the fusing unit is extremely hot.
Be careful not to touch any parts around the fusing unit, other than
those indicated in this manual, in order to reduce the risk of burns. Be
especially careful not to touch parts marked with warning labels, and
their surrounding areas.
If you get burnt, immediately cool the skin under cold water, and then
seek professional medical advice.
Transporting the printer
If you need to transport the printer over a long distance, consult your ser-
vice representative.
Care of printer supplies
Use the following precautions when handling the printer supplies (toner,
paper, etc.).
Store the supplies in a location that meets the following requirements:
free from direct sunlight
away from any heating apparatus
not subjected to high humidity
not extremely dusty
Store in a sealed plastic bag in a cool, dark place paper that has been
removed from its wrapper but not loaded into the printer.
- Only use toner that has been manufactured specifically for this printer.
Never use other types of toner.
- Keep all supplies out of the reach of children.
Precautions
2
CF2001P 2-5
CAUTION
Precautions for handling toner:
Be careful not to spill toner inside the printer or get toner on your
clothes or hands.
If your hands become soiled with toner, immediately wash them with
soap and water.
If toner gets in your eyes, immediately flush them with water, and then
seek professional medical advice.
2
Precautions
2-6 CF2001P
Before Making Prints
3
CF2001P 3-1
3 Before Making Prints
3.1 Components and Their Functions
The following describes each of the units that the printer is composed of
as well as their functions.
G Printer
Prints out the image received from
the computer
G 10-Mailbin sorter JS-1002 (optional)
Feeds pages into the mailbin speci-
fied at the computer
Note)
If Fiery X3e has been installed, the
10-mailbin sorter is not operational.
3
Before Making Prints
3-2 CF2001P
G Finisher FN-107/FN-108 (optional)
finishes pages according to the
mode (electronic sorting, stapling or
hole-punching) selected at the com-
puter, then feeds out the pages
Note)
If MicroPress PrintLink 2020m is in-
stalled, only FN107 is supported.
G Duplex unit AD-14 (optional)
Automatically turns over prints, al-
lowing double-sided prints to be
made
G Paper feed unit PF-118 (optional)
Can supply 500 sheets of paper; up
to two paper feed units can be in-
stalled
G Large-capacity cabinet PF-117 (op-
tional)
Can supply 2,500 sheets of paper
Before Making Prints
3
CF2001P 3-3
G Copy desk (optional)
Used when the optional 10-mailbin
sorter (JS-1002) or an optional fin-
isher (FN-107/FN-108) is installed
without an optional paper feed unit
G Copy table (optional)
Used when the optional 10-mailbin
sorter (JS-1002) or an optional fin-
isher (FN-107/FN-108) is installed
with two optional paper feed units
installed
G Printer controller Fiery X3e
Internal printer controller that allows the printer to be used as a color
printer on a network
G Printer controller MicroPress PrintLink 2020m
Internal printer controller that allows the printer to be used as a color
printer on a network
3
Before Making Prints
3-4 CF2001P
3.2 Parts Names and Their Functions
Outside of Printer
* The copy desk shown installed in the illustration is optional.
6
7
8
9
10
12
11
13 14
1
2
3
4
5
Before Making Prints
3
CF2001P 3-5
* When Fiery X3e is installed, printing from the manual bypass tray is not supported.
No. Part Name Description
1 Print output tray Holds printouts fed from the printer
2 Toner supply door Opened when adding toner
3 Front door Opened when servicing the printer.
4 Tray 1 Holds 250 sheets of paper
The paper size can be adjusted freely.
Special paper can be used. See p. 4-7.
5 Tray 2 Holds 500 sheets of paper
The paper size can be adjusted freely. See p. 4-12.
6 Power switch Used to turn the printer on and off
See p. 3-14.
7 Right-side door Opened when servicing the printer and clearing misfeeds
8 Right-side door release
lever
Used to open and close the right-side door
9 Manual bypass tray* Used for manual feeding of paper
The paper is fed one sheet at a time
10 Lower right-side door Opened when clearing misfeeds
11 Left-side door Opened when servicing the printer
12 Control panel Displays the current status of the printer
13 Printer power cord
socket
Used for connecting the printers power cord
14 Sorter/finisher connec-
tor
Used for connecting the sorter or finisher hookup cord
3
Before Making Prints
3-6 CF2001P
Inside of Printer
1
2
3
4
No. Part Name Description
1 Toner hopper lid Opened when adding toner
2 Imaging unit release le-
ver
Used to install and replace the imaging unit
3 Imaging unit removing
bracket
Used to remove the imaging unit
4 Upper right-side door Opened when replacing the fusing unit or clearing misfeeds
Before Making Prints
3
CF2001P 3-7
Supplies and Parts
1
2
3
4
5
6
7
8
9
No. Part Name Description
1 Imaging unit Generates the printed image
2 Image transfer belt unit Layers onto the image transfer belt each of the single col-
ors of the image generated by the imaging unit in order to
create a full-color image
3 Image transfer roller
unit
Transfers onto the paper a full-color image generated by
the image transfer belt unit
4 Waste toner bottle Collects waste toner
5 Oil-coating unit Supplies oil to the fusing roller
6 Fusing web unit Supplies oil to the fusing belt
7 Fusing unit Fuses the transferred toner to the paper
8 Ozone filter Collects the ozone generated in the printer
9 LED cleaning tool Used to clean the surface of the LED unit, for example
when replacing the imaging unit
Store in a safe place for later use.
3
Before Making Prints
3-8 CF2001P
Duplex Unit (Optional)
1
No. Part Name Description
1 Duplex unit door Opened when clearing paper misfed within the duplex unit
Before Making Prints
3
CF2001P 3-9
10-Mailbin Sorter (Optional)
1
3, 4
2
No. Part Name Description
1 Mailbins Paper is fed to the mailbin specified with the printer driver
2 Upper door/Lower door Opened when clearing paper misfed within the sorter
3 Horizontal transport
unit
Transports prints to the sorter or finisher
4 Horizontal transport
unit cover
Opened when clearing paper misfed within the horizontal
transport unit
3
Before Making Prints
3-10 CF2001P
Finisher (Optional)
1
4
2
3
5
No. Part Name Description
1 Upper cover Opened when clearing paper misfed within the finisher
2 Upper paper output
tray
Collects printouts on special paper. (overhead projector
transparencies, thick paper 1, thick paper 2, and postcards)
3 Lower paper output
tray
Collects printouts on normal paper.
4 Front door Opened when clearing paper misfed within the finisher
5 Right-side door
(Finisher FN-107 only)
Opened when replacing the staple cartridge or clearing pa-
per misfeeds
Before Making Prints
3
CF2001P 3-11
Paper Feed Unit (Optional)
No. Part Name Description
1 Side door Opened when clearing paper misfeeds
2 Tray 3 Holds 500 sheets of paper
The paper size can be adjusted freely.
As many as two units can be installed. See p. 4-12.
3 Tray 4
2
3
1
3
Before Making Prints
3-12 CF2001P
Large-Capacity Cabinet (Optional)
Printer Controller Fiery X3e
For more details, refer to the manual of the printer controller.
Printer Controller MicroPress PrintLink 2020m
For more details, refer to the manual of the printer controller.
1
2
No. Part Name Description
1 Side door Opened when clearing paper misfeeds
2 Large-Capacity
Cabinet
Holds 2,500 sheets of paper
See p. 4-14.
Before Making Prints
3
CF2001P 3-13
3.3 Names of Control Panel Parts and Their Functions
Names of Control Panel Parts and Their Functions
Ready
Menu Set Cancel
Message
2
3
5 6 7
8 1
4
No. Part Name Description
1 Ready light Off when the Fiery X3e is off or starting up
Lights up in green to indicate the normal operating
condition
Flashes green when the Fiery X3e is proceeding to RIP
or printing a job, or communicating with a remote
computer. (for example, through the Fiery Spooler)
2 Display window Displays information about the current status
3 Up/down buttons Up button: Returns to the previous option or setting if
pressed when a menu is displayed; displays the
previous character if pressed when entering text
Down button: Advances to the next option or setting if
pressed when a menu is displayed; displays the next
character if pressed when entering text
4 Right/left buttons Right arrow: Advances the cursor to the next entry
position on the right
Left arrow: Deletes the character to the left if pressed
when entering text
5 Menu button Displays the Functions menu; returns to the menu if
pressed after an option has been selected
6 Set button Activates the currently selected option and, if applicable,
proceeds to the next menu
7 Cancel button Exits the setup and returns to Info; stops printing or
processing the current job if pressed when printing
8 Message light Lights up in red for more than 30 seconds to indicate a
communication error between the Fiery X3e and the
printer
Flashes red if there is an error that prevents printing
3
Before Making Prints
3-14 CF2001P
3.4 Power Switch
Turning the printer on and off
To turn the printer on
Set the power switch to 1.
To turn the printer off
Set the power switch to 2.
Note
Do not turn off the printer while it is printing, otherwise a paper misfeed
may occur. Make sure that all print operations are finished before
turning off the printer.
Note
With Fiery X3e installed, if the printer is turned off directly, instead of
turning off the system using the control panel, the controller may be
damaged.
Note
If the printer is not used for 15 minutes, it automatically enters Energy
Saver mode.
The printer will automatically start warming up as soon as it receives
a print job, or when any cover is opened, then closed.
Before Making Prints
3
CF2001P 3-15
Turning On the Printer
After the printer is turned on, the
controller is initialized. After the
controller has finished warming up, the
Ready light lights up in green and Info
XXXX appears in the display.
However, a print operation is not
performed until the printer has finished
warming up (after about 5 minutes at
normal room temperature (68 F/20
C)).
Note
XXXX indicates the name specified when the controller was set up.
(For more details, refer to the manual of the printer controller.)
Ready
Menu Set Cancel
Message
Info
3
Before Making Prints
3-16 CF2001P
Turning Off the Printer
Note
If Fiery X3e is installed, be sure to shut down the controller system
before turning off the printer.
If MicroPress PrintLink 2020m is installed, turn off the printer by
performing just step 5.
To turn off the printer
1 Check that Info XXXX appears in
the display, and then press the
[Menu] button in the control panel.
2 Press L or M until Functions Shut
Down appears, and then press the
[Set] button.
3 Press M once to display Shut
Down Shut Down System, and
then press the [Set] button to begin
shutting down the system.
Ready
Menu Set Cancel
Message
Info
Ready
Menu Set Cancel
Message
Functions
Shut Down
Ready
Menu Set Cancel
Message
Shut Down
Shut Down System
Before Making Prints
3
CF2001P 3-17
4 When the system has finished
shutting down, Safe to power off
the system appears.
5 Set the power switch to 2.
Ready
Menu Set Cancel
Message
Safe to power off
the system
3
Before Making Prints
3-18 CF2001P
3.5 Total Counter
The total counter can be printed out by following the procedure below.
To print the total counter
1 Check that Info XXXX appears in
the display, and then press the
[Menu] button in the control panel.
2 Press L or M until Function Print
Pages appears, and then press the
[Set] button.
3 Press L or M until Functions Total
Counter appears, and then press
the [Set] button.
Ready
Menu Set Cancel
Message
Info
Ready
Menu Set Cancel
Message
Functions
Print Pages
Ready
Menu Set Cancel
Message
Functions
Total Counter
Before Making Prints
3
CF2001P 3-19
4 The total counter is printed out.
(Refer to page 4-7 for Loading
Paper.)
2001 6 26 16 29
Serial #
Total Check
Full Color Black Dup. Copy
0
Dup. Print
0
0
0
10
0
Copy
Large
Print
Large
0
0
71
0
G.Total 81
3
Before Making Prints
3-20 CF2001P
Print Paper
4
CF2001P 4-1
4 Print Paper
4.1 Paper Specifications
Use paper that meets the following specifications.
Paper Types
* 1: When Fiery X3e is installed, printing from the manual bypass tray is not supported.
2: The paper feed unit and large-capacity cabinet are optional.
Paper Types
Standard
Paper
Special Paper
Thick
Paper1
Thick
Paper2
Overhead
Projector
Transpar-
encies
Postcards
Weight (lbs.)
17.02 lbs.
to 23.94
lbs.
24. 21 lbs.
to 43.36
lbs.
43.62 lbs.
to 55.59
lbs.
Weight (g/m
2
)
(64 g/m
2
to
90 g/m
2
)
(91 g/m
2
to
163 g/m
2
)
(164 g/m
2
to 209 g/
m
2
)
Tray 1 2 2 2 2
Tray 2 2
Manual bypass
tray
*1
2 2 2 2 2
Paper Feed
Unit
*2
2
Large-Capacity
Cabinet
*2
2
4
Print Paper
4-2 CF2001P
Paper Sizes
Standard paper:
Paper Size
12.25
18L
*3
11 17
L
11 14
L
LegalL LetterL LetterC
Execu-
tiveL
Paper Source
Tray 1 2 2 2 2 2 2 2
Tray 2 2 2 2 2 2
Manual bypass
tray
*1
2 2 2 2 2 2 2
Paper Feed
Unit
*2
2 2 2 2 2
Large-Capacity
Cabinet
*2
2
Paper Size
Execu-
tiveC
5.5
8.5L
5.5
8.5C
4 6L
*3
A3Wide
L
*4
A3L A4L
Paper Source
Tray 1 2 2 2 2 2 2 2
Tray 2 2 2
Manual bypass
tray
*1
2 2 2 2 2 2 2
Paper Feed
Unit
*2
2 2
Large-Capacity
Cabinet
*2
Print Paper
4
CF2001P 4-3
* 1: When Fiery X3e is installed, printing from the manual bypass tray is not supported.
2: The paper feed unit and large-capacity cabinet are optional.
3: For North America only
4: For Europe only
Paper Size A4C A5L A5C A6L
*4
Paper Source,
Etc.
Tray 1 2 2 2 2
Tray 2 2
Manual bypass
tray
*1
2 2 2 2
Paper Feed
Unit
*2
2
Large-Capacity
Cabinet
*2
2
4
Print Paper
4-4 CF2001P
Paper capacity:
* 1: When Fiery X3e is installed, printing from the manual bypass tray is not supported.
2: The paper feed unit and large-capacity cabinet are optional.
Recommended paper:
* 1: The paper is available for North America only.
2: The paper is available for Europe only.
Paper Type
Standard
Paper
Special Paper
Paper Source,
Etc.
Thick
Paper1
Thick
Paper2
Overhead
Projector
Transpar-
encies
Postcards
Tray 1 250 sheets 20 sheets 20 sheets 20 sheets
Tray 2 500 sheets
Manual bypass
tray
*1
1 sheet 1 sheet 1 sheet 1 sheet 1 sheet
Paper Feed Unit
*2
500 sheets
Large-Capacity
Cabinet
*2
2,500
sheets
Paper Type Recommended Paper
Standard Paper For full-color prints CF80
Hammermill Laser Print New Radiant White
*1
Color Copy 90
*2
For black-and-white
prints
MINOLTA bond
*1
MINOLTA bond IV
*1
Original
*2
Thick Paper 1 CF105
NS 700
Thick Paper 2 NS 1000C
Overhead Pro-
jector Transpar-
encies
For full-color prints CF-300D
For black-and-white
prints
M-100D
Print Paper
4
CF2001P 4-5
Paper Types To Be Avoided
The following types of paper should not be used, otherwise decreased
print quality, paper misfeeds or damage to the printer may occur.
G Overhead transparencies that have already been fed through the
printer (even if the transparency is still blank)
G Paper that has been printed on by a heat-transfer printer or an inkjet
printer
G Paper that is either extremely thick or extremely thin
G Folded, rolled, wrinkled, or torn paper
G Perforated paper or paper with holes punched in it
G Extremely smooth or extremely rough paper, or paper with an uneven
surface
G Paper that has been treated, such as carbon-backed paper, or heat-
sensitive or pressure-sensitive paper
G Paper that has been decorated with foil or embossing
G Paper of various sizes
G Paper of a non-standard shape (not rectangular)
G Paper that is bound with glue, staples, or clips
G Paper with labels attached
G Paper with ribbons, hooks, buttons, etc. attached
4
Print Paper
4-6 CF2001P
4.2 Print Area
When using a printer controller to print from a computer, any part of the
original image within the areas indicated below is not printed.
The sizes of the paper margins differ according to the controller that is
used.
4.3 Paper Storage
Observe the following precautions when storing the paper.
Store the paper in a location that meets the following requirements.
Not exposed to direct sunlight
Not exposed to fire
Not exposed to high humidity
Not extremely dusty
Unwrapped paper should be stored in a plastic bag in a cool, dry loca-
tion.
- Keep paper out of the reach of children.
A B
C
C
Paper output direction
Fiery X3e MicroPress PrintLink 2020m
A: 0.2 in. (5mm) A: 0.2 in. (5 mm)
B: 0.2 in. (5 mm) B: 0.2 in. (5 mm)
C: 0.12 in. (3 mm) C: 0.2 in. (5 mm)
Print Paper
4
CF2001P 4-7
4.4 Loading Paper
To load paper into Tray 1 (250-sheet multipurpose tray)
1 Pull out the paper drawer for Tray 1.
?
Has the paper take-up roller
been touched?
Be careful not to touch the sur-
face of the paper take-up roller
with your hands. If the roller has
been touched, wipe it with a dry
cloth.
2 Press down on the paper-lifting
plate until it locks into place.
3 Slide the lateral guides to fit the size
of paper to be loaded.
Paper take-
up roller
4
Print Paper
4-8 CF2001P
H For 12-1/4 18 or A3Wide pa-
per, adjust the trailing-edge
guides as shown in the illustra-
tion.
4 Load the paper into the drawer so
that the front side of the paper (the
side facing up when the package
was unwrapped) faces up.
?
Has the paper been loaded cor-
rectly?
If the paper is not loaded cor-
rectly, a paper misfeed may oc-
cur.
Do not load so much paper that the top of the stack is higher than
the mark.
Do not load more than 20 sheets of thick paper 1, overhead pro-
jector transparencies, or postcards.
When loading additional paper, remove any paper remaining in the
drawer, place it on the new paper, and then align the paper in the
stack well before loading it into the drawer.
We recommend replenishing the paper only after all of the paper
in the drawer has been used.
Print Paper
4
CF2001P 4-9
?
Are postcards loaded?
When loading postcards, load
them as shown.
Do not load postcards cross-
wise, as shown.
?
Are the recommended overhead projector transparencies (MI-
NOLTA CF300D) loaded?
When loading the recommend-
ed overhead projector transpar-
encies (MINOLTA CF300D),
load them as shown in the illus-
tration.
4
Print Paper
4-10 CF2001P
5 Slide the lateral guides against the
edges of the paper.
H Make sure that the paper is not
curled when it is loaded.
Check that the lateral guides are
pushed up against the edges of
the paper.
6 Close the paper drawer.
7 Turn the media type selection dial
on the drawer to the setting for the
type of paper loaded.
?
Are postcards loaded into
Tray 1?
If postcards (4 6 or A6) are
loaded, the paper type setting
cannot be selected using the
media type selection dial on the drawer. Instead, use the control
panel buttons to select the paper size setting for postcards (4 6
or A6).
Print Paper
4
CF2001P 4-11
To set the paper size for Tray 1
1 Check that Info XXXX appears in
the display, and then press the
[Menu] button in the control panel.
2 Press L or M until Engine Setup
appears, and then press the [Set]
button.
3 Press L or M until the desired
paper size appears, and then press
the [Set] button.
4 Press the [Cancel] button.
Ready
Menu Set Cancel
Message
Info
Ready
Menu Set Cancel
Message
Functions
Engine Setup
Ready
Menu Set Cancel
Message
1st Tray Setup
LETTER
4
Print Paper
4-12 CF2001P
To load paper into Tray 2 or the 500-sheet paper feed unit
1 Pull out the paper drawer.
?
Has the paper take-up roller
been touched?
Be careful not to touch the sur-
face of the paper take-up roller
with your hands. If the roller has
been touched, wipe it with a dry
cloth.
2 Press down on the paper-lifting
plate until it locks into place.
3 Remove the trailing-edge guide,
and then re-install it for the size of
paper to be loaded.
4 Slide the lateral guides to fit the size
of paper to be loaded.
Paper take-
up roller
4
3
Print Paper
4
CF2001P 4-13
5 Load the paper into the drawer so
that the front side of the paper (the
side facing up when the package
was unwrapped) faces up.
?
Has the paper been loaded cor-
rectly?
If the paper is not loaded cor-
rectly, a paper misfeed may oc-
cur.
Do not load so much paper that the top of the stack is higher than
the mark.
Special paper cannot be fed from Tray 2 or optional paper feed
units. If you wish to make prints onto special paper, feed it through
Tray 1.
When loading additional paper, remove any paper remaining in the
drawer, place it on the new paper, and then align the paper in the
stack well before loading it into the drawer.
We recommend replenishing the paper only after all of the paper
in the drawer has been used.
6 Slide the lateral guides against the
edges of the paper.
H Make sure that the paper is not
curled when it is loaded.
Check that the lateral guides are
pushed up against the edges of
the paper.
7 Close the paper drawer.
4
Print Paper
4-14 CF2001P
To load paper into the large-capacity cabinet
1 Pull out the paper drawer.
2 Load paper into the right side of the
drawer so that the front side of the
paper (the side facing up when the
package was unwrapped) faces up.
?
Has the paper been loaded cor-
rectly?
If the paper is not loaded cor-
rectly, a paper misfeed may oc-
cur.
Make sure that the paper is not curled when it is loaded.
Do not load so much paper that the top of the stack is higher than
the mark.
Special paper cannot be fed from Tray 2 or optional paper feed
units. If you wish to make prints onto special paper, feed it through
Tray 1.
When loading additional paper, remove any paper remaining in the
drawer, place it on the new paper, and then align the paper in the
stack well before loading it into the drawer.
We recommend replenishing the paper only after all of the paper
in the drawer has been used.
Print Paper
4
CF2001P 4-15
3 Load paper into the left side of the
drawer so that the front side of the
paper (the side facing up when the
package was unwrapped) faces up.
?
Has the paper been loaded cor-
rectly?
If the paper is not loaded cor-
rectly, a paper misfeed may oc-
cur.
Make sure that the paper is not curled when it is loaded.
Do not load so much paper that the top of the stack is higher than
the mark.
Special paper cannot be fed from Tray 2 or optional paper feed
units. If you wish to make prints onto special paper, feed it through
Tray 1.
When loading additional paper, remove any paper remaining in the
drawer, place it on the new paper, and then align the paper in the
stack well before loading it into the drawer.
We recommend replenishing the paper only after all of the paper
in the drawer has been used.
4 Close the paper drawer.
4
Print Paper
4-16 CF2001P
To load paper into the manual bypass tray
Paper can be fed manually through the manual bypass tray if you wish to
print onto paper that is not loaded into a drawer or if you wish to print onto
special paper, such as overhead transparencies, postcards, or thick paper
1 or 2.
Note
When Fiery X3e is installed, printing from the manual bypass tray is
not supported.
1 Open the manual bypass tray.
2 Adjust the paper guides to the size
of the paper, and then load the pa-
per so that the front side of the pa-
per (the side facing up when the
package was unwrapped) faces
down. Lightly slide the paper into
the feed slot as much as possible so
that it is ready to be fed into the
printer.
?
Do you need more information
on feeding paper through the manual bypass tray?
Feed only one sheet of paper at a time.
Prints will be made on the surface of the paper facing down when
it is loaded into the manual bypass tray.
Print Paper
4
CF2001P 4-17
?
Is a postcard loaded?
When loading a postcard, load it
as shown.
Do not load the postcard cross-
wise, as shown.
?
Is the recommended overhead projector transparency (MINOLTA
CF300D) loaded?
When loading the recommend-
ed overhead projector transpar-
ency (MINOLTA CF300D), load
it as shown in the illustration.
4
Print Paper
4-18 CF2001P
Control Panel Messages
5
CF2001P 5-1
5 Control Panel Messages
5.1 Message List
When a message appears in the control panel display, refer to the section
for details about the message and the action to be taken.
Note
The display window only displays two lines of a message at one time.
To view messages longer than two lines, press to display the next
line of the message.
Message Cause Action
Busy The printer is printing. Wait for a while.
Check power of DT105 Power is not being supplied
to the DT105.
Check that power is supplied
to the DT105.
Cover open at
xx
The indicated cover is open. Press once, check which
cover is open, and then close
it.
Front p. 3-5, #3
Right Side p. 3-5, #7
Left Side p. 3-5, #11
Fusing Unit p. 3-6, #4
2nd Feed p. 3-5, #10
3nd Feed p. 3-11, #1
4th Feed p. 3-11, #1
LCC Feed p. 3-12, #1
Duplex p. 3-8, #1
Horizontal Transport
p. 3-9, #4
Finisher Front p. 3-10, #4
Finisher Upper p. 3-10, #1
Sorter
Correctly attach the sorter to
the printer.
Finisher
Correctly attach the finisher
to the printer.
Image Stabilizing The printer is now image sta-
bilizing.
No action required.
Load xx
xx in xx
Paper of size xx and type xx
is not loaded in the specified
tray.
Load paper of size xx and
type xx into the specified
tray.
Load xx
in xx
Xx-size paper is not loaded
into the specified tray.
Load xx-size paper into the
specified tray.
5
Control Panel Messages
5-2 CF2001P
Load xx
OHP in tray1
Xx-size overhead projector
transparencies is not loaded
into tray 1.
Load xx-size overhead pro-
jector transparencies into
tray 1.
Load xx
in any tray
Xx-size paper has not been
loaded into any tray.
Load xx-size paper into any
tray.
Load xx
Thick 1 in tray1
Xx-size thick 1 is not loaded
into tray 1.
Load xx-size thick 1 into
tray 1.
Near trouble ## / ## Some malfunction occurred
in the printer.
Contact your technical repre-
sentative and inform them of
the error code.
No back staples The back staples have run
out.
Install new back staples.
No front staples The front staples have run
out.
Install new front staples.
No xxxx toner
Call service
The toner for the indicated
color is empty.
Ask your technical
representative to refill the
toner for the indicated color.
No xxxx toner
Please change
The toner for the indicated
color is empty.
Refill the toner for the indi-
cated color.
Paper jam at
Jx
A paper jam or staple jam
occurred at the indicated
location.
Remove the jammed paper
or the jammed staple. See
page 5-16
Power save mode The printer has entered
Energy Saver mode.
To cancel Energy Saver
mode, send a print job, or
open and close a cover.
To change the time for the
printer to enter Energy
Saver mode, contact a
technical representative.
Printing stopped Paper is loaded into the
manual bypass tray.
Remove all paper from the
manual bypass tray.
A communication error
occurred.
No action required
Printing suspended Printing has been stopped. No action required.
Replace
Trans. Belt Unit
The service life of the
transfer belt unit has expired.
Replace the transfer belt
unit.
Service Code
Cxxxx
An error occurred. Contact your technical
representative and inform
them of the error code.
Sleep mode The printer has entered
Sleep mode.
To cancel Sleep mode,
send a print job, or open
and close a cover.
To change the time for the
printer to enter Sleep
mode, contact a technical
representative.
The guides in tray #
not set right
The size of the paper loaded
into tray # is incorrect.
Load paper of an appropriate
size into tray #.
Message Cause Action
Control Panel Messages
5
CF2001P 5-3
To print,
clear 1st tray
The upper paper output tray
of the finisher is full of paper.
Remove paper from the
upper paper output tray.
To print,
clear elevator tray
The lower paper output tray
of the finisher is full of paper.
Remove paper from the
lower paper output tray.
To print,
clear mail bin #
The mail bin # of the 10-
mailbin sorter is full of paper.
Remove paper from the mail
bin #.
To print,
clear sorter area
All bins in the 10-mailbin
sorter are full of paper.
Remove all paper from the
mailbins.
Warming up Warming up No action required.
Waste toner full.
Call service
The waste toner bottle is full. Ask your technical
representative to refill the
toner for the indicated color.
Waste toner full.
Please change
The waste toner bottle is full. Replace the waste toner
bottle.
Waste toner
nearly full
The waste toner bottle will
soon be full.
Replace the waste toner
bottle as soon as possible.
Waste toner bottle
not set
The waste toner bottle is not
installed.
Install the waste toner bottle.
Xxxx toner
nearly empty
The toner for the indicated
color will soon be empty.
Refill the toner for the
indicated color.
Xxxx unit
near life limit
The indicated unit will soon
reach the end of its service
life.
Replace the indicated unit.
Xxxx unit
not set
The indicated unit is not
installed.
Install the indicated unit.
Xxxx unit
not set right
The indicated unit is not
installed correctly.
Install the indicated unit
correctly or contact your
technical representative.
Xxxx unit
over life limit
Call service
The service life for the
indicated unit has expired.
Ask your technical
representative to replace the
indicated unit.
Xxxx unit
over life limit
Please change
The service life for the
indicated unit has expired.
Replace the indicated unit.
Message Cause Action
5
Control Panel Messages
5-4 CF2001P
To load paper into Tray 1 (250-sheet multipurpose paper drawer)
1 Pull out the paper drawer.
?
Has the paper take-up roller
been touched?
Be careful not to touch the sur-
face of the paper take-up roller
with your hands. If the roller has
been touched, wipe it with a dry
cloth.
2 Press down on the paper-lifting
plate until it locks into place.
3 Load the paper into the drawer so
that the front side of the paper (the
side facing up when the package
was unwrapped) faces up.
?
Have you loaded too much pa-
per into the drawer?
Do not load so much paper that
the top of the stack is higher
than the mark.
?
Has the paper been loaded correctly?
Make sure to align the stack of paper.
?
Do you wish to load a paper size or type different from that previ-
ously loaded?
For more details on changing the paper size and type, refer to
Loading Paper on page 4-7.
Paper take-
up roller
Control Panel Messages
5
CF2001P 5-5
4 Slide the lateral guides against the
edges of the paper.
H Make sure that the paper is not
curled when it is loaded.
Check that the lateral guides are
pushed up against the edges of
the paper.
5 Close the paper drawer.
To load paper into Tray 2 or the 500-sheet paper feed unit
1 Pull out the paper drawer.
?
Has the paper take-up roller
been touched?
Be careful not to touch the sur-
face of the paper take-up roller
with your hands. If the roller has
been touched, wipe it with a dry
cloth.
2 Press down on the paper-lifting
plate until it locks into place.
Paper take-
up roller
5
Control Panel Messages
5-6 CF2001P
3 Load the paper into the drawer so
that the front side of the paper (the
side facing up when the package
was unwrapped) faces up.
?
Have you loaded too much pa-
per into the drawer?
Do not load so much paper that
the top of the stack is higher
than the mark.
?
Has the paper been loaded correctly?
Make sure to align the stack of paper.
?
Do you wish to load a paper size or type different from that previ-
ously loaded?
For more details on changing the paper size and type, refer to
Loading Paper on page 4-7.
4 Slide the lateral guides against the
edges of the paper.
H Make sure that the paper is not
curled when it is loaded.
Check that the lateral guides are
pushed up against the edges of
the paper.
5 Close the paper drawer.
Control Panel Messages
5
CF2001P 5-7
To load paper into the large-capacity cabinet
1 Pull out the paper drawer.
2 Load paper into the right side of the
drawer so that the front side of the
paper (the side facing up when the
package was unwrapped) faces up.
?
Have you loaded too much pa-
per into the drawer?
Do not load so much paper that
the top of the stack is higher
than the mark.
3 Load paper into the left side of the
drawer so that the front side of the
paper (the side facing up when the
package was unwrapped) faces up.
?
Have you loaded too much pa-
per into the drawer?
Do not load so much paper that
the top of the stack is higher
than the mark.
4 Close the paper drawer.
5
Control Panel Messages
5-8 CF2001P
5.2 When the Message Xxxx toner nearly empty
Appears
Note
Do not refill the toner until the message indicating that Xxxx toner
nearly empty appears on the control panel display. In addition, do not
refill the toner of any color other than the one indicated in the message
on the control panel.
CAUTION
Be careful not to spill toner inside the printer or get toner on your
clothes or hands.
If toner gets on your hands, wash them using water and a neutral
soap.
If toner gets in your eyes, immediately rinse them, and then consult a
medical professional.
CAUTION
Precaution for the disposal of the used toner bottle
Do not throw away the used toner bottle; instead, keep it to be collect-
ed by your technical representative.
WARNING
Precautions for handling toner and the toner bottle:
Do not throw toner or the toner bottle into a fire. Toner expelled from
the fire may cause burns.
Control Panel Messages
5
CF2001P 5-9
To add toner
1 Open the toner supply door, and
then open the toner hopper lid for
the toner that you wish to refill.
H For example: If the yellow toner
is empty, open the leftmost ton-
er hopper lid.
2 With the opening of the new toner
bottle pointing up, hit the bottom of
the bottle against a strong surface,
such as a desk or table, four or five
times from a height of about 4 in. (10
cm). (Since the toner within the
bottle may have become
compacted, be sure to break it up by
performing this step.)
?
Is the toner bottle being held
correctly?
When hitting the toner bottle
against a surface, be sure to
hold the bottle so that the open-
ing of the bottle is pointing up.
3 While firmly grasping the new toner
bottle, shake it well.
?
Is the toner within the bottle
hard?
The toner within the bottle may
become compacted. If it does,
be sure to shake the bottle until
the toner is mostly broken up be-
fore adding it to the hopper.
5
Control Panel Messages
5-10 CF2001P
4 With the rounded side (marked with
M) of the bottle mouth facing to-
wards you, place the toner bottle on
top of the hopper, and then press
down on the bottle until it snaps into
place.
5 Fully pull the toner hopper shutter
out toward you.
Pulling out the toner hopper shutter
allows the toner to fill the toner hop-
per.
Check that all of the toner has emp-
tied out of the toner bottle and into
the hopper, which may take a while.
?
Do you know what precautions should be taken when refilling the
toner?
Do not tap on the toner bottle
while refilling the hopper;
otherwise, the toner may spurt
out.
6 Push the toner hopper shutter
closed.
Control Panel Messages
5
CF2001P 5-11
7 Tilt the toner bottle backward, and
then pull the opening of the bottle up
and toward you to remove it.
8 Close the toner hopper lid, and then
close the toner supply door.
5
Control Panel Messages
5-12 CF2001P
5.3 When the Message No xxxx staples Appears
Note
Be sure to replace the staple cartridge only after the message No
xxxx staples appears. Injuries may occur if the staple cartridge is re-
moved before the message appears.
To replace the staple cartridge
1 Slide the finisher away from the
printer.
2 If finisher FN-107 is installed, open
right-side door FN7.
3 Turn the dial to the left in order to
position the stapler at the center.
Control Panel Messages
5
CF2001P 5-13
4 Pull the staple holder out toward you.
H Finisher FN-107
H Finisher FN-108
?
Since finisher FN-107 is equipped with two staple holders, which
staple holder should be pulled out?
The message on the control panel indicates which staple holder
should be pulled out.
5 (Finisher FN-107)
Remove the empty staple cartridge
from the staple holder.
Back Staple
Front Staple
Back Staple
1
2
1
3
5
Control Panel Messages
5-14 CF2001P
6 (Finisher FN-107)
Insert the new staple cartridge into
the staple holder, and then carefully
remove the stopper.
7 (Finisher FN-108)
Remove the empty staple cartridge
from the staple holder.
8 (Finisher FN-108)
Insert the new staple cartridge into
the staple holder, and then carefully
remove the stopper.
1
2
3
1
2
Control Panel Messages
5
CF2001P 5-15
9 Insert the refilled staple holder until it locks into place.
H Finisher FN-107
H Finisher FN-108
10 If finisher FN-107 is installed, close
right-side door FN7.
11 Slide the finisher back against the
printer.
5
Control Panel Messages
5-16 CF2001P
5.4 Clearing a Paper Misfeed and Staple Jam
If a paper misfeed or a staple jam occurs during printing, the message
shown below appears.
Press M once and check where the paper misfeed occurred.
Follow the procedure below to clear the misfed paper or the jammed
staples.
Ready
Menu Set Cancel
Message
Alert
Paper jam at
Ready
Menu Set Cancel
Message
J
Control Panel Messages
5
CF2001P 5-17
JA
JB
JC
JE
JF
JG
JH
JI
JJ
JL
JA
JB
JC
JE
JF
JG
JH
JI
JK
JJ
JL
JA
JB
JC
JD
JE
JF
JG
JH
JI
JK
JJ
JL
JA
JB
JC
JD
JE
JF
JG
JH
JI
JJ
JL
JA
JB
JC
JE
JF
JG
JH
JI
JA
JB
JC
JD
JE
JF
JG
JH
JI
Message Description Message Description
JA Paper drawers p. 5-21 JB Paper drawers p. 5-21
JC Paper drawers p. 5-21 JD Paper drawers p. 5-21
JE Manual bypass tray p. 5-18 JF Duplex unit p. 5-20
JG Printer p. 5-23 JH Printer p. 5-23
JI Printer p. 5-23 JJ Finisher FN-107/FN108 p. 5-26
10-mailbin sorter p. 5-30
JK Finisher FN-107/FN108 p. 5-26
10-mailbin sorter p. 5-30
JL Finisher FN-107/FN108 p. 5-26
10-mailbin sorter p. 5-30
5
Control Panel Messages
5-18 CF2001P
To clear a paper misfeed in the manual bypass tray
CAUTION
Decreased print quality may result if the surface of the image trans-
fer belt at the bottom of the printers fusing unit is touched.
Be careful not to touch the surface
of the image transfer belt at the bot-
tom of the printers fusing unit.
1 Pull up the lock release lever to
open the right-side door.
2 Carefully pull out the paper.
Control Panel Messages
5
CF2001P 5-19
3 Close the right-side door.
5
Control Panel Messages
5-20 CF2001P
To clear a paper misfeed in the duplex unit
1 Open the duplex unit door.
2 Carefully pull out the paper.
3 Close the duplex unit door.
Control Panel Messages
5
CF2001P 5-21
To clear a paper misfeed in the paper feed unit
1 Open the lower right-side door.
2 Turn the green wheels to feed the
paper so that it can be easily re-
moved.
3 Carefully pull out the paper.
?
Is the large-capacity cabinet installed?
While turning the green dial in
the direction of the arrow, care-
fully pull out the paper.
5
Control Panel Messages
5-22 CF2001P
4 Close the lower right-side door.
5 Pull out the paper drawer being
used, and then remove any paper
remaining in the drawer.
6 Load the paper in the drawer again,
and then close the drawer.
?
Has the paper take-up roller
been touched?
Be careful not to touch the sur-
face of the paper take-up roller
with your hands. If the roller has
been touched, wipe it with a dry
cloth.
Paper take-up roller
Control Panel Messages
5
CF2001P 5-23
To clear a paper misfeed in the printer
CAUTION
Decreased print quality may result if the surface of the image trans-
fer belt at the bottom of the printers fusing unit is touched.
Be careful not to touch the surface
of the image transfer belt at the bot-
tom of the printers fusing unit.
CAUTION
The area around the fusing unit is extremely hot.
Touching anything other than the paper within the area around the fus-
ing unit may result in burns.
If you get burnt, immediately cool the skin under cold water, and then
seek professional medical advice.
1 Pull up the lock release lever to
open the right-side door.
5
Control Panel Messages
5-24 CF2001P
2 Grasp the upper right-side door as
shown, and then carefully open the
door completely while making sure
to support it.
?
Is the upper right-side door be-
ing opened correctly?
Be sure to support the door
while carefully opening it; other-
wise, it may be damaged.
3 While moving the green lever on the
inside of the upper right-side door in
the direction of the arrow, carefully
pull out the paper.
4 Carefully pull out the paper.
5 Move the two lock release levers for
the oil-coating unit in the direction of
the arrows.
Control Panel Messages
5
CF2001P 5-25
6 Move the levers (one on each end
of the oil-coating unit) in the direc-
tion of the arrows and carefully pull
out the paper.
7 While holding the levers on the ends
of the oil-coating unit, move the unit
back to its original position.
8 Fully move the two lock release le-
vers for the oil-coating unit in the di-
rection of the arrows.
9 Close the upper right-side door.
10 Close the right-side door.
CAUTION
The area around the fusing unit is extremely hot.
Touching anything other than the indicated levers around the fusing
unit may result in burns.
If you get burnt, immediately cool the skin under cold water, and then
seek professional medical advice.
5
Control Panel Messages
5-26 CF2001P
To clear a paper misfeed in finisher FN-107/FN-108
CAUTION
Metallic parts inside Misfeed Clearing Guide [FN1] are very hot. (Part
indicated in Step 10.)
Do not touch anything but the paper to prevent you from getting
burned.
1 Slide the finisher away from the
printer.
2 Open the cover of the horizontal
transport unit.
Control Panel Messages
5
CF2001P 5-27
3 Remove any paper, and then close
the cover of the horizontal transport
unit.
4 If finisher FN-107 is installed, open
right-side door FN7.
5 While holding open misfeed clear-
ing guide FN8 (for finisher FN-107)
or FN7 (for finisher FN-108), re-
move any paper.
5
Control Panel Messages
5-28 CF2001P
6 If finisher FN-107 is installed, close right-side door FN7.
7 Open front door FN4.
8 Turn knobs FN5 at the same time to
feed out any paper.
9 Close front door FN4.
10 Open upper cover FN1.
11 While holding misfeed clearing
guide FN2 open, remove any paper.
Control Panel Messages
5
CF2001P 5-29
12 While holding misfeed clearing
guide FN3 open, remove any paper.
13 Close upper cover FN1.
14 While holding misfeed clearing
guide FN6 open, remove any paper.
15 Slide the finisher back against the
printer.
Note
Be careful about a protrusion on the backside of the horizontal
transport unit cover.
It can hurt you! (Part indicated in Step3.)
5
Control Panel Messages
5-30 CF2001P
To clear a paper misfeed in the 10-mailbin sorter
1 Slide the 10-mailbin sorter away
from the printer.
2 Remove any paper from the mail-
bins.
3 Open the cover of the horizontal
transport unit.
Control Panel Messages
5
CF2001P 5-31
4 Remove any paper, and then close
the cover of the horizontal transport
unit.
5 Open the upper door and the lower
door.
5
Control Panel Messages
5-32 CF2001P
6 Remove any paper.
7 Close the upper door and the lower door.
8 Slide the 10-mailbin sorter back
against the printer.
Note
Be careful about a protrusion on the backside of the horizontal
transport unit cover.
It can hurt you! (Part indicated in Step 4.)
Control Panel Messages
5
CF2001P 5-33
To clear jammed staples
1 Slide the finisher away from the
printer.
2 If finisher FN-107 is installed, open
right-side door FN7.
3 Turn the dial to the left in order to
position the stapler at the center.
5
Control Panel Messages
5-34 CF2001P
4 Pull the staple holder out toward you.
H Finisher FN-107
H Finisher FN-108
?
Since finisher FN-107 is
equipped with two staple hold-
ers, which staple holder should
be pulled out?
The message on the control
panel indicates which staple
holder should be pulled out.
5 Push the staple holder guide up,
and then pull out one sheet of sta-
ples.
6 Move the guide back to its original
position.
Back Staple
Front Staple
Back Staple
Control Panel Messages
5
CF2001P 5-35
7 Insert the staple holder until it locks into place.
H Finisher FN-107
H Finisher FN-108
8 If finisher FN-107 is installed, close
right-side door FN7.
9 Slide the finisher back against the
printer.
?
Are the staples still jammed,
even after performing the above
procedure?
Contact a qualified technical
representative.
5
Control Panel Messages
5-36 CF2001P
5.5 When the Message Service Code Cxxxx Appears
When the message shown below appears in the control panel display, a
malfunction has occurred within this printer.
Press M once and check which error code is displayed.
If this message appears, contact your technical representative and inform
them of the error code that is indicated.
Ready
Menu Set Cancel
Message
Alert
Service Code
Ready
Menu Set Cancel
Message
C
Control Panel Messages
5
CF2001P 5-37
5.6 When the Message xxxx unit near life limit Ap-
pears
When it is almost time to replace a unit within this printer, a message like
the one shown below appears in the control panel.
When the message appears, replace the unit according to your mainte-
nance agreement.
Note
The display window only displays two lines of a message at one time.
To view messages longer than two lines, press to display the next
line of the message.
Displayed Messages
G Advance warning message
When it is almost time to replace a unit, the message xxxx unit near
life limit appears in the control panel.
Prepare the new unit and replace it as soon as possible.
G Replacement warning message
After the advance warning message has appeared, about 1,000 print-
outs can be made before the printer stops operating. (The number of
printouts depends on the selected print settings and the unit.) In addi-
tion, the message xxxx unit over life limit xxxx appears in the control
panel followed by instructions for replacing the unit.
Replace the unit according to the instructions that appear.
Disposing of Used Parts
Dispose of used units according to your local regulations, or contact
your technical representative.
Ready
Menu Set Cancel
Message
Alert
unit
Ready
Menu Set Cancel
Message
near life limit
5
Control Panel Messages
5-38 CF2001P
5.7 When the Message Near troble XX/XX Appears
When the message shown below appears in the control panel display,
image stabilization and printing functions for the printer have become
unstable.
Press M once and click which error code is displayed.
If this message appears, contact your technical representative and inform
them of the error coad that is indicated.
Ready
Menu Set Cancel
Message
Alert
Near trouble
Ready
Menu Set Cancel
Message
/
Troubleshooting
6
CF2001P 6-1
6 Troubleshooting
6.1 Improving Print Quality
Symptom Cause Action
The image is too light. The setting in the printer driv-
er is not set properly.
Adjust the setting in the print-
er driver to the desired level.
The paper loaded in the tray
is damp.
Replace the old paper with
fresh dry paper. p. 4-7
The toner hopper is running
out of toner.
Refill the toner. p. 5-8
The imaging unit may be
defective.
Contact your tecnical
representative.
The image transfer belt unit
may be defective.
Contact your tecnical
representative.
The image is too dark. The setting in the printer driv-
er is not set properly.
Adjust the setting in the print-
er driver to the desired level.
The imaging unit requires
replacement.
Contact your tecnical
representative.
The image transfer belt unit
requires replacement.
The toner smudges. The image transfer roller unit
requires replacement.
Contact your technical
representative.
The oiling roller requires re-
placement.
Partial void image The paper loaded in the tray
is damp.
Replace the old paper with
fresh dry paper.
The imaging unit requires re-
placement.
Contact your technical
representative.
The image transfer belt unit
requires replacement.
6
Troubleshooting
6-2 CF2001P
Inconsistent image density. The imaging unit requires re-
placement.
Contact your technical
representative.
The image transfer belt unit
requires replacement.
White lines. The imaging unit requires re-
placement.
Contact your technical
representative.
The image transfer belt unit
requires replacement.
Black (or color) stripes The printers internal paper
path is dirty.
Run several prints to flush
out the debris.
The imaging unit requires re-
placement.
Contact your technical
representative.
The image transfer roller unit
requires replacement.
The oiling roller requires re-
placement.
Soiled back side The printers internal paper
path is dirty.
Run several prints to flush
out the debris.
The oiling roller requires re-
placement.
Contact your technical
representative.
Blurred background The imaging unit requires re-
placement.
Contact your technical
representative.
Black pages The imaging unit requires re-
placement.
Contact your technical
representative.
Symptom Cause Action
Troubleshooting
6
CF2001P 6-3
Blank pages The imaging unit requires re-
placement.
Contact your technical
representative.
Paper wrinkles during
printing.
The paper being used is not
compatible with the printer.
See 4.1 Paper
Specifications for
compatible types of paper.
p. 4-1
Paper is not loaded properly
in the tray.
See 4.4 Loading Paper.
p. 4-7
The fusing unit requires re-
placement.
Contact your technical
representative.
The print image is not fixed
and easily smears.
The paper loaded in the tray
is damp.
Replace the old paper with
fresh dry paper.
The paper being used is not
compatible with the printer.
See 4.1 Paper
Specifications for
compatible types of paper.
p. 4-1
The fusing unit requires
replacement.
Contact your technical
representative.
The printer takes too long to
output prints.
The printer was in Energy
Saver mode when the print
command was issued.
If you do not want to use this
mode, disable it.
Contact your technical
representative.
The printer setting was for
color transparency
(transparency sheet) or thick
paper printing.
Wait a few moments.
Symptom Cause Action
6
Troubleshooting
6-4 CF2001P
Appendix
7
CF2001P 7-1
7 Appendix
7.1 Specifications
Printer CF2001P
Specification
Type Desktop
Photo conductor OPC
Printing system Digital Full-Color Printing
Developing system NMT(New Micro-toning) system
Fusing system Belt-fixing
Resolution 600 dpi 600 dpi
Paper types Standard paper
(
17.02 to 23.94 lbs.
(
64 to 90 g/m
2
))
,
thick paper 1
*1
(24.21 to 43.36 lbs.
(
91 to 163 g/m
2
)
),
thick paper 2
*2
(43.62 to 55.59 lbs.
(
164 to 209 g/m
2
)
),
overhead projector transparencies
*1
, postcards
*1
*1
: Can only be fed through Tray 1.
*2
: Thick paper 2 can be used for only postcards sizes.
Paper sizes Tray 1
12.25 18L
*1
, 11 17L, 11 14L, LegalL, LetterL, LetterC,
ExcecutiveL, ExcecutiveC, 5.5 8.5L, 5.5 8.5C, 4 6L
*1
,
A3WideL
*2
, A3L, A4L, A4C, A5L, A5C, A6L
*2
Tray 2/500-sheet paper feed unit
11 17L, 11 14L, LegalL, LetterL, LetterC, A3L, A4L, A4C
Manual bypass tray
*3
12.25 18L
*1
, 11 17L, 11 14L, LegalL, LetterL, LetterC,
ExcecutiveL, ExcecutiveC, 5.5 8.5L, 5.5 8.5C, 4 6L
*1
,
A3WideL
*2
, A3L, A4L, A4C, A5L, A5C, A6L
*2
Large-capacity cabinet
LetterC
*1
, A4C
*2
*1
: For US only
*2
: For Europe only
*3
: MicroPress PrintLink 2020m only
Input capacity Tray 1
250 sheets (when using 21.28 lbs.
(
80 g/m
2
)
standard paper)
Tray 2/500-sheet paper feed unit
500 sheets (when using 21.28 lbs.
(
80 g/m
2
)
standard paper)
Manual bypass tray
*
1 sheet (standard paper, thick paper 1, thick paper 2,
overhead projector transparencies, or postcard)
Large-capacity cabinet
2500 sheets (when using 21.28 lbs.
(
80 g/m
2
)
standard pa-
per)
*
: MicroPress PrintLink 2020m only
Output capacity 250 sheets (standard paper)
Warm-up time Less than 5 minutes at room temperature (68F/20C)
7
Appendix
7-2 CF2001P
500-sheet Paper Feed Unit PF-118
First print Full color: Less than 15 seconds
Black: Less than 12 seconds
Print speed Full color/Black:
LetterC/A4C: 20 sheets/min.
LetterL/A4L: 14 sheets/min.
A3L/11 17L: 10 sheets/min.
Memory 304 MB
Power Requirements US: 110/120/127 V; 15 A, 60 Hz,
Europe: 220240 V; 10 A, 50/60 Hz
Power consumption US: Less than 1.3 kW
Europe: Less than 1.5 kW
Dimensions W: 23.46 in. (596 mm)
D: 28.74 in. (730 mm)
H: 20.59 in. (523 mm)
Space requirements W: 25.28 in. (642 mm)
D: 28.74 in. (730 mm)
Weight 187.39 lbs. (85 kg)
(with one 500-sheet paper feed unit and all four imaging units
installed)
Specification
Specification
Paper types Standard paper (17.02 to 23.94 lbs. (64 to 90 g/m
2
))
Paper sizes 11 17L, 11 14L, LegalL, LetterL, LetterC, A3L, A4L, A4C
Capacity 500 sheets (21.28 lbs. (80 g/m
2
))
Power source Supplied from printer
Power consumption Less than 9 W
Dimensions W: 21.06 in. (535 mm)
D: 22.36 in. (568 mm)
H: 5.39 in. (137 mm)
Weight About 18.75 lbs. (8.5 kg)
Appendix
7
CF2001P 7-3
Large-capacity Cabinet PF-117
Duplex Unit AD-14
Specification
Paper types Standard paper (17.02 to 23.94 lbs. (64 to 90 g/m
2
))
Paper sizes US: LetterC
Europe: A4C
Capacity 2500 sheets (21.28 lbs. (80 g/m
2
))
Power source Supplied from printer
Power consumption Less than 45 W
Dimensions W: 21.06 in. (535 mm)
D: 22.36 in. (568 mm)
H: 11.18 in. (284 mm)
Weight About 36.82 lbs. (16.7 kg)
Specification
Paper types Standard paper (17.02 to 23.94 lbs. (64 to 90 g/m
2
))
Paper sizes 12.25 18L
*1
, 11 17L, 11 14L, LegalL, LetterL, LetterC, Ex-
ecutiveL, ExecutiveC, 5.5 8.5L, A3WideL
*2
, A3L, A4L, A4C,
A5L
*1
: For US only
*2
: For Europe only
Power source Supplied from printer
Power consumption Less than 17 W
Dimensions W: 5.47 in. (139 mm)
D: 17.32 in. (440 mm)
H: 14.37 in. (365 mm)
Weight About 6.38 lbs.(3.1 kg)
7
Appendix
7-4 CF2001P
10-Mailbin Sorter JS-1002
Specification
No. of bins 10
Paper types Bin 1:
Standard paper (17.02 to 23.94 lbs. (64 to 90 g/m
2
)), thick pa-
per (24.21 to 55.59 lbs. (91 to 209 g/m
2
)), overhead projector
transparencies, postcards
Bin 2 to Bin 10:
Standard paper (17.02 to 23.94 lbs. (64 to 90 g/m
2
))
Paper sizes Bin 1:
12.25 18L
*1
, 11 17L, 11 14L, LegalL, LetterL, LetterC,
ExecutiveL, ExecutiveC, 5.5 8.5L, 5.5 8.5C, 4
6L
*1
,A3WideL
*2
, A3L, A4L, A4C, A5L, A5C, A6L
*2
*1
: For US only
*2
: For Europe only
Bin 2 to Bin 10:
11 17L, 11 14L, LegalL, LetterL, LetterC, ExecutiveL, Ex-
ecutiveC, 5.5 8.5L, A3L, A4L, A4C, A5L
Capacity of bins Bin 1:
Standard paper (21.28 lbs. (80 g/m
2
)): Maximum 200 sheets
Thick paper (24.21 to 55.59 lbs.(91 to 209 g/m
2
)): Maximum
20 sheets
Overhead projector transparencies: Maximum 1 sheet
Postcards: Maximum 20 sheets
Bin 2 to Bin 10:
Standard paper (21.28 lbs.(80 g/m
2
)): Maximum 200 sheets/
bin
Total: 2,000 sheets
Power source Supplied from printer
Power consumption Less than 32 W
Dimensions W: 21.81 in. (554 mm)
D: 20.15 in. (512 mm)
H: 34.4 in. (874 mm)
Weight Main unit: about 63.93 lbs.(29 kg)
Horizontal transport unit: 8.81 lbs.(4 kg)
Appendix
7
CF2001P 7-5
Finisher FN-107
Specification
No. of bins 2 (Upper paper output tray, Lower paper output tray)
Paper types Upper paper output tray
Standard paper (17.02 to 23.94 lbs. (64 to 90 g/m
2
)), thick
paper (24.21 to 55.59 lbs.(91 to 209 g/m
2
)), overhead projec-
tor transparencies, postcards
Lower paper output tray
Standard paper (17.02 to 23.94 lbs. (64 to 90 g/m
2
))
Paper sizes Upper paper output tray
12.25 18L
*1
, 11 17L, 11 14L, LegalL, LetterL, LetterC,
ExecutiveL, ExecutiveC, 5.5 8.5L, 5.5 8.5C, 4 6L
*1
,
A3WideL
*2
, A3L, A4L, A4C, A5L, A5C, A6L
*2
Lower paper output tray
12.25 18L
*1
, 11 17L, 11 14L, LegalL, LetterL, LetterC,
ExecutiveL, ExecutiveC, A3WideL
*2
, A3L, A4L, A4C
*1
: For US only
*2
: For Europe only
Capacity of bins Upper paper output tray
Standard paper (21.28 lbs. (80 g/m
2
)): Maximum 250 sheets
Thick paper (24.21 to 55.59 lbs. (91 to 209 g/m
2
)): Maximum
20 sheets
Overhead projector transparencies: Maximum 1 sheet
Postcards: Maximum 20 sheets
Lower paper output tray
Standard paper (21.25 lbs. (80 g/m
2
)): LetterL or smaller
maximum 3,000 sheets; LegalL or larger maximum 1,500
sheets
Staple setting Corner
11 17L, 11 14L, LegalL, LetterL, LetterC, ExecutiveL, Ex-
ecutiveC, A3L, A4L, A4C
Long edge-2 point
LetterC, ExecutiveC, A4C
Short edge-2 point
11 17L, 11 14L, A3L
Punch setting Long edge 2
*1
/3
*1
/4
*2
holes
LetterC, ExecutiveC, 5.5 8.5C, A4C, A5C
Short edge 2
*1
/3
*1
/4
*2
holes
12.25 18L
*1
, 11 17L, 11 14L, LegalL, LetterL, Executiv-
eL, 5.5 8.5L, A3WideL
*2
, A3L, A4L, A5L
*1
: For US only
*2
: For Europe only
Power source Supplied from printer
Power consumption Less than 63 W
Dimensions W: 21.18 in. (538 mm)
D: 24.76 in. (629 mm)
H: 38.50 in. (978 mm)
Weight About 86.42 lbs. (39.2 kg)
Accessories 2 staple cartridges (5,000 staples)
7
Appendix
7-6 CF2001P
Finisher FN-108
Specification
No. of bins 2 (Upper paper output tray, Lower paper output tray)
Paper types Upper paper output tray
Standard paper (17.02 to 23.94 lbs. (64 to 90 g/m
2
)), thick
paper (24.21 to 55.59 lbs.(91 to 209 g/m
2
)), overhead projec-
tor transparencies, postcards
Lower paper output tray
Standard paper (17.02 to 23.94 lbs. (64 to 90 g/m
2
))
Paper sizes Upper paper output tray
12.25 18L
*1
, 11 17L, 11 14L, LegalL, LetterL, LetterC,
ExecutiveL, ExecutiveC, 5.5 8.5L, 5.5 8.5C, 4 6L
*1
,
A3WideL
*2
, A3L, A4L, A4C, A5L, A5C, A6L
*2
Lower paper output tray
12.25 18L
*1
, 11 17L, 11 14L, LegalL, LetterL, LetterC,
ExecutiveL, ExecutiveC, A3WideL
*2
, A3L, A4L, A4C
*1
: For US only
*2
: For Europe only
Capacity of bins Upper paper output tray
Standard paper (21.28 lbs. (80 g/m
2
)): Maximum 250 sheets
Thick paper: Maximum 20 sheets
Overhead projector transparencies: Maximum 1 sheet
Postcards: Maximum 20 sheets
Lower paper output tray
Standard paper (21.25 lbs. (80 g/m
2
)): LetterL or smaller
maximum 1,000 sheets; LegalL or larger maximum 500
sheets
Staple setting Corner
11 17L, 11 14L, LegalL, LetterL, LetterC, ExecutiveL,
ExecutiveC, A3L, A4L, A4C
Power source Supplied from printer
Power consumption Less than 63 W
Dimensions W: 21.18 in. (538 mm)
D: 24.76 in. (629 mm)
H: 38.50 in. (978 mm)
Weight About 86.42 lbs. (39.2 kg)
Accessories 1 staple cartridge (3,000 staples)
Appendix
7
CF2001P 7-7
7.2 Care of the Printer
Cleaning
Turn the printer off before cleaning it.
Housing cover
Clean the surface of the housing
cover by wiping it with a soft cloth
dampened with a mild household
detergent.
Control panel
Clean the control panel by wiping it
with a soft, dry cloth.
CAUTION
Incorrectly cleaning the control panel may damage them.
Never use mild household detergent or glass cleaner to clean the
control panel.
7
Appendix
7-8 CF2001P
Index
8
CF2001P 8-1
8 Index
Numerics
10-Mailbin sorter ...................................................................3-1, 3-9, 7-4
500-sheet Paper Feed Unit ................................................................. 7-2
C
Care of the Printer ...............................................................................7-7
Control panel ....................................................................................... 3-5
Cancel button ...............................................................................3-13
Display window ............................................................................3-13
Menu button .................................................................................3-13
Message light ...............................................................................3-13
Message List .................................................................................. 5-1
Right/left buttons ..........................................................................3-13
Set button ..................................................................................... 3-13
Up/down buttons ..........................................................................3-13
Copy desk ............................................................................................ 3-3
Copy table ...........................................................................................3-3
D
Duplex unit ............................................................................3-2, 3-8, 7-3
F
Features ............................................................................................ 1-13
Finisher ....................................................................... 3-2, 3-10, 7-5, 7-6
Front door ............................................................................................ 3-5
Fusing unit ...........................................................................................3-7
Fusing web unit ...................................................................................3-7
I
Image transfer belt unit ........................................................................ 3-7
Image transfer roller unit ...................................................................... 3-7
Imaging unit .........................................................................................3-7
Installation site .....................................................................................2-1
8
Index
8-2 CF2001P
L
Large-capacity cabinet ....................................................... 3-2, 3-12, 7-3
LED cleaning tool ................................................................................ 3-7
Left-side door ...................................................................................... 3-5
Lower right-side door .......................................................................... 3-5
M
Manual bypass tray ............................................................................. 3-5
Message
Near troble XX/XX Appears ...................................................... 5-38
No xxxx staples Appears .......................................................... 5-12
Service Code Cxxxx Appears ................................................... 5-36
Xxxx toner nearly empty ............................................................. 5-8
xxxx unit near life limit Appears ................................................ 5-37
Message List ....................................................................................... 5-1
O
OHP film .............................................................................................. 4-4
Oil-coating unit .................................................................................... 3-7
Operation precautions ......................................................................... 2-3
Options
10-Mailbin sorter .....................................................................3-1, 3-9
Copy desk ..................................................................................... 3-3
Copy table ..................................................................................... 3-3
Duplex unit .............................................................................3-2, 3-8
Finisher .................................................................................3-2, 3-10
Large-capacity cabinet .........................................................3-2, 3-12
Paper feed unit .....................................................................3-2, 3-11
Overhead projector transparencies ..................................................... 4-4
Ozone filter .......................................................................................... 3-7
P
Paper feed unit ...........................................................................3-2, 3-11
Paper feeding path ............................................................................ 1-11
Paper misfeed clearing ..................................................................... 5-16
10-mailbin sorter .......................................................................... 5-30
Duplex unit .................................................................................. 5-20
Finisher ........................................................................................ 5-26
Manual bypass tray ..................................................................... 5-18
Index
8
CF2001P 8-3
Paper feed unit .............................................................................5-21
Printer .......................................................................................... 5-23
Paper orientation ...............................................................................1-12
Paper sizes ..........................................................................................4-2
Paper types .........................................................................................4-1
Power source ....................................................................................... 2-1
Power switch ....................................................................................... 3-5
Print output tray ...................................................................................3-5
Printer .......................................................................................... 3-1, 7-1
Printer controller Fiery X3e ........................................................ 3-3, 3-12
Printer controller MicroPress PrintLink 2020m .......................... 3-3, 3-12
R
Right-side door ....................................................................................3-5
Right-side door release lever ...............................................................3-5
S
Space requirements ............................................................................2-2
Specifications ......................................................................................7-1
Staple jam clearing .................................................................. 5-16, 5-33
T
To load paper into the large-capacity cabinet .................................... 4-14
To load paper into the manual bypass tray ....................................... 4-16
To load paper into Tray 1 (250-sheet multipurpose tray) ....................4-7
To load paper into Tray 2 or the 500-sheet paper feed unit ..............4-12
To print the total counter .................................................................... 3-18
Toner hopper lid .................................................................................. 3-6
Toner supply door ................................................................................ 3-5
Tray 1 ..................................................................................................3-5
Tray 2 ..................................................................................................3-5
Troubleshooting ...................................................................................6-1
Turning the printer on and off ............................................................3-14
U
Upper right-side door ........................................................................... 3-6
8
Index
8-4 CF2001P
W
Waste toner bottle ............................................................................... 3-7
Copyright
2001 MINOLTA CO., LTD.
MINOLTA CO., LTD.
3-13, 2-Chome, Azuchi-Machi, Chuo-ku, Osaka 541-8556, Japan
2001. 8
The information contained in this manual is
subject to change without notice to
incorporate improvements made on the
product or products the manual covers.
Das könnte Ihnen auch gefallen
- A Heartbreaking Work Of Staggering Genius: A Memoir Based on a True StoryVon EverandA Heartbreaking Work Of Staggering Genius: A Memoir Based on a True StoryBewertung: 3.5 von 5 Sternen3.5/5 (231)
- The Sympathizer: A Novel (Pulitzer Prize for Fiction)Von EverandThe Sympathizer: A Novel (Pulitzer Prize for Fiction)Bewertung: 4.5 von 5 Sternen4.5/5 (121)
- Grit: The Power of Passion and PerseveranceVon EverandGrit: The Power of Passion and PerseveranceBewertung: 4 von 5 Sternen4/5 (588)
- Devil in the Grove: Thurgood Marshall, the Groveland Boys, and the Dawn of a New AmericaVon EverandDevil in the Grove: Thurgood Marshall, the Groveland Boys, and the Dawn of a New AmericaBewertung: 4.5 von 5 Sternen4.5/5 (266)
- The Little Book of Hygge: Danish Secrets to Happy LivingVon EverandThe Little Book of Hygge: Danish Secrets to Happy LivingBewertung: 3.5 von 5 Sternen3.5/5 (400)
- Never Split the Difference: Negotiating As If Your Life Depended On ItVon EverandNever Split the Difference: Negotiating As If Your Life Depended On ItBewertung: 4.5 von 5 Sternen4.5/5 (838)
- Shoe Dog: A Memoir by the Creator of NikeVon EverandShoe Dog: A Memoir by the Creator of NikeBewertung: 4.5 von 5 Sternen4.5/5 (537)
- The Emperor of All Maladies: A Biography of CancerVon EverandThe Emperor of All Maladies: A Biography of CancerBewertung: 4.5 von 5 Sternen4.5/5 (271)
- The Subtle Art of Not Giving a F*ck: A Counterintuitive Approach to Living a Good LifeVon EverandThe Subtle Art of Not Giving a F*ck: A Counterintuitive Approach to Living a Good LifeBewertung: 4 von 5 Sternen4/5 (5794)
- The World Is Flat 3.0: A Brief History of the Twenty-first CenturyVon EverandThe World Is Flat 3.0: A Brief History of the Twenty-first CenturyBewertung: 3.5 von 5 Sternen3.5/5 (2259)
- The Hard Thing About Hard Things: Building a Business When There Are No Easy AnswersVon EverandThe Hard Thing About Hard Things: Building a Business When There Are No Easy AnswersBewertung: 4.5 von 5 Sternen4.5/5 (344)
- Team of Rivals: The Political Genius of Abraham LincolnVon EverandTeam of Rivals: The Political Genius of Abraham LincolnBewertung: 4.5 von 5 Sternen4.5/5 (234)
- The Gifts of Imperfection: Let Go of Who You Think You're Supposed to Be and Embrace Who You AreVon EverandThe Gifts of Imperfection: Let Go of Who You Think You're Supposed to Be and Embrace Who You AreBewertung: 4 von 5 Sternen4/5 (1090)
- Hidden Figures: The American Dream and the Untold Story of the Black Women Mathematicians Who Helped Win the Space RaceVon EverandHidden Figures: The American Dream and the Untold Story of the Black Women Mathematicians Who Helped Win the Space RaceBewertung: 4 von 5 Sternen4/5 (895)
- Her Body and Other Parties: StoriesVon EverandHer Body and Other Parties: StoriesBewertung: 4 von 5 Sternen4/5 (821)
- Elon Musk: Tesla, SpaceX, and the Quest for a Fantastic FutureVon EverandElon Musk: Tesla, SpaceX, and the Quest for a Fantastic FutureBewertung: 4.5 von 5 Sternen4.5/5 (474)
- The Unwinding: An Inner History of the New AmericaVon EverandThe Unwinding: An Inner History of the New AmericaBewertung: 4 von 5 Sternen4/5 (45)
- The Yellow House: A Memoir (2019 National Book Award Winner)Von EverandThe Yellow House: A Memoir (2019 National Book Award Winner)Bewertung: 4 von 5 Sternen4/5 (98)
- On Fire: The (Burning) Case for a Green New DealVon EverandOn Fire: The (Burning) Case for a Green New DealBewertung: 4 von 5 Sternen4/5 (73)
- (CHEVROLET) Manual de Taller Chevrolet Sail 2010Dokument120 Seiten(CHEVROLET) Manual de Taller Chevrolet Sail 2010Nader Jimenez79% (14)
- 20 RevlonDokument13 Seiten20 RevlonmskrierNoch keine Bewertungen
- Roadshow Advanced 7.2 V3.2 221004 FinalDokument347 SeitenRoadshow Advanced 7.2 V3.2 221004 FinalEddy StoicaNoch keine Bewertungen
- Intermediate Home/Office Electrical/Electronic Equipment ServicingDokument53 SeitenIntermediate Home/Office Electrical/Electronic Equipment ServicingSha Tu BolaNoch keine Bewertungen
- wk8 Nursing Care of A Family When A Child Has An Immune Disorders Part 2Dokument32 Seitenwk8 Nursing Care of A Family When A Child Has An Immune Disorders Part 2claire yowsNoch keine Bewertungen
- Hide and DrinkDokument562 SeitenHide and DrinkMao Lee100% (1)
- Prevent Cross Contamination and Mix UpDokument2 SeitenPrevent Cross Contamination and Mix UpPrince Moni100% (1)
- Boroscope Inspection Procedure 7th Stage StatorDokument15 SeitenBoroscope Inspection Procedure 7th Stage StatorAPU SHOP BTH MS100% (2)
- HC Letter Templates 26jun13Dokument2 SeitenHC Letter Templates 26jun13Jasdeep0% (1)
- Bergey's Manual of Systematic Bacteriology and Determinative BacteriologyDokument2 SeitenBergey's Manual of Systematic Bacteriology and Determinative BacteriologyGeetha Anjali0% (1)
- Di450/Di550: Operator's ManualDokument204 SeitenDi450/Di550: Operator's ManualRonny Leiva MedinaNoch keine Bewertungen
- Tech. Rep. Mode (Stop 9) : Security ModeDokument1 SeiteTech. Rep. Mode (Stop 9) : Security ModeRonny Leiva MedinaNoch keine Bewertungen
- Schem atDokument15 SeitenSchem atRonny Leiva MedinaNoch keine Bewertungen
- Camiseta SDokument2 SeitenCamiseta SRonny Leiva MedinaNoch keine Bewertungen
- 5132Dokument1 Seite5132Ronny Leiva MedinaNoch keine Bewertungen
- Di450/Di550: Operator's ManualDokument204 SeitenDi450/Di550: Operator's ManualRonny Leiva MedinaNoch keine Bewertungen
- Schem atDokument15 SeitenSchem atRonny Leiva MedinaNoch keine Bewertungen
- Minolta Di 350 FieldDokument171 SeitenMinolta Di 350 Fieldnasssko1Noch keine Bewertungen
- Option Service Manual: EDH-3 PF-115 PF-208 PF-7D C-306/C-306L FN-105/FN-106 DT-105Dokument300 SeitenOption Service Manual: EDH-3 PF-115 PF-208 PF-7D C-306/C-306L FN-105/FN-106 DT-105Ronny Leiva MedinaNoch keine Bewertungen
- 250 PartsDokument46 Seiten250 PartsMlicita B Flores FernandezNoch keine Bewertungen
- 350 ElectricalDokument1 Seite350 ElectricalRonny Leiva MedinaNoch keine Bewertungen
- 250 PartsDokument46 Seiten250 PartsMlicita B Flores FernandezNoch keine Bewertungen
- Konica-Minolta Di3510 Parts ManualDokument58 SeitenKonica-Minolta Di3510 Parts Manualfmsalomon100% (1)
- Resume PLPDokument2 SeitenResume PLPapi-302180779Noch keine Bewertungen
- Daftar Pustaka ProposalDokument4 SeitenDaftar Pustaka ProposalraniNoch keine Bewertungen
- Silicon Epitaxial Planar Transistor 2SA1179: Galaxy ElectricalDokument5 SeitenSilicon Epitaxial Planar Transistor 2SA1179: Galaxy ElectricalsacralNoch keine Bewertungen
- Model CV QLDokument6 SeitenModel CV QLMircea GiugleaNoch keine Bewertungen
- JETIR1904787Dokument3 SeitenJETIR1904787RONAL SALAS CONTRERASNoch keine Bewertungen
- Ra Radtech Cdo July2018Dokument4 SeitenRa Radtech Cdo July2018Angelo MercedeNoch keine Bewertungen
- Drugstudy - Delivery RoomDokument12 SeitenDrugstudy - Delivery RoomAUBREY MARIE . GUERRERONoch keine Bewertungen
- 17.8 Inheritance IGCSE CIE Biology Ext Theory MS - LDokument9 Seiten17.8 Inheritance IGCSE CIE Biology Ext Theory MS - LBlessing TshumaNoch keine Bewertungen
- Kevin Coleman's Sentencing MemoDokument26 SeitenKevin Coleman's Sentencing MemoThe Valley IndyNoch keine Bewertungen
- 2023-24 SR - Super60 (Incoming) STERLING Batch CHEMISTRY Teaching & Test Schedule Code@03!04!2023Dokument16 Seiten2023-24 SR - Super60 (Incoming) STERLING Batch CHEMISTRY Teaching & Test Schedule Code@03!04!2023K R I S H100% (1)
- Food Habits & Dance Culture Faridkot (Punjab) : Presented By: Kendriya Vidyalaya FaridkotDokument17 SeitenFood Habits & Dance Culture Faridkot (Punjab) : Presented By: Kendriya Vidyalaya FaridkotJagdeep KaurNoch keine Bewertungen
- Long Term LiabilitiesDokument21 SeitenLong Term Liabilitiesnioriatti8924Noch keine Bewertungen
- AnswersDokument4 SeitenAnswersamitmehta29Noch keine Bewertungen
- Wind Energy Wind Is Generated As The Fluid and Gaseous Parts of The Atmosphere Move Across The Surface of The EarthDokument3 SeitenWind Energy Wind Is Generated As The Fluid and Gaseous Parts of The Atmosphere Move Across The Surface of The EarthEphraim TermuloNoch keine Bewertungen
- Left Side View: Electrical System G3516A and G3516B EngineDokument2 SeitenLeft Side View: Electrical System G3516A and G3516B EngineAM76100% (1)
- Steady State & Dynamic Wind Turbine ModelDokument4 SeitenSteady State & Dynamic Wind Turbine ModeldarshanraghuNoch keine Bewertungen
- Industrialisation by InvitationDokument10 SeitenIndustrialisation by InvitationkimberlyNoch keine Bewertungen
- 'Last Season's Man'Dokument7 Seiten'Last Season's Man'Bishal Kumar SahuNoch keine Bewertungen
- Ielts ReadingDokument7 SeitenIelts ReadingTrọng Nguyễn DuyNoch keine Bewertungen
- Eaton 092394 T5B 3 7 E en - GBDokument6 SeitenEaton 092394 T5B 3 7 E en - GBJorge AmayaNoch keine Bewertungen
- Kf22Qt Sec4 FRDDokument21 SeitenKf22Qt Sec4 FRDMauro PerezNoch keine Bewertungen