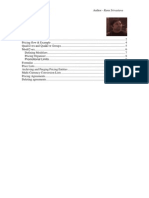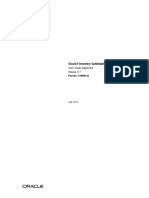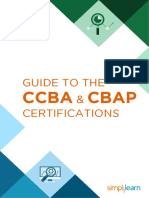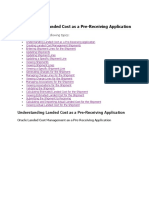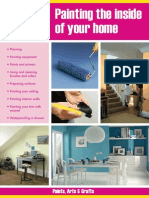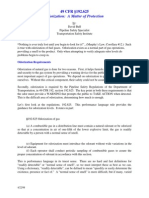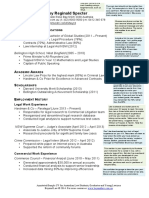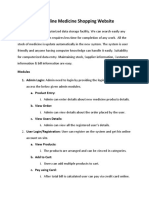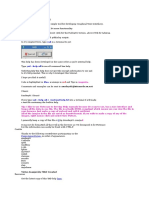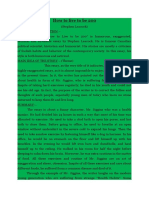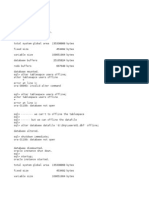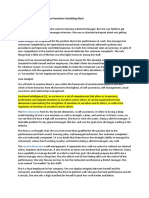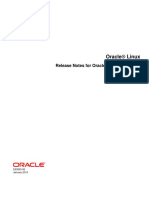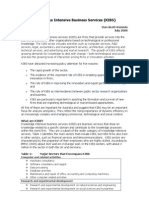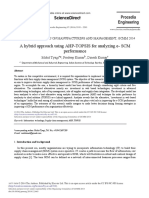Beruflich Dokumente
Kultur Dokumente
Understanding Oracle Depot Repair
Hochgeladen von
Anonymous oSTh85Originaltitel
Copyright
Verfügbare Formate
Dieses Dokument teilen
Dokument teilen oder einbetten
Stufen Sie dieses Dokument als nützlich ein?
Sind diese Inhalte unangemessen?
Dieses Dokument meldenCopyright:
Verfügbare Formate
Understanding Oracle Depot Repair
Hochgeladen von
Anonymous oSTh85Copyright:
Verfügbare Formate
Copyright 2000, Oracle Corporation.
All Rights Reserved.
Oracle is a registered trademark of Oracle Corporation. Other names may be trademarks of their respective owners.
Oracle
Depot Repair
Concepts and Procedures
Release 11i
April 2000
Part No. A853651-01
Understanding Oracle Depot Repair
This topic group provides overviews of the application and its components,
explanations of key concepts, features, and functions, as well as the
applications relationships to other Oracle or third-party applications.
Oracle Depot Repair in CRM
With Oracle Depot Repair you can track and manage the complete depot
repair process for service organizations. It integrates seamlessly with both
back office ERP applications and Oracle CRM Service applications. Thus, it
delivers a complete view of customers, products, and service records.
Oracle Depot Repair supports many scenarios that are common in the
repair business:
Scenario Title Scenario Description
Return Repair A broken product is sent back for repair.
Walk-In Return Repair A customer delivers a broken product to a repair
depot, which fixes and returns the product.
Return Repair with a
Loaned Product
A loaned product is sent to a customer to bridge
the time that a broken product is being repaired.
Exchange A replacement product is sent to a customer after
a broken product is received for credit or repair.
Advanced Exchange A replacement product is sent to a customer
before a broken product is received for credit or
repair.
2
The scenarios define the Using section of the help system for the
application. You can view the scenario that is appropriate for your needs
from Choosing a Repair Scenario.
Management of Repair Orders
In the Repair Orders window you can create and update repair orders that
are associated with a service request. You can perform the following tasks
from the window:
Creating a Repair Order
In the Details tab, you can define and display key information that is
associated with a repair order.
Managing a Repair WIP Job
In the Repair Jobs tab, you can list the WIP repair jobs that are
associated with a repair order. From this tab you can also open the
Repair Jobs window, where you can create a repair WIP job for a repair
order.
Diagnosing a Problem
In the Knowledge Base tab, you can search the knowledge base for
information that can help to diagnose a repair. If you find a resolution,
then you can save the symptom, cause, and action with the repair
record.
Displaying Activity for a Repair Order
In the Activity tab, you can display the status and event information
associated with a repair order. This information includes the quantity
received, the quantity in work in process, and the quantity shipped.
Displaying Service History
In the Service History tab, you can list all the service requests and depot
repair orders previously opened against the installed base product on a
repair order.
Displaying Product Coverage
In the Product Coverage tab, you can display the configuration and
entitlements for the installed base product referenced on a repair order.
Replacement A replacement product is sent to a customer, and
no broken product is received for repair.
Scenario Title Scenario Description
3
In the Repair Type window, you can set up codes for repair types.
Implementing Oracle Depot Repair
This topic group provides general descriptions of the setup and
configuration tasks required to implement the application successfully.
Profile Options
Set profile options for Oracle Depot Repair according to the following table.
Profile Option Possible Values User Resp App Site
Profile: OSM:
Opportunity
Delete Ceiling
Any existent and valid
transaction groups (Business
Process)
x x x x
Depot Repair:
Default Price List
for Repairs
x x x x
Depot Repair:
Default Expense
Item
Any Item from MTL_
SYSTEM_ITEMS. This is for
roll-up functionality.
x x x x
Depot Repair:
Default Material
Item
Any Item from MTL_
SYSTEM_ITEMS. This is for
roll-up functionality.
x x x x
Depot Repair:
Default Labor
Item
Any Item from MTL_
SYSTEM_ITEMS. This is for
roll-up functionality.
x x x x
Depot Repair:
RMA Line Status
for Non Repair
Item
This is to update the Installed
Base with Product Status.
Values should come from a
list of Installed Base product
statuses.
x
Depot Repair:
RMA Line Status
for Repair Item
This is to update the Installed
Base with Product Status.
Values should come from a
list of Installed Base product
statuses.
x
Depot Repair:
Customer
Approval
Required Default
x
4
Using Oracle Depot Repair
This topic group provides process-oriented, task-based procedures for
using the application to perform essential business tasks.
Choosing a Repair Scenario
Choose the repair scenario that you want to follow with Oracle Depot
Repair:
I Making a Return Repair
I Making a Walk-In Return Repair
I Making a Return Repair with a Loaned Product
I Making an Exchange
I Making an Advanced Exchange
I Making a Replacement
For background and general features of Oracle Depot Repair, refer to Oracle
Depot Repair in CRM in the Understanding section for the application.
Making a Return Repair
Perform the following tasks in the recommended order to make a return
repair, in which a broken product is sent back for repair:
1. Create a service request.
2. Estimate charges.
3. Get customer approval.
If the customer accepts the estimated charges in step 2, then create an
RMA.
If the customer rejects the estimated charges in step 2, then:
a. Close the service request.
b. End this scenario.
4. Create a repair order.
5. If the customer rejected the promise date in the repair order in step 4,
then:
a. Close the service request.
b. End this scenario.
6. Receive a broken product.
5
7. Diagnose the problem.
8. Revise estimated charges.
9. Revise customer approval.
10. If the customer rejected the revised estimate in step 9, then:
a. Close the repair order.
b. Close the service request.
c. Close the charge line.
d. End this scenario.
11. Create a repair WIP job.
12. Process the repair WIP job.
13. Close the repair order.
14. Enter final charges and create a shipment.
15. Ship the repaired product.
16. Invoice the customer.
17. If some items remain to ship or bill, then repeat steps 1 through 16 for
those items.
18. If any other activity such as support and field service is incomplete,
then complete it.
19. Close the service request.
Making a Walk-In Return Repair
Perform the following tasks in the recommended order to make a walk-in
return repair, in which a customer delivers a broken product to a repair
depot, which fixes and returns the product:
1. Create a service request.
2. Estimate charges.
3. Get customer approval.
If the customer accepts the estimated charges in step 2, then create an
RMA.
If the customer rejects the estimated charges in step 2, then:
a. Close the service request.
b. End this scenario.
6
4. Create a repair order.
5. If the customer rejected the promise date in the repair order in step 4,
then:
a. Close the service request.
b. End this scenario.
6. Receive a broken product.
7. Diagnose the problem.
8. Revise estimated charges.
9. Revise customer approval.
10. If the customer rejected the revised estimate in step 9, then:
a. Close the repair order.
b. Close the service request.
c. Close the charge line.
d. End this scenario.
11. Create a repair WIP job.
12. Process the repair WIP job.
13. Enter final charges and create a shipment.
14. Invoice the customer.
15. Ship the repaired product.
16. If some items remain to ship or bill, then repeat steps 1 through 15 for
those items.
17. If any other activity such as support and field service is incomplete,
then complete it.
18. Close the repair order.
19. Close the service request.
Making a Return Repair with a Loaned Product
Perform the following tasks to make a return repair with a loaned product,
in which a loaned product is sent to a customer to bridge the time that a
broken product is being repaired:
1. Create a service request.
2. Estimate charges.
7
3. Ship the loaned product.
4. Get customer approval.
If the customer accepts the estimated charges in step 2, then create an
RMA.
If the customer rejects the estimated charges in step 2, then:
a. Close the service request.
b. End this scenario.
5. Create a repair order.
6. If the customer rejected the promise date in the repair order in step 4,
then:
a. Close the service request.
b. End this scenario.
7. Receive a broken product.
8. Diagnose the problem.
9. Revise estimated charges.
10. Revise customer approval.
11. If the customer rejected the revised estimate in step 9, then:
a. Close the repair order.
b. Go to step 15.
12. Create a repair WIP job.
13. Process the repair WIP job.
14. Enter final charges and create a shipment.
15. Ship the returned product.
16. Receive the loaned product.
17. Invoice the customer.
18. Close the repair order.
19. If some items remain to ship or bill, then repeat steps 1 through 18 for
those items.
20. If any other activity such as support and field service is incomplete,
then complete it.
21. Close the service request.
8
Making an Exchange
Perform the following tasks to make an exchange, in which a replacement
product is sent to a customer after a broken product is received for credit or
repair:
1. Create a service request.
2. Get customer approval.
If the customer accepts the terms, then create an RMA.
If the customer rejects the terms, then:
a. Close the service request.
b. End this scenario.
3. Receive a broken product.
4. Ship the repaired product.
5. Invoice the customer.
6. If some items remain to ship or bill, then repeat steps 1 through 5 for
those items.
7. If any other activity such as support and field service is incomplete,
then complete it.
8. Close the service request.
Making an Advanced Exchange
Perform the following tasks to make an advanced exchange, in which a
replacement product is sent to a customer before a broken product is
received for credit or repair:
1. Create a service request.
2. Enter final charges and create a shipment.
3. Get customer approval.
If the customer accepts the terms, then create an RMA.
If the customer rejects the terms, then:
a. Close the service request.
b. End this scenario.
4. Ship the repaired product.
5. Invoice the customer.
9
a. Navigate to Accounts Receivable.
b. Invoice the customer by normal business procedures.
6. Receive a broken product.
7. If some items remain to ship or bill, then repeat steps 1 through 6 for
those items.
8. If any other activity such as support and field service is incomplete,
then complete it.
9. Close the service request.
Making a Replacement
Perform the following tasks to make an exchange, in which a replacement
product is sent to a customer, and no broken product is received for repair:
1. Create a service request.
2. Estimate charges.
3. Enter final charges and create a shipment.
4. Ship the repaired product.
5. Invoice the customer.
6. If some items remain to ship or bill, then repeat steps 1 through 5 for
those items.
7. If any other activity such as support and field service is incomplete,
then complete it.
8. Close the service request.
Using Tasks Shared Among Scenarios
The topics in this section provide process-oriented, task-based procedures
from which scenarios are constructed.
Creating a Service Request
Perform the following tasks to create a service request:
Prerequisites
None
10
Steps
1. Navigate to Service Request.
2. Identify the customer and the product.
3. In the Knowledge Base tab, identify the symptom.
4. Save the service request.
Guidelines
For additional information, refer to the generic online help for the windows
used in this topic.
Estimating Charges
Perform the following tasks to estimate charges:
Prerequisites
Perform the previous steps in this scenario in the recommended order.
Steps
1. Navigate to Charges.
One way to do this is to click Charges in the Details tab of the Repair
Orders window.
2. Determine the pricing method.
3. If you use fixed pricing, then enter the broken item on the charge line.
4. If you use variable pricing, then enter estimated charges for labor, parts
and shipping.
5. Click Coverage to review and confirm entitlements.
6. Click Apply Contract to apply entitlements and to calculate net
charges.
Guidelines
For additional information, refer to the generic online help for the windows
used in this topic.
Creating an RMA
Perform the following tasks to create an RMA:
11
Prerequisites
Perform the previous steps in this scenario in the recommended order.
Steps
1. Navigate to Charges.
2. On the charges line, enter the RMA for the broken item.
3. Click Submit Order to send the RMA line to Order Capture/Order
Management for assignment of an RMA number.
4. Save the updated Charges window.
Guidelines
For additional information, refer to the generic online help for the windows
used in this topic.
Creating a Repair Order
Use this procedure to create a repair order.
Prerequisites
Perform the previous steps in this scenario in the recommended order.
Steps
1. Navigate to Repair Orders.
2. If the Search window appears, then follow the instructions in Searching
for Repair Orders and Service Requests.
The Repair Orders window is populated with information from the
service request.
3. In the Repair Orders region, confirm the information displayed in the
table or enter the appropriate information for the broken product.
4. Negotiate a promise date with the customer.
5. Click Approval to enter the customers approval or rejection of the
estimate to complete the repair.
The Customer Approval window appears.
6. Select Approve or Reject as appropriate, fill out the rest of the fields,
and click OK.
7. In the Details tab, click Update Status.
12
The Update Status window appears.
8. Select Open, optionally enter a reason, and click OK to open the repair
order.
9. In the Details tab, enter the promise date, and select the repair type and
the depot owner.
10. Optionally, consult or create notes.
11. Click Save to save all the new and updated information in this tab.
Searching for Repair Orders and Service Requests
Use this procedure to search for repair orders and service requests.
Prerequisites
None
Steps
1. Navigate to Repair Orders.
The Repair Order Search window appears.
2. In the Basic tab, enter available information to limit your search.
3. If necessary, enter additional search criteria in the Advanced tab.
4. Click Search.
5. Records that satisfy the search criteria populate the Results region.
6. Click OK.
Receiving a Broken Product
Perform the following tasks to receive a broken product:
Prerequisites
Perform the previous steps in this scenario in the recommended order.
Steps
1. Navigate to Receiving.
2. Enter RMA receipt transactions.
3. Navigate to Concurrent Program.
4. Run the Depot Repair Receiving concurrent program.
13
5. Run the Installed Base Receiving concurrent program.
6. Navigate to Inventory Move.
7. Move broken items to subinventory locations of the repair depot.
Guidelines
For additional information, refer to the generic online help for the windows
used in this topic.
Diagnosing a Problem
Use this procedure to diagnose a repair problem.
Prerequisites
Perform the previous steps in this scenario in the recommended order.
Usually this involves creating a service request. In doing so, you define the
problem.
You must be dealing with a case that requires diagnosis. This excludes, for
example, a case such as returning a defective product for credit.
Steps
1. Navigate to Repair Orders.
2. If the Search window appears, then follow the instructions in Searching
for Repair Orders and Service Requests.
The Repair Orders window is populated with information from the
service request.
3. In the Knowledge Base tab, click Knowledge Base to open the
Knowledge Base window.
4. Search the knowledge base for symptom, cause, and action.
5. Save the results of the knowledge base search with the repair order
number.
6. Close the Knowledge Base window to return to the Repair Orders
window.
7. In the Details tab, click Depot Notes, and record an original estimate
and a revised estimate.
8. Save and close the note window to return to return to the Repair Orders
window.
14
9. Click Save to save the updated repair order with the information from
the knowledge base and the depot note.
Guidelines
For additional information, refer to the generic online help for the windows
used in this topic.
Revising Estimated Charges
Perform the following tasks to estimate charges for a broken product:
Prerequisites
Perform the previous steps in this scenario in the recommended order.
Steps
1. Navigate to Charges.
2. If necessary, enter a revised estimate.
3. Save the estimated charges.
4. Close the service request.
Guidelines
For additional information, refer to the generic online help for the windows
used in this topic.
Revising a Repair Order
Use this procedure to revise a repair order.
Prerequisites
Perform the previous steps in this scenario in the recommended order.
Steps
1. Navigate to Repair Orders.
The Repair Orders window is populated with information from the
service request.
2. Identify the broken product by entering a item number and, optionally,
a serial number.
3. Discuss the revised charges with the customer.
15
4. Optionally, consult or create notes.
5. Click Approval to enter the customers approval or rejection of the
estimate to complete the repair.
The Customer Approval window appears.
6. Select Approve or Reject as appropriate, fill out the rest of the fields,
and click OK.
Creating a Repair WIP Job
Use this procedure to create a repair WIP job.
Prerequisites
Perform the previous steps in this scenario in the recommended order.
Steps
1. Navigate to Repair Orders.
2. Confirm or enter the broken product by entering a item number and,
optionally, a serial number.
3. Click Repair Jobs to open the Repair Jobs window.
4. Enter the repair organization and other WIP job parameters in the
header of the window.
The repair organization must be an inventory organization that is valid
for the product ID in the product field and that is valid for your
operating unit.
5. Click the Search icon on the Toolbar to perform a search.
The Search window appears.
6. Specify the search criteria for items in the repair orders table.
Only repair orders whose service request has an operating unit equal to
one in your responsibility are included in the table. The search criteria
can be:
a. The inventory organization that you will assign to the repair WIP
jobs being created.
You can enter and select any inventory organization that is valid for
any operating unit in your current responsibility.
b. The product item number for the repair job being created.
The number must be valid for the repair organization.
16
7. Click Search to populate the repair orders table with items that meet
the search criteria.
8. Select the desired repair orders, and click OK to return to the Repair
Jobs window.
9. Select the items in the repair orders table to be included in the total
quantity.
10. Click Submit Job to create a WIP repair job using the parameters in the
header and the total quantity in the repair orders table.
11. Click Close to close the Repair Jobs window.
Processing a Repair WIP Job
Perform the following tasks to process a repair WIP job:
Prerequisites
Perform the previous steps in this scenario in the recommended order.
Steps
1. Navigate to WIP.
2. Optionally, print shop paper for items such as the router, the move
tickets, and the parts list.
3. Optionally, create a parts kit.
4. Issue the broken item to the repair job (work order).
5. Move the broken item through router steps while recording labor and
time.
6. Complete and close the repair job (work order).
7. Navigate to Inventory.
8. Move the repaired item to the pickable/shipping inventory location.
Guidelines
For additional information, refer to the generic online help for the windows
used in this topic.
Entering Final Charges and Creating a Shipment
Perform the following tasks to enter final charges and to create a shipment:
17
Prerequisites
Perform the previous steps in this scenario in the recommended order.
Steps
1. Navigate to Charges.
2. Create the sales order to return the repaired product to the customer.
3. Click Submit Order to create a sales order.
4. Save and close the Charges window.
Guidelines
For additional information, refer to the online help for the windows used in
this topic.
Shipping a Returned Product
Perform the following tasks to ship a returned product. Depending on
details of the scenario, the product can be repaired or not.
Prerequisites
Perform the previous steps in this scenario in the recommended order.
Steps
1. Navigate to Shipping.
2. Complete the pick, pack, and ship confirm transactions.
3. Navigate to Concurrent Manager.
4. Run the Depot Repair Shipping Concurrent Program.
5. Run the Installed Base Shipping Concurrent Program.
6. Close the repair order line.
Guidelines
For additional information, refer to the generic online help for the windows
used in this topic.
Invoicing a Customer
Perform the following tasks to invoice a customer.
18
Prerequisites
Perform the previous steps in this scenario in the recommended order.
Steps
1. Navigate to Accounts Receivable.
2. Invoice the customer by normal business procedures.
Guidelines
For additional information, refer to the generic online help for the windows
used in this topic.
Closing a Repair Order
Use this procedure to close a repair order.
Prerequisites
Perform the previous steps in this scenario in the recommended order.
Steps
1. Navigate to Repair Orders.
2. Confirm or enter the repaired product by entering a item number and,
optionally, a serial number. Confirm that the quantity on the order is
complete.
3. Optionally, consult or create notes.
4. In the Details tab, click Update Status.
The Update Status window appears.
5. Select Close, optionally enter a reason, and click OK to close the repair
order.
Click Save to save all the new and updated information for this tab.
Das könnte Ihnen auch gefallen
- The Subtle Art of Not Giving a F*ck: A Counterintuitive Approach to Living a Good LifeVon EverandThe Subtle Art of Not Giving a F*ck: A Counterintuitive Approach to Living a Good LifeBewertung: 4 von 5 Sternen4/5 (5794)
- The Yellow House: A Memoir (2019 National Book Award Winner)Von EverandThe Yellow House: A Memoir (2019 National Book Award Winner)Bewertung: 4 von 5 Sternen4/5 (98)
- Oracle Advanced PricingDokument13 SeitenOracle Advanced PricingPritesh Mogane0% (1)
- Oracle EAM Training ContentsDokument4 SeitenOracle EAM Training ContentsAnonymous oSTh85100% (1)
- LogFire Integration 2017 05 22Dokument39 SeitenLogFire Integration 2017 05 22Anonymous oSTh85100% (1)
- Oracle Quality SetupDokument10 SeitenOracle Quality Setupapi-3717169100% (6)
- Screen Shots For EAM SetupDokument20 SeitenScreen Shots For EAM SetupAnonymous oSTh85Noch keine Bewertungen
- 120 CseugDokument86 Seiten120 CseugVasumathi RamanujamNoch keine Bewertungen
- Advanced Pricing OmDokument16 SeitenAdvanced Pricing OmmallikarjunNoch keine Bewertungen
- Oracle® Inventory Optimization: User's Guide Supplement Release 12.1Dokument90 SeitenOracle® Inventory Optimization: User's Guide Supplement Release 12.1Anonymous oSTh85Noch keine Bewertungen
- Setting Up Landed Cost ManagementDokument20 SeitenSetting Up Landed Cost ManagementAnonymous oSTh85Noch keine Bewertungen
- Termination of LeasesDokument3 SeitenTermination of LeasesAnonymous oSTh85Noch keine Bewertungen
- Oracle Fixed Asset RetirementsDokument31 SeitenOracle Fixed Asset RetirementsPeter MakramNoch keine Bewertungen
- Oracle Fixed Asset RetirementsDokument31 SeitenOracle Fixed Asset RetirementsPeter MakramNoch keine Bewertungen
- Guide To The & Certifications: Ccba CbapDokument12 SeitenGuide To The & Certifications: Ccba Cbapsrkrna4uNoch keine Bewertungen
- D31050Dokument190 SeitenD31050Anonymous oSTh85Noch keine Bewertungen
- Oracle Fixed Asset RetirementsDokument31 SeitenOracle Fixed Asset RetirementsPeter MakramNoch keine Bewertungen
- Managing Landed Cost As A ServiceDokument23 SeitenManaging Landed Cost As A ServiceAnonymous oSTh85Noch keine Bewertungen
- Managing Landed Cost As A Pre-Receiving ApplicationDokument74 SeitenManaging Landed Cost As A Pre-Receiving ApplicationAnonymous oSTh85Noch keine Bewertungen
- Managing Landed Cost As A Pre-Receiving ApplicationDokument74 SeitenManaging Landed Cost As A Pre-Receiving ApplicationAnonymous oSTh85Noch keine Bewertungen
- Oracle® Inventory Optimization: User's Guide Supplement Release 12.1Dokument90 SeitenOracle® Inventory Optimization: User's Guide Supplement Release 12.1Anonymous oSTh85Noch keine Bewertungen
- Workflow Approval Dashboard Tutorial 1Dokument7 SeitenWorkflow Approval Dashboard Tutorial 1Rehmat RehmatNoch keine Bewertungen
- Managing Landed Cost As A ServiceDokument23 SeitenManaging Landed Cost As A ServiceAnonymous oSTh85Noch keine Bewertungen
- LandedCostManagement - Oracle Demo DocumentDokument29 SeitenLandedCostManagement - Oracle Demo DocumentAnonymous oSTh85Noch keine Bewertungen
- WMS Bulk PickDokument20 SeitenWMS Bulk PickAnonymous oSTh85Noch keine Bewertungen
- Painting The Inside of Your HomeDokument36 SeitenPainting The Inside of Your HomeAnonymous oSTh85Noch keine Bewertungen
- Flooring SolutionsDokument36 SeitenFlooring SolutionsAnonymous oSTh85Noch keine Bewertungen
- Service ContractDokument59 SeitenService ContractSantOshNoch keine Bewertungen
- 4) Billing Usage: Customers May Choose To Pay On Any of The Multiple Options Available, ForDokument4 Seiten4) Billing Usage: Customers May Choose To Pay On Any of The Multiple Options Available, ForSrinivasan Subramanian100% (1)
- Oracle Service ContractsDokument18 SeitenOracle Service ContractsBhanuKrupaNoch keine Bewertungen
- Smart View DemoDokument3 SeitenSmart View DemoAnonymous oSTh85Noch keine Bewertungen
- LightingDokument32 SeitenLightingAnonymous oSTh85Noch keine Bewertungen
- A Heartbreaking Work Of Staggering Genius: A Memoir Based on a True StoryVon EverandA Heartbreaking Work Of Staggering Genius: A Memoir Based on a True StoryBewertung: 3.5 von 5 Sternen3.5/5 (231)
- Hidden Figures: The American Dream and the Untold Story of the Black Women Mathematicians Who Helped Win the Space RaceVon EverandHidden Figures: The American Dream and the Untold Story of the Black Women Mathematicians Who Helped Win the Space RaceBewertung: 4 von 5 Sternen4/5 (895)
- The Little Book of Hygge: Danish Secrets to Happy LivingVon EverandThe Little Book of Hygge: Danish Secrets to Happy LivingBewertung: 3.5 von 5 Sternen3.5/5 (400)
- Shoe Dog: A Memoir by the Creator of NikeVon EverandShoe Dog: A Memoir by the Creator of NikeBewertung: 4.5 von 5 Sternen4.5/5 (537)
- Never Split the Difference: Negotiating As If Your Life Depended On ItVon EverandNever Split the Difference: Negotiating As If Your Life Depended On ItBewertung: 4.5 von 5 Sternen4.5/5 (838)
- Elon Musk: Tesla, SpaceX, and the Quest for a Fantastic FutureVon EverandElon Musk: Tesla, SpaceX, and the Quest for a Fantastic FutureBewertung: 4.5 von 5 Sternen4.5/5 (474)
- Grit: The Power of Passion and PerseveranceVon EverandGrit: The Power of Passion and PerseveranceBewertung: 4 von 5 Sternen4/5 (588)
- The Emperor of All Maladies: A Biography of CancerVon EverandThe Emperor of All Maladies: A Biography of CancerBewertung: 4.5 von 5 Sternen4.5/5 (271)
- On Fire: The (Burning) Case for a Green New DealVon EverandOn Fire: The (Burning) Case for a Green New DealBewertung: 4 von 5 Sternen4/5 (74)
- Team of Rivals: The Political Genius of Abraham LincolnVon EverandTeam of Rivals: The Political Genius of Abraham LincolnBewertung: 4.5 von 5 Sternen4.5/5 (234)
- Devil in the Grove: Thurgood Marshall, the Groveland Boys, and the Dawn of a New AmericaVon EverandDevil in the Grove: Thurgood Marshall, the Groveland Boys, and the Dawn of a New AmericaBewertung: 4.5 von 5 Sternen4.5/5 (266)
- The Hard Thing About Hard Things: Building a Business When There Are No Easy AnswersVon EverandThe Hard Thing About Hard Things: Building a Business When There Are No Easy AnswersBewertung: 4.5 von 5 Sternen4.5/5 (344)
- The World Is Flat 3.0: A Brief History of the Twenty-first CenturyVon EverandThe World Is Flat 3.0: A Brief History of the Twenty-first CenturyBewertung: 3.5 von 5 Sternen3.5/5 (2259)
- The Gifts of Imperfection: Let Go of Who You Think You're Supposed to Be and Embrace Who You AreVon EverandThe Gifts of Imperfection: Let Go of Who You Think You're Supposed to Be and Embrace Who You AreBewertung: 4 von 5 Sternen4/5 (1090)
- The Unwinding: An Inner History of the New AmericaVon EverandThe Unwinding: An Inner History of the New AmericaBewertung: 4 von 5 Sternen4/5 (45)
- The Sympathizer: A Novel (Pulitzer Prize for Fiction)Von EverandThe Sympathizer: A Novel (Pulitzer Prize for Fiction)Bewertung: 4.5 von 5 Sternen4.5/5 (121)
- Her Body and Other Parties: StoriesVon EverandHer Body and Other Parties: StoriesBewertung: 4 von 5 Sternen4/5 (821)
- CON4990 - Candido Da Silva-JavaOne 2014 - Securing RESTful Resources With OAuth2Dokument38 SeitenCON4990 - Candido Da Silva-JavaOne 2014 - Securing RESTful Resources With OAuth2Edwin Santiago CabrejosNoch keine Bewertungen
- Akshatha KDokument2 SeitenAkshatha KAkshata HullattiNoch keine Bewertungen
- OdorizationDokument5 SeitenOdorizationShreya Sahajpal KaushalNoch keine Bewertungen
- Model Curriculum Vitae and Resume For Law Student GraduatesDokument2 SeitenModel Curriculum Vitae and Resume For Law Student GraduatesSnehal SinghNoch keine Bewertungen
- Student Management System Project in C++Dokument3 SeitenStudent Management System Project in C++rainu sikarwarNoch keine Bewertungen
- 2 Forex Game TheoryDokument36 Seiten2 Forex Game TheoryKareem El Malki100% (1)
- Eular Beam FailureDokument24 SeitenEular Beam FailureSaptarshi BasuNoch keine Bewertungen
- SS638: Code of Practice For Electrical InstallationsDokument2 SeitenSS638: Code of Practice For Electrical InstallationsJeevaganNoch keine Bewertungen
- Last Updated 04 May 2016: MagentaDokument56 SeitenLast Updated 04 May 2016: MagentaantoNoch keine Bewertungen
- International Journal of Research in Pharmacy and ScienceDokument16 SeitenInternational Journal of Research in Pharmacy and ScienceCdma Nastiti FatimahNoch keine Bewertungen
- Fehling Solution "B" MSDS: Section 1: Chemical Product and Company IdentificationDokument6 SeitenFehling Solution "B" MSDS: Section 1: Chemical Product and Company IdentificationAnnisaNoch keine Bewertungen
- Six Models of OrganizationDokument5 SeitenSix Models of Organizationmh_sadri100% (1)
- SQL Data Base ResumeDokument3 SeitenSQL Data Base ResumeraamanNoch keine Bewertungen
- How To Live To Be 200Dokument3 SeitenHow To Live To Be 200Anonymous 117cflkW9W100% (2)
- Mfuzzgui PDFDokument7 SeitenMfuzzgui PDFMohammad RofiiNoch keine Bewertungen
- BPP Competency Assessment Summary ResultsDokument1 SeiteBPP Competency Assessment Summary Resultslina angeloNoch keine Bewertungen
- Bio-View Description E1Dokument3 SeitenBio-View Description E1Goodson MitochiNoch keine Bewertungen
- Labor Economics ManualDokument97 SeitenLabor Economics ManualLam Wai Kuen100% (3)
- Funda 2 Online Backup Data File - 12 MayDokument4 SeitenFunda 2 Online Backup Data File - 12 Mayapi-3745527Noch keine Bewertungen
- Arlene Dickinson, All inDokument2 SeitenArlene Dickinson, All inkinayath@yahoo.comNoch keine Bewertungen
- Prompt Cards For DiscussionsDokument2 SeitenPrompt Cards For DiscussionsDaianaNoch keine Bewertungen
- Diana's DisappointmentDokument3 SeitenDiana's DisappointmentDubleau W100% (4)
- Oracle Linux 7 Update 5-E93593Dokument68 SeitenOracle Linux 7 Update 5-E93593Saad Ullah KhanNoch keine Bewertungen
- Internal Audit Report Template 1Dokument8 SeitenInternal Audit Report Template 1Zia MalikNoch keine Bewertungen
- Proceedings of The Society For Medieval Logic & Metaphysics 3Dokument81 SeitenProceedings of The Society For Medieval Logic & Metaphysics 3MeatredNoch keine Bewertungen
- Knowledge Intensive Business Services (KIBS) : Don Scott-Kemmis July 2006Dokument8 SeitenKnowledge Intensive Business Services (KIBS) : Don Scott-Kemmis July 2006KALAWANoch keine Bewertungen
- Oracle AlertsDokument3 SeitenOracle AlertstsurendarNoch keine Bewertungen
- Final SPKDokument9 SeitenFinal SPKAinul qalbiNoch keine Bewertungen
- PE2113-Chapter 9 - Center of Gravity and Centroid - DraftDokument18 SeitenPE2113-Chapter 9 - Center of Gravity and Centroid - DraftMohammed AlkhalifaNoch keine Bewertungen
- Gas Laws Physics Lab ReportDokument10 SeitenGas Laws Physics Lab Reportشاہ سعودNoch keine Bewertungen