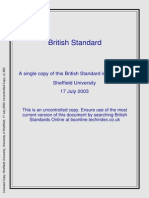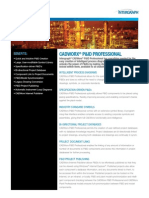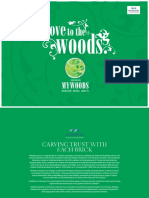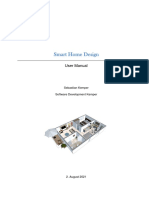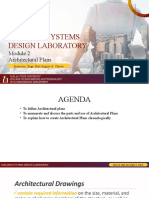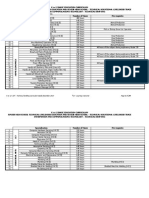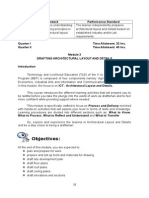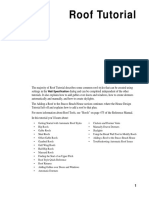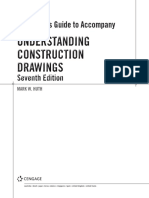Beruflich Dokumente
Kultur Dokumente
Allplan 2015 EngineeringTutl
Hochgeladen von
huyxpkissOriginaltitel
Copyright
Verfügbare Formate
Dieses Dokument teilen
Dokument teilen oder einbetten
Stufen Sie dieses Dokument als nützlich ein?
Sind diese Inhalte unangemessen?
Dieses Dokument meldenCopyright:
Verfügbare Formate
Allplan 2015 EngineeringTutl
Hochgeladen von
huyxpkissCopyright:
Verfügbare Formate
Engineering Tutorial
Engineering Tutorial
Allplan 2015
This documentation has been produced with the utmost care.
Nemetschek Allplan Systems GmbH and the program authors have
no liability to the purchaser or any other entity, with respect to any
liability, loss, or damage caused, directly or indirectly by this soft-
ware, including but not limited to, any interruptions of service, loss
of business, anticipatory profits, or consequential damages resulting
from the use or operation of this software. In the event of discrepan-
cies between the descriptions and the program, the menu and pro-
gram lines displayed by the program take precedence.
Information in this documentation is subject to change without no-
tice. Companies, names and data used in examples are fictitious
unless otherwise noted. No part of this documentation may be re-
produced or transmitted in any form or by means, electronic or me-
chanical, for any purpose, without the express written permission of
Nemetschek Allplan Systems GmbH.
Allfa is a registered trademark of Nemetschek Allplan Systems
GmbH, Munich.
Allplan is a registered trademark of Nemetschek AG, Munich.
Adobe and Acrobat PDF Library are trademarks or registered tra-
demarks of Adobe Systems Incorporated.
AutoCAD, DXF and 3D Studio MAX are trademarks or registered
trademarks of Autodesk Inc., San Rafael, CA.
BAMTEC is a registered trademark of Hussler, Kempten, Germany.
Microsoft, Windows and Windows Vista are either trademarks or
registered trademarks of Microsoft Corporation.
MicroStation is a registered trademark of Bentley Systems, Inc.
Parts of this product were developed using LEADTOOLS, (c) LEAD
Technologies, Inc. All rights reserved.
Parts of this product were developed using the Xerces library of 'The
Apache Software Foundation'.
fyiReporting Software LLC developed parts of this product using the
fyiReporting library, which is released for use with the Apache Soft-
ware license, version 2.
Allplan update packages are created using 7-Zip, (c) Igor Pavlov.
CineRender, Render-Engine and parts of documentation; copyright
2014 MAXON Computer GmbH. All rights reserved.
All other (registered) trademarks are the property of their respective
owners.
Nemetschek Allplan Systems GmbH, Munich. All rights reserved.
1st edition, August 2014
Document no. 150eng01m03-1-BM0814
Engineering Tutorial Contents i
Contents
Welcome ......................................................................................... 1
Introduction ............................................................................................................ 2
Sources of information ....................................................................................... 3
Additional help ............................................................................................................ 4
Training, coaching and project support ......................................................... 5
Feedback on the documentation ..................................................................... 6
Unit 1: Basics ................................................................................. 7
Installing the project template ......................................................................... 8
Starting Allplan and creating the project .................................................. 10
Initial Settings ..................................................................................................... 12
Settings in the Tools palette .................................................................................. 12
Track tracing ............................................................................................................... 16
Layer settings ............................................................................................................. 17
How to ... ............................................................................................................... 19
What if ................................................................................................................. 19
And what if ... ............................................................................................................. 19
Unit 2: Floor Plan and General Arrangement Drawing ..... 21
Overview of exercises ....................................................................................... 22
Exercise 1: floor plan of basement ............................................................... 24
Creating the 3D model using the Basic: Walls, Openings,
Components module ................................................................................................ 25
Settings ........................................................................................................................ 26
Walls ............................................................................................................................. 27
A note on views and viewports ............................................................................ 40
ii Contents Allplan 2015
Columns ...................................................................................................................... 49
Downstand beam ..................................................................................................... 53
Openings ..................................................................................................................... 55
Design check .............................................................................................................. 63
Dimensions ................................................................................................................. 66
Turning layers on and off ...................................................................................... 67
Stair outline ............................................................................................................... 70
Slab ............................................................................................................................... 73
Walls in basement as a 2D design using the Draft module ......................... 81
Exercise 2: elevator shaft ................................................................................ 92
Creating the 3D model using the 3D Modeling module .............................. 93
A note on concrete components ....................................................................... 102
Creating the 3D model using the Basic: Walls, Openings,
Components module ............................................................................................. 105
Unit 3: Key Plan ........................................................................ 111
Exercise 3: key plan for basement .............................................................. 112
Unit 4: Reinforcement Drawing............................................ 123
Overview of exercises ..................................................................................... 124
Initial settings ................................................................................................... 129
Exercise 4: creating a 3D elevator shaft with a 3D model
(method 1) .......................................................................................................... 130
Task 1: creating associative sections ................................................................ 132
Task 2: edge reinforcement of floor slab ........................................................ 143
Task 3: Area Reinforcement of the Floor Slab ............................................... 159
Task 4: starter bars ................................................................................................. 165
Task 5: bar reinforcement for the walls .......................................................... 174
Task 6: standard section ....................................................................................... 191
Task 7: bar schema ................................................................................................. 195
Task 8: reinforcement schedule and bending schedule .............................. 197
Engineering Tutorial Contents iii
Exercise 5: creating a 2D door lintel with a 3D model (method 2) . 201
Task 1: designing a reinforced door lintel ...................................................... 202
Task 2: modifying the reinforced door lintel ................................................. 217
Exercise 6: creating 2D slab without a 3D model (method 3) ........... 224
Task 1: mesh reinforcement, bottom layer .................................................... 225
Task 2: recess ........................................................................................................... 230
Task 3: support reinforcement / spacers ......................................................... 235
Task 4: cutting diagram / excess mesh ............................................................ 240
Exercise 7: BAMTEC reinforcement .......................................................... 244
Cross-section catalogs .................................................................................... 260
Unit 5: Layout Output ............................................................ 267
Requirements for printing............................................................................. 268
Printing the screen contents .............................................................................. 268
Exercise 8: custom title block ...................................................................... 269
Exercise 9: Assembling and Printing Layouts .......................................... 278
Task 1: assembling layouts .................................................................................. 279
Task 2: printing layouts ........................................................................................ 286
Task 3: layout windows ........................................................................................ 288
Appendix .................................................................................... 291
Project organization ........................................................................................ 292
Managing Data with ProjectPilot ..................................................................... 293
Understanding drawing files .............................................................................. 298
Using layers ............................................................................................................. 301
Creating the Training Project ....................................................................... 308
Setting the scale and unit of length ................................................................ 310
Drawing file structure .......................................................................................... 312
Tips on project organization ............................................................................... 317
Defining print sets ................................................................................................. 317
iv Contents Allplan 2015
Palette Configuration ..................................................................................... 323
Project Templates on the Internet .............................................................. 329
Downloading project templates ........................................................................ 330
Index ............................................................................................ 331
Engineering Tutorial Welcome 1
Welcome
Welcome to Allplan 2015, the high-performance CAD
program for civil engineers.
In this tutorial workbook you will learn about the most
important functions in Allplan 2015's main modules.
You will find that within a short time, you will be in a
position to use Allplan 2015 effectively in your daily
work.
This chapter covers the following:
Content of this tutorial
Documentation for Allplan 2015
Additional help on Allplan 2015
Where to turn for training, coaching and project sup-
port
2 Introduction Allplan 2015
Introduction
The Engineering Tutorial expands on the Basics Tutorial, which ex-
plains the principles of 2D drafting and designing. In addition, you
learn how to get started in 3D modeling.
The aim of the Engineering Tutorial is to guide you with easy to
follow steps from floor plan design to key plan generation to fully
automatic creation and management of reinforcement drawings in
3D. It consists of 9 exercises, which are divided into 5 units.
This tutorial will provide you with a sound introduction to Allplan
2015. As it only touches on the possibilities of some of the tools,
please consult especially later when you work with Allplan 2015
the F1 help as an important source of information.
You can download two project templates from Allplan Connect:
A project template with the structures and settings (but not the
design!) used in this tutorial.
A project template with the finished project including all the data
so that you can compare the model you created yourself with the
model provided.
To find out how to install the project templates, see Installing the
project template (on page 8) in unit 1. To find out how to download
the project templates from the Internet, see the section Project
templates on the Internet (on page 329) in the appendix.
This tutorial assumes that you have a working knowledge of Micro-
soft Windows programs. Basic CAD-knowledge is helpful; how-
ever, this tutorial will provide both the experienced CAD user as well
as newcomers to CAD with a solid foundation in the methods
employed by Allplan 2015.
Engineering Tutorial Welcome 3
Sources of information
The Allplan documentation consists of the following:
The help is the main source of information for learning about and
working with Allplan.
While you work with Allplan, you can get help on the current
function by pressing the F1 key, or activate Help on the
Default toolbar and click the icon on which you require help.
The Manual consists of two parts. The first part shows how to
install Allplan. The second part is designed to provide an over-
view of basic concepts and terms in Allplan as well as introduce
approaches for entering data in Allplan.
The Basics Tutorial guides you step by step through the most
important tools for designing and modifying elements in Allplan.
The Architecture Tutorial guides you step by step through the
process of designing a building. In addition, you learn how to
analyze the building data using reports and to print the results.
The Engineering Tutorial guides you step by step through the
process of creating key plans, general arrangement drawings and
reinforcement drawings and shows you how to print the results.
New Features in Allplan provide information on what's new in
the latest version.
Each volume in the Step-by-Step series deals with a specific
concept or series of tools/modules in Allplan in detail. The areas
covered include data exchange, system administration, geodesy
modules, presentation modules, 3D modeling etc. As a Service-
plus member you can download these guides as PDF files in the
Learn - Documents area of Allplan Connect
(http://connect.allplan.com).
4 Sources of information Allplan 2015
Additional help
Tips on efficient usage
The ? menu includes Tips for efficient usage. This topic provides
practical tips and tricks showing you how to use Allplan efficiently
and how to carry out operations with ease.
User forum (for Serviceplus customers)
Allplan forum in Allplan Connect: users exchange information, va-
luable tips relating to everyday work and advice on specific tasks.
Register now at
connect.allplan.com
On the Internet: solutions to frequently asked questions
You can find solutions to numerous questions answered by the tech-
nical support team in the comprehensive knowledge database at
connect.allplan.com/faq
Feedback on the help
If you have suggestions or questions on the help, or if you come
across an error, send an e-mail to:
Dokumentation@nemetschek.de
Engineering Tutorial Welcome 5
Training, coaching and project support
The type of training you are given is a decisive factor in the amount
of time you actually spend working on your own projects: a profes-
sional introduction to the programs and advanced seminars for ad-
vanced users can save you up to 35% of your editing time!
A tailor-made training strategy is essential. Nemetscheks authorized
seminar centers offer an extensive range of programs and are happy
to work out a custom solution with you that will address your own
needs and requirements:
Our sophisticated, comprehensive seminar program is the qui-
ckest way for professional users to learn how to use the new sys-
tem.
Special seminars are designed for users who wish to extend and
optimize their knowledge.
One-on-one seminars are best when it comes to addressing your
own particular methods of working.
One-day crash courses, designed for office heads, convey the
essentials in a compact format.
We are also happy to hold seminars on your premises: These
encompass not only Allplan issues but include analysis and opti-
mization of processes and project organization.
For more detailed information on the current training program,
please consult our online seminar guide, which can be found on our
homepage (http://www.nemetschek-training.de).
You can also contact us for full details
Phone: 0180 1 750000
Fax: 0180 1 750001
6 Feedback on the documentation Allplan 2015
Feedback on the documentation
We are always trying to improve the overall quality of our program
documentation. Your comments and suggestions are important to us
and we welcome feedback on the manuals and help.
Please do not hesitate to contact us to express criticism or praise
concerning the documentation. Feel free to contact us as follows:
Documentation
Nemetschek Allplan Systems GmbH
Konrad-Zuse-Platz 1
81829 Munich, Germany
Phone: 0180 1 750000
Fax: 0180 1 750001
Email: Dokumentation@nemetschek.de
Engineering Tutorial Unit 1: Basics 7
Unit 1: Basics
You will start this unit by installing the Allplan 2015
Engineering Tutorial project template. Then you will
start Allplan, create a new project and make a few basic
settings.
The Allplan 2015 Engineering Tutorial project template,
which you can download from Allplan Connect, comes
with a fileset structure and assigned drawing files. The
project template includes four print sets. Using these
print sets, you can control which layers are visible.
By creating the project based on the project template,
you can start designing the building at once.
If you want to create the project along with the fileset
structure and print sets yourself, you can find a detailed
description of the necessary steps in the appendix (on
page 291) to this tutorial. he appendix also includes in-
formation on various interesting topics, such as layers,
ProjectPilot, palette configuration and many more.
If you do not want to work through the entire tutorial
step by step, you can download the Allplan 2015 Engi-
neering Tutorial (with model) project template from
Allplan Connect. This project template includes drawing
files at different levels of completion so that you can get
started wherever you want. For example, you can imme-
diately start placing the reinforcement.
Look in the appendix for information on how to down-
load project templates. Refer to the section "Project tem-
plates on the Internet (on page 329)".
At the end of this unit, you will find a short trouble-
shooting section you may find helpful.
8 Installing the project template Allplan 2015
Installing the project template
After having installed and configured Allplan 2015, you can install
the Engineering Tutorial project template (with or without the mod-
el).
To install the project template
Allplan 2015 must be installed, registered and correctly config-
ured. After having installed Allplan, you need to start it at least
once and check whether it works properly.
You downloaded the Allplan 2015 Engineering Tutorial project
template from Allplan Connect (http://connect.allplan.com) to a
folder of your choice. After this, you extracted it.
1 Close all running applications.
2 Double-click the extracted application and click Run in the dialog
box.
3 Click Next > to acknowledge the Welcome screen.
4 Read the license agreement carefully and accept it. Click Next >.
Engineering Tutorial Unit 1: Basics 9
5 Enter your name and that of your company.
Click Next > to confirm.
10 Starting Allplan and creating the project Allplan 2015
6 Finally, click Finish.
Starting Allplan and creating the project
You installed Allplan 2015 and the project template on your com-
puter.
Start Allplan 2015 and create the project.
To start Allplan and use the project template
1 Open the Windows start menu and point to All programs, Ne-
metschek, Allplan 2015 and click Allplan 2015.
Or
Double-click Allplan 2015 on the desktop.
Engineering Tutorial Unit 1: Basics 11
2 After having started Allplan 2015, you can create a project
straight from the Welcome Screen. Click the corresponding tool.
If you have switched off the welcome screen, click New Pro-
ject, Open Project on the Default toolbar. The New Project, Open
Project dialog box opens. Click New Project.
3 Enter Engineering Tutorial for the project name, select the
Allplan 2015 Engineering Tutorial project template and click
Finish.
The project opens.
12 Initial Settings Allplan 2015
Initial Settings
Start by making the following toolbar settings:
Settings in the Tools palette
For the first exercises, you will use the tools in the Basic: Walls,
Openings, Components module. Select this module in the Tools
palette.
Settings in the Tools palette for the following exercise
1 Select the Tools tab in the palette.
2 Select the Architecture family in the list box.
3 On the right-hand side of the palette, select the tab for the
Basic: Walls, Openings, Components module.
The Create and Change areas present the tools provided by the
Basic: Walls, Openings, Components module.
Engineering Tutorial Unit 1: Basics 13
4 You can arrange the palettes in different places on screen. To
reposition the palette window, click its top border with the left
mouse button and keep it pressed down:
14 Initial Settings Allplan 2015
5 Drag the window to one of the positions displayed.
An example:
Engineering Tutorial Unit 1: Basics 15
6 Release the left mouse button.
The palette window appears at the selected position.
Note: You can use Hide automatically to show ( ) and hide
( ) the palettes.
7 Position the palette window as you need.
16 Initial Settings Allplan 2015
Track tracing
Track tracing helps you design intuitively. As you will not use this
option in the following exercises, start by switching off track tracing
(which is on by default).
To switch off track tracing
1 Click Line (Create menu - Draft module).
2 Click in the workspace with the right mouse button and select
Track tracing options on the shortcut menu.
3 Switch Track tracing off.
Note: You can quickly enable and disable track tracing at any
time while entering points by pressing the F11 key or clicking the
Track line icon in the dialog line.
4 Click OK to confirm the settings and press ESC to quit the
Line tool.
Engineering Tutorial Unit 1: Basics 17
Layer settings
The layer structure of this project is set to Project. All the settings
you make, therefore, will apply to this tutorial project only.
The office standard is thus unaffected by any changes. You will pro-
bably use the office standard in your daily work. The office stan-
dard's settings are defined by the Allplan administrator and apply to
the entire office.
Allplan 2015 provides a very extensive layer structure designed to
meet a broad range of requirements.
You can also define your own layer categories/hierarchies and lay-
ers. For this guide you will be using the layers in the main architec-
tural and engineering categories.
You can specify whether the format properties (pen, line, and color)
are based on your custom settings, whether these properties are
proposed by the program and displayed on the Format toolbar (you
can modify them at any time) or whether these attributes are always
taken from the relevant layers (from the line style or the setting
assigned to the layer).
For the exercises in this tutorial, you will configure Allplan to select
the layer automatically with the tool. Furthermore, you will work
independently of the predefined layer format properties and define
these settings while drawing.
To check the basic settings for layers
1 Click Select, Set Layers (Format menu).
The Select Layer/Visibility tab is open.
2 If necessary, clear the check boxes in the Layers' format proper-
ties area.
3 Make sure that the Auto-select layer with tool check box is sel-
ected in the Settings area.
Tip: As Match is selected on
the Format Definition tab
(this is the default setting),
you can select the From lay-
er, line style check boxes in
the Layers' format properties
area.
18 Initial Settings Allplan 2015
4 In addition, make sure that Display elements on frozen layers
using a fixed color and color 25are selected.
Note: You can use the , and buttons at top left to ex-
pand and collapse the tree structure of the layers and to find specific
entries.
Engineering Tutorial Unit 1: Basics 19
How to ...
Sometimes, things will not immediately work out as required. This
list helps you succeed.
What if
... I have selected the wrong tool?
Press ESC and click the correct icon.
... I make a mistake as I go along?
Press ESC to quit (several times if necessary).
Click Undo.
... I have inadvertently deleted the wrong elements?
If Delete is still active, press the right mouse button twice.
If no tool is active, click Undo.
... I have unintentionally opened a dialog box or entered wrong
values?
Click Cancel.
And what if ...
... the workspace is empty but you are sure the drawing file
contains design data?
- Click Zoom All (viewport toolbar).
- Click Plan.
... the workspace is suddenly divided into a series of different
viewports?
On the Window menu, click 1 Viewport.
... specific kinds of elements such as text or hatching do not
appear in the workspace?
Click Show/Hide (Default toolbar) and check that the ele-
ments in question are selected.
Tip: Check whether the rele-
vant layer is set so that it is
visible.
20 Allplan 2015
Engineering Tutorial Unit 2: Floor Plan and General Arrangement Drawing 21
Unit 2: Floor Plan and
General Arrangement
Drawing
In this unit, you will learn how to create general arran-
gement drawings quickly and efficiently.
You will use the tools in the Basic: Walls, Ope-
nings, Components module to create a 3D building
model of a basement. You will also learn about
viewports.
As an alternative, you will create a floor plan of a
basement in 2D using the tools in the Draft mo-
dule.
Using the tools in the 3D Modeling module, you
will create a three-dimensional general arrangement
drawing of an elevator shaft.
As an alternative, you will create the same 3D general
arrangement drawing using the tools in the Basic:
Walls, Openings, Components module.
You should work your way through these exercises step
by step These form the basis for subsequent exercises in
units 3 and 4.
22 Overview of exercises Allplan 2015
Overview of exercises
Exercise 1: floor plan of basement and viewports
You will draw a basement in 3D using the tools in the Basic:
Walls, Openings, Components module and in 2D using the tools in
the Draft module.
Engineering Tutorial Unit 2: Floor Plan and General Arrangement Drawing 23
Exercise 2: 3D elevator shaft
You will draw an elevator shaft for the basement created in exercise
1 using the tools in the 3D Modeling module. As an alternative,
you will use the tools in the Basic: Walls, Openings, Compo-
nents module.
24 Exercise 1: floor plan of basement Allplan 2015
Exercise 1: floor plan of basement
Requirements:
Allplan 2015 Engineering comes in different module packages.
Open the Tools palette and check whether the Architecture
family includes the following module(s):
Basic: Walls, Openings, Components
In this exercise you will create a floor plan for a basement.
You will mainly use the tools in the Basic: Walls, Openings,
Components module. You can access these tools in the Tools palette,
Create and Change areas.
You will also learn about viewports.
Finally, as an alternative, you will create the walls of the basement
in 2D.
Start by selecting fileset 1 with the following drawing files:
Fileset Drawing
file number
Drawing file name
1 101 3D floor plan
102 2D floor plan
103 2D stair
104 Dimensions and labels
105 Hidden line image
110 Key plan
You can find the fileset in the 'Engineering Tutorial' project (see Ap-
pendix: creating the training project).
Engineering Tutorial Unit 2: Floor Plan and General Arrangement Drawing 25
Creating the 3D model using the Basic: Walls, Openings, Components
module
If you have not licensed the Basic: Walls, Openings, Compo-
nents module, create the floor plan in 2D (on page 81), dimension
(see "Dimensions" on page 66) it and create the stair (on page 70).
Tools Objective:
Wall
Join Linear Components
Column
Downstand Beam, Up-
stand Beam
Door
Window
Hidden Line Image,
Wireframe
Slab
Recess, Opening in Slab
Viewports:
3 Viewports
View Type: Hidden Line
Image
Save, Load View
26 Exercise 1: floor plan of basement Allplan 2015
Settings
Start by making initial settings.
To select a drawing file and set options
Open the Tools palette and check that the Basic: Walls, Ope-
nings, Components module (Architecture family) is selected.
1 Click Open on a Project-Specific Basis (Default toolbar).
2 As you want to work with the fileset structure, click Cancel and
select the Fileset structure tab.
3 Open the drawing file tree for fileset 1 by clicking the triangle
symbol beside the name of the fileset and double-click drawing
file 101.
4 Check the current Scale (1:100) and Length (m) in the status bar.
If necessary, enter these values.
5 Click Options (Default toolbar) and select the Components
and architecture page on the left.
6 Check that the Fixed pen for surface elements of archit. ele-
ments check box is selected in the architectural settings across
modules and click OK to confirm the dialog box.
Engineering Tutorial Unit 2: Floor Plan and General Arrangement Drawing 27
7 Select Show/Hide (Default toolbar) and select the Color
stands for pen option.
Walls
Note: When you are working with the tools in the architectural mo-
dules, you are effectively working in three-dimensional space. To
define the position of a component (wall, door, window etc.) in
space, you require the height of the components top and bottom
levels. Here, you will use absolute values to specify the height.
You will use the following settings for the basement in the building:
The finished floor covering of the floor slab is at a height of -2.70
m. You are working with unfinished dimensions. As a result the
unfinished floor is at -2.79 m and the bottom of the floor slab at
-0.31 m.
Note: You define the position of a wall by entering its start and end
points. In addition, you need to specify its offset direction relative to
an imaginary line between the start and end points.
You need to enter a wall thickness, which is important for the wall
to be displayed to scale. A hatching style, fill or style area can be
applied to intersected walls.
28 Exercise 1: floor plan of basement Allplan 2015
You need to enter the height so that Allplan 2015 can generate a
three-dimension model based on the floor plan. You can also specify
additional parameters such as a material and building trade.
This exercise involves creating the walls in the basement. Quantity
takeoff is ignored. It is therefore enough if you just define the thick-
ness and height of the wall and select a style area.
Start by defining wall parameters.
To set wall parameters
1 Click Wall (Tools palette, Create area).
2 On the Wall Context toolbar, click Properties. The Wall
dialog box opens.
3 Enter the following information:
In the Number of layers area, select one layer.
In the Positioning axis area, drag the component axis to an
edge of the wall in the graphics.
Note: The position of the component axis controls the wall's off-
set direction. The component axis can be on a side of the wall or
anywhere within the wall.
4 Enter the following information for layer number 1 in the Para-
meters, attributes tab:
The Thickness is set to 0.300. Do not change this value.
Click the value displayed for Priority, click in the list
box, enter 300 and click OK to confirm. (This selects '300' and
adds it to the list.)
Note: The priority rating controls the manner in which compo-
nents intersect. Components with a lower priority rating have a
'hole' cut in them where they are intersected by other compo-
nents. This ensures that these areas are not counted twice in sub-
sequent quantity takeoff operations.
Tip: When setting the walls
priority rating:
thickness of wall in mm.
Engineering Tutorial Unit 2: Floor Plan and General Arrangement Drawing 29
For the Calculation mode select: volume.
Set Interaction to dynamic.
Select the Auto-join check box.
The Wall dialog box should now look like this:
5 Set pen 0.50 in the Format Properties tab:
Note: The settings on the Format toolbar have no effect on the
format properties of walls.
30 Exercise 1: floor plan of basement Allplan 2015
6 Enter the following information in the Surface elements tab:
Select the Style Area option.
301 Reinforced concrete is selected. If it isn't, click the name
of the style area and select number 301.
The Surface elements tab should now look like this:
7 Now click the Height... button and set the height. Enter the top
and bottom levels of the wall as absolute values. Click the rele-
vant elevation icon.
Top level of wall (= bottom of slab): -0.31.
Bottom level of wall (= top of floor slab): -2.79.
8 Click OK to confirm the Height and Wall dialog boxes.
Tip: The parameters you set in
this dialog box are valid until
you change them.
Engineering Tutorial Unit 2: Floor Plan and General Arrangement Drawing 31
Entering data in property sheets
To enter a value, click in the data entry box. Enter the value at the
keyboard and press ENTER.
To enter and add values in custom list boxes, click first.
To apply entries, click OK.
To discard entries, click Cancel or press ESC.
Component axis
Components are entered along their component axis. The walls
direction of extension depends on the position of the component
axis, the direction in which the wall is entered and the position of
the first construction layer in the wall.
Click Rotate about axis (Wall Context toolbar) to change
the wall's direction of extension.
You can position the component axis as follows:
Centered in or on the sides of the entire component (wall as a
whole)
Centered in or on the sides of the each construction layer
At a freely definable distance to a component edge (wall edge)
Small boxes in the preview indicate the positions you can select.
A Component axis
B Possible positions on the sides of/centered in the layer or entire wall
C Number of layers
Tip: For more information on
the Wall tool, press
F1
This will display the relevant
topic in the Allplan help.
32 Exercise 1: floor plan of basement Allplan 2015
You can place the component axis in several ways:
Intuitive
Use the mouse to move the axis: the cursor becomes a double ar-
row, and the component axis will snap to the positions marked
by small black boxes. The values displayed on the left of the pre-
view show the distance to the edges.
The following positions are predefined:
Left edge of component or layer
Right edge of component or layer
Center of component or layer
Custom position based on numerical value
Click one of the data entry boxes on the left of the preview area
and enter any value defining the offset of the axis to the wall
edge. The program automatically calculates the value for the
other side.
Offset direction of components, single-layer walls
Components are entered along the component axis. Depending on
the axis' position within the component, you can use the offset
direction to specify on which side of the component axis (relative to
the direction in which the component is entered) the component is
drawn. With Reverse offset direction, you have the option
to tilt" the wall or to reverse the setup of the construction layers.
The direction is indicated by an arrow and the position of the first
construction layer. You can activate and deactivate these symbols
using the Symbols when entering walls option in the Point
snap options, Point snap representation area.
Tip: Using the offset direc-
tion, you can quickly toggle
between inner and outer
dimensions when entering
walls.
Engineering Tutorial Unit 2: Floor Plan and General Arrangement Drawing 33
Depending on the position of the component axis, the following
options are available:
Single-layer wall, lateral component axis:
1 Start point of component
2 End point of component
A Component axis
B Offset direction
C Direction in which component is entered
After clicking Reverse offset direction:
1 Start point of component
2 End point of component
A Component axis
B Offset direction
C Direction in which component is entered
Single-layer wall, centered component axis:
Clicking Reverse offset direction does not make any
difference.
34 Exercise 1: floor plan of basement Allplan 2015
When all the parameters have been set, you can draw the walls. In
this exercise, the values are outside dimensions. Therefore, the walls
offset direction is towards the inside.
To draw exterior walls
1 Choose the wall type by clicking Straight Component.
2 Set properties, place start point
Click where you want the wall to start.
The wall is attached to the crosshairs. Check that track tracing is
off. If it isnt, the start point is marked with a cross. If necessary,
switch track tracing off by pressing the F11 key.
3 Check and define the walls offset direction:
In the Wall dialog box, you have defined a lateral wall axis.
The axis of a straight wall is simply the line you enter.
The values are outside dimensions (see illustration below).
Start by drawing a horizontal wall at bottom left. As the
start point is on the outside, the walls offset direction is up-
wards (= towards the inside).
Check the preview displayed with the crosshairs. The small
arrow should point upwards (= towards the inside).
If this is not so, click Reverse offset direction on the
Wall Context toolbar to reverse the wall's offset direction.
4 Enter a value of 3.51 for the X coordinate in the dialog line.
The other walls will join automatically when you create them in
the same way as polylines by entering dX and dY values in the
dialog line.
5 Enter the following values:
Tip: You can change the
component axis at any time
while entering elements using
shortcut keys or in the
dialog line.
Engineering Tutorial Unit 2: Floor Plan and General Arrangement Drawing 35
dY : 1.0
dY : -1.0
dY : 16.45
dY : 1.0
dY : -1.0
dY : 1.0
dY : -8.375
dY : -3.0
dY : -6.075
dX : 5.19
dX : 4.505
dX : -3.205
dX : -3.275
dX : -3.275
dX : -3.45
dX : -1.2
dX : 1.2
2
A
A Wall's offset direction
6 The wall polyline closes automatically.
Press ESC to quit the Wall tool.
Tip: If you cant see the whole
drawing, click
Zoom All on the viewport
toolbar at the bottom.
If you want, you can place
the toolbar for controlling
the on-screen display at the
top of the viewport. To do
this, open the View menu,
point to Toolbars and click
Viewport toolbar at the top.
36 Exercise 1: floor plan of basement Allplan 2015
Draw the interior walls using different thickness and priority rating
settings than those of the exterior walls. The height of the wall is the
same.
To draw interior walls
The Basic: Walls, Openings, Components module is open.
1 Double-click an exterior wall with the right mouse button.
This activates the Wall tool and gets the element's properties
at the same time. The association with the planes (for the height,
for example) is no longer necessary.
2 Choose the wall type by clicking Straight Component.
3 Change the Properties as shown.
In the Parameters, attributes tab:
Thickness (m) = 0.24
Priority = 240
In the Format Properties tab:
Pen thickness (2) = 0.35 mm
Then click OK to confirm.
4 Set properties, place start point
Draw the first horizontal interior wall by placing the start point
on the bottom left wall corner (see illustration below) of the
stairwell area. Check the walls offset direction in the preview
and, if necessary, change it by clicking Reverse offset
direction.
5 Enter a value of 5.815 for the X coordinate. Then enter 2.40
for the Y coordinate.
6
4
dY = 2.40
dX = 5.815
6 Close the wall outline by clicking the corner of the exterior wall
at the top.
Engineering Tutorial Unit 2: Floor Plan and General Arrangement Drawing 37
7 Click the point at top right to set the start point for the elevator
walls (see illustration below).
8 Enter a value of 1.78 for the X coordinate.
9 Enter -2.48 for the Y coordinate and then -1.00 for the
X coordinate.
7
10 Press ESC to close the wall polyline and to quit the Wall
tool.
You will use the Join Linear Components tool to design the
next wall. This tool can be used to extend a wall to the point where
it intersects another wall.
To join walls
1 Click the elevator wall to be lengthened with the right mouse
button.
2 Select Join Linear Components on the shortcut menu. Check
that the joint width is set to 0.00 and change this setting in the
dialog line, if necessary.
3 Click the exterior wall through to which the wall is to extend.
3
1
4
4
4 Using the same approach, lengthen the elevator wall by joining it
with the wall of the stairwell. Then quit the tool.
Tip: Instead of pressing ESC,
you can also quit tools by
clicking a toolbar with the
right mouse button.
38 Exercise 1: floor plan of basement Allplan 2015
You will design more interior walls based on the reference point of
existing walls and using the 'enter at right angles' option, which
creates elements at right angles to existing elements. After you have
drawn the interior wall at top left, which is described in this section,
you should be able to create the other walls yourself using the in-
formation provided below.
To draw more interior walls
1 Click Wall (Tools palette, Create area).
2 Choose the wall type by clicking Straight Component.
3 Click the first interior wall corner at top right (see illustration
below) and specify the offset direction towards the right/bottom.
4 Enter the length of the wall as follows: X coordinate = 0 and
Y coordinate = -7.78.
5 Click Enter at right angles in the dialog line.
6 If necessary, confirm the value dy = 0 in order to enter a value in
the x direction and define the end point of the wall by clicking
the point where the interior wall you just created and the exterior
wall intersect.
7 To set the start point of the horizontal wall at the top, click the
line to the right of the vertical wall you just created. The refe-
rence point is displayed.
8 If required, move the reference point onto the bottom left corner
and enter the offset between the reference point and the start of
the wall: 1.40.
9 Enter at right angles is still active in the dialog line.
Check that the offset direction is towards the top and click the
wall corner at bottom right.
10 Now draw the other interior walls yourself.
Engineering Tutorial Unit 2: Floor Plan and General Arrangement Drawing 39
3
9
7
6
11 The wall polylines close automatically. Press ESC to quit the
Wall tool.
40 Exercise 1: floor plan of basement Allplan 2015
A note on views and viewports
When working with walls and other components, you can get an
impression of how the building looks in 3D space at the click of a
mouse button. Each viewport has its own set of viewing tools at the
bottom of the viewport.
In Allplan 2015 you can have a number of different views open
simultaneously and work in any view you choose. You can set a
different view in each viewport. For example, you can display a
section, the entire design or an isometric view.
Changes you make to the design in one viewport are immediately
reflected in all the others. You can define your own viewports or use
one of the five standard views and adjust it for your needs.
Select the viewport arrangement you want to use on the Window
menu. You can choose to arrange the additional viewports to the left
or right.
Tip: The tutorial uses the
Connected option (default
setting, Window menu).
When you change the size of
a viewport, all the other
viewports adjust interactively.
New viewports are integrated
in the existing arrangement.
Engineering Tutorial Unit 2: Floor Plan and General Arrangement Drawing 41
Tools on the viewport toolbar
Using the tools on the viewport toolbar, you can not only navigate
freely on screen but also set any view. You can zoom in on any
section or detail of your drawing as closely as you want. You can
even use different view types to display the entire model or selected
components.
Most of these tools are transparent tools; in other words, you can
use them while a another tool (e.g. Line) is active.
You cannot see the viewport toolbar until you move the cursor to
the bottom of the viewport, guaranteeing as large a workspace as
possible. If you are working with multiple viewports, each viewport
has its own viewport toolbar.
42 Exercise 1: floor plan of basement Allplan 2015
Icon Function Use
Standard Views flyout
Using the Standard views flyout, you can choose between plan
view and any of the standard views.
Tip: You can also set the standard views by pressing and holding
down the CTRL KEY and pressing a NUMBER KEY on the number
pad. This is only possible when NUMLOCK is active.
Note: 2D elements are only displayed in 3D views when the
2D elements in 3D views option is selected in Show/Hide.
Zoom All
Refresh sets the display scale so that all the elements in the
visible files can be seen. But if you have loaded a view using
Save, Load View, only this view is displayed.
Press ESC to cancel the process.
Tip: You can also double-click the middle mouse button.
Zoom Section
Zoom Section zooms in on a section. To do this, press and hold
down the left mouse button and enclose the elements you want to
zoom in a selection rectangle.
Note: If several viewports are open, the zoomed section is displayed
in the viewport in which you clicked the button. The section itself,
however, can be defined in any of the viewports. Requirements: you
have not selected a perspective view and the same view is displayed
in both viewports.
Tip: You can also use the right mouse button to define the section
without activating the Zoom Section tool.
Navigation Mode Switches navigation mode on and off.
In design mode: sets a perspective view. When dragging, the cursor
behaves in the same way as in animation windows (sphere mode,
camera mode).
In navigation mode: when switched off, you can draw in animation
windows as you would in isometric windows.
Previous View
Previous View displays the previous view.
Next View
Next View displays the next view.
Engineering Tutorial Unit 2: Floor Plan and General Arrangement Drawing 43
Save, Load View
Save, Load View saves the view currently set or loads a view
you have saved. This way, you can set views that you require time
and again.
Note: As long as the icon is active (pressed in), clicking
Refresh does not refresh the entire drawing but just the saved view.
To deactivate the icon, click it again.
3D View
You can use the 3D View tool to display 3D models in
three-dimensional space in a perspective view by entering an eye
point (observer) and target point. You can also use this tool to crea-
te a view based on the building structure.
The view displayed on screen can be saved as a wireframe model or
as a hidden line image in a separate document. The drawing file to
which you save then contains the view as a simple 2D drawing that
you can then edit (in plan view) using the tools in the Draft and
Text modules.
Note: You can also select a default view by opening the View menu
and clicking View. You can also click an icon in the on the
viewport toolbar.
Element Selection Lets you select the design entities you want to display in the current
viewport. The program temporarily hides all the other design enti-
ties.
Always on Top
Always on Top places the viewport so that it is always on top
(i.e., in front of) the other ones. This tool is only available when the
Connected option is not selected and the viewport is not maxi-
mized.
44 Exercise 1: floor plan of basement Allplan 2015
Exposure Exposure controls the brightness in a viewport with the Animation
view type. You can enter a value between -25 and 25. This setting
only applies to the current viewport. When rendering, the program
does not take this setting into account.
Section Display Activate Section displays an architectural section that you have
defined with Clipping Path. You can identify the section by
selecting it on the dropdown menu or by clicking it in the work-
space. switches the section display off.
Display Scale Sets the display scale. You can select from a list of default values or
enter any value in the data entry box. Then press ENTER to confirm.
View Type Displays the contents of the current viewport in one of the follo-
wing ways:
Wireframe
Hidden
Animation
Sketch
RTRender
You can use New view type... to define and save your own view
types.
Click to modify the view types. The settings you make apply to
all the viewports with this view type.
Note: Using Hidden Line Image, Wireframe, you can save a
2D hidden line image to a separate file.
Engineering Tutorial Unit 2: Floor Plan and General Arrangement Drawing 45
The layout editor provides additional view types you can use to switch between design view and print view.
The latter shows the layout as it will be printed.
Design view The Design view displays the elements of the layout as you have
created them. Any superordinate pen, line or color defined is taken
into account. You can use the options provided by the
Show/Hide tool to specify the type and scope of the elements dis-
played. The settings in the Print Layouts tool are ignored.
Print view The Print view displays the layout as it looks in the printout. De-
pending on the printer set, the printout is in color or monochrome.
The elements you have selected in the Elements to print area and
the parameters you have defined on the Print profile tab of the
Print Layouts tool define the on-screen display. Only a few options
are available in Show/Hide.
Note: So that you can work quickly and easily, the print view also
displays elements that are outside the page, the margins of the page
and, if selected, the printable area of the output device although
they are not included in the final printout. The same applies to the
selection color and the detection color. These colors are used in the
print view so that you can see better what you are doing. But the
Print Layouts tool uses the colors you have assigned.
46 Exercise 1: floor plan of basement Allplan 2015
Note: You can find more tools for controlling the on-screen display
on the View menu:
Icon Function Use
Pan
Pan Pans the section that is visible in the active viewport by a
vector you specify. To enter a vector, press and hold down the left
mouse and then drag. You can also pan in the active viewport by
pressing and holding down the middle mouse button and then
dragging. Alternatively, use the cursor keys.
Refresh
Regen regenerates the section that is visible on screen. Press
ESC to cancel the process.
Reduce View
Reduce View Reduces the section displayed on screen in incre-
mental steps. (The display scale doubles.)
Reduce View
Enlarge View Enlarges the section displayed on screen in in-
cremental steps. (The display scale halves.)
The following exercise will help you understand how the viewports
work.
How to set viewports: detailed view and full view
1 On the Window menu, click 3 Viewports.
2 Click Plan View in the viewport at top left.
3 Click Zoom Section at the bottom of the viewport on the
right.
4 Zoom in on a section in the viewport at top left.
This section is displayed in the viewport where you clicked
Zoom Section (here: in the viewport on the right).
This way, you can work on details and still see your entire design
in plan, perspective and elevation.
Engineering Tutorial Unit 2: Floor Plan and General Arrangement Drawing 47
To create a hidden line image
1 Click 3 Viewports.
2 In the viewport at top left, click on the viewport
toolbar and set the view type to Hidden. This creates a hidden
line image.
Note: You can define the settings for the hidden line image in a
palette. Just click beside the view type.
48 Exercise 1: floor plan of basement Allplan 2015
3 To hide the division lines between the exterior and interior walls
of varying pen thickness, open Show/Hide (Default toolbar)
and select the Use color 1 for all elements options.
To save a view
1 Use Zoom Section to choose a section where the design is
displayed in plan (viewport on the right).
2 Click Save, Load View.
Engineering Tutorial Unit 2: Floor Plan and General Arrangement Drawing 49
3 In the Save, Load View dialog box, click New, enter a name for
the view and click Load.
The view is now active (the icon is pressed in); in other
words, when you click Zoom All, it is displayed.
4 Switch off Save, Load View (icon is not pressed in) and then
click
Zoom All.
Now the whole drawing is displayed again.
5 On the Window menu, click 1 Viewport. This also switches
off the hidden line representation.
Columns
Now you will place a column in the basement.
To draw a column
Drawing file 101 is current and plan view is active. Line type 1 is
selected.
1 On the Format toolbar, select pen thickness (3) 0.50 mm and
click Column (Tools palette, Create area).
Check that the layer AR_COL is selected. If it isn't, activate it on
the Format menu or toolbar.
Tip: Using Save, Load Arran-
gement on the Window
menu, you can save the entire
arrangement in the same
manner and load it again
with a single click.
Tip: You can also use the
Column tool to make any
column-shaped element - for
example, round and rectan-
gular columns as well as flush
piers of small size.
50 Exercise 1: floor plan of basement Allplan 2015
2 On the Column Context toolbar, click Properties.
3 Set the parameters in the Column dialog box as shown above:
Type: Rectangular column
Width: 0.25 m
Thickness: 0.40 m
Priority: 250
Style area: 301 Reinforced concrete
4 Click the button marked Height... and enter the height of the
column as absolute values:
Top level: -0.51.
Bottom level: -2.79.
5 Confirm the two dialog boxes.
Engineering Tutorial Unit 2: Floor Plan and General Arrangement Drawing 51
6 On the Column Context toolbar, set the Anchor point for
preview to bottom right.
7
7 Move the crosshairs to the interior corner (see above).
This point now serves as the reference point for further entries,
and the data entry boxes in the dialog line are highlighted in
yellow.
8 Enter 0.00 for the X coordinate and 2.85 for the Y
coordinate in the dialog line and press ENTER to confirm.
The column is positioned.
9 Press ESC to quit the tool.
52 Exercise 1: floor plan of basement Allplan 2015
Assigning layers
You assign layers and other format properties (pen, line and color) to
walls and upstands in the Properties dialog box.
Note: If you set the layers as described in unit 1, the appropriate
layer for the selected tool is activated automatically.
If it isn't or you want to use a different layer, do the following.
To select the current layer
The Column tool is active.
The dialog box with the properties is closed.
1 Click in the Select, Set Layers list box (Format toolbar).
2 If the layer AR_COL is available for selection in the quick access
list, click it.
3 If it isn't, click Select and double-click the AR_COL layer in the
Single layer selection dialog box.
Tip: selecting layers
Always proceed as follows:
- First select a tool..
- Check the layers short
name on the Format toolbar.
- Switch layer if necessary.
Tip: To see which layers have
already been assigned, click
Select, Set Layers on the
Format menu and select the
List layers used in open
documents option in the
Contents of list box area.
Alternatively, open the Layers
palette and the shortcut
menu and click List layers
used in open documents.
Engineering Tutorial Unit 2: Floor Plan and General Arrangement Drawing 53
Downstand beam
Next, you will create a beam over the column.
To draw a beam
1 Click Downstand Beam, Upstand Beam (Tools palette, Crea-
te area). On the Downstand Beam, Upstand Beam Context tool-
bar, click Properties.
2 Set the parameters for the beam as shown above:
Thickness: 0.25 m
Priority: 250
Pen thickness: (2) 0.35 mm
Style area: 301 Reinforced concrete
3 Check that the layer AR_BEAM is selected. If it isn't, activate it.
54 Exercise 1: floor plan of basement Allplan 2015
4 Click to define the absolute height of the beam:
Top level: -0.31.
Bottom level: -0.51.
5 Confirm the two dialog boxes.
6 Click the start point (see below).
7 Click Enter at right angles and enter 0 for dX.
8 Check the beams offset direction in the preview and, if necessary,
change it by clicking Reverse offset direction.
9 To define the end point of the beam, click the horizontal wall.
As you have selected 'Enter at right angles', you can also click a
corner of the wall.
The beam is drawn.
10 Press ESC to finish entering the beam.
11 To check its position, select an isometric view on the View menu
or open multiple viewports.
Engineering Tutorial Unit 2: Floor Plan and General Arrangement Drawing 55
Openings
Note: The procedure for creating an opening be it a door, window,
niche or recess is always the same. The differences lie in the pro-
perty settings you can make.
Like in the 'real' world, there is an inherent association between
walls and openings in Allplan. When you move a wall, for example,
its openings will move too.
All the doors in the basement are single doors of a size of
0.885/2.10 m (except for the doors to the stairwell and elevator).
Smart symbols are not used. You will draw the door opening without
a door swing. To display the door lintel, the reveal option will be
used.
The procedure for creating door openings also applies to all other
kinds of openings.
Entering openings
Click the first point of the opening.
Enter properties and set the height.
Enter the width of the opening.
You only have to make the settings for the opening once if you want
to create a series of identical openings. The properties and the height
information are stored by the system until you redefine them.
To create door openings
The Basic: Walls, Openings, Components module is still open.
1 Click Door (Tools palette, Create area).
The door opening is attached to the crosshairs.
The program suggests the layer AR_SMSY for the smart symbol
inserted in the opening. Openings always have the same layer as
the component into which they are inserted, regardless which
layer is currently active.
Here, the layer setting is irrelevant.
Tip: You can enter names for
combinations of parameters
and save them as favorites.
You can use to match
the settings from an existing
component.
56 Exercise 1: floor plan of basement Allplan 2015
2 Set the Anchor point for preview to bottom right on the
Door Context toolbar and check that Enter offset directly is
switched off in the dialog line. If it isn't, enter 0.00 for the Offset
to reference point. Now you can enter a reference point.
3 Click a point on the outside of the stairwell wall roughly where
you want to insert the door (see the following illustration).
The reference point is displayed as an arrow and the offset
between the reference point and the point clicked is displayed in
the dialog line.
4 If the reference point is not displayed on the inside corner at top
left, click on the corner to move it there and enter 3.825 m for
the offset in the dialog line.
Engineering Tutorial Unit 2: Floor Plan and General Arrangement Drawing 57
5 Click Properties.
6 Select the rectangle for the type.
58 Exercise 1: floor plan of basement Allplan 2015
7 As you do not want to display the door swing, click the icon
below Opening direction and then click Off.
8 Click Height and enter the height of the top and bottom levels
of the door as absolute values. Enter
-2.79 The top level is obtained from the door height to which the
thickness of the floor is added (0.09 cm). Enter -0.69.
9 Click OK to confirm the dialog box.
10 For the sill representation, select On both sides. Select pen 0.35
mm for the sill; leave the line and color settings as they are. Sel-
ect the AR_WALL layer.
Switch off the Create reveal element option.
Engineering Tutorial Unit 2: Floor Plan and General Arrangement Drawing 59
11 Click OK to confirm the dialog box.
12 Enter 1.01 m for the width of the opening in the dialog line. The
door opening is drawn.
13 Now draw all the other door openings yourself. You only need to
enter the width of the opening in the dialog line (except for the
elevator door which is 2.25 m high). Make sure that the offsets
are correct. Change the height of the elevator door in the dialog
box:
bottom level = -2.79; top level = -0.54.
14 Press ESC to quit the tool.
Tip: You can set the anchor
point (left, right or centered)
on the Door Context toolbar.
You can also switch off the
'Prompt for opening width' to
create several doors of the
same width.
Tip: In order to check how
your design looks in 3D,
switch to a standard isometric
view (View menu) and create
a hidden line image by setting
the view type to Hidden.
60 Exercise 1: floor plan of basement Allplan 2015
The next step is to insert window openings in the walls. Some of the
window openings will be wider and higher than others and the
height of the sill in each opening is also different. Here, too, the
windows are displayed with a sill.
You are already familiar with the approach. Set the height, define the
shape of the window and place the opening in plan.
To create window openings
1 Click Window (Tools palette, Create area).
2 Set the Anchor point for preview to bottom right on the
Window Context toolbar and check that Enter offset di-
rectly is switched off in the dialog line or that 0.00 is set for the
Offset to reference point.
3 Click the line representing the exterior of the wall at top left and
enter the offset to the reference point in the dialog line.
Tip: If necessary, change the
anchor point (Window
Context toolbar) and the
position of the reference
point.
Engineering Tutorial Unit 2: Floor Plan and General Arrangement Drawing 61
4 Click Properties.
5 The dimensions of the window openings are 80 by 60 cm. When
the lintel is 20 cm, the top level of the opening is at
-0.51 and the bottom level at -1.11. Click Height... and enter the
height as absolute values.
6 In the Sill area, select the Both sides option. Do not change the
pen, line and color settings of the sill. Select the AR_WALL layer.
Disable the Create reveal element option.
62 Exercise 1: floor plan of basement Allplan 2015
7 Click OK to confirm the dialog box.
8 Now draw the windows as shown. Do not forget to change the
settings for the windows in the exterior wall on the left.
You can do this in two ways:
Enter -1.31 for the height of the sill and 0.80 for the height
of the opening
or click Height... and set the bottom level to -1.31.
9 Press ESC to quit the tool.
Engineering Tutorial Unit 2: Floor Plan and General Arrangement Drawing 63
Defining the Reference Point
To change the position the small arrow representing the nearest sig-
nificant reference point, you can
click a point on the wall or
click a point beyond the wall. The reference point will move to
the point on the wall that is perpendicular to the point you cli-
cked.
Design check
You can generate a hidden line image to check the design. This way,
you can see whether the window and door openings are placed cor-
rectly. The hidden line image can be saved to a drawing file.
To copy the 3D view to a different drawing file
1 Click Front Right, Southeast Isometric View at the bottom
of the viewport.
2 Click Hidden Line Image, Wireframe (Default toolbar).
64 Exercise 1: floor plan of basement Allplan 2015
3 Click Hidden Line Image in the Hidden Line Image, Wireframe
dialog box.
4 Select the Display hidden edges option and confirm the dialog
box and the following message box by clicking OK.
The hidden line image is displayed in a separate window.
5 Close this window by clicking the X in the top right corner. Ack-
nowledge the prompt by clicking Yes.
->
Tip: To save the hidden line
image as an NDW file, click
Save as ... on the File menu.
Engineering Tutorial Unit 2: Floor Plan and General Arrangement Drawing 65
6 Select drawing file 105 in the Select the destination drawing file
dialog box.
7 Click Open on a Project-Specific Basis and double-click
drawing file 105 to make it current.
As the isometric view is still active, nothing is displayed in the
workspace.
8 Click Plan View at the bottom of the viewport.
9 Your workspace should now look like this. You can also print the
image by clicking Print (File menu).
66 Exercise 1: floor plan of basement Allplan 2015
Dimensions
Now you will dimension the floor plan using the approach described
in exercise 6 in the Basics Tutorial. Select the Basic family in
the Tools palette and open the Dimension Lines module.
Make drawing file 104 current, open drawing file 101 in edit
mode and close all the other drawing files.
Check the current Scale in the status bar and set it to 1:100, if
necessary.
Place the dimensions for the doors, windows and beam on the
layer DL_GEN and the wall dimensions on the layer DL_100.
Engineering Tutorial Unit 2: Floor Plan and General Arrangement Drawing 67
Turning layers on and off
You can check that the dimensions are assigned to the correct layers
by setting the layer DL_GEN containing the dimensions of the ope-
nings to visible, frozen.
To turn layers on and off
1 Open the Layers palette.
2 Open the shortcut menu of the Layers palette and click List lay-
ers used in open documents.
3 Using the right mouse button, click the
DL_GEN Dimension line, general layer and choose Visible,
frozen.
The dimensions on layer DL_GEN are displayed in color 25,
which you selected for frozen layers.
Tip: If you change the status
of the current layer, the
DEFAULT layer becomes the
current one.
68 Exercise 1: floor plan of basement Allplan 2015
You can also use the Select, Set Layers tool on the Format
menu to turn layers off. The shortcut menu of the Select Lay-
er/Visibility tab provides the options you require.
To set the frozen layer to modifiable again, use the right mouse but-
ton to click any frozen dimension line, select Modify Layer
Status on the shortcut menu and click Modifiable.
What to do when elements are no longer visible?
Use the Layers palette or the dialog box of the Select, Set
Layers tool (Format menu) to set all the layers to visible.
If the elements are still not visible, the selected privilege set may
not have the necessary privileges. Select the Select Layer
Privilege Set tool at the bottom of the Layers palette and select
an appropriate privilege set or ask your administrator for help.
You can also select a privilege set in the Layer dialog box - Sel-
ect Layer/Visibility tab - Privilege set list box.
Tip: When no tool is active,
you can also open the Layer
dialog box by double-clicking
with the right mouse button
in the workspace.
Engineering Tutorial Unit 2: Floor Plan and General Arrangement Drawing 69
Which layer is the element on?
When you point to an element (without clicking it), a box with
information on the element appears. According to the settings in
the Options on the Selection page, the Element name and
Layer are displayed by default.
You can find out which layers individual elements are on by
turning each individual layer on using the Layers palette or the
Select, Set Layers tool on the Format toolbar.
You can find out which layer a single element is on by clicking
the element with the right mouse button and selecting Format
Properties.
All the properties including the layer are displayed and can be
changed directly.
You can also change the layer of the current element. The layers
of linked components (e.g. window openings in walls), however,
do not change. It is usually better to use Modify Format
Properties.
You can change the layer assignments of one or several elements
using the Modify Format Properties (Edit toolbar). This tool
also modifies the layers of linked elements.
70 Exercise 1: floor plan of basement Allplan 2015
Stair outline
You can create stairs in two ways:
You can model it in 3D using the tools in the Stairs module
or
You can draw it in 2D using the tools in the Draft module.
As half-space landings and flights of stairs are usually produced as
precast elements, you do not need to design or reinforce them. You
will therefore draw the outline of the stair using the tools in the
Draft The following exercise has a "rough design guideline".
Tools that you have already encountered are no longer explained in
detail.
To draw the stair outline
1 Make drawing file 103 current, open drawing file 101 in edit
mode and close all the other drawing files. Select pen thickness
0.13 mm.
2 Select the Draft module in the Tools palette.
3 Use Line, Rectangle and Parallel Lines (Tools pa-
lette, Create area) to draw the stringers and the steps.
Check that the layer DE_GEN02 is selected. If it isn't, activate it
on the Format menu or toolbar.
4 Use Line and Perpendic. Bisector (Create area) to draw
the line of travel.
5 Use Line to draw two section lines.
6 Use Auto-Delete Segment (Change area) to delete redundant
line segments.
Tip: To select a tool you have
already used beforehand, you
can activate it on the Repeat
menu.
You can choose from the 30
tools you have selected most
recently.
Engineering Tutorial Unit 2: Floor Plan and General Arrangement Drawing 71
7 Click Modify Format Properties.
8 The Modify Format Properties dialog box opens. Select the Line
type check box and choose line type 2. Then click OK to confirm.
9 Select the element(s) you want to modify: click the elements to
which you want to apply the new line type. Then press ESC to
quit the tool.
10 Make drawing file 104 current, open drawing files 101 and 103
in edit mode and close all the other drawing files.
11 Dimension the outline of the stair and modify the dimensioning
of the door. Double-click a frozen opening dimension line with
the right mouse button.
72 Exercise 1: floor plan of basement Allplan 2015
This selects the Dimension Line tool and automatically activates
the DL_GEN layer.
Engineering Tutorial Unit 2: Floor Plan and General Arrangement Drawing 73
Slab
The basement now needs a slab. You can create slabs using the
Slab tool. As with walls, start by entering the properties and then
draw the outline of the slab using the polyline entry tools.
To set the slabs properties
1 Make drawing file 101 current and set 103 to edit mode.
2 In the Tools palette, select the Basic: Walls, Openings,
Components module. Click Slab (Create area) and select pen
thickness 0.50 mm.
Check that the layer AR_SLAB is selected. If it isn't, activate it on
the Format menu or toolbar.
3 On the Slab Context toolbar, click Properties.
Tip: You can also use the
Slab tool to create floor slabs.
A separate set of tools is
provided for designing foun-
dations.
74 Exercise 1: floor plan of basement Allplan 2015
4 Click Height... and enter the height of the slab as absolute values.
The unfinished floor of the ground floor = top level of the slab
above the basement = -0.11. As the slab is 20 cm thick, the bot-
tom level = -0.31.
5 Click OK to confirm the height settings, define the priority rating
and select a style area. Do not close the Slab dialog box.
To avoid entering the same properties again and again, you can set
them as you need and save them as favorite files. You can do this for
any component.
To save component properties as a favorite file
The Slab tool is still active and the dialog box is open. If it
isn't, select this tool and click Properties.
1 In the bottom left corner of the dialog box, click Save as a
favorite.
Engineering Tutorial Unit 2: Floor Plan and General Arrangement Drawing 75
2 Select the Favorites - project folder, enter a name and click Save
to confirm.
3 Click OK to confirm the Slab dialog box.
The next time you need a slab with these settings, click Load
favorite and select the file:
The values in the dialog box will change automatically.
76 Exercise 1: floor plan of basement Allplan 2015
You will now define the position of the slab using the polyline entry
tools. Using these tools, you can polygonize the outline in a single
step. The only requirement is that you click an element in the poly-
line and do not snap a point.
Polyline entry tools
You can use these tools to enter any outline. To use the following options, select the Polygonize
elements check box.
Polygonize entire element: the start point also serves to specify the direction. You can specify
the number of segments for circles and curves.
Define area of element to polygonize: generates a polyline based on a portion of an element.
The portion is defined using a from and a to point.
Enter reference point: identifies a point on the element as the start point for the new element.
This start point is determined by clicking a point on the element and entering an offset value
between it and the nearest significant point (displayed as an arrow).
Area detection using additional point: click a point on a polyline and the system will detect
the entire boundary.
To create the slab using the polyline entry tools
1 Set properties, place polygon point 1, element or offset: click a
line representing the outside of a wall. Make sure that you do not
click the line near a point.
2 Click Area detection using additional point in the input
options.
Engineering Tutorial Unit 2: Floor Plan and General Arrangement Drawing 77
3 Click a point (near to the first point) beyond the floor plan. The
system automatically detects the outline of the entire floor plan.
3
1
4 Press ESC to quit the tool.
You will now insert an opening in the slab in the area of the stair to
provide access to the ground floor. You can use the Recess,
Opening in Slab tool to pierce slabs in their entirety. Height settings
are not required - all you need to do is define the shape of the ope-
ning. You can choose between rectangular, circular, polygon and
freeform openings.
You will also insert a slab opening for the elevator shaft. To define
the outline, you will use the Area detection tool. Using this tool,
you can detect a closed polyline simply by clicking within its
boundaries.
To create a freeform slab opening
1 Click Recess, Opening in Slab (Tools palette, Create area).
2 Click the basement slab.
78 Exercise 1: floor plan of basement Allplan 2015
3 On the Recess, Opening in Slab Context toolbar, click
Properties.
4 Select the Opening type and the Freeform outline.
5 Click the corners of the stair outline one after the other.
5 5
5
5 5
5
5
5
6 To close the outline, click the first point again or press ESC after
the last point.
Tip: Slab openings are created
in the same way as slab re-
cesses. The parameters are
also identical. The only diffe-
rence is that height settings
are required for recesses as
they do not pierce the slab in
its entirety.
As with door and window
openings, slab openings have
the same layer as the com-
ponent into which they are
inserted, regardless which
layer is currently active.
Engineering Tutorial Unit 2: Floor Plan and General Arrangement Drawing 79
This defines the slab opening for the stair. The next step is to de-
fine the slab opening for the elevator shaft.
7 Switch on Area detection in the input options (icon must be
pressed in).
8 Click in the elevator shaft. The system automatically detects the
area.
8
9 Press ESC to quit the tool.
10 Click Front Right, Southeast Isometric View at the bottom
of the viewport.
11 Select the Hidden line image view type at the bottom of the
viewport, open Show/Hide and temporarily select the Use
color 1 for all elements option again.
80 Exercise 1: floor plan of basement Allplan 2015
The design should look like this:
Printing layouts is covered in exercise 9.
Engineering Tutorial Unit 2: Floor Plan and General Arrangement Drawing 81
Walls in basement as a 2D design using the Draft module
As an alternative to the Basic: Walls, Openings, Components
module, you will now create the walls in the basement in 2D
using the tools in the Draft module. You can access these tools
in the Tools palette, Create and Change areas.
Tools: Objective:
Offset Polyline
Rectangle
Delete Double Lines
Line
Parallel Lines
Auto-Delete Segment
Move
Start by making initial settings.
To select a drawing file and set options
1 Select the Basic family in the Tools palette and open the
Draft module.
2 Click Open on a Project-Specific Basis (Standard toolbar)
and double-click drawing file 102.
3 Check the current scale (1:100) and unit of length (m) in the
status bar.
4 On the Format toolbar, select pen thickness 0.50 mm and line
type 1.
82 Exercise 1: floor plan of basement Allplan 2015
Now draw the exterior walls.
Approaches
You can enter a floor plan in 2D in various ways:
Create the walls using the Line and Parallel Lines tools.
You should already be familiar with this approach as you used it
to draw the title block in the Basics Tutorial.
Create the walls using the Rectangle tool. By snapping to
points and entering offset values, you can take openings into ac-
count. You will draw the interior walls in this way.
Create the walls using the Offset Polyline tool.
Instead of using these tools to create a drawing in 2D, you can also
use the Basic: Walls, Openings, Components module to create
the floor plan without taking the height into account (top level =
bottom level = 0.00). This approach is equivalent to the one descri-
bed above.
To draw exterior walls as offset polylines
The plan view is active and the Hidden Line Image view
type is switched off.
If it isn't, click 1 Viewport on the Window menu.
1 Click Offset Polyline (Tools palette, Create area).
2 Select the layer DE_GEN02. This way, you can use the 2D floor
plan for the key plan and the slab reinforcement.
3 Number of parallel offset lines: enter 2.
4 Enter the offset for the parallel lines in the dialog line: 1st offset
= 0; 2. Offset: = 0.30
5 Click to place the start point at bottom left.
6 Click left in the input options to define the offset direction, use
X coordinate and Y coordinate in the dialog line to en-
ter the values in the x and y directions as shown below. Then
press ESC to quit the tool.
Tip: When you enter a nega-
tive offset, the offset polyline
is created on the side opposi-
te the one you clicked. The
direction in which it is en-
tered, however, does not
change.
Engineering Tutorial Unit 2: Floor Plan and General Arrangement Drawing 83
Use the TAB key to switch between the data entry boxes.
dX = 3.51
dX = 5.19
dX = 4.505
dX = -3.205
dX = -3.275
dX = -3.275
dX = -3.45
dX = -1.20
dX = 1.20
dY = 1.00
dY = -1.00
dY = 16.45
dY = 1.00
dY = -1.00
dY = 1.00
dY = -8.375
dY = -3.00
dY = -6.075
Tip: If you have entered an
incorrect value or made an
error, press ESC and
delete (Edit toolbar) the er-
ror. You can then resume
your work.
Tip: If you want to create a
floor plan with different wall
thickness, you can enter the
offset values each time you
place a point or you can use
the Modify Offset tool
to correct the offset after you
have entered the floor plan.
84 Exercise 1: floor plan of basement Allplan 2015
Draw the interior walls using the Rectangle tool. This way, door
openings can be taken into account. Start with the horizontal walls
near the stairwell.
To draw the interior walls as rectangles
1 Click Rectangle (Tools palette, Create area).
2 Start point: click the re-entrant corner of the exterior wall on the
left (see below).
2 4
3 Diagonal point: enter 6.055 (= length of wall) for the X
coordinate and -0.24 (= thickness of wall) for the Y coor-
dinate. Then press ENTER to confirm.
4 To create the vertical wall, click the top right corner of the wall
you just created and enter X coordinate = -0.24 for the
length and Y coordinate = 2.40 for the width.
5 Click Delete Double Lines (Tools palette, Change area) and
delete the two superimposed lines in the corner (generated by the
two rectangles).
Engineering Tutorial Unit 2: Floor Plan and General Arrangement Drawing 85
6 Click Rectangle and draw the exterior wall at the top of the
stairwell. The start point is the interior edge of the corner (see il-
lustration below), length = 3.825, width = 0.24.
6
5
7 The Rectangle tool is still active. To define the start point of
the next rectangle, use the options to snap to points and to enter
offset values.
8 Move the crosshairs to the bottom right corner of the wall you
have just drawn (see below). The data entry boxes in the dialog
line are highlighted in yellow.
9 Enter a value of 1.01 for the X coordinate in the dialog line
and press ENTER to confirm.
10 Enter 3.00 for the length and 0.24 for the width.
8
11
11 You can delete the superimposed lines at the point where the
horizontal and vertical walls intersect using the Delete Dou-
ble Lines tool (Tools palette, Change area).
Tip: Bear in mind that you
can select a wide range of
tools simply by clicking the
element in question with the
right mouse button (when no
function is active).
Moreover, you can activate
tools you have already used
on the Repeat menu.
86 Exercise 1: floor plan of basement Allplan 2015
Draw the other interior walls by snapping to points and entering
offset values. Experiment with the Parallel Lines tool.
When you have drawn all the walls, delete the redundant lines in the
areas where the walls intersect. You can also delete the lines in the
region where the interior walls and the exterior walls meet as the
same material is used for all walls.
Use the Line tool to complete the door lintels and the beam near
the column. To do this, select pen thickness 0.25 mm.
Engineering Tutorial Unit 2: Floor Plan and General Arrangement Drawing 87
Now the window openings in the exterior walls are missing.
To draw window openings
1 Select pen thickness 0.50 mm and click Line (Tools palette,
Create area).
2 Move the crosshairs to the top left corner of the exterior wall. The
data entry boxes in the dialog line are highlighted in yellow.
3 Enter a value of 0.55 for the X coordinate in the dialog line
and press ENTER to confirm.
4 Enter a value of -0.30 for the Y coordinate.
5 Click Parallel Lines (Tools palette, Create area) and draw a
line to the right of the existing line. Enter an offset of 0.80.
6 Use Auto-Delete Segment (Tools palette, Change area) to
delete the lines representing the lintels and complete the lintels
for the windows using a pen thickness of 0.25 mm.
2
6
6
88 Exercise 1: floor plan of basement Allplan 2015
Using the same approach, you should be able to to draw all the other
window openings yourself (see figure).
Experiment with the numerous tools provided on the Edit toolbar,
such as Copy and Copy and Resize.
Use the Style Area tool (Tools palette, Create area) to apply
hatching to the walls of the floor plan as described in exercise 6 in
the Basics Tutorial. Set the pen thickness to 0.18 mm, select the style
area 301 Reinforced concrete and check that the layer SU_STYL is
active when you create the style area.
Tip: Use Area detection
when you create the style
area.
Engineering Tutorial Unit 2: Floor Plan and General Arrangement Drawing 89
To finish, you will check the layers used, move the 2D floor plan in
such a way that the 2D and 3D floor plans are congruent, add the
opening for the stair and check the entire design using the Key plan
and General arrangement drawing print sets.
To check the layer settings
1 Open the Layers palette.
As the List layers used in open documents option is selected,
you can only see the layers DE_GEN02 and SU_STYL.
2 Click the SU_STYL layer with the right mouse button, choose
Visible, frozen.
The style area is displayed using color 25, which you selected for
frozen layers.
3 If necessary, correct the layer assignment and set the status of the
SU_STYL layer to Modifiable again.
To move the drawing in the workspace
1 Drawing file 102 is current. In addition, open drawing file 101 in
reference mode.
2 Click Move (Edit toolbar).
3 Select the entire 2D floor plan and place it in such a way that the
2D and 3D floor plans are congruent.
4 Use the Line tool to draw the edge of the slab in the stair-
well.
90 Exercise 1: floor plan of basement Allplan 2015
To check the design using print sets
1 Set drawing file 101 to edit mode. In addition, open drawing files
103 and 104 in edit mode.
2 Click Expand at the bottom of the Layers palette and select
the List layers used in open documents option.
3 Click in the layer structure with the right mouse button and select
Match visibility from print set....
Engineering Tutorial Unit 2: Floor Plan and General Arrangement Drawing 91
4 Select the Key plan print set and click OK twice to confirm.
All you can now see is the 2D floor plan with the main dimensi-
on lines but without style areas.
5 Repeat steps 2 through 4 for the General arrangement drawing
print set. Select the Set all layers visible in print set to modifi-
able option when you select the print set.
Tip: The design exists twice
when you select the General
arrangement drawing print
set.
If you want to display one
floor plan only, you can defi-
ne visibility settings for layers
or open/close the relevant
drawing files.
92 Exercise 2: elevator shaft Allplan 2015
Exercise 2: elevator shaft
Requirements:
Allplan 2015 Engineering comes in different module packages.
Open the Tools palette to check whether the Bonus Tools fa-
mily includes the following module(s):
3D Modeling:
This exercise involves designing an elevator shaft for the basement
you created in exercise 1.
You will mainly use the tools in the 3D Modeling module. You
can access these tools in the Tools palette, Create and Change areas.
Start by selecting fileset 2 with the following drawing files:
Fileset Drawing
file number
Drawing file name
2 101 3D floor plan
201 General arrangement 3D modeling
module
202 Concrete component
203 General arrangement walls, openings,
components module
204 Associative views
205 Reinforcement drawing with 3D model
You can find the fileset in the 'Engineering Tutorial' project (see Ap-
pendix: creating the training project).
Engineering Tutorial Unit 2: Floor Plan and General Arrangement Drawing 93
Creating the 3D model using the 3D Modeling module
If you have not licensed the 3D Modeling module, you can use
the Basic: Walls, Openings, Components module to design (on
page 105) the elevator shaft.
Tools Objective:
Box
3D Surface
3D Line
Polyline Sweep Solid
Change Archit.
Properties
Move
94 Exercise 2: elevator shaft Allplan 2015
Start by making initial settings.
To select a drawing file and set options
1 Select the Bonus Tools family in the Tools palette and open
the 3D Modeling module.
2 Click Open on a Project-Specific Basis (Default toolbar),
open the drawing file tree for fileset 2 by clicking the triangle
symbol beside the name of the fileset and double-click drawing
file 201.
3 Check the current scale (1:100) and unit of length (m) in the
status bar.
4 On the Format toolbar, select pen thickness 0.50 mm and line
type 1.
5 On the Window menu, click 3 Viewports.
This way, you can always see the design in plan, perspective and
elevation.
Start by designing the floor slab using the Box tool.
To draw a cube
1 Click Box (Tools palette, Create area).
2 In plan view (viewport on the right), click a point in the work-
space. The start point is to be the bottom left point of the box.
3 Enter the following values in the dialog line:
Diagonal point: enter 2.54 for the X coordinate and 3.00 for
the Y coordinate. Then press ENTER to confirm.
Click point on parallel surface or enter height = 0.30
4 On the Window menu, click 3 Viewports again to refresh
the view in all the three viewports.
Note: By default, the layer
AR_GEN is used with the
tools in the 3D Modeling
module. As sections with their
own layers will be created
later using the Associa-
tive Views module, the layer
setting is irrelevant.
Engineering Tutorial Unit 2: Floor Plan and General Arrangement Drawing 95
In the next steps, you will create the polyline sweep solid consisting
of vertical walls which are joined with the floor slab in the base-
ment. This involves three basic steps:
Create the outline as a planar polygonal surface.
Create the path using 3D lines.
Generate the polyline sweep solid.
To create the outline as a planar polygonal surface
1 Click 3D Surface (Tools palette, Create area).
2 Check that Polygonal 3D Surface is selected on the 3D
Surface Context toolbar.
3 In isometric view (viewport at top left), point to the top front
corner of the box, so that the data entry boxes in the dialog line
are highlighted in yellow.
3
4 Enter X coordinate = -0.20 and
Y coordinate = 0.50 and press ENTER to confirm.
The start point is attached to the crosshairs.
96 Exercise 2: elevator shaft Allplan 2015
5 Enter values in the Z/ X coordinate data entry boxes as
shown below.
Use the TAB key to switch between the data entry boxes.
dZ = 1.10
dX = 0.70
dZ = 0.30
dX = -1.00
dZ = -1.40
dX = 0.30
The design should now look like this in isometric view:
Engineering Tutorial Unit 2: Floor Plan and General Arrangement Drawing 97
The next step involves drawing the path for the polyline sweep solid
as a 3D line.
To draw the path for a polyline sweep solid as a 3D
line
1 Click 3D Line (Tools palette, Create area).
2 In isometric view, click the top left point of the outline (see be-
low).
3 Use the Y/ X coordinate data entry boxes in the dialog
line to enter the dimensions of the shaft:
dY = 2.00
dX = -1.54
dY = -2.00
dX = 1.54
2
4 Press ESC twice to quit the tool.
98 Exercise 2: elevator shaft Allplan 2015
Now you will create the polyline sweep solid. The 3D line will serve
as the path; in other words, the polygonal surface will be moved
(swept) along this line.
To create a polyline sweep solid
1 Click Polyline Sweep Solid (Tools palette, Create area).
2 Click path for sweep solid: Click to the left of the 3D line and
enclose it in a selection rectangle without releasing the left
mouse button.
3 Click profile for sweep solid: click the polygonal surface.
2.1
2.2
3
The surface is swept along the profile.
Engineering Tutorial Unit 2: Floor Plan and General Arrangement Drawing 99
Your display should now look like this:
To finish, you will assign a surface element to the volume model.
This surface element will be used later when you create associative
sections. After this, you will move the volume model so that it is
congruent with the 3D floor plan created in exercise 1. In addition,
check that the top of the elevator shaft and the bottom of the base-
ment walls are flush.
To assign a surface element
1 Click Change Archit. Properties (Architecture family, Basic:
Walls, Openings, Components module, Change menu).
2 In the Surface elements area, select style area 301 Reinforced
concrete.
100 Exercise 2: elevator shaft Allplan 2015
3 Select the entire volume model and click Apply in the Change
Archit, Properties dialog box.
4 Press ESC to quit the tool.
To move the volume model
1 Make drawing file 201 current and open drawing file 101 in
reference mode.
2 3 Viewports should still be active. Click Move (Edit
toolbar).
3 In plan view (viewport on the right), select the entire volume
model.
4 On the Window menu, click 3 Viewports to restore the full
view in all the viewports.
5 Position the volume model on the 3D floor plan in such a way
that they are congruent. In addition, the shaft dimensions must
match.
6 The Move tool is still active.
Select the volume model again by double-clicking the right
mouse button and move it by
dz = -4.49.
This value is based on the absolute height of the basement walls
(= -2.79) and the overall height of the elevator shaft including
the floor slab (= 1.70).
Engineering Tutorial Unit 2: Floor Plan and General Arrangement Drawing 101
This elevator shaft and the floor plan of the basement will serve as
the basis for exercise 4 that shows you how to create sections using
the tools in the Associative Views module and apply reinforce-
ment using the tools in the Bar Reinforcement module.
Printing layouts is covered in exercise 9.
102 Exercise 2: elevator shaft Allplan 2015
A note on concrete components
Using the Concrete Construction - 3D Object tool in the 3D
Modeling module, you can create three-dimensional engineering
components quickly and easily.
This tool, which requires a separate license, contains predefined
components whose dimensions can be customized in compo-
nent-specific dialog boxes. All entries you make are immediately
displayed in a preview on screen.
A number of tools are provided to assist you when you place these
components.
Now you will create the floor slab and the walls of the elevator shaft
using a concrete component.
To create the floor slab and the elevator shaft as con-
crete components
1 Click Open on a Project-Specific Basis (Default toolbar),
close drawing file 201 and open drawing file 202.
2 Click Concrete Construction - 3D Object (Tools palette, Cre-
ate area).
Note: Only the All catalog
comes with the program.
In addition, you can define
your own component-specific
catalogs (consult the Allplan
Help).
Engineering Tutorial Unit 2: Floor Plan and General Arrangement Drawing 103
3 The Select Component dialog box is displayed. Select Sleeve
foundation type 2.
4 Select the Place sleeve on foundation axis check box.
5 In the section view, click the overall height of the foundation,
enter 1.40 and press the TAB key to go to the next data entry
box. Enter the dimensions of the component as shown below.
6 Click OK to confirm the settings.
A preview of the component is attached to the crosshairs. Click
the bottom left corner of the elevator shaft to specify the drop-in
point. The bottom center of the foundation plate serves as the
components reference point.
7 Enter half the length of the opening in the dialog line.
X coordinate = 0.77
Y coordinate = 1.00
8 Point to the bottom left wall corner of the elevator shaft,
right-click in the workspace and select Component dialog on
the shortcut menu.
104 Exercise 2: elevator shaft Allplan 2015
The components dialog box is displayed so that you can modify
the data.
9 Click Enter elevation points and enter -4.49 for the refe-
rence elevation of the component. Check the height by moving
the crosshairs in the workspace.
10 Click OK to confirm the dialog box and place the component.
Then press ESC to quit the tool.
11 Select the Change Archit. Properties tool and assign the
style area 301 Reinforced concrete to the concrete component.
Use the procedure previously described.
Tip: Any changes you make
are displayed directly in the
workspace.
Engineering Tutorial Unit 2: Floor Plan and General Arrangement Drawing 105
Creating the 3D model using the Basic: Walls, Openings, Components
module
As an alternative to the 3D Modeling module, you can also use
the tools in the Basic: Walls, Openings, Components module to
create the elevator shaft.
You can access these tools using the Tools palette, Create and
Change areas. As these tools were covered in exercise 1, they are no
longer explained in detail.
Tools: Objective:
Wall
Slab
Recess, Opening in Slab
Move
Start by making initial settings.
To select a drawing file and set options
1 In the Tools palette, select the Basic: Walls, Openings,
Components module.
2 Click Open on a Project-Specific Basis (Standard toolbar)
and double-click drawing file 203.
3 Check the current scale (1:100) and unit of length (m) in the
status bar.
4 On the Format toolbar, select pen thickness 0.50 mm and line
type 1.
106 Exercise 2: elevator shaft Allplan 2015
Create the walls of the elevator shaft.
To create walls
1 Click Wall (Repeat menu).
2 Click Properties.
3 The Wall dialog box opens. Select wall thickness 0.300, priority
rating 300, pen thickness 0.50 mm and area style 301. Then click
Height....
4 Enter the height as absolute values:
Top level of wall: -3.09.
Bottom level of wall: -4.19.
5 Click OK to confirm the settings.
6 Click Rectangular Component.
7 Start point: in plan view (viewport on the right), click a point in
the workspace.
8 Disable Enter at right angles and check that the walls offset
direction is towards the outside! If necessary, change it by cli-
cking Reverse offset direction.
9 Diagonal point: enter 1.54 for the X coordinate and 2.00
for the Y coordinate. Press ENTER to confirm.
Engineering Tutorial Unit 2: Floor Plan and General Arrangement Drawing 107
Now you will create the slab and the floor slab for the elevator shaft.
To create the slab and the floor slab
1 Click Slab (Repeat menu).
2 Click Properties.
3 The Slab dialog box opens. Set the priority rating to 300, select
area style 301 and click Height....
4 Enter the height as absolute values:
Top level of slab: -2.79
Bottom level of slab: -3.09
5 Click OK twice.
6 Set properties, place polygon point 1, element or offset: enter
0.70 for the offset in the dialog line.
7 In plan view, click the bottom left corner of the wall you have
just created.
8 To point or element / enter offset: in plan view, click the top right
corner of the wall you have just created and press ESC.
9 Repeat steps 2 through 8 to enter the floor slab. The floor slab
projects from the wall by 0.20 m. Use the following absolute va-
lues to define its height:
Top level of slab: -4.19
Bottom level of slab: -4.49
10 Press ESC to quit the tool.
Tip: You can also use the
Slab Foundation tool to cre-
ate the floor slab.
This tool allows you to define
the top level of the founda-
tion by matching the bottom
level of an existing compo-
nent.
108 Exercise 2: elevator shaft Allplan 2015
The slab now needs an opening.
To create a slab opening
1 Click Recess, Opening in Slab (Repeat menu).
2 Click the upper slab.
3 On the Recess, Opening in Slab Context toolbar, click
Properties.
4 Select the Opening type and the Freeform outline. Then click
OK to confirm.
5 Switch on Area detection in the input options (icon must be
pressed in).
6 Change the offset to 0.00 in the dialog line and click within the
walls of the shaft. The system automatically detects the area.
7 Press ESC to quit the tool.
8 On the Window menu, click 3 Viewports to restore the full
view in all the viewports.
9 In isometric view (top left viewport), select the Hidden line image
view type at the bottom of the viewport.
Tip: You can also select the
slab in elevation or isometric
view.
Engineering Tutorial Unit 2: Floor Plan and General Arrangement Drawing 109
To finish, move the elevator shaft underneath the elevator shaft of
the basement you created in exercise 1.
To move the elevator shaft
1 Make drawing file 203 current and open drawing file 101 in
reference mode.
2 3 Viewports should still be active. Click Move (Edit
toolbar).
3 In plan view (viewport on the right), select the entire elevator
shaft.
4 On the Window menu, click 3 Viewports to refresh the view
in all viewports.
5 Position the elevator shaft on the 3D floor plan in such a way
that they are congruent. In addition, the shaft dimensions must
match.
110 Exercise 2: elevator shaft Allplan 2015
Engineering Tutorial Unit 3: Key Plan 111
Unit 3: Key Plan
In this unit you will learn how to create key plans quick-
ly and easily.
112 Exercise 3: key plan for basement Allplan 2015
Exercise 3: key plan for basement
Requirements:
Allplan 2015 Engineering comes in different module packages.
Open the Tools palette and check whether the Engineering
family includes the following module(s):
Key Plan
In this exercise, you will create a key plan for the basement. This
exercise requires exercise 1.
You will mainly use the tools in the Key Plan module. You can
access these tools in the Tools palette, Create and Change areas.
Start by selecting fileset 1 with the following drawing files:
Drawing Drawing
file number
Drawing file name
1 101 3D floor plan
102 2D floor plan
103 2D stair
104 Dimensions and labels
105 Hidden line image
110 Key plan
You can find the fileset in the 'Engineering Tutorial' project (see Ap-
pendix: creating the training project).
Engineering Tutorial Unit 3: Key Plan 113
Tools: Objective:
Horizontal Mark
Slab Mark
Move
Modify Lines
Start by making initial settings.
To select drawing files and to set options
1 Select the Engineering family in the Tools palette and open
the Key Plan module.
2 Click Open on a Project-Specific Basis (Default toolbar),
open the drawing file tree for fileset 1, select drawing file 110,
open drawing files 102 and 103 in edit mode and close all the
others.
3 On the Window menu, click 1 Viewport.
4 Check the current scale (1:100) and unit of length (m) in the
status bar.
5 On the Format toolbar, select pen thickness 0.25 mm and line
type 1.
Tip: Look in the Allplan help
for basic information
on the Key Plan module:
114 Exercise 3: key plan for basement Allplan 2015
6 Click Options (Default toolbar) and select the Key plan page.
7 Make settings as shown above and click OK to confirm.
As the half-space landing and the flights of the stair will be created
as precast elements, you will only draw the boundaries of these
components. After this you will use print sets to specify which de-
sign entities are visible.
To control the visibility of design entities
1 Click Line (Repeat menu).
2 Click in the Select, Set Layers list box (Format toolbar) and
choose Select....
3 The Single layer selection dialog box opens. To close the tree
structure, click at top left.
Engineering Tutorial Unit 3: Key Plan 115
4 Open the Key plan layers in the Engineering layer structure by
clicking the respective triangle symbol, click the layer KP_GEN
and click OK to confirm the dialog box.
5 Complete the design by drawing the stairwell and the other mis-
sing stair components. Then press ESC to quit the tool.
6 Click in the Select, Set Layers list box again and select Set....
7 Click in the layer structure with the right mouse button and select
Match visibility from print set....
8 Select the Key plan print set and click OK twice to confirm.
All you can now see is the floor plan with the lines you have just
drawn; the style areas are not visible.
116 Exercise 3: key plan for basement Allplan 2015
First, you will apply marks to the exterior walls. After this, you will
assign a mark to the slab.
To create horizontal marks
1 Click Horizontal Mark (Tools palette, Create area).
Check that the layer KP_MRK is active. If it isn't, activate it on
the Format menu or toolbar.
2 On the Horizontal Mark Context toolbar, click Without Di-
rection of Load and select Bubble.
3 Select Plus Text, Leader and Number +. This defines how the
mark appears.
4 Click to make settings for the mark text.
5 Set the following parameters:
Text Height = Text Width: 2.50
Aspect: 1.00
Font: Arial
Font angle in degrees: 90
6 In the dialog line, enter W01 and press ENTER to confirm.
7 Place the mark, which is attached to the crosshairs, outside the
exterior wall on the left (see illustration below).
Tip: You can specify the type
of the leader on the context
toolbar.
Engineering Tutorial Unit 3: Key Plan 117
8 Reference to point: select the Straight setting and click the exte-
rior wall. This creates the leader, which connects the mark with
the component. Press ESC to finish.
9 Set a start point, click text or enter additional text: set the text
parameters and click where the additional text is to be displayed.
10 Enter d=30 for the additional text and press ENTER to confirm.
8
7
9
11 Press ESC. The next mark number is already attached to the
crosshairs. You can modify it in the dialog line.
12 Enter W02 for the exterior wall at the bottom.
13 Use the same approach to assign mark numbers W03 and W04 to
the other exterior walls.
14 Press ESC twice to quit the tool.
118 Exercise 3: key plan for basement Allplan 2015
Two options are available for displaying slab marks: a mark can be
displayed horizontally or at an angle that reflects the angle of the
slab diagonal. In this exercise, you will create horizontal marks.
To create slab marks
1 Click Slab Mark (Tools palette, Create area).
2 Click Direction of Load on All Sides, set the arrow length,
which is relative to the slab size, to 0.10 and disable the Leader
option.
3 Enter 01 in the dialog line and press ENTER to confirm.
4 Start point, match text or enter mark text: click the bottom left
corner of the slab.
5 Diagonal point, match text or enter mark text: click the top right
corner. The mark is displayed.
6 Click where the additional text is to appear.
7 Enter the additional text in the dialog line and press ENTER to
confirm.
8 Press ESC twice to finish.
Engineering Tutorial Unit 3: Key Plan 119
5
4
Allplan provides several methods for modifying key plans:
You can use this tool to modify marks.
You can use this tool to modify text in marks.
You can use this tool to modify lines and their reference.
You can use this tool to edit additional text.
You can use this tool to change text settings.
You can use this tool to replace text in marks.
120 Exercise 3: key plan for basement Allplan 2015
The next step is to move the slab mark.
To modify marks
1 Click Move (Edit toolbar).
2 Select the element(s) you want to move: click the mark.
The mark including additional text, leaders and slab diagonals is
selected.
3 From point: click the center of the circle.
4 To point: drag the circle on the diagonal upwards to the right.
4
2
3
The slab diagonals have also moved.
5 Click Modify Lines (Tools palette, Change area).
6 Click line to be modified: click the end of the lower diagonal.
Engineering Tutorial Unit 3: Key Plan 121
7 To point or line: click the bottom left corner.
6
7
8 Use the same approach to modify the line at the top.
9 Press ESC to quit the tool.
Note: You can also accomplish this task using direct object modifi-
cation, which is covered in the Basics Tutorial.
Mark reports
You can assign detailed, additional text to the marks. In order for the
marks to be displayed more clearly, you can select the Additional
text as construction lines setting in the options. You can then print
the marks and the additional text using the Report tool (Tools
palette, Create area).
122 Exercise 3: key plan for basement Allplan 2015
Complete the key plan as shown below. Do not assign marks to the
half-space landing and the flights of the stair as these components
are precast elements.
Then open drawing file 104 in edit mode. As you have selected the
Key plan print set, only the main dimension lines are displayed.
Printing layouts is covered in exercise 9.
Engineering Tutorial Unit 4: Reinforcement Drawing 123
Unit 4: Reinforcement
Drawing
This unit consists of four exercises, in which you will
learn how to create reinforcement drawings quickly and
efficiently.
You will use the tools in the Associative Views
and Bar Reinforcement modules to
reinforce a 3D elevator shaft and create a reinforce-
ment model in 3D at the same time (method 1). Final-
ly, you will create a reinforcement schedule and a
bending schedule.
You will use the tools in the Bar Reinforcement
module to reinforce a basic 2D door lintel, create a
reinforcement model in 3D (method 2) and save the
reinforcement as a symbol.
You will use the tools in the Bar Reinforcement
and Mesh Reinforcement modules to reinforce a
basic 2D slab without creating a 3D model from the
reinforcement (method 3).
You will use the tools in the BAMTEC module to
reinforce a section of a slab.
To finish, you will learn how to manage cross-section
catalogs.
124 Overview of exercises Allplan 2015
Overview of exercises
Exercise 4: creating a 3D elevator shaft with a 3D model (me-
thod 1)
You will use the tools in the Associative Views and Bar Reinforce-
ment modules to reinforce the elevator shaft you created in exercise
2. Based on the reinforcement, a three-dimensional model will be
created automatically.
Engineering Tutorial Unit 4: Reinforcement Drawing 125
Exercise 5: creating a 2D door lintel with a 3D model (method
2)
You will draw a door lintel using the tools in the Draft module and
reinforce it using the tools in the Bar Reinforcement module. Based
on the reinforcement, a three-dimensional model will be created
automatically.
126 Overview of exercises Allplan 2015
You will save the door lintel as a symbol in a catalog. You will then
retrieve and modify it.
Engineering Tutorial Unit 4: Reinforcement Drawing 127
Exercise 6: creating 2D slab without a 3D model (method 3)
You will use the tools in the Bar Reinforcement and Mesh Rein-
forcement modules to reinforce sections of the slab you created in
exercise 1. In this exercise you will not create a 3D reinforcement
model.
128 Overview of exercises Allplan 2015
Exercise 7: BAMTEC reinforcement
You will use the tools in the BAMTEC module to reinforce a section
of the slab without a 3D model.
T e p p i c h d a t e i :
B A M 0 5 0 3 . T E C
a
quer
a
l
n
g
s
Engineering Tutorial Unit 4: Reinforcement Drawing 129
Initial settings
Until now you have been working with the Palette Configuration
and you have activated tools by selecting the relevant family and
module in the Tools palette.
In the following exercises you will access tools in different families
and modules without setting them in the Tools palette first. This
requires the following settings:
Select the Engineering Views, Details family in the Tools
palette and open the Associative Views module.
Show the Engineering toolbar, which contains the most im-
portant tools in the Engineering family on flyouts.
Click the status bar with the right mouse button and click Engi-
neering on the shortcut menu. Double-click the title bar of the
Engineering toolbar to dock it at top left.
Bar Entry and Placement flyout
Area Reinforcement flyout
Mesh Entry and Placement flyout
BAMTEC flyout
Display flyout
Engineering Modify flyout
Reports flyout
Tip: As the exercises in this
guide make constant refe-
rence to the flyouts, we advi-
se bookmarking or making a
copy of this page.
130 Exercise 4: creating a 3D elevator shaft with a 3D model (method 1) Allplan 2015
Exercise 4: creating a 3D elevator shaft with
a 3D model (method 1)
Requirements:
Allplan 2015 Engineering comes in different module packages.
Open the Tools palette and check whether the Engineering and
Engineering Views, Details families include the following
modules:
Associative Views Bar Reinforcement
Check whether the following tools are available on the Engineering
toolbar:
Bar Shape
FF Components
In this exercise you will reinforce the 3D elevator shaft you designed
in exercise 2. First you will generate associative sections. After this
you will create the reinforcement with a 3D model (method 1). This
exercise requires exercises 1 and 2.
Start by selecting fileset 2 with the following drawing files:
Drawing Drawing
file number
Drawing file name
2 101 3D floor plan
201 General arrangement 3D modeling module
202 Concrete component
203 General arrangement walls, openings,
components module
204 Associative views
205 Reinforcement drawing with 3D model
You can find the fileset in the 'Engineering Tutorial' project (see Appendix:
creating the training project).
Tip: Look in the Allplan help
for basic information
on the reinforcement me-
thods:
Engineering Tutorial Unit 4: Reinforcement Drawing 131
132 Exercise 4: creating a 3D elevator shaft with a 3D model (method 1) Allplan 2015
Task 1: creating associative sections
In the first part of this exercise, you will use the architectural floor
plan and the 3D elevator shaft to create associative sections, which
will form the basis for placing reinforcement later (see Tip).
You will mainly use the tools in the Associative Views module.
You can access these tools in the Tools palette, Create and Change
areas.
Tools: Objective:
Create Section
Copy
Modify View and Sec-
tion Properties
Properties palette
You can use the tools in the Associative Views module to create
clipping paths and views. These form the basis for the reinforcement
drawing later.
At first glance, associative views and sections would appear to be no
different from 2D data. However, they are derived from a
three-dimensional model and are therefore inherently linked with
this model.
The component displayed will automatically update to reflect any
modifications you make to the 3D component or in a view or sec-
tion. If, for example, you move an opening in the front elevation or
insert it in the floor plan later, the 3D component and all associative
views and sections of your general arrangement drawing will adapt
automatically. You can also make modifications in isometric views.
Tip: For more information on
the Associative Views
module, please consult the
Allplan help:
Engineering Tutorial Unit 4: Reinforcement Drawing 133
Placing reinforcement has an immediate and direct effect on the
three-dimensional model and consequently on all the other views
and sections.
To create reinforcement, at least two orthogonal views or sections
are required. You can create any number of additional sections by
deriving them from the three-dimensional model. The reinforcement
is automatically displayed in the appropriate manner and can be
labeled immediately.
Sections are different to views in that they have a spatially delimited
depth. This delimitation is defined using two clipping lines.
Start by making initial settings.
To select drawing files and to set options
Open the Tools palette and check whether the Associative
Views module (Engineering Views, Details family) is selected.
1 Click Open on a Project-Specific Basis (Default toolbar),
open the drawing file tree for fileset 2, select drawing file 204,
open drawing files 101 and 201 (or 203) in edit mode and close
all the others.
2 On the Window menu, click 1 Viewport if three viewports
are still open.
3 In the status bar, click the current Scale and select 1:50. Check
the current unit of length and set it to m, if necessary.
4 Click Options (Default toolbar) and then Associative views.
5 Check that the Automatically transfer 3D components to sec-
tions option is selected. If it isn't, select it.
134 Exercise 4: creating a 3D elevator shaft with a 3D model (method 1) Allplan 2015
6 On the Format menu, click Select, Set Layers, select the List
layers used in open documents option, click the ARCHITECTURE
layer structure and then the button at top left to expand the
tree structure.
7 Select the layers AR_GEN and AR_WALL, click the selection with
the right mouse button and, on the shortcut menu, choose Modi-
fiable.
Note: If you are using drawing file 203 instead of drawing file
201, the layer AR_GEN is not available. In this case, set the
AR_SLAB layer to modifiable.
8 Select the List entire layer hierarchy option and expand the
ENGINEERING layer structure. Open the Shell layers and make
SH_GEN Current and set SH_SHL to Modifiable.
Engineering Tutorial Unit 4: Reinforcement Drawing 135
You will begin by creating a plan view based on the 3D general
arrangement drawing. The height will not be delimited.
To create a plan view
1 Click Create Section (Tools palette, Create area).
The layer set on the Format toolbar is used for the label. You
cannot select a different layer. The layer for the section is taken
from the 3D components. You can also specify it in the dialog
boxes for hidden line images and sections.
2 Select 3D elements of which you want to create a section: click to
the left of the elevator shaft's upper floor slab and enclose it in a
selection rectangle without releasing the left mouse button (see
below). This selects the elements fully bounded and intersected by
the selection rectangle ( Select elements based on direction is
enabled in the Filter Assistant).
2.2
2.1
Note:
You can also activate Select elements fully bounded and
intersected by selection rectangle in the Filter Assistant and de-
fine the selection rectangle independently of the direction.
136 Exercise 4: creating a 3D elevator shaft with a 3D model (method 1) Allplan 2015
3 On the Create Section Context toolbar, you can switch between
Observer and Folded by clicking the buttons. Select Observer.
4 Select viewing direction: click in the circle. This has the effect
that the object is viewed from the top when the section is calcu-
lated.
5 From point: click to the left of and below the bottom left corner
of the upper floor slab (see below).
6 To point: click a point above the top right corner of the upper
floor slab (see below). Then press ESC to finish.
5
6
The View and Section Properties Context toolbar is displayed
and the section is attached to the crosshairs.
7 The Status box is set to Hidden. If it isn't, click the box to switch
to the hidden line image.
8 Click the Def... button on the View and Section Properties
Context toolbar to open the Settings for hidden line images dia-
log box. Check that the Display visible edges option is selected.
In addition, select all the settings for Display hidden edges, spe-
Tip: In Observer mode, the
bottom edge is placed so that
it is always horizontal; in
other words, horizontal edges
are always horizontal, regar-
dless of the viewing direction.
When set to Folded, however,
the section created is folded.
Engineering Tutorial Unit 4: Reinforcement Drawing 137
cify the following format properties and click OK to confirm the
dialog box.
Visible edges:
Pen 0.35 mm; do not change the line and color; layer SH_SHL
Hidden edges:
Do not change the pen, line and color; layer SH_SHL
9 On the View and Section Properties Context toolbar, click
Section settings for associative view beside .
10 In the Representation of clipping path area, select the Place
clipping line option. In the Section display area, select the Apply
thick line around intersected elements option and then Exterior
edges. Finally, select layer SH_SHL for all linear elements and
click OK to confirm the dialog box.
138 Exercise 4: creating a 3D elevator shaft with a 3D model (method 1) Allplan 2015
Leave the other settings as they are.
11 On the View and Section Properties Context toolbar, click
Dimension Line to switch off dimensioning.
12 To point or angle of rotation: place the section so that it is to the
right of and aligned with the architectural floor plan.
13 Press ESC as you do not want to define additional sections.
14 To define the label for the plan view, enter
Floor slab, t = 30cm
in the dialog line and press ENTER to confirm.
15 Set the labels parameters (text height 5mm, text width 4mm) and
place the label for the view.
Tip: Track tracing helps you
place points in exact align-
ment with existing points.
You can press the F11 key or
click the Track line icon
in the dialog line to quickly
switch track tracing on and
off.
Engineering Tutorial Unit 4: Reinforcement Drawing 139
You will now create a longitudinal section and a transverse section
based on the plan view you generated beforehand.
To create sections
The Create Section tool is still active. If it isnt, activate it
now.
1 Select 3D elements of which you want to create a section: select
the entire plan view you created beforehand by enclosing it in a
selection rectangle or by clicking the view border.
2 Select viewing direction: click below the circle. The effect of this
is that the object is viewed from the front when the section is
calculated.
3 Define the clipping area by clicking the bottom left corner and
the top right corner in the area of the door opening (see below).
Then press ESC to finish.
2
3
3
4 On the View and Section Properties Context toolbar, click
Section settings for associative view beside and make the
following settings in the Section object area of the Section dialog
box:
Select the Display section object (as construction lines) check
box.
Clear the Height of section object based on intersected ele-
ments check box and enter
-2.29 for the top level and -4.49 for the bottom level.
140 Exercise 4: creating a 3D elevator shaft with a 3D model (method 1) Allplan 2015
Click OK to confirm the dialog box.
5 To point or enter a rotation angle: place the section so that it is
below and aligned with the floor plan and press ESC.
6 Enter the label for the section in the dialog line, press ENTER and
place the label.
7 The Create Section tool is still active. Select the plan view
again and create the longitudinal section (viewed from the right).
8 Place the section to the right of the transverse section.
9 Press ESC to quit the tool.
Note: You can configure the program to automatically dimension
associative views and sections. All you need to do is enable the type
of dimension line you want to use and make appropriate settings on
the View and Section Properties Context toolbar.
Finally, you will copy the plan view and modify the height settings
in order to display the floor slab and shaft walls separately.
To copy the plan view and to adjust the height
1 Click Copy (Edit toolbar).
2 Select the entire plan view by enclosing it in a selection rectangle
or by clicking the view border and place the copy so that it is to
the right of and aligned with the plan view.
3 Click Modify View and Section Properties (Tools palette,
Change area) and select the entire plan view on the left.
Tip: If no tool is active, you
can also open the modifica-
tion tool by double-clicking
the section with the left
mouse button.
Engineering Tutorial Unit 4: Reinforcement Drawing 141
4 On the View and Section Properties Context toolbar, click
Section settings for associative view and make the following
settings in the Section object area of the Section dialog box:
Clear the Height of section object based on intersected ele-
ments check box and enter
-4.00 Leave the bottom level as it is: -4.49.
Click OK to confirm the dialog box.
5 Click Apply to confirm the View and Section Properties Context
toolbar.
6 Use the same approach to modify the height settings of the plan
view on the right. Enter the following values:
Top level -2.75.
Bottom level -3.15.
142 Exercise 4: creating a 3D elevator shaft with a 3D model (method 1) Allplan 2015
7 Press ESC to quit the tool, switch to the
Properties palette, click the label of the plan view on the right
and change it as shown below.
Engineering Tutorial Unit 4: Reinforcement Drawing 143
Task 2: edge reinforcement of floor slab
Now you will place bar reinforcement and create a three-dimensional
model as you go along (method 1; see Tip).
You will mainly use the tools in the Bar Reinforcement module.
You can access these tools using the flyouts on the Engineering
toolbar and the shortcut menu.
First you will create the edge reinforcement of the floor slab using
the Bar Shape tool, which provides additional options for ente-
ring reinforcement in comparison with the Enter tool.
For the longitudinal direction, you will create the bending shape
as a freeform bar by specifying individual points.
For the transverse direction, you will use a predefined bending
shape that expands to adapt to the existing outline.
Tools: Objective:
Options
Bar Shape:
Freeform
Place Bar Shape:
Along placing line
Copy and Mirror
Label
Dimension Line, Label
Bar Shape:
Open Stirrup
Modify Placement Dis-
play Mode
Start by making initial settings.
Tip: Refer to the chapter
Reinforcement methods - 3D
reinforcement model in the
Allplan help:
144 Exercise 4: creating a 3D elevator shaft with a 3D model (method 1) Allplan 2015
To select drawing files and to set options
1 Click Open on a Project-Specific Basis (Default toolbar) or
double-click in the workspace with the left mouse button. Make
drawing file 205 current.
Drawing files 101, 201 (or 203) and 204 are now open in
edit mode.
Note: If the Automatically transfer 3D components to sections
option is selected and you are working in a workgroup environ-
ment, you need to open drawing file 204 in reference mode
to ensure a smooth workflow.
2 Close the dialog box and check the current reference scale (1:50)
and unit of length (m) in the status bar.
3 Check whether the Engineering toolbar is displayed at top left. If
it isn't, open it as described in the initial settings (on page 129).
4 Switch to the Tools palette and define the DEFAULT layer as the
current one.
5 Use the Modify View and Section Properties tool to hide the
section object in each of the two sections.
6 Select Reinforcement drawing for the drawing type in the status
bar.
The hatching in the sections changes to fills.
7 Click Open on a Project-Specific Basis again and close dra-
wing files 101 and 201 (or 203).
Tip: You can specify how bar
reinforcement is displayed
using the Options for
the Bar Reinforcement mo-
dule. For more information
please consult the Allplan
help.
Engineering Tutorial Unit 4: Reinforcement Drawing 145
Before you start, you need to specify whether Allplan is to create a
3D reinforcement model (see Tip on page 143).
In this exercise, you will work with the reinforcement model (method
1). This means that the reinforcement placed will be managed inter-
nally by the system and displayed in all the views and sections that
are created using the tools in the Associative Views module.
For the reinforcement of the floor slab, which is 30 cm thick, you
will create two-way bar reinforcement of 12/10 cm in the top layer
and 10/10 cm in the bottom layer. The concrete cover is 4 cm.
The layer BR_GEN is proposed for bar reinforcement. You can use
this layer as it is not necessary to differentiate between the upper
and lower reinforcement layers.
You will place the reinforcement on several layers when you create
the slab reinforcement in exercise 6.
Start by creating the freeform bending shape of the open stirrup in
the longitudinal direction.
To enter the open stirrup as a freeform bending shape
1 Click Options (Default toolbar), select the Reinforcement
page and check that the Reinforce with 3D model option is acti-
ve in the General area.
2 Click Bar Shape (Bar Entry and Placement flyout).
Check that the layer BR_GEN is selected. If it isn't, activate it on
the Format menu or toolbar.
Tip: Allplan also provides a
predefined bending shape for
creating open stirrups. You
will use it later when you
enter open stirrups in the
transverse direction.
146 Exercise 4: creating a 3D elevator shaft with a 3D model (method 1) Allplan 2015
The Bar Shape palette opens and the Freeform bending shape is
active by default. You can use it to create any bending shape. To
use a different bending shape, click the button above the graphics
area and select one of the predefined shapes.
Click to open a dialog box that displays all the bending sha-
pes graphically in groups.
3 In the parameter area of the palette, select diameter 12, enter
0.04 for the concrete cover and clear the Hook at start and Hook
at end check boxes.
4 To enter the open stirrup, click the points in section A-A as
shown below. The next step is to define the segment length.
Engineering Tutorial Unit 4: Reinforcement Drawing 147
A B
C D
A 1st point
B 2nd point
C 3rd point
D 4th point
5 Press ESC to finish entering the open stirrup.
6 In the parameter area of the palette, enter 0.80for the length of
the Initial segment and the Final segment.
Note: You can still change almost all the parameters. Any chan-
ges you make are immediately displayed in the preview.
7 Press ESC to finish entering the bending shape. As the Label
option was active in the input options when you created the bar
shape, the Label tool starts automatically.
To finish entering the bending shape and to label the bar, click in
the workspace with the right mouse button and select the
Label tool on the shortcut menu.
8 Make settings for the mark text in the palette.
Select the Options for text parameter and click , enter 1.00
for the aspect and click OK to confirm.
148 Exercise 4: creating a 3D elevator shaft with a 3D model (method 1) Allplan 2015
9 Place the mark.
10 This defines the bending shape. If you want, you can continue
and immediately place the open stirrup you just created. How-
ever, you can also press ESC and place the mark later using the
Place Bar Shape or Place tool.
In this exercise you will place it now.
To place the open stirrup in edge-based mode
1 The palette of the Place Bar Shape tool is open and Linear
placement is selected.
If it isnt, click the open stirrup you want to place with the right
mouse button and, on the shortcut menu, choose Place Bar
Shape.
2 Click the edges of the outline to define the placing area.
Placing line from point: click the bottom right corner in plan
Engineering Tutorial Unit 4: Reinforcement Drawing 149
view.
Placing line to point: click the top right corner (see illustration).
Symbols indicate the placing region.
Using the input options, you can define the position of the placed
bar, specify how the placement is to be displayed and select au-
tomatic labeling.
3 Select the Align option and set the placement display mode to
Show middle bar only.
Align uses the spatial orientation and position of the identified
mark and places the reinforcement in alignment (see Tip).
Tip: The entries you make are
immediately displayed in the
preview. This way, you can
check the effects of your
settings at any time.
Tip: Refer to the chapter
Reinforcement methods -
placing mode: align / move /
rotate in the Allplan help:
150 Exercise 4: creating a 3D elevator shaft with a 3D model (method 1) Allplan 2015
4 In the parameter area of the Place Bar Shape palette, enter 0.04
for the concrete cover and 0.10 for the spacing. You can leave
the other settings as they are.
5 Click Dimension Line, Label on the shortcut menu.
Alternatively press ESC twice to quit the tool and to start the
Dimension Line, Label tool.
6 Make settings for the dimension lines in the palette.
Engineering Tutorial Unit 4: Reinforcement Drawing 151
7 Select the Dimension line options line and click . The Dimen-
sion Line dialog box opens. Check that the layer BR_GEN is sel-
ected. Change the aspect to 1.00.
8 Click OK to confirm the Dimension Line dialog box and click a
point through which the dimension line is to pass.
The palette switches to the Text/leader tab, where you can define
the label for the placement.
9 Specify the parameters as shown, select the Options for text line
and click , enter 1.00 for the aspect and click OK to confirm.
152 Exercise 4: creating a 3D elevator shaft with a 3D model (method 1) Allplan 2015
Note: Automatic mark number is selected in the input options.
Depending on the drop-in point specified, the program automati-
cally creates the mark number at the beginning or end of the la-
bel. You can check this by moving the crosshairs over the work-
space.
10 Place the label and press ESC to quit the tool.
Note: When you click Zoom All, you can see that Allplan has
created not only the reinforcement in the associative views but also
a reinforcement model of the 3D elevator shaft.
To hide the model data, use to define a section and click to
save this section.
The procedure was described in unit 2 when you created the archi-
tectural floor plan.
Engineering Tutorial Unit 4: Reinforcement Drawing 153
Displaying and labeling placements
When placing reinforcement, you can specify the placement display
mode in the input options or in the dialog box:
All the bars are displayed.
Only the bar in the middle is displayed.
You can select the bars to be displayed.
A single bar is displayed as folded. This defines the exact
position of the bar, which is required for placing it on the
building site. Allplan presents the different directions in which
the bar can be folded. Select the direction you want to use.
You can use the Modify Placement Display Mode tool to chan-
ge the display later.
Labels can be placed at any time. The Display flyout provides the
following tools for creating labels at a later stage:
Label
Dimension Line, Label
Reinforcement placed is displayed in all the views and sections.
During creation, however, reinforcement can only be labeled in the
placing view. You need to place labels in all the other views and
sections later.
Instead of placing the bar again on the opposite side, it is easier to
mirror mark 1. You can then label the reinforcement.
To copy and mirror the placed reinforcement
1 Click Copy and Mirror (Edit toolbar).
2 Click the bar in the section.
3 Define the mirror axis:
1st point of mirror axis: using the right mouse button, click a ho-
rizontal line of the floor slab in the transverse section and click
Midpoint on the shortcut menu. Make sure that you do not
click the midpoint of the line or any other existing point.
Tip: To activate general edit
tools, you can also click in the
workspace with the right
mouse button and select a
tool on the shortcut menu.
154 Exercise 4: creating a 3D elevator shaft with a 3D model (method 1) Allplan 2015
2nd point of mirror axis: in the dialog line, enter a value that is
not zero for the
Y coordinate and press ENTER to confirm.
4 Press ESC to quit the tool.
5 Using the right mouse button, click the bar in the section and
select Label on the shortcut menu.
6 Place the mark where you require and press ESC to quit the tool.
3
2 5
6
7 Due to the three-dimensional association of the sections, the
mirrored placement is also displayed in the floor plan. Click the
bar in the floor plan with the right mouse button and, on the
shortcut menu, click Dimension Line, Label to label the
placement.
8 Place the dimension line and the label to the left of the floor plan
and press ESC to quit the tool.
7
8
Tip: Track tracing helps you
define the 2nd point of the
mirror axis. You can press the
F11 key or click the
Track line icon in the dialog
line to quickly switch track
tracing on and off.
Engineering Tutorial Unit 4: Reinforcement Drawing 155
As an alternative, you will now use a predefined, expanding bending
shape to create the edge reinforcement in the transverse direction.
Finally, you will place the bending shape automatically.
To create an expanding open stirrup and place it au-
tomatically
1 Click Bar Shape (Bar Entry and Placement flyout) again.
2 Select the Open stirrup bending shape in the list box at the top
of the Bar Shape palette
3 In the parameter area of the palette, select diameter 12 and clear
the Same concrete covers check box as these bars are in the se-
cond layer. Change the values for Concrete cover 1 and 3 to
0.055 each and the value for Concrete cover 2 to 0.04.
4 Enter 0.80 for Segment length 1 and 3 and clear the Hook check
box.
156 Exercise 4: creating a 3D elevator shaft with a 3D model (method 1) Allplan 2015
5 In section B-B point to the bottom right edge of the floor slab
until the open stirrup expands correctly, then click the left mouse
button.
5
6 Press ESC and place the label for the bar in the section.
7 Select the Place automatically option in the input options.
Using automatic depth placement, the bar is immediately placed
in the floor plan of the floor slab.
Note: Automatic depth placement is only possible when you
create the bending shape in a 3D outline and place it immediately
afterwards.
In this case, you cannot define the placement display mode:
all the bars are always displayed.
8 Select Dimension Line, Label on the Repeat menu, click a
bar in the placement you just created and place the dimension
line and the label.
9 To copy these bars to the lower part of the floor plan, click
Copy and Mirror (Edit toolbar) and select the placement as an
entity group in plan.
10 1st point of mirror axis: using the right mouse button, click a
vertical line of the floor slab in plan and select Midpoint on
the shortcut menu.
Engineering Tutorial Unit 4: Reinforcement Drawing 157
11 2nd point of mirror axis: in the dialog line, enter a value that is
not zero for the
X coordinate and press ENTER to confirm. Press ESC.
12 Using the right mouse button, click one of the placements in
plan, select Modify Placement Display Mode on the shortcut
menu and activate Show middle bar only for both place-
ments.
13 Use the shortcut menu and the Label and Dimension
Line, Label tools to create labels for the bottom placement in the
section and plan.
158 Exercise 4: creating a 3D elevator shaft with a 3D model (method 1) Allplan 2015
Engineering Tutorial Unit 4: Reinforcement Drawing 159
Task 3: Area Reinforcement of the Floor Slab
The edge reinforcement of the floor slab has been placed. The follo-
wing part of the exercise involves creating area reinforcement.
Tools: Objective:
Enter
Area Reinforcement
Span Reinforcement
New Mark Number
Modify Mark
Modify Placement Dis-
play Mode
You will start by creating two-way bar reinforcement.
To create span reinforcement for the bottom layer
1 Click Span Reinforcement (Area Reinforcement flyout).
2 Check that the layer BR_GEN is selected. If it isn't, activate it on
the Format menu or toolbar.
3 From point or element / enter offset: click the bottom left corner
in the floor plan.
4 To point or element / enter offset: enter -0.04 for the support
depth in the dialog line.
Entering a negative value moves the placing polygon towards the
inside.
Tip: You can also select the
Create menu and click Engi-
neering, Bar Reinforcement,
Enter Area Reinforce-
ment and choose Span
Reinforcement on the
Context toolbar that appears.
160 Exercise 4: creating a 3D elevator shaft with a 3D model (method 1) Allplan 2015
5 Click the top right corner of the floor plan.
5
3
6 Press ESC to finish. This selects the area.
7 Define the layer depth. Click in the box beside Layer Depth.
Engineering Tutorial Unit 4: Reinforcement Drawing 161
8 Layer in reference view: click the bottom left point in section B-B.
8
The dashed line indicates the current layer depth of the rein-
forcement. The concrete cover is taken into account. The elevati-
on symbol shows the layer depth of the definition point entered.
The direction of the positive bar segments and the placing direc-
tion of the bar are indicated by the arrow.
9 Click Concrete Cover (Bottom) and enter 0.04. In section B-B
you can see how the dashed line moves.
10 Click OK to confirm the entries.
11 Set placing parameters:
Diameter 10,
Spacing 0.10,
Angle 0.00,
Equal offsets to edge
Select PP (= place in polygon) at bottom right.
As the bars and the edge reinforcement are congruent in the floor
plan, set the placement display mode to Show selected bars
to ensure that the edge reinforcement is not hidden.
12 Click OK to confirm.
162 Exercise 4: creating a 3D elevator shaft with a 3D model (method 1) Allplan 2015
13 Select the bar you want to display: all the bars are displayed in
the selection color in the preview. Click a bar in the upper part
and press ESC.
14 Select the Bar markers option, specify the symbol type and place
the dimension line.
15 Select the Custom text parameter, type in bottom in the line
provided for defining text and place the label.
16 Next, you will place the transverse reinforcement. You do not
need to enter the general arrangement polygon again. You can
copy the one you used for the longitudinal reinforcement. Click
Match in the input options.
17 Select the polygon you want to match: click the existing polygon.
18 The system will automatically propose 0.050 for the concrete
cover at bottom. Increase this value to 0.055 (this is to take the
bar ribs into account) and click OK to confirm.
19 The system will automatically propose 90 degrees for the placing
angle. Check the settings and click OK to confirm.
20 Select a bar to be displayed and place the dimension line and the
label to which you have added custom text.
Engineering Tutorial Unit 4: Reinforcement Drawing 163
The bottom layer should now look like this:
Now that you have completed the bottom layer, you should be able
to create the bars for the top layer yourself. The following section
should serve as a guideline.
To create span reinforcement for the top layer
1 The Span Reinforcement tool is still active. If it isnt, select
it now.
2 Match the existing general arrangement polygon.
3 To define the Layer depth, click the top left point of the
floor slab in section B-B and enter 0.00 for the Component
thickness.
4 Click Concrete Cover (Top) and enter 0.04.
5 Confirm the settings and set the placing angle to 0.00 degrees.
6 Change the diameter to 12 in the dialog line and confirm.
7 Select a bar to be displayed and place the dimension line and the
label to which you have added custom text (here: "top").
164 Exercise 4: creating a 3D elevator shaft with a 3D model (method 1) Allplan 2015
8 Use the same approach to create the second reinforcement layer
at the top. Bear in mind that you need to associate the layer
depth with the top level and click Concrete Cover (Top) after you
have copied the general arrangement polygon. Here, too, set the
diameter to 12.
The floor slab should now look like this:
Instead of creating the top layer from scratch, you can copy and
mirror the bottom reinforcement.
As the diameter of the top bars is 12 mm, you need to assign new
mark numbers to the bars of the mirrored reinforcement using the
New Mark Number tool (Engineering Modify flyout).
You can then change the diameter using the Modify Mark tool
and select the bars to be displayed and place labels using the
Modify Placement Display Mode tool.
Engineering Tutorial Unit 4: Reinforcement Drawing 165
Task 4: starter bars
The reinforcement for the floor slab is complete. Now the wall rein-
forcement is missing. This part of the exercise involves placing the
starter bars.
Tools: Objective:
Bar Shape:
Open Stirrup
Stirrup, closed
Modify Placement Dis-
play Mode
Place Bar Shape:
Along placing line
Dimension Line, Label
To enter and place starter bars
1 Using the right mouse button, double-click the open stirrups of
the floor slab wherever you like.
The Bar Shape tool starts and the Open stirrup bending
shape is active. The diameter is set to 12.
166 Exercise 4: creating a 3D elevator shaft with a 3D model (method 1) Allplan 2015
2 Check that the layer BR_GEN is selected. If it isn't, activate it on
the Format menu or toolbar.
3 In the parameter area of the palette, select the Same concrete
covers check box, enter 0.04 for the Concrete cover and 1.00 for
the Segment length 1 and 3.
4 In section A-A point to the left outer edge of the wall until the
open stirrup expands correctly, then click the left mouse button.
4
5 Press ESC to label the bar.
6 Place the bar label in the section.
Engineering Tutorial Unit 4: Reinforcement Drawing 167
Place automatically is still set in the input options. The open
stirrups are placed across the entire shaft wall on the left in the
floor plan.
If they aren't, click New placing line in the parameter area
of the palette and define the placing line accordingly.
7 Select Dimension Line, Label on the Repeat menu, click a
bar in the placement you just created in plan, deactivate the Bar
markers option and place the dimension line.
8 Deactivate the Custom text option and place the label.
9 Press ESC to quit the tool, click the placement in plan with the
right mouse button and, on the shortcut menu, choose Mo-
dify Placement Display Mode.
10 Choose Show selected bars, click the three bars just below
the middle (see following illustration) and press ESC twice.
168 Exercise 4: creating a 3D elevator shaft with a 3D model (method 1) Allplan 2015
The floor slab should now look like this:
Now you will place mark 7 in more walls.
Remember: you inserted a door opening in the wall on the right
when you created the floor plan of the basement. In this region,
mark 7 will not be placed. You will use closed stirrups instead. The
placing region for mark 7 will be defined in the floor plan of the
shaft walls. The placed bars, however, will only be displayed in the
floor plan of the floor slab as the starter bars are not within in the
clipping area of the shaft walls.
To place and rotate starter bars
1 Click Place Bar Shape (Bar Entry and Placement flyout) and
confirm the value displayed in the dialog line: mark 7.
2 Deactivate the Align option in the input options.
Engineering Tutorial Unit 4: Reinforcement Drawing 169
3 Place mark 7 in the lower transverse wall (from left to right). To
define the end points of the placing line, click the points where
the inside edges of the longitudinal walls and the outer edge of
the bottom wall intersect (use Point of Intersection on the
shortcut menu).
3 3
170 Exercise 4: creating a 3D elevator shaft with a 3D model (method 1) Allplan 2015
4 In the parameter area of the palette, set the Angle of rotation to
Perpendicular. The preview of the bending shape changes ac-
cordingly.
5 In the input options, click Show selected bars, select the bars
you want to display and press ESC.
6 Click in the workspace with the right mouse button and choose
Dimension Line, Label, place the dimension line and the la-
bel in the floor plan and press ESC to quit the tool.
7 Use the Copy and Mirror tool to copy the reinforcement and
its label to the transverse wall at the top. (Alternative: do not
change the Angle of rotation and continue to place the bars in
the transverse wall at the top.)
8 Click Place Bar Shape again and confirm the value displayed
in the dialog line: mark 7.
The Align option is not active, and the angle of rotation is set to
Perpendicular.
9 Placing line from point: click the bottom right outer corner of the
30 cm shaft wall in the floor plan of the shaft walls.
Tip: The sequence in which
you enter points is irrelevant
with the Align placing mode.
With the Move or Rotate
options, however, the se-
quence in which the points
are entered defines the direc-
tion of the placing region.
Refer to the chapter Rein-
forcement methods - placing
mode: align / move / rotate
in the Allplan help:
Engineering Tutorial Unit 4: Reinforcement Drawing 171
10 Placing line to point: click the point where the lower reveal and
the 30 cm shaft wall intersect.
The placing region is highlighted in the floor plan of the shaft
walls, and the placement is displayed in the floor plan of the
floor slab. As the starter bars for the wall are not within the clip-
ping area of the shaft walls, all the bars are displayed, regardless
of the selected display mode.
11 Press ESC to finish.
12 Use the same approach to place the starter bars above the door
opening. To define the first point of the placing line, click the
point where the upper reveal and the 30 cm shaft wall intersect.
Click the top right outer corner of the 30 cm shaft wall to define
the second point of the placing line.
13 Select Dimension Line, Label on the Repeat menu, click a
bar in the placement you just created in the floor plan of the
floor slab and place the dimension line and the label.
14 Create the dimension line and the label for the second placement
and press ESC to quit the tool.
15 Using the right mouse button, click one of the placements in the
floor plan of the floor slab, click Modify Placement Display
Mode on the shortcut menu and select Show middle bar
only.
172 Exercise 4: creating a 3D elevator shaft with a 3D model (method 1) Allplan 2015
16 The display of the placement clicked changes. Click the second
placement and press ESC to quit the tool.
You will now create and place a closed stirrup in the wall near the
door opening.
To create and place a closed stirrup in the door area
1 On the Repeat menu, click Bar Shape.
Check that the layer BR_GEN is selected. If it isn't, activate it on
the Format menu or toolbar.
2 Select the Stirrup, closed bending shape in the list box at the top
of the Bar Shape palette.
3 In the parameter area of the palette, select diameter 12 and enter
0.04 for the concrete cover.
4 Move the crosshairs in section A-A over the left outer edge of the
wall on the right until the open stirrup expands correctly, then
click the left mouse button.
5 Press ESC and place the label for the bar in the section.
6 Automatic depth placement is not useful as the stirrups are only
placed around the door opening. Deactivate the Place auto-
matically option in the input options. The Align option is active.
7 Define the placing line by clicking a corner of the upper reveal in
the floor plan of the shaft walls and then the corresponding cor-
ner of the lower reveal.
Engineering Tutorial Unit 4: Reinforcement Drawing 173
8 Select Dimension Line, Label on the Repeat menu and create
dimension lines and labels for the placements in the floor plans.
9 On the Repeat menu, click Modify Placement Display Mode,
select Show middle bar only and click the placement in the
floor plan of the floor slab.
10 Press ESC to quit the tool.
This completes the starter bars for the walls.
174 Exercise 4: creating a 3D elevator shaft with a 3D model (method 1) Allplan 2015
Task 5: bar reinforcement for the walls
The following part of the exercise involves applying reinforcement to
the walls up to the top level of the floor slab (TL = -2.79). You will
enter the reinforcement in the floor plan of the shaft walls.
Tools: Objective:
Bar Shape:
Freeform
Straight bar
L-shaped bar
Place Bar Shape:
Along placing line
Modify View and Sec-
tion Properties
Define Batch
Place:
Place in Batch
Reinforcement Tools
Due to the offset, a cranked bar needs to be created for the exterior
wall reinforcement. You will create this bar manually using the
Freeform bending shape provided by the Bar Shape tool.
To manually enter and place cranked bars
1 Select the Bar Shape tool again and select Freeform.
Check that the layer BR_GEN is selected. If it isn't, activate it on
the Format menu or toolbar.
2 Clear the Same concrete covers check box and enter 0.00 for the
Concrete cover at start and Concrete cover at end.
3 Click the arrow to the left of the Segment parameter and enter
0.04 for the Concrete cover of segment.
Tip: To create complex ben-
ding shapes (e.g. bent-up bars
for silos, towers or barrel
roofs), you can use the
Convert, Match Elements
tool to convert a bending
shape you have drawn using
the Draft module to a
bar.
When converting, Allplan
interprets the design entities
as the center line of the bar.
This should be borne in mind
when you create them.
Engineering Tutorial Unit 4: Reinforcement Drawing 175
4 Click the two outside corners of the top left wall in section B-B.
Start at the top.
5 In the parameter area of the palette, set the Segment type to
Crank and click the point where the shaft wall and the upper
floor slab intersect.
6 The segment type automatically switches back to Default. To
define the last point, click the point where the shaft wall and the
lower floor slab intersect.
Make sure that the preview of the segment is within the wall. To
achieve this, you need to approach the point from the outside.
7 Press ESC to finish entering the bending shape. Enter 0.95 for the
length of the Initial segment and 1.10 for the length of the Final
segment.
Note: To check or change the crank, select the Segment parame-
ter, click to select the segment 2/3 and then click beside
Crank value.
8 Press ESC and place the label for the bar in the section.
Tip: You can also define the
segment type in the graphics
area.
176 Exercise 4: creating a 3D elevator shaft with a 3D model (method 1) Allplan 2015
A
D
B
C
A 1st point
B 2nd point
C 3rd point
D 4th point
9 In this example, automatic depth placement would not be crea-
ted at the required position. Therefore, leave the setting of the
Place automatically option in the input options as it is (not sel-
ected!) and define the placing line in the floor plan of the shaft
walls:
Placing line from point: click the bottom left outside corner of
the 30 cm shaft wall.
Placing line to point: click the bottom right outside corner of
the 30 cm shaft wall.
10 Clear the Same concrete covers check box in the parameter area
of the palette. Taking the wall offset of 6 cm into account, enter
0.10 for the Concrete cover at start and Concrete cover at end.
11 Select Show all bars in the input options. Open the shortcut
menu and select the Dimension Line, Label tool.
12 Create the dimension line and label for the placement in the floor
plan of the shaft walls. The floor plan should now look like this:
13 Place this mark yourself in the floor plan of the shaft walls (not
in the area near the door!) and label the placements. Note that the
concrete cover of the placement beside the reveal of the door is
Engineering Tutorial Unit 4: Reinforcement Drawing 177
0.04 instead of 0.10.
Switch off the Align option and set the angle of rotation to Per-
pendicular.
14 To ensure that the wall reinforcement, which protrudes above the
clipping area defined, is displayed in its entirety, you will now
modify the upper section border in the two sections. Double-click
the view border of a section with the left mouse button and click
Yes to confirm the message. Double-click the view border of a
section with the left mouse button again to open the Modify
View and Section Properties tool. Click Section settings
for associative view, change the Top level to -1.7900, click OK
to confirm the dialog box and click Apply. Use the same ap-
proach to change the top level of the second section.
To complete the vertical wall reinforcement, you will create and
place a straight bar. In addition, an L-shaped bar will be inserted in
the upper floor slab.
To enter a straight bar and an L-shaped bar and to
place them in batch mode
1 Close the drawing files 101 and 201 (or 203), open the Repeat
menu, click Bar Shape and select the Straight bar bending
178 Exercise 4: creating a 3D elevator shaft with a 3D model (method 1) Allplan 2015
shape.
Check that the layer BR_GEN is selected. If it isn't, activate it on
the Format menu or toolbar.
2 Deactivate the Expand to adapt to edges option in the input
options.
3 Select diameter 12 in the parameter area of the palette, disable
the Same concrete covers option and change the value for Con-
crete cover 1 to 0.04 and the values for Concrete cover at start
and Concrete cover at end to 0.00.
4 To define the start point, click the corner of the left inside edge of
the shaft wall (see figure) in section B-B.
5 Enter 0.00 for the X coordinate in the dialog line and 2.40
for the Y coordinate. Press ENTER to confirm.
6 This creates the bar with the mark number 10. Press ESC and
place the label for the bar in the section.
7 Press ESC as you do not want to place the bar now.
8 The Bar Shape tool is still active. Select the L-shaped bar
bending shape.
9 Here, too, click the corner of the left inside edge of the shaft wall
in section B-B to define the start point.
10 To define the other points, click the point where the inside edge
of the shaft wall and the top level of the upper floor slab intersect
and then click the top left end point of the floor slab.
11 Select diameter 12 in the parameter area of the palette, change
the value for Concrete cover to 0.04 and enter 1.00 for segment
lengths 1 and 2.
Engineering Tutorial Unit 4: Reinforcement Drawing 179
12 Press ESC, place the label for the bar in the section, and press
ESC twice to stop placing the bar and to quit the tool.
10
10
4,9
13 Using the right mouse button, click one of the bars you have just
created and select Define Batch on the shortcut menu.
14 Select bars for the batch: select marks 10 and 11 using the
Brackets (Filter Assistant toolbar).
15 Click mark 10 with the right mouse button and select Place
on the shortcut menu.
16 Click Place in Batch and click OK to confirm.
17 Proceed in a clockwise direction and place the mark on the inside
edge of the walls in the floor plan of the shaft walls. Enter 0.00
for Concrete cover at start and Concrete cover at end and enter
0.04 for Concrete cover of placement. Start with the wall at the
bottom. Select the Align setting and enter 0,015 for the spacing
in the dialog box.
180 Exercise 4: creating a 3D elevator shaft with a 3D model (method 1) Allplan 2015
For the other placements, click mark 10 in the section, confirm
the placing mode, select the Rotated setting and 270, 180 and
90 for the placing angle on the left, at the top and on the right,
respectively.
18 Place labels as shown below.
Use the same approach to place the reinforcement in the wall on
the right; however, skip labeling.
19 L-shaped bars are required near the door. In this area, you need
to Delete (Edit toolbar) the straight bars (mark 10) placed on
the inside.
With the Select elements based on direction setting, you
need to start on the left hand side when you open the selection
rectangle. You can also activate the Fully bounded selection
option in the Filter Assistant.
Tip: When you click Custom
in the input options after you
have defined the first place-
ment, you can immediately
enter the next placing region
along any placing line (here:
the wall on the left, for exa-
mple) and then create com-
mon labels and dimension
lines for these placements.
Enable the 'number of pieces'
option for the individual
dimension lines.
Engineering Tutorial Unit 4: Reinforcement Drawing 181
20 Using the right mouse button, click an L-shaped bar placed, select
Modify Placement Display Mode on the shortcut menu and
click Show middle bar only in the input options.
21 Click all the L-shaped bars placed and press ESC.
22 Use the Dimension Line, Label tool on the shortcut menu to
label marks 10 and 11 in the wall on the right.
182 Exercise 4: creating a 3D elevator shaft with a 3D model (method 1) Allplan 2015
The floor plan of the floor slab also contains marks 9 and 10. You
will now hide the wall reinforcement in this area.
To hide reinforcement placed
1 Click Reinforcement Tools (Display flyout).
2 Click Hide V (hides selected reinforcement in one view).
3 In the floor plan of the floor slab, click all the bars of the wall
reinforcement you want to hide.
Next, you will create horizontal bars as straight bars. They will be
entered in the floor plan of the shaft walls and placed in the sec-
tions.
To create and place transverse reinforcement using ho-
rizontal bars
1 Double-click a mark (10, for example) in the floor plan of the
shaft walls with the right mouse button to open the Bar
Shape tool. Select the Straight bar bending shape.
2 Change the value for Concrete cover 1 to 0.055 as the bar is to
be within the transverse reinforcement.
Tip: Click to show
hidden reinforcement again.
Engineering Tutorial Unit 4: Reinforcement Drawing 183
3 Start at the top and click the inside corners of the shaft wall on
the right in the floor plan of the shaft walls. The bar is displayed
in the preview. Press ESC and place the label for the bar.
3
3
4 The bar created is placed in section A-A. Place automatically
is not active in the input options. It is the Align option that is se-
lected.
5 Click the upper and lower wall corner on the right. In the para-
meter area of the palette, enter 0.055 for the Concrete cover at
start and 0.02 for the Concrete cover at end.
6 Press ESC twice to quit the tool and to start the Dimension
Line, Label tool.
7 Select a different dimension line for the label of mark 12. Select
the Fan dimension line type in the Bar Label palette.
184 Exercise 4: creating a 3D elevator shaft with a 3D model (method 1) Allplan 2015
8 Set the parameters so that the number of pieces, diameter and
spacing are displayed and change the setting for the text leader
to Manual.
9 Select the Options for text parameter and click , enter 1.00
for the aspect and click OK to confirm.
10 Place the label and click all bars to which you want to apply a
leader.
Engineering Tutorial Unit 4: Reinforcement Drawing 185
11 Press ESC twice to quit the tool.
5
5
12 Now you can place mark 12 along the other vertical bars or you
can copy and mirror the placement:
13 Now use the same procedure to create horizontal reinforcement
for the transverse side. To enter the bending shape, select Expand
to adapt to edges in the input options. Define a new placing line
in the area of the shaft wall in section B-B. The start point of this
new placing line is at the top and the end point at the bottom.
Finally, hide the transverse reinforcement in the floor plan of the
floor slab.
Tip: If you consider the spa-
cing between the mark bor-
der and label to be too large,
open the Options, Rein-
forcement - Labels page and
set the blank after the mark
to "0" (in the preview for the
Bar reinforcement at the top
of the page).
186 Exercise 4: creating a 3D elevator shaft with a 3D model (method 1) Allplan 2015
Now, you will complete the labels in the sections and floor plans.
Start with section A-A.
To label reinforcing bar placements later
1 Click mark 3 (lower longitudinal reinforcement in the floor slab)
in section A-A with the right mouse button and select Label
on the shortcut menu.
2 Select the Diameter and Spacing parameters and place the label.
The text leaders are set to Automatic. With the Automatic mark
number being selected in the input options, the program places
the mark number at the beginning or end depending on the posi-
tion of the label. If you want, you can deactivate this option.
3 Click mark 5, check the settings, place the label and press ESC.
4 Click mark 4 with the right mouse button and select Dimen-
sion Line, Label on the shortcut menu.
The Fan dimension line type is selected from the label of the ho-
rizontal reinforcement. In addition, the text leaders are set to
Manual.
5 Deactivate the Number of pieces parameter and place the label.
6 Click all the bars to which leaders are to be drawn.
7 Press ESC to finish.
Tip: If you want to modify an
existing label, click it and
open the Properties palette.
Change the settings in the
parameter area of the palette
and click in the workspace to
finish.
Engineering Tutorial Unit 4: Reinforcement Drawing 187
8 Click mark 6, check the settings and place the label.
9 Click all the bars to which leaders are to be drawn and press ESC
to finish.
10 Click Label on the Repeat menu and label marks 9, 10 and
11. Switch off the Diameter and Spacing parameters. The text
leaders are set to Automatic.
188 Exercise 4: creating a 3D elevator shaft with a 3D model (method 1) Allplan 2015
11 Now create the labels for section B-B as shown below:
Engineering Tutorial Unit 4: Reinforcement Drawing 189
12 Complete the labels in the floor plan of the shaft walls as shown
below:
190 Exercise 4: creating a 3D elevator shaft with a 3D model (method 1) Allplan 2015
Now you have reinforced the elevator shaft with the exception of the
horizontal corner reinforcement, which will be created using FF
components. Finally, you will define the clipping area of the shaft
walls.
To modify the clipping area
1 Double-click the view border of a section with the left mouse
button and click Yes to confirm the message.
2 Using the right mouse button, click the view border in the floor
plan of the shaft walls and, on the shortcut menu, choose
Modify View and Section Properties.
3 Click Section settings for associative view and set the Top
level of the section object to
-3.1000 and the Bottom level to -3.4000.
4 Click OK to confirm the dialog box and click Apply.
Engineering Tutorial Unit 4: Reinforcement Drawing 191
Task 6: standard section
In this exercise, you will learn about the function used to place bars
in views.
Tools: Objective:
FF Components
Place:
Place In View
Modify Number Off
Factors
With the option to place reinforcement in views, you can assign
placement quantities to bars without having to place them in a spe-
cific region. The reinforcement is only displayed in one view.
This placing mode is useful for displaying standard details. If you do
not enter the dimensions in the placement direction, you need to
determine the number of bars manually.
The location of the bars in space is not defined when you place bars
in this mode. The placement only affects the quantities (number off
figures).
To create a standard section using FF components and
place it in view mode
1 Click Open on a Project-Specific Basis (Default toolbar) and
make drawing file 204 current. Drawing files 101, 201 (or 203)
and 205 are now open in edit mode.
2 Use the tools in the Draft and Text modules (Create menu) to
draw a wall corner to the right of the floor plan of the shaft
192 Exercise 4: creating a 3D elevator shaft with a 3D model (method 1) Allplan 2015
walls. Label this standard section and select the style area 301
Reinforced concrete (see following illustration).
Assign the layer BR_GEN to the elements by clicking Select,
Set Layers on the Format menu and double-clicking the layer
BR_GEN.
3 Click FF Components (Bar Entry and Placement flyout).
Check that the layer BR_GEN is selected. If it isn't, activate it on
the Format menu or toolbar.
4 Select the Wall corners catalog in the Select Component dialog
box and double-click Wall corner.
Engineering Tutorial Unit 4: Reinforcement Drawing 193
5 Enter the global values in the first line of the Wall corner dialog
box: 12 for the Diameter, 0.10 for the Bar spacing,
0.80 for the Segment length and 0.055 for the Concrete
cover. As the corner reinforcement is only used for assembly, set
the diameter to 8 and click OK to confirm.
6 Point to the left edge of the wall corner until the reinforcement
expands correctly, then click the left mouse button.
7 Click Cancel as you do not want to enter dimensions in the pla-
cing direction.
Entering dimensions causes the program to determine the number
of the stirrups and the length of the longitudinal bars based on
the component settings specified.
8 Select view Click the floor plan of the shaft walls. This assigns the
standard detail to this view.
9 The system prompts you to specify the position of the label for
the first stirrup. Press ESC.
10 Select Place In View and click OK to confirm.
194 Exercise 4: creating a 3D elevator shaft with a 3D model (method 1) Allplan 2015
11 Enter 14 (= number of horizontal bars) for the number, set the
spacing to 0.10 and click OK to confirm.
12 Enable Number of pieces, Diameter and Spacing and place the
label.
13 The dialog line prompts you to specify the position of the label
for the second stirrup. Press ESC.
14 The procedure is the same as for the first stirrup.
15 Enter 1.35 for the length of the longitudinal bars, do not change
the other settings and click OK to confirm.
16 As the wall corner exists four times, click Modify Number
Off Factors (Modify flyout).
17 Select placed reinforcement to modify number off factors: select
the entire reinforcement of the standard section, enter 4 for the
Component factor and click OK to confirm.
18 On the Repeat menu, click Dimension Line, Label and label
the horizontal bars, mark 15, by enclosing them in a selection
rectangle. Select Number of pieces and Diameter for the label
parameters and set the text leaders to Automatic.
Engineering Tutorial Unit 4: Reinforcement Drawing 195
Task 7: bar schema
The following part of the exercise involves creating bar schemas.
You will create full schemas which are drawn to scale and place
them beside the design.
Tools: Objective:
Full Schema
The partial and full schema tools provide a way of displaying the
internal number-off and bending shape management in the rein-
forcement drawing. You can place a schema bar and label for every
mark in the drawing file. The schema will automatically update to
reflect any changes you make to the placed reinforcement or ben-
ding shapes.
There are two types of schema:
Full Schema
Number off information on all the placements of a mark
Partial Schema
Number off information on one placement of a mark
The bending shape can be drawn to scale or not and it can be dis-
played so that it is aligned with the placement.
196 Exercise 4: creating a 3D elevator shaft with a 3D model (method 1) Allplan 2015
To create a full schema
1 Click Full Schema (Display flyout).
2 Select Meshes or Rebars in the Input options, and in the dialog
line, enter the number of the mark based on which a schema is to
be created or click the mark.
3 Enter the settings as shown above.
4 The schema and its label are attached to the crosshairs.
You can use the Rotate and Mirror options to specify
how the bars are positioned. Place the schema to the right of the
sections.
5 You should be able to create the other bar schemas yourself. For
straight bars, you can switch off leg dimensioning. Set the
text angle so that it matches the position of the bar shape.
Tip: If you have deleted a bar
while working, the bars mark
number will remain unassig-
ned.
You can use Rearrange
Marks to close this "gap".
Tip: If you consider the spa-
cing between the diameter
and length to be too small,
open the Options, Rein-
forcement - Labels page and
insert a blank in front of the
length ("L=" in the preview
for the Bar reinforcement at
the top of the page).
Engineering Tutorial Unit 4: Reinforcement Drawing 197
Task 8: reinforcement schedule and bending schedule
The last part of this exercise involves creating a reinforcement
schedule and a bending schedule.
Tools: Objective:
Reinforcement Reports
Reinforcing Bar Legend
Reinforcement schedules are created as you work and are thus al-
ways up-to-date. You can also print them whenever you need.
Start by printing the bar schedule, which Allplan 2015 has created
automatically as you worked.
To create a bar schedule
1 Click Reinforcement Reports (List/Schedules flyout).
2 The Reports dialog box appears in which you can select predefi-
ned reports.
If necessary, click the Default folder on the left and select the
Reinforcement schedule - bending shapes report.
198 Exercise 4: creating a 3D elevator shaft with a 3D model (method 1) Allplan 2015
3 Click All in the input options.
The report is displayed in the Report Viewer. Various attributes,
such as the project, are included automatically.
4 Enter Elevator shaft - reinforcement drawing for the Layout
parameter. This attribute is taken automatically from the layout
name in layout edit mode.
Tip: Parameters relevant to
marks (like number off value,
steel grade, diameter and
individual length) are saved
for reports.
You can create reports both
in document edit mode and
in layout edit mode.
Tip: Click the dimensioned
bending shapes in the Report
Viewer - Print Preview
to modify them in the work-
space.
Engineering Tutorial Unit 4: Reinforcement Drawing 199
5 Clear the Show steel grade check box as there is only one steel
grade in the layout.
6 Click Print, select the printer and start printing.
Note: In Allplan 2015 you can place bending schedules in layouts.
To print a bending schedule, you can use the Reinforcement
schedule - bending shapes report provided by the Reinforce-
ment Reports tool.
Next you will place the bending schedule in the drawing file.
To place the bending schedule in the drawing file
1 Click Reinforcing Bar Legend (Reports flyout).
2 Select the legend you want to use.
3 If necessary, select the Associative legend of active document
option and click OK to confirm the Legend selection dialog box.
200 Exercise 4: creating a 3D elevator shaft with a 3D model (method 1) Allplan 2015
When this option is selected, the bending schedule updates auto-
matically when you add or delete marks later.
4 Place the bending schedule in the workspace.
A section of the diagram should now look like this:
5 Define the DEFAULT layer as the current one.
Printing layouts is covered in exercise 9.
Engineering Tutorial Unit 4: Reinforcement Drawing 201
Exercise 5: creating a 2D door lintel with a
3D model (method 2)
Requirements:
Allplan 2015 Engineering comes in different module packages.
Open the Tools palette and check whether the Engineering and
Engineering Views, Details families include the following
modules:
Associative Views Bar Reinforcement
Check whether the following tools are available on the Engineering
toolbar:
Bar Shape
In exercise 4, you reinforced a 3D general arrangement drawing and
created a 3D model (method 1, see Tip).
In the following exercise, you will create a precast element of a
reinforced door lintel as a symbol. You will apply reinforcement to a
2D general arrangement drawing and create a 3D model (method 2,
see Tip).
Start by selecting fileset 3 with the following drawing files:
Drawing Drawing
file number
Drawing file name
3 301 General arrangement in 2D
302 Reinforcement drawing with 3D model
303 Modified door lintel
You can find the fileset in the 'Engineering Tutorial' project (see Ap-
pendix: creating the training project).
Tip: Refer to the chapter
Reinforcement methods - 3D
reinforcement model in the
Allplan help:
202 Exercise 5: creating a 2D door lintel with a 3D model (method 2) Allplan 2015
Task 1: designing a reinforced door lintel
First, you will use the tools in the Draft module to create an
elevation and section view as the general arrangement drawing for a
precast door lintel.
After this, you will apply reinforcement. You will mainly use the
tools in the Bar Reinforcement module. You can access these
tools using the flyouts on the Engineering toolbar and the shortcut
menu.
Finally, you will save the precast door lintel as a symbol in the
library.
Tools: Objective:
Options
Bar Shape:
Stirrup, closed
Straight bar
Place Bar Shape:
Along placing line
Along placing segment
Single placement
Dimension Line, Label
Library
First, draw the outline.
To draw the outline in 2D
1 Click Open on a Project-Specific Basis (Default toolbar),
open the drawing file tree for fileset 3 and double-click drawing
file 301.
2 In the status bar, click the current Scale and select 1:50. Check
the current unit of length and set it to m, if necessary.
Engineering Tutorial Unit 4: Reinforcement Drawing 203
3 Use the tools in the Draft module to create the design as shown
below. Select pen thickness 0.35 mm for the elevation and 0.50
mm for the section. Use the Rectangle and Line tools
(Create menu - Draft module).
Assign the layer DE_GEN02 to the elements by clicking in the
Select, Set Layers list box (Format toolbar) and selecting the
layer DE_GEN02.
You do not need to draw the coordinate system and the 3D view
(shown as dashed lines), which serve as an aid to orientation.
4 Double-click in the workspace with the middle mouse button to
refresh the view.
Now you will create and place the stirrup reinforcement for the
beam. The setting you make defines the spatial orientation for the
entire reinforcement (see Tip).
The layer BR_GEN is proposed for bar reinforcement. You can use
this layer as it is not necessary to differentiate between the upper
and lower reinforcement layers.
To manually create and place stirrup reinforcement
1 Make drawing file 302 current and set drawing file 301 to edit
mode.
Tip: Refer to the chapter
Reinforcement methods -
orientation in space in the
Allplan help:
204 Exercise 5: creating a 2D door lintel with a 3D model (method 2) Allplan 2015
2 Click Options (Default toolbar), select the Reinforcement
page and check that the Reinforce with 3D model option is acti-
ve in the General area.
3 Click Bar Shape (Bar Entry and Placement flyout).
Check that the layer BR_GEN is selected. If it isn't, activate it on
the Format menu or toolbar.
4 Select the Stirrup, closed bending shape in the list box at the top
of the Bar Shape palette.
5 In the parameter area of the palette, select diameter 8 and enter
0.03 for the concrete cover.
You can leave the other settings as they are.
6 The Expand to adapt to edges and Label options are active in the
input options. In the section point to the component line on the
left within the outline until the bending shape expands, then
click in the workspace.
Engineering Tutorial Unit 4: Reinforcement Drawing 205
7 Select view for spatial orientation: the stirrup is located in the
Y-Z plane and is to be placed in the X direction. Click X and
click OK to confirm.
This setting defines the spatial orientation for the entire rein-
forcement.
8 Press ESC to start the Label tool and place the bar label in
the section. Set the parameters so that only the mark number is
displayed.
The Place Bar Shape tool opens automatically.
9 Placing line from point: click the bottom left end point of the
beam.
10 Placing line to point: click the bottom right end point of the
beam.
Tip: As you are creating a 3D
reinforcement cage, you need
to provide the system with a
spatial reference. When you
work in 3D, the spatial orien-
tation is automatically defi-
ned by the view.
206 Exercise 5: creating a 2D door lintel with a 3D model (method 2) Allplan 2015
11 Select viewing direction: click to the right of the bending shape.
The placed area is selected (marked) and you can see already
whether the bar is located in the correct position.
12 In the parameter area of the Place Bar Shape palette, select the
Same concrete covers option and enter 0.03 for the Concrete
cover. If necessary, set the angle of rotation to 0 and the spacing
to 0.10. You can leave the other settings as they are.
13 Press ESC twice to quit the tool and to start the Dimension
Line, Label tool.
Note: If you have not worked through exercise 4, you need to set
the aspect to 1.00 by selecting the Dimension line options line
and clicking .
Tip: You can change the
placement display mode im-
mediately using the input
options or later using
Modify Placement Display
Mode.
Engineering Tutorial Unit 4: Reinforcement Drawing 207
14 Set the type to Dimension line and place the dimension line and
label below the beam. Set the label parameters so that the number
of pieces, diameter and spacing are displayed.
15 Press ESC to quit the tool.
208 Exercise 5: creating a 2D door lintel with a 3D model (method 2) Allplan 2015
Next, you will create and place the longitudinal reinforcement of the
beam based on the stirrup reinforcement you just entered.
To create and place the bottom longitudinal reinforce-
ment
1 Click Bar Shape (Bar Entry and Placement flyout) again.
2 Select the Straight bar bending shape in the list box at the top of
the Bar Shape palette.
3 Select diameter 14 in the parameter area of the palette, disable
the Same concrete covers option, if necessary, and change the
value for Concrete cover 1 to 0.04 and the values for Concrete
cover at start and Concrete cover at end to 0.03.
4 Deactivate the Expand to adapt to edges option in the input
options and click the two bottom corners of the beam in elevati-
on view. This creates the bar.
If you want, you can still change all the parameters except for
the (bending shape).
Engineering Tutorial Unit 4: Reinforcement Drawing 209
5 Press ESC, set the label parameters as shown below and place the
label.
The Place Bar Shape tool opens automatically.
6 Click Segment in the input options and click the bottom
stirrup leg in the section (see following illustration).
210 Exercise 5: creating a 2D door lintel with a 3D model (method 2) Allplan 2015
7 In the parameter area of the Place Bar Shape palette, enter 4 for
the Number, click in the workspace with the right mouse button
and select Dimension Line, Label on the shortcut menu.
8 Select the Fan dimension line type and set the parameters so that
only the number of pieces and the diameter are included.
Engineering Tutorial Unit 4: Reinforcement Drawing 211
With the Automatic mark number being selected in the input
options, the program creates the mark number at the beginning
or end of the label depending on the drop-in point specified.
9 Place the label below the bars. The system automatically draws
leaders to all the bars.
The next step is to enter the top longitudinal reinforcement. You will
learn about an approach that is particularly useful for reinforcing
components in section or plan without creating an additional view.
To create the top longitudinal reinforcement in the sec-
tion and to place it freely in the view
1 The Bar Shape tool is still active. If it isnt, select it on the
Repeat menu.
The bending shape is set to Straight bar.
2 Select Straight bar as point in the input options and select
diameter 12 in the parameter area of the palette.
3 Click Measure Length (Default toolbar).
4 Click the top left and right end points of the beam.
212 Exercise 5: creating a 2D door lintel with a 3D model (method 2) Allplan 2015
5 Click in the Measured values dialog box and then click L =
1.99000 m.
6 Select the value for the Bar length in the parameter area of the
palette, click this box with the right mouse button and, on the
shortcut menu, choose Paste.
7 The value 1.99000 is entered. Taking the concrete cover of 3.0
cm at the start and end into account, change this value to 1.93.
Place bar in fillet is active in the input options. Do not
change this setting.
Engineering Tutorial Unit 4: Reinforcement Drawing 213
8 The cut bar is attached to the crosshairs. Point to the top left
rounded corner of the stirrup displayed in the section and click
the left mouse button.
9 Click in the workspace with the right mouse button and select
Place Bar Shape on the shortcut menu.
10 Select Single placement in the list box at the top in the Place Bar
Shape palette.
11 Select view: click the beam displayed in elevation.
12 Set the Anchor point to top right in the input options and
enter 0.03 for the Offset in X direction and 0.04 for the
Offset in Y direction.
13 Click the top right corner of the beam displayed in elevation.
14 Press ESC as you do not want to create an additional placement.
214 Exercise 5: creating a 2D door lintel with a 3D model (method 2) Allplan 2015
15 Press ESC again to skip labeling.
16 Click Copy and Mirror and mirror the top longitudinal bar
in the section.
17 Press ESC to quit the tool.
Now you can create the missing labels. The top longitudinal bars are
two separate placements. To create a common label, you need to
select both placements.
To label the top bars later
1 Click Dimension Line, Label (Display flyout).
2 Using the left mouse button, enclose the two bars at the top in
the section in a selection rectangle (from left to right).
Select elements based on direction is active in the Filter As-
sistant.
3 The dimension line type is set to Fan. Place the label above the
bars. You can enter a direction angle for the label in the dialog
line. Allplan automatically draws leaders to all the bars.
4 Using the same approach, create a label for top longitudinal bars
in the view and place it above the bars.
5 Press ESC to quit the tool.
Engineering Tutorial Unit 4: Reinforcement Drawing 215
The drawing should now look like this:
Trsturz M 1:50
Ansicht Schnitt
Now that you have completed the reinforcement of the door lintel,
you will save it as a symbol. You will then retrieve and modify it.
Symbols and their use are covered in the Basics Tutorial.
To create and save a symbol
1 Open the Library palette and click the Symbols folder.
2 The reinforcement symbol is to be available to all the users in
your office: open the Office folder.
3 Click New group at the bottom of the Library palette, enter
Standard details for the name of the new group and press ENTER
to confirm.
4 Open the new Standard details group and click New symbol
at the bottom of the Library palette.
216 Exercise 5: creating a 2D door lintel with a 3D model (method 2) Allplan 2015
5 Enter Door lintel for the name of the new symbol and press EN-
TER to confirm.
Select element(s) you want to save as a symbol
This example includes only associative views without a rein-
forcement model. As you want to copy the 3D model without the
views, you must not select the view borders. Otherwise, the views
are also copied.
6 Open the Brackets, enclose the entire reinforcement symbol
in a selection rectangle and click the view borders of the two
views.
With the exception of the view borders, all the elements are dis-
played in the selection color. Close the Brackets.
7 Set the symbol's base point
Click the bottom left corner of the beam in elevation view to de-
fine the symbols base point. This is the point at which the ele-
ment is attached to the crosshairs when you retrieve it later.
8 Select the Dumb symbol without Snoop functionality option in
the dialog box and click OK to confirm.
The new Door lintel symbol has been saved in the Standard de-
tails folder.
Tip: You can also change the
position of a symbols base
point when you retrieve it.
Engineering Tutorial Unit 4: Reinforcement Drawing 217
Task 2: modifying the reinforced door lintel
Now you will retrieve the door lintel and modify it.
Tools: Objective:
Library
Stretch Entities
New Mark Number
Properties palette
Rearrange Marks
Properties palette
This task also requires fileset 3:
Drawing Drawing
file number
Drawing file name
3 301 General arrangement in 2D
302 Reinforcement drawing with 3D model
303 Modified door lintel
You can find the fileset in the 'Engineering Tutorial' project (see Ap-
pendix: creating the training project).
218 Exercise 5: creating a 2D door lintel with a 3D model (method 2) Allplan 2015
First, you will retrieve the symbol and place it in a separate drawing
file.
To retrieve a symbol
1 Click Open on a Project-Specific Basis (Default toolbar) and
double-click drawing file 303.
2 In the status bar, click the current Scale and select 1:50. Check
the current unit of length and set it to m, if necessary.
3 The Library palette is still open from the last task; you can see
the Standard details group in the Office folder. If this is not the
case, click the Symbols folder in the Library palette and open the
Office and Standard details folders.
4 Clear the Auto-scale option and double-click the Door lintel
symbol with the left mouse button.
The symbol is attached to the crosshairs at its base point.
5 To place the symbol, click in the workspace.
6 Double-click in the workspace with the middle mouse button to
restore the full view.
Engineering Tutorial Unit 4: Reinforcement Drawing 219
Next, you will modify the clear dimensions of the door opening and
the width of the door lintel. In addition, you will modify the spacing
between the stirrups in the middle and the diameter of the bottom
longitudinal reinforcement.
As you saved the door lintel with the 2D general arrangement dra-
wing when you defined the symbol, you do not need to create it
again. If you only save the reinforcement itself as a symbol, you can
also place it in a new general arrangement drawing.
To modify the door lintel's dimensions
1 Click Stretch Entities (Edit toolbar).
2 Using the left mouse button, enclose the stirrup leg on the right
and the top and bottom corner bars in a selection rectangle in the
right-hand part of the section (see below).
3 Enter dX = 0.06 and dY = 0.00 to change the width to 30 cm.
The outline and reinforcement adapt automatically.
4 Use the same approach to modify the support area on the left in
the elevation (dX = -1.00 and dY = 0.00).
The door lintel should now look like this:
220 Exercise 5: creating a 2D door lintel with a 3D model (method 2) Allplan 2015
Next, you will alter the spacing in the middle of the beam. First, you
will assign a new mark number. Then you will modify the spacing
and rearrange the marks so that the stirrup reinforcement is combi-
ned to a single mark again. Finally, you will change the diameter of
the bottom longitudinal reinforcement.
To modify reinforcement
1 Click New Mark Number (Engineering Modify flyout).
2 What is to become a new mark? Click to the left of the 14 stirrups
in the middle of the beam and enclose them in a selection
rectangle without releasing the left mouse button ( Select
elements based on direction is active in the Filter Assistant).
3 Allplan proposes a new mark number (based on the last mark
number assigned plus one). Accept it and press ESC.
4 Click a stirrup in the middle, select the Properties palette and
select Place Bar Shape (1) in the list box at the top.
5 In the parameter area of the palette, change the Spacing to 0.20
and click in the workspace to finish.
Engineering Tutorial Unit 4: Reinforcement Drawing 221
6 Click a bar with the right mouse button and select Rearrange
Marks on the shortcut menu in order to combine the two marks
to a single mark.
7 Make settings as shown above and click OK to confirm.
8 Delete the label for the stirrups in the elevation, click Di-
mension Line, Label and use the brackets to select all the stirrups
in the elevation.
9 Set the type to Dimension line, select the Dimension line text
option, select No. of pieces + spacing for the text and place the
dimension line.
10 For the label, switch off spacing, place the label and press ESC to
quit the tool.
11 Click a bar in the bottom longitudinal reinforcement and select
Bar mark (1) in the list box at the top in the Properties palette.
222 Exercise 5: creating a 2D door lintel with a 3D model (method 2) Allplan 2015
12 In the parameter area of the palette, change the Diameter to 16
and click in the workspace to finish.
13 Switch to the Tools palette.
Engineering Tutorial Unit 4: Reinforcement Drawing 223
Your drawing should now look like this:
Finally, you can create a bar schema. The approach is the same as
with the elevator shaft in exercise 4. Consequently, it is not descri-
bed any further here.
As you created the reinforcement with a 3D model, you can delete
the elevation or section at any time and create them again using the
tools in the Associative Views module. As opposed to the ele-
vator shaft, only the three-dimensional reinforcement cage is dis-
played (see Tip).
If you want to reinforce a component in the floor plan only, you can
create a new plan view provided the original view or the section still
exists.
Printing layouts is covered in exercise 9.
Tip: The essentials are descri-
bed in the Allplan help: refer
to the chapter about the
Associative Views module
and the chapter Reinforce-
ment methods - 3D rein-
forcement model.
224 Exercise 6: creating 2D slab without a 3D model (method 3) Allplan 2015
Exercise 6: creating 2D slab without a 3D
model (method 3)
Requirements:
Allplan 2015 Engineering comes in different module packages.
Open the Tools palette and check whether the Engineering
family includes the following module(s):
Mesh Reinforcement Bar Reinforcement
This exercise involves reinforcing a floor slab based on the 2D floor
plan of the basement created in exercise 1. In this exercise you will
not create a 3D model (method 3, see Tip). This exercise requires
exercise 1.
Start by selecting fileset 4 with the following drawing files:
Drawing Drawing
file number
Drawing file name
4 102 2D floor plan
401 Reinforcement, bottom layer - without
3D model
402 Reinforcement, top layer - without 3D
model
You can find the fileset in the 'Engineering Tutorial' project (see Ap-
pendix: creating the training project).
Instead of drawing file 102, you can also open drawing file 101 of
exercise 1 in edit mode. In this case, set the status of the existing
layers to Modifiable and hide the style areas so that you can see
better what you are doing: click Show/Hide (Default toolbar)
and deactivate the style area.
Tip: Refer to the chapter
Reinforcement methods - 3D
reinforcement model in the
Allplan help:
Engineering Tutorial Unit 4: Reinforcement Drawing 225
Task 1: mesh reinforcement, bottom layer
In this part of the exercise, you will create the mesh reinforcement
for the bottom layer.
You will mainly use the tools in the Mesh Reinforcement mo-
dule. You can access these tools using the flyouts on the Enginee-
ring toolbar.
Tools: Objective:
Options
Span Reinforcement
Start by making initial settings.
To select drawing files and to set options
1 Check whether the Engineering toolbar is displayed at top left. If
it isn't, open it as described in the initial settings (on page 129).
2 Click Open on a Project-Specific Basis (Default toolbar),
open the drawing file tree for fileset 4, make drawing file 401
current and open drawing file 102 in edit mode.
3 In the status bar, click the current Scale and select 1:50. Check
the current unit of length and set it to m, if necessary.
Tip: You can specify how
Mesh reinforcement is dis-
played using the Options
tool.
For more information please
consult the Allplan help.
226 Exercise 6: creating 2D slab without a 3D model (method 3) Allplan 2015
Now you will start by placing meshes in the span at bottom left in
the floor plan.
To place by span in a rectangular area
1 Click Options (Default toolbar), select the Reinforcement
page, clear the Reinforce with 3D model check box in the Gene-
ral area and click OK to confirm.
2 Click Span Reinforcement (Mesh Entry and Placement fly-
out).
The system proposes the layer MR_GEN.
3 Click in the Select, Set Layers list box (Format toolbar) and
choose Select....
4 Open the shortcut menu in the Single layer selection dialog box,
select the List layers assigned to currently selected tool option
and double-click the layer MR_M_B.
5 From point or element or enter offset: enter 0.15 for the support
depth in the dialog line.
6 Define the placing polygon by clicking the bottom left inside
corner of the wall and then the top right wall corner. Press ESC
to finish.
6
6
Engineering Tutorial Unit 4: Reinforcement Drawing 227
7 The support depth needs to be changed on the right and at the
top. Click Support depth in the dialog box.
8 Click side of polygon: click the right side of the polygon and
enter 0.12.
9 Repeat these steps with the top side of the polygon and click OK
to confirm the settings.
10 Click Mesh Type and select Q257A. This sets the values
for the Longitudinal Overlap and Transverse Overlap to
0.34.
Define the other settings as shown above.
11 Click OK to confirm the entries.
The placement should now look like this:
12 Press ESC to quit the tool.
Tip: When Transverse Over-
lap is enabled, only entire
meshes are placed. The value
proposed by the system is
displayed in the data entry
box. It cannot be changed.
Tip: Allplan 2015 automati-
cally calculates the overlap
depending on the type of
reinforcing steel mesh you
select. The placement algo-
rithms are designed with
economic considerations in
mind. However, you can
change this at any time by
specifying the lap joint yours-
elf. The lap joint can be la-
beled if required (see
Options - Reinforcement -
Labels page).
228 Exercise 6: creating 2D slab without a 3D model (method 3) Allplan 2015
The next step is to apply reinforcement to the adjacent span on the
right. You will mark out the span using a freeform outline.
To place by span in a polygonal area
1 Click Span Reinforcement (Mesh Entry and Placement fly-
out).
2 Enter 0.12 for the support depth in the dialog line.
3 Working counter-clockwise, click the inside corners of the span
and press ESC to finish.
4 The support depth for the exterior wall is 0.15. Click Support
Depth in the dialog box, click the exterior wall, enter 0.15 and
click OK to confirm.
5 Select mesh type Q513A and set the placing angle to 0.00
degrees.
6 Confirm.
The reinforcing steel mesh placement is drawn and labeled.
7 Press ESC to quit the tool.
Now you should be able to place the reinforcing steel meshes yours-
elf (support depth for interior walls is 0.12 and for exterior walls
0.15):
Tip: The general arrangement
polygon of the area rein-
forcement placed is displayed
in construction line format.
Clicking this polygon selects
the entire placement.
Engineering Tutorial Unit 4: Reinforcement Drawing 229
Finally, you can place various labels.
If you inadvertently deleted labels, you can use Label to
label meshes with the mark number and/or mesh type at a later
stage. In addition, you can label the mesh dimensions of indivi-
dual meshes. In general, dimensions of the same mark number
only have to be labeled once.
You can use Dimension Overlap to manually dimension
splices in the longitudinal and transverse directions. When labels
are created automatically, all splices are also dimensioned.
230 Exercise 6: creating 2D slab without a 3D model (method 3) Allplan 2015
Task 2: recess
Now you will apply reinforcement to the slab opening created for the
elevator shaft.
You will mainly use the tools in the Bar Reinforcement module.
You can access these tools using the flyouts on the Engineering
toolbar.
Tools: Objective:
Edge Reinforcement
Additional Reinforce-
ment
Rearrange Marks
Start by placing open stirrups around the elevator shaft.
To place edge reinforcement
1 Click Edge Reinforcement (Area Reinforcement flyout).
The system proposes the BR_GEN layer.
2 Click in the Select, Set Layers list box (Format toolbar) and then
Set....
3 Select the List layers assigned to currently selected tool option
and use the shortcut menu to make layer BR_B_B Current.
4 Select the List layers used in open documents option and set the
layer MR_M_B to Hidden, frozen so that you can see better.
5 1st edge point or click a line: click the bottom inside corner of
the shaft wall on the right.
6 2nd point: click the top inside corner.
Engineering Tutorial Unit 4: Reinforcement Drawing 231
7 To specify the direction point, click the slab to the right of the
shaft wall.
8 Click Support Depth in the dialog box, click a side of the
polygon and enter the offset. Enter -0.03 for the side towards the
recess and 0.00 for all the other sides.
9 Enter 0.70 for the Edge Reinforcement Length and click OK to
confirm.
10 Set the Diameter to 8 and the Spacing to 0.15 and click
Shape.
11 In the Bending Shape Defaults dialog box, select the bending
shapes for the start and end of the bar as shown above.
12 Enter values as shown for the a (0.14) and b (0.70) parameters of
the bending shape at the start of the bar and click OK to confirm.
13 Set the display mode to Show selected bars, switch the start
point so that the placement starts on the left and click OK to con-
firm.
14 Select the bars to be displayed and place the dimension line and
the label.
Tip: You can use the
Shape for each side of poly-
gon parameter to define the
bending shape at the edges of
the general arrangement
polygon, regardless of the
general bending shape selec-
ted for the reinforcing bars.
This allows you to define
hooks at the supports and
create straight lap joints at
the same time, for example.
232 Exercise 6: creating 2D slab without a 3D model (method 3) Allplan 2015
If necessary, set the type to Dimension line, select layer
BR_B_B for the dimension line and set the aspect to 1.00 by
selecting the Dimension line options line and clicking .
Clear the Dimension line text check box for the dimension
line. For the label, select Number of pieces, Diameter and
Spacing and select the automatic text leaders.
15 The next edge point for the next placement is now displayed
attached to the crosshairs. Click the corner at top left, set the pa-
rameters and complete the edge reinforcement as shown in the
following illustration.
The longitudinal reinforcement is still missing.
To place secondary reinforcing bars as area reinforce-
ment
1 Click Secondary Reinforcement (Area Reinforcement fly-
out).
Check that the layer BR_B_B is current. If it isn't, select it on the
Format menu or toolbar.
2 Click From-to in the input options.
Engineering Tutorial Unit 4: Reinforcement Drawing 233
3 Enter start point: click the top inside corner of the shaft wall on
the right.
4 Enter end point: click the bottom inside corner.
5 Make the following settings:
Diameter 12
Offset to edge 0.04
Spacing 0.07
Bar length 4.00
Straight Bar
Number of bars 3
Placement display mode Show All Bars.
6 Click OK to confirm.
7 Place the dimension line and the label. Set the text parameters so
that only the Number of pieces value and the Diameter are dis-
played.
8 Now place the secondary reinforcement above the three other
shaft walls yourself.
The bar length for the reinforcement at the top and bottom is 4.0
m and 5.0 m for the reinforcement on the left.
9 Press ESC to quit the tool.
10 Although the same bar shape has been placed along each edge,
the individual placements have been assigned consecutive marks.
Click Rearrange Marks (Engineering Modify flyout) and
confirm the settings.
11 Finally, click in the Select, Set Layers list box and select Set....
12 Click in the layer structure with the right mouse button and select
Match visibility from print set....
234 Exercise 6: creating 2D slab without a 3D model (method 3) Allplan 2015
13 Select the Reinforcement, bottom layer print set and the Set all
layers visible in print set to modifiable option and click OK
twice.
All you can now see is the entire reinforcement (bottom layer)
and the floor plan without style areas.
14 Move the labels of the bar and mesh reinforcement so that they
do not collide.
The drawing should now look like this:
Engineering Tutorial Unit 4: Reinforcement Drawing 235
Task 3: support reinforcement / spacers
Now you will create support reinforcement. Finally, you will enter
spacers.
You will mainly use the tools in the Mesh Reinforcement mo-
dule. You can access these tools using the flyouts on the Enginee-
ring toolbar.
Tools: Objective:
Support Reinforcement
Place Individually
Modify Format Proper-
ties
Start by making initial settings.
To select drawing files and to set options
1 Click Open on a Project-Specific Basis (Standard toolbar)
and make drawing file 402 current. Drawing files 102 and 401
are open in edit mode.
2 Check the current reference scale (1:50) and unit of length (m) in
the status bar.
236 Exercise 6: creating 2D slab without a 3D model (method 3) Allplan 2015
You will now create support reinforcement.
To place support reinforcement
1 Click Support Reinforcement (Mesh Entry and Placement
flyout).
2 Click Select, Set Layers on the Format menu, match the
layer visibility from the Reinforcement, top layer print set to hi-
de the reinforcement at the bottom, select the List layers assig-
ned to currently selected tool option and double-click the layer
MR_M_T.
3 1st support point, direction or angle: enter 90.0.
4 Click the diagonally opposite points in the wall.
5 Click Support Reinforcement Length and set it to 1.50.
6 Click Support Depth and make the following settings: 0.15
for the exterior wall and 0.12 for the interior wall.
4
4
Engineering Tutorial Unit 4: Reinforcement Drawing 237
7 The area delimited by a dashed line represents the placing geo-
metry.
8 Click OK to confirm the dialog box.
9 Set the Mesh Type to R335A and click OK to confirm.
The reinforcing steel mesh placement is drawn.
10 Press ESC to quit the tool.
238 Exercise 6: creating 2D slab without a 3D model (method 3) Allplan 2015
Edge reinforcement
The edge reinforcement tool in the mesh reinforcement module is
equivalent to the tool with the same name in the bar reinforcement
module. The procedure was described with the edge reinforcement
around the slab recess. The procedure for selecting the mesh type
and setting the parameters is the same as for the tools you have
already used in the Mesh Reinforcement module. Consequently,
this tool is not described any further here.
A special placing mode surplus mesh placement can be used for
edge reinforcement. To do this, create a reinforcing steel mesh cut-
ting diagram in a separate window. Then you can click a left-over
mesh and place it in its entirety or just parts of it (see further down).
Spacers
Basically, spacers are only important when it comes to ordering steel
and they should therefore be included in reinforcement schedules.
The steel quantities need to be calculated based on the drawing file
with the meshes.
There are two ways to display spacers:
You can define the placing region for the spacers using the
Span Reinforcement tool. Areas without reinforcement at the top
can be entered as recesses. Then select spacer for the Mesh Type.
When you create the placement as construction lines, it is dis-
played on screen but not printed. Advantage: the required num-
ber is determined automatically. Disadvantage: the cutting dia-
gram and the reinforcing steel mesh schedule include cut spacers.
This does not reflect standard on-site and bending shop practice
(only entire spacers are ordered and supplied).
You can define a spacer using the Place Individually tool
and calculate the required number manually. This is a relatively
fast approach and fully appropriate for display purposes.
Engineering Tutorial Unit 4: Reinforcement Drawing 239
Finally, you will enter spacers by placing them individually.
To enter spacers
1 Click Place Individually (Mesh Entry and Placement flyout).
Check that the layer MR_M_T is selected. If it isn't, activate it on
the Format menu or toolbar.
2 Click Mesh Type and select spacer BK16. Enter the re-
quired number (e.g. 120). For the number of meshes, enter 2 and
set the layer factor to 60. Set the placing angle to 0.00 degrees.
3 Set placing parameters or specify position: click anywhere in
your drawing and press ESC to quit the tool.
4 Click Modify Format Properties (Edit toolbar), select the
Convert 2D entities to construction lines option, click OK to
confirm and select the meshes you just created (assuming that
you want to exclude the spacers from subsequent printouts).
240 Exercise 6: creating 2D slab without a 3D model (method 3) Allplan 2015
Task 4: cutting diagram / excess mesh
To finish, you will create a cutting diagram for the bottom mesh
reinforcement layer and place excess mesh.
You can access the tools via the flyouts on the Engineering toolbar.
Tools: Objective:
Mesh Reports
Place Individually
Start by creating the cutting diagram for the bottom reinforcement
layer.
Note: To create a cutting diagram, a drawing file with reinforcing
steel meshes must be current. If the reinforcing steel meshes to be
included in the cutting diagram are located in different drawing files,
open the other drawing files in edit mode. Meshes on visible but
frozen layers are not included in the cutting diagram.
Engineering Tutorial Unit 4: Reinforcement Drawing 241
To place a cutting diagram in a drawing file
1 Make drawing file 401 current. Drawing files 102 and 402 are
open in edit mode.
2 On the Format toolbar, select pen thickness 0.25 mm and line
type 1.
3 Open the Layers palette and set layer MR_M_B to Modifiable and
layer MR_M_T to Visible, frozen.
4 Click Mesh Reports (Reports flyout).
5 In the Reports dialog box, click the Default folder on the left,
select the Mesh cutting diagram report and click All in the input
options to include all marks.
The report is displayed in the Report Viewer.
Tip: To place the mesh cut-
ting diagram in the drawing
file, you can also use the
Mesh cutting diagram of the
Mesh Legend tool. How-
ever, this diagram cannot be
sent to the printer.
242 Exercise 6: creating 2D slab without a 3D model (method 3) Allplan 2015
6 Click Export and select Allplan.
The current drawing file is displayed and the report is attached to
the crosshairs.
7 Place the report in the drawing file.
This saves the mesh cutting diagram in the drawing file and
prints it along with the drawing file with reinforcing steel meshes
placed in the layout.
Engineering Tutorial Unit 4: Reinforcement Drawing 243
After you have created a cutting diagram in which the entire meshes
are filtered out, you can see which excess pieces are left. You can
click and then place these.
To place excess mesh
1 Click Place Individually (Mesh Entry and Placement flyout).
2 Select a layer. Make sure that you do not mix the bottom and top
reinforcement layers.
3 Click Excess Mesh Placement on the Place Individually
Context toolbar.
In addition to the current viewport, the Excess Mesh Placement
window appears, which shows all the meshes with pieces of
excess mesh as a cutting diagram.
4 In the cutting diagram, click the piece of excess reinforcing steel
mesh that you want to place.
The Excess Mesh Placement window is closed again.
5 Place the piece of excess mesh. You can retain the dimensions of
the reinforcing steel mesh copied automatically or change them.
6 To place more pieces of excess mesh, click Excess Mesh
Placement again.
Printing layouts is covered in exercise 9.
244 Exercise 7: BAMTEC reinforcement Allplan 2015
Exercise 7: BAMTEC reinforcement
Requirements:
Allplan 2015 Engineering comes in different module packages.
Open the Tools palette and check whether the Engineering
family includes the following module(s):
BAMTEC
In this exercise you will manually create BAMTEC carpet rein-
forcement based on FEA calculation results (i.e. the FEA results are
not used automatically). You will not work with the 3D model (me-
thod 3, see Tip) as you will only create a floor plan without sections.
You will mainly use the tools in the BAMTEC module. You can
access these tools using the flyouts on the Engineering toolbar.
Start by selecting fileset 5 with the following drawing files:
Drawing Drawing
file number
Drawing file name
5 501 Structure
502 Carpet outline
503
504
You can find the fileset in the 'Engineering Tutorial' project (see Ap-
pendix: creating the training project).
Tip: Refer to the chapter
Reinforcement methods - 3D
reinforcement model in the
Allplan help:
Engineering Tutorial Unit 4: Reinforcement Drawing 245
Tools: Objective:
Carpet Outline
a
q u e r
a
l n g s
T e p p i c h d a t e i :
B A M 0 5 0 3 . T E C
Separate into Files
Carpet Mounting Strips
Basic Carpet Reinforce-
ment
Additional Carpet Rein-
forcement
BAMTEC File
Library
The following exercise is based on the slab outline shown below. The
process of creating this slab outline is described in detail in the Fi-
nite Elements manual. The FEA results used here are also taken
from this manual.
In this exercise, you will reinforce the area with hatching (see be-
low). If you have downloaded the training project from the Internet,
you will find the slab outline in drawing file 501. All you need to do
is set the existing layers to visible. Otherwise, create the slab outline
yourself.
To copy or draw the slab outline
1 If you have already carried out FEA calculations for this example,
copy the floor plan (consisting of grid, walls and recesses) to
drawing file 501.
Place the grid, walls, beams, columns and recesses on different
layers.
2 If these drawing files are not available to you, you can create the
slab outline yourself using the Basic: Walls, Openings,
Components or Draft module. Use the dimensions given.
Place the grid, walls, beams, columns and recesses on different
layers. You can use the layers proposed by Allplan.
Tip: Look in the Allplan help
for basic information on the
BAMTEC module:
246 Exercise 7: BAMTEC reinforcement Allplan 2015
Engineering Tutorial Unit 4: Reinforcement Drawing 247
Start by making initial settings.
To select drawing files and to set options
1 Check whether the Engineering toolbar is displayed at top left. If
it isn't, open it as described in the initial settings (on page 129).
2 Click Open on a Project-Specific Basis (Default toolbar),
make drawing file 502 current and open drawing file 501 in edit
mode.
3 Check the current scale (1:100) and unit of length (m) in the
status bar.
4 On the Format toolbar, select pen thickness 0.25 mm and line
type 1.
5 Open the Options and check that the Reinforce with 3D
model option is not active.
The first step involves defining the carpet outline, i.e. the size of the
carpets, the unroll direction, the label and the position of the carpets
in the slab.
Note: Certain technical criteria pertaining to the application guide-
lines for the BAMTEC reinforcement technology have to be observed
(see Tip on page 244)!
To define the carpet outline
1 Click Carpet Outline (BAMTEC flyout).
The system proposes the layer BA_B.
2 Click in the Select, Set Layers list box (Format toolbar) and
choose Select....
3 The List layers assigned to currently selected tool option is
selected. Double-click the BA_B_B_1 layer.
4 From point or element or enter offset: enter 0.00 for the support
depth in the dialog line. Press ENTER to confirm.
5 To create the first carpet, use the inside wall corner in the B/1
axis for the start point.
Tip: You can specify how
BAMTEC reinforcement is
displayed using the Op-
tions tool.
For more information please
consult the Allplan help.
248 Exercise 7: BAMTEC reinforcement Allplan 2015
6 Enter 14.10 for the X coordinate in the dialog line and
-14.25 for the Y coordinate. Press ENTER to confirm.
7 Press ESC to close the polyline and click OK to confirm.
8 On the Carpet Outline Context toolbar, enter an angle of 180.
This defines the position of the first bar and thus the unroll direc-
tion.
9 Enter 0.10 m for the offset between the first bar and the edge.
10 Define the carpet label as shown. "B 1.1 stands for: bottom lay-
er, carpet 1, 1st carpet.
11 Click OK to confirm the values.
The carpet outline is created with the unroll direction, first bar
and label.
12 Now you can enter the next carpet. Repeat steps 4 through 11
and create the other carpets. Name them B1.2, B1.3, B1.4., B1.5
and B1.6. Please note the following:
Engineering Tutorial Unit 4: Reinforcement Drawing 249
Enter the outlines of the carpets B1.2 and B1.3 for the longitudinal
direction yourself. Please note the following:
In the D and F axes, the carpets are joined without overlap.
When you define the carpet outline for carpet B1.3, do not inclu-
de the rectangular area at bottom left between grid point G/1 and
the top right corner of the recess as this would cause the program
to generate illegal reinforcing bars. The offset around the recess
needs to be set to 0.05 m.
The values on the Context toolbar above are valid for the carpets
B1.4, B1.5 and B1.6. The angle for the unroll direction (90
instead of 180 degrees) and the offset to the first bar (0.05 m
instead of 0.10 m) are different. Use the layer BA_B_B_2.
The carpets B1.4 and B1.5 are 12.00 m long in the transverse
direction. With an overlap length of 0.50 m, the length of carpet
B1.6 is 12.70 m. Carpet B1.6 has a recess in the bottom left area
(similar to carpet B1.3).
To define the lap joint, specify the start point by moving the
crosshairs to the bottom left corner of the carpet previously crea-
ted. Then enter a value of 0.50 in the Y coordinate data
entry box, which is highlighted in yellow. In this case, the offset
values are 0.00.
Alternatively, you can enter an offset of -0.50 for the top side of
the outline of carpets B1.5 and B1.6.
Compare what you have drawn with the finished carpet placing dra-
wing below.
250 Exercise 7: BAMTEC reinforcement Allplan 2015
Engineering Tutorial Unit 4: Reinforcement Drawing 251
Before you can create the reinforcement for the carpets, you need to
distribute the individual carpets in the placing drawing onto diffe-
rent drawing files. You will use carpet B1.1 as an example.
To distribute carpets onto different drawing files
1 Click Separate into Files (BAMTEC flyout).
2 Select the Copy ONE carpet outline polygon to a different dra-
wing file option in the File Settings and Reinforcement Mode
dialog box.
3 Check the box in the File Splitting area and click OK to confirm.
4 Click the first bar of carpet B1.1.
5 Specify the first drawing file - 503 - in the Select destination
drawing file dialog box.
The program automatically creates drawing files 503 (data for
assembly drawing) and 504 (layout). (See for yourself: click .)
Using carpet B1.1 as an example, you will now learn about the func-
tions used for reinforcing carpets manually. You will use the follo-
wing tools:
Carpet Mounting Strips
Basic Carpet Reinforcement
Additional Carpet Reinforce-
ment
Note: For production reasons, the following values defining the spa-
cing between mounting strips must be adhered to:
the first mounting strip begins after 52.5 cm. After this, the
mounting strips are spaced at 1.55 m intervals.
To place mounting strips
1 Click Open on a Project-Specific Basis (Default toolbar) and
double-click drawing file 503.
Tip: You can also separate all
the carpets in one go by sel-
ecting the following option:
Copy ALL carpet outline
polygons to different dra-
wing files
Tip: As opposed to manual
reinforcement, the
Reinforce tool is used to
reinforce carpets automati-
cally.
This tool is designed with
economic considerations in
mind, allowing you to create
a structurally adequate rein-
forcement system in a fully
automatic manner.
252 Exercise 7: BAMTEC reinforcement Allplan 2015
2 Click Carpet Mounting Strips (BAMTEC flyout).
Carpet mounting strips are always created on layer BA_B_MST,
regardless of the selected layer.
3 As you separated the carpet polygon beforehand, a general ar-
rangement polygon already exists. Click Match in the input op-
tions.
4 Select the polygon you want to match: click the polygon and click
OK to confirm.
5 Make the following settings on the Carpet Mounting Strips
Context toolbar:
Spacing 1.55
Angle 90 (entering an angle of 90 places the start point at
bottom right. Production also starts
at this point.)
Offset to starting edge 0.515,
Line type for bar display 4
6 Click OK to confirm the entries.
7 The mounting strips are displayed in the selection color. The
dimension line is attached to the crosshairs. You do not need to
dimension the mounting strips manually as they will be arranged
automatically by the production machine. Skip labeling by pres-
sing ESC.
8 Press ESC to quit the Carpet Mounting Strips tool.
Engineering Tutorial Unit 4: Reinforcement Drawing 253
The basic carpet reinforcement has a diameter of 12 mm and is
spaced at 20 cm intervals. It has the mark number 3. See the illustra-
tion of the reinforced carpet at the beginning of this exercise (objec-
tive).
To define basic carpet reinforcement
1 Click Basic Carpet Reinforcement (BAMTEC flyout).
2 Select carpet to which you want to apply basic reinforcement:
click the carpet polygon.
3 Enter the following parameters on the Basic Carpet Reinforce-
ment Context toolbar:
Diameter 12
Spacing 0.20
Offset to starting edge 0.100
Line type for bar display 1
4 Click OK to confirm the entries.
5 The basic reinforcement is displayed in the selection color. The
palette for the dimension line appears.
If necessary, set the type to Dimension line, select layer
BA_B_B_1 for the dimension line and set the aspect to 1.00
by selecting the Dimension line options line and clicking .
Select the Bar markers option and place the dimension line in
the workspace.
6 Switch to the Text/leader tab, set the label parameters so that the
Number of pieces, Diameter and Spacing are included, select the
automatic text leaders and place the label in the workspace.
7 Press ESC to quit the Basic Carpet Reinforcement tool.
254 Exercise 7: BAMTEC reinforcement Allplan 2015
You will place five different types of additional reinforcement in
carpet B1.1. Marks 4, 5, 6, 7, and 8 are used for the additional rein-
forcement. See the illustration of the reinforced carpet at the begin-
ning of this exercise (objective).
To place additional carpet reinforcement
1 Click Additional Carpet Reinforcement (BAMTEC flyout)
and select layer BA_B_B_1.
2 Set the following parameters on the Additional Carpet Rein-
forcement Context toolbar:
Diameter 8
Anchor point (start point of placement): top left
dx offset = 0.35
dy offset = 4.002
Placing length 5.25
Spacing 0.20
Angle = 180
Number of pieces: 10
3 Place the additional reinforcement at the top left corner of the
carpet polygon.
4 The additional reinforcement is displayed in the selection color.
Place the dimension line and the label using the settings propo-
sed by the system.
You will now create more additional reinforcement. Repeat steps 2 to
4 and use the settings given in the following section.
To create more additional reinforcement
1 The Additional Carpet Reinforcement tool is still active.
Tip: The entries you make are
immediately displayed in the
preview. This way, you can
check the effects of your
settings at any time.
Engineering Tutorial Unit 4: Reinforcement Drawing 255
2 Make the following settings on the Context toolbar:
Diameter 8
Anchor point (start point of placement): top left
dx offset = 0.15
dy offset = 6.002
Placing length 6.45
Spacing 0.20
Number of pieces: 10
3 Place the additional reinforcement at the top left corner of the
carpet polygon.
4 Place the dimension line and the label.
5 The Additional Carpet Reinforcement tool is still active.
6 Make the following settings on the Context toolbar:
Diameter 8
Anchor point (start point of placement): top left
dx offset = 0.055
dy offset = 8.002
Placing length 5.65
Spacing 0.20
Number of pieces: 24
7 Place the additional reinforcement, the dimension line and the
label.
8 The Additional Carpet Reinforcement tool is still active.
256 Exercise 7: BAMTEC reinforcement Allplan 2015
9 Make the following settings on the Context toolbar:
Diameter 8
Anchor point (start point of placement): top left
dx offset = 0.055
dy offset = 12.802
Placing length 6.25
Spacing 0.20
Number of pieces: 8
10 Place the additional reinforcement, the dimension line and the
label.
11 The Additional Carpet Reinforcement tool is still active.
12 Make the following settings on the Context toolbar: Do not forget
to change the anchor point:
Diameter 8
Anchor point (start point of placement): top right,
dx offset = 0.25
dy offset = 13.202
Placing length 5.35
Spacing 0.20
Number of pieces: 6
13 Place the additional reinforcement at the top right corner of the
carpet polygon.
14 Place the dimension line and the label.
15 Press ESC to quit the Additional Carpet Reinforcement tool.
Engineering Tutorial Unit 4: Reinforcement Drawing 257
You can use the Reinforcement Reports and Reinforcing Bar Le-
gend tools to generate various reinforcement schedules.
Now you will create a BAMTEC file for carpet B1.1.
To create a BAMTEC file
1 Click BAMTEC File (Lists/Schedules flyout).
2 Select placements from which you want to derive the BAMTEC
file: use the Brackets (Filter Assistant toolbar) or the left
mouse button to select all the placements.
3 Set the definition point: specify the carpet's local reference point.
The system proposes two points. Click the point at bottom right.
The point clicked is marked by a symbol.
4 Place the name of the carpet file where you require.
As opposed to automatic reinforcement, you need to create the sym-
bols required for carpet production. To finish, you will create these
symbols using the symbols provided.
To place symbols
1 Open the Library palette and click Symbols in the navigation
field at the top. If you have not yet selected a symbol, click the
Symbols folder.
2 Open the Default, Unfinished structure and BAMTEC symbols
folders.
3 Double-click the BEZ-Aufroll 1:50 symbol (symbol number 6)
with the left mouse button.
4 Place the symbol with the text to the right of the carpet.
5 Click Delete (Edit toolbar) and delete all the redundant ele-
ments.
6 Move (Edit flyout) the text into the correct position.
Tip: If drawing file 504 is
open in edit mode, you can
use the definition point you
specified when the carpets
were separated.
258 Exercise 7: BAMTEC reinforcement Allplan 2015
T e p p i c h d a t e i :
B A M 0 5 0 3 . T E C
a
quer
a
l
n
g
s
Reinforce carpet B1.4 yourself. The approach is the same as with
carpet B1.1. The start point of carpet B1.4 is the bottom left corner of
the carpet polygon. The additional reinforcement is spaced at the
following intervals (reference point at top or bottom right):
Additional reinforcement 1 (mark 3): dX = 4.151, dY = 1.00,
L = 5.85
Additional reinforcement 2 (mark 4): dX = 7.151, dY = 0.20,
L = 6.50
Additional reinforcement 3 (mark 5): dX = 11.551, dY = 0.00,
L = 4.45
Additional reinforcement 4 (mark 6): dX = 4.151, dY = 0.00,
L = 2.85
Additional reinforcement 5 (mark 7): dX = 5.151, dY = 0.00,
L = 4.85
Engineering Tutorial Unit 4: Reinforcement Drawing 259
Carpet B1.4 should look like this after the rearrangement:
T e p p i c h d a t e i :
B A M 0 5 0 6 . T E C
a
lngs
a
q
u
e
r
Printing layouts is covered in exercise 9.
260 Cross-section catalogs Allplan 2015
Cross-section catalogs
This chapter shows two examples of cross-sections catalogs. You will
learn how to modify mesh cross-section catalogs and add a new
custom mesh.
Note: Using the self-explanatory forms of the cross-section catalogs,
you can define new catalogs (e.g., custom mesh) or change existing
ones. Cross-section catalogs can be viewed on screen and listed in
reports. You can create reports for individual cross-section catalogs
straight from the overview of all cross-section catalogs.
These reports can be customized, printed, placed in the current
document or saved as a file in Excel, Word or PDF format. Numerical
input for custom meshes is supported, as is output of a mesh with a
single bar representation.
Now you will change the length of a standard stock mesh from 6.00
m to 12.00 m.
To modify a mesh cross-section catalog
1 On the Tools menu, click Defaults and then Cross-Section Ca-
talogs. The following dialog box appears:
Engineering Tutorial Unit 4: Reinforcement Drawing 261
2 Click Stock meshes (A) BSt 500 M(A) and then Edit. A full
overview of the mesh cross-section catalog is displayed:
262 Cross-section catalogs Allplan 2015
3 Click a mesh and then Edit.
The following dialog box appears:
4 Enter 12.00 m for the length of the mesh.
5 The weight of the mesh is automatically calculated based on the
modified length. This way, you can modify and save settings
without any problems.
Engineering Tutorial Unit 4: Reinforcement Drawing 263
Next, you will enter a new custom mesh.
To enter a new custom mesh
1 The Stock meshes (A) BSt 500 M(A) dialog box is still open
from the last task. Click Cancel to return to the overview of the
Cross-Section Catalogs.
2 In the Cross-Section Catalogs dialog box, click New. The follo-
wing dialog box appears:
3 Click Mesh X-Section Catalog.
Another dialog box appears:
264 Cross-section catalogs Allplan 2015
4 Click in the Label data entry box and enter Custom Meshes.
5 Click in the Steel grade data entry box and enter 500 M.
6 Click New.
A dialog box shows which meshes can be defined and how:
Stock meshes without a single bar representation;
only the length, width and overlap are variable.
Stock meshes with a single bar representation;
the parameters are entered in a dialog box.
Stock meshes that can be defined in the work-
space.
Custom meshes without edge bars; can be defi-
ned in a dialog box.
Custom meshes with edge bars; can be defined in
a dialog box.
Custom meshes that can be defined in the work-
space.
Custom meshes with any bar combination; speci-
al functions are provided for defining these mes-
hes in the workspace.
Spacers that can be defined without single bars;
spacers are entered in the same way as stock
meshes without a bar representation.
Spacers with a single bar representation; can be
defined in the workspace.
7 Click Custom mesh, without edge bars.
Engineering Tutorial Unit 4: Reinforcement Drawing 265
8 A dialog box opens. Enter a name for the new mesh: Custom
Mesh 1.
9 Now you can set the parameters as you need. Start by entering
values for the length, width and the spacing between the bars.
The overlap values depend on these parameters.
10 Save the settings and finish.
266 Allplan 2015
Engineering Tutorial Unit 5: Layout Output 267
Unit 5: Layout Output
This unit, which consists of two exercises, shows you
how to assemble and print layouts.
You will use the tools in the Smart Symbols mo-
dule to create a title block as a label style.
In addition, you will print a layout containing the
elevator shaft you reinforced in exercise 4 (unit 4) u-
sing the tools in the Layout module.
268 Requirements for printing Allplan 2015
Requirements for printing
Before you print, the output device needs to be configured correctly.
If you are working on a network, you can use any device connected
to a remote machine (assuming it is configured correctly).
To do this, connect the output device and install it in the Windows
Print Manager. On a network, install the device on the computer to
which it is connected and then share it.
For more detailed information, please consult your printers user
guide or the documentation of the operating system.
Printing the screen contents
Printing the screen contents is covered in the Basics Tutorial. Below
is a short description of this approach.
To print the screen contents
1 Select the drawing files and layers you want to include in the
printout.
2 Click Print Preview (Default toolbar).
3 Make the following settings in the Print Preview palette:
Select the printer in the Settings area.
In the Display of elements area, select the Thick line option.
This not only makes the different line weights visible on
screen but also ensures that they are printed as such.
In addition, you can use the Print construction lines option to
specify whether construction lines are to be included in prin-
touts. Set the other options as required.
4 Set the Scale and click Print.
5 Press ESC to close print preview.
Engineering Tutorial Unit 5: Layout Output 269
Exercise 8: custom title block
Requirements:
Allplan 2015 Engineering comes in different module packages.
Open the Tools palette to check whether the Bonus Tools fa-
mily includes the following module(s):
Smart Symbols
Allplan 2015 provides a wide range of "intelligent" title blocks based
on label styles. Label styles contain design entities, text and attribu-
tes.
The advantage of a title block with attributes is that the text will
update whenever the layout is opened.
You can create your own label styles or modify existing title blocks
using the tools in the Smart Symbols module. Attributes can
only be used when you assigned them during project creation or
later.
This exercise requires an empty drawing file.
Tools:
Library
Label Style
270 Exercise 8: custom title block Allplan 2015
To assign attributes
1 On the Default toolbar, click New Project, Open Project.
2 Select the Engineering Tutorial project, open the shortcut menu
and click Properties
3 In the Project Settings dialog box, click Assign attributes....
4 In the Project Attributes dialog box, click Hide unassigned
values and open the Architect group.
5 In the Attribute value column of the Architect row, click in the
box and type in the following:
Engineering Tutorial Unit 5: Layout Output 271
Sam Sample
6 Use the same approach to enter the Sample Street, Anytown
value for the Architect address attribute.
7 Specify the attributes for the Client, Construction project, Buil-
ding information and Structural analysis groups as shown in
the illustration. After this, click Hide unassigned values to
see all the attributes you have defined.
8 Click OK to confirm the Project Attributes, Project Settings and
New Project, Open Project dialog boxes.
272 Exercise 8: custom title block Allplan 2015
The attributes you just assigned will now be used in the label style
for the title block.
This exercise assumes that the title block created in exercise 5 of the
Basics Tutorial is available to you. You have already drawn this title
block and saved it as a symbol with the name Original in the Title
blocks library file.
To create the title block as a label style
The title block named Original you created in the Basics Tutorial
is available.
Open an empty drawing file and close all the others.
Select the Bonus Tools family in the Tools palette and open
the Smart Symbols module.
Set the scale to 1:1.
1 Click the Symbols folder in the Library palette.
2 Open the Office folder (or the Project folder if you are working
with the training project).
3 Open the Title blocks folder.
Tip: You can find the title
block as a drawing file and as
a symbol in the project
template for the training
project. Look in the appendix
for information on how to
download the project temp-
lates from the Internet: Pro-
ject templates on the Internet
(on page 329).
Tip: To position the label
styles quickly and accurately
at a later date, you can place
Point Symbols as
Construction Lines to mark
the beginning of the original
text to be deleted
(Create menu, Draft module).
Engineering Tutorial Unit 5: Layout Output 273
4 Double-click the Original symbol with the left mouse button.
5 To place the symbol, click in the workspace.
6 If the title block appears too small, click Zoom All at the
bottom of the viewport.
274 Exercise 8: custom title block Allplan 2015
7 Delete the text that is to be replaced by attributes (project-specific
information).
8 Click Label Style (Tools palette, Create area).
9 On the context toolbar, click Attribute.
Engineering Tutorial Unit 5: Layout Output 275
10 Select the Project category, choose the Construction project na-
me attribute and click OK to confirm.
11 Set the text parameters as shown below and change the format:
A30.
This defines the attribute as a text item with 30 characters ma-
ximum.
12 Switch off Adjust height/width to scale and place the attribute
so that it is left-aligned in the box for the construction project
details.
276 Exercise 8: custom title block Allplan 2015
13 Repeat steps 9 through 11 and place the following attributes.
Set the text height and width for the Client address, Architect
address and Structural engineer address attributes to 4.000 mm.
Use a value of 5.000 mm for all other text items.
Category Attribute Format Text
height
Project Construction project name A30 5.000 mm
Location/plot A30 5.000 mm
Client A22 5.000 mm
Client address A30 4.000 mm
Architect A22 5.000 mm
Architect address A30 4.000 mm
Structural analysis A22 5.000 mm
Structural engineer address A30 4.000 mm
Layout Layout name A40 5.000 mm
Tip: When placing text, you
can align it using track lines
or you can do this later using
the Align Text tool
(Change menu, Text module).
Engineering Tutorial Unit 5: Layout Output 277
14 Click DefFol (Define Foil) on the context toolbar.
15 Using the left mouse button, enclose the entire title block in a
selection rectangle.
16 Click the point at bottom right. This will serve as the reference
point.
Note: Title blocks must be saved in subfolders 7 and 8 as these
subfolders are associated with the Label tool in the
Layout module.
17 Click subfolder number 8 and enter Title blocks.
18 Click line 1 and enter Reinforcement drawing.
19 Click OK to confirm the Save Data dialog box.
20 Press ESC to quit the tool.
The title block is now saved as a label style.
Note: You can also find the Label Style tool in the following
modules:
Object Manager, Rooms, Surfaces, Stories,
Landscaping, Urban Planning
278 Exercise 9: Assembling and Printing Layouts Allplan 2015
Exercise 9: Assembling and Printing Layouts
Printing finished layouts is a critical step. In Allplan 2015 a layout is
the unit you send to the printer.
As opposed to design using a conventional drafting board, the scope
of the layout does not have to be defined in advance.
Generally, you leave the layout (which involves arranging and
laying out drawing files and/or filesets) until youre finished with the
design. This is also the stage where you define the paper size, scale,
border, angle, and so on.
Each project can contain up to 9,999 layouts.
Tools:
Set Up Page
Layout Element
Update Layout
Print Layouts
Layout Window
Engineering Tutorial Unit 5: Layout Output 279
Task 1: assembling layouts
Now you will set up a layout with the general arrangement and
reinforcement of the elevator shaft. This involves two steps:
Defining the layout, that is, the sheet size, border and title block.
Selecting the layouts elements, that is, the filesets and drawing
files.
To define a layout
1 Click Layout Editor (Default toolbar).
The icon remains pressed in until you quit the layout editor again
and switch back to document edit mode.
2 Click Open on a Project-Specific Basis (Default toolbar) to
select the layout in the Open on a project-specific basis: layouts
dialog box.
3 Select layout 1, press the F2 key and enter Elevator shaft - rein-
forcement drawing for its name.
Close the dialog box.
4 Click Set Up Page (Tools palette, Create area).
5 In the Page area, set the Format to DIN A2 and select Land-
scape. In the Margins area, select the Without (role, PDF) option.
Using the setting you make for the margins, Allplan always
places the page so that its bottom left corner coincides with the
Tip: The name you enter here
will appear as the Plan name
attribute in the title block!
280 Exercise 9: Assembling and Printing Layouts Allplan 2015
bottom left corner of the printable area of the printer you have
specified in the Print Layouts tool. This ensures that the
printout includes all the elements that extend as far as the mar-
gins of the page.
6 Click the Layout border button in the Properties area.
Engineering Tutorial Unit 5: Layout Output 281
7 Set the border type to Filing margin (DIN 824 A), change the
format properties of the layout border, if necessary, and click
Close to return to the Set up page palette.
Note: If you want to place a layout border of any size on the pa-
ge, use the Layout Border tool (Tools palette, Create area).
Here, you can define custom border sizes using the input options.
8 In the Properties area, click the Title block box and select the
Label option.
282 Exercise 9: Assembling and Printing Layouts Allplan 2015
9 In the Office folder, select the Reinforcement drawing label style
and click OK to confirm.
Taking the offsets specified into account, Allplan automatically
places the title block in the bottom right corner.
Instead of attributes, you can now see the values you have assig-
ned.
Tip: To change the annotation
for the layout, switch to the
Text module and use the
standard text editing tools.
Engineering Tutorial Unit 5: Layout Output 283
10 Enter 0.00 for both the Offset to the right and the Offset to the
bottom and click Close to quit the Set Up Page tool.
284 Exercise 9: Assembling and Printing Layouts Allplan 2015
Layout elements are mainly drawing files that you place in the lay-
out. Drawing files can be positioned individually or as a fileset.
You can specify which layers are to be included in the printout by
selecting a print set.
To select layout elements
1 Click Layout Element (Tools palette, Create area).
2 On the Layout Element Context toolbar, click Fileset and
select fileset 2, Elevator shaft.
The drawing file selection is the same as in document edit mode:
drawing files 202 and 203 are switched off.
3 It is enough if you place the associative views and the reinforce-
ment model in the layout. Select drawing files 204 and 205 and
click OK to confirm the dialog box.
4 Click the Layer/print set box. You can use layers to define visi-
bility settings for the layout elements:
The Print set, current setting of the selected print set option
only displays elements on layers of the print set currently se-
lected.
Engineering Tutorial Unit 5: Layout Output 285
When set to Current, always use current layer setting, the
visibility settings you defined using Select, Set Layers on
the Format menu apply.
When set to Fixed, save layer setting in layout element, you
can define the visibility setting for each layer individually.
5 Select the Reinforcement drawing drawing type and place the
selected drawing files in the layout.
The next drawing file is now automatically displayed attached to
the crosshairs.
6 Press ESC to finish selecting layout elements.
The finished layouts are saved and can be printed now or later.
When documents have been changed, you need to update the layout
using
Update Layout (Tools palette, Change area).
286 Exercise 9: Assembling and Printing Layouts Allplan 2015
Task 2: printing layouts
You can now print the finished layout. Before starting, check that
the printer is correctly installed and configured.
To print the layout
1 Click Print Layouts (Tools palette, Create area).
All the menus and toolbars disappear. The Print Layouts palette
opens and you can see the Printer tab. The representation of the
layout matches that in the printout.
In the Selection area, layout 1 is selected.
Click the Set button to select the elements you want to print. You
can limit the output to certain types of design elements only.
Furthermore, you can place the surface elements of each
document in the background.
Leave the settings as they are.
2 Choose the output device (printer/large format printer) and the
paper size (for example, ISO B2) in the Settings area. So that the
layout is printed in its entirety, the printable area (printable area
minus device margins) must be larger than the page.
Note: If you have configured output channels in the Services ap-
plication, you can select them using the Allplan vector drivers
option.
Engineering Tutorial Unit 5: Layout Output 287
3 Depending on the selected output device, you can use Allplan
raster drivers. These printer drivers are especially suitable for
printing large-format layouts. Raster drivers speed up the prin-
ting process, improve the quality of printouts and are very reli-
able.
If you want to use raster drivers, select the Allplan raster driver
option and open the list box to select a raster driver that can be
used in conjunction with the selected printer.
Note: You can define the properties of the Allplan raster driver
by clicking Properties beside the selected printer.
Note: The first time you select an output device that can be used
in conjunction with Allplan raster drivers, the following prompt
will appear:
If you want to use Allplan raster drivers, click Yes. You have sel-
ected the Allplan raster driver option and chosen an appropriate
raster driver.
4 Do not change the number of copies - 1 - and set the orientation
to Landscape.
Tip: You can define specific
settings for printing in the
More settings, Customize
and Output mode areas as
well as on the Print profile
tab. For more information
please consult the Allplan
help.
288 Exercise 9: Assembling and Printing Layouts Allplan 2015
Here, too, you can set up the page by clicking the Set button.
Click to match the device margins of the selected printer
5 Click Start to start printing.
If you want to save the settings and print the layout later, click
Close.
Task 3: layout windows
You can use layout windows to position just portions of drawings in
your layout. This is useful if you want to display just specific areas
or elements that are far from each other in the fileset. In the follo-
Engineering Tutorial Unit 5: Layout Output 289
wing exercise you will create layout windows and display sections of
individual drawing files.
To create layout windows
1 Open an empty layout using Open on a Project-Specific
Basis and specify the format, orientation and margins of the page
using Set Up Page.
2 Click Layout Window (Tools palette, Create area).
You will create the window so that you can immediately select
the drawing file you want to display.
3 Click .. place drawing files as layout elements.
4 Select drawing file 102 and place it in the layout. The dra-
wing type is set to Reinforcement drawing.
5 Select drawing file 401 and click within the boundary of the
drawing file already placed.
6 Press ESC as you do not want to select more drawing files for this
layout window.
7 Define the size of the layout window by entering two diagonally
opposite points (bottom left and top right points) with the left
mouse button (see below). Then press ESC twice.
Note: Check that Area detection is not selected in the input
options. Otherwise, the border or boundary of the layout element
placed defines the size of the layout window.
8 Repeat steps 2 through 7 to create a layout window for drawing
file 204 or 303.
9 Click Modify Layout Window (Tools palette, Change area)
and select Enter new polygon for layout window to change the
size of the window.
Tip: Using the polyline entry
tools, you can also define
freeform layout windows or
create layout windows com-
posed of several individual
polygons.
290 Exercise 9: Assembling and Printing Layouts Allplan 2015
10 To change the arrangement of the layout windows, you can use
Move (Edit toolbar).
The result might look like this:
Engineering Tutorial Appendix 291
Appendix
If you want to create the project yourself, you can find
useful information and step-by-step instructions on the
following topics:
Project organization - managing data using ProjectPi-
lot
Using layers
Creating a project
Creating filesets
Defining print sets
In addition, you can find general information on the pa-
lette configuration and on drawing files.
Note: If you want to skip the general sections and start
creating the project at once, continue at Creating the
training project (on page 308).
Note: You can also download the project template for the
training project from the Internet. For more information,
see Project templates on the Internet (on page 329).
292 Project organization Allplan 2015
Project organization
Project structure, i.e. the way in which you organize your data, is an
essential part of any building design project. An efficient and logical
structure will allow you to locate the data you need without having
to perform tedious searches.
It is worth spending time carefully planning a projects structure
before even drawing the first line. Consider the time and effort spent
doing this as a good investment - after all, in the long term, it will
save you time and money.
Allplans flexible approach allows users to create their own
office-specific structures which, in turn, can be altered to suit the
needs of special projects.
Engineering Tutorial Appendix 293
Managing Data with ProjectPilot
What is ProjectPilot?
You use ProjectPilot to create and structure projects in a simple and
clear manner.
ProjectPilot is a powerful data management tool developed specially
for the data structure of Allplan. ProjectPilot provides tools for co-
pying, moving, renaming and deleting data (e.g., projects, drawing
files, symbols, etc.).
If you are already familiar with Windows Explorer, then youll find
that working with ProjectPilot is just as easy. You can use the
shortcut menu for almost everything. If you find that you need to
move or copy files, you can simply drag them to the new folder.
294 Project organization Allplan 2015
User interface
Left window (A)
The left window shows the projects and folders in a tree structure.
The current project is selected and open. Click the plus sign (+) to
display the levels in a folder. Click the name of a folder to display its
contents in the right window.
You can display the contents of the folder and open it at the same
time by double-clicking.
Right window (B)
The right window shows the folders and documents in the selected
node (in the left window). You can sort the displayed documents by
clicking on the title of a column. Clicking in the background with
the right mouse button lets you display the documents as a list or as
icons.
Engineering Tutorial Appendix 295
Preview (C)
A preview of the currently selected document (drawing file, layout) is
displayed in the preview area. To move the preview, click it with the
middle mouse button and drag. To zoom in on an area in the pre-
view, open a selection rectangle using the left mouse button. Dou-
ble-clicking with the middle mouse button restores the preview to its
original size. Alternatively, press the * key on the number pad.
To display in an isometric view: use the number keys on the number
pad. Check that the Num Lock key is active as you do so.
Common approaches in ProjectPilot
If you are already familiar with Windows Explorer, you will quickly
find your way around ProjectPilot. You can accomplish most steps
using the shortcut menu or drag-and-drop operations.
Sorting the documents displayed
You can sort the displayed documents by clicking on the title of a
column. The first time you click the column title, the documents are
sorted in ascending order. Clicking the same column title again sorts
the documents in descending order. An arrow is displayed to indicate
which column is being sorted and whether sorting is in ascending or
descending order.
Sorted in ascending order (arrow points up-
wards) and according to drawing name
Sorted in descending order (arrow points
downwards) and according to drawing name
296 Project organization Allplan 2015
Copying and moving using drag-and-drop operations
Instead of using the shortcut menu, you can also drag selected
documents in order to move or copy them. Select the documents,
click within the selection with the left mouse button, keep the mouse
button pressed down and then drag. You can tell whether this is
possible by the shape of the cursor when the mouse pointer is posi-
tioned over the destination area.
Cursor Meaning
The document will be copied to the folder that is below the
mouse pointer.
The document will be moved to the folder that is below
the mouse pointer.
Note: To move documents, hold down the SHIFT key while
dragging the documents.
A shortcut to the document will be created in the folder
below the mouse pointer (e.g., when assigning drawing
files to a fileset).
The document cannot be placed here.
Working with the shortcut menu
Almost all tools available in ProjectPilot can be accessed via the
shortcut menu. Depending on which element you click, a shortcut
menu appropriate to the element opens.
Shortcut menu of a project Shortcut menu of the fileset folder
Engineering Tutorial Appendix 297
Using the preview
A preview of the selected document is displayed in the preview area.
In this view, you can zoom, pan and select isometric views. Click
Preview on the View menu to specify whether and where the pre-
view is placed.
To switch the preview off: point to Preview on the View menu
and click None.
To zoom: use the left mouse button to open a selection rectangle
around the area you want to view in detail. The cursor changes to
crosshairs.
To pan in the preview: move the view with the middle mouse
button. The cursor changes to a hand. Alternatively, use the cur-
sor keys.
To restore the full view of the image in the preview: dou-
ble-click in the preview are with the middle mouse button, or
press the * key on the number pad.
To display in an isometric view: use the number keys on the
number pad. Check that the Num Lock key and the preview are
active as you do so.
Note: The preview is only available with certain documents (drawing
files, layouts).
298 Project organization Allplan 2015
Understanding drawing files
In Allplan, the actual design and data creation process happens in
drawing files. These are the equivalent of the transparencies used in
conventional building design. Drawing files can be used to give
projects a structure. In IT terms, a drawing file is a conventional file
stored on your hard disk. You can display and edit up to 128 dra-
wing files at once - in other words, you can have several files open
simultaneously. A project can contain up to 9999 drawing files.
When working without layers, the individual building elements (such
as walls, stairs, labeling, etc.) are drawn on different drawing files
and superimposed like transparencies.
In order to edit the drawing files, they have to be activated (opened).
You can do this using the Open on a project-specific basis: drawing
files from fileset/building structure dialog box.
Engineering Tutorial Appendix 299
Drawing file status
With the drawing file status, you define the drawing file on which
you draw and which drawing files are visible and/or can be modifi-
ed. The following illustration shows the different drawing file statu-
ses. An explanation is provided in the table below.
Number Drawing file
status
Comment
1 Active The active drawing file is the one on which you draw. There must always
be one active drawing file.
2 Open in edit mode Elements in drawing files open in edit mode are visible and can be modi-
fied. Up to 128 drawing files can be open simultaneously (regardless of
whether they are current, in edit and/or reference mode).
3 Open in reference
mode
Elements in drawing files open in reference mode are visible, but cannot be
modified. You can configure the program to use the same color for all
elements in reference drawing files. To do this, select the Options,
click Desktop environment and open the Display page. Empty drawing
files cannot be opened in reference mode.
4 Inactive Elements on inactive drawing files are not visible.
5 Empty Empty drawing files have no data type icon.
6 Assigned tempora-
rily
The drawing file is assigned temporarily to the fileset; this assignment is
removed when you switch to a different fileset.
7 Open in reference
mode
The drawing file has been opened by another user in the workgroup en-
vironment.
8 Open in reference
mode
The drawing file has been opened by another user in the workgroup en-
vironment; the color red indicates that the drawing file has changed. You
can apply the changes by selecting Update drawing file on the shortcut
menu. Using the Options, Desktop environment page, you can con-
figure the program to inform you of changes in reference drawing files.
300 Project organization Allplan 2015
Information on the active drawing file
To get information on the active document, click in the workspace
with the right mouse button and on the shortcut menu, choose Pro-
perties. An information box with all the important information
about the file opens.
Information Meaning
Memory allocation This shows how much of the memory reserved for a
file has already been allocated (as a percentage).
Background information: a certain amount of me-
mory is reserved for files.
Document The number of the current file is displayed here. The
number is also displayed in the title bar of the All-
plan application window.
Document type The file type is displayed here. This corresponds to
the data type icon that is displayed in the status bar.
Max. size The maximum amount of memory available for the
file is displayed in Kbytes.
Min./Max. values The minimum and maximum coordinates in the file
are displayed here.
Engineering Tutorial Appendix 301
Using layers
Understanding layers
Layers provide an additional means of structuring design entities
within drawing files. You can display exactly the information you
need just by switching the relevant layers on and off. This way, you
can see better what you are doing and proceed quickly.
You can use layers to define the format properties of elements.
Layers are important organizational elements. Their importance in-
creases the more people are involved in a project and the more a
CAD system is used for the specialist design processes. Layers do not
replace drawing files. Rather, they complement them.
Defining the current layer
When created, each element is given the current layer. The layer
which is used as the current layer is governed by the following set-
tings:
When you activate a tool (e.g. line) for the first time, a specific
layer is automatically selected as the current layer (if the Au-
to-select layer with tool option is selected in the Layer dialog
box). The layer in question depends on which tool you activate. If
the Auto-select layer with tool option is not selected, the pro-
gram automatically uses the layer you selected last.
The Layers palette shows the current layer. Now you can change
the layer status with just one click.
You can display the entire layer hierarchy, the layers assigned to
the currently selected tool or the layers used in open documents.
To do this, you can use the extensive shortcut menu of the Lay-
ers palette.
You can use Select, Set Layers or the Format toolbar to
define a different layer as the current one. This layer will then
automatically be used as the current layer the next time you ac-
tivate the tool.
When you save components as styles or favorite files, the layer
currently set is also saved. When you retrieve these components
later, the layer saved is automatically set as the current layer.
302 Project organization Allplan 2015
Normally, openings like recesses in walls and slabs or window
and door openings get the same layer as the element into which
they are inserted. Click the Special button in the Options -
Components and architecture - Miscellaneous area to specify
whether these openings can be assigned separate, independent
layers.
As walls can consist of multiple construction layers and each
layer can have different format properties, you can define the
layer for each of the construction layers in a wall or upstand di-
rectly in the Properties dialog box (you usually make these set-
tings on the Format toolbar).
Setting the format properties of layers
Every layer has pen, line and color properties. In the Layer dialog
box, you can specify that an element is to automatically assume the
properties of the layer on which it is drawn.
The format properties of a layer can also be defined as a line style
and saved under a name of your choice. Elements can then assume
the format properties of this layer.
When defining line styles, you can specify how they change with
the scale or drawing type. You can define different line styles for
various scale ranges and/or drawing types so that the elements are
displayed and printed differently, depending on the reference scale
or drawing type set. Using line styles, you can work on a sca-
le-independent basis.
Drawing types define how elements are displayed on screen and in
the printout. The display of the elements varies depending on the
selected drawing type. Requirements: the format properties are taken
from the layer (in a fixed manner) and the use of line styles is selec-
ted.
Engineering Tutorial Appendix 303
Layer access rights
There are different layer access rights. On the one hand, there is the
visibility setting which controls whether a layer is visible or hidden.
On the other hand, there is the edit setting which controls whether a
layer can be edited or not (i.e. it is frozen). You can save visibility
settings in print sets (see "Using print sets" on page 307) and edit
settings in privilege sets. The status of a layer is represented by icons
in the Layer dialog box (Select Layer/Visibility tab) and in the Lay-
ers palette:
Icon Access right Explanation
Current The layer on which you draw.
Modifiable Elements in this layer are visible and can
be modified.
Visible, frozen Elements in this layer are visible but
cannot be modified.
Hidden, frozen Elements in this layer are not visible and
cannot be modified.
You can restrict access to layers using the Select Layer/Visibility tab
or the Layers palette. For example, you can change the status of
layers from Modifiable to Visible, frozen.
Layer access rights also depend on the privilege set to which a user
belongs. Therefore, you cannot assign a higher status to layers (for
example, set hidden layers to modifiable) when you belong to a pri-
vilege set that is not granted full access rights to the relevant layers.
304 Project organization Allplan 2015
Setting layer visibility in drawing files
You can set layers so that they are visible or invisible and thus
show/hide the corresponding elements.
This way, you can quickly hide the elements you don't need during
the current design phase, selectively modify elements in the display-
ed layers, check your plan and see whether all the elements are as-
signed to the desired layer. For example, you might choose to hide
the slab layer and then view the spatial arrangement of the building
as a hidden line image in perspective view.
Note: Click an element with the right mouse button and, on the
shortcut menu, select Modify Layer Status and then Isolate layer -
set all other layers to hidden to hide all the layers with the excep-
tion of the layer on which the element clicked is located.
If you find that you often require the same combination of visible
and hidden layers (for dimensioning or labeling at certain scales, for
example), then it is best to define what is known as a print set. You
can also use print sets when assembling your layout later on so that
only the visible layers print.
Note: You can choose to Display elements on frozen layers using a
fixed color by selecting this option in the Layer dialog box.
Engineering Tutorial Appendix 305
Managing layers and layer structures
The management of layers and layer structures is generally the
responsibility of the office administrator. This person defines which
layers are used, sets up the privilege sets and grants access rights.
The designers (architects, engineers, etc.) are assigned to the privilege
sets and thus automatically have the relevant permissions.
When you create a project, you can decide whether you want to use
the layer structure of the office standard or a project-specific layer
structure.
You can name and save layer structures and retrieve these structures
later. If you have assigned line styles to layers, they are saved toge-
ther with the layer structure (with the same file name plus the exten-
sion . st y). When importing a layer structure you saved, you can
decide whether to import the associated line style file, too.
Advantages of data organization using layers
With large projects in particular, organizing data using layers has
significant advantages:
Associative elements - such as wall dimensions or sill elevation
labels - reside in the same drawing file and yet can still be hidden
from view.
In order for the interaction between elements to function cleanly,
the components in question have to reside in the same drawing
file. This is also the case for certain analysis and evaluation ope-
rations. With layers, you can meet these requirements easily.
Easier to assemble layouts thanks to print sets. Print sets are
user-defined compilations of layers. These can also be used when
editing and assembling layouts. When assembling a layout, you
can choose to display only the elements in a specific print set -
switching between 1:50 and 1:100 is thus no problem.
Exporting drawing files to DXF/DWG layers is easier as you can
assign each layer in a drawing file to a different DXF/DWG layer.
When importing DXF/DWG files, the DXF/DWG layer structure
can be automatically integrated in the layer hierarchy.
The layer of an element can often be modified more quickly than
the element's assignment to a drawing file.
306 Project organization Allplan 2015
You can quickly create layers that are not included in your layer
structure and then use these layers in all the drawing files of a
project.
As a project can contain more layers (approximately 65,000) than
drawing files (9,999), layers allow you to distinguish more preci-
sely between the individual design entities.
You can display and edit 65000 layers at once whereas the num-
ber of drawing files that you can have open simultaneously is
128.
Layers can be shown and hidden very quickly (using print sets or
favorites).
You can change the format properties of a layer later. All the
elements of this layer that were drawn using the From layer, line
style setting will adapt automatically. This way, you do not need
to modify them separately.
You can copy format properties including layers by dou-
ble-clicking with the right mouse button. This method also works
with wizards. Similarly, you can use Copy Format to quickly
copy the format properties of an element and apply them to other
elements.
Relationship between layers and drawing files
The use of layers doesn't mean that drawing files don't play a role
when it comes to organizing your data. With large project in parti-
cular, a combination of both is essential. With the same structural
depth, the number of drawing files required is far less when working
with layers.
The number of drawing files you need not only depends on the size
of the project, but also on your hardware. Modern, fast computers
with a lot of memory can handle a lot more data per drawing file
without this leading to a noticeable downturn in performance.
Engineering Tutorial Appendix 307
The interplay between layers and drawing files depends on the
following factors:
The size of the project and the number of designers involved at
any one time.
If several designers are working on one floor, create one drawing
file per area of responsibility (e.g., East Wing, Central Unit, West
Wing, for example.)
Simultaneous involvement of specialist designers on the project.
Separate drawing files should always be used for the specialist
designs in order to facilitate concurrent activity.
Using privilege sets
Access to layers can be controlled by means of privilege sets. Privi-
lege sets are generally assigned when there are several people work-
ing on the same project: when working with Workgroup Manager,
you can assign individual users to one or more privilege sets. As a
result, these users can only see and/or edit the layers that are associ-
ated with the relevant privilege set.
Privilege sets not only control who accesses which layers. By defi-
ning privilege sets with a selection of layers that are to be available
while drawing, the entire design process can be facilitated.
When you install the program, the privilege set ALLPLAN is created
automatically. This privilege set has read and write access for all
layers.
Using print sets
A print set is a set of layers that you can select when compiling and
arranging layouts. You can also use print sets to control which lay-
ers are visible/hidden. Only the elements in the selected print set are
displayed in the layout.
For example, you can select a print set for working drawings so that
only the data that is relevant to a working drawing appears in the
final printout.
308 Creating the Training Project Allplan 2015
Creating the Training Project
Start by creating a project.
To create the project
1 Click ProjectPilot on the File menu.
ProjectPilot opens.
2 In ProjectPilot, click New Project on the File menu.
3 Enter Engineering Tutorial for the project name and click Next
>.
Engineering Tutorial Appendix 309
4 Check that all path settings (except Attributes proposed) are set
to Project. Then click Next > to confirm.
5 Clear the Template - Detached house with building structure
check box and click Finish to confirm the last dialog box.
6 Close ProjectPilot by clicking Exit on the File menu.
You are back in Allplan; the Engineering Tutorial project is o-
pen.
Note: You can also use the New Project, Open Project tool
(Default toolbar) to create new projects.
Path settings
This defines which pen, line, hatching settings, fonts and material
catalogs are used. In practice, the office standard is generally used.
Office: choose this option if you want different projects within the
same office to use the same settings (for hatching, line types etc.). If
you are working on a network, the office standard is the same on all
computers and can only be changed by users with special privileges.
Project: choose this option if you want the settings, for instance for
patterns and/or hatching styles, to apply to this project only (in
which case they will probably be different to those used as the office
standard).
310 Creating the Training Project Allplan 2015
Setting the scale and unit of length
Define scale and length settings for the project.
Start by setting the reference scale to 1:100.
To set the reference scale
1 On the View menu, click Reference Scale.
2 Click 100.00 in the Scale dialog box.
Tip: Alternatively, you can set
the scale in the status bar:
click to the right of scale and
select 1:100.
Engineering Tutorial Appendix 311
Set the unit you want to use to enter values. The values are to be
interpreted in meters.
To set units
1 Click Options (Standard toolbar) and select Desktop en-
vironment in the dialog box.
2 Set the Unit of length to m.
3 Click OK to confirm the settings.
Tip: Alternatively, set the unit
of measurement in the status
bar: click to the right of
Length and select m.
312 Creating the Training Project Allplan 2015
Drawing file structure
Allplan provides two options you can use to structure drawing files
in a project:
the building structure and
the fileset structure.
You can define these two structures, which you can use in parallel
manner, in the Open on a project-specific basis: drawing files from
fileset/building structure dialog box.
The building structure is particularly useful for applying a logical
structure to a building. In architecture, the advantage of working
with the building structure is that views, sections and building lists
can be generated quickly and easily.
An important difference between the building structure and the file-
set structure is that each drawing file can only be assigned once in
the building structure. However, when it comes to designing rein-
forcement, drawing files are multiply used for different reinforce-
ment drawings. Therefore, we recommend that you work with file-
sets.
In this mode, all you need to do is select the relevant fileset and all
associated drawing files are available immediately. To do this in the
building structure, select the relevant drawing files assigned to the
individual structural levels and use the shortcut menu of the project
to save the different status settings as a favorite, which you can
retrieve later.
When working with the building structure, you cannot place detai-
ling windows in filesets or assemble layouts using filesets.
As the focus of the exercises in this tutorial is to teach you how to
create reinforcement, you will use the fileset structure.
Please refer to the Architecture Tutorial for information on creating a
building structure, which you can also use here. Look in Allplan's
help for detailed information on the building structure.
Engineering Tutorial Appendix 313
Creating filesets
For the exercises in this tutorial, you will create your own project
structure. It is advisable to work with stories and print sets in a real
project. For more information see Tips on project organization (on
page 317).
Create fileset
1 Select Open on a Project-Specific Basis.
2 As you do not want to create a building structure, click Cancel
and select the Fileset structure tab.
3 Click Create fileset, enter the fileset name Basement and
click OK to confirm.
Tip: To display a section of
the drawing at a larger scale,
open a detailing window in a
drawing file or fileset.
314 Creating the Training Project Allplan 2015
4 Create the filesets Elevator shaft, Standard door lintel, Slab
reinforcement and BAMTEC in the same way.
5 Click drawing file 101, press and hold down the SHIFT key and
click drawing file 110.
This selects drawing files 101 to 110.
Engineering Tutorial Appendix 315
6 Click within the selection, keep the mouse button pressed down
and drag the drawing files to the fileset Basement. Then release
the mouse button again.
The drawing file tree for the fileset opens. The drawing files are
thus assigned to the fileset.
If you have selected a drawing file too many, you can drag it out
of the list in the same way.
Note: Instead of using drag-and-drop operations, you can also
select the fileset and the drawing files and then click Assign to
current fileset on the shortcut menu.
Tip: You select the drawing
files as in Windows Explorer:
Press the CTRL key to select a
series of non-adjacent dra-
wing files
(e.g., 10, 16 and 28).
Press the SHIFT key to select
a range of adjacent drawing
files (e.g. 10 20).
Or open a selection rectangle
around selected drawing files
with the mouse.
Notes:
Use the floor plans of the
basement you created in
exercise 1 for filesets 2 and 4.
You do not need to copy the
basement or create it again.
Just assign drawing files 101
and 102 to filesets 2 and 4,
respectively.
Assign the empty drawing
files 503 and 504 to fileset 5.
You will place the separated
carpet outline in these dra-
wing files later.
316 Creating the Training Project Allplan 2015
7 Assign drawing files to the other filesets as shown below.
Fileset Drawing
file number
Drawing file name
1 101 3D floor plan
102 2D floor plan
103 2D stair
104 Dimensions and labels
105 Hidden line image
110 Key Plan
2 101 3D floor plan
201 General arrangement - 3D modeling
module
202 Concrete component
203 General arrangement - walls, openings,
components module
204 Associative Views
205 Reinforcement drawing with 3D model
3 301 General arrangement in 2D
302 Reinforcement drawing with 3D model
303 Modified door lintel
4 102 2D floor plan
401 Reinforcement, bottom layer - without
3D model
402 Reinforcement, top layer - without 3D
model
5 501 Structure
502 Carpet outline
503
504
8 Name the drawing files as shown.
Labeling drawing files is covered in the Basics Tutorial.
9 Select a drawing file and click Close.
Engineering Tutorial Appendix 317
Tips on project organization
Allplan is a very flexible system that allows you to develop your
own custom solutions for projects and entire offices. The structure
presented here for large-scale projects is intended only as a guide.
You can use the entire structure or just parts of it.
You will probably find this structure useful when you start. As you
progress, you will be in a better position to judge what needs chan-
ging/adding to suit your own needs and requirements. We would like
to emphasize once again that a carefully thought out project struc-
ture will save time for everybody in the long run. The system has the
following structure:
General project-related information is stored on drawing files
1-99. This is universally required data (plan layout, axis system
etc.).
Floor design starts at drawing file 100, starting with the excava-
tion. Create the design for the key plan in drawing files 300 and
higher.
Use the drawing files starting at number 1000 for general arran-
gement drawings and the associated sections. The first digit indi-
cates the number of the story. The last two digits provide infor-
mation on the contents. The sequence in which the drawing files
are named should be identical on each floor.
Use drawing files 2000 and higher for reinforcement drawings.
Drawing files 2000-2009 can be used for editing and modifying
components. Create precast elements and special components in
the subsequent drawing files.
This example largely reflects the predefined Engineering project
organization, which you can select in the last dialog box when you
create a new project.
Defining print sets
A print set (see "Using print sets" on page 307) is a saved combina-
tion of visible and hidden layers.
Both when setting up your layouts and when turning layers on and
off, activating a print set is a rapid way of showing/hiding only
318 Creating the Training Project Allplan 2015
those layers that are required for a specific print set. First create and
name the print sets. Then assign layers to these print sets.
To define print sets
1 Click Select, Set Layers (Format menu).
2 Select the Print Set tab and click Define, modify print set....
3 In the Print Set Manager dialog box, click New print set....
4 Enter Key plan for the name of the first print set and click OK to
confirm.
You do not need to define a group.
5 If you are working with Workgroup Manager, assign the user
local to the print set.
6 Repeat steps 3 to 4 (5) and create more print sets:
- General arrangement drawing
- Reinforcement, bottom layer
- Reinforcement, top layer
7 Click OK to confirm the print set manager
Engineering Tutorial Appendix 319
Now you need to define which layers are to be visible and which
hidden in each print set.
To define visible and hidden layers for the print sets
The Layer dialog box is still open. The first print set - Key plan -
is displayed.
1 Click at top left to collapse the tree structure.
2 As only a few layers are to be visible, start by setting all layers to
Hidden. Select all layer structures, click the selection with the
right mouse button and, on the shortcut menu, choose Hidden.
3 Expand the Draft, Dimension line and Key plan areas by clicking
the respective triangle symbols. Press the CTRL key and select the
layers which are to be visible in the Key plan print set (see table).
320 Creating the Training Project Allplan 2015
4 Click the selection with the right mouse button and click Visible
on the shortcut menu.
Make sure that you select individual layers (and not layer struc-
tures or even the entire layer hierarchy!).
5 Click Apply to save the current setting.
Tip: For other print sets, you
can transfer the setting of an
already defined print set and
then adapt it as appropriate.
Engineering Tutorial Appendix 321
6 Select the next print set in the Print set in list box area and de-
fine which layers are to be visible and which hidden in this print
set (see table below).
322 Creating the Training Project Allplan 2015
Category
Layer
Short
name
Key
plan
General
arrange-
ment dra-
wing
Reinforce-
ment
at bottom
Reinforce-
ment
at top
Draft General 01 DE_GEN01
General 02 DE_GEN02
Surface ele-
ments
Style area SU_STYL
Text General text TX_GEN
Dimension line Dimension line,
general
DL_GEN
Dimension line
1:100
DL_100
Architecture Wall AR_WALL
Column AR_COL
Slab AR_COL
Downstand beam AR_BEAM
Shell Shell, general SH_GEN
Shell SH_SHELL
Bar reinforce-
ment
Bar reinforce-
ment at bottom
BR_B_B
Bar reinforce-
ment at top
BR_B_T
Mesh rein-
forcement
Mesh reinforce-
ment at bottom
MR_M_B
Mesh reinforce-
ment at top
MR_M_T
Key plan Key plan, gene-
ral
KP_GEN
Key plan KP_MARK
7 When you have assigned layers to all print sets, click Apply and
then OK.
Engineering Tutorial Appendix 323
Palette Configuration
The Palette Configuration is set by default when you install for the
first time.
This configuration displays the Tools, Properties and Wizards
Library, Connect and Layers palettes on the left and the Filter As-
sistant and Edit toolbar on the right.
If the Palette Configuration is not set, select it as follows:
To set the palette configuration
On the View menu, point to Default Configurations and click
Palette Configuration.
Note:
You can customize the arrangement of the palettes for your needs by
selecting the Customize... tool on the Tools menu and opening the
324 Palette Configuration Allplan 2015
Palettes tab. As an alternative, open the shortcut menu of a palette
and select Customize....
You can use the first three palettes to access the families, the mo-
dules and their tools, the properties of design entities and the
wizards.
When the Tools tab is open at the top, the following options are available:
Drop-down menu at the top Tabs on the right Available tools
Select a family: Select a module: Select a tool in the Create and
Change areas:
Engineering Tutorial Appendix 325
When the Properties tab is open at the top, the following options are available:
Drop-down menu at the top Tools at the top and bottom Element properties
Select active elements
Zoom in on selected ob-
jects:
Filter Step by Step
Match parameters
Load favorite
Save as a favorite
Modify properties (also possible
for some reinforcement ele-
ments)
326 Palette Configuration Allplan 2015
When the Wizards tab is open at the top, the following options are available:
Drop-down menu at the top Tabs on the right Available tools
Select a wizard group Select a wizard Select a tool
Engineering Tutorial Appendix 327
The Library palette takes you directly to the Symbols, Smart sym-
bols and SmartParts library folders. You can select the objects you
want to use. You can also add your own objects to the corresponding
library folders.
The Connect palette takes you straight from Allplan to content pro-
vided by Allplan Connect. You can enter the user name and pass-
word directly in the palette or on the Palettes tab of the Customize...
tool on the Tools menu.
328 Palette Configuration Allplan 2015
Using the Layers palette, you can access the layer structure quickly
and easily. The entire layer hierarchy is displayed. You can define
the visibility and status of layers, select the current layer as well as
choose privilege sets and print sets.
Engineering Tutorial Appendix 329
Project Templates on the Internet
Allplan Connect offers two project templates:
Allplan 2015 Engineering Tutorial. This project template comes
with a fileset structure and assigned drawing files. The project
template includes four print sets Using these print sets, you can
control which layers are visible. You will use the different print
sets in various places.
You can use this project template if you want to start with Unit
1: Basics and work through the entire Engineering Tutorial.
Allplan 2015 Engineering Tutorial (with model). This project
template includes all drawing files with the complete design as
well as drawing files at different levels of completion so that you
can get started wherever you want. For example, you can imme-
diately start placing the reinforcement. You can fall back on this
project template if you do not want to work through the entire
tutorial. In addition, you can use the Engineering Tutorial (with
model) project template to compare this model with the model
you created yourself.
330 Project Templates on the Internet Allplan 2015
Downloading project templates
You can download the project templates with the training data for
this tutorial from Allplan Connect, the international service portal
for all Allplan users.
Go to
connect.allplan.com
Register with your customer number and email address. Registra-
tion is free and not subject to any conditions.
The whole process only takes a few minutes.
You can find the two project templates for this tutorial in Allplan
Connect in the Training - Documentation - Manuals and Tuto-
rials area.
Here, you can find the two project templates mentioned above.
You can also find the latest version of this document as a PDF
file (Allplan 2015 Engineering Tutorial).
Save the zipped project templates with the training data to any
folder on your computer.
Extract the data in any folder, for example, C:\Training data for
Allplan Engineering Tutorial.
Note: Serviceplus customers have access to a variety of step-by-step
guides in the Training area of Allplan Connect. It usually takes one
to two working days until you can access this restricted area and
download these documents. Please note that this service is available
to Serviceplus customers only.
For general information on Serviceplus, go to
http://www.nemetschek-allplan.de/serviceplus
Engineering Tutorial Index 331
A
access rights 303
additional carpet reinforcement
254
additional reinforcement (bar
reinforcement) 232
align
bar reinforcement placed 148
associative section without
height being delimited 135
associative views 132
attributes
assign attribute values 270
for projects 270
Attributes
match attributes 17
B
BAMTEC 244
basic carpet reinforcement
253
carpet outline 247
enter mounting strips 251
place additional reinforcement
254
placing symbols 257
separate into files 251
bar reinforcement 143
bar shape entry 203, 208, 211
open stirrup 155, 165
stirrup 172
basic carpet reinforcement 253
bending schedule 199
box 94
C
carpet mounting strips 251
checklist 19
column 49
common approaches in
ProjectPilot 295
component axis 31
component parameters
column 49
downstand beam, upstand
beam 53
opening 55
save as favorites 74
slab 73
wall 28
copy
reinforcing bars placed 153
create BAMTEC file 257
cross-section catalogs 260
cutting diagram 240
D
define reference point, overview
63
door 55
downstand beam 53
drawing file
general 298
status 299
drawing file status 299
drawing file structure 312
E
edge reinforcement
meshes 238
reinforcing bars 230
engineering toolbar 129
Extension
single-tier 32
F
favorites
save 74
fileset
create, new 313
folded 135
full schema 196
H
height
Index
332 Index Allplan 2015
absolute heights 28
enter parameters 28
help 3
hidden edges 47
hidden line image 47, 63
hidden reinforcement 182
K
key plan 111
modify 119
L
label 284
label bar reinforcement placed
186
label style
create 272
layers 301
access rights 303
advantages 305
assignments 69
Attributes 302
Format Properties 302
general 301
in drawing files 306
line attributes 17
manage 305
pen, line, color 17
print sets 317
select current layer 52
set to visible, frozen 67
settings 17
Troubleshooting 68
visibility 304
layout
definition 279
elements 284
layout window 288
print set 284
printing 286
Layout
print set 317
line attributes for layers 17
line for layer 17
linear placement
along leg 208
along placing line 203
M
mesh reinforcement 225
model
reinforcing with 3D model
(method 1) 130
reinforcing with 3D model
(method 2) 201
reinforcing without 3D model
(method 3) 224
modify mesh cross-section
catalog 260
modifying using palette
mark 220
placement 220
modules
3D modeling 93
associative views 132
BAMTEC 244
bar reinforcement 143
basic
walls, openings,
components 25
draft 81
key plan 111
mesh reinforcement 225
O
observer 135
offset polyline 82
open stirrup
enter manually 144
expanding mode 155
opening
enter 55
output
layout 278
symbols 218
P
palette configuration 323
paste
symbols in catalog 215
Pen
for layer 17
pen thickness
pen for architectural surface
elements 26
place automatically 155, 165,
172
Engineering Tutorial Index 333
place bar reinforcement
along leg 208
along placing line 203
automatically 155, 165, 172
hidden 182
in batch 177
manually 148
place in freehand mode 211
place excess mesh 238, 243
place in freehand mode 211
place reinforcement in batch
177
place reinforcement in span
place meshes in polygonal
area 228
place meshes in rectangular
area 226
reinforcing bars 159
place reinforcement in view
191
planar polygonal surface 95
polyline sweep solid 98
print preview 268
printing
layout 286
print set 284
requirements 268
priority 28
Project
create 308
downloading project templates
329
path for settings 308
project attributes 270
Project Organization
tip 317
project templates on the Internet
329
ProjectPilot
common approaches 295
R
read properties 174
reinforce
with 3D model (method 1)
130
with 3D model (method 2)
201
without 3D model (method 3)
224
reinforce recess 230
reinforcement drawing 123
reinforcement schedule
legend 199
sending to printer 197
reinforcement schema 195
reinforcing bars
modifying using palette 220
place in 3D 155, 165, 172
place in freehand mode 211
placing along leg 208
S
save
component parameters as
favorites 74
save view 48
section
create 139
reshape area 190
standard section 191
settings in the tools palette 12
shell drawing 21
slab 73
slab opening
polygonal 77
solid component 102
sources of information 3
training, coaching and project
support 5
spacer 238
stair 70
standard section 191
starter bars 165
stirrup
enter manually 203
expanding mode 172
support reinforcement
meshes 236
symbols
get from library 218
write to library 215
T
title block
as a label style 272
using label styles 284
334 Index Allplan 2015
toolbar
engineering 129
track tracing 16
training project provided with
Allplan DVD 8
troubleshooting 19
U
upstand beam 53
V
view 40
viewports 40
W
wall
offset direction 34
walls
three-dimensional 28
two-dimensional 82
window
three-dimensional 60
two-dimensional 87
Das könnte Ihnen auch gefallen
- RevitKeynotes Imperial 2004Dokument90 SeitenRevitKeynotes Imperial 2004huyxpkiss100% (1)
- Tekla - Bridge-Std - Noi Dung Dao TaoDokument3 SeitenTekla - Bridge-Std - Noi Dung Dao TaohuyxpkissNoch keine Bewertungen
- BS 8666 - 2005 Rebar - Shape - Code PDFDokument1 SeiteBS 8666 - 2005 Rebar - Shape - Code PDFhuyxpkiss100% (1)
- Tekla User Assistance - Area Selection in Model Is Missing - 2016-03-22Dokument2 SeitenTekla User Assistance - Area Selection in Model Is Missing - 2016-03-22huyxpkissNoch keine Bewertungen
- Tekla Structures 2016 Open API Release NotesDokument8 SeitenTekla Structures 2016 Open API Release NoteshuyxpkissNoch keine Bewertungen
- Tekla User Assistance - How To Unwrap Pipes Through The Mean-Dimeter - 2016-03-28Dokument3 SeitenTekla User Assistance - How To Unwrap Pipes Through The Mean-Dimeter - 2016-03-28huyxpkissNoch keine Bewertungen
- Tekla User Assistance - Adding Images in A Template - 2014-08-26Dokument3 SeitenTekla User Assistance - Adding Images in A Template - 2014-08-26huyxpkissNoch keine Bewertungen
- CaseStudy 3-Bruecken-Projekt US English PrintDokument2 SeitenCaseStudy 3-Bruecken-Projekt US English PrinthuyxpkissNoch keine Bewertungen
- Tutorials 3DDokument162 SeitenTutorials 3DhuyxpkissNoch keine Bewertungen
- Brochure DK 2015 New 1936Dokument12 SeitenBrochure DK 2015 New 1936huyxpkissNoch keine Bewertungen
- Env 1992-1-5-1996Dokument25 SeitenEnv 1992-1-5-1996huyxpkissNoch keine Bewertungen
- CADWorx PID ProfessionalDokument2 SeitenCADWorx PID ProfessionalhuyxpkissNoch keine Bewertungen
- Shoe Dog: A Memoir by the Creator of NikeVon EverandShoe Dog: A Memoir by the Creator of NikeBewertung: 4.5 von 5 Sternen4.5/5 (537)
- The Yellow House: A Memoir (2019 National Book Award Winner)Von EverandThe Yellow House: A Memoir (2019 National Book Award Winner)Bewertung: 4 von 5 Sternen4/5 (98)
- The Subtle Art of Not Giving a F*ck: A Counterintuitive Approach to Living a Good LifeVon EverandThe Subtle Art of Not Giving a F*ck: A Counterintuitive Approach to Living a Good LifeBewertung: 4 von 5 Sternen4/5 (5794)
- The Little Book of Hygge: Danish Secrets to Happy LivingVon EverandThe Little Book of Hygge: Danish Secrets to Happy LivingBewertung: 3.5 von 5 Sternen3.5/5 (400)
- Grit: The Power of Passion and PerseveranceVon EverandGrit: The Power of Passion and PerseveranceBewertung: 4 von 5 Sternen4/5 (588)
- Elon Musk: Tesla, SpaceX, and the Quest for a Fantastic FutureVon EverandElon Musk: Tesla, SpaceX, and the Quest for a Fantastic FutureBewertung: 4.5 von 5 Sternen4.5/5 (474)
- A Heartbreaking Work Of Staggering Genius: A Memoir Based on a True StoryVon EverandA Heartbreaking Work Of Staggering Genius: A Memoir Based on a True StoryBewertung: 3.5 von 5 Sternen3.5/5 (231)
- Hidden Figures: The American Dream and the Untold Story of the Black Women Mathematicians Who Helped Win the Space RaceVon EverandHidden Figures: The American Dream and the Untold Story of the Black Women Mathematicians Who Helped Win the Space RaceBewertung: 4 von 5 Sternen4/5 (895)
- Team of Rivals: The Political Genius of Abraham LincolnVon EverandTeam of Rivals: The Political Genius of Abraham LincolnBewertung: 4.5 von 5 Sternen4.5/5 (234)
- Never Split the Difference: Negotiating As If Your Life Depended On ItVon EverandNever Split the Difference: Negotiating As If Your Life Depended On ItBewertung: 4.5 von 5 Sternen4.5/5 (838)
- The Emperor of All Maladies: A Biography of CancerVon EverandThe Emperor of All Maladies: A Biography of CancerBewertung: 4.5 von 5 Sternen4.5/5 (271)
- Devil in the Grove: Thurgood Marshall, the Groveland Boys, and the Dawn of a New AmericaVon EverandDevil in the Grove: Thurgood Marshall, the Groveland Boys, and the Dawn of a New AmericaBewertung: 4.5 von 5 Sternen4.5/5 (266)
- On Fire: The (Burning) Case for a Green New DealVon EverandOn Fire: The (Burning) Case for a Green New DealBewertung: 4 von 5 Sternen4/5 (74)
- The Unwinding: An Inner History of the New AmericaVon EverandThe Unwinding: An Inner History of the New AmericaBewertung: 4 von 5 Sternen4/5 (45)
- The Hard Thing About Hard Things: Building a Business When There Are No Easy AnswersVon EverandThe Hard Thing About Hard Things: Building a Business When There Are No Easy AnswersBewertung: 4.5 von 5 Sternen4.5/5 (345)
- The World Is Flat 3.0: A Brief History of the Twenty-first CenturyVon EverandThe World Is Flat 3.0: A Brief History of the Twenty-first CenturyBewertung: 3.5 von 5 Sternen3.5/5 (2259)
- The Gifts of Imperfection: Let Go of Who You Think You're Supposed to Be and Embrace Who You AreVon EverandThe Gifts of Imperfection: Let Go of Who You Think You're Supposed to Be and Embrace Who You AreBewertung: 4 von 5 Sternen4/5 (1090)
- The Sympathizer: A Novel (Pulitzer Prize for Fiction)Von EverandThe Sympathizer: A Novel (Pulitzer Prize for Fiction)Bewertung: 4.5 von 5 Sternen4.5/5 (121)
- Her Body and Other Parties: StoriesVon EverandHer Body and Other Parties: StoriesBewertung: 4 von 5 Sternen4/5 (821)
- Q4 MODULE5 G10 Technical DraftingDokument11 SeitenQ4 MODULE5 G10 Technical DraftingIrine IrineNoch keine Bewertungen
- Mywoods BrochureDokument32 SeitenMywoods Brochuremanindra_tiwariNoch keine Bewertungen
- CPP Project Planning Report NewDokument30 SeitenCPP Project Planning Report NewPratiksha JadhavNoch keine Bewertungen
- Hospital+Planning+and+Medical+Equipment+Design+ +Adham+IsmailDokument20 SeitenHospital+Planning+and+Medical+Equipment+Design+ +Adham+IsmailLu Arce100% (1)
- CPCCBC4004A Unit Assessment PackDokument52 SeitenCPCCBC4004A Unit Assessment PackDivya JoshiNoch keine Bewertungen
- Smart Home Design: User ManualDokument19 SeitenSmart Home Design: User ManualBruna MaraNoch keine Bewertungen
- Building Systems Design Laboratory: Architectural PlansDokument59 SeitenBuilding Systems Design Laboratory: Architectural PlansVincent SarmientoNoch keine Bewertungen
- Drawing List SummaryDokument18 SeitenDrawing List SummaryM Yasin MalikNoch keine Bewertungen
- Interior Design Basics: Practical Design and DecorDokument27 SeitenInterior Design Basics: Practical Design and DecorAhmed Abou SamraNoch keine Bewertungen
- Tletvl Technical Drafting Specialization Las Week3 & 4Dokument10 SeitenTletvl Technical Drafting Specialization Las Week3 & 4Nixon AtienzaNoch keine Bewertungen
- NB Approved Architectural Plans 590 Myrtle AveDokument48 SeitenNB Approved Architectural Plans 590 Myrtle AveMaeNoch keine Bewertungen
- CBLM - Install Architectural Ceiling, Wall, Sheats/panels and Floor FinishesDokument71 SeitenCBLM - Install Architectural Ceiling, Wall, Sheats/panels and Floor FinishesGlenn F. Salandanan100% (3)
- Schedule QsDokument1 SeiteSchedule QsMonde Tidimalo Lunathi MbaluNoch keine Bewertungen
- Types of Architectural PlansDokument7 SeitenTypes of Architectural PlansSanderNoch keine Bewertungen
- Building Construction Drawings - STD VerDokument46 SeitenBuilding Construction Drawings - STD VerkaronaNoch keine Bewertungen
- Arc 152 RSW 8 Designing ProcedureDokument6 SeitenArc 152 RSW 8 Designing ProcedureRommel Angelo AgacitaNoch keine Bewertungen
- ICT - Technical Drafting CG PDFDokument24 SeitenICT - Technical Drafting CG PDFMary Jean100% (3)
- Objectives:: Content Standard Performance StandardDokument134 SeitenObjectives:: Content Standard Performance StandardEmi ElenaNoch keine Bewertungen
- Adolf Loos: I Don'T Like People Call Me "Architect" Simply Is My NameDokument9 SeitenAdolf Loos: I Don'T Like People Call Me "Architect" Simply Is My NameSrabanti DasguptaNoch keine Bewertungen
- Grade 10 - Technical DraftingDokument11 SeitenGrade 10 - Technical DraftingVerna Lois ArasainNoch keine Bewertungen
- Newport Floorplans A4Dokument6 SeitenNewport Floorplans A4surag1982Noch keine Bewertungen
- Chief Architect x8 Users Guide Roof TutorialDokument44 SeitenChief Architect x8 Users Guide Roof TutorialcharlieaizaNoch keine Bewertungen
- Predcr Midc Manual 27may08Dokument38 SeitenPredcr Midc Manual 27may08ROHIT YADAVNoch keine Bewertungen
- Understanding, Construction Estimating DrawingsDokument77 SeitenUnderstanding, Construction Estimating DrawingsTony D'Angelo100% (1)
- Downtown Brochure V3 (Residential)Dokument48 SeitenDowntown Brochure V3 (Residential)Kamel MohamedNoch keine Bewertungen
- Whole Brain Learning System Outcome-Based Education Technical DraftingDokument28 SeitenWhole Brain Learning System Outcome-Based Education Technical DraftingHarvhey Jan MenorNoch keine Bewertungen
- Tutorial de Revit 2010 en EspañolDokument380 SeitenTutorial de Revit 2010 en EspañolEdy Mota GutierrezNoch keine Bewertungen
- Annex 1b - ST Anns Bay Technical DrawingsDokument39 SeitenAnnex 1b - ST Anns Bay Technical DrawingsMichael AllenNoch keine Bewertungen
- Activity Sheets QTR 2 Roof PlanDokument4 SeitenActivity Sheets QTR 2 Roof PlanNa MieNoch keine Bewertungen
- Ea 0001Dokument1 SeiteEa 0001fereetNoch keine Bewertungen