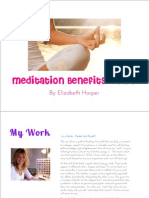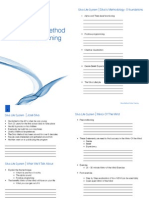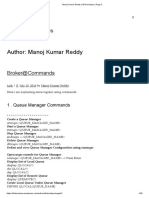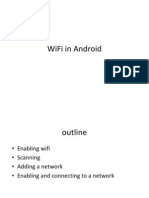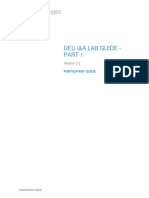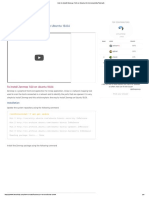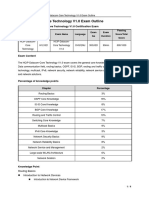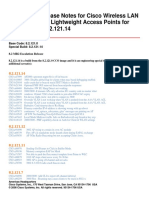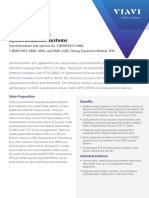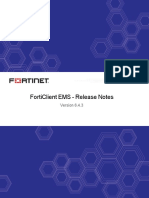Beruflich Dokumente
Kultur Dokumente
IBM Acces
Hochgeladen von
Minca Gabriel0 Bewertungen0% fanden dieses Dokument nützlich (0 Abstimmungen)
23 Ansichten28 SeitenIBM Access Connections Deployment GuideVersion 3.3.0
Copyright
© © All Rights Reserved
Verfügbare Formate
PDF, TXT oder online auf Scribd lesen
Dieses Dokument teilen
Dokument teilen oder einbetten
Stufen Sie dieses Dokument als nützlich ein?
Sind diese Inhalte unangemessen?
Dieses Dokument meldenIBM Access Connections Deployment GuideVersion 3.3.0
Copyright:
© All Rights Reserved
Verfügbare Formate
Als PDF, TXT herunterladen oder online auf Scribd lesen
0 Bewertungen0% fanden dieses Dokument nützlich (0 Abstimmungen)
23 Ansichten28 SeitenIBM Acces
Hochgeladen von
Minca GabrielIBM Access Connections Deployment GuideVersion 3.3.0
Copyright:
© All Rights Reserved
Verfügbare Formate
Als PDF, TXT herunterladen oder online auf Scribd lesen
Sie sind auf Seite 1von 28
IBM Access
Connections Deployment Guide
Version 3.3.0
Date: October 11, 2004
Third Edition (October 2004)
Copyright International Business Machines Corporation 2004. All rights reserved.
US Government Users Restricted Rights Use, duplication or disclosure restricted by GSA ADP Schedule Contract
with IBM Corp.
Preface
This guide is intended for IT administrators, or those who are responsible for
deploying IBM
Access Connections on computers in their organizations. The
guide is intended to provide the information required for installing IBM Access
Connections on one or many computers, provided that licenses for the software are
available for each target computer. The IBM Access Connections application
provides application help, which administrators and users can consult for
information about using the application itself.
IBM ThinkVantage
Technologies and the deployment guides that accompany
them are developed with IT professionals and the unique challenges that they
encounter in mind. If you have suggestions or comments, communicate with your
IBM authorized representative. To learn more about the technologies that can help
you lower the total cost of ownership and to check for periodic updates to this
guide, visit this Web site:
http://www.pc.ibm.com/us/think/thinkvantagetech.html
Copyright IBM Corp. 2004 iii
iv IBM Access Connections Deployment Guide Version 3.3.0
Contents
Preface . . . . . . . . . . . . . . . iii
Chapter 1. Overview . . . . . . . . . 1
Features . . . . . . . . . . . . . . . . 1
Chapter 2. Using Access Connections. . 3
Viewing connection status . . . . . . . . . . 3
Saving location profiles, settings, time, and reducing
help desk calls . . . . . . . . . . . . . . 4
Enabling effortless wireless LAN connectivity for
mobile users . . . . . . . . . . . . . . 5
Extending wireless connection capabilities beyond
WLAN . . . . . . . . . . . . . . . . 6
Helping your clients stay connected . . . . . . 6
Capitalizing on new profile-deployment capabilities
to ease administration . . . . . . . . . . . 7
Diagnosing network connectivity problems . . . . 8
Chapter 3. Considerations for deploying
Access Connections . . . . . . . . . 9
Requirements and specifications for deployment . . 9
Chapter 4. Deploying Access
Connections . . . . . . . . . . . . 11
Access Connections deployment features . . . . 11
Installing IBM Access Connections . . . . . . . 11
Installing the integrated IBM Access Connections
package . . . . . . . . . . . . . . . 11
Installing the standalone IBM Access Connections 12
Enabling the Administrator Feature . . . . . . 12
Using the Administrator Feature . . . . . . . 13
Preparing for a new-image installation . . . . 17
Deploying Access Connections location profiles
remotely . . . . . . . . . . . . . . . 18
Unattended deployment . . . . . . . . . 18
Attended deployment . . . . . . . . . . 19
Appendix. Notices . . . . . . . . . . 21
Non-IBM Web sites . . . . . . . . . . . . 21
Trademarks . . . . . . . . . . . . . . 22
Copyright IBM Corp. 2004 v
vi IBM Access Connections Deployment Guide Version 3.3.0
Chapter 1. Overview
IBM Access Connections is a connectivity assistant program which helps to
configure various network connections including wireless LANs. Users can create
and manage location profiles which helps to store the network and Internet
configuration settings that are needed to connect the client computer to a network
from a specific location such as home or work. The network connection can be
made using a modem, a wired network adapter, a broadband device (DSL, cable
modem, or ISDN), or a wireless network adapter. Virtual private network (VPN)
connections are also supported. By switching between location profiles as you
move your computer from place to place, Access Connections can quickly and
easily help users connect to a network without having to reconfigure network
settings manually. A location profile supports advanced security settings, default
printer, and automatic application launch.
Access Connections has the ability to support automatic location switching
between Ethernet and wireless LAN connections.
Features
Access Connections includes the following functions:
v Create new location profiles
Access Connections provides a wizard that helps you to create location profiles
that define all of the settings required to connect to various types of networks.
The Connection Status window is opened by default when Access Connections
is started.
v View location profile and connection status
The Connection Status window allows you to view the status of the network
connection associated with each location profile defined in Access Connections
and allows you to switch between location profiles. When you open the window,
status is shown for the network connection and for the components used by the
currently applied location profile.
v Switch between location profiles
Access Connections allows you to change location profiles. You can simply
choose another location profile from the list and connect to it. A progress
indicator window shows the state of the connection. If the connection fails, a
button appears to help you fix the connection.
v Search for wireless networks.
Access Connections can search for wireless networks that are in range of your
wireless adapter. This feature is useful when you are traveling or in a public
place and you are not sure about what, if any, wireless networks are available to
you. You can attempt to connect to any wireless networks that are found. If the
connection attempt is successful, a new wireless location profile will be created
using the detected wireless network name and default settings. You can also
manually create a location profile for a detected wireless network if you know
the appropriate settings.
v Automatic switching of location profiles
If a network associated with your currently applied location profile becomes
unavailable, Access Connection can search for available networks and
automatically switch to a matching location profile. You can automatically switch
Copyright IBM Corp. 2004 1
between wireless location profiles, and Ethernet location profiles. You can
establish a wireless priority list which allows you to define which wireless
location profile will be made active when your computer is in range of multiple
wireless networks, or when more than one location profile uses the same
wireless network name.
v Import and export location profiles
Access Connections allows you to easily share location profiles between different
computers. You can also import location profiles that are created by the network
adminstrator.
v Use the system tray icon
Access Connections provides an icon in the system tray which allows you to
launch the application, view the status of the current location profile, and switch
between profiles.
v Create location profiles for remote deployment (administrators only)
An Access Connections administrator can define location profiles for use the
Access Connections on the client PCs.
2 IBM Access Connections Deployment Guide Version 3.3.0
Chapter 2. Using Access Connections
This chapter shows you how to use the features of Access Connections.
Viewing connection status
With the Connection Status window, client users can see their network connections
at every link. Furthermore, client users can offer reliable status information to
administrators remotely, so the administrators can diagnose and correct problems.
One window offers you and users accessible, essential information about
connections--and helps them get and stay connected.
1. Current location in use
2. Location selector
3. Client computer
4. Manage locations button
5. Find Wireless Network button
6. Network connection device
7. Links
8. Network server/Gateway
9. Internet
10. Signal strength indicator
11. Data transfer speed
12. IP address
Figure 1. IBM Access Connections Connection Status window.
Copyright IBM Corp. 2004 3
13. Connection status
Saving location profiles, settings, time, and reducing help desk calls
Create location profiles with nearly all the settings you need to connect almost
anywhere that network connectivity is available. After profiles are set, Access
Connections lets you easily switch between them. Profiles can be set for automatic
switching between wireless and wired connections based on the highest available
compatible connection speed. They can be set to change default printers, turn on a
VPN, or launch applications by location. Plus, Access Connections helps manage
wireless security, including Wi-Fi Protected Access, WEP, 802.11x and Cisco LEAP.
Profiles can also be centrally managed to simplify deployment.
IBM Access Connections software is included with the purchase of every new IBM
ThinkPad
notebook system. A list of ThinkPad models that are compatible with
IBM Access Connections can be found at http://www-
306.ibm.com/pc/support/site.wss/migr-4zlnjb.html#ac. There are many other
software utilities available today, typically included with network adapters, that
appear similar in function to Access Connections software. Utilities such as Intel
PROSet and the Cisco Aironet Client Utility (ACU) both provide profile switching
capabilities that control configuration and management for their associated WLAN
adapters. Access Connections software, however, manages a much more extensive
collection of hardware adapters including LAN, WLAN, WAN (wide area network
or cellular), dial-up, as well as Ethernet-connected broadband (DSL, cable, ISDN).
Supporting all of this networking hardware provides a key benefit: Access
Connections software eliminates the need for administrators to learn and manage
multiple client configuration utilities.
All WLAN configuration utilities, as well as the built-in capability in Microsoft
Windows
XP, enable you to create profiles with settings for network name, SSID,
and security setup, including the definition of a wired equivalent privacy (WEP)
key. However, only Access Connections software integrates location-specific control
over the networking and Internet settings that are traditionally set through
multiple facilities, windows, and utilities in Windows. These include:
v Fixed IP address or dynamic host configuration protocol (DHCP)
v Auto domain name system (DNS) or explicit DNS addresses and DNS suffixes
v Internet Explorer (IE) home page and proxy settings
v Enable/disable file and printer sharing
v Internet connection firewall
v Windows default printer
v Auto launch virtual private network (VPN) of choice
v Auto launch of any other executable
Without Access Connections software, users might need to take significantly more
steps to set up a network connection in a location. For example, consider a
telecommuter who uses an Ethernet connection both at work and at home. At
work, the user is required to use a fixed-IP address with explicit DNS settings and
a proxy server for Internet browsing. But at home, the cable modem dynamically
assigns an IP address (DHCP mode) and the user does not need explicit DNS
settings or a proxy server. To use the notebook at home, the user must modify
Windows network properties to enable DHCP and automatic DNS. And the user
must also turn off the proxy settings in IE tools options or the Internet will be
inaccessible.
4 IBM Access Connections Deployment Guide Version 3.3.0
When the user returns to work, these parameters must be redefined. Network
properties must be returned to fixed IP address and explicit DNS settings. This will
include typing long strings of numbersIP addressesinto associated fields. Proxy
server parameters including the name of the proxy must also be reentered in
Internet Explorer (ToolsOptions) to enable Internet browsing. Network settings
like these generally require a level of technical knowledge beyond that of the
average PC user. Manually changing these settings with every location change can
be an error-prone and tedious process that can result in help-desk calls and
recurrent frustration for the user.
With Access Connections software, the same telecommuter would establish one
profile for home and another for the office. With the click of the mouse, key
settings and parameters can be changed, allowing the user to quickly get back to
work without manipulating settings. The transition is seamless: This user can
easily move the notebook PC between work and home and easily reestablish a
network connection. Access Connections software makes this possible because it
uses location profiles, which not only include hardware adapter settings but also
myriad associated networking or Internet settings. The result: improved
productivity and less frustration for the user, as well as potentially lower costs
from the reduced number and length of help-desk calls and other technical
support.
Enabling effortless wireless LAN connectivity for mobile users
Wireless connectivity is an essential component of mobility for notebook PC users.
Access Connections has a number of capabilities that are designed to make
wireless LAN connections fast and simple. For example, there is a button on the
user interface, Find Wireless Network, which enables users to manually initiate a
search for a WLAN network. When users select this button, Access Connections
software finds and lists all of the active wireless access points in range. If an open
or unencrypted connection is available, you can quickly create a location profile
based on the newly found access point and connect. This capability enables mobile
PC users to find a public WLAN connection in places like airports, hotels or coffee
shops and get connected wirelessly. In addition to supporting an extensive array of
WLAN adapters and being able to find new wireless LAN networks, Access
Connections software performs the following:
v Controls the settings for wireless LAN security, including WEP, IEEE 802.1x,
Cisco LEAP and Wi-Fi protected access (WPA). It can also associate a VPN client
with a location profile. All of these provide alternative mechanisms for securing
the wireless link between your PC and the wireless access point you are
associated with. They are used to control access to the WLAN and after the data
is flowing, they protect the data using encryption for privacy.
v Enables multi-adapter profilesprofiles with settings for a wired and a wireless
adapterso users can switch from a high-speed wired network connection to a
wireless connection at the same location. For instance, at work, you may have a
100 Mbps Ethernet (wired) connection at your desk. When you attend a meeting
away from your desk, you disconnect the Ethernet cable. Your notebook
computer can then be taken to a conference room with wireless coverage, where
Access Connections software automatically detects the absence of the Ethernet
connection and senses and enables the wireless connection. When you return to
your office and reconnect the Ethernet cable, Access Connections software
returns you to your correct wired network settings. With Access Connections,
this multi-adapter capability has been extended to include not only
Ethernet-to-wireless switching, but Ethernet-to-Ethernet switching as well.
Ethernet-to-Ethernet switching is useful, for example, when you need to use a
Chapter 2. Using Access Connections 5
proxy server at work and a VPN client with no proxy server at home. In both
locations the connection is Ethernet, but the settings are different. Access
Connections software changes your network and Internet settings automatically.
v Can prioritize the adapters used in the multi-adapter profile to help ensure that
the adapter with the lower priority will be utilized only when higher priority
adapters cannot establish or maintain a connection.
v Disables wireless LAN radios to help conserve notebook battery power. Wireless
adapter radios can consume considerable amounts of power unnecessarily even
when not in use. By disabling wireless LAN radios, you can use your notebook
for longer time periods before having to recharge the battery.
Extending wireless connection capabilities beyond WLAN
Access Connections software also accommodates wireless wide area networking
(WAN) and the personal area networking (PAN) technology, Bluetooth. With the
introduction of 3G cellular technologies, wireless WAN services are emerging as an
effective alternative for high-speed wireless access to the network when users are
away from the office and not near a public WLAN hot spot. (A hot spot is an open
(not secure) WLAN such as those found in airports, hotels and coffee shops
enabling travelers to easily and wirelessly connect to the Internet or their e-mail.)
Access Connections software supports several wireless WAN PC card adapters. For
example, with the Novatel Merlin C201 CDMA 1xRTT PC card installed in your
ThinkPad notebook, you can activate a location profile to easily control connection
to the Sprint Enhanced PCS network
1
. This cellular-based network provides a
wireless alternative to WLAN that is both fast and often available where WLAN
connectivity is not to be found.
To help manage Bluetooth wireless connections, Access Connections offers a
Bluetooth menu bar that offers an easy way to turn off the Bluetooth radio and to
set the Bluetooth security level. It also provides capability to create the location
profile using the Bluetooth modem, which uses the DUN Bluetooth profile. The
Bluetooth security levels can be selected from either this menu bar or from the
menu displayed by left-clicking the Access Connections system tray icon. Turning
off the Bluetooth radio conserves battery power, which will help extend the time
between needing to recharge the notebook battery. Access Connections software
makes these tasks simple to accomplish on your ThinkPad notebook.
Helping your clients stay connected
Access Connections software provides your clients with an easy-to-use help system
that is accessible from the main user interface. An index provides quick access to
standard topics such as connecting at work, remote location connection and other
connectivity issues. A troubleshooting guide is also provided to address common
questions and answers. And with convenient, point-and-click access to useful
diagnostic tools and traditional Windows TCP/IP utilities, users can ping (check
for a response from) an IP address, trace an IP route or check status of your IP
connection using the IP config feature. Without Access Connections software, these
tools are typically accessed through a command prompt and using tedious
command line entry. Access Connections software provides point-and-click access
to these useful diagnostic tools.
1. Wireless Internet subscription service required; not included.
6 IBM Access Connections Deployment Guide Version 3.3.0
Capitalizing on new profile-deployment capabilities to ease
administration
Access Connections has a feature to make location profile deployment centrally
manageable. Prior to having this capability, all client users were required to set up
their own location profiles. Although Access Connections software leads you
through the steps needed to create a profile, the entry of settings, especially
settings associated with security, can still be cumbersome. Now an IT administrator
can do the following:
v Create location profiles and distribute them as part of a hard disk image or send
the profile files to client systems that have already been deployed, thereby
saving users from spending time individually setting up profiles.
v Control policiessuch as whether a distributed profile can be modified or
deletedfor all profiles in the system, which could prevent users from
inadvertently modifying or deleting a profile and then needing help-desk
support.
v Establish rules to limit users who can import various deployment packages
using distribution control lists (selectively distribute the profiles based on
ThinkPad serial numbers).
v Create secure profile deployment packages that are encrypted and password
protected so only authorized individuals can import the location profiles. This
feature is important because profiles may contain wireless security content such
as a WEP key or WPA TKIP PSK (Wi-Fi Protected Access Temporal Key Integrity
Protocol Pre Shared Key).
A standard installation of Access Connections software does not include the profile
distribution capability. The feature must be enabled using a separate software tool.
This enabler utility is available to IBM customers from a dedicated Web site for
registration and download. The enabler creates an additional menu item in the
Access Connections user interface called Profile Distribution. It is from this profile
distribution menu item that the IT administrator creates profiles to be distributed
and establishes appropriate user-access policy. If a selected profile contains a
wireless profile with encryption enabled, the administrator will be prompted to
re-enter the wireless security settings to be deployed, thus ensuring that the
administrator knows the security settings such as the WEP encryption key. If the
wrong WEP key is entered, that WEP key will be deployed but not usable.
With the profile deployment capability, Access Connections software provides a
significant benefit to IT administrators in terms of wireless security manageability.
Many organizations that use WEP security leave their WEP encryption keys static
simply because the updating of WEP keys across the entire client user base is a
daunting task. This practice can put an organization at risk because static WEP key
encryption can be broken. The Access Connections profile-deployment feature
enables system administrators to remotely change and deploy new security settings
including WEP keys. By frequently changing WEP keys, system administrators can
dramatically reduce the possibility of security breaches in a WLAN environment.
IBM Access Connections software facilitates fast, easy network connections by
using profiles to define the network adapter and associated networking parameters
for different locations. Easy to use and manage, Access Connections software
delivers a comprehensive network connectivity solution to help you improve total
cost of ownership and employee productivity. And with the Access Connections
software profile deployment feature, a system administrator can centrally create
profiles and remotely deploy them to the client user baseas opposed to setting
Chapter 2. Using Access Connections 7
up profiles individually at each clientresulting in streamlined management of
network connectivity and helping you achieve lower overall IT costs.
Diagnosing network connectivity problems
IBM Access Connections supports a new feature of network diagnostics when
users are unable to make network connections. It shows detailed progress of
connection status and finds suspected reasons of failure and recommended actions.
Access Connections also offers an automatic repair button to recover the network
connection in some cases.
8 IBM Access Connections Deployment Guide Version 3.3.0
Chapter 3. Considerations for deploying Access Connections
Collecting information about the various places where users might attempt to
connect and the kinds of connections available in those locations will help you
develop preconfigured profiles that users can import and use right away. By
capturing working configurations in profiles which can be deployed with the
initial image, support calls can be reduced and users can immediately take
advantage of their network connections without intervention.
An Administrator Feature is available with version 2.7 or later of Access
Connections. This feature simplifies the task of deploying location profiles, global
settings, and control policies to individuals or groups of individuals running
Access Connections in a corporate environment. The deployment of these profiles
and settings can be accomplished during the initial system deployment as part of
the preload image or after systems are in the field using standard remote
deployment methods.
Requirements and specifications for deployment
The current list of supported IBM ThinkPad systems, drivers and configurations is
available at http://www-306.ibm.com/pc/support/site.wss/migr-4zlnjb.html#ac .
Copyright IBM Corp. 2004 9
10 IBM Access Connections Deployment Guide Version 3.3.0
Chapter 4. Deploying Access Connections
After creating the location profiles required for client users, you can also manage
and deploy new, updated, or revised location profiles to client computers.
Access Connections deployment features
The following is a list of features to help IT administrators deploy and manage
Access Connections:
v The IBM Access Connections Enabler for Administrator Profile Deployment
feature is required to deploy location profiles that you create for client users. The
Enabler is available to IT professionals only at http://www-
3.ibm.com/pc/support/site.wss/document.do?lndocid=ACON-DEPLOY.
v Administrators can create location profiles and distribute them as part of a
preload image or install them after the client systems have been deployed.
v Control policies can be set for each profile.
v Distribution control lists can be created to limit who can import various
deployment packages.
v A client configuration policy can be set to configure the operation of Access
Connections on the client computer.
v Deployment packages are encrypted and password protected to be sure that
only authorized individuals can import the location profiles that may contain
wireless security information such as WEP or static password, for example.
Installing IBM Access Connections
IBM Access connections can be installed with using either a bundled package that
includes IBM Access Connections software and all the necessary drivers, or the
IBM Access Connections software alone, where you will install the necessary
drivers separately.
Installing the integrated IBM Access Connections package
To install IBM Access Connections 3.0 or later without user interaction, do the
following:
1. Start Windows 2000 or Windows XP, and then log on with administrative
privileges.
2. Extract the Access Connections drivers to the hard disk drive.
3. Click Start, then click Run.
4. Type the following command:
SETUP.EXE /S
You can download the software package along with the installation instructions
from the Web at:
http://www.pc.ibm.com/us/think/thinkvantagetech/downloads_support.html.
From that page, click Software download and Users Guide to download the
software package.
Copyright IBM Corp. 2004 11
Installing the standalone IBM Access Connections
To install IBM Access Connections 3.0 or later without user interaction, do the
following:
1. Start Windows 2000 or Windows XP, and then log on with administrative
privileges.
2. Extract the Access Connections drivers to the hard disk drive.
3. Click Start, then click Run.
4. Type one of the following commands:
a. For computers that do not automatically restart, type this command:
SETUP.EXE -S -SMS
b. To install from a CD, type this command:
SILENT.BAT
You can download the software package along with the installation instructions
from the Web at:
http://www.pc.ibm.com/us/think/thinkvantagetech/downloads_support.html.
From that page, click Software download and Users Guide to download the
software package
Enabling the Administrator Feature
To enable the Administrator Feature of Access Connections, you must first have
Access Connections 3.0 or later installed on a donor computer.
When deploying location profiles that provide a wireless network connection, the
donor and recipient computers must contain wireless adapters which support the
capabilities defined in the location profile. For instance, if the location profile being
deployed is configured for LEAP authentication, the adapters on the recipient
systems must support LEAP authentication.
To enable the Administrator Feature, do the following:
1. Obtain the Administrator Feature Enabler and save it on the computer on
which you will develop location profiles. (http://www-
3.ibm.com/pc/support/site.wss/document.do?lndocid=ACON-DEPLOY)
2. Click Start --> Run, and then click Browse. Select the self-extracting executable
file that you saved in step 1.
3. Click OK. This will extract the Enabler application to C:\Program
Files\Thinkpad\ConnectUtilities.
4. Close the main window of Access Connections if it is open.
5. Click Start --> Run, and enter C:\Program
Files\Thinkpad\ConnectUtilities\AdmEnblr.exe
12 IBM Access Connections Deployment Guide Version 3.3.0
6. Select Enable Administrator Feature.
7. Select Exit to close the Enabler.
8. Start Access Connections.
If you have not previously created profiles on the computer, the initial window for
the profile creation wizard will be displayed. After you have created at least one
profile, you will be able to view the main window of Access Connections. A
menu-bar item labeled Profile Distribution will be displayed.
Using the Administrator Feature
To use the Administrator Feature, do the following:
1. Create all the location profiles that users will require. Consider these and other
needs as you create the profiles:
a. Office, building connections
b. Home connections
c. Branch-office connections
d. Connections while traveling
e. Hot-spot connections
2. After you have created the location profiles, click Profile Distribution -->
Create Distribution Package.
3. Select the location profiles that you want to deploy. For each location profile
selected, choose the appropriate user-access policy as shown in Figure 4 on
page 14. If a profile that is selected contains a wireless profile with encryption
enabled, the administrator will be prompted to re-enter the wireless settings
data again to ensure sensitive data is not exposed.
Figure 2. Enabler for Administrator Profile Deployment Feature window
Figure 3. Profile Distribution
Chapter 4. Deploying Access Connections 13
The access control policy defines the restrictions that are in place for a
particular profile. Access control policies can be defined per profile and can
have the following values:
a. Deny all changes / Deny Deletion: Users cannot perform operations such
as modify, copy, or delete on the profile.
b. Deny network setting changes / Deny deletion: In this case the network
settings in the profile cannot be modified, deleted or copied. The
non-modifiable parameters are TCP/IP settings, Advanced TCP/IP settings,
and wireless settings. The profile cannot be deleted.
c. Deny all changes /Allow deletion: Users can not modify or copy the
profile; however, users can delete the profile.
d. Allow all changes / Allow deletion: Users can modify, copy and delete the
profile.
Limitation: The above control policies can be applied to local users with
Administrator level privileges. If the local users are configured as Limited
Users, stricter restrictions are imparted by the operating system. Limited Users
can only create dial-up connection-type profiles and can not modify or copy or
delete profiles created by the administrator. A global setting in Access
Connections enables Limited Users to switch between profiles created by the
administrator.
4. When the Allow silent import of this package even after installation of client
checkbox is marked, the IT administrator can export to any client computer
*.LOA files silently regardless of the privileges of the user who is actually
logged on to the client computer. Later packages (consisting of *.LOA and *.SIG
Figure 4. Create Distribution Package window
14 IBM Access Connections Deployment Guide Version 3.3.0
files) can be copied to the installation folder for Access Connections. The next
time Access Connections runs, it will detect and import the package silently.
5. Optional: The administrator can define a Distribution Control List based on
computer serial numbers. This method of distribution enables the administrator
to type individual serial numbers or to create different groups of serial
numbers that represent different organizations of users who need different
location profiles. This optional step is designed primarily for securing the
distribution of the profile location file (*.LOA), when it is being sent to remote
users for manual importing. Distribution control lists ensure that individuals
install appropriate network connection profiles only. They can help reduce
unauthorized network access.
When creating groups of serial numbers, flat text files can be imported which
contain the group of serial numbers. The file must be formatted such that each
line contains a single serial number. These text files can be created by exporting
a list that has been created with the Administrator Feature or by an asset
management system if it has such capabilities. This simplifies the process of
controlling distribution to a large number of computers based on their serial
number.
Figure 5. Define Distribution Control List
Chapter 4. Deploying Access Connections 15
6. Optional: You can define the Client Configuration Policy, which will control
the capabilities that will be available to the user after the *.LOA file is
imported.
Note: Marking the box beside Do not allow clients to become an
administrator will prevent users from enabling the Administrator Feature on
their installation of Access Connections. This setting is useful in large enterprise
environments, where IT administrators want to prevent others from creating
and distributing network access profiles.
The Client Configuration Policy panel also enables the administrator to set the
Global Settings for Access Connections. If the end user logs onto a computer
with a Limited User account, then the administrator must enable the Allow all
users of this system to switch to any existing location profile setting under
Global Setting. Otherwise, the users will not be able to switch between the
preconfigured location profiles provided by the administrator.
Figure 6. Create Group
16 IBM Access Connections Deployment Guide Version 3.3.0
7. After you have specified all the necessary settings in the Define Client
Configuration Policy window, click Create. A passphrase prompt will be
displayed. The passphrase is used to encrypt the *.LOA file so that the file can
be imported only if the Access Connections application was installed as
described in Section 4.4 or if you provide the passphrase to the user.
8. Give the *.LOA file a name and location.
Attention: For image deployment, *.LOA file must reside in the Access
Connections install directory - (C:\PROGRAM
FILES\THINKPAD\CONNECTUTILITIES).
Preparing for a new-image installation
To deploy the Access Connections software, do the following:
1. Install Access Connections on a sample system from the group of systems being
deployed.
2. Start the Administrator Feature Enabler, as described in Enabling the
Administrator Feature on page 12.
Figure 7. Define Client Configuration Policy
Chapter 4. Deploying Access Connections 17
3. Create the location profiles, as described in section Using the Administrator
Feature on page 13.
4. Create the deployment package, as described in section Using the
Administrator Feature on page 13.
5. While creating the location deployment package, mark the check box beside Do
not allow clients to become administrator in the Client Configuration Policy
window.
6. Save the *.loa and the *.sig files, which were created in Using the
Administrator Feature on page 13, to another computer, removable media, or
network drive to generate a collection of deployment packages.
Note: The *.sig file contains the signature data generated from the password
used in generating the deployment package. This file will be located in the
install directory of Access Connections, typically C:\PROGRAM
FILES\THINKPAD\CONNECTUTILITIES
7. Install Access Connections on the image building system according to your
process.
v If the computer that you are using to create the build image is the same as a
computer on which you created the location profiles, uninstall Access
Connections from the build-image computer so that the Administrator
Feature is removed. Add Access Connections to the image in an uninstalled
state. Simply create a directory that contains the setup files plus the *.loa and
*.sig files, which were saved in step 6.
v Add a new DWORD value under
HKLM\SOFTWARE\Microsoft\Windows\CurrentVersion\RunOnce in the
registry.
v Name the value ACinstall and set it to <Path where Access Connection
setup files exist>\setup.exe -s
8. Upon the first boot of the client computers, Access Connections will silently
install and automatically launch. Access Connections will import the *.loa file
silently. The *.loa and *.sig files will be deleted
Deploying Access Connections location profiles remotely
There are two ways to deploy Access Connections remotely: unattended
deployment and attended deployment. The following sections will describe each
remote deployment method.
Unattended deployment
After computers have been deployed in the manner discussed in Preparing for a
new-image installation on page 17, an administrator can use systems management
applications (such as SMS, Tivoli
, etc.) to push updated *.loa files to the client and
have Access Connections silently import them if the following conditions are met:
1. The *.loa files must be created using the exact password which was used
originally in the build that was deployed on the client computer.
2. The *.loa files must be placed in the Access Connections installation directory.
Access Connections must be restarted, either by restarting the computer or by
closing the System Tray icon (QCTRAY.EXE), and then launching Access
Connections again.
18 IBM Access Connections Deployment Guide Version 3.3.0
Attended deployment
To deploy Access Connections location profiles to remote users or to computers
that have already been deployed, do the following:
1. Using the Administrator Feature, create the *.loa file that contains the profiles
that remote users need.
2. During the export process, specify the serial numbers of the remote users
computers and set a password to use in encrypting the *.loa file.
3. In separate e-mail messages (one for the password and one for the *.loa file),
send to the users over a secure medium the password and *.loa file.
4. Prepare the following instructions for the users:
a. Detach the *.loa files to your hard disk.
b. Open Access Connections. (Depending on the way you set up the Start
menu, you might need to provide navigation instructions to the Access
Connections entry.)
c. Click Manage Location Profiles, and then click Options --> Import/Export.
d. Click Import Location Profiles.
e. Using the drop down selection for Files of type, select Profile Distribution
files (*.loa)
f. Browse to the location where you saved the *.loa file that you detached in
step 4a.
g. Select the saved *.loa file, and then click Open.
h. Access Connections will check the serial number of your computer to make
sure that the *.loa file matches your computer. If a message is displayed that
the serial number in the *.loa file and your computer serial do not match,
contact the administrator who sent you the *.loa file. You will need a
revised *.loa file that contains the correct serial number for your computer.
i. If the serial numbers match, you will be prompted to type the passphrase
your administrator provided in a separate e-mail. Type the password
carefully and precisely, using upper- and lower-case characters, where
applicable, and then press Enter.
5. When the user correctly types the passphrase and presses Enter, Access
Connections will decrypt the *.loa file and import the location profiles as well
as global settings and access controls you have set. The *.loa file is then
automatically deleted.
Chapter 4. Deploying Access Connections 19
20 IBM Access Connections Deployment Guide Version 3.3.0
Appendix. Notices
IBM may not offer the products, services, or features discussed in this document in
all countries. Consult your local IBM representative for information on the
products and services currently available in your area. Any reference to an IBM
product, program, or service is not intended to state or imply that only that IBM
product, program, or service may be used. Any functionally equivalent product,
program, or service that does not infringe any IBM intellectual property right may
be used instead. However, it is the users responsibility to evaluate and verify the
operation of any non-IBM product, program, or service.
IBM may have patents or pending patent applications covering subject matter
described in this document. The furnishing of this document does not give you
any license to these patents. You can send license inquiries, in writing, to:
IBM Director of Licensing
IBM Corporation
North Castle Drive
Armonk, NY 10504-1785
U.S.A.
INTERNATIONAL BUSINESS MACHINES CORPORATION PROVIDES THIS
PUBLICATION AS IS WITHOUT WARRANTY OF ANY KIND, EITHER
EXPRESS OR IMPLIED, INCLUDING, BUT NOT LIMITED TO, THE IMPLIED
WARRANTIES OF NON-INFRINGEMENT, MERCHANTABILITY OR FITNESS
FOR A PARTICULAR PURPOSE. Some jurisdictions do not allow disclaimer of
express or implied warranties in certain transactions, therefore, this statement may
not apply to you.
This information could include technical inaccuracies or typographical errors.
Changes are periodically made to the information herein; these changes will be
incorporated in new editions of the publication. IBM may make improvements
and/or changes in the product(s) and/or the program(s) described in this
publication at any time without notice.
The products described in this document are not intended for use in implantation
or other life support applications where malfunction may result in injury or death
to persons. The information contained in this document does not affect or change
IBM product specifications or warranties. Nothing in this document shall operate
as an express or implied license or indemnity under the intellectual property rights
of IBM or third parties. All information contained in this document was obtained
in specific environments and is presented as an illustration. The result obtained in
other operating environments may vary.
IBM may use or distribute any of the information you supply in any way it
believes appropriate without incurring any obligation to you.
Non-IBM Web sites
Any references in this publication to non-IBM Web sites are provided for
convenience only and do not in any manner serve as an endorsement of those Web
sites. The materials at those Web sites are not part of the materials for this IBM
product, and use of those Web sites is at your own risk.
Copyright IBM Corp. 2004 21
Trademarks
The following terms are trademarks of International Business Machines
Corporation in the United States, other countries, or both:
IBM
ThinkPad
ThinkCentre
Tivoli
Microsoft, Windows, and Windows NT
are trademarks of Microsoft Corporation
in the United States, other countries, or both.
Intel, Intel Inside (logos), MMX and Pentium are trademarks of Intel Corporation
in the United States, other countries, or both.
Other company, product, or service names may be trademarks or service marks of
others.
22 IBM Access Connections Deployment Guide Version 3.3.0
Das könnte Ihnen auch gefallen
- The Yellow House: A Memoir (2019 National Book Award Winner)Von EverandThe Yellow House: A Memoir (2019 National Book Award Winner)Bewertung: 4 von 5 Sternen4/5 (98)
- Meditație Beneficii Și Sfaturi Utile (EN)Dokument17 SeitenMeditație Beneficii Și Sfaturi Utile (EN)Minca GabrielNoch keine Bewertungen
- Hidden Figures: The American Dream and the Untold Story of the Black Women Mathematicians Who Helped Win the Space RaceVon EverandHidden Figures: The American Dream and the Untold Story of the Black Women Mathematicians Who Helped Win the Space RaceBewertung: 4 von 5 Sternen4/5 (895)
- Lenovo g40 Service ManualDokument164 SeitenLenovo g40 Service ManualChris TheodoridisNoch keine Bewertungen
- The Subtle Art of Not Giving a F*ck: A Counterintuitive Approach to Living a Good LifeVon EverandThe Subtle Art of Not Giving a F*ck: A Counterintuitive Approach to Living a Good LifeBewertung: 4 von 5 Sternen4/5 (5794)
- Lenovo g40 Service ManualDokument164 SeitenLenovo g40 Service ManualChris TheodoridisNoch keine Bewertungen
- The Little Book of Hygge: Danish Secrets to Happy LivingVon EverandThe Little Book of Hygge: Danish Secrets to Happy LivingBewertung: 3.5 von 5 Sternen3.5/5 (399)
- Lenovo g40 Service ManualDokument164 SeitenLenovo g40 Service ManualChris TheodoridisNoch keine Bewertungen
- Devil in the Grove: Thurgood Marshall, the Groveland Boys, and the Dawn of a New AmericaVon EverandDevil in the Grove: Thurgood Marshall, the Groveland Boys, and the Dawn of a New AmericaBewertung: 4.5 von 5 Sternen4.5/5 (266)
- Transcendental MeditationDokument62 SeitenTranscendental MeditationOlivier Larue100% (2)
- Shoe Dog: A Memoir by the Creator of NikeVon EverandShoe Dog: A Memoir by the Creator of NikeBewertung: 4.5 von 5 Sternen4.5/5 (537)
- Transcendental MeditationDokument62 SeitenTranscendental MeditationOlivier Larue100% (2)
- Elon Musk: Tesla, SpaceX, and the Quest for a Fantastic FutureVon EverandElon Musk: Tesla, SpaceX, and the Quest for a Fantastic FutureBewertung: 4.5 von 5 Sternen4.5/5 (474)
- Transcendental MeditationDokument62 SeitenTranscendental MeditationOlivier Larue100% (2)
- Never Split the Difference: Negotiating As If Your Life Depended On ItVon EverandNever Split the Difference: Negotiating As If Your Life Depended On ItBewertung: 4.5 von 5 Sternen4.5/5 (838)
- Transcendental MeditationDokument62 SeitenTranscendental MeditationOlivier Larue100% (2)
- Grit: The Power of Passion and PerseveranceVon EverandGrit: The Power of Passion and PerseveranceBewertung: 4 von 5 Sternen4/5 (588)
- Silva Method Manual 7pDokument7 SeitenSilva Method Manual 7ptaknevNoch keine Bewertungen
- A Heartbreaking Work Of Staggering Genius: A Memoir Based on a True StoryVon EverandA Heartbreaking Work Of Staggering Genius: A Memoir Based on a True StoryBewertung: 3.5 von 5 Sternen3.5/5 (231)
- Silva Method Manual 7pDokument7 SeitenSilva Method Manual 7ptaknevNoch keine Bewertungen
- Transcendental MeditationDokument62 SeitenTranscendental MeditationOlivier Larue100% (2)
- The Emperor of All Maladies: A Biography of CancerVon EverandThe Emperor of All Maladies: A Biography of CancerBewertung: 4.5 von 5 Sternen4.5/5 (271)
- Chassis 11ak36 A2 SCHDokument25 SeitenChassis 11ak36 A2 SCHMarin MoldovanNoch keine Bewertungen
- Chassis 11ak36 A2 SCHDokument25 SeitenChassis 11ak36 A2 SCHMarin MoldovanNoch keine Bewertungen
- The World Is Flat 3.0: A Brief History of the Twenty-first CenturyVon EverandThe World Is Flat 3.0: A Brief History of the Twenty-first CenturyBewertung: 3.5 von 5 Sternen3.5/5 (2259)
- Funai LC5-D20BB Service ManualDokument74 SeitenFunai LC5-D20BB Service ManualMinca Gabriel100% (1)
- On Fire: The (Burning) Case for a Green New DealVon EverandOn Fire: The (Burning) Case for a Green New DealBewertung: 4 von 5 Sternen4/5 (73)
- Data Domain DD9500 System Installation and Setup GuideDokument54 SeitenData Domain DD9500 System Installation and Setup GuideShanmuga AnandNoch keine Bewertungen
- The Hard Thing About Hard Things: Building a Business When There Are No Easy AnswersVon EverandThe Hard Thing About Hard Things: Building a Business When There Are No Easy AnswersBewertung: 4.5 von 5 Sternen4.5/5 (344)
- DS-2CD1723G0-IZ-C Datasheet V5.5.122 20210531Dokument6 SeitenDS-2CD1723G0-IZ-C Datasheet V5.5.122 20210531juancarlosNoch keine Bewertungen
- Group Policy Interview Questions and Answers-2Dokument3 SeitenGroup Policy Interview Questions and Answers-2Srinivas KumarNoch keine Bewertungen
- Team of Rivals: The Political Genius of Abraham LincolnVon EverandTeam of Rivals: The Political Genius of Abraham LincolnBewertung: 4.5 von 5 Sternen4.5/5 (234)
- Google Cloud Identity As SAML IDP For Palo Alto NetworksDokument16 SeitenGoogle Cloud Identity As SAML IDP For Palo Alto NetworksFernando vegaNoch keine Bewertungen
- A Framework For Zero-Day Vulnerabilities Detection and PrioritizationDokument9 SeitenA Framework For Zero-Day Vulnerabilities Detection and PrioritizationAbhishek MishraNoch keine Bewertungen
- TLJ - FirewallDokument11 SeitenTLJ - Firewallwahyuningastuti_82Noch keine Bewertungen
- The Unwinding: An Inner History of the New AmericaVon EverandThe Unwinding: An Inner History of the New AmericaBewertung: 4 von 5 Sternen4/5 (45)
- Manoj Kumar Reddy - IIB Developer - Page 2Dokument25 SeitenManoj Kumar Reddy - IIB Developer - Page 2ialiNoch keine Bewertungen
- The Gifts of Imperfection: Let Go of Who You Think You're Supposed to Be and Embrace Who You AreVon EverandThe Gifts of Imperfection: Let Go of Who You Think You're Supposed to Be and Embrace Who You AreBewertung: 4 von 5 Sternen4/5 (1090)
- Android Wi FiDokument21 SeitenAndroid Wi FiCesar ScribdNoch keine Bewertungen
- Wireless Networking With IEEE 802.15.4 and 6LoWPANDokument60 SeitenWireless Networking With IEEE 802.15.4 and 6LoWPANJohn PaulNoch keine Bewertungen
- Downloading Google BooksDokument3 SeitenDownloading Google Bookssukshma settyNoch keine Bewertungen
- Accessing Your M365 Accounts Student ViewDokument12 SeitenAccessing Your M365 Accounts Student ViewElijah Felipe100% (2)
- HP Elitebook 8460p 8640P Inventec 6050A2398701 CLASH UMA Rev A02 SchematicsDokument62 SeitenHP Elitebook 8460p 8640P Inventec 6050A2398701 CLASH UMA Rev A02 Schematicsdaniel machariaNoch keine Bewertungen
- Lab 1.4.3 Introductory Lab 3 - Access Control List Basics and Extended PingDokument5 SeitenLab 1.4.3 Introductory Lab 3 - Access Control List Basics and Extended PingnickNoch keine Bewertungen
- The Sympathizer: A Novel (Pulitzer Prize for Fiction)Von EverandThe Sympathizer: A Novel (Pulitzer Prize for Fiction)Bewertung: 4.5 von 5 Sternen4.5/5 (121)
- Inter Grated Inner CircuitDokument15 SeitenInter Grated Inner CircuitmaiduckhiemNoch keine Bewertungen
- Dell Unity LAB & TrainingDokument1.505 SeitenDell Unity LAB & TrainingAitonix ScanNoch keine Bewertungen
- How To Install Zenmap 7.60 On Ubuntu 18.04 - LinuxHelp Tutorials PDFDokument6 SeitenHow To Install Zenmap 7.60 On Ubuntu 18.04 - LinuxHelp Tutorials PDFRoberto García AguilarNoch keine Bewertungen
- NetGuard - A Simple Way To Block Access To The IntDokument6 SeitenNetGuard - A Simple Way To Block Access To The IntJason PatronaNoch keine Bewertungen
- Design and Simulation VLAN Using Cisco Packet Tracer: A Case StudyDokument8 SeitenDesign and Simulation VLAN Using Cisco Packet Tracer: A Case StudySubi PapaNoch keine Bewertungen
- Flow Control ManagementDokument11 SeitenFlow Control ManagementsinansafaaNoch keine Bewertungen
- f5 Asm Operations GuideDokument100 Seitenf5 Asm Operations GuideAmit SharmaNoch keine Bewertungen
- HCIP-Datacom-Core Technology V1.0 Exam OutlineDokument4 SeitenHCIP-Datacom-Core Technology V1.0 Exam OutlineirfanNoch keine Bewertungen
- RoomCast - Installation Guide - V3.0Dokument31 SeitenRoomCast - Installation Guide - V3.0drone meiNoch keine Bewertungen
- Brute Force Attack With Burp Suite: Adita - Si: Maximize Information System Value For BusinessDokument35 SeitenBrute Force Attack With Burp Suite: Adita - Si: Maximize Information System Value For Businessbudi.hw748Noch keine Bewertungen
- Cloud Computing MCQDokument22 SeitenCloud Computing MCQsaranNoch keine Bewertungen
- Her Body and Other Parties: StoriesVon EverandHer Body and Other Parties: StoriesBewertung: 4 von 5 Sternen4/5 (821)
- Release Notes 8 2 121 14Dokument2 SeitenRelease Notes 8 2 121 14Florea Dan MihaiNoch keine Bewertungen
- Viavi: Verifying Telecom Synchronization SystemsDokument6 SeitenViavi: Verifying Telecom Synchronization SystemsGhallab AlsadehNoch keine Bewertungen
- Forticlient Ems 6.4.3 Release NotesDokument17 SeitenForticlient Ems 6.4.3 Release Noteslee zwagerNoch keine Bewertungen
- IDF-200 User ManualDokument11 SeitenIDF-200 User Manualmansoorali_afNoch keine Bewertungen
- VPN Pix PrivateDokument13 SeitenVPN Pix PrivateRaj KaranNoch keine Bewertungen
- FirmAE Towards Large-Scale Emulation of IoT Firmware For Dynamic AnalysisDokument13 SeitenFirmAE Towards Large-Scale Emulation of IoT Firmware For Dynamic AnalysisdeinemamaNoch keine Bewertungen
- Hacking Network Protocols: Complete Guide about Hacking, Scripting and Security of Computer Systems and Networks.Von EverandHacking Network Protocols: Complete Guide about Hacking, Scripting and Security of Computer Systems and Networks.Bewertung: 5 von 5 Sternen5/5 (2)