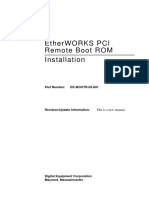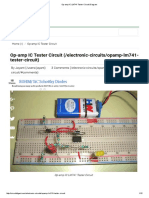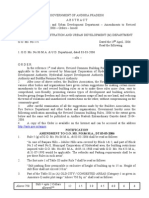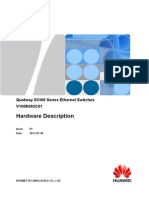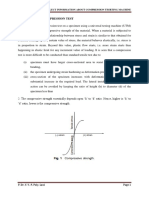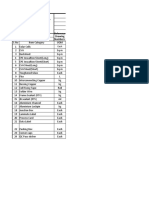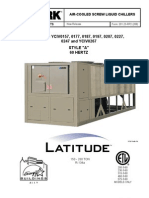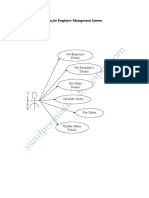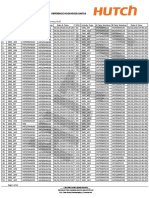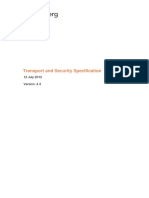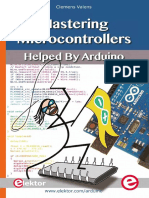Beruflich Dokumente
Kultur Dokumente
Ope Guide
Hochgeladen von
Arunachalam NagarajanCopyright
Verfügbare Formate
Dieses Dokument teilen
Dokument teilen oder einbetten
Stufen Sie dieses Dokument als nützlich ein?
Sind diese Inhalte unangemessen?
Dieses Dokument meldenCopyright:
Verfügbare Formate
Ope Guide
Hochgeladen von
Arunachalam NagarajanCopyright:
Verfügbare Formate
Printing System (X)
Printer Function Edition
Operation Guide
i
Contents
1 Printer Driver Settings
Printer Properties . . . . . . . . . . . . . . . . . . . . . . . . . . . . . . . . . . . . . . . . . . . . . . . . . . . . . . . . . . . . 1-1
Accessing Printer Properties . . . . . . . . . . . . . . . . . . . . . . . . . . . . . . . . . . . . . . . . . . . . . 1-1
Installing Optional Devices . . . . . . . . . . . . . . . . . . . . . . . . . . . . . . . . . . . . . . . . . . . . . . 1-1
Compatibility Settings . . . . . . . . . . . . . . . . . . . . . . . . . . . . . . . . . . . . . . . . . . . . . . . . . . 1-2
Printing Features . . . . . . . . . . . . . . . . . . . . . . . . . . . . . . . . . . . . . . . . . . . . . . . . . . . . . . . . . . . . 1-3
Using a Different Print Size . . . . . . . . . . . . . . . . . . . . . . . . . . . . . . . . . . . . . . . . . . . . . . 1-3
Printing Multiple Pages per Sheet . . . . . . . . . . . . . . . . . . . . . . . . . . . . . . . . . . . . . . . . . 1-4
Scaling . . . . . . . . . . . . . . . . . . . . . . . . . . . . . . . . . . . . . . . . . . . . . . . . . . . . . . . . . . . . . 1-5
Matching the Paper Size before Printing . . . . . . . . . . . . . . . . . . . . . . . . . . . . . . . . . . . . 1-6
Printing on Paper of Non-Standard Sizes . . . . . . . . . . . . . . . . . . . . . . . . . . . . . . . . . . . 1-8
Printing with Custom Paper Sizes . . . . . . . . . . . . . . . . . . . . . . . . . . . . . . . . . . . . . . . . 1-10
Printing on Both Sides . . . . . . . . . . . . . . . . . . . . . . . . . . . . . . . . . . . . . . . . . . . . . . . . . 1-10
Printing Watermarks . . . . . . . . . . . . . . . . . . . . . . . . . . . . . . . . . . . . . . . . . . . . . . . . . . 1-11
Print Quality . . . . . . . . . . . . . . . . . . . . . . . . . . . . . . . . . . . . . . . . . . . . . . . . . . . . . . . . . 1-14
Grayscale Adjustment . . . . . . . . . . . . . . . . . . . . . . . . . . . . . . . . . . . . . . . . . . . . . . . . . 1-15
Advanced Graphics Settings . . . . . . . . . . . . . . . . . . . . . . . . . . . . . . . . . . . . . . . . . . . . 1-16
Detailed Graphics Settings . . . . . . . . . . . . . . . . . . . . . . . . . . . . . . . . . . . . . . . . . . . . . 1-17
Useful Functions . . . . . . . . . . . . . . . . . . . . . . . . . . . . . . . . . . . . . . . . . . . . . . . . . . . . . . . . . . . 1-18
Cover Mode, Page Insert, and Transparency . . . . . . . . . . . . . . . . . . . . . . . . . . . . . . . 1-18
Booklet Printing . . . . . . . . . . . . . . . . . . . . . . . . . . . . . . . . . . . . . . . . . . . . . . . . . . . . . . 1-24
Collating . . . . . . . . . . . . . . . . . . . . . . . . . . . . . . . . . . . . . . . . . . . . . . . . . . . . . . . . . . . 1-25
Saving Profiles . . . . . . . . . . . . . . . . . . . . . . . . . . . . . . . . . . . . . . . . . . . . . . . . . . . . . . 1-25
2 Status Monitor
Accessing Status Monitor . . . . . . . . . . . . . . . . . . . . . . . . . . . . . . . . . . . . . . . . . . . . . . . . . . . . . . 2-1
Exiting Status Monitor . . . . . . . . . . . . . . . . . . . . . . . . . . . . . . . . . . . . . . . . . . . . . . . . . . . . . . . . 2-1
Status Monitor Settings . . . . . . . . . . . . . . . . . . . . . . . . . . . . . . . . . . . . . . . . . . . . . . . . . . . . . . . 2-2
Event Notification Tab . . . . . . . . . . . . . . . . . . . . . . . . . . . . . . . . . . . . . . . . . . . . . . . . . . 2-2
Appearance Tab . . . . . . . . . . . . . . . . . . . . . . . . . . . . . . . . . . . . . . . . . . . . . . . . . . . . . . 2-3
3 Configuration Tool
Accessing the Configuration Tool . . . . . . . . . . . . . . . . . . . . . . . . . . . . . . . . . . . . . . . . . . . . . . . . 3-1
Exiting the Configuration Tool . . . . . . . . . . . . . . . . . . . . . . . . . . . . . . . . . . . . . . . . . . . . . . . . . . 3-1
Status Tab . . . . . . . . . . . . . . . . . . . . . . . . . . . . . . . . . . . . . . . . . . . . . . . . . . . . . . . . . . . . . . . . . 3-2
Input Tab . . . . . . . . . . . . . . . . . . . . . . . . . . . . . . . . . . . . . . . . . . . . . . . . . . . . . . . . . . . . . . . . . . 3-3
Media Tab . . . . . . . . . . . . . . . . . . . . . . . . . . . . . . . . . . . . . . . . . . . . . . . . . . . . . . . . . . . . . . . . . . 3-4
Management Tab . . . . . . . . . . . . . . . . . . . . . . . . . . . . . . . . . . . . . . . . . . . . . . . . . . . . . . . . . . . . 3-5
InterfaceTab . . . . . . . . . . . . . . . . . . . . . . . . . . . . . . . . . . . . . . . . . . . . . . . . . . . . . . . . . . . . . . . . 3-6
ii
iii
Trademark Information
Microsoft, Windows and WindowsNT are registered trademarks of Microsoft
Corporation of America and other countries.
Windows Me and Windows XP are trademarks of Microsoft Corporation.
Ethernet is a registered trademark of Xerox Corporation.
Novell and NetWare are registered trademarks of Novell, Inc.
Adobe, Adobe Acrobat and Adobe Reader are registered trademarks of Adobe
Systems Incorporated.
All other company and product names contained in this Operation Guide are trademarks
or registered trademarks of their respective companies. The designations and
will not
be used in this Operation Guide.
This product has been certified by the USB Implementers Forum, Inc.
All rights reserved. No part of this material may be reproduced or transmitted in any form
or by any means, electronic or mechanical, including photocopying, recording or by any
information storage and retrieval system, without permission in writing from the Publisher.
Legal Restriction On Copying
It may be prohibited to copy copyrighted material without permission of the copyright
owner.
It is prohibited under any circumstances to copy domestic or foreign currencies.
Copying other items may be prohibited.
iv
Conventions
This manual uses the following conventions:
Convention Description Example
Bracket Bold
Text Typeface
Used to emphasize the selection of
the operation panel key.
Press the [Print] key.
Bold Typeface Used to emphasize buttons or items
to be selected in dialog boxes, and
titles displayed in dialog boxes.
Click Next.
Italic Typeface Used for references to additional
information and other publications.
For details, refer to Custom
Installation on page 2-5.
Courier
Typeface
Used to denote messages or names
displayed on the operation panel.
Error occurred.
Press Printer.
Notes Used to provide additional or useful
information about a function or
feature. Can also contain references
to other publications.
NOTE: You can set the
emulation for each interface.
Important Used to provide important
information.
IMPORTANT: Formatting of the
memory card must be executed
from the printer.
1-1
1 Printer Driver Settings
This chapter explains how to configure the settings of Printer Properties and the printer
driver.
Printer Properties
Accessing Printer Properties
Follow these steps to access the Printer Properties.
1
Click Start in the Windows taskbar, and click Printers and Faxes. The Printers and
Faxes window is displayed.
Windows 98/Me/2000: Open the Start menu, and click Settings-Printers in sequence to
display the Print window.
2
Right-click the printer icon in the Printers and Faxes window. A shortcut menu is
displayed.
3
Click Properties in the shortcut menu. The Properties dialog box is displayed.
Installing Optional Devices
If you use optional devices such as a paper feeder or duplex unit, specify the device on the
Device Settings tab of Printer Properties.
1
Click the Device Settings tab.
2
In Device options of the Device Settings tab, select the check boxes for any optional
devices installed in this machine.
NOTE: When you select the check box of an optional device shown in blue, a sub-dialog box is
displayed with additional setting details. If a device option check box is already selected, double-
click the device option to open the sub-dialog box.
Printer Driver Settings
1-2
Compatibility Settings
Compatibility settings can be adjusted by clicking the Compatibility on the Device
Settings tab.
Compatibility settings are specified when:
printing from applications that save paper source information within documents.
the paper source settings are specified by your system environment.
NOTE: Changing the device settings may result in printing errors. For further details on changing
these settings, contact your nearest Kyocera dealer.
1
On the Device Settings tab, click Compatibility. The Compatibility Settings dialog box
is displayed.
2
From the list in the Media source enumeration group box, select the paper supply
method. The current value is listed in the Enumerated value box.
3
Enter the new value for the Enumerated value and click Apply. You can also restore all
the parameters to the default by clicking Reset.
4
Select the Ignore application collation check box to bypass the Collate setting in the
application, and give priority to the printer driver setting.
NOTE: Click Printing Preferences on the General tab in the Properties dialog box to access
collated printing options.
Printer Driver Settings
1-3
Printing Features
This section explains the various printing features when printing from Microsoft Windows
applications.
Using a Different Print Size
The document image is automatically adjusted to match the output page size.
1
In the Properties dialog box, click the Basic tab.
2
Click Page Sizes. The Page Sizes dialog box is displayed.
3
Select the original paper size. Click OK to return to the Properties dialog box.
4
Click the Print Size drop-down list and select the preferred output paper size.
5
Confirm that the proper paper size is loaded. Click OK to return to the Print dialog box.
6
Click OK to start printing.
NOTE: The proportion of the source document page size is compared to the output paper size by
using the Page Size feature.
Scaling enables you to select a percentage to increase or decrease the original image relative to the
original page size. Refer to Scaling on page 1-5.
Printer Driver Settings
1-4
Printing Multiple Pages per Sheet
You can print by arranging multiple pages of the source document on a single sheet of
paper. When this function is enabled, the Scaling option is disabled.
1
In the Properties dialog box, click the Layout tab.
2
Select the Multiple pages per sheet to enable the feature.
3
Specify the number of pages in the Pages per sheet drop-down list. You can select the
horizontal direction for the page layout using Layout.
NOTE: If you select four pages per sheet, then four pages are printed on a single sheet as shown
in the dialog box in the example above. If Auto is selected as layout, pages are arranged from the
top left corner to the bottom right corner.
Enabling the Print borders check box displays the page borders of each page.
Printer Driver Settings
1-5
Scaling
Based on the page and print size specified in the Print size on the Basic tab, you can
reduce or enlarge the image from 20 to 500% before printing. However, only one page per
sheet can be printed.
1
Click the Layout tab in the Properties dialog box, and enter the scale percentage into the
Scaling (20 to 500%) field, or adjust the value as needed. For Windows 98, scaling is 20
to 480%.
2
If you click Gutter, you can adjust the outside margins in a range from 0.20 to 1.00in. (5.0
to 25.4mm).
For outside margins to the left of the page, enter a number into the Left (Long edge)
combo box.
For outside margins to the top of the page, enter a number into the Top (Short edge)
combo box.
Select the Reduce image to fit check box if the printing data extends beyond the
edge of the paper when setting a binding margin. The margins are reduced to match
the page size adjustment.
When you want to change the page size (for example, to enlarge an A4 size brochure for
printing on A3 paper), refer to Using a Different Print Size on page 1-3.
Left (Long Edge) Top (Short Edge)
Reduce Image
to Fit
Printer Driver Settings
1-6
Matching the Paper Size before Printing
This machine automatically selects the paper size specified in the Page Sizes setting on
the Basic tab by default when you are printing on regular paper. However, this machine
supports a wide variety of printing media.
You can specify the media type in the Media type setting for automatic paper source
selection when using recycled paper, labels, or transparencies.
1
Load the paper in a paper cassette or the MP tray.
2
Access the Properties dialog box and click the Basic tab.
3
Click Page Sizes.
4
Select the original paper size. Click OK to return the Properties dialog box.
5
From the Source menu, select the paper source.
6
From the Media type menu, select the type of media for printing.
Options available in the Media type menu are as follows.
7
Click OK to return to the Print dialog box.
Media Type Usable Paper Cassettes
Plain (64 to 90 g/m
2
) All
Transparency MP tray
Preprinted All
Labels MP tray
Bond (thick paper) MP tray
Recycled All
Vellum (Less than 64 g/m
2
) MP tray
Rough (90 to 200 g/m
2
) All
Letterhead All
Color (64 to 90 g/m
2
) All
Prepunched All
Envelopes MP tray
Card Stock MP tray
Thick MP tray
High quality All
Custom (1-8) Refer to the next section.
Printer Driver Settings
1-7
8
Click OK to start printing.
Once printing begins, the machine automatically detects the paper to match the specified
page size, paper source and media type.
NOTE: If the paper loaded does not match the size, type, or both, a message displays requesting
you to load paper into the MP tray. If you wish to continue to print using a different size than the
specified paper source, press the [Start ] key on the operation panel.
Printer Driver Settings
1-8
Printing on Paper of Non-Standard Sizes
This machine can print on custom sizes of paper by defining them as custom paper sizes.
NOTE: For custom paper, supply the paper using the universal (adjustable) paper cassette or the
MP tray.
Follow these steps to save custom page sizes in the printer driver.
1
Load the custom paper into the printer.
2
Click Start in the Windows taskbar to access the printer driver properties and then select
Printers and Faxes. The Printers and Faxes window is displayed.
NOTE: Windows 98/Me/2000: Access the printer driver properties by clicking the Start button in
the Windows task bar and then selecting the Settings >Printer and Faxes window.
3
Right-click the printer icon to access the Properties dialog box.
4
Click Printing Preferences to open the Printing Preferences dialog box. Click the Basic
tab.
5
Click Page Sizes.
6
Click New. The custom paper name is displayed in the Select page size list box.
7
Enter a name for your custom page size in the Name field.
NOTE: The name can be up to 31 characters.
Printer Driver Settings
1-9
8
Enter the measurements in the Height and Width boxes in millimeters or inches. (Units are
selected from the User dialog box of the Device Settings tab in the Properties dialog
box.)
The following table shows the supported range of sizes for custom paper.
9
Click OK to save the page size and return to the Page Sizes dialog box. Confirm the name
of page size you just added.
10
Click OK.
Repeat the steps above if you want to add other custom paper sizes. A maximum of 20
different paper sizes can be added.
Media Type Cassette MP tray
Minimum 148 x 210 mm
(5.8 x 8.3 inches)
148 x 98 mm
(5.8 x 3.9 inches)
Maximum 297 x 420 mm
(11.7 x 16.5 inches)
432 x 297 mm
(17.0 x 11.7 inches)
Printer Driver Settings
1-10
Printing with Custom Paper Sizes
1
From the applications Print dialog box, access the Properties dialog box. (Select Print
from the File menu and select Properties.)
2
On the Basic tab, select the name of your saved paper size in the Page Sizes dialog box.
3
Select the source cassette for the custom paper from the Source drop-down list.
4
Click OK to return to the Print dialog box.
5
Click OK to start printing.
Printing on Both Sides
This section explains how to enable the duplex printing option. In order to activate this
printing option, the Duplex unit must be configured on the Device Settings tab.
In the table below, the paper sizes and media types are not available for duplex printing.
Paper size: A6, B6, Executive, B5 (ISO)
Media type: Transparencies, Labels, Vellum, Envelopes, Cardstock, Thick
1
From the applications Print dialog box, access the Properties dialog box. (Select Print
from the File menu and select Properties.)
2
Click the Basic tab.
3
Select the Print on both sides check box. Choose either Flip on long edge or Flip on
short edge.
4
Click OK to return to the Print dialog box.
5
Click OK to start printing.
Printer Driver Settings
1-11
Printing Watermarks
When printing using watermarks, your preferred text is printed in the document
background. You can choose one of four standard watermarks or enter your own text.
Selecting the Watermark
1
From the applications Print dialog box, access the Properties dialog box. (Select Print
from the File menu and select Properties.)
2
Click Advanced.
3
Click the watermark icon. The Watermark dialog box is displayed.
4
Select watermark text from the Select watermark drop-down list.
NOTE: The Select watermark drop-down list displays four standard and customized watermarks.
For further details on adding watermarks, refer to Adding Watermarks on page 1-11.
5
Click OK.
Adding Watermarks
You can enter the text for a new watermark. The text font, color, size, and style can be
adjusted.
1
From the applications Print dialog box, access the Properties dialog box. (Select Print
from the File menu and select Properties.)
2
Click Advanced.
3
Click Watermark icon. The Watermark dialog box is displayed.
4
Click Add. The Add Watermark dialog box is displayed.
5
Enter a name for your watermark in the Watermark name field, and enter the text to be
printed as a watermark in the Watermark text field.
6
Specify the font. Select a font from the Font drop-down list.
7
Specify the color setting.
Select 10% Gray to 90% Gray or Black in the Color drop-down list.
8
Specify the font size. The Size is measured in points.
9
From the Style drop-down list, choose from regular, italic, bold, or bold and italic.
Printer Driver Settings
1-12
10
Adjust the number of watermarks printed and the amount of separation space between the
text.
Enter the number of watermarks in the Count field.
Enter the value for separation between watermarks in the Spacing spin box in
millimeters or inches.
11
Select Centered (default) or User defined to specify the text position.
User defined (default): Bases the watermark text position on the X and Y values for
the horizontal and vertical coordinates.
Centered: Places the watermark text in the center of the page.
NOTE: Manual Adjustment: Hold the left mouse button while dragging the watermark image to the
desired position.
12
Specify the text angle. Select Diagonal (slanted to the upper right) or select User defined,
which enables you to enter your preferred angle (measured counterclockwise from 0 to 360
degrees).
User defined: Drag the slider horizontally or enter the value.The angle of the text can be
manually adjusted by placing the mouse pointer on the center or end of the text and
dragging it to the desired position.
NOTE: Manual Adjustment: Hold the left mouse button while dragging the watermark image to the
desired angle.
13
Click OK.
Printer Driver Settings
1-13
Deleting Watermark Text
1
From the Select watermark drop-down list, select the watermark text you wish to delete.
Click Delete.
2
Click OK to confirm the deletion.
Editing Added Watermarks
Edit your own watermarks by following the steps below. When editing your added
watermarks, you can change the watermark text, font, color, size, and style.
1
From the Select watermark drop-down list, select the watermark text for editing.
2
Click Edit. The Edit Watermark dialog box is displayed.
Adjust the text position and other settings as desired. For further details, refer to Adding
Watermarks on page 1-11.
Watermark Page Settings
1
In the Page selection group box of the Watermark dialog box, choose from All pages,
First page only, All pages except first page, or Only on specified pages for printing the
watermark text.
NOTE: Enter the pages in the text box to print the watermark on specific pages. For example, to
print the watermark on pages 1, 3, 5, 6, 7, 8, 9, 10, 11, and 12, enter [ 1,3,5-12 ].
2
Select the Print onto cover check box to select the cover page for printing the watermark.
NOTE: Enable the Cover mode option on the Publishing tab to print the watermark text on the
front or front and back covers. For further details, refer to Printing with Covers on page 1-18.
3
Click OK.
Printer Driver Settings
1-14
Print Quality
You can specify the printer settings for EcoPrint. EcoPrint reduces the amount of toner
placed on the printed page, extending the life of the toner container, making it both
economical and ecological. Because toner saturation is reduced, the entire image, text and
graphics, is displayed lighter in the printed job. EcoPrint does not increase print speed.
1
From the applications Print dialog box, access the Properties dialog box. (Select Print
from the File menu and select Properties.)
2
Click the Imaging tab.
3
Click to select the print quality from the Quality drop-down list.
These options enable you to extend the use of your toner container by adjusting the printing
resolution.
Print Quality Options Descriptions
High quality Prints using the highest printer resolution.
User defined When you select User defined for the print
quality, then click the Custom Quality next to
drop-down list, the Custom Quality Settings
dialog box is displayed. Select On or Off for the
EcoPrint feature.
Printer Driver Settings
1-15
Grayscale Adjustment
The Grayscale Adjustment setting is used for adjusting the brightness and contrast of
graphics produced by monochrome printers. Text remains unchanged.
NOTE: This feature is available for Windows 2000 or XP. In Windows 98/Me, Adjustment on the
Imaging tab is not displayed.
1
From the applications Print dialog box, access the Properties dialog box. (Select Print
from the File menu and select Properties.)
2
Click the Imaging tab.
3
Click Adjustment. The Adjustment Settings dialog box is displayed.
4
Use the mouse to drag the slider horizontally toward Right (+) or Left (-) for Brightness and
Contrast. Alternatively, click the arrows at the right to increase or decrease the values in
the spin boxes.
Grayscale Adjustment Options Descriptions
Brightness Adjusts the brightness of graphics. The darkest
setting is -100 and the brightest is +100. Choose
0 (zero) for a regular level of brightness.
Contrast Adjusts the contrast (the proportion of light to
dark) of graphics. The faintest contrast setting is -
100 and the strongest is +100. Choose 0 (zero)
for a regular level of contrast.
Printer Driver Settings
1-16
Advanced Graphics Settings
1
From the applications Print dialog box, access the Properties dialog box. (Select Print
from the File menu and select Properties.)
2
Click the Imaging tab.
3
Determine the Options settings. Refer to the options and descriptions below.
4
Click OK to save the settings.
Options Descriptions
Print text as black Prints color and gray characters in black. There is
no effect on white text, color images, or graphics.
Print graphics as black Prints color graphics and text in black, without
using grayscales. There is no effect on images or
photographs using the following formats:
*.bmp: bitmap
*.jpg: joint photographic experts group
*.psd: Photoshop Data
*.tif: tagged image file format
This function is enabled in Computer Aided
Design (CAD) applications only.
Printer Driver Settings
1-17
Detailed Graphics Settings
1
From the applications Print dialog box, access the Properties dialog box. (Select Print
from the File menu and select Properties.)
2
Click the Imaging tab.
3
Click Graphics. The Graphics Settings dialog box is displayed.
4
Select from the options shown in the table below.
5
Click OK to save your settings.
Options Descriptions
Pattern scaling Improves visual compatibility between screen and print output.
If printed patterns and files do not match the on-screen
appearance, use this feature to select a different print density.
AUTO (default setting): In most cases, this option prints
patterns and files to match the on-screen appearance.
Coarse: Prints patterns and files with the fewest number of
lines, patterns, or dots.
Medium: Prints patterns and files with a greater number of
lines, patterns or dots than the Coarse setting.
Fine: Prints patterns and files with the greatest number of
lines, patterns, or dots.
Reverse Image Outputs a reversed black and white negative effect.
Mirror print Prints a mirror image of the page, with right and left reversed.
Produces a mirror-like effect.
Printer Driver Settings
1-18
Useful Functions
This section describes useful functions of the printer driver.
Cover Mode, Page Insert, and Transparency
Interleaving
This section describes the cover mode, page insert, and transparency interleaving features
of the printer driver. When the Cover mode, Page insert, and Transparency interleaving
options are used with the MP tray, cassette mode (the default setting), must be set.
Cover mode: Adds a front or back cover to your document.
Page insert: Inserts blank or printed pages before pages in your document.
Transparency interleaving: Inserts a blank or printed page between each
transparency.
For your documents front cover or front and back covers, you can insert and print on paper
that is a different weight or a different color than the paper for the body of the document.
You can also specify cover printing when completing booklet printing settings. The paper
used for printing the document body is specified in the Media type drop-down list on the
Basic tab. The source of the cover paper is specified in the Media for cover drop-down
list on the Publishing tab. You can also print on the covers.
A duplex unit must be connected in order to print using the Front inside or Front outside
on the Publishing tab. You must also specify Print on both sides on the Basic tab.
Although the Cover mode and Page insert may be used simultaneously, they cannot be
used with the Transparency interleaving option.
Printing with Covers
1
From the applications Print dialog box, access the Properties dialog box. (Select Print
from the File menu and select Properties.)
2
Click the Publishing tab.
3
Select the Cover mode check box. Select your desired page arrangement as shown in the
following table.
Printer Driver Settings
1-19
Options for Cover Printing
Check Box Selection Cover Insertion Type
Front Inserts a blank front cover
Front
Print onto Front outside
Prints on the outside surface of the front cover
Front
Front inside
Duplex Printing (page 1-10).
Prints on the inside surface of the front cover
Front
Print onto Front outside
Print onto Front inside
Duplex Printing (page 1-10).
Prints on the outside and inside surfaces of the
front cover
Front and back Inserts blank front and back covers
Front
cover
Front
cover
Front
cover
Front
cover
Front
cover
Back
Printer Driver Settings
1-20
Front and back
Print onto Front outside
Prints on the outside surface of the front cover and
inserts a blank back cover
Front and back
Print onto Front Inside
Duplex Printing (page 1-10).
Prints on the inside surface of the front cover and
inserts a blank back cover
Front and back
Print onto Front outside
Print onto Front inside
Duplex Printing (page 1-10).
Prints on both sides of the front cover and inserts
a blank back cover
Front and back
Print onto Back inside
Inserts a blank front and prints on the inside of the
back cover
Check Box Selection Cover Insertion Type
Front
cover
Back
Front
cover
Back
cover
Front
cover
Back
cover
Front
cover
Back
cover
Printer Driver Settings
1-21
4
From the Media for cover drop-down list, select the media type or source cassette for the
front and back covers. When you choose the media type, a source cassette matching that
media is automatically selected.
NOTE: Heavy, thin, or other special papers must be supplied from the MP tray.
5
Click OK to return to the Print dialog box.
6
Load the paper for the front and back cover in the paper cassette selected in step 4.
7
Click OK to start printing.
Front and Back
Print onto Back outside
Duplex Printing (page 1-10).
Insert a blank front cover and prints on the outside
of the back cover
Front and back
Print onto Back inside
Print onto Back outside
Duplex Printing (page 1-10).
Insert a blank front cover and prints on the inside
and outside of the back cover
Front and back
Print onto Front outside
Print onto Front inside
Print onto Back inside
Print onto Back outside
Duplex Printing (page 1-10).
Prints on the inside and outside of both the front
and back covers
Check Box Selection Cover Insertion Type
Front
cover
Back
cover
Front
cover
Back
cover
Back
cover
Front
cover
Printer Driver Settings
1-22
Page Insert
You can insert a preprinted page or a page of a different paper type before a designated
page. You can also print on the inserted paper. If a duplex unit is installed, you can also
print on the reverse of the inserted paper.
Although the Page insert and Cover mode may be used simultaneously, they cannot be
combined with the Transparency Interleaving described in Transparency Interleaving on
page 1-23.
1
From the applications Print dialog box, access the Properties dialog box. (Select Print
from the File menu and select Properties.)
2
Click the Publishing tab.
3
Select the Page insert check box. Select the check box corresponding to your desired
page arrangement as shown in the following table. To print on both the front and back of
the inserted page, enable the Print onto front and Print onto back check boxes.
Insert Page Combinations
Check Box Selection Printing Insertion Pages
Page insert Inserts a blank page before the second page
Page insert
Print onto front
Prints on the outside surface of the inserted page
Page insert
Print onto back
Duplex Printing (page
1-10).
Prints on the inside surface of the inserted page
Inserted
Page
Inserted
Page
Inserted
Page
Printer Driver Settings
1-23
4
Enter the page number to insert. A page will be inserted between the page number you
entered and the page before it. You can designate for pages to be inserted for any page
from page 2 to page 255.
To designate several pages in the document for insertion, enter a comma (,) to separate
them. For a series of insertions in a range of pages, use a hyphen (-). For example, to insert
a page before pages 5, 11, 12, 13, and 18, enter [ 5,11-13,18 ].
5
From the Media for page drop-down list, select the media type of the inserted page or the
source paper cassette.
When you choose the media type, a source cassette that matches that media is
automatically selected. Heavy, thin, or other special papers must be supplied from the MP
tray.
6
Click OK to return to the Print dialog box.
7
Load the paper for insertion in the paper cassette.
8
Click OK and begin printing.
Transparency Interleaving
By inserting a page between each sheet of paper, you can avoid damaging the
transparencies. This function is only available when printing transparencies supplied from
the MP tray. On these inserted pages you can print the same content as for the
transparencies.
Transparency interleaving and Cover Mode or Page Insert cannot be used simultaneously.
1
From the applications Print dialog box, access the Properties dialog box. (Select Print
from the File menu and select Properties.)
2
From the Source drop-down list on the Basic tab, select Multi-purpose tray.
3
From the Media type drop-down list, select Transparency.
Page insert
Print onto front
Print onto back
Duplex Printing (page
1-10).
Prints on both sides of the inserted page
Check Box Selection Printing Insertion Pages
Inserted
Page
Printer Driver Settings
1-24
4
Click the Publishing tab.
5
Select the Transparency interleaving check box. To print the transparency content on the
inserted pages as well, Select the Print onto backing check box.
6
From the Media for backing drop-down list, select the media type and the source paper
cassette. When you choose the media type, the source cassette where that media is
loaded will be automatically selected.
7
Click OK to return to the Print dialog box.
8
Load transparencies into the MP tray.
9
Click OK to begin printing.
Booklet Printing
Using the Booklet option, you can print a two-page layout on both sides of a single sheet
of paper, then bind it in the center. Booklet printing is available with printers equipped with
a Duplex unit.
The supported paper sizes for Booklet printing are A3, Ledger, B4, A4, and Letter size.
Booklet printing can be combined with Cover mode. For further details, refer to Printing with
Covers on page 1-18.
Left Edge and Right Edge Binding
Printing a four-page document as a booklet, for example, will result in automatic duplex
printing in the order shown below. You can choose between left edge binding and right
edge binding.
Left Edge Binding
Outside
Inside
Outside
Outside
Inside
Outside
Inside
Outside
Outside
Inside
Right Edge Binding
Printer Driver Settings
1-25
Using Booklet Printing
1
From the applications Print dialog box, access the Properties dialog box. (Select Print
from the File menu and select Properties.)
2
Click the Layout tab.
3
Select the Booklet check box. Choose either Left edge binding or Right edge binding.
4
Click the Basic tab.
5
Select the number of copies to print.
6
Click OK to return to the Print dialog box.
7
Click OK to start printing.
Collating
Follow these steps to collate printing.
1
From the applications Print dialog box, access the Properties dialog box. (Select Print
from the File menu and select Properties.)
2
Click the Basic tab.
3
Select the Collate check box.
4
Select the number of complete sets in the Number of copies combo box. When printing
using the Collate option, specify the number of copies. The document page length must
not exceed the tray capacity (for example, 200 sheets).
5
Click OK to return to the Print dialog box, and click OK to begin printing. The specified
number of copies are produced.
Saving Profiles
You can save print settings made on the Basic, Layout or other tabs in the Print dialog
box. By creating a profile out of the saved settings, they can be easily recalled, eliminating
the need to reset them on the dialog box tabs. Profiles can be easily added, edited, or
deleted. Profiles from other printers can also be read.
NOTE: If a shared profile is installed when printer driver option settings are being set, its icon is
displayed in the list on the Profile tab, and it can be shared by each printer.
Printer Driver Settings
1-26
Creating Profiles
Follow these steps to create a new profile.
1
From the applications Print dialog box, access the Properties dialog box. (Select Print
from the File menu and select Properties.)
2
Configure the appropriate options on each setting tab.
3
Click Profile in the Properties dialog box. The Profile dialog box is displayed.
4
Click Add to access the Add Profile dialog box.
5
Enter a name into the Name field, and select the Icon. The name can be up to 31
characters.
6
Enter comments about the settings into the Description field. Up to 256 characters can be
entered for the comments.
7
Click OK to save the profile. The display returns to the Profile dialog box.
8
The Select profile area displays the icon and name, and the Item and Detail columns
display the settings and description respectively. Click OK to activate the displayed printer
settings.
Printer Driver Settings
1-27
Editing Profiles
The Name, Icon and Description of profiles can be edited.
1
From the applications Print dialog box, access the Properties dialog box. (Select Print
from the File menu and select Properties.)
2
Click Profile in the Properties dialog box. The Profile dialog box is displayed.
3
Select the profile to be edited from the Select profile, and click Edit.
4
The Edit Profile dialog box is displayed. Edit the profiles Name, Icon and Description.
For further details, refer to Creating Profiles on page 1-26.
5
Click OK to save the edited profile. The display returns to the Profile dialog box.
Deleting Profiles
1
From the applications Print dialog box, access the Properties dialog box. (Select Print
from the File menu and select Properties.)
2
Click Profile in the Properties dialog box. Select the profile to be deleted from the Select
profile, and click Delete.
3
Click OK.
Importing and Exporting Profiles
You can save a profile on your personal computer and have it read by other printers. The
profiles on several printers can be shared. Print results may vary depending on the printer
model.
1
From the applications Print dialog box, access the Properties dialog box. (Select Print
from the File menu and select Properties.)
2
In the source printer driver, click Profile in the Properties dialog box. The Profile dialog
box is displayed.
3
Select the profile to be read from Select profile, and click Export. The Export Profile
dialog box is displayed.
4
Save the profile.
Specify the save location in the Save in drop-down list, enter a name for the file in the File
name field, and click Save. Close the Properties dialog box.
5
In the destination printer driver, click Profile in the Properties dialog box. Click Import.
The Import Profile dialog box is displayed.
6
Select the profile from the Look in drop-down list, select the profile name, and then click
Open.
Printer Driver Settings
1-28
7
If a message dialog box appears displaying Some profile settings are not applicable to this
model. Do you want to continue?, there are unusable functions in this profile. Click OK to
return to the Profile dialog box.
The profile read by the printer driver displays in Select profile, and profile reading is
finished.
2-1
2 Status Monitor
The Status Monitor is an optional tool which enables you to monitor and manage printer
activity.
Accessing Status Monitor
Follow these steps to display the Status Monitor on the desktop.
1
Right click on the Status Monitor icon in the Windows task bar.
2
Select the machine model, and point to Show the status monitor. The Preferences
window is displayed.
3
Click any tabs described below as required.
NOTE: If you do not wish to display the Status Monitor, select Hide the status monitor
from the menu.
Exiting Status Monitor
Follow these steps to exit the Status Monitor on the desktop.
1
Right click on the Status Monitor icon in the Windows task bar.
2
Select Exit. The Status Monitor exits.
NOTE: You can also exit the Status Monitor by clicking the Status Monitor window and
selecting Close.
Status Monitor
2-2
Status Monitor Settings
Status Monitor has two tabs to configure its settings. Use the Preference option to set up
the Status Monitor.
Event Notification Tab
The Event Notification tab is configured with the following items.
Enable monitoring
Select the check box to enable or disable monitoring the events in Available events.
Sound file
A sound file can be selected if you require an audible notification. Click Browse to search
for the sound file.
Use Text to speech
Select this check box to enter text you would like to hear played for events. Although a
sound file is unnecessary, this function is applicable for Windows XP.
To use this function, follow these steps.
1
Select an event which you wish to use the text to speech function in Available events.
2
Select Use Text to speech.
3
Enter the text to be played into Text to speech.
Status Monitor
2-3
4
Click Play to confirm the text is spoken correctly.
Appearance Tab
The Appearance tab is configured with the following items.
Enlarge window
Displays a larger sized window for the Status Monitor.
Always on top
Enables the Status Monitor to display in front of other active windows.
Transparency
Displays the Status Monitor as a transparent window (Windows 2000 and Windows XP
only).
Status Monitor
2-4
3-1
3 Configuration Tool
The Configuration Tool enables you to customize the printer settings to meet your own
requirements. The Configuration Tool window has five tabs. For details of each tab, refer
to Help.
NOTE: The contents of the Properties dialog box will vary depending on the installed
optional devices, and whether this machine is connected via a network interface or a local
interface.
Accessing the Configuration Tool
Follow these steps to display the Configuration Tool on the desktop.
1
Right click on the Configuration Tool icon in the Windows task bar.
2
Select the machine model, and point to Configure. The Configuration Tool window is
displayed.
3
Click any tabs described below as required.
Exiting the Configuration Tool
Follow these steps to exit the Configuration Tool on the desktop.
1
Right click on the Configuration Tool icon in the Windows task bar.
2
Select Exit. The Configuration Tool exits.
Configuration Tool
3-2
Status Tab
The Status tab displays current information about this machine such as the model name,
system firmware, engine firmware, serial number, and printed pages.
Configuration Tool
3-3
Input Tab
The Input tab displays information about the paper feeder attached to the machine, such
as the media size, the paper capacity and the maximum paper capacity.
Depending on the optional devices installed, the detailed setting of each media type can
be configured in this tab.
Configuration Tool
3-4
Media Tab
The Media tab displays the weight for each media type. It also displays whether each
media type is available for duplex printing.
Configuration Tool
3-5
Management Tab
The Management tab allows you to configure the management settings of the machine.
Main Item Sub Item Description
System Language Displays the language for the message
display.
Form feed timeout Adjusts the form feed timeout time. If the
printer receives no data for a certain
period, it will time out and release the
current interface. It prints whatever data
it has in its buffer and feeds out the
page.
Sleep timer Displays sleep timer setting value. If the
machine has not been used for a
specified time, it will enter sleep mode.
Identification Asset number Specifies the Asset number for the
machine. The maximum length of asset
number is 15 characters.
Configuration Tool
3-6
InterfaceTab
The Interface tab displays the general information for the network interface only when an
IB-110 is installed with the machine.
Main Item Sub Item Description
General Network interface Displays information about the network
interface such as model name, firmware
version, MAC address and serial
number.
Novell Novell configuration Configures the settings of Novell
NetWare.
TCP/IP TCP/IP configuration Displays the information of the TCP/IP
configuration such as IP address,
subnet mask, and default gateway.
A1
Rev. 1.1 2006.2
Das könnte Ihnen auch gefallen
- Shoe Dog: A Memoir by the Creator of NikeVon EverandShoe Dog: A Memoir by the Creator of NikeBewertung: 4.5 von 5 Sternen4.5/5 (537)
- Boot RomDokument83 SeitenBoot RomArunachalam NagarajanNoch keine Bewertungen
- The Subtle Art of Not Giving a F*ck: A Counterintuitive Approach to Living a Good LifeVon EverandThe Subtle Art of Not Giving a F*ck: A Counterintuitive Approach to Living a Good LifeBewertung: 4 von 5 Sternen4/5 (5795)
- And New Technology Breaker Basics: By: Scott Basinger, P.Eng. Eaton Electrical EdmontonDokument65 SeitenAnd New Technology Breaker Basics: By: Scott Basinger, P.Eng. Eaton Electrical EdmontonArunachalam Nagarajan100% (1)
- Hidden Figures: The American Dream and the Untold Story of the Black Women Mathematicians Who Helped Win the Space RaceVon EverandHidden Figures: The American Dream and the Untold Story of the Black Women Mathematicians Who Helped Win the Space RaceBewertung: 4 von 5 Sternen4/5 (895)
- DSC SALEM Contact Us - EMudhraDokument2 SeitenDSC SALEM Contact Us - EMudhraArunachalam NagarajanNoch keine Bewertungen
- The Yellow House: A Memoir (2019 National Book Award Winner)Von EverandThe Yellow House: A Memoir (2019 National Book Award Winner)Bewertung: 4 von 5 Sternen4/5 (98)
- RobotsDokument1 SeiteRobotsArunachalam NagarajanNoch keine Bewertungen
- Grit: The Power of Passion and PerseveranceVon EverandGrit: The Power of Passion and PerseveranceBewertung: 4 von 5 Sternen4/5 (588)
- Op-Amp IC LM741 Tester Circuit DiagramDokument12 SeitenOp-Amp IC LM741 Tester Circuit DiagramArunachalam NagarajanNoch keine Bewertungen
- The Little Book of Hygge: Danish Secrets to Happy LivingVon EverandThe Little Book of Hygge: Danish Secrets to Happy LivingBewertung: 3.5 von 5 Sternen3.5/5 (400)
- Standard Requirements: Regulation 386Dokument5 SeitenStandard Requirements: Regulation 386Arunachalam NagarajanNoch keine Bewertungen
- The Emperor of All Maladies: A Biography of CancerVon EverandThe Emperor of All Maladies: A Biography of CancerBewertung: 4.5 von 5 Sternen4.5/5 (271)
- International Coal DataDokument26 SeitenInternational Coal DataArunachalam NagarajanNoch keine Bewertungen
- Never Split the Difference: Negotiating As If Your Life Depended On ItVon EverandNever Split the Difference: Negotiating As If Your Life Depended On ItBewertung: 4.5 von 5 Sternen4.5/5 (838)
- Tu818 NTPC Limited 090205Dokument6 SeitenTu818 NTPC Limited 090205Arunachalam NagarajanNoch keine Bewertungen
- The World Is Flat 3.0: A Brief History of the Twenty-first CenturyVon EverandThe World Is Flat 3.0: A Brief History of the Twenty-first CenturyBewertung: 3.5 von 5 Sternen3.5/5 (2259)
- PrintronixP5000 ManualDokument18 SeitenPrintronixP5000 ManualArunachalam Nagarajan100% (1)
- On Fire: The (Burning) Case for a Green New DealVon EverandOn Fire: The (Burning) Case for a Green New DealBewertung: 4 von 5 Sternen4/5 (74)
- GO Ms No-171Dokument5 SeitenGO Ms No-171Arunachalam NagarajanNoch keine Bewertungen
- Elon Musk: Tesla, SpaceX, and the Quest for a Fantastic FutureVon EverandElon Musk: Tesla, SpaceX, and the Quest for a Fantastic FutureBewertung: 4.5 von 5 Sternen4.5/5 (474)
- Quidway 20S5300 20series 20ethernet 20switches 20hardware 20Dokument98 SeitenQuidway 20S5300 20series 20ethernet 20switches 20hardware 20Hamza_yakan967Noch keine Bewertungen
- A Heartbreaking Work Of Staggering Genius: A Memoir Based on a True StoryVon EverandA Heartbreaking Work Of Staggering Genius: A Memoir Based on a True StoryBewertung: 3.5 von 5 Sternen3.5/5 (231)
- Introduction Compression TestDokument7 SeitenIntroduction Compression TestEr Dinesh TambeNoch keine Bewertungen
- Team of Rivals: The Political Genius of Abraham LincolnVon EverandTeam of Rivals: The Political Genius of Abraham LincolnBewertung: 4.5 von 5 Sternen4.5/5 (234)
- Renewsys India Pvt. LTD.: Form Factor - 18 Cells Reference Drawing Numbers: Bom For C06 - 5Wp With Elmex JB Per ModuleDokument31 SeitenRenewsys India Pvt. LTD.: Form Factor - 18 Cells Reference Drawing Numbers: Bom For C06 - 5Wp With Elmex JB Per Modulesandeep devabhaktuniNoch keine Bewertungen
- Devil in the Grove: Thurgood Marshall, the Groveland Boys, and the Dawn of a New AmericaVon EverandDevil in the Grove: Thurgood Marshall, the Groveland Boys, and the Dawn of a New AmericaBewertung: 4.5 von 5 Sternen4.5/5 (266)
- Floor Plans & ElevationsDokument6 SeitenFloor Plans & Elevationsbryan cardonaNoch keine Bewertungen
- The Hard Thing About Hard Things: Building a Business When There Are No Easy AnswersVon EverandThe Hard Thing About Hard Things: Building a Business When There Are No Easy AnswersBewertung: 4.5 von 5 Sternen4.5/5 (345)
- YcivDokument68 SeitenYcivBelhassen Saddadi100% (2)
- Use Case Diagram For Employee Management SystemDokument60 SeitenUse Case Diagram For Employee Management SystemAnant JaiswalNoch keine Bewertungen
- The Unwinding: An Inner History of the New AmericaVon EverandThe Unwinding: An Inner History of the New AmericaBewertung: 4 von 5 Sternen4/5 (45)
- Droop Vs Iso Control Modes For Gas TurbinesDokument3 SeitenDroop Vs Iso Control Modes For Gas TurbinesArdvark100% (1)
- Copy Move Forgery Based On DWT-DCTDokument4 SeitenCopy Move Forgery Based On DWT-DCTShiva KeeNoch keine Bewertungen
- CST 336 Final Project Computown DocumentationDokument12 SeitenCST 336 Final Project Computown Documentationapi-461214598Noch keine Bewertungen
- Economics BasisDokument14 SeitenEconomics BasiskumarNoch keine Bewertungen
- Head Office:: Speciality Urethanes Private LimitedDokument9 SeitenHead Office:: Speciality Urethanes Private Limitedashsatao8929Noch keine Bewertungen
- Jun SMSDokument43 SeitenJun SMSgallardo0121Noch keine Bewertungen
- Abstract of ASTM F1470 1998Dokument7 SeitenAbstract of ASTM F1470 1998Jesse ChenNoch keine Bewertungen
- ARRI SkyPanel - DMX Protocol Specification V4.4Dokument88 SeitenARRI SkyPanel - DMX Protocol Specification V4.4Quan LyNoch keine Bewertungen
- The Gifts of Imperfection: Let Go of Who You Think You're Supposed to Be and Embrace Who You AreVon EverandThe Gifts of Imperfection: Let Go of Who You Think You're Supposed to Be and Embrace Who You AreBewertung: 4 von 5 Sternen4/5 (1090)
- MCB 12V-8A MCB 24V-5A Battery ChargerDokument2 SeitenMCB 12V-8A MCB 24V-5A Battery ChargerJosé Wilton AlvesNoch keine Bewertungen
- TabulationDokument13 SeitenTabulationWildan PushNoch keine Bewertungen
- Circuito PCB Control Pedal V3 TerminadoDokument1 SeiteCircuito PCB Control Pedal V3 TerminadoMarcelo PereiraNoch keine Bewertungen
- Kaltreparatur-Textil WT2332 enDokument20 SeitenKaltreparatur-Textil WT2332 enFerAK47aNoch keine Bewertungen
- Winter Internship Report (23/09/2016 - 31/01/2017)Dokument56 SeitenWinter Internship Report (23/09/2016 - 31/01/2017)AyushNoch keine Bewertungen
- The Sympathizer: A Novel (Pulitzer Prize for Fiction)Von EverandThe Sympathizer: A Novel (Pulitzer Prize for Fiction)Bewertung: 4.5 von 5 Sternen4.5/5 (121)
- Porting Relations 2 StrokesDokument10 SeitenPorting Relations 2 Strokespistonbreaker100% (8)
- Hyundai Robex 220LC-9A SpecificationsDokument14 SeitenHyundai Robex 220LC-9A SpecificationsKundan DhurveNoch keine Bewertungen
- SunstarDokument189 SeitenSunstarSarvesh Chandra SaxenaNoch keine Bewertungen
- .Preliminary PagesDokument12 Seiten.Preliminary PagesKimBabNoch keine Bewertungen
- TurkSim - Aviation Decoders, Calculators, ToolsDokument8 SeitenTurkSim - Aviation Decoders, Calculators, ToolsAmparo AlvarezNoch keine Bewertungen
- METCALDokument28 SeitenMETCALa1006aNoch keine Bewertungen
- Seismic Design & Installation Guide: Suspended Ceiling SystemDokument28 SeitenSeismic Design & Installation Guide: Suspended Ceiling SystemhersonNoch keine Bewertungen
- Her Body and Other Parties: StoriesVon EverandHer Body and Other Parties: StoriesBewertung: 4 von 5 Sternen4/5 (821)
- Bloomberg - Transport - SecurityDokument13 SeitenBloomberg - Transport - SecurityFernandoNoch keine Bewertungen
- Notes Mechanism of Methanol Synthesis From Carbon Monoxide and Hydrogen On Copper CatalystsDokument4 SeitenNotes Mechanism of Methanol Synthesis From Carbon Monoxide and Hydrogen On Copper CatalystsArif HidayatNoch keine Bewertungen
- Design of Bolted Beam Splice Connections According To EC3Dokument11 SeitenDesign of Bolted Beam Splice Connections According To EC3Franklyn Genove100% (2)
- Mastering Microcontrollers Helped by ArduinoDokument23 SeitenMastering Microcontrollers Helped by ArduinoMeri Terihaj100% (2)