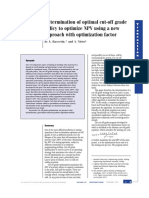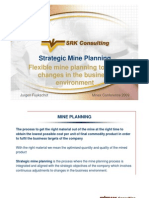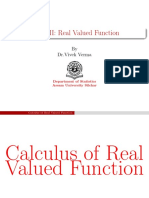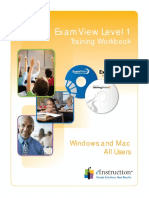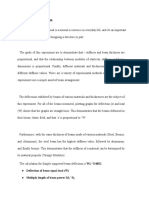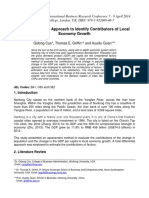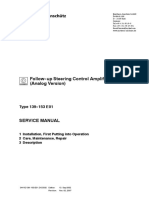Beruflich Dokumente
Kultur Dokumente
The Best Way To Contour True Thicknesses
Hochgeladen von
11804Originaltitel
Copyright
Verfügbare Formate
Dieses Dokument teilen
Dokument teilen oder einbetten
Stufen Sie dieses Dokument als nützlich ein?
Sind diese Inhalte unangemessen?
Dieses Dokument meldenCopyright:
Verfügbare Formate
The Best Way To Contour True Thicknesses
Hochgeladen von
11804Copyright:
Verfügbare Formate
J u l y 2 0 1 1 1
The best way to contour true thicknesses
Contouring is a commonly used and highly valuable method of analyzing the distributon of many types of data: For
example, items from drillholes, 3D block models, Gridded Seam Models (GSM) or Gridded Surface Files (GSF). Use
contouring to create surface contours. Or use it to visualize the distributon of diferent types of data, such as grade or
quality items, or true thickness of seams or other bedded deposits.
The MineSight 3D Contour Tool (Polyline or Surface|Contour Tool) accomplishes many types of contouring. But
contouring drillhole data with the tool limits you to contouring either on one plane at a tme, or on a surface. Sometmes
you would like to see the overall distributon of the item in a specifc seam, for all elevatons; such as when contouring
true thickness of a seam, for instance. Heres how to achieve this. First interpolate the drillhole item into a GSF item. Then
use the Contour Tool to contour that surface into polyline contours (Figure 1).
Heres the overall process.
Figure 1. The process of contouring drillhole data through GSF interpolaton.
To demonstrate, we will use this method to generate true thickness contours from a true thickness item in a drillhole
composite fle.
Step 1. Interpolate the item from the Drillhole File to a Gridded Surface File.
Use the MineSight Compass procedure IDW Interpolaton (Figure 2) to interpolate the value of the true thickness item
in the drillhole composite fle into a gridded surface item representng that value. This procedure uses Inverse Distance
Weightng to interpolate values from a drillhole fle into a model fle.
Figure 2. The procedure IDW Interpolaton (p62001.dat) is a Calculaton procedure in MineSight Compass.
On the frst panel of the procedure (Figure 3), select the drillhole composite fle containing the item for interpolaton and
the GSF that will receive the interpolated value.
m i n e s i g h t
J u l y 2 0 1 1 2
Figure 3. IDW Interpolaton procedure select drillhole and GSF fles.
On the second panel (Figure 4), set the interpolaton parameters such as the search distances and Inverse Distance
Weight power.
Figure 4. IDW Interpolaton procedure set the search distances.
On the third panel (Figure 5), specify which items to interpolate and use the Inverse Distance Weightng calculaton type.
Our drillhole item is TTHK, and our GSF item is THK1. Before interpolatng, make sure that the GSF item receiving this true
thickness data has adequate minimum, maximum, and precision. It should be at least that of the corresponding item in
the composite drillhole fle to ensure that all values will be interpolated properly.
Figure 5. IDW Interpolaton procedure specify the drillhole item to interpolate and the corresponding GSF
item to interpolate it into. Then set to use IDW interpolaton.
m i n e s i g h t
J u l y 2 0 1 1 3
We want the true thickness of Seam 33, so we limit the composite data to that seam. On the seventh panel (Figure 6), set
the SEAM item to be limited to a value of 33.
Figure 6. IDW Interpolaton set to limit drillhole composites used to those in SEAM 33 only.
Once the procedure runs successfully, create a GSF Model View displaying the newly loaded interpolated item (Figure 7)
to verify that the interpolaton went as planned.
Figure 7. Model View contour display of the interpolated GSF item THK1.
Step 2. Contour the Gridded Surface File data.
Now use the Contour Tool (Surface|Contour Tool) to contour the new GSF item, THK1 into polyline contours.
On the General tab (Figure 8), select the GSF fle and the item to contour. Use the Item Value on Level type of contouring,
and be sure that your limits cover the data range. The Increment is the increment of the fnal contours.
m i n e s i g h t
J u l y 2 0 1 1 4
Figure 8. Contour Tool specify what type of contouring to perform, the item you will be
contouring, its range, and the increment of contours that you want.
Note that the Surface Elevaton opton should only be used when contouring actual elevaton items. It should not be
used when contouring GSF items that represent grade or thickness type items. When this opton is used, a value in the
range of the projects elevaton is expected by the program. Values that fall far outside that range will not be properly
contoured because the program was not designed to accommodate limits and precision that vary from those of the
elevaton item.
Next, on the Output tab (Figure 9), use the Place at contour level.
Figure 9. Contour Tool specify where the contours will go.
On the Optons tab (Figure 10), select the opton Contour block outlines. This is the best opton here due to the GSF
item being contoured using Item Value on Level. The Contour block outlines opton was selected for visual preference,
but is not required for this process. While a smoothing opton is available here, it is recommended to use the functons
in Step 3 for a beter quality clean-up.
m i n e s i g h t
J u l y 2 0 1 1 5
Figure 10. Contour Tool set to contour honoring block outlines.
Once you Apply, the true thickness polyline contours are writen to the current edit or specifed target object. See Figure
11.
Figure 11. True Thickness contours of a coal seam.
While the contours are useful in this raw state, some clean-up can be done to beter conditon the polylines and to trim
it up to the data area.
Step 3. Clean up the contours and trim to refect the data area.
Once the item has been contoured into polylines, the contours may need to be cleaned up if they were generated with no
smoothing or very litle smoothing within the Contour Tool. First, use the tool Polyline|Densify to add additonal points
to the contours (Figure 12). Afer the contours are densifed, the Polyline|Smooth functon can then be used to smooth
the contours (Figure 13). The parameters used to densify and smooth the contours will depend on each contoured item
and its deposit.
Figure 12. Polyline|Densify setup. Figure 13. Polyline|Smooth setup.
J u l y 2 0 1 1 6
www. mi ne s i ght . c om
Afer the contours have been densifed and smoothed, the contours may be clipped to refect the actual data area. Select
the contours in the viewer and use the Polyline|Clip Polylines, Points, Labels tool (Figure 14). Before clipping, create
a polygon that outlines the data area. Then in the tool select the polygon boundary, and the optons Results/Remove
Outside, Close Polygons against boundary.
Figure 14. Clip Polylines, Points, and Labels removing all polyline data outside of the selected data boundary.
Once you Apply, you have the true thickness contours for the coal seam within the drilling boundary (Figure 15).
Figure 15. True Thickness contours of a coal seam trimmed to the drillhole data area.
For a bedded deposit, the distributon of any composite item can be analyzed through the interpolaton of the item into
a GSF, and then by generatng contours of that item.
Das könnte Ihnen auch gefallen
- Hidden Figures: The American Dream and the Untold Story of the Black Women Mathematicians Who Helped Win the Space RaceVon EverandHidden Figures: The American Dream and the Untold Story of the Black Women Mathematicians Who Helped Win the Space RaceBewertung: 4 von 5 Sternen4/5 (895)
- The Subtle Art of Not Giving a F*ck: A Counterintuitive Approach to Living a Good LifeVon EverandThe Subtle Art of Not Giving a F*ck: A Counterintuitive Approach to Living a Good LifeBewertung: 4 von 5 Sternen4/5 (5794)
- Determination of Optimal Cut-Off Grade Policy (Referencia)Dokument8 SeitenDetermination of Optimal Cut-Off Grade Policy (Referencia)11804Noch keine Bewertungen
- Release NotesDokument40 SeitenRelease Notes11804Noch keine Bewertungen
- Money Mining IntelligenceDokument1 SeiteMoney Mining Intelligence11804Noch keine Bewertungen
- 329-338 Whittle PDFDokument10 Seiten329-338 Whittle PDF11804Noch keine Bewertungen
- Mine Planning SoftwareDokument8 SeitenMine Planning Software11804Noch keine Bewertungen
- Calculation and Reblocking Tools Added To MineSight® DARTDokument4 SeitenCalculation and Reblocking Tools Added To MineSight® DART11804Noch keine Bewertungen
- Strategic Mine Planning Flexible Mine Planning To Meet Changes in The Business EnvironmentDokument18 SeitenStrategic Mine Planning Flexible Mine Planning To Meet Changes in The Business Environment11804Noch keine Bewertungen
- Scripts Make MineSight BetterDokument5 SeitenScripts Make MineSight Better11804100% (1)
- Shoe Dog: A Memoir by the Creator of NikeVon EverandShoe Dog: A Memoir by the Creator of NikeBewertung: 4.5 von 5 Sternen4.5/5 (537)
- Grit: The Power of Passion and PerseveranceVon EverandGrit: The Power of Passion and PerseveranceBewertung: 4 von 5 Sternen4/5 (588)
- The Yellow House: A Memoir (2019 National Book Award Winner)Von EverandThe Yellow House: A Memoir (2019 National Book Award Winner)Bewertung: 4 von 5 Sternen4/5 (98)
- The Little Book of Hygge: Danish Secrets to Happy LivingVon EverandThe Little Book of Hygge: Danish Secrets to Happy LivingBewertung: 3.5 von 5 Sternen3.5/5 (400)
- Never Split the Difference: Negotiating As If Your Life Depended On ItVon EverandNever Split the Difference: Negotiating As If Your Life Depended On ItBewertung: 4.5 von 5 Sternen4.5/5 (838)
- Elon Musk: Tesla, SpaceX, and the Quest for a Fantastic FutureVon EverandElon Musk: Tesla, SpaceX, and the Quest for a Fantastic FutureBewertung: 4.5 von 5 Sternen4.5/5 (474)
- A Heartbreaking Work Of Staggering Genius: A Memoir Based on a True StoryVon EverandA Heartbreaking Work Of Staggering Genius: A Memoir Based on a True StoryBewertung: 3.5 von 5 Sternen3.5/5 (231)
- The Emperor of All Maladies: A Biography of CancerVon EverandThe Emperor of All Maladies: A Biography of CancerBewertung: 4.5 von 5 Sternen4.5/5 (271)
- Devil in the Grove: Thurgood Marshall, the Groveland Boys, and the Dawn of a New AmericaVon EverandDevil in the Grove: Thurgood Marshall, the Groveland Boys, and the Dawn of a New AmericaBewertung: 4.5 von 5 Sternen4.5/5 (266)
- The Hard Thing About Hard Things: Building a Business When There Are No Easy AnswersVon EverandThe Hard Thing About Hard Things: Building a Business When There Are No Easy AnswersBewertung: 4.5 von 5 Sternen4.5/5 (345)
- On Fire: The (Burning) Case for a Green New DealVon EverandOn Fire: The (Burning) Case for a Green New DealBewertung: 4 von 5 Sternen4/5 (74)
- The World Is Flat 3.0: A Brief History of the Twenty-first CenturyVon EverandThe World Is Flat 3.0: A Brief History of the Twenty-first CenturyBewertung: 3.5 von 5 Sternen3.5/5 (2259)
- Team of Rivals: The Political Genius of Abraham LincolnVon EverandTeam of Rivals: The Political Genius of Abraham LincolnBewertung: 4.5 von 5 Sternen4.5/5 (234)
- The Unwinding: An Inner History of the New AmericaVon EverandThe Unwinding: An Inner History of the New AmericaBewertung: 4 von 5 Sternen4/5 (45)
- The Gifts of Imperfection: Let Go of Who You Think You're Supposed to Be and Embrace Who You AreVon EverandThe Gifts of Imperfection: Let Go of Who You Think You're Supposed to Be and Embrace Who You AreBewertung: 4 von 5 Sternen4/5 (1090)
- The Sympathizer: A Novel (Pulitzer Prize for Fiction)Von EverandThe Sympathizer: A Novel (Pulitzer Prize for Fiction)Bewertung: 4.5 von 5 Sternen4.5/5 (121)
- Her Body and Other Parties: StoriesVon EverandHer Body and Other Parties: StoriesBewertung: 4 von 5 Sternen4/5 (821)
- 0.6 Out of 0.6 Points: Distribution As 68% Is Typically Used For Normal DistributionDokument5 Seiten0.6 Out of 0.6 Points: Distribution As 68% Is Typically Used For Normal Distribution高晴汝Noch keine Bewertungen
- QP - TCSDokument3 SeitenQP - TCSNikhil ApteNoch keine Bewertungen
- IandF CT6 201604 ExaminersReport Withmarks PDFDokument12 SeitenIandF CT6 201604 ExaminersReport Withmarks PDFUrvi purohitNoch keine Bewertungen
- Week 4 Day 4 (Lesson 11-Subtask 1)Dokument7 SeitenWeek 4 Day 4 (Lesson 11-Subtask 1)PatzAlzateParaguyaNoch keine Bewertungen
- Sampling Theorem: - Presented By., - S.ShanmatheeDokument16 SeitenSampling Theorem: - Presented By., - S.ShanmatheeSarah Kadhim MohsenNoch keine Bewertungen
- Business Math - GuideDokument10 SeitenBusiness Math - GuideAva Barrameda67% (6)
- Instructions For ParLeSDokument13 SeitenInstructions For ParLeSRyshardson GeovaneNoch keine Bewertungen
- Andini JupriDokument7 SeitenAndini JupriCa' KholilNoch keine Bewertungen
- AOR 2 MarksDokument11 SeitenAOR 2 MarksGokul K67% (9)
- X +3 x+5 X +7 X+ +49 X 625: Ce Correl Algebra (C)Dokument3 SeitenX +3 x+5 X +7 X+ +49 X 625: Ce Correl Algebra (C)Glenn Frey LayugNoch keine Bewertungen
- HW4 SolutionsDokument11 SeitenHW4 Solutionsglttcgamer100% (2)
- Unit III Real Valued FunctionDokument6 SeitenUnit III Real Valued FunctionMasuma KhanNoch keine Bewertungen
- ExamView Level 1Dokument88 SeitenExamView Level 1Darvin MartinezNoch keine Bewertungen
- Amador-Bello High School: Quarter I Subject: GENERAL Mathematics Date: - Content StandardDokument6 SeitenAmador-Bello High School: Quarter I Subject: GENERAL Mathematics Date: - Content StandardDindin Oromedlav LoricaNoch keine Bewertungen
- Lab Report 2 - Structural StudiesDokument15 SeitenLab Report 2 - Structural StudiesKAR WEI LEENoch keine Bewertungen
- Transport Phenomena Fluid Mechanics Problem Solution BSL - Parabolic Mirror Fabrication From Free Surface Shape of Rotating LiquidDokument5 SeitenTransport Phenomena Fluid Mechanics Problem Solution BSL - Parabolic Mirror Fabrication From Free Surface Shape of Rotating LiquidyudhaputraNoch keine Bewertungen
- Animal Classification Using Facial Images With Score-Level FusionDokument7 SeitenAnimal Classification Using Facial Images With Score-Level FusionSanketh ReddyNoch keine Bewertungen
- ManAcc Chap 16 19Dokument84 SeitenManAcc Chap 16 19Arsenio N. RojoNoch keine Bewertungen
- Lesson 1.3: General Properties of Indefinite IntegralsDokument6 SeitenLesson 1.3: General Properties of Indefinite IntegralsMarkNoch keine Bewertungen
- Differential ApproachDokument7 SeitenDifferential Approachwickedsinner7Noch keine Bewertungen
- (SEI - 2019i) - Software RequirementsDokument22 Seiten(SEI - 2019i) - Software RequirementsDaniel FelipeNoch keine Bewertungen
- Largest Common SubsequenceDokument46 SeitenLargest Common Subsequenceapi-19981779Noch keine Bewertungen
- Follow - Up Steering Control Amplifier (Analog Version) : Type 139 - 153 E01Dokument24 SeitenFollow - Up Steering Control Amplifier (Analog Version) : Type 139 - 153 E01Dharan NarayananNoch keine Bewertungen
- GEOGRAPHICDokument4 SeitenGEOGRAPHICTornike ShurghulaiaNoch keine Bewertungen
- Matrix Algebra For Engineers PDFDokument108 SeitenMatrix Algebra For Engineers PDFRosella LunaNoch keine Bewertungen
- Calc Medic Unit 4 Guided Notes AP Daily Videos - AP Precalculus - Calc MedicDokument20 SeitenCalc Medic Unit 4 Guided Notes AP Daily Videos - AP Precalculus - Calc Medicdevaden000Noch keine Bewertungen
- Math - Final Time LessonDokument12 SeitenMath - Final Time Lessonapi-272910790Noch keine Bewertungen
- Homework #3, Sec 10.3Dokument6 SeitenHomework #3, Sec 10.3Masaya Sato100% (8)
- Irstlm ManualDokument8 SeitenIrstlm ManualagataddNoch keine Bewertungen
- SAP 2000 Tutorial Session Notes: 1.051 Structural Engineering Design Prof. Oral Buyukozturk Fall 2003Dokument9 SeitenSAP 2000 Tutorial Session Notes: 1.051 Structural Engineering Design Prof. Oral Buyukozturk Fall 2003Daniel HaileNoch keine Bewertungen