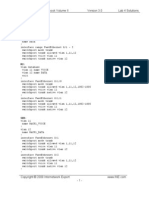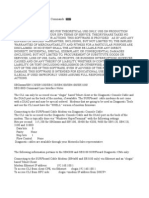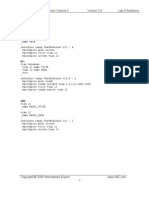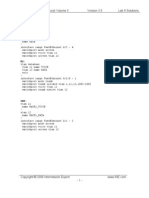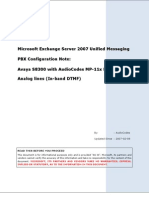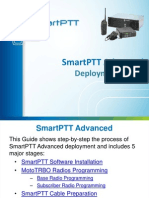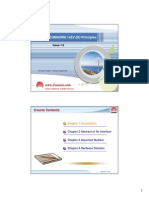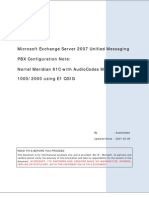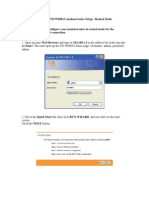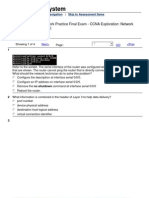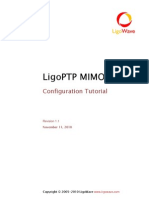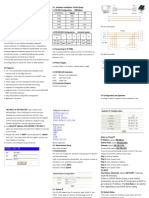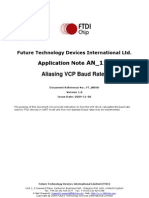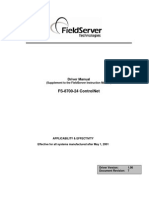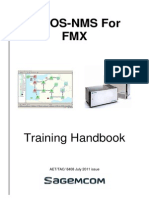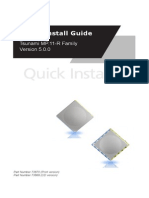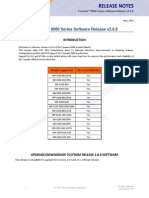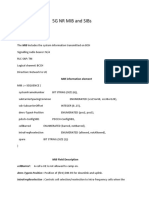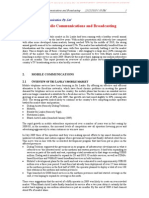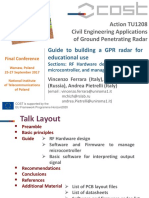Beruflich Dokumente
Kultur Dokumente
Redline An100u Suo Quick Test
Hochgeladen von
NSCG20110 Bewertungen0% fanden dieses Dokument nützlich (0 Abstimmungen)
84 Ansichten4 SeitenUsing the minimum number of steps required, you will configure the RF parameters, setup service flows, align the subscriber antenna, and pass user traffic over-the-air.
Originalbeschreibung:
Copyright
© © All Rights Reserved
Verfügbare Formate
PDF, TXT oder online auf Scribd lesen
Dieses Dokument teilen
Dokument teilen oder einbetten
Stufen Sie dieses Dokument als nützlich ein?
Sind diese Inhalte unangemessen?
Dieses Dokument meldenUsing the minimum number of steps required, you will configure the RF parameters, setup service flows, align the subscriber antenna, and pass user traffic over-the-air.
Copyright:
© All Rights Reserved
Verfügbare Formate
Als PDF, TXT herunterladen oder online auf Scribd lesen
0 Bewertungen0% fanden dieses Dokument nützlich (0 Abstimmungen)
84 Ansichten4 SeitenRedline An100u Suo Quick Test
Hochgeladen von
NSCG2011Using the minimum number of steps required, you will configure the RF parameters, setup service flows, align the subscriber antenna, and pass user traffic over-the-air.
Copyright:
© All Rights Reserved
Verfügbare Formate
Als PDF, TXT herunterladen oder online auf Scribd lesen
Sie sind auf Seite 1von 4
70-00116-01-01 Proprietary Redline Communications 2010 Page 1 of 4 July 23, 2010
AN-100U / AN-100UX -- SU-O
Quick Test Guide
This step-by-step guide is designed to help you quickly configure and test the AN-100U / AN-100UX base
station with an SU-O outdoor subscriber. Using the minimum number of steps required, you will configure the
RF parameters, setup service flows, align the subscriber antenna, and pass user traffic over-the-air.
1. Install Base Station and Subscriber
This Quick Test guide should
be used after the system
hardware components have
been installed.
Installation Guidelines
Refer to the Installation
Guidelines for safety, cabling,
power, lightning protection,
grounding, and other
installation details.
User Manual
Refer to the User Manual for
safety, detailed operating
instructions, and specifications.
2. Configure PC #1
Set IP address of PC #1. All IP
addresses in this procedure
must use same subnet.
IP address:
192.168.101.10
Net Mask:
255.255.255.0
Record the MAC address of
PC #1. The MAC address is
required later in this procedure
to create service flow
classifiers. Open a command
prompt on PC #1 and enter the
following command to display
the MAC address:
>ipconfig /all
3. Configure Base Station
Use a standard (straight-though) Ethernet cable to connect PC #1 to the Data port of the base station. Start the
Web browser and enter the factory default URL. Login to the base station (factory default values shown):
http://192.168.101.3
User Name: admin
Password: admin
Set the base station RF parameters by clicking the Wireless Interface link (left side of screen).
4Gon www.4Gon.co.uk info@4gon.co.uk Tel: +44 (0)1245 808295 Fax: +44 (0)1245 808299
Quick Test Guide
70-00116-01-01 Proprietary Redline Communications 2010 Page 2 of 4 July 23, 2010
Set the base station RF frequency. If the final deployment frequencies are known, enter these values.
Otherwise, set to a free channel within the allowed licensed frequency range for the radio type.
RF DL Channel [kHz]: (e.g., 3660000 for a 3.6-3.8 radio)
Set the base station Channel Size and Guard interval:
Channel Size [MHz]: 3.5
Guard Interval: 1/4
Locate the button at the bottom of the screen. If the button is labeled Enable RF then click this button to enable
operation of the radio (label will change to Disable RF ).
Click the Save button to save changes in non-volatile memory.
Click the Reboot button to make these changes effective.
4. Configure PC #2
Set the IP address of PC #2:
IP address: 192.168.101.11
Net Mask 255.255.255.0
Record the MAC address of PC #2 (required later in this procedure). Open a command prompt on the PC and
enter the following command to display the MAC address:
>ipconfig /all
5. Configure the Subscriber
Use a crossover type Ethernet cable to connect PC #2 to the DATA IN port of the PoE power injector.
Open a command prompt window on PC #2. Start a telnet session and login to the subscriber (factory default
values shown):
>telnet 192.168.101.1
User Name: admin
Password: admin
Set Subscriber RF Settings
Display the subscriber transmit and receive settings.
SUO#> show rfConfig
Clear the RF range settings.
SUO#> set rfConfig LoRfFreq1 0
SUO#> set rfConfig HiRfFreq1 0
Set the subscriber RF frequency. If the final deployment frequencies are known, enter these values. Otherwise,
set to a free channel within the allowed licensed frequency range for the radio type. (must match base station
RF setting in Step 3).
SUO#> set rfConfig HiRfFreq1 (e.g., 3700000 for a 3.6-3.8 radio)
SUO#> set rfConfig LoRfFreq1 (e.g., 3700000 for a 3.6-3.8 radio)
Display the subscriber physical-layer settings.
SUO#> show phyConfig
Set the Bandwidth to match the base station Channel Size.
SUO#> set phyConfig Bandwidth 3500
Set the CyclicPrefix to match the base station Guard Interval.
SUO#> set phyConfig CyclicPrefix 4
Reboot the subscriber to make these changes effective.
SUO#> reboot
Read Subscriber MAC Address
Record the subscriber MAC address (required later in this procedure). Enter the following command to display
the subscriber MAC address:
SUO#> show interfaces
4Gon www.4Gon.co.uk info@4gon.co.uk Tel: +44 (0)1245 808295 Fax: +44 (0)1245 808299
Quick Test Guide
70-00116-01-01 Proprietary Redline Communications 2010 Page 3 of 4 July 23, 2010
6. Align the Subscriber Antenna
Enter the following command
on PC #2 to monitor
subscriber RF signals.
SUO#> monitor
Snr: Signal quality in (dB)
RfRssi: Signal strength (dBm)
Aim the subscriber antenna
towards the base station and
then adjust the antenna
position to achieve the
highest possible Snr and
RfRssi values.
Record the final RfRssi and
CINR values for future
reference. Use the following
command to display the
CINR:
SUO#> show detectedBs
The subscriber should now be
registered with the base
station.
7. Add a Service Class, Service Flows, and Classifiers
User traffic can not be transmitted over-the-air until service flows have been setup on the base station. You
must setup and configure the following: subscriber definition, service class, upstream and downstream service
flows, and classifiers for each service flow. Default settings may be used for all fields not specified.
Add a Subscriber
The base station will only
register subscribers with
known MAC addresses.
Click the Subscribers link on the base station GUI and enter the following values:
Subscriber Mac: 00:00:00:00:00:00 (enter MAC address of subscriber)
Subscriber Name: TestUnit1
Learning Enabled: No
Click the Add button to create the subscriber entry.
Add a Service Class
Service Class definitions
provide a template for the
Quality of Service (QoS)
levels of all associated
service flows.
Click the Service Classes
link and enter the following
values:
Service Class Name: DataTest
Max Sustained Rate [bps]: 1000000
Scheduling Type: bestEffort
Click the Add button to create the DataTest service class.
4Gon www.4Gon.co.uk info@4gon.co.uk Tel: +44 (0)1245 808295 Fax: +44 (0)1245 808299
Quick Test Guide
70-00116-01-01 Proprietary Redline Communications 2010 Page 4 of 4 July 23, 2010
Add Service Flows
Service flows create channels for transmitting the user data. Service flows definitions establish the traffic
direction (upstream/downstream), traffic type (e.g., Ethernet), and QoS (service class type).
Click the Service Flows link to view the Service Flow screen.
Add Downstream Service Flow
Add a service flow for downstream (base station to subscriber) user traffic. Use the following settings:
SS Name: TestUnit1 (select from the drop-down list)
Direction: downstream
SC Name: DataTest
CF Specification: 802.3 Ethernet
Click the Add button. Record the SFID for this service flow (required to setup classifiers).
Add Upstream Service Flow
Add a service flow for upstream (subscriber to base station) user traffic. Use the following settings:
SS Name: TestUnit1 (select from the drop-down list)
Direction: upstream
SC Name: DataTest
CF Specification: 802.3 Ethernet
Click the Add button. Record the SFID for this service flow (required to setup classifiers).
Add Classifiers
Classifiers are used to identify user traffic and direct the packets to the assigned service flow.
Click the Classifiers link to view the Classifiers screen.
Add Classifier to Upstream Service Flow
Add a classifier to identify upstream user traffic (subscriber to base station). Use the following settings:
To SFID: (select upstream service flow SFID from list)
SourceMacAddr: 01:23:45:67:89:ab (enter MAC address of PC #1)
SourceMacMask: ff:ff:ff:ff:ff:ff (mask)
Click the Add button to add this classifier to the upstream service flow.
Add Classifier to Downstream Service Flow
Add a classifier to identify downstream user traffic (base station to subscriber). Use the following settings:
To SFID: (select downstream service flow SFID from list)
DestMacAddr: 01:23:45:67:89:ab (enter MAC address of PC #2)
DestMacMask: ff:ff:ff:ff:ff:ff (mask)
Click the Add button to add this classifier to the downstream service flow.
Save All Service Class, Service Flow and Classifier Settings
Click the Manage link to display the save dialog.
Click the Save button (adjacent to the Save Service Configuration field) to save settings in non-volatile RAM.
8. Connectivity Test
This procedure uses the Ping command to verify connectivity between PC #2 and PC #1.
Open a command prompt window on PC #2 and send a Ping message to PC #1:
>ping 192.168.101.10
You should observe a message indicating that the PC #1 is responding. For example:
Reply from 192.168.101.10: bytes=32 time<10ms TTL=63
Receipt of the Reply message verifies connectivity and displays the round trip delay time.
This completes the basic tests.
4Gon www.4Gon.co.uk info@4gon.co.uk Tel: +44 (0)1245 808295 Fax: +44 (0)1245 808299
Das könnte Ihnen auch gefallen
- Redline An100u Suo Quick Test PDFDokument4 SeitenRedline An100u Suo Quick Test PDFEdi SukriansyahNoch keine Bewertungen
- Unlock IEWB VO VOL2.v3.00.Lab4.Solutionsguide.0.02Dokument67 SeitenUnlock IEWB VO VOL2.v3.00.Lab4.Solutionsguide.0.02Luis SeverinoNoch keine Bewertungen
- CM4116 & CM4148: Quick Start GuideDokument2 SeitenCM4116 & CM4148: Quick Start GuidenaveenvarmainNoch keine Bewertungen
- Surfboard Cable Modem Shell CommandsDokument3 SeitenSurfboard Cable Modem Shell CommandsLuke WhalenNoch keine Bewertungen
- Unlock IEWB VO VOL2.v3.00.Lab7.SolutionsguideDokument85 SeitenUnlock IEWB VO VOL2.v3.00.Lab7.SolutionsguideLuis SeverinoNoch keine Bewertungen
- Task 1.1: CCIE Voice Lab Workbook Volume II Lab 9 SolutionsDokument79 SeitenTask 1.1: CCIE Voice Lab Workbook Volume II Lab 9 SolutionsLuis SeverinoNoch keine Bewertungen
- Redline Rdl3000 Quick Start GuideDokument6 SeitenRedline Rdl3000 Quick Start GuideJose100% (1)
- Avaya Voice Portal: Configuration Note 3915Dokument20 SeitenAvaya Voice Portal: Configuration Note 3915Sureshkumar SingampallikNoch keine Bewertungen
- Panasonic KX-TDA200 With AudioCodes MP-11x FXO Using Analog Lines (In-Band DTMF)Dokument46 SeitenPanasonic KX-TDA200 With AudioCodes MP-11x FXO Using Analog Lines (In-Band DTMF)dekarte9246Noch keine Bewertungen
- Siemens HiPath3550 With AudioCodes MP-11x FXO Using Analog Lines (In-Band DTMF)Dokument49 SeitenSiemens HiPath3550 With AudioCodes MP-11x FXO Using Analog Lines (In-Band DTMF)Jonata DantasNoch keine Bewertungen
- Redline Communications An-100ux WiMAX ReviewDokument15 SeitenRedline Communications An-100ux WiMAX ReviewSynworks Development Group0% (1)
- Unlock IEWB VO VOL2.v3.00.Lab8.SolutionsguideDokument79 SeitenUnlock IEWB VO VOL2.v3.00.Lab8.SolutionsguideLuis SeverinoNoch keine Bewertungen
- Avaya S8300 With AudioCodes MP-11x FXO Using Analog Lines (In-Band DTMF)Dokument49 SeitenAvaya S8300 With AudioCodes MP-11x FXO Using Analog Lines (In-Band DTMF)adminsvthNoch keine Bewertungen
- Step-by-step guide to deploying SmartPTT AdvancedDokument112 SeitenStep-by-step guide to deploying SmartPTT Advancedthecat2Noch keine Bewertungen
- Tadiran Coral IPX NewDokument48 SeitenTadiran Coral IPX NewYuvrajsinh ChauhanNoch keine Bewertungen
- WISP-68: 802.11bg High-Power Outdoor AP/CPE User ManualDokument39 SeitenWISP-68: 802.11bg High-Power Outdoor AP/CPE User ManualLynn DavisNoch keine Bewertungen
- 3GPP TS 24.072Dokument8 Seiten3GPP TS 24.072santanameroNoch keine Bewertungen
- Unlock IEWB VO VOL2.v3.00.Lab5.Solutionsguide.0.01Dokument69 SeitenUnlock IEWB VO VOL2.v3.00.Lab5.Solutionsguide.0.01Luis SeverinoNoch keine Bewertungen
- 12 Cdmabss 1xev Do PrincipleDokument16 Seiten12 Cdmabss 1xev Do PrincipleIping ThokNoch keine Bewertungen
- N Command MSP Quick Start GuideDokument4 SeitenN Command MSP Quick Start GuideSherif SaidNoch keine Bewertungen
- MDS 9000 Chassis BackupDokument7 SeitenMDS 9000 Chassis BackupMohaideenNoch keine Bewertungen
- Devicenet Communications For Panelview Terminals: User GuideDokument39 SeitenDevicenet Communications For Panelview Terminals: User GuidewvwintersNoch keine Bewertungen
- Microsoft Exchange 2007 UM PBX Configuration for Nortel Meridian 81C and AudioCodes MediantDokument52 SeitenMicrosoft Exchange 2007 UM PBX Configuration for Nortel Meridian 81C and AudioCodes MediantAsif Haneef K HNoch keine Bewertungen
- Vanguard Managed Solutions: Vanguard Applications Ware IP and LAN Feature Protocols Ethernet Basics GuideDokument18 SeitenVanguard Managed Solutions: Vanguard Applications Ware IP and LAN Feature Protocols Ethernet Basics GuidepremortemNoch keine Bewertungen
- En SmartPTT Basic Installation GuideDokument26 SeitenEn SmartPTT Basic Installation GuideZoheir Redouane ZahzahNoch keine Bewertungen
- Addendum Modbus/TCP Communications Board.: Scroll 9600 No Parity 1 8 Modbus Disabled 1 NoneDokument8 SeitenAddendum Modbus/TCP Communications Board.: Scroll 9600 No Parity 1 8 Modbus Disabled 1 NoneDan Hidalgo QuintoNoch keine Bewertungen
- Nortel Meridian 81C With AudioCodes Mediant 1000 & 2000 Using T1 QSIGDokument44 SeitenNortel Meridian 81C With AudioCodes Mediant 1000 & 2000 Using T1 QSIGchand_basha_8Noch keine Bewertungen
- Huawei UMTS RAN KPI & Counter Introduce (RAN10.0) Nicole V1Dokument41 SeitenHuawei UMTS RAN KPI & Counter Introduce (RAN10.0) Nicole V1bayuNoch keine Bewertungen
- TP-8901G Wireless Routed SetupDokument6 SeitenTP-8901G Wireless Routed SetupFarid FaidNoch keine Bewertungen
- m2x3c I500c en M C Manual GBDokument88 Seitenm2x3c I500c en M C Manual GBdinakaran2020Noch keine Bewertungen
- AirMAX - Configure A Point-To-Multipoint (PTMP) ISP-style Access Point - Ubiquiti Networks CommunityDokument3 SeitenAirMAX - Configure A Point-To-Multipoint (PTMP) ISP-style Access Point - Ubiquiti Networks Communitymiruvor_69100% (1)
- STM 1 ConfigurationDokument11 SeitenSTM 1 Configurationrohit0072260% (5)
- Siemens HiPath 4000 With AudioCodes MP-11x Using Analog Lines (In-Band DTMF) PDFDokument46 SeitenSiemens HiPath 4000 With AudioCodes MP-11x Using Analog Lines (In-Band DTMF) PDFYudi FananiNoch keine Bewertungen
- ATC-1000 User's ManualDokument4 SeitenATC-1000 User's ManualMaitry ShahNoch keine Bewertungen
- Cs3000 OperationDokument63 SeitenCs3000 Operationpsshnkr100% (1)
- Srx210 Getting Started GuideDokument4 SeitenSrx210 Getting Started GuideAnonymous B6yEOYINoch keine Bewertungen
- NetVanta 1335 Series Quick Start GuideDokument4 SeitenNetVanta 1335 Series Quick Start GuideNothing1111110% (1)
- SmartPTT Enterprise 9.0 Radioserver Configurator User GuideDokument171 SeitenSmartPTT Enterprise 9.0 Radioserver Configurator User GuideSmartPTTNoch keine Bewertungen
- Diorey Practice ExamDokument22 SeitenDiorey Practice ExamYeroid Diorey PotestasNoch keine Bewertungen
- TechInfo - AU400Dokument46 SeitenTechInfo - AU400maran.suguNoch keine Bewertungen
- 3rd Generation Partnership Project Technical Specification Group Core Network Call Deflection (CD) Supplementary Service - Stage 3 (3G TS 24.072 Version 3.0.0)Dokument9 Seiten3rd Generation Partnership Project Technical Specification Group Core Network Call Deflection (CD) Supplementary Service - Stage 3 (3G TS 24.072 Version 3.0.0)santanameroNoch keine Bewertungen
- Ligoptp Mimo: Configuration TutorialDokument16 SeitenLigoptp Mimo: Configuration TutorialDouglas GomezNoch keine Bewertungen
- SmartPTT PLUS 9.0 Radioserver Configurator User GuideDokument184 SeitenSmartPTT PLUS 9.0 Radioserver Configurator User GuideSmartPTTNoch keine Bewertungen
- Air Force One 2 V3 User ManualDokument53 SeitenAir Force One 2 V3 User Manualhacker069100% (2)
- Acceptance Guideline For iPASOLINK 200 Page2Dokument16 SeitenAcceptance Guideline For iPASOLINK 200 Page2Golap RahmanNoch keine Bewertungen
- User Manual ATC-1000Dokument5 SeitenUser Manual ATC-1000iamdausNoch keine Bewertungen
- An 120 Aliasing VCP Baud RatesDokument18 SeitenAn 120 Aliasing VCP Baud RatesMoZt WantTedNoch keine Bewertungen
- Service Delivery Form: Form Date (Day/month/year) : 19/03/2021 Order Type: ModifyDokument22 SeitenService Delivery Form: Form Date (Day/month/year) : 19/03/2021 Order Type: ModifyJohnNoch keine Bewertungen
- TD-W8101G: 54Mbps Wireless ADSL2+ Modem Router User GuideDokument5 SeitenTD-W8101G: 54Mbps Wireless ADSL2+ Modem Router User GuideAnonymous DKv8vpNoch keine Bewertungen
- Quick Start Guide: 8-Port Value-Line Console Server QS GuideDokument12 SeitenQuick Start Guide: 8-Port Value-Line Console Server QS Guidealbraa80Noch keine Bewertungen
- Fs-8700-24 Controlnet: Driver ManualDokument12 SeitenFs-8700-24 Controlnet: Driver ManualEric DunnNoch keine Bewertungen
- CCNA2 Case Study 2022Dokument6 SeitenCCNA2 Case Study 2022Mohammed El-SaadiNoch keine Bewertungen
- PVT - 2012-Lab-Cisco Prime Collaboration Manager - v2Dokument44 SeitenPVT - 2012-Lab-Cisco Prime Collaboration Manager - v2Gilles de PaimpolNoch keine Bewertungen
- Enf0000cb001 - API ReferenceDokument37 SeitenEnf0000cb001 - API Referencej_pozo_c209Noch keine Bewertungen
- PanasonicKX-TGP500IPPhoneConfigurationGuideCloudVoice2 00817Dokument11 SeitenPanasonicKX-TGP500IPPhoneConfigurationGuideCloudVoice2 00817Thaer H. FarajAllahNoch keine Bewertungen
- WAN TECHNOLOGY FRAME-RELAY: An Expert's Handbook of Navigating Frame Relay NetworksVon EverandWAN TECHNOLOGY FRAME-RELAY: An Expert's Handbook of Navigating Frame Relay NetworksNoch keine Bewertungen
- Network with Practical Labs Configuration: Step by Step configuration of Router and Switch configurationVon EverandNetwork with Practical Labs Configuration: Step by Step configuration of Router and Switch configurationNoch keine Bewertungen
- CISCO PACKET TRACER LABS: Best practice of configuring or troubleshooting NetworkVon EverandCISCO PACKET TRACER LABS: Best practice of configuring or troubleshooting NetworkNoch keine Bewertungen
- 8408 - IONOS-NMS - FMX - Éd Aout 2011 - A PDFDokument58 Seiten8408 - IONOS-NMS - FMX - Éd Aout 2011 - A PDFNSCG2011Noch keine Bewertungen
- Vincotech Flow0 HI-Rev 12Dokument43 SeitenVincotech Flow0 HI-Rev 12NSCG2011Noch keine Bewertungen
- RFUC Install 11 08Dokument62 SeitenRFUC Install 11 08NSCG2011Noch keine Bewertungen
- MP.11-R QIG-CD v5.0Dokument30 SeitenMP.11-R QIG-CD v5.0NSCG2011Noch keine Bewertungen
- 8000 SW v260 RNv1.0Dokument9 Seiten8000 SW v260 RNv1.0NSCG2011Noch keine Bewertungen
- MP 82XX BSU+SUA&SUR - QIG SoftCopy - V1.6Dokument2 SeitenMP 82XX BSU+SUA&SUR - QIG SoftCopy - V1.6NSCG2011Noch keine Bewertungen
- MP 82XX BSU+SUA&SUR - QIG SoftCopy - V1.6Dokument2 SeitenMP 82XX BSU+SUA&SUR - QIG SoftCopy - V1.6NSCG2011Noch keine Bewertungen
- Ceragon Technical Brief Packets Vs CircuitsDokument8 SeitenCeragon Technical Brief Packets Vs CircuitsNSCG2011Noch keine Bewertungen
- 8000 SW v260 RNv1.0Dokument9 Seiten8000 SW v260 RNv1.0NSCG2011Noch keine Bewertungen
- HN9000 - DAPT Pointing InstructionsDokument11 SeitenHN9000 - DAPT Pointing InstructionsNSCG2011Noch keine Bewertungen
- 1037852-0001 B SysOvDokument104 Seiten1037852-0001 B SysOvNSCG2011Noch keine Bewertungen
- 1 2 6 Ak Understandinganalogdesign RNGDokument4 Seiten1 2 6 Ak Understandinganalogdesign RNGapi-29080471950% (2)
- MCC-Assignment 1Dokument4 SeitenMCC-Assignment 1Saif ChogleNoch keine Bewertungen
- A Seminar On Li-Fi TechnologyDokument35 SeitenA Seminar On Li-Fi TechnologySuni SunithaNoch keine Bewertungen
- w09 Lte CDR l1800 4531722e Lte Baciro Yogyakarta 20210224 Reconfig NugieDokument200 Seitenw09 Lte CDR l1800 4531722e Lte Baciro Yogyakarta 20210224 Reconfig NugieslametaminudinNoch keine Bewertungen
- MTCXO1004 Ver1Dokument2 SeitenMTCXO1004 Ver1dcastrelos2000Noch keine Bewertungen
- FM ReviewerDokument85 SeitenFM ReviewerCris Vincent Rivera Sedanto100% (1)
- ADC0808/ADC0809: General DescriptionDokument7 SeitenADC0808/ADC0809: General DescriptionSebastin AshokNoch keine Bewertungen
- Jitter Wander SynchronisationDokument58 SeitenJitter Wander Synchronisationaajayagarwal80Noch keine Bewertungen
- O-RAN TIFG E2E-Test 0-R003-v05 00Dokument187 SeitenO-RAN TIFG E2E-Test 0-R003-v05 00Mohammed Fatehy SolimanNoch keine Bewertungen
- Control SystemsDokument8 SeitenControl SystemsprakashjntuNoch keine Bewertungen
- Stationary Stochastic Processes: Maria SandstenDokument39 SeitenStationary Stochastic Processes: Maria SandstenMorgan SahlbergNoch keine Bewertungen
- 10 - RA4121AEN40GLA0 - Idle Mode Mobility (Without Inter Sys Mobility)Dokument32 Seiten10 - RA4121AEN40GLA0 - Idle Mode Mobility (Without Inter Sys Mobility)narendraiit2003Noch keine Bewertungen
- Scanreco RC Systems ChangeDokument3 SeitenScanreco RC Systems ChangeIvan IntroNoch keine Bewertungen
- PPM Dan Karya IlmiahDokument144 SeitenPPM Dan Karya IlmiahDwi Happy AnggiaNoch keine Bewertungen
- 5G NR MIB & SIBsDokument22 Seiten5G NR MIB & SIBsArryo PutraNoch keine Bewertungen
- An-And-1-106 Basic CAN Bit TimingDokument9 SeitenAn-And-1-106 Basic CAN Bit TimingNavneet Singh Pathania100% (1)
- VLSI Implementation of Online Digital Watermarking Technique With Difference Encoding For 8-Bit Gray Scale ImagesDokument6 SeitenVLSI Implementation of Online Digital Watermarking Technique With Difference Encoding For 8-Bit Gray Scale ImagesMOHAMMAD AWAISNoch keine Bewertungen
- Why Is Bandwidth Expressed in 3db and Not in 4db or 5db?: 2 AnswersDokument5 SeitenWhy Is Bandwidth Expressed in 3db and Not in 4db or 5db?: 2 AnswersRajeev Mohan VermaNoch keine Bewertungen
- Performance Analysis of LMS & NLMS Algorithms For Noise CancellationDokument4 SeitenPerformance Analysis of LMS & NLMS Algorithms For Noise CancellationijsretNoch keine Bewertungen
- LAB 2 Parametric Optimization of Microstrip Patch Antenna DesignDokument34 SeitenLAB 2 Parametric Optimization of Microstrip Patch Antenna DesignAzimah Zainal OfficiqlNoch keine Bewertungen
- Demo ProjectDokument9 SeitenDemo ProjectGarvitJainNoch keine Bewertungen
- Sri Lanka - Mobile Communications and BroadcastingDokument16 SeitenSri Lanka - Mobile Communications and Broadcastingmanoj_sagar_2Noch keine Bewertungen
- Crystal Radio Kit - Traveler II - Instruction ManualDokument15 SeitenCrystal Radio Kit - Traveler II - Instruction Manualtemp98100% (2)
- T Rec G.8265.1 201010 S!!PDF e PDFDokument30 SeitenT Rec G.8265.1 201010 S!!PDF e PDFtienpq150987Noch keine Bewertungen
- TU1208 GPRforeducationaluse November2017 FerraraChizhPietrelliDokument93 SeitenTU1208 GPRforeducationaluse November2017 FerraraChizhPietrelliRobel MTNoch keine Bewertungen
- 50996034X2RM - Principles of Control Systems - Solution ManualDokument100 Seiten50996034X2RM - Principles of Control Systems - Solution ManualClyde Cauchi100% (1)
- Airspan Mobile Wimax RF Planning Parameters PDFDokument23 SeitenAirspan Mobile Wimax RF Planning Parameters PDFrapsterxNoch keine Bewertungen
- CHAPTER 9 ReviewerDokument26 SeitenCHAPTER 9 ReviewerAdrien raye AlcorizaNoch keine Bewertungen
- BSNL Tender Awarded May 2018Dokument2 SeitenBSNL Tender Awarded May 2018hd99054Noch keine Bewertungen
- CodingDokument10 SeitenCodingUbaid ullahNoch keine Bewertungen