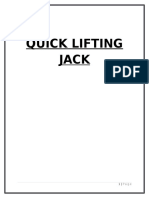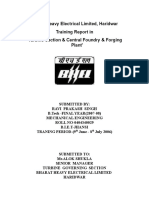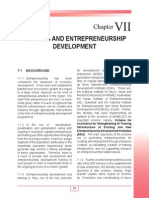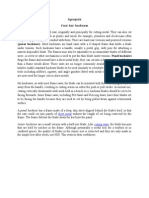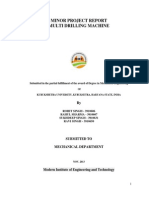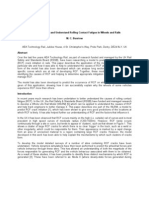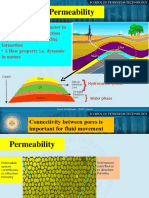Beruflich Dokumente
Kultur Dokumente
Acad 2
Hochgeladen von
RoyalAryansOriginalbeschreibung:
Originaltitel
Copyright
Verfügbare Formate
Dieses Dokument teilen
Dokument teilen oder einbetten
Stufen Sie dieses Dokument als nützlich ein?
Sind diese Inhalte unangemessen?
Dieses Dokument meldenCopyright:
Verfügbare Formate
Acad 2
Hochgeladen von
RoyalAryansCopyright:
Verfügbare Formate
ELLI PSE
You can create full ellipses and elliptical arcs, both of which are exact mathematical
representations of ellipses. The default method of drawing an ellipse is to specify the
endpoints of the first axis and the distance, which is half the length of the second axis.
The longer axis of an ellipse is called the major axis, and the shorter one is the minor
axis. The order in which you define the axes does not matter.
In the following procedure, you draw an ellipse using the default method and the pointing
device. Here, the first axis is the major axis, and the second is the minor. The distance
increases as you drag the pointing device away from the midpoint.
To draw a true ellipse using endpoints and distance
1 From the Draw menu, choose Ellipse Axis, End.
2 Specify the first endpoint of the first axis (1).
3 Specify the second endpoint of the first axis (2).
4 Drag the pointing device away from the midpoint (3) of the first axis and click to
specify the distance.
You can provide a rotation angle instead of a distance or draw the ellipse based on a
center point, an endpoint of one axis, and half the length of the other axis.
Ellipses created by specifying axis endpoints and distance
In the illustrations above, points 1 and 2 are the endpoints of the first axis, and point 3
defines the distance (half the length) of the second axis. The ellipse at the left is drawn by
specifying the center (1) and two axes. The endpoint of the first axis is at point 2, and
point 3 defines half the length of the second axis.
DONUT
Drawing donuts is a quick way to create filled rings or solid-filled circles. Donuts are
actually closed polylines that have width. To create a donut, specify its inside and outside
diameters and its center. You can continue creating multiple copies with the same
diameter by specifying different centers until you press ENTER to end the command. To
create solid-filled circles, specify an inside diameter of 0.
POI NT
Point objects can be useful, for example, as node or reference points that you can snap to
and offset objects from. You can set the style of the point and its size relative to the
screen or in absolute units.
HATCHI NG AREAS
Hatching fills a specified area in a drawing with a pattern. You can hatch an enclosed
area or a specified boundary using the BHATCH and HATCH commands.
BHATCH creates associative or nonassociative hatches. Associative hatches are linked to
their boundaries and are updated when the boundaries are modified. Nonassociative
hatches are independent of their boundaries. BHATCH defines boundaries automatically
when you specify a point within the area to be hatched. Any whole or partial objects that
are not part of the boundary are ignored and do not affect the hatch. The boundary can
have overhanging edges and islands (enclosed areas within the hatch area) that you
choose to hatch or leave unhatched. You can also define a boundary by selecting objects.
HATCH creates nonassociative hatches only. It is useful for hatching areas that do not
have closed boundaries.
After you've created a hatch, you can edit it with HATCHEDIT or explode it into
composite lines using the EXPLODE command.
You can define a hatch boundary by specifying points directly. For example, you may
want to illustrate a pattern fill in a small section of a drawing, as shown in the following
illustration.
Island detection methods specify whether to include objects within the outermost
boundary as boundary objects when you are using Pick Points. These internal objects are
known as islands. By default, AutoCAD uses the Flood island detection method. The
Flood method includes islands as boundary objects, as shown in the following
illustration. How AutoCAD hatches the detected islands depends on the island detection
style. The following illustration uses the Normal island detection style, meaning that
islands remain unhatched and islands within islands are hatched.
When you use Pick Points to define your boundaries, you can remove any detected
islands from your boundary definition.
You can control how AutoCAD hatches islands detected as boundaries using the three
island detection styles: Normal, Outer, and Ignore.
SNAPI NG TO POI NTS ON OBJ ECTS
During drawing commands, you can snap the cursor to points on objects such as
endpoints, midpoints, centers, and intersections. For example, you can turn on object
snaps and quickly draw a line to the center of a circle, the midpoint of a polyline
segment, or the apparent intersection of two lines.
You turn on object snaps in one of two ways:
Single point (or override) object snaps: Sets an object snap for one use.
Running object snaps: Sets object snaps until you turn them off.
To snap to a point on an object
1 Start a command requiring you to specify a point (for example, ARC, CIRCLE,
COPY, LINE or MOVE).
2 When the command prompts you to specify a point, choose an object snap using
one of the following methods:
Click a toolbar button on the Standard toolbar Object Snap flyout or on the Object
Snap toolbar.
Press SHIFT and right-click in the drawing area, and choose an object snap from
the shortcut menu.
Enter an object snap abbreviation on the command line.
3 Move your cursor over the snap location and click.
After you click to the snap point, the object snap clears. If you select any point other than
the object snap point, AutoCAD displays an invalid point message.
In addition to single-point object snaps, you can turn on running object snaps. Running
object snaps stay on until you turn them off. You can also turn on more than one running
object snap at a time.
TEXT
Using TEXT you can create one or more lines of text and end each line when you press
ENTER. Each text line is a separate object that you can relocate, reformat, or otherwise
modify.
MULTILI NE TEXT
For long, complex entries, create multiline text using MTEXT. Multiline text fits a
specified width but can extend vertically to an indefinite length. You can format
individual words or characters within a multiline text object.
Multiline text consists of any number of text lines or paragraphs that fit within a width
you specify. Unlike single-line text, multiline text includes as part of the same mtext
object all text lines or paragraphs created in a multiline text editing session. You can
move, rotate, erase, copy, mirror, stretch, or scale mtext objects.
Multiline text has more editing options than single-line text. Using the Multiline Text
Editor, you can apply underlining, fonts, color, and text height changes to individual
characters, words, or phrases within a paragraph.
You can also use the Properties window to change all properties of multiline text objects.
WORKI NG WI TH BLOCKS
A block is a collection of objects you can associate together to form a single object, or
block definition. You can insert, scale, and rotate a block in a drawing. You can explode
a block into its component objects, modify them, and redefine the block. AutoCAD
updates all current and future instances of that block based on the block definition.
Blocks streamline the drawing process. For example, you can use blocks to
o Build a standard library of frequently used symbols, components, or standard
parts. You can insert the same block numerous times instead of re-creating the
drawing elements each time.
o Revise drawings efficiently by inserting, relocating, and copying blocks as
components rather than individual geometric objects.
o Save disk space by storing all references to the same block as one block definition
in the drawing database.
When you insert a block in your drawing, you are creating a block instance. Each time
you insert a block instance; you assign a scale factor and rotation angle to the inserted
block. You can also scale a block instance using different values in any coordinate (X, Y,
Z) direction.
EDI TI NG METHODS
EDI TI NG WI TH GRI PS
If grips are turned on, when you select objects with the pointing device before starting a
command, AutoCAD marks the selected objects with grips. (Noun/Verb Selection must
be turned on in order to select objects first.
With grips you can use the pointing device to combine several of the most common
editing commands with object selection to edit more quickly. When grips are turned on,
you select the objects you want before editing. You can then manipulate the objects.
USI NG THE OBJ ECT PROPERTIES TOOLBAR
AutoCAD provides two main tools that you can use to easily edit object properties such
as layers, colors, linetypes, and line weights.
Object Properties toolbar: Provides options for viewing or changing the object
properties that are common to all objects, including layers and layer properties,
colors, linetypes, line weights, and plot style.
Properties window: Provides a complete list of properties for any object. You
can view an object's properties and modify the ones that can be changed.
You can use the controls on the Object Properties toolbar to quickly view or change an
object's layer, layer properties, color, linetype, line weight, and plot style. The Object
Properties toolbar consolidates the commands needed to view and edit these object
properties. Selecting an object when no command is active dynamically displays these
properties in the controls on the toolbar. You cannot change the properties of objects on
locked layers.
All controls on the Object Properties toolbar support character matching: instead of
scrolling through the lists to make a selection, you can enter the first character of the
property name to select it. If the name is too long to be displayed within the control, it is
shortened with an ellipsis the control and displaying the text tip.
Because blocks are distinct objects, it is important to understand that, although each
object that composes the block maintains its own object properties, the Object Properties
toolbar reflects only the object properties for the block, not its individual parts. This is
likewise true for xrefs, because xrefs are simply external blocks.
The layer, color, linetype, and line weight values for a block are the layer, color, linetype,
and line weight values that were current at the time you inserted the block, unless you
manually assigned other values to the block after insertion. For an individual object
contained within a block, the layer on which AutoCAD draws the object is always the
layer on which the object existed at the time you created the block. The color, linetype,
and lineweight in which AutoCAD draws the individual objects are described in the
following table.
USI NG THE PROPERTI ES WI NDOW
When you enter PROPERTIES, AutoCAD displays the Properties window. While the
Object Properties toolbar provides convenient access to the properties that are common to
all objects, the Properties window is the main method you use to modify the complete set
of object-specific properties, including properties that you have defined.
The Properties window lists the current settings for all object properties when a single
object or multiple sets of objects are selected. From the Properties window, you can
modify any property that can be changed. To modify properties using the Properties
window select the object whose properties you want to change and use one of the
following methods:
Enter a new value.
Select a value from a list.
Change the property value in a dialog box.
Use the Pick Point button to change a coordinate value.
You can leave the Properties window open while you work. When you select an object,
the Properties window displays the properties of that object. When multiple objects are
selected, the Properties window displays the general properties and any other properties
that are common among objects in the selection set. The general properties are as
follows:
Color: Displays or sets the color.
Layer: Displays or sets the layer.
Linetype: Displays or sets the linetype.
Linetype scale: Displays or sets the linetype scale.
Plot style: Displays or sets the plot style.
Lineweight: Displays or sets the lineweight.
Hyperlink: Displays or sets the hyperlink.
Thickness: Displays or sets the thickness.
EDI TI NG LAYERS
With the layer buttons and the layer control, you can view a selected object's layer,
change an object's layer, make a layer current, change a layer's properties, and access the
Layer Properties Manager. The layer name and properties displayed in the Layer control
depend on the current selection set:
You can use the Layer control to transfer objects to locked, frozen, or turned- off layers,
but you cannot transfer an object to an xref-dependent layer (any layer that is defined
within an inserted xref). Xref-dependent layers are displayed as unavailable in the list
because you cannot make them current and you cannot edit objects on those layers. You
can, however, still modify the properties of xref-dependent layers by clicking icons in the
Layer control. In the Layer Properties Manager, if you turn on a filter and apply it to the
Object Properties toolbar, the Layer control does not list layers that match the filter. In
this case, when you position your pointer over the Layer control, the tool tip indicates
either "Filter applied" or "Inverted filter applied," rather than the full layer name.
To change an object's layer
1 Select the objects whose layers you want to change.
2 On the Object Properties toolbar, choose the Layer control.
Because you cannot transfer objects to xref-dependent layers, their names are
displayed as unavailable in the Layer control.
3 Choose a layer.
AutoCAD applies the chosen layer to all selected objects.
Das könnte Ihnen auch gefallen
- The Subtle Art of Not Giving a F*ck: A Counterintuitive Approach to Living a Good LifeVon EverandThe Subtle Art of Not Giving a F*ck: A Counterintuitive Approach to Living a Good LifeBewertung: 4 von 5 Sternen4/5 (5794)
- Training ReportDokument34 SeitenTraining ReportRoyalAryansNoch keine Bewertungen
- The Little Book of Hygge: Danish Secrets to Happy LivingVon EverandThe Little Book of Hygge: Danish Secrets to Happy LivingBewertung: 3.5 von 5 Sternen3.5/5 (399)
- ME Summer Practice Report 222Dokument32 SeitenME Summer Practice Report 222k3nkthebabNoch keine Bewertungen
- A Heartbreaking Work Of Staggering Genius: A Memoir Based on a True StoryVon EverandA Heartbreaking Work Of Staggering Genius: A Memoir Based on a True StoryBewertung: 3.5 von 5 Sternen3.5/5 (231)
- Bhel ReportDokument44 SeitenBhel ReportRoyalAryansNoch keine Bewertungen
- Hidden Figures: The American Dream and the Untold Story of the Black Women Mathematicians Who Helped Win the Space RaceVon EverandHidden Figures: The American Dream and the Untold Story of the Black Women Mathematicians Who Helped Win the Space RaceBewertung: 4 von 5 Sternen4/5 (894)
- Open Drainage SystemDokument29 SeitenOpen Drainage SystemRoyalAryansNoch keine Bewertungen
- The Yellow House: A Memoir (2019 National Book Award Winner)Von EverandThe Yellow House: A Memoir (2019 National Book Award Winner)Bewertung: 4 von 5 Sternen4/5 (98)
- Automatic Drain Cleaning SystemsDokument27 SeitenAutomatic Drain Cleaning SystemsRoyalAryans100% (1)
- Shoe Dog: A Memoir by the Creator of NikeVon EverandShoe Dog: A Memoir by the Creator of NikeBewertung: 4.5 von 5 Sternen4.5/5 (537)
- Autocad SymbolsDokument8 SeitenAutocad SymbolsSenchaa100% (1)
- Elon Musk: Tesla, SpaceX, and the Quest for a Fantastic FutureVon EverandElon Musk: Tesla, SpaceX, and the Quest for a Fantastic FutureBewertung: 4.5 von 5 Sternen4.5/5 (474)
- Quick lifting jack guideDokument36 SeitenQuick lifting jack guideRoyalAryans76% (17)
- Never Split the Difference: Negotiating As If Your Life Depended On ItVon EverandNever Split the Difference: Negotiating As If Your Life Depended On ItBewertung: 4.5 von 5 Sternen4.5/5 (838)
- ME Summer Practice Report 222Dokument34 SeitenME Summer Practice Report 222RoyalAryansNoch keine Bewertungen
- Grit: The Power of Passion and PerseveranceVon EverandGrit: The Power of Passion and PerseveranceBewertung: 4 von 5 Sternen4/5 (587)
- Bhel ReportDokument34 SeitenBhel ReportRoyalAryansNoch keine Bewertungen
- Devil in the Grove: Thurgood Marshall, the Groveland Boys, and the Dawn of a New AmericaVon EverandDevil in the Grove: Thurgood Marshall, the Groveland Boys, and the Dawn of a New AmericaBewertung: 4.5 von 5 Sternen4.5/5 (265)
- MPDFDokument5 SeitenMPDFRoyalAryansNoch keine Bewertungen
- Open Drainage SystemDokument29 SeitenOpen Drainage SystemRoyalAryansNoch keine Bewertungen
- ENT FileDokument25 SeitenENT FileRoyalAryansNoch keine Bewertungen
- The Emperor of All Maladies: A Biography of CancerVon EverandThe Emperor of All Maladies: A Biography of CancerBewertung: 4.5 von 5 Sternen4.5/5 (271)
- Training & Entrepreneurship DevelopmentDokument12 SeitenTraining & Entrepreneurship DevelopmentP K Senthil KumarNoch keine Bewertungen
- On Fire: The (Burning) Case for a Green New DealVon EverandOn Fire: The (Burning) Case for a Green New DealBewertung: 4 von 5 Sternen4/5 (73)
- PTC Ebook Forces of TransformationDokument11 SeitenPTC Ebook Forces of TransformationRoyalAryansNoch keine Bewertungen
- The Hard Thing About Hard Things: Building a Business When There Are No Easy AnswersVon EverandThe Hard Thing About Hard Things: Building a Business When There Are No Easy AnswersBewertung: 4.5 von 5 Sternen4.5/5 (344)
- ReportDokument52 SeitenReportRoyalAryansNoch keine Bewertungen
- Team of Rivals: The Political Genius of Abraham LincolnVon EverandTeam of Rivals: The Political Genius of Abraham LincolnBewertung: 4.5 von 5 Sternen4.5/5 (234)
- Pipe BendingDokument61 SeitenPipe BendingRoyalAryans100% (1)
- GD&T Fundamentals in 40 CharactersDokument76 SeitenGD&T Fundamentals in 40 CharactersAnish PaiNoch keine Bewertungen
- Grease GunDokument29 SeitenGrease GunRoyalAryansNoch keine Bewertungen
- Gardening RobotDokument92 SeitenGardening RobotRoyalAryansNoch keine Bewertungen
- 4 Bar Hacksaw SynopsisDokument5 Seiten4 Bar Hacksaw SynopsisRoyalAryansNoch keine Bewertungen
- The Unwinding: An Inner History of the New AmericaVon EverandThe Unwinding: An Inner History of the New AmericaBewertung: 4 von 5 Sternen4/5 (45)
- Final ReportDokument28 SeitenFinal ReportRoyalAryansNoch keine Bewertungen
- The World Is Flat 3.0: A Brief History of the Twenty-first CenturyVon EverandThe World Is Flat 3.0: A Brief History of the Twenty-first CenturyBewertung: 3.5 von 5 Sternen3.5/5 (2219)
- Gearless TransmissionDokument51 SeitenGearless TransmissionRoyalAryansNoch keine Bewertungen
- Multi Spindle Drilling Machine Project FileDokument28 SeitenMulti Spindle Drilling Machine Project FileRoyalAryans100% (5)
- Vertical Car ParkingDokument28 SeitenVertical Car ParkingRoyalAryans67% (3)
- The Gifts of Imperfection: Let Go of Who You Think You're Supposed to Be and Embrace Who You AreVon EverandThe Gifts of Imperfection: Let Go of Who You Think You're Supposed to Be and Embrace Who You AreBewertung: 4 von 5 Sternen4/5 (1090)
- Gardening RobotDokument86 SeitenGardening RobotRoyalAryansNoch keine Bewertungen
- Matching Properties of Other ObjectsDokument10 SeitenMatching Properties of Other ObjectsRoyalAryansNoch keine Bewertungen
- Wood Boring MachineDokument41 SeitenWood Boring MachineRoyalAryansNoch keine Bewertungen
- Solar Thermal Electrical Power GenerationDokument99 SeitenSolar Thermal Electrical Power GenerationRoyalAryansNoch keine Bewertungen
- The Sympathizer: A Novel (Pulitzer Prize for Fiction)Von EverandThe Sympathizer: A Novel (Pulitzer Prize for Fiction)Bewertung: 4.5 von 5 Sternen4.5/5 (119)
- Synopsis Gravity MotorDokument5 SeitenSynopsis Gravity MotorRoyalAryansNoch keine Bewertungen
- Acad 4Dokument11 SeitenAcad 4RoyalAryansNoch keine Bewertungen
- Foundation LayoutDokument1 SeiteFoundation LayoutrendaninNoch keine Bewertungen
- Feed Water and Boiler Water of Steam GeneratorsDokument2 SeitenFeed Water and Boiler Water of Steam GeneratorsIvicaT0% (2)
- BS 1400 - 1973Dokument38 SeitenBS 1400 - 1973Metal dept100% (1)
- WPD Flotationdrying PDFDokument19 SeitenWPD Flotationdrying PDFVvbjNoch keine Bewertungen
- Usn LM2500 Asme Paper GT2010-22811 61410 JalDokument7 SeitenUsn LM2500 Asme Paper GT2010-22811 61410 Jalferrerick0% (1)
- YCMOU-6th Semester Question Papers-7Dokument5 SeitenYCMOU-6th Semester Question Papers-7phase_shekhar21Noch keine Bewertungen
- Ea80 Series PDFDokument82 SeitenEa80 Series PDFAnca MunteanuNoch keine Bewertungen
- Lab Sheet - Infiltration TestDokument8 SeitenLab Sheet - Infiltration TestDINAMARIANASAMUJI0% (1)
- Gps VulnerabilityDokument28 SeitenGps VulnerabilityaxyyNoch keine Bewertungen
- Distribution A9F74240Dokument3 SeitenDistribution A9F74240Dani WaskitoNoch keine Bewertungen
- Her Body and Other Parties: StoriesVon EverandHer Body and Other Parties: StoriesBewertung: 4 von 5 Sternen4/5 (821)
- Quotation 615-4078 BabulalDokument14 SeitenQuotation 615-4078 Babulaldevrajan631Noch keine Bewertungen
- Application of PLC and SCADA in Auto-Control Systems For Silo Grain HandlingDokument4 SeitenApplication of PLC and SCADA in Auto-Control Systems For Silo Grain Handlingshahid_scribdNoch keine Bewertungen
- A320 Aircraft CharacteristicsDokument387 SeitenA320 Aircraft CharacteristicsEder LucianoNoch keine Bewertungen
- Suvarnabhumi Airport Trial OperationDokument4 SeitenSuvarnabhumi Airport Trial Operationfwmching0% (1)
- Hanson G209 (SW Valves)Dokument12 SeitenHanson G209 (SW Valves)AKSHEYMEHTANoch keine Bewertungen
- Predicting and understanding rolling contact fatigue in wheels and railsDokument7 SeitenPredicting and understanding rolling contact fatigue in wheels and railsmilikanNoch keine Bewertungen
- GaN technology powers bright LEDsDokument13 SeitenGaN technology powers bright LEDsluciowwNoch keine Bewertungen
- Symfony 2 The BookDokument354 SeitenSymfony 2 The BookYamuna ChowdaryNoch keine Bewertungen
- Permeability: The Key to ProductionDokument30 SeitenPermeability: The Key to ProductionDarshak Sakhreliya100% (1)
- FG - BDER-78 Technical Catalogue - Technical - UNDokument8 SeitenFG - BDER-78 Technical Catalogue - Technical - UNAnh Le NgocNoch keine Bewertungen
- 2 Interference in Spur GearsDokument2 Seiten2 Interference in Spur Gearschris100% (1)
- Acsomega 9b01541Dokument9 SeitenAcsomega 9b01541Benedictus EduardoNoch keine Bewertungen
- QADokument170 SeitenQASudama KhatriNoch keine Bewertungen
- Cotta Transfer Case Lube PlanDokument3 SeitenCotta Transfer Case Lube PlanMatias Alfredo Contreras KöbrichNoch keine Bewertungen
- Velp ZX3 Vortex PDFDokument5 SeitenVelp ZX3 Vortex PDFarodassanchez0% (1)
- Roebuck 1942Dokument12 SeitenRoebuck 1942Imam Saja DechNoch keine Bewertungen
- ITU ISUP Release Cause CodesDokument5 SeitenITU ISUP Release Cause Codesdelgado08Noch keine Bewertungen
- ISO 9001 ChecklistDokument3 SeitenISO 9001 Checklistthanh571957Noch keine Bewertungen
- Osha 1926.452Dokument14 SeitenOsha 1926.452Binoy GopinathanNoch keine Bewertungen
- Devoir 2 Arsalan 2SM BIOFDokument3 SeitenDevoir 2 Arsalan 2SM BIOFphytanjaNoch keine Bewertungen