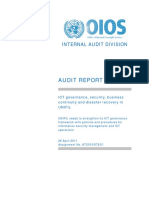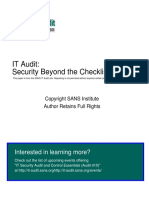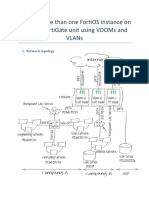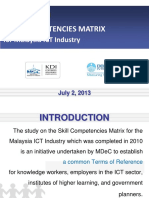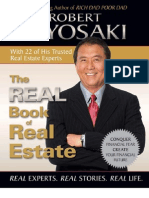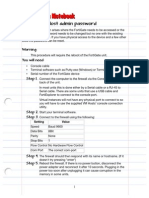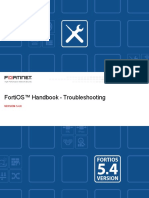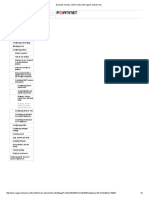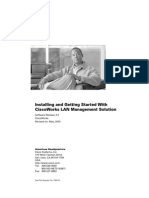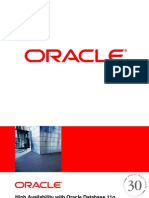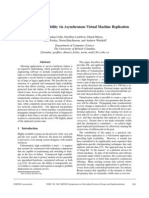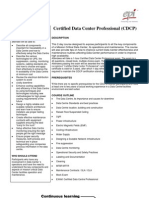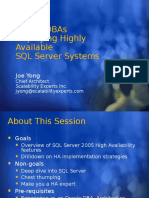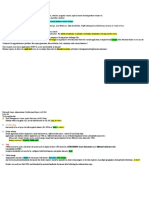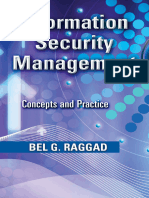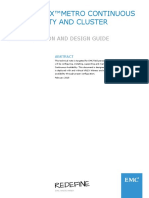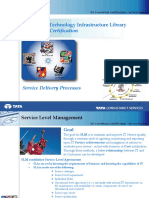Beruflich Dokumente
Kultur Dokumente
Cisco LMS
Hochgeladen von
Cater Aid0 Bewertungen0% fanden dieses Dokument nützlich (0 Abstimmungen)
61 Ansichten315 Seitenconfiguring cisco lms
Originaltitel
CISCO LMS
Copyright
© © All Rights Reserved
Verfügbare Formate
PDF, TXT oder online auf Scribd lesen
Dieses Dokument teilen
Dokument teilen oder einbetten
Stufen Sie dieses Dokument als nützlich ein?
Sind diese Inhalte unangemessen?
Dieses Dokument meldenconfiguring cisco lms
Copyright:
© All Rights Reserved
Verfügbare Formate
Als PDF, TXT herunterladen oder online auf Scribd lesen
0 Bewertungen0% fanden dieses Dokument nützlich (0 Abstimmungen)
61 Ansichten315 SeitenCisco LMS
Hochgeladen von
Cater Aidconfiguring cisco lms
Copyright:
© All Rights Reserved
Verfügbare Formate
Als PDF, TXT herunterladen oder online auf Scribd lesen
Sie sind auf Seite 1von 315
Americas Headquarters
Cisco Systems, Inc.
170 West Tasman Drive
San Jose, CA 95134-1706
USA
http://www.cisco.com
Tel: 408 526-4000
800 553-NETS (6387)
Fax: 408 527-0883
Installing and Getting Started With
CiscoWorks LAN Management Solution
Software Release 3.2
CiscoWorks
Revised on: May, 2010
Text Part Number: OL-17907-01
THE SPECIFICATIONS AND INFORMATION REGARDING THE PRODUCTS IN THIS MANUAL ARE SUBJECT TO CHANGE WITHOUT NOTICE. ALL
STATEMENTS, INFORMATION, AND RECOMMENDATIONS IN THIS MANUAL ARE BELIEVED TO BE ACCURATE BUT ARE PRESENTED WITHOUT
WARRANTY OF ANY KIND, EXPRESS OR IMPLIED. USERS MUST TAKE FULL RESPONSIBILITY FOR THEIR APPLICATION OF ANY PRODUCTS.
THE SOFTWARE LICENSE AND LIMITED WARRANTY FOR THE ACCOMPANYING PRODUCT ARE SET FORTH IN THE INFORMATION PACKET THAT
SHIPPED WITH THE PRODUCT AND ARE INCORPORATED HEREIN BY THIS REFERENCE. IF YOU ARE UNABLE TO LOCATE THE SOFTWARE LICENSE
OR LIMITED WARRANTY, CONTACT YOUR CISCO REPRESENTATIVE FOR A COPY.
The Cisco implementation of TCP header compression is an adaptation of a program developed by the University of California, Berkeley (UCB) as part of UCBs public
domain version of the UNIX operating system. All rights reserved. Copyright 1981, Regents of the University of California.
NOTWITHSTANDING ANY OTHER WARRANTY HEREIN, ALL DOCUMENT FILES AND SOFTWARE OF THESE SUPPLIERS ARE PROVIDED AS IS WITH
ALL FAULTS. CISCO AND THE ABOVE-NAMED SUPPLIERS DISCLAIM ALL WARRANTIES, EXPRESSED OR IMPLIED, INCLUDING, WITHOUT
LIMITATION, THOSE OF MERCHANTABILITY, FITNESS FOR A PARTICULAR PURPOSE AND NONINFRINGEMENT OR ARISING FROM A COURSE OF
DEALING, USAGE, OR TRADE PRACTICE.
IN NO EVENT SHALL CISCO OR ITS SUPPLIERS BE LIABLE FOR ANY INDIRECT, SPECIAL, CONSEQUENTIAL, OR INCIDENTAL DAMAGES, INCLUDING,
WITHOUT LIMITATION, LOST PROFITS OR LOSS OR DAMAGE TO DATA ARISING OUT OF THE USE OR INABILITY TO USE THIS MANUAL, EVEN IF CISCO
OR ITS SUPPLIERS HAVE BEEN ADVISED OF THE POSSIBILITY OF SUCH DAMAGES.
CCDE, CCSI, CCENT, Cisco Eos, Cisco HealthPresence, the Cisco logo, Cisco Lumin, Cisco Nexus, Cisco Nurse Connect, Cisco Stackpower, Cisco StadiumVision,
Cisco TelePresence, Cisco WebEx, DCE, and Welcome to the Human Network are trademarks; Changing the Way We Work, Live, Play, and Learn and Cisco Store are
service marks; and Access Registrar, Aironet, AsyncOS, Bringing the Meeting To You, Catalyst, CCDA, CCDP, CCIE, CCIP, CCNA, CCNP, CCSP, CCVP, Cisco, the
Cisco Certified Internetwork Expert logo, Cisco IOS, Cisco Press, Cisco Systems, Cisco Systems Capital, the Cisco Systems logo, Cisco Unity, Collaboration Without
Limitation, EtherFast, EtherSwitch, Event Center, Fast Step, Follow Me Browsing, FormShare, GigaDrive, HomeLink, Internet Quotient, IOS, iPhone, iQuick Study,
IronPort, the IronPort logo, LightStream, Linksys, MediaTone, MeetingPlace, MeetingPlace Chime Sound, MGX, Networkers, Networking Academy, Network Registrar,
PCNow, PIX, PowerPanels, ProConnect, ScriptShare, SenderBase, SMARTnet, Spectrum Expert, StackWise, The Fastest Way to Increase Your Internet Quotient, TransPath,
WebEx, and the WebEx logo are registered trademarks of Cisco Systems, Inc. and/or its affiliates in the United States and certain other countries.
All other trademarks mentioned in this document or website are the property of their respective owners. The use of the word partner does not imply a partnership relationship
between Cisco and any other company. (0903R)
Any Internet Protocol (IP) addresses used in this document are not intended to be actual addresses. Any examples, command display output, and figures included in the
document are shown for illustrative purposes only. Any use of actual IP addresses in illustrative content is unintentional and coincidental.
Installing and Getting Started With CiscoWorks LAN Management Solution 3.2
Copyright 2009 Cisco Systems, Inc. All rights reserved.
iii
Installing and Getting Started With CiscoWorks LAN Management Solution 3.2
OL-17907-01
C O N T E N T S
SUPPLEMENTAL LICENSE AGREEMENT xi
Notices xv
Preface xix
Audience i-xix
Conventions i-xix
Product Documentation for CiscoWorks LAN Management Solution 3.2 i-xx
Related Documentation for CiscoWorks LAN Management Solution 3.2 i-xxi
Obtaining Documentation, Obtaining Support, and Security Guidelines i-xxiii
CHAP T E R 1 Overview of CiscoWorks LAN Management Solution 3.2 1-1
Product Overview 1-1
Composition of LAN Management Solution 3.2 1-2
Install and Upgrade Behavior 1-4
Key Features of LMS 3.2 1-6
Supported Network Management Systems 1-11
Supported Devices 1-12
CHAP T E R 2 Prerequisites 2-1
System and Browser Requirements for Server and Client 2-1
Operating System Requirements 2-3
Server Requirements on Solaris Systems 2-5
Server Requirements on Windows Systems 2-9
Server Requirements on Virtualization Systems 2-11
System Requirements on Client Servers 2-12
Terminal Server Support for Windows Server 2-13
Solaris Patches 2-15
CiscoWorks LAN Management Solution Port Usage 2-18
Required Device Credentials for LMS Applications 2-21
CHAP T E R 3 Preparing to Install CiscoWorks LAN Management Solution 3.2 3-1
Terms and Definitions Used in LMS Installation Framework 3-1
Before You Begin Installation 3-3
Contents
iv
Installing and Getting Started With CiscoWorks LAN Management Solution 3.2
OL-17907-01
Licensing Your Product 3-6
Understanding Product Ordering Options and Product Authorization Key 3-6
License Information 3-7
Available Licenses for LMS 3.2 3-8
Major Upgrade Kit Licenses for LMS 3.2 3-9
Minor Update Kit Licenses for LMS 3.2 3-10
Licenses for Device-Level Conversion in CiscoWorks LMS 3-10
Licenses for Add-on Components to CiscoWorks LMS 3-11
License File 3-13
Evaluation Mode 3-14
NFR (Not For Resale) License 3-15
Installing the Licensing File 3-16
Application Scaling Numbers 3-17
Standalone Server 3-18
Solution Server 3-19
Concurrent Users Supported 3-20
CHAP T E R 4 Setting Up CiscoWorks LMS in High Availability and Disaster Recovery Environment 4-1
High Availability and Disaster Recovery- An Overview 4-1
Veritas Components for Setting Up High Availability 4-5
Licensing Information 4-5
System Requirements for High Availability Implementation 4-6
Setting up LMS High Availability Environment on Windows 4-6
Installing Storage Foundation HA 5.0 on Windows 4-7
Creating Disk Groups and Volumes 4-8
Prerequisites for Configuring Disk Groups and Volumes 4-8
Creating Disk Groups on Primary Server 4-8
Creating Volumes on Primary Server 4-9
Creating Disk Groups and Volumes on Secondary Server 4-10
Installing LMS on Primary and Secondary Servers 4-11
Setting Up Veritas Volume Replication 4-11
Modes of Replication 4-11
Setting Up RDS, RVG and RLINK 4-11
Setting Casuser Permissions on cscopx Volume 4-13
Setting Up Veritas Volume Replication Without Clustering 4-13
Veritas Cluster Server Setup Tasks 4-14
Cluster Configuration for High Availability 4-15
Cluster Configuration for Disaster Recovery 4-20
Setting up LMS High Availability Environment on Solaris 4-22
Contents
v
Installing and Getting Started With CiscoWorks LAN Management Solution 3.2
OL-17907-01
Installing Storage Foundation HA 5.0 on Solaris 4-23
Creating Disk Groups and Volumes on Solaris Servers 4-23
Prerequisites for Configuring Disk Groups and Volumes on Solaris 4-24
Creating Disk Groups on Primary Solaris Server 4-24
Creating Volumes on Primary Solaris Server 4-25
Creating Disk Groups and Volumes on Secondary Solaris Server 4-26
Installing LMS on Primary and Secondary Servers 4-26
Setting Up Veritas Volume Replication on Solaris Server 4-27
Setting Casuser Permissions on cscopx Volume on Solaris (If Required) 4-27
Setting Up Veritas Volume Replication Without Clustering On Solaris 4-27
Veritas Cluster Server Setup Tasks on Solaris 4-28
Cluster Configuration for High Availability on Solaris 4-29
Cluster Configuration for Disaster Recovery on Solaris 4-34
Moving LMS from non-HA to HA Environment 4-36
CHAP T E R 5 Setting Up CiscoWorks LMS for VMware High Availability and Live Migration Using VMware
VMotion 5-1
Overview of VMware High Availability 5-1
VMware vSphere Components for Setting Up High Availability 5-2
Prerequisites for Implementing High Availability 5-2
Setting up High Availability using VMware HA 5-4
Creating a VMware HA Cluster 5-4
Overview of VMware VMotion 5-5
VMware vSphere Components for Migration 5-6
Prerequisites for Migration Using VMotion 5-6
Migrating LMS 3.2 Using VMware VMotion 5-7
Migrating a Virtual Machine with VMotion 5-8
CHAP T E R 6 Performing Installation of CiscoWorks LAN Management Solution 3.2 6-1
Performing New Installation of LMS 3.2 6-2
Installing LMS 3.2 on Solaris - New 6-3
Installing LMS 3.2 on Solaris New (Typical) 6-5
Installing LMS 3.2 on Solaris New (Custom) 6-8
Installing LMS 3.2 on Windows - New 6-13
Installing LMS 3.2 on Windows New (Typical) 6-15
Installing LMS 3.2 on Windows New (Custom) 6-18
Installing LMS 3.2 in Silent Mode 6-21
Upgrading to LMS 3.2 6-23
Local Upgrade to LMS 3.2 on Solaris 6-24
Contents
vi
Installing and Getting Started With CiscoWorks LAN Management Solution 3.2
OL-17907-01
Local Upgrade to LMS 3.2 on Solaris Typical 6-26
Local Upgrade to LMS 3.2 on Solaris Custom 6-30
Remote Upgrade to LMS 3.2 on Solaris 6-35
Local Upgrade to LMS 3.2 on Windows 6-36
Local Upgrade to LMS 3.2 on Windows Typical 6-38
Local Upgrade to LMS 3.2 on Windows Custom 6-41
Remote Upgrade to LMS 3.2 on Windows 6-45
Verifying the Installation 6-46
Uninstalling LMS 3.2 6-48
Before You Begin Uninstallation 6-48
Uninstalling LMS 3.2 on Solaris 6-49
Uninstalling LMS 3.2 on Windows 6-50
Re-installing LMS 3.2 6-51
CHAP T E R 7 Getting Started with CiscoWorks LAN Management Solution 3.2 7-1
Before You Start 7-2
Accessing CiscoWorks Server 7-2
Logging Into the CiscoWorks Server 7-3
Understanding the CiscoWorks LMS Portal Home Page 7-3
CiscoWorks LMS Portal Home Page 7-3
Views 7-6
Portlets 7-7
Portlet Icons 7-7
Launching LMS Applications 7-8
Configuring LMS Administration Parameters 7-9
Using LMS Setup Center 7-9
System Setup and Administrative Tasks 7-10
Setting Up CiscoWorks Server 7-15
Before You Begin CiscoWorks Server Setup 7-15
Understanding Single-Server and Multi-Server Setup 7-15
Understanding DCR and Device Management 7-16
Understanding Single Sign-On 7-20
Understanding AAA Modes 7-21
About CiscoWorks Assistant 7-21
Methods of Deploying CiscoWorks Server Setups 7-22
Setting Up a Single CiscoWorks Server 7-24
Manage LMS Server 7-24
Set up Device Management Mode 7-25
Set up Default Credential Sets 7-26
Contents
vii
Installing and Getting Started With CiscoWorks LAN Management Solution 3.2
OL-17907-01
Add Devices 7-27
Manage Devices in the Applications Installed in the LMS Servers 7-32
Setting Up Multiple CiscoWorks Servers 7-35
Terms and Definitions 7-35
Before Setting Up Multi-Servers 7-36
Multi-Server Setup Tasks 7-37
Integrating CiscoWorks Server with ACS 7-40
CiscoSecure ACS Support 7-40
CiscoWorks Server Authentication Roles 7-41
Before You Begin ACS Integration 7-42
Setting Up ACS Server 7-42
Changing the AAA Mode to ACS Using the Server Setup Workflow 7-43
Assigning Roles to Users and User Groups In ACS 7-45
Impact of Installing CiscoWorks Applications in ACS Mode 7-45
Verifying LMS Applications and the Cisco Secure ACS Configuration 7-46
Managing Devices in CiscoWorks Server 7-46
Managing Devices and Credentials 7-46
Managing Devices in CiscoWorks Applications 7-47
RME Device Management Using cwcli Inventory Command 7-47
Adding Adhoc Target Devices to IPM 7-47
Preparing to Use LMS Applications 7-48
Preparing to Use Campus Manager 7-48
Processes and Settings 7-48
Data Collection Settings 7-49
User Tracking Settings 7-49
Starting Topology Services 7-50
Configuring SNMP Trap Listener for Dynamic UT to Work in Campus 7-51
Virtual Network Manager Tasks 7-52
Preparing to Use Device Fault Manager 7-54
Enabling Devices to Send Traps to DFM 7-54
Integrating DFM Trap Receiving with NMSs or Trap Daemons 7-56
Updating the SNMP Trap Receiving Port 7-56
Configuring SNMP Trap Forwarding 7-57
Preparing to Use Internetwork Performance Monitor 7-57
IPM Application Settings 7-57
Auto Allocation Settings 7-58
Managing IPM Operations 7-59
Working With Collectors 7-60
Preparing to Use Resource Manager Essentials 7-61
Contents
viii
Installing and Getting Started With CiscoWorks LAN Management Solution 3.2
OL-17907-01
Setting Up Inventory 7-61
Setting Up Syslog Analyzer 7-62
Setting Up Software Management 7-63
Setting Up Configuration Management 7-65
Preparing to Use Health and Utilization Monitor 7-66
Creating a Poller 7-66
Creating a Threshold 7-66
Creating a Template 7-66
Creating a TrendWatch 7-67
Using CiscoView 7-67
Using CiscoView Mini-RMON Manager 7-67
Using Device Center 7-67
Launching Device Center 7-68
Invoking Device Center 7-68
Using Integration Utility 7-69
Performing Maintenance on Your CiscoWorks Server 7-69
Performing Regular Backups 7-70
Purging the Data 7-71
Maintaining the Log Files 7-74
Using CiscoWorks LMS Applications Online Help 7-74
CHAP T E R 8 Troubleshooting and FAQs 8-1
Checking Processes After Installation 8-1
Viewing and Changing Process Status 8-1
Troubleshooting Your Network Using CiscoWorks Assistant 8-3
Generating Device Troubleshooting Report 8-3
Generating End Host Down/IP Phone Down Report 8-4
Contacting Cisco Technical Assistance Center (TAC) 8-4
Understanding Installation Error Messages 8-4
Frequently Asked Questions 8-5
AP P E NDI X A User Inputs for Installation A-1
User Inputs for Typical Installation A-2
User Inputs for Custom Installation A-3
Password Information A-7
Password Rules for New Installation A-7
Password Rules for Upgrade Installation A-7
Password Rules for Re-installation A-7
Contents
ix
Installing and Getting Started With CiscoWorks LAN Management Solution 3.2
OL-17907-01
Password Descriptions A-7
CiscoWorks Admin Password A-8
System Identity Account Password A-8
CiscoWorks Guest Password A-8
LMS Application Database Password A-8
Changing CiscoWorks Admin Password A-8
Changing casuser Password A-10
AP P E NDI X B User Tracking Utility B-1
Understanding UTU 1.1.1 B-1
Definitions B-2
Hardware and Software Requirements for UTU 1.1.1 B-2
Downloading UTU 1.1.1 B-3
Installing UTU 1.1.1 B-3
Accessing UTU 1.1.1 B-5
Configuring UTU 1.1.1 B-6
Searching for Users or Hosts B-6
Using Search Patterns B-9
Uninstalling UTU 1.1.1 B-9
Upgrading to UTU 1.1.1 B-10
Re-installing UTU B-11
AP P E NDI X C Installing the Remote Syslog Collector C-1
Verifying Remote Syslog Collector Server Requirement C-2
Installing the Remote Syslog Collector C-3
Installing on Solaris C-3
Installing on Windows C-4
Subscribing to a Remote Syslog Collector C-4
Starting the Remote Syslog Collector C-5
Stopping the Remote Syslog Collector C-5
Uninstalling the Remote Syslog Collector C-5
Uninstallation on Windows C-5
Uninstallation on Solaris C-6
Understanding the Syslog Collector Properties File C-6
I NDE X
Contents
x
Installing and Getting Started With CiscoWorks LAN Management Solution 3.2
OL-17907-01
xi
Installing and Getting Started With CiscoWorks LAN Management Solution 3.2
OL-17907-01
SUPPLEMENTAL LICENSE AGREEMENT
SUPPLEMENTAL LICENSE AGREEMENT FOR CISCO SYSTEMS NETWORK
MANAGEMENT SOFTWARE: CISCOWORKS LAN MANAGEMENT SOLUTION
IMPORTANT-READ CAREFULLY: This Supplemental License Agreement ("SLA") contains
additional limitations on the license to the Software provided to Customer under the Software License
Agreement between Customer and Cisco. Capitalized terms used in this SLA and not otherwise defined
herein shall have the meanings assigned to them in the Software License Agreement. To the extent that
there is a conflict among any of these terms and conditions applicable to the Software, the terms and
conditions in this SLA shall take precedence.
By installing, downloading, accessing or otherwise using the Software, Customer agrees to be bound by
the terms of this SLA. If Customer does not agree to the terms of this SLA, Customer may not install,
download, or otherwise use the Software. When used below, the term "server" refers to central processor
unit.
ADDITIONAL LICENSE RESTRICTIONS
Device Restricted Versions. Customer may install and run the Software on a single server to manage up
to the device count specified in the Right-To-Use statement located on the Claim Certificate received as
part of the software package. When used anywhere in this SLA, a "device" means any device in the
Customer's network environment which has its own IP address. Please refer to this guide for further
device definition.
Customers whose requirements exceed the restricted version limit of devices must purchase another
license or upgrade to a higher device support version of the Software. Device restrictions are enforced
by license registration and through serial key installation.
Limitations associated with the maximum number of devices an application can support per server is
specified below. Please refer to this guide for further device definition. Device restrictions are enforced
by license registration and through serial key installation. The licensed device limit will always override
the maximum number of devices supported per server unless the customer has purchased and registered
the 5,000 or the 10,000 device license offering.
xii
Installing and Getting Started With CiscoWorks LAN Management Solution 3.2
OL-17907-01
SUPPLEMENTAL LICENSE AGREEMENT
Installation and Use
The Software components are provided to Customer solely to install, update, supplement, or replace
existing functionality of the applicable Network Management Software product. Some license terms,
such as device count and proof of preexisting licenses may be electronically enforced. Customer may
install and use the following Software components:
CiscoWorks Common Services with CiscoWorks Assistant, CiscoWorks LMS Portal and
CiscoWorks CiscoView: Contains shared resources used by other components in this solution. In
many cases, all components in this solution can be installed on a single server. If some components
of this solution are installed on separate servers, a copy of CiscoWorks Common Services,
CiscoWorks Assistant and CiscoWorks LMS Portal can be installed with each component in the
Customer's network management environment.
CiscoWorks Resource Manager Essentials (CiscoWorks RME): May be installed on one (1) server
in Customer's network management environment. Maximum device support is 10,000 per server.
Installing the Software and applying a single serial license key to more than two (2) servers is
supported in the 10,000 device restricted version but the cumulative total number of devices supports
cannot exceed 10,000 per serial license key.
CiscoWorks Campus Manager (CiscoWorks Campus): May be installed on one (1) server in
Customer's network management environment. Maximum device support is 5,000 per server.
Installing the Software and applying a single serial license key to more than two (2) servers is
supported in the 10,000 device restricted version but the cumulative total number of devices supports
cannot exceed 10,000 per serial license key.
CiscoWorks Device Fault Manager (CiscoWorks DFM): May be installed on one (1) server in
Customer's network management environment. Maximum device support is 5,000 per server.
Installing the Software and applying a single serial license key to more than two (2) servers is
supported in the 10,000 device restricted version but the cumulative total number of devices supports
cannot exceed 10,000 per serial license key.
CiscoWorks Internetwork Performance Monitor (CiscoWorks IPM): May be installed on one (1)
server in Customer's network management environment. Maximum device support is 5,000 devices
and 5000 collectors per server. Installing the Software and applying a single serial license key to
more than two (2) servers is supported in the 10,000 device restricted version but the cumulative
total number of devices the version supports cannot exceed 10,000 devices and 5000 collectors per
serial license key. For CiscoWorks IPM alone the license will be based on the number of devices and
the number of collectors.
Additional Information for 5,000 Device Restricted Version for LMS 3.2
Users of CiscoWorks LMS 3.2 with 5,000 device restricted licensing may require individual
CiscoWorks LMS applications, such as CiscoWorks DFM, or CiscoWorks RME, to be run on
separate servers in order to support a large number of devices or to meet certain performance
criteria.
More than one copy of CiscoWorks applications may be installed on secondary servers provided the
customer has purchased and registered the 5,000 device restricted version of the CiscoWorks LMS
software. When installed on secondary server, the cumulative total number of devices supported
cannot exceed 5,000 per serial license key. Device support beyond 5,000 will require additional
licenses and copies of CiscoWorks LMS to be purchased.
When more than one server is used to host CiscoWorks LMS, each server should have a copy of the
original license key installed on it. Customers should not modify the license file.
Legal restriction concerning the distribution of the CiscoWorks LMS applications is described in the
Supplemental License Agreement.
xiii
Installing and Getting Started With CiscoWorks LAN Management Solution 3.2
OL-17907-01
SUPPLEMENTAL LICENSE AGREEMENT
Additional Information for 10,000 Device Restricted Version for LMS 3.2
Users of CiscoWorks LMS 3.2 with 10,000 device restricted licensing often require individual
CiscoWorks LMS applications, such as CiscoWorks RME, to be run on separate servers in order to
support a large number of devices or to meet certain performance criteria.
More than one copy of CiscoWorks RME, CiscoWorks Campus Manager, CiscoWorks DFM and
CiscoWorks IPM may be installed on a secondary servers provided the customer has purchased and
registered the 10,000 device restricted version of the CiscoWorks LMS software. When installed on
secondary server, the cumulative total number of devices supported cannot exceed 10,000 per serial
license key. Device support beyond 10,000 will require additional licenses and copies of
CiscoWorks LMS to be purchased.
When more than one server is used to host CiscoWorks LMS, each server should have a copy of the
original license key installed on it. You should not modify the license file.
Legal restriction concerning the distribution of the CiscoWorks LMS applications is described in the
Supplemental License Agreement.
Additional Information for High Availability (HA) and Geographic Redundancy (DR) Option
CiscoWorks LMS 3.2 supports the High Availability (HA) or Geographic Redundancy option,
interchangeably referred to as Disaster Recovery (DR) option. Either of these options are supported as
documented in the Installing and Getting Started With CiscoWorks LAN Management Solution 3.2 guide.
In a high availability or a geographic redundancy option, two servers are running in Active-Standby
mode. The CiscoWorks LMS software and single license key are installed on both servers but active on
only one of these servers at any given point in time. This software licensing provision allows the
customer to purchase a single copy and license of LMS software and install it on both servers as needed
to support this option.
Reproduction and Distribution
Customer may not reproduce nor distribute software.
DESCRIPTION OF OTHER RIGHTS AND LIMITATIONS
Please refer to the Cisco Systems, Inc. Software License Agreement.
xiv
Installing and Getting Started With CiscoWorks LAN Management Solution 3.2
OL-17907-01
SUPPLEMENTAL LICENSE AGREEMENT
xv
Installing and Getting Started With CiscoWorks LAN Management Solution 3.2
OL-17907-01
Notices
The following notices pertain to this software license.
OpenSSL/Open SSL Project
This product includes software developed by the OpenSSL Project for use in the OpenSSL Toolkit
(http://www.openssl.org/).
This product includes cryptographic software written by Eric Young (eay@cryptsoft.com).
This product includes software written by Tim Hudson (tjh@cryptsoft.com).
License Issues
The OpenSSL toolkit stays under a dual license, i.e. both the conditions of the OpenSSL License and the
original SSLeay license apply to the toolkit. See below for the actual license texts. Actually both licenses
are BSD-style Open Source licenses. In case of any license issues related to OpenSSL please contact
openssl-core@openssl.org.
OpenSSL License:
Copyright 1998-2007 The OpenSSL Project. All rights reserved.
Redistribution and use in source and binary forms, with or without modification, are permitted provided
that the following conditions are met:
1. Redistributions of source code must retain the copyright notice, this list of conditions and the
following disclaimer.
2. Redistributions in binary form must reproduce the above copyright notice, this list of conditions, and
the following disclaimer in the documentation and/or other materials provided with the distribution.
3. All advertising materials mentioning features or use of this software must display the following
acknowledgment: This product includes software developed by the OpenSSL Project for use in the
OpenSSL Toolkit (http://www.openssl.org/).
4. The names OpenSSL Toolkit and OpenSSL Project must not be used to endorse or promote
products derived from this software without prior written permission. For written permission, please
contact openssl-core@openssl.org.
xvi
Installing and Getting Started With CiscoWorks LAN Management Solution 3.2
OL-17907-01
Notices
5. Products derived from this software may not be called OpenSSL nor may OpenSSL appear in
their names without prior written permission of the OpenSSL Project.
6. Redistributions of any form whatsoever must retain the following acknowledgment:
This product includes software developed by the OpenSSL Project for use in the OpenSSL Toolkit
(http://www.openssl.org/).
THIS SOFTWARE IS PROVIDED BY THE OpenSSL PROJECT AS IS' AND ANY EXPRESSED OR
IMPLIED WARRANTIES, INCLUDING, BUT NOT LIMITED TO, THE IMPLIED WARRANTIES
OF MERCHANTABILITY AND FITNESS FOR A PARTICULAR PURPOSE ARE DISCLAIMED. IN
NO EVENT SHALL THE OpenSSL PROJECT OR ITS CONTRIBUTORS BE LIABLE FOR ANY
DIRECT, INDIRECT, INCIDENTAL, SPECIAL, EXEMPLARY, OR CONSEQUENTIAL DAMAGES
(INCLUDING, BUT NOT LIMITED TO, PROCUREMENT OF SUBSTITUTE GOODS OR
SERVICES; LOSS OF USE, DATA, OR PROFITS; OR BUSINESS INTERRUPTION) HOWEVER
CAUSED AND ON ANY THEORY OF LIABILITY, WHETHER IN CONTRACT, STRICT
LIABILITY, OR TORT (INCLUDING NEGLIGENCE OR OTHERWISE) ARISING IN ANY WAY
OUT OF THE USE OF THIS SOFTWARE, EVEN IF ADVISED OF THE POSSIBILITY OF SUCH
DAMAGE.
This product includes cryptographic software written by Eric Young (eay@cryptsoft.com). This product
includes software written by Tim Hudson (tjh@cryptsoft.com).
Original SSLeay License:
Copyright 1995-1998 Eric Young (eay@cryptsoft.com). All rights reserved.
This package is an SSL implementation written by Eric Young (eay@cryptsoft.com).
The implementation was written so as to conform with Netscapes SSL.
This library is free for commercial and non-commercial use as long as the following conditions are
adhered to. The following conditions apply to all code found in this distribution, be it the RC4, RSA,
lhash, DES, etc., code; not just the SSL code. The SSL documentation included with this distribution is
covered by the same copyright terms except that the holder is Tim Hudson (tjh@cryptsoft.com).
Copyright remains Eric Youngs, and as such any Copyright notices in the code are not to be removed.
If this package is used in a product, Eric Young should be given attribution as the author of the parts of
the library used. This can be in the form of a textual message at program startup or in documentation
(online or textual) provided with the package.
Redistribution and use in source and binary forms, with or without modification, are permitted provided
that the following conditions are met:
1. Redistributions of source code must retain the copyright notice, this list of conditions and the
following disclaimer.
2. Redistributions in binary form must reproduce the above copyright notice, this list of conditions and
the following disclaimer in the documentation and/or other materials provided with the distribution.
3. All advertising materials mentioning features or use of this software must display the following
acknowledgement:
This product includes cryptographic software written by Eric Young (eay@cryptsoft.com).
The word cryptographic can be left out if the routines from the library being used are not
cryptography-related.
4. If you include any Windows specific code (or a derivative thereof) from the apps directory
(application code) you must include an acknowledgement: This product includes software written
by Tim Hudson (tjh@cryptsoft.com).
xvii
Installing and Getting Started With CiscoWorks LAN Management Solution 3.2
OL-17907-01
Notices
THIS SOFTWARE IS PROVIDED BY ERIC YOUNG AS IS AND ANY EXPRESS OR IMPLIED
WARRANTIES, INCLUDING, BUT NOT LIMITED TO, THE IMPLIED WARRANTIES OF
MERCHANTABILITY AND FITNESS FOR A PARTICULAR PURPOSE ARE DISCLAIMED. IN NO
EVENT SHALL THE AUTHOR OR CONTRIBUTORS BE LIABLE FOR ANY DIRECT, INDIRECT,
INCIDENTAL, SPECIAL, EXEMPLARY, OR CONSEQUENTIAL DAMAGES (INCLUDING, BUT
NOT LIMITED TO, PROCUREMENT OF SUBSTITUTE GOODS OR SERVICES; LOSS OF USE,
DATA, OR PROFITS; OR BUSINESS INTERRUPTION) HOWEVER CAUSED AND ON ANY
THEORY OF LIABILITY, WHETHER IN CONTRACT, STRICT LIABILITY, OR TORT
(INCLUDING NEGLIGENCE OR OTHERWISE) ARISING IN ANY WAY OUT OF THE USE OF
THIS SOFTWARE, EVEN IF ADVISED OF THE POSSIBILITY OF SUCH DAMAGE.
The license and distribution terms for any publicly available version or derivative of this code cannot be
changed. i.e. this code cannot simply be copied and put under another distribution license [including the
GNU Public License].
xviii
Installing and Getting Started With CiscoWorks LAN Management Solution 3.2
OL-17907-01
Notices
xix
Installing and Getting Started With CiscoWorks LAN Management Solution 3.2
OL-17907-01
Preface
This guide helps you to understand and use CiscoWorks LAN Management Solution 3.2 effectively. It
helps you to install the software on both Windows and Solaris and to start using the product.
This guide also provides you with some troubleshooting suggestions that may be useful while you work
on CiscoWorks LAN Management Solution 3.2 software.
Audience
This guide is for anyone who installs, upgrades, configures, verifies, and uses CiscoWorks LAN
Management Solution 3.2 software. Network administrators or operators should have the following
skills:
Basic Windows or Solaris system administrator skills.
Basic network management skills.
Conventions
This document uses the following conventions:
Item Convention
Commands and keywords boldface font
Variables for which you supply values italic font
Displayed session and system information
screen font
Information you enter
boldface screen font
Variables you enter
italic screen font
Menu items and button names boldface font
Selecting a menu item in paragraphs Option > Network Preferences
Selecting a menu item in tables Option > Network Preferences
xx
Installing and Getting Started With CiscoWorks LAN Management Solution 3.2
OL-17907-01
Preface
Product Documentation for CiscoWorks LAN Management Solution 3.2
Note Means reader take note. Notes contain helpful suggestions or references to material not covered in the
publication.
Caution Means reader be careful. In this situation, you might do something that could result in equipment
damage or loss of data.
Product Documentation for CiscoWorks LAN Management
Solution 3.2
Note We sometimes update the printed and electronic documentation after original publication. Therefore,
you should also review the documentation on Cisco.com for the latest updates.
Table 1 describes the product documentation that is available.
Table 1 Product Documentation
Document Title Available Formats
Installing and Getting Started with
CiscoWorks CiscoWorks LAN
Management Solution 3.2 (this
document)
PDF on:
Product DVD
LMS 3.2 Documentation DVD
On Cisco.com at:
http://www.cisco.com/en/US/docs/net_mgmt/ciscoworks_la
n_management_solution/3.2/install/guide1/lmsigsg.html
Data Migration Guide for
CiscoWorks CiscoWorks LAN
Management Solution 3.2
PDF on:
Product DVD
LMS 3.2 Documentation DVD
On Cisco.com at:
http://www.cisco.com/en/US/docs/net_mgmt/ciscoworks_la
n_management_solution/3.2/data_migration/guide/lms32_d
mg.html
xxi
Installing and Getting Started With CiscoWorks LAN Management Solution 3.2
OL-17907-01
Preface
Related Documentation for CiscoWorks LAN Management Solution 3.2
Related Documentation for CiscoWorks LAN Management
Solution 3.2
Note We sometimes update the printed and electronic documentation after original publication. Therefore,
you should also review the documentation on Cisco.com for any updates.
Table 2 describes the additional documentation that is available.
Open Database Schema Support in
LMS 3.2
PDF on:
Product DVD
LMS 3.2 Documentation DVD
On Cisco.com at:
http://www.cisco.com/en/US/docs/net_mgmt/ciscoworks_la
n_management_solution/3.2/database_schema/guide/dbview
s.html
Supported Devices Tables of RME,
CM, CV and DFM (LMS 3.2)
PDF on:
Product DVD
LMS 3.2 Documentation DVD
On Cisco.com at:
http://www.cisco.com/en/US/docs/net_mgmt/ciscoworks_la
n_management_solution/3.2/device_support/table/lms32sdt.
html
Table 1 Product Documentation (continued)
Document Title Available Formats
Table 2 Related Documentation
Document Title Available Formats
User Guide for CiscoWorks
Common Services 3.3
PDF on:
Product DVD
LMS 3.2 Documentation DVD
On Cisco.com at:
http://www.cisco.com/en/US/docs/net_mgmt/ciscoworks_co
mmon_services_software/3.3/user/guide/cs_33_ug.html
User Guide for Campus Manager
5.2 (With LMS 3.2)
PDF on:
Product DVD
LMS 3.2 Documentation DVD
On Cisco.com at:
http://www.cisco.com/en/US/docs/net_mgmt/ciscoworks_ca
mpus_manager/5.2/user/guide_pb/CampusHelp.html
xxii
Installing and Getting Started With CiscoWorks LAN Management Solution 3.2
OL-17907-01
Preface
Related Documentation for CiscoWorks LAN Management Solution 3.2
User Guide for Resource Manager
Essentials 4.3 (With LMS 3.2)
PDF on:
Product DVD
LMS 3.2 Documentation DVD
On Cisco.com at:
http://www.cisco.com/en/US/docs/net_mgmt/ciscoworks_re
source_manager_essentials/4.3/user/guide/rme_ug.html
User Guide for Device Fault
Manager 3.2 (With LMS 3.2)
PDF on:
Product DVD
LMS 3.2 Documentation DVD
On Cisco.com at:
http://www.cisco.com/en/US/docs/net_mgmt/ciscoworks_de
vice_fault_manager/3.2/user/guide/dfm32ug_Book.html
User Guide for Internetwork
Performance Monitor 4.2 (With
LMS 3.2)
PDF on:
Product DVD
LMS 3.2 Documentation DVD
On Cisco.com at:
http://www.cisco.com/en/US/docs/net_mgmt/ciscoworks_int
ernetwork_performance_monitor/4.2/user/guide/IPM4_2ug.
html
User Guide for CiscoView 6.1.9 PDF on:
Product DVD
LMS 3.2 Documentation DVD
On Cisco.com at:
http://www.cisco.com/en/US/docs/net_mgmt/ciscoworks_ci
scoview/6.1.9/user/userguide/ugcv_619.html
User Guide for CiscoWorks LMS
Portal 1.2
PDF on:
Product DVD
LMS 3.2 Documentation DVD
On Cisco.com at:
http://www.cisco.com/en/US/docs/net_mgmt/ciscoworks_lm
s_portal/1.2/user/guide/LMSPortal_1.2.html
User Guide for CiscoWorks
Assistant 1.2
PDF on:
Product DVD
LMS 3.2 Documentation DVD
On Cisco.com at:
http://www.cisco.com/en/US/docs/net_mgmt/ciscoworks_as
sistant/1.2/user/guide/cwa12.html
Table 2 Related Documentation (continued)
Document Title Available Formats
xxiii
Installing and Getting Started With CiscoWorks LAN Management Solution 3.2
OL-17907-01
Preface
Obtaining Documentation, Obtaining Support, and Security Guidelines
Obtaining Documentation, Obtaining Support, and Security
Guidelines
For information on obtaining documentation, submitting a service request, and gathering additional
information, see the monthly Whats New in Cisco Product Documentation, which also lists all new and
revised Cisco technical documentation, at:
http://www.cisco.com/en/US/docs/general/whatsnew/whatsnew.html
Subscribe to the Whats New in Cisco Product Documentation as a Really Simple Syndication (RSS) feed
and set content to be delivered directly to your desktop using a reader application. The RSS feeds are a free
service and Cisco currently supports RSS version 2.0.
User Guide for Health and
Utilization Monitor 1.2
PDF on:
Product DVD
LMS 3.2 Documentation DVD
On Cisco.com at:
http://www.cisco.com/en/US/docs/net_mgmt/ciscoworks_he
alth_and_utilization_monitor/1.2/user/guide_12/HUMug.ht
ml
User Guide for CiscoWorks
Integration Utility 1.7
PDF on:
Product DVD
LMS 3.2 Documentation DVD
On Cisco.com at:
http://www.cisco.com/en/US/docs/net_mgmt/ciscoworks_co
mmon_services_software/3.1/user/nmim/guide/nmimug.htm
l
Table 2 Related Documentation (continued)
Document Title Available Formats
xxiv
Installing and Getting Started With CiscoWorks LAN Management Solution 3.2
OL-17907-01
Preface
Obtaining Documentation, Obtaining Support, and Security Guidelines
C H A P T E R
1-1
Installing and Getting Started With CiscoWorks LAN Management Solution 3.2
OL-17907-01
1
Overview of CiscoWorks LAN Management
Solution 3.2
This chapter provides an overview of CiscoWorks LAN Management Solution 3.2 and describes the
composition of LAN Management Solution 3.2 on both Windows and Solaris systems.
This chapter contains:
Product Overview
Composition of LAN Management Solution 3.2
Key Features of LMS 3.2
Supported Network Management Systems
Supported Devices
Product Overview
The LAN Management Solution (LMS) 3.2 software provides applications for configuring,
administering, monitoring, and troubleshooting a campus network. It enables network administrators to
effectively manage their LAN and Campus networks.
This document describes procedures for new and upgrade installation of LMS 3.2. It contains:
LMS product composition, including links for accessing online documentation.
LMS features.
Hardware and software requirements.
Detailed installation procedures for all applications.
Information on getting started with LMS.
Frequently asked questions.
Information about ordering documentation and contacting Cisco Systems for additional assistance.
If you already have an earlier version of LMS and want to migrate to LMS 3.2, follow the procedure in
the Data Migration Guide for LAN Management Solution 3.2.
You can find this document at this URL:
http://www.cisco.com/en/US/products/sw/cscowork/ps2425/prod_installation_guides_list.html
The licenses in LMS 3.2 are device-based for all applications. However, for Internetwork Performance
Monitor (IPM), the license is based on the number of devices and the number of collectors.
1-2
Installing and Getting Started With CiscoWorks LAN Management Solution 3.2
OL-17907-01
Chapter 1 Overview of CiscoWorks LAN Management Solution 3.2
Composition of LAN Management Solution 3.2
You can select the appropriate license, based on the requirement. See License Information for further
information.
Composition of LAN Management Solution 3.2
The LAN Management Solution 3.2 software is packaged in a DVD for your use. Figure 1-1 explains the
composition of LAN Management Solution 3.2 software.
Figure 1-1 Composition of LAN Management Solution 3.2
The entire list of applications that comprise within LAN Management Solution 3.2 has been tabulated
below.
You can opt to upgrade or install any number of applications based on your need and the system
prerequisites. However, CiscoWorks Common Services 3.3, CiscoWorks Assistant 1.2 and CiscoWorks
LMS Portal 1.2 will be selected and installed by default.
Table 1-1 describes the composition of applications within LAN Management Solution 3.2.
Resource
Manager
Essentials
4.3
Campus
Manager
5.2
CiscoView
6.1.9
Device
Fault
Manager
3.2
Health and
Utilization
Monitor
1.2
Internetwork
Performance
Monitor
4.2
2
7
5
7
9
0
CiscoWorks Assistant 1.2 and LMS Portal 1.2
Common Services 3.3
Table 1-1 Composition of Applications within LAN Management Solution 3.2
This LMS 3.2 Application... Provides...
CiscoWorks Common
Services 3.3 (CS)
Common software and services for LMS applications.
Common Services provides a set of shared application services that
is used by all LMS applications.
Resource Manager
Essentials 4.3 (RME)
The ability to manage:
Device inventory and audit changes.
Configuration files, software images, and Syslog analysis.
Network monitoring and fault information for tracking devices
that are critical to network uptime.
1-3
Installing and Getting Started With CiscoWorks LAN Management Solution 3.2
OL-17907-01
Chapter 1 Overview of CiscoWorks LAN Management Solution 3.2
Composition of LAN Management Solution 3.2
Campus Manager 5.2 (CM)
Campus Manager is sometimes
referred to as Campus.
The following functions:
Visualize network topology.
Locate and display data about users and hosts in the network.
Manage VLANs.
Detect network discrepancies and Best Practice Deviations
Virtualize networks using the Virtual Network Manager
(VNM), an add-on to Campus Manager.
CiscoView 6.1.9 (CV) The ability to monitor and troubleshoot devices across your
network.
CiscoView provides this function as it is a graphical device
management tool.
Device Fault Manager 3.2
(DFM)
The following functions:
Monitor device faults in real-time, and determine the root cause
by correlating device-level fault conditions.
Monitor fault history.
Configure e-mail, SNMP trap, and syslog notifications.
Internetwork Performance
Monitor 4.2 (IPM)
The ability to pro-actively troubleshoot network response time,
jitter, and availability.
CiscoWorks LMS Portal 1.2 The ability to:
Customize information, based on the applications installed.
View frequently used information in a common place. With
this, you do not need to navigate through many pages.
Display application-related information as portlets.
Customize the home page so that you can have information on
all the installed applications, on a single screen.
CiscoWorks Assistant 1.2 Workflows to:
Set up and manage CiscoWorks LAN Management Solution
(LMS) servers.
Collect troubleshooting information.
CiscoWorks Health and
Utilization Monitor 1.2
The ability to:
Monitor the device for performance parameters, and report
violations based on the threshold values configured.
Provide extensive reporting.
Integration Utility 1.9 (NMIM) Support for third-party Network Management Systems (NMS). This
is an integration module.
Table 1-1 Composition of Applications within LAN Management Solution 3.2 (continued)
This LMS 3.2 Application... Provides...
1-4
Installing and Getting Started With CiscoWorks LAN Management Solution 3.2
OL-17907-01
Chapter 1 Overview of CiscoWorks LAN Management Solution 3.2
Install and Upgrade Behavior
Install and Upgrade Behavior
LMS 3.2 provides a single install experience to you. It allows you to select and install all applications
together, or select specific applications and install them.
The complete installation is managed by this single installer. It captures all required user inputs and then
installs the applications.
The evaluation version of HUM 1.2 is packaged with LMS 3.2, and is a part of the single installer. Since
HUM has a separate license, during installation, you are prompted to first enter the license information
for LMS 3.2 and then for HUM 1.2.
For complete details on installation, see Performing Installation of CiscoWorks LAN Management
Solution 3.2.
This section contains the following topics:
Upgrade and Migration Overview
Upgrading Master-Slave Server Setup
Upgrade and Migration Overview
Upgrading is overwriting the existing LMS version with the new LMS version. LMS 3.2 enables you to
upgrade from an earlier version of LMS and perform a fresh installation of other applications at the same
time.
When you install LMS 3.2, the existing applications of LMS are selected by default for upgrading to the
latest version of LMS 3.2.
For example, if you had installed Resource Manager Essentials 4.2 (LMS 3.1) earlier, and when you now
install LMS 3.2 using the DVD, this application will be selected by default for an upgrade installation
to Resource Manager Essentials 4.3 (LMS 3.2).
The three default applications, CiscoWorks Common Services 3.3, CiscoWorks Assistant 1.2 and
CiscoWorks LMS Portal 1.2, are also selected.
The other applications you want to install can also be simultaneously selected for a fresh installation.
You can do so using the LMS 3.2 Product DVD.
You can upgrade using either of these methods:
Local upgradeUpgrading to the newer version of LMS on the same machine.
You can locally upgrade to LMS 3.2 from LMS 3.1, LMS 3.0, LMS 3.0 December 2007 update, LMS
2.6 and LMS 2.6 Service Pack (SP)1.
Remote upgradeInstalling LMS on a different machine and then restoring the data on that
machine.
You can do a remote upgrade to LMS 3.2 from LMS 3.1, LMS 3.0, LMS 3.0 December 2007 update,
LMS 2.6 and LMS 2.6 Service Pack (SP) 1.
Upgrading Master-Slave Server Setup
We recommend you to run the same version of the LMS software in all servers in a management domain.
If you want to run different software versions in a DCR Master-Slave setup, configure the server with
the latest version of the LMS software as a DCR Master and the server that has the earlier software
version as a Slave.
Upgrade the DCR Master Server first to the latest software version followed by DCR Slave Server when
you want to upgrade the DCR Master-Slave setup to the most recent versions.
1-5
Installing and Getting Started With CiscoWorks LAN Management Solution 3.2
OL-17907-01
Chapter 1 Overview of CiscoWorks LAN Management Solution 3.2
Install and Upgrade Behavior
Table 1-2 describes the recommended sequence to upgrade, and migrate your data from earlier versions
of LMS to LMS 3.2.
Table 1-2 Upgrade and Data Migration Procedure
Current LMS Version Type of Upgrade Procedure
LMS 2.6, LMS 2.6 SP1,
LMS 3.0, LMS 3.0
December 2007 update,
LMS 3.1
Local Upgrade Upgrade to LMS 3.2 using the LMS 3.2 DVD.
For details on the upgrade procedures, see the Upgrading
to LMS 3.2.
Data from the older version of LMS is automatically
migrated into LMS 3.2 from LMS 3.0, onwards. For
upgrades from LMS 2.6 / LMS 2.6 SP1, all data gets
migrated to LMS 3.2 except IPM.
To migrate IPM data, follow the instructions in the Data
Migration Guide for LAN Management Solution 3.2
LMS 2.6, LMS 2.6 SP1,
LMS 3.0, LMS 3.0
December 2007 update,
LMS 3.1
Remote Upgrade 1. Back up the data in the old machine.
2. Install LMS 3.2 in the new machine.
3. Migrate your data to LMS 3.2 using the instructions
in the Data Migration Guide for LAN Management
Solution 3.2.
LMS 2.2, LMS 2.5,
LMS 2.5.1
Direct upgrade
to LMS 3.2 is
not supported.
The suggested
upgrade path is:
LMS 2.2 / LMS
2.5 / LMS 2.5.1
> LMS 2.6 >
LMS 3.2
1. Back up the data.
2. Upgrade from the earlier versions of LMS to LMS
2.6 and migrate the data, using the instructions in:
Readme for CiscoWorks LMS 2.6 Update on
Solaris
Readme for CiscoWorks LMS 2.6 Update on
Windows
Data Migration Guide for LAN Management
Solution 2.6
3. For remote upgrade or local upgrade from LMS 2.6,
back up data for all the applications.
4. Upgrade from LMS 2.6 to LMS 3.2.
5. Migrate data using the instructions in the Data
Migration Guide for LAN Management Solution 3.2.
1-6
Installing and Getting Started With CiscoWorks LAN Management Solution 3.2
OL-17907-01
Chapter 1 Overview of CiscoWorks LAN Management Solution 3.2
Key Features of LMS 3.2
Key Features of LMS 3.2
This section explains the solution-level key features in this release. See the LMS 3.2 application User
Guides to know about the key features of all LMS applications.
The following are the key features of LMS 3.2:
New Operating System Support
Changes in Client System Requirements
Selective Backup of Configurations and Data
Support for High Availability
Open Database Schema Support
Support for 200 Groups in Grouping Services
Support for 10,000 devices in Common Services Device Discovery
Limited IPv6 Support
Improved Usability
Performance Improvement
New Operating System Support
LMS 3.2 can now be installed on following Windows 2008 systems:
Windows 2008 Standard Edition
Windows 2008 Enterprise Edition
Note Both 32-bit and 64-bit are supported on the above Operating Systems.
Changes in Client System Requirements
The following are the changes in the client system requirements in LMS 3.2:
Windows 2008 Standard Edition and Enterprise Edition (both 32-bit and 64-bit) Operating Systems
are supported on client systems.
Firefox 3.0 is supported on Windows and Solaris 10 systems
Firefox 2.0 is supported only on Solaris 9 systems
Support for Java Plug-in 1.6.0_11
Selective Backup of Configurations and Data
Earlier, you were not allowed to back up the required system configurations and data. The Backup task
backed up all configuration files from the application databases.
In this release, you can back up the required system configurations and data from Command Line
Interface (CLI).
See Data Migration Guide for LAN Management Solution 3.2 for more details.
1-7
Installing and Getting Started With CiscoWorks LAN Management Solution 3.2
OL-17907-01
Chapter 1 Overview of CiscoWorks LAN Management Solution 3.2
Key Features of LMS 3.2
Support for High Availability
In this release, you can install and operate CiscoWorks in a High Availability and Disaster Recovery
environment.
LMS 3.2 allows you to include redundant servers. This makes the applications available to more users
without any downtime. It also enables to withstand the hardware and software failures.
Since LMS 3.2 operates on many servers, it makes it easier for you to perform maintenance activities,
such as manually switching among servers.
You must install Symantec Veritas products on CiscoWorks Server and configure the High Availability
Agent to support this feature.
For more information, see Setting Up CiscoWorks LMS in High Availability and Disaster Recovery
Environment.
Open Database Schema Support
LMS 3.2 supports accessing the database and viewing the schema details of few database views.
You can access the created views using the database access methods such as JDBC and ODBC, from a
local or remote server.
To enable the access to applications database, you must run the dbaccess.pl utility from the command
line.
See the Open Database Schema Support for LAN Management Solution 3.2 document for more
information on exposed database views and definitions.
Support for 200 Groups in Grouping Services
Earlier, you were allowed to create only 100 User-Defined Groups in Grouping Services.
In this release, you can create 200 User-Defined Groups in Grouping Services in the CiscoWorks
application such as CS, CM, RME, IPM, and DFM.
Support for 10,000 devices in Common Services Device Discovery
In this release, Common Services Device Discovery, initiated from a CiscoWorks Server supports
discovering 10,000 devices from the network.
In a multi-server setup, each CiscoWorks Server can discover 10,000 devices from a network at a single
instance.
Although 10,000 devices are discovered from the network and stored on DCR, the CiscoWorks
applications can manage only limited devices based on the LMS licenses.
Virtual Network Manager
Virtual Network Manager (VNM) is an add-on application to Campus Manager. This application works
in conjunction with Campus Manager (CM), and Resource Manager Essentials (RME).
Virtual Network Manager generates VRF Readiness Report to provide information on the VRF readiness
that help administrators identify the devices with hardware and software support available, in contrast
to the required support to configure VRF.
Virtual Network Manager application is used to perform VRF configurations in an enterprise network.
You can perform the VRF Configurations using the following configuration workflows: Create, Edit,
Extend, and Delete VRF. You can assign multiple VLANs to a single VRF instance using the Edge
VLAN Configuration workflow.
For more information, see User Guide for Campus Manager 5.2.
1-8
Installing and Getting Started With CiscoWorks LAN Management Solution 3.2
OL-17907-01
Chapter 1 Overview of CiscoWorks LAN Management Solution 3.2
Key Features of LMS 3.2
Limited IPv6 Support
LMS 3.2 provides limited IPv6 Support for the following features in LMS 3.2 applications:
Application IPv6 Supported Features
Common Services The following features in Common Services supports IPv6:
Device Discovery
Common Services Device Discovery allows you to discover devices
from IPv6 networks, using CDP and Ping Sweep On IP Range Device
Discovery modules.
DCR and Grouping Services
DCR supports IPv6 and stores the expanded format of IPv6 Addresses
that are discovered by the CDP and Ping Sweep On IP Range modules.
You can now create group rules based on IPv6 management addresses.
Resource Manager
Essentials
The following features in RME supports IPv6:
Assigning an IPv6 Address to a Layer 3 device or VLAN
Retrieving software files from a device
Distributing different versions of software to a device
Scheduling retrieval of software from a device
Retrieving configuration files from a device
Distributing a new configuration to a device
Distributing a historical configuration file to a device
Scheduling distribution of configuration files to a device
CiscoView CiscoView allows you to enter an IPv6 Address of a device to display the
device view for configuring and remote monitoring.
1-9
Installing and Getting Started With CiscoWorks LAN Management Solution 3.2
OL-17907-01
Chapter 1 Overview of CiscoWorks LAN Management Solution 3.2
Key Features of LMS 3.2
Campus Manager The following features in Campus Manager supports IPv6:
Data Collection
The following tasks related to Data Collection are supported in the IPv6
environment:
SNMP Timeout and Retry configuration for IPv6 devices
Manually including IPv6 devices for Data Collection
Manually excluding IPv6 devices for Data Collection
Viewing Data Collection Metrics and reports for IPv4/IPv6 devices
Creating group rules based on IPv6 Subnet and IPv6 Subnet Masks
Device based debugging for IPv6 devices
Topology
The following tasks related to Topology are supported in the IPv6
environment:
Setting an IPv6 Address as the preferred Management Address
from Topology view
Cross-launching Resource Manager Essentials and CiscoView
from Topology Services
Selecting IPv6 devices for Device Type Topology Filter
Campus Manager Reports
IP Address fields in all Campus Manager reports except User Tracking
reports can now display IPv6 Addresses.
You can sort the reports based on IP Addresses (IPv4 and IPv6).
VLAN Configuration
The following VLAN related configurations are supported in the IPv6
environment:
Create VLAN
Delete VLAN
VLAN Port Assignment
VLAN Trunk Configuration
VLAN Filters
CiscoWorks Assistant In this release, CiscoWorks Assistant supports IPv6 Addressing scheme in
following Device Discovery pages:
Ping Sweep Page
CDP Page
SNMP Settings Page
Filter Settings Page
In the Device Troubleshooting home page, the existing IP Address field is
enhanced to include the IPv6 Addresses.
Application IPv6 Supported Features
1-10
Installing and Getting Started With CiscoWorks LAN Management Solution 3.2
OL-17907-01
Chapter 1 Overview of CiscoWorks LAN Management Solution 3.2
Key Features of LMS 3.2
See the User Guides of these LMS 3.2 applications for more information on limited IPv6 support in CS,
CM, CV, RME and CiscoWorks Assistant.
Improved Usability
In LMS 3.2, you can display tables with large reports and other details with more clarity than in the
earlier releases.
The following are the changes that can improve the performance and appearance of the tables:
Database pagination for the job-related pages
Earlier, the database pagination allowed you to store the records of the data that was displayed on
the current page.
In LMS 3.2, the database pagination allows you to store the data for all job-related pages in various
applications.
Conversion of HTML scrolling pages to paging tables
In earlier releases, navigating through HTML scrolling tables was slower than navigating paging
tables.
In LMS 3.2, most of the HTML scrolling tables have been converted to paging tables.
Table sorting
In the earlier releases of LMS, you could not sort tables. This made it difficult to search or query for
any particular information.
In LMS 3.2, you can sort most of the tables based on the data order in the pull-down menus.
Default page table size
In this release, tables with a large number of rows have a default of 100 rows on each page. This
enables you to navigate through the table faster without multiple clicks.
Performance Improvement
The following are the performance improvements in the LMS 3.2 release:
Reduction in report generation time
Earlier large reports take a long time to appear. This was because the amount of data they contained
took a long time to be loaded into memory.
However in this release, the details of the particular device appear as soon as you click on the device
name.
Improvement in Syslog Processing
Changes in the bulk query of Syslog processing are made to optimize the overall time taken. This
reduces the processing time for Syslog by 30 to 40 percent.
1-11
Installing and Getting Started With CiscoWorks LAN Management Solution 3.2
OL-17907-01
Chapter 1 Overview of CiscoWorks LAN Management Solution 3.2
Supported Network Management Systems
Supported Network Management Systems
Table 1-3 lists the Network Management Systems (NMS) supported by Integration Utility 1.9, which is
part of LMS 3.2.
See User Guide for Integration Utility 1.7 on Cisco.com for instructions to use the Integration Utility.See
User Guide for CiscoWorks Common Services 3.3 and the Online help for information about importing
devices from third party NMS.
Table 1-3 Supported Network Management Systems
Network Management System Supported Platforms
HP OpenView 9.1
1
Solaris 10
Windows 2008 Standard x 32 Edition
HP OpenView 9.01
2
Solaris 10
Windows 2008 Standard x 32 Edition
HP OpenView 8.13 Solaris 10
Windows Server 2003 x64 with Service Pack
2
Windows Server 2003 x64 R2 with Service
Pack 2
For information on integrating HP
OpenView-CiscoWorks LMS, see NNMi
Deployment Guide on www.hp.com.
HP OpenView 7.53 Solaris 9
Solaris 10
Windows 2003 Standard Edition with Service
Pack 2
Windows 2003 Enterprise Edition with
Service Pack 2
Windows 2003 R2 Standard Edition
Windows 2003 R2 Enterprise Edition
HP OpenView 7.51 Solaris 9
Solaris 10
Windows 2003 Standard Edition with Service
Pack 1
Windows 2003 Enterprise Edition with
Service Pack 1
Windows 2003 R2 Standard Edition
Windows 2003 R2 Enterprise Edition
1-12
Installing and Getting Started With CiscoWorks LAN Management Solution 3.2
OL-17907-01
Chapter 1 Overview of CiscoWorks LAN Management Solution 3.2
Supported Network Management Systems
HP OpenView 7.50 Solaris 9
Windows 2003 Standard Edition with Service
Pack 1
Windows 2003 Enterprise Edition with
Service Pack 1
NetView 7.1.5 Solaris 9
Solaris 10
Windows 2003 Standard Edition
Windows 2003 Enterprise Edition
Windows 2003 R2 Standard x64 Edition
Windows 2003 R2 Enterprise x64 Edition
NetView 7.1.4 Solaris 9
Windows 2003 Standard Edition
Windows 2003 Enterprise Edition
1. HP OpenView 9.1 is supported, only if you have installed LMS 3.2 SP1 on the CiscoWorks Server.
2. HP OpenView 9.01 is supported, only if you have installed LMS 3.2 SP1 on the CiscoWorks Server.
Table 1-3 Supported Network Management Systems
Network Management System Supported Platforms
1-13
Installing and Getting Started With CiscoWorks LAN Management Solution 3.2
OL-17907-01
Chapter 1 Overview of CiscoWorks LAN Management Solution 3.2
Supported Devices
Network Management Integration Data Bundle (NMIDB) 1.0.089 is shipped with LMS 3.2.
You can download the latest adapters for third-party network management applications and the Network
Management Integration Data Bundle (NMIDB) from the following locations:
Latest Adapters at:
http://www.cisco.com/kobayashi/sw-center/cw2000/cmc3rd.shtml
To access the above page, you must be a registered user of Cisco.com.
NMIDB at:
http://download-sj.cisco.com/cisco/netmgmt/ciscoview/5.0/packages/nmidb.X.zip
(On Internet Explorer and Firefox browsers)
Where X is the version of NMIDB.
Supported Devices
As additional device packages become available, you can download the Service Packs (formerly called
IDUs) that contain them from Cisco.com.
Registered Cisco.com users can access the most current Device Package Updates, and download the
latest device updates for CV, CM, DFM and RME from the following location:
For CiscoView at:
http://www.cisco.com/cgi-bin/Software/CiscoView/cvplanner.cgi
For Campus at:
http://www.cisco.com/cgi-bin/tablebuild.pl/cw2000-campus
For DFM at:
http://www.cisco.com/cgi-bin/tablebuild.pl/cw2000-dfm
For RME at:
http://www.cisco.com/cgi-bin/tablebuild.pl/cw2000-rme
To see the list of installed applications device packages, select Common Services > Software Center
and then select the required application name on the CiscoWorks home page.
See the following documentation to know more information about supported devices:
Supported Devices Tables of RME, CM, CV, and DFM (LMS 3.2)
This document is available on Cisco.com at the following URLs:
http://www.cisco.com/en/US/products/sw/cscowork/ps2425/prod_installation_guides_list.html
http://www.cisco.com/en/US/products/sw/cscowork/ps2425/products_device_support_tables_list.h
tml
User Guide for CiscoView 6.1.9
CiscoView manages and configures different types of Cisco devices. You can refer this document
for information on supported devices. This document is available on Cisco.com at this URL:
http://www.cisco.com/en/US/products/sw/cscowork/ps4565/products_user_guide_list.html
1-14
Installing and Getting Started With CiscoWorks LAN Management Solution 3.2
OL-17907-01
Chapter 1 Overview of CiscoWorks LAN Management Solution 3.2
Supported Devices
C H A P T E R
2-1
Installing and Getting Started With CiscoWorks LAN Management Solution 3.2
OL-17907-01
2
Prerequisites
This chapter describes the factors that you must consider before installing
CiscoWorks LAN Management Solution 3.2 on both Windows and Solaris systems.
This chapter contains:
System and Browser Requirements for Server and Client
Terminal Server Support for Windows Server
Solaris Patches
CiscoWorks LAN Management Solution Port Usage
Required Device Credentials for LMS Applications
System and Browser Requirements for Server and Client
Before you begin to install CiscoWorks LAN Management Solution 3.2 applications, you must check if
your system meets the recommended prerequisites.
The recommended CiscoWorks LAN Management Solution 3.2 server and client requirements on both
Operating Systems are based on the license that you use on a single server or multi-server setup.
Disk Space requirements without HUM
The disk space required to install all LMS applications without HUM Add-on, on both Solaris and
Windows is:
25 GB free space for LMS applications and data, in the CiscoWorks installation directory For
LMS 100 (Windows) and LMS 300 device license types.
35 GB free space for LMS applications and data, in the CiscoWorks installation directory For
LMS 1,500, LMS 5,000, and LMS 10,000 device license types.
2-3
Installing and Getting Started With CiscoWorks LAN Management Solution 3.2
OL-17907-01
Chapter 2 Prerequisites
System and Browser Requirements for Server and Client
Operating System Requirements
Table 2-1 lists the Operating System requirements for LMS 3.2.
Table 2-1 Operating System Requirements
Operating System Supported Systems
Solaris The following Solaris systems are supported in LMS 3.2:
Solaris 9
Solaris 10
The following Solaris 10 releases are supported in LMS 3.2:
Solaris 10, 05/09 release
Solaris 10, 10/08 release
Solaris 10, 05/08 release
Solaris 10, 08/07 release
Solaris 10, 11/06 release
Solaris Zones (Supported from Solaris 10) is a virtualization technology from SUN
Microsystems (www.sun.com). It allows you to create isolated and secure environments
called zones for running applications.
LMS 3.2 is installed on global zone of Solaris 10 Operating System by default.
LMS 3.2 supports installing LMS in whole-root non-global zone. If the whole-root
non-global zone is configured in the server, installing LMS 3.2 in global zone is not
supported.
Sparse root zone is not supported.
There is no specific hardware or software requirement for zone support. LMS works in the
same way in non-global zones, as it works on global zone.
LMS 3.2 also supports Logical domains (LDoms) and ZFS file system.
See Solaris Patches for more information on Solaris patches to be installed on these Operating
Systems.
2-4
Installing and Getting Started With CiscoWorks LAN Management Solution 3.2
OL-17907-01
Chapter 2 Prerequisites
System and Browser Requirements for Server and Client
The following Virtualization systems are supported in LMS 3.2:
VMware ESX Server 3.0.x
VMware ESX Server 3.5.x
VMware ESXi 3.5 Update 2
VMware ESX Server 4.0
VMware ESXi Server 4.0
Hyper-V
Storage Area Network Support
LMS 3.2 runs on Storage Area Network (SAN) which is connected to the Host server through a Fiber
Channel. The server requirements on SAN environment remains the same as the server requirements on
Windows and Solaris systems. See Server Requirements on Solaris Systems and Server Requirements
on Windows Systems for the recommended server hardware requirements.
Windows Systems The following Windows systems are supported in LMS 3.2:
Windows Server 2003 Standard Edition
Windows Server 2003 Enterprise Edition
Windows Server 2003 R2 Standard Edition
Windows Server 2003 R2 Enterprise Edition
Windows Server 2003 Standard Edition with Service Pack 1 and 2
Windows Server 2003 Enterprise Edition with Service Pack 1 and 2
Windows Server 2003 R2 Standard Edition with Service Pack 1 and 2
Windows Server 2003 R2 Enterprise Edition with Service Pack 1 and 2
Windows Server 2008 Standard Edition with Service Pack 1 and 2
Windows Server 2008 Enterprise Edition with Service Pack 1 and 2
Both 32 bit and 64 bit Operating Systems are supported on the above versions.
CiscoWorks LAN Management Solution 3.2 supports only the following locales:
US-English
Japanese
Ensure that the CiscoWorks Windows Server has either the US-English or the Japanese version
of Operating System installed. Otherwise, you must re-install the Operating System with one
of the supported versions before you install CiscoWorks LMS.
Set the Regional Settings of the CiscoWorks to US-English for the US-English version and
Japanese for the Japanese version.
Table 2-1 Operating System Requirements
Operating System Supported Systems
2-5
Installing and Getting Started With CiscoWorks LAN Management Solution 3.2
OL-17907-01
Chapter 2 Prerequisites
System and Browser Requirements for Server and Client
Server Requirements on Solaris Systems
Table 2-2 lists the server requirements for installing the CiscoWorks LAN Management Solution 3.2
components on Solaris systems without HUM.
Table 2-3 lists the server requirements for installing the CiscoWorks LAN Management Solution 3.2
components on Solaris systems with HUM.
2-6
Installing and Getting Started With CiscoWorks LAN Management Solution 3.2
OL-17907-01
Chapter 2 Prerequisites
System and Browser Requirements for Server and Client
Standalone server explained in these tables denotes the server that has the following applications
installed:
Common Services
CiscoWorks Assistant
CiscoWorks LMS Portal
One of the following applications: RME, IPM, DFM or Campus
Solution server explained in these tables denotes the server where all the CiscoWorks LMS applications
are installed. However to manage LMS 5000 or LMS 10,000 components of CiscoWorks LMS 3.2
Solution, you must set up more than one Solution servers.
Table 2-2 Recommended Server Hardware Requirements on Solaris Systems without HUM
Component Recommended Server System Requirement
LMS 300 UltraSPARC CPU with 2 GB RAM memory
requirement and 4 GB swap space on
Solaris 9.
UltraSPARC CPU with 4 GB RAM memory
requirement and 8 GB swap space on
Solaris 10.
The memory requirements for LMS 300 device
license type vary on Solaris 9 and Solaris 10
systems.
LMS 1,500 UltraSPARC 2 CPUs with 4 GB RAM memory
requirement and 8 GB swap space.
LMS 5,000
Standalone server:
DFM, IPM, RME and Campus will
support up to 5,000 devices on a
standalone environment.
Solution server:
Maximum of 5,000 devices in each
application, except HUM, can be
managed on a single server.
To manage 5,000 devices for all applications
including HUM, you must setup:
HUM on a Standalone server (with CS+
Portal + CiscoWorks Assistant +HUM
installed), which manages 1000 devices
All other CiscoWorks applications on
another server
Standalone server:
UltraSPARC 2 CPUs with 4 GB RAM
memory requirement and 8 GB swap
space.
Solution server:
UltraSPARC 4 CPUs with 8 GB RAM
memory requirement and 16 GB swap
space.
2-7
Installing and Getting Started With CiscoWorks LAN Management Solution 3.2
OL-17907-01
Chapter 2 Prerequisites
System and Browser Requirements for Server and Client
LMS 10,000
Standalone server:
RME will support up to 10,000 devices on
a standalone environment (CS+ Portal +
CiscoWorks Assistant + RME).
DFM, IPM and Campus will support up to
5,000 devices on a standalone
environment.
More than one server must be used to
manage up to 10,000 devices.
Solution server:
Maximum of 5,000 devices support in
each application except HUM can be
managed on a single server.
More than one server must be used to
manage up to 10,000 devices.
To manage 10,000 devices for all applications
including HUM, you must setup:
HUM on a Standalone server (with CS+
Portal + CiscoWorks Assistant +HUM
installed), which manages 1000 devices
All other CiscoWorks applications on
more than one server
Standalone server:
UltraSPARC 2 CPUs with 4 GB RAM
memory requirement and 8 GB swap
space.
Solution server:
UltraSPARC 4 CPUs with 8 GB RAM
memory requirement and 16 GB swap
space.
Table 2-2 Recommended Server Hardware Requirements on Solaris Systems
Component Recommended Server System Requirement
2-8
Installing and Getting Started With CiscoWorks LAN Management Solution 3.2
OL-17907-01
Chapter 2 Prerequisites
System and Browser Requirements for Server and Client
Table 2-3 lists the server requirements for installing the CiscoWorks LAN Management Solution 3.2
components on Solaris systems with HUM.
The following are the supported processors on a Solaris system:
UltraSPARC III
UltraSPARC IIIi processor
UltraSPARC IV processor
UltraSPARC IV+ processor
UltraSPARC T1 processor
UltraSPARC T2 processor
UltraSPARC T2+ processor (Supported only on Solaris 10)
SPARC64 VI processor (Supported only on Solaris 10)
SPARC64 VII processor (Supported only on Solaris 10)
See Solaris Patches for information on required and recommended server patches on Solaris systems.
Note LMS 100 devices restricted license type is not supported on Solaris systems.
Table 2-3 Recommended Server Hardware Requirements on Solaris Systems with HUM
Component Recommended Server System Requirement
LMS Bundle Hardware Configuration
HUM 50 + LMS 300 One UltraSPARC CPU with 2 GB RAM
memory and 4 GB swap space on Solaris 9
One UltraSPARC CPU with 4 GB RAM
memory and 8 GB swap space on Solaris 10
HUM 300 + LMS 1500 Two UltraSPARC CPUs with 4 GB RAM memory
and 8 GB swap space for Solaris 9 and 10.
Standalone Hardware Configuration
HUM 50 One UltraSPARC CPU with 2 GB RAM
memory and 4 GB swap space on Solaris 9
One UltraSPARC CPU with 4 GB RAM
memory and 8 GB swap space on Solaris 10
HUM 300 Two UltraSPARC CPUs with 4 GB RAM memory
and 8 GB swap space for Solaris 9 and 10.
HUM 1000 Four UltraSPARC CPUs with 8 GB RAM memory
and 16 GB swap space for Solaris 9 and 10.
2-9
Installing and Getting Started With CiscoWorks LAN Management Solution 3.2
OL-17907-01
Chapter 2 Prerequisites
System and Browser Requirements for Server and Client
Server Requirements on Windows Systems
Table 2-4 lists the server requirements for installing the CiscoWorks LAN Management Solution 3.2
components on Windows systems without HUM.
Table 2-5 lists the server requirements for installing the CiscoWorks LAN Management Solution 3.2
components on Windows systems with HUM.
For a list of Windows HotFix patches, see the Frequently Asked Questions.
Standalone server explained in these tables denotes the server that has the following applications
installed:
Common Services
CiscoWorks Assistant
CiscoWorks LMS Portal
One of the following applications: RME, IPM, DFM or Campus
Solution server explained in these tables denotes the server where all the CiscoWorks LMS applications
are installed. However to manage LMS 5000 or LMS 10,000 components of CiscoWorks LMS 3.2
Solution, you must set up more than one Solution servers.
Table 2-4 Recommended Server Hardware Requirements on Windows Systems without HUM
Component
Recommended Server System
Requirement
LMS 100 1 CPU with 2 GB RAM memory
requirement with a swap space of 4
GB.
LMS 300 1 CPU with 2 GB RAM memory
requirement with a swap space of 4
GB.
LMS 1,500 2 CPUs with 4 GB RAM memory
requirement with a swap space of 8
GB.
LMS 5,000
Standalone server:
DFM, IPM, RME and Campus will support up to
5,000 devices on a Standalone environment.
Solution server:
Maximum of 5,000 devices in each application
except HUM can be managed on a single server.
To manage 5,000 devices for all applications including
HUM, you must setup:
HUM on a Standalone server (with CS+ Portal +
CiscoWorks Assistant +HUM installed), which
manages 1000 devices
All other CiscoWorks applications on another server
Standalone server:
2 CPUs with 4 GB RAM
memory requirement and 8
GB swap space.
Solution server:
4 CPUs with 8 GB RAM
memory requirement and 16
GB swap space.
2-10
Installing and Getting Started With CiscoWorks LAN Management Solution 3.2
OL-17907-01
Chapter 2 Prerequisites
System and Browser Requirements for Server and Client
Table 2-5 lists the server requirements for installing the CiscoWorks LAN Management Solution 3.2
components on Windows systems with HUM.
LMS 10,000
Standalone server:
RME will support up to 10,000 devices on a
Standalone environment (CS+ Portal + CiscoWorks
Assistant + RME).
DFM, IPM and Campus will support up to 5,000
devices on a Standalone environment.
More than one server must be used to manage up to
10,000 devices.
Solution server:
Maximum of 5,000 devices support in each
application except HUM can be managed on a single
server.
More than one server must be used to manage up to
10,000 devices.
To manage 10,000 devices for all applications including
HUM, you must setup:
HUM on a Standalone server (with CS+ Portal +
CiscoWorks Assistant +HUM installed), which
manages 1000 devices
All other CiscoWorks applications on more than one
server
Standalone server:
2 CPUs with 4 GB RAM
memory requirement and 8
GB swap space.
Solution server:
4 CPUs with 8 GB RAM
memory requirement and 16
GB swap space.
Table 2-4 Recommended Server Hardware Requirements on Windows Systems (continued)
Component
Recommended Server System
Requirement
Table 2-5 Recommended Server Hardware Requirements on Windows Systems with HUM
Component Recommended Server System Requirement
LMS Bundle Hardware Configuration
HUM 50 + LMS 300 One CPU with 2 GB RAM memory and 4 GB swap
space.
HUM 300 + LMS 1500 2 CPUs with 4 GB RAM memory and 8 GB swap
space.
Standalone Hardware Configuration
HUM 50 One CPU with 2 GB RAM memory and 4 GB swap
space.
HUM 300 One CPU with 2 GB RAM memory and 4 GB swap
space.
HUM 1000 Two CPUs with 4 GB RAM memory and 8 GB swap
space.
2-11
Installing and Getting Started With CiscoWorks LAN Management Solution 3.2
OL-17907-01
Chapter 2 Prerequisites
System and Browser Requirements for Server and Client
The following are the supported processors on a Windows system:
For Intel:
Intel Xeon processor (Dual Core)
Intel Core Duo processor T2600 - T2300
Intel Pentium processor Extreme Edition 965 (Dual Core)
Intel Pentium D processor 960 (Dual Core)
Intel Pentium 4 processor with Hyper-Threading Technology
Intel Pentium 4 Dual Core processor with Hyper-Threading Technology
Quad-Core Intel Xeon processor 5400 series
Quad-Core Intel Xeon processor 5300 series
Quad-Core Intel Xeon processor 7300 series
For AMD:
Dual-Core AMD Opteron Processor
AMD Opteron Processor
AMD Athlon 64 FX Processor
AMD Athlon 64 X2 Dual-Core
Unified Computing System (UCS) Support:
LMS 3.2 runs on UCS B-series blade servers (B200-M1 & B250-M1) and C-series rack mount servers
(C200-M1, C210-M1 and C250-M1). The server requirements on UCS blade servers and rack mount
servers remains the same as the server requirements on Windows systems. Please refer Table 2-4 and
Table 2-5 for the recommended server hardware requirements on windows systems
The supported processor in UCS B-series blade servers is Intel Xeon 5500 Series processors. For more
information see
http://www.cisco.com/en/US/prod/collateral/ps10265/ps10280/data_sheet_c78-524797_ps10279_Prod
ucts_Data_Sheet.html
The supported processor in UCS C-series rack amount servers is Intel Xeon 5500 Series processors with
their choices mentioned explicitly. For more information see
http://www.cisco.com/en/US/products/ps10493/products_data_sheets_list.html
Server Requirements on Virtualization Systems
LMS 3.2 runs on VMware systems. See Operating System Requirements for a list of virtualization
systems supported.
The server requirements on VMware servers remains the same as the server requirements on Windows
systems.
However, the following hardware are optimized to run in virtualized environment:
Intel-VT processors
Intel vPro processor technology
Intel Xeon processor 5000 sequence
Intel Xeon processor 7000 sequence
2-12
Installing and Getting Started With CiscoWorks LAN Management Solution 3.2
OL-17907-01
Chapter 2 Prerequisites
System and Browser Requirements for Server and Client
Intel Xeon processor 3000 sequence
Intel Itanium Processor 9000 sequence
AMD-V
System Requirements on Client Servers
Table 2-6 lists the client system requirements for all platforms.
Table 2-6 Recommended Client Hardware and Software Requirements
Component Recommended Client System Requirement
Operating System The hardware recommended for the client systems are:
Windows systems:
PC-compatible system with single CPU 2.4 GHz or equivalent
processor running:
Windows Server 2003 Standard and Enterprise Editions with
Service Pack 1 and 2
Windows Server 2003 R2 Standard and Enterprise Editions with
Service Pack 1 and 2
Windows Server 2008 Standard and Enterprise Editions with SP1
Both 32 bit and 64 bit Operating Systems are supported on the
above versions.
Windows XP Professional with Service Pack 2, Service Pack 3
Windows Vista Business Edition with Service Pack 1
Note CiscoWorks LAN Management Solution 3.2 supports only the US
English and Japanese versions of these operating systems. Set the
default locale to US-English for the US-English version and
Japanese for the Japanese version.
Solaris systems:
Sun UltraSPARC processor with Solaris 9 and Solaris 10 with latest
patches and upgrades. See Solaris Patches for information on required
and recommended server patches on Solaris systems.
Memory requirements 512 MB minimum RAM
Either of the following:
For Solaris: 1 GB swap space
For Windows: 1 GB virtual memory
We recommend that you set virtual memory and swap space to twice the
size of RAM.
JVM Requirements Java Plug-in version 1.6.0_11.
2-13
Installing and Getting Started With CiscoWorks LAN Management Solution 3.2
OL-17907-01
Chapter 2 Prerequisites
Terminal Server Support for Windows Server
Terminal Server Support for Windows Server
You can install Common Services and LMS applications on a system with Terminal Services enabled in
Remote Administration mode. However, you cannot install Common Services on a system with Terminal
Services enabled in Application mode.
If you have enabled Terminal Server in Application mode, you should disable the Terminal Server,
reboot the system, and start the installation again.
Table 2-7 summarizes the Terminal Services features in Windows Server.
.
Enabling and Disabling Terminal Services on Windows 2003 Server
To enable/ disable Terminal Server, go to Manage Your Server > Add or Remove a Role > Terminal
Server.
To enable/ disable Remote Desktop, go to Control Panel > System > Remote.
Enabling and Disabling Terminal Services on Windows 2008 Server
To enable/ disable Terminal Server, use the Terminal Services Manager tool.
To enable/ disable Remote Desktop:
Step 1 Go to Control Panel > System.
Step 2 Click Remote Settings under Tasks > Remote
Step 3 Select the Allow connections from computer running any version if Remote Desktop option.
Enabling and Disabling FIPS on Windows 2003 and Windows 2008 Servers
Sometimes, Federal Information Processing Standard (FIPS) compliant encryption algorithms are
enabled for Group security policy on Windows server.
Browser Requirements Internet Explorer 6.0 Service Pack 1, Service Pack 2
Internet Explorer 7.0
Firefox 2.0
Firefox 3.0
Note Solaris 9 systems support only Firefox 2.0. Solaris 10 and
Windows systems support only Firefox 3.0.
Table 2-6 Recommended Client Hardware and Software Requirements (continued)
Component Recommended Client System Requirement
Table 2-7 Terminal Services on Windows Server
Windows 2003 and 2008 Servers Features
Terminal Server Remote access and virtual system. Each client has its own virtual
OS environment.
Remote Desktop Administration Remote access only. All clients use the same (and the only) OS.
2-14
Installing and Getting Started With CiscoWorks LAN Management Solution 3.2
OL-17907-01
Chapter 2 Prerequisites
Terminal Server Support for Windows Server
When the FIPS compliance is turned on, the SSL authentication may fail on CiscoWorks Server. You
should disable the FIPS compliance for the CiscoWorks to work properly.
2-15
Installing and Getting Started With CiscoWorks LAN Management Solution 3.2
OL-17907-01
Chapter 2 Prerequisites
Solaris Patches
To enable/disable FIPS on Windows 2003 and Windows 2008 servers:
Step 1 Go to Start > Settings > Control Panel > Administrative tools > Local Security Policy.
The Local Security Policy window appears.
Step 2 Click Local Polices > Security Options.
Step 3 Select System cryptography: Use FIPS compliant algorithms for encryption, hashing, and signing.
Step 4 Right-click the selected policy and click Properties.
Step 5 Select Enabled or Disabled to enable or disable FIPS compliant algorithms.
Step 6 Click Apply.
You must reboot the server for the changes to take effect.
Solaris Patches
LMS 3.2 is installed on global zone of Solaris 10 Operating System by default. Installation of LMS 3.2
in whole-root non-global zone in Solaris 10 is supported.
The Solaris system requires the following patches to be installed on the server:
Required and Recommended Solaris Patches
Cluster Patches
Required and Recommended Solaris Patches
Table 2-8 lists the required and recommended patches for Solaris 9.
The required patches are mandatory for all LMS features to function properly. Some of the LMS features
may not work if the mandatory patches are not installed on your system.
The recommended patches are optional.
For example, the required patch for LMS is 112963-20. If you install the patches 112963-21 through
112963-24, the following error message appears and installation may fail:
INFO: Patch 112963-20 is superseded by a newer patch.
To complete the installation of LMS applications, you must downgrade to patch 112963-20 on Solaris 9
system.
2-16
Installing and Getting Started With CiscoWorks LAN Management Solution 3.2
OL-17907-01
Chapter 2 Prerequisites
Solaris Patches
For more information, see http://www.sun.com.
Use showrev -p command to verify that these patches have been applied.
Note LMS was tested only with these patches. Later versions of these patches have not been tested since they
were not released when LMS was tested.
Table 2-8 Solaris Patches
Operating
System
Required Server
Patches
Required Client
Patches
Recommended
Server Patches
Recommended
Client Patches
Solaris 9 114224-01
113580-01
112839-04
112233-12
114006-01
118558-39
112874-31
113225-09
111722-05
112771-14
112661-06
113244-05
113326-01
112998-03
113713-14
112964-07
113575-05
112970-07
112808-06
Solaris 10 Required Server Patches are 122032-05 and 127127-11
Minimum system level must be 11/06 release or higher.
To find out the current operating system level, enter the following command:
# more /etc/release
For example, the system displays the following information:
Solaris 10 11/06 s10s_u2wos_09a SPARC
Copyright 2006 Sun Microsystems, Inc. All Rights Reserved.
Use is subject to license terms.
Assembled 11 November 2006
2-17
Installing and Getting Started With CiscoWorks LAN Management Solution 3.2
OL-17907-01
Chapter 2 Prerequisites
Solaris Patches
The table below lists the messages that appear during installation if you do not have the recommended
and required Solaris patches on the system.
We recommend you download and install the latest required and recommended patches from
http://www.sun.com before you run LMS applications.
Cluster Patches
You should also install the cluster patches recommended by Sun Microsystems on both Solaris 9 and
Solaris 10 servers.
You can download the cluster patches from http://www.sun.com. See the same website for the
installation instructions of Cluster patches.
The minimum recommended cluster patch levels on Solaris Systems are:
Solaris 9 Cluster patches released on Dec/11/06.
Solaris 10 Cluster patches released on Apr/17/07.
If you do not have... Message
Required Server patches Error message appears with a prompt to continue or quit the
installation.
This system does not have the following required Server
patches
Installation can proceed without the required Server
patches.However, you must install the required patches
listed above before running CiscoWorks.
Do you want to continue the installation? (y/n) [y]:
Required Client patches Error message appears with a prompt to continue or quit the
installation.
This system does not have the following required Client
patches.
These patches are required if only this system is used
as a CiscoWorks client.
Recommended Server patches Warning message appears with a prompt to continue or quit the
installation.
This system does not have the following recommended
Server patches.
Recommended Client patches Warning message appears with a prompt to continue or quit the
installation.
This system does not have the following recommended
Client patches.
These patches are recommended if only this system is
used as a CiscoWorks client.
2-18
Installing and Getting Started With CiscoWorks LAN Management Solution 3.2
OL-17907-01
Chapter 2 Prerequisites
CiscoWorks LAN Management Solution Port Usage
If you have not installed the cluster patches on Solaris 9 system, the following warning messages appear
to ensure you install the Cluster Patches required for Solaris 9:
WARNING: Ensure that you have installed the recommended Solaris 9 cluster patches released
on Dec/11/06, in this server.
WARNING: If these cluster patches are not installed, please download and install them
from http://www.sun.com/.
WARNING: Otherwise, some features of the CiscoWorks applications will not function
properly.
Do you want to continue the installation ? (y/n) [y]:
If you have not installed the cluster patches on Solaris 10 system, the following warning messages appear
to ensure you install the Cluster Patches required for Solaris 10:
WARNING: Ensure that you have installed the recommended Solaris 10 cluster patches
released on Apr/17/07, in this server.
WARNING: If these cluster patches are not installed, please download and install them from
http://www.sun.com/.
WARNING: Otherwise, some features of the CiscoWorks applications will not function
properly.
Do you want to continue the installation ? (y/n) [y]:
CiscoWorks LAN Management Solution Port Usage
Table 2-9 lists the ports used by the various CiscoWorks components.
If you have enabled firewall in your CiscoWorks Server, you must open or free up the following ports:
HTTP or HTTPS port
All ports mentioned in Table 2-9 whose direction of establishment of connection is Client to Server.
Only then, the communication across servers or between the server and client can happen:
Table 2-9 CiscoWorks LAN Management Solution Port Usage
Protocol
Port
Number Service Name Applications
Direction
(of Establishment)
of Connection
TCP 49 TACACS+ and ACS CiscoWorks Common Services,
RME, Campus, DFM and IPM
Server to ACS
TCP 25 Simple Mail Transfer
Protocol (SMTP)
CiscoWorks Common Services
(PSU), RME
Server to SMTP
Server
TCP 22 Secure Shell (SSH) CiscoWorks Common Services,
Campus, and RME
Server to Device
TCP 23 Telnet CiscoWorks Common Services,
Campus, and RME
Server to Device
UDP 69 Trivial File Transfer
Protocol (TFTP)
CiscoWorks Common Services
and RME
Server to Device
Device to Server
UDP 161 Simple Network
Management Protocol
(SNMP)
CiscoWorks Common Services,
CiscoView, RME, Campus,
DFM, IPM and HUM
Server to Device
Device to Server
TCP 514 Remote Copy Protocol CiscoWorks Common Services Server to Device
2-19
Installing and Getting Started With CiscoWorks LAN Management Solution 3.2
OL-17907-01
Chapter 2 Prerequisites
CiscoWorks LAN Management Solution Port Usage
UDP 162 SNMP Traps (Standard
Port)
Campus and DFM Device to Server
UDP 514 Syslog CiscoWorks Common Services
and RME
Device to Server
UDP 1431 Trap Listener to MAC
Notification Traps
Campus Device to Server
UDP 9000 DFM trap receiving (if
port 162 is occupied)
DFM Device to Server
UDP 16236 UT Host acquisition Campus End host to Server
TCP 443 CiscoWorks HTTP
server in SSL mode
CiscoWorks Common Services Client to Server
Server Internal
TCP 1741 CiscoWorks HTTP
Protocol
CiscoWorks Common Services,
CiscoView, Campus, RME,
DFM and IPM
Client to Server
TCP 42342 OSAGENT CiscoWorks Common Services Client to Server
TCP 42352 ESS HTTP
(Alternate port is
44352/tcp)
CiscoWorks Common Services Client to Server
TCP 1099 ESS (used for Java
Management
Extensions)
CiscoWorks Common Services Server Internal
TCP 8898 Log Server DFM Server Internal
TCP 9002 DynamID authentica-
tion (DFM Broker)
DFM Server Internal
TCP 9007 Tomcat shutdown CiscoWorks Common Services Server Internal
TCP 9009 Ajp13 connector used
by Tomcat
CiscoWorks Common Services Server Internal
UDP 9020 DFM Trap Receiving DFM Server Internal
TCP 10002 OpsXML message bus,
OpsXMLRuntime
CiscoWorks Assistant Server Internal
UDP 14004 Lock port for ANI
Server singlet on check
Campus Server Internal
TCP 15000 Log server DFM Server Internal
TCP 40050-
40070
CSTM ports used by CS
applications, such as
Grouping Services,
Device and Credential
Repository (DCR)
CiscoWorks Common Services Server Internal
TCP 40401 LicenseServer CiscoWorks Common Services Server Internal
TCP 43242 ANIServer Campus Client to Server
Table 2-9 CiscoWorks LAN Management Solution Port Usage (continued)
Protocol
Port
Number Service Name Applications
Direction
(of Establishment)
of Connection
2-20
Installing and Getting Started With CiscoWorks LAN Management Solution 3.2
OL-17907-01
Chapter 2 Prerequisites
CiscoWorks LAN Management Solution Port Usage
TCP 42340 CiscoWorks Daemon
Manager - Tool for
Server Processes
CiscoWorks Common Services Server Internal
TCP 42344 ANI HTTP Server CiscoWorks Common Services Server Internal
UDP 42350 Event Services
Software (ESS)
(Alternate port is
44350/udp)
CiscoWorks Common Services Server Internal
TCP 42351 Event Services
Software (ESS)
Listening
(Alternate port is
44351/tcp)
CiscoWorks Common Services Server Internal
TCP 42353 ESS Routing
(Alternate port is
44352/tcp)
CiscoWorks Common Services Server Internal
TCP 43441 CMF Database CiscoWorks Common Services Server Internal
TCP 43455 RME Database RME Server Internal
TCP 43443 ANIDbEngine Campus Server Internal
TCP 43445 Fault History Database DFM Server Internal
TCP 43446 Inventory Service
Database
DFM Server Internal
TCP 43800 HUM Database HUM Server Internal
TCP 43820 IPM Database IPM Server Internal
TCP 43840 CiscoWorks Assistant
Database, JDBC /
ODBC
CiscoWorks Assistant Server Internal
TCP 43447 Event Promulgation
Module Database
DFM Server Internal
TCP 44400-
44420
CSTM Port for DFM,
HUM
DFM, HUM Server Internal
TCP 47000-
47040
CSTM Port for RME RME Server Internal
TCP 50001 SOAPMonitor RME Server Internal
TCP 55000-
55020
CSTM Port for Campus
Manager
Campus Server Internal
TCP 56000-
56040
CSTM Port for Virtual
Network Manager
Campus (VNM) Server Internal
Table 2-9 CiscoWorks LAN Management Solution Port Usage (continued)
Protocol
Port
Number Service Name Applications
Direction
(of Establishment)
of Connection
2-21
Installing and Getting Started With CiscoWorks LAN Management Solution 3.2
OL-17907-01
Chapter 2 Prerequisites
Required Device Credentials for LMS Applications
Required Device Credentials for LMS Applications
You must configure several important device credentials correctly on every Cisco device that will be
managed and monitored through LMS. You must also enter the correct device credentials in the Device
and Credential Repository (Common Services > Device and Credentials > Device Management).
Table 2-10 lists all the applications and the device credentials required for proper functioning of the
applications.
.
Table 2-10 Applications and Device Credentials
Application
Telnet/SSH
Password Enable Password SNMP Read Only
SNMP Read /
Write
Common Services Not required Not required Required Required
Campus Manager Not required Not required Required Required
CiscoView Not required Not required Required Required
Device Fault Manager Not required Not required Required Not required
Internetwork Performance
Monitor
Not required Not required Required Required
Health and Utilization Monitor Not required Not required Required Not required
Resource Manager Essentials
Inventory Not required Not required Required Not required
Configuration Management
(Telnet)
Required Required Required Not required
Configuration
Management
1
(TFTP)
2
1. Configuration download also uses TFTP. Hence, SNMP Read/Write credentials are required.
2. The file vlan.dat can be fetched only if the Telnet password and Enable password are supplied.
Not required Not required Required Required
NetConfig Required Required Required Required
Config Editor Required Required Required Required
NetShow Required Required Required Not required
Software Management Required
3
3. Required in the case of a few devices like PIX devices, Cisco 2950 series switches.
Required
3
Required Required
Port and Module
Configuration
Required Required Required Required
2-22
Installing and Getting Started With CiscoWorks LAN Management Solution 3.2
OL-17907-01
Chapter 2 Prerequisites
Required Device Credentials for LMS Applications
C H A P T E R
3-1
Installing and Getting Started With CiscoWorks LAN Management Solution 3.2
OL-17907-01
3
Preparing to Install CiscoWorks LAN
Management Solution 3.2
This chapter lists the necessary information that prepares you to perform an installation of CiscoWorks
LMS 3.2 on both Windows and Solaris systems.
This chapter contains:
Terms and Definitions Used in LMS Installation Framework
Before You Begin Installation
Licensing Your Product
Application Scaling Numbers
Terms and Definitions Used in LMS Installation Framework
This section captures the terms and definitions that are used by LMS applications at the time of
installation.
See Licensing Your Product to understand the licensing terminologies.
LMS Application Database Password
In LMS 3.2, the LMS Application Database Password is requested during Custom installation. This
database password is used internally by all LMS applications to communicate with the respective
applications database. This password is also used while restoring or troubleshooting the database.
This password should be between 5 and 15 characters and should be alphanumeric. Do not start the
password with a number and do not insert spaces between characters.
Note While installing applications in Custom mode alone you will be prompted to enter the LMS Application
database password. In the Typical mode, this password is randomly generated.
3-2
Installing and Getting Started With CiscoWorks LAN Management Solution 3.2
OL-17907-01
Chapter 3 Preparing to Install CiscoWorks LAN Management Solution 3.2
Terms and Definitions Used in LMS Installation Framework
While installing, you will come across these terms:
CiscoWorks Admin Password
An administrative password used while logging into the CiscoWorks server as administrator. Use a
minimum of five characters.
Ensure that you have noted down the password.
You are prompted to enter this password in both Typical and Custom modes of installation.
System Identity Account Password
Password that is used in a multi-server environment.
Communication among multiple CiscoWorks Servers is enabled by a trust model addressed by
certificates and shared secrets. System Identity setup helps you to create a trust user among
servers that are part of a multi-server setup. This user enables communication among servers that
are part of a domain.
You must configure all the CiscoWorks servers that are part of your multi-server setup with the same
system identity account password.
While entering the System Identity Account Passwords, use a minimum of five characters.
You are prompted to enter this password in both Typical and Custom modes of installation.
CiscoWorks Guest Password
This is used while logging into the CiscoWorks server as a guest user. Use a minimum of five
characters.
You are prompted to enter this password in the Custom mode of installation. In the Typical mode,
this password is randomly generated.
Self Signed Certificate
CiscoWorks allows you to create security certificates to enable SSL communication between your
client browser and management server.
Self Signed Certificates are valid for five years from the date of creation. When the certificate
expires, the browser prompts you to install the certificate again from the server where you have
installed CiscoWorks.
For more information on Self Signed Certificates, see User Inputs for Custom Installation.
In the Typical mode, this certificate is automatically generated.
For more information on passwords, see Password Rules for New Installation
SMTP Server
System-wide name of the SMTP server used by CiscoWorks applications to deliver reports. The
default server name is localhost.
You are prompted to enter this server detail only in the Custom mode of installation. In the Typical
mode, after the installation you can configure SMTP by selecting Common Services > Server >
Admin > System Preferences from the CiscoWorks home page.
Cisco.com
Cisco.com user ID and password. This information is used while performing tasks such as
downloading software images, downloading device packages, etc.
You are prompted to enter these credentials only while installing the CiscoWorks Integration Utility.
You can also change the System Identity Account password, Guest password, and Cisco.com
credentials using the Common Services User Interface (Common Services > Server > Security).
3-3
Installing and Getting Started With CiscoWorks LAN Management Solution 3.2
OL-17907-01
Chapter 3 Preparing to Install CiscoWorks LAN Management Solution 3.2
Before You Begin Installation
Before You Begin Installation
This section contains the following important information that you should read before you begin
installation:
Installation Notes
Installation Notes (For Solaris Only)
Installation Notes (For Windows Only)
Installation Notes
Before you begin the installation, read the following notes:
Close all open or active programs. Do not run other programs during the installation process.
While setting up High Availability (HA) and Disaster Recovery (DR) environment in LMS server,
ensure to set them prior to LMS installation.
By default, SSL is not enabled on CiscoWorks Server.
While launching CiscoWorks, network inconsistencies might cause installation errors if you are
installing from a remote mount point.
If your CiscoWorks Server is integrated with any Network Management System (NMS) in your
network using the Integration Utility, you must perform the integration whenever you enable or
disable SSL in the CiscoWorks Server. You must do this to update the application registration in the
NMS.
For help with NMS integration, see the User Guide for CiscoWorks Integration Utility 1.7. You can
find this document on Cisco.com, in both HTML and PDF form.
http://www.cisco.com/en/US/products/sw/cscowork/ps3996/products_user_guide_list.html
Disable any popup blocker utility that is installed on your client system before launching
CiscoWorks.
CiscoWorks applications are installed in the default directories:
On Solaris: /opt/CSCOpx
On Windows: SystemDrive:\Program Files\CSCOpx
Where, SystemDrive is the Windows operating system installed directory.
If you select another directory during installation, the application is installed in that directory.
The destination folder should not contain the following special characters:
On Solaris:
! @ # $ % ^ & * ( ) + | } { " : [ ] ; ' ? < > , . ` = ~
On Windows:
! @ # $ % ^ & * ( ) + | } { " [ ] ; ' / ? < > , . ` =
3-4
Installing and Getting Started With CiscoWorks LAN Management Solution 3.2
OL-17907-01
Chapter 3 Preparing to Install CiscoWorks LAN Management Solution 3.2
Before You Begin Installation
If errors occur during installation, check the installation log file:
On Solaris, check the installation log file
/var/tmp/Ciscoworks_install_YYYYMMDD_hhmmss.log for LMS 3.2 installation
Where YYYYMMDD denotes the year, month and date of installation and hhmmss denotes the
hours, minutes and seconds of installation.
For example:
/var/tmp/Ciscoworks_install_20060721_182205.log
On Windows, check the installation log in the root directory on the drive where the operating
system is installed. Each installation creates a new log file.
For example, for LMS 3.2, the installation log file is:
C:\Ciscoworks_install_YYYYMMDD_hhmmss.log, where YYYYMMDD denotes the year, month
and date of installation and hhmmss denotes the hours, minutes and seconds of installation.
For example:
C:\Ciscoworks_install_20060721_182205.log
You can press Ctrl-C (on Solaris) or click Cancel (on Windows) at any time to end the installation.
However, any changes to your system will not be undone.
For example, if any new files were installed or if they were any changes to the system files, you need
to manually clean up the installation directories.
Note We recommend that you do not terminate the installation while it is running.
If HP OpenView is running on your system, installation will take more time. Disable HP OpenView
to run a faster installation.
To ensure that you have the latest device support and bug fixes for Resource Manager Essentials,
Campus Manager, Device Fault Manager, and CiscoView you must install the latest Service Packs
and Device Package updates.
For download locations, see the Supported Devices.
Installation Notes (For Solaris Only)
On Solaris, if you select an installation directory other than the default, the /opt/CSCOpx directory
is created as a link to the directory you selected.
Warning If you remove this link after installation, the product will malfunction.
We recommend that you run the installation from a local CD or a local hard drive to avoid errors that
may result from the network being slow or busy.
If you want to install from a local hard drive, you must copy the contents from the CD to the local
hard drive. Ensure that you copy the entire contents from the CD to the hard drive.
You must preserve the timestamp when you copy the contents from the CD to the hard drive.
3-5
Installing and Getting Started With CiscoWorks LAN Management Solution 3.2
OL-17907-01
Chapter 3 Preparing to Install CiscoWorks LAN Management Solution 3.2
Before You Begin Installation
To preserve all the attributes including timestamp:
a. Change the present working directory to the directory to which the CD is mounted using the
command:
cd /cdrom/cdrom0
where cdrom/cdrom0 is the directory to which the CD is mounted.
b. Create a directory where you want to copy the contents of the disk by entering:
mkdir /opt/copydisk
Make sure that this directory has enough space to hold the entire contents of the disk.
c. Enter:
tar cpf - . | (cd /opt/copydisk && tar -xpf -)
This command preserves all attributes including the timestamp.
Installation Notes (For Windows Only)
You can install LMS 3.2 applications on a system with Terminal Services enabled in Remote
Administration mode. However, installation of LMS 3.2 applications on a system with Terminal
Services enabled in Application mode is not supported.
If you have enabled Terminal Server in Application mode, disable the Terminal Server, reboot the
system, and start the installation again. See Terminal Server Support for Windows Server.
If Internet Information Services (IIS) is detected on your system and if you have continued the
installation with IIS services, you cannot use the port number 443 for HTTPS. Instead, you must use
the port numbers ranging from 1026 to 65535 for HTTPS to avoid this conflict.
If you are running any virus scanner while installing LMS applications, the installation might take
longer to complete.
We recommend that you disable the virus scan software on your system. You can restart it after all
installations are completed.
You must disable Windows Defender on servers running Windows 2008 and reboot before installing
LMS 3.2. The installer will not copy the database to the appropriate location if you do not disable
Windows Defender.
Check the Primary and Active regional settings before installation. They have to be set either as US
English or Japanese. Other options are not supported by LMS 3.2.
You can set the Active regional settings in Control Panel > Regional and Language Options >
Regional Options.
You must restart your system after you install LMS 3.2 to avoid any system instability on a Windows
Operating System.
3-6
Installing and Getting Started With CiscoWorks LAN Management Solution 3.2
OL-17907-01
Chapter 3 Preparing to Install CiscoWorks LAN Management Solution 3.2
Licensing Your Product
Licensing Your Product
The LMS 3.2 product provides features such as software-based product registration and license key
activation technologies. While you are installing CiscoWorks, the installer displays the Registration and
Licensing input dialog box.
This section contains:
Understanding Product Ordering Options and Product Authorization Key
License Information
License File
Evaluation Mode
NFR (Not For Resale) License
Installing the Licensing File
Understanding Product Ordering Options and Product Authorization Key
Product Authorization Key (PAK) ID refers to the identification key that you must enter while registering
your product in Cisco.com to receive the product serial license key.
The PAK is normally printed on the software claim certificate that is part of the product DVD kit.
With the new ordering options introduced, you can receive the digital PAK IDs through online delivery
also.
The following are the options available to you to order the CiscoWorks LMS 3.2 software and Product
Authorization Key (PAK):
Ordering Physical CiscoWorks LMS 3.2 Product DVD with Printed PAK
Downloading CiscoWorks LMS 3.2 Evaluation Software and Ordering Digital PAK
Ordering Physical CiscoWorks LMS 3.2 Base Media Kit and Digital PAK
Ordering Physical CiscoWorks LMS 3.2 Product DVD with Printed PAK
This is the traditional method of purchasing the product through Cisco Direct and Channel Sales
representatives.
You will receive a kit with product DVDs and a software claim certificate paper, when you opt to select
this delivery method. The software claim certificate paper contains the Product Authorization Key (PAK)
printed on it.
Note The product DVD kit for LMS 300, LMS 1,500, LMS 5,000 and LMS 10,000 license types,
contains a DVD for Windows Operating System, and another DVD for Solaris Operating
Systems.
3-7
Installing and Getting Started With CiscoWorks LAN Management Solution 3.2
OL-17907-01
Chapter 3 Preparing to Install CiscoWorks LAN Management Solution 3.2
Licensing Your Product
Downloading CiscoWorks LMS 3.2 Evaluation Software and Ordering Digital PAK
To ensure the faster delivery of the product, this option has been introduced. With this option, you can
now:
Download the CiscoWorks LMS 3.2 Evaluation software from http://www.cisco.com/go/nmsevals.
The Evaluation software functions for 90 days and will expire after that. The product will not work
until you provide a valid license file. See Evaluation Mode for more information.
Order a digital PAK ID using the Ciscos eDelivery application.
You must be a registered Cisco.com user to use the eDelivery application. To request a Cisco.com
profile go to: https://tools.cisco.com/RPF/register/register.do.
After you have ordered the product in eDelivery and the electronic fulfillment is complete, you will
receive the electronic software claim certificate with the digital PAK.
Ordering Physical CiscoWorks LMS 3.2 Base Media Kit and Digital PAK
A physical CiscoWorks LMS base media kit without PAK ID is offered to you in this method of ordering.
You can opt to order the CiscoWorks LMS base media kit if you need a physical DVD or if you are
restricted to download the software from the Evaluation Software Download site.
Similar to the Evaluation software, the base media kit, when installed, will function for 90-days. Then
the software require the installation of a permanent serial license key to operate beyond that point.
You must also order for a digital PAK ID using the Ciscos eDelivery application.
You must be a registered Cisco.com user to use the eDelivery application. To request a Cisco.com profile
go to: https://tools.cisco.com/RPF/register/register.do
After you have ordered the product in eDelivery and the electronic fulfillment is complete, you will
receive the electronic software claim certificate with the digital Product Authorization Key (PAK).
License Information
The licenses in LMS 3.2 are device based for all applications. For 10,000 device licenses, applying a
single serial license key to more than one server is supported. Please see the SUPPLEMENTAL
LICENSE AGREEMENT section for more details.
For Internetwork Performance Monitor (IPM) alone, besides the number of devices, the number of
collectors you create depends on the license.
This section explains about the various licenses available for CiscoWorks LMS 3.2, and CiscoWorks
Health and Utilization Monitor (HUM) 1.2, which is an add-on component to CiscoWorks LMS 3.2.
Separate license is required to install HUM 1.2. You cannot use the CiscoWorks LMS 3.2 license file for
HUM 1.2.
However, you can install the evaluation copy of HUM 1.2, which is packaged along with the CiscoWorks
LMS 3.2 software, from the CiscoWorks LMS 3.2 Product DVD.
Read the information in Understanding Product Ordering Options and Product Authorization Key to
understand about the various product ordering options, before you know about the various licenses of
CiscoWorks LMS 3.2.
3-8
Installing and Getting Started With CiscoWorks LAN Management Solution 3.2
OL-17907-01
Chapter 3 Preparing to Install CiscoWorks LAN Management Solution 3.2
Licensing Your Product
This section contains:
Available Licenses for LMS 3.2
Licenses for Add-on Components to CiscoWorks LMS
Major Upgrade Kit Licenses for LMS 3.2
See Application Scaling Numbers for further deployment related information.
Available Licenses for LMS 3.2
This section contains:
Licensing SKUs for Traditional Ordering
Licensing SKUs for Ordering Base Media Kit Without PAKs
Licensing SKUs for Ordering Digital PAKs
Licensing SKUs for Traditional Ordering
The following are the available licenses (SKUs) for LMS 3.2 users, who have opted to order the physical
Product DVD kit (Physical software and Software claim certificate paper with PAK):
Licensing SKUs for Ordering Base Media Kit Without PAKs
If you want to order for the LMS 3.2 base media kit without any PAK, you must use the following
product number:
Available Licenses (SKU) in LMS 3.2
Permitted number of Devices and Collectors in LMS 3.2
(RME, Campus, DFM and IPM)
CWLMS-3.2-100-K9 100 devices and 300 collectors
CWLMS-3.2-300-K9 300 devices and 1,000 collectors
CWLMS-3.2-1.5K-K9 1,500 devices and 1,500 collectors
CWLMS-3.2-5K-K9 5,000 devices and 2,000 collectors
CWLMS-3.2-10K-K9 10,000 devices and 5,000 collectors
Base Media Kit Product Number
Permitted number of Devices and Collectors in LMS 3.2
(RME, Campus, DFM and IPM)
CWLMS-3.2-SW-K9 100 devices and 300 collectors
Note This is the default number of devices and
collectors allowed to manage in the evaluation
version of the product.
3-9
Installing and Getting Started With CiscoWorks LAN Management Solution 3.2
OL-17907-01
Chapter 3 Preparing to Install CiscoWorks LAN Management Solution 3.2
Licensing Your Product
Licensing SKUs for Ordering Digital PAKs
The following are the available licenses (SKUs) for LMS 3.2 users, who have opted to receive the Digital
PAK through eDelivery:
Note The LMS 100 devices license is supported only on Windows systems. This is not supported on Solaris
systems.
Major Upgrade Kit Licenses for LMS 3.2
To upgrade from LMS 2.x, you can order LMS 3.2 through Cisco Sales channels.
Read the information in Understanding Product Ordering Options and Product Authorization Key to
understand about the various product ordering options for CiscoWorks LMS 3.2.
This section explains:
Licenses SKUs For Traditional Ordering of LMS 3.2 Major Upgrade Kit
Licenses SKUs For Ordering LMS 3.2 Major Upgrade Kit Digital PAK
Licenses SKUs For Traditional Ordering of LMS 3.2 Major Upgrade Kit
If you have opted to order the physical Product DVD kit (Physical software and Software claim
certificate paper with PAK), you must use the following SKUs:
Available Licenses (SKU) in LMS 3.2
Permitted number of Devices and Collectors in LMS 3.2
(RME, Campus, DFM and IPM)
L-CWLMS-3.2-100 100 devices and 300 collectors
L-CWLMS-3.2-300 300 devices and 1,000 collectors
L-CWLMS-3.2-1.5K 1,500 devices and 1,500 collectors
L-CWLMS-3.2-5K 5,000 devices and 2,000 collectors
L-CWLMS-3.2-10K 10,000 devices and 5,000 collectors
Licenses (SKU) to upgrade
from LMS 2.x Permitted Number of Devices
CWLMS-3.2-300UPK9 LMS 3.2 300 Device Restricted Upgrade for LMS 2.x users
CWLMS-3.2-1.5KUPK9 LMS 3.2 1,500 Device Restricted Upgrade for LMS 2.x users
CWLMS-3.2-5KUPK9 LMS 3.2 5,000 Device Restricted Upgrade for LMS 2.x users
CWLMS-3.2-10KUPK9 LMS 3.2 10,000 Device Restricted Upgrade for LMS 2.x users
3-10
Installing and Getting Started With CiscoWorks LAN Management Solution 3.2
OL-17907-01
Chapter 3 Preparing to Install CiscoWorks LAN Management Solution 3.2
Licensing Your Product
Licenses SKUs For Ordering LMS 3.2 Major Upgrade Kit Digital PAK
If you have opted to order the physical Base Media Kit or download the evaluation software, you must
use the following SKUs to order the Digital PAK through eDelivery are:
Minor Update Kit Licenses for LMS 3.2
If you have LMS 3.0 or LMS 3.1 license, you need not register for a new license. You can use the existing
LMS 3.0 or LMS 3.1 license for this update. You will receive the physical LMS 3.2 DVDs depending on
the SKU that you order.
If you have LMS 3.0 or LMS 3.1 license without Software Application Support (SAS) contracts, you can
order LMS 3.2 from www.cisco.com. The SKUs that need to be used while ordering are:
If you have LMS 3.0 or LMS 3.1 license with Software Application Support (SAS) contracts, you can
order the no-charge service release update kit for LMS 3.2 using the Product Upgrade Tool at
www.cisco.com/upgrade.
The Product Upgrade Tool lists the Product IDs for you to request.
Licenses for Device-Level Conversion in CiscoWorks LMS
You can convert a LMS 3.x restricted device license type to the next level restricted device license type.
You can order for LMS 3.x device-level conversion licenses through traditional DVD ordering or
eDelivery digital PAK ordering.
This section contains:
Traditional Ordering of Device-Level Conversion Licenses
Digital PAK Ordering For Device-Level Conversion Licenses
Licenses (SKU) to upgrade
from LMS 2.x Permitted number of Devices
L-CWLMS-3.2-300UP LMS 3.2 300 Device Restricted Upgrade for LMS 2.x users
L-CWLMS-3.2-1.5KUP LMS 3.2 1500 Device Restricted Upgrade for LMS 2.x users
L-CWLMS-3.2-5KUP LMS 3.2 5,000 Device Restricted Upgrade for LMS 2.x users
L-CWLMS-3.2-10KUP LMS 3.2 10,000 Device Restricted Upgrade for LMS 2.x users
Licenses (SKU) to update from
LMS 3.0/3.1 to LMS 3.2
(without SAS) Permitted number of Devices
CWLMS-3.2-100MRK9 LMS 3.2 100 Device Restricted Upgrade for LMS 3.0 and LMS 3.1
CWLMS-3.2-300MRK9 LMS 3.2 300 Device Restricted Upgrade for LMS 3.0 and LMS 3.1
CWLMS-3.2-1.5KMRK9 LMS 3.2 1,500 Device Restricted Upgrade for LMS 3.0 and LMS 3.1
CWLMS-3.2-5KMRK9 LMS 3.2 5,000 Device Restricted Upgrade for LMS 3.0 and LMS 3.1
CWLMS-3.2-10KMRK9 LMS 3.2 10,000 Device Restricted Upgrade for LMS 3.0 and LMS 3.1
3-11
Installing and Getting Started With CiscoWorks LAN Management Solution 3.2
OL-17907-01
Chapter 3 Preparing to Install CiscoWorks LAN Management Solution 3.2
Licensing Your Product
Traditional Ordering of Device-Level Conversion Licenses
The SKUs that need to be used for traditional ordering of LMS 3.x device-level to next device-level
Conversion are:
Digital PAK Ordering For Device-Level Conversion Licenses
The SKUs that need to be used for ordering Digital PAKs for LMS 3.x device-level to next device-level
Conversion are:
Licenses for Add-on Components to CiscoWorks LMS
You can install the evaluation copy of HUM 1.2, which is packaged along with the CiscoWorks LMS 3.2
software, from the CiscoWorks LMS 3.2 Product DVD.
Separate license is required to install CiscoWorks Health and Utilization Monitor (HUM) 1.2, add-on
component to CiscoWorks LMS 3.2.
Read the information in Understanding Product Ordering Options and Product Authorization Key to
understand about the various product ordering options, before you understand about the various licenses
about HUM 1.2.
Note If you are an existing user of HUM 1.0 or HUM 1.1, you can use the existing serial license key to activate
HUM 1.2 features. You need not purchase a license for HUM 1.2
Licenses for LMS 3.x
Device-Level Conversions Description
CWLMS-CONV100-300 Conversion from 100 devices restricted license to 300 devices restricted
license
CWLMS-CONV300-1.5K Conversion from 300 devices restricted license to 1,500 devices
restricted license
CWLMS-CONV1.5K-5K Conversion from 1,500 devices restricted license to 5,000 devices
restricted license
CWLMS-CONV5K-10K Conversion from 5,000 devices restricted license to 10,000 devices
restricted license
Licenses for LMS 3.x
Device-Level Conversions Description
L-CWLMSCONV100-300 Conversion from 100 devices restricted license to 300 devices restricted
license
L-CWLMSCONV300-1.5K Conversion from 300 devices restricted license to 1,500 devices
restricted license
L-CWLMSCONV1.5K-5K Conversion from 1,500 devices restricted license to 5,000 devices
restricted license
L-CWLMSCONV5K-10K Conversion from 5,000 devices restricted license to 10,000 devices
restricted license
3-12
Installing and Getting Started With CiscoWorks LAN Management Solution 3.2
OL-17907-01
Chapter 3 Preparing to Install CiscoWorks LAN Management Solution 3.2
Licensing Your Product
This section contains:
Licensing SKUs for Traditional Ordering of HUM 1.2
Licensing SKUs for Ordering Digital PAK for HUM 1.2
Licensing SKUs for Traditional Ordering of HUM 1.2
HUM 1.2 software is part of LMS 3.2 Product DVD kit.
When you opt to use this method of ordering, you will receive only a software claim certificate paper
with the PAK ID printed on it. You will not receive a separate DVD for HUM 1.2.
The following are the available licenses (SKUs) for HUM 1.2 users, who have opted to order the Physical
paper (software) claim certificate with printed PAK:
Licensing SKUs for Ordering Digital PAK for HUM 1.2
HUM 1.2 software is part of CiscoWorks LMS 3.2 Software Download image and CiscoWorks LMS 3.2
Base Media kit.
We recommend you to use this option to receive the PAK ID for serial license keys, if you want to
activate HUM 1.2 from LMS 3.2 distribution media.
Following are the SKUs available for HUM 1.2 users, who have opted to receive the Digital PAK through
eDelivery:
Available Licenses (SKU) in HUM 1.2 Permitted number of Devices in HUM 1.2
CWHUM-1.2-S 50 devices restricted license
CWHUM-1.2-M 300 devices restricted license
CWHUM-1.2-L 1,000 devices restricted license
Device-Level Conversion Licenses (SKU) in HUM 1.2
CWHUM-1.2-S2M Conversion from 50 devices restricted license to 300
devices restricted license
CWHUM-1.2-S2L Conversion from 50 devices restricted license to 1,000
devices restricted license
CWHUM-1.2-M2L Conversion from 300 devices restricted license to 1,000
devices restricted license
Available Licenses (SKU) in HUM 1.2 Permitted number of Devices in HUM 1.2
L-CWHUM-1.2-S 50 devices restricted license
L-CWHUM-1.2-M 300 devices restricted license
L-CWHUM-1.2-M 1,000 devices restricted license
Device-Level Conversion Licenses (SKU) in HUM 1.2
L-CWHUM-1.2-S2M Conversion from 50 devices restricted license to 300
devices restricted license
L-CWHUM-1.2-S2L Conversion from 50 devices restricted license to 1,000
devices restricted license
L-CWHUM-1.2-M2L Conversion from 300 devices restricted license to 1,000
devices restricted license
3-13
Installing and Getting Started With CiscoWorks LAN Management Solution 3.2
OL-17907-01
Chapter 3 Preparing to Install CiscoWorks LAN Management Solution 3.2
Licensing Your Product
License File
When you register your LMS purchase on the product licensing area of Cisco.com, you will receive a
license file.
If you are a registered user of Cisco.com, get your license file from: http://www.cisco.com/go/license.
If you are not a registered user of Cisco.com, get your Cisco.com user ID from:
http://tools.cisco.com/RPF/register/register.do. Once you have obtained your Cisco.com user ID, log on
to http://www.cisco.com/go/license to get your license file.
Logging in allows your Cisco user profile information to auto-populate many of the product registration
fields. Login is case sensitive.
You must provide your PAK ID while you are registering the product. See Understanding Product
Ordering Options and Product Authorization Key for information on PAK ID.
You must also enter the licensing SKU type according to the one you have purchased with the LMS 3.2
product. See License Information to furnish the appropriate license file.
You will receive the license file after the registration is completed.
You may obtain and install your license file at any time while you are working on LMS, not necessarily
only at the time you install the product. We recommend that you complete the LMS license registration
and receive the product license before installing LMS 3.2.
You must store the license file that you have received, on your CiscoWorks server.
If you have not purchased a license with the product, and if you have only an Evaluation copy, you can
select the Evaluation mode and proceed with using the LMS 3.2 product.
Figure 3-1 displays the licensing screen for LMS Applications on Windows operating system.
Figure 3-1 Licensing Screen for LMS Applications
The LMS installation program prompts you to enter either the license file or select the Evaluation Only
option (see Figure 3-1).
Figure 3-2 displays the licensing screen for HUM on Windows operating system.
3-14
Installing and Getting Started With CiscoWorks LAN Management Solution 3.2
OL-17907-01
Chapter 3 Preparing to Install CiscoWorks LAN Management Solution 3.2
Licensing Your Product
Figure 3-2 Licensing Screen for HUM
We recommend that you complete the license registration process at this point.
Evaluation Mode
If the user installing LMS 3.2 is not authorized to obtain the license on behalf of the administrator, the
product can be successfully installed for a period of time using an evaluation license.
If you have received the LMS as an evaluation copy, you need not register the product during the 90-day
evaluation period.
The installation process for an evaluation copy is the same as that of a purchased product, except that
you are prompted to select the Evaluation Only option from the Licensing Information page (see
Figure 3-1).
If you choose to run LMS in the evaluation mode, it is valid for only 90 days and does not support any
upgrades and allows support for only 100 devices. It stops functioning after 90 days. The evaluation
period cannot be extended. The product will not work until you provide a valid license file.
If you have not purchased the product, the LMS evaluation server can be reactivated by purchasing LMS
from your authorized Cisco reseller and you can register the product. For details, see Installing the
Licensing File.
The behavior of HUM in evaluation mode will be the same as explained above.
Note You can download the CiscoWorks LMS 3.2 Evaluation software from
http://www.cisco.com/go/nmsevals. You must be a registered user of Cisco.com to download the
software.
3-15
Installing and Getting Started With CiscoWorks LAN Management Solution 3.2
OL-17907-01
Chapter 3 Preparing to Install CiscoWorks LAN Management Solution 3.2
Licensing Your Product
NFR (Not For Resale) License
NFR (Not For Resale) License is a default license that is valid for only 365 days. It allows you to manage
up to 100 devices.
Note You can download the CiscoWorks LMS 3.2 NFR software from http://www.cisco.com/go/nmsnfr. You
must be a registered user of Cisco.com to download the software.
To install a NFR copy of CiscoWorks applications, you must apply the NFR license either during the
installation or after the installation using the graphical user interface.
To apply the NFR license during the installation, you must:
Step 1 Select the License File location option in the Licensing Information page of LMS 3.2 during the
installation. See Figure 3-1.
See Performing Installation of CiscoWorks LAN Management Solution 3.2 for detailed instructions on
installing the product.
Step 2 Enter the LMS 3.2 NFR license file location, or click Browse to locate the NFR license file.
Step 3 Click Next.
After specifying the NFR License file for LMS 3.2, the Licensing Information dialog box appears for
HUM, if you have selected HUM earlier in the list of applications to be installed. See Figure 3-2.
Step 4 Enter the HUM NFR license file location, or click Browse to locate the NFR license file.
Step 5 Click Next.
The System Requirements dialog box appears.
The installation program calculates the minimum disk space, RAM and SWAP space required to install
the product.
The required RAM space to install NFR license of the product is 2 GB (2048 MB).
You can also apply NFR license after the installation is completed.
To apply the NFR license after the installation is completed, you must select the Evaluation Only option
in the Licensing Information page while the installation is progressing. See Figure 3-1 and Figure 3-2.
After the installation is completed, you should:
Step 1 Launch CiscoWorks.
Step 2 Go to the CiscoWorks home page and select Common Services > Server > Admin > Licensing.
The License Administration page appears.
Step 3 Click Update.
Step 4 Enter the path to the NFR license file in the License field, or click Browse to locate the NFR license file.
Step 5 Click OK to apply the license.
3-16
Installing and Getting Started With CiscoWorks LAN Management Solution 3.2
OL-17907-01
Chapter 3 Preparing to Install CiscoWorks LAN Management Solution 3.2
Licensing Your Product
Installing the Licensing File
We recommend that before installing the LMS 3.2 product, you register the product and receive a
permanent license.
Figure 3-3 describes the steps that you must follow for licensing your product.
Figure 3-3 Steps to Follow For Licensing LMS
To license your product and install the license file, you must:
Step 1 Log onto Cisco.com to get your license file.
If you are a registered user of Cisco.com, get your license file from: http://www.cisco.com/go/license
If you are not a registered user of Cisco.com, get your Cisco.com user ID from:
http://tools.cisco.com/RPF/register/register.do. Once you have obtained your Cisco.com user ID, log on
to http://www.cisco.com/go/license to get your license file.
Logging in allows your Cisco user profile information to auto-populate many of the product registration
fields. Login is case sensitive. After successful registration, you will receive your license file
information through an e-mail.
Step 2 Register the LMS product with Cisco.com using the PAK to get your license file.
See Understanding Product Ordering Options and Product Authorization Key for details.After you have
registered your copy of LMS with Cisco.com, you will receive your license file.
Step 3 Install the license file.
If you have obtained the LMS license before installation:
a. Select the first LMS applications you wish to install and when prompted:
On Windows, select the first radio button (see Figure 3-1) and use the browse window to locate
the license file directory.
On Solaris, select L for License File after you accept the Licensing Agreement and continue
installing the application.
b. Click Next to install the license file.
2
7
5
8
0
1
Product Authorization Key (PAK)
(Printed on Software License Claim Certificate)
Example 1: 4XCD##V####
Provide the
License file during
installation
Receive the
License file
Register your PAK
in Cisco.com
Login to
Cisco.com
3-17
Installing and Getting Started With CiscoWorks LAN Management Solution 3.2
OL-17907-01
Chapter 3 Preparing to Install CiscoWorks LAN Management Solution 3.2
Application Scaling Numbers
If you want to convert an evaluation copy to a licensed copy or if want to apply the license after the LMS
installation is completed, perform the following:
a. After you install LMS 3.2, copy this new license file to the CiscoWorks Common Services server
into a directory with read permissions for the user name casuser in the user group casusers.
b. Go to the CiscoWorks home page and select Common Services > Server > Admin > Licensing.
The License Administration page appears.
c. Click Update.
A file browser popup dialog box appears.
d. Enter the path to the new license file in the License field, or click Browse to locate the license file
that you copied to the server in Step 2.
e. Click OK.
The system verifies whether the license file is valid, and updates the license.
The updated licensing information appears in the License Information page. If you encounter errors,
repeat the steps to license your product.
Note The License file obtained is platform independent and hence can be used in both Windows as well as
Solaris operating systems.
Application Scaling Numbers
This section presents information on the specific scaling numbers for each of the CiscoWorks LMS
applications in both Standalone server as well as in a Solution server:
Standalone Server
Solution Server
Concurrent Users Supported
3-18
Installing and Getting Started With CiscoWorks LAN Management Solution 3.2
OL-17907-01
Chapter 3 Preparing to Install CiscoWorks LAN Management Solution 3.2
Application Scaling Numbers
Standalone Server
The application scaling numbers on a Standalone Server are:
Application Scalability Limit on a Standalone Server
Common Services Device and Credential Repository (DCR) supports a maximum of:
50,000 devices
200 user-defined groups
Resource Manager
Essentials
The application supports upto:
10,000 devices
200 user-defined groups
100 Port and Module Configuration (PMC) groups with 90% port
groups and 10% module groups
500,000 ports with an average of 50 ports per device.
RME scales upto:
250,000 ports for each NetConfig job
20,000 modules for each NetConfig job
100,000 ports for each Port and Module Configuration group
In addition to the above:
Syslog reports can contain upto 40,000 records
Detailed Device Report can be launched with up to 250,000 ports in
PDF file format.
HTML or CSV file formats should be used if you need larger reports.
Campus Manager The application supports upto:
5,000 devices
250,000 end hosts and IP Phones
200 user-defined groups.
Campus Manager Data Collection discovers and tracks a maximum of
250,000 Switch Ports.
Virtual Network Manager, an add-on to Campus Manager supports:
600 devices
32 VRFs
Device Fault Manager The application supports upto:
5,000 devices
80,000 ports or interfaces (of which upto 15 percent can be in a
Managed state)
200 user-defined groups
3-19
Installing and Getting Started With CiscoWorks LAN Management Solution 3.2
OL-17907-01
Chapter 3 Preparing to Install CiscoWorks LAN Management Solution 3.2
Application Scaling Numbers
Solution Server
LMS 3.2 now supports up to 5,000 devices for all applications that are installed in a single Solution
server, except HUM. This includes 2,000 collectors in IPM, and 250,000 end-hosts and IP Phones in
Campus Manager.
To manage 5,000 devices for all applications including HUM, you must set up:
HUM on a Standalone server (with only CS, Portal, CiscoWorks Assistant, and HUM installed),
which manages 1,000 devices.
All other CiscoWorks applications on another server.
In addition to the above, the following are the scaling numbers for IPM collectors and HUM MIB objects
polled:
Internetwork Performance
Monitor
The application supports upto:
5,000 devices
5,000 collectors (historical collectors)
Health and Utilization
Monitor
The application supports upto:
50 devices with a maximum of 30,000 MIB objects (HUM 50)
300 devices with a maximum of 30,000 MIB objects (HUM 300)
1,000 devices with a maximum of 100,000 MIB objects (HUM 1000)
Application Scalability Limit on a Standalone Server
Application Scalability Limit on a Solution Server
Internetwork Performance
Monitor (Collectors)
The application supports upto:
1,500 collectors in Solution Server with LMS 1500 Device SKU
license.
This includes:
1,000 collectors (hourly polling interval)
500 collectors (polling interval of 1 minute, 5 minute, 15 minute,
or 30 minute)
2,000 collectors in Solution Server with LMS 5000 Device SKU
license.
This includes:
100 collectors (hourly polling interval)
500 collectors (polling interval of 1 minute, 5 minute, 15 minute,
or 30 minute)
Health and Utilization
Monitor (MIB Objects
Polled)
The application supports polling upto:
6,000 MIB objects in Solution Server with LMS 300 Device SKU
license, and 60 devices being managed in HUM.
20,000 MIB objects in Solution Server with LMS 1500 Device SKU
license, and 300 devices being managed in HUM.
3-20
Installing and Getting Started With CiscoWorks LAN Management Solution 3.2
OL-17907-01
Chapter 3 Preparing to Install CiscoWorks LAN Management Solution 3.2
Application Scaling Numbers
Concurrent Users Supported
LMS 3.2 can support:
3 concurrent users for LMS 100 and LMS 300 License types.
20 concurrent users for LMS 1,500, LMS 5,000 and LMS 10,000 License types.
Multiple number of simultaneous users can affect system performance. 20 concurrent users is the
maximum recommended number. However, this depends on the size and configuration of the server.
C H A P T E R
4-1
Installing and Getting Started With CiscoWorks LAN Management Solution 3.2
OL-17907-01
4
Setting Up CiscoWorks LMS in High Availability
and Disaster Recovery Environment
This chapter explains setting up CiscoWorks LMS in a High Availability (HA) and Disaster Recovery
(DR) environment on Windows and Solaris systems. The High Availability solution is based on
Symantecs Veritas Storage Foundation products.
This section explains:
High Availability and Disaster Recovery- An Overview
Veritas Components for Setting Up High Availability
System Requirements for High Availability Implementation
Setting up LMS High Availability Environment on Windows
Setting up LMS High Availability Environment on Solaris
Moving LMS from non-HA to HA Environment
High Availability and Disaster Recovery- An Overview
High Availability refers to a state where data and applications are available always because software or
hardware has been installed to maintain the continued functioning in spite of computer or processes
failure.
High availability is a configuration of hardware and software that allows you to:
Monitor the services provided by a system
Transfer of those services to another system when there is a catastrophic system failure
Disaster Recovery refers to the ability to recover from the catastrophic failure of the complete primary
site because of a disaster or disruption. Disaster Recovery configuration involves the duplication of
hardware and software at a remote site, with data replication occurring on a regular basis. Only then, the
remote site can take over the responsibilities of providing the services with little or no loss of data.
The High Availability solution has the following benefits:
Reduces planned and unplanned downtime.
Allows you to enable failover between clusters in a local redundancy configuration and between
sites in a geographic redundancy configuration.
Manages applications and allows you to bring the processes online or take them offline.
Consolidates hardware in clusters.
4-2
Installing and Getting Started With CiscoWorks LAN Management Solution 3.2
OL-17907-01
Chapter 4 Setting Up CiscoWorks LMS in High Availability and Disaster Recovery Environment
High Availability and Disaster Recovery- An Overview
The implementation of Symantec Veritas High Availability solution in CiscoWorks Server supports local
redundancy (HA), geographic redundancy (DR) and Replication without clustering configurations.
The following configurations that are implemented by Symantec Veritas High Availability solution in
CiscoWorks Server, are supported through the local hard disks only:
Local redundancy (dual-node within a single site)
The local redundancy configuration provides an automatic failover solution in the event of software
or hardware failures without the need to reconfigure IP Addresses or DNS entries on the switched
or routed network.
Geographic redundancy (single-node across two sites)
The geographic redundancy configuration provides disaster recovery by replicating application data
between two sites. Switch over between sites (redundant server) can be initiated manually or
performed automatically when there is a network failure or during abnormal conditions.
Replication without clustering
This refers to the replication of data across servers without creating a cluster configuration.
Note The local redundancy (HA), geographic redundancy (DR) and Replication without clustering
configurations are not supported in a Storage Area Network (SAN) environment.
Figure 4-1 displays local redundancy (high availability) configuration.
4-3
Installing and Getting Started With CiscoWorks LAN Management Solution 3.2
OL-17907-01
Chapter 4 Setting Up CiscoWorks LMS in High Availability and Disaster Recovery Environment
High Availability and Disaster Recovery- An Overview
Figure 4-1 Local Redundancy Configuration
Application Clients
Switch/Router
Network
Primary
Application
Server
Redundant
Server
DNS
VCS
Heartbeat
Replication Link
Network Devices
2
7
5
7
8
7
4-4
Installing and Getting Started With CiscoWorks LAN Management Solution 3.2
OL-17907-01
Chapter 4 Setting Up CiscoWorks LMS in High Availability and Disaster Recovery Environment
High Availability and Disaster Recovery- An Overview
Figure 4-2 displays geographic redundancy configuration.
Figure 4-2 Geographic Redundancy Configuration
Replication
Link
Application Clients
Switch/Router
Network
Primary
Application
Server
Redundant
Server
DNS
VCS
Heartbeat
Network Devices
2
7
5
7
8
8
Primary Site
(single-node)
Secondary Site
(single-node)
4-5
Installing and Getting Started With CiscoWorks LAN Management Solution 3.2
OL-17907-01
Chapter 4 Setting Up CiscoWorks LMS in High Availability and Disaster Recovery Environment
Veritas Components for Setting Up High Availability
Veritas Components for Setting Up High Availability
The following Symantec Veritas components are used in the LMS high availability solution:
Veritas Storage Foundation
Provides volume management technology, quick recovery, and fault tolerant capabilities to
enterprise computing environments. Veritas Storage provides the foundation for Veritas Cluster
Server and Veritas Volume Replicator.
Veritas Volume Replicator
Provides a foundation for continuous data replication over IP networks, enabling rapid and reliable
recovery of critical applications at remote recovery sites.
Veritas Cluster Server (VCS)
Clustering solution to reduce application downtime. A cluster connects multiple independent
systems to provide fault tolerance and failover capability, thus reducing the downtime. VCS
supports both local and global clusters.
Global Cluster Option (GCO)
VCS add-on that allows managing multiple clusters, as in a Disaster Recovery environment.
The following Symantec Veritas GUI applications are used in LMS high availability solution:
Veritas Enterprise Administrator (VEA) Console
Provides a graphical view of storage and allows you to monitor or manage storage objects such as
disk groups and disk volumes.
Cluster Management Console
Allows you to monitor, manage, and report on multiple VCS clusters from a single web-based
console. This console provides enhanced visualization of the managed clusters, and centralized
control for global applications. It also provides reports on the status of the availability of each
application.
Cluster Manager (Java Console)
Provides complete administration capabilities for clusters and different views to monitor the
clusters, systems, service groups, and resources.
Licensing Information
In a high availability or a geographic redundancy option, the CiscoWorks LMS is active on only one
server at any given point in time. Hence only a single license of LMS needs to be procured to be shared
between the two servers (Primary and Secondary servers) running in Active-Standby mode respectively.
See SUPPLEMENTAL LICENSE AGREEMENT for more information
4-6
Installing and Getting Started With CiscoWorks LAN Management Solution 3.2
OL-17907-01
Chapter 4 Setting Up CiscoWorks LMS in High Availability and Disaster Recovery Environment
System Requirements for High Availability Implementation
System Requirements for High Availability Implementation
This section explains the Operating system and hardware requirements for Veritas implementation:
Operating Systems
Solaris 10 systems
Windows 2003 R2 Enterprise Edition with SP2
Note Only 32-bit Windows Operating systems are supported for Veritas implementation
Hardware Requirements
Each server should have at least two hard disks for Windows implementation and three hard disks
for Solaris implementation. The additional hard disk should be chosen for disk group and volume
creation.
Each server should have two Network Interface Cards (NICs) assigned to it. One of the IP Addresses
can be assigned with a private IP address on both Primary and Secondary servers and they should
be connected as a direct link.
This requirement is not mandatory for a geographic redundancy configuration.
You should install Storage Foundation on servers under the Domain Controller.
You should configure name resolution for all the nodes.
General Requirements
Veritas Volume Replicator requires a static IP for replication. Make sure the system has atleast one
IP address configured which is resolved by DNS.
VCS Cluster Manager (Java Console) requires an 8-bit display and a graphics card that can render
2D images.
We recommend that all servers must run the same Operating System, service pack level and system
architecture.
Setting up LMS High Availability Environment on Windows
This section explains setting up Veritas implementation on a Windows system.
Installing Storage Foundation HA 5.0 on Windows
Creating Disk Groups and Volumes
Installing LMS on Primary and Secondary Servers
Setting Up Veritas Volume Replication
Setting Up Veritas Volume Replication Without Clustering
Veritas Cluster Server Setup Tasks
4-7
Installing and Getting Started With CiscoWorks LAN Management Solution 3.2
OL-17907-01
Chapter 4 Setting Up CiscoWorks LMS in High Availability and Disaster Recovery Environment
Setting up LMS High Availability Environment on Windows
Installing Storage Foundation HA 5.0 on Windows
To install the product:
Step 1 Start the Veritas Storage and High Availability Solutions setup.
Step 2 Click Storage Foundation HA 5.0 for Windows.
Step 3 Click Complete/Custom to begin the installation.
Step 4 Review the Welcome message and click Next.
Step 5 Accept the license agreement and click Next.
Step 6 Enter the product license key for Veritas Storage Foundation HA 5.0 for Windows and click Add.
Step 7 Click Next to select the product options.
a. Ensure that the following products are selected:
Veritas Storage Foundation HA 5.0 for Windows (Server components)
Veritas Storage Foundation HA 5.0 for Windows (Client components)
b. Ensure that the following product options are selected:
Veritas Volume Replicator Replicates data across multiple sites for disaster recovery.
FlashSnap Allows you to create and maintain persistent snapshot of volumes
VxCacheUses a portion of system memory to improve I/O performance.
Global Cluster OptionEnables you to link clusters to provide wide-area failover and disaster
recovery.
Product DocumentationDocumentation of Veritas Storage Foundation HA 5.0 for Windows
Step 8 Select the domain and the computer for the installation, and click Next.
You can select the domain from the auto-populated list. Depending on domain and network size, speed,
and activity, the domain and computer lists can take some time to populate.
You can choose the computer name from the list of servers.
When the domain controller and the computer that runs the installation program are on different subnets,
the installer may not be able to locate the target computers.
You must manually enter the host names or the IP Addresses of the missing computer names.
Step 9 Review the installation settings information and click Next.
The Installation Status screen displays the status messages and the progress of the installation.
Step 10 Review the installation summary information and click Next after the installation has completed.
Step 11 Click Finish.
Step 12 Click Yes to reboot the local node.
4-8
Installing and Getting Started With CiscoWorks LAN Management Solution 3.2
OL-17907-01
Chapter 4 Setting Up CiscoWorks LMS in High Availability and Disaster Recovery Environment
Setting up LMS High Availability Environment on Windows
Creating Disk Groups and Volumes
A disk group is a collection of disks that is ported as a single unit. Veritas Storage Foundation uses disk
groups to organize disks for management purposes.
Volumes are logical entities that comprises of portions of one or more physical disks and are accessed
by a drive letter or mount point. Volumes can be configured for performance and high availability.
This section explains:
Prerequisites for Configuring Disk Groups and Volumes
Creating Disk Groups on Primary Server
Creating Volumes on Primary Server
Creating Disk Groups and Volumes on Secondary Server
Prerequisites for Configuring Disk Groups and Volumes
Complete the following tasks before you configure the disk groups and volumes:
Determine the configuration of each volume and the total number of disks needed.
Determine the initial size necessary for the volumes. You may increase the volume size at a later
time but you cannot decrease the size.
Verify that the disks you plan to include in the disk groups are available from all nodes.
Verify that the drive letters that will be assigned to the volumes are available on all nodes so that the
volumes can be accessed from any node.
Creating Disk Groups on Primary Server
You must create the disk group on the first node where the product instance is being installed. Repeat
the procedure if you want to create additional disk groups.
To create a disk group:
Step 1 Click Start > All Programs > Symantec > Veritas Storage Foundation > Veritas Enterprise
Administrator to launch the Veritas Enterprise Administrator (VEA) console.
Step 2 Select a profile if prompted. You can also select the default profile.
Step 3 Click Connect to a Host or Domain.
Step 4 Enter the host name of the server which you want to connect in the Host Name field or select a host name
from the drop-down list box.
To connect to the local system, enter localhost.
Step 5 Click Connect.
You must provide the user name, password, and domain name if prompted.
You can see the host name of the server added on to the VEA console.
Step 6 Expand the tree view under the host node to configure a disk group under the StorageAgent tree node.
Step 7 Locate the StorageAgent tree node and right-click the Disk Groups icon under the StorageAgent tree
node.
4-9
Installing and Getting Started With CiscoWorks LAN Management Solution 3.2
OL-17907-01
Chapter 4 Setting Up CiscoWorks LMS in High Availability and Disaster Recovery Environment
Setting up LMS High Availability Environment on Windows
Step 8 Select New Dynamic Disk Group from the shortcut context menu.
The New Dynamic Disk Group wizard appears with the welcome page.
Step 9 Click Next to go to next page in the wizard.
Step 10 Provide the information about the disk group:
a. Enter a name for the disk group in the Group Name field.
You should enter datadg as group name.
b. Select the Create Cluster Group checkbox.
While creating datadg disk group, if the system bus error appears, you must run this command:
Vxclus UseSystemBus ON
c. Select the appropriate hard disks in the Available disks list, and use the Add button to move them to
the Selected disks list.
You should not select the boot disks from the Available disks list.
d. Click Next.
Step 11 Click Next to accept the confirmation screen with the selected tasks.
Step 12 Click Finish to create the new disk group.
Creating Volumes on Primary Server
This section will guide you through the process of creating a volume on a cluster disk group. Repeat the
procedure below if you want to create the following volumes on the first node of the cluster.
To create a volume:
Step 1 Click Start > All Programs > Symantec > Veritas Storage Foundation > Veritas Enterprise
Administrator to launch the Veritas Enterprise Administrator (VEA) console.
Step 2 Select a profile if prompted.
You can also select the default profile.
Step 3 Click Connect to a Host or Domain.
Step 4 Enter the host name of the server which you want to connect in the Host Name field or select a host name
from the drop-down list box.
To connect to the local system, enter localhost.
Step 5 Click Connect.
You must provide the user name, password, and domain name if prompted. You can see the host name
of the server added on to the VEA console.
Step 6 Expand the tree view under the host node to configure a disk group under the StorageAgent tree node.
See Creating Disk Groups on Primary Server for details on how to create a disk group.
Step 7 Locate the StorageAgent tree node and right-click the Volumes icon under the StorageAgent tree node.
Step 8 Select New Volume from the shortcut context menu.
The New Volume wizard appears with a welcome message.
Step 9 Click Next to go to the next page in the wizard.
4-10
Installing and Getting Started With CiscoWorks LAN Management Solution 3.2
OL-17907-01
Chapter 4 Setting Up CiscoWorks LMS in High Availability and Disaster Recovery Environment
Setting up LMS High Availability Environment on Windows
Step 10 Click Manually select disks and select the available disks (datadg) for the volume.
Ensure that the appropriate disk group name appears in the Group name drop-down list.
Step 11 Click Next.
Step 12 Specify the parameters of the volume:
a. Enter a name for the volume in the Volume Name field.
You should enter cscopx as volume name.
b. Select the volume type as concatenated volume.
c. Provide a size for the volume.
For example, you can enter as 10 GB. Ensure that the disk has sufficient space before providing a
size for the volume.
d. Click Next.
The Add Drive Letter and Path dialog box appears.
Step 13 Select Assign a Drive Letter, and choose a drive letter.
We recommend that you do not assign D: for this volume. This is because, the CD-ROM drive when
installed on the system, may be allocated with D: by default.
Step 14 Click Next.
The Create File System dialog box appears.
Step 15 Select the Format this volume checkbox.
Step 16 Select the file system as NTFS.
Step 17 Click Next to review the settings summary.
Step 18 Click Finish to create the new volume.
Step 19 Repeat the above procedure to create a volume in the datadg disk group with the following
characteristics:
Volume Name: data_srl
Volume Type: Concatenated Volume
Volume Size: 30 GB
Assigned Drive Letter: None
This volume will not be mounted and is used only by Veritas Volume Replicator.
Creating Disk Groups and Volumes on Secondary Server
You should launch the Veritas Enterprise Administration console on the Secondary server.
Create the identical disk group and volume as you have created on Primary server. See Creating Disk
Groups on Primary Server and Creating Volumes on Primary Server for detailed explanation.
You should create the data_srl and cscopx volumes with the same size, type and drive letter.
4-11
Installing and Getting Started With CiscoWorks LAN Management Solution 3.2
OL-17907-01
Chapter 4 Setting Up CiscoWorks LMS in High Availability and Disaster Recovery Environment
Setting up LMS High Availability Environment on Windows
Installing LMS on Primary and Secondary Servers
To make the LMS applications highly available, install LMS on newly created cscopx volume on both
the Primary and Secondary servers.
Ensure that:
LMS is installed in custom mode
Admin password, Database password, and HTTP ports are the same on both the Primary and
Secondary servers.
Name of the LMS volume is the same on both the servers.
Casuser settings configured should be the same on both the servers.
Note After installing LMS on Secondary server under cscopx volume, unmount the cscopx volume.
Setting Up Veritas Volume Replication
Veritas Volume Replicator is a fully integrated component of Veritas Volume Manager that replicates
data to remote locations over any standard IP network to provide continuous data availability.
This section explains:
Modes of Replication
Setting Up RDS, RVG and RLINK
Setting Casuser Permissions on cscopx Volume
Modes of Replication
The Veritas Volume Replicator replicates data in one of the following modes:
Synchronous
Ensures that an update has been acknowledged by the Secondary host, before completing the update
at the Primary. If there is a network failure, it ensures that the update fails at the Primary server.
Asynchronous
The application updates are immediately reflected at the Primary server and sent to the Secondary
server, later. The updates are stored on the Replicator Log until they are sent to the Secondary server.
Synchronous Override
In this mode, the replication is synchronous, as long as the network is available. If the network is
unavailable, the replication is continued in the asynchronous mode. The pending updates are sent to
the Secondary server when the network becomes available.
This method is chosen by default for best support.
Setting Up RDS, RVG and RLINK
This section explains how to set up an Replication Data Set (RDS), which is the most important step to
get replication started. Data is replicated from a Primary node where the application is running to one or
more Secondary nodes.
4-12
Installing and Getting Started With CiscoWorks LAN Management Solution 3.2
OL-17907-01
Chapter 4 Setting Up CiscoWorks LMS in High Availability and Disaster Recovery Environment
Setting up LMS High Availability Environment on Windows
An RDS consists of a Replication Volume Group (RVG) on the Primary node, and the corresponding
RVG on the Secondary nodes.
A Replication Link (RLINK) is associated with an RVG and it establishes the link between the Primary
and a Secondary RVG. The RLINKs associated with the Primary RVG control the replication settings.
To create the Replicated Data Set, Replicated Volume Groups and Replication Links:
Step 1 Click Start > All Programs > Symantec > Veritas Storage Foundation > Veritas Enterprise
Administrator to launch the Veritas Enterprise Administrator (VEA) console.
Step 2 Click View > Connection > Replication Network.
Step 3 Click Action > Setup Replicated Data Set to launch the Setup Replicated Data Set wizard.
Step 4 Enter a name for Replicated Data Set name.
Step 5 Enter a name for Replicated Volume Group name.
Step 6 Select a Primary host from the drop-down list box.
Step 7 Click Next.
Step 8 Select cscopx as the volume to be replicated and click Next.
Step 9 Select data_srl as the volume to be used for replicator log and click Next.
Step 10 Review the information on the summary page and click Create Primary RVG to create the RVG.
A message appears.
Step 11 Click Yes to add the Secondary host to the Primary RDS.
The Specify Secondary host for replication page appears.
Step 12 Specify the Secondary host details for replication:
a. Enter the name of the Secondary host.
b. Click Next.
c. Enter the credentials (User name and Password) to connect to the Secondary server.
d. Click OK to edit the replication settings.
Step 13 Edit the replication settings as required:
Verify the Primary side IP address or edit the IP Address if required.
Verify the Secondary side IP address or edit the IP Address if required.
Select the Replication Mode as Synchronous Override.
Enter a Primary RLINK Name and a Secondary RLINK Name.
If you do not specify any name, Veritas Volume Replicator assigns a default name.
Step 14 Click Next to start Replication with the default settings.
The Secondary server will be in inconsistent state. It takes some time to become consistent depending
on the network bandwidth.
4-13
Installing and Getting Started With CiscoWorks LAN Management Solution 3.2
OL-17907-01
Chapter 4 Setting Up CiscoWorks LMS in High Availability and Disaster Recovery Environment
Setting up LMS High Availability Environment on Windows
Setting Casuser Permissions on cscopx Volume
To run the protected instance of LMS on Secondary servers, you must add the local casusers groups
permissions to the cscopx volume.
Before you set the casusers permissions on cscopx volume:
Step 1 Stop the Replication Network by right-clicking on the Primary server, in the Replication Network view.
Step 2 Mount the cscopx volume with the drive letter as same as in the Primary server.
To add the local casusers group permissions for a Secondary server:
Step 1 Right-click Selected Drive Letter:\Program Files\CSCOpx from the Windows Explorer.
Step 2 Select the Sharing and Storage menu item.
The folder properties dialog box appears.
Step 3 Select the Security tab and click Add.
Step 4 Click the Location button in the Select Users or Groups dialog box, and select the local server from the
selection tree.
Step 5 Enter casusers in the enter object names text box and click Check Names.
The text box displays Server Name\casusers.
Step 6 Click OK.
Step 7 Click the Full Control checkbox under Allow to grant the casusers group full control.
Step 8 Click the Advanced button.
Step 9 Select Replace permission entries on all child objects shown here that apply to child objects.
Step 10 Click Apply and wait for the permissions to propagate to all child objects under the CSCOpx directory.
Step 11 Click OK after the propagation is complete.
Note After the casusers group permissions have been set, unmount the volume and start the
replication.
Setting Up Veritas Volume Replication Without Clustering
To set up volume replication on the Primary server:
Step 1 Stop the Daemon Manager on the LMS server.
Step 2 Launch the VEA Console and select View Connection > Replication Network.
Step 3 Right-click on the blue arrow displayed for the volume group to be replicated. For example, LMS_RVG.
Step 4 Click Migrate.
4-14
Installing and Getting Started With CiscoWorks LAN Management Solution 3.2
OL-17907-01
Chapter 4 Setting Up CiscoWorks LMS in High Availability and Disaster Recovery Environment
Setting up LMS High Availability Environment on Windows
Step 5 Verify the Secondary Server name to which data is to be replicated.
Step 6 Click OK.
Do the following tasks on the Secondary Server:
Step 1 Mount the cscopx volume with the drive letter as the same as mount drive that is mentioned for cscopx
volume on Primary server drive.
Step 2 Run the following perl script from the directory:
NMSRoot\bin\perl NMSRoot\bin\hostnamechange.pl ohost oldhostname -nhost newhostname
-domain DomainName
Here,
oldhostnameHostname of the Primary server.
newhostnameHostname of the Secondary server
Domain Domain name of the CiscoWorks Server. Entering domain name is optional.
Step 3 Remove the following files after running the hostnamechange.pl script:
NMSROOT\lib\csorb\NS_Ref
NMSROOT\campus\www\classpath\NS_Ref
NMSROOT\_nsdb_root
Step 4 Run the following command in the Secondary Server:
NMSROOT/lib/jre/bin/java -classpath NMSROOT/MDC/tomcat/webapps/cwhp/WEB-INF/
classes com.cisco.nm.cmf.backup.util.BackupSchedule NMSROOT
You must run this command only if there are any backup jobs scheduled in the Primary Server.
Step 5 Restart the Daemon Manager.
Step 6 Launch the LMS Server by entering the following on the web browser:
http://Secondary_Server_IP_Address:1741
Veritas Cluster Server Setup Tasks
Clustering is used while monitoring of resources or automatic failover of the resources is required.
This section covers the steps required to setup and configure the Veritas clusters. There are two specific
scenarios described:
Cluster Configuration for High Availability
Cluster Configuration for Disaster Recovery
4-15
Installing and Getting Started With CiscoWorks LAN Management Solution 3.2
OL-17907-01
Chapter 4 Setting Up CiscoWorks LMS in High Availability and Disaster Recovery Environment
Setting up LMS High Availability Environment on Windows
Cluster Configuration for High Availability
This section specifically covers the setup and configuration of the Veritas cluster for the local
redundancy configuration.
Before you start configuring the clusters, ensure that:
You create a cluster with both the Primary and Secondary servers.
NICs on both the servers are assigned with IP Address.
Virtual IP Address will be assigned to the cluster.
You configure the cluster with the Notifier manager option for mail alerts.
You create service groups to control and administer the cluster such as Cluster service groups,
Replication service group, and Application service group.
This section covers the following procedures:
Creating the Cluster
Creating the Cluster Service Group
Creating the datadg Service Group (For HA Setup)
Creating the Replication Service Group
Creating the Application Service Group
Creating the Cluster
To create the cluster:
Step 1 Click Start > All Programs > Symantec > Veritas Cluster Server > Configuration Wizards >
Cluster Configuration Wizard.
Step 2 Select Cluster Operation and click Next.
The domain name is displayed.
By default, the list of systems and the list of users in the domain is enabled. You can edit, if required.
Step 3 Click Next.
Step 4 Include the Primary and Secondary servers that should be part of the cluster.
Step 5 Select Create New Cluster Option and click Next.
Step 6 Create a new cluster using the VCS Configuration wizard, where:
Cluster Name = LMS_HA_Cluster
Cluster ID = 0
Part of the cluster definition in the wizard is to specify the NICs for the private network. VCS uses a
private network for communications between cluster nodes for cluster maintenance.
You should set the Public NICs with Low Priority on both the servers.
Step 7 Click Next to go to the next page in the wizard.
Step 8 Select the existing user account and the password for VCS helper service.
The username and password are the credentials with domain name which are used to log into the server.
Step 9 Click Ok.
Step 10 Click Next to go to the next page in the wizard.
4-16
Installing and Getting Started With CiscoWorks LAN Management Solution 3.2
OL-17907-01
Chapter 4 Setting Up CiscoWorks LMS in High Availability and Disaster Recovery Environment
Setting up LMS High Availability Environment on Windows
Step 11 Select the Use VCS User Privileges checkbox.
Step 12 Enter the VCS User privileges with user name and password.
This is used to log into the cluster.
Note Use the Authentication Broker option instead of VCS user privileges option, if you want the
communication between the Primary and Secondary servers to be more secured.
Step 13 Review the summary page and click Configure to configure the clusters.
Creating the Cluster Service Group
You can configure a Cluster Service group to run the following optional components:
Cluster Manager (Web Console)Configure this resource if you want to access the Cluster
Management Console (CMC) through the web browser.
NotificationConfigure this component to receive notifications of events occurring in the cluster
through e-mail.
You can use the VCS Configuration wizard to configure these components.
To configure these components:
Step 1 Launch the VCS Configuration wizard.
Step 2 Click Next.
Step 3 Click Cluster Operations > Domain name.
Step 4 Select the server to configure the cluster groups.
Step 5 Select Edit existing cluster option and click Next.
Step 6 Select Configure Cluster Service options and configure the notifier and web console options for local
redundancy configuration (HA Setup).
Step 7 Enter the virtual IP Address of the cluster.
You can assign a real IP Address which is not used in the network and is not assigned DHCP, as a virtual
IP Address.
Step 8 Click OK.
Step 9 Start the Cluster Manager using Start > All Programs > Symantec > Veritas Cluster Manager - Java
Console.
Step 10 Click File > New Cluster.
Step 11 Enter the virtual IP Address of the cluster that is configured, in the Hostname field.
Step 12 Click OK.
4-17
Installing and Getting Started With CiscoWorks LAN Management Solution 3.2
OL-17907-01
Chapter 4 Setting Up CiscoWorks LMS in High Availability and Disaster Recovery Environment
Setting up LMS High Availability Environment on Windows
Creating the datadg Service Group (For HA Setup)
To create the datadg Service Group:
Step 1 Log in to the cluster using the credentials that you have configured in the VCS Configuration wizard.
Use the VCS Configuration wizard to see the Cluster Service group created.
Step 2 Go to Tools > Add/Modify Service Group in the console and do the following:
Give the name of the service group as App_datadg.
Select the Parallel option.
Select the servers (Primary and Secondary servers) on which the service group can come online.
Step 3 Click OK.
Step 4 Add the VMDg resource with the following configuration:
Resource Name = datadg
Resource Type = VMDg
DiskGroupName = datadg
You must select the Critical and Enabled checkboxes for this resource. You should add this resource only
for local redundancy configuration.
Now the service group is online on both Primary and Secondary servers.
Creating the Replication Service Group
To create the Replication Service group, do the following on the Primary and Secondary clusters:
Step 1 Start the Cluster Manager using Start > All Programs > Symantec > Veritas Cluster Manager - Java
Console.
Step 2 Login to the cluster using the credentials that you have configured in the VCS Configuration wizard.
Use the VCS Configuration wizard to see the Cluster Service group created.
Step 3 Go to Tools > Add/Modify Service Group in the console and do the following:
Enter the name of the service group as App_Rep.
Select the Failover Option.
Select the servers (Primary and Secondary servers) on which the service group can come online.
Enable the Auto Start option.
Step 4 Click OK.
Step 5 Add the Proxy resource with the following configuration:
Resource Name =VVR_NIC_Proxy
Resource Type = Proxy
TargetResName = csg_nic
This name should be the same as the name of the resource of resource type NIC.
You must select the Critical and Enabled checkboxes for this resource.
4-18
Installing and Getting Started With CiscoWorks LAN Management Solution 3.2
OL-17907-01
Chapter 4 Setting Up CiscoWorks LMS in High Availability and Disaster Recovery Environment
Setting up LMS High Availability Environment on Windows
Step 6 Add the IP resource with the following configuration:
Resource Name = VVR_IP
Resource Type = IP
Address = Virtual IP address
SubNetMask = subnet mask
MACAddress = MAC Address of the corresponding NIC card
You must select the Critical and Enabled checkboxes for this resource.
Step 7 Add the VvrRvg resource with the following configuration:
Resource Name = APP_RVG
Resource Type = VvrRvg
RVG = Name of the Replicated Volume Group
For example, LMS_RVG.
VMDg Resource Name = Name of the Resource Configured under the App_Rep Service group
For example, datadg.
IPResName = VVR_IP
You must select the Critical and Enabled checkboxes for this resource.
Step 8 Add the VMDg resource with the following configuration:
Resource Name = datadg
Resource Type = VMDg
DiskGroupName = datadg
You must select the Critical and Enabled checkboxes for this resource.
This is required only for geographic redundancy setup (DR setup).
Step 9 Right-click on the respective resources and do the following:
Link VVR_IP as the parent of VVR_NIC_Proxy.
Link APP_RVG as the parent of VVR_IP.
Link APP_RVG as the parent of datadg.
This is required only for geographic redundancy setup (DR setup).
Step 10 Right-click on the App_Rep service group and select Online on Primary Server.
Creating the Application Service Group
To create the Application Service Group:
Step 1 Start the Cluster Manager using Start > All Programs > Symantec > Veritas Cluster Manager - Java
Console.
Step 2 Log in to the cluster using the credentials that you have configured in the VCS Configuration wizard.
Use the VCS Configuration wizard to see the Cluster Service group that is created.
4-19
Installing and Getting Started With CiscoWorks LAN Management Solution 3.2
OL-17907-01
Chapter 4 Setting Up CiscoWorks LMS in High Availability and Disaster Recovery Environment
Setting up LMS High Availability Environment on Windows
Step 3 Go to Tools > Add/Modify Service Group in the console and do the following:
Enter the name of the service group as App_Service_GP.
Select the Failover option.
Select the servers (Primary and Secondary servers) on which the service group can come online.
Enable the Auto Start option.
Step 4 Click OK.
Step 5 Add the RVG Primary resource with the following configuration:
Resource Name = App_RVGPrimary
Resource Type = RVGPrimary
RvgResourceName = Name of the Resource Configured under the App_Rep Service group
For example, App_Rvg.
You must select the Critical and Enabled checkboxes for this resource.
Step 6 Add the MountV Resource with the following configuration:
Resource Name = APP_MountV
Resource Type = MountV
Mount Path = Selected Drive Letter:\
Volume Name = cscopx
VMDg Resource Name = Name of the Resource Configured under the App_Rep Service group
For example, datadg.
You must select the Critical and Enabled checkboxes for this resource.
Step 7 Add the Proxy resource with the following configuration:
Resource Name =APP_NIC_Proxy
Resource Type = Proxy
TargetResName = NIC
You must select the Critical and Enabled checkboxes for this resource.
Step 8 Add the IP resource with the following configuration.
Resource Name = APP_IP
Resource Type = IP
Address = Virtual IP address allocated for this cluster and used by LMS applications
SubNetMask = subnet mask
MACAddress = MAC Address of the corresponding NIC card.
You must select the Critical and Enabled checkboxes for this resource.
Step 9 Import the Agent file from the location C:\Program Files\Veritas\cluster server\conf\config, into the
cluster.
Step 10 Add the Agent resource with the following configuration.
Resource Name = LMSAgent
Resource Type = LMS
You must select the Critical and Enabled checkboxes for this resource.
4-20
Installing and Getting Started With CiscoWorks LAN Management Solution 3.2
OL-17907-01
Chapter 4 Setting Up CiscoWorks LMS in High Availability and Disaster Recovery Environment
Setting up LMS High Availability Environment on Windows
Step 11 Enter the pathname as NMSROOT.
Step 12 Enter the Virtual IP as EventIPAddress.
Step 13 Enter the Certificate Dir as NMSROOT/MDC/Apache/conf/ssl.
Step 14 Link APP_MountV as the parent of APP_RVGPrimary.
Step 15 Link APP_IP as the parent of APP_NIC_PROXY.
Step 16 Link Agent as the parent of APP_MountV.
Step 17 Link Agent as the parent of APP_IP.
Step 18 Right-click on the App_Service_Gp service group and select Online on Primary Server.
Cluster Configuration for Disaster Recovery
This section specifically covers the setup and configuration of the Veritas cluster for the case of two
clusters geographically separated with a single node in each cluster. It contains:
Creating the Primary and Secondary Clusters
Creating the Cluster Service Group for Disaster Recovery Setup
Disaster Recovery Setup Between Primary and Secondary Clusters
Creating the Primary and Secondary Clusters
For a Disaster Recovery Cluster setup, you should:
Step 1 Create a Primary cluster with the server in Site 1 and make all the service groups online.
See Cluster Configuration for High Availability for instructions to configure a cluster and various service
groups.
Step 2 Create a Secondary cluster with the server in Site 2 and make all the service groups online except
Application Service Group.
See Cluster Configuration for High Availability for instructions to configure a cluster and various service
groups.
Note The names of the service groups, resources and their configuration should be identical on both the
Primary cluster at Site 1 and the Secondary cluster at Site 2.
Creating the Cluster Service Group for Disaster Recovery Setup
Configure a Cluster Service group in the servers at both sites to run the following optional components:
Cluster Manager (Web Console)Configure this resource if you want to access the Cluster
Management Console (CMC) through web browser.
NotificationConfigure this component if you want to receive notification of events happening in
the cluster through e-mail.
Global Cluster OptionAllows you to manage multiple clusters.
4-21
Installing and Getting Started With CiscoWorks LAN Management Solution 3.2
OL-17907-01
Chapter 4 Setting Up CiscoWorks LMS in High Availability and Disaster Recovery Environment
Setting up LMS High Availability Environment on Windows
To create a Cluster Service Group:
Step 1 Perform the steps explained in Creating the Cluster Service Group on both the Primary and Secondary
clusters to create the Cluster Service Group.
Step 2 Add a wac resource with the following configuration to the Cluster Service Group:
Resource Name = wac
Resource Type = Process
You must select the Critical and Enabled checkboxes for this resource.
Step 3 Link wac as the parent of VCS_IP.
Step 4 Link VCS_IP as the parent of NIC.
Step 5 Link the other resources as explained in Creating the Cluster Service Group.
Step 6 Right-click on the App_Rep service group and select Online on Primary Server.
You should not bring the resources to online in the Secondary cluster.
Step 7 Configure the Online Local Firm link between the App_Service_Gp and App_Rep service groups. To do
so:
a. Select the App_Service_Gp in the Cluster Administrator Console.
b. Right-click on the App_Rep service group.
c. Select the Online Local Firm link option and select the name of the service group to be linked as
App_Rep.
Disaster Recovery Setup Between Primary and Secondary Clusters
Do the following tasks on a Primary cluster to establish the Disaster Recovery setup between the
clusters:
Step 1 Start the Cluster Manager using Start > All Programs > Symantec > Veritas Cluster Manager - Java
Console.
Step 2 Click Edit > Add/Delete Remote Cluster.
A wizard appears.
Step 3 Click Next.
Step 4 Select the Add Cluster option and click Next.
Step 5 Enter the IP Address of the Secondary cluster.
Step 6 Enter the Username and password which is used to log into that cluster.
A confirmation message appears stating the cluster has been successfully added.
4-22
Installing and Getting Started With CiscoWorks LAN Management Solution 3.2
OL-17907-01
Chapter 4 Setting Up CiscoWorks LMS in High Availability and Disaster Recovery Environment
Setting up LMS High Availability Environment on Solaris
Step 7 Click File > User Manager option to edit the default user using Java Console and give the following
permissions for App_Rep and App_Service_Gp groups:
Cluster Operator
Group Operator
Group Administrator
Note The permissions has to be provided in both Primary and Secondary clusters.
Step 8 Right-click on App Service Group and select Configure as a Global Option.
The Global Cluster Details window appears.
Step 9 Select the cluster to be used in remote site from the Global Cluster details window and select the Cluster
failover policy as Auto.
You can select the failover policy as Manual, if you want to bring the App_Service_Gp online in the
remote cluster only after getting the approval from the Cluster Administrator.
Step 10 Enter the Cluster IP address , Username and password.
Step 11 Click Configure.
A summary page shows that global group has been configured successfully.
The Remote Cluster status of the App service group shows the status of the service group in both the
clusters.
Step 12 Set the attributes for Administrator manually, if they are set already. To do so:
a. Select the App Service Group.
b. Click Show All attributes from the properties tab for Administrator.
c. Click Set Administrators/Operators.
Setting up LMS High Availability Environment on Solaris
This section explains setting up Veritas implementation on a Solaris system.
Installing Storage Foundation HA 5.0 on Solaris
Creating Disk Groups and Volumes on Solaris Servers
Installing LMS on Primary and Secondary Servers
Setting Up Veritas Volume Replication on Solaris Server
Setting Up Veritas Volume Replication Without Clustering On Solaris
Veritas Cluster Server Setup Tasks on Solaris
4-23
Installing and Getting Started With CiscoWorks LAN Management Solution 3.2
OL-17907-01
Chapter 4 Setting Up CiscoWorks LMS in High Availability and Disaster Recovery Environment
Setting up LMS High Availability Environment on Solaris
Installing Storage Foundation HA 5.0 on Solaris
To install the product:
Step 1 Go to Veritas installer location.
For example, /Veritas/VSF_HA_5.0/installer.
Step 2 Run the installer file:
./installer
The Task menu appears.
Step 3 Enter I to install or upgrade Veritas Storage Foundation HA 5.0 package.
The component list appears.
Step 4 Enter 5 to install all Veritas Storage Foundation components and press Enter.
Step 5 The installer prompts for a system name.
Step 6 Enter the system hostnames and press Enter.
Step 7 Enter the required Veritas Storage Foundation license that includes the following components:
Veritas Storage Foundation High Availability
Veritas Volume Replicator
Veritas Cluster Server with the Global Cluster Option support
Step 8 Enter 2 to install Veritas Storage Foundation and press Enter.
Step 9 Enter Y to configure Storage Foundation.
Step 10 Enter N to configure VCS.
Step 11 Enter N to configure Enclosure based naming schemes.
Step 12 Enter Y to set up the default disk group.
Step 13 Enter the disk group name as datadg.
Step 14 Enter N for all VVR questions.
Step 15 Enter Y for Fully qualified host name confirmation.
Step 16 Enter N to enable the Storage Foundation Management server.
Step 17 Enter Y to start the Veritas Storage Foundation Process.
Step 18 Enter shutdown y i6 g0 to reboot the Solaris server
Step 19 Enter ps ef | grep vx on the command prompt after reboot to verify whether all Veritas processes
are brought up successfully.
Creating Disk Groups and Volumes on Solaris Servers
A disk group is a collection of disks that is ported as a single unit. Veritas Storage Foundation uses disk
groups to organize disks for management purposes.
Volumes are logical entities that are comprised of portions of one or more physical disks and are
accessed by a drive letter or mount point. Volumes can be configured for performance and high
availability.
4-24
Installing and Getting Started With CiscoWorks LAN Management Solution 3.2
OL-17907-01
Chapter 4 Setting Up CiscoWorks LMS in High Availability and Disaster Recovery Environment
Setting up LMS High Availability Environment on Solaris
This section explains:
Prerequisites for Configuring Disk Groups and Volumes on Solaris
Creating Disk Groups on Primary Solaris Server
Creating Volumes on Primary Solaris Server
Creating Disk Groups and Volumes on Secondary Solaris Server
Prerequisites for Configuring Disk Groups and Volumes on Solaris
See Prerequisites for Configuring Disk Groups and Volumes for details.
Creating Disk Groups on Primary Solaris Server
You must create the disk group on the first node where the product instance is being installed. Repeat
the procedure if you want to create additional disk groups.
To create a disk group:
Step 1 Enter /opt/VRTS/bin/vea on the Solaris system command prompt to launch the Veritas Enterprise
Administrator (VEA) console.
Step 2 Select a profile if prompted.
You can also select the default profile.
Step 3 Click Connect to a Host or Domain.
Step 4 Enter the host name of the server which you want to connect in the Host Name field or select a host name
from the drop-down list box.
To connect to the local system, enter localhost.
Step 5 Click Connect.
You must enter the user name, password, and domain name if prompted. You can see the host name of
the server added on to the VEA console.
Step 6 Expand the tree view under the host node to configure a disk group under the StorageAgent tree node.
Step 7 Locate the StorageAgent tree node and right-click the Disk Groups icon under the StorageAgent tree
node.
Step 8 Select New Dynamic Disk Group from the shortcut context menu.
The New Dynamic Disk Group wizard appears with the welcome message.
Step 9 Click Next to go to next page in the wizard.
Step 10 Enter the information about the disk group:
a. Enter a name for the disk group in the Group Name field.
You should enter datadg as group name.
b. Select the appropriate hard disks in the Available disks list, and use the Add button to move them to
the Selected disks list.
You should select two hard disks that are not the boot disks, from the Available disks list.
c. Click Next.
4-25
Installing and Getting Started With CiscoWorks LAN Management Solution 3.2
OL-17907-01
Chapter 4 Setting Up CiscoWorks LMS in High Availability and Disaster Recovery Environment
Setting up LMS High Availability Environment on Solaris
Step 11 Click Next to accept the confirmation screen with the selected tasks.
Step 12 Click Finish to create the new disk group.
Creating Volumes on Primary Solaris Server
This section explains how to create a volume on a cluster disk group. Repeat the procedure below if you
want to create the volumes on the first node of the cluster.
To create a volume:
Step 1 Enter /opt/VRTS/bin/vea on the Solaris system command prompt to launch the Veritas Enterprise
Administrator (VEA) console.
Step 2 Select a profile if prompted.
You can also select the default profile.
Step 3 Click Connect to a Host or Domain.
Step 4 Enter the host name of the server that you want to connect in the Host Name field
or
Select a host name from the drop-down list box.
To connect to the local system, enter localhost.
Step 5 Click Connect.
You must enter the user name, password, and domain name if prompted. You can see the host name of
the server added on to the VEA console.
Step 6 Expand the tree view under the host node to configure a disk group under the StorageAgent tree node.
Step 7 Locate the StorageAgent tree node and right-click the Volumes icon under the StorageAgent tree node.
Step 8 Select New Volume from the shortcut context menu.
The New Volume wizard appears with the welcome message.
Step 9 Click Next to go to the next page in the wizard.
Step 10 Click Let volume manager decide what disks to use for this volume.
Step 11 Click Next.
Step 12 Specify the parameters of the volume:
a. Enter a name for the volume in the Volume Name field.
You should enter cscopx as volume name.
b. Select the volume type as concatenated volume.
c. Enter a size for the volume.
For example, you can enter as 10 GB.
d. Click Next.
The Create File System dialog box appears.
Step 13 Select the file system as vxfs.
Step 14 Mount the cscopx volume using the mount point as /opt/CSCOpx
4-26
Installing and Getting Started With CiscoWorks LAN Management Solution 3.2
OL-17907-01
Chapter 4 Setting Up CiscoWorks LMS in High Availability and Disaster Recovery Environment
Setting up LMS High Availability Environment on Solaris
Step 15 Click Next to review the settings summary.
Step 16 Click Finish to create the new volume.
Step 17 Repeat the above procedure to create a volume in the datadg disk group with the following
characteristics:
Volume Name: varcscopx
Volume Type: Concatenated Volume
Volume Size: 10 GB
File System: vxfs
This volume will be mounted using the mount point /var/adm/CSCOpx and is used only by LMS
applications.
Step 18 Repeat the above procedure to create a volume in the datadg disk group with the following
characteristics:
Volume Name: data_srl
Volume Type: Concatenated Volume
Volume Size: 10 GB
This volume will not be mounted and is used only by Veritas Volume Replicator.
Creating Disk Groups and Volumes on Secondary Solaris Server
You should launch the Veritas Enterprise Administration console on the Secondary server.
Create the identical disk group and volume as you have created on Primary server. See Creating Disk
Groups on Primary Solaris Server and Creating Volumes on Primary Solaris Server for detailed
explanation.
You should create the cscopx and varcscopx volume with the same size, type and mount point.
Installing LMS on Primary and Secondary Servers
To make the LMS applications highly available, install LMS on the newly created cscopx or varcscopx
volumes on both the Primary and Secondary servers.
Ensure that:
LMS is installed in custom mode
Admin password, Database password, and HTTP ports are same on both the Primary and Secondary
servers.
Name of the LMS volume is same on both the servers.
Casuser settings configured should be same on both the servers.
Note After installing LMS on Secondary server under cscopxvolume, unmount the cscopx and varcscopx
volumes.
4-27
Installing and Getting Started With CiscoWorks LAN Management Solution 3.2
OL-17907-01
Chapter 4 Setting Up CiscoWorks LMS in High Availability and Disaster Recovery Environment
Setting up LMS High Availability Environment on Solaris
Setting Up Veritas Volume Replication on Solaris Server
Veritas Volume Replicator is a fully integrated component of Veritas Volume Manager that replicates
data to remote locations over any standard IP network to provide continuous data availability.
See the following sections for information:
Modes of Replication
Setting Up RDS, RVG and RLINK
You must select both the cscopx and varcscopx as the volumes to be replicated.
This section explains:
Setting Casuser Permissions on cscopx Volume on Solaris (If Required)
Setting Up Veritas Volume Replication Without Clustering On Solaris
Setting Casuser Permissions on cscopx Volume on Solaris (If Required)
You must set the casuser permissions on cscopx volume only if required on a Solaris system. Otherwise,
you can skip this section.
To run the protected instance of LMS on Secondary servers, you must add the local casusers groups
permissions to the cscopx and varcscopx volumes.
Before you set the casusers permissions on cscopx volume:
Step 1 Stop the Replication Network by right-clicking on the Primary server, in the Replication Network view.
Step 2 Mount the cscopx and varcscopx volumes with the mount point as the same as in the Primary server.
To add the local casusers group permissions for a Secondary server, run the following commands:
chown -R casuser:casusers /opt/CSCOpx
chown -R casuser:casusers /var/adm/CSCOpx
After the casusers group permissions have been set, unmount the cscopx and varcscopx volumes and start
the replication.
Setting Up Veritas Volume Replication Without Clustering On Solaris
To set up volume replication on the Primary server:
Step 1 Stop the Daemon Manager on LMS server.
Step 2 Launch the VEA Console and select View Connection > Replication Network.
Step 3 Right-click on the blue arrow displayed for the volume group to be replicated. For example, LMS_RVG.
Step 4 Click Migrate.
Step 5 Verify the Secondary Server name to data is to be replicated.
Step 6 Click OK.
4-28
Installing and Getting Started With CiscoWorks LAN Management Solution 3.2
OL-17907-01
Chapter 4 Setting Up CiscoWorks LMS in High Availability and Disaster Recovery Environment
Setting up LMS High Availability Environment on Solaris
Do the following tasks on the Secondary Server:
Step 1 Mount the cscopx volume with the /opt/CSCOpx directory.
Step 2 Mount the varcscopx volume with the /var/adm/CSCOpx directory.
Step 3 Run the following perl script from the directory.
NMSRoot/bin/perl NMSRoot/bin/hostnamechange.pl ohost oldhostname -nhost newhostname
-domain DomainName
Here,
oldhostnameHostname of the Primary server.
newhostnameHostname of the Secondary server
Domain Domain name of the CiscoWorks Server. Entering domain name is optional.
Step 4 Remove the following files after running the hostnamechange.pl script:
NMSROOT/lib/csorb/NS_Ref
NMSROOT/campus/www/classpath/NS_Ref
NMSROOT/_nsdb_root
Step 5 Run the following command in the Secondary Server:
NMSROOT/lib/jre/bin/java -classpath NMSROOT/MDC/tomcat/webapps/cwhp/WEB-INF/
classes com.cisco.nm.cmf.backup.util.BackupSchedule NMSROOT
You must run this command only if there are any backup jobs scheduled in the Primary Server.
Step 6 Restart the Daemon Manager.
Step 7 Launch the LMS Server by entering the following on the web browser:
http://Secondary_Server_IP_Address:1741
Veritas Cluster Server Setup Tasks on Solaris
Clustering is used while monitoring of resources or automatic failover of the resources is required.
This section covers the steps required to setup and configure the Veritas clusters. There are two specific
scenarios described:
Cluster Configuration for High Availability on Solaris
Cluster Configuration for Disaster Recovery on Solaris
4-29
Installing and Getting Started With CiscoWorks LAN Management Solution 3.2
OL-17907-01
Chapter 4 Setting Up CiscoWorks LMS in High Availability and Disaster Recovery Environment
Setting up LMS High Availability Environment on Solaris
Cluster Configuration for High Availability on Solaris
This section specifically covers the setup and configuration of the Veritas cluster for the case of a single,
local cluster with two nodes in the cluster (Primary and Secondary).
You must do the following tasks before you start configuring the clusters:
Create a cluster with both the Primary and Secondary servers.
NICs on both the servers are assigned with IP Address.
Virtual IP Address will be assigned to the cluster.
Configure the cluster with Notifier manager option for mail alerts.
Create service groups to control and administer the cluster such as Cluster service groups,
Replication service group, and Application service group.
This section covers the following procedures:
Creating the Cluster on Solaris
Creating the datadg Service Group on Solaris (For HA Setup)
Creating the Replication Service Group on Solaris
Creating the Application Service Group on Solaris
Creating the Cluster on Solaris
To create the cluster on Solaris:
Step 1 Run the Veritas installer from the VSF_HS_5.0 CD.
Step 2 Enter c followed by 1 to configure the clusters.
The installer prompts you for a system name.
Step 3 Enter the system hostnames of the Primary and Secondary server.
Step 4 Press Enter after the system resumes back after stopping the VCS process.
Step 5 Enter the name of the cluster when system prompts for the cluster name.
Step 6 Enter N to configure Symantec Security Services and press Enter.
Step 7 Enter Y to create a new user for that cluster and press Enter.
Step 8 Enter N for Cluster Management configuration.
Step 9 Enter Y for Cluster Management Console configuration and press Enter.
Step 10 Select the public NICs among the list of NICs and press Enter.
Step 11 Enter the virtual IP Address assigned for that cluster and press Enter.
Step 12 Enter the correct netmask and press Enter.
Step 13 Configure the SMTP notification for that server.
Step 14 Start the Cluster Manager by entering /opt/VRTSvcs/bin/hagui on the command prompt.
Step 15 Log in to the cluster using the credentials that you have configured during the Veritas Cluster Server
configuration.
4-30
Installing and Getting Started With CiscoWorks LAN Management Solution 3.2
OL-17907-01
Chapter 4 Setting Up CiscoWorks LMS in High Availability and Disaster Recovery Environment
Setting up LMS High Availability Environment on Solaris
Step 16 Select the Cluster Service group and set the following attributes:
a. Select the Show All Attributes option from the pane displayed at the right.
b. Set the value of Onlineretrylimit attribute as 0.
Step 17 Make all the resources including the Notifier Manager and Cluster Management Console online.
Creating the datadg Service Group on Solaris (For HA Setup)
To create the datadg Service Group:
Step 1 Log in to the cluster using the credentials that you have configured in the VCS Configuration wizard.
Use the VCS Configuration wizard to see the Cluster Service group created.
Step 2 Go to Tools > Add/Modify Service Group in the console and do the following:
Give the name of the service group as App_datadg.
Select the Parallel option.
Select the servers (Primary and Secondary servers) on which the service group can come online.
Step 3 Click OK.
Step 4 Add the Disk Group resource with the following configuration:
Resource Name = datadg
Resource Type = Disk Group
DiskGroupName = datadg
You must select the Critical and Enabled checkboxes for this resource. You should add this resource only
for local redundancy configuration.
Now the service group is online on both Primary and Secondary servers.
Creating the Replication Service Group on Solaris
To create the Replication Service group on Solaris, do the following on the Primary and Secondary
clusters:
Step 1 Start the Cluster Manager by entering /opt/VRTSvcs/bin/hagui at the command prompt.
Step 2 Log in to the cluster using the credentials that you have configured during the Veritas Cluster Server
configuration.
You can see the Cluster Service group that is created during the Veritas Cluster Server configuration.
Step 3 Go to Tools > Add/Modify Service Group in the console and do the following:
Enter the name of the service group as App_Rep.
Select the Failover option.
Select the servers (Primary and Secondary servers) on which the service group can come online.
Enable the Auto Start option.
Step 4 Click OK.
4-31
Installing and Getting Started With CiscoWorks LAN Management Solution 3.2
OL-17907-01
Chapter 4 Setting Up CiscoWorks LMS in High Availability and Disaster Recovery Environment
Setting up LMS High Availability Environment on Solaris
Step 5 Add the Proxy resource with the following configuration:
Resource Name =App_Rep_NIC
Resource Type = Proxy
TargetResName = csg_nic
This name should be the same as the name of the resource of resource type NIC.
You must select the Critical and Enabled checkboxes for this resource.
Step 6 Add the RVG resource with the following configuration:
Resource Name = APP_RVG
Resource Type = RVG
RVG = LMS_DR_RVG
Disk Group= datadg
You must select the Critical and Enabled checkboxes for this resource.
Step 7 Add the IP resource with the following configuration:
Resource Name = AppRep_IP
Resource Type = IP
Address = Virtual IP address
Device = Public NIC name
You must select the Critical and Enabled checkboxes for this resource.
Step 8 Add the Disk Group resource with the following configuration:
Resource Name = datadg
Resource Type = Disk Group
DiskGroupName = datadg
You must select the Critical and Enabled checkboxes for this resource.
This is required only for geographic redundancy setup (DR setup).
Step 9 Right-click on the respective resources and do the following:
Link APPRep_IP as the parent of App_Rep_NIC.
Link APP_RVG as the parent of AppRep_IP.
Link APP_RVG as the parent of datadg.
This is required only for geographic redundancy setup (DR setup).
Step 10 Right-click on the App_Rep service group and select Online on Primary Server.
Creating the Application Service Group on Solaris
To create the Application Service group on Solaris:
Step 1 Start the Cluster Manager by entering /opt/VRTSvcs/bin/hagui at the command prompt.
Step 2 Log in to the cluster using the credentials that you have configured in the VCS Configuration wizard.
You can see the Cluster Service group that is created.
4-32
Installing and Getting Started With CiscoWorks LAN Management Solution 3.2
OL-17907-01
Chapter 4 Setting Up CiscoWorks LMS in High Availability and Disaster Recovery Environment
Setting up LMS High Availability Environment on Solaris
Step 3 Go to Tools > Add/Modify Service Group in the console and do the following:
Give the name of the service group as App_Service_GP.
Select the Parallel Option.
Select the servers in which the service group to act upon.
Step 4 Click OK.
Step 5 Add the RVG Primary resource with the following configuration:
Resource Name = App_RVGPrimary
Resource Type = RVGPrimary
RvgResourceName = Name of the Resource Configured under the App_Rep Service group
For example, App_Rvg.
You must select the Critical and Enabled checkboxes for this resource.
Step 6 Add the Proxy resource with the following configuration:
Resource Name =APP_NIC_Proxy
Resource Type = Proxy
TargetResName = NIC
You must select the Critical and Enabled checkboxes for this resource.
Step 7 Add the IP resource with the following configuration.
Resource Name = APP_IP
Resource Type = IP
Address = Virtual IP address allocated for this cluster and used by LMS applications
SubNetMask = subnet mask
MACAddress = MAC Address of the corresponding NIC card.
You must select the Critical and Enabled checkboxes for this resource.
Step 8 Add the Volume resource for cscopx volume with the following configuration.
Resource Name = Volume
Resource Type = cscopx
Disk Group= datadg
You must select the Critical and Enabled checkboxes for this resource.
Step 9 Add the Volume resource for varcscopx volume with the following configuration.
Resource Name = Volume
Resource Type = varcscopx
Disk Group= datadg
You must select the Critical and Enabled checkboxes for this resource.
4-33
Installing and Getting Started With CiscoWorks LAN Management Solution 3.2
OL-17907-01
Chapter 4 Setting Up CiscoWorks LMS in High Availability and Disaster Recovery Environment
Setting up LMS High Availability Environment on Solaris
Step 10 Add the Mount resource for cscopx volume with the following configuration:
Resource Name = cscopx_Mount
Resource Type = Mount
Mount Point= Mount_point
Block Device=Exact Path of cscopx volume
FSType=vxfs
You must select the Critical and Enabled checkboxes for this resource.
Step 11 Add the Mount resource for varcscopx volume with the following configuration:
Resource Name = varcscopx_Mount
Resource Type = Mount
Mount Point= Mount_point
Block Device=Exact Path of cscopx volume
FSType=vxfs
FSskopt=-y
You must select the Critical and Enabled checkboxes for this resource.
Step 12 Import the Agent file from the location /etc/VRTSvcs/conf/config/LMSTypes.cf, into the cluster.
Step 13 Add the Agent resource with the following configuration.
Resource Name = LMSAgent
Resource Type = LMS
You must select the Critical and Enabled checkboxes for this resource.
Step 14 Click the LMS Resource Type and do the following:
a. Select the Show All Attributes option from the pane displayed at the right.
b. Set the value of OnlineTimeout attribute as 1300.
c. Set the value of OfflineTimeout attribute as 1000.
Step 15 Enter the Virtual IP as EventIPAddress.
Step 16 Link cscopx_Mount as the parent of cscopx.
Step 17 Link varcscopx_Mount as the parent of varcscopx.
Step 18 Link cscopx as the parent of App_RVGPrimary.
Step 19 Link varcscopx as the parent of App_RVGPrimary.
Step 20 Link APP_IP as the parent of APP_NIC_PROXY.
Step 21 Link Agent as the parent of cscopx_Mount, varcscopx_Mount and APP_IP.
4-34
Installing and Getting Started With CiscoWorks LAN Management Solution 3.2
OL-17907-01
Chapter 4 Setting Up CiscoWorks LMS in High Availability and Disaster Recovery Environment
Setting up LMS High Availability Environment on Solaris
Cluster Configuration for Disaster Recovery on Solaris
This section specifically covers the setup and configuration of the Veritas cluster for the case of two
clusters geographically separated with a single node in each cluster.
For a Disaster Recovery Cluster setup, you should:
Step 1 Create a Primary cluster with the server in Site 1 and make all the service groups online.
See Cluster Configuration for High Availability for instructions to configure a cluster and various service
groups.
Step 2 Create a Secondary cluster with the server in Site 2 and make all the service groups online except
Application Service Group.
See Cluster Configuration for High Availability for instructions to configure a cluster and various service
groups.
Note The names of the service groups, resources and their configuration should be identical on both the
Primary cluster at Site 1 and the Secondary cluster at Site 2.
This section explains:
Creating the Cluster Service Group on Solaris
Disaster Recovery Setup Between Primary and Secondary Clusters on Solaris
Creating the Cluster Service Group on Solaris
Configure a Cluster Service group in the servers at both sites to run the following optional components:
Cluster Manager (Web Console)Configure this resource if you want to access the Cluster
Management Console (CMC) through web browser.
NotificationConfigure this component to receive e-mail notifications about the events occurring
in the cluster.
Global Cluster OptionAllows you to manage multiple clusters.
To create the Cluster Service Group, you must:
Step 1 Perform the steps explained in Creating the Cluster Service Group on both the Primary and Secondary
clusters to create the Cluster Service Group.
Step 2 In addition to these steps, you must add a wac resource with the following configuration to the Cluster
Service Group:
Resource Name = wac
Resource Type = Process
You must select the Critical and Enabled checkboxes for this resource.
4-35
Installing and Getting Started With CiscoWorks LAN Management Solution 3.2
OL-17907-01
Chapter 4 Setting Up CiscoWorks LMS in High Availability and Disaster Recovery Environment
Setting up LMS High Availability Environment on Solaris
Step 3 Link wac as the parent of APP_IP.
Step 4 Link APP_IP as the parent of NIC.
Step 5 Configure the Online Local Firm link between the App_Service_Gp and App_Rep service groups. To do
so:
a. Select the App_Service_Gp in the Cluster Administrator Console.
b. Right-click on the App_Rep service group.
c. Select the Online Local Firm link option and select the name of the service group to be linked as
App_Rep.
Disaster Recovery Setup Between Primary and Secondary Clusters on Solaris
To establish the Disaster Recovery setup between the clusters, do the following configuration on a
Primary cluster:
Step 1 Start the Cluster Manager by entering /opt/VRTSvcs/bin/hagui at the command prompt.
Step 2 Click Edit > Add/Delete Remote Cluster.
A wizard appears.
Step 3 Click Next.
Step 4 Select the Add Cluster option and click Next.
Step 5 Enter the IP Address of the Secondary cluster.
Step 6 Enter the Username and password which is used to log into that cluster.
A confirmation message appears stating the cluster has been successfully added.
Step 7 Click File > User Manager option to edit the default user using Java Console and give the following
permissions for App_Rep and App_Service_Gp groups:
Cluster Operator
Group Operator
Group Administrator
Note The permissions has to be provided in both Primary and Secondary clusters.
Step 8 Right-click on App Service Group and select Configure as a Global Option.
The Global Cluster Details window appears.
Step 9 Select the cluster to be used in remote site from the Global Cluster details window and select the Cluster
failover policy as Auto.
You can select the failover policy as Manual, if you want to bring the App_Service_Gp online in the
remote cluster only after getting the approval from the Cluster Administrator.
Step 10 Enter the Cluster IP address, Username and password.
4-36
Installing and Getting Started With CiscoWorks LAN Management Solution 3.2
OL-17907-01
Chapter 4 Setting Up CiscoWorks LMS in High Availability and Disaster Recovery Environment
Moving LMS from non-HA to HA Environment
Step 11 Click Configure.
A summary page shows that global group has been successfullyconfigured.
The Remote Cluster status of the App service group shows the status of the service group in both the
clusters.
Step 12 Set the attributes for Administrator manually, if they are set already. To do so:
a. Select the App Service Group.
b. Click Show All attributes from the properties tab for Administrator.
c. Click Set Administrators/Operators.
Moving LMS from non-HA to HA Environment
You can create the HA or DR deployment environment only for a fresh installation of LMS in the Custom
mode.
We recommend you to:
1. Uninstall LMS from the server if you want migrate from non-HA to HA environment.
2. Install the Symantec Veritas products.
3. Install CiscoWorks LMS 3.2 after the Veritas Setup is complete.
Remote Migration of CiscoWorks LMS 3.1 Data to CiscoWorks LMS 3.2 Server with HA Setup
You can do a remote migration of CiscoWorks LMS 3.1 data to the CiscoWorks LMS 3.2 server with
Symantec Veritas implementation.
We recommend you to:
1. Uninstall LMS from the server if you want migrate from non-HA to HA environment.
2. Install the Symantec Veritas products.
3. Install CiscoWorks LMS 3.2 after the Veritas Setup is complete.
4. Migrate the CiscoWorks LMS 3.1 data to the remote CiscoWorks LMS 3.2 server (Remote
Migration).
See Data Migration Guide for CiscoWorks LAN Management Solution 3.2 for instructions to do a
Remote migration of data.
Caution Ensure that the passwords, HTTPS port and SMTP server details are the same in both the
servers (LMS 3.1 server and LMS 3.2 server). This is applicable only for Windows Operating
System.
C H A P T E R
5-1
Installing and Getting Started With CiscoWorks LAN Management Solution 3.2
OL-17907-01
5
Setting Up CiscoWorks LMS for VMware High
Availability and Live Migration Using VMware
VMotion
This chapter explains setting up CiscoWorks LMS for High Availability (HA) and live migration using
the VMware vSphere solution.
VMware High Availability (HA) is the solution used for HA, and VMware VMotion is used for live
migration.
This section explains:
Overview of VMware High Availability
Overview of VMware VMotion
Overview of VMware High Availability
VMware High Availability (HA) is a simple and cost-effective solution which ensures high levels of
availability during a planned or unplanned downtime.
With VMware HA, you can:
Provide higher availability independent of hardware, operating system, and applications.
Eliminate planned downtime for common maintenance operations.
Provide automatic restart in cases of failure.
VMware HA uses multiple ESX or ESXi hosts configured as a cluster to provide rapid recovery from
outages and high availability for applications running in virtual machines. You must create a cluster,
populate it with hosts, and configure VMware HA settings before failover protection can be established.
After you finish the initial setup of the host, download and install the vSphere Client. The vSphere Client
is a Windows program that you can use to configure the host and to operate its virtual machines. It
enables you to connect to an ESX or ESXi host and to a vCenter Server system. Connect to the host and
add your virtual machine by importing a virtual appliance.
VMware HA protects application availability in two ways:
It protects against a server failure by automatically restarting the virtual machines on other hosts
within the cluster.
It protects against application failure by continuously monitoring a virtual machine and resetting it
in the event that a failure is detected.
5-2
Installing and Getting Started With CiscoWorks LAN Management Solution 3.2
OL-17907-01
Chapter 5 Setting Up CiscoWorks LMS for VMware High Availability and Live Migration Using VMware VMotion
Overview of VMware High Availability
This section explains:
VMware vSphere Components for Setting Up High Availability
Prerequisites for Implementing High Availability
Setting up High Availability using VMware HA
Creating a VMware HA Cluster
VMware vSphere Components for Setting Up High Availability
The following VMware vSphere components are used in the LMS HA solution:
VMware ESX or ESXi
Virtualization layer run on physical servers that abstracts processor, memory, storage, and resources
into multiple virtual machines. Two versions of ESX are available: VMware ESX 4.0 and VMware
ESXi 4.0.
VMware vCenter Server
Central point for configuring, provisioning, and managing virtualized IT environments.
VMware vSphere Client
Program that you can use to configure the host and to operate its virtual machines. It enables you to
connect to an ESX or ESXi host and to a vCenter Server system. vSphere Client acts as an interface
that allows users to connect remotely to vCenter Server or ESX or ESXi from any Windows PC.
Prerequisites for Implementing High Availability
The prerequisites for implementing HA in LMS 3.2 using VMware HA are grouped into:
VMware ESX servers Requirements
VMware vCenter Server Requirements
VMware HA Cluster Requirements
Shared Storage Requirements
Other Requirements
This section explains the prerequisites:
VMware ESX servers Requirements
Ensure that each ESX or ESXi host meets the minimum hardware requirements supported by ESX
or ESXi 4.0 and vSphere Client.
5-3
Installing and Getting Started With CiscoWorks LAN Management Solution 3.2
OL-17907-01
Chapter 5 Setting Up CiscoWorks LMS for VMware High Availability and Live Migration Using VMware VMotion
Overview of VMware High Availability
The ESX or ESXi servers must:
Have access to all the networks.
Have compatible CPUs.
VMware vCenter Server Requirements
Ensure that the VMware vCenter Server must:
Be installed on a Windows machine.
Have network access to the ESX or ESXi host, vSphere Client.
Meet the vCenter Server hardware requirements.
VMware HA Cluster Requirements
The virtual machine must not be:
Connected to a CD-ROM or floppy drive, that is using an ISO or floppy image, stored on a drive
that is local to the host server.
Bound to any physical CPUs.
All virtual machines and their configuration files must reside on shared storage accessible to both
source and target ESX hosts.
The vSphere Client must be installed on a Windows machine that has network access to the ESX or
ESXi host, vCenter Server.
Shared Storage Requirements
Shared storage is typically on a storage area network (SAN), but can also be implemented using
iSCSI and NAS shared storage.
Other Requirements
For a successfull HA in LMS 3.2, all redundant network connections must be in the same subnet.
Ensure a successfull failover before you install LMS 3.2.
Note For more details, see the VMware vSphere 4.0 documentation.
5-4
Installing and Getting Started With CiscoWorks LAN Management Solution 3.2
OL-17907-01
Chapter 5 Setting Up CiscoWorks LMS for VMware High Availability and Live Migration Using VMware VMotion
Overview of VMware High Availability
Setting up High Availability using VMware HA
This section lists the steps to setup HA for LMS 3.2 using VMware HA:
1. Install ESX or ESXi 4.0 in two or more servers.
2. Install vCenter Server 4.0 in any server.
3. Install vSphere Client in client server and connect to vCenter Server.
4. Create a cluster and add ESX or ESXi hosts to it. See Creating a VMware HA Cluster for more
information.
5. Configure the shared storage which is accessible to all the hosts in the cluster.
6. Create a virtual machine and select a datastore as shared storage disk.
7. Configure VMware HA settings for the cluster created.
8. Ensure that sufficient resource is available in the cluster.
9. Ensure that there are no errors or alert messages (select Cluster > Summary page) in the vSphere
Client.
10. Install LMS 3.2 in the virtual machine created in the shared storage.
Creating a VMware HA Cluster
You must create a cluster, populate it with hosts, and configure VMware HA settings before failover
protection can be established.
To create a VMware HA cluster using vSphere Client:
Step 1 Select the Hosts & Clusters view in vSphere Client.
Step 2 Right-click the Datacenter in the Inventory tree and click New Cluster.
Step 3 Complete the New Cluster wizard.
Do not enable VMware HA (or DRS) at this time.
Step 4 Click Finish to close the wizard and create an empty cluster.
Step 5 Based on your plan for the resources and networking architecture of the cluster, use the vSphere Client
to add hosts to the cluster.
Step 6 Right-click the cluster and click Edit Settings to modify the VMware HA (and other) settings for the
cluster.
Step 7 On the Cluster Features page, select Turn On VMware HA.
5-5
Installing and Getting Started With CiscoWorks LAN Management Solution 3.2
OL-17907-01
Chapter 5 Setting Up CiscoWorks LMS for VMware High Availability and Live Migration Using VMware VMotion
Overview of VMware VMotion
Step 8 Configure the VMware HA settings for your cluster.
Host Monitoring Status
Admission Control
Virtual Machine Options
VM Monitoring
Step 9 Click OK to close the cluster's Settings dialog box.
A configured VMware HA cluster, populated with hosts, is created.
Note For more details on VMware HA settings, see the VMware vSphere 4.0 documentation.
Note The above steps are specific to VMware vSphere 4.0 and can vary in later releases, for more information
see VMware vSphere documentation.
Overview of VMware VMotion
Migration is the process of moving a virtual machine from one host or storage location to another.
VMware VMotion allows you to dynamically move workloads to different physical servers or to
different underlying storage without service interruption.
Migration with VMotion allows working processes in a virtual machine to continue throughout a
migration. The entire state of the virtual machine is moved to the new host, while the associated virtual
disk remains in the same location on storage that is shared between the two hosts. After the virtual
machine state is migrated to the alternate host, the virtual machine runs on the new host.
When you migrate a virtual machine with VMotion, the new host for the virtual machine must meet
compatibility requirements in order for the migration to proceed.
Migration with VMotion happens in three stages:
1. When the migration with VMotion is requested, vCenter Server verifies that the existing virtual
machine is in a stable state with its current host.
2. The virtual machine state information (memory, registers, and network connections) is copied
to the target host.
3. The virtual machine resumes its activities on the new host.
If any error occurs during migration, the virtual machines revert to their original states and locations.
Migration of a suspended virtual machine and migration with VMotion can be referred to as hot
migration, because they allow migration of a virtual machine without powering it off.
This section explains:
VMware vSphere Components for Migration
Prerequisites for Migration Using VMotion
VMware vSphere Components for Migration
Migrating LMS 3.2 Using VMware VMotion
5-6
Installing and Getting Started With CiscoWorks LAN Management Solution 3.2
OL-17907-01
Chapter 5 Setting Up CiscoWorks LMS for VMware High Availability and Live Migration Using VMware VMotion
Overview of VMware VMotion
VMware vSphere Components for Migration
The following VMware vSphere components are used for live migration of LMS 3.2:
VMware ESX or ESXi
Virtualization layer run on physical servers that abstracts processor, memory, storage, and resources
into multiple virtual machines. Two versions of ESX are available: VMware ESX 4.0 and VMware
ESXi 4.0.
VMware vCenter Server
Central point for configuring, provisioning, and managing virtualized IT environments.
VMware vSphere Client
Program that you can use to configure the host and to operate its virtual machines. It enables you to
connect to an ESX or ESXi host and to a vCenter Server system. vSphere Client acts as an interface
that allows users to connect remotely to vCenter Server or ESX or ESXi from any Windows PC.
VMware VMotion
VMware VMotion enables the live migration of running virtual machines from one physical server
to another with zero down time, continuous service availability, and complete transaction integrity.
Prerequisites for Migration Using VMotion
This section explains the prerequisites for migration using VMware VMotion. The prerequisites are
grouped into:
Ensure that all the hosts and the servers meet the hardware and software requirements.
Each host must:
Be correctly licensed for VMotion
Use one dedicated Ethernet adapter for the service console (on ESX hosts).
Use one dedicated Gigabit Ethernet adapter for VMotion.
The ESX or ESXi servers must:
Be connected using a Gigabit Ethernet or a faster network.
Have access to the same physical networks.
Have compatible CPUs
Ensure that the VMware vCenter Server must:
Be installed on a Windows machine.
Have network access to the ESX or ESXi host, vSphere Client.
Meet the vCenter Server hardware requirements.
The migrating virtual machine must be on storage accessible to both the source and target hosts.
5-7
Installing and Getting Started With CiscoWorks LAN Management Solution 3.2
OL-17907-01
Chapter 5 Setting Up CiscoWorks LMS for VMware High Availability and Live Migration Using VMware VMotion
Overview of VMware VMotion
The virtual machine (VM) must not be:
Connected to a CD-ROM or floppy drive, that is using an ISO or floppy image, stored on a drive
that is local to the host server.
Bound to any physical CPUs.
Clustered with another VM using a cluster service like the Microsoft Cluster Service (MSCS).
Ensure that virtual machines have access to the same subnets on source and destination hosts.
Ensure that the network labels used for virtual machine port groups are consistent across hosts.
During a migration with VMotion, vCenter Server assigns virtual machines to port groups based on
matching network labels.
Shared storage requirements:
Shared storage is typically on a storage area network (SAN), but can also be implemented using
iSCSI and NAS shared storage.
Note For more details, see the VMware vSphere 4.0 documentation.
Migrating LMS 3.2 Using VMware VMotion
This section lists the steps to migrate LMS 3.2 using VMware VMotion:
1. Install ESX or ESXi 4.0 in two or more servers.
2. Install vCenter Server 4.0 in any server .
3. Install the vSphere Client.
4. Create a cluster and add all the ESX or ESXi hosts to it.
5. Ensure that shared storage is accessible to both source and target ESX or ESXi hosts.
6. Configure VMotion in vSphere 4.0.
7. On each host, configure a VMkernel port group for VMotion.
8. Create a virtual machine and select a datastore as storage disk.
9. Ensure that migration is successful before installing LMS 3.2.
10. Ensure that sufficient resource is available on the target ESX or ESXi host.
11. Install LMS 3.2 in any virtual machine in the cluster.
12. Migrate the virtual machine from one host to another. See Migrating a Virtual Machine with
VMotion for more information.
5-8
Installing and Getting Started With CiscoWorks LAN Management Solution 3.2
OL-17907-01
Chapter 5 Setting Up CiscoWorks LMS for VMware High Availability and Live Migration Using VMware VMotion
Overview of VMware VMotion
Migrating a Virtual Machine with VMotion
To migrate a powered-on virtual machine from one host to another using VMotion technology:
Step 1 Select the virtual machine you want to migrate in the inventory.
Step 2 Right-click on the virtual machine, and select Migrate from the pop-up menu.
Step 3 Select Change host and click Next.
Step 4 Select a destination host for the virtual machine.
If there is a compatibility problem it appears in the Compatibility panel. Fix the problem, or select
another host or cluster.
Step 5 Select a resource pool and click Next.
Step 6 Select the migration priority level and click Next.
Step 7 Review the page and click Finish.
A task is created that begins the virtual machine migration process.
Note The above steps are specific to VMware vSphere 4.0 and can vary in later releases, for more information
see VMware vSphere documentation.
C H A P T E R
6-1
Installing and Getting Started With CiscoWorks LAN Management Solution 3.2
OL-17907-01
6
Performing Installation of CiscoWorks LAN
Management Solution 3.2
This chapter describes how to install and uninstall CiscoWorks LMS 3.2 on Solaris and Windows
systems.
It describes the tasks you have to perform for upgrade installing CiscoWorks LMS 3.2 on both Solaris
and Windows systems. It also helps you to verify the installation, uninstall, and reinstall LMS 3.2.
The installation process is explained in the following sections:
Performing New Installation of LMS 3.2
Upgrading to LMS 3.2
Verifying the Installation
Uninstalling LMS 3.2
Re-installing LMS 3.2
6-2
Installing and Getting Started With CiscoWorks LAN Management Solution 3.2
OL-17907-01
Chapter 6 Performing Installation of CiscoWorks LAN Management Solution 3.2
Performing New Installation of LMS 3.2
Performing New Installation of LMS 3.2
LMS3.2 is a minor upgrade version over the LMS3.0 release. The new add-on application, HUM1.1 is
bundled along with LMS for the first time.
This section explains how to install LMS 3.2 on Windows and Solaris systems for the first time. It
contains:
Installing LMS 3.2 on Solaris - New
Installing LMS 3.2 on Windows - New
Installing LMS 3.2 in Silent Mode
The LMS 3.2 installation program takes approximately an hour and a half to complete on Windows and
approximately an hour to complete on Solaris, on a single server with the recommended hardware
requirements.
This can take more than two hours if you perform network management integration while installing.
If Virus Check is enabled in your system, then installation of CiscoWorks applications will take a
longer time.
If HP Openview is running on your system, installation will take a longer time. Disable HP
Openview to run a faster installation.
Note While setting up HA and DR environment in LMS server, ensure to set them prior to LMS installation.
For further information on HA/DR configuration, see Chapter 4, Setting Up CiscoWorks LMS in High
Availability and Disaster Recovery Environment.
6-3
Installing and Getting Started With CiscoWorks LAN Management Solution 3.2
OL-17907-01
Chapter 6 Performing Installation of CiscoWorks LAN Management Solution 3.2
Performing New Installation of LMS 3.2
Installing LMS 3.2 on Solaris - New
Figure 6-1 helps you understand the Typical and Custom installation flows in LMS 3.2 on Solaris.
Figure 6-1 LMS 3.2 Installation on Solaris
2
7
5
7
9
1
1 + Enter Typical
Insert the LMS 3.2 Product DVD
Welcome message and license prompt appears [y]
Run the setup.sh installation script
Installing from
Network Drive?
Solaris 9/Solaris 10 Cluster patch message appears [y]
Instal
High Availability
for LMS [y]?
2 + Enter Custom
Enter Location to install
Enter Applications
Enter Database Password
Enter Admin and Guest Password
Installation proceeds to complete
Enter the License Information
RAM SWAP space check
Enter System Identity Account Password
Enter SMTP Server Details
Installing from Network Drive
message appears [y]
Typical/Custom Installation Type prompt appears
Enter Applications
Enter the License Information
RAM SWAP space check
Enter Admin Password
Enter System Identity Account Password
Installation proceeds to complete
Yes
Yes
No
No
6-4
Installing and Getting Started With CiscoWorks LAN Management Solution 3.2
OL-17907-01
Chapter 6 Performing Installation of CiscoWorks LAN Management Solution 3.2
Performing New Installation of LMS 3.2
To install the LMS 3.2 DVD on a Solaris system for the first time:
Step 1 Log into the machine where you want to install LMS 3.2.
Step 2 Insert the LMS 3.2 DVD.
Step 3 Run the installation setup script by entering:
# sh setup.sh
or
# ./setup.sh
A Welcome message appears:
Welcome to CiscoWorks LAN Management Solution 3.2 Applications setup program.
A prompt appears:
Press Enter to read/browse the following license agreement:
Step 4 Press Enter to read the license agreement.
The following message appears at the end of the license agreement:
Do you accept all the terms of the License Agreement? (y/n) [n]:
Step 5 Enter Y to accept the license agreement and proceed with the installation, or enter N to deny and quit
the installation.
Note Error messages or warning messages appear if you do not have the required or recommended Server and
Client patches.
While installing from the network drive, the Installing from Network Drive message appears.
Installation from the network drive will be slower than installing from the local drive.
If you are installing from a network drive, the installation might take longer to complete. This happens
especially for CiscoView device packages.
Step 6 Enter Y to proceed or N to exit installation.
We recommend you download and install the latest required and recommended patches from
http://www.sun.com, before you run LMS. For more information on Solaris patches, see Solaris Patches.
The following warning messages appear to ensure you install the Cluster Patches required for Solaris 9:
WARNING: Ensure that you have installed the recommended Solaris 9 cluster patches released
on Dec/11/06, in this server.
WARNING: If these cluster patches are not installed, please download and install them
from http://www.sun.com/.
WARNING: Otherwise, some features of the CiscoWorks applications will not function
properly.
Do you want to continue the installation? (y/n) [y]:
The following warning messages appear to ensure you install the Cluster Patches required for Solaris 10:
WARNING: Ensure that you have installed the recommended Solaris 10 cluster patches
released on Apr/17/07, in this server.
WARNING: If these cluster patches are not installed, please download and install them
from http://www.sun.com/.
WARNING: Otherwise, some features of the CiscoWorks applications will not function
properly.
Do you want to continue the installation? (y/n) [y]:
6-5
Installing and Getting Started With CiscoWorks LAN Management Solution 3.2
OL-17907-01
Chapter 6 Performing Installation of CiscoWorks LAN Management Solution 3.2
Performing New Installation of LMS 3.2
If you enter Y and proceed with the installation, a message appears prompting you to select any one
mode to install.
Step 7 Select any one of the appropriate installation mode to proceed:
Typical to select the components and install the selected components in the default location
(/opt/CSCOpx). This is the default installation mode. See Installing LMS 3.2 on Solaris New
(Typical)
Custom to select optional components, customize the settings, and to specify the location. See
Installing LMS 3.2 on Solaris New (Custom)
Installing LMS 3.2 on Solaris New (Typical)
To install LMS 3.2 for the first time on a Solaris system using the Typical option:
Step 1 At the command prompt, press either:
1 and Enter to proceed with the installation after you select the Typical mode.
Or
Q to quit the installation.
If you press Enter to proceed with the installation, the installation program performs the prerequisites
checks and the following message appears:
Select the applications you want to install.
1) Common Services 3.3
2) LMS Portal 1.2
3) CiscoWorks Assistant 1.2
4) CiscoView 6.1.9
5) Integration Utility 1.9
6) Resource Manager Essentials 4.3
7) Campus Manager 5.2
8) Device Fault Manager HPOV-NetView adapters 3.2
9) Device Fault Manager 3.2
10) Internetwork Performance Monitor 4.2
11) All of the above
-----Add-on Applications------------------
12)Health and Utilization Monitor 1.2
------------------------------------------
Select one or more items using its number separated by comma or enter q to quit:
Make sure you have sufficient disk space. For disk space requirements, see System and Browser
Requirements for Server and Client.
Step 2 Enter the number corresponding to the option you have chosen or q to quit.
CiscoWorks Common Services 3.3, LMS Portal 1.2 and CiscoWorks Assistant 1.2 are selected by default
to be installed. Apart from them, you can select to install other required applications.
You can select more than one component using the corresponding numbers, separated by commas. For
example, select 1, 2, 3, 6 to select Common Services, LMS Portal, CiscoWorks Assistant and Resource
Manager Essentials.
6-6
Installing and Getting Started With CiscoWorks LAN Management Solution 3.2
OL-17907-01
Chapter 6 Performing Installation of CiscoWorks LAN Management Solution 3.2
Performing New Installation of LMS 3.2
Integration Utility 1.9 can be installed independently. It does not depend on Common Services 3.3 or
LMS Portal 1.2 or any other application for installation.
You cannot install or reinstall both DFM 3.2 and DFM 3.2 HPOV- Netview Adapters at the same time.
If you select both, DFM 3.2 will be selected by default and a message appears to indicate this.
After you select the applications, the following message is displayed:
Press Y to reselect the components or Enter to proceed? <y/n> [n]:
Step 3 Press either:
Y to change your selection of applications
Or
Enter to continue with the installation.
The License message appears prompting you to enter the license information for LMS 3.2.
Note If you do not have a license you can select the Evaluation Mode. You must obtain a valid License Key
within 90 days.
Step 4 Enter any of the following to specify the license for LMS 3.2:
L and provide the License file location.
E to opt for an evaluation mode. In this mode, you can provide license information later to fully
enable the product. This is the default option.
Q to quit the installation.
Note You need to specify the License information only when you install either RME, DFM, IPM CM or HUM.
You will not encounter this message while installing other applications.
After specifying the License file for LMS 3.2, the License message appears for HUM.
The evaluation copy of HUM is packaged with LMS 3.2 and you need to purchase a separate license to
use HUM.
Step 5 Enter any of the following to specify the license for HUM 1.2:
L and provide the License file location.
E to opt for an evaluation mode. In this mode, you can provide license information later to fully
enable the product. This is the default option.
Q to quit the installation.
If you specify the license file for HUM, the following message appears:
You have opted to install the licensed version of CiscoWorks HUM 1.2. Before you
install this application, ensure that you have installed a licensed version of LMS
3.2.
The above message implies that you can install the licensed version of HUM only over a licensed
version of LMS.
If you choose the evaluation option, the following message appears:
You have opted to evaluate CiscoWorks HUM 1.2. This evaluation copy is valid only for
90 days. To continue using CiscoWorks HUM 1.2 after 90 days, you should have a valid
purchased license.
6-7
Installing and Getting Started With CiscoWorks LAN Management Solution 3.2
OL-17907-01
Chapter 6 Performing Installation of CiscoWorks LAN Management Solution 3.2
Performing New Installation of LMS 3.2
The installation program calculates the minimum disk space, RAM and SWAP space required for
installing the product.
If the disk space is sufficient, the following message appears:
Sufficient disk space.
If the drive does not have enough space, an error message appears and the installation exits.
Step 6 Enter the CiscoWorks Admin password and confirm it.
For more information on passwords, see Password Information.
Step 7 Enter the System Identity Account Password and confirm it.
This password will be used on all multi-server machines.
A message appears:
Do you want to see the passwords that were entered/randomly generated? (y/n) [n]
The Device Fault Manager uses a data transport protocol that requires authentication for server-to-server
communication. You can retain the existing username and password for securing this interface.
Step 8 Enter y.
The following message appears:
WARNING: Exiting installation beyond this point might result in system instability.
Do you want to continue the installation? (y/n) [y]:
Step 9 Enter y.
Installation now proceeds. It takes approximately an hour to complete the installation.
At the end of installation, the following messages appear if the respective applications were installed:
WARNING: To ensure that you have the latest device support for RME,
WARNING: please install the latest Device Packages from Cisco.com @
WARNING: http://www.cisco.com/cgi-bin/tablebuild.pl/cw2000-rme
WARNING: Please refer to the Installing and Getting Started with CiscoWorks LAN Management
Solution 3.2 guide for details.
The above message appears only if you have installed RME.
WARNING: To ensure that you have the latest device support for CM,
WARNING: please install the latest Device Packages from Cisco.com @
WARNING: http://www.cisco.com/cgi-bin/tablebuild.pl/cw2000-campus
WARNING: Please refer to the Installing and Getting Started with CiscoWorks LAN Management
Solution 3.2 guide for details.
The above message appears only if you have installed CM.
WARNING: To ensure that you have up-to-date device support,
WARNING: install the latest Service Pack (SP) from Cisco.com, at
WARNING: http://www.cisco.com/cgi-bin/tablebuild.pl/cw2000-dfm.
WARNING: For installation details, refer to the Installing and Getting Started with
CiscoWorks LAN Management Solution 3.2 guide.
The above message appears only if you have installed DFM.
The installation completes without displaying more questions and the system prompt appears.
6-8
Installing and Getting Started With CiscoWorks LAN Management Solution 3.2
OL-17907-01
Chapter 6 Performing Installation of CiscoWorks LAN Management Solution 3.2
Performing New Installation of LMS 3.2
The following messages appear at the end of the installation:
Software Installation Tool Completed
Possible Warnings/Errors Encountered
The warning and error messages that appear after these messages do not hinder the installation. They
only indicate that you need to take corrective actions after the installation has completed.
Your Solaris machine has the selected applications of LMS 3.2 installed successfully.
On Solaris 10 if you have selected to install DFM, a warning message may appear prompting you to
reboot the machine at the end of installation. If the settings required by DFM are already available, the
message may not appear.
Note If cluster patches are installed for Solaris 10, you must reboot your system after installing LMS.
To prepare the client system for use, see System and Browser Requirements for Server and Client.
For troubleshooting information, see Checking Processes After Installationand Understanding
Installation Error Messages.
Installing LMS 3.2 on Solaris New (Custom)
To install LMS 3.2 for the first time on a Solaris system using the Custom option:
Step 1 Go to the command prompt and select either:
2 and Enter to proceed with the installation after you select the Custom mode.
Or
Q to quit the installation.
If you select Enter to proceed with the installation, the following message appears:
Enter the location where the product will be installed. The default location is
/opt/CSCOpx. If you choose another location, installation will create a symbolic link
/opt/CSCOpx to that location.
Destination folder should not contain the following characters:
! @ # $ % ^ & * ( ) + | } { " : [ ] ; ' ? < > , . ` = ~
Enter location or q to quit [/opt/CSCOpx]:
The Custom path or location you specify cannot be the sub-directory of /opt/CSCOpx.
Caution Do not remove the link after installation. LMS will not work without this symbolic link.
Step 2 Press Enter to accept the default directory for product installation, or enter another directory.
Select the applications you want to install.
1) Common Services 3.3
2) LMS Portal 1.2
3) CiscoWorks Assistant 1.2
4) CiscoView 6.1.9
5) Integration Utility 1.9
6-9
Installing and Getting Started With CiscoWorks LAN Management Solution 3.2
OL-17907-01
Chapter 6 Performing Installation of CiscoWorks LAN Management Solution 3.2
Performing New Installation of LMS 3.2
6) Resource Manager Essentials 4.3
7) Campus Manager 5.2
8) Device Fault Manager HPOV-NetView adapters 3.2
9) Device Fault Manager 3.2
10) Internetwork Performance Monitor 4.2
11) All of the above
-----Add-on Applications------------------
12)Health and Utilization Monitor 1.2
------------------------------------------
Select one or more items using its number separated by comma or enter q to quit:
Make sure you have sufficient disk space. For disk space requirements, see System and Browser
Requirements for Server and Client.
Step 3 Enter the number corresponding to the option you have chosen or q to quit.
CiscoWorks Common Services 3.3, LMS Portal 1.2 and CiscoWorks Assistant 1.2 are selected by default
to be installed. Apart from them, you can select to install other required applications.
You can select more than one component using the corresponding numbers, separated by commas. For
example, select 1, 2, 3, 6 to select Common Services, LMS Portal, CiscoWorks Assistant and Resource
Manager Essentials.
Integration Utility 1.9 can be installed independently. It does not depend on Common Services 3.3 or
LMS Portal 1.2 or any other application for installation.
You cannot install or reinstall both DFM 3.2 and DFM 3.2 HPOV- Netview Adapters at the same time.
If you select both, DFM 3.2 will be selected by default and a message appears to indicate this.
Press Y to reselect the components or Enter to proceed? <y/n> [n]:
Step 4 Press either:
Y to change your selection of applications
Or
Enter to continue with the installation.
The License message appears prompting you to enter the license information.
Note If you do not have a license you can select the Evaluation Mode. You must obtain a valid License Key
within 90 days.
Step 5 Enter any of the following to specify the license for LMS 3.2:
L and provide the License file location.
E for an evaluation mode. In this mode, you can provide license information later to fully enable the
product. This is the default option.
Q to quit the installation.
You need to specify the License information only if you are installing either RME, DFM, IPM CM or
HUM. You will not encounter this message while installing other applications.
After specifying the License file for LMS 3.2, the Database Password prompt appears.
Step 6 Enter the database password.
This password will be used internally by the product. It must begin with an alphabet and can have 515
characters.
6-10
Installing and Getting Started With CiscoWorks LAN Management Solution 3.2
OL-17907-01
Chapter 6 Performing Installation of CiscoWorks LAN Management Solution 3.2
Performing New Installation of LMS 3.2
For more information on passwords, see Password Information.
The license prompt for HUM appears.
The evaluation copy of HUM is packaged with LMS 3.2 and you need to purchase a separate license to
use HUM.
Step 7 Enter any of the following to specify the license for HUM 1.2:
L and provide the License file location.
E to opt for an evaluation mode. In this mode, you can provide license information later to fully
enable the product. This is the default option.
Q to quit the installation.
If you specify the license file for HUM, the following message appears:
You have opted to install the licensed version of CiscoWorks HUM 1.2. Before you
install this application, ensure that you have installed a licensed version of LMS
3.2.
The above message implies that you can install the licensed version of HUM only over the licensed
version of LMS.
If you choose the evaluation option, the following message appears:
You have opted to evaluate CiscoWorks HUM 1.2. This evaluation copy is valid only for
90 days. To continue using CiscoWorks HUM 1.2 after 90 days, you should have a valid
purchased license.
The installation program calculates the minimum disk space, RAM and SWAP space required for
installing the product.
If the disk space is sufficient, the following message appears:
Sufficient disk space.
If the drive does not have enough space, an error message appears and the installation exits.
Step 8 Enter the CiscoWorks Admin password and confirm it.
For more information on passwords, see Password Information.
Step 9 Enter the Guest password and confirm it.
For more information on passwords, see Password Information.
Step 10 Enter the System Identity Account password and confirm it.
In a multi-server environment, you must configure all systems part of your multi-server setup with the
same System Identity Account password.
For more information on passwords, see Password Information.
Step 11 Enter the SMTP server name. For more information, see License Information.
Step 12 Enter the country code, state, city, company, organization, administrators e-mail address, and
Host name/FQDN for HTTPS.
Only the Host name/FQDN is mandatory. You can enter the host name or fully-qualified domain name
of the server.
Other fields are optional. Press Enter to skip other fields.
Step 13 Enter either:
N not to integrate with a third-party NMS after installation. This completes the installation faster. It
also avoids errors that may be caused by third-party integration.
Or
6-11
Installing and Getting Started With CiscoWorks LAN Management Solution 3.2
OL-17907-01
Chapter 6 Performing Installation of CiscoWorks LAN Management Solution 3.2
Performing New Installation of LMS 3.2
Y to integrate with a third-party NMS during installation.
If you select Y:
a. Select any of the following:
The adapter from the list of available adapters.
Other to choose an adapter that is not listed (you are prompted to enter the path name of the
adapter).
None to integrate after the installation is complete.
If you select None, go to Step 14.
Many third-party products allow you to launch CiscoWorks applications from within the third-party
product. The CiscoWorks applications are launched in a web browser.
b. Enter the full pathname for the web browser.
A message appears prompting you to enable download updates to NMIDB (Network Management
Integration Data Bundle) directly from Cisco.com.
c. Select either:
N to disable future updates from Cisco.com.
Y to enable future updates from Cisco.com.
If you select N, go to Step 14.
d. Enter your Cisco.com user ID and password.
You must have Cisco.com login privileges. If you do not have a user account and password on
Cisco.com, contact your channel partner or enter a request on the standard Cisco.com web site.
The installation program checks dependencies and system requirements and copies the files to the run
time (local directory) and the installation proceeds.
A message appears:
Do you want to see the passwords that were entered/randomly generated? (y/n) [n]
The Device Fault Manager uses a data transport protocol that requires authentication for server-to-server
communication. You can retain the existing username and password for securing this interface.
Step 14 Enter Y.
A message appears:
Exiting installation beyond this point might result in system instability.
Do you want to continue the installation? (y/n) [y]
6-12
Installing and Getting Started With CiscoWorks LAN Management Solution 3.2
OL-17907-01
Chapter 6 Performing Installation of CiscoWorks LAN Management Solution 3.2
Performing New Installation of LMS 3.2
Step 15 Enter Y.
Installation now proceeds. At the end of installation, the following messages appear:
WARNING: To ensure that you retain the latest device support for RME,
WARNING: please install the latest Device Packages from Cisco.com @
WARNING: http://www.cisco.com/cgi-bin/tablebuild.pl/cw2000-rme
WARNING: Please refer to the Installing and Getting Started with CiscoWorks LAN Management
Solution 3.2 guide for details.
The above message appears only if you have installed RME.
WARNING: To ensure that you retain the latest device support for CM,
WARNING: please install the latest Device Packages from Cisco.com @
WARNING: http://www.cisco.com/cgi-bin/tablebuild.pl/cw2000-campus
WARNING: Please refer to the Installing and Getting Started with CiscoWorks LAN Management
Solution 3.2 guide for details.
The above message appears only if you have installed CM.
WARNING: To ensure that you have up-to-date device support,
WARNING: install the latest Service Pack (SP) from Cisco.com, at
WARNING: http://www.cisco.com/cgi-bin/tablebuild.pl/cw2000-dfm.
WARNING: For installation details, refer to the Installing and Getting Started with
CiscoWorks LAN Management Solution 3.2 guide.
The above message appears only if you have installed DFM.
The installation completes without displaying more questions and the system prompt appears.
It takes approximately an hour to complete the installation.
The following messages appear at the end of the installation:
Software Installation Tool Completed
Possible Warnings/Errors Encountered
The warning and error messages that appear after these messages do not hinder the installation. They
only indicate that you need to take corrective actions after the installation has completed.
Your Solaris machine has the selected applications of LMS 3.2 installed successfully.
On Solaris 10 if you have selected to install DFM, a warning message may appear prompting you to
reboot the machine at the end of installation. If the settings required by DFM are already available, the
message may not appear.
Note If cluster patches are installed for Solaris 10, you must reboot your system after installing LMS.
To prepare the client system for use, see System and Browser Requirements for Server and Client.
For troubleshooting information, see Checking Processes After Installationand Understanding
Installation Error Messages.
6-13
Installing and Getting Started With CiscoWorks LAN Management Solution 3.2
OL-17907-01
Chapter 6 Performing Installation of CiscoWorks LAN Management Solution 3.2
Performing New Installation of LMS 3.2
Installing LMS 3.2 on Windows - New
Figure 6-2 helps you understand the Typical and Custom installation flows in LMS 3.2 on Windows.
Figure 6-2 LMS 3.2 Installation On Window
6-14
Installing and Getting Started With CiscoWorks LAN Management Solution 3.2
OL-17907-01
Chapter 6 Performing Installation of CiscoWorks LAN Management Solution 3.2
Performing New Installation of LMS 3.2
To install LMS 3.2 on a Windows system for the first time:
Step 1 Login as administrator to the machine where you want to install LMS 3.2.
a. Insert the LMS 3.2 DVD.
b. Double-click on the autorun.exe or setup.exe file.
The CiscoWorks LAN Management Solution 3.2 Applications window appears.
c. Click Install to continue.
While installing from the network drive, the Installing from Network Drive window appears.
Installation from network drive will be slower than installing from the local drive.
Step 2 Click Yes to proceed or No to exit installation.
The Internet Information Services (IIS) detection message appears.
When Internet Information Services (IIS) is detected on your system and if you have continued the
installation without IIS services, you cannot use the port number 443 for HTTPS.
Instead, you must use the port numbers ranging from 1026 to 65535 for HTTPS to avoid this conflict.
Step 3 Click Yes or No to continue.
Installation checks for the Regional Settings. They have to be set either as US English or Japanese.
If the Primary settings point to an unsupported locale, installation aborts with the following message
appears:
You are trying to install CiscoWorks on an unsupported locale. CiscoWorks supports only
US English or Japanese languages. Please reinstall your Operating System with a supported
locale and change the Regional Settings to either of these languages.
The Welcome window appears.
Step 4 Click Next to continue.
The Software License Agreement window appears. You must accept this agreement to install
CiscoWorks LMS 3.2.
Step 5 Click Accept to continue.
If you are trying to install on an unsupported platform, the following error message appears:
You cannot install CiscoWorks LMS 3.2 application(s) on an unsupported operating system
or when Terminal Services is running on the supported Windows 2003 Server Standard
Edition, Windows 2003 Server Enterprise Edition, and Windows 2003 R2 Server platforms
The setup program will exit when you click OK
You must either upgrade the operating system on the server to a supported version or
install LMS 3.2 application(s) on another server that runs a supported operating system.
You cannot install LMS 3.2 on Windows 2000 server platform. You need to upgrade to Windows 2003
operating system and then continue with installation. If not, installation will terminate.
When you have the recommended platform, the installation continues.
If you are trying to install CiscoWorks Common Services on a Primary Domain Controller or Backup
Domain Controller, installation terminates after showing the following error message:
You are attempting to install CiscoWorks Common Services 3.3 on a server that is
configured as a Primary Domain Controller or a Backup Domain Controller (PDC/BDC).
Install CiscoWorks Common Services 3.3 on another server not configured as PDC / BDC.
The High Availability Detection dialog box appears if any Symantec Veritas products are installed on
the same server.
6-15
Installing and Getting Started With CiscoWorks LAN Management Solution 3.2
OL-17907-01
Chapter 6 Performing Installation of CiscoWorks LAN Management Solution 3.2
Performing New Installation of LMS 3.2
You can select the Install High Availability Agent for LMS checkbox to setup the High Availability
environment for LMS.
If you do so, the installation will continue in Custom mode only.
Otherwise, the Setup Type dialog box appears.
Step 6 Select one of the following:
Typical to select the components and install the selected components in the default location (System
Drive\Program Files\CSCOpx). This is the default installation mode. See Installing LMS 3.2 on
Windows New (Typical)
Custom to select the components, customize the settings, and to specify the location. See Installing
LMS 3.2 on Windows New (Custom)
Installing LMS 3.2 on Windows New (Typical)
To install LMS 3.2 for the first time on a Windows system using the Typical option:
Step 1 Click Next to continue after you select the Typical installation mode.
The Select Applications dialog box appears as given in Figure 6-3:
Figure 6-3 Select Applications Dialog box in New Installation
CiscoWorks Common Services 3.3, LMS Portal 1.2 and CiscoWorks Assistant 1.2 are selected by default
to be installed. You can opt to install the other required applications.
You can select the required applications by checking the corresponding check-boxes.
Integration Utility 1.9 can be installed independently. It does not depend on Common Services 3.3 or
LMS Portal 1.2 or any other application for installation.
You cannot install or reinstall both DFM 3.2 and DFM 3.2 HPOV- Netview Adapters at the same time.
If you select both, DFM 3.2 will be selected by default and a message appears to indicate this.
6-16
Installing and Getting Started With CiscoWorks LAN Management Solution 3.2
OL-17907-01
Chapter 6 Performing Installation of CiscoWorks LAN Management Solution 3.2
Performing New Installation of LMS 3.2
Step 2 Click Next after selecting the applications to install and continue.
The Licensing Information dialog box appears for LMS 3.2.
Step 3 Specify the License File Location.
If you do not have a license you can select the Evaluation Mode, which is the default option. You must
obtain a valid License Key within 90 days.
Note You need to specify the License information only when you install either RME, DFM, IPM, CM or
HUM. You will not encounter this message while installing other applications.
After specifying the License file for LMS 3.2, the Licensing Information dialog box appears for HUM.
The evaluation copy of HUM is packaged with LMS 3.2 and you need to purchase a separate license to
use HUM.
Step 4 Specify the License File Location or select the Evaluation option.
If you specify the license file for HUM, the following message appears:
You have opted to install the licensed version of CiscoWorks HUM 1.2. Before you
install this application, ensure that you have installed a licensed version of LMS
3.2.
The above message implies that you can install the licensed version of HUM over the licensed
version of LMS.
If you choose the evaluation option, the following message appears:
You have opted to evaluate CiscoWorks HUM 1.2. This evaluation copy is valid only for
90 days. To continue using CiscoWorks HUM 1.2 after 90 days, you should have a valid
purchased license.
Step 5 Click OK.
The System Requirements dialog box appears.
The Installation program checks the system configuration and required space.
Step 6 Click Next.
The Change Admin Password box appears.
Step 7 Enter the User Admin password and confirm it.
For more information on passwords, see Password Information, page A-7.
Step 8 Click Next to continue installation.
The Change System Identity Account password dialog box appears.
Step 9 Enter the System Identity Account password and confirm it.
In a multi-server environment, you must configure all systems that are part of your multi-server setup
with the same System Identity Account password.
For more information on passwords, see Password Information, page A-7.
Step 10 Click Next.
The Create casuser information box appears.
Casuser is the user who administers and maintains CiscoWorks Server, without having administrative
privileges.
Step 11 Click Yes to continue with installation or No to abort.
The Web Server dialog box appears.
6-17
Installing and Getting Started With CiscoWorks LAN Management Solution 3.2
OL-17907-01
Chapter 6 Performing Installation of CiscoWorks LAN Management Solution 3.2
Performing New Installation of LMS 3.2
Step 12 Enter HTTPS port, server administrator e-mail address, and the SMTP server name.
The HTTPS port and SMTP server name are mandatory.
The default HTTPS port number is 443. The SMTP server name is used by other CiscoWorks
applications.
Note When IIS is detected on your system, to avoid any conflict with HTTPS, you need to use different port
numbers for HTTPS ranging from 1026 to 65535.
Step 13 Click Next.
Installation continues.
At the end of installation, based on the applications you have selected to install or reinstall, warning
messages appear. These messages prompt you to install the latest device updates as indicated in
Figure 6-4.
Figure 6-4 Device Updates Information
Step 14 Click OK and proceed to complete the installation.
Information about the various LMS applications, their features and benefits are displayed during
installation.
The Restart dialog box appears after the installation is complete.
You need to restart your machine after you have installed LMS 3.2.
Step 15 Select Yes, I want to restart my computer now.
Step 16 Click Finish.
6-18
Installing and Getting Started With CiscoWorks LAN Management Solution 3.2
OL-17907-01
Chapter 6 Performing Installation of CiscoWorks LAN Management Solution 3.2
Performing New Installation of LMS 3.2
To prepare the client system for use, see System and Browser Requirements for Server and Client,
page 2-1.
For troubleshooting information, see Checking Processes After Installation, page 8-1and Understanding
Installation Error Messages, page 8-5.
Installing LMS 3.2 on Windows New (Custom)
To install LMS 3.2 for the first time on a Windows system using the Custom option:
Step 1 Click Next to continue after you select the Custom installation mode.
The Choose Destination Folder dialog box appears.
The default folder is SystemDrive:\Program Files\CSCOpx. You can choose the destination folder where
CiscoWorks will be installed.
Step 2 Click Next.
The Change Destination Folder dialog box appears if the destination folder location was entered in
Step 1.
You can either select a new destination folder or confirm the one that you selected earlier.
Step 3 Click Next to proceed.
The Select Applications dialog box appears as given in Figure 6-5:
Figure 6-5 Select Applications Dialog box in New Installation
CiscoWorks Common Services 3.3, LMS Portal 1.2 and CiscoWorks Assistant 1.2 are selected by default
to be installed. Apart from them, you can opt to install other applications.
You can select the required applications by checking the corresponding check-boxes.
Integration Utility 1.9 can be installed independently. It does not depend on Common Services 3.3 or
LMS Portal 1.2 or any other application for installation.
6-19
Installing and Getting Started With CiscoWorks LAN Management Solution 3.2
OL-17907-01
Chapter 6 Performing Installation of CiscoWorks LAN Management Solution 3.2
Performing New Installation of LMS 3.2
You cannot install or reinstall both DFM 3.2 and DFM 3.2 HPOV- Netview Adapters at the same time.
If you select both, DFM 3.2 will be selected by default and a message appears to indicate this.
Step 4 Click Next after selecting the applications to install and continue.
The Licensing Information dialog box appears for LMS 3.2.
Step 5 Specify the License File Location.
If you do not have a license you have the option of selecting the Evaluation Mode, which is the default
option. You must obtain a valid License file within 90 days.
Note You need to specify the License information only if you are installing either RME, DFM, IPM or CM.
You will not encounter this message while installing other applications.
After specifying the License file for LMS 3.2, the Licensing Information dialog box appears for HUM.
The evaluation copy of HUM is packaged with LMS 3.2 and you need to purchase a separate license to
use HUM.
Step 6 Specify the License File Location or select the Evaluation option.
If you specify the license file for HUM, the following message appears:
You have opted to install the licensed version of CiscoWorks HUM 1.2. Before you
install this application, ensure that you have installed a licensed version of LMS
3.2.
The above message implies that you can install the licensed version of HUM only over the licensed
version of LMS.
If you choose the evaluation option, the following message appears:
You have opted to evaluate CiscoWorks HUM 1.2. This evaluation copy is valid only for
90 days. To continue using CiscoWorks HUM 1.2 after 90 days, you should have a valid
purchased license.
Step 7 Click OK.
The System Requirements dialog box appears.
The installation program checks the system configuration and required space.
Step 8 Click Next.
The Change Admin and Guest Password box appears.
Step 9 Enter user admin and user guest passwords and confirm them.
For more information on passwords, see Password Information, page A-7.
Step 10 Click Next to continue installation.
The Change System Identity Account password dialog box appears.
Step 11 Enter the System Identity Account password and confirm it.
In a multi-server environment, you must configure all systems that are a part of your multi-server setup
with the same System Identity Account password.
For more information on passwords, see Password Information, page A-7.
Step 12 Click Next.
The Change casuser Password dialog box appears.
Casuser is the user who can administer and maintain CiscoWorks Server even without administrative
privileges.
6-20
Installing and Getting Started With CiscoWorks LAN Management Solution 3.2
OL-17907-01
Chapter 6 Performing Installation of CiscoWorks LAN Management Solution 3.2
Performing New Installation of LMS 3.2
Step 13 Enter the casuser password and confirm it.
If you do not enter a password, the installation program generates a random password and adds the new
user casuser and the new group casusers to the system.
Step 14 Click Next to continue.
The Database Password dialog box appears.
Step 15 Enter the database password.
This password will be used internally by the product. It must begin with an alphabet and can have 5
15 characters.
For more information on passwords, see Password Information, page A-7.
Step 16 Click Next.
The Web Server dialog box appears.
Step 17 Enter HTTPS port, server administrator e-mail address, and the SMTP server name.
The default HTTPS port number is 443. The SMTP server name is used by other CiscoWorks
applications. The HTTPS port and SMTP server name are mandatory.
Note When IIS is detected on your system, to avoid any conflict with HTTPS, you need to use different port
numbers for HTTPS ranging from 1026 to 65535.
Step 18 Click Next to continue installation.
The Self-Signed Certificate dialog box appears. The webserver uses the self-signed certificate while
operating in the secure mode.
Step 19 Enter the country code, state, city, company, organization, and Host name/FQDN for HTTPS.
Only the Host name/FQDN is mandatory. You can enter the host name or fully-qualified domain name
of the server.
Step 20 Click Next to continue installation.
The Summary window appears with the updates that will be installed and the settings for the installation.
You can click Back to go back and edit the settings if required.
Step 21 Click Next to continue installation.
At the end of installation, based on the applications you have selected to install or reinstall, warning
messages appear. These messages prompt you to install the latest device latest updates as indicated in
Figure 6-4.
Step 22 Click OK and proceed to complete the installation.
Information about the various LMS applications, their features and benefits are displayed during
installation.
The Restart dialog box appears after the installation is complete.
You must restart your machine after you have installed LMS 3.2.
Step 23 Select Yes, I want to restart my computer now.
Step 24 Click Finish.
6-21
Installing and Getting Started With CiscoWorks LAN Management Solution 3.2
OL-17907-01
Chapter 6 Performing Installation of CiscoWorks LAN Management Solution 3.2
Performing New Installation of LMS 3.2
To prepare the client system for use, see System and Browser Requirements for Server and Client.
For troubleshooting information, see Checking Processes After Installationand Understanding
Installation Error Messages.
Installing LMS 3.2 in Silent Mode
Silent installation or unattended installation is supported in the LMS single installer. You can perform
only a fresh installation of LMS 3.2 in silent installation mode.
Silent install does not prompt for your inputs. It continues the installation based on your inputs provided
in a file. You should save the installation inputs in a file and store the file in the system. See Creating an
Answer File and Sample Answer Files for more information.
To install LMS 3.2 in silent mode:
Step 1 Insert the LMS 3.2 DVD.
Step 2 Navigate to images/disk1 directory at the command prompt.
Step 3 Enter the following commands to install LMS 3.2 in silent mode:
On Solaris: sh setup.sh -q answer_file_name
On Windows: setup.exe QUIET answerfile=answer_file_name
where answer_file_name is the full path of the user input file stored on the system.
The installation starts.
Step 4 Restart your system after the installation is complete.
Creating an Answer File
The answer file is an ASCII file that provides the required inputs for quiet installations.
The answer file contains the following name=value pairs:
Property Description
destination Optional. Allows quiet installation to install into a directory other
than NMSROOT.
If not specified, installation goes into /opt/CSCOpx on Solaris or
c:\Program Files\CSCOpx on Windows.
adminPassword Specifies the login password for the admin user. This is mandatory.
secretPassword
(Solaris only)
Specifies the login password for the secret user.
6-22
Installing and Getting Started With CiscoWorks LAN Management Solution 3.2
OL-17907-01
Chapter 6 Performing Installation of CiscoWorks LAN Management Solution 3.2
Performing New Installation of LMS 3.2
Sample Answer Files
On Windows:
#--- begin answer file
#--- hash sign (#) is allowed to mark comments
systemIdentityAccountPassword=admin
casuser=casuser
destination=C:\PROGRA~1\CSCOpx
adminPassword=admin
#--- end of answer file
On Solaris:
#cat /tmp/answer_file
##Sample Answer file
adminPassword=admin
secretPassword=admin
destination=/opt/CSCOpx
The sample answer files are also available in the Software image at the directory disk1/install.
casuser
(Windows Only)
If casuser password does not exist by the time of installation, the
framework generates random password for casuser.
If the random password is successful, then no input is required.
If the random password fails, installation opens a dialog
requesting new password.
In quiet mode, installation attempts to load the casuser password
from the answer file. If no casuser password is specified in the
answer file, installation attempts random password, and might fail
if the random password does not pass the company policy.
systemIdentityAccountPassword
(Windows only)
Password for the System Identity Account. This is mandatory.
6-23
Installing and Getting Started With CiscoWorks LAN Management Solution 3.2
OL-17907-01
Chapter 6 Performing Installation of CiscoWorks LAN Management Solution 3.2
Upgrading to LMS 3.2
Upgrading to LMS 3.2
The following upgrade paths are supported:
This section contains information on:
Local Upgrade to LMS 3.2 on Solaris
Remote Upgrade to LMS 3.2 on Solaris
Local Upgrade to LMS 3.2 on Windows
Remote Upgrade to LMS 3.2 on Windows
LMS Version Upgrade Path
LMS 1.x
LMS 2.0
LMS 2.1
Upgrade to LMS 3.2 is not supported. You should perform a
fresh installation of LMS 3.2.
LMS 2.2 You cannot directly upgrade to LMS 3.2. The suggested upgrade
path is:
Remote Upgrade to LMS 2.6/LMS 3.0
OR
Local Upgrade to LMS 2.6
Upgrade to LMS 3.2
LMS 2.5
LMS 2.5.1
You cannot directly upgrade to LMS 3.2. The suggested upgrade
path is:
LMS 2.5/LMS 2.5.1 > LMS 2.6 > LMS 3.2
LMS 2.6
LMS 2.6 SP1
LMS 3.0
LMS 3.0 December 2007
Update
LMS 3.1
You can perform a local or remote upgrade to LMS 3.2.
For remote upgrade, you should have the same Operating System
on both machines.
For example, you cannot restore the data backed up from the
Solaris Server on a Windows Server for remote upgrade.
6-24
Installing and Getting Started With CiscoWorks LAN Management Solution 3.2
OL-17907-01
Chapter 6 Performing Installation of CiscoWorks LAN Management Solution 3.2
Upgrading to LMS 3.2
Local Upgrade to LMS 3.2 on Solaris
To upgrade to LMS 3.2 on the same Solaris machine, you can select the relevant option from the
following:
Customers having LMS 2.5 or LMS 2.5.1, must first install LMS 2.6, available from Cisco.com and
then proceed to upgrade LMS 3.2 from the DVD.
The LMS 2.6 is available at the location:
http://www.cisco.com/cgi-bin/tablebuild.pl/lms26.
For install instructions, see the Readmes at:
http://www.cisco.com/en/US/products/sw/cscowork/ps2425/prod_installation_guides_list.html.
Customers upgrading from LMS 2.6, LMS 2.6 SP1, LMS 3.0, LMS 3.0 December 2007 update or
LMS 3.1 can directly upgrade to LMS 3.2.
Note We recommend that you take a backup of your data before you start the upgrade.
To upgrade to LMS 3.2 on the same Solaris machine:
Step 1 Log in as root to the machine where LMS 2.6, LMS 2.6 SP1, LMS 3.0, LMS 3.0 December 2007 update
or LMS 3.1 is already installed.
Step 2 Insert the LMS 3.2 DVD.
Step 3 Run the installation setup script by entering:
# sh setup.sh
or
# ./setup.sh
When you upgrade from a LMS 3.0/LMS 3.1machine, that has the evaluation version of HUM installed,
the following message appears:
You have opted to upgrade the LMS version from Version to 3.2. If you have an evaluation
version of HUM, ensure that you uninstall the evaluation version before upgrading. If you
have a valid license for HUM, ensure that you apply the license before upgrading.
Do the following:
a. Uninstall the evaluation version of HUM. For details, see Uninstalling LMS 3.2 on Solaris
b. Repeat Step 3.
OR
Apply the license for HUM and proceed with the upgrade.
A Welcome message appears:
Welcome to CiscoWorks LAN Management Solution 3.2 Applications setup program.
A prompt appears:
Press Enter to read/browse the following license agreement:
6-25
Installing and Getting Started With CiscoWorks LAN Management Solution 3.2
OL-17907-01
Chapter 6 Performing Installation of CiscoWorks LAN Management Solution 3.2
Upgrading to LMS 3.2
Step 4 Press Enter to read the License Agreement.
The following message appears at the end of the License Agreement:
You must accept this License Agreement to proceed with the installation.
If you enter N/n, the installation will exit.
Do you accept all the terms of the License Agreement? (y/n) [n]:
Do you want to proceed? (y/n) [y]:
Step 5 Enter Y to accept the License Agreement and proceed with the installation.
Or
Enter N to deny and quit the installation.
If you are installing the image from a network drive, a message appears indicating that installation will
be slower when compared to installing from the local drive. This happens especially for CiscoView
device packages.
Step 6 Enter y to continue.
The following backup prompt appears:
Enter the backup directory:
Step 7 Specify the directory where the backup is to be stored.
Error messages or warning messages appear if you do not have the required or recommended Server and
Client patches.
We recommend you download and install the latest required and recommended patches from
http://www.sun.com before you run LMS applications. For more information on Solaris patches, see
Solaris Patches.
If any of the required Server patches is missing, warning messages appear.
The following warning messages appear to ensure you install the Cluster Patches required for Solaris 9:
WARNING: Ensure that you have installed the recommended Solaris 9 cluster patches released
on Dec/11/06, in this server.
WARNING: If these cluster patches are not installed, please download and install them
from http://www.sun.com/.
WARNING: Otherwise, some features of the CiscoWorks applications will not function
properly.
Do you want to continue the installation? (y/n) [y]:
The following warning messages appear to ensure you install the Cluster Patches required for Solaris 10:
WARNING: Ensure that you have installed the recommended Solaris 10 cluster patches
released on Apr/17/07, in this server.
WARNING: If these cluster patches are not installed, please download and install them
from http://www.sun.com/.
WARNING: Otherwise, some features of the CiscoWorks applications will not function
properly.
Do you want to continue the installation? (y/n) [y]:
6-26
Installing and Getting Started With CiscoWorks LAN Management Solution 3.2
OL-17907-01
Chapter 6 Performing Installation of CiscoWorks LAN Management Solution 3.2
Upgrading to LMS 3.2
If you enter Y and proceed with the installation, the following message appears prompting you to select
the type of setup for installation.
Choose the type of Setup you prefer.
1)Typical installation. For most users.
Select components to be installed.
Enter Admin and System Identity Account passwords for new installation.
Generates Guest, Database passwords. Retains them for upgrade and reinstallation.
2)Custom installation. For advanced users.
Select components to be installed.
Enter Admin, Guest, System Identity Account, Database passwords for new installation.
Retains them for upgrade and reinstallation.
Select one of the installation modes using its number or (q) to quit [1]:
Step 8 Select the appropriate mode of upgrade installation.
You can perform an upgrade install LMS 3.2 using either the Typical or Custom mode:
Typical to choose the components and install the selected components in the default location
(/opt/CSCOpx). This is the default installation mode. See the section, Local Upgrade to LMS 3.2 on
Solaris Typical
Custom to choose the components, customize the settings, and to specify the location. See the
section, Local Upgrade to LMS 3.2 on Solaris Custom
Local Upgrade to LMS 3.2 on Solaris Typical
To perform a local upgrade to LMS 3.2 on a Solaris machine, using the Typical option:
Step 1 Go to the command prompt and select either:
1 and Enter to proceed with the installation after you select the Typical mode.
Or
Q to quit the installation.
If you press Enter a list of the applications appears.
1) Common Services 3.3
2) LMS Portal 1.2
3) CiscoWorks Assistant 1.2
4) CiscoView 6.1.9
5) Integration Utility 1.9
6) Resource Manager Essentials 4.3
7) Campus Manager 5.2
8) Device Fault Manager HPOV-NetView adapters 3.2
9) Device Fault Manager 3.2
10) Internetwork Performance Monitor 4.2
11) All of the above
-----Add-on Applications------------------
12)Health and Utilization Monitor 1.2
------------------------------------------
6-27
Installing and Getting Started With CiscoWorks LAN Management Solution 3.2
OL-17907-01
Chapter 6 Performing Installation of CiscoWorks LAN Management Solution 3.2
Upgrading to LMS 3.2
You can select and install one or more applications. By default the applications you installed in the
earlier version of LMS appear as selected for upgrade.
Step 2 Enter the number corresponding to the option you have chosen or Q to quit.
Make sure you have sufficient disk space. For disk space requirements, see System and Browser
Requirements for Server and Client.
The existing applications in the earlier version of LMS, are upgraded to their latest versions by default
when you install LMS 3.2.
You can select more than one application. To do this enter the numbers of the options, separated by
commas.
After you select the applications, the following message is displayed:
Press y to reselect the components or Enter to continue
Step 3 Press y to reselect the components or Enter to continue the installation.
The License message appears prompting you to enter the License information.
Note If you have installed LMS 3.0 or LMS 3.1 with a purchase license, you will not be prompted for license
information. You can directly upgrade to LMS 3.2
Step 4 Specify the License file location.
You need to specify the License information only if you are installing either RME, DFM, IPM CM or
HUM. You will not encounter this message while installing other applications.
If your CiscoWorks Server is in ACS mode, the following message appears:
INFO: Ciscoworks server is in ACS mode.
WARNING: The application that you are installing requires new tasks to be registered with
WARNING: ACS. If you have already registered this application with ACS from another
WARNING: server, you do not need to register it again.
WARNING: However if you re-register the application, you will lose any custom roles that
WARNING: you had created earlier for this application in ACS.
WARNING: Some features in ACS may not work correctly on Dual-stack servers.
Step 5 Enter:
y to register the applications immediately and continue the installation.
Or
n to register the applications later and continue the installation.
Based on size of the backed-up data, the time required to build the CiscoWorks database is calculated
and the following message appears:
Rebuilding databases in CiscoWorks may take approximately X minutes. Do you want to
upgrade the product now? (y/n) [y]:
In the above message, X is the time calculated to build the database.
Entering n terminates the installation.
6-28
Installing and Getting Started With CiscoWorks LAN Management Solution 3.2
OL-17907-01
Chapter 6 Performing Installation of CiscoWorks LAN Management Solution 3.2
Upgrading to LMS 3.2
Step 6 Enter y to continue with the installation.
For HUM:
If you have installed HUM 1.0 or HUM 1.1 with a purchase license, you can directly upgrade to
HUM 1.2. You will not be prompted for license information. Skip Step 7.
If you have installed HUM 1.0 or HUM 1.1 with an evaluation license, you can first apply the
upgrade license to HUM 1.2 or unselect HUM from installation. Otherwise, the installation program
exits. See Step 3 in Local Upgrade to LMS 3.2 on Solaris for details.
If you are installing for the HUM 1.2 for the first time, a separate licensing screen appears as given
in Step 7.
The evaluation copy of HUM is packaged with LMS 3.2 and you need to purchase a separate license
to use HUM.
Step 7 Enter any of the following to specify the license for HUM 1.2:
L and provide the License file location.
E to opt for an evaluation mode. In this mode, you can provide license information later to fully
enable the product. This is the default option.
Q to quit the installation.
If you specify the license file for HUM, the following message appears:
You have opted to install the licensed version of CiscoWorks HUM 1.2. Before you
install this application, ensure that you have installed a licensed version of LMS
3.2.
The above message implies that you can install the licensed version of HUM only over the licensed
version of LMS.
If you choose the evaluation option, the following message appears:
You have opted to evaluate CiscoWorks HUM 1.2. This evaluation copy is valid only for
90 days. To continue using CiscoWorks HUM 1.2 after 90 days, you should have a valid
purchased license.
The installer displays the following message when you upgrade to HUM 1.2:
You are now upgrading to HUM 1.2. This version supports 64-bit counters for interface
utilization. After the upgrade, all pollers configured for interface utilization of
high speed interfaces will automatically be re-configured to poll 64-bit counters.
Step 8 Press Enter to continue the installation.
The installation program calculates the minimum disk space, RAM and SWAP space required to install
the product. It also calculates the space required to rebuild the database.
If the disk space is sufficient, the following message appears:
Sufficient disk space.
If the drive does not have enough space, an error message appears and the installation exits.
The Installation program provides a tool called Performance Tuning Tool (PTT), which fine-tunes RME
to utilize the system resources better. If the CiscoWorks server has a dual CPU with 4 GB RAM, the
following message appears:
Do you want to tune RME to better utilize the available System resources, and improve
performance?
Select Yes, to tune the performance parameters of RME towards the end of installation.
Select No, to continue running RME using the existing default parameters. If you select
No, you can tune the parameters later by running rmeptt CLI utility. See the Performance
Tuning Tool section of RME user Guide for Details.<y/n> [n]:
6-29
Installing and Getting Started With CiscoWorks LAN Management Solution 3.2
OL-17907-01
Chapter 6 Performing Installation of CiscoWorks LAN Management Solution 3.2
Upgrading to LMS 3.2
Step 9 Enter:
y to tune RME for better utilization of System Resources
Or
n to continue with the installation.
If you select y, RME is fine tuned at the end of the installation.
For CiscoWorks Assistant alone, a random password is generated and the following message appears:
Do you want to see the passwords that were entered/randomly generated? If yes, please
remember that passwords are security sensitive data and hence make sure they are kept
secure.? (y/n) [n]:
Step 10 Enter y.
The following message appears:
WARNING: Exiting installation beyond this point might result in system instability.
Do you want to continue the installation? (y/n) [y]:
Step 11 Enter y.
Installation now proceeds. At the end of installation, the following messages appear if you installed the
respective applications:
WARNING: To ensure that you retain the latest device support for RME,
WARNING: please install the latest Device Packages from Cisco.com@
WARNING: http://www.cisco.com/cgi-bin/tablebuild.pl/cw2000-rme
WARNING: Please refer to the Installing and Getting Started with CiscoWorks LAN Management
Solution 3.2 guide for details.
The above message appears only if you have installed RME.
WARNING: To ensure that you retain the latest device support for CM,
WARNING: please install the latest Device Packages from Cisco.com @
WARNING: http://www.cisco.com/cgi-bin/tablebuild.pl/cw2000-campus
WARNING: Please refer to the Installing and Getting Started with CiscoWorks LAN Management
Solution 3.2 guide for details.
The above message appears only if you have installed CM.
WARNING: To ensure that you have up-to-date device support,
WARNING: install the latest Service Pack (SP) from Cisco.com, at
WARNING: http://www.cisco.com/cgi-bin/tablebuild.pl/cw2000-dfm.
WARNING: For installation details, refer to the Installing and Getting Started with
CiscoWorks LAN Management Solution 3.2 guide.
The above message appears only if you have installed DFM.
The installation completes without displaying more questions and the system prompt appears. It takes
about an hour to complete the installation.
The following messages appear at the end of the installation:
Software Installation Tool Completed
Possible Warnings/Errors Encountered
The warning and error messages that appear after these messages do not hinder the installation. They
only indicate that you need to take corrective actions after the installation has completed.
Your Solaris machine has the selected applications of LMS 3.2 installed successfully.
6-30
Installing and Getting Started With CiscoWorks LAN Management Solution 3.2
OL-17907-01
Chapter 6 Performing Installation of CiscoWorks LAN Management Solution 3.2
Upgrading to LMS 3.2
Note On Solaris 10 if you have selected to install DFM, a warning message may appear prompting you to
reboot the machine at the end of installation. If the settings required by DFM are already available, the
message may not appear.
Note If cluster patches are installed for Solaris 10, you must reboot your system after installing LMS.
To prepare the client system for use, see System and Browser Requirements for Server and Client.
For troubleshooting information, see Checking Processes After Installation and Understanding
Installation Error Messages.
Local Upgrade to LMS 3.2 on Solaris Custom
To perform a local upgrade to LMS 3.2 on a Solaris machine, using the Custom option:
Step 1 Go to the command prompt and select either:
2 and Enter to proceed with the installation after you select the Custom mode.
Or
Q to quit the installation.
If you press Enter a list of the applications appears.
1) Common Services 3.3
2) LMS Portal 1.2
3) CiscoWorks Assistant 1.2
4) CiscoView 6.1.9
5) Integration Utility 1.9
6) Resource Manager Essentials 4.3
7) Campus Manager 5.2
8) Device Fault Manager HPOV-NetView adapters 3.2
9) Device Fault Manager 3.2
10) Internetwork Performance Monitor 4.2
11) All of the above
-----Add-on Applications------------------
12)Health and Utilization Monitor 1.2
------------------------------------------
You can select and install one or more applications. By default the applications you installed in the
earlier version of LMS appear as selected for upgrade.
Step 2 Enter the number corresponding to the option you have chosen or Q to quit.
Make sure you have sufficient disk space. For disk space requirements, see System and Browser
Requirements for Server and Client.
You must select Common Services 3.3, LMS Portal 1.2 and CiscoWorks Assistant 1.2 applications
before selecting any other applications.
Integration Utility 1.9 can be installed independently. It does not depend on Common Services 3.3 or
LMS Portal 1.2 or any other application for installation.
6-31
Installing and Getting Started With CiscoWorks LAN Management Solution 3.2
OL-17907-01
Chapter 6 Performing Installation of CiscoWorks LAN Management Solution 3.2
Upgrading to LMS 3.2
You cannot install or reinstall both DFM 3.2 and DFM 3.2 HPOV- NetView Adapters at the same time.
If you do, you will be prompted by an information message to reselect the applications.
You can select more than one application.
To do this enter the numbers of the options, separated by commas. To quit enter Q.
After you select the applications, the following message is displayed:
Press Y to reselect the components or Enter to continue
Step 3 Press Y to reselect the components or Enter to continue the installation.
The License prompt appears where you need to provide the suitable license information.
Note If you have installed LMS 3.0 or LMS 3.1 with a purchase license, you will not be prompted for license
information. You can directly upgrade to LMS 3.2
Step 4 Specify the License file location.
You need to specify the License information only if you are installing either RME, DFM, IPM CM or
HUM. You will not encounter this message while installing other applications.
If your CiscoWorks Server is in ACS mode, the following message appears:
INFO: Ciscoworks server is in ACS mode.
WARNING: The application that you are installing requires new tasks to be registered with
WARNING: ACS. If you have already registered this application with ACS from another
WARNING: server, you do not need to register it again.
WARNING: However if you re-register the application, you will lose any custom roles that
WARNING: you had created earlier for this application in ACS.
WARNING: Some features in ACS may not work correctly on Dual-stack servers.
Step 5 Enter:
y to register the applications immediately and continue the installation.
Or
n to register the applications later and continue the installation.
The Database Password prompt appears.
Step 6 Enter the Database password.
This password must begin with an alphabet and should be less than 15 characters. It will be used
internally by the product. For more information on passwords, see Password Information.
Based on size of the backed-up data, the time required to build the CiscoWorks database is calculated
and the following message appears:
Rebuilding databases in CiscoWorks may take approximately X minutes. Do you want to
upgrade the product now? (y/n) [y]:
In the above message, X is the time calculated to build the database.
Entering n terminates the installation.
Step 7 Enter y to continue with the installation.
You have to provide the license information for HUM as follows:
If you have installed HUM 1.0 or HUM 1.1 with a purchase license, you can directly upgrade to
HUM 1.2. You will not be prompted for license information. Skip Step 8.
6-32
Installing and Getting Started With CiscoWorks LAN Management Solution 3.2
OL-17907-01
Chapter 6 Performing Installation of CiscoWorks LAN Management Solution 3.2
Upgrading to LMS 3.2
If you have installed HUM 1.0 or HUM 1.1 with an evaluation license, you can first apply the
upgrade license to HUM 1.2 or unselect HUM from installation. Otherwise, the installation program
exits. See Step 3 in Local Upgrade to LMS 3.2 on Solaris for details.
If you are installing for the HUM 1.2 for the first time, a separate licensing screen appears as given
in Step 8.
The evaluation copy of HUM is packaged with LMS 3.2 and you need to purchase a separate license
to use HUM.
Step 8 Enter any of the following to specify the license for HUM 1.2:
L and provide the License file location.
E to opt for an evaluation mode. In this mode, you can provide license information later to fully
enable the product. This is the default option.
Q to quit the installation.
If you specify the license file for HUM, the following message appears:
You have opted to install the licensed version of CiscoWorks HUM 1.2. Before you
install this application, ensure that you have installed a licensed version of LMS
3.2.
The above message implies that you can install the licensed version of HUM only over the licensed
version of LMS.
If you choose the evaluation option, the following message appears:
You have opted to evaluate CiscoWorks HUM 1.2. This evaluation copy is valid only for
90 days. To continue using CiscoWorks HUM 1.2 after 90 days, you should have a valid
purchased license.
The installer displays the following message when you upgrade to HUM 1.2:
You are now upgrading to HUM 1.2. This version supports 64-bit counters for interface
utilization. After the upgrade, all pollers configured for interface utilization of
high speed interfaces will automatically be re-configured to poll 64-bit counters.
Step 9 Press Enter to continue the installation.
The installation program calculates the minimum disk space, RAM and SWAP space required to install
the product and the space required to rebuild the database.
If the disk space is sufficient, the following message appears:
Sufficient disk space.
If the drive does not have enough space, an error message appears and the installation exits.
Step 10 Enter the CiscoWorks Admin password and confirm it.
For more information on passwords, see Password Information.
Step 11 Enter the guest password and confirm it.
For more information on passwords, see Password Information.
Step 12 Enter the System Identity Account password and confirm it.
In a multi-server environment, you must configure all systems that are part of your multi-server setup
with the same System Identity Account password.
For more information on passwords, see Password Information.
The SSL certificate message appears.
Do you want to preserve the existing Apache Certificate? (y/n): [y]
Step 13 Press y to proceed.
6-33
Installing and Getting Started With CiscoWorks LAN Management Solution 3.2
OL-17907-01
Chapter 6 Performing Installation of CiscoWorks LAN Management Solution 3.2
Upgrading to LMS 3.2
If you do not want to preserve the certificate, enter n to edit the certificate and proceed.
Step 14 Enter the SMTP server name. For more information, see User Inputs for Installation
Step 15 Enter the country code, state, city, company, organization, administrators e-mail address, and Host
name/FQDN for HTTPS.
Only the Host name/FQDN is mandatory. You can enter the host name or fully-qualified domain name
of the server.
Other fields are optional. Press Enter to skip other fields.
Step 16 Enter either:
N not to integrate with a third-party NMS after installation. This completes the installation faster. It
also avoids errors that may be caused by third party integration.
Y to integrate with a third-party NMS during installation.
If you select Y:
a. Select any of the following:
The adapter from the list of available adapters.
Other to choose an adapter that is not listed (you are prompted to enter the path name of the
adapter).
None to integrate after the installation is complete.
If you select None, go to Step 16.
Many third-party products allow you to launch CiscoWorks applications from within the third-party
product. The CiscoWorks applications are launched in a web browser.
b. Enter the full pathname for the web browser.
A message prompts you to enable download updates to NMIDB (Network Management Integration
Data Bundle) directly from Cisco.com.
c. Select either:
N to disable future updates from Cisco.com.
Y to enable future updates from Cisco.com.
If you select N, go to Step 16.
d. Enter your Cisco.com user ID and password.
You must have Cisco.com login privileges. If you do not have a user account and password on
Cisco.com, contact your channel partner or enter a request on the standard Cisco.com web site.
The installation program checks dependencies and system requirements and copies the files to the run
time.
The Installation program provides a tool called Performance Tuning Tool (PTT), which fine-tunes RME
to utilize the system resources better. If the CiscoWorks server has a dual CPU with 4 GB RAM, the
following message appears:
Do you want to tune RME to better utilize the available System resources, and improve
performance?
Select Yes, to tune the performance parameters of RME towards the end of installation.
Select No, to continue running RME using the existing default parameters. If you select
No, you can tune the parameters later by running rmeptt CLI utility. See the Performance
Tuning Tool section of RME user Guide for Details.<y/n> [n]:
Step 17 Enter:
6-34
Installing and Getting Started With CiscoWorks LAN Management Solution 3.2
OL-17907-01
Chapter 6 Performing Installation of CiscoWorks LAN Management Solution 3.2
Upgrading to LMS 3.2
y to tune RME for better utilization of System Resources
Or
n to continue with the installation.
If you select y, RME is fine tuned at the end of the installation.
A message appears:
Do you want to see the passwords that were entered/randomly generated? (y/n) [n]
The Device Fault Manager uses a data transport protocol that requires authentication for server-to-server
communication. You can retain the existing username and password for securing this interface.
Step 18 Enter y.
A message appears:
Exiting installation beyond this point might result in system instability.
Do you want to continue the installation? (y/n) [y]
Installation now proceeds. At the end of installation, the following messages appear:
WARNING: To ensure that you retain the latest device support for RME,
WARNING: please install the latest Device Packages from Cisco.com @
WARNING: http://www.cisco.com/cgi-bin/tablebuild.pl/cw2000-rme
WARNING: Please refer to the Installing and Getting Started with CiscoWorks LAN Management
Solution 3.2 guide for details.
The above message appears only if you have installed RME.
WARNING: To ensure that you retain the latest device support for CM,
WARNING: please install the latest Device Packages from Cisco.com @
WARNING: http://www.cisco.com/cgi-bin/tablebuild.pl/cw2000-campus
WARNING: Please refer to the Installing and Getting Started with CiscoWorks LAN Management
Solution 3.2 guide for details.
The above message appears only if you have installed CM.
WARNING: To ensure that you have up-to-date device support,
WARNING: install the latest Service Pack (SP) from Cisco.com, at
WARNING: http://www.cisco.com/cgi-bin/tablebuild.pl/cw2000-dfm.
WARNING: For installation details, refer to the Installing and Getting Started with
CiscoWorks LAN Management Solution 3.2 guide.
The above message appears only if you have installed DFM.
The installation completes without displaying more questions and the system prompt appears.
It takes approximately an hour to complete the installation.
The following messages appear at the end of the installation:
Software Installation Tool Completed
Possible Warnings/Errors Encountered
The warning and error messages that appear after these messages do not hinder the installation. They
only indicate that you need to take corrective actions after the installation has completed.
Your Solaris machine has the selected applications of LMS 3.2 installed successfully.
6-35
Installing and Getting Started With CiscoWorks LAN Management Solution 3.2
OL-17907-01
Chapter 6 Performing Installation of CiscoWorks LAN Management Solution 3.2
Upgrading to LMS 3.2
On Solaris 10 if you have selected to install DFM, a warning message may appear prompting you to
reboot the machine at the end of installation. If the settings required by DFM are already available, the
message may not appear.
Note If cluster patches are installed for Solaris 10, you must reboot your system after installing LMS.
To prepare the client system for use, see System and Browser Requirements for Server and Client.
For troubleshooting information, see Checking Processes After Installation and Understanding
Installation Error Messages.
Remote Upgrade to LMS 3.2 on Solaris
To upgrade from the previous versions of LMS to LMS 3.2 on a different Solaris machine:
Step 1 Login to the machine where the previous version of LMS is installed.
Step 2 Take a backup of the LMS data.
Step 3 Login to the machine where LMS 3.2 is to be installed.
Step 4 Follow the install procedure using Typical or Custom to install LMS 3.2. See Installing LMS 3.2 on
Solaris - New.
Step 5 Migrate the data to LMS 3.2.
To migrate and restore the LMS data, follow the procedure in the Data Migration Guide for LAN
Management Solution 3.2.
The Data Migration Guide for LAN Management Solution 3.2is available at this location:
http://www.cisco.com/en/US/products/sw/cscowork/ps2425/prod_installation_guides_list.html
Notes for Remote Upgrade
The list of applications in the backed-up machine should exactly match the list of applications in the
machine where it is restored. If not, the behavior of the applications after upgrade will be unpredictable.
For example:
You have backed up data for:
CS 3.2
RME 4.2
CM 5.1
You restore it in a machine that has:
CS 3.3
RME 4.3
CM 5. 2
DFM 3.2
HUM 1.2
6-36
Installing and Getting Started With CiscoWorks LAN Management Solution 3.2
OL-17907-01
Chapter 6 Performing Installation of CiscoWorks LAN Management Solution 3.2
Upgrading to LMS 3.2
For the above scenario, the behavior of the applications after upgrade will be unpredictable. For more
details on backing up and restoring data, see the Data Migration Guide for LAN Management Solution
3.2.
While setting up HA and DR environment in LMS server, ensure to set them prior to LMS installation.
For further information on HA/DR configuration, see Chapter 4, Setting Up CiscoWorks LMS in High
Availability and Disaster Recovery Environment.
Local Upgrade to LMS 3.2 on Windows
To upgrade to LMS 3.2 on the same Windows machine, you can select the relevant option from the
following:
Customers having LMS 2.5 or LMS 2.5.1, must first install LMS 2.6, available from Cisco.com and
then proceed to upgrade LMS 3.2 from the DVD.
The LMS 2.6 is available at the location:
http://www.cisco.com/cgi-bin/tablebuild.pl/lms26.
For install instructions, see the Readmes at:
http://www.cisco.com/en/US/products/sw/cscowork/ps2425/prod_installation_guides_list.html.
Customers upgrading from LMS 2.6, LMS 2.6 SP1, LMS 3.0, LMS 3.0 December 2007 update and
LMS 3.1 can directly upgrade to LMS 3.2.
Note We recommend that you take a backup of your data before you start the upgrade.
To upgrade to LMS 3.2 on the same Windows machine:
Step 1 Login as administrator to the machine where the previous version of LMS is already installed.
a. Insert the LMS 3.2 Product DVD.
b. Double-click on the autorun.exe or setup.exe file.
The CiscoWorks LAN Management Solution 3.2 Applications window appears.
c. Click Install to continue.
While installing from the network drive, the Installing from Network Drive window appears.
Installation from network drive will be slower than installing from the local drive.
Step 2 Click Yes to proceed or No to exit installation.
If the WMI service is running, the following message appears when installation starts:
Windows Management Instrumentation (WMI) is running. This locks processes and impedes
installation. To avoid WMI conflicts, this Setup program will stop and immediately restart
the WMI service.
Do you want to proceed?
Click Yes to proceed with this installation. Click No to exit installation.
Step 3 Click Yes to proceed.
The IIS detection message appears.
When Internet Information Services (IIS) is detected on your system and if you have continued the
installation without IIS services, you cannot use the port number 443 for HTTPS. Instead, you must use
the port numbers ranging from 1026 to 65535 for HTTPS to avoid this conflict.
6-37
Installing and Getting Started With CiscoWorks LAN Management Solution 3.2
OL-17907-01
Chapter 6 Performing Installation of CiscoWorks LAN Management Solution 3.2
Upgrading to LMS 3.2
Step 4 Click Yes or No to continue.
When you upgrade from a LMS 3.0 machine, that has the evaluation version of HUM installed, the
following message appears:
You have opted to upgrade the LMS version from 3.0 to 3.2. If you have an evaluation
version of HUM, ensure that you uninstall the evaluation version before upgrading. If you
have a valid license for HUM, ensure that you apply the license before upgrading.
Do the following:
a. Uninstall the evaluation version of HUM. For details, see Uninstalling LMS 3.2 on Windows
b. Repeat Step 1.
or
Apply the license for HUM and proceed with the installation.
Installation checks for the Regional Settings. They have to be set either as US English or Japanese.
If the Primary settings point to an unsupported locale, the installation aborts with an error message:
You can install LMS after correcting the locale and the Active regional settings in Control Panel >
Regional and Language Options > Regional Options.
The Welcome window appears.
Step 5 Click Next to continue.
The Software License Agreement window appears. You must accept this agreement to install
CiscoWorks LMS 3.2.
Step 6 Click Accept to continue.
If you are trying to install on an unsupported platform or when the Terminal Services is running on the
system, an error message appears.
The installation terminates after you click OK.
You cannot install LMS 3.2 on Windows 2000 server platform. You need to upgrade to Windows 2003
or 2008 operating system and then continue with installation. If not, installation will terminate.
When you have the recommended platform, the installation continues.
If you are trying to install CiscoWorks Common Services on a Primary Domain Controller or Backup
Domain Controller, installation terminates after displaying the following error message:
You are attempting to install CiscoWorks Common Services 3.3 on a server that is
configured as a Primary Domain Controller or a Backup Domain Controller (PDC/BDC).
Install CiscoWorks Common Services 3.3 on another server not configured as PDC / BDC.
The Setup Type dialog box appears.
Step 7 Select one of the following:
You can upgrade install LMS 3.2 using either the Typical or Custom mode:
Typical to select the components and install the selected components in the default location (System
Drive\Program Files\CSCOpx). This is the default installation mode. (See the Local Upgrade to
LMS 3.2 on Windows Typical section.)
Custom to select the components, customize the settings, and to specify the location. (See the Local
Upgrade to LMS 3.2 on Windows Custom section.)
6-38
Installing and Getting Started With CiscoWorks LAN Management Solution 3.2
OL-17907-01
Chapter 6 Performing Installation of CiscoWorks LAN Management Solution 3.2
Upgrading to LMS 3.2
Local Upgrade to LMS 3.2 on Windows Typical
To upgrade to LMS 3.2 on the same Windows machine, using the Typical option:
Step 1 Click Next to continue after you select the Typical installation mode.
The Backup Data dialog box appears.
Step 2 Select a suitable location for backup and click Next.
The Select Applications dialog box appears as given in Figure 6-6.
Figure 6-6 Select Applications Dialog Box in Upgrade Scenario
The existing applications in the earlier versions of LMS will get selected and upgraded to its latest
version by default when you install LMS 3.2.
You can also now select to install or reinstall any other application of LMS 3.2.
You cannot install or reinstall both DFM 3.2 and DFM 3.2 HPOV- NetView Adapters at the same time.
If you do, you will be prompted by an information message to select only one of them.
Step 3 Click Next to continue.
If your CiscoWorks Server is in ACS mode, the following message appears:
Ciscoworks server is in ACS mode.
The application that you are installing requires new tasks to be registered with ACS. If
you have already registered this application with ACS from another server, you do not need
to register it again.
However if you re-register the application, you will lose any custom roles that you had
created earlier for this application in ACS.
Some features in ACS may not work correctly on Dual-stack servers.
Step 4 Click:
Yes to register the applications immediately and continue the installation.
Or
No to register the applications later and continue the installation.
6-39
Installing and Getting Started With CiscoWorks LAN Management Solution 3.2
OL-17907-01
Chapter 6 Performing Installation of CiscoWorks LAN Management Solution 3.2
Upgrading to LMS 3.2
The Licensing Information dialog box appears for LMS 3.2.
Note If you have installed LMS 3.0 or LMS 3.1 with a purchase license, then this licensing screen does not
appear. You can directly upgrade to LMS 3.2
Step 5 Specify the License File Location.
You need to specify the License information only if you are installing either RME, DFM, IPM CM or
HUM. You will not encounter this message while installing other applications.
For HUM:
If you have installed HUM 1.0 or HUM 1.1 with a purchase license, you can directly upgrade to
HUM 1.2. You will not be prompted for license information. Skip Step 6.
If you have installed HUM 1.0 or HUM 1.1 with an evaluation license, you can first apply the
upgrade license to HUM 1.2 or unselect HUM from installation. Otherwise, the installation program
exits. See Step 3 in Local Upgrade to LMS 3.2 on Solaris for details.
If you are installing for the HUM 1.2 for the first time, a separate licensing screen appears as given
in Step 6.
The evaluation copy of HUM is packaged with LMS 3.2 and you need to purchase a separate license
to use HUM.
Step 6 Specify the License File Location or select the Evaluation option.
If you specify the license file for HUM, the following message appears:
You have opted to install the licensed version of CiscoWorks HUM 1.2. Before you
install this application, ensure that you have installed a licensed version of LMS
3.2.
The above message implies that you can install the licensed version of HUM only over the licensed
version of LMS.
If you choose the Evaluation option, the following message appears:
You have opted to evaluate CiscoWorks HUM 1.2. This evaluation copy is valid only for
90 days. To continue using CiscoWorks HUM 1.2 after 90 days, you should have a valid
purchased license.
Step 7 Click OK.
Based on size of the backed-up data, the time required to build the CiscoWorks database is calculated
and the following message appears:
Rebuilding databases in CiscoWorks may take approximately X minutes. Do you want to
upgrade the product now?
Click Yes to upgrade the product now or No to upgrade later.
In the message, X is the time taken to rebuild the database.
Clicking No terminates the installation.
Step 8 Click Yes to continue with the installation.
The System Requirements dialog box appears.
The installation program calculates the minimum disk space, RAM and SWAP space required to install
the product and the space required to rebuild the database.
The Web Server dialog box appears.
Step 9 Enter HTTPS port, server administrator e-mail address, and the SMTP server name.
6-40
Installing and Getting Started With CiscoWorks LAN Management Solution 3.2
OL-17907-01
Chapter 6 Performing Installation of CiscoWorks LAN Management Solution 3.2
Upgrading to LMS 3.2
The default HTTPS port number is 443. The SMTP server name is used by other CiscoWorks
applications. The HTTPS port and SMTP server name are mandatory.
Note When IIS is detected on your system, to avoid any conflict with HTTPS, use port numbers ranging from
1026 to 65535.
Step 10 Click Next.
The Installation program provides a tool called Performance Tuning Tool (PTT), which fine-tunes RME
to utilize the system resources better. If the CiscoWorks server has a dual CPU with 4 GB RAM, the
following message appears:
Do you want to tune RME to better utilize the available System resources, and improve
performance?
Select Yes, to tune the performance parameters of RME towards the end of installation.
Select No, to continue running RME using the existing default parameters. If you select
No, you can tune the parameters later by running rmeptt CLI utility. See the Performance
Tuning Tool section of RME user Guide for Details.
Step 11 Click:
Yes to tune RME for better utilization of System Resources
Or
No to continue with the installation.
If you select Yes, RME is fine tuned at the end of the installation.
The Summary window appears with the updates that will be installed and the settings for the installation.
You can click Back to go back and edit the settings if required.
Step 12 Click Next.
The Stop All Programs dialog box appears with the list of files currently being used by other processes.
Step 13 Click Retry to verify.
Installation continues.
At the end of installation, based on the applications you have selected to install or reinstall, warning
messages appear. These messages prompt you to install the latest device latest updates as indicated in
Figure 6-4.
Step 14 Click OK and proceed to complete the installation.
Information about the various LMS applications, their features and benefits are displayed during
installation.
The Restart dialog box appears after the installation is complete.
You must restart your machine after you have installed LMS 3.2.
Step 15 Select Yes, I want to restart my computer now.
Step 16 Click Finish.
To prepare the client system for use, see System and Browser Requirements for Server and Client.
For troubleshooting information, see Checking Processes After Installation and Understanding
Installation Error Messages.
6-41
Installing and Getting Started With CiscoWorks LAN Management Solution 3.2
OL-17907-01
Chapter 6 Performing Installation of CiscoWorks LAN Management Solution 3.2
Upgrading to LMS 3.2
Local Upgrade to LMS 3.2 on Windows Custom
To upgrade to LMS 3.2 on the same Windows machine, using the Custom option:
Step 1 Click Next to continue after you select the Custom installation mode.
The Backup Data dialog box appears.
Step 2 Select a suitable location for backup.
Step 3 Click Next.
The Select Applications dialog box appears as given in Figure 6-7:
Figure 6-7 Select Applications Dialog Box in Upgrade Scenario
The existing applications in the earlier versions of LMS will get selected and upgraded to its latest
version by default when you install LMS 3.2.
You can also now select to install or reinstall any other application of LMS 3.2.
You cannot install or reinstall both DFM 3.2 and DFM 3.2 HPOV- NetView Adapters at the same time.
If you do, you will be prompted by an information message to select only one of them.
Step 4 Click Next to continue.
If your CiscoWorks Server is in ACS mode, the following message appears:
Ciscoworks server is in ACS mode.
The application that you are installing requires new tasks to be registered with ACS. If
you have already registered this application with ACS from another server, you do not need
to register it again.
However if you re-register the application, you will lose any custom roles that you had
created earlier for this application in ACS.
Some features in ACS may not work correctly on Dual-stack servers.
6-42
Installing and Getting Started With CiscoWorks LAN Management Solution 3.2
OL-17907-01
Chapter 6 Performing Installation of CiscoWorks LAN Management Solution 3.2
Upgrading to LMS 3.2
Step 5 Click:
Yes to register the applications immediately and continue the installation.
Or
No to register the applications later and continue the installation.
The Licensing Information dialog box appears for LMS 3.2.
Note If you have installed LMS 3.0 with a purchase license, then this licensing screen does not appear. You
can directly upgrade to LMS 3.2
Step 6 Specify the License File Location.
You need to specify the License information only if you are installing either RME, DFM, IPM CM or
HUM. You will not encounter this message while installing other applications.
For HUM:
If you have installed HUM 1.0 or HUM 1.1 with a purchase license, you can directly upgrade to
HUM 1.2. You will not be prompted for license information. Skip Step 7.
If you have installed HUM 1.0 or HUM 1.1 with an evaluation license, you can first apply the
upgrade license to HUM 1.2 or unselect HUM from installation. Otherwise, the installation program
exits. See Step 3 in Local Upgrade to LMS 3.2 on Solaris for details.
If you are installing for the HUM 1.2 for the first time, a separate licensing screen appears as given
in Step 7.
The evaluation copy of HUM is packaged with LMS 3.2 and you need to purchase a separate license
to use HUM.
Step 7 Specify the License File Location or select the Evaluation option.
If you specify the license file for HUM, the following message appears:
You have opted to install the licensed version of CiscoWorks HUM 1.2. Before you
install this application, ensure that you have installed a licensed version of LMS
3.2.
The above message implies that you can install the licensed version of HUM only over the licensed
version of LMS.
If you choose the Evaluation option, the following message appears:
You have opted to evaluate CiscoWorks HUM 1.2. This evaluation copy is valid only for
90 days. To continue using CiscoWorks HUM 1.2 after 90 days, you should have a valid
purchased license.
Step 8 Click OK.
Based on size of the backed-up data, the time required to build the CiscoWorks database is calculated
and the following message appears:
Rebuilding databases in CiscoWorks may take approximately X minutes. Do you want to
upgrade the product now?
Click Yes to upgrade the product now or No to upgrade later.
In the message, X is the time taken to rebuild the database.
Clicking No terminates the installation.
Step 9 Click Yes to continue with the installation.
The System Requirements dialog box appears.
6-43
Installing and Getting Started With CiscoWorks LAN Management Solution 3.2
OL-17907-01
Chapter 6 Performing Installation of CiscoWorks LAN Management Solution 3.2
Upgrading to LMS 3.2
The installation program calculates the minimum disk space, RAM and SWAP space required to install
the product and the space required to rebuild the database.
Step 10 Click Next.
The Change Admin and Guest Password box appears.
Step 11 Enter user admin and user guest passwords and confirm them.
For more information on passwords, see Password Information.
Step 12 Click Next to continue installation.
The Change System Identity Account password dialog box appears.
Step 13 Enter the System Identity Account password and confirm it.
In a multi-server environment, you must configure all systems part of your multi-server setup with the
same System Identity Account password.
For more information on passwords, see Password Information.
Step 14 Click Next.
The Change casuser Password dialog box appears.
Casuser is the user who administers and maintains CiscoWorks Server, without administrative privileges.
If you do not enter a password, the installation program generates a random password and adds the new
user casuser and the new group casusers to the system.
Step 15 Click Next to continue.
The Database Password dialog box appears.
For more information on passwords, see Password Information.
Step 16 Click Next to continue installation.
The Web Server dialog box appears.
Step 17 Enter HTTPS port, server administrator e-mail address, and the SMTP server name.
The default HTTPS port number is 443. The SMTP server name is used by other CiscoWorks
applications. The HTTPS port and SMTP server name are mandatory.
Note When IIS is detected on your system, to avoid any conflict with HTTPS, use port numbers ranging from
1026 to 65535.
Step 18 Click Next to continue installation.
The Self-Signed Certificate dialog box appears. The webserver uses the Self-Signed certificate while
operating in secure mode.
Step 19 Enter the country code, state, city, company, organization, and Host name/FQDN for HTTPS.
Only the Host name/FQDN is mandatory. You can enter the host name or fully-qualified domain name
of the server.
Step 20 Click Next to continue installation.
If you want to create a shortcut to CiscoWorks on your desktop, select the check box.
6-44
Installing and Getting Started With CiscoWorks LAN Management Solution 3.2
OL-17907-01
Chapter 6 Performing Installation of CiscoWorks LAN Management Solution 3.2
Upgrading to LMS 3.2
Step 21 Click Next.
The Installation program provides a tool called Performance Tuning Tool (PTT), which fine-tunes RME
to utilize the system resources better. If the CiscoWorks server has a dual CPU with 4 GB RAM, the
following message appears:
Do you want to tune RME to better utilize the available System resources, and improve
performance?
Select Yes, to tune the performance parameters of RME towards the end of installation.
Select No, to continue running RME using the existing default parameters. If you select
No, you can tune the parameters later by running rmeptt CLI utility. See the Performance
Tuning Tool section of RME user Guide for Details.
Step 22 Click:
Yes to tune RME for better utilization of System Resources
Or
No to continue with the installation.
If you select Yes, RME is fine tuned at the end of the installation.
The Summary window appears with the updates that will be installed and the settings for the installation.
You can click Back to go back and edit the settings if required.
Step 23 Click Next.
The Stop All Programs dialog box appears with the list of files currently being used by other processes
running.
Step 24 Click Retry to verify and proceed.
Installation continues.
At the end of installation, based on the applications you have selected to install or reinstall, warning
messages appear. These messages prompt you to install the latest device latest updates as indicated in
Figure 6-4.
Step 25 Click OK and proceed to complete the installation.
Information about the various LMS applications, their features and benefits are displayed during
installation.
The Restart dialog box appears after the installation is complete.
You must restart your machine after you have installed LMS 3.2.
Step 26 Select Yes, I want to restart my computer now.
Step 27 Click Finish.
To prepare the client system for use, see System and Browser Requirements for Server and Client.
For troubleshooting information, see Checking Processes After Installation and Understanding
Installation Error Messages.
6-45
Installing and Getting Started With CiscoWorks LAN Management Solution 3.2
OL-17907-01
Chapter 6 Performing Installation of CiscoWorks LAN Management Solution 3.2
Upgrading to LMS 3.2
Remote Upgrade to LMS 3.2 on Windows
To remote upgrade from the previous version of LMS to LMS 3.2 on a different Windows machine:
Step 1 Log into the machine where the previous version of LMS is installed.
Step 2 Take a backup of the LMS data.
Step 3 Log into the machine where LMS 3.2 is to be installed.
Step 4 Follow the install procedure using Typical or Custom to install LMS 3.2. See Installing LMS 3.2 on
Windows - New.
Step 5 Migrate the data to LMS 3.2.
To migrate and restore the LMS data follow the procedure in the Data Migration Guide for LAN
Management Solution 3.2.
The Data Migration Guide for LAN Management Solution 3.2 is available at this location:
http://www.cisco.com/en/US/products/sw/cscowork/ps2425/prod_installation_guides_list.html
Notes for Remote Upgrade
The list of applications in the backed-up machine should exactly match the list of applications in the
machine where it is restored. If that is not the case, behavior of the applications after upgrade will be
unpredictable.
For example:
You have backed up data for:
CS 3.2
RME 4.2
CM 5.1
You restore it in a machine that has:
CS 3.3
RME 4.3
CM 5.2
DFM 3.2
HUM 1.2
For the above scenario, behavior of the applications after upgrade will be unpredictable. For more details
on backing up and restoring the data, see the Data Migration Guide for LAN Management Solution 3.2.
While setting up HA and DR environment in LMS server, ensure to set them prior to LMS installation.
For further information on HA/DR configuration, see Chapter 4, Setting Up CiscoWorks LMS in High
Availability and Disaster Recovery Environment.
6-46
Installing and Getting Started With CiscoWorks LAN Management Solution 3.2
OL-17907-01
Chapter 6 Performing Installation of CiscoWorks LAN Management Solution 3.2
Verifying the Installation
Verifying the Installation
You can verify LMS 3.2 installation by following either of these procedures.
Procedure 1
You can verify LMS 3.2 installation using either of these methods:
Enter the command pdshow from NMSROOT/bin.
Where, NMSROOT is the CiscoWorks installation directory (by default, SystemDrive:\Program
Files\CSCOpx and SystemDrive is the Windows operating system installed directory and for Solaris
it is /opt/CSCOpx).
Select Common Services > Server > Admin > Processes on the CiscoWorks Home page, to see the
various processes and their status.
The services that should be displayed after installation are listed below. For details on the various
process statuses, refer to the User Guide for Common Services 3.3.:
Application Name Services/Processes
Common Services 3.3 Apache
CmfDbEngine
CmfDbMonitor
CMFOGSServer
CSDiscovery
CSRegistryServer
DCRServer
DCRDevicePoll
diskWatcher
EDS
CSSCPServer
EDS-GCF
ESS
EssMonitor
FDRewinder (Only on Solaris)
jrm
LicenseServer
NameServer
NameServiceMonitor
Tomcat
TomcatMonitor
Campus Manager 5.2 ANIServer
ANIDbEngine
CampusOGSServer
UTManager
VNMServer
UTLITE
UTMajorAcquisition
MACUHIC
WlseUHIC
Resource Manager
Essentials 4.3
ChangeAudit
ConfigMgmtServer
CTMJrmServer
EssentialsDM
ICServer
RMEDbEngine
RMEOGSServer
SyslogAnalyzer
SyslogCollector
PMCOGSServer
6-47
Installing and Getting Started With CiscoWorks LAN Management Solution 3.2
OL-17907-01
Chapter 6 Performing Installation of CiscoWorks LAN Management Solution 3.2
Verifying the Installation
Procedure 2
To verify from the CiscoWorks Home Page main screen:
Step 1 Select Common Services > Server > Home Page Admin > Application Registration.
The Application Registration Status page appears.
Step 2 Check the Registered Applications table.
If LMS 3.2 is upgraded successfully, the following application versions will be listed:
CiscoView 6.1
RME 4.3
Campus Manager 5.2
Device Fault Manager 3.2
Internetwork Performance Monitor 4.2
Health and Utilization Monitor 1.2
Application Registration Status page displays only the major version of the product. See the Software
Updates page on Common Services to know the version with patch levels for all applications.
Device Fault Manager
3.2
AdapterServer
AdapterServer1
DataPurge
DfmServer
DfmServer1
DFMLogServer
DFMCTMStartup
DfmBroker
DFMMultiProcLogger
DFMOGSServer
EPMServer
EPMDbEngine
FHPurgeTask
FHDbEngine
FHServer
Interactor
Interactor1
InventoryCollector
InventoryCollector1
INVDbEngine
NOSServer
PTMServer
TISServer
Internetwork
Performance Monitor
4.2
IPMProcess
IpmDbEngine
IPMOGSServer
CiscoWorks Assistant
1.2
OpsxmlDbEngine
OpsXMLRuntime
ProcSysBus
CWAPublisher
Health and Utilization
Monitor 1.2
UPMDbEngine
UPMProcess
UPMDbMonitor
Application Name Services/Processes
6-48
Installing and Getting Started With CiscoWorks LAN Management Solution 3.2
OL-17907-01
Chapter 6 Performing Installation of CiscoWorks LAN Management Solution 3.2
Uninstalling LMS 3.2
Procedure 3
You can also verify the installation using Software Center. To verify the installation, go to Common
Services > Software Center > Software Update and the Software Updates page appears. You can verify
the installation using the Products installed dialog box.
For information on installing User Tracking Utility on a Windows client, see User Tracking Utility.
For information on installing the Remote Syslog Collector, see Installing the Remote Syslog Collector.
Uninstalling LMS 3.2
This section contains:
Before You Begin Uninstallation
Uninstalling LMS 3.2 on Solaris
Uninstalling LMS 3.2 on Windows
Before You Begin Uninstallation
The following are some precautionary notes on uninstallation that you must read:
CiscoWorks Common Services 3.3, CiscoWorks LMS Portal 1.2 and CiscoWorks Assistant 1.2 must
be uninstalled together. If not, you will encounter some error messages.
As CiscoWorks Common Services 3.3 is required for other applications, it must be uninstalled only
at the end. You can also use Select All to uninstall all the applications at the same time.
The uninstall log file will be generated using time stamp with the YYYYMMDD_hhmmss format,
for example, C:/CiscoWorks_uninstall_YYYYMMDD_hhmmss.
The install folder will be removed and the casuser will be removed after uninstallation of Common
Services 3.3.
Use the Uninstall option to remove CiscoWorks Common Services files and settings. You must be logged
in as administrator to uninstall any application.
You need to uninstall all applications that depend on CiscoWorks before uninstalling CiscoWorks
Common Services 3.3
For example, if you select Common Services without selecting CiscoView, the following message
appears on both Windows and Solaris:
Cannot uninstall CiscoWorks Common Services.
It is required for CiscoView.
6-49
Installing and Getting Started With CiscoWorks LAN Management Solution 3.2
OL-17907-01
Chapter 6 Performing Installation of CiscoWorks LAN Management Solution 3.2
Uninstalling LMS 3.2
Uninstalling LMS 3.2 on Solaris
To uninstall LMS 3.2 on a Solaris system:
Step 1 Enter the following commands as root to start the uninstall script:
# cd /
# /opt/CSCOpx/bin/uninstall.sh
where /opt/CSCOpx is the default installation directory.
If you have installed applications dependent on Common Services, a list of applications appear.
Enter the number corresponding to the option you have chosen or q to quit. You can select more than
one component. Enter the number corresponding to the components separated by commas.
When you remove CiscoWorks Common Services (all the CiscoWorks applications), the uninstall script
removes changes made to the /etc/services file. The /etc directory still contains all system file changes.
The uninstall messages get appended to the /var/tmp/Ciscoworks_uninstall_20060623_102035.log.
If IPM is installed on the server, the following message appears:
IPM is currently installed in the server. Uninstall IPM after deleting the configured
collectors, to remove the corresponding collector entries from the source routers.
You should do either one of the following:
Enter c to quit the uninstall and manually delete the collectors using IPM CLI.
Enter y to delete the collectors in the device and continue with the uninstall.
Enter n to continue with uninstall without deleting the collectors in device
The Uninstallation dialog box appears with the installed components.
The Uninstallation dialog box appears with the installed components.
Step 2 Enter Y to confirm uninstallation of the selected components.
The uninstallation proceeds.
After the uninstall is complete, the following messages appear:
All files were deleted successfully.
Possible Warnings/Errors Encountered
The uninstallation program lists the warning and error messages.
Step 3 Check the following files after uninstallation and ensure to perform the following:
/etc/syslog.conf
Ensure that the following entry is removed:
local0.emerg;local0.alert;local0.crit;local0.err;local0.warning;local0.notice;local
0.info;local0.debug /var/adm/CSCOpx/log/dmgtd .log.
/etc/services
Ensure that port assignments for the CiscoWorks applications have been removed.
/etc/inetd.conf
Ensure that the CiscoWorks TFTP entry is removed.
6-50
Installing and Getting Started With CiscoWorks LAN Management Solution 3.2
OL-17907-01
Chapter 6 Performing Installation of CiscoWorks LAN Management Solution 3.2
Uninstalling LMS 3.2
Uninstalling LMS 3.2 on Windows
To uninstall LMS 3.2 on a Windows system:
Step 1 Go to the Windows desktop and select Start > Programs > CiscoWorks > Uninstall CiscoWorks.
If the WMI service is running, the following message appears when uninstallation starts.
Windows Management Instrumentation (WMI) is running. This locks processes and impedes
installation. To avoid WMI conflicts, this Setup program will stop and immediately restart
the WMI service.
Do you want to proceed?
Click Yes to proceed with this installation. Click No to exit installation.
Step 2 Click either:
Yes to proceed with this uninstallation.
No to exit uninstallation.
If IPM is installed on the server, the following message appears:
IPM is currently installed in the server. Uninstall IPM after deleting the configured
collectors, to remove the corresponding collector entries from the source routers.
You should do either one of the following:
Click Cancel to quit the uninstall and manually delete the collectors using IPM CLI.
Click Yes to delete the collectors in the device and continue with the uninstall.
Click No to continue with uninstall without deleting the collectors in device
The Uninstallation dialog box appears with the installed components.
Step 3 Select the components you want to remove and click Next.
Or
Click Select All to uninstall all the components and click Next.
The Uninstallation dialog box lists the selected components.
Step 4 Click either:
Next to continue uninstallation.
Or
Back to return to the component selection box.
If you have selected Uninstall All, you cannot return to the component selection box using Back.
The uninstallation proceeds and the Uninstallation Complete dialog box appears after uninstallation
completes.
Step 5 Select Yes, I want to restart my computer now and click Finish.
Caution You must restart your system after the uninstallation is complete. The subsequent installation of other
CiscoWorks products may fail if you do not restart your system.
6-51
Installing and Getting Started With CiscoWorks LAN Management Solution 3.2
OL-17907-01
Chapter 6 Performing Installation of CiscoWorks LAN Management Solution 3.2
Re-installing LMS 3.2
Re-installing LMS 3.2
Re-installation is installing the product over the existing one without performing an uninstallation.
You can re-install LMS 3.2 by running the installation program on the system currently running the
product. LMS 3.2 supports new installation and re-installation of applications at the same time.
Re-installation preserves the settings from the previous installation.
LMS applications selected to be re-installed will automatically be installed in the same location, where
the previous version was installed.
To reinstall any of the LMS 3.2 applications, follow the similar procedure as detailed in Performing New
Installation of LMS 3.2.
Notes for Re-installation
During re-installation, you can choose to enter new passwords or retain the existing ones. For more
information on passwords, see Password Information.
You will be prompted to provide a backup location.
In Windows, if the WMI service is up and running, the following message appears when installation
starts:
Windows Management Instrumentation (WMI) is running. This locks processes and impedes
installation. To avoid WMI conflicts, this Setup program will stop and immediately
restart the WMI service.
Do you want to proceed?
Click Yes to proceed with this installation. Click No to exit installation.
Click Yes and proceed with the installation.
6-52
Installing and Getting Started With CiscoWorks LAN Management Solution 3.2
OL-17907-01
Chapter 6 Performing Installation of CiscoWorks LAN Management Solution 3.2
Re-installing LMS 3.2
C H A P T E R
7-1
Installing and Getting Started With CiscoWorks LAN Management Solution 3.2
OL-17907-01
7
Getting Started with CiscoWorks LAN
Management Solution 3.2
This chapter helps you to get started with CiscoWorks LMS 3.2.
CiscoWorks LMS 3.2 can be installed and deployed on a single server or multiple server environment.
Depending on the type of setup you select, the following sections explain the tasks that you need to
perform to work with and understand the product.
The following sections helps you to use the LMS 3.2 interface effectively:
Before You Start
Accessing CiscoWorks Server
Logging Into the CiscoWorks Server
Understanding the CiscoWorks LMS Portal Home Page
Configuring LMS Administration Parameters
Setting Up CiscoWorks Server
Integrating CiscoWorks Server with ACS
Managing Devices in CiscoWorks Server
Preparing to Use LMS Applications
Performing Maintenance on Your CiscoWorks Server
Using CiscoWorks LMS Applications Online Help
7-2
Installing and Getting Started With CiscoWorks LAN Management Solution 3.2
OL-17907-01
Chapter 7 Getting Started with CiscoWorks LAN Management Solution 3.2
Before You Start
Before You Start
Before you start using the LMS 3.2 applications, you must ensure that:
The network devices that interact with LMS 3.2 are set up correctly.
See Chapter 2, Setting Up Devices on the Network, in the CiscoWorks LAN Management Solution
3.2 Deployment Guide:
http://www.cisco.com/en/US/products/sw/cscowork/ps2425/prod_white_papers_list.html
See the CiscoWorks LAN Management Solution 3.2 whitepaper for more information:
http://www.cisco.com/en/US/products/sw/cscowork/ps2425/prod_white_papers_list.html
The license file is installed on your CiscoWorks server.
See the License Information.
Accessing CiscoWorks Server
LMS 3.2 uses port number 1741 to access the CiscoWorks Server in normal (HTTP) mode and port
number 443 to access the server in secure (HTTPS) mode by default.
To access the server from a client system, enter any one of these URLs in your web browser:
If SSL is disabled and if you have installed LMS applications on the default port, and enter:
http://server_name:1741
If SSL is enabled, and if you have installed LMS applications on the default port, enter:
https://server_name:443
where server_name is the hostname of the server on which you installed LMS applications.
The CiscoWorks Login page appears.
You can also change the default web server port numbers (for HTTP and HTTPS modes) using the
changeport utility. See User Guide for CiscoWorks Common Services 3.3 for more information.
On a Windows system, if you are using HPOV as your third party NMS application, you would require
the IIS service to be enabled for HPOV to install and run. The IIS web server runs on SSL port 443,
which is the default port for LMS web server, while installing the CiscoWorks applications.
To avoid this conflict, you should change the SSL port number of LMS web server from 443 to some
other available port number within the range from 1026 to 65535.
7-3
Installing and Getting Started With CiscoWorks LAN Management Solution 3.2
OL-17907-01
Chapter 7 Getting Started with CiscoWorks LAN Management Solution 3.2
Logging Into the CiscoWorks Server
Logging Into the CiscoWorks Server
After you have accessed the CiscoWorks server, to log in for the first time, do the following:
Step 1 Enter the username in the User ID field, and the password in the Password field of the Login page.
The CiscoWorks server administrator can set the passwords to admin and guest users during installation.
Contact the CiscoWorks server administrator if you do not know the password.
Step 2 Click Login or press Enter.
You are now logged into CiscoWorks server.
The CiscoWorks LMS Portal home page appears.
See Understanding the CiscoWorks LMS Portal Home Page for more information.
Understanding the CiscoWorks LMS Portal Home Page
The following sections help you to understand the LMS Portal home page and the tasks that you can
perform with it:
CiscoWorks LMS Portal Home Page
Views
Portlets
Launching LMS Applications
CiscoWorks LMS Portal Home Page
CiscoWorks LMS Portal is the first page that appears when you launch the LMS application. The LMS
Portal is designed to give you quick access to important statistics and details of the LMS applications
installed on your CiscoWorks server.
CiscoWorks LMS Portal allows you to launch the other LMS applications and provides top-level
navigation for frequently-used functions in the LMS applications.
Figure 7-1 displays the CiscoWorks LMS Portal home page.
7-4
Installing and Getting Started With CiscoWorks LAN Management Solution 3.2
OL-17907-01
Chapter 7 Getting Started with CiscoWorks LAN Management Solution 3.2
Understanding the CiscoWorks LMS Portal Home Page
Figure 7-1 Cisco Works LMS Portal Home Page
The LMS Portal application is built using light-weight GUI components. Hence, it does not require any
download or installation of any plug-ins for launching the user interface.
See Table 7-1 for a description of each element.
1 View A page that displays a set of related
information, and appears as tabs
5 Add View Icon Enables you to add a new
View.
2 Portlet User Interface components that
enable you to add information inside a
view
6 List Portlets Icon Lists the single
instance portlets and enables you to launch
the selected portlet.
3 Communities List Drop-down list of
various communities such as LMS,
CiscoWorks Portal and My Portal
7 Refresh Icon Enables you to refresh the
screen.
4 Manage View Icon Enables you to add
and customize a View, using View Settings
7-5
Installing and Getting Started With CiscoWorks LAN Management Solution 3.2
OL-17907-01
Chapter 7 Getting Started with CiscoWorks LAN Management Solution 3.2
Understanding the CiscoWorks LMS Portal Home Page
Table 7-1 Portal Window Elements
Element Function
View In LMS Portal, view is a page that displays a set of relevant information.
LMS Portal comes with four default views such as Functional, System, Network and
CS (Common Services).
You can also create your own views and add content. The views are displayed as tabs
at the top of the page.
See Configuring LMS Administration Parameters for more information.
Portlets Enables you to organize information inside a View. The user interface components are
managed and displayed in a view.
See Views for more information.
Home Enables you to view the Portal home page.
Logout Enables you to exit from the application.
Help Enables you to view the Online help details. It opens a new window that displays
context-sensitive help for the displayed page.
The window also contains buttons that take you to the overall help contents, index, and
search tool.
About Enables you to view the details about the licence information of the application. You
can click the links displayed in the page to view the valid purchase licence information.
Manage
View s
Enables you to add a View and customize a View using View Settings.
LMS The drop-down list displays the various communities.
You can select either LMS or CiscoWorks Portal or My Portal from the drop-down list
displayed at the top right corner of CiscoWorks LMS Portal.
If you have selected LMS, you can do the following:
Add views
Add portlets
Customize views or portlets
Copy views
Delete portlets (However, you cannot delete the Read-Only View portlets. For
example, Functional View portlets).
7-6
Installing and Getting Started With CiscoWorks LAN Management Solution 3.2
OL-17907-01
Chapter 7 Getting Started with CiscoWorks LAN Management Solution 3.2
Understanding the CiscoWorks LMS Portal Home Page
Views
The CiscoWorks LMS Portal consists of portlets that are organized into views. A view is a page that
displays a set of related information.
LMS Portal has four default views. They are:
Functional
System
Network and
CS (Common Services).
LMS allows you to create your own views and add the content that you need. All views are displayed as
tabs.
Depending upon the applications installed, you can see the names of the installed applications in the
view. You can also add, rename, modify, and customize a view.
Note The number of views or tabs vary based on the LMS applications installed on the CiscoWorks server.
CiscoWorks
Portal
Select CiscoWorks Portal from the drop-down list at the top right corner of CiscoWorks
LMS Portal.
CiscoWorks Portal allows you to:
Add views
Add portlets
Customize views or portlets
Copy views
Delete the created views or portlets
Administrator and the other privileged users can do these tasks.
My Portal You can select LMS, CiscoWorks Portal, or My Portal from the drop-down box
displayed at the top right corner of CiscoWorks LMS Portal.
My Portal allows you to:
Add views
Add portlets
Customize views or portlets
Copy views
Delete the created views or portlets
Add Portlet Enables you to add Portlets and select a layout. You cannot add portlets in the
Functional view.
Refresh You can click the Refresh icon to view the latest data of the portlets in a view.
Table 7-1 Portal Window Elements (continued)
Element Function
7-7
Installing and Getting Started With CiscoWorks LAN Management Solution 3.2
OL-17907-01
Chapter 7 Getting Started with CiscoWorks LAN Management Solution 3.2
Understanding the CiscoWorks LMS Portal Home Page
Table 7-2 lists the four types of Views.
For further information on portlets and views, see the Online help or the User Guide for LMS Portal 1.2.
Portlets
Portlets are the basic units of the CiscoWorks LMS Portal. Portlets are application features that can be
plugged into, displayed in, and managed using the portal.
You can add, remove, minimize, maximize, modify the look and feel and also configure the portlets in
CiscoWorks LMS Portal. You cannot add or remove portlets in the Functional view.
You can also add portlets from a remote server.
You can save your settings on Portlets and Views across login sessions. If you exit out of a session and
log into LMS Portal server later, the LMS Portal page displays the portlets according to your settings.
Note Only the Network Administrator or a System Administrator can add or configures a list of portlets in
CiscoWorks Portal.
Portlet Icons
Portlets are the basic user interface components that are managed and displayed in a view. Each portlet
contains six icons at the top right corner of the portlet.
The portlet icons appear only when you move the mouse over the top right corner of each portlet.
Table 7-3 lists the names of the Portlet icons and their function
Table 7-2 Types of Views
View Name Description
Functional Contains portlets that help you to launch the applications installed in the CiscoWorks
server.
This view contains information that was displayed in the CiscoWorks home page for
versions of LMS earlier than 3.0.
The Functional view contains remotely registered applications. You cannot add or
remove portlets, configure or change the look and feel of the portlets in the Functional
view.
When you log into CiscoWorks for the first time, the Functional view appears as the
default view.
Network Contains network-based portlets from the LMS applications. For instance, if you have
installed CM you will get the Network view portlets from the CM applications.
System Contains system-based portlets from CS application.
Common
Services
By default CS (Common Services) view and its portlets appear when you launch
CiscoWorks LMS Portal.
If you have installed RME application (Resource Manager Essentials) an RME view
will be displayed along with RME portlets.
7-8
Installing and Getting Started With CiscoWorks LAN Management Solution 3.2
OL-17907-01
Chapter 7 Getting Started with CiscoWorks LAN Management Solution 3.2
Understanding the CiscoWorks LMS Portal Home Page
For further information on portlets and views, see the Online help or User Guide for LMS Portal 1.2.
Launching LMS Applications
To launch any CiscoWorks application from the CiscoWorks LMS Portal home page:
Step 1 Launch the CiscoWorks Server in your browser as explained in Accessing CiscoWorks Server.
Step 2 Click the respective application link or the Home link of the applications portlet in the CiscoWorks LMS
Portal home page.
The respective applications home page appears in a new window.
For example, if you select CiscoWorks Assistant from the LMS Portal home page, the CiscoWorks
Assistant home page appears with the following TOC items:
Home
Workflows
Server Setup
Device Troubleshooting
End Host/IP Phone Down
Administration
Log level Settings
For more information on this, see the Online help or the User Guide for CiscoWorks LMS Portal 1.2.
Table 7-3 Portlet Icons
Number Icon Function
1 Look and Feel Set the look and feel for each portlets. This feature is not available for
Functional View portlets.
2 Configuration Enables you to set the configuration, such as the refresh time, and number
of jobs displayed and so on. This feature is not available for Functional
View portlets.
3 Help Opens the context-sensitive help for each portlet.
4 Minimize Hides and restores the content of a portlet.
5 Maximize Enlarges the size of the portlet.
6 Remove Removes the portlet from the current view. This feature is not available for
Functional View portlets.
7-9
Installing and Getting Started With CiscoWorks LAN Management Solution 3.2
OL-17907-01
Chapter 7 Getting Started with CiscoWorks LAN Management Solution 3.2
Configuring LMS Administration Parameters
Configuring LMS Administration Parameters
After you have installed the required applications and verified the installation, you must perform certain
system setup and administrative tasks.
You can perform most of the basic system setup and administrative tasks using the LMS Setup Center.
This section explains the following:
Using LMS Setup Center
System Setup and Administrative Tasks
Using LMS Setup Center
LMS Setup Center is part of CiscoWorks LAN Management Solution. The LMS Setup Center also
allows you to configure the necessary server settings, immediately after installing LMS software.
You can launch the LMS Setup Center, from the CiscoWorks LMS Portal home page.The LMS Setup
Center link is enabled only if the LMS license is detected on the system. The following two menu options
are available under LMS Setup Center:
Server Setup
Click on this menu option to launch the CiscoWorks Assistant Server Setup page. You can perform
the following Server setup tasks:
Manage Servers
Default Credential Sets Configuration
Device Credentials Policy Configuration
Add Devices
Allocate Devices
Change ACS Setup
For more information on this, see the User Guide for CiscoWorks Assistant 1.2.
Server Settings
Click on this menu option to launch the Server settings page. You can do the following server
settings:
System Settings Configurations that the system needs to function. For example, Backup
Schedule and SMTP Server.
Security Settings Security related settings for the product. For example, Single Sign On and
Authentication Mode.
Data Collection Settings Settings to collect data from the devices. For example, SNMP
Timeout and Seed Devices.
Data Collection Schedule Schedule settings for collecting the data from the server. For
example, CM Data Collection Schedule and Inventory Polling Schedule.
Data Purge Settings Configurations that are necessary for the device to purge data. For
example, Syslog Purge and Number Of Configurations To Keep.
For more information on this, see the LMS Setup Center Online help or the User Guide for
CiscoWorks Common Services 3.3.
7-10
Installing and Getting Started With CiscoWorks LAN Management Solution 3.2
OL-17907-01
Chapter 7 Getting Started with CiscoWorks LAN Management Solution 3.2
Configuring LMS Administration Parameters
System Setup and Administrative Tasks
The administrative tasks you can perform from each application that you have installed are given below:
Application Name Administrative Tasks Launch Point From LMS Portal
Common Services Manage the CiscoWorks users based on
the respective users access privileges.
You can perform this task using the
Local User Setup page.
(Common Services > Server > Security
> Single-Server Management > Local
User Setup).
Configure the Browser-Server Security.
Common Services Server uses Secure
Socket Layer (SSL) encryption to
provide secure access between the
client browser and management server,
and also between the management
server and devices.
You can enable or disable SSL
depending on the need to use secure
access.
You can perform this task using the
Browser-Server Security Mode Setup
page.
(Common Services > Server > Security
> Single-Server Management >
Browser-Server Security Mode Setup).
Configure the SMTP server to receive
e-mails from the CiscoWorks server.
You can perform this task using the
System Preferences page.
(Common Services > Server > Admin >
System Preferences).
You can also configure this setting
during the Server Setup using Cisco-
Works Assistant workflow. See About
CiscoWorks Assistant for more infor-
mation.
Configure the Cisco.com credentials.
This information is used while per-
forming some tasks, such as download-
ing software images, downloading
device packages and so on.
You can perform this task using the
Cisco.com Connection Management
page.
(Common Services > Server > Security
> Cisco.com Connection Management
> Cisco.com User Account Setup).
Configure the proxy URL to access the
Internet from the CiscoWorks server, if
your system is behind a firewall.
You can do this using the Proxy Server
Setup page.
(Common Services > Server > Security
> Cisco.com Connection Management
> Proxy Server Setup).
7-11
Installing and Getting Started With CiscoWorks LAN Management Solution 3.2
OL-17907-01
Chapter 7 Getting Started with CiscoWorks LAN Management Solution 3.2
Configuring LMS Administration Parameters
Resource Manager
Essentials
Assign the protocols to be used in RME
for Configuration Management and
Software Management.
To define the protocol order for
fetching and deploying the config-
uration files, use the Configuration
Management page.
(Resource Manager Essentials >
Administration > Config
Management)
The available protocols are Telnet,
TFTP, RCP, SSH, SCP, and
HTTPS.
To define the protocol order for
Software image import and distri-
bution, use the View/Edit Prefer-
ences page.
(Resource Manager Essentials >
Administration > Software Mgmt >
View/Edit Preferences)
The supported protocols are: RCP,
TFTP, SCP, and HTTP.
Schedule periodic archive of configura-
tion files (with or without configuration
polling).
By default, this is disabled.
You can enable this using the Collec-
tion Settings page.
(Resource Manager Essentials > Ad-
ministration > Config Management >
Archive Management > Collection
Settings).
Change the default schedule of the
device inventory collection and polling.
You can do this by using the System Job
Schedule page.
(Resource Manager Essentials > Ad-
ministration > Inventory > System Job
Schedule).
Application Name Administrative Tasks Launch Point From LMS Portal
7-12
Installing and Getting Started With CiscoWorks LAN Management Solution 3.2
OL-17907-01
Chapter 7 Getting Started with CiscoWorks LAN Management Solution 3.2
Configuring LMS Administration Parameters
Campus Manager Schedule Campus Manager Data
Collection.
You can schedule the day, time, and
frequency of data collection.
You can define the periodicity for
polling the network.
Polling helps you see updated devices
and link information without running
data collection. Polling is enabled by
default.
The default poll interval is two hours.
You can perform this task from LMS
Portal by selecting Campus Manager >
Administration > Data Collection >
Schedule Data Collection.
Set up Data Collection Filters. You can specify IP Address ranges for
data collection from LMS Portal using
the Data Collection Filters page.
Select Campus Data Collection > Data
Collection Filters.
Configure User Tracking acquisition
actions.
User Tracking allows you to locate
end-user hosts in the network. It
collects and presents information
gathered by the Asynchronous Network
Interface (ANI) Server and held in the
ANI database.
You can also use User Tracking to find
duplicate connections that could
indicate potential problems in your
network.
To configure this, from LMS Portal,
select Campus Manager > User
Tracking and then select Acquisition >
Actions in the Actions page.
Virtual Network
Manager
(an add-on to
Campus Manger)
Schedule VRF Collection.
You can schedule the VRF Collector
process to run after every Data
Collection. The VRF Collector process
is scheduled to collect VRF-specific
details of the VRF Capable and VRF
Supported devices. You can add, edit
and delete VRF Collector Schedule
jobs.
To configure this, from LMS Portal,
select Virtual Network Manager > Ad-
ministration > VRF Collector Settings
> Schedule VRF Collector.
Modify VNM SNMP Timeouts and
Retries
You can modify the SNMP timeouts
and retries when VRF Collection fails
for a particular device with SNMP
timeout exceptions.
To configure this, from LMS Portal,
select Virtual Network Manager > Ad-
ministration > VRF Collector Settings
> VNM SNMP Timeouts and Retries.
Application Name Administrative Tasks Launch Point From LMS Portal
7-13
Installing and Getting Started With CiscoWorks LAN Management Solution 3.2
OL-17907-01
Chapter 7 Getting Started with CiscoWorks LAN Management Solution 3.2
Configuring LMS Administration Parameters
Device Fault
Manager
Adjust polling and threshold settings.
The Common Services system-defined
groups include groups, such as
Broadband Cable, Routers, Switches
and Hubs, and so on.
These groups have specific polling and
threshold settings.
The DFM Polling and Threshold
function creates its own corresponding
groups based on Common Services and
DFM groups. These are:
Polling groups that determine how
often group members are polled for
data.
Threshold groups that determine
acceptable levels of performance
and utilization for group members.
You can perform this task from LMS
Portal using the Polling and Thresholds
page.
Select Device Fault Manager > Config-
uration > Polling and Thresholds.
Set up notifications.
In addition to watching network condi-
tions as they change on the Alerts and
Activities display, you can use DFM
notification services to automatically
notify users and other systems when
specific changes occur on selected
devices.
You must create subscriptions for
e-mail notifications, DFM-generated
SNMP trap notifications, or Syslog
notifications.
You can perform this task from LMS
Portal using Device Fault Manager >
Notification Services in the Notifica-
tion Services page.
You can also change event names to
names that are more meaningful to you,
and these names will appear in the
DFM displays and notifications.
Add views to the Alerts and Activities
Display.
The Alerts and Activities display
provides a consolidated real-time view
of the operational status of your
network.
When a fault occurs in your network,
DFM generates an event (or events).
All events occurring on the same device
are rolled up into a single alert.
You can perform this task from LMS
Portal using the Alerts and Activities
Defaults page.
(Configuration > Other Configurations
> Alerts and Activities Defaults).
Application Name Administrative Tasks Launch Point From LMS Portal
7-14
Installing and Getting Started With CiscoWorks LAN Management Solution 3.2
OL-17907-01
Chapter 7 Getting Started with CiscoWorks LAN Management Solution 3.2
Configuring LMS Administration Parameters
Health and Utiliza-
tion Monitor
Set the log level. From LMS Portal, select Health and
Utilization Monitor > Admin > System
Preferences > Log Level Settings.
Configure HUM to periodically purge
jobs that you no longer need.
From LMS Portal, select Health and
Utilization Monitor > Admin > System
Preferences > Job Purge.
Set Report Publish Location
HUM allows you to publish the PDF,
HTML and CSV format of all the
reports to a directory location of your
choice. This is done by setting a default
directory path.
From LMS Portal, select Health and
Utilization Monitor > Admin > System
Preferences > Report Publish Path.
Configure HUM to periodically purge
polled data that you no longer need in
the database. You can purge data
records such as Summarization records,
Poller failure records, Threshold
violation records, Audit Trail records.
From LMS Portal, select Health and
Utilization Monitor > Admin > System
Preferences > Data Purge
Configure the frequency of generating
Quick Reports
From LMS Portal, select Health and
Utilization Monitor > Admin > System
Preferences > Quick Report Schedule.
Configure the SNMP timeout and
retries.
From LMS Portal, select Health and
Utilization Monitor > Admin > System
Preferences > Poll Settings
Configure the Notification Interval and
the E-mail ID for updates about the
Polling Failure
From LMS Portal, select Health and
Utilization Monitor > Admin > System
Preferences > Poll Settings
Load a new MIB file into HUM using
the Load MIB option.
The new MIB file is compiled and
stored in HUM. You can use the new
MIB file to create new templates by
grouping MIB variables.
From LMS Portal, select Health and
Utilization Monitor > Admin > System
Preferences > Load MIB.
Create SNMP Trap Receiver Groups. From LMS Portal, select Health and
Utilization Monitor> Admin > System
Preferences > Trap Receiver Groups
Create SNMP Syslog Receiver Groups. From LMS Portal, select Health and
Utilization Monitor> Admin > System
Preferences > Syslog Receiver Groups
Application Name Administrative Tasks Launch Point From LMS Portal
7-15
Installing and Getting Started With CiscoWorks LAN Management Solution 3.2
OL-17907-01
Chapter 7 Getting Started with CiscoWorks LAN Management Solution 3.2
Setting Up CiscoWorks Server
For more information on this, see the individual applications User Guide or see the context-sensitive
Online help.
Setting Up CiscoWorks Server
You can setup the CiscoWorks Server in a single-server or multi-server environment.
This section explains the following:
Before You Begin CiscoWorks Server Setup
Setting Up a Single CiscoWorks Server
Setting Up Multiple CiscoWorks Servers
Before You Begin CiscoWorks Server Setup
Before you start to set up your CiscoWorks Server, ensure that you understand the following topics:
Understanding Single-Server and Multi-Server Setup
Understanding DCR and Device Management
Understanding Single Sign-On
Understanding AAA Modes
About CiscoWorks Assistant
Methods of Deploying CiscoWorks Server Setups
Understanding Single-Server and Multi-Server Setup
When all the CiscoWorks applications are installed on a single LMS server, the setup is considered as a
Single-server setup.
You can also install the CiscoWorks applications in more than one server for better performance and
scalability. This setup is considered as a Multi-server setup. The Multi-server setup requires all servers
in the setup to work in synchronization with one another.
Internetwork
Performance
Monitor
Set the log level. From LMS Portal, select Internetwork
Performance Monitor > Admin > Log
Level Settings.
Automatically update the Common
Services Device Credential Repository
(DCR) devices.
From LMS Portal, select Internetwork
Performance Monitor > Admin >
Auto Allocation Settings.
See the IP SLA (Internet Protocol
Service Level Agreement) probes for
the collectors that you configure.
From LMS Portal, select Internetwork
Performance Monitor > Admin >
Application Settings.
Set the purge period for historical data
and audit reports.
From LMS Portal, select Internetwork
Performance Monitor > Admin > Purge
Settings.
Application Name Administrative Tasks Launch Point From LMS Portal
7-16
Installing and Getting Started With CiscoWorks LAN Management Solution 3.2
OL-17907-01
Chapter 7 Getting Started with CiscoWorks LAN Management Solution 3.2
Setting Up CiscoWorks Server
To setup with multiple CiscoWorks servers, you must:
Set up Peer Server Account
Set up System Identity User
Set Up Peer Server Certificate
You can also enable Single-Sign On so that you can use your browser session to transparently navigate
to multiple CiscoWorks Servers without authenticating to each of them. See Understanding Single
Sign-On for more information.
See Setting Up Multiple CiscoWorks Servers for the information on the terms you need to know and the
setup instructions.
Understanding DCR and Device Management
The Device and Credential Repository (DCR) is a common repository of devices, their attributes, and
credentials, meant to be used by various network management applications.
DCR helps multiple applications share device lists and credentials using a client-server mechanism, with
secured storage and communications. The applications can read or retrieve the information.
These applications can also update the information in DCR so that the updated information could be
shared with other applications.
DCR also allows you to populate the repository by importing devices from many sources. It also allows
you to export device data to be used with third-party network management systems such as NetView and
HP OpenView Network Node Manager.
To understand DCR, see the following topics:
DCR Modes
Device Management Modes
See User Guide for CiscoWorks Common Services 3.3 for more information.
DCR Modes
The sharing of device list and credentials among various network management products is achieved
through a Client-Server mechanism. The clients are network management applications that use DCR.
The server is called the DCR Server.
DCR works based on a Master-Slave model. DCR Server can also be in Standalone mode.
Figure 7-2 explains the DCR Master-Slave interactions.
7-17
Installing and Getting Started With CiscoWorks LAN Management Solution 3.2
OL-17907-01
Chapter 7 Getting Started with CiscoWorks LAN Management Solution 3.2
Setting Up CiscoWorks Server
Figure 7-2 DCR Master-Slave Interaction
Master DCR
The master repository of device list and credential data. The Master hosts the authoritative, or a
master-list of all devices and their credentials. All other DCRs in the same management domain that are
running in Slave mode, normally shares this list.
There is only one Master repository for each management domain, and it contains the most up-to-date
device list and credentials.
5
DCR Slave
CiscoWorks Server 1
Application 1
(Campus)
Application 2
(DFM)
1 2 2 3 3 2 2 4
DCR Slave
CiscoWorks Server 2
Application 1
(IPM)
Application 2
(RME)
DCR CLI
(Common Services)
DCR CLI
(Common Services)
DCR Master
DCR Device Management UI or
DCR CLI (Common Services)
Application 1 (RME)
5
4 2
6 7 7
CiscoWorks Server 3
5
1. Applications such as Campus Manager add, fetch, and update devices and credentials
2. DCR Server notify changes to the applications
3. Applications such as IPM and DFM fetch devices and credentials from DCR
4. Applications such as RME fetch and update devices and credentials
5. DCR CLI and Device Management UI add/delete devices, update device credentials, and import/export devices
6. DCR Master notifies DCR Slaves for add, update, and delete devices and credentials
7. DCR Master pulls updated devices and credentials from DCR Slave in response to its notification
6
1
8
3
8
8
3
7-18
Installing and Getting Started With CiscoWorks LAN Management Solution 3.2
OL-17907-01
Chapter 7 Getting Started with CiscoWorks LAN Management Solution 3.2
Setting Up CiscoWorks Server
Slave DCR
The Slave DCR is a repository that is an exact replica of the Master.
DCR Slaves are slave instances of DCR in other servers and provide transparent access to applications
installed in those servers.
Any change to the repository data occurs first in the Master, and those changes are propagated to multiple
Slaves. There can be more than one Slave in a management domain.
The Slave:
Maintains an exact replica of the data managed by the Master for the management domain.
Has a mechanism to keep itself synchronized with the Master.
Will first update Master and then update its own repository data. This is in case of repository data
updates.
Note If the AAA mode is set to ACS, ensure that all the servers within the DCR Master-Slave domain are in
ACS mode.
Standalone DCR
In Standalone mode, DCR maintains an independent repository of device list and credential data. It does
not participate in a management domain and its data is not shared with any other DCR. It does not
communicate with or contain registration information about any other Master, Slave, or Standalone
DCR.
The DCR mode is set to Standalone, by default, after a fresh installation of Common Services on the
CiscoWorks Server.
DCR running in Master or Slave mode always has an associated DCR Group ID that indicates the
Server's management domain. This Group ID is generated when a DCR is set to Master mode, and
communicated to all Slaves that are later assigned to that Master.
In Single-Server Setup, the DCR mode is set to Standalone by default.
Device Management Modes
The Device Management mode determines whether the new devices are automatically managed by
CiscoWorks applications.
The possible modes are:
Auto Allocation Off
In this mode, automatic addition of devices to LMS applications is disabled. You can use this option
to:
Selectively add devices to the application from DCR.
Add the previously deleted devices back into the application.
You can manually add the devices to LMS applications even if you have selected other modes for
device management.
Auto AllocationAll Devices
In this mode, all the devices in DCR are added to the selected LMS application. This is also limited
by the LMS license you have purchased.
For example, if you bought a license that allows you to manage 300 devices, you will be able to add
and manage only 330 devices (license limit + 10%) in the applications.
7-19
Installing and Getting Started With CiscoWorks LAN Management Solution 3.2
OL-17907-01
Chapter 7 Getting Started with CiscoWorks LAN Management Solution 3.2
Setting Up CiscoWorks Server
Auto AllocationAllocate by Groups
In this mode, devices that belong to a specific group in Common Services are added to LMS
applications. This is also limited by the LMS license you have purchased. You must select the group
name for all applications installed in local and peer servers.
New devices added into the group after applying the settings, will be dynamically added into
applications.
Note You can change the Device Management mode of LMS applications by either using the respective
applications or by using CiscoWorks Assistant Server Setup workflow.
Table 7-4 helps you understand the Device Management modes for the respective applications.
Table 7-4 Device Management Modes
Application
Default Device
Management Mode in
Application Description
Campus
Manager
Auto
ManagementAll
Devices
The devices in DCR are automatically managed in Campus
Manager Data Collection.
In Auto mode you can either manage all devices or manage
devices in groups. To do so, select Campus Manager >
Administration > Data Collection > Device Management >
Mode And Policy Settings.
You can also add manually the devices to Campus by selecting
Campus Manager > Admin > Data Collection > Device
Management > Include Devices.
For more details on this, see the Administering Campus
Manager chapter of the User Guide for Campus Manager 5.2
Device Fault
Manager
Auto Allocation Off You must manually add the devices from DCR into DFM
inventory.
To import the devices, select Device Management > Device
Import from the DFM home page.
From the device import page, you can also:
Automatically import all devices from DCR.
Automatically import only the devices which you want to
import from DCR using the device group filters.
For more information, see the User Guide for Device Fault
Manager 3.2.
7-20
Installing and Getting Started With CiscoWorks LAN Management Solution 3.2
OL-17907-01
Chapter 7 Getting Started with CiscoWorks LAN Management Solution 3.2
Setting Up CiscoWorks Server
Understanding Single Sign-On
The Single Sign-On (SSO) feature helps you to use a single session to navigate to multiple CiscoWorks
servers without having to authenticate to each of them.
SSO mode can be set as Standalone, Master or Slave.
In a single-server setup, the SSO mode is usually set to Standalone, which is the default mode.
Internetwork
Performance
Monitor
Auto Allocation Off To Manually import DCR devices, go to Internetwork
Performance Monitor > Collector Management > Devices >
Add Devices.
You can use the Auto Allocation Settings option to enable
automatic allocation of devices to IPM from Device
Credentials Repository (DCR).
To change the device management settings, go to LMS Portal
and select Internetwork Performance Monitor > Admin > Auto
Allocation Settings.
For more detailed information on this, see the User Guide for
Internetwork Performance Monitor 4.2.
Resource
Manager
Essentials
Auto
ManagementAll
Devices
Whenever you add devices to Device and Credential
Repository, RME triggers the Device Auto Management
service.
The devices that are added to Device and Credential
Repository get automatically added to RME.
You can enable the Device Auto Management setting from
Resource Manager Essentials > Admin > Device Mgmt >
Device Management Settings.
You can add devices to RME manually from Resource
Manager Essentials > Devices > Device Management >
RME Devices > Add Devices.
You can add devices to RME using the cwcli inventory
command. See RME Device Management Using cwcli
Inventory Command for more information.
For more detailed information on this, see the Online Help or
see the User Guide for Resource Manager Essentials 4.3.
Application
Default Device
Management Mode in
Application Description
7-21
Installing and Getting Started With CiscoWorks LAN Management Solution 3.2
OL-17907-01
Chapter 7 Getting Started with CiscoWorks LAN Management Solution 3.2
Setting Up CiscoWorks Server
The following tasks need to be done initially to enable SSO:
One of the CiscoWorks Servers should be set up as the authentication server. The SSO authentication
server is called the Master, and the SSO regular server is called the Slave. If there is no SSO Master
server configured in your setup, the local server is selected as SSO Master.
Trust should be built between the CiscoWorks Servers, using self signed certificate. You should
configure Master's Self Signed Certificate in Slaves.
Each CiscoWorks Server should setup a shared secret with the authentication server. The System
Identity user password acts as a secret key for SSO.
See the Enabling Single Sign-On section in User Guide for CiscoWorks Common Services 3.3 for more
information.
Understanding AAA Modes
CiscoWorks Server has some built-in security features to authenticate and authorize users to perform the
tasks in CiscoWorks applications. CiscoWorks Server also provides a way to select and configure
pluggable authentication sources.
To get maximum security protection, CiscoWorks Server can be integrated with Access Control Server
(ACS). When integrated all the authentication and authorization transactions are performed by that ACS
server.
The following are the AAA modes in CiscoWorks Server:
Non-ACS Also called CiscoWorks local mode. All the authentication services are provided by
the login modules selected.
The available login modules are:
CiscoWorks Local
IBM SecureWay Directory
KerberosLogin
Local UNIX System (available only on Solaris)
Local NT System (available only on Windows)
MS Active Directory
Netscape Directory
Radius
TACACS+
ACS See Integrating CiscoWorks Server with ACS for more information.
About CiscoWorks Assistant
CiscoWorks Assistant is a web-based tool that provides workflows to help you to overcome network
management and software deployment challenges.
CiscoWorks Assistant provides workflows which contain functionalities that are available across LMS
applications. These functionalities are grouped logically to setup and configure the LMS server and to
troubleshoot your network devices.
7-22
Installing and Getting Started With CiscoWorks LAN Management Solution 3.2
OL-17907-01
Chapter 7 Getting Started with CiscoWorks LAN Management Solution 3.2
Setting Up CiscoWorks Server
CiscoWorks Assistant supports the following workflows:
Server Setup
Server Setup workflow helps you to create a single or multi-server setup. It also assists you to add
and manage devices, as well as configure the AAA mode to ACS
You can also configure Default Credential Sets and Device Credential policies.
You can add devices to Device and Credential Repository by performing bulk import from file or
NMS, or by using the Common Services Device Discovery.
You can set the Device Management mode to determine whether the new devices added, are
automatically managed by CiscoWorks applications.
Device Troubleshooting
You can identify the root cause for device unreachability. The generated Device Troubleshooting
report contains the following details:
Alerts and Syslog Messages
GOLD, Call Home and EEM reports
Device reachability
Differences between the two archived running configurations.
Changes in the device configuration file, inventory, and installed image
Details of the device topology
Check Device Attributes (CDA) information
Device availability and threshold reports
Details on network inconsistencies, misconfiguration in the physical and logical layout in the
discovered network.
End Host/IP Phone Down
You can get the information required to troubleshoot as well as analyze the connectivity issues.
Methods of Deploying CiscoWorks Server Setups
You can either deploy a single-server or multi-server setups:
Using Common Services and other LMS applications
This is a traditional method of deploying single-server setup or multi-server setup in your network.
You should manually configure each and every server setup tasks.
Or
Using CiscoWorks Assistant Server Setup workflows
The Server Setup workflow in CiscoWorks Assistant helps you to setup and manage CiscoWorks
LAN management Solution (LMS) servers. It helps you to simplify the deployment and setting up
of single or multiple LMS servers using the wizard based dialog boxes.
With this workflow, you need not go to each application to perform the server setup tasks.
Figure 7-3 helps you to understand the workflow.
7-23
Installing and Getting Started With CiscoWorks LAN Management Solution 3.2
OL-17907-01
Chapter 7 Getting Started with CiscoWorks LAN Management Solution 3.2
Setting Up CiscoWorks Server
Figure 7-3 Workflow to Deploy a Single CiscoWorks Server
See User Guide for CiscoWorks Assistant 12 for instructions on how to navigate within a Server Setup
workflow.
This document explains how to set up the CiscoWorks Server using the CiscoWorks Assistant Server
Setup workflow.
See Setting Up a Single CiscoWorks Server and Setting Up Multiple CiscoWorks Servers for more
information.
1
8
7
5
3
6
No
No
No
No
No
No
No
Yes
Yes
Yes
Yes
Yes
Yes
Start Setup
Add
Server
Add Server
Detai ls
Accept
Certificate
Setup SMTP
Server
Setup System
Identity User
Setup Device
Management
mode?
Set mode to:
- Auto Allocation Off
- Auto Allocation All Devices
- Auto Allocation Allocate by
Groups
Add
Devices?
Allocate
Devices?
Change ACS
Setup?
Server Setup
Summary
Set up:
- Standard Credentials
- SNMP Credentials
- HTTP Credentials
- Auto Update Server Managed Device Credentials
- Rx- Boot Mode Credentials
Setup Default
Credentials?
Add devices using:
- Import From File
- Import From NMS
- Device Discovery
Select the devices to be
managed by the desired
LMS Application
Configure ACS mode
- Assign Device Groups
Yes
Allocate
Devices
by Groups?
Select CiscoWorks
Applications from the
list displayed
Select Groups from
the Group Selector
Auto
Allocation
Summary
Report appears
7-24
Installing and Getting Started With CiscoWorks LAN Management Solution 3.2
OL-17907-01
Chapter 7 Getting Started with CiscoWorks LAN Management Solution 3.2
Setting Up CiscoWorks Server
Setting Up a Single CiscoWorks Server
To deploy a single CiscoWorks Server in your network, you should perform the following tasks using
CiscoWorks Assistant Server Setup workflows:
Manage LMS Server
Set up Device Management Mode
Set up Default Credential Sets
Add Devices
Manage Devices in the Applications Installed in the LMS Servers
Additionally, you can change the login module of CiscoWorks Server to ACS using the Server Setup
workflow. See Integrating CiscoWorks Server with ACS for more information.
Manage LMS Server
The Manage Servers page displays the details of the local CiscoWorks Server that you have configured
during CiscoWorks Installation or after the installation using the other CiscoWorks applications such as
Common Services and LMS Setup Center.
To modify the server details:
Step 1 Select CiscoWorks Assistant > Workflows > Server Setup > Manage Servers.
Step 2 Select the server by clicking the Host Name/IP Address radio button, and click Edit.
The Edit Server dialog box appears.
This dialog box has pre-populated values in Hostname/IP address, Protocol, Port and Current SSO
Settings fields. All fields in the Edit Server dialog box can be edited, except the Hostname/IP address,
Protocol, Port, and Current SSO settings fields.
If the server is in SSO Slave mode, you can set is it as SSO Master, by selecting the Set as Master
check box.
If the server is in SSO Master Mode, you can change it to Slave mode by selecting the Set as Slave
check box. The Set as Slave check box is not present in the local server.
Step 3 Enter the Server Details and Setup parameters in the Edit Server dialog box, and click OK.
Step 4 Click Next.
The New System Identity User window appears.
Step 5 You can either:
Enter the new System Identity Username and Password, Confirm Password, and click Next
Or
Click Skip to proceed, if you do not want to change the current System Identity User.
The Device Management Mode page appears.
7-25
Installing and Getting Started With CiscoWorks LAN Management Solution 3.2
OL-17907-01
Chapter 7 Getting Started with CiscoWorks LAN Management Solution 3.2
Setting Up CiscoWorks Server
Step 6 Click Next, after you modify the Device Management mode.
If you do not want to change the settings, click Next when you get to this page without making any
modifications to the existing Device Management mode. The Skip button is disabled in this page.
The workflow initiates after you click Next. The modifications you made are saved when the tasks are
complete.
Set up Device Management Mode
The Device Management mode determines whether the new devices are automatically managed by
CiscoWorks applications. By default, the mode is set to Auto Management mode for all installed
applications except DFM and IPM. The default mode of DFM and IPM is manual allocation of devices.
However, you can change the Device Management mode when needed.
To set the Device Management mode:
Step 1 Click Next, after adding the server or setting up the System Identity User.
The Device Management Mode page appears.
The possible modes are:
Auto Allocation Off
Auto AllocationAll Devices
Auto AllocationAllocate by Groups
For details on the above modes, see Device Management Modes.
By default, the Device Management mode shows the current status of device management mode of
applications that have been set up in their respective Device Management Settings pages.
Step 2 Select any one of the following from the drop down list for each CiscoWorks server application:
Auto Allocation Off
Auto AllocationAll Devices
Auto AllocationAllocate by Groups
Step 3 Click Next.
The workflow performs the assigned tasks when you click Next in the Device Management Mode page.
The Manage Servers Progress page appears with the Server Management Status.
The process of checking the status of various tasks might take some time.
If you have selected the Auto Allocation - Allocate by Groups mode for at least one CiscoWorks
application, the Auto Allocation page appears.
7-26
Installing and Getting Started With CiscoWorks LAN Management Solution 3.2
OL-17907-01
Chapter 7 Getting Started with CiscoWorks LAN Management Solution 3.2
Setting Up CiscoWorks Server
You can either:
Set up CiscoWorks Assistant to send you an e-mail notification. You can then exit from the workflow
before the tasks are complete. You can come back to view the status after you get the e-mail
notification that the tasks have completed.
See Setting up E-mail Notification After Managing Server Tasks in the User Guide for CiscoWorks
Assistant 1.2 for details.
Or
Wait until the status check has completed to view the status.
The status on the following tasks are displayed:
Configuring SMTP Server and e-mail.
Device Management mode configuration.
Step 4 Click on the relevant step link to view the detailed status report for that step.
If a step fails, the Last Accessed URL column in the report will display the shortcut URL for that
particular step. The column will be blank, if the step is successful.
Set up Default Credential Sets
Devices added or imported into DCR do not contain all credentials required by the network management
applications to manage them. Sometimes this could lead to the failure of application jobs.
The default credentials feature helps you to add or import devices into DCR with the default credentials
and prevents the management applications from failing when the network management applications
manage the devices added or imported in DCR.
Each Default Credential Set comprises of the following credentials:
Primary Credentials (Username, Password, Enable Password)
Secondary Credentials (Username, Password, Enable Password)
SNMPv2c/SNMPv1Credentials (Read-Only Community String, Read-Write
Community String)
SNMPv3 Credentials (Mode, Username, Authentication Password, Authentication Algorithm,
Privacy Password, Privacy Algorithm)
HTTP Credentials (Primary HTTP Username and Password, Secondary HTTP Username and
Password, HTTP port, HTTPS port, Current Mode)
Auto Update Server Managed Device Credentials (Username and Password)
RxBoot Mode Credentials (Username, Password)
To set the default device credentials, select CiscoWorks Assistant > Workflows > Server Setup >
Default Credential Sets. The Default Credentials page appears.
7-27
Installing and Getting Started With CiscoWorks LAN Management Solution 3.2
OL-17907-01
Chapter 7 Getting Started with CiscoWorks LAN Management Solution 3.2
Setting Up CiscoWorks Server
You should add a name for Default Credential Set. The following are the default credentials that you
must set to complete the server setup:
Set Standard credentials
Set SNMP credentials
Set HTTP credentials
Set Auto Update Server managed Device credentials
Set RxBoot Mode credentials
For more details, see the Setting Default Credentials section in the User Guide for CiscoWorks Assistant
1.2
Add Devices
You can use this feature to add devices, device properties or attributes, and device credentials to the
DCR.
You should have the required privileges to add devices to DCR. Your login determines whether you can
use this option.
This section contains:
Methods of Adding Devices
Adding Devices Using Server Setup Workflow
Methods of Adding Devices
You can add devices to the Device and Credentials Repository (DCR) using the following methods in
CiscoWorks Assistant:
Bulk Import from File
You can import device lists, device properties or attributes, and device credentials to the DCR using
CSV or XML files.
Bulk Import from Network Management Station (NMS)
You can import device lists and device credentials from the local or remote Network Management
Systems.
Device Discovery
Device Discovery allows to discover the devices from the network starting from the seed devices. It
updates the device information in DCR. Device Discovery data contains the information about the
neighboring devices of seed devices that you have specified.
Note the following about Device Discovery:
You should have the Network Administrator privileges to configure Device Discovery settings
and start Device Discovery.
However to view the Device Discovery summary, you should have any one of the following
roles assigned to you:
Network Administrator
Network Operator
System Administrator
7-28
Installing and Getting Started With CiscoWorks LAN Management Solution 3.2
OL-17907-01
Chapter 7 Getting Started with CiscoWorks LAN Management Solution 3.2
Setting Up CiscoWorks Server
You can only discover Standard devices and Cluster Managed devices through the Device
Discovery feature. You cannot discover AUS Managed and CNS Managed devices from the
network.
When DCR or DCR Administration is down, you cannot start Device Discovery. However, you
can configure Device Discovery settings.
Scheduled jobs that were started before DCR Administration went down, complete successfully.
However, DCR is not updated with the new device credentials returned from Discovery.
You can run Device Discovery in ACS mode and in a Master-Slave setup.
Device Discovery populates the Device and Credentials Repository with the following
discovered information:
Host name, System name, sysObjectID, IP Address of the neighboring devices, Status of the
device, and the module used to discover the device.
You can configure Device Discovery from Common Services > Device and Credentials > Device
Discovery > Discovery Settings.
For complete details on this, see User Guide for Common Services 3.3.
CiscoWorks Assistant allows you to add devices using multiple methods simultaneously. You can add
devices using the Import from File feature, and Device Discovery at the same time.
Adding Devices Using Server Setup Workflow
You can use this feature to add devices, device properties or attributes, and device credentials to the
Device and Credential Admin.
You should have the required privileges to add devices to DCR. Your login determines whether you can
use this option.
To add devices using the Server Setup Workflow in CiscoWorks Assistant:
Step 1 Go to CiscoWorks Assistant > Workflows > Server Setup > Add Devices.
The Add Devices page appears.
Step 2 Select one or more of the following methods to add devices:
Import From File
Import From NMS (either Local NMS or Remote NMS)
Run Discovery (Common Services Device Discovery)
If you select Import From File:
a. Enter the file name or use the browse button to select the file to import the devices.
b. Select a file format. You should select either CSV or XML.
c. Select either Use data from Import source or Use data from Device and Credential Repository,
to resolve conflicts that may occur if the devices are present both in the import source and DCR, but
differ in their attributes.
If you select Use data from Import source, the credentials from the import source will be used,
and credentials for the device in DCR will be modified.
If you select Use data from Device and Credential Repository, the device credentials in DCR
will be used.
d. Select a Default Credential Set Name, or Policy Configuration, or No Default from the Select A
Credential Set Drop-down list box.
7-29
Installing and Getting Started With CiscoWorks LAN Management Solution 3.2
OL-17907-01
Chapter 7 Getting Started with CiscoWorks LAN Management Solution 3.2
Setting Up CiscoWorks Server
If you select Import From NMS and want to import the devices from Local NMS:
a. Select the Network Management System type from the NMS type drop-down list. For the supported
versions, see Supported Network Management Systems.
b. Enter the installation location of Network Management System in the Install Location field.
For example: C:\Program Files\HP OpenView
c. Select either Use data from Import source or Use data from Device and Credential Repository,
to resolve conflicts that may occur if the devices are present both in the import source and DCR, but
differ in their attributes.
If you select Use data from Import source, the credentials from the import source will be used,
and credentials for the device in DCR will be modified.
If you select Use data from Device and Credential Repository, the device credentials in DCR
will be used.
d. Select a Default Credential Set Name, or Policy Configuration, or No Default from the Select A
Credential Set Drop-down list box.
If you select Import From NMS and want to import the devices from Remote NMS:
a. Select the Remote NMS check box.
b. Select the Network Management System type from the NMS type drop-down list. For the supported
versions, see Supported Network Management Systems.
c. Select the Operating System type from the OS type drop-down list.
d. Enter the host name, root username, and install location in the corresponding fields.
If you select the NMS type as ACS, enter the root password, port and protocol along with the
hostname and root username in the corresponding fields.
e. Select either Use data from Import source or Use data from Device and Credential Repository,
to resolve conflicts that may occur if the devices are present both in the import source and DCR, but
differ in their attributes.
f. If you select Use data from Import source, the credentials from the import source will be used, and
credentials for the device in DCR will be modified.
g. If you select Use data from Device and Credential Repository, the device credentials in DCR will
be used.
h. Select a Default Credential Set Name, or Policy Configuration, or No Default from the Select A
Credential Set Drop-down list box.
7-30
Installing and Getting Started With CiscoWorks LAN Management Solution 3.2
OL-17907-01
Chapter 7 Getting Started with CiscoWorks LAN Management Solution 3.2
Setting Up CiscoWorks Server
If you select Run Discovery:
a. You need to select any one of the following Discovery modules:
Address Resolution Protocol
Border Gateway Protocol
Open Shortest Path First Protocol
Routing Table
Cisco Discovery Protocol
Ping Sweep On IP Range
Cluster Discovery
Hot Stand by Router Protocol
b. You need to give the following inputs for the Seed Devices Tab:
IP Address or hostname of the seed device
Number of hops in the Hop Count field
For Cisco Discovery Protocol, you can select the Jump Router Boundaries option, to extend
Discovery beyond the boundaries set by routers on your network.
You must be cautious about enabling Discovery to occur beyond router boundaries. Discovery could
take much longer if you do not selectively choose the boundaries by excluding specific IP addresses.
Enter the following fields that appear only for Ping Sweep On IP Range Discovery module.
ICMP Retry No of retries to connect to a device using ICMP protocol if the device is not
reachable or network is down. The default is 1 retry.
ICMP Timeout Time within which the device should send its response to the network. The
default timeout is 1000 milliseconds.
InterPacket TimeoutTime delay between two ICMP packets. The default timeout is 20
milliseconds.
c. In the SNMP Tab:
You can configure SNMP credentials to run Device Discovery. You must configure either SNMPv2
or SNMPv3 credentials.
For SNMP v2, enter the following details:
SNMP VersionVersion of the SNMP protocol
TargetTarget device.
Read CommunityRead community string.
Time OutsTime period after which the query times out.
RetriesNumber of attempts.
CommentsRemarks, if any.
For SNMP v3, enter the following details:
TargetTarget device.
User NameName of the user who has access to views configured on the device.
Auth PasswordSNMP V3 authentication password used to operate the devices in AuthNoPriv
and AuthPriv modes.
7-31
Installing and Getting Started With CiscoWorks LAN Management Solution 3.2
OL-17907-01
Chapter 7 Getting Started with CiscoWorks LAN Management Solution 3.2
Setting Up CiscoWorks Server
Auth AlgorithmSNMP V3 authentication algorithm used in AuthNoPriv and AuthPriv
modes. The authentication algorithm can be MD5 or SHA-1.
Privacy PasswordSNMP V3 privacy password of the device in AuthPriv mode.
Privacy Algorithm SNMP V3 privacy algorithm used in AuthPriv mode. The privacy
algorithm can be DES, 3DES, AES128, AES192, and AES256.
Time OutsTime period after which the query times out.
RetriesNumber of attempts.
CommentsRemarks, if any.
d. Filter Settings tab
Filters allow you to include or exclude devices from the network.
You can select a filter from the Use Filter drop-down list. The supported filters are:
IP Address
DNS Domain
SysObjectID
For SysObjectID filter, you can either enter the value manually or select a SysObjectID from
the Device Type Selector. The Device Type Selector appears after you have selected a
SysObjectID filter from the Use Filter drop-down list.
SysLocation
You can either include or exclude a filter by selecting either the Include or Exclude radio buttons.
From the filter settings you can add and delete a filter.
e. Global Settings Tab:
Preferred DCR Display Name This can be any of these:
IP AddressPreferred management IP Address of the device.
HostnameDNS resolvable name of preferred management IP Address.
FQDN Fully Qualified Domain Name. This consists of a hostname and a domain name.
Preferred Management IP AddressThis can be any of these:
Use LoopBack AddressResolves the server name by loopback address. If the device has an
IP address for LoopBack Interface, the device is managed using this IP address.
If there are multiple Loopback IP addresses, one of them is used to manage the device.
Resolve By NameSelect this option if you have configured the device with DNS Name. This
name is fetched from DNS during Discovery.
Resolve By SysnameContacts the DNS server to get the device hostname.
None Select this option if you do not want to manage the devices with the preferred
management IP Address. If you select this option, the devices are added in DCR with their IP
Addresses.
The Resolve By Name option is the default option for this field.
Add Discovered Devices to a Group Select this checkbox to add the discovered devices to a
group.
Group NameDisplays the name of the group you have selected already. You can also change
the group name.
7-32
Installing and Getting Started With CiscoWorks LAN Management Solution 3.2
OL-17907-01
Chapter 7 Getting Started with CiscoWorks LAN Management Solution 3.2
Setting Up CiscoWorks Server
Click Select. The Select a Group popup window opens. You can specify a new group name or
select an existing group. The Select button is enabled only when the Add Discovered Devices
to a Group option is enabled.
Use Default CredentialsSelect a Default Credential Set Name, or Policy Configuration, or No
Default from the Select A Credential Set Drop-down list box.
Update DCR Display NameSelect this option to update the Display Name of Device in DCR.
E-mail Enter a valid e-mail ID in this field. Multiple e-mail IDs are not allowed in this field.
The system uses the e-mail ID to notify you about the status of the Device Discovery jobs.
Step 3 Click Next to go to Manage Devices wizard.
Manage Devices in the Applications Installed in the LMS Servers
You can select devices from the device selector and add it to the application with which you want the
device to be managed.
You can also:
View Device Management status
Use Device Selector to search for devices in DCR
To manage devices:
Step 1 Select CiscoWorks Assistant > Workflows > Server Setup > Allocate Devices.
The Manage Devices page appears.
Step 2 Go to the Device Selector and select the devices that you want to add.
Step 3 Select the applications to which you want to allocate the devices.
Initially, devices must be added to DCR. After a device is added to DCR, you can add it to the
applications.
Step 4 Click Add Devices to add devices.
Or
Click Reset to reset the added devices in the application.
The Manage Devices screen displays:
LMS ServerLMS Server IP Address
ApplicationsApplications installed in the LMS Server
Selected DevicesNumber of devices selected to add in that application
7-33
Installing and Getting Started With CiscoWorks LAN Management Solution 3.2
OL-17907-01
Chapter 7 Getting Started with CiscoWorks LAN Management Solution 3.2
Setting Up CiscoWorks Server
Step 5 Click Next to complete the Manage Devices tasks.
The Device Management Progress page appears. You can view the Device Management status in this
page.
The Server Setup Summary page appears with a summary of Session details, Server Summary and the
Operational details. For more details, see the Viewing Server Addition Summary section in the User
Guide of CiscoWorks Assistant 1.2.
After adding devices, you can:
View Device Allocation Summary
Search for Supported Devices
View Device Allocation Summary
In the Device Allocation Summary portlet, you can view the summary of all the devices managed by each
application. The portlet also displays the details of the devices that are not managed by the corresponding
application.
In a Master- Slave setup when the same device is managed by both Master and Slave in an application,
it creates a duplicate entry. However, the Device Allocation Summary portlet displays the count after
deleting the duplicate entry.
Table 7-5 lists the Device Allocation Summary portlet details.
Table 7-5 Details of Device Allocation Summary
Field Description
Application Displays the name of the applications managing devices such as
Resource Manager Essentials (RME), Device Fault Manager
(DFM), Health and Utilization Monitor (HUM), Campus Manager
(CM) and Internetwork Performance Monitor (IPM).
Managed Devices Displays the number of devices managed by the corresponding
application.
You can click Device Count to launch the devices managed by the
Application report. The report displays the server name and the
managed device count.
Total no.of devices in the server Displays the total number of devices in the server.
Devices not managed by any
application.
In Non-ACS mode:
Displays the total number of devices not managed by any of
the application.
In ACS mode:
Displays the total number of devices neither configured in
ACS nor managed by any of the application.
7-34
Installing and Getting Started With CiscoWorks LAN Management Solution 3.2
OL-17907-01
Chapter 7 Getting Started with CiscoWorks LAN Management Solution 3.2
Setting Up CiscoWorks Server
Search for Supported Devices
The Supported Device Finder portlet enables you to view the details of the devices that are supported in
various LMS applications such as Resource Manager Essentials (RME), Campus Manager (CM), Device
Fault Manager (DFM), and CiscoView.
By default the Supported Device Finder portlet is added in the System View.
This portlet enables you to:
Locate the supported devices in the LMS applications
Get the latest updates on devices that are supported and those that will be supported in the upcoming
releases.
Raise a request through e-mail to support a new device if it is not supported.
You can search the support of devices added to the DCR using the following search options:
IP Address
Host Name
Display Name
Model Name
SysObjectID
To search using Supported Device Finder portlet:
Step 1 Select an option from the drop-down list and enter the corresponding value in the field and click Submit.
For example, if you have selected SysObjectID as the option, enter the SysObjectID in the field.
If the device is supported, the following details appear in the portlet:
SysObjectID
Model Name
Application Name along with Support details and Comments.
If the device is not supported in the current installation the following message appears:
The device is not supported. Click here for more information.
If the requested device is supported in later releases, and not available with your present installation,
the following message appears:
Not supported in Installed version <<version number>>.Support available in version <<
version number>>
Note If the device is currently not supported with your existing package, you can install the latest IDU
from Cisco.com to get device support.
If the requested device is not supported in any releases, the following message appears:
The device is not supported. Click here for more information.
Step 2 Click the Click Here link.
A pop-up box appears with the following information:
OK buttonTo raise a request for the unsupported device.
Disclaimer: Please note that all efforts will be made to provide support to this request. However, we
cannot commit to a time-period at present.
7-35
Installing and Getting Started With CiscoWorks LAN Management Solution 3.2
OL-17907-01
Chapter 7 Getting Started with CiscoWorks LAN Management Solution 3.2
Setting Up CiscoWorks Server
Links to the latest device updates on Campus Manager, Device Fault Manager and CiscoView
Link to the Supported Devices Table
Step 3 Click OK to raise a request for SysobjectID or Model name
The SysobjectID or the Model Name appears based on the entries made in the portlet.
The default mail client is launched.
The To field and Subject field have the following address and entries:
To field: lms-dev-supreq@external.cisco.com
Subject field: Request for new Device Support SysobjectID or Model name
Body: Lists the application names.
Step 4 Enter Yes against the respective application names for which device support is required.
Step 5 Click Send to send a request.
Setting Up Multiple CiscoWorks Servers
You can set up a multi-server environment by performing the following:
Terms and Definitions
Before Setting Up Multi-Servers
Multi-Server Setup Tasks
Terms and Definitions
Before you set up a multi-server environment you should know the following terms and definitions:
Peer Server Account Setup
System Identity Setup
Peer Server Certificate Setup
Peer Server Account Setup
Peer Server Account Setup helps you create users who can programmatically login to CiscoWorks
servers and perform certain tasks. These users should be set up to enable communication among multiple
CiscoWorks servers. You can set up the Peer Server account in Common Services.
See the Setting Up Peer Server Account section in User Guide for CiscoWorks Common Services 3.3 for
more information.
System Identity Setup
Communication among multiple CiscoWorks servers is enabled by a trust model addressed by
certificates and shared secrets. System Identity setup should be used to create a trust user on peer servers
to facilitate communication in Multi-server scenarios. This trust user is called System Identity User.
7-36
Installing and Getting Started With CiscoWorks LAN Management Solution 3.2
OL-17907-01
Chapter 7 Getting Started with CiscoWorks LAN Management Solution 3.2
Setting Up CiscoWorks Server
A default System Identify User admin is created during installation. While installing, you must enter the
password for System Identity user. This password can be different from the password you provide for
the admin user to log in to CiscoWorks.
You can also create the System Identity User using Common Services or using the Server Setup
workflow of CiscoWorks Assistant.
Peer Server Certificate Setup
Peer Server Certificates are used to allow one CiscoWorks server to communicate with another, using
SSL. In a multi-server setup, you have two or more servers on which CiscoWorks applications are
installed. CiscoWorks allows you to add the certificate of another CiscoWorks server (a peer server) into
its trusted store.
Before Setting Up Multi-Servers
Before you begin to setup Multi Servers, you need to:
Decide on the DCR Master Server
Decide on the SSO Master Server
Import Peer Server Certificates in all the Servers in the Setup
Decide on the DCR Master Server
In a Multi-Server setup, Server Setup workflow runs only on the DCR Master server.
You can set up the DCR mode of the server which you want work as a Master and run the Server Setup
workflow in that Master server.
In Server Setup workflow, the local server will be treated as DCR Master server if the setup is converted
from Single-Server setup to Multi-Server setup. In other words, the DCR mode of the local server will
be changed from Standalone to Master, if you add a new server to the local server.
Decide on the SSO Master Server
A Multi-Server setup must have one SSO Master. The other LMS servers must be in SSO Slave mode.
If there is no SSO Master server configured in your setup, the local server is set as SSO Master.
You can configure any other server in the setup as a SSO Master. It is not mandatory that the local server
serving as DCR Master be configured as SSO Master.
If the SSO Master is not reachable, you cannot perform any operation in the Server Setup workflow.
Also, if any of the servers is unreachable, you cannot perform the Manage Servers and Change ACS
Mode Setup steps.
Import Peer Server Certificates in all the Servers in the Setup
You should import the peer server certificate details in all other servers in the same domain. See Peer
Server Certificate Setup for more information.
7-37
Installing and Getting Started With CiscoWorks LAN Management Solution 3.2
OL-17907-01
Chapter 7 Getting Started with CiscoWorks LAN Management Solution 3.2
Setting Up CiscoWorks Server
Multi-Server Setup Tasks
To deploy multiple CiscoWorks Server in your network, you should perform the following tasks using
CiscoWorks Assistant Server Setup workflows:
Manage CiscoWorks Servers
Set up Device Management Mode For Applications in All Servers
Set up Default Credentials in DCR Master
Add Devices to DCR
Manage Devices in the Applications Installed in All DCR Servers
Note The Server Setup workflows runs only on DCR Master server.
Additionally, you can change the login module of CiscoWorks Server to ACS using the Server Setup
workflow. See Integrating CiscoWorks Server with ACS for more information.
Manage CiscoWorks Servers
The Manage Servers page displays the CiscoWorks Server Details. This page allows you to:
Edit local server details
Add server details
View server details
Set up System Identity User
Set up the Device Management mode
Delete server
For more information on this, see the Online Help or the User Guide for CiscoWorks Assistant 1.2.
This section explains the following:
Editing Local Server
Adding Server Details
Editing Local Server
To edit a server:
Step 1 Select CiscoWorks Assistant > Workflows > Server Setup > Manage Servers.
Step 2 Select the server by clicking the Host Name/IP Address radio button, and click Edit.
The Edit Server dialog box appears.
This dialog box has pre-populated values in Hostname/IP address, Protocol, Port and Current SSO
Settings fields. All fields in the Edit Server dialog box can be edited, except the Hostname/IP address,
Protocol, Port, and Current SSO settings fields.
If the server is in SSO Slave mode, you can set it is as SSO Master, by selecting the Set as Master
check box.
If the server is in SSO Master Mode, you can change it to Slave mode by selecting the Set as Slave
check box. The Set as Slave check box is not present in the local server.
7-38
Installing and Getting Started With CiscoWorks LAN Management Solution 3.2
OL-17907-01
Chapter 7 Getting Started with CiscoWorks LAN Management Solution 3.2
Setting Up CiscoWorks Server
Step 3 Enter the Server Details and Setup parameters in Edit Server dialog box, and click OK.
Step 4 Click Next.
The Current System Identity User pop-up appears.
Step 5 Enter the System Identity User details.
In a Multi-server setup, if you have provided admin user name and password for all servers, you will not
be prompted to enter System Identity User details.
Step 6 Click OK.
The New System Identity User window appears.
Step 7 Either:
Enter the new System Identity Username and Password, Confirm Password, and click Next.
Or
Click Skip if you do not want to change the current System Identity User.
The Device Management Mode page appears.
Step 8 Click Next, after you modify the Device Management Mode.
If you do not want to change the settings, click Next when you get to this page without making any
modifications to the existing Device Management mode. The Skip button is disabled in this page.
The workflow initiates after you click Next. The modifications you made are saved when the tasks are
complete.
For more information on this, see the Online Help or the User Guide for CiscoWorks Assistant 1.2.
Adding Server Details
To add a CiscoWorks server:
Step 1 Select CiscoWorks Assistant > Workflows > Server Setup > Manage Servers.
Step 2 Click Add.
The Add Server dialog box appears.
Step 3 Enter the following server details:
Hostname/IP AddressHostname or IP Address of the CiscoWorks server. If the server you add is
in DCR Master mode, or if it is the Slave of another DCR master, it will not allow you to add the
server.
Administrator UsernameAdmin username for the server.
Administrator PasswordAdmin password for the server.
ProtocolProtocol of the server. Select HTTP or HTTPS from the drop-down list.
PortPort Number of the CiscoWorks server.
If the DCR Master (local server) is in ACS mode, you should enter the Network Device Group (NDG)
details.
This should be the NDG to which the DCR Master server is added. CiscoWorks Assistant will convert
the server you add here into ACS mode, after the Manage Servers workflow has successfully completed.
7-39
Installing and Getting Started With CiscoWorks LAN Management Solution 3.2
OL-17907-01
Chapter 7 Getting Started with CiscoWorks LAN Management Solution 3.2
Setting Up CiscoWorks Server
After the workflow has successfully completed, if the server you are adding has already been integrated
with another ACS server, it will get integrated to the ACS server to which the DCR Master (local server)
is integrated.
If you add a server that is already registered with the same ACS server as the DCR Master (local server),
CiscoWorks Assistant re-integrates the server with the same ACS server.
After integration, all custom roles that you have created in the ACS server for the CiscoWorks
applications will be lost.
You must restart the Daemon Manager in the server that you have added, after the Manage Server Step
is complete. If you have added multiple servers, you must restart the Daemon Manager in all servers that
you have added.
If the DCR Master is in CiscoWorks Local mode, you cannot add a server that is in ACS mode.
Step 4 Click Next to continue.
CiscoWorks server is contacted to validate the Device and Credential Repository settings, and to fetch
the Certificate information.
For more information on this, see the Online Help or the User Guide for CiscoWorks Assistant 1.2.
Set up Device Management Mode For Applications in All Servers
You can set up the device management mode of all applications in DCR Master and one or more DCR
Slave servers from the DCR Master machine.
Setting up the device management mode for a multi-server setup is similar to the process followed in a
single-server setup. See Set up Device Management Mode and perform the steps as indicated here.
Set up Default Credentials in DCR Master
Setting up the default credentials for a multi-server setup is similar to the process followed in a
single-server setup. See Set up Default Credential Sets and perform the steps as indicated here.
You can set up Default Credentials only in DCR Master server.
Add Devices to DCR
Adding devices to the DCR for a multi-server setup is similar to the process followed in a single-server
setup. See Add Devices and perform the steps as indicated here.
You can add devices to DCR using the Bulk Import From File and Bulk Import From NMS options only
from DCR Master server.
Manage Devices in the Applications Installed in All DCR Servers
You can select devices from the device selector and add it to the application with which you want the
device to be managed in a multi-server setup. It is similar to the process followed in a single-server setup.
See Manage Devices in the Applications Installed in the LMS Servers and perform the steps as indicated
here.
The Server Setup Summary page appears at the end with a summary of Session details, Server Summary
and the Operational details. For more details, see the Viewing Server Addition Summary section in the
User Guide of CiscoWorks Assistant 1.2.
7-40
Installing and Getting Started With CiscoWorks LAN Management Solution 3.2
OL-17907-01
Chapter 7 Getting Started with CiscoWorks LAN Management Solution 3.2
Integrating CiscoWorks Server with ACS
Integrating CiscoWorks Server with ACS
CiscoWorks login modules allow administrators to add new users using a source of authentication other
than the native CiscoWorks Server mechanism (that is, the CiscoWorks Local login module). You can
use Cisco Secure ACS services for this purpose.
This section explains the following:
CiscoSecure ACS Support
CiscoWorks Server Authentication Roles
Before You Begin ACS Integration
Setting Up ACS Server
Changing the AAA Mode to ACS Using the Server Setup Workflow
Assigning Roles to Users and User Groups In ACS
Impact of Installing CiscoWorks Applications in ACS Mode
Verifying LMS Applications and the Cisco Secure ACS Configuration
CiscoSecure ACS Support
CiscoWorks Common Services supports ACS mode of authentication and authorization.
To use this mode, you must have a Cisco Secure ACS (Access Control Server), installed on your network.
Common Services 3.3 supports the following versions of Cisco Secure ACS:
Cisco Secure ACS 3.2 for Windows Server
Cisco Secure ACS 3.2.3 for Windows Server
Cisco Secure ACS 3.3.2 for Windows Server
Cisco Secure ACS 3.3.3 for Windows Server
Cisco Secure ACS 3.3.4 for Windows Server
Cisco Secure ACS 4.0.1 for Windows Server
Cisco Secure ACS 4.1 for Windows Server
Cisco Secure ACS 4.1.1 for Windows Server
Cisco Secure ACS 4.1.4 for Windows Server
Cisco Secure ACS 4.2 for Windows Server
Cisco Secure ACS 5.0 for Windows Server (Only for authentication services)
Cisco Secure Appliance 3.3.3
Cisco Secure Appliance 3.3.4
Cisco Secure Appliance 4.0.1
Cisco Secure Appliance 4.1
Cisco Secure Appliance 4.1.1
Cisco Secure Appliance 4.1.4
Cisco Secure Appliance 4.2
Cisco Secure Appliance 5.0 (Only for authentication services)
7-41
Installing and Getting Started With CiscoWorks LAN Management Solution 3.2
OL-17907-01
Chapter 7 Getting Started with CiscoWorks LAN Management Solution 3.2
Integrating CiscoWorks Server with ACS
We recommend that you install the Admin HTTPS PSIRT patch, if you are using ACS 3.2.3.
To install the patch:
Step 1 Go to http://www.cisco.com/pcgi-bin/tablebuild.pl/cs-acs-win.
You must enter Cisco.com username and password after you launch this URL.
Step 2 Click the Download CiscoSecure ACS Software (Windows) link.
You can find the link to the Admin HTTPS PSIRT patch, in the table.
CiscoWorks Server Authentication Roles
By default, the CiscoWorks server authentication provides the following roles. They are listed here from
least privileged to most privileged:
1. Help Desk
2. Approver
3. Network Operator
4. Network Administrator
5. System Administrator
6. Super Admin (in ACS mode and on ACS Server only)
Note See User Guide for CiscoWorks Common Services 3.3 for information about CiscoWorks Server
Authentication Roles.
The CiscoWorks Server provides the Super Admin role in ACS mode. This role can perform all
CiscoWorks operations including the administration and approval tasks.
You cannot assign a local user with this role. You can assign this role to a user only on CiscoSecure ACS
Server and only when your login module is set to ACS. This role is not visible in CiscoWorks local mode
and during the local user setup in CiscoWorks Server.
We recommend that you do not modify the default CiscoWorks roles. However, you can create your own
custom roles on Cisco Secure ACS. See Assigning Roles to Users and User Groups In ACS for more
information.
For more information, see User Guide for CiscoWorks Common Services 3.3.
7-42
Installing and Getting Started With CiscoWorks LAN Management Solution 3.2
OL-17907-01
Chapter 7 Getting Started with CiscoWorks LAN Management Solution 3.2
Integrating CiscoWorks Server with ACS
Before You Begin ACS Integration
Before you integrate the CiscoWorks Server with ACS, ensure that you:
1. Set up a System Identity User in CiscoWorks Server
You can either use the Common Services or the CiscoWorks Assistant Server Setup workflow to
configure a System Identity User.
2. Assign all the local user privileges to System Identity User in CiscoWorks Server
You should add the System Identity User as a local user and assign all the privileges in CiscoWorks
Server.
See the Setting up Local Users section in User Guide for CiscoWorks Common Services 3.3 to configure
System Identity User configured as a local user and assign all privileges in CiscoWorks Server.
If System Identity User is not configured with all local user privileges, authorization fails when you try
perform certain tasks in CiscoWorks Server.
Setting Up ACS Server
You should perform the tasks in ACS before you change the AAA mode of CiscoWorks Server to ACS.
1. Configure ACS Administrators in ACS Server
You should configure the ACS administrators with all privileges in ACS. The ACS administrator
account in ACS is required to:
Access the ACS server from any remote machine.
Enter the login details during the AAA mode setup in Common Services.
Only then does authentication occur from the ACS Server.
Also, if you do not configure the ACS administrative user with all the privileges, the application
registration with ACS will fail.
2. Create a Network Device Group
Network Device Groups (NDGs) are collection of AAA clients such as servers and network devices.
You should add the group of servers and network devices only under a NDG. You can use the
existing NDGs or you can create a new NDG for this purpose.
If you want to use an existing NDG, this step is optional.
You should add the devices in the Not Assigned NDG in ACS.
3. Add CiscoWorks Server and Network Devices as AAA Clients
You should configure the following as AAA Clients in ACS Server:
CiscoWorks Server
You should manually add the DCR Master server as an AAA client in ACS, before you change
the mode to ACS.
When you use CiscoWorks Assistant Server Setup workflow, the workflow converts the AAA
mode of other servers in the multi-server setup to ACS mode.
7-43
Installing and Getting Started With CiscoWorks LAN Management Solution 3.2
OL-17907-01
Chapter 7 Getting Started with CiscoWorks LAN Management Solution 3.2
Integrating CiscoWorks Server with ACS
Devices managed by CiscoWorks Server
You should add the devices managed by CiscoWorks in ACS after you have configured the
CiscoWorks Server as a AAA client.
If you do not configure the devices as AAA clients in ACS, the devices will not be visible in
CiscoWorks Server after the integration.
If you use CiscoWorks Assistant Server Setup workflow to change the AAA mode to ACS, the
missing devices are added to the NDG you specify.
4. Configure the CiscoWorks Administrative Users in ACS
You should add CiscoWorks System Identity User and other CiscoWorks administrators in ACS.
Otherwise if you log in as a user configured only in Common Services, authentication will not
happen.
You can create a user group in ACS and add all users to that user group.
See the following documents on Cisco.com for details how to perform each of the above tasks:
User Guide for Cisco Secure Access Control Server 3.x and 4.x
http://www.cisco.com/en/US/products/sw/secursw/ps2086/products_user_guide_list.html
User Guide for CiscoWorks Common Services 3.3
http://www.cisco.com/en/US/products/sw/cscowork/ps3996/products_user_guide_list.html
CiscoWorks LMS Integration with Cisco Secure ACS whitepaper
http://www.cisco.com/en/US/products/sw/cscowork/ps2425/prod_white_papers_list.html
Changing the AAA Mode to ACS Using the Server Setup Workflow
To change the mode to ACS:
Step 1 Select CiscoWorks Assistant > Workflows > Server Setup > Change ACS Setup.
CiscoWorks Assistant checks whether there are pending devices in DFM and RME. If CiscoWorks
Assistant finds any pending devices, the Pending Device Count table is displayed with the following
details:
ServerServer name.
ApplicationThe application that contains pending devices. The values will be DFM or RME.
Pending CountNumber of pending devices.
DetailsThe reason why CiscoWorks Assistant could not fetch the pending device count. This
column will be blank if the pending devices count is found.
Along with the table, a Notification pop up window appears with the following message:
Pending devices exist or could not check for pending devices in some LMS applications
Step 2 Click OK.
7-44
Installing and Getting Started With CiscoWorks LAN Management Solution 3.2
OL-17907-01
Chapter 7 Getting Started with CiscoWorks LAN Management Solution 3.2
Integrating CiscoWorks Server with ACS
Step 3 Click Next.
A confirmation pop up appears with the following message:
LMS server(s) ACS configuration will not be proper if there are pending devices in the
LMS applications. Make sure there are no pending devices and click OK to continue.
To get further details on pending devices in the applications, go to:
RME > Devices > Device Management > Pending Devices
Device Fault Manager > Device Management > Device Summary
See RME and Device Fault Manager User Guides for more information on pending devices.
Step 4 Click OK.
The Change ACS Setup page appears.
Step 5 Select the Change Mode to ACS check box and click Next to go the Configure ACS Mode page.
Note Ensure that the local server is an AAA client to ACS server.
Step 6 Click OK on the Notification pop-up window to continue with the ACS Mode change.
Step 7 Enter the required information in the ACS Mode Setup table to change the login mode to ACS.
If the DCR Master (local server) is already in ACS mode, the fields other than the passwords and secret
keys will be pre-populated.
Step 8 Select Register all installed applications with ACS, if you are registering the applications for the first
time.
In case an application is already registered with ACS, the current registration will overwrite the previous
registration.
When you select the Register all installed applications with ACS check box, you are prompted to confirm
whether you want to continue with the settings.
See Common Services Online Help for details.
Step 9 Select the HTTP or HTTPS radio button under Current ACS Administrative Access Protocol.
Step 10 Click Next to complete the mode change.
The Configure ACS Mode Progress page is displayed. You can view the ACS mode configuration status
in this page.
In a Multi-server setup, ACS configuration may fail, when master and slave servers are trying to register
the applications at the same time. At the time of failure, repeat the above steps to continue with ACS
configuration.
Note Restart Daemon Manager after you configure ACS Mode for the changes to take effect.
7-45
Installing and Getting Started With CiscoWorks LAN Management Solution 3.2
OL-17907-01
Chapter 7 Getting Started with CiscoWorks LAN Management Solution 3.2
Integrating CiscoWorks Server with ACS
Assigning Roles to Users and User Groups In ACS
After authentication, your authorization is based on the privileges that have been assigned to you. A
privilege is a task or an operation defined within the application. The set of privileges assigned to you,
defines your role.
You can either:
Assign predefined roles to CiscoWorks Users in ACS.
Or
Create custom roles and assign them to CiscoWorks Users in ACS.
You ensure that the CiscoWorks user or the user group has been assigned the proper privileges in ACS
mode. You can assign a desired role to the user or user group, or assign roles on an NDG basis.
See the following topics in User Guide for CiscoWorks Common Services 3.3 for more information:
Roles in ACS
Assigning Roles to Users and User Groups in ACS
Impact of Installing CiscoWorks Applications in ACS Mode
We recommend that you integrate CiscoWorks server and Cisco Secure ACS after installing all of the
LAN Management Solution applications.
If you install any application on the CiscoWorks Server when AAA mode is set to ACS, you might be
prompted with a message to re-register the application with ACS.
For example, if you have integrated CiscoWorks server and Cisco Secure ACS before installing any
application, you are prompted with this message at the time of installation of the selected application:
CiscoWorks Server is in ACS mode
The application that you are installing requires new tasks to be registered with ACS. If
you have already registered this application with ACS from another server, you do not
need to register it again. However if you re-register the application, you will lose any
custom roles that you had created earlier for this application in ACS.
Enter (Y)es to Register, (N)o to continue without registering,
(Q)uit: [N]
If you enter Y, the application gets registered with ACS server.
If you enter N, the application does not get registered with ACS server.
After installation, you can register RME 4.3 with ACS server, using the AcsRegCli.pl script:
/opt/CSCOpx/bin/perl /opt/CSCOpx/bin/AcsRegCli.pl -register rme
When you re-register, the custom roles you have created may be lost.
If you have installed your application after configuring the CiscoWorks Login Module to ACS mode,
the application users are not granted any permission.
However, the application is registered to the Cisco Secure ACS. On the
Cisco Secure ACS server, you must assign the appropriate permissions to the application.
Multiple instances of same application using same Cisco Secure ACS will share settings. Any
changes will affect all instances of that application.
If application is configured with Cisco Secure ACS and then the application is reinstalled, the
application will inherit the old settings.
7-46
Installing and Getting Started With CiscoWorks LAN Management Solution 3.2
OL-17907-01
Chapter 7 Getting Started with CiscoWorks LAN Management Solution 3.2
Managing Devices in CiscoWorks Server
Verifying LMS Applications and the Cisco Secure ACS Configuration
After performing the above mentioned tasks on Cisco Secure ACS server, login to CiscoWorks with the
username as defined in the Cisco Secure ACS.
Based on your privilege on the Cisco Secure ACS, you can perform only certain tasks on the CiscoWorks
Server.
For example, if your privilege is of Help Desk, you can only view the Device Summary.
You can view only certain devices in the CiscoWorks Server. This depends on the Network Device
setting for the User/Group on the Cisco Secure ACS.
Managing Devices in CiscoWorks Server
This section contains the following:
Managing Devices and Credentials
Managing Devices in CiscoWorks Applications
Managing Devices and Credentials
You can also add devices to DCR using the Device Management page (Common Services > Device and
Credentials > Device Management).
You can use the Device and Credential Repository Administration to:
Edit device identity
Edit device credentials
Import bulk devices
View the list of devices on CiscoWorks Server
Export devices
Exclude devices
Delete devices
You can use the device selector to search and select the devices for performing device management tasks.
For more information on the Device and Credential Repository, see the Online Help or the User Guide
for CiscoWorks Common Services 3.3.
7-47
Installing and Getting Started With CiscoWorks LAN Management Solution 3.2
OL-17907-01
Chapter 7 Getting Started with CiscoWorks LAN Management Solution 3.2
Managing Devices in CiscoWorks Server
Managing Devices in CiscoWorks Applications
You can manage the devices and allocate them to be managed by the applications installed in the
CiscoWorks servers.
See the following sections for information on managing devices in CiscoWorks applications using
CiscoWorks Assistant.
Device Management Modes
Setting Up a Single CiscoWorks Server
Setting Up Multiple CiscoWorks Servers
Apart from the device management tasks you perform as part of CiscoWorks Assistant Server Setup, you
can manage the devices in the applications.
See Table 7-4 to understand about:
Default Device Management modes of CiscoWorks applications.
Brief description on how to change the device management mode and manage devices in the
applications.
Additionally, you can manage the devices in:
RME, using cwcli Inventory Command. See RME Device Management Using cwcli Inventory
Command.
IPM, using Adhoc Target Devices. See Adding Adhoc Target Devices to IPM.
RME Device Management Using cwcli Inventory Command
The cwcli inventory is a RME Device Management application command line tool. It allows you to:
Check the specified device credentials for the RME devices.
Export device credentials of one or more RME devices in clear text.
Delete the specified RME devices.
View the RME devices state.
The cwcli inventory command is located in the following directories, where install_dir is the directory
in which CiscoWorks is installed:
On Solaris systems, /opt/CSCOpx/bin
On Windows systems, NMSROOT\CSCOpx\bin
NMSROOT is your default CiscoWorks installation directory.
For more detailed information on this, refer the Online Help or see the User Guide for Resource Manager
Essentials 4.3.
Adding Adhoc Target Devices to IPM
You can add adhoc target devices from the IPM Devices page other than managing the devices
automatically or manually in IPM (Internetwork Performance Monitor > Collector Management >
Devices > Add Adhoc Devices).
For more detailed information on this, see the User Guide for Internetwork Performance Monitor 4.2.
7-48
Installing and Getting Started With CiscoWorks LAN Management Solution 3.2
OL-17907-01
Chapter 7 Getting Started with CiscoWorks LAN Management Solution 3.2
Preparing to Use LMS Applications
Preparing to Use LMS Applications
You must perform some configuration activities in few applications to get started with them to be able
to use the functions they provide.
The following are some of the important configuration operations you must perform.
This section contains:
Preparing to Use Campus Manager
Preparing to Use Device Fault Manager
Preparing to Use Internetwork Performance Monitor
Preparing to Use Resource Manager Essentials
Preparing to Use Health and Utilization Monitor
Using CiscoView
Using Device Center
Using Integration Utility
Preparing to Use Campus Manager
The following sections will help you prepare to use Campus Manager:
Processes and Settings
Data Collection Settings
User Tracking Settings
Starting Topology Services
Configuring SNMP Trap Listener for Dynamic UT to Work in Campus
For details on the new features introduced in Campus Manager 5.2, see the Whats New section in the
User Guide for Campus Manager 5.2.
Processes and Settings
The following are the two main processes in Campus Manager:
Data Collection
Fetches the device list from DCR and collects the following data from the network:
Ports available in a device
VLANs present in the network/ device
Subnets in the network
Discrepancies in the network
Neighbor data for each device
Details about STP running in the network
User Tracking Major Acquisition
The data collected by the above processes is used by Campus Manager to generate reports about the
network.
7-49
Installing and Getting Started With CiscoWorks LAN Management Solution 3.2
OL-17907-01
Chapter 7 Getting Started with CiscoWorks LAN Management Solution 3.2
Preparing to Use LMS Applications
Data Collection Settings
Using the Data Collection option, you can:
Specify the time period at which SNMP queries time out, and the number of retries that can be
attempted by Campus Manager before it stops querying the device.
Include or exclude devices for Data Collection by setting appropriate filters.
Schedule the time intervals at which Data Collection runs.
You can configure the Device Discovery Settings, either using LMS Setup Center or using Campus
Manager Administration.
Go to Campus Manager > Admin > Data Collection and configure these settings. See User Guide for
Campus Manager 5.2 for more information.
User Tracking Settings
You can configure the following options based on which data on end-hosts and IP phones in the network
are collected:
Acquisition Settings
Before you start collecting information about the hosts in your network, you can set various options
that control the way in which Acquisition happens.
For example, you can set Campus Manager to perform DNS lookup, while resolving the IP address
of a host.
Schedule Acquisition
You can set the day and time of the week when you want to run Major Acquisition. The time interval
at which Minor Acquisition happens in the network can also be set.
Specifying Report Purge Policy
You can specify the intervals when you want old reports and jobs to be purged. You can save the
Purge Policy, so that the older jobs and archives are purged at the specified intervals.
Specifying Report Domain Name Display
You can specify the way in which domain names are displayed in User Tracking Reports.
Configuring Ping Sweep Options For UT Acquisition
You can configure Campus Manager to perform Ping Sweep on selected subnets, during Acquisition.
Configuring Subnet Acquisition
You can trigger acquisition on a single subnet or a select set of subnets. Subnet based acquisition
collects details about the end hosts that are connected to a particular subnet or a select set of subnets.
This Acquisition completes faster, since it is not run on all devices managed by Campus Manager.
Configuring End Host and IP Phone Data Delete Interval
You can modify the time interval for deleting entries from the End Host Table, IP Phone Table, or
the History Table from the database.
7-50
Installing and Getting Started With CiscoWorks LAN Management Solution 3.2
OL-17907-01
Chapter 7 Getting Started with CiscoWorks LAN Management Solution 3.2
Preparing to Use LMS Applications
Importing Information on End Hosts
You can import user names and notes for end hosts that are already discovered by User Tracking,
from a file.
Enabling Dynamic User Tracking
Dynamic Updates are asynchronous updates that are based on SNMP MAC notifications traps.
Campus Manager tracks changes about the end hosts and users on the network to provide real-time
updates, based on these traps.
Go to Campus Manager User Tracking > Administration from the Campus Manager home page to
configure the User Tracking Settings.
See User Guide for Campus Manager 5.2 for more information.
Starting Topology Services
You must install the Java plug-in to access Topology Services from a client. If you are prompted to install
the Java plug-in, download and install it using the installation screens displayed. The next time you start
the application, it automatically uses the plug-in.
Launching Topology Services From Solaris Client
The Topology_Services.jnlp file has to be associated with the correct Java application for Topology
services to launch properly. You need to associate the jnlp file only once, when you access Topology
Services for the first time.
To associate the jnlp file with the correct Java application:
Step 1 Select Campus Manager > Visualization > Topology Services from LMS Portal.
A popup window displays prompting you to save or cancel Topology_Services.jnlp file.
Step 2 Click Save.
Step 3 Go to the folder where you saved the file, right -click the file and choose Open with.
A popup window appears.
Step 4 Click Go here.
Another popup window appears.
Step 5 Click Browse and locate the jre folder.
For example, if your Java plugin version is jre1.6.0_11, the directory can be /usr/java/jre1.6.0_11/bin
Step 6 Associate the file with javaws, by choosing javaws from the above path.
Step 7 Click Apply and close the pop up window.
Step 8 Click on the Topology_Services.jnlp file to launch Topology services.
7-51
Installing and Getting Started With CiscoWorks LAN Management Solution 3.2
OL-17907-01
Chapter 7 Getting Started with CiscoWorks LAN Management Solution 3.2
Preparing to Use LMS Applications
Configuring SNMP Trap Listener for Dynamic UT to Work in Campus
Before you start using this application, you should configure the SNMP Trap Listener for Dynamic UT
to work in Campus Manager.
User Tracking Dynamic Updates tracks changes of the end hosts and users in the network with minimal
time delay. In addition to polling the network at regular intervals, Campus Manager tracks the changes
in the network whenever they occur.
In Dynamic UT, the devices send traps to Campus Manager whenever changes occur in the network. This
implies that you need not wait till next UTMajor Acquisition cycle to see the changes that have happened
in your network.
As a result of Dynamic updates, the following reports contain the latest information:
End-Host Report - Contains information from UT Major Acquisition and the recently added
end-hosts.
History Report - Contains information from UT Major Acquisition and the recently disconnected
end-hosts/end-hosts that have moved between ports or VLANs.
Switch Port reports - Contains information about the utilization of switch ports.
SNMP Traps are generated when a host is connected to the network, disconnected from the network or
when it moves among VLANs or ports in the network.
To enable Dynamic Updates feature, switches must be managed by Campus Manager.
You must configure Campus Manager as a primary or secondary receiver of the MAC notifications.
You must also configure SNMP Trap Listener. To do this:
Step 1 Select Campus Manager > Administration from CiscoWorks home page.
Step 2 Select Dynamic Updates > Trap Listener Configuration.
The Trap Listener Configuration dialog box appears.
Step 3 Check Listen traps from Device to configure the trap reception directly from the devices.
or
Check Listen traps from DFM/HPOV to receive the traps through these applications.
Step 4 Enter the port number of the port through which you want to receive the traps, in the Trap Listener Port
field.
The default trap listener port number of the Campus Manager server is 1431.
Step 5 Click Apply to save the details.
Configure all devices to send traps to the Trap Listener port of the Campus Manager server. This is
the port number that you would have configured on Campus Manager Administration screen.
For more information, see the Online Help or see the Enabling SNMP Traps on Switch Ports section
in the User Guide for Campus Manager 5.2.
Configure DHCP snooping on the switches.
For more detailed information on this, see the Administering Campus Manager section in the User
Guide for Campus Manager 5.2.
7-52
Installing and Getting Started With CiscoWorks LAN Management Solution 3.2
OL-17907-01
Chapter 7 Getting Started with CiscoWorks LAN Management Solution 3.2
Preparing to Use LMS Applications
Virtual Network Manager Tasks
Virtual Network Manager enables you to do the following tasks:
Create VRF
Edit VRF
Extend VRF
Delete VRF
Edge VLAN Configuration
Schedule VRF Collector
See User Guide for Campus Manager 5.2 for a detailed explanation of all these tasks.
Create VRF
The VRF Create wizard enables you to create new VRF instances on the selected devices.
To launch the VRF Create wizard:
Step 1 Click Virtual Network Manager > Home from the LMS Portal home page.
Step 2 Click Create VRF from the VRF List panel.
The VRF Create wizard directs you through:
1. Create VRF Workflow
In the Create VRF workflow, you can select the Layer2/Layer3 or Layer 3 devices from the
Distribution Layer or the Core Layer. At a given time, you can select up to 20 devices and configure
VRF on the selected devices.
After selecting the devices, you can provide following details of VRF: VRF Name, Route
Distinguisher and description of VRF that helps you identify the VRF that you have created.
2. Interface Mapping to VRF
The Interface Mapping to VRF window is used to map an interface to a VRF. The links displayed
are the interfaces connecting a Source device to the Destination device. The mapping is performed
from the devices in the Distribution Layer and Core Layer.
3. Routing Protocol Configuration
The Routing Protocol Configuration window is used to configure the Routing protocol to the
selected devices on which VRF is configured.
By default, the Routing Protocol
4. Summary of VRFs to be Configured
The Summary page summarizes the VRF and the Protocol configuration details to be deployed on
the devices selected.
Upon successful completion of Create VRF workflow, VNM triggers the Data Collection process in
Campus Manager. After the Data Collection process is complete, VNM initiates the VRF Collection
process in VNM.
7-53
Installing and Getting Started With CiscoWorks LAN Management Solution 3.2
OL-17907-01
Chapter 7 Getting Started with CiscoWorks LAN Management Solution 3.2
Preparing to Use LMS Applications
Edit VRF
Edit VRF enables you to edit the VRF details on the devices participating in a VRF.
The Edit VRF workflow is used to edit the following details:
IP Address of the interface connecting the devices that are a part of the selected VRF
VLAN ID and VLAN Name
Routing Protocol Configuration
Exclude an interface that is a part of the selected VRF
Extend VRF
Extend VRF enables you to extend the VRF functionality across the network. You can extend VRF
configuration details by selecting the devices that are neighbors to the VRF-configured devices in a
network.
Delete VRF
Delete VRF workflow is used to delete the VRFs present on your network.
The Delete VRF workflow enables you to:
Delete VRF from the selected devices
Delete virtual interfaces that are virtualized by the VRF of the selected device
Delete virtualized virtual interfaces from the devices, at the other end of the physical interface that
connects the selected device.
Delete internal VLANs created for Sub-Interfaces (SIs)
Note You cannot delete Layer2 VLANs using the Delete VRF feature.
Edge VLAN Configuration
In an Enterprise network, end-to-end virtualization is achieved by associating a VRF instance with an
SVI to map VLANs to different logical or physical VPN connections.
The Edge VLAN Configuration workflow allows you to map the Access VLANs to a VRF instance there
by providing end-to-end virtualization. The Access VLANs are mapped to single VRF instance by
assigning it to existing Switch Virtual Interface (SVI) or new SVIs created at the Distribution Layer.
A VRF instance is associated with an Switch Virtual Interface (SVI) to map VLANs to different logical
or physical VPN connections.
Note You can associate at most one SVI with a VLAN.
To perform Edge VLAN Configuration:
Step 1 Select Virtual Network Manager > Home.
The Virtual Network Manager home page appears.
7-54
Installing and Getting Started With CiscoWorks LAN Management Solution 3.2
OL-17907-01
Chapter 7 Getting Started with CiscoWorks LAN Management Solution 3.2
Preparing to Use LMS Applications
Step 2 Select the VRF to be assigned to edge VLAN.
Click the radio button against the VRF to be selected.
Step 3 Click Edge VLAN Configuration.
The Edge VLAN Configuration: Select Devices page appears.
Schedule VRF Collector
You can schedule the VRF Collection process to run after every Data Collection.
The VRF Collector process is scheduled to collect VRF-specific details of the VRF Capable and VRF
Supported devices. You can add, edit and delete VRF Collector Schedule jobs.
To configure this, from LMS Portal, select Virtual Network Manager > Administration > VRF
Collector Settings > Schedule VRF Collector.
Preparing to Use Device Fault Manager
This section contains:
Enabling Devices to Send Traps to DFM
Integrating DFM Trap Receiving with NMSs or Trap Daemons
Updating the SNMP Trap Receiving Port
Configuring SNMP Trap Forwarding
DFM can receive traps on any available port and forward them to other NMSs (specified by IP addresses
and ports). This capability enables DFM to easily work with other trap processing applications.
DFM will only forward SNMP traps from devices in the DFM inventory. It will not change the trap
format. It will only forward the raw trap in the format in which the trap was received from the device.
However, you must enable SNMP on your devices and you must do one of the following:
Configure SNMP to send traps directly to DFM
Integrate SNMP trap receiving with an NMS or a trap daemon
To send traps directly to DFM, perform the tasks in Enabling Devices to Send Traps to DFM.
To integrate SNMP trap receiving with an NMS or a trap daemon, follow the instructions in Integrating
DFM Trap Receiving with NMSs or Trap Daemons.
For details on the new features introduced in DFM 3.2, see the Whats New section in the User Guide for
Device Fault Manager 3.2.
Enabling Devices to Send Traps to DFM
Since DFM uses SNMP MIB variables and traps to determine device health, you must configure your
devices to provide this information.
For any Cisco devices that you want DFM to monitor, SNMP must be enabled and the device must be
configured to send SNMP traps to the DFM server.
7-55
Installing and Getting Started With CiscoWorks LAN Management Solution 3.2
OL-17907-01
Chapter 7 Getting Started with CiscoWorks LAN Management Solution 3.2
Preparing to Use LMS Applications
Make sure your devices are enabled to send traps to DFM. You can verify whether the devices are
enabled using the command line or GUI interface appropriate for your device. This is explained in the
following sections:
Enabling Cisco IOS-Based Devices to Send Traps to DFM
Enabling Catalyst Devices to Send SNMP Traps to DFM
Enabling Cisco IOS-Based Devices to Send Traps to DFM
For devices running Cisco IOS
software, enter the following commands:
(config)# snmp-server [community string] ro
(config)# snmp-server enable traps
(config)# snmp-server host [a.b.c.d] traps [community string]
where [community string] indicates an SNMP read-only community string and [a.b.c.d] indicates the
SNMP trap receiving host (the DFM server).
For more information, see the appropriate command reference guide.
To enable the devices to send traps to DFM:
Step 1 Log into Cisco.com.
Step 2 Select Products & Solutions > Cisco IOS Software.
Step 3 Select the Cisco IOS Software release version used by your Cisco IOS-based devices.
Step 4 Select Technical Documentation and select the appropriate command reference guide.
Enabling Catalyst Devices to Send SNMP Traps to DFM
For devices running Catalyst software, enter the following commands:
(enable)# set snmp community read-only [community string]
(enable)# set snmp trap enable all
(enable)# set snmp trap [a.b.c.d] [community string]
Where [community string] indicates an SNMP read-only community string and [a.b.c.d] indicates the
SNMP trap receiving host (the DFM server).
For more information, see the appropriate command reference guide.
To enable the devices to send traps to DFM:
Step 1 Log in to Cisco.com.
Step 2 Select Products & Solutions > Switches.
Step 3 Select the appropriate Cisco Catalyst series switch.
Step 4 Select Technical Documentation and select the appropriate command reference guide.
7-56
Installing and Getting Started With CiscoWorks LAN Management Solution 3.2
OL-17907-01
Chapter 7 Getting Started with CiscoWorks LAN Management Solution 3.2
Preparing to Use LMS Applications
Integrating DFM Trap Receiving with NMSs or Trap Daemons
You might need to complete one or more of the following steps to integrate SNMP trap receiving with
other trap daemons and other Network Management Systems (NMSs):
If you are integrating DFM with a remote version of HP OpenView or NetView, you must install the
appropriate adapter on the remote HP OpenView or NetView. You do not need to install any adapters
if HP OpenView or NetView is installed locally. For more information on this, see the User Guide
for Device Fault Manager.
Add the host where DFM is running to the list of trap destinations in your network devices. See
Enabling Devices to Send Traps to DFM.
Specify port 162 as the destination trap port. (If another NMS is already listening for traps on the
standard UDP trap port (162), use port 9000, which DFM will use by default.)
If your network devices are already sending traps to another management application, configure that
application to forward traps to DFM.
Note For integration of DFM with HP OpenView or NetView, it is suggested that you install HPOV/NetView
before installing LMS.
Table 7-6 describes scenarios for SNMP trap receiving and lists the advantages of each.
Updating the SNMP Trap Receiving Port
By default, DFM receives SNMP traps on port 162 (or, if port 162 is occupied, port 9000). If you need
to change the port, you can do so. DFM supports SNMP V1, V2, and V3 traps for trap receiving
(although DFM only supports authNoPriv for V3 traps).
Step 1 Select Configuration > Other Configurations > SNMP Trap Receiving from the configuration tab of
the DFM home page.
Step 2 Enter the port number in the Receiving Port entry box.
Step 3 Click Apply.
Table 7-6 Configuring Scenarios For DFM Trap Receiving
Scenario Advantages
Network devices send traps to port 162 of
the host where DFM is running. DFM
receives the traps and forwards them to
the NMS.
No reconfiguration of the NMS is required.
No reconfiguration of network devices is required.
DFM provides a reliable trap reception and forwarding
mechanism.
NMS continues to receive traps on port 162.
Network devices continue to send traps to port 162.
The NMS receives traps on default port
162 and forwards them to port 162 on the
host where DFM is running.
No reconfiguration of the NMS is required.
No reconfiguration of network devices is required.
DFM does not receive traps dropped by the NMS.
7-57
Installing and Getting Started With CiscoWorks LAN Management Solution 3.2
OL-17907-01
Chapter 7 Getting Started with CiscoWorks LAN Management Solution 3.2
Preparing to Use LMS Applications
See CiscoWorks LAN Management Solution Port Usage for information of port that are already in use.
If you have two instances of the DfmServer process running, traps will be forwarded from the first
instance to the second instance.
Configuring SNMP Trap Forwarding
DFM will only forward SNMP traps from devices in the DFM inventory. DFM will not change the trap
format. It will forward the raw trap in the format in which it was received from the device. All traps are
forwarded in V1 format.
Step 1 Select Configurations > Other Configurations > SNMP Trap Forwarding from the Configuration tab
of the DFM home page.
Step 2 For each host, enter:
An IP address or DNS name for the hostname.
A port number on which the host can receive traps.
Step 3 Click Apply.
Preparing to Use Internetwork Performance Monitor
The following sections explain you how to get started and work with Internetwork Performance Monitor.
IPM Application Settings
Auto Allocation Settings
Managing IPM Operations
Working With Collectors
For details on the new features introduced in IPM 4.2, see the Whats New section in User Guide for
Internetwork Performance Monitor 4.2
IPM Application Settings
You can perform the application setup tasks in the Application Settings page.
Select Internetwork Performance Monitor > Admin > Application Settings to launch this page.
7-58
Installing and Getting Started With CiscoWorks LAN Management Solution 3.2
OL-17907-01
Chapter 7 Getting Started with CiscoWorks LAN Management Solution 3.2
Preparing to Use LMS Applications
The following are the application setup tasks in IPM:
Copy IPSLA Configuration to running-config.
You can see the IP SLA (Internet Protocol Service Level Agreement) probes for the collectors that
you configure in IPM at the command line interface of the router in the running configuration.
It does this by selecting the Copy IP SLA Configuration to running-config option on the Application
Settings page.
This option is not selected by default. You cannot view the IP SLA probes in the running
configuration of the source router if this option is not set.
Note The IP SLA probes are automatically reconfigured when you reboot if you have selected this
option and saved the IP SLA probes of the IPM collectors in the startup configuration.
Use Managed Source Interface Address
Managed Source Interface configures the source router with the appropriate IP address for sending
or receiving the IP SLA (Internet Protocol Service Level Agreement) operation packets.
You can set a source interface address for the source router by selecting the Use Managed Source
Interface Address option on the Application Settings page. After this option is set, the source router
uses the managed interface address while configuring the collectors on the source device.
However, you can also specify a source interface address while configuring a collector. In that case,
the source router uses the specified interface.
If the Use Managed Source Interface option is not set, then by default, the source router selects the
source interface for the collector from the Routing Table, based on the IP address of the destination.
For more information on this, see the Online Help or see the User Guide for Internetwork Performance
Monitor 4.2.
Auto Allocation Settings
Before adding devices to IPM, you can use the Auto Allocation Settings option to enable automatic
allocation of devices to IPM from Device Credentials Repository (DCR).
To change the device management settings, go to LMS Portal and select Internetwork Performance
Monitor > Admin > Auto Allocation Settings.
The Auto Allocation Settings page consists of the following settings:
Enable Auto Mode
Automatically adds all devices that are added into DCR, to IPM, as well.
Since this option is disabled by default, you must enable it if you want to automatically add devices
to IPM. The number of devices added into IPM depends on the license limit.
Manage All Devices
Allows you to add devices from DCR and manage them in IPM.
This allocation method is dynamic. The devices added to DCR after applying this setting, are also
added into IPM at runtime. The number of devices added into IPM depends on the license limit.
You can use this option only if you have checked Enable Auto Mode. If you select this option and
you delete a device from DCR, the device is also deleted from IPM.
7-59
Installing and Getting Started With CiscoWorks LAN Management Solution 3.2
OL-17907-01
Chapter 7 Getting Started with CiscoWorks LAN Management Solution 3.2
Preparing to Use LMS Applications
Manage By Groups
Allows you to add devices from DCR and manage them in IPM, based on groups. The devices that
are part of the selected groups, are added into IPM.
This allocation method is dynamic. The devices added to DCR after applying this setting, are also
added into IPM at runtime. The number of devices added into IPM, depends on the license limit.
You can use this option only if you have selected Enable Auto Mode.
Group Selector
Lists the groups available for Auto Allocation. Select one or more groups so that devices in those
groups are added into IPM automatically.
You can use this option only if you have checked Enable Auto Mode.
Devices that do not Match the Policy
Allows you to generate a report for devices that are managed by IPM but do not satisfy the grouping
rule criteria.
You can use this option only if you have selected Manage By Groups.
For more information on this, see the Online Help or see the User Guide for Internetwork Performance
Monitor 4.2.
Managing IPM Operations
IPM supports the following IP SLA operations:
Echo Operations
Echo
Path Echo
UDP Echo (User Data Protocol)
Jitter Operations
ICMP Jitter (Internet Control Message Protocol)
UDP Jitter (User Data Protocol)
VoIP Operations
Call Setup Post Dial Delay
Gatekeeper Registration Delay
RTP (Real-time Transfer Protocol)
Operation based on Services
DNS (Domain Name System)
DHCP (Dynamic Host Configuration Protocol)
HTTP (HyperText Transfer Protocol)
FTP (File Transfer Protocol)
DLSw (Data-link Switching)
TCP Connect
7-60
Installing and Getting Started With CiscoWorks LAN Management Solution 3.2
OL-17907-01
Chapter 7 Getting Started with CiscoWorks LAN Management Solution 3.2
Preparing to Use LMS Applications
Metro Ethernet Operations
Ethernet Ping
Ethernet Jitter
Ethernet Ping Auto IP SLA
Ethernet Jitter Auto IP SLA
When you install IPM, a group of predefined operations are provided. You can define one or more new
operations to suit your needs. Although, you cannot modify the default operations, you can use them as
templates for your own operations.
You can perform the Operation management tasks using the IPM Operation Management page.
To launch this page, go to Internetwork Performance Monitor > Collector Mgmt > Operations.
The various Operation management tasks include:
Viewing the details of predefined or user-defined operations
Creating user-defined operations
Editing user-defined operations
Deleting user-defined operations
Filtering the list of operations displayed based on certain filtering criteria
See User Guide for Internetwork Performance Monitor 4.2 for more information.
Working With Collectors
The Collector Configuration page in Internetwork Performance Monitor (IPM) allows you to configure
collectors. You can configure collectors by specifying the collector information, a source device, target
devices, and operations.
The number of collectors you create in IPM depends on your device license. The IPM Collector license
limit applies only to historical collectors and not to real-time collectors. You are allowed to create
real-time collectors even after the license limit is reached.
However, we recommend that you create collectors based on the polling interval for better performance
of the IPM server.
To create collectors:
Step 1 Go to the LMS Portal and select Internetwork Performance Monitor > Collector Management >
Collectors.
The Collector Management page appears.
Step 2 Click Create.
The Collector Configuration page appears.
Step 3 Specify the following details in the Collector Info section:
The collector name in the Collector Name field.
A brief description of the collector in the Description field.
Though the Collector Name field allows you to enter more than 15 characters, the Source device and trap
PDUs display only the first 15 characters for the IOS version.
The IPM database, however, will contain the complete collector name you have entered.
7-61
Installing and Getting Started With CiscoWorks LAN Management Solution 3.2
OL-17907-01
Chapter 7 Getting Started with CiscoWorks LAN Management Solution 3.2
Preparing to Use LMS Applications
Step 4 Select the source router from the Source Devices list.
Step 5 Select one or more target devices from the Target Devices list.
Step 6 Select one or more operations from the Operations list.
Step 7 Enter a valid IP address in the Source Interface field. This is optional.
This is the IP address of the source device interface to which the packets are returned from the
destination. The Source Interface field is an optional field.
Step 8 Click Next.
Step 9 The Select Collector page appears.
You can then select the collectors and perform various functions such as scheduling, viewing collector
summary, editing collectors, importing and exporting collectors that helps you manage these collectors
effectively.
For more information on this, see the Online Help or see the User Guide for Internetwork Performance
Monitor 4.2.
Preparing to Use Resource Manager Essentials
The following sections helps you to get started with Resource Manager Essentials:
Setting Up Inventory
Setting Up Syslog Analyzer
Setting Up Software Management
Setting Up Configuration Management
Several important items must be configured correctly on every Cisco device that will be managed and
monitored through RME. See Required Device Credentials for LMS Applications for information on the
required device credentials for RME applications.
For details on the new features introduced in RME 4.3, see the Whats New section in the User Guide for
Resource Manager Essentials 4.3.
Setting Up Inventory
This section describes the tasks that you must perform to set up the Inventory application.
To set up RME Inventory, you should perform the following tasks:
Create network inventory by either adding device information by adding one device at a time or
performing Bulk Import from DCR.
Obtain the login privileges to Cisco.com. See Logging Into Cisco.com for Software Management
Tasks for more information.
Schedule inventory polling and collection.
Set change report filters.
Display a detailed device report
Set Cisco.com Fetch Interval.
See User Guide for Resource Manager Essentials 4.3 for more information.
7-62
Installing and Getting Started With CiscoWorks LAN Management Solution 3.2
OL-17907-01
Chapter 7 Getting Started with CiscoWorks LAN Management Solution 3.2
Preparing to Use LMS Applications
Setting Up Syslog Analyzer
In RME, you should configure the devices to send Syslogs before starting to use this application.
The Syslog Analyzer allows you to centrally log and track Syslogs (such as system error messages,
exceptions, and other information such as device configuration changes etc.) from devices, that you can
use to analyze device and network performance.
You must configure devices to forward messages to the RME server or to a system on which you have
installed the Common Syslog Collector.
Before you can use Syslog Analyzer, you must configure devices to forward messages to RME or a
system on which you have installed the distributed Syslog Analyzer Collector.
For more information about setting up devices for message logging, see the Syslog Online help, the
Cisco IOS Software Documentation on Cisco.com (for Cisco IOS devices), and the appropriate guides.
To configure the device using Telnet, perform the tasks for each type of devices:
IOS Devices
Catalyst Devices
See User Guide for CiscoWorks Resource Manager Essentials 4.3 for details on how to configure the
other device types using Telnet.
IOS Devices
To configure IOS devices using Telnet:
Step 1 Connect to the device using Telnet and log in.
The prompt changes to host.
Step 2 Enter enable and the enable password.
The prompt changes to host#.
Step 3 Enter configure terminal.
You are now in configuration mode, and the prompt changes to host(config)#.
To make sure logging is enabled, enter logging on.
To specify the RME server to receive the router Syslog messages, enter logging IP address, where
IP address is the server IP address.
To limit the types of messages that can be logged to the RME server, enter logging trap
informational to set the appropriate logging trap level by, where informational signifies severity
level 6.
This means all messages from level 0-6 (from emergencies to informational) will be logged to the RME
server.
Catalyst Devices
To configure Catalyst devices using Telnet:
Step 1 Connect to the device using Telnet and log in.
The prompt changes to host.
7-63
Installing and Getting Started With CiscoWorks LAN Management Solution 3.2
OL-17907-01
Chapter 7 Getting Started with CiscoWorks LAN Management Solution 3.2
Preparing to Use LMS Applications
Step 2 Enter enable and the enable password.
The prompt changes to host#.
To make sure logging is enabled, enter set logging server enable.
To specify the RME server that is to receive the Catalyst devices Syslog messages, enter set
logging server IP address, where IP address is the server IP address.
To limit the types of messages that can be logged to the RME server, enter set logging level all
6 default.
This means that all messages from level 0-5 (from emergencies to notifications) will be logged to
the RME server.
See the appropriate Catalyst reference manual for more information.
For more information on this, see the Online Help or the User Guide for Resource Manager Essentials
4.3.
Setting Up Software Management
Software Management application performs system software upgrades, boot loader upgrades, and
software configuration operations on groups of routers and switches.
Before you can use Software Management, you must have sufficient space to store the software image
files. Depending upon the software image, you should have
4 MB to 150 MB of free space.
To set up Software Management, you must:
Set up File Transfer Servers
The supported protocols for image import or distribution are rcp, TFTP, SCP and HTTP. The file
transfer servers that the Software Management application uses to transfer software files are
installed by Common Services.
Set Software Management Preferences
Select Resource Manager Essentials > Admin > Software Mgmt > View/Edit Preferences to set
your Software Management Preferences such as image distribution, import and so on.
Create a baseline of the devices in your network and populate the software image library.
To do this, go to Resource Manager Essentials > Software Mgmt > Software Repository and
click Add and select Device.
Schedule the Synchronize Library job to run periodically.
To do this, go to Resource Manager Essentials > Software Mgmt > Software Repository >
Software Repository Synchronization.
Create one or more approver lists if you want to use the Job Approval option.
To enable Job Approval, use Resource Manager Essentials > Admin > Approval.
7-64
Installing and Getting Started With CiscoWorks LAN Management Solution 3.2
OL-17907-01
Chapter 7 Getting Started with CiscoWorks LAN Management Solution 3.2
Preparing to Use LMS Applications
Distribute a software image to a device or group of devices
Depending on system complexity, you can configure upgrades for groups of devices to the same
software image or to different software images.
You can specify these groups manually, using your RME groups and search criteria. You can also
use some other selection criterion, such as the current software version or hardware type.
You can run the device upgrades job sequentially or in parallel. After upgrading the devices, you can
also specify the reboot order.
To do the Software Distribution, go to Resource Manager Essentials > Software Mgmt >
Software Distribution.
Logging Into Cisco.com for Software Management Tasks
Login privileges are required for all Software Management tasks that access Cisco.com.
If you do not have a user account and password on Cisco.com, contact your channel partner or enter a
request on the main Cisco web site.
To get access you must have a Cisco.com account. You can register by going to the following URL:
http://tools.cisco.com/RPF/register/register.do
To download cryptographic images from Cisco.com, you must have a Cisco.com account with
cryptographic access.
To obtain the eligibility to download strong encryption software images:
Step 1 Go to the following URL:
http://tools.cisco.com/legal/k9/controller/do/k9Check.x?eind=Y&return_url=http://www.cisco.com
Step 2 Enter your Cisco.com username and password, and click Log In.
Follow the instructions provided in the page and update the user details.
Step 3 Click Accept to submit the form.
To verify whether you have obtained the eligibility to download encrypted software:
a. Go to the following URL:
http://tools.cisco.com/legal/k9/controller/do/k9Check.x?eind=Y&return_url=http://www.cisco.com
b. Enter your username and password, and click Log In.
The following confirmation message is displayed:
You have been registered for download of Encrypted Software.
On CiscoWorks server, you can enter two types of Cisco.com credentials:
Common Cisco.com credentials for all users of CiscoWorks server.
Individual user Cisco.com credentials.
To configure common Cisco.com credentials for all users of CiscoWorks server:
Step 1 Select Common Services > Server > Security > Cisco.com Connection Management > Cisco.com
User Account Setup.
The Cisco.com User Account Setup dialog box appears.
7-65
Installing and Getting Started With CiscoWorks LAN Management Solution 3.2
OL-17907-01
Chapter 7 Getting Started with CiscoWorks LAN Management Solution 3.2
Preparing to Use LMS Applications
Step 2 Enter the following:
UsernameLogin ID of the Cisco.com User.
PasswordPassword of the Cisco.com User.
Verify PasswordPassword to confirm.
Step 3 Click Apply to save the user details.
You can enter your individual Cisco.com credentials when you perform any Software Management tasks
that need access to the Cisco.com server.
If you are accessing Cisco.com over a proxy server, you must enter the proxy server details in the Proxy
Server Setup dialog box (Common Services > Server > Security > Cisco.com Connection
Management > Proxy Server Setup).
For more information on this, see the Online Help or see the User Guide for Resource Manager
Essentials 4.3.
Setting Up Configuration Management
The Configuration Management application stores the current, and a user-specified number of previous
versions, of the configuration files for all supported Cisco devices maintained in the RME. It tracks
changes to configuration files and updates the database if a change is made.
You should perform the following tasks:
Modify Device Configurations and Device Security
You must modify your device configurations to enable Configuration Management to gather the
configurations. After your devices become managed, the configuration files are collected and stored
in the configuration archive.
Set up NetConfig
The NetConfig function provides wizard-based templates to simplify and reduce the time it takes to
roll out global changes to network devices. These templates can be used to run one or more
configuration commands on multiple devices at the same time.
For example, if you want to change passwords on a regular basis to increase security on devices, you
can use the appropriate password template to update passwords on all devices at once. A copy of all
updated configurations will be stored in the configuration archive.
Setting up Netconfig involves:
Verifying Device Configuration
Verifying Device Prompts
Setting up Transport Protocol Order for Configuration Management
For more information on this, see the Online Help or see the User Guide for Resource Manager
Essentials 4.3.
7-66
Installing and Getting Started With CiscoWorks LAN Management Solution 3.2
OL-17907-01
Chapter 7 Getting Started with CiscoWorks LAN Management Solution 3.2
Preparing to Use LMS Applications
Preparing to Use Health and Utilization Monitor
Before using HUM, you need to:
Create Pollers to monitor the CPU, memory and interface utilization levels. See Creating a Poller.
Create and set Threshold rules for all the devices selected for polling. See Creating a Threshold.
You can also create Custom Templates for Polling certain performance parameters in a device. See
Creating a Template.
For details on the new features introduced in HUM 1.2, see the Whats New section in the User Guide
for Health and Utilization Monitor 1.2.
Creating a Poller
You can create a Poller by adding devices and selecting appropriate templates to poll the devices. You
can also set polling frequencies to poll the devices. The Poller polls the devices for the template MIB
variable and collects the device data.
You can use the polled data to analyze the utilization and availability of devices through reports.
To create Pollers, go to Health and Utilization Monitor > Poller and Template Management > Poller
Management.
For complete details, see the User Guide for Health and Utilization Monitor 1.2.
Creating a Threshold
You can set and monitor the optimal value for a MIB variable by defining threshold rules. To do this
select a template, choose an appropriate MIB variable, select MIB variable instances and apply a
threshold criteria.
You can configure the threshold criteria based on your requirement.
To setup Threshold values go to Health and Utilization Monitor > Threshold Management >
Threshold Setup.
For complete details, see the User Guide for Health and Utilization Monitor 1.2.
Creating a Template
Templates are a logical group of MIB variables that allow you to monitor the performance parameters
of a device (such as CPU, memory, interface) for utilization and availability levels.
From the Template Management page you can create a user-defined template, modify the configuration
of a user-defined template, export and import a template, delete a user-defined template, and so on.
You can create a user-defined template by grouping new MIB variables. You can also create user-defined
templates during Poller creation. To do this use the Add User Defined Template option available in the
Poller Creation page.
To create a template, go to LMS Portal and select Health and Utilization Monitor > Poller and
Template Management > Template Management.
For complete details, see the User Guide for Health and Utilization Monitor 1.2.
7-67
Installing and Getting Started With CiscoWorks LAN Management Solution 3.2
OL-17907-01
Chapter 7 Getting Started with CiscoWorks LAN Management Solution 3.2
Preparing to Use LMS Applications
Creating a TrendWatch
The TrendWatch feature ensures that the capacity, performance, and utilization of critical resource
remains within the defined service level.
You can configure TrendWatch through HUM, by setting up rules for each MIB-variable or thresholds
for a specific time period. TrendWatch will be scheduled (Immediate, Once, Daily, Weekly, and
Monthly) as a job. You can configure it to send alert notifications through e-mail, trap or Syslog.
TrendWatch allows you to continuously monitor a value over time, sampling the value at periodic
intervals to view the trends.You can watch variable trends in days, weeks, months and years. You can
identify trends that develop over time and take appropriate actions.
TrendWatch does not monitor real-time data. It is calculated on past or historical data.
To access the TrendWatch Setup page go to LMS Portal and select Health and Utilization Monitor >
TrendWatch > TrendWatch Setup.
Using CiscoView
CiscoView is a graphical SNMP-based device management tool that provides real-time views of
networked Cisco Systems devices.
You can use CiscoView to:
View a graphical representation of the device, including component (interface, card, power supply,
LED) status.
Configure parameters for devices, cards, and interfaces.
Monitor real-time statistics for interfaces, resource utilization, and device performance.
Set user preferences.
Perform device-specific operations as defined in each device package.
Manage groups of stackable devices.
For details on the new features introduced in CV 6.1.9, see the User Guide for Cisco View 6.1.9.
Using CiscoView Mini-RMON Manager
CiscoView Mini-RMON Manager provides web-enabled real-time remote monitoring (RMON)
information to users to facilitate troubleshooting and improve network availability.
If you use CiscoView Mini-RMON Manager with certain Cisco devices, it provides visibility into
network issues/problems before they become critical.
See User Guide for CiscoView 6.1.9 for information about launching and using CiscoView.
Using Device Center
The Device Center provides a device-centric view for CiscoWorks applications and a device-oriented
navigation paradigm which provides you device-centric features and information from a single location.
Device Center provides a central point from where you can see a summary and reports for the selected
device, invoke various tools on the selected device, and perform the tasks that can be performed on the
selected device.
7-68
Installing and Getting Started With CiscoWorks LAN Management Solution 3.2
OL-17907-01
Chapter 7 Getting Started with CiscoWorks LAN Management Solution 3.2
Preparing to Use LMS Applications
After launching device center, you can perform device-centric activities, such as changing device
attributes, updating inventory, Telnet etc. depending on the applications that are installed on the
Common Services Server.
You can also launch Element Management tools, reports, and management tasks from the Device Center.
In LMS 3.2, Device Center is enhanced to:
Display a device in Device Selector although it is not managed by applications that are installed on
the local server.
Display the aggregated summary of a device that is managed in all applications installed on all
servers in a DCR domain.
You must set up all the servers in SSO domain to get maximum benefit from this functionality. You can
use tools, view reports and perform management tasks according to your privileges.
Using Device Center involves:
Launching Device Center
Invoking Device Center
Launching Device Center
You can launch Device Center in any of the following ways:
Launch from the CiscoWorks home page.
Launch the Device Center main page from the CiscoWorks home page and select a device.
To launch device center from CiscoWorks home page, select Device Diagnostic Tools > Device
Center.
Launch from CiscoWorks LMS Portal.
Launch the Device Center main page from the LMS Portal home page if you have installed the LMS
Portal application on CiscoWorks Server.
Bookmark the Device Center URL and launch directly from the browser window.
Launch Device Center for a device from one of the application functions such as Reports.
For example, you can launch Device Center by clicking the Device name from RME Inventory
Reports.
Launch From Third-Party applications by passing the device context as a parameter.
Invoking Device Center
You can invoke Device Center from CiscoWorks home page and perform device-centric activities such
as:
Changing device attributes
Updating inventory
Telnet
Launch Element Management tools
Generate reports
Management tasks from the Device Center
7-69
Installing and Getting Started With CiscoWorks LAN Management Solution 3.2
OL-17907-01
Chapter 7 Getting Started with CiscoWorks LAN Management Solution 3.2
Performing Maintenance on Your CiscoWorks Server
To invoke Device Center:
Step 1 Go to the CiscoWorks home page and select Device Diagnostic Tools > Device Center.
The Device Center page appears with the Device Selector in the left pane and Device Center overview
information in the right pane.
Step 2 Enter the IP address or device name of the device and click Go.
Or
Select a device from the list-tree, in the Device Selector field.
The Device Summary, and Functions Available panes appear.
Step 3 Click any of the links under the Functions Available pane to launch the corresponding application
function.
The links are launched in a separate window.
If you enter the device name or IP address of a device not managed by any of the applications installed
on the Common Services server, the Functions Available pane displays only the default connectivity
tools from Common Services.
For further information on this, see the Using Device Center section in the User Guide for CiscoWorks
Common Services 3.3 or refer the Online Help.
Using Integration Utility
The Integration Utility allows you to launch CiscoView as well as Device Center from an NMS platform
even when CiscoView is running on a different system than the NMS. It also allows you to integrate other
applications into NMS menu.
See the User Guide for CiscoWorks Integration Utility 1.7 for information about configuring the
Integration Utility 1.9.
For details on the NMS supported by the Integration Utility 1.9, see Supported Network Management
Systems
Performing Maintenance on Your CiscoWorks Server
As an administrator, you need to perform maintenance to keep your information updated and to get rid
of unnecessary or outdated reports and data on the system.
The CiscoWorks server maintenance tasks include:
Performing Regular Backups
Purging the Data
Maintaining the Log Files
7-70
Installing and Getting Started With CiscoWorks LAN Management Solution 3.2
OL-17907-01
Chapter 7 Getting Started with CiscoWorks LAN Management Solution 3.2
Performing Maintenance on Your CiscoWorks Server
Performing Regular Backups
You can schedule immediate, daily, weekly, or monthly automatic database backups. You should back
up the database regularly so that you have a safe copy of the database.
Common Services uses multiple databases to store client application data. These databases are backed
up whenever you backup Common Services.
We recommend you to stop the Daemon Manager before running an immediate backup or scheduled
backup jobs.
To back up data:
Step 1 Go to the CiscoWorks Home Page and select Common Services > Server > Admin > Backup.
The Set Backup Schedule dialog box appears.
Step 2 Enter the following:
Backup DirectoryLocation of the backup directory.
GenerationsMaximum number of backups to be stored in the backup directory.
TimeFrom the lists, select the time period during which you want the backup to occur. Use a
24-hour format.
The Time field is not enabled if you have selected Immediate as the Frequency.
E-mailEnter a valid e-mail ID in this field.
You can enter multiple e-mail IDs separated by comma.
The system uses the e-mail ID or e-mail IDs to notify you the following:
New backup schedules.
Status of immediate or scheduled backup jobs upon their completion.
Cancelled backup schedules.
Warning There may be a problem in sending e-mails when you have enabled virus scanner in the CiscoWorks
Server.
FrequencySelect the backup schedule:
ImmediatelyThe database is backed up immediately.
Daily The database is backed up every day at the specified time.
WeeklyThe database is backed up once a week on the specified day and time. Select a day
from the Day of week list.
MonthlyThe database is backed up once a month on the specified day and time. Select a day
from the Day of month list.
Step 3 Click Apply.
The Schedule Backup message verifies your schedule and provides the location of backup log files.
7-71
Installing and Getting Started With CiscoWorks LAN Management Solution 3.2
OL-17907-01
Chapter 7 Getting Started with CiscoWorks LAN Management Solution 3.2
Performing Maintenance on Your CiscoWorks Server
You can verify backup status by examining the log file at the following location:
On Solaris:
var/adm/CSCopx/log/dbbackup.log
On Windows:
NMSROOT\log\dbbackup.log
Where NMSROOT is the CiscoWorks installed directory.
To restore the backup data, see the Restoring Data Online help or the Configuring the Server section
of the User Guide for CiscoWorks Common Services 3.3.
Purging the Data
Data purging is deleting data that you no longer want. You can purge the data for the following reasons:
Databases are growing at an uncontrollable rate.
System performance is affecting the efficiency.
It is expensive to upgrade hardware.
To speed up migrations by reducing the volume of data to convert.
To ensure agility in the disaster recovery plan.
Every LMS application has its own purge policies. You can define these policies by performing these
tasks:
Resource Manager Essentials
You can purge RME data by performing these tasks:
To purge the archived configurations, select
Resource Manager Essentials > Administration > Config Mgmt > Archive Mgmt > Purge
Settings.
The Purge Settings page appears from where you can purge the required configurations.
To purge the Syslog messages, select
Resource Manager Essentials > Administration > Syslog > Set Purge Policy.
The Set Purge Policy page appears from where you can purge the required messages.
To purge the Change Audit data, select
Resource Manager Essentials > Administration > ChangeAudit > Set Purge Policy.
The Set Purge Policy page appears from where you can purge the required data.
To schedule purge operations for the RME jobs, select
Resource Manager Essentials > Admin > System Preferences > Job Purge.
The Job Purge page appears from where you can schedule the required purge activities.
7-72
Installing and Getting Started With CiscoWorks LAN Management Solution 3.2
OL-17907-01
Chapter 7 Getting Started with CiscoWorks LAN Management Solution 3.2
Performing Maintenance on Your CiscoWorks Server
Campus Manager
You can purge Campus Manager data by performing these tasks:
To delete end hosts and IP phones from User Tracking either on demand or on a specified interval
after major acquisition, from the CiscoWorks LMS Home Page select
Campus Manager > User Tracking > Admin > Acquisition > Delete Interval.
The Delete Interval page appears from where you can delete the required end hosts and IP phones.
To purge archives or jobs older than a particular date, from the CiscoWorks LMS Home Page select
Campus Manager > User Tracking > Admin > Reports > User Tracking Purge Policy.
The User Tracking Purge Policy page appears from where you can perform the specified purge
activities.
Device Fault Manager
To set up a purge schedule for fault history information, from the CiscoWorks LMS Home Page, select
Device Fault Manager > Configuration > Other Configuration > Daily Purging Schedule.
The Daily Purging Schedule page appears from where you can set the purge schedule.
Internetwork Performance Monitor
IPM purges the historical data automatically everyday, based on the Purge period specified on the Purge
Settings page. It purges historical data that is older than the specified Purge period. If the Purge period
is not specified, it purges the historical data based on the default values.
To purge report data:
Step 1 Go to the CiscoWorks LMS Home Page select Internetwork Performance Management > Admin >
Purge Settings.
The Purge Settings page appears.
Step 2 Specify the Purge period and click Apply.
Table 7-7 lists the purge periods and the settings.
Table 7-7 Report Purging Data
Granularity Purge Period
Minute Specify the number of days for which you want to keep the minute historical data in the database.
The default value is 1 day.
Hourly Specify the number of days for which you want to keep the hourly historical data in the database.
The default is 32 days.
Daily Specify the number of days for which you want to keep the daily historical data in the database.
The default is 180 days.
Weekly Specify the number of days for which you want to keep the weekly historical data in the database.
The default is 12 weeks.
Monthly Specify the number of days for which you want to keep the monthly historical data in the database.
The default is 12 months.
7-73
Installing and Getting Started With CiscoWorks LAN Management Solution 3.2
OL-17907-01
Chapter 7 Getting Started with CiscoWorks LAN Management Solution 3.2
Performing Maintenance on Your CiscoWorks Server
Health and Utilization Monitor
You can configure HUM to periodically purge polled data that you no longer need in the database. You
can purge data records such as summarization records, Poller failure records, threshold violation records,
audit trail records.
CiscoWorks HUM polls the device and stores the polled data in the database. Over a period of time, the
polled data occupies a large amount of space in the database.
To prevent this, HUM stores only the last 24 hours data in the database. Background tasks in HUM
summarizes this polled data and categorizes the data as 5-minute summarization record, 30-minute
summarization record, 3-hour summarization record and 12-hour summarization record.
The summarization of polled data happens every one hour. The summarized data can be purged at regular
intervals using the Data Purge option.
Data Purge allows you to schedule purging for the following HUM data records:
5 Minute Summarization recordsPurge all 5-minute summarization data records older than the
specified number of days.
30 Minute Summarization recordsPurge all 30-minute summarization data records older than the
specified number of days.
3 Hour Summarization recordsPurge all 3-hour summarization data records older than the
specified number of days.
12 Hour Summarization recordsPurge all 12-hour summarization data records older than the
specified number of days.
Poller failure recordsPurge all failure data records older than the specified number of days.
Threshold violation recordsPurge all threshold violation data records older than the specified
number of days.
Audit trail recordsPurge all audit trail data records older than the specified number of days.
TrendWatch violation recordsPurge all TrendWatch violation data records older than the specified
number of days.
Status change details recordsPurge all status change details data records older than the specified
number of days.
By default, all summarization jobs are purged daily by CiscoWorks HUM. However, if you have
upgraded to HUM 1.2 from previous versions, the purging schedule frequency defined in the previous
versions will be preserved in HUM 1.2.
To schedule Data Purge:
Step 1 Go to LMS Portal and select Health and Utilization Monitor > Admin > System Preferences.
Step 2 Select Data Purge.
For more details, see the User Guide for Health and Utilization Monitor.
7-74
Installing and Getting Started With CiscoWorks LAN Management Solution 3.2
OL-17907-01
Chapter 7 Getting Started with CiscoWorks LAN Management Solution 3.2
Using CiscoWorks LMS Applications Online Help
Maintaining the Log Files
The Logrot utility helps you manage the log files in a better fashion. Logrot is a log rotation program
that can:
Rotate log when CiscoWorks is running.
Optionally archive and compress rotated logs.
Rotate log only when it has reached a particular size.
Logrot helps you add new files easily. Logrot should be installed on the same machine where you have
installed Common Services.
You can configure the log files rotation in Common Services > Server > Admin > Log Rotation.
For complete details on configuring Logrot, User Guide for CiscoWorks Common Services 3.3.
Using CiscoWorks LMS Applications Online Help
On the CiscoWorks LMS Portal Home Page, click Help to Launch the CiscoWorks Online help.
This Help button is at the top right corner of your CiscoWorks LMS Portal Home Page. The CiscoWorks
Online help is launched in a separate browser window.
The CiscoWorks Online help window contains the following buttons and links:
Button Description
Contents
(Button)
Displays the Online help table of contents for the launched LMS applications.
If you have launched Common Services Online help, the table of contents for the
Common Services application appears.
Index
(Button)
Displays the index entries for the launched LMS applications.
If you have launched Common Services Online help, the index entries for the
Common Services application appears.
Search
(Button)
Allows you to search for key words within the launched LMS applications.
If you have launched Common Services Online help, you can search for any key
words within the Common Services Online help.
If you want to search for key words in all of the installed LMS applications, you
must select All in the application drop-down box (second drop-down box).
If you want to search for key words in a specific LMS application, you must
select the application name in the application drop-down box (second drop-down
box).
That is, if you want to search in RME, select Resource Manager Essentials from the
application drop-down box.
7-75
Installing and Getting Started With CiscoWorks LAN Management Solution 3.2
OL-17907-01
Chapter 7 Getting Started with CiscoWorks LAN Management Solution 3.2
Using CiscoWorks LMS Applications Online Help
Main
(Link)
This link is at the top right corner of the CiscoWorks Online help window. See
Figure 7-4 for details.
Launches the home page of LMS applications Online help.
Based on your installed LMS applications, the table of contents area lists the LMS
application Online help. See Figure 7-4 for details.
If you have installed all the LMS applications, the table of contents lists the
following:
Campus ManagerLaunches the Campus Manager Online help.
CiscoWorks AssistantLaunches the CiscoWorks Assistant Online help.
CiscoWorks Common ServicesLaunches the Common Services Online help.
Device Fault ManagerLaunches the Device Fault Manager Online help.
Device ManagerLaunches the CiscoView application (Basic) and CiscoView
device packages (ATM Manager, AP1100, Catalyst 4000 IOS, etc.) Online help.
Internetwork Performance MonitorLaunches the Internetwork Performance
Monitor Online help.
LMS PortalLaunches the LMS Portal Online help.
Resource Manager EssentialsLaunches the Resource Manager Essentials
application (RME User Guide) and device packages (Cisco 10000 Series Routes,
Cisco 2600XM Multiservice Router, etc.) Online help.
Health and Utilization MonitorLaunches the Health and Utilization Monitor
Online Help.
LMS Glossary (PDF)Prompts you to open or save the PDF version of LAN
Management Solution Glossary that contain the definition for the terms and
keywords used in LMS applications.
Button Description
7-76
Installing and Getting Started With CiscoWorks LAN Management Solution 3.2
OL-17907-01
Chapter 7 Getting Started with CiscoWorks LAN Management Solution 3.2
Using CiscoWorks LMS Applications Online Help
Figure 7-4 Launching LMS Application Online Help
C H A P T E R
8-1
Installing and Getting Started With CiscoWorks LAN Management Solution 3.2
OL-17907-01
8
Troubleshooting and FAQs
This appendix provides troubleshooting information for LMS installation. It contains:
Checking Processes After Installation
Viewing and Changing Process Status
Troubleshooting Your Network Using CiscoWorks Assistant
Contacting Cisco Technical Assistance Center (TAC)
Understanding Installation Error Messages
Frequently Asked Questions
Checking Processes After Installation
You can run a self test or view process failures from the CiscoWorks Server.
To run a self test, in the CiscoWorks Homepage select
Common Services > Server > Admin > Selftest.
To view process failures, in the CiscoWorks Homepage select
Common Services > Server > Reports > Process Status.
Processes that are not running are displayed in red.
Run the collect server information to check the package errors, if any.
Viewing and Changing Process Status
You can view the status of any process by selecting
Common Services > Server > Admin > Processes from the CiscoWorks home page.
If you are trying to view and change process status:
You can start and stop processes from the browser only if you have administrative privileges.
You can start and stop processes from the CiscoWorks server only if you have local administrative
privileges.
8-2
Installing and Getting Started With CiscoWorks LAN Management Solution 3.2
OL-17907-01
Chapter 8 Troubleshooting and FAQs
Viewing and Changing Process Status
To view or change the process status:
Step 1 Go to the CiscoWorks Homepage and select Common Services >Server > Admin > Processes.
The Process Management page appears.
Step 2 Select the processes from this page that you want to stop.
Step 3 Click Stop.
If you select specific processes, the dependent processes also stop.
To start processes from the browser:
Step 1 Go to the CiscoWorks Homepage and select Common Services >Server > Admin > Processes.
The Process Management page appears.
Step 2 Select the processes from this page that you want to start.
Step 3 Click Start.
Only the selected processes are started. The dependent processes are not started.
For Windows:
To stop all processes from the server, enter:
net stop crmdmgtd
To start all processes from the server, enter:
net start crmdmgtd
For Solaris:
To stop all processes from the server, enter:
/etc/init.d/dmgtd stop
To start all processes from the server, enter:
/etc/init.d/dmgtd start
Caution Do not start the daemon manager immediately after you stop it. The ports used by daemon manager will
be in use for a while even after the daemon manager is stopped. Wait for a few minutes before you restart
the daemon manager.
8-3
Installing and Getting Started With CiscoWorks LAN Management Solution 3.2
OL-17907-01
Chapter 8 Troubleshooting and FAQs
Troubleshooting Your Network Using CiscoWorks Assistant
Troubleshooting Your Network Using CiscoWorks Assistant
Cisco Works Assistant helps you collect troubleshooting information from all the servers part of the
Multi-server setup and display reports.
For this, you must have configured Single Sign-on and you must also have the same System Identity User
configured across all servers as part of the setup.
The two most important troubleshooting functions of CiscoWorks Assistant have been detailed here as
follows:
Generating Device Troubleshooting Report
Generating End Host Down/IP Phone Down Report
Generating Device Troubleshooting Report
CiscoWorks Assistant allows you to generate this report to help you analyze why devices are
unreachable. The generated Device Troubleshooting report contains the following details for the selected
device:
Note You must install Campus Manager, DFM and RME to view all these details. If these applications are not
installed, some of the reports will not be generated.
Reachability
Alerts and Syslog Messages
Differences between two archived running configurations.
Changes in the device configuration file, inventory, and installed image
Details of the device topology
Check Device Attributes (CDA) information
Details on network inconsistencies, misconfiguration in the physical and logical layout in the
discovered network.
Note View Permission Report (Common Services > Server > Reports) to check if you have the required
privileges to perform this task.
You can generate this Device Troubleshooting report by selecting CiscoWorks Assistant > Workflows
> Device Troubleshooting.
For further information on this, refer the Online Help or see the User Guide for CiscoWorks Assistant
1.2.
8-4
Installing and Getting Started With CiscoWorks LAN Management Solution 3.2
OL-17907-01
Chapter 8 Troubleshooting and FAQs
Contacting Cisco Technical Assistance Center (TAC)
Generating End Host Down/IP Phone Down Report
CiscoWorks Assistant allows you to generate this report to help you locate and track the End Hosts/IP
phone in your network, thus providing you the information required to troubleshoot as well as analyze
the connectivity issues.
You must install Campus Manager to generate the End Host Down/IP Phone Down report.
View Permission Report (Common Services > Server > Reports) to check if you have the required
privileges to perform this task.
You can generate the End Host Down/IP Phone Down report by selecting CiscoWorks Assistant >
Workflows > End Host Down/IP Phone Down.
For further information on this, refer the Online Help or see the User Guide for CiscoWorks Assistant
1.2.
Contacting Cisco Technical Assistance Center (TAC)
You can contact the Cisco Technical Assistance Center (TAC) if you had problems while installing
Common Services.
Before contacting Cisco TAC, we recommend that you ensure:
The system hardware and software requirements are met.
The disk space is not full.
The CD ROM drive is not defective.
If the above conditions are met, and you still have problems, contact the Cisco Technical Assistance
Center.
Cisco TAC representatives may ask you to send them the installation log file in the case of LMS 3.2.
This installation log file is C:\Ciscoworks_install_YYYYMMDD_hhmmss.log, where YYYYMMDD
denotes the year, month and date of installation and hhmmss denotes the hours, minutes and seconds of
installation.
Generate a report and email the generated report to Cisco TAC.
To generate the report:
In the CiscoWorks home page, select
Common Services >Server >Admin >CollectServerInformation.
8-5
Installing and Getting Started With CiscoWorks LAN Management Solution 3.2
OL-17907-01
Chapter 8 Troubleshooting and FAQs
Understanding Installation Error Messages
Understanding Installation Error Messages
Table 8-1 shows error messages that might occur during installation and describes the reasons for the
errors.
Table 8-1 Installation Error Messages
Error Message Possible Reasons User Action
CiscoWorks Common Services
installation cannot proceed
because you are not logged in as
an administrator.
You are not logged into
Windows with administrator
privileges.
Log into Windows with local
administrator privileges and try
installing again.
The setup program has
discovered HP OpenView
services running. This will lock
some of the CiscoWorks dlls.
Stop all HP OpenView services
before installing CiscoWorks.
You have installed Device
Fault Manager (DFM) on
your system.
HP Network Node Manager
(HPNNM) or NetView is
running on the same system.
Stop all HP OpenView services and
continue to install CiscoWorks.
Decompression failed on file.
The error was for error code per
CompressGet.
When you downloaded
CiscoWorks Common
Services, a transmission
error occurred or the
installation medium is
damaged.
Retry the download. If you still have
errors, contact your technical support
representative.
General file transmission error.
Please check your target location
and try again. Error number:
error code.
When you downloaded
CiscoWorks Common
Services, a transmission
error might have occurred.
Retry the download. If you still have
errors, contact your technical support
representative.
Severe: Cannot run the
dependency handler.
When you downloaded
CiscoWorks Common
Services, a transmission
error might have occurred.
The directory structure of
installation is not
maintained. This can happen
if you download the zip file
and extract the contents to
install from it.
Retry the download.
8-6
Installing and Getting Started With CiscoWorks LAN Management Solution 3.2
OL-17907-01
Chapter 8 Troubleshooting and FAQs
Understanding Installation Error Messages
Cannot write infoFile
or
Cannot create infoFile.
A file-write operation failed. Run the file system checking utility,
then repeat the installation.
1. Verify that you have write
permission to the destination
directory and windows TEMP
directory.
2. Repeat the installation.
The environment variable %TEMP%
provides the location on TEMP
directory.
Cannot stop service
servicename.
The installation (or
reinstallation) tried to stop
the service servicename
unsuccessfully.
1. Select Control Panel > Services
and stop service servicename
manually.
2. Continue to install or uninstall.
UseDLL failed for dll. dll should be available at any
time for any process, but
Windows did not load it.
Check permissions on the
system32 directory under
%WINDIR%. If the dll is
secure.dll or r_inst.dll, check
product installation media for
errors.
Or
Reinstall Windows.
function failed: DLL function
not found.
dll should be available at any
time for any process, but
Windows did not load it.
Check permissions on system32
directory under %WINDIR%. If
dll is secure.dll or r_inst.dll,
check product installation media
for errors.
Or
Reinstall Windows.
OpenFile failed: pathname. A file open operation failed. Run the file system checking
utility, then repeat the
installation.
Or
Verify whether you have the read
permission on pathname, then
repeat the installation.
ProtectFile failed: file: error.
WWW admin security may be
incomplete.
Setting file permissions
failed because you may not
be allowed to change them.
Log in as administrator.
If you are installing on a FAT file
system, CiscoWorks Common
Services cannot provide file security.
Table 8-1 Installation Error Messages (continued)
Error Message Possible Reasons User Action
8-7
Installing and Getting Started With CiscoWorks LAN Management Solution 3.2
OL-17907-01
Chapter 8 Troubleshooting and FAQs
Understanding Installation Error Messages
Launch of isql script failed. The existing database file is
corrupted or the previous
version of CiscoWorks
Common Services is
destroyed.
The problem may occur
during reinstallation.
Contact your technical support
representative.
The product should not be
installed in a root directory.
You tried to install the
product in a directory of a
drive (for example, c:\ or d:\)
that is not supported.
Select a directory other than the root
directory to install the product.
The product should not be
installed in a remote directory.
You tried to install the
product in a directory of a
drive that is remotely
mounted or using the UNC
pathname.
Select a directory on a local
hard-drive.
The selected directory is not
empty. Mixing new and existing
files can cause severe problems
during installation.
You tried to install in a
directory that contains some
files.
Remove all files from directory or
choose another directory to install
the product.
The installer requires temporary
workspace.
You have less than 8 MB of free
space on drive. Free up some
space and try again.
There is not enough drive
space for temporary
installation files.
Make more drive space available
(%TEMP%), then rerun installation.
You are attempting to install
CiscoWorks Common Services
3.3 on a server that is configured
as a Primary Domain Controller
or a Backup Domain Controller
(PDC/BDC).
You are trying to install the
application on a server that
is configured as a Primary
Domain Controller or a
Backup Domain Controller
(PDC/BDC).
Install CiscoWorks Common
Services 3.3 on another server not
configured as PDC / BDC.
You are attempting to install
CiscoWorks Common Services
3.3 on an unsupported operating
system.
The installation will exit when
you close this message.
You are trying to install the
application on an operating
system that does not match
System Requirements for
the product.
Upgrade the Operating System
on the Server to a supported
version
Or
Install CiscoWorks Common
Services 3.3 on another server
running a supported Operating
System.
Table 8-1 Installation Error Messages (continued)
Error Message Possible Reasons User Action
8-8
Installing and Getting Started With CiscoWorks LAN Management Solution 3.2
OL-17907-01
Chapter 8 Troubleshooting and FAQs
Understanding Installation Error Messages
You are attempting to install
CiscoWorks Common Services
3.3 on operating system and
service pack.
Please run installation again on a
supported platform. Do you want
to proceed?
You are trying to install the
application on an operating
system that does not match
System Requirements for
the product
Run installation again on a supported
platform.
We recommend that you run the
installation from a local DVD or
a local hard drive to avoid errors
that may result from the network
being slow or busy.
Do you want to proceed?
Click Yes to proceed with this
installation.
Click No to exit installation.
You are trying to install the
product from a copy of the
DVD or from the DVD drive
of another system in the
network.
Copy the installable image to a local
drive or use local DVD drive.
The installation image is being
accessed as
\\servername\sharename.
Installation can run only from a
local or mapped drive.
We recommend that you run the
installation from a local CD or a
local hard drive to avoid errors
that may result from the network
being slow or busy.
Click OK to exit installation.
You are trying to install the
product from another system
in the network.
Copy the installable image to a local
drive or use local CD drive.
The default (or selected) drive
drive has a(n) file-system-type
file system.
This file system does not support
file security. The cluster size is
cluster size bytes, therefore disk
space requirements can be high.
Choose another directory to
install CiscoWorks Common
Services
Use default or selected
directory to install
CiscoWorks Common
Services
You are trying to install onto
a drive with a non-NTFS
(FAT or FAT32) file system.
The file system may not
support security. The cluster
size may be bigger than
4096 bytes.
Click on the directory on which you
want to install CiscoWorks.
Table 8-1 Installation Error Messages (continued)
Error Message Possible Reasons User Action
8-9
Installing and Getting Started With CiscoWorks LAN Management Solution 3.2
OL-17907-01
Chapter 8 Troubleshooting and FAQs
Understanding Installation Error Messages
The product can be installed only
in a folder that does not have
spaces in its name or can be
converted into 8.3 form. Select
another destination folder.
The destination directory
contains spaces in the
directory name and the
directory name cannot be
converted to a MS-DOS
format.
Install the product in a directory
whose fully qualified pathname
does not contain any spaces or
has MS-DOS name aliases.
Or
Check the presence of MS-DOS
aliases, using dir /x command in
a command-line window.
Cannot determine the local
Administrators group.
The installation program
cannot find one of the
built-in Windows user
groups. This prohibits
CiscoWorks Common
Services security setup.
1. Check the Operating System.
2. Reinstall Windows if necessary,
3. Rerun CiscoWorks Common
Services installation.
Cannot determine the local
Everyone group.
The installation program
cannot find one of the
built-in Windows user
groups. This prohibits the
setup of CiscoWorks
Common Services security.
1. Check the Operating System.
2. Reinstall Windows if necessary,
3. Rerun CiscoWorks Common
Services installation.
Installation cannot create the
default directory, directory
name.
You may not have permissions
on the default directory or you
have specified a read-only
device.
You may not have
permissions on the
directory.
Select another destination directory.
Could not set file permissions. The installation program
cannot set file permissions.
Most likely causes are:
The account you used to
log in to the system has
insufficient
permissions.
The drive on which you
are installing product
has a FAT file system.
1. Correct the problem.
2. Rerun installation program.
task_name is already running!
Wait for it to complete and click
OK.
One installation subtask is
still running.
1. Wait for installation subtask to
finish running.
2. Click OK to proceed.
Table 8-1 Installation Error Messages (continued)
Error Message Possible Reasons User Action
8-10
Installing and Getting Started With CiscoWorks LAN Management Solution 3.2
OL-17907-01
Chapter 8 Troubleshooting and FAQs
Understanding Installation Error Messages
Cannot create/open log file. The installation program
could not create or open the
installation log file.
1. Determine why the file could not
be created or opened.
2. Correct the problem, then rerun
installation.
Common causes are lack of disk
space or write protection on file.
3. Rerun installation.
Error creating / modifying
casuser - name.
Click Yes if you want to try
again.
Click No if you want the Install
to terminate.
This error may occur if:
The passwords that you
entered do not match the
policies set by System
Administrators.
Or
User running the
installation does not
have permission to
create new user on the
system.
If you are not authorized to
create users on the system,
contact your System
Administrator.
If you are authorized to create
users on the system:
a. Click Yes.
A screen appears where you can
re-enter the passwords.
b. Correct the problem as given in
the error message.
Cannot find script to upgrade
database.
Problem with database
upgrade.
Contact your technical support
representative.
Database upgrade failed. Problem with database
upgrade.
Contact your technical support
representative.
Database upgrade result
unknown.
Problem with database
upgrade.
Contact your technical support
representative.
The installer has discovered HP
OpenView services running. The
installation might take
significantly longer to complete
with these services running.
HP OpenView services are
running.
Stop all HP OpenView services
before installing CiscoWorks.
You do not have to restart the system
after stopping HP OpenView.
ODBC Driver Manager 3.510 or
later is required by CiscoWorks
Common Services. Install
ODBC 3.510 first.
CiscoWorks Common
Services software requires
ODBC Driver Manager
version 3.510 or later.
Install Microsoft Data Access
Component (MDAC) 2.1 or higher.
Make sure that all ODBC Core
Components have the same version
number.
See the Microsoft web site for
installation instructions.
ODBC is not available from
Microsoft as a stand-alone
installation but is packaged along
with MDAC.
Table 8-1 Installation Error Messages (continued)
Error Message Possible Reasons User Action
8-11
Installing and Getting Started With CiscoWorks LAN Management Solution 3.2
OL-17907-01
Chapter 8 Troubleshooting and FAQs
Understanding Installation Error Messages
Name lookup failed for
hostName. Please configure the
hostname and and then try
installation.
Your hostname is not
configured properly.
Configure the hostname and continue
installation.
These files are currently being
used by another running process.
You must stop all processes
listed below to proceed
successfully with this
installation.
Click Next to proceed with the
installation.
Click Cancel to exit.
Some of the executables and
DLLs installed by
CiscoWorks are locked.
1. Stop all applications.
2. Stop IPM if it is running.
3. Close Browsers and make sure
CiscoWorks CLIs are not used at
the moment.
After stopping all the
applications, proceed with the
installation.
4. Stop the ACS service if it is
installed.
Do you want to verify that
CiscoWorks files are no longer
being used by running
processes?
Click Yes to verify that files are
no longer in use and that the
installation may proceed.
Click No to proceed without
verification.
Some of the executables and
DLLs installed by
CiscoWorks are in use.
Verify that files are no longer in use.
If some files are in use, stop all
processes. To do this:
1. Cancel installation.
2. Stop the CiscoWorks and change
the startup type from Automatic
to Manual.
3. Restart the system.
4. Try to run command net start
from MSDOS window.
The output should not show any
CiscoWorks or CiscoWorks
Common Services daemon
manager running.
5. Run the installation again.
The instruction at location
referenced memory at location.
The memory cannot be read.
Click OK to terminate the
program.
Click Cancel to debug the
program.
You have installed
CiscoWorks Common
Services on a Pentium IV
machine.
Click OK, and ignore the message.
The installation will continue
normally.
java.exe has generated errors and
will be closed by Windows. You
must restart the program. An
error log is being created.
This message appears when
you install CiscoWorks
Common Services on a
Pentium IV machine.
Click OK, and ignore the message.
The installation will continue
normally.
Table 8-1 Installation Error Messages (continued)
Error Message Possible Reasons User Action
8-12
Installing and Getting Started With CiscoWorks LAN Management Solution 3.2
OL-17907-01
Chapter 8 Troubleshooting and FAQs
Understanding Installation Error Messages
CreateService - service name -
The specified service is marked
for deletion.
The registry entries related
to the service are not deleted
during the uninstallation.
1. Restart the machine
2. Reinstall CiscoWorks LAN
Management Solution.
If the problem still exists:
1. Uninstall CiscoWorks LAN
Management Solution
2. Restart the machine,
3. Start a fresh installation.
One instance of CiscoWorks
Installation is already running.
If you are sure that no other
instances are running, remove
the file C\:CMFLOCK.TXT. The
Installation will now terminate.
CiscoWorks installation is
already running.
Remove the file C:\CMFLOCK.TXT
and retry the installation.
Parallel installations are not
supported.
Make sure that no other instance of
installation is running, while you a
start a new installation.
Backup operation failed.
Please look at backup
directory\backup.log for the
reason for failure.
Click Retry to take backup
again.
Click Exit to exit the
installation.
The backup process failed. Retry backing up again.
Table 8-1 Installation Error Messages (continued)
Error Message Possible Reasons User Action
8-13
Installing and Getting Started With CiscoWorks LAN Management Solution 3.2
OL-17907-01
Chapter 8 Troubleshooting and FAQs
Frequently Asked Questions
The LMS Troubleshooting Tips and FAQs is available at this URL:
http://www.cisco.com/en/US/products/sw/cscowork/ps2425/tsd_products_support_troubleshoot_and_a
lerts.html
The RME Troubleshooting Tips and FAQs is available at this URL:
http://cisco.com/en/US/products/sw/cscowork/ps2073/prod_troubleshooting_guide09186a008036dff2.
html
The Campus Manager Troubleshooting Tips and FAQs is available at this URL:
http://www.cisco.com/en/US/products/sw/cscowork/ps563/tsd_products_support_troubleshoot_and_al
erts.html
The DFM Troubleshooting Tips and FAQs is available at this URL:
http://www.cisco.com/en/US/products/sw/cscowork/ps2421/tsd_products_support_troubleshoot_and_a
lerts.html
The IPM Troubleshooting Tips and FAQs is available at this URL:
http://www.cisco.com/en/US/products/sw/cscowork/ps1008/tsd_products_support_troubleshoot_and_a
lerts.html
The CiscoView Troubleshooting Tips and FAQs is available at this URL:
http://www.cisco.com/en/US/products/sw/cscowork/ps4565/tsd_products_support_troubleshoot_and_a
lerts.html
Frequently Asked Questions
The following are the list of questions and answers that help you to understand LMS 3.2 better:
Q. On which operating system is LMS 3.2 supported?
A. See System and Browser Requirements for Server and Client for details.
Q. Which Windows HotFix patches are supported for LMS 3.2?
A. For LMS 3.2, we have tested all the Windows HotFix patches released upto March 2007 that have
an impact on LMS:
http://www.microsoft.com/technet/security/bulletin/ms06-may.mspx
Q. Is LMS 3.2 supported on 64-bit native systems?
A. Yes, LMS 3.2 is supported on native 64-bit systems. See Operating System Requirements for more
information.
Q. Can I install LMS 3.2 with Internet Information Services (IIS) enabled?
A. Yes, you can install. If you click No you must stop IIS services before installing LMS 3.2. If you
click Yes you must change the port from 443 to any other during installation. Also, you must ensure
that no other application or process is utilizing this port.
Q. Which TCP and UDP ports does CiscoWorks LAN Management Solution 3.2 use?
A. See CiscoWorks LAN Management Solution Port Usage for details.
8-14
Installing and Getting Started With CiscoWorks LAN Management Solution 3.2
OL-17907-01
Chapter 8 Troubleshooting and FAQs
Frequently Asked Questions
Q. Does LMS 3.2 support virtual machines, such as VMware and VirtualPC?
A. Yes, LMS 3.2 supports VMware. See Server Requirements on Windows Systems, for more
information.
Q. Can I install LMS 3.2 with Windows Domain Controller enabled?
A. No, you must disable Windows Domain Controller before installing LMS 3.2.
Q. Is LMS 3.2 supported on Solaris x86 (on the x86 CPU)?
A. No, LMS 3.2 is not supported on Solaris x86.
Q. Is LMS 3.2 supported on multi-homed server?
A. Yes, LMS 3.2 is supported on multi-homed server.
A multi-homed machine is a machine that has multiple NIC cards, each configured with different IP
addresses. To run CiscoWorks Common Services on a multi-homed machine, there are two
requirements:
All IP addresses must be configured in DNS.
Owing to restrictions with CORBA, only one IP address can be used by the client or browser to
access the server. You must select one IP address as the external address, with which the client
will log into the CiscoWorks server.
See the Release Notes for CiscoWorks Common Services 3.3:
http://www.cisco.com/en/US/products/sw/cscowork/ps3996/prod_release_notes_list.html
Q. How do I check the application versions of LMS 3.2?
A. You can check the application versions by selecting Common Services > Software Center >
Software Update. For LMS 3.2 installation, the application versions are:
CiscoWorks Common Services 3.3
Campus Manager 5.2
CiscoView 6.1.9
Device Fault Manager 3.2
Integration Utility 1.9
Internetwork Performance Monitor 4.2
Resource Manager Essentials 4.3
LMS Portal 1.2
CiscoWorks Assistant 1.2
Health and Utilization Monitor 1.2
If you have installed a licensed version of LMS 3.2, you can check the LMS version in the Products
Installed table (Common Services > Software Center > Software Update). The LMS version
should be 3.2.
Q. Can I migrate data from Solaris to Windows and vice versa?
A. No, you cannot migrate data between operating systems.
8-15
Installing and Getting Started With CiscoWorks LAN Management Solution 3.2
OL-17907-01
Chapter 8 Troubleshooting and FAQs
Frequently Asked Questions
Q. Can LMS 3.2 co-exist with other CiscoWorks applications?
A. No, LMS 3.2 cannot co-exist with any other CiscoWorks applications.
Q. I am currently using a licensed version of LMS 3.2 on Solaris. I want to migrate to Windows. Do I
need to get a new license for LMS 3.2 on Windows?
A. No, you can use the same LMS 3.2 Solaris license on Windows.
Q. When should I install other Network Management Systems (such as HP OpenView Network Node
Manager, Netview)?
A. You must install other Network Management Systems before installing CiscoWorks LAN
Management Solution.
Q. I have configured CiscoWorks server in ACS mode. Why am I unable to view all of the devices in
CiscoWorks server?
A. To manage devices in CiscoWorks server, you must configure the devices in Cisco Secure ACS
server too.
If you do not add the device in ACS or if the device does not support IPv6, it may not be visible on
the Device Selector in the CiscoWorks Server.
You can view the list of devices that are not configured in the Cisco Secure ACS server using the
Devices that are not configured in ACS Report.
You can generate this report by selecting Common Services > Device and Credentials > Reports.
This report is available only after configuring CiscoWorks with Cisco Secure ACS server.
8-16
Installing and Getting Started With CiscoWorks LAN Management Solution 3.2
OL-17907-01
Chapter 8 Troubleshooting and FAQs
Frequently Asked Questions
A-1
Installing and Getting Started With CiscoWorks LAN Management Solution 3.2
OL-17907-01
A P P E N D I X A
User Inputs for Installation
This appendix provides information on the user inputs during LMS 3.2 installation.
Note For information on the Installation of LMS 3.2, see Performing New Installation of LMS 3.2.
This appendix contains:
User Inputs for Typical Installation
User Inputs for Custom Installation
Password Information
A-2
Installing and Getting Started With CiscoWorks LAN Management Solution 3.2
OL-17907-01
Appendix A User Inputs for Installation
User Inputs for Typical Installation
User Inputs for Typical Installation
Enter the following information while installing for the first time in Typical mode:
Enter the following information during an upgrade installation in Typical mode:
Enter the following information while reinstalling in Typical mode:
Table A-1 User Inputs for New Installation: Typical
Settings Value
Components to install Select the components you want to install.
Password for admin user No default values.
Enter the admin password. For more information on passwords, see
Password Information.
Password for System
Identity Account
No default values.
Enter the System Identity Account password. For more information on
passwords, see Password Information.
Table A-2 User Inputs for Upgrade Installation: Typical
Settings Value
Backup folder Enter a folder for the backup data. You can also browse and select a
folder.
Password for system
identity account
No default values.
Enter the System Identity Account password. For more information on
passwords, see Password Information
The installation program retains the System Identity Account password if
you are upgrading from LMS 2.5.1 and LMS 2.6.
Components to install Select the components you want to install. The Select Components dialog
box appears if you have installed a previous version of LMS.
Table A-3 User Inputs for Reinstallation: Typical
Settings Value
Backup folder Enter a folder for the backup data. You can also browse and select a folder.
Components to
install
Select the components you want to install.
A-3
Installing and Getting Started With CiscoWorks LAN Management Solution 3.2
OL-17907-01
Appendix A User Inputs for Installation
User Inputs for Custom Installation
User Inputs for Custom Installation
Enter the following information while installing for the first time in Custom mode:
Table A-4 User Inputs for a New Installation: Custom
Settings Value
Destination folder The default location is System drive:\Program Files\CSCOpx.
Select another location if you want to install in a specific location.
We recommend that you specify a short path for the destination folder.
Components to
install
Select the components you want to install.
Password for users
admin and guest
(Mandatory)
No default values. Enter the admin and guest password. For more information
on passwords, see Password Information.
Password for System
Identity Account
(Mandatory)
No default values.
Enter the system identity account password. For more information on
passwords, see Password Information.
Password for user
casuserThis is for
Windows only.
(Optional)
The password is generated randomly if you leave the field blank.
Password for the
CiscoWorks
Common Services
database.
(Mandatory)
Enter the database password. For more information on passwords, see
Password Information.
Web server settings:
(Mandatory)
HTTPS port
Administrators
e-mail address
SMTP server
name
The default values are:
Port number 443
yourusername@example.com
localhost
A-4
Installing and Getting Started With CiscoWorks LAN Management Solution 3.2
OL-17907-01
Appendix A User Inputs for Installation
User Inputs for Custom Installation
Enter the following information during an upgrade installation in Custom mode:
Data for the
Self-signed
Certificate:
(Mandatory)
Country Code
State
City
Organization
Name
Organization
Unit Name
Host name
E-mail Address
By default, the self-signed certificate is generated using the organization that
Windows is registered to, and the host name.
You must enter the host name. You can leave the other fields blank.
Table A-4 User Inputs for a New Installation: Custom (continued)
Settings Value
Table A-5 User Inputs for an Upgrade Installation: Custom
Settings Value
Backup folder Enter a folder for the backup data. You can also browse and select a folder.
Components to
install
Select the components you want to install. The Select Components dialog box
appears if you have a different set of components in the previous version.
Password for users
admin and guest
(Optional)
You may change the passwords for the admin and guest users. To keep the
existing passwords, leave the fields blank.
In the upgrade scenario, you cannot enter the Eval license inputs. Only
Purchase license inputs are applicable.
For more information on passwords, see Password Information
Password for system
identity account
(Mandatory)
No default values.
Enter the System Identity Account password. For more information on
passwords, see Password Information.
If you are upgrading from LMS 2.5.1 and LMS 2.6, you can either retain the
existing password or enter a new password.
Password for the user
casuser
(Optional)
If you do not enter a password, the setup program will generate a random
password for you. If casuser does not exist, it will be created.
However, this is not applicable for Solaris.
Password for the
CiscoWorks
Common Services
Database (Optional)
Leave the fields blank to use the existing password.
A-5
Installing and Getting Started With CiscoWorks LAN Management Solution 3.2
OL-17907-01
Appendix A User Inputs for Installation
User Inputs for Custom Installation
Enter the following information while reinstalling in Custom mode:
Web server settings:
HTTPS port
Administrators
e-mail address
SMTP server
name
(Optional)
You can choose to keep the existing information.
Data for the
Self-signed
Certificate:
(Mandatory)
Country Code
State
City
Organization
Organization
Unit Name
E-mail Address
You may change the Self-signed Certificate information. By default, the
installation program uses the existing Self-Signed Certificate information.
If you want to generate a new certificate, uncheck the Keep Existing Certificate
check box, and enter the country code, state, city, company, organization, and
host name for HTTPS.
You must enter the host name. You can leave the other fields blank.
Table A-5 User Inputs for an Upgrade Installation: Custom (continued)
Settings Value
Table A-6 User Inputs for Reinstallation: Custom
Settings Value
Backup folder Enter a folder for the backup data. You can also browse and select a folder.
Destination folder The default location is System drive:\Program Files\CSCOpx.
We recommend that you specify a short path for the destination folder.
Password for users
admin and guest
(Optional)
You may change the passwords for the admin and guest users. To keep the
existing passwords, leave the fields blank.
Password for system
identity account
(Mandatory)
You may change the passwords for the system identity account. To keep the
existing passwords, leave the fields blank.
Password for user
casuser
(Optional)
If you do not enter a password, the setup program will generate a random
password for you. If casuser does not exist, it will be created.
A-6
Installing and Getting Started With CiscoWorks LAN Management Solution 3.2
OL-17907-01
Appendix A User Inputs for Installation
User Inputs for Custom Installation
Password for the
CiscoWorks
Common Services
Database
(Optional)
Leave the fields blank to retain the existing password.
Web server settings:
HTTPS port
Administrators
e-mail address
SMTP server
name
(Optional)
You can choose to keep the existing information.
Data for the
Self-signed
Certificate:
(Mandatory)
Country Code
State
City
Organization
Name
Organization
Unit Name
Hostname
E-mail Address
By default, the self-signed certificate is generated using the organization that
Windows is registered to, and the host name.
You must enter the host name. You can leave the other fields blank.
Table A-6 User Inputs for Reinstallation: Custom (continued)
Settings Value
A-7
Installing and Getting Started With CiscoWorks LAN Management Solution 3.2
OL-17907-01
Appendix A User Inputs for Installation
Password Information
Password Information
This appendix provides information on the usage of passwords during installation.
It contains:
Password Rules for New Installation
Password Rules for Re-installation
Password Descriptions
Password Rules for New Installation
The following rules apply for a new installation:
In Typical mode, admin and System Identity Account passwords are mandatory. Installation
program generates guest, casuser, and database passwords randomly.
In Custom mode, admin, guest, System Identity Account, and database passwords are mandatory.
You can either enter the casuser password or allow the installation program to randomly generate it.
Password Rules for Upgrade Installation
The passwords entered during new installation are retained during upgrade installation.
Password Rules for Re-installation
The following rules apply for re-installation:
In Typical mode, the installation program retains passwords for admin, casuser, guest, and database.
In Custom mode, you can chose to enter new admin, guest, system identity account, and database
passwords or retain the existing passwords. You can either enter the casuser password or allow the
installation program to randomly generate it.
Password Descriptions
The types of passwords are as follows:
CiscoWorks Admin Password
System Identity Account Password
CiscoWorks Guest Password
LMS Application Database Password
Changing CiscoWorks Admin Password
Changing casuser Password
A-8
Installing and Getting Started With CiscoWorks LAN Management Solution 3.2
OL-17907-01
Appendix A User Inputs for Installation
Password Information
CiscoWorks Admin Password
While entering the CiscoWorks Admin passwords, use a minimum of five characters.
System Identity Account Password
While entering the System Identity Account Passwords, use a minimum of five characters.
In a multi-server environment, you must configure all systems part of your multiserver setup with the
same System Identity Account password.
See the section Setting up System Identity Account in the User Guide for CiscoWorks Common Services
3.3 for more details on System Identity Account.
CiscoWorks Guest Password
While entering CiscoWorks Guest passwords, use a minimum of five characters.
LMS Application Database Password
While entering LMS Application Database passwords:
Use a minimum of five characters and a maximum of 15 characters.
Do not start the password with a number.
Do not insert spaces between characters.
Do not use any special characters.
Changing CiscoWorks Admin Password
You can change your CiscoWorks Admin password by using either the CiscoWorks user password
recovery utility or from the GUI, if you want to change it.
Changing Admin Password Using Password Recovery Utility
Changing Admin Password From GUI
Changing Admin Password Using Password Recovery Utility
You can change the CiscoWorks user password using the CiscoWorks user password recovery utility.
To change the user password on Solaris:
Step 1 Enter /etc/init.d/dmgtd stop to stop the Daemon Manager.
Step 2 Set the LD_LIBRARY_PATH manually. The path is to be set as follows:
setenv LD_LIBRARY_PATH /opt/CSCOpx/MDC/lib:/opt/CSCOpx/lib
This environment variable set is applicable to the current working shell only.
Now, you can change the password using the CiscoWorks user password recovery utility.
A-9
Installing and Getting Started With CiscoWorks LAN Management Solution 3.2
OL-17907-01
Appendix A User Inputs for Installation
Password Information
Step 3 Enter NMSROOT/bin/resetpasswd username at the command prompt.
Here NMSROOT refers to the CiscoWorks Installation directory.
A message appears:
Enter new password for username:
Step 4 Enter the new password.
Step 5 Enter /etc/init.d/dmgtd start to start the Daemon Manager.
To change the user password on Windows:
Step 1 Enter net stop crmdmgtd to stop the Daemon Manager.
Step 2 Enter NMSROOT\bin\resetpasswd username at the command prompt.
A message appears:
Enter new password for username:
Step 3 Enter the new password.
Step 4 Enter net start crmdmgtd to start the Daemon Manager.
Changing Admin Password From GUI
To change the CiscoWorks admin password from the CiscoWorks server:
Step 1 Select Common Services > Server > Security> Single-Server Management > Local User Setup in
the CiscoWorks home page.
The Local User Setup page appears.
Step 2 Click Modify My Profile.
The My Profile pop-up window appears.
Step 3 Enter the password in the Password field.
Step 4 Re-enter the password in the Verify field.
Step 5 Enter the e-mail ID in the E-mail field.
Step 6 Click OK.
A-10
Installing and Getting Started With CiscoWorks LAN Management Solution 3.2
OL-17907-01
Appendix A User Inputs for Installation
Password Information
Changing casuser Password
You can change the casuser password using resetCasuser.exe.
To change the casuser password, do the following:
Step 1 At the command prompt, enter:
NMSROOT\setup\support\resetCasuser.exe
Three options are displayed:
1. Randomly generate the password
2. Enter the password
3. Exit.
Step 2 Enter 2, and press Enter.
A message appears, prompting you to enter the password.
Step 3 Confirm the password.
You must know the password policy. If you enter a password that does not match the password policy,
the application exits with an error message.
B-1
Installing and Getting Started With CiscoWorks LAN Management Solution 3.2
OL-17907-01
A P P E N D I X B
User Tracking Utility
CiscoWorks User Tracking Utility is a Windows desktop utility that provides quick access to useful
information about users or hosts discovered by Campus Manager User Tracking application.
UTU comprises a server-side component and a client utility.
To use UTU, Campus Manager must be installed and functioning on your machine, and accessible
through the network.
This appendix explains:
User Tracking Utility 1.1.1
User Tracking Utility 2.0
User Tracking Utility 1.1.1
User Tracking Utility 1.1.1 is a separate utility in the LMS 3.0 DVD that you can install if required.
UTU 1.1.1 has the following additional features:
Support for silent installation mode for easy deployment.
Support for communication with Campus Manager server in Secure Sockets Layer (SSL) mode, as
well as Non SSL mode.
You can use the UTU search band to search for the Users/Hosts in your network. You can search using
user name, host name or IP address, or MAC address. Searching by Host is the default search criteria.
This section contains:
Hardware and Software Requirements for UTU 1.1.1
Downloading UTU 1.1.1
Installing UTU 1.1.1
Accessing UTU 1.1.1
Configuring UTU 1.1.1
Searching for Users or Hosts
Using Search Patterns in UTU 1.1.1
Uninstalling UTU 1.1.1
Upgrading to UTU 1.1.1
Re-installing UTU 1.1.1
B-2
Installing and Getting Started With CiscoWorks LAN Management Solution 3.2
OL-17907-01
Appendix B User Tracking Utility
User Tracking Utility 1.1.1
Hardware and Software Requirements for UTU 1.1.1
Table B-1 lists the minimum system requirements for UTU 1.1.1.
Downloading UTU 1.1.1
You can download UTU 1.1 and install it from the CiscoWorks User Tracking Utility 1.1.1.exe file.
To download UTU:
Step 1 Locate the file CiscoWorksUserTrackingUtility1.1.1.exe at:
http://www.cisco.com/cgi-bin/tablebuild.pl/cw2000-campus-crypto
Step 2 Save the file to a temporary directory on your system.
Installing UTU 1.1.1
UTU 1.1.1 supports installation in Normal mode and Silent mode.
To install UTU 1.1.1 in Normal mode:
Step 1 Log into the system with local system administrator privileges.
Step 2 Navigate to the directory that contains CiscoWorksUserTrackingUtility1.1.1.exe.
Step 3 Double-click CiscoWorksUserTrackingUtility1.1.1.exe to begin installation.
The User Tracking Utility Welcome screen appears.
Step 4 Click Next.
The Choose Destination Location dialog box appears. By default, UTU 1.1.1 is installed in the directory
C:\Program Files\CSCOutu.
Table B-1 System Requirements
Requirement Type Minimum Requirements
System Hardware IBM PCcompatible computer with Intel Pentium
processor.
System software Windows 2000 (Professional or Server) with SP4
Windows 2003 Standard Edition
Windows 2003 Enterprise Edition
Windows XP
Memory (RAM) 128 MB
Additional
required software
Campus Manager 5.0
Network
Connectivity
Campus Manager 5.0 must be running, and accessible
through the network
B-3
Installing and Getting Started With CiscoWorks LAN Management Solution 3.2
OL-17907-01
Appendix B User Tracking Utility
User Tracking Utility 1.1.1
Step 5 Click Next to install UTU 1.1.1 in the default directory.
Or
a. Click Browse to choose a different directory and click OK.
b. Click Next to continue with the installation.
The Configure CiscoWorks Campus Manager Server Details dialog box appears.
Step 6 Enter the name or IP address of the server on which Campus Manager is installed.
Step 7 Enter the HTTP port number of the Campus Manager server.
The default port number is 1741.
Step 8 Click Next.
The following message appears:
Is CiscoWorks LMS Server SSL Enabled?
Step 9 Click Yes if the Campus Manager server is SSL enabled, otherwise, click No.
The Configure LMS Server Authentication dialog box appears . You can also configure these server
details after installation.
Step 10 Enter a valid CiscoWorks Campus Manager Server user name and password.
This is used to verify the validity of the user when searching for users or hosts.
Step 11 Confirm the password and click Next.
The Setup Complete dialog box appears.
Step 12 Click Finish to complete the installation.
User Tracking Utility 1.1.1 is installed at the destination location you specified in Step 5 above.
However, it does not create a program group under Start > Programs. To access the utility, see
Accessing UTU 1.1.1.
To install UTU in Silent mode:
At the command prompt, enter:
exe-location\CiscoWorksUserTrackingUtility1.1.1.exe a s f1file-location\setup.iss
where
exe-location is the directory where you have installed CiscoWorksUserTrackingUtility1.1.1.exe
file-location is the directory where you have installed the setup.iss file.
Do not add a space after the -f1 option. Use the complete path for file-location.
B-4
Installing and Getting Started With CiscoWorks LAN Management Solution 3.2
OL-17907-01
Appendix B User Tracking Utility
User Tracking Utility 1.1.1
For example:
If the install directory for UTU 1.1.1 is C:\utu, enter the following at the command prompt:
c:\utu\CiscoWorksUserTrackingUtility1.1.1.exe -a -s -f1c:\utu\setup.iss
To configure the server information, modify the setup.iss file before running the silent install. Edit the
following fields:
[SdShowDlgEdit2-0]
szEdit1= hostname
szEdit2= server-port
Result=1
[AskYesNo-0]
Result=1 <1- SSL Enabled, 0 - SSL Disabled>
[SdShowDlgEdit3-0]
szEdit1=username
szEdit2=password
szEdit3=password
You cannot re-install UTU 1.1.1 on a system that already has this application installed on it. You must
check for existing installations of UTU before beginning a fresh installation.
To confirm UTU installation on your system, right-click the taskbar and select Toolbars of your
machine. You can find User Search Band option in the popup menu.
Accessing UTU 1.1.1
To display the UTU 1.1.1 desktop band on the taskbar:
Step 1 Right-click the taskbar of the machine on which you installed UTU 1.1.1.
Step 2 Select Toolbars > User Search Band, as shown in Figure B-1.
Figure B-1 Selecting the Toolbar
The UTU 1.1.1 desktop band appears on the taskbar with the title User Information.
B-5
Installing and Getting Started With CiscoWorks LAN Management Solution 3.2
OL-17907-01
Appendix B User Tracking Utility
User Tracking Utility 1.1.1
Configuring UTU 1.1.1
You must configure UTU 1.1.1 only if you want to change the Campus Manager server configurations
that you entered while installing UTU.
To configure UTU:
Step 1 Right-click the User Information search area on the taskbar of the machine on which you installed UTU.
A popup menu appears.
Step 2 Select Configure.
The CiscoWorks Campus Manager Server Configuration dialog box appears.
Step 3 Modify the settings as required.
Step 4 Click Enable SSL to communicate with an SSL enabled server.
The port number changes to 443, which is the default port for SSL. See Figure B-2.
Figure B-2 Enabling SSL
Step 5 Click OK to configure or Cancel to quit.
Searching for Users or Hosts
You can use UTU search band to search for the users or hosts in your network. You can search using user
name, host name or IP address, or MAC address. The default search criterion is host name or IP address
of the host.
To search for users or hosts:
Step 1 Enter host name or IP address in the User Information field on the taskbar of the machine.
The default search criterion is host name or IP address of the host. To customize this search criterion:
a. Right-click the Users Information search area.
A popup menu appears with the default search criterion Host/IP as selected.
b. Select User, Host/IP, or MAC Address from this popup menu.
The selected criterion is set for future searches until you change the criterion.
Table B-2 describes the search criteria in UTU 1.1.1.
B-6
Installing and Getting Started With CiscoWorks LAN Management Solution 3.2
OL-17907-01
Appendix B User Tracking Utility
User Tracking Utility 1.1.1
Step 2 Enter any value related to user name, host name, IP address, or the MAC address in the User Information
field.
For example, you can enter 10.77.208* in the User Information field.
Step 3 Press Enter.
If your server is not SSL enabled, go to Step 6.
When you query for data from an SSL enabled server, the Certificate Viewer dialog box appears. See
Figure B-3.
Figure B-3 Certificate Viewer
Step 4 Click Details to view the certificate details.
You can verify the authenticity and correctness of the SSL server here. See Figure B-4.
Table B-2 Search Criteria in UTU
Search Criterion Description
User User name of the hosts in the network.
Host/IP Host name or IP address.
MAC Address MAC address of the hosts in the network.
B-7
Installing and Getting Started With CiscoWorks LAN Management Solution 3.2
OL-17907-01
Appendix B User Tracking Utility
User Tracking Utility 1.1.1
Figure B-4 Certificate Details
Step 5 Click either:
Yes in the Certificate Viewer dialog box to accept and store the certificate. SSL connection is
established with the server.
Or
No not to store the certificate and no connection is established with the server.
The Certificate Viewer dialog box appears only while configuring for the first time. If you had clicked
Yes the first time, you are not prompted to store the certificate during subsequent sessions.
Step 6 Select an entry in the Select Entry popup box.
UTU 1.1.1 displays the search results. This is a list of user names, host names, IP addresses, or MAC
addresses, in a Select Entry popup menu.
Step 7 Select Copy All to Clipboard in the Select Entry popup to copy the complete search result.
Another popup box appears with the details for that particular entry, as described in Table B-3.
Table B-3 Details for Each Entry in Select Entry Box
Entry Description
User Name User name of the user logged in to the host.
Host Name Name of the host discovered by User Tracking.
MAC Address MAC address of the host.
IP Address IP address of the host.
Subnet Subnet to which the host belongs.
Switch Device name or IP address of the switch.
B-8
Installing and Getting Started With CiscoWorks LAN Management Solution 3.2
OL-17907-01
Appendix B User Tracking Utility
User Tracking Utility 1.1.1
The search results for the value you enter in the User Information field depends on the default search
criterion.
Using Search Patterns in UTU 1.1.1
UTU searches for the user or hosts, which match the user name, host name or IP address, or MAC
address. You can search for users or hosts by entering a pattern. For example if you enter
Cisco, it displays users or hosts, where the user name or host name matches Cisco.
Cisco*, it displays users or hosts that begin with the word Cisco
10.77.208* , it displays host IP addresses that begin with 10.77.208.
Uninstalling UTU 1.1.1
Before you uninstall UTU 1.1.1, you must hide the UTU desktop band.
To do that, right-click the taskbar of the machine on which you installed UTU 1.1.1, and deselect User
Search Band in the Toolbars popup menu.
To uninstall UTU 1.1.1:
Step 1 Select Start > Settings > Control Panel > Add/Remove Programs from the Windows taskbar.
The Add/Remove Programs dialog box appears.
Step 2 Select CiscoWorks User Tracking Utility.
Step 3 Click Change/Remove.
The system prompts you to confirm uninstallation.
Step 4 Click Yes.
Step 5 Click Change/Remove.
The system prompts you to confirm uninstallation.
Step 6 Click Yes.
The Remove Programs From Your Computer dialog box appears.
Port Port number to which the host is connected.
Port State State of the port: Static or Dynamic.
VLAN VLAN to which the port of the switch belongs.
Port Speed Bandwidth of the port of the switch.
Port Duplex Port Duplex configuration details on the device.
Last Seen Last time User Tracking discovered this host.
Copy to Clipboard Copies the entries and the details to clipboard.
Table B-3 Details for Each Entry in Select Entry Box (continued)
Entry Description
B-9
Installing and Getting Started With CiscoWorks LAN Management Solution 3.2
OL-17907-01
Appendix B User Tracking Utility
User Tracking Utility 1.1.1
Step 7 Either:
a. Click Yes
The shared DLL, and UTBand.dll files, are removed.
b. Click OK.
Or
a. Click No
The uninstallation proceeds, but it does not completely uninstall UTU. To complete the
uninstallation process, you must:
b. Go to the command prompt and access the directory where you have installed UTU.
The default directory is C:\Program Files\CSCOutu.
Step 8 Enter regsvr32 /u UTBand.dll
The following message appears:
DLLUnregisterServer in UTBand.dll failed
Step 9 Click OK.
Step 10 Enter del UTBand.dll
This removes the UTU installation completely from the machine.
Step 11 Restart your system.
Upgrading to UTU 1.1.1
You can upgrade User Tracking Utility from UTU 1.1 to UTU 1.1.1.
When you install UTU 1.1.1 above UTU 1.1, UTU prompts you to uninstall the previous version. A
message appears:
WARNING: The setup program has detected a previous version of CiscoWorks User Tracking
Utility. To install CiscoWorks User Tracking Utility 1.1.1, previous version of the
product must be uninstalled. Do you want to uninstall CiscoWorks User Tracking Utility 1.1
now?
Yes/No
Click either Yes to upgrade, or No to quit.
B-10
Installing and Getting Started With CiscoWorks LAN Management Solution 3.2
OL-17907-01
Appendix B User Tracking Utility
User Tracking Utility 2.0
Re-installing UTU 1.1.1
You must not install UTU 1.1.1 on a system that already has this application installed on it. You must
check for existing installations of UTU before beginning a fresh installation.
To check for an existing installation of UTU:
Step 1 Right-click the taskbar of the machine.
Step 2 Select Toolbars.
If you see the User Search Band option, it means you have UTU installed on the system.
You must first uninstall the current installation of UTU, and then start the new installation.
User Tracking Utility 2.0
UTU is supported on Campus Manager 5.0.6, 5.1.4 and 5.2.1.
UTU 2.0 supports silent installation mode for easy deployment. It supports communication with Campus
Manager server in Secure Sockets Layer (SSL) mode.
The following are the list of features supported in the CiscoWorks User Tracking Utility 2.0 release:
Windows Vista Support
UTU 2.0 is built on Microsoft .Net Framework and Windows Presentation Foundation (WPF). With
this, UTU 2.0 now works on Windows Vista client systems
Support for Phone Number Search
UTU supports searching phone numbers in addition to existing search criteria.
This section explains:
Hardware and Software Requirements for UTU 2.0
Downloading UTU 2.0
Installing UTU 2.0
Accessing UTU 2.0
Configuring UTU 2.0
Searching for Users, Hosts or IP Phones
Uninstalling UTU 2.0
Upgrading to UTU 2.0
Re-installing UTU 2.0
B-11
Installing and Getting Started With CiscoWorks LAN Management Solution 3.2
OL-17907-01
Appendix B User Tracking Utility
User Tracking Utility 2.0
Hardware and Software Requirements for UTU 2.0
Table B-4 lists the minimum system requirements for UTU.
Downloading UTU 2.0
UTU requires CiscoWorksUserTrackingUtility2.0.exe file to be downloaded and installed.
To download UTU 2.0:
Step 1 Click http://www.cisco.com/cisco/web/download/index.html.
Step 2 Select the Software Product Category as Network Management.
You must be a registered Cisco.com user to access this Software Download site. The site prompts you to
enter your Cisco.com username and password in the login screen, if you have not logged in already.
Step 3 Select Routing and Switching Management > CiscoWorks LAN Management Solution Bundle >
CiscoWorks Campus Manager from the product tree.
Step 4 Select the Campus Manager 5.2 version.
Step 5 Select the product software type as CiscoWorks Campus Manager User Tracking Utility.
Step 6 Select a product release version from the Latest Releases folder.
The software updates corresponding to the selected product version display at the right of the web page.
Step 7 Locate the file CiscoWorksUserTrackingUtility2.0.zip
This zip file contains CiscoWorksUserTrackingUtility2.0.exe and setup.iss file (required for silent
installation).
Table B-4 System Requirements
Requirement Type Minimum Requirements
System hardware IBM PC-compatible computer with Intel Pentium pro-
cessor.
System software Windows 2003
Windows 2008
Windows XP with SP2 or SP3
Windows Vista
Memory (RAM) 512 MB
Additional required
software
Campus Manager 5.0.6 or 5.1.4 or 5.2.1
Microsoft .Net Runtime 3.5 Service Pack 1
You can download Microsoft .Net Runtime 3.5
Service Pack 1 from http://www.microsoft.com
Network Connectivity Campus Manager 5.0.6 or 5.1.4 or 5.2.1must be
running, and accessible through the network
B-12
Installing and Getting Started With CiscoWorks LAN Management Solution 3.2
OL-17907-01
Appendix B User Tracking Utility
User Tracking Utility 2.0
Step 8 Click the Download Now button to download and save the device package file to any local directory on
CiscoWorks Server.
Step 9 Extract the file using any file extractor such as WinZip.
Installing UTU 2.0
You can install UTU 2.0 either in normal installation mode or silent installation mode.
Before you install UTU 2.0, check whether you system meets the requirements mentioned in Hardware
and Software Requirements for UTU 2.0.
This section explains:
Installing UTU 2.0 in Silent Mode
Installing UTU 2.0 in Normal Mode
Installing UTU 2.0 in Silent Mode
To install UTU in silent mode, run the following command at the command prompt:
exe-location\CiscoWorksUserTrackingUtility2.0.exe a s f1file-location\setup.iss
where
exe-location is the directory where you have extracted the
CiscoWorksUserTrackingUtility2.0.exe file
file-location is the directory where you have the setup.iss file.
Do not use space after the -f1 option. Use the complete path for file-location.
For example, if the install directory for UTU is c:\utu, enter the following at the command prompt:
c:\utu\CiscoWorksUserTrackingUtility2.0.exe -a -s -f1c:\utu\setup.iss
Editing Setup.iss File
UTU is installed in the C:\Program Files\CSCOutu2.0 directory, by default.
If you want to install UTU in some other directory, you must edit the content of the setup.iss file. Change
the value of the szDir attribute in the setup.iss file.
For example, if you want to set the installation directory as D:\utu20, change
szDir=C:\Program Files\CSCOutu2.0 to szDir=D:\utu20 in the setup.iss file.
Setup.log File
The setup.log file is created during the installation in the same directory where you have extracted the
setup.iss file.
You should see the setup.log file to check the installation completion status.
The value of the ResultCode attribute in the setup.log informs you whether the installation has completed
successfully. The value 0 denotes that the UTU installation in silent mode is successful.
When the value of the ResultCode attribute is other than 0, you must install UTU again.
B-13
Installing and Getting Started With CiscoWorks LAN Management Solution 3.2
OL-17907-01
Appendix B User Tracking Utility
User Tracking Utility 2.0
Installing UTU 2.0 in Normal Mode
To install UTU in normal installation mode:
Step 1 Log into the system with local system administrator privileges.
Step 2 Navigate to the directory that contains CiscoWorksUserTrackingUtility2.0.exe.
Step 3 Double-click CiscoWorksUserTrackingUtility2.0.exe to begin installation.
The User Tracking Utility Welcome screen appears.
Step 4 Click Next.
A warning message appears if you have not installed .Net Framework 3.5 SP1.
You can install .Net Framework 3.5 SP1 after terminating the current UTU installation or before
completing the current UTU installation.
Step 5 Click Next.
A confirmation message appears.
Step 6 Click Yes.
The Choose Destination Location dialog box appears. By default, UTU is installed in the directory
C:\Program Files\CSCOutu2.0.
Note If you have installed .Net Framework 3.5 SP1 already on the system, the installer directs you to
the Choose Destination dialog box, when you click Next in the User Tracking Utility Welcome
screen.
If you click No in the confirmation message, the warning message appears again stating that you have
not installed .Net Framework 3.5 SP1.
You can download and install .Net Framework 3.5 SP1. and then continue with the UTU installation.
Step 7 Click Next to install UTU in the default directory.
or
a. Click Browse to choose a different directory and click OK.
b. Click Next to continue with the installation.
The installation continues.
Step 8 Click Finish to complete the installation.
User Tracking Utility is installed at the destination location you specified in Step 5 above and a shortcut
to UTU is created on the desktop. To access the utility, see Accessing UTU 2.0.
Accessing UTU 2.0
To access UTU, click either:
Start > Programs > CiscoWorks UTU 2.0 > CiscoWorks User Tracking Utility 2.0
Or
UTU 2.0 shortcut available on the desktop
B-14
Installing and Getting Started With CiscoWorks LAN Management Solution 3.2
OL-17907-01
Appendix B User Tracking Utility
User Tracking Utility 2.0
The UTU band appears. See Figure 1 for UTU 2.0 band.
You can also find an icon in the task bar. You can use this icon to restore the UTU band when minimized.
Figure B-5 User Tracking Utility - Search Band
1 - Settings Icon 2 - Minimize icon
3 - Close icon 4 - UTU task bar icon
After a system restart and during the startup, the system launches the UTU automatically.
Configuring UTU 2.0
You must configure UTU to set the Campus Manager server configurations.
To configure UTU:
Step 1 Click the Settings icon.
Or
a. Right-click the UTU search band.
A popup menu appears.
b. Click Settings.
The CiscoWorks Campus Manager Server Settings dialog box appears.
Step 2 Enter the name or IP Address of the server on which Campus Manager is installed.
Step 3 Enter the port number of the Campus Manager server.
The default HTTP port number is 1741.
You can modify the port number if required.
Step 4 Click Enable SSL for communicating with an SSL enabled server.
The port is changed to 443, which is the default port for SSL. See Figure B-6.
You can modify the port number if required.
B-15
Installing and Getting Started With CiscoWorks LAN Management Solution 3.2
OL-17907-01
Appendix B User Tracking Utility
User Tracking Utility 2.0
Figure B-6 Enabling SSL
Step 5 Enter a valid CiscoWorks Campus Manager Server user name and password.
This is used to verify the validity of the user when searching for users, hosts, or IP Phones.
Step 6 Confirm the password by re-entering it.
Step 7 Select the Remember me on this computer checkbox if you want the client system to remember your
credentials.
The credentials are preserved only for the current user of Windows system. The credentials are not
available when you log into the Windows system with a different user name.
Step 8 Click Apply to save the changes.
Searching for Users, Hosts or IP Phones
You can use UTU Search Band to search for the users, hosts, or IP Phones in your network.
Note UTU search is case-insensitive.
To search for users, hosts, or IP Phones:
Step 1 Right-click the UTU search band.
A popup menu appears with the default search criterion Host name/IP Address selected.
Step 2 Select a search criterion from the popup menu.
B-16
Installing and Getting Started With CiscoWorks LAN Management Solution 3.2
OL-17907-01
Appendix B User Tracking Utility
User Tracking Utility 2.0
You can search using:
User name
Host name or IP Address
Device name or IP Address
MAC Address
Phone number
The default search criterion is host name or IP Address of the host.
The selected criterion is set for future searches until you change the criterion.
Step 3 Enter any value related to user name, host name, device name, IP Address, Phone number or the MAC
Address in the UTU search field.
For example, you can enter 10.77.208 in the search field.
Step 4 Press Enter.
If your server is not SSL enabled, go to Step 7.
When you query for data from an SSL enabled server, the Certificate Viewer dialog box appears. See
Figure B-7.
Figure B-7 Certificate Viewer
Step 5 Click Details to view the certificate details.
You can verify the authenticity and correctness of the SSL server here. See Figure B-8.
B-17
Installing and Getting Started With CiscoWorks LAN Management Solution 3.2
OL-17907-01
Appendix B User Tracking Utility
User Tracking Utility 2.0
Figure B-8 Certificate Details
You can click Summary to go back to the Certificate Viewer dialog box.
Step 6 Click Yes in the Certificate Viewer dialog box or Certificate Details dialog box to accept and store the
certificate.
SSL connection is established with the server.
If you click No, the certificate is not stored and no connection is established with the server.
Note The Certificate Viewer dialog box appears only for the first time configuration. If you had clicked Yes
the first time, you are not prompted to store the certificate during subsequent sessions.
Step 7 Click the X Record(s) Found button to launch the results window.
X denotes the number of matches found. See Figure 9.
For example, if there 4 matches found, the UTU Search band displays 4 Record(s) Found.
B-18
Installing and Getting Started With CiscoWorks LAN Management Solution 3.2
OL-17907-01
Appendix B User Tracking Utility
User Tracking Utility 2.0
Figure 9 UTU Search Band displaying the number of matching records
UTU search returns top 500 records only if the number of matches exceed 500. You must refine your
search if you want better and accurate results.
Step 8 Select an entry in the Results window.
UTU displays the search results, which is a list of user names, host names, IP Addresses, or MAC
Addresses, in a Results window.
The Results window has the following options:
Copy to Clipboard, where you can copy the selected search result record.
Copy All to Clipboard, where you can copy all the search result records.
Close, which you can use to close the window.
For a selected search result record, the Results window displays the details as described in:
Table B-3 for all search criteria except Phone Number
Table B-6 for search based on Phone Number
See Figure B-10 for MAC Address search results window and Figure B-11 for IP Phone search results
window.
Table B-5 Details for Each Entry in Results Window For a User or Host Search
Entry Description
User Name Name of the user logged in to the host.
MAC Address Media Access Control (MAC) address of network interface card in
end-user node.
Host IP Address IP Address of the host.
Host Name Name of the host discovered by User Tracking.
Subnet Subnet to which the host belongs.
Subnet Mask Subnet mask of the host
Device name Name of the switch.
Device IP Address IP Address of the switch
VLAN VLAN to which the port of the switch belongs.
Port Port number to which the host is connected.
Port Description Description of the port number to which the host is connected.
Port State State of the port: Static or Dynamic.
Port Speed Bandwidth of the port of the switch.
B-19
Installing and Getting Started With CiscoWorks LAN Management Solution 3.2
OL-17907-01
Appendix B User Tracking Utility
User Tracking Utility 2.0
Figure B-10 MAC Address Search Results Window
Port Duplex Port Duplex configuration details on the device.
Last Seen Date and time when User Tracking last found an entry for this user or host
in a switch. Last Seen is displayed in the format yyyy/mm/dd hh:mm:ss.
Table B-5 Details for Each Entry in Results Window For a User or Host Search
Entry Description
Table B-6 Details for Each Entry in Results Window For a Phone Number Search
Entry Description
Phone Number IP Phone number
MAC Address Media Access Control (MAC) address of network interface card on the
phone.
Phone IP Address IP Address of the phone.
CCM Address IP Address of the Cisco Call Manager
Status Status of the phone, as known to Cisco Call Manager
Phone Type Model of the phone. Can be SP30, SP30+, 12S, 12SP, 12SPplus, 30SPplus,
30VIP, SoftPhone, or unknown.
Phone Description Description of the phone.
Device Name Name corresponding to IP Address of device.
Device IP Address IP Address of the device
B-20
Installing and Getting Started With CiscoWorks LAN Management Solution 3.2
OL-17907-01
Appendix B User Tracking Utility
User Tracking Utility 2.0
Figure B-11 IP Phone Number Search Results Window
Note The search results for the value you enter in the search field depends on the default search
criteria.
Port Port number to which the phone is connected.
Port Description Description of the port to which the phone is connected.
Last Seen Date and time when User Tracking last found an entry. Last Seen is
displayed in the format yyyy/mm/dd hh:mm:ss.
Table B-6 Details for Each Entry in Results Window For a Phone Number Search
Entry Description
B-21
Installing and Getting Started With CiscoWorks LAN Management Solution 3.2
OL-17907-01
Appendix B User Tracking Utility
User Tracking Utility 2.0
Using Search Patterns in UTU 2.0
UTU searches for the users, hosts, or IP Phones which match the search criterion. See Searching for
Users, Hosts or IP Phones for more information.
You can search for users, hosts, or IP Phones by entering a search pattern or substring of a search pattern.
For example, entering Cisco displays host names that start with, end with or contain Cisco for a search
on host names.
You do not have to use wildcard character * to match a pattern or substring of the pattern.
To search for a MAC Address, you can use one of the following MAC Address patterns or a substring of
these patterns:
xxxx.xxxx.xxxx
xx:xx:xx:xx:xx:xx
xxxxxxxxxxxx
xx-xx-xx-xx-xx-xx
Here x denotes an hexadecimal number.
Uninstalling UTU 2.0
Ensure that UTU is not running while uninstalling.
If you try to uninstall UTU when it is running, an error message appears and uninstallation terminates.
To uninstall UTU:
Step 1 Select Start > Programs > CiscoWorks UTU 2.0 > Uninstall CiscoWorks User Tracking Utility 2.0
from the windows task bar.
The Uninstallation wizard appears and prompts you to confirm the UTU uninstallation.
Step 2 Click Yes.
The Uninstallation continues.
Step 3 Click Finish to exit the uninstallation wizard.
Upgrading to UTU 2.0
You can install UTU 2.0 on the same system where UTU 1.1.1 is installed.
You can choose to install UTU 2.0 on any directory other than the directory where UTU 1.1.1 is installed.
See Installing UTU 2.0 for installation instructions.
B-22
Installing and Getting Started With CiscoWorks LAN Management Solution 3.2
OL-17907-01
Appendix B User Tracking Utility
User Tracking Utility 2.0
Re-installing UTU 2.0
Re-installation of UTU 2.0 is supported on the normal mode of installation.
In the normal mode of installation, you are prompted with a confirmation message whether you want to
continue the installation. You must provide your inputs to continue the installation.
See Installing UTU 2.0 for installation instructions.
The user profiles that are created already are not be lost during re-installation.
C-1
Installing and Getting Started With CiscoWorks LAN Management Solution 3.2
OL-17907-01
A P P E N D I X C
Installing the Remote Syslog Collector
This appendix provides general information on how to install the Remote Syslog Collector on a remote
Windows or UNIX system to process syslog messages.
The Remote Syslog Collector filters the Syslog messages before forwarding them to the Analyzer
process on the CiscoWorks Common Services server.
Warning Do not install Remote Syslog Collector on a system that has Resource Manager Essentials already
installed.
The Remote Syslog Collector and Syslog Analyzer Service on the RME server uses SSL sockets to
communicate with each other.
It functions as follows:
1. At startup, the Remote Syslog Collector looks for Syslog Analyzers already subscribed on the RME
Server and requests for the latest filter definitions.
If the Syslog Analyzer is not reachable when queried, the Remote Syslog Collector logs all emblem
compliant syslogs in the specified downtime file after filtering.
The Syslog Collector Properties file is available at these locations:
On Solaris:
NMSROOT/MDC/tomcat/webapps/rme/WEB-INF/classes/com/cisco/nm/rmeng/csc/data/Colle
ctor.properties
On Windows:
NMSROOT\MDC\tomcat\webapps\rme\WEB-INF\classes\com\cisco\nm\rmeng\csc\data\Colle
ctor.properties
If the Syslog Analyzer responds with the latest filters, the Remote Syslog Collector applies filters
and forwards syslogs to the Syslog Analyzer.
2. At startup, the Syslog Analyzer tries to connect to all the subscribed Remote Syslog Collectors by
passing the latest filters.
To subscribe or unsubscribe from a Remote Syslog Collector, select RME > Tools > Syslog > Syslog
Collector Status > Subscribe using the RME user interface.
After the Remote Syslog Collector connects to the RME Server, the Remote Syslog Collector entry is
added to the Collector Status window of the RME Server.
To view the status of the subscribed Syslog Collector, select Resource Manager Essentials > Tools >
Syslog > Syslog Collector Status.
C-2
Installing and Getting Started With CiscoWorks LAN Management Solution 3.2
OL-17907-01
Appendix C Installing the Remote Syslog Collector
This section describes how to set up Syslog between RSAC and RME. This involves:
Verifying Remote Syslog Collector Server Requirement
Installing the Remote Syslog Collector
Stopping the Remote Syslog Collector
Uninstalling the Remote Syslog Collector
Verifying Remote Syslog Collector Server Requirement
The following section lists the necessary server requirements for Remote Syslog Collector:
Table C-1 provides the server requirements for Remote Syslog Collector on Solaris.
Table C-2 provides the server requirements for Remote Syslog Collector on Windows.
Table C-1 Remote Syslog Collector Server Minimum Requirements on Solaris
Requirement Type Minimum Requirements
Hardware UltraSPARC CPU
Memory (RAM) 2 GB RAM and 4 GB swap space on Solaris 9.
4 GB RAM and 8 GB swap space on Solaris 10.
Operating System Solaris 9
Solaris 10
Browser
(You need a browser only if you download
the RSAC installation files from the RME
server.)
Firefox 2.0 (for Solaris 9)
Firefox 3.0 (for Solaris 10)
Table C-2 Remote Syslog Collector Server Minimum Requirements on Windows
Requirement Type Minimum Requirements
Hardware IBM PC-compatible system with 1 GHz or faster Pentium processor, and
1 GB memory.
Memory (RAM) 2 GB RAM memory requirement with a swap space of 4 GB.
Operating System Windows Server 2003 Standard and Enterprise Editions with
Service Pack 1 and 2
Windows Server 2003 R2 Standard and Enterprise Editions with
Service Pack 1 and 2
Windows Server 2008 Standard and Enterprise Editions with
Service Pack 1
Browser
(You need a browser only if you download the
Remote Syslog Collector installation files
from the Essentials server.)
Internet Explorer 6.0 Service Pack 1
Internet Explorer 7.0
Firefox 3.0
C-3
Installing and Getting Started With CiscoWorks LAN Management Solution 3.2
OL-17907-01
Appendix C Installing the Remote Syslog Collector
The following Virtualization systems are supported:
VMware ESX Server 3.0.x
VMware ESX Server 3.5.x
VMware ESXi 3.5 Update2
RSAC 4.3 works only with RME 4.3.
You must uninstall the previous version of RSAC before installing the new RSAC which is provided with
LMS 3.2 DVD. To install RSAC 4.3, see Installing the Remote Syslog Collector.
Installing the Remote Syslog Collector
Perform the following to install the Remote Syslog Collector on both platforms.
Installing on Solaris
Installing on Windows
Prerequisites for installing a Remote Syslog Collector:
Common Services 3.3 and RSAC 4.3 should be installed.
If you install Common Services Service Pack on the CiscoWorks server, you must install the same
Service Pack on the RSAC server.
The Common Services Service Pack versions must be same in the CiscoWorks Server and RSAC
Server.
RME should not be installed on the server as where you need to install the Remote Syslog Collector.
(If RME is installed, the Syslog Collector is installed by default).
Installing on Solaris
To install the Remote Syslog Collector on a Solaris system:
Step 1 Mount the LMS 3.2 DVD.
The RSAC installables are available in the RSAC directory on LMS 3.2 DVD.
Step 2 Enter the following to start the installation:
# cd RSAC
# ./setup.sh
Step 3 Follow the wizard instructions to install the product.
After the installation of Remote Syslog Collector, select Common Services > Software Center >
Software Update to verify the installation. Remote Syslog Collector should be listed.
After Installation, you need to configure the collector.properties file if required. If not, you can use the
defaults. See Understanding the Syslog Collector Properties File.
C-4
Installing and Getting Started With CiscoWorks LAN Management Solution 3.2
OL-17907-01
Appendix C Installing the Remote Syslog Collector
Installing on Windows
To install the Remote Syslog Collector on a Windows system:
Step 1 Navigate to the RSAC folder on the LMS 3.2 DVD.
Step 2 Double-click the Setup.exe file to start the installation.
Step 3 Follow the wizard instructions to install the product.
After the installation of Remote Syslog Collector, select Common Services > Software Center >
Software Update to verify the installation. Remote Syslog Collector should be listed.
After Installation, you need to configure the collector.properties file if required. If not, you can use the
defaults. See Understanding the Syslog Collector Properties File.
Subscribing to a Remote Syslog Collector
Step 1 Download the Peer certificate from the system where Remote Syslog Collector is running.
Step 2 Upload the Peer certificate to the system where Remote Syslog Collector is running.
Step 3 Select Resource Manager Essentials > Tools > Syslog > Syslog Collector Status.
The Collector Status dialog box appears with this information:
Step 4 Click Subscribe.
The Subscribe Collector dialog box appears.
Column Description
Name Hostname or the IP address of the host on which the Collector is installed.
Update Time Date and time of the last update. By default, this dialog box is updated every 5
minutes.
Time and time zone are those of the CiscoWorks Server.
Uptime Time duration for which the Syslog Collector has been up.
Forwarded Number of forwarded Syslog messages.
Dropped Number of unprocessed Syslog messages.
Invalid Number of invalid Syslog messages.
Filtered Number of filtered messages. Filters are defined with the Define Message Filter
option. For details about defining filters, see the User Guide for Resource Manager
Essentials 4.3.
Received Number of Syslog messages received.
Test Collector
Subscription
Click to test a Syslog collector thats already subscribed or thats going to be
subscribed.
Subscribe Click to subscribe a Syslog collector.
Unsubscribe Select the Syslog collector and click Unsubscribe to unsubscribe the Syslog collector.
C-5
Installing and Getting Started With CiscoWorks LAN Management Solution 3.2
OL-17907-01
Appendix C Installing the Remote Syslog Collector
Step 5 Enter the address of the Common Syslog Collector to which you want to subscribe to.
Step 6 Click OK.
The Syslog Analyzer is subscribed the Syslog Collector that you specified. This can be either the Syslog
Collector on the RME server, or a remotely installed Syslog Collector.
Starting the Remote Syslog Collector
To start the Remote Syslog Collector, enter pdexec SyslogCollector at the command prompt on the
machine where Syslog Collector is installed. It starts by default.
Stopping the Remote Syslog Collector
To stop the Remote Syslog Collector, enter pdterm SyslogCollector at the command prompt on the
machine where Syslog Collector is installed.
Uninstalling the Remote Syslog Collector
Perform the following to uninstall RSAC:
Uninstallation on Windows
Uninstallation on Solaris
Uninstallation on Windows
To uninstall on a Windows system:
Step 1 Select Start > Programs > CiscoWorks > Uninstall CiscoWorks.
The Uninstallation dialog box appears, displaying all of the installed components.
Step 2 Select Remote Syslog Collector.
Step 3 Click Next to begin uninstalling the selected component.
C-6
Installing and Getting Started With CiscoWorks LAN Management Solution 3.2
OL-17907-01
Appendix C Installing the Remote Syslog Collector
Understanding the Syslog Collector Properties File
Uninstallation on Solaris
To uninstall on a Solaris system:
Step 1 Enter these commands as root to start the uninstall program:
# cd /
# NMSROOT/bin/uninstall.sh
A message similar to the following appears at command prompt:
1) CiscoView 6.1.9
2) Integration Utility 1.9
3) CiscoWorks Common Services 3.3
4) Remote Syslog Collector 4.3
5) All of the above
Select one or more of the items using its number separated by comma or enter q to quit [q]
Step 2 Enter 4 and press Return.
Step 3 Follow the prompts from the uninstallation wizard.
Understanding the Syslog Collector Properties File
After installing the Syslog Collector on a remote machine, you need to check the Syslog Collector
Properties file to ensure that the Collector is configured properly.
The Syslog Collector Properties file is available at these locations:
On Solaris:
NMSROOT/MDC/tomcat/webapps/rme/WEB-INF/classes/com/cisco/nm/rmeng/csc/data/Collector.pro
perties
On Windows:
NMSROOT\MDC\tomcat\webapps\rme\WEB-INF\classes\com\cisco\nm\rmeng\csc\data\Collector.pro
perties
C-7
Installing and Getting Started With CiscoWorks LAN Management Solution 3.2
OL-17907-01
Appendix C Installing the Remote Syslog Collector
Understanding the Syslog Collector Properties File
The following table describes the Syslog Collector Properties file:
Timezone-Related
Properties Description
TIMEZONE The timezone of the machine where the Syslog Collector is running. Enter the
correct abbreviation for the timezone. For example, the time zone for India is
IST.
For the correct Timezone abbreviation, see the Timezone file in the following
locations:
On Solaris:
/opt/CSCOpx/MDC/tomcat/webapps/rme/WEB-INF/classes/com/cisco/nm/
rmeng/fcss/data/TimeZone.lst
On Windows:
NMSROOT\MDC\tomcat\webapps\rme\WEB-INF\classes\com\cisco\nm\
rmeng\fcss\data\TimeZone.lst
COUNTRY_CODE Country code for the Syslog Collector.
We recommend that you set the country code variable with the appropriate
country code, to make sure that the Syslog timestamp conversion works
correctly.
For example, if you are in Singapore, you must set the country code variable
as COUNTRY=SGP.
TIMEZONE_FILE The path of the Timezone file. This file contains the offsets for the time zones.
After installing the Syslog Collector, ensure that the offset specified in this file
is as expected. If it is not present or is incorrect, you can add the Timezone
offset according to the convention.
The default paths are:
On Solaris:
opt/CSCOpx/MDC/tomcat/webapps/rme/WEB-INF/classes/com/
cisco/nm/rmeng/fcss/data/TimeZone.lst
On Windows:
NMSROOT\MDC\tomcat\webapps\rme\WEB-INF\classes\com\
cisco\nm\rmeng\fcss\data\TimeZone.lst
C-8
Installing and Getting Started With CiscoWorks LAN Management Solution 3.2
OL-17907-01
Appendix C Installing the Remote Syslog Collector
Understanding the Syslog Collector Properties File
General Properties
SYSLOG_FILES Filename and location of the file from which syslog messages are read.
On Solaris:
/var/log/syslog_info
On Windows:
NMSROOT\log\syslog.log
DEBUG_CATEGOR
Y_NAME
Name Syslog Collector uses for printed ERROR or DEBUG messages.
The default category name is SyslogCollector.
We recommend that you do not change the default value.
DEBUG_FILE Filename and location of the Syslog Collector log file containing debug
information:
On Solaris:
/var/adm/CSCOpx/log/CollectorDebug.log
On Windows:
NMSROOT\log\CollectorDebug.log
DEBUG_LEVEL Debug levels in which you run the Syslog Collector.
We recommend that you retain the default INFO, which reports informational
messages. Setting it to any other value might result in a large number of debug
messages being reported.
If you change the debug level, you must restart the Syslog Collector.
The values for the Debug levels are:
Warning
Debug
Error
Information
DEBUG_MAX_FILE
_SIZE
The maximum size of the log file containing the debug information.
The default is set to 5 MB.
If the file size exceeds the limit that you have set, Syslog Collector writes to
another file, based on the number of backup files that you have specified for
the DEBUG_MAX_BACKUPS property.
For example, if you have specified the number of backups as 2, besides the
current log file, there will be two backup files, each 5MB in size. When the
current file exceeds the 5 MB limit, Syslog Collector overwrites the oldest of
the two backup files.
DEBUG_MAX_
BACKUPS
The number of backup files that you require. The size of these will be the value
that you have specified for the DEBUG_MAX_FILE_SIZE property.
Timezone-Related
Properties Description
C-9
Installing and Getting Started With CiscoWorks LAN Management Solution 3.2
OL-17907-01
Appendix C Installing the Remote Syslog Collector
Understanding the Syslog Collector Properties File
Miscellaneous Properties
READ_INTERVAL_
IN_SECS
The interval at which the Collector polls the syslog file.
The default is set to 1 second.
QUEUE_CAPACITY The size of the internal buffer, for queuing syslog messages.
The default is set to 100000.
PARSER_FILE The file that contains the list of parsers used while parsing syslog messages.
On Solaris:
opt/CSCOpx/MDC/tomcat/webapps/rme/WEB-INF/classes/com/
cisco/nm/rmeng/fcss/data/FormatParsers.lst
On Windows:
NMSROOT\MDC\tomcat\webapps\rme\WEB-INF\classes\com\cisco\nm\
rmeng\fcss\data\FormatParsers.lst
SUBSCRIPTION_
DATA_FILE
The Syslog Collector data file that contains the information about the Syslog
Analyzers that are subscribed to the Collector.
On Solaris:
opt/CSCOpx/MDC/tomcat/webapps/rme/WEB-INF/classes/com/
cisco/nm/rmeng/csc/data/Subscribers.dat
On Windows:
NMSROOT\MDC\tomcat\webapps\rme\WEB-INF\classes\com\cisco\nm\
rmeng\csc\data\Subscribers.dat
FILTER_THREADS The number of threads that operate at a time for filtering syslog messages. The
default is set to 1.
COLLECTOR_PORT The default port of the Syslog Collector. The default is set to 4444.
The port where the collector listens for registration requests from Syslog
Analyzers.
Timezone-Related
Properties Description
C-10
Installing and Getting Started With CiscoWorks LAN Management Solution 3.2
OL-17907-01
Appendix C Installing the Remote Syslog Collector
Understanding the Syslog Collector Properties File
IN-1
Installing and Getting Started With CiscoWorks LAN Management Solution 3.2
OL-17907-01
I N D E X
A
accessing CiscoWorks server 6-2
Application 3-17
Application scaling numbers
solution server 3-19
standalone server 3-18
audience for this document i-xix
C
cautions, significance of i-xx
cautions regarding
daemon manager, starting and stopping 7-2
link to installation directory, removing 5-8
CiscoWorks A-8
CiscoWorks applications, preparing to use 6-48
Campus Manager 6-48
CiscoView 6-67
Device Center 6-67
DFM 6-54
Integration Utility 6-69
IPM 6-57
application settings 6-57
operations, managing 6-59
working with collectors 6-60
RME 6-61
CiscoWorks Common Services Overview 1-1
CiscoWorks LMS Portal, understanding 6-3
CiscoWorks LMS Portal home page 6-3
CiscoWorks Online help, using 6-74
CiscoWorks processes 5-46
CiscoWorks Server
before you begin setup 6-15
CiscoWorks Server, managing devices 6-46
CiscoWorks Server, performing maintenance 6-69
data purge 6-71
log files, maintaining 6-74
CiscoWorks Server, performing regular backups 6-70
CiscoWorks Server, setting up 6-15
AAA modes, understanding 6-21
about CiscoWorks Assistant 6-21
DCR, understanding 6-16
DCR modes 6-16
Master DCR 6-17
Slave DCR 6-18
Standalone DCR 6-18
deployment methods 6-22
device management, understanding 6-16
device management modes 6-18
multi-server setup, understanding 6-15
single-server setup, understanding 6-15
single sign-on, understanding 6-20
CiscoWorks Server-ACS integration 6-40
composition of LMS 1-2
Concurrent users 3-20
configuring DFM (minimum setup)
SNMP trap receiving and forwarding, configuring
trap forwarding, configuring 6-56
trap receiving port, updating 6-54, 6-56
traps, enabling devices to send 6-54
D
database password rules A-8
device credentials, LMSapplications 2-20
Index
IN-2
Installing and Getting Started With CiscoWorks LAN Management Solution 3.2
OL-17907-01
device support 1-12
disabling FIPS 2-13
documentation
audience for this i-xix
typographical conventions in i-xix
E
enabling FIPS 2-13
Evaluation mode 3-14
F
FIPS, enabling/disabling 2-13
G
getting started with LMS 6-1
Guest password rules A-8
H
High Availability
Setting Up Veritas Components 4-5
System Requirements 4-6
High Availability, Setting Up
On Windows 4-6
High Availability Overview 4-1
High Availability Setup 4-1
I
installation 5-1, 7-1
before installation 3-1
before you begin 3-3
general installation notes 3-3
Solaris installation notes 3-4
Windows installation notes 3-5
new installations
password rules for A-8
reinstallations
password rules for A-7
task overview 3-1, 5-44
upgrades
password rules for A-7
user inputs for
custom installations A-3
typical installations A-2
installation, preparing to 3-1
installation tasks overview 5-44
installation terms overview 3-1
Cisco.com user ID and password 3-2
CiscoWorks Admin Password 3-2
CiscoWorks Guest password 3-2
LMS application database password 3-1
Self signed certificate 3-2
SMTP Server 3-2
System Identity Account password 3-2
installing NSPECHO
system software, verifying 6-69
installing RSAC (see RSAC) C-1
integrating CiscoWorks Server with ACS 6-40
AAA mode setup 6-43
ACS server setup 6-42
ACS support 6-40
assigning roles to users 6-45
before you begin 6-42
CiscoWorks authentication roles 6-41
impact of installing CiscoWorks applications 6-45
verifying LMS applications 6-46
Integration Utility
supported NMS 1-11
K
key features of LMS 3.0 1-6
Index
IN-3
Installing and Getting Started With CiscoWorks LAN Management Solution 3.2
OL-17907-01
L
license file 3-13
license file, installing 3-16
license information 3-7
Licensing LMS 3-6
Eval license 3-14
license file 3-13
NFR license 3-15
PAK 3-6
LMS
accessing CiscoWorks Server 6-2
Application scaling numbers 3-17
before starting to use 6-2
before uninstalling 5-48
Composition of 1-2
Concurrent users 3-20
getting started with 6-1
key features 1-6
POE support 1-4
third party tools and software changes 1-4
license information 3-7
Licensing Your Product 3-6
logging into CiscoWorks Server 6-3
prerequisites 2-1
System and Client requirements 2-1
uninstalling 5-48
LMS, administering 6-9
LMS Setup Center 6-9
System setup and administrative tasks 6-10
LMS 3.0 new installation 5-2
silent mode 5-21
Solaris 5-3
custom 5-8
typical 5-5
verifying installation 5-46
Windows 5-13
custom 5-18
typical 5-15
LMS Administration parameters, configuring 6-9
LMS applications, launching 6-8
LMS Portal views 6-6
LMS Port Usage 2-17
LMS reinstallation 5-51
LMS uninstallation
Solaris 5-49
Windows 5-50
logging into CiscoWorks Server 6-3
M
messages you may see during installation 7-5
N
NFR license 3-15
NSPECHO
installing
system software, verifying 6-69
O
Online help, using 6-74
P
PAK 3-6
password information
Admin password rules A-8
Guest password rules A-8
new installation rules A-8
upgrade and reinstallation rules A-7
portlets 6-7
ports
forwarding 6-56
listening 6-56
Port usage 2-17
Index
IN-4
Installing and Getting Started With CiscoWorks LAN Management Solution 3.2
OL-17907-01
prerequisites 2-1
prerequisites for installation
terminal server support 2-13
about Terminal Services 2-13
R
required device credentials for LMS 2-20
RSAC (Remote Syslog Analyzer Collector)
Common Syslog Collector, subscribing to C-4
installing C-1
Remote Syslog Collector C-3
Syslog Analyzer Collector C-3
uninstalling RSAC C-5
properties file C-6
COLLECTOR_PORT C-9
COUNTRY_CODE C-7
DEBUG_CATEGORY_NAME C-8
DEBUG_FILES C-8
DEBUG_LEVEL C-8
DEBUG_MAX_BACKUPS C-8
DEBUG_MAX_FILE_SIZE C-8
FILTER_THREADS C-9
PARSER_FILE C-9
QUEUE_CAPACITY C-9
READ_INTERVAL_IN_SECS C-9
SUBSCRIPTION_DATA_FILES C-9
SYSLOG_FILES C-8
TIMEZONE C-7
TIMEZONE_FILE C-7
server requirements, verifying C-2
stopping C-5
uninstalling C-5
upgrading C-3
S
scaling numbers of LMS 3.0 3-17
Single server setup 6-24
default credentials, setting up 6-26
device management mode, setting up 6-25
devices,adding 6-27
methods 6-27
devices, managing 6-32
LMS server, managing 6-24
multiple ciscoworks servers, setting up 6-35
before setting up 6-36
multi-server setup tasks 6-37
terms you should know 6-35
SNMP trap receiving and forwarding, configuring
trap receiving port, updating 6-54, 6-56
traps, enabling devices to send 6-54
traps forwarding, configuring 6-56
Solaris patches 2-14
stopping RSAC C-5
supported devices 1-12
Supported Network Management Systems 1-11
system requirements
client system 2-12
Solaris Server 2-5
Windows Server 2-9, 2-11
T
terminal server support 2-13
about Terminal Services 2-13
enabling or disabling Terminal Services
on Windows 2003 2-13
Troubleshooting 7-3
troubleshooting installation
CiscoWorks administration password, changing 7-10
messages, understanding 7-5
processes, checking 7-3
process status, viewing and changing 7-1
typographical conventions in this document i-xix
Index
IN-5
Installing and Getting Started With CiscoWorks LAN Management Solution 3.2
OL-17907-01
U
uninstalling
RSAC C-5
upgrading LMS
local upgrade on Solaris 5-24
custom 5-30
typical 5-26
local upgrade on Windows 5-36
custom 5-41
typical 5-38
remote upgrade on Solaris 5-35
remote upgrade on Windows 5-45
upgrading RSAC C-3
User Tracking Utility
installing B-2
hardware requirements B-2
software requirements B-2
uninstalling B-8
key terms in B-2
using
pattern use in searching B-8
V
Views 6-6
Index
IN-6
Installing and Getting Started With CiscoWorks LAN Management Solution 3.2
OL-17907-01
Das könnte Ihnen auch gefallen
- Request For Proposal - Data Cabling 201302BDokument19 SeitenRequest For Proposal - Data Cabling 201302BCater AidNoch keine Bewertungen
- Information Technology Operational Audit - Law Enfrorcement PDFDokument20 SeitenInformation Technology Operational Audit - Law Enfrorcement PDFCater AidNoch keine Bewertungen
- Request For Proposal - Data Cabling 201302BDokument19 SeitenRequest For Proposal - Data Cabling 201302BCater AidNoch keine Bewertungen
- Request For Proposal - Data Cabling 201302BDokument19 SeitenRequest For Proposal - Data Cabling 201302BCater AidNoch keine Bewertungen
- How To A Thorough Internal Audit PDFDokument31 SeitenHow To A Thorough Internal Audit PDFCater AidNoch keine Bewertungen
- Marriage Counseling PDFDokument16 SeitenMarriage Counseling PDFCater Aid100% (1)
- Secure Email Solution 2019Dokument11 SeitenSecure Email Solution 2019Cater AidNoch keine Bewertungen
- Social Media ThreatsDokument3 SeitenSocial Media ThreatsCater AidNoch keine Bewertungen
- Sec-Conn-Dmvpn-15-Mt-Book From Page 32 PDFDokument228 SeitenSec-Conn-Dmvpn-15-Mt-Book From Page 32 PDFCater AidNoch keine Bewertungen
- DLP WhitepaperDokument26 SeitenDLP WhitepaperMunesh AhujaNoch keine Bewertungen
- Marriage Counseling PDFDokument16 SeitenMarriage Counseling PDFCater Aid100% (1)
- Marriage CounselingDokument48 SeitenMarriage CounselingCater AidNoch keine Bewertungen
- Continuous Diagnostics Mitigation Making Work 35317Dokument28 SeitenContinuous Diagnostics Mitigation Making Work 35317Cater AidNoch keine Bewertungen
- Facebook OSINT PDFDokument42 SeitenFacebook OSINT PDFCater AidNoch keine Bewertungen
- The Cyber Security Meeting GuidelinesDokument1 SeiteThe Cyber Security Meeting GuidelinesCater AidNoch keine Bewertungen
- VDOMs VLANsDokument35 SeitenVDOMs VLANsCater AidNoch keine Bewertungen
- Cyber Threat Intelligence Report 2015Dokument34 SeitenCyber Threat Intelligence Report 2015Cater AidNoch keine Bewertungen
- 9 Skills Competency Matrix PDFDokument30 Seiten9 Skills Competency Matrix PDFCater AidNoch keine Bewertungen
- The REAL Book of Real EstateDokument513 SeitenThe REAL Book of Real Estateplatonmiraj471794% (33)
- High Speed Internet SpecificationDokument3 SeitenHigh Speed Internet SpecificationCater AidNoch keine Bewertungen
- Sec-Conn-Dmvpn-15-Mt-Book From Page 32 PDFDokument228 SeitenSec-Conn-Dmvpn-15-Mt-Book From Page 32 PDFCater AidNoch keine Bewertungen
- Resetting A Lost Admin PasswordDokument3 SeitenResetting A Lost Admin PasswordhoangthangitNoch keine Bewertungen
- Troubleshooting 54Dokument79 SeitenTroubleshooting 54Cater AidNoch keine Bewertungen
- Facebook OSINT PDFDokument42 SeitenFacebook OSINT PDFCater AidNoch keine Bewertungen
- Setting Up A Temporary Guest WiFi UserDokument7 SeitenSetting Up A Temporary Guest WiFi UserVitor TapadasNoch keine Bewertungen
- Nthuta Loan BrochureDokument2 SeitenNthuta Loan BrochureCater AidNoch keine Bewertungen
- Example - Access Control Rules With Regular ExpressionsDokument2 SeitenExample - Access Control Rules With Regular ExpressionsCater AidNoch keine Bewertungen
- DMVPN App PDFDokument32 SeitenDMVPN App PDFCater AidNoch keine Bewertungen
- VectorsDokument30 SeitenVectorsCater AidNoch keine Bewertungen
- Cisco LMSDokument315 SeitenCisco LMSCater AidNoch keine Bewertungen
- The Subtle Art of Not Giving a F*ck: A Counterintuitive Approach to Living a Good LifeVon EverandThe Subtle Art of Not Giving a F*ck: A Counterintuitive Approach to Living a Good LifeBewertung: 4 von 5 Sternen4/5 (5794)
- The Little Book of Hygge: Danish Secrets to Happy LivingVon EverandThe Little Book of Hygge: Danish Secrets to Happy LivingBewertung: 3.5 von 5 Sternen3.5/5 (400)
- Shoe Dog: A Memoir by the Creator of NikeVon EverandShoe Dog: A Memoir by the Creator of NikeBewertung: 4.5 von 5 Sternen4.5/5 (537)
- Hidden Figures: The American Dream and the Untold Story of the Black Women Mathematicians Who Helped Win the Space RaceVon EverandHidden Figures: The American Dream and the Untold Story of the Black Women Mathematicians Who Helped Win the Space RaceBewertung: 4 von 5 Sternen4/5 (895)
- The Yellow House: A Memoir (2019 National Book Award Winner)Von EverandThe Yellow House: A Memoir (2019 National Book Award Winner)Bewertung: 4 von 5 Sternen4/5 (98)
- The Emperor of All Maladies: A Biography of CancerVon EverandThe Emperor of All Maladies: A Biography of CancerBewertung: 4.5 von 5 Sternen4.5/5 (271)
- A Heartbreaking Work Of Staggering Genius: A Memoir Based on a True StoryVon EverandA Heartbreaking Work Of Staggering Genius: A Memoir Based on a True StoryBewertung: 3.5 von 5 Sternen3.5/5 (231)
- Never Split the Difference: Negotiating As If Your Life Depended On ItVon EverandNever Split the Difference: Negotiating As If Your Life Depended On ItBewertung: 4.5 von 5 Sternen4.5/5 (838)
- Grit: The Power of Passion and PerseveranceVon EverandGrit: The Power of Passion and PerseveranceBewertung: 4 von 5 Sternen4/5 (588)
- On Fire: The (Burning) Case for a Green New DealVon EverandOn Fire: The (Burning) Case for a Green New DealBewertung: 4 von 5 Sternen4/5 (74)
- Elon Musk: Tesla, SpaceX, and the Quest for a Fantastic FutureVon EverandElon Musk: Tesla, SpaceX, and the Quest for a Fantastic FutureBewertung: 4.5 von 5 Sternen4.5/5 (474)
- Devil in the Grove: Thurgood Marshall, the Groveland Boys, and the Dawn of a New AmericaVon EverandDevil in the Grove: Thurgood Marshall, the Groveland Boys, and the Dawn of a New AmericaBewertung: 4.5 von 5 Sternen4.5/5 (266)
- The Unwinding: An Inner History of the New AmericaVon EverandThe Unwinding: An Inner History of the New AmericaBewertung: 4 von 5 Sternen4/5 (45)
- Team of Rivals: The Political Genius of Abraham LincolnVon EverandTeam of Rivals: The Political Genius of Abraham LincolnBewertung: 4.5 von 5 Sternen4.5/5 (234)
- The World Is Flat 3.0: A Brief History of the Twenty-first CenturyVon EverandThe World Is Flat 3.0: A Brief History of the Twenty-first CenturyBewertung: 3.5 von 5 Sternen3.5/5 (2259)
- The Gifts of Imperfection: Let Go of Who You Think You're Supposed to Be and Embrace Who You AreVon EverandThe Gifts of Imperfection: Let Go of Who You Think You're Supposed to Be and Embrace Who You AreBewertung: 4 von 5 Sternen4/5 (1090)
- The Hard Thing About Hard Things: Building a Business When There Are No Easy AnswersVon EverandThe Hard Thing About Hard Things: Building a Business When There Are No Easy AnswersBewertung: 4.5 von 5 Sternen4.5/5 (344)
- The Sympathizer: A Novel (Pulitzer Prize for Fiction)Von EverandThe Sympathizer: A Novel (Pulitzer Prize for Fiction)Bewertung: 4.5 von 5 Sternen4.5/5 (121)
- Her Body and Other Parties: StoriesVon EverandHer Body and Other Parties: StoriesBewertung: 4 von 5 Sternen4/5 (821)
- 2-Microsoft Advanced Threat Protection TRAININGDokument95 Seiten2-Microsoft Advanced Threat Protection TRAININGahmed2trainerNoch keine Bewertungen
- Veritas NetbackupDokument146 SeitenVeritas NetbackupgabjonesNoch keine Bewertungen
- VSICM7 M04 Vcenter ServerDokument102 SeitenVSICM7 M04 Vcenter Serverhacker_05Noch keine Bewertungen
- High Availability With Oracle Database 11gDokument37 SeitenHigh Availability With Oracle Database 11gTruong HoangNoch keine Bewertungen
- Technical Details On S - 4HANA ZDO (Zero Downtime Upgrades - Updates) - SAP BlogsDokument15 SeitenTechnical Details On S - 4HANA ZDO (Zero Downtime Upgrades - Updates) - SAP BlogsNivas ReddyNoch keine Bewertungen
- Clustering For AvailabilityDokument4 SeitenClustering For AvailabilityWazzupdude101Noch keine Bewertungen
- EMC VNX Series: Release 7.1Dokument154 SeitenEMC VNX Series: Release 7.1Hernan RaviolNoch keine Bewertungen
- High Availability (HA) Choosing A SolutionDokument8 SeitenHigh Availability (HA) Choosing A SolutionAmar UjalaNoch keine Bewertungen
- NN44400-110 04.02 Fundamentals May 2013 Services Page 82Dokument256 SeitenNN44400-110 04.02 Fundamentals May 2013 Services Page 82learner136Noch keine Bewertungen
- Remus: High Availability Via Asynchronous Virtual Machine ReplicationDokument14 SeitenRemus: High Availability Via Asynchronous Virtual Machine ReplicationsushmsnNoch keine Bewertungen
- CDCP v1.0Dokument2 SeitenCDCP v1.0Yustian Mantjoro57% (7)
- Building A Mobile App For Volunteer Management and CoordinationDokument13 SeitenBuilding A Mobile App For Volunteer Management and Coordinationforanythinguse.9100% (1)
- Final Cisco EnglishDokument29 SeitenFinal Cisco EnglishKelson AlmeidaNoch keine Bewertungen
- Oracle Dbas Deploying Highly Available SQL Server Systems: Joe YongDokument45 SeitenOracle Dbas Deploying Highly Available SQL Server Systems: Joe YongKhairul AdamsNoch keine Bewertungen
- Az Project 104Dokument25 SeitenAz Project 104Raashid ShahabNoch keine Bewertungen
- Back-To-Back User Agent (B2bua) Sip Servers Powering Next Generation NetworksDokument31 SeitenBack-To-Back User Agent (B2bua) Sip Servers Powering Next Generation Networkskoalla01Noch keine Bewertungen
- Shareplex PresentationDokument44 SeitenShareplex Presentation7862005Noch keine Bewertungen
- Information Security Management Concepts and PracticeDokument870 SeitenInformation Security Management Concepts and PracticeHILTON CESPEDES RIVERO100% (1)
- Upgrade HA Environment On ESM 6.11.0 Patch 3 To RHELDokument10 SeitenUpgrade HA Environment On ESM 6.11.0 Patch 3 To RHELamithvaishnavNoch keine Bewertungen
- Contoh CVDokument5 SeitenContoh CVAhmad FarukNoch keine Bewertungen
- Cloud Distributed StorageDokument21 SeitenCloud Distributed StorageBabatunde YusufNoch keine Bewertungen
- South African Instrumentation and Control 913 PDFDokument104 SeitenSouth African Instrumentation and Control 913 PDFAnonymous zdCUbW8Hf0% (1)
- The Nutanix Bible PDFDokument158 SeitenThe Nutanix Bible PDFIlansezhiyan NatarajanNoch keine Bewertungen
- 2.3-Installing-High Availability GuideDokument50 Seiten2.3-Installing-High Availability GuideFaizan JavedNoch keine Bewertungen
- Multitenant MAADokument74 SeitenMultitenant MAADida UserNoch keine Bewertungen
- SQL Study Guide 9 & 10Dokument2 SeitenSQL Study Guide 9 & 10Matthew N Michelle BondocNoch keine Bewertungen
- Learning OpenStack High Availability - Sample ChapterDokument15 SeitenLearning OpenStack High Availability - Sample ChapterPackt PublishingNoch keine Bewertungen
- h7113 Vplex Architecture Deployment PDFDokument17 Seitenh7113 Vplex Architecture Deployment PDFAbhishek PubbisettyNoch keine Bewertungen
- ITIL Foundation - Service DeliveryDokument15 SeitenITIL Foundation - Service DeliveryRiyaz KhanNoch keine Bewertungen
- Tech Risk Management 201307Dokument38 SeitenTech Risk Management 201307vijay_paliwal9903Noch keine Bewertungen