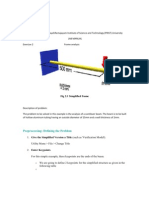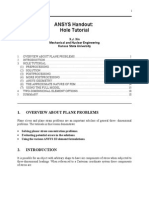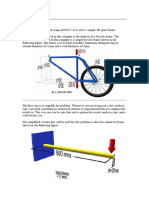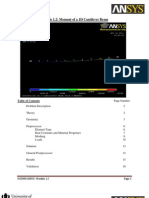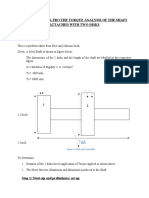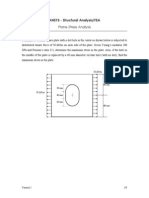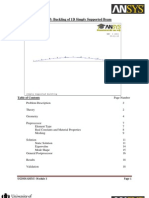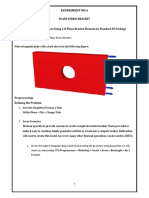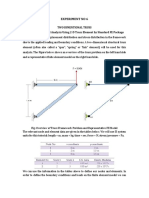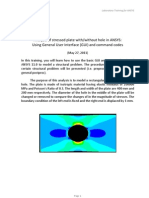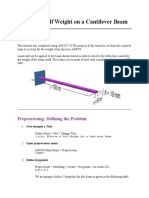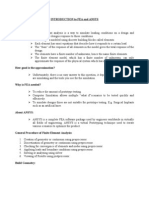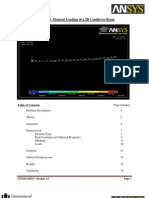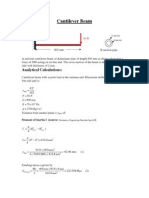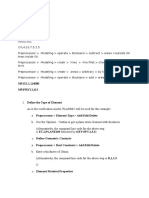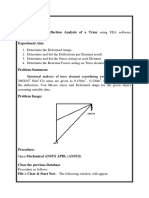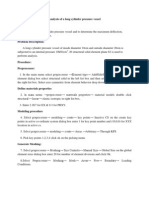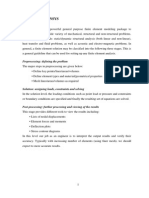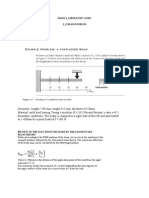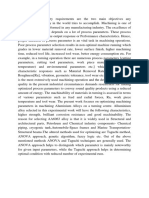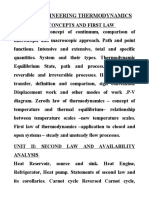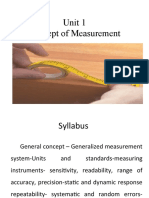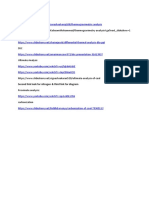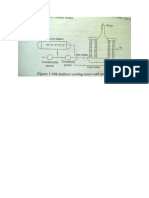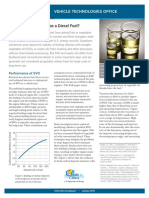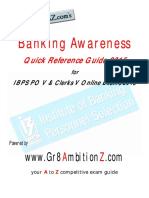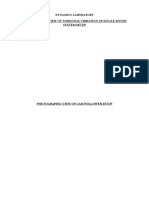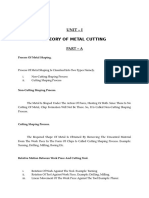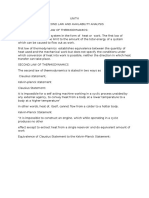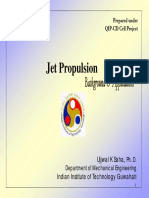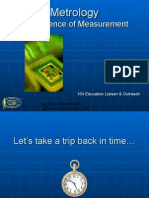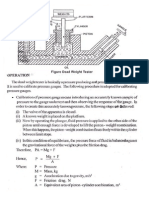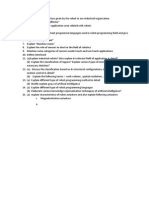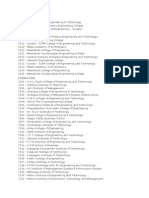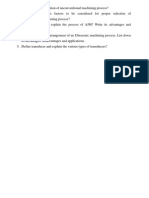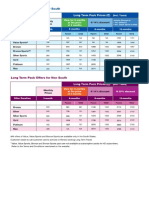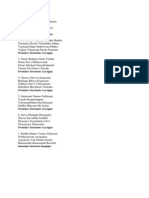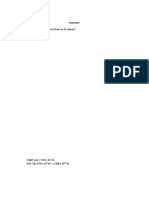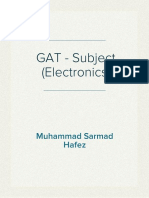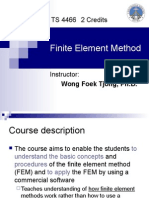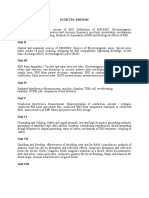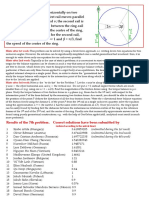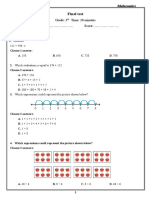Beruflich Dokumente
Kultur Dokumente
ANSYS Manual
Hochgeladen von
Pratheesh JpOriginalbeschreibung:
Copyright
Verfügbare Formate
Dieses Dokument teilen
Dokument teilen oder einbetten
Stufen Sie dieses Dokument als nützlich ein?
Sind diese Inhalte unangemessen?
Dieses Dokument meldenCopyright:
Verfügbare Formate
ANSYS Manual
Hochgeladen von
Pratheesh JpCopyright:
Verfügbare Formate
H
HHI
IIN
NND
DDU
UUS
SST
TTH
HHA
AAN
NNC
CCO
OOL
LLL
LLE
EEG
GGE
EE O
OOF
FF E
EEN
NNG
GGI
IIN
NNE
EEE
EER
RRI
IIN
NNG
GG A
AAN
NND
DD T
TTE
EEC
CCH
HHN
NNO
OOL
LLO
OOG
GGY
YY
C Co oi im mb ba at to or re e 6 64 41 10 03 32 2
SIMULATION AND ANALYSIS LABORATORY
LAB MANUAL
A AC CA AD DE EM MI IC C Y YE EA AR R: : 2 20 01 12 2 - - 2 20 01 13 3
Prepared By
Mr.C. SABARINATHAN, M.E., Ph.D*,
Associate Professor,
Department of Mechanical Engineering,
Mr.S. KANNAN, M.E., Ph.D*,
Assistant Professor,
Department of Mechanical Engineering,
&
Mr.Y. RAS MATHEW, M.E., Ph.D*,
Assistant Professor,
Department of Mechanical Engineering.
R RE EG G. . N NO O. . : :
N NA AM ME E : :
C CO OU UR RS SE E : :
Y YE EA AR R/ /S SE EM M : :
DEPARTMENT OF MECHANICAL ENGINEERING
SIMULATION AND ANALYSIS LABORATORY
List of Exercises using software capable of Drafting and Modeling
Sl. No Title
1 Stress Analysis of Cantilever Beams
2 Stress Analysis of a Plate with a Circular Hole
3 Mode Frequency Analysis of a 2D Component
4 Harmonic Analysis of a 2D Component
5 Convective Heat Transfer Analysis of a 2DComponent
6 Stress analysis of Stepped bar element
7
8
9
10
11
12
13
14
15
Ex.No : Date :
Stress analysis of Cantilever Beams
Problem Description
Find Shear force and bending moment diagrams for a cantilever beam of
span 2m carrying point load with the distance of 0.5m, 1.25m, and 2m as
mention in the figure.
200N 300N 100N
Getting Started
1. Start a new ANSYS session
2. Enter job name as Cantilever beam with Point load, Specify your
working directory and choose run.
Analysis Procedure
Step 1
Main Menu> Preferences > Structural
Step 2
Main Menu> Preprocessor> Element Type> Add/Edit/Delete
1. Add an element type.
2. Choose the Beam 2D Elastic 3
3. OK to apply the element type and close the dialog box.
4. Close the options dialog box.
Step 3
Main Menu> Preprocessor> Real Constants> Add/Edit/Delete
Dialog box will appear you can enter
AREA = 1 I
ZZ
= 0.0833
Step 4
Main Menu> Preprocessor> Material Props> Material Models
1. Double-click on Structural, Linear, Elastic, Isotropic.
2. Enter 210e3 for EX.
3. Enter .26 for PRXY.
4. OK to define material property set and close the dialog
box.
5. Material> Exit
Step 5
Main Menu > Preprocessor > Modeling > Create >Keypoint> In
active CS
Key point number
(NPT)
Coordinate
X Y
1 0 0
2 0.5 0
3 1.25 0
4 2 0
Step 6
Main Menu> Preprocessor> Meshing> Mesh Tool>Mesh
1. Select Pick All in the displayed dialog box. Close any
warning messages that appear.
2. Close the Mesh Tool.
Step 7
Apply displacement constraints
Main Menu> Solution> Define Loads> Apply> Structural>
Displacement> On Keypoints(Denoted inside the Circle)
1. Select Keypoint number 1 (See the round circle in the figure)
2. Pick Ok button
3. U,ROT on KPs' window get open. In that select All DOF
Step 8
Apply Force / Moment load
Main Menu> Solution> Define Loads> Apply> Structural> Force
/ Moment > On Key points
1. Pick Key Point no 2 and apply the load in y direction
2. Enter -200N for Key Point no 2.
3. Pick Key Point no 3 and apply the load in y direction
4. Enter -300KN for Key Point no 3.
5. Enter -100KN for Key Point no 4.
6. Apply.
Step 9
Obtain Solution
Main Menu> Solution> Solve> Current LS
Step 10
Review Results
Main Menu > General Prospos> Plot Result > Deformed Shape
>Def+Undeformed.
Step 11
Main Menu > General Prospos> Element Table > Define Table > Add >
In that window you can enter the SMIC value for Shear force and
Bending moment diagram.
For Shear Force diagram you can enter SMIC , 2, 8, in the Element table.
For Bending Moment diagram you can enter SMIC , 6, 12 in the element
table
Step 12
Main Menu > General Prospos> Plot Result > Contour Plot> Line Elem
Res > Elem Res dialog window displayed. In that you can scroll the icon
in Node I for SF1 and Node J for SF2. Then ok SFD diagram
ploted..
Step 14
Main Menu > General Prospos> Plot Result > Contour Plot> Line Elem
Res > Elem Res dialog window displayed. In that you an scroll the icon
in Node I for BM1 and Node J for BM2. Then ok BMD diagram
plotted..
Result
Thus the SFD and BMD plotted
Shear Force =
Bending Moment =
Ex.No : Date:
Stress Analysis of a Plate with a Circular Hole
Problem Description
A steel plate of size 200 X 100mm and 40mm diameter hole is position at
centre; the hole is subjected to a tensile force at one end of 1Pa. The model is
constrained at another end (Displacement) along the edge with all degrees of
freedom set zero. Find whether the design is safe under the given material and
Loading conditions.
Given Data
Width of the Plate : 200mm
Height of the Plate : 100mm
Diameter of the Hole : 40mm
Thickness : 20mm+
Youngs modulus E : 210 x 10
3
Poisson ration (1/m) : 0.3
Getting Started
1. Start a new ANSYS session
2. Enter job name as Plate with Hole, Specify your working directory and
choose run.
Step 1
Preferences
From ANSYS main menu > Preferences > Select Structural
Step 2
Preprocessor
Main Menu > Preprocessor > Element Type > Add/ Edit / Delete.
Click add.
In the dialog box that pops up. Select solid 8 node 82 element as
displayed in the following dialog box and press ok
Pick option button in the dialog box and change Element Behavior K3 form
Plane stress to Plane stresswith thickness (Plane strs w/thk) in the drop
down menu.
Click close to close the Element types dialog box.
Step 3
Main Menu > Preprocessor > Real Constants > Add/Edit/
Delete> Pick Add
Dialog box will appear you can enter the thickness of the plate i.e20mm.
Step 4
MainMenu > Preprocessor > Material Props > Material Model >
Dialog will appear.
From this pick > Structural > Linear > Elastic > Isotropic
By double clicking the Isotropic you can enter the Youngs Modulus and Poisson
ration value in the dialog box. Pick ok button. Close Material Model Behavior
box.
EX = 210e3
PRXY = 0.3
Step 5
Main Menu > Preprocessor > Modeling > Create > Area > Rectangle > By
cent &Cornr
Width = 200mm
Height = 100mm
Pick ok button. Rectangle created in the GUI
window.
Step 6
Main Menu > Preprocessor > Modeling > Create > Circle >Solid
Circleenter radius value 20mm in the dialog box.
By use of Boolean operation you can subtract the
circle from the plate now we can get our model
Plate with hole.
Step 7
Main menu> Preprocessor > Meshing > Mesh
Tool> Mesh > Pick All in the dialog box.
The model can be meshed. The element has divided in to 30 number pieces,
area divided in 110 number of nodes. Here the mesh and node window rotate at
90.
Mesh View Node Display with Number
Step 8
Main Menu > Solution > Apply > Structural > Displacement > On Node
(Constraint)
Utility Menu> Plot > Node.
Now in ANSYS window you can able to seed the nodes
Pick left side node in the model. Pick ok Select All DOF in the Dialog box click
ok
Step 9
Main Menu > Solution > Apply > Structural > Force/Moment> on Node
Pick Right side node in the model. Pick ok Apply lode 5000 N on UX direction
(Note: While applying load the load can be divided by total number of selected
node in the right side ie 5000/No of node selected).
Step 10
Main Menu > Preprocessor > Solution > Solve > Current LS > Pick
ok.
Review Results
Main Menu > General Prospos> Plot Result > Deformed Shape
>Def+Undeformed.
Main Menu > General Prospos> Plot Result > Contour Plot > Nodal
Solution > DOF Solution > Displacement Vector Sum
Main Menu > General Prospos> Plot Result > Contour Plot > Nodal
Solution > Stress > Von mises Stress > Click okWe can get stress
plot..
Deflection: The maximum deflection occurs on the right hand side of the
plate and was calculated to be 0.001 mm - neglecting the effects of the
hole in the plate (ie - just a flat plate). The actual deflection of the plate is
therefore expected to be greater but in the same range of magnitude.
Stress: The maximum stress occurs at the top and bottom of the hole in
the plate and was found to be 3.443 MPa.
The plot should look similar to the one shown below. Make a note of
the node closest to the top of the circle
Stress value on the particular node
Result
Stress analysis was successfully done on the Plate with Hole using ANSYS.
From this analysis we are finding Displacement and Stress on the plate. Hence,
design is safe.
Displacement =
Stress =
Ex.No : Date :
Stress analysis of Rectangular L bracket
Problem Description
This is a simple, single load step, structural static analysis of the corner
angle bracket shown below. The upper left-hand pin hole is constrained (welded)
around its entire circumference, and a tapered pressure load is applied to the
bottom of the lower right-hand pin hole.
Given Data:
Material : Steel A 36
Youngs Modulus : 30e6
Poissons Ratio : 0.27
Thickness : inch
Analysis Procedure
Step1
Main Menu> Preferences > Structural
Step2
Main Menu> Preprocessor> Element Type> Add/Edit/Delete
1. Add an element type.
2. Choose the 8-node quad (PLANE82).
3. OK to apply the element type and close the dialog box.
4. Options for PLANE82 are to be defined.
5. Choose plane stress with thickness option for element behavior.
6. OK to specify options and close the options dialog box.
Step 3
Main Menu> Preprocessor> Real Constants> Add/Edit/Delete
Dialog box will appear you can enter the thickness of the plate i.e inch.
Step 4
Main Menu> Preprocessor> Material Props> Material Models
1. Double-click on Structural, Linear, Elastic, Isotropic.
2. Enter 30e6 for EX.
3. Enter .27 for PRXY.
4. OK to define material property set and close the dialog box.
5. Material> Exit
Step 5
Main Menu > Preprocessor > Modeling > Create >
Area.Modeling through online class room or take L bracket
iges form in your installing directory link C:\Program Files\ANSYS
Inc\v120\ansys\data\models\bracket.iges
Step 6
Main Menu> Preprocessor> Meshing> Mesh Tool
1. Set Global Size control.
2. Type in 0.5.
3. OK.
4. Choose Area Meshing.
5. Click on Mesh.
6. Pick All for the area to be meshed (in picking menu). Close any
warning messages that appear.
7. Close the Mesh Tool.
Step 7
Apply displacement constraints
Main Menu> Solution> Define Loads> Apply> Structural>
Displacement> On Lines
Step 8
Apply pressure load
Main Menu> Solution> Define Loads> Apply>
Structural> Pressure> On Lines
1. Pick line defining bottom left part of the circle
2. Apply.
3. Enter 50 for VALUE.
4. Enter 500 for optional value.
5. Apply.
6. Pick line defining bottom right part of circle
7. Apply.
8. Enter 500 for VALUE.
Step 9
Obtain Solution
Main Menu> Solution> Solve> Current LS
Step 10
Review Results
Main Menu > General Prospos> Plot Result > Deformed Shape
>Def+Undeformed.
Main Menu > General Prospos> Plot Result > Contour Plot > Nodal
Solution > Stress > Von mises Stress > Click okWe can get
stress plot..
Result
Stress analysis was successfully done on the L Bracket using ANSYS.
From this analysis we are finding Displacement and Stress on the Bracket.
Hence, design is safe.
Displacement =
Stress =
Ex.No : Date :
Mode Frequency analysis of a 2D Component
Problem Description
The objective is to perform Model Analysis and find first 3 natural frequencies and
mode shapes of the I Section beam pinned at both ends.
Given Data:
Youngs Modulus, E = 2.0684 X 10
5
Mpa
Density = 7.8334 X 10
-9
N.Sec
2
/ mm
4
Poisson Ratio = 0.32
Area A = 5 X 10
3
mm
2
Moment of Inertia, I
ZZ
= 1.0417 X 10
6
mm
4
Moment of Inertia, I
yy
= 1.00mm
4
Analysis Procedure
1. Start new session of ANSYS.
2. Choose Preprocessor > Modeling > Create > Nodes > in active CS.
Node X Y Z
1 0 0 0
11 1000 0 0
Fill Nodes in Between the two nodes to generate 10 Elements.
Step 3
Choose Preprocessor > Modeling > Create > Nodes > Fill between
Nds. Select node 1, Node 11 and press ok
In Create Nodes Between 2 Nodes dialog box, enter number of nodes
to fill as 9 and press ok. A series of 9 nodes will be formed between 1
and 11.
Define Element Property
Step 4
Choose Preprocessor > Element Type > Add/Edit/Delete.
In the element type dialog box, pick add button. Choose Beam 3D
Elastic Element.
Step 5
Specify Real Constants
Preprocessor > Real Constants > Add/Edit/Delete.
Pick add. The element type is displayed as Beam 4. Choose ok. In the real
constant dialog box. Specify the following.
Area = 5000
I
zz
= 1.0417 E 6
I
yy
= 1.0
Step 6
Define Material Properties
Preprocessor > Material Props > Material Model. Choose Linear Isotropic
material. Double click Isotropic. In the linear Isotropic Properties dialog box
enter.
EX = 2.0684 E + 5
PRXY = 0.32
Double click Density and enter a value of 7.8334 E -9.
Step 7
Create Element
Choose Preprocessor > Modeling > Create > Elements > Auto Numbered > Thru
Nodes. Select Nodes in sequential order.
Step 8
Apply Boundary Conditions
Preprocessor > Loads > Analysis type > New Analysis > Choose Model Analysis.
Choose Preprocessor > Loads > Analysis type > Analysis options. Select
Subspace for mode extraction method.
In the modal analysis dialog box enter 3 under no.of modes to extract and No of
modes to expand. In the subspace modal Analysis dialog box, accept the default
parameters and press ok.
Step 9
Displacement constraints along nodes.
Preprocessor > Loads > Define loads > Apply > Structural > Displacement > on
nodes
1. Select Node 1 arrest UX,UY,UZ
2. Select node 11 arrest UY, UZ, ROTX
3. Pick all and arrest UZ, ROT X, ROT Y
Step 10
Solution
Solution > Solve > Current LS. Ignore the warning message as it is unimportant
for the current analysis.
Step 11
Result summary
General Postproc> Result Summary
Step 12
View Mode Shapes
General Postproc> Read Results > First set. Choose General Postporc> Plot
Results > Deformed Shape. Select Def + Undef edge.
To view next mode shape, select General Postproc> Read > Results > Next set.
Now choose General Postproc> Plot Results > Deformed Shape >Def + Undef
edge.
Step 13
Animate Mode Shapes
Select Plotctrls> Animate > Mode Shape From the utility menu. In the
Animate Mode Shape dialog box, enter No.of frames to creates as 10 and press
ok
Results :
Ex.No : Date :
Harmonic Analysis of a 2D Component
Problem Description
Determine the response amplitude (X
i
) and phase angle (
i
) for each mass (m
i
)
of the system shown below when excited by a harmonic force (F
1
sin t) acting
on mass m
1
.
Material properties for this problem are:
m
1
= m
2
= 0.5 lb-sec
2
/in
k
1
= k
2
= k
c
= 200 lb/in
Loading for this problem is:
F
1
= 200 lb
The spring lengths are arbitrarily selected and are used only to define the spring
direction. Two master degrees of freedom are selected at the masses in the
spring direction. A frequency range from zero to 7.5 Hz with a solution at 7.5/30
= 0.25 Hz intervals is chosen to give an adequate response curve. POST26 is
used to get an amplitude versus frequency display.
Analysis Procedure
Step1
Main Menu> Preferences > Structural
Step2
Main Menu> Preprocessor> Element Type> Add/Edit/Delete
1. Add an element type.
2. Choose the Combination Spring damper 14
3. OK to apply the element1 typeand pick option change
2D longitudinal in the last column box.
4. Again choose Structural mass 3D Mass 21
5. Ok to apply the element 2 and pick option change
2D/wrot in the last column.
6. Close the options dialog box.
Step 4
Main Menu> Preprocessor> Real Constants> Add/Edit/Delete For
element 1 you can enter the spring constant value K = 200 and for
the element 2 enter Mass M= 0.5
Step 5
Main Menu> Preprocessor > Modeling > Create > Node > in the
dialog box enter
Node 1 0,0,0
Node 4 1,0,0
Step 6
Main Menu> Preprocessor > Modeling > Create > Node > Fill btw
node. Dialog box will appear..
Step 7
Main Menu> Preprocessor > Modeling > Create > Element >
Auto numbered > Thru nodes. Pick node 1 and node 2 and Node 2 to
Node 3 and Node 3 to Node 4
Main Menu> Preprocessor > Modeling > Create > Element >
Element attributes >Here change the Element number and Real
Constant number for mass element>Auto numbered > Pick node 2 and
Node 3..
Step 8
Main menu> Finish
Step 9
Main Menu > Solution > Analysis type > New analysis
Select Harmonic analysis
Step 10
Main Menu > Solution >Load step Opt> Time / Frequenc>Freq and
Substepdialog box will appear in that you can enter Harmonic freq range
0 to 7.5 and Number of substeps is 30 and Stepped boundary condition.
Step 11
Main menu>Solution > Define Load > Apply >Structural > Displacement
> on Node > Select node 1,2,3 & 4 and make constraint at UY, .. Again
Select node1 & 4 and make constraint at UX alone.
Step 12
Main menu>Solution > Define Load > Apply >Structural >Force /
Moment > on node> select node 2 and enter the value of 200 in the UX
direction..
Step 13
Main menu>Solution > Solve > Current LS..if solution is done click
done
Step 14
Main menu> Finish
Step 15
Main Menu > Time HistPostpro> Define variable > in the dialog box pick
add > select node 2 pick ok.. again > pick add> select node 3 pick ok
Step 16
Main Menu > Time HistPostpro> Variable viewer > in the dialog box
select 2
nd
and 3
rd
one and pick graph data icon in the left to corner in the
dialog box. We will get graph.
Result
Thus the Harmonic analysis of a 2D component was analyzed graph also
plotted using ANSYS.
Ex.No : Date :
Stress analysis of an Axi Symmetric component
Problem Description
A long cylindrical pressure vessel of mean diameter d and wall
thickness t has closed ends and is subjected to an internal pressure P.
Determine the axial stress
y
and the hoop stress
z
in the vessel at the
midthickness of the wall.
Given data.
Thickness t = 1 in
Diameter D = 120in
Pressure p = 500psi
Youngs Modulus = 30X10
6
psi
Poissons ratio = 0.3
Analysis Procedure
Step 1
Main Menu> Preferences > Structural
Step 2
Main Menu> Preprocessor> Element Type> Add/Edit/Delete
1. Add an element type.
2. Choose the Shell 2D axisymmetr51
3. OK to apply the element type and close the dialog box.
4. Close the options dialog box.
Step 3
Main Menu> Preprocessor> Real Constants> Add/Edit/Delete
Dialog box will appear you can enter set no = 1 and thickness =1
Step 4
Main Menu> Preprocessor> Material Props> Material Models
1. Double-click on Structural, Linear, Elastic, Isotropic.
2. Enter 30e6 for EX.
3. Enter 0.3 for PRXY.
4. OK to define material property set and close the dialog
box.
5. Material> Exit
Step 5
Main Menu> Preprocessor > Modeling > Create > Node > in the
dialog box enter
Node 1 60,0,0
Node 2 60,10,0
Step 6
Main Menu> Preprocessor > Modeling > Create > Element >
Auto numbered > Thru nodes. Pick node 1 and node 2
Step 7
Main Menu> Preprocessor > Coupling / Ceqn> couple
DOFs..Dialog box will appear. Pick node 1 pick ok . Dialog box
will appear.. enter 1 in first box and UX in another box. Like pick
node 2. Do the same procedure
Step 8
Main menu>Solution > Define Load > Apply > Structural >
Displacement > on Node > Select node 1 and make constraint at
UY,UZ,ROTZ.. Select node 2 and make constraint at ROTZ alone.
Step 9
Main menu>Solution > Define Load > Apply > Structural > Force
/ Moment > on node> select node 2 and enter the value of 5654866.8
in the UY direction..
Step 10
Main menu>Solution > Define Load > Apply > Structural > Pressure >
on Element .. select the element and pick ok dialog box will appear
in the dialog box enter.
Step 11
Main menu>Solution > Solve > Current LS..if solution is done click
done
Step 12
Review ResultsMain Menu > General Prospos> Plot Result > Nodal
solution > Contour Plot > select Dof solution in the dialog box. Pick
Displacement vector sum. You can get displacement in your window
with colour plot
Step 13
Main Menu > General Prospos> Element Table > Define Table > Add >
In that window you can enter the NMIC value for Shear force and
Bending moment diagram.
For Shear Force diagram you can enter NMIC, 7, in the Element table.
For Bending Moment diagram you can enter NMIC, 7 in the element
table
Step 14
Main Menu > General Prospos> Plot Result > Contour Plot> Line Elem
Res > Elem Res dialog window displayed. In that you can scroll the icon
in Node I for 1 and Node J for 2. Then ok
Maximum stress acting on the element is 15000
Step 15
Symmetric expansion
Utility Menu > Plot control > Style > Symmetry expansion > 2D
Axisymmetric > dialog box will appear from that your can select mode
of expansion.
Result
Thus the stress analysis was successfully analysis in the Axi Symmetric
component by using ANSYS.
Displacement =
Stress =
Ex.No : Date :
CONDUCTIVE HEAT TRANSFER ANALYSIS OF A 2D COMPONENT
PROBLEM DESCRIPTION
The Simple Conduction problem is constrained as shown in the following
figure. Thermal conductivity (k) of the material is 10 W/m*C and the block is
assumed to be infinitely long.
Preprocessing
Step 1
ANSYS Main Menu > Preprocessor
Step 2
Create geometry
Preprocessor > Modeling > Create > Areas > Rectangle > By 2 Corners >
X=0, Y=0, Width=1, Height=1
Step 3
Define the Type of Element
Preprocessor > Element Type > Add/Edit/Delete... > click 'Add' > Select
Thermal Mass Solid, Quad 4Node 55
Step 4
Define the Type of Element
Preprocessor > Element Type > Add/Edit/Delete... > click 'Add' > Select
Thermal Mass Solid, Quad 4Node 55
For this example, we will use PLANE55 (Thermal Solid, Quad 4node 55). This
element has 4 nodes and a single DOF (temperature) at each node. PLANE55
can only be used for 2 dimensional steady-state or transient thermal analysis.
Step 5
Element Material Properties
Preprocessor > Material Props > Material Models > Thermal >
Conductivity > Isotropic > KXX = 10 (Thermal conductivity)
Step 6
Mesh Size
Preprocessor > Meshing > Size Cntrls>ManualSize> Areas > All Areas >
0.05
Step 7
Mesh
Preprocessor > Meshing > Mesh > Areas > Free > Pick All
Solution Phase
Step 8
Define Analysis Type
Solution > Analysis Type > New Analysis > Steady-State
Step 9
Apply Constraints
o Solution > Define Loads > Apply
Note that all of the -Structural- options cannot be selected. This is
due to the type of element (PLANE55) selected.
o Thermal > Temperature > On Nodes
o Click the Box option (shown below) and draw a box around the nodes on the top
line.
The following window will appear:
o Fill the window in as shown to constrain the side to a constant temperature of 500
o Using the same method, constrain the remaining 3 sides to a constant value of 100
Orange triangles in the graphics window indicate the temperature contraints.
Step 10
Solve the System
Solution > Solve > Current LS
Postprocessing
Plot Temperature
General Postproc> Plot Results > Contour Plot > Nodal Solu ... > DOF
solution, Temperature TEMP
Result:
Ex.No : Date :
CONVECTIVE HEAT TRANSFER ANALYSIS OF A 2D COMPONENT
PROBLEM DESCRIPTION
The Simple Conduction problem is constrained as shown in the following
figure. Thermal conductivity (k) of the material is 10 W/m*C and the block is
assumed to be infinitely long.
Preprocessing
Step 1
ANSYS Main Menu > Preprocessor
Step 2
Create geometry
Preprocessor > Modeling > Create > Areas > Rectangle > By 2 Corners >
X=0, Y=0, Width=1, Height=1
Step 3
Define the Type of Element
Preprocessor > Element Type > Add/Edit/Delete... > click 'Add' > Select
Thermal Mass Solid, Quad 4Node 55
Step 4
Define the Type of Element
Preprocessor > Element Type > Add/Edit/Delete... > click 'Add' > Select
Thermal Mass Solid, Quad 4Node 55
For this example, we will use PLANE55 (Thermal Solid, Quad 4node 55).
This element has 4 nodes and a single DOF (temperature) at each node.
PLANE55 can only be used for 2 dimensional steady-state or transient thermal
analysis.
Step 5
Element Material Properties
Preprocessor > Material Props > Material Models > Thermal >
Conductivity > Isotropic > KXX = 10 (Thermal conductivity)
Step 6
Mesh Size
Preprocessor > Meshing > Size Cntrls>ManualSize> Areas > All Areas >
0.05
Step 7
Mesh
Preprocessor > Meshing > Mesh > Areas > Free > Pick All
Solution Phase
Step 8
Define Analysis Type
Solution > Analysis Type > New Analysis > Steady-State
Step 9
Apply Constraints
For thermal problems, constraints can be in the form of Temperature,
Heat Flow, Convection, Heat Flux, Heat Generation, or Radiation. In this
example, all 4 sides of the block have fixed temperatures.
o Solution > Define Loads > Apply
Note that all of the -Structural- options cannot be selected. This is
due to the type of element (PLANE55) selected.
o Thermal > Temperature > On Nodes
o Click the Box option (shown below) and draw a box around the nodes on the top
line.
The following window will appear:
o Fill the window in as shown to constrain the side to a constant temperature of 500
o Using the same method, constrain the left side to a constant value of 100
o Bottom and Right side we can provide convection property : Solution > Define load >
Apply > Thermal > Convection > on node > Select bottom and right side nodes and
apply and enter the value for following figurer
Step 10
Solve the System
Solution > Solve > Current LS
Postprocessing
Plot Temperature
General Postproc> Plot Results > Contour Plot > Nodal Solu ... > DOF solution,
Temperature TEMP
Result:
Ex.No : Date:
Stress Analysis of a Plate with a Circular Hole
Problem Description
A steel bar of length 800mm is subjected to an axial load of 3 KN as shown in
fig. (1). find the elongation of the bar , neglecting self weight? Take
E=2*10^5N/mm^2, A=300mm^2 ?
Given data:
Given Data
Length, l = 800 mm
Load, F = 3 KN, 3*10
3
N
Youngs modulus, E= 2*10^ 5 N/mm
2
Area, A = 300 mm
2
Getting Started
1. Start a new ANSYS session
2. Enter job name as Plate with Hole, Specify your working directory and
choose run.
Step 1
Preferences
From ANSYS main menu > Preferences > Select Structural
Step 2
Preprocessor
Main Menu > Preprocessor > Element Type > Add/ Edit / Delete.
Click add.
In the dialog box that pops up. Select Beam 2 node 188 element as
displayed in the following dialog box and press ok
Step 3
MainMenu > Preprocessor > Material Props > Material Model >
pick > Structural > Linear > Elastic > Isotropic
EX = 2e5
PRXY = 0.26
Step 4
Main Menu Preprocessor - Section- Beam- Common Section- Beam
Tool Box Open - Sub Type- Height- Length- Preview- Apply- Ok.
ID= 1
B=100,
H= 25
Click Ok
Step 5
Main Menu Preprocessor - preprocessor-modeling-create-node-in
active cs..
.
Node Name =1
X=0, Y=0, Z=0
Apply
Node Name =2
X=0, Y=-400, Z=0
Apply
Node Name =3
X=0, Y=-800, Z=0
OK
Step 6
In main menu- preprocessor-
modeling- create- element- element
attributes.
Select Section Number =1
Step 7
In main menu- preprocessor- modeling- create-element- auto
numbered- thru nodes- joint the point.
Select 1 & 2
Apply
Select 2 & 3
ok
Step 7
In the utility menu-plot ctrls-style-size and
shape-select display of element
Select No
Ok
In the utility menu- select plot- elements.
Step 8
In main menu-preprocessor-loads-apply-structural-displacement-
on nodes-pick node1-select all dof-ok-node 1 is locked.
Step 9
In main menu-preprocessor-loads-apply-structural-
force/moment-on nodes-pick node3-
Force value 3000
ok
Step 10
In main menu-soiution-solve-current ls-ok
Step 11
In main menu-general post proc-contour plot-nodel solu-in
contour node box-select dof solution-vector sum-ok
Displacement on Node 1 = 0, Node 2 = 0.02mm & Node 3 = 0.04mm
Result:
Ex.No : Date:
Stress Analysis of a Stepped Bar Element
Problem Description
A thin steel plate of uniform thickness 25mm is subjected to a point
load of 420N at mid depth as show in fig. The plane is also subjected to
self weight. If youngs modulus, E=2e5 N/mm
2
. Calculate the
displacement at each node and stress in each node.
Given data:
Thickness t=25mm
Point load p=420N
youngs modulus,E=2e5 N/mm
2
Getting Started
1. Start a new ANSYS session
2. Enter job name as Plate with Hole, Specify your working directory and
choose run.
Step 1
Preferences
From ANSYS main menu > Preferences > Select Structural
Step 2
Preprocessor
Main Menu > Preprocessor > Element Type > Add/ Edit / Delete.
Click add.
In the dialog box that pops up. Select Beam 2 node 188 element as
displayed in the following dialog box and press ok
Step 3
MainMenu > Preprocessor > Material Props > Material Model >
pick > Structural > Linear > Elastic > Isotropic
EX = 2e5
PRXY = 0.26
Step 4
Main Menu Preprocessor - Section- Beam- Common Section- Beam
Tool Box Open - Sub Type- Height- Length- Preview- Apply- Ok.
ID= 1
B=100,
H= 25
Click
Preview
Apply
ID = 2
B=80,
H= 25
Click
Preview
Ok
Step 5
Main Menu Preprocessor - preprocessor-modeling-create-node-in
active cs..
.
Node Name =1
X=0, Y=0, Z=0
Apply
Node Name =2
X=0, Y=-200, Z=0
Apply
Node Name =3
X=0, Y=-400, Z=0
OK
Step 6
In main menu- preprocessor-
modeling- create- element- element
attributes.
Select Section Number =1
Step 7
In main menu- preprocessor- modeling- create-
element- auto numbered- thru nodes- joint the point.
Select 1 & 2
Apply
Step 6
In main menu- preprocessor-
modeling- create- element- element
attributes.
Select Section Number =2
Step 7
In main menu- preprocessor- modeling- create-
element- auto numbered- thru nodes- joint the point.
Select 2 & 3
Ok
Step 7
In the utility menu-plot ctrls-style-size and shape-select display of
element
In the utility menu- select plot-
elements.
Step 8
In main menu-preprocessor-loads-apply-structural-displacement-
on nodes-pick node1-select all dof-ok-node 1 is locked.
Step 9
In main menu-preprocessor-loads-apply-structural-
force/moment-on nodes-pick node 2
Force value 420
ok
Step 10
In main menu-soiution-solve-current ls-ok
Step 11
In main menu-general post proc-contour plot-nodel solu-
Displacement on Node 1 = 0, Node 2 = 0.0 016mm & Node 3 = 0.0 016mm
Strain on Node 1 = 0.84 e-6, Node 2 = 0.84 e-6 & Node 3 = 0
Stress on Node 1 = 0.168, Node 2 = 0 e-6 & Node 3 = 0
Result:
1
MN
MX
X
Y
Z
0
.187E-04
.373E-04
.560E-04
.747E-04
.933E-04
.112E-03
.131E-03
.149E-03
.168E-03
JAN 31 2013
17:58:56
NODAL SOLUTION
STEP=1
SUB =1
TIME=1
USUM (AVG)
RSYS=0
DMX =.168E-03
SMX =.168E-03
1
MN
MX X
Y
Z
0
.933E-07
.187E-06
.280E-06
.373E-06
.467E-06
.560E-06
.653E-06
.747E-06
.840E-06
JAN 31 2013
18:00:09
NODAL SOLUTION
STEP=1
SUB =1
TIME=1
EPTOEQV (AVG)
DMX =.168E-03
SMX =.840E-06
1
MN
MX X
Y
Z
0
.018667
.037333
.056
.074667
.093333
.112
.130667
.149333
.168
JAN 31 2013
17:59:22
NODAL SOLUTION
STEP=1
SUB =1
TIME=1
SEQV (AVG)
DMX =.168E-03
SMX =.168
Das könnte Ihnen auch gefallen
- NX 9 for Beginners - Part 2 (Extrude and Revolve Features, Placed Features, and Patterned Geometry)Von EverandNX 9 for Beginners - Part 2 (Extrude and Revolve Features, Placed Features, and Patterned Geometry)Noch keine Bewertungen
- Ansys ManualDokument94 SeitenAnsys Manualgmahaadev100% (3)
- 2D Analysis of Cantilver Beam Subjected To Point LoadDokument14 Seiten2D Analysis of Cantilver Beam Subjected To Point LoadNEELIMANoch keine Bewertungen
- Module 1.2: Moment of A 1D Cantilever BeamDokument16 SeitenModule 1.2: Moment of A 1D Cantilever Beamnanduslns07Noch keine Bewertungen
- Creprocessing: Defining The Croblem: Fig 2.1 Simplified FrameDokument7 SeitenCreprocessing: Defining The Croblem: Fig 2.1 Simplified FrameShirley SamuelNoch keine Bewertungen
- Problem DescriptionDokument26 SeitenProblem DescriptionfriedforeverNoch keine Bewertungen
- SampleDokument5 SeitenSampleKhusi1Noch keine Bewertungen
- ANSYS Handout: Hole Tutorial: 1. Overview About Plane ProblemsDokument18 SeitenANSYS Handout: Hole Tutorial: 1. Overview About Plane ProblemsMuthu PandiNoch keine Bewertungen
- 23 Outline - Press Fit PDFDokument9 Seiten23 Outline - Press Fit PDFconcord1103Noch keine Bewertungen
- TP 8 - Bicycle Space Frame1Dokument26 SeitenTP 8 - Bicycle Space Frame1Fatima FatimaNoch keine Bewertungen
- Module 1.2: Moment of A 1D Cantilever BeamDokument17 SeitenModule 1.2: Moment of A 1D Cantilever Beamnanduslns07Noch keine Bewertungen
- Ansys Tutorial Forthe Torque Analysis of The Shaft Attached With Two DisksDokument13 SeitenAnsys Tutorial Forthe Torque Analysis of The Shaft Attached With Two DisksPugazhenthi ThananjayanNoch keine Bewertungen
- Ansys ExperimentsDokument10 SeitenAnsys ExperimentsASIST MechNoch keine Bewertungen
- Result: Thus The Maximum Deflection, Tangential and Radial Stress Induced in Long Cylindrical PressureDokument25 SeitenResult: Thus The Maximum Deflection, Tangential and Radial Stress Induced in Long Cylindrical Pressurepravi2010Noch keine Bewertungen
- Ansys Tutorial Forthe Torque Analysis of The Shaft Attached With Two DisksDokument13 SeitenAnsys Tutorial Forthe Torque Analysis of The Shaft Attached With Two Disksvinvia100% (1)
- Tutorial 5 - With FiguresDokument9 SeitenTutorial 5 - With FiguresMihai PolezacheNoch keine Bewertungen
- Solidworks TutorialDokument14 SeitenSolidworks TutorialAshishHegdeNoch keine Bewertungen
- Module 3: Buckling of 1D Simply Supported BeamDokument18 SeitenModule 3: Buckling of 1D Simply Supported Beamnanduslns07Noch keine Bewertungen
- Digital Simulation-Ii Lab (Type Text) Page 0Dokument43 SeitenDigital Simulation-Ii Lab (Type Text) Page 0Rahul ChowdariNoch keine Bewertungen
- Tutorial 1 Simple 3D TrussDokument11 SeitenTutorial 1 Simple 3D TrussSalma FarooqNoch keine Bewertungen
- Beam Subjected To BendingDokument9 SeitenBeam Subjected To Bendingdr_ar_marwatNoch keine Bewertungen
- Fracture Mechanics Using Solidworks Cosmosworks2Dokument10 SeitenFracture Mechanics Using Solidworks Cosmosworks2Maeschi CatalinNoch keine Bewertungen
- EX02. 2D Beam Analysis (Simply Supported Beam)Dokument6 SeitenEX02. 2D Beam Analysis (Simply Supported Beam)Lisa DiasNoch keine Bewertungen
- Cad Exp-7Dokument12 SeitenCad Exp-7Harshal DodkeNoch keine Bewertungen
- Module 4: Buckling of 2D Simply Supported BeamDokument18 SeitenModule 4: Buckling of 2D Simply Supported Beamnanduslns07Noch keine Bewertungen
- Rectangular Plate With Circular HoleDokument9 SeitenRectangular Plate With Circular Holebalusharma1212Noch keine Bewertungen
- Ansys TutorialDokument24 SeitenAnsys TutorialMuhammad BilalNoch keine Bewertungen
- Plane Stress BracketDokument18 SeitenPlane Stress Bracketdeepak parariyaNoch keine Bewertungen
- Plane Stress Bracket: Problem DescriptionDokument28 SeitenPlane Stress Bracket: Problem DescriptionChong JongNoch keine Bewertungen
- Basic - Bicycle Space FrameDokument17 SeitenBasic - Bicycle Space Framegustavo5150Noch keine Bewertungen
- Cad Exp-6Dokument12 SeitenCad Exp-6Harshal DodkeNoch keine Bewertungen
- Tutorial Tensao Plana - ANSYSDokument29 SeitenTutorial Tensao Plana - ANSYSCleytonClaudiaNoch keine Bewertungen
- Plate With HOLE Stress AnalysisDokument12 SeitenPlate With HOLE Stress AnalysisquadmagnetoNoch keine Bewertungen
- ANSYS Tutorials For MTECH StudentsDokument49 SeitenANSYS Tutorials For MTECH StudentsSubbu SuniNoch keine Bewertungen
- UiiuDokument20 SeitenUiiupravi2010Noch keine Bewertungen
- Verification Example Preprocessing Solution Postprocessing Command Line Bicycle Example Preprocessing Solution Postprocessing Command LineDokument26 SeitenVerification Example Preprocessing Solution Postprocessing Command Line Bicycle Example Preprocessing Solution Postprocessing Command Lineapi-3833671Noch keine Bewertungen
- Application of Distributed LoadsDokument7 SeitenApplication of Distributed LoadsNafees ImitazNoch keine Bewertungen
- Ansys Manual Final Year Anna UniversityDokument32 SeitenAnsys Manual Final Year Anna UniversityYukesh Kumar SinghNoch keine Bewertungen
- Module 1.5: Moment Loading of A 2D Cantilever BeamDokument17 SeitenModule 1.5: Moment Loading of A 2D Cantilever Beamnanduslns07Noch keine Bewertungen
- MAK3172-3B Ex.2-Inclined Support TrussDokument7 SeitenMAK3172-3B Ex.2-Inclined Support TrussHaydar SarpNoch keine Bewertungen
- Ansys Lab Manual Exp 1Dokument4 SeitenAnsys Lab Manual Exp 1Esther JJNoch keine Bewertungen
- ANSYS TUTORIAL - 2D Fracture AnalysisDokument15 SeitenANSYS TUTORIAL - 2D Fracture AnalysisMahdiNoch keine Bewertungen
- Cantilever BeamDokument7 SeitenCantilever BeamjellowisNoch keine Bewertungen
- MP, Ex, 1,114000 MP, Prxy, 1,0.3Dokument7 SeitenMP, Ex, 1,114000 MP, Prxy, 1,0.3Hans LowNoch keine Bewertungen
- 4 Experiment Truss Full Procedure With ImagesDokument15 Seiten4 Experiment Truss Full Procedure With Imagesapi-370296739100% (1)
- Analysis of A Long Cylinder Pressure Vessel AimDokument6 SeitenAnalysis of A Long Cylinder Pressure Vessel Aimpravi2010Noch keine Bewertungen
- Ansys ManualDokument36 SeitenAnsys ManualSaras ChandraNoch keine Bewertungen
- Ansys 3d Structural TestDokument32 SeitenAnsys 3d Structural TestDevendra BangarNoch keine Bewertungen
- Mm413 - Laboratory Work 2 - D Beam Problem: ⎟⎟ ⎠ ⎞ ⎜⎜ ⎝ ⎛ + = δ L L 3 1 EI 3 PLDokument6 SeitenMm413 - Laboratory Work 2 - D Beam Problem: ⎟⎟ ⎠ ⎞ ⎜⎜ ⎝ ⎛ + = δ L L 3 1 EI 3 PLoguzhanNoch keine Bewertungen
- FEM LAB: 6 - Cantilever Beam With Bending MomentDokument3 SeitenFEM LAB: 6 - Cantilever Beam With Bending MomentabhishekNoch keine Bewertungen
- Ansys TutorialDokument4 SeitenAnsys TutorialborchecNoch keine Bewertungen
- Design OptimizationDokument15 SeitenDesign OptimizationKumaran MurugesanNoch keine Bewertungen
- Solidworks 2018 Learn by Doing - Part 3: DimXpert and RenderingVon EverandSolidworks 2018 Learn by Doing - Part 3: DimXpert and RenderingNoch keine Bewertungen
- NX 9 for Beginners - Part 3 (Additional Features and Multibody Parts, Modifying Parts)Von EverandNX 9 for Beginners - Part 3 (Additional Features and Multibody Parts, Modifying Parts)Noch keine Bewertungen
- SolidWorks 2016 Learn by doing 2016 - Part 3Von EverandSolidWorks 2016 Learn by doing 2016 - Part 3Bewertung: 3.5 von 5 Sternen3.5/5 (3)
- SolidWorks 2015 Learn by doing-Part 3 (DimXpert and Rendering)Von EverandSolidWorks 2015 Learn by doing-Part 3 (DimXpert and Rendering)Bewertung: 4.5 von 5 Sternen4.5/5 (5)
- Certified Solidworks Professional Advanced Sheet Metal Exam PreparationVon EverandCertified Solidworks Professional Advanced Sheet Metal Exam PreparationBewertung: 5 von 5 Sternen5/5 (4)
- NX 9 for Beginners - Part 5 (Sheet Metal Design)Von EverandNX 9 for Beginners - Part 5 (Sheet Metal Design)Bewertung: 5 von 5 Sternen5/5 (1)
- ME 8693 - Heat and Mass TransferDokument1 SeiteME 8693 - Heat and Mass TransferPratheesh JpNoch keine Bewertungen
- Customer and Quality Requirements Are The Two Main Objectives Any Manufacturing Industry in The World Tries To AccomplishDokument1 SeiteCustomer and Quality Requirements Are The Two Main Objectives Any Manufacturing Industry in The World Tries To AccomplishPratheesh JpNoch keine Bewertungen
- Unit-I Basic Concepts and First LawDokument5 SeitenUnit-I Basic Concepts and First LawPratheesh JpNoch keine Bewertungen
- ENGINEERING THERMODYNAMICS SyllabusDokument3 SeitenENGINEERING THERMODYNAMICS SyllabusPratheesh JpNoch keine Bewertungen
- ENGINEERING THERMODYNAMICS SyllabusDokument3 SeitenENGINEERING THERMODYNAMICS SyllabusPratheesh JpNoch keine Bewertungen
- Concept of Measurement-1Dokument83 SeitenConcept of Measurement-1Pratheesh JpNoch keine Bewertungen
- ENGINEERING THERMODYNAMICS SyllabusDokument3 SeitenENGINEERING THERMODYNAMICS SyllabusPratheesh JpNoch keine Bewertungen
- TGADokument1 SeiteTGAPratheesh JpNoch keine Bewertungen
- New Microsoft Office Word DocumentDokument1 SeiteNew Microsoft Office Word DocumentPratheesh JpNoch keine Bewertungen
- Multi Angular Gearless Drive PDFDokument4 SeitenMulti Angular Gearless Drive PDFPratheesh JpNoch keine Bewertungen
- PDFDokument2 SeitenPDFPratheesh JpNoch keine Bewertungen
- PDFDokument2 SeitenPDFPratheesh JpNoch keine Bewertungen
- Banking Awareness Quick Reference Guide 2015Dokument64 SeitenBanking Awareness Quick Reference Guide 2015Pratheesh JpNoch keine Bewertungen
- Using Standard CAD SoftwareDokument6 SeitenUsing Standard CAD SoftwarePratheesh JpNoch keine Bewertungen
- Dynamics Laboratory Photographic View of Torsional Vibration of Single Rotor System SetupDokument2 SeitenDynamics Laboratory Photographic View of Torsional Vibration of Single Rotor System SetupPratheesh JpNoch keine Bewertungen
- Unit - I Theory of Metal Cutting: Part - ADokument3 SeitenUnit - I Theory of Metal Cutting: Part - APratheesh JpNoch keine Bewertungen
- ThermoDokument2 SeitenThermoPratheesh JpNoch keine Bewertungen
- Notification NIT Tiruchirappalli Temporary Faculty PostsDokument12 SeitenNotification NIT Tiruchirappalli Temporary Faculty PostsRohitRajakNoch keine Bewertungen
- Qip JP 03 Background & ApplicationsDokument32 SeitenQip JP 03 Background & ApplicationsPratheesh JpNoch keine Bewertungen
- The Science of MeasurementDokument34 SeitenThe Science of MeasurementDonig FermanianNoch keine Bewertungen
- Doc1pressure MeasurementDokument1 SeiteDoc1pressure MeasurementPratheesh JpNoch keine Bewertungen
- ME2252Dokument6 SeitenME2252Jackson ..Noch keine Bewertungen
- IQDokument1 SeiteIQPratheesh JpNoch keine Bewertungen
- Coll CodeDokument13 SeitenColl CodePratheesh JpNoch keine Bewertungen
- Question Bank - IDokument1 SeiteQuestion Bank - IPratheesh JpNoch keine Bewertungen
- Unconventional Machining Process-1Dokument1 SeiteUnconventional Machining Process-1Pratheesh JpNoch keine Bewertungen
- Coll CodeDokument13 SeitenColl CodePratheesh JpNoch keine Bewertungen
- LTPDokument1 SeiteLTPPratheesh JpNoch keine Bewertungen
- GanapathiDokument1 SeiteGanapathiPratheesh JpNoch keine Bewertungen
- Microbiology Study GuideDokument9 SeitenMicrobiology Study GuideMonica E. AgogoNoch keine Bewertungen
- UNU - Geothermal Well TestingDokument30 SeitenUNU - Geothermal Well TestingZakariyaNoch keine Bewertungen
- Report 3 Schlieren Visualisation of Over-Expanded NozzleDokument6 SeitenReport 3 Schlieren Visualisation of Over-Expanded NozzleAbhishek DhakneNoch keine Bewertungen
- Moisture Content in PET PreformsDokument3 SeitenMoisture Content in PET PreformsGeorge MarkasNoch keine Bewertungen
- 9487-Physics Teachers' Guide Unit 2 - Electricity, Electrons and Energy LevelsDokument141 Seiten9487-Physics Teachers' Guide Unit 2 - Electricity, Electrons and Energy LevelsAli AkbarNoch keine Bewertungen
- ESAS Physics QuestionsDokument22 SeitenESAS Physics QuestionsErika Mae OrlinaNoch keine Bewertungen
- Project - Silicon Solar Cell-CoDokument55 SeitenProject - Silicon Solar Cell-CoSudheer SebastianNoch keine Bewertungen
- Business PlanDokument2 SeitenBusiness PlanSakunthalaPanditharatneNoch keine Bewertungen
- Elements of Feedback Control SystemsDokument53 SeitenElements of Feedback Control SystemschanonNoch keine Bewertungen
- Syllabus - Vishwakarma Institute of TechnologyDokument211 SeitenSyllabus - Vishwakarma Institute of TechnologyAditya PophaleNoch keine Bewertungen
- Vib PDFDokument2 SeitenVib PDFprasanna1990Noch keine Bewertungen
- Leaded Receptacle Switch BrochureDokument18 SeitenLeaded Receptacle Switch BrochureArturo De Asis SplushNoch keine Bewertungen
- GAT - Subject (Electronics)Dokument14 SeitenGAT - Subject (Electronics)Muhammad Sarmad Hafeez100% (3)
- Sensor Presión Keller Pa26y - 3852Dokument2 SeitenSensor Presión Keller Pa26y - 3852benditasea3352Noch keine Bewertungen
- Terrain Awareness Warning SystemsDokument19 SeitenTerrain Awareness Warning SystemsgechosfaceNoch keine Bewertungen
- PWM DC Motor ControllerDokument11 SeitenPWM DC Motor ControllerSanthosh Kumar100% (1)
- Refrigeration CatalogDokument32 SeitenRefrigeration CatalogSami ThirunavukkarasuNoch keine Bewertungen
- Sports and Building AerodynamicsDokument13 SeitenSports and Building AerodynamicsMaria Cielo VarelaNoch keine Bewertungen
- Dimensions Dog BoneDokument5 SeitenDimensions Dog BonedeathesNoch keine Bewertungen
- Lecture 1 Overview of The FEMDokument60 SeitenLecture 1 Overview of The FEMMarcoFranchinottiNoch keine Bewertungen
- Engine Number Guide (2-Page)Dokument2 SeitenEngine Number Guide (2-Page)Abdul KhaliqNoch keine Bewertungen
- 1.2N Logical EquivalenceDokument11 Seiten1.2N Logical EquivalenceTrang NguyễnNoch keine Bewertungen
- Heat Pipe - Scientific AmericanDokument10 SeitenHeat Pipe - Scientific AmericanEduardo Ocampo HernandezNoch keine Bewertungen
- 31 M.E Ed R2010Dokument61 Seiten31 M.E Ed R2010Jason JohnsonNoch keine Bewertungen
- ECMC2T4Dokument3 SeitenECMC2T4kprk414Noch keine Bewertungen
- Wopho 13 Prob7-Final PDFDokument3 SeitenWopho 13 Prob7-Final PDFPeter JonesNoch keine Bewertungen
- Ch26b Final Exam 2001Dokument7 SeitenCh26b Final Exam 2001Nguyễn Tiến DũngNoch keine Bewertungen
- Final Test: Grade: 3 Time: 30 Minutes Your Name: .. ScoreDokument8 SeitenFinal Test: Grade: 3 Time: 30 Minutes Your Name: .. ScoreThu NguyenNoch keine Bewertungen
- Lecture 1 U & DDokument33 SeitenLecture 1 U & DMr DrayNoch keine Bewertungen
- Design Calculations For Bottom RaftDokument3 SeitenDesign Calculations For Bottom RaftRahulNoch keine Bewertungen