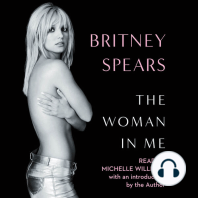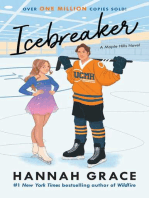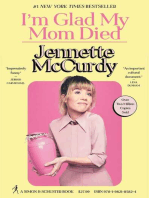Beruflich Dokumente
Kultur Dokumente
Manual de Joomla
Hochgeladen von
JacquelineFontCopyright
Verfügbare Formate
Dieses Dokument teilen
Dokument teilen oder einbetten
Stufen Sie dieses Dokument als nützlich ein?
Sind diese Inhalte unangemessen?
Dieses Dokument meldenCopyright:
Verfügbare Formate
Manual de Joomla
Hochgeladen von
JacquelineFontCopyright:
Verfügbare Formate
1
2
ndice
ndice ............................................................................................................................... 1
1 Tienda ....................................................................................................................... 3
3
1 Tienda
La tienda ha sido creada utilizando el componente de Joomla Virtuemart.
1.2 Creacin y carga de productos
1 Hacer clic en Componentes. Se abrir una vieta o pestaa.
2 -Clic en VirtueMart (dentro de la vieta desplegada)
4
3 - Se abrir una nueva pantalla Su tienda: Panel de Control
Antes de cargar un producto es necesario crear una o varias categoras para as poder
clasificar los productos en categoras, incluso si hay una sola categora de productos
esta debe estar creada.
Creacin de categoras.
3.1 -Hacer clic sobre el botn Lista de categoras en el panel de
control.
3.2 -Hacer clic sobre el botn Lista de categoras en el panel de control.
Luego se abrir una nueva pantalla LISTA DE CATEGORAS
5
3.3 Para crear la categora simplemente hay que hacer clic sobre el botn nuevo
3.4 Le doy nombre a la categora y luego hago clic en guardar (tambin puedo hacer
que la categora sea hija de alguna otra eje: muebles - rack).
Una vez guardado, automticamente regresa a la Lista de categoras lo que permite
volver a efectuar la misma operacin para una categora nueva. La categora ya
creada se podr ver en la lista y editar (hacerle cambios) haciendo clic sobre la
misma.
6
4 Crear Producto
En la misma pantalla a la izquierda se encuentra un men (vertical)
4. 1 Hacer clic en la opcin Productos
4.2 En el mismo men se despliega un sub men (se expande el men) con las
opciones de productos
Debajo de la opcin Productos se encuentra la opcin Listar productos, hacer
clic sobre ella.
7
4.3 Se abrir una nueva ventana Lista de productos
Para crear un producto hacer clic en nuevo (de la misma manera que hicimos con
las categoras).
4.4 Se abrir la pantalla del Nuevo producto donde habr que cargar algunos datos
y la informacin del mismo.
4.5 En primer lugar habr que llenar el espacio donde dice REF con un nmero de
referencia. Este puede ser un nmero de serie o identificacin del producto.
8
4.6 - Luego donde dice Nombre (debajo de REF) habr que poner el nombre del
producto as como el precio en el casillero correspondiente, el tipo de moneda
(casilleros de al lado) y una descripcin corta del mismo.
4.7 Donde dice categora hacer clic sobre la categora (ya creada) a la que
pertenezca.
Ej, si el producto es una lavarropas la categora sera electrodomsticos.
Para agregar una imagen al producto, hacemos click en la pastaa imgenes.
9
Una vez seleccionado tenemos dos opciones la primera es la que vamos a usar
examinamos la imagen y luego le damos auto crear thumbnail automticamente nos
pone la imagen que subimos como muestra debajo de los datos que cargamos.
Una vez llenados los datos en los casilleros hacer clic en guardar.
A continuacin se abrir la pantalla que mostrar los datos del producto adheridos.
Para volver a la Lista de productos hacer clic en Lista de productos
10
En lista de productos de podr ver el o los productos creados.
Para editar dicho producto hacer clic sobre l.
9.4.2 Datos de los Compradores
Es posible definir los campos que los usuarios debern completar para registrarse en
el sistema y poder hacer una compra. Para ello, se debe ir a Componentes ->
Virtuemart, habilitar la vista avanzada, y luego en Administracin, hacer click en
Gestionar Campos de Usuario.
11
9.4.2 Trminos y Condiciones
Desde el panel avanzado de virtuemart, haciendo click en Tienda -> Editar Tienda, es
posible editar los datos de la Tienda, entre ellos, los trminos y condiciones.
9.4.3 Mtodos de Pago
Las formas de pago se editan desde Tienda -> Listar Mtodos de Pago. La
configuracin de cada mtodo es diferente. En particular, para Paypal, es necesario
indicar la cuenta de usuario de Paypal.
12
Para crear mtodos nuevos en que se va a poner un texto indicando cmo procesar el
pago, basta con crear un nuevo mtodo haciendo click en Nuevo, y teniendo en
cuenta que en Usar cybercash se debe seleccionar slo direccin. Luego, en
Configuracin, es posible editar el texto.
9.4.4 Mtodos de Envo
Los mtodos de envo se editan desde Administracin del Envo. Bsicamente, se
trata de definir las empresas que realizan los envos (Transportistas), y las tarifas que
las mismas aplican para las distintas regiones del mundo.
Para editar los Transportistas, debe hacerse click en Transportista o Crear
Transportista. Lo nico que debe setearse es su nombre, y puede tambin
configurarse un rden que defina cul aparece primero en la lista.
13
Para poner los precios de los distintos envos, debe accederse a Administracin del
Envo -> Tarifas del Envo.
Al crear o editar una tarifa de envo, debe indicarse su nombre, seleccionar los pases
para los que aplica, marcar un peso mnimo para que sea aplicable (0 si el peso no
importa), y un peso mximo. En coste, se define finalmente cul es el precio del
envo.
9.4.5 Gestin de los pedidos
Cuando un cliente hace una compra, el sistema registra el pedido, y es posible
cambiar los datos del mismo e informar al cliente.
Para ello, debe accederse a Pedido -> Listar Pedidos. Haciendo click en el nmero de
pedido, es posible editarlos.
14
Al editar el pedido, podremos configurar su Estado (Los estados pueden crearse
desde Pedido -> Listar Estados de Pedido y Crear Estado de Pedido).
Al cambiar el estado del pedido, podremos poner comentarios que el cliente ver, y
si seleccionamos Notificar al cliente, el cliente recibir un e-mail indicndole que
el estado de su pedido ha cambiado.
9.4.6 Informes
Es posible ver informes de ventas. Para ello, debe hacerse click en Informe Bsico ->
Informe Bsico. Se seleccionan los filtros, y al hacer click en Muestre la gama
seleccionada se ve el informe.
Das könnte Ihnen auch gefallen
- Habit 6 Synergize: The Habit of Creative CooperationVon EverandHabit 6 Synergize: The Habit of Creative CooperationBewertung: 4 von 5 Sternen4/5 (2499)
- Art of War: The Definitive Interpretation of Sun Tzu's Classic Book of StrategyVon EverandArt of War: The Definitive Interpretation of Sun Tzu's Classic Book of StrategyBewertung: 4 von 5 Sternen4/5 (3321)
- Habit 3 Put First Things First: The Habit of Integrity and ExecutionVon EverandHabit 3 Put First Things First: The Habit of Integrity and ExecutionBewertung: 4 von 5 Sternen4/5 (2506)
- The 7 Habits of Highly Effective People: The Infographics EditionVon EverandThe 7 Habits of Highly Effective People: The Infographics EditionBewertung: 4 von 5 Sternen4/5 (2475)
- The 7 Habits of Highly Effective PeopleVon EverandThe 7 Habits of Highly Effective PeopleBewertung: 4 von 5 Sternen4/5 (2564)
- Friends, Lovers, and the Big Terrible Thing: A MemoirVon EverandFriends, Lovers, and the Big Terrible Thing: A MemoirBewertung: 4.5 von 5 Sternen4.5/5 (2113)
- Influence, New and Expanded: The Psychology of PersuasionVon EverandInfluence, New and Expanded: The Psychology of PersuasionBewertung: 4.5 von 5 Sternen4.5/5 (724)
- The 7 Habits of Highly Effective PeopleVon EverandThe 7 Habits of Highly Effective PeopleBewertung: 4 von 5 Sternen4/5 (353)
- Never Split the Difference: Negotiating As If Your Life Depended On ItVon EverandNever Split the Difference: Negotiating As If Your Life Depended On ItBewertung: 4.5 von 5 Sternen4.5/5 (3269)
- The Subtle Art of Not Giving a F*ck: A Counterintuitive Approach to Living a Good LifeVon EverandThe Subtle Art of Not Giving a F*ck: A Counterintuitive Approach to Living a Good LifeBewertung: 4.5 von 5 Sternen4.5/5 (20000)
- The Subtle Art of Not Giving a F*ck: A Counterintuitive Approach to Living a Good LifeVon EverandThe Subtle Art of Not Giving a F*ck: A Counterintuitive Approach to Living a Good LifeBewertung: 4 von 5 Sternen4/5 (5794)
- Remarkably Bright Creatures: A NovelVon EverandRemarkably Bright Creatures: A NovelBewertung: 4.5 von 5 Sternen4.5/5 (5414)