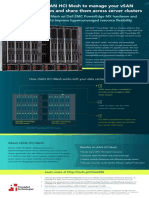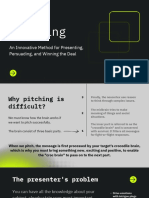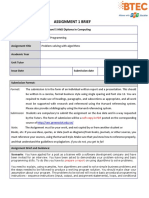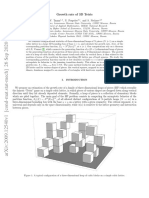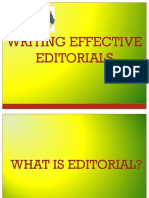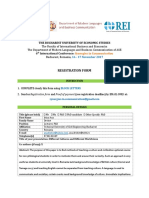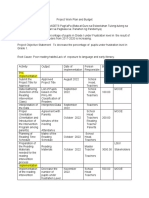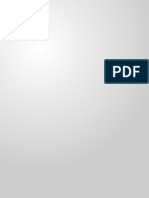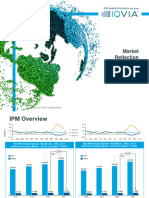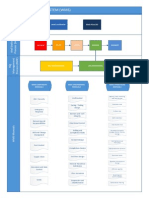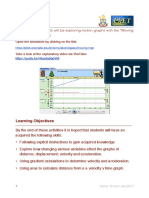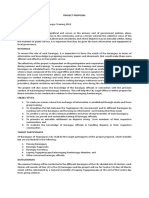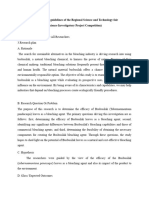Beruflich Dokumente
Kultur Dokumente
Dell PowerEdge R920 and Microsoft SQL Server 2014 Migration and Benefits Guide
Hochgeladen von
Principled TechnologiesCopyright
Verfügbare Formate
Dieses Dokument teilen
Dokument teilen oder einbetten
Stufen Sie dieses Dokument als nützlich ein?
Sind diese Inhalte unangemessen?
Dieses Dokument meldenCopyright:
Verfügbare Formate
Dell PowerEdge R920 and Microsoft SQL Server 2014 Migration and Benefits Guide
Hochgeladen von
Principled TechnologiesCopyright:
Verfügbare Formate
A Principled Technologies migration guide commissioned by Dell Inc.
TABLE OF CONTENTS
Table of contents ..................................................................................... 2
Introduction ............................................................................................ 3
Why migrate? .......................................................................................... 3
About the hardware components ............................................................. 4
Dell PowerEdge R920 ..........................................................................4
About the software components .............................................................. 5
Microsoft SQL Server 2014 .................................................................5
Microsoft Windows Server 2012 R2 ...................................................6
We show you how ................................................................................... 7
Preparing for the migration ................................................................7
Installation considerations .................................................................7
Evaluating the source environment....................................................8
Installing Windows Server, Hyper-V, and Microsoft SQL Server 2014
......................................................................................................... 11
Making the move ............................................................................. 17
After the move ................................................................................. 20
Cost benefits .......................................................................................... 24
How much can your business save? ................................................ 24
Summing it all up ................................................................................... 28
Appendix A System configuration ........................................................ 29
Appendix B Installing and running Upgrade Advisor ............................. 31
Appendix C Installing the SQL Server environment ............................... 32
Appendix D Backing up and restoring the database .............................. 35
Moving the SQL Server 2008 R2 database ....................................... 35
Appendix E Post-installation tasks ....................................................... 36
Appendix F Cost calculations ............................................................... 37
About Principled Technologies ............................................................... 38
A Principled Technologies deployment guide 3
Dell PowerEdge R920 and Microsoft SQL Server 2014 Migration
and Benefits Guide
INTRODUCTION
The latest Dell server technologies can provide highly scalable performance for
large enterprises, in addition to other beneficial features. Breakthroughs in Microsoft
database technologies offer enhanced in-memory online transaction processing (OLTP)
and in-memory analytics and closer integration with hybrid cloud environments, and can
provide attractive solutions to large enterprises when run on Dell server platforms.
Migrating legacy database applications to the latest database technologies on
new Dell server platforms is an attractive proposition for dealing with data platform
challenges. The usual question that arises for IT departments is how to upgrade the
database software and move the organizations databases to the new server
technologies while minimizing IT downtime and preserving the integrity of the business
information stores. This reference architecture answers this question and shows how
the Dell PowerEdge R920 can provide a reliable platform for consolidating multiple
legacy servers running older versions of Microsoft SQL Server.
In addition, upgrading the hardware and software stack of your organization can
save money. Each environment differs, but recent studies have shown one Dell
PowerEdge R920 can consolidate the workloads of multiple older servers. Consolidation
can lower licensing, power, and management costs, due to simply having fewer servers.
For this study, we calculated the savings attainable using multiple hypothetical
consolidation ratios, and how long it would take to pay off the replacement server. We
found that a consolidation ratio of 13 to 1 could yield $531,725 in software savings,
easily paying back the cost of the Dell PowerEdge R920 server many times over.
This guide shows how to successfully migrate a Microsoft SQL Server 2008 R2
database running on other servers onto a Dell PowerEdge R920, and then how to
update databases to benefit from the latest features of Microsoft SQL Server 2014.
WHY MIGRATE?
Large enterprises benefit from migrating to a more modern hardware/software
stack in many ways. In the case of the Dell PowerEdge R920, this server is a four-socket,
4U server from Dell, and uses the Intel Xeon processor E7 v2 family, which is designed
to support mission-critical, high-performance workloads. For the operating system,
Windows Server 2012 R2 is designed to provide an open application and Web platform
for the datacenter and the cloud. At the database application level, Microsoft SQL
Server 2014 is designed to provide databases with enhanced data redundancy,
protection, and availability features, while also adding new features such as In-memory
OLTP. Migrating to this stack enables your organization to reap these benefits.
A Principled Technologies deployment guide 4
Dell PowerEdge R920 and Microsoft SQL Server 2014 Migration
and Benefits Guide
ABOUT THE HARDWARE COMPONENTS
Dell PowerEdge R920
The Dell PowerEdge R920 is the fastest four-socket 4U server from Dell.
Designed to provide expanding scalable performance for large enterprises, it supports
up to
96 DIMMs of memory
24 internal disks
8 NVMe Express Flash disks (with the optional PCIe backplane)
10 PCIe Gen3/Gen2 slots
12Gb/s SAS disks
It also offers a Dual PERC option, PERC9 (H730P), Dell Fluid Cache for SAN
capability, and a number of built-in RAS features for high reliability, such as Fault
Resilient Memory and Intel Run Sure technology.
According to Dell, the PowerEdge R920 can handle demanding, mission-critical
workloads such as enterprise resource planning (ERP), e-commerce, large-scale
virtualization, and large databases. It is particularly well suited to the following
workloads and environments:
accelerating large corporate-wide applications (ERP, CRM, Business
Intelligence)
implementing very large traditional databases or in-memory databases
consolidating enterprise workloads with large-scale virtualization
migrating from expensive and outdated RISC hardware to a future-ready
data center
The PowerEdge R920 makes use of the Intel Xeon processor E7 v2 family, which
Intel designed to support mission-critical, high-performance workloads by adding up to
50 percent more cores/threads and 25 percent more cache to provide significant jumps
in performance from previous releases. The Intel Xeon processor E7 v2 family provides
up to 6 TB of DDR3 memory, supports up to 24 DDR3 DIMMs per socket, and supports
up to 1,600 MHz DDR3 speeds to improve performance and increase scalability.
The Intel Xeon processor E7 v2 family supports all the previous reliability,
availability, and serviceability features of previous processor releases to support critical
workloads. With Intel Run Sure technology, these processors add new RAS features,
including eMCA Gen 1, MCA Recovery Execution Path, MCA I/O, and PCIe Live Error
Recovery.
For detailed hardware specifications for the Dell PowerEdge R920 we used, see
Appendix A. To learn more about the Dell PowerEdge R920 server, see
www.dell.com/us/business/p/poweredge-r920/pd.
A Principled Technologies deployment guide 5
Dell PowerEdge R920 and Microsoft SQL Server 2014 Migration
and Benefits Guide
ABOUT THE SOFTWARE COMPONENTS
Microsoft SQL Server 2014
The latest member of the Microsoft SQL Server family is a next-generation data
platform that includes new features oriented to enterprise users seeking greatly
improved transactional performance and speed, better time-to-insight and more
powerful business analytics, high availability, and ease of integration of their data
streams into cloud environments.
Microsoft SQL Server 2014 is a resilient platform for building, deploying, and
managing enterprise solutions spanning on-premises and cloud that eases the transition
to hybrid environments from on-premises solutions. Many hybrid solutions can be
configured with the platform, e.g., databases can be deployed onto SQL Server running
on a Microsoft Azure virtual machine (VM), or they can be deployed directly to
Microsoft Azure Database, a PaaS database offering. Microsoft SQL Server 2014 can help
performance of mission-critical OLTP and data warehousing applications using in-
memory technologies, and can enable faster insights from databases. Its ease of
integration with Microsoft Azure makes it a potential platform for the hybrid cloud,
supporting scenarios such as cloud backup and cloud disaster recovery.
Microsoft SQL Server 2014 allows much better redundancy with AlwaysOn
Availability Groups, allowing up to eight secondary replicas to be placed in different
locations for better high availability, read-access efficiency, and backup and data
recovery. Secondary replicas can also be created in Microsoft Azure, the Microsoft
public cloud, for increased protection. SQL Server 2014 also allows managed backups to
Microsoft Azure to improve disaster recovery, as data in the Microsoft cloud is
automatically replicated to multiple data centers around the world. It also enables
encryption for cloud and on-premises backups.
Microsoft SQL Server 2014 now features In-memory OLTP, a memory- and
OLTP-optimized database engine integrated into the platforms data engine, and
enhancements to the in-memory column store already present in Microsoft SQL Server
2012 to make it updatable, faster, and with better compression. The In-memory OLTP
features can be activated by marking tables as memory optimized. These tables
continue to be fully transactional, durable, and accessible through Transact-SQL in the
same manner as disk-based tables. The significant price drops in memory have made it
possible for some OLTP databases to fit in memory, increasing transaction throughput.
According to Microsoft, transaction speeds may see increases between 10 times and 30
times over their past performance.
Other improvements in Microsoft SQL Server 2014 over previous releases of the
data platform include the following:
A Principled Technologies deployment guide 6
Dell PowerEdge R920 and Microsoft SQL Server 2014 Migration
and Benefits Guide
separating the database administrator role from the system administrator
role with more defined capabilities
resource pooling that now allows I/O to be pooled jointly with CPU and
memory for better workload management and workload performance
predictability
integration of SSDs and other NVRAM extensions with the Database Engine
buffer pool to significantly improve query performance and I/O
throughputbenefits of using these buffer pool extensions can include
increased random I/O throughput, reduced I/O latency, increased
transaction throughput, and improved read performance with a larger
buffer pool
enhancements to in-memory column store indices supporting updateable
operations such as inserts, updates, and deletes.
1
For more information about Microsoft SQL Server 2014, visit
www.microsoft.com/en-us/sqlserver/default.aspx.
Microsoft Windows Server 2012 R2
Windows Server 2012 R2, the latest release of this server OS from Microsoft,
is at the core of the Microsoft Cloud OS vision. To handle the largest database
applications, Windows Server 2012 R2 supports up to 2,048 logical processors per
Hyper-V host. In a virtual environment, it supports up to 64 virtual CPUs, up to 1
terabyte (TB) of memory, and up to 64 TB of virtual disk capability per Hyper-V VM.
With Windows Server 2012 R2, it is possible to have up to 64 nodes in a SQL Server
cluster and up to 8,000 VMs within a Hyper-V cluster.
According to Microsoft, Windows Server 2012 R2 focuses on six core areas:
Better server virtualization. Windows Server 2012 R2 provides a robust
and dynamic virtualization platform through Hyper-V that includes live
migration for VM mobility and flexible options for delivering cloud
services.
Better storage features and capabilities. Windows Server 2012 R2
improves the provisioning, accessing and managing of storage. Windows
Server 2012 R2 enhances Storage Spaces a feature introduced in
Windows Server 2012 that enables the creation of storage pools built
from aggregates of physical disk devices and introduces Storage Tiering
functionality.
1
For more information on the features in this section and other features of Microsoft SQL Server 2014 please refer to the Microsoft SQL Server 2014 Technical
Overview e-Book downloadable from www.microsoft.com/en-us/server-cloud/products/sql-
server/default.aspx?WT.srch=1&WT.mc_ID=SEM_GOOGLE_USEvergreenSearch_SQLServer2014&CR_CC=200072479#fbid=NaC8RZmBpWz
A Principled Technologies deployment guide 7
Dell PowerEdge R920 and Microsoft SQL Server 2014 Migration
and Benefits Guide
Better and simplified networking. Windows Server 2012 R2 strives to
make management of your networking as straightforward as that of a
single server, and to provide reliability and scalability at a lower cost.
Better server management and automation. Microsoft Windows Server
2012 R2 empowers users and IT staff with remote access to data,
applications, and simpler management tools while strengthening
security and compliance.
Better Web and application platform. According to Microsoft, Windows
Server 2012 R2 is a highly scalable and flexible Web and application
platform helping build and deploy applications whether on-premises, in
the cloud, or both at once.
Better information security and access protection. Windows Server
2012 R2 helps accommodate the new approaches to identity
management and security needed in todays global cloud computing
environment.
WE SHOW YOU HOW
Preparing for the migration
Prerequisites for this guide
This guide assumes an existing installation of Microsoft SQL Server 2008 R2,
complete with the necessary infrastructure and support, and understanding of the
installation and surrounding infrastructure. This document shows how to build the
Microsoft SQL Server 2014 environment, create a database backup, transfer the
database to the Dell PowerEdge R920, upgrade it to SQL Server 2014, and then how to
transfer logins and agent jobs. While multiple migration methods are possible, we use
the method of using native SQL Server backup files for transporting the user database
files to the new server. For considerations not covered in this guide, see
msdn.microsoft.com/en-us/library/bb677622.aspx.
The steps in this guide require time for the database to be in a read-only state
so that modifications to the database during migration are not lost. The length of
required read-only time will depend on the required time to create a database backup,
copy the database backup to the new Microsoft SQL Server 2014 instance, and to
restore the database.
Installation considerations
Hardware and software requirements
The following is a brief summary of the hardware and software requirements for
installing Microsoft SQL Server 2014. For a complete list of hardware and software
A Principled Technologies deployment guide 8
Dell PowerEdge R920 and Microsoft SQL Server 2014 Migration
and Benefits Guide
requirements, and a list of supported operating systems for each SQL Server edition, see
msdn.microsoft.com/en-us/library/ms143506.aspx.
Basic requirements that apply to all SQL Server installations
.NET Framework 3.5 SP1 and 4.0
Windows PowerShell 2.0
Network Software (Shared memory, Named Pipes, TCP/IP or VIA)
o Shared memory and VIA are not supported on failover clusters,
and VIA will be diminished in future versions of SQL Server.
6GB of hard disk space
Processor, memory, and OS requirements
Minimum 1 GB (512 MB for Express Editions), recommended 4 GB or
more depending on database size (1 GB for Express Editions)
Minimum 1.0 GHz for x86 processors or 1.4 GHz for x64 processors,
recommended 2.0 GHz or faster
Server core considerations
Microsoft SQL Server 2014 can be installed on most Microsoft Windows Server
Core versions of Windows Server 2008 R2 SP1 and Windows Server 2012. Some features
cannot be installed on Microsoft Windows Server Core versions and must be installed on
a different machine. For a list of which features are supported, see
msdn.microsoft.com/en-us/library/hh231669.aspx.
Working in a multi-version environment
It is possible to install distinct versions of SQL Server (e.g., SQL Server 2012, SQL
Server 2014) on the same machine, but certain considerations apply. For a detailed list
of these considerations, see msdn.microsoft.com/en-us/library/ms143694.aspx.
Evaluating the source environment
As with any migration or consolidation, planning is key. This is especially true
when moving to a virtualized environment. There are specific details related to each
server targeted for migration or upgrade, including the maintenance window for
migrating the databases to their new environment, metadata, affected users, and
configuration tasks necessary to assimilate the databases into the consolidated
environment. Information to gather before consolidation includes the following:
Windows Server version and patch level
SQL Server version and patch level
number of logins on this SQL Server instance, and what type of logins these are
(Windows or SQL)
A Principled Technologies deployment guide 9
Dell PowerEdge R920 and Microsoft SQL Server 2014 Migration
and Benefits Guide
current backup strategy and schedule for the databases on this server
replication details for this SQL instance, if any
detailed information regarding permissions and roles
SQL Server Agent jobs on this SQL Server
In addition, after moving the databases to their new SQL Server instance, make
sure that any system or application using the database has updated connection
information. This includes logins, permissions, applications, SQL Server Agent jobs, third-
party backup products, and so on.
Utilizing Upgrade Advisor
The SQL Server 2014 Upgrade Advisor can be a major aid in migration research.
This utility, which the SQL Server 2014 setup wizard includes, scans prior versions of SQL
Server databases and SQL Server components for compatibility issues, features, and T-
SQL syntax the newer version may not support. The Upgrade Advisor interface allows
for viewing or saving reports that list warnings and errors.
The Upgrade Advisor works on machines running Windows Vista
SP1, Windows
7, Windows Server 2008 (SP2), or Windows Server 2008 R2. The Microsoft .NET
framework is also a requirement. For more detailed information about SQL Server 2014
Upgrade Advisor, see msdn.microsoft.com/en-us/library/ee210467(v=sql.120).aspx.
For more detailed steps, see Appendix B. To install the Microsoft SQL Server
2014 Upgrade Advisor from the Planning menu on the installation media, perform the
following steps:
1. Select StartAll ProgramsMicrosoft SQL Server 2014SQL Server 2014
Upgrade Advisor.
2. Click the Launch Upgrade Advisor Analysis Wizard link, and click Next to
begin.
3. Enter the older SQL Server computer name, and select the features you
want the Upgrade Advisor to analyze. Alternately, click Detect to have the
Upgrade Advisor remotely scan the older SQL Server machine and detect
the components running on the server (Figure 1).
A Principled Technologies deployment guide 10
Dell PowerEdge R920 and Microsoft SQL Server 2014 Migration
and Benefits Guide
Figure 1: Upgrade Advisor component selection.
4. Choose the instance, provide proper authentication to the older SQL Server, and
select the database you want to analyze. Alternatively, if you have captured SQL
trace files using SQL Profiler or have a particular T-SQL batch to check, input SQL
script files and trace files at this time (Figure 2).
Figure 2: Upgrade Advisor instance selection.
5. Following the analysis of the older SQL Server instance, view the Upgrade Advisor
report. Each warning or error will have associated information to solve any issues
(Figure 3).
A Principled Technologies deployment guide 11
Dell PowerEdge R920 and Microsoft SQL Server 2014 Migration
and Benefits Guide
Figure 3: Sample Upgrade Advisor output report.
Gathering baseline performance data
During the research and planning phase for this migration, use Windows
Performance Monitor, SQL Server Profiler, SQL Server Distributed Replay, and other
tools to gather data on the typical query load and performance statistics of the
databases potentially moving to the new environment. This serves two purposes: first, it
provides an opportunity to identify potential problems before moving to a consolidated
solution; second, the information can help to analyze resource allocation needs, which
can then be used to configure the new VMs, either by using different memory
allocations, or by allocating differing numbers of virtual CPUs on the VMs. For more
information on SQL Server Profiler and SQL Server Distributed Replay, see
msdn.microsoft.com/en-us/library/ff878183.aspx.
Installing Windows Server, Hyper-V, and Microsoft SQL Server 2014
After the prerequisite infrastructure is in place and the migration is planned, it is
time to set up the Microsoft SQL Server 2014 environment on the Dell PowerEdge R920.
For more detailed steps, see Appendix C.
Configuring the Dell PowerEdge R920 internal storage
In our test bed, we used only internal storage on the Dell PowerEdge R920, as
this provided the requirements for our scenario. In your environment, you may need
further planning in order to integrate with the necessary external storage providers.
A Principled Technologies deployment guide 12
Dell PowerEdge R920 and Microsoft SQL Server 2014 Migration
and Benefits Guide
1. To enter the PERC H730P Configuration Utility during POST, press Ctrl+R at
the prompt.
2. Select the controller, and press F2. Select Create VD.
3. Specify the RAID level, select the desired physical disks, choose the cache
settings required, and press Apply.
4. Exit the configuration utility, and reboot the server.
Installing Microsoft Windows Server 2012 R2
After configuring the internal storage on the Dell PowerEdge R920, install the
operating system. We installed Windows Server 2012 R2 with default options. The
Server Manager feature allows for adding Roles and Features to the installation after
the initial configuration. The following required steps install the operating system:
1. Boot the Dell PowerEdge R920 into the Microsoft Windows Server 2012 R2
installation.
2. Select the appropriate language, time and currency format, and keyboard
layout. Enter the product key, and choose Windows Server 2012 R2
Datacenter (Server with a GUI).
3. Accept the license terms, and install the OS to the appropriate disk.
4. After the installation has finished, configure Microsoft Windows Server 2012
R2 as your specific environment requires with any security policies, Active
Directory requirements, and so on.
Installing Hyper-V and creating VMs
The next process is to install the Hyper-V role on the server, enabling the
hypervisor feature of Windows Server 2012 R2. Then finally, create the VM that will host
the SQL Server 2014 instance. If your organization is using failover clustering and shared
storage to create a highly available VM, use Failover Cluster Manager and follow the
instructions at technet.microsoft.com/en-us/library/hh831579.aspx. The following
instructions outline how to install a non-clustered VM on the Dell PowerEdge R920:
1. Use Server Manager to add the Hyper-V role to the server, and reboot when
prompted.
2. Create the necessary virtual switches for the environment.
3. Create a VM and allocate appropriate memory and virtual CPUs, then create
the necessary virtual hard drive and virtual network connections.
4. Connect the Microsoft Windows Server 2012 R2 installation media to the
VM and install the OS.
5. Configure the guest OS with the settings, roles, and features necessary to
the environment.
Installing Microsoft SQL Server 2014
After creating the VM, install SQL Server 2014. Although not required, for best
practices, deploy SQL Server 2014 on machines that are part of an Active Directory
domain. If deploying SQL Server in a domain, do not make the SQL Server service
A Principled Technologies deployment guide 13
Dell PowerEdge R920 and Microsoft SQL Server 2014 Migration
and Benefits Guide
domain accounts members of the Domain Administrators group. In fact, grant only the
necessary rights on the local server to the SQL Server service account as part of the pre-
installation planning. The SQL Server installation software creates the local groups it
needs for security purposes. For more information on SQL Server service accounts, see
more details at msdn.microsoft.com/en-us/library/cc281953.aspx.
1. Using Server Manager, add the .NET Framework 3.5 feature, and if
necessary, reboot.
2. Attach the Microsoft SQL Server 2014 installation media to the VM, and
start the SQL Server 2014 setup.
3. Select Installation, and click New SQL Server stand-alone installation or add
features to an existing installation (Figure 4).
Figure 4: SQL Server 2014 Installation Center.
4. Follow the installation wizard, providing licensing details and allowing all
rule checks to complete without error.
5. At the Feature Selection screen (Figure 5), select the features required by
your organization. For this guide, we selected Database Engine Services,
Full-Text and Semantic Extractions for Search, Client Tools Connectivity,
Client Tool Backwards Compatibility, Management Tools Basic, and
Management Tools Complete. Specify a directory, and click Next.
A Principled Technologies deployment guide 14
Dell PowerEdge R920 and Microsoft SQL Server 2014 Migration
and Benefits Guide
Figure 5: SQL Server 2014 Feature Selection screen.
6. Choose Default instance or Named instance, depending on the needs of
your organization. Click Next.
7. On the Server Configuration screen (Figure 6), choose the accounts to be
used for each SQL Server component. For this guide, we left the default
accounts. If you have specific domain accounts to be used for SQL Server
service accounts, adjust them on this screen. Click Next.
Figure 6: SQL Server 2014 Server Configuration screen.
A Principled Technologies deployment guide 15
Dell PowerEdge R920 and Microsoft SQL Server 2014 Migration
and Benefits Guide
8. On the Database Engine Configuration screen, address the following three
tabs:
a. The Server Configuration tab select Windows Authentication
Mode or Mixed Mode. Add any necessary users, and enter a
password for the sa account if using Mixed Mode. For this
guide, we selected Mixed Mode and added the current user
(Windows Local Administrator).
Figure 7: SQL Server 2014 Server Database Engine Data Directories tab.
b. The Data Directories tab (Figure 7) enter the default
directories where the SQL Server installation will attempt to
place its user database and log files upon creation.
c. The FILESTREAM tab enable FILESTREAM if appropriate for
your organization. For this guide, we left FILESTREAM disabled.
9. Click Next.
10. At the Ready to Install screen (Figure 8), review the summary info, and click
Install.
A Principled Technologies deployment guide 16
Dell PowerEdge R920 and Microsoft SQL Server 2014 Migration
and Benefits Guide
Figure 8: SQL Server Ready to Install screen.
11. After the installation completes, click Close.
After completing the Microsoft SQL Server 2014 installation, complete any
additional steps required to match the SQL 2008 R2 environment. Transfer of SQL Server
logins and agent jobs will be covered in the After the move section.
Validating the installation
After completing the migration, the SQL Server features discovery report
creates a list of all SQL Server 2014 products and features that are on the server. In this
section we outline how to create a basic report. For more detailed information, see
msdn.microsoft.com/en-us/library/bb510455.aspx.
1. From the installation media, launch the SQL Server Installation Center.
2. Click ToolsInstalled SQL Server features discovery report.
3. View the report in a Web browser, and verify that it matches the setup
(Figure 9).
A Principled Technologies deployment guide 17
Dell PowerEdge R920 and Microsoft SQL Server 2014 Migration
and Benefits Guide
Figure 9: SQL Server 2014 Setup Discovery Report.
Making the move
In this section, we provide an overview of the processes involved in migrating a
database from SQL Server 2008 R2 to a virtualized SQL Server 2014 environment on the
Dell PowerEdge R920. We performed all administration for the SQL Server 2008 R2 and
SQL Server 2014 installations using SQL Server Management Studio, the main
administration interface for those versions. For detailed steps on backing up and
restoring the database, see Appendix D.
Various methods exist for migrating databases between instances and versions
of SQL Server, including detach/attach, backup/restore, and the copy database wizard.
We chose the backup/restore method because most businesses will have a backup
routine in place and administrators will be familiar with the process.
Performing the backup of the SQL Server 2008 R2 database
Using the SQL Server 2008 R2 server, take the following steps to back up the
database. Backup times will vary. To minimize downtime, do any special planning in
advance.
1. To keep users from issuing updates during the migration process, set the
database to read-only mode or set the access property to SINGLE_USER
(Figure 10). Both choices immediately sever all user connections.
A Principled Technologies deployment guide 18
Dell PowerEdge R920 and Microsoft SQL Server 2014 Migration
and Benefits Guide
Figure 10: The legacy database options screen.
2. Perform a full backup of the SQL Server 2008 R2 database (Figure 11).
Figure 11: Backing up the SQL Server 2008 R2 database.
A Principled Technologies deployment guide 19
Dell PowerEdge R920 and Microsoft SQL Server 2014 Migration
and Benefits Guide
If the time to complete a full backup is too long, take the full backup at a
previously scheduled time, and at this point of the migration, take only a
differential or transaction log backup. If the transaction log size is small relative
to the data file size, this approach can decrease migration time significantly. If
choosing this option, be mindful to keep the backup chain intact.
Restoring the database to the SQL Server 2014 VM
On the SQL Server 2014 VM, take the following steps:
1. Open the VM console, and log into the SQL Server 2014 VM.
2. Open SQL Server Management Studio, connect to the SQL Server 2014
instance, and restore the database (Figure 12).
Figure 12: Restoring the SQL Server 2008 R2 database to the SQL Server 2014
environment on the Dell PowerEdge R920.
At this step, give the new database the same name as the SQL Server
2008 R2 database. Changing the name could cause applications that refer to
the database by name to crash or not connect.
3. In SQL Server Management Studio, reset the database access property to
multi-user, and set the compatibility level to SQL 2014 (level 120). See
Figure 13.
A Principled Technologies deployment guide 20
Dell PowerEdge R920 and Microsoft SQL Server 2014 Migration
and Benefits Guide
Figure 13: Setting the updated database back to read-write or MULTI_USER.
4. Modify application connection strings, or change Domain Name System
(DNS) pointers that reference the migrated database.
After the move
Post-migration considerations
Some post-migration tasks remain after completing the side-by-side migration.
The specific list of tasks will depend on the pre-migration research and planning. In this
section, we briefly discuss moving Windows and SQL Server logins and transferring SQL
Server Agent jobs. See Appendix E for detailed steps.
Windows and SQL Server logins
Similar to previous versions of SQL Server, there are two methods of
authenticating to SQL Server 2014: Windows logins and SQL Server logins. Windows
logins are created and administered at either the operating system level or the Active
Directory domain level, while SQL Server logins are created and managed from within
SQL Server. The processes for extracting login information and creating the transferred
login entities on the migration server is similar for both Windows-authenticated and SQL
Server-authenticated logins. Take some extra steps, however, to ensure a smooth
migration for SQL Server logins.
A Principled Technologies deployment guide 21
Dell PowerEdge R920 and Microsoft SQL Server 2014 Migration
and Benefits Guide
The following steps detail how to script both Windows-authenticated logins and
SQL Server-authenticated logins to a query window, and recreate them on the new SQL
Server 2014 VM.
To transfer logins, take the following steps on the SQL Server 2014 VM. Note
that steps 1 through 6 apply to both Windows logins and SQL Server logins, but Step 7
refers to only SQL Server logins.
1. Log into the VM.
2. In SQL Server Management Studio and in the Object Explorer pane, connect
to both the SQL Server 2008 R2 server and the SQL Server 2014 virtual
machine. Be sure to have the Object Explorer Details tab open
(ViewObject Explorer Details).
3. Expand the tree view of the SQL Server 2008 R2 server, browse to the
Security tab, and click the Logins node (Figure 14). The Object Explorer
Details will show a list of all logins on the SQL Server 2008 R2 server.
Figure 14: SQL Server 2008 R2 logins.
4. If necessary, use the sorting and filtering options in the Object Explorer
Details tab, and take note of the logins to migrate. Click to select them.
5. Right-click the selected logins, and choose Script Login AsCreate ToNew
Query Window. To change the connection of this new query window to the
new SQL Server 2014 virtual server, right-click and select Change
Connection (Figure 15).
A Principled Technologies deployment guide 22
Dell PowerEdge R920 and Microsoft SQL Server 2014 Migration
and Benefits Guide
Figure 15: Changing the query editor connection to SQL Server 2014.
6. Execute the script on the SQL Server 2014 virtual server to create the logins.
If transferring Windows-based logins, the process is complete. If transferring
SQL Server logins, continue to Step 7.
7. The script executed in Step 6 created the login, marked it as disabled, and
assigned it a random password. The script, however, did not map the login
to the database user. To avoid having a database user that is orphaned
from a login, use the sp_change_users_login stored procedure, to view
orphaned users and to map a user to a login.
SQL Server Agent jobs
Most organizations schedule SQL Server Agent jobs that run against their
databases, such as backups, index rebuilds, and other maintenance items. These jobs
must be migrated to the new SQL Server 2014 VM. Log into the VM, open SQL Server
Management Studio, and connect to the older SQL Server 2008 R2 server. Locate the
jobs to migrate in SQL Server Management Studio (on the SQL Server 2008 R2 server)
under the SQL Server Agent, right-click them, and choose Script Job AsCreate
ToNew Query Window (Figure 16). Connect to the SQL Server 2014 virtual server, and
run the resulting script in a query window. Verify the job was created successfully in SQL
Server Management Studio.
A Principled Technologies deployment guide 23
Dell PowerEdge R920 and Microsoft SQL Server 2014 Migration
and Benefits Guide
Figure 16: Scripting SQL Agent jobs in SQL Server Management Studio.
Other external dependencies
The pre-migration research may have yielded a list of items to implement,
including references to local or remote file shares, database mail or SQL Mail
configurations, stored procedures in system databases, and linked servers. Addressing
these external dependencies will ensure a smooth finish to the migration.
A Principled Technologies deployment guide 24
Dell PowerEdge R920 and Microsoft SQL Server 2014 Migration
and Benefits Guide
COST BENEFITS
The Dell PowerEdge R920 can consolidate multiple older server systems,
potentially saving the business licensing, power and management costs. This section
looks at the potential licensing savings from the migration various consolidation
scenarios can offer, starting with legacy servers running SQL Server 2008 R2 on either
bare metal or Windows Server 2008 R2 VMs. For a detailed explanation on how we
arrived at our figures, see Appendix F.
With the release of SQL Server 2014, mainstream support for SQL Server 2008
R2 ending in July 2014, and also for Windows Server 2008 R2 in January of 2015, the
time to upgrade the database of your business is shortening.
How much can your business save?
Savings depends on software editions, the number of servers to be
consolidated, and on the processor and core counts of the servers. We estimated costs
for an organization that has four-year-old legacy dual-socket servers with 16 cores per
server, and purchased licenses and two-year Microsoft Software Assurance coverage.
We assumed they chose the Datacenter edition of Windows Server and the Enterprise
Edition of SQL Server.
The licenses would automatically upgrade to the latest software version with
each software release because they were covered with Software Assurance. For
example, if a new version of a server product is available during the term of coverage,
licenses are automatically upgraded to the new version. The original versions can
continue to be used through downgrade rights, which are rights to use prior versions
that are granted as part of Microsoft Volume Licensing agreements.
We assumed a change from the processor-based licensing of the SQL Server
2008 R2 Enterprise Edition to the core-based licensing of the newer Microsoft SQL
Server 2012 edition upon renewal of the Software Assurance for another two years in
June 2012.
Two years later, the Software Assurance is due to renew again. Microsoft
support will soon end for the older 2008 R2 versions that these servers are running
under downgrade rights, so it is an appropriate time to consolidate. Figure 17
summarizes the versions.
Date Microsoft Windows version SQL Server software version
June, 2010 Microsoft Windows Server 2008
R2 Datacenter Edition
Microsoft SQL Server 2008 R2
Enterprise Edition
June, 2014 Microsoft Windows Server 2012
R2 Datacenter Edition
Microsoft SQL Server 2014
Enterprise Edition
Figure 17: Microsoft Windows Server and Microsoft SQL Server Software versions for our
hypothetical pricing analysis.
A Principled Technologies deployment guide 25
Dell PowerEdge R920 and Microsoft SQL Server 2014 Migration
and Benefits Guide
At the same time, they plan to replace the older servers and save money by
consolidating multiple older servers onto a newer server, the Dell PowerEdge R920, with
fewer processors and cores, and therefore fewer software licenses and lower software
cost, than the servers it would replace. The Dell PowerEdge R920 would run Windows
Server 2012 R2 Datacenter Edition and have VMs running SQL Server 2014 Enterprise
Edition. Its VM count would be the total of the workloads of the servers it replaces.
Calculating software costs for the Dell PowerEdge R920 server
In our pricing analysis, we assume the Dell PowerEdge R920 server has up to
four processors, each with up to 15 cores and used that configuration and assumption
for these calculations. The Software Assurance cost for a new Dell R920 PowerEdge
server with four 15-core processors would be $208,144 for both Windows Server and
Windows SQL Server. Figure 18 shows those costs.
Unit price No. of license packs Total
Microsoft Windows Server 2012 R2
Datacenter Edition (2 years software
assurance, 2 processor pack)
$3,017 2 $6,034
Microsoft SQL Server 2014
Enterprise Core ( 2 year software
assurance only, 2 core pack)
$6,737 30 $202,110
Total $208,144
Figure 18: Two-year Software Assurance estimate for a 4-processor Dell PowerEdge R920
server with a total of 60 cores.
We assume licenses would transfer from the older servers to the Dell
PowerEdge server that would replace them so we did not include a license-purchase
cost for the Dell PowerEdge R920 server. Because it has more cores and processors than
one of the older servers, the Dell PowerEdge R920 server would need the licenses of
multiple of the older servers. The four-processor Dell PowerEdge R920 would need
Windows Server processor licenses from two of the two-processor older servers. The
60-core Dell PowerEdge R920 server would need the SQL Server core-based licenses
from almost four of the older 16-core servers.
Software costs for each of the older servers
We assume the older servers each have two eight-core processors for a total of
16 cores on each server. We estimated the cost to renew Microsoft Windows and SQL
Server Software Assurance for another two years for each of these servers at $56,913
A Principled Technologies deployment guide 26
Dell PowerEdge R920 and Microsoft SQL Server 2014 Migration
and Benefits Guide
using the Microsoft Open License licensing program and the Level C pricing level. We
used the Microsoft License Advisor
2
to get the prices. Figure 19 shows those costs.
Unit price No. of license packs Total
Microsoft Windows Server 2012 R2
Datacenter Edition (2-processor
pack)
3
$3,017 1 $3,017
Microsoft SQL Server 2014 Enterprise
Core (2-core pack)
4
$6,737 8 $53,896
Total $56,913
Figure 19: Two-year Software Assurance estimate for a 2-processor server with a total of 16
cores.
A range of consolidations
Savings would start with consolidation ratios as low as four to one. Figure 20
shows savings for a range of consolidations. The Microsoft Windows Server 2012
DataCenter Edition and Microsoft SQL Server 2014 Enterprise Edition support unlimited
virtualization. As a result, cost for the Dell PowerEdge R920 would be the same
$208,144 for all of these consolidations where each creates one VM on the Dell
PowerEdge R920 for each of workloads on the older servers. The Dell PowerEdge server
saves $56,913 in these costs for each additional older server the new Dell PowerEdge
R920 server can replace.
Consolidation factor
Software cost for multiple older
servers
Software savings for the Dell
PowerEdge R920 server
4 $227,652 $19,508
5 $284,565 $76,421
6 $341,478 $133,334
7 $398,391 $190,247
8 $455,304 $247,160
9 $512,217 $304,073
10 $569,130 $360,986
11 $626,043 $417,899
12 $682,956 $474,812
13 $739,869 $531,725
Figure 20: Windows Server and SQL Server savings when consolidating between 4 and 13
older two-processor, 16-core servers to new four-processor, 60-core Dell PowerEdge R920
servers.
2
mla.microsoft.com/default.aspx
3
Microsoft Windows Server Datacenter Sngl Software Assurance OPEN 1 License Level C 2 PROC
4
Microsoft SQL Svr Enterprise Core Sngl Software Assurance OPEN 2 Licenses Level C Core License
A Principled Technologies deployment guide 27
Dell PowerEdge R920 and Microsoft SQL Server 2014 Migration
and Benefits Guide
Do the software savings pay back the price of the server?
The price of the Dell PowerEdge R920 server will depend on the configuration.
We configured pricing in the Dell Online Store for a server configured with the four 15-
core processors and other components that might help handle a data processing
workload:
four Intel Xeon E7-4870 v2 15-core processors,
64 16GB DIMMs,
22 300GB 15K RPM SAS drives and 2 900GB 10K RPM SAS drives
one Intel Ethernet I350 QP 1Gb NIC
four 1100W power supplies
three-year Dell ProSupport Plus support plan
Its price before discounts was $71,052. All the software savings we show in
Figure 20 for consolidations of 5:1 or more are greater than this hardware cost. For
most consolidations, therefore, software savings alone would pay back the cost of this
new server.
A consolidation example
A recent study by Dell showed that a single Dell PowerEdge R920 server could
run 10 to 12 large Microsoft SQL Server database guests.
5
If each of those guests ran on
bare metal on a separate legacy server, then that study demonstrates that consolidating
and virtualizing the workloads from 10 to 12 legacy servers onto one Dell PowerEdge
R920 server is possible. With that consolidation, you organization could see big savings
in licensing.
As we showed in Figure 20, consolidating the workloads of 10 older, two-
processor servers onto a four-processor, 60-core Dell PowerEdge R920 server could save
up to $360,986 in software costs. Those savings are over five times the $71,052 cost
before discounts of the configuration we priced.
A 12-to-1 consolidation could yield $474,812 in software savings. Those savings
are over 6.6 times the cost of that same server.
Savings are in Software Assurance costs for Microsoft Windows Server 2012
Datacenter Edition and Microsoft SQL Server 2014 Enterprise Edition.
5
Dell PowerEdge R920 System Powers High Performing SQL Server Databases and Consolidates Databases,
en.community.dell.com/techcenter/enterprise-solutions/m/sql_db_gallery/20438756.aspx
Save between
$360,986 and
$474,8120 with
a 10- or 12-to-1
consolidation.
A Principled Technologies deployment guide 28
Dell PowerEdge R920 and Microsoft SQL Server 2014 Migration
and Benefits Guide
Additional ways to save
Software will not be the only area of savings. Data center space costs and server
management costs with a lower server count can contribute to savings. The costs of the
hardware maintenance agreements for the multiple older servers. The single Dell
PowerEdge R920 will have lower energy costs for power and cooling than the servers it
replaces. For each of these items, the savings will grow the more servers you
consolidate.
SUMMING IT ALL UP
The latest Dell PowerEdge R920 server is designed to provide highly scalable
performance for large enterprises, with greater memory capacity, improved and
expanded attached storage options, and processor architectures designed for high
availability. Microsoft SQL Server 2014 is the perfect companion software to take
advantage of the Dell PowerEdge R920s impressive specifications. Upgrading has never
looked more attractive, and with hardware/software upgrades must come data
migration.
Migrating legacy database applications to the latest database technologies on
newer Dell server platforms is a common task for businesses upgrading their
hardware/software stack. As this guide shows, the process is straightforward and the
cost benefits can be enormous. We calculated the savings attainable from multiple
consolidation ratios, as well as how long it would take to pay off the replacement server.
We found that a consolidation ratio of 13 to 1 could yield $531,725 in software savings,
many times the cost of the replacement hardware itself. So not only will the business
benefit from the massively-scalable current-generation Dell server technology paired
with Microsoft Windows Server 2012 R2 running SQL Server 2014, but you can save
money in the process.
A Principled Technologies deployment guide 29
Dell PowerEdge R920 and Microsoft SQL Server 2014 Migration
and Benefits Guide
APPENDIX A SYSTEM CONFIGURATION
Figure 21 shows detailed configuration information for the server.
System Dell PowerEdge R920
Power supplies
Total number 4
Vendor and model number Dell 0GDPF3
Wattage of each (W) 1,100
Cooling fans
Total number 6
Vendor and model number Nidec UltraFlow V12C12BS1M3 J87TW-A00
Dimensions (h w) of each 5" 5"
Volts 12
Amps 2.31
General
Number of processor packages 4
Number of cores per processor 15
Number of hardware threads per core 2
System power management policy Default
CPU
Vendor Intel
Name Xeon
Model number E7-4870 v2
Socket type LGA 2011
Core frequency (GHz) 2.30
Bus frequency 8.0 GT/s
L1 cache 32 + 32 KB (per core)
L2 cache 256 KB (per core)
L3 cache 30 MB
Platform
Vendor and model number Dell PowerEdge R920
Motherboard model number 0Y4CNC
BIOS name and version 1.0.6
BIOS settings Defaults
Memory module(s)
Total RAM in system (GB) 1,024
Vendor and model number Hynix HMT42GR7MFR4C
Type PC3L-12800R
Speed (MHz) 1,600
Speed running in the system (MHz) 1,333
Timing/Latency (tCL-tRCD-tRP-tRASmin) 13-13-13-36
Size (GB) 16
Number of RAM module(s) 64
Chip organization Double-sided
Rank 2Rx4
A Principled Technologies deployment guide 30
Dell PowerEdge R920 and Microsoft SQL Server 2014 Migration
and Benefits Guide
System Dell PowerEdge R920
Operating system
Name Microsoft Windows Server 2012 R2
Build number 9600
File system NTFS
Kernel 6.1.7601.18409
Language English
RAID controller
Vendor and model number Dell PERC H730P
Firmware version 25.2.0.0013
Cache size 2 GB
Hard drives
Vendor and model number Dell ST9300653SS / Dell ST9900653SS
Number of drives 22 /2
Size (GB) 300 / 900
RPM 15K / 10K
Type SAS / SAS
Ethernet adapters
Vendor and model number Intel I350 Quad-port 1Gb
Type Integrated
USB ports
Number 4
Type USB 2.0
Figure 21: Detailed configuration information for the server.
A Principled Technologies deployment guide 31
Dell PowerEdge R920 and Microsoft SQL Server 2014 Migration
and Benefits Guide
APPENDIX B INSTALLING AND RUNNING UPGRADE ADVISOR
1. Insert the SQL Server 2014 DVD. Click the Planning link, and click Install SQL Server Upgrade Advisor.
2. Click Next to begin the installation wizard, accept the licensing terms, and click Next.
3. Click Next to accept the default Registration information, click Next to accept the default installation
path, and click Next to begin the installation.
4. Select StartAll ProgramsMicrosoft SQL Server 2014SQL Server 2014 Upgrade Advisor.
5. Click the Launch Upgrade Advisor Analysis Wizard link, and click Next to begin.
6. Enter the older SQL Server computer name, and select the features you want the Upgrade Advisor to
analyze. Alternatively, click Detect to have the Upgrade Advisor remotely scan the older SQL Server
machine and detect which components are running on the server. Click Next.
7. Choose your instance, provide proper authentication to the older SQL Server, and select the database
you want to analyze. If necessary, you can also input SQL script files and trace files here. Click Next.
8. Click Run.
A Principled Technologies deployment guide 32
Dell PowerEdge R920 and Microsoft SQL Server 2014 Migration
and Benefits Guide
APPENDIX C INSTALLING THE SQL SERVER ENVIRONMENT
Configuring the Dell PowerEdge R920 internal storage
1. During POST, press Ctrl-R at the prompt to enter the PERC Configuration Utility.
2. Select the controller and press F2. Select Create VD.
3. Specify the RAID level, select the desired physical disks, choose the cache settings required and press
Apply.
4. Exit the configuration utility and reboot the server.
Installing Microsoft Windows Server 2012 R2
1. Insert the Microsoft Windows Server 2012 R2 installation DVD into the optical drive.
2. Power on the server and boot into the Windows installer.
3. Once the installation files have been copied into memory, select the appropriate language, time and
currency format, and keyboard layout, and click Next.
4. Click Install Now.
5. Enter the product key, and click Next.
6. Choose Windows Server 2012 R2 Datacenter (Server with a GUI), and click Next.
7. Check the I accept the license terms box, and click Next.
8. Choose Custom: Install Windows only (advanced).
9. Select the OS hard drive from the list, and click Next. This will begin the installation.
Installing Hyper-V and creating VMs
1. Use Server Manager to add the Hyper-V role to the server and reboot when prompted.
2. Open Hyper-V Manager.
3. To create a virtual switch, click NewVirtual Switch Manager.
a. Select External, Internal, or Private, and click Create Virtual Switch. For our management
network, we selected External.
b. Provide a name for the virtual switch. Choose a host network adapter from the drop-down list.
Check the Allow management operating system to share this network adapter checkbox and
enable SR-IOV if appropriate.
c. Provide a VLAN ID if appropriate, and click Apply.
4. To create a new VM, open Hyper-V Manager, and click NewVirtual Machine.
a. At the Before You Begin screen, click Next.
b. Provide a name for the VM, and click Next. You may also choose a location to store the VM
configuration data.
c. Choose Generation 1 or Generation 2. Generation 2 is recommended for guest operating
systems of Microsoft Windows Server 2012 or 64-bit Windows 8 or later. We chose Generation
2 for this guide. Click Next.
A Principled Technologies deployment guide 33
Dell PowerEdge R920 and Microsoft SQL Server 2014 Migration
and Benefits Guide
d. Enter an amount of memory for the VM, and click Next.
e. Provide a virtual switch connection (or add one later), and click Next.
f. Choose to create a virtual hard disk or attach an existing disk, and click Next. For this guide, we
created a new virtual hard disk and placed it on the Dell PowerEdge R920 local disk drives.
g. Select a method for installing the operating system, and click Next. For this guide, we chose to
install an operating system later.
h. Review the summary information, and click Finish.
5. Right-click the newly created VM, and click Settings.
6. Provide the necessary virtual switch connections and hard disks. To add a virtual switch connection:
a. Click Add Hardware.
b. Select Network Adapter, and click Add.
c. Choose a virtual switch from the drop-down menu and provide any VLAN or bandwidth
management settings. Click Apply.
7. To add a hard disk:
a. Click Add Hardware.
b. Select SCSI Controller, and click Add.
c. Select Hard Drive, and click Add.
d. Enter the hard disk details. For this guide, we created three VHDs: 50GB for the guest OS, 30GB
for SQL data directories, and 30GB for SQL log directories.
8. Select DVD Drive and provide a path to the installation media. Click OK.
9. Power on the VM.
10. Follow the steps in the Installing Windows Server 2012 R2 section above to install the guest OS onto the
VM. Configure the guest OS with the settings, roles and features necessary to your environment.
Settings, roles and features required for Microsoft SQL Server 2014 will be discussed in the following
section.
Installing Microsoft SQL Server 2014
1. Using Server Manager, add the .NET Framework 3.5 feature and reboot if necessary.
2. Attach the Microsoft SQL Server 2014 installation media to the VM.
3. In the guest operating system, run SETUP.EXE.
4. Select Installation, and click New SQL Server stand-alone installation or add features to an existing
installation.
5. Enter your product key, and click Next.
6. Check the I accept the license terms checkbox, optionally check the Customer Experience Improvement
Program and Error Reporting checkbox, and click Next.
7. Allow the Global Rules check to complete. If there are no errors, check the Use Microsoft Update to
check for updates (recommended) checkbox, and click Next.
A Principled Technologies deployment guide 34
Dell PowerEdge R920 and Microsoft SQL Server 2014 Migration
and Benefits Guide
8. After the Product Updates, Install Setup Files and Install Rules processes complete, select the SQL Server
Feature Installation radio button, and click Next.
9. At the Feature Selection screen, select the features required by your organization. For this guide, we
selected Database Engine Services, Full-Text and Semantic Extractions for Search, Client Tools
Connectivity, Client Tool Backwards Compatibility, Management Tools Basic, and Management Tools
Complete. Specify a directory (we kept the defaults), and click Next.
10. Choose Default instance or Named instance depending on the needs of your organization. For this guide,
we chose Default instance. Click Next.
11. On the Server Configuration screen, choose the accounts to be used for each SQL Server component. For
this guide, we left the default accounts. Click Next.
12. On the Database Engine Configuration screen, there are three tabs that must be addressed:
a. On the Server Configuration tab, select Windows Authentication mode or Mixed Mode. Add any
necessary users and provide a password for the sa account if using Mixed Mode. For this guide,
we selected Mixed Mode and added the current user (Windows Local Administrator).
b. On the Data Directories tab, enter the directories for SQL data and Logs. For this guide, we used
the 30GB data and log VHDs (E and F).
c. On the FILESTREAM tab, enable FILESTREAM if appropriate for your organization. For this guide,
we left FILESTREAM disabled.
13. Click Next.
14. At the Ready to Install screen, review the summary info, and click Install.
15. After the installation completes, click Close.
A Principled Technologies deployment guide 35
Dell PowerEdge R920 and Microsoft SQL Server 2014 Migration
and Benefits Guide
APPENDIX D BACKING UP AND RESTORING THE DATABASE
Moving the SQL Server 2008 R2 database
Performing the backup
1. Using SQL Server Management Studio, connect to your SQL Server 2008 R2 instance.
2. Right-click the database, and click Properties.
3. In the left pane, select Options.
4. Either set the database to read-only mode or set the access property to SINGLE_USER. Both choices
immediately sever all user connections.
5. Click OK.
6. Right-click the database, and click TasksBackup.
7. Provide the necessary options for the backup. For this guide, we chose a Full backup type and backed up
the database to a file on local storage. We left the default Media and Backup Options.
Restoring the database to the SQL Server 2014 VM
1. Open the VM console, and log into the VM.
2. Using SQL Server Management Studio, connect to your SQL Server 2014 instance.
3. Right-click Databases, and click Restore Database.
4. If restoring from a file, select the radio button for Device and browse to the backup file. Change the new
file locations if necessary and provide any further options. Click OK to begin the restore process.
5. Right-click the newly-restored database, and click Properties.
6. In the left pane, select Options.
7. Set the database name to be the same as the legacy database (by default it will have the same name).
Change the SQL Server compatibility level to 2014 (level 120). Change the database to read-write and/or
set the access level to MULTI_USER.
8. Click OK.
9. Modify application connection strings or change Domain Name System (DNS) pointers that reference
the migrated database.
A Principled Technologies deployment guide 36
Dell PowerEdge R920 and Microsoft SQL Server 2014 Migration
and Benefits Guide
APPENDIX E POST-INSTALLATION TASKS
1. Log into the VM.
2. In SQL Server Management Studio, in the Object Explorer pane, connect to both your SQL Server 2008
R2 server and your SQL Server 2014 virtual server. Be sure to have the Object Explorer Details tab open
(ViewObject Explorer Details).
3. Expand the tree view of the SQL Server 2008 R2 server, browse to the Security tab,, and click the Logins
node.
4. Select the logins you wish to migrate.
5. Right-click the logins you selected, and choose Script Login AsCreate ToNew Query Window.
6. Right-click the query window, and click ConnectionChange Connection.
7. Choose to connect to your SQL Server 2014 instance.
8. Execute the script on your SQL Server 2014 virtual server to create the logins. If you are transferring
Windows-based logins, the process is complete. If you are transferring SQL Server logins, continue with
Step 7.
9. For SQL Server logins, the script you executed in Step 6 creates the login, marks it as disabled, and
assigns it a random password, but the script does not map the login to the database user. To avoid
having a database user that is orphaned from a login, use the sp_change_users_login stored
procedure, to view orphaned users and to map a user to a login.
10. In the left pane, expand SQL Server Agent.
11. Locate the jobs you need to migrate in SQL Server Management Studio (on your SQL Server 2008 R2
server) and choose Script Job AsCreate ToNew Query Window
12. Connect to the SQL Server 2014 virtual server, and run the resulting script in a query window. Verify the
job was created successfully in SQL Server Management Studio.
A Principled Technologies deployment guide 37
Dell PowerEdge R920 and Microsoft SQL Server 2014 Migration
and Benefits Guide
APPENDIX F COST CALCULATIONS
Figure 22 presents the costs we estimate for the Dell PowerEdge R920 regardless of VM count. Costs are for 2-
year Software Assurance only. Each Windows server license covers two processors, so we need two licenses for the four
processors on the server. Each SQL Server license covers two cores so we need 30 licenses for the 60 cores on the
server.
Unit costs Number units Total
Microsoft Windows Server 2012 Datacenter Edition
(Software Assurance, 2 processor pack)
$3,078 2 $6,156
Microsoft SQL Server 2014 Enterprise (Software
Assurance, 2 core pack)
$6,737 30 $202,110
Total $208,266
Figure 22: Software costs for Dell PowerEdge R920.
Licenses are Microsoft Open licenses with no pricing level for corporate customers. Source for the prices is
mla.microsoft.com/default.aspx
For information on SQL Server 2014 licensing see: download.microsoft.com/download/6/6/F/66FF3259-1466-
4BBA-A505-2E3DA5B2B1FA/SQL_Server_2014_Licensing_Datasheet.pdf
With the release of Microsoft SQL Server 2012, Microsoft shifted from processor-based licensing to core-based
licensing. As a result we calculate software costs on a processor basis for the SQL Server 2008 R2 servers and on a core
basis for the Dell PowerEdge R920 with Microsoft SQL Server 2014.
With Microsoft SQL Server 2014, Microsoft reduced the number of editions, cutting out the Datacenter edition
that was available for Microsoft SQL Server 2008. As a result, we migrate both the Enterprise and Datacenter Editions of
SQL Server 2008 R2 to the SQL Server 2014 Enterprise Edition.
Technically the migration would be from SQL Server 2012 because the 2008 user would have updated software
assurance since the release of the 2012 version and would now be licensed for it and be running the 2008 software
through downgrade rights.
https://www.directionsonmicrosoft.com/sites/default/files/PDFs/Licensing_Changes_for_SQL_Server_2014.pdf
We assume the same exchange rate that Microsoft offered for SQL Server 2012 still holds; that was SQL Server
2012 Enterprise Edition licenses for four cores in exchange for one SQL Server 2008 R2 Enterprise Edition license for one
processor and for eight cores in exchange for one SQL Server 2008 R2 Datacenter Edition. That works out to the 60-core
Dell PowerEdge R920 server needing to transfer SQL Server 2008 R2 Enterprise Edition licenses from 8 two-processor
legacy servers with licenses for each legacy server covering 8 cores on the Dell PowerEdge R920. We therefore start our
savings calculations at an 8:1 server consolidation ratio.
A Principled Technologies deployment guide 38
Dell PowerEdge R920 and Microsoft SQL Server 2014 Migration
and Benefits Guide
ABOUT PRINCIPLED TECHNOLOGIES
We provide industry-leading technology assessment and fact-based
marketing services. We bring to every assignment extensive experience
with and expertise in all aspects of technology testing and analysis, from
researching new technologies, to developing new methodologies, to
testing with existing and new tools.
When the assessment is complete, we know how to present the results
to a broad range of target audiences. We provide our clients with the
materials they need, from market-focused data to use in their own
collateral to custom sales aids, such as test reports, performance
assessments, and white papers. Every document reflects the results of
our trusted independent analysis.
We provide customized services that focus on our clients individual
requirements. Whether the technology involves hardware, software,
Web sites, or services, we offer the experience, expertise, and tools to
help our clients assess how it will fare against its competition, its
performance, its market readiness, and its quality and reliability.
Our founders, Mark L. Van Name and Bill Catchings, have worked
together in technology assessment for over 20 years. As journalists,
they published over a thousand articles on a wide array of technology
subjects. They created and led the Ziff-Davis Benchmark Operation,
which developed such industry-standard benchmarks as Ziff Davis
Medias Winstone and WebBench. They founded and led eTesting Labs,
and after the acquisition of that company by Lionbridge Technologies
were the head and CTO of VeriTest.
Principled Technologies, Inc.
1007 Slater Road, Suite 300
Durham, NC, 27703
www.principledtechnologies.com
Principled Technologies is a registered trademark of Principled Technologies, Inc.
All other product names are the trademarks of their respective owners.
Disclaimer of Warranties; Limitation of Liability:
PRINCIPLED TECHNOLOGIES, INC. HAS MADE REASONABLE EFFORTS TO ENSURE THE ACCURACY AND VALIDITY OF ITS TESTING, HOWEVER,
PRINCIPLED TECHNOLOGIES, INC. SPECIFICALLY DISCLAIMS ANY WARRANTY, EXPRESSED OR IMPLIED, RELATING TO THE TEST RESULTS AND
ANALYSIS, THEIR ACCURACY, COMPLETENESS OR QUALITY, INCLUDING ANY IMPLIED WARRANTY OF FITNESS FOR ANY PARTICULAR PURPOSE. ALL
PERSONS OR ENTITIES RELYING ON THE RESULTS OF ANY TESTING DO SO AT THEIR OWN RISK, AND AGREE THAT PRINCIPLED TECHNOLOGIES, INC.,
ITS EMPLOYEES AND ITS SUBCONTRACTORS SHALL HAVE NO LIABILITY WHATSOEVER FROM ANY CLAIM OF LOSS OR DAMAGE ON ACCOUNT OF
ANY ALLEGED ERROR OR DEFECT IN ANY TESTING PROCEDURE OR RESULT.
IN NO EVENT SHALL PRINCIPLED TECHNOLOGIES, INC. BE LIABLE FOR INDIRECT, SPECIAL, INCIDENTAL, OR CONSEQUENTIAL DAMAGES IN
CONNECTION WITH ITS TESTING, EVEN IF ADVISED OF THE POSSIBILITY OF SUCH DAMAGES. IN NO EVENT SHALL PRINCIPLED TECHNOLOGIES, INC.S
LIABILITY, INCLUDING FOR DIRECT DAMAGES, EXCEED THE AMOUNTS PAID IN CONNECTION WITH PRINCIPLED TECHNOLOGIES, INC.S TESTING.
CUSTOMERS SOLE AND EXCLUSIVE REMEDIES ARE AS SET FORTH HEREIN.
Das könnte Ihnen auch gefallen
- Hidden Figures: The American Dream and the Untold Story of the Black Women Mathematicians Who Helped Win the Space RaceVon EverandHidden Figures: The American Dream and the Untold Story of the Black Women Mathematicians Who Helped Win the Space RaceBewertung: 4 von 5 Sternen4/5 (895)
- Support A Range of Student Activities With An Acer Chromebook 712 Powered by Intel ProcessorsDokument13 SeitenSupport A Range of Student Activities With An Acer Chromebook 712 Powered by Intel ProcessorsPrincipled TechnologiesNoch keine Bewertungen
- The Subtle Art of Not Giving a F*ck: A Counterintuitive Approach to Living a Good LifeVon EverandThe Subtle Art of Not Giving a F*ck: A Counterintuitive Approach to Living a Good LifeBewertung: 4 von 5 Sternen4/5 (5794)
- Analyze More Data, Faster, by Upgrading To Latest-Generation Dell EMC PowerEdge R750 ServersDokument5 SeitenAnalyze More Data, Faster, by Upgrading To Latest-Generation Dell EMC PowerEdge R750 ServersPrincipled TechnologiesNoch keine Bewertungen
- Shoe Dog: A Memoir by the Creator of NikeVon EverandShoe Dog: A Memoir by the Creator of NikeBewertung: 4.5 von 5 Sternen4.5/5 (537)
- Dell EMC PowerEdge R650 Servers Running VMware Vsphere 7.0 Update 2 Can Boost Transactional Database Performance To Help You Become Future ReadyDokument5 SeitenDell EMC PowerEdge R650 Servers Running VMware Vsphere 7.0 Update 2 Can Boost Transactional Database Performance To Help You Become Future ReadyPrincipled TechnologiesNoch keine Bewertungen
- Grit: The Power of Passion and PerseveranceVon EverandGrit: The Power of Passion and PerseveranceBewertung: 4 von 5 Sternen4/5 (588)
- Use VMware vSAN HCI Mesh To Manage Your vSAN Storage Resources and Share Them Across Server ClustersDokument10 SeitenUse VMware vSAN HCI Mesh To Manage Your vSAN Storage Resources and Share Them Across Server ClustersPrincipled TechnologiesNoch keine Bewertungen
- The Yellow House: A Memoir (2019 National Book Award Winner)Von EverandThe Yellow House: A Memoir (2019 National Book Award Winner)Bewertung: 4 von 5 Sternen4/5 (98)
- Use VMware vSAN HCI Mesh To Manage Your vSAN Storage Resources and Share Them Across Server Clusters - InfographicDokument1 SeiteUse VMware vSAN HCI Mesh To Manage Your vSAN Storage Resources and Share Them Across Server Clusters - InfographicPrincipled TechnologiesNoch keine Bewertungen
- A Dell Latitude 7420 Business Laptop With An Intel Core I7-1185g7 Vpro Processor Received Better Marks For Performance and Battery LifeDokument13 SeitenA Dell Latitude 7420 Business Laptop With An Intel Core I7-1185g7 Vpro Processor Received Better Marks For Performance and Battery LifePrincipled TechnologiesNoch keine Bewertungen
- Hadle More Web App Users On Kubernetes Clusters With Microsoft Azure VMs Featuring 2nd Generation Intel Xeon Scalable ProcessorsDokument6 SeitenHadle More Web App Users On Kubernetes Clusters With Microsoft Azure VMs Featuring 2nd Generation Intel Xeon Scalable ProcessorsPrincipled TechnologiesNoch keine Bewertungen
- The Little Book of Hygge: Danish Secrets to Happy LivingVon EverandThe Little Book of Hygge: Danish Secrets to Happy LivingBewertung: 3.5 von 5 Sternen3.5/5 (400)
- Make Kubernetes Containers On Dell EMC PowerEdge R740xd Servers Easier To Manage With VMware Tanzu - InfographicDokument1 SeiteMake Kubernetes Containers On Dell EMC PowerEdge R740xd Servers Easier To Manage With VMware Tanzu - InfographicPrincipled TechnologiesNoch keine Bewertungen
- Never Split the Difference: Negotiating As If Your Life Depended On ItVon EverandNever Split the Difference: Negotiating As If Your Life Depended On ItBewertung: 4.5 von 5 Sternen4.5/5 (838)
- Workstation Users Can Get Increased Performance and Value With The Dell Precision 3640 Tower - InfographicDokument1 SeiteWorkstation Users Can Get Increased Performance and Value With The Dell Precision 3640 Tower - InfographicPrincipled TechnologiesNoch keine Bewertungen
- Elon Musk: Tesla, SpaceX, and the Quest for a Fantastic FutureVon EverandElon Musk: Tesla, SpaceX, and the Quest for a Fantastic FutureBewertung: 4.5 von 5 Sternen4.5/5 (474)
- Accelerate I/O With NVMe Drives On The New Dell EMC PowerEdge R650 Server - InfographicDokument1 SeiteAccelerate I/O With NVMe Drives On The New Dell EMC PowerEdge R650 Server - InfographicPrincipled TechnologiesNoch keine Bewertungen
- A Heartbreaking Work Of Staggering Genius: A Memoir Based on a True StoryVon EverandA Heartbreaking Work Of Staggering Genius: A Memoir Based on a True StoryBewertung: 3.5 von 5 Sternen3.5/5 (231)
- Stop A Power Zombie Apocalypse Using Dell EMC OpenManage Enterprise Power Manager - SummaryDokument2 SeitenStop A Power Zombie Apocalypse Using Dell EMC OpenManage Enterprise Power Manager - SummaryPrincipled TechnologiesNoch keine Bewertungen
- Stop A Power Zombie Apocalypse Using Dell EMC OpenManage Enterprise Power ManagerDokument5 SeitenStop A Power Zombie Apocalypse Using Dell EMC OpenManage Enterprise Power ManagerPrincipled TechnologiesNoch keine Bewertungen
- The Emperor of All Maladies: A Biography of CancerVon EverandThe Emperor of All Maladies: A Biography of CancerBewertung: 4.5 von 5 Sternen4.5/5 (271)
- Support More Vdi Users With A Dell Emc Poweredge R7515 Server Powered by An Amd Epyc 75F3 ProcessorDokument5 SeitenSupport More Vdi Users With A Dell Emc Poweredge R7515 Server Powered by An Amd Epyc 75F3 ProcessorPrincipled TechnologiesNoch keine Bewertungen
- Get MongoDB Database-Driven Insights For Less With Dell EMC PowerEdge R6515 Servers Powered by 3rd Gen AMD EPYC 75F3 ProcessorsDokument6 SeitenGet MongoDB Database-Driven Insights For Less With Dell EMC PowerEdge R6515 Servers Powered by 3rd Gen AMD EPYC 75F3 ProcessorsPrincipled TechnologiesNoch keine Bewertungen
- Devil in the Grove: Thurgood Marshall, the Groveland Boys, and the Dawn of a New AmericaVon EverandDevil in the Grove: Thurgood Marshall, the Groveland Boys, and the Dawn of a New AmericaBewertung: 4.5 von 5 Sternen4.5/5 (266)
- Oss Kpi SummaryDokument7 SeitenOss Kpi SummaryMohd FaizNoch keine Bewertungen
- The Hard Thing About Hard Things: Building a Business When There Are No Easy AnswersVon EverandThe Hard Thing About Hard Things: Building a Business When There Are No Easy AnswersBewertung: 4.5 von 5 Sternen4.5/5 (345)
- Pitch AnythingDokument8 SeitenPitch AnythingDoland drumb100% (1)
- On Fire: The (Burning) Case for a Green New DealVon EverandOn Fire: The (Burning) Case for a Green New DealBewertung: 4 von 5 Sternen4/5 (74)
- English For Law Part 1 Sept 2021Dokument23 SeitenEnglish For Law Part 1 Sept 2021Gina Ayu ApridarisaNoch keine Bewertungen
- The World Is Flat 3.0: A Brief History of the Twenty-first CenturyVon EverandThe World Is Flat 3.0: A Brief History of the Twenty-first CenturyBewertung: 3.5 von 5 Sternen3.5/5 (2259)
- Successful School LeadershipDokument132 SeitenSuccessful School LeadershipDabney90100% (2)
- Team of Rivals: The Political Genius of Abraham LincolnVon EverandTeam of Rivals: The Political Genius of Abraham LincolnBewertung: 4.5 von 5 Sternen4.5/5 (234)
- MIDTERM Exam - Programming 2 - 2SEM 2020Dokument3 SeitenMIDTERM Exam - Programming 2 - 2SEM 2020Bab bidiNoch keine Bewertungen
- The Unwinding: An Inner History of the New AmericaVon EverandThe Unwinding: An Inner History of the New AmericaBewertung: 4 von 5 Sternen4/5 (45)
- Real Options BV Lec 14Dokument49 SeitenReal Options BV Lec 14Anuranjan TirkeyNoch keine Bewertungen
- The Gifts of Imperfection: Let Go of Who You Think You're Supposed to Be and Embrace Who You AreVon EverandThe Gifts of Imperfection: Let Go of Who You Think You're Supposed to Be and Embrace Who You AreBewertung: 4 von 5 Sternen4/5 (1090)
- ASM1 ProgramingDokument14 SeitenASM1 ProgramingTran Cong Hoang (BTEC HN)Noch keine Bewertungen
- INA Over Drive Pulley SystemDokument1 SeiteINA Over Drive Pulley SystemDaniel JulianNoch keine Bewertungen
- 3D Tetris Cake Evening 2Dokument13 Seiten3D Tetris Cake Evening 2Subham KarmakarNoch keine Bewertungen
- Editorial WritingDokument38 SeitenEditorial WritingMelanie Antonio - Paino100% (1)
- Konsep Negara Hukum Dalam Perspektif Hukum IslamDokument11 SeitenKonsep Negara Hukum Dalam Perspektif Hukum IslamSiti MasitohNoch keine Bewertungen
- PERSONAL DEVELOPMENT (What Is Personal Development?)Dokument37 SeitenPERSONAL DEVELOPMENT (What Is Personal Development?)Ronafe Roncal GibaNoch keine Bewertungen
- Registration Form - Synergies in Communication - 6th Edition - 2017-Drobot AnaDokument3 SeitenRegistration Form - Synergies in Communication - 6th Edition - 2017-Drobot AnaAna IrinaNoch keine Bewertungen
- Project BAGETS Wok Plan and Budget SIPDokument4 SeitenProject BAGETS Wok Plan and Budget SIPMaia AlvarezNoch keine Bewertungen
- Chapter 3: Verbal Communication SkillsDokument14 SeitenChapter 3: Verbal Communication SkillsFares EL DeenNoch keine Bewertungen
- The Sympathizer: A Novel (Pulitzer Prize for Fiction)Von EverandThe Sympathizer: A Novel (Pulitzer Prize for Fiction)Bewertung: 4.5 von 5 Sternen4.5/5 (121)
- Technical Textile and SustainabilityDokument5 SeitenTechnical Textile and SustainabilityNaimul HasanNoch keine Bewertungen
- Iot Based Garbage and Street Light Monitoring SystemDokument3 SeitenIot Based Garbage and Street Light Monitoring SystemHarini VenkatNoch keine Bewertungen
- Consequences of Self-Handicapping: Effects On Coping, Academic Performance, and AdjustmentDokument11 SeitenConsequences of Self-Handicapping: Effects On Coping, Academic Performance, and AdjustmentAlliah Kate SalvadorNoch keine Bewertungen
- Nc4 Student BookDokument128 SeitenNc4 Student Book178798156Noch keine Bewertungen
- Principal Examiner Feedback Summer 2016: Pearson Edexcel GCSE in Statistics (2ST01) Higher Paper 1HDokument14 SeitenPrincipal Examiner Feedback Summer 2016: Pearson Edexcel GCSE in Statistics (2ST01) Higher Paper 1HHeavenly SinNoch keine Bewertungen
- Case StudyDokument15 SeitenCase StudyChaitali moreyNoch keine Bewertungen
- Indian Pharmaceutical IndustryDokument25 SeitenIndian Pharmaceutical IndustryVijaya enterprisesNoch keine Bewertungen
- NST 029Dokument123 SeitenNST 029Riaz Ahmad BhattiNoch keine Bewertungen
- WDP Process Diagrams v1Dokument6 SeitenWDP Process Diagrams v1Ryan HengNoch keine Bewertungen
- English 2 Q3 Week 7 DLLDokument7 SeitenEnglish 2 Q3 Week 7 DLLEste R A BulaonNoch keine Bewertungen
- Her Body and Other Parties: StoriesVon EverandHer Body and Other Parties: StoriesBewertung: 4 von 5 Sternen4/5 (821)
- Aug 21 Lab PhET Motion Graphs QuDokument8 SeitenAug 21 Lab PhET Motion Graphs QureynandcpcNoch keine Bewertungen
- DLL - English 5 - Q3 - W8Dokument8 SeitenDLL - English 5 - Q3 - W8Merlyn S. Al-osNoch keine Bewertungen
- Project ProposalDokument2 SeitenProject Proposalqueen malik80% (5)
- Busbusilak - ResearchPlan 3Dokument4 SeitenBusbusilak - ResearchPlan 3zkcsswddh6Noch keine Bewertungen
- A History of The Ecological Sciences, Part 1 - Early Greek OriginsDokument6 SeitenA History of The Ecological Sciences, Part 1 - Early Greek OriginskatzbandNoch keine Bewertungen
- ChatGPT Millionaire 2024 - Bot-Driven Side Hustles, Prompt Engineering Shortcut Secrets, and Automated Income Streams that Print Money While You Sleep. The Ultimate Beginner’s Guide for AI BusinessVon EverandChatGPT Millionaire 2024 - Bot-Driven Side Hustles, Prompt Engineering Shortcut Secrets, and Automated Income Streams that Print Money While You Sleep. The Ultimate Beginner’s Guide for AI BusinessNoch keine Bewertungen