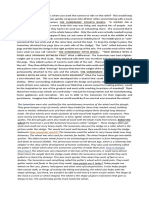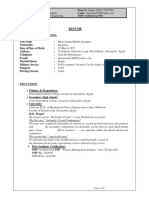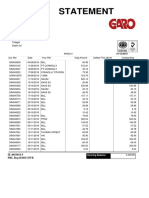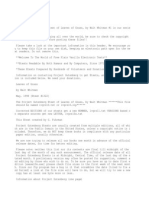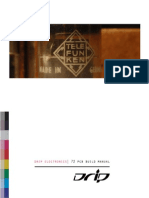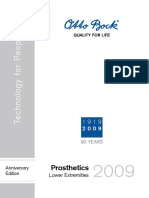Beruflich Dokumente
Kultur Dokumente
Windows 7 Registry Tweaks
Hochgeladen von
vinukube0 Bewertungen0% fanden dieses Dokument nützlich (0 Abstimmungen)
85 Ansichten9 SeitenRegistry Tips for faster process
Copyright
© © All Rights Reserved
Verfügbare Formate
DOCX, PDF, TXT oder online auf Scribd lesen
Dieses Dokument teilen
Dokument teilen oder einbetten
Stufen Sie dieses Dokument als nützlich ein?
Sind diese Inhalte unangemessen?
Dieses Dokument meldenRegistry Tips for faster process
Copyright:
© All Rights Reserved
Verfügbare Formate
Als DOCX, PDF, TXT herunterladen oder online auf Scribd lesen
0 Bewertungen0% fanden dieses Dokument nützlich (0 Abstimmungen)
85 Ansichten9 SeitenWindows 7 Registry Tweaks
Hochgeladen von
vinukubeRegistry Tips for faster process
Copyright:
© All Rights Reserved
Verfügbare Formate
Als DOCX, PDF, TXT herunterladen oder online auf Scribd lesen
Sie sind auf Seite 1von 9
Windows 7 Registry Tweaks
Back Up the Registry
Setting a Restore Point will help you
recover your PC if you make minor Registry errors.Before you start playing around in the
Registry, you must back up your system's precious information. We have to warn you once
more: Mess up your Registry tweaking, and you might not even be able to boot into Windows to
correct things.
To back up the Registry the easy way, simply open Control Panel, click System, and then click
System protection on the left sidebar. Click the big Create button to have Windows walk you
through the straightforward process of creating a System Restore Point--it's as easy as that.
You can also fire up the Registry Editor--the tool you'll be using to make your tweaks--by typing
regedit into the 'Search Programs and Files' box, which you can find by clicking the Start button.
Once you're in, right-click Computer and select Export, which will dump all of your Registry
settings as one giant, importable .reg file.
Add Copy/Move Menus to Windows Explorer
Add new menus to Windows Explorer.
If drag-and-drop has never really been your thing, you can manage files more effectively by
editing the Registry to add new 'Copy to' and 'Move to' options within the standard Windows
Explorer right-click context menu. Clicking either new menu item will pull up a fresh listing of
your drives and folders, and you need only choose the folder to which you want the selected files
to go.
In the Registry Editor, navigate down to the following key:
HKEY_CLASSES_ROOT\AllFilesystemObjects\shellex\ContextMenuHandlers. Once there, right-
click the ContextMenuHandlers key and select New, Key; call the key Copy to. Double-click the
(Default) value in the window on the right and enter {C2FBB630-2971-11D1-A18C-
00C04FD75D13} for its data.
To create the 'Move to' command, perform the same steps (but call the key Move to) and use
{C2FBB631-2971-11D1-A18C-00C04FD75D13} for the value data.
Turn Off Aero Snap
Turn off Aero Snap with this Registry tweak.
In Windows' Aero environment, windows snap to the sides of the screen by default. But what if
you just want to drag windows near the edge of the screen without letting the operating system
take control of their size and placement? Don't turn off Aero entirely: Just turn off the Aero Snap
function via the Windows Registry.
Navigate to the following key: HKEY_CURRENT_ USER\Control Panel\Desktop. Once there,
look for the value called WindowArrangementActive. By default, the value data is set to 1.
Double-click the value and change it to 0, and your windows will Aero Snap no more.
Tweak Thumbnail Preview on Mouse-Over
Roll your mouse over an icon on the
taskbar and wait a few fractions of a second, and you'll see a thumbnail preview of the exact
contents of the corresponding window. Neat, huh? But you're impatient: You want your
thumbnail to pop up the second you hover the pointer over the icon. As luck might have it, the
Windows Registry offers a way to tweak this delay time.
In the Registry Editor, look for the following key:
HKEY_CURRENT_USER\Software\Microsoft\Windows\ CurrentVersion\Explorer\Advanced.
Right-click anywhere within the sidebar on the right, and select New, DWORD. Enter
ExtendedUIHoverTime as the name. Double-click on your new value and replace the 0 with a
1, and change the Base to Decimal.
Change Your Name in Windows
Change your (Windows) name.
Here's a fun one. When you first install Windows, it asks you to tell Microsoft your name, your
organization's name (if one exists), and the name you want to give your system. The problem?
You can change the system's name all you want via Control Panel, but you can't easily change
the name that you gave at installation time--or, for that matter, the registered name of someone
who might have owned the system previously.
To fix this, navigate to the following key:
HKEY_LOCAL_MACHINE\Software\Microsoft\Windows NT\CurrentVersion. You'll see a
variety of values on the right side of the screen. Double-click the one called RegisteredOwner to
change it to whatever witty name you can think of.
Disable Windows Update's Automatic Restart
This Registry tweak lets you turn off Windows Update's automatic restart.
Windows Update is one of the best tools your system has. It's also one of the most annoying
tools, as it can frequently download and install updates on your behalf. Although that's great for
security, the problem is that the installation routine sometimes pushes an automatic computer
restart once it's done. If you aren't paying attention (or if you're busy goofing off with your
friends in a game, for example), there goes your session.
Disable Windows' post-update automatic restart by navigating to the following key in the
Registry: HKEY_LOCAL_MACHINE\Software\Policies\Microsoft\Windows. Once there, right-
click the Windows key and select the option to create a new key. Enter WindowsUpdate for the
name. Repeat the process for the WindowsUpdate key, but create a new key called AU. Your
hierarchy should now look like this:
HKEY_LOCAL_MACHINE\Software\Policies\Microsoft\Windows\WindowsUpdate\AU.
Click the AU key, and then right-click in the sidebar window on the right and create a new
DWORD. Enter NoAutoRebootWithLoggedOnUsers as the name for the DWORD, and then
double-click it and change its value from 0 to 1.
Blue-Screen Your PC at Will
Not sure why you'd want to, but you can configure your PC to blue-screen at will.
What's that? You actually want to crash your Windows 7 system and send it to a Blue Screen of
Death? It's your call whether this neat little trick is a useful party gimmick or a great way to fake
computer disaster if you're trying to procrastinate on your work. Either way, after you've applied
this little tweak, holding down the right Ctrl key and pressing Scroll Lock twice will send your
system spiraling.
Navigate over to the following Registry key (if you're using a USB keyboard):
HKEY_LOCAL_MACHINE\System\CurrentControlSet\Services\kbdhid\Parameters. Right-click
the sidebar on the right and create a new DWORD with CrashOnCtrlScroll as the name.
Double-click the value and change the 0 to a 1. And then put on your crash helmet.
Hide Unused Control Panel Items
Don't you think that Windows' Control Panel offers a lot of options that you'll probably never,
you know, control? When was the last time you needed to update your settings in Credential
Manager? Or Phone and Modem? Or Windows CardSpace? Unfortunately, the Control Panel
isn't like a Windows Explorer window--you can't just move and delete items. Once again, turn to
the Windows Registry for help.
Navigate over to the following key:
HKEY_CURRENT_USER\Software\Microsoft\Windows\CurrentVersion\Policies\Explorer. If
you dont see an Explorer key in the Policies key, create it. Within the Explorer key, right-click
within the right-most window and create a new DWORD called DisallowCpl, and set its value to
1 instead of 0 by double-clicking on it and changing the digit.
Next, right-click on the Explorer key and create a new key called DisallowCpl. As usual, ignore
the period. Select your new key and right-click on the right-most window once again. This time,
youll be using your right-click menu to create string values. For every Control Panel icon you
want to hide, youll need to create a series of string values in numerical order: e.g. hiding two
icons means that youll need to create a 1 and a 2 string value. Your numbers must be
sequential for this to work.
Each string values data (which you set by double-clicking on the value itself) should be
identical to the Control Panel element you want to hide (e.g. Programs and Features or Action
Center).
Hide the Web Search Prompt
Double-click a file that Windows doesn't
recognize, and you'll be treated to Old Reliable: the annoying window that asks whether you
want to search the Web to find a program that can open the file in question. Seriously, does
anybody use this feature? We sure don't, and we're quite happy to see that a simple Registry
tweak can forever eliminate this screen. In its place comes the second option on the now-
removed window, a list of programs that you can use to try to open the mysterious file.
Go find this key:
HKEY_LOCAL_MACHINE\Software\Microsoft\Windows\CurrentVersion\Policies\Explorer.
Once there, create a new DWORD by right-clicking the rightmost window. Name this DWORD
NoInternetOpenWith and double-click it to assign it a value of 1.
Play a Prank on Your Fellow PC Users
Share your laptop or desktop with other people? Want to give your friends and loved ones a
polite little message about how they should use your system, whenever they fire it up? Feel like
pulling an awesome prank on someone else's PC? A little Registry tweak will add a pop-up
message that a user must click through before he or she can log on to your machine.
Navigate over to the following key:
HKEY_LOCAL_MACHINE\Software\Microsoft\Windows\Current Version\Policies\System.
From there, double-click the legalnoticecaption value. Whatever you enter as data will serve as
the header for your message. Any data you enter after double-clicking the legalnoticetext value
will show up in your pop-up message. Make it good!
Das könnte Ihnen auch gefallen
- IIT Kanpur Canteen MenuDokument2 SeitenIIT Kanpur Canteen MenuvinukubeNoch keine Bewertungen
- Strategic Management 250613Dokument6 SeitenStrategic Management 250613AnjnaKandariNoch keine Bewertungen
- Farmers Market PoliciesDokument4 SeitenFarmers Market PoliciesvinukubeNoch keine Bewertungen
- Mechanical Projects ZoneDokument29 SeitenMechanical Projects ZonevinukubeNoch keine Bewertungen
- Document Record FormsDokument21 SeitenDocument Record FormsvinukubeNoch keine Bewertungen
- Hyderabadi Chicken Biryani 60 Minutes 6 People South Indian Recipes (Non Veg)Dokument2 SeitenHyderabadi Chicken Biryani 60 Minutes 6 People South Indian Recipes (Non Veg)kiara110Noch keine Bewertungen
- Pani Puri ReceipeDokument3 SeitenPani Puri ReceipevinukubeNoch keine Bewertungen
- Windows Registry Tips and TweaksDokument33 SeitenWindows Registry Tips and TweaksFlorian_AngererNoch keine Bewertungen
- Windows Registry Tips and TweaksDokument33 SeitenWindows Registry Tips and TweaksFlorian_AngererNoch keine Bewertungen
- 15 Toughest Interview Questions and Answers!: 1. Why Do You Want To Work in This Industry?Dokument8 Seiten15 Toughest Interview Questions and Answers!: 1. Why Do You Want To Work in This Industry?johnlemNoch keine Bewertungen
- SBI Recruiting ClerksDokument8 SeitenSBI Recruiting ClerksAtul GuptaNoch keine Bewertungen
- Windows General Keyboard ShortcutsDokument4 SeitenWindows General Keyboard ShortcutsvinukubeNoch keine Bewertungen
- The Subtle Art of Not Giving a F*ck: A Counterintuitive Approach to Living a Good LifeVon EverandThe Subtle Art of Not Giving a F*ck: A Counterintuitive Approach to Living a Good LifeBewertung: 4 von 5 Sternen4/5 (5782)
- Hidden Figures: The American Dream and the Untold Story of the Black Women Mathematicians Who Helped Win the Space RaceVon EverandHidden Figures: The American Dream and the Untold Story of the Black Women Mathematicians Who Helped Win the Space RaceBewertung: 4 von 5 Sternen4/5 (890)
- The Yellow House: A Memoir (2019 National Book Award Winner)Von EverandThe Yellow House: A Memoir (2019 National Book Award Winner)Bewertung: 4 von 5 Sternen4/5 (98)
- Elon Musk: Tesla, SpaceX, and the Quest for a Fantastic FutureVon EverandElon Musk: Tesla, SpaceX, and the Quest for a Fantastic FutureBewertung: 4.5 von 5 Sternen4.5/5 (474)
- Shoe Dog: A Memoir by the Creator of NikeVon EverandShoe Dog: A Memoir by the Creator of NikeBewertung: 4.5 von 5 Sternen4.5/5 (537)
- Devil in the Grove: Thurgood Marshall, the Groveland Boys, and the Dawn of a New AmericaVon EverandDevil in the Grove: Thurgood Marshall, the Groveland Boys, and the Dawn of a New AmericaBewertung: 4.5 von 5 Sternen4.5/5 (265)
- The Little Book of Hygge: Danish Secrets to Happy LivingVon EverandThe Little Book of Hygge: Danish Secrets to Happy LivingBewertung: 3.5 von 5 Sternen3.5/5 (399)
- Never Split the Difference: Negotiating As If Your Life Depended On ItVon EverandNever Split the Difference: Negotiating As If Your Life Depended On ItBewertung: 4.5 von 5 Sternen4.5/5 (838)
- Grit: The Power of Passion and PerseveranceVon EverandGrit: The Power of Passion and PerseveranceBewertung: 4 von 5 Sternen4/5 (587)
- A Heartbreaking Work Of Staggering Genius: A Memoir Based on a True StoryVon EverandA Heartbreaking Work Of Staggering Genius: A Memoir Based on a True StoryBewertung: 3.5 von 5 Sternen3.5/5 (231)
- The Emperor of All Maladies: A Biography of CancerVon EverandThe Emperor of All Maladies: A Biography of CancerBewertung: 4.5 von 5 Sternen4.5/5 (271)
- Team of Rivals: The Political Genius of Abraham LincolnVon EverandTeam of Rivals: The Political Genius of Abraham LincolnBewertung: 4.5 von 5 Sternen4.5/5 (234)
- On Fire: The (Burning) Case for a Green New DealVon EverandOn Fire: The (Burning) Case for a Green New DealBewertung: 4 von 5 Sternen4/5 (72)
- The Unwinding: An Inner History of the New AmericaVon EverandThe Unwinding: An Inner History of the New AmericaBewertung: 4 von 5 Sternen4/5 (45)
- The Hard Thing About Hard Things: Building a Business When There Are No Easy AnswersVon EverandThe Hard Thing About Hard Things: Building a Business When There Are No Easy AnswersBewertung: 4.5 von 5 Sternen4.5/5 (344)
- The World Is Flat 3.0: A Brief History of the Twenty-first CenturyVon EverandThe World Is Flat 3.0: A Brief History of the Twenty-first CenturyBewertung: 3.5 von 5 Sternen3.5/5 (2219)
- The Gifts of Imperfection: Let Go of Who You Think You're Supposed to Be and Embrace Who You AreVon EverandThe Gifts of Imperfection: Let Go of Who You Think You're Supposed to Be and Embrace Who You AreBewertung: 4 von 5 Sternen4/5 (1090)
- The Sympathizer: A Novel (Pulitzer Prize for Fiction)Von EverandThe Sympathizer: A Novel (Pulitzer Prize for Fiction)Bewertung: 4.5 von 5 Sternen4.5/5 (119)
- Her Body and Other Parties: StoriesVon EverandHer Body and Other Parties: StoriesBewertung: 4 von 5 Sternen4/5 (821)
- East Facing Model 1 PDFDokument28 SeitenEast Facing Model 1 PDFCh. NarendraNoch keine Bewertungen
- Template For Lesson PlanDokument3 SeitenTemplate For Lesson Planapi-350923453Noch keine Bewertungen
- Theses Topic Customer SatisfactionDokument10 SeitenTheses Topic Customer SatisfactionIrshad Ahmad IrshadNoch keine Bewertungen
- Swot Analysis of TCS FSDokument36 SeitenSwot Analysis of TCS FSDanial KhanNoch keine Bewertungen
- Microprogrammed ControlDokument24 SeitenMicroprogrammed ControlmaadurimNoch keine Bewertungen
- The Sumerians' Fourth Wheel: "A Sledge On A Grooved Roller"Dokument1 SeiteThe Sumerians' Fourth Wheel: "A Sledge On A Grooved Roller"GelaiNoch keine Bewertungen
- APR48Dokument29 SeitenAPR48ariess22009Noch keine Bewertungen
- PMP Certified Engineer's ResumeDokument6 SeitenPMP Certified Engineer's Resumedekra abdoNoch keine Bewertungen
- DMVPN TutorialDokument10 SeitenDMVPN TutorialwahyuabadiNoch keine Bewertungen
- Fhwa Hi 97 013 PDFDokument2 SeitenFhwa Hi 97 013 PDFMisty0% (2)
- Sensors For Automotive and Aerospace Applications 2019 PDFDokument273 SeitenSensors For Automotive and Aerospace Applications 2019 PDFAnurag Mishra100% (1)
- Statemnt PDFDokument2 SeitenStatemnt PDFBill WhiteNoch keine Bewertungen
- Keys and Couplings: Definitions and Useful InformationDokument10 SeitenKeys and Couplings: Definitions and Useful InformationRobert Michael CorpusNoch keine Bewertungen
- 03 Creating Weldment ProfileDokument4 Seiten03 Creating Weldment Profilesachin patilNoch keine Bewertungen
- Leaves of GrassDokument430 SeitenLeaves of GrasspetecampsNoch keine Bewertungen
- How To Prepare The SarDokument107 SeitenHow To Prepare The Sargoldencomet100% (1)
- Electrical System Technology: DC MachinesDokument95 SeitenElectrical System Technology: DC MachinesunknownNoch keine Bewertungen
- Commonly Used SAP HR ReportsDokument4 SeitenCommonly Used SAP HR ReportsBrian GriffithNoch keine Bewertungen
- VISCOSITY Written ReportDokument6 SeitenVISCOSITY Written ReporterizaNoch keine Bewertungen
- v72 PCB ManualDokument99 Seitenv72 PCB ManualJuan M. CórdovaNoch keine Bewertungen
- 108 PDFDokument28 Seiten108 PDFcoulibalyoumarNoch keine Bewertungen
- Lecture-8: Modes of OperationDokument4 SeitenLecture-8: Modes of OperationVasavi VaasuNoch keine Bewertungen
- Load - Distribution in ContainerDokument23 SeitenLoad - Distribution in ContainerAmjad Pervaz100% (1)
- RCMRD Recruiting Short-Term Research Assistants KenyaDokument2 SeitenRCMRD Recruiting Short-Term Research Assistants KenyaAlvine KNoch keine Bewertungen
- DIPSR - US Nagar PDFDokument24 SeitenDIPSR - US Nagar PDFKrutinath MadaliNoch keine Bewertungen
- Case Study For B&WDokument12 SeitenCase Study For B&Waira_sueNoch keine Bewertungen
- User Manual: UPS5000-E - (25 kVA-125 kVA) - FMDokument261 SeitenUser Manual: UPS5000-E - (25 kVA-125 kVA) - FMjintoNoch keine Bewertungen
- 1 Lower Extremities 2009 CatalogueDokument335 Seiten1 Lower Extremities 2009 CatalogueOthman FalconNoch keine Bewertungen
- Notice Inviting Tender: Panipat Thermal Power StationDokument3 SeitenNotice Inviting Tender: Panipat Thermal Power StationMark KNoch keine Bewertungen
- N68C-GS FXDokument54 SeitenN68C-GS FXFrancisco AmpueroNoch keine Bewertungen