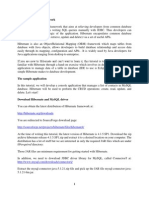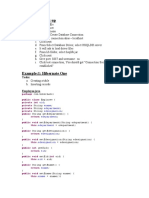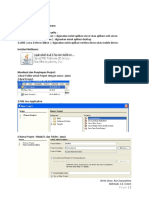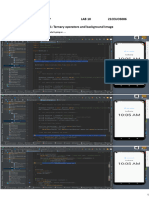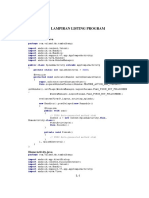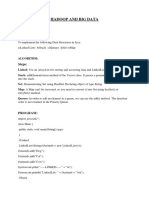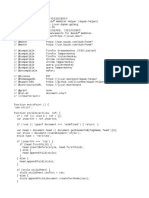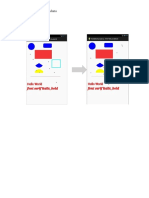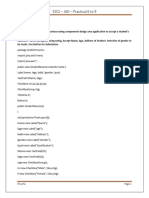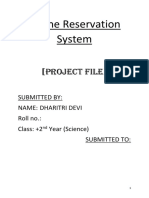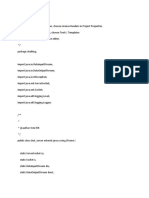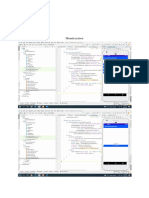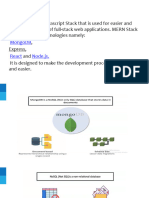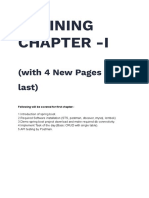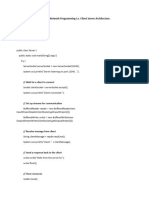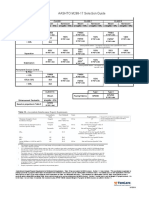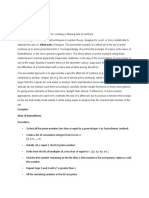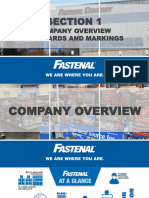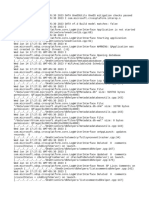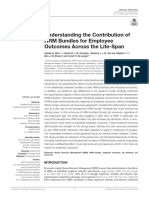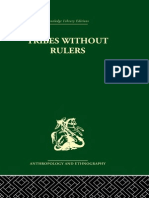Beruflich Dokumente
Kultur Dokumente
Infinitegraph Manual
Hochgeladen von
mani_rinCopyright
Verfügbare Formate
Dieses Dokument teilen
Dokument teilen oder einbetten
Stufen Sie dieses Dokument als nützlich ein?
Sind diese Inhalte unangemessen?
Dieses Dokument meldenCopyright:
Verfügbare Formate
Infinitegraph Manual
Hochgeladen von
mani_rinCopyright:
Verfügbare Formate
1
InfiniteGraph Manual
2
Installation Steps:
Run the InfiniteGraph.exe file. Click next.
Figure 1: Installation step 1
Specify the installation directory. Click next.
Figure 2: Installation step 2
3
Select the installation options and click next.
Figure 3: Installation step 3
Select the components and settings you wish and click next.
Figure 4: Installation step 4
Your setup is done now! Start playing with InfiniteGraph!
4
Example code:
HelloGraph.java
package com.infinitegraph.samples.hellograph;
// Import all InfiniteGraph packages
import com.infinitegraph.*;
// Import SLF4J logging packages
import org.slf4j.Logger;
import org.slf4j.LoggerFactory;
public class HelloGraph
{
public static void main(String[] args)
{
// Set up logging for the HelloGraph class
Logger logger = LoggerFactory.getLogger(HelloGraph.class);
// Create null transaction, null graph database instance
Transaction tx = null;
GraphDatabase helloGraphDB = null;
// Name for graph database
String graphDbName = "HelloGraph";
try
{
try
{
// Delete graph database if it already exists
GraphFactory.delete(graphDbName);
}
catch (StorageException sE)
{
logger.info(sE.getMessage());
}
// HINT: Add code to create graph database and its contents
// Create graph database
logger.info("> Creating graph database ...");
GraphFactory.create(graphDbName);
// Open graph database
logger.info("> Opening graph database ...");
helloGraphDB = GraphFactory.open(graphDbName);
// Begin transaction
5
logger.info("> Starting a read/write transaction ...");
tx = helloGraphDB.beginTransaction(AccessMode.READ_WRITE);
// Create two Person instances, adding them to the graph
// HINT: Add code to create vertices and edges here.
logger.info("> Creating Person vertices ...");
Person john = new Person("Shalini", "Hello ");
helloGraphDB.addVertex(john);
Person dana = new Person("Vinita", "Database!");
helloGraphDB.addVertex(dana);
// Create a Meeting instance
logger.info("> Creating Meeting edge ...");
Meeting meeting1 = new Meeting("NY", "Graph");
// Connect john to dana across the meeting1 edge
logger.info("> Connecting vertices ...");
john.addEdge(meeting1, dana, EdgeKind.BIDIRECTIONAL, (short) 0);
// Specify john as a named root for traversal
logger.info("> Naming a root vertex ...");
helloGraphDB.nameVertex("John", john);
// Commit to save your changes to the graph database
logger.info("> Committing changes ...");
tx.commit();
}
catch (ConfigurationException cE)
{
logger.warn("> Configuration Exception was thrown ... ");
logger.error(cE.getMessage());
}
finally
{
// If the transaction was not committed, complete
// will roll it back
if (tx != null)
tx.complete();
if (helloGraphDB != null)
{
helloGraphDB.close();
logger.info("> On Exit: Closed graph database");
}
}
}
}
6
// HINT: Add class definitions for Person and Meeting classes here.
class Person extends BaseVertex
{
private String name;
private String slogan;
public Person(String name, String slogan)
{
setName(name);
setSlogan(slogan);
}
public void setName(String name)
{
markModified();
this.name = name;
}
public String getName()
{
fetch();
return this.name;
}
public void setSlogan(String slogan)
{
markModified();
this.slogan = slogan;
}
@Override
public String toString()
{
fetch();
return this.slogan;
}
}
class Meeting extends BaseEdge
{
private String location;
private String message;
public Meeting(String location, String message)
{
setLocation(location);
setMessage(message);
}
7
public void setLocation(String location)
{
markModified();
this.location = location;
}
public String getLocation()
{
fetch();
return this.location;
}
public void setMessage(String message)
{
markModified();
this.message = message;
}
@Override
public String toString()
{
fetch();
return this.message;
}
}
Running the program:
Figure 5: Program execution
8
InfiniteGraph Visualiser:
InfiniteGraph Visualiser is automatically installed with the InfiniteGraph installation. With this
software, we can visualise the graph we have just created using the java code provided above.
To begin with visualising the graph, we have to first setup the connection. For this, specify the boot
file of your database and connect. Click on Finish button.
Figure 6: Visualiser 1
9
Here, Ill demonstrate some of the features of InfiniteGraph Visualiser. We can search a vertex by its
name by using the Search -> Named Vertex option as shown below.
Figure 7: Named vertex
Result of searching the named vertex John is shown in the following figure.
Figure 8: Result of named vertex 'John'
10
Under File -> Preferences, we can set vertex and edge label properties. Change the colors and icons.
Figure 9: Preferences
Below is the screenshot of a sub-graph.
Figure 10: Another subgraph
11
Clicking on any edge, shows the details of that edge below in the Properties box. The same applies
for vertices too.
Figure 11: Edge details
There are various options under the Navigation menu. One such option is Degrees of Separation. On
searching the named vertex Lisa, with 1 degree of separation we get the following result.
Figure 12: Degrees of Separation
12
When the degree of separation is 3, we get the following result.
Figure 13: Degrees of Separation
When the degree of separation is 5, we get the following result.
Figure 14: Degrees of Separation
Das könnte Ihnen auch gefallen
- Hibernate Framework NotesDokument136 SeitenHibernate Framework NotesravijithanNoch keine Bewertungen
- Hibernate ToolDokument50 SeitenHibernate ToolArobinda BachharNoch keine Bewertungen
- Preparing The Set-Up: TasksDokument28 SeitenPreparing The Set-Up: TasksDeepa PathreNoch keine Bewertungen
- Modul 1:: Tujuan: Mengenal Java Net Beans Java 2 Di Bagi Atas Tiga Paket, YaituDokument6 SeitenModul 1:: Tujuan: Mengenal Java Net Beans Java 2 Di Bagi Atas Tiga Paket, YaituRizka ArdinaNoch keine Bewertungen
- Ce124 SDP Lab10Dokument29 SeitenCe124 SDP Lab10thorwithstrombrakerNoch keine Bewertungen
- Import Android CodigoDokument4 SeitenImport Android CodigoAdams uniNoch keine Bewertungen
- Step 2 - First MapReduce ProgramDokument25 SeitenStep 2 - First MapReduce ProgramSantosh Kumar DesaiNoch keine Bewertungen
- 15 ListingDokument15 Seiten15 ListingIqbalKanigaraNoch keine Bewertungen
- HADOOP AND BIG DATA - FinalDokument26 SeitenHADOOP AND BIG DATA - FinalDeeq HuseenNoch keine Bewertungen
- On linearValveLayersFvMeshDokument13 SeitenOn linearValveLayersFvMeshSukhamMichaelNoch keine Bewertungen
- FilxtDokument26 SeitenFilxtGayan SankalpaNoch keine Bewertungen
- Webtextures Loader.Dokument16 SeitenWebtextures Loader.boypardede3552Noch keine Bewertungen
- Hibernate Class NotesDokument97 SeitenHibernate Class Noteschanty androidNoch keine Bewertungen
- Flutter Checklist 2Dokument20 SeitenFlutter Checklist 2Educational OnlyNoch keine Bewertungen
- How to a Developers Guide to 4k: Developer edition, #3Von EverandHow to a Developers Guide to 4k: Developer edition, #3Noch keine Bewertungen
- Sqflite - Flutter PackageDokument10 SeitenSqflite - Flutter PackageosaadoukouNoch keine Bewertungen
- Flutter Project Code - 10 - 1Dokument18 SeitenFlutter Project Code - 10 - 1thorwithstrombrakerNoch keine Bewertungen
- PART-I: Lab For MCS-051 (Advanced Internet Technologies)Dokument25 SeitenPART-I: Lab For MCS-051 (Advanced Internet Technologies)RacheNoch keine Bewertungen
- I Gede Semaradana 19101066 MP (A) Tugas6Dokument11 SeitenI Gede Semaradana 19101066 MP (A) Tugas6I Gede Semaradana l910l066Noch keine Bewertungen
- BenSitler Custom Components MDokument4 SeitenBenSitler Custom Components March232Noch keine Bewertungen
- Spark Join3Dokument24 SeitenSpark Join3Kanna BabuNoch keine Bewertungen
- Bypass LinkveritiseDokument6 SeitenBypass Linkveritiseteodororobson005Noch keine Bewertungen
- PDF DocumentDokument33 SeitenPDF DocumentWissam MusbaNoch keine Bewertungen
- I. Sqlite - Define A Schema and Contract Class: "Contact - Info" "Contact - Id" "Name" "Email"Dokument7 SeitenI. Sqlite - Define A Schema and Contract Class: "Contact - Info" "Contact - Id" "Name" "Email"Mohamed AmineNoch keine Bewertungen
- Chapter1-Creating The SAPUI5 ApplicationDokument15 SeitenChapter1-Creating The SAPUI5 ApplicationsopanrayNoch keine Bewertungen
- PRYMSQL2Dokument14 SeitenPRYMSQL2LAURA GABRIELA MUNEVAR BARRERANoch keine Bewertungen
- 1 Java: 1.1 InstallationDokument9 Seiten1 Java: 1.1 Installationsudpost4uNoch keine Bewertungen
- Practical 6 9Dokument14 SeitenPractical 6 9shubhamyadav78641Noch keine Bewertungen
- How To Create Chart Using Codeigniter and MorrisDokument22 SeitenHow To Create Chart Using Codeigniter and MorrisAbdul SyukurNoch keine Bewertungen
- Adv JavaDokument26 SeitenAdv JavaAastha GedaNoch keine Bewertungen
- Projecton Airline Reservation SystemDokument139 SeitenProjecton Airline Reservation SystemDharitri DeviNoch keine Bewertungen
- ChattDokument15 SeitenChattRuy BeloNoch keine Bewertungen
- JFree ChartDokument7 SeitenJFree ChartHugito ConnorNoch keine Bewertungen
- 1) Create One Table in Mysql: XML DoctypeDokument4 Seiten1) Create One Table in Mysql: XML DoctypeNitin SinhaNoch keine Bewertungen
- Big DataDokument67 SeitenBig DataB21A4530 AshrithaNoch keine Bewertungen
- TUGAS 8 20416255201139 Fikri Ardiansyah MPDokument7 SeitenTUGAS 8 20416255201139 Fikri Ardiansyah MPTRY ANANDA PUTRA PASARIBU UBPNoch keine Bewertungen
- 2 SubirArchivosExcelASQLDokument4 Seiten2 SubirArchivosExcelASQLAnthony Alexander Alarcón MorenoNoch keine Bewertungen
- MernDokument195 SeitenMernReshma GummadiNoch keine Bewertungen
- JavaDokument26 SeitenJavaPaula Louise SantosNoch keine Bewertungen
- VoiceUsersCounter Plugin JsDokument4 SeitenVoiceUsersCounter Plugin JsFernando RodriguesNoch keine Bewertungen
- JS FAQ MozillaDokument49 SeitenJS FAQ Mozillachaitu215Noch keine Bewertungen
- Krunker - Io HacksDokument30 SeitenKrunker - Io Hacksmavishazad00Noch keine Bewertungen
- Actividad BDSERV-BDBANCODokument20 SeitenActividad BDSERV-BDBANCORobinson EstrellaNoch keine Bewertungen
- Netbean Configuration For CSQLDokument10 SeitenNetbean Configuration For CSQLBijaya Kumar SahuNoch keine Bewertungen
- Codeigniter3 StudentstutorialDokument123 SeitenCodeigniter3 StudentstutorialManagement AccountingNoch keine Bewertungen
- Flutter Firebase PDFDokument23 SeitenFlutter Firebase PDFIlham Yahya NugrahaNoch keine Bewertungen
- Getting Started XFire Web Service With Spring and Hibernate Using Netbeans and TomcatDokument8 SeitenGetting Started XFire Web Service With Spring and Hibernate Using Netbeans and TomcatilhamiarieNoch keine Bewertungen
- 3C - 20 - Sairi Solikh - KUIS III Workshop Pemrograman MobileDokument15 Seiten3C - 20 - Sairi Solikh - KUIS III Workshop Pemrograman Mobileyoiki yakitoriNoch keine Bewertungen
- Hack by RK GamingDokument33 SeitenHack by RK GamingFlorin Cristian Roberto Enache100% (1)
- Chapter 1 Spring Boot Intro and Installation and Demo Project Day 2 - Google DocsDokument20 SeitenChapter 1 Spring Boot Intro and Installation and Demo Project Day 2 - Google Docskeep11kdNoch keine Bewertungen
- Grafico Calcular Circulo JavaDokument8 SeitenGrafico Calcular Circulo JavaCar SoNoch keine Bewertungen
- BenSitler Custom Components ManualDokument6 SeitenBenSitler Custom Components ManualAlexandru DutucNoch keine Bewertungen
- Membuat Aplikasi Login Dan Register Menggunakan Android SQLiteDokument14 SeitenMembuat Aplikasi Login Dan Register Menggunakan Android SQLitecobalihat123Noch keine Bewertungen
- MAD Unit - 3Dokument83 SeitenMAD Unit - 3LavanyaDoopatiNoch keine Bewertungen
- Applets: Kuldeep Yogi Banasthali UnuversityDokument29 SeitenApplets: Kuldeep Yogi Banasthali UnuversityArchana PanwarNoch keine Bewertungen
- JAVA Particles RohanDokument16 SeitenJAVA Particles RohanRohan raoNoch keine Bewertungen
- Hibernate Table Per Hierarchy Using AnnotationDokument5 SeitenHibernate Table Per Hierarchy Using AnnotationAkanksha BhagiaNoch keine Bewertungen
- EXNO12-Native Application That Uses GPS Location InformationDokument6 SeitenEXNO12-Native Application That Uses GPS Location InformationPriyadarshiniNoch keine Bewertungen
- Instructions To Connect Database in DerbyDokument17 SeitenInstructions To Connect Database in DerbyRebekkaNoch keine Bewertungen
- List of Experiments For AJP PR ExamDokument24 SeitenList of Experiments For AJP PR Exam68 DEEPAK GAUNDNoch keine Bewertungen
- Passage To Abstract Mathematics 1st Edition Watkins Solutions ManualDokument25 SeitenPassage To Abstract Mathematics 1st Edition Watkins Solutions ManualMichaelWilliamscnot100% (50)
- Hyundai SL760Dokument203 SeitenHyundai SL760Anonymous yjK3peI7100% (3)
- The Bio-Based Economy in The NetherlandsDokument12 SeitenThe Bio-Based Economy in The NetherlandsIrving Toloache FloresNoch keine Bewertungen
- Service Quality Dimensions of A Philippine State UDokument10 SeitenService Quality Dimensions of A Philippine State UVilma SottoNoch keine Bewertungen
- Misc 8DNL 8MPL 8MPN B PDFDokument41 SeitenMisc 8DNL 8MPL 8MPN B PDFVesica PiscesNoch keine Bewertungen
- Course Outline ENTR401 - Second Sem 2022 - 2023Dokument6 SeitenCourse Outline ENTR401 - Second Sem 2022 - 2023mahdi khunaiziNoch keine Bewertungen
- Polysep... Sized For Every Application: Psg-7 Psg-15 Psg-30 Psg-60 Psg-90Dokument1 SeitePolysep... Sized For Every Application: Psg-7 Psg-15 Psg-30 Psg-60 Psg-90Carlos JiménezNoch keine Bewertungen
- Probation Period ReportDokument17 SeitenProbation Period ReportMiranti Puspitasari0% (1)
- Source:: APJMR-Socio-Economic-Impact-of-Business-Establishments - PDF (Lpubatangas - Edu.ph)Dokument2 SeitenSource:: APJMR-Socio-Economic-Impact-of-Business-Establishments - PDF (Lpubatangas - Edu.ph)Ian EncarnacionNoch keine Bewertungen
- Chakir Sara 2019Dokument25 SeitenChakir Sara 2019hiba toubaliNoch keine Bewertungen
- ChatGPT & EducationDokument47 SeitenChatGPT & EducationAn Lê Trường86% (7)
- PDFDokument653 SeitenPDFconstantinNoch keine Bewertungen
- Aashto M288-17 Product Selection GuideDokument1 SeiteAashto M288-17 Product Selection GuideDem DemNoch keine Bewertungen
- SievesDokument3 SeitenSievesVann AnthonyNoch keine Bewertungen
- Meta100 AP Brochure WebDokument15 SeitenMeta100 AP Brochure WebFirman RamdhaniNoch keine Bewertungen
- The University of The West Indies: Application For First Degree, Associate Degree, Diploma and Certificate ProgrammesDokument5 SeitenThe University of The West Indies: Application For First Degree, Associate Degree, Diploma and Certificate ProgrammesDavid Adeyinka RamgobinNoch keine Bewertungen
- Section 1 Company Overview StandardsDokument34 SeitenSection 1 Company Overview StandardsChris MedeirosNoch keine Bewertungen
- Installation Instructions INI Luma Gen2Dokument21 SeitenInstallation Instructions INI Luma Gen2John Kim CarandangNoch keine Bewertungen
- Log and Antilog TableDokument3 SeitenLog and Antilog TableDeboshri BhattacharjeeNoch keine Bewertungen
- Understanding The Contribution of HRM Bundles For Employee Outcomes Across The Life-SpanDokument15 SeitenUnderstanding The Contribution of HRM Bundles For Employee Outcomes Across The Life-SpanPhuong NgoNoch keine Bewertungen
- Dec 2-7 Week 4 Physics DLLDokument3 SeitenDec 2-7 Week 4 Physics DLLRicardo Acosta Subad100% (1)
- Cameron International Corporation: FORM 10-KDokument31 SeitenCameron International Corporation: FORM 10-KMehdi SoltaniNoch keine Bewertungen
- (Gray Meyer) Analysis and Design of Analog Integrated Circuits 5th CroppedDokument60 Seiten(Gray Meyer) Analysis and Design of Analog Integrated Circuits 5th CroppedvishalwinsNoch keine Bewertungen
- Pearson R CorrelationDokument2 SeitenPearson R CorrelationAira VillarinNoch keine Bewertungen
- TPDokument10 SeitenTPfaisal gaziNoch keine Bewertungen
- Eccentric FootingDokument3 SeitenEccentric FootingVarunn VelNoch keine Bewertungen
- Static Electrification: Standard Test Method ForDokument10 SeitenStatic Electrification: Standard Test Method Forastewayb_964354182Noch keine Bewertungen
- D E S C R I P T I O N: Acknowledgement Receipt For EquipmentDokument2 SeitenD E S C R I P T I O N: Acknowledgement Receipt For EquipmentTindusNiobetoNoch keine Bewertungen
- Tribes Without RulersDokument25 SeitenTribes Without Rulersgulistan.alpaslan8134100% (1)
- Data SheetDokument56 SeitenData SheetfaycelNoch keine Bewertungen