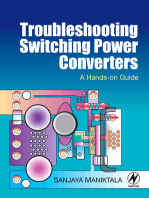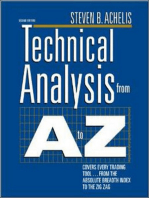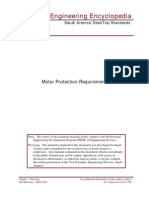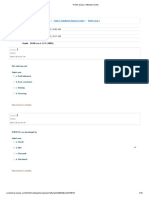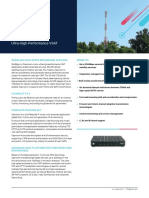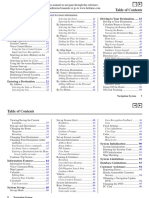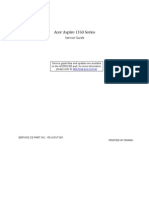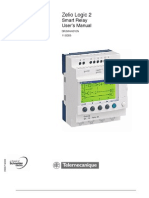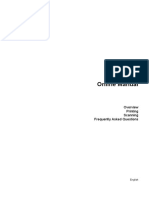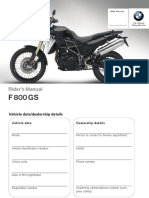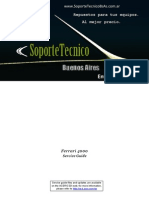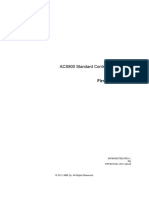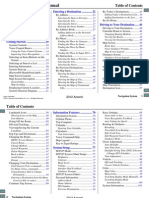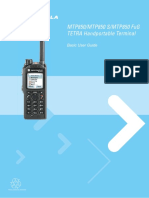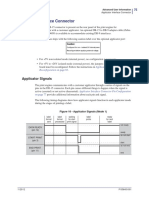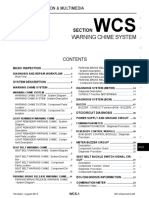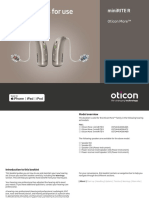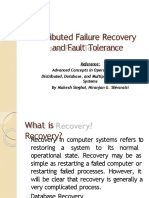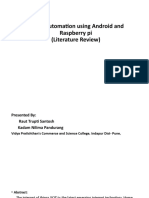Beruflich Dokumente
Kultur Dokumente
Mmcs User Manual PDF
Hochgeladen von
Energy-FlowOriginalbeschreibung:
Originaltitel
Copyright
Verfügbare Formate
Dieses Dokument teilen
Dokument teilen oder einbetten
Stufen Sie dieses Dokument als nützlich ein?
Sind diese Inhalte unangemessen?
Dieses Dokument meldenCopyright:
Verfügbare Formate
Mmcs User Manual PDF
Hochgeladen von
Energy-FlowCopyright:
Verfügbare Formate
Introduction
Thank you for buying a Mitsubishi Motors product.
In order to fully utilize the functionality of this product and ensure safe and correct operation,
please read the User Manual carefully before operation.
After reading the User Manual, ensure this is kept readily available, and refer to it again if you
do not understand any points, or in the event of problems.
Table of contents
Introduction
Before Use 5
Disclaimers .................................................... 5
Important Points on Usage ............................ 6
How to Clean ................................................. 7
Trademarks.................................................... 7
Important Points on Safety for the Customer ......... 9
How to Read This Manual ............... 11
Basic Operation 12
This Product .................................... 12
Main Unit Panel ........................................... 12
Start ............................................................. 13
SD Cards ..................................................... 14
Insert an SD Card ........................................ 15
Remove the SD Card .................................. 16
How to Perform Touch Operations .....17
When Touching ___ ..................................... 17
Searching Items from a List ......................... 17
How to Input Characters ................ 18
Keyboard for Character Input ...................... 18
Keyboard for Number Input ......................... 19
Input assist for searches .............................. 19
Voice Control .................................. 20
Top Menu ......................................... 21
Display Types .............................................. 21
Destination Menu ......................................... 22
Navi Menu ................................................... 23
Mode ............................................................ 24
INFO Menu .................................................. 25
SETTINGS Menu ......................................... 26
NAVI
Basic Operation 27
Navigation Functions ...................... 27
What is Navigation? ..................................... 27
GPS Antenna ............................................... 27
Map Data ..................................................... 28
Position Measurement ................................. 28
Route Search Methods ................................ 29
Route Guidance ........................................... 29
Precautions for operating the navigation ..... 29
Navigation Screen .......................... 30
Map Display Contents ................................. 30
Display the Destination Menu ...................... 32
Display the Scroll Menu ............................... 32
Display the Sub-menu ................................. 33
Display the Current Location Screen ........... 33
Select the Map Screen ................... 34
Types of Maps ............................................. 34
Map Reference Orientation ......................... 36
Change the P side P Display Information ......37
Guidance Display ............................ 38
Junction Guidance Map ............................... 38
Toll Booth Guidance Map ............................ 38
Ferry/Car Train Guidance Map .................... 38
Lane Guidance ............................................ 38
Junction View .............................................. 39
Curve Guidance ........................................... 39
Speed Indicator Guidance ........................... 39
Operate the Map ............................. 40
Switch the Scale .......................................... 40
Scroll the Map .............................................. 40
Operations from the Scroll Menu .... 42
Set as the Destination ................................. 42
Set as the Waypoint..................................... 42
Set in the Address Book .............................. 43
Search for Nearby Establishments .............. 43
Check the Location of Your Car. .................. 44
Motorway Information .................... 45
Display Contents ......................................... 45
Information on Establishments .................... 45
Displaying .................................................... 46
Check Area Information ............................... 46
Destination Settings 47
Set Your Home as the Destination .....47
Set the Searched for Location as the Destination........ 48
Search for a Location ..................... 49
Load from the Address Book ....................... 49
Load a Frequently Used Location from the Address Book ........ 49
Use the Search History ................................ 49
Search from Address ................................... 50
Search by Inputting an Establishment Name ..... 50
Search for Nearby Establishments .............. 52
Search from Telephone Number .................. 55
Search from Postal Code ............................ 55
Search by Latitude and Longitude ............... 55
Set the Start Location as the Destination ..... 56
Guidance Start Screen ................... 57
Show Route ................................................. 57
Route Checking and Changing 58
Route Checking ............................... 58
Check the Next Junction to Turn ................. 58
Check the Route .......................................... 58
Check the Entire Route ............................... 59
View a Demo Trip ........................................ 60
Change the Route ........................... 61
Change Search Conditions .......................... 61
Set and Change a Waypoint ........................ 61
Select from Four Routes .............................. 64
Search for a Detour Route ........................... 64
Searching for a Different Route ................... 65
Pause Route Guidance ............................... 65
Delete a Route ............................................. 65
Register an Avoid Area ................................ 66
Set an Address in the Address Book 68
Register a Home Location .............. 68
Change the Home Location ......................... 69
Erase Your Home Registration .................... 69
Set a Frequently Used Location in the Address Book ......... 70
Change a Frequently Used Location ........... 71
Delete a Frequently Used Location ............. 71
Set an Address in the Address Book ...... 72
Register the Current Location ...................... 72
Register a Searched for Location ................ 72
Change the List Order ................................. 73
Delete an Address from the Address Book ...... 73
Change Address Book Information .... 74
Address Book Information Screen ............... 74
AV
Audio Functions 76
Basic Operation .............................. 76
Switch Audio ON/OFF ................................. 76
Adjust Volume .............................................. 76
Insert/Eject Discs ......................................... 77
AV Icons ...................................................... 78
Steering Remote Control Switch Operation ......79
Handling of Discs ............................ 80
Types of Disc That Can Be Played Back ..... 81
Audio Files(MP3/WMA/AAC/WAV) .....82
Folder Structure ........................................... 83
What Is MP3? .............................................. 84
What Is WMA? ............................................. 85
What Is AAC? .............................................. 86
What Is WAV? .............................................. 87
Radio 88
Listen to Radio ................................ 88
Display Contents ......................................... 89
Register Your Favourite Broadcast Stations ...... 89
Search for Broadcast Stations
with Strong Signals ...................................... 90
Search for Broadcast Stations
from the Station List ..................................... 90
DISC 92
Listen to CDs ................................... 92
Display a List ............................................... 92
Display Contents ......................................... 93
Switch Playback Mode ................................ 94
Listen to Audio Files on a Disc ....... 95
Display a List ............................................... 95
Display Contents ......................................... 96
Switch Playback Mode ................................ 97
iPod/USB/SD 99
Play iPod ......................................... 99
Switch Playback Mode .............................. 100
Display Contents ....................................... 101
Search by List ............................................ 102
Listen to Audio Files on
a USB Device/SD Card .................. 104
Switch Playback Mode .............................. 105
Display Contents ....................................... 106
Display a List ............................................. 107
Display the Music Menu ............................ 108
External Input Devices 109
Use Bluetooth Audio ..................... 109
Connect a Bluetooth-capable
Audio Device ..............................................110
Listen to a Bluetooth-capable
Audio Device ..............................................110
Display Contents ........................................111
Switch Playback Mode ...............................112
Use AUX ........................................ 113
Outputting Audio .........................................113
INFO/SETTINGS
INFO 114
Calendar ........................................ 114
Displaying ...................................................114
Setting Special Days ..................................115
Setting Anniversaries ..................................117
User SD ......................................... 119
Displaying ...................................................119
Update the Map Database ............ 120
Update the Map Database with an SD Card ... 120
Check the Voice Control Help ...... 121
Trip ................................................ 122
Displaying .................................................. 122
Changing the Reset Mode ......................... 123
Check the History ...................................... 124
Lap Time .................................................... 124
Air Conditioner .............................. 126
Displaying .................................................. 126
GPS Information ............................ 127
Displaying .................................................. 127
Mobile Phone ................................. 128
Connect Your Mobile Phone ...................... 128
Display the Phonebook .............................. 128
Register in Phonebook .............................. 128
Edit a Phonebook ...................................... 130
Dial a Telephone ........................................ 131
Incoming Calls ........................................... 133
Setting Passcode ....................................... 134
Camera .......................................... 135
Displaying .................................................. 135
Environment .................................. 136
Displaying .................................................. 136
Maintenance ................................. 137
Displaying .................................................. 137
Set Maintenance Information ..................... 138
Update Maintenance Information .............. 140
Set Maintenance Information Guidance .... 140
Version Info ................................... 142
Displaying .................................................. 142
Version Updating Method .......................... 142
SETTINGS 144
Navi Settings ................................. 144
Guidance ................................................... 145
Screen ....................................................... 146
Route Options ............................................ 149
Navi Voice/Others ...................................... 150
Personal .................................................... 152
Adjust Audio Sound Quality .......... 153
Balance/Fader ........................................... 153
Equaliser Settings ...................................... 153
Surround Settings
(Only Vehicles Equipped with Premium Audio) ... 154
Other Settings ............................................ 154
System Settings ............................ 156
Time ........................................................... 156
Language ................................................... 156
Camera ...................................................... 157
A/C Cutin ................................................... 157
Units .......................................................... 157
Bluetooth Setting ....................................... 158
Keyboard Layout ....................................... 160
Other Settings ............................... 161
Display Off ................................................. 161
Picture Control ........................................... 161
Vehicle Settings ......................................... 161
Clock Screen ............................................. 169
Other
Troubleshooting ............................ 170
If This Message Appears... ........................ 170
If You Think Something Is Not Working Properly... .... 172
After the Car Battery Has Been Replaced ... 175
If This Product Does Not Start Up ............. 175
END USER LICENSE
AGREEMENT OF THE NAVTEQ DATABASE ....176
5
I
n
t
r
o
d
u
c
t
i
o
n
B
e
f
o
r
e
U
s
e
Introduction
The followings are what you need to know before using this product.
Before Use
Disclaimers
Mitsubishi Motors will in no way be held
responsible for losses resulting from fre,
earthquake, tsunami, food, or other natural
disasters; from actions of third parties; from
other accidents; or from inappropriate or
abnormal usage conditions utilized by the
customer, be said conditions deliberate or
unintentional.
There will be no indemnifcation for alteration
or loss of any information stored upon
this product (address book etc.) by the
customer or a third party resulting from
improper use of this product, the infuence
of static electricity or electric noise, or at
the time of malfunction or repair or similar
circumstances. We recommend that you
create backups of important information as a
precautionary measure.
Some personal information (addresses in
address book, telephone numbers etc.) input
into this product may remain in memory even
if this product is removed. The customer
is responsible for proper handling and
management (including deleting) of personal
information to protect privacy when handing
this product over to anyone else or disposing
of it. Mitsubishi Motors will in no way be held
responsible.
Mitsubishi Motors will in no way be held
responsible for any collateral losses (loss
of business profts, alteration or loss of
recorded data) resulting from the usage or
inability to use this product.
Please be aware that the map displayed
is from when the data was prepared, so it
may differ from current conditions. Also,
Mitsubishi Motors will in no way be held
responsible for any losses resulting from
map data inadequacies.
This product contains data on traffc
regulations, but due to changes in traffc
rules, this data may differ from the actual
traffc rules. Always obey the actual traffc
regulations. Also, Mitsubishi Motors will in
no way be held responsible for any losses
resulting from traffc accidents or traffc
rule violations due to traffc regulation data
inadequacies.
Returns, refunds, exchange, or conversion
for reasons of map data inadequacy or the
like are not possible. There may be times
when the map data does not match the
specifc objective of the user. The contents of
the map data are subject to change without
notice. The map data may contain wrong or
missing characters, incorrect locations etc.
The rule guidance and audio guidance,
for example when to turn, may sometimes
differ from the actual traffc signs or traffc
regulations. Always obey the actual traffc
signs and actual traffc regulations.
For the purpose of product improvement,
specifcations and external appearance may
be subject to change without advance notice.
Accordingly, while the contents of the User
Manual may differ, please be aware that
returns, refunds, exchange, or conversion
are not possible.
This User Manual explains details for
multiple vehicle models together. Depending
on the vehicle model, there may be functions
that may be described but not available,
or requirements for separately purchased-
products. Thank you for your understanding.
Images and illustrations used in the
User Manual are either those used in
development, or used for explanations.
Please be aware that these may differ from
the actual images and illustrations used in
the product.
Please be aware that Mitsubishi Motors,
including after-sales service departments,
will in no way be held responsible for any
losses or detriment resulting from alteration
or loss of any information stored in this
product, including customer registration
information.
6
Important Points on Usage
Common
During operation, ensure that the vehicle is
not stationary in a garage or other confned
area with bad ventilation while the engine
is running. Doing so may result in gas
poisoning.
For safety, the driver is not to operate this
product while the vehicle is moving. The
driver should also minimize as much as
possible the time spent viewing the screen.
Being distracted by the screen can result in
an accident.
Do not turn the volume up to the extent that
you cannot hear sounds from outside the
vehicle while driving. Driving without being
able to hear sounds from outside the vehicle
can result in an accident.
Do not disassemble or modify the product.
This may lead to malfunction, smoking, or
fre.
Avoid relying on this product for guidance
to emergency facilities (hospitals, fre
departments, police, etc.). Contact such
emergency facilities directly.
When operating, ensure that the vehicle is
stopped in a safe area in which stopping is
permitted.
Continued usage of this product without
the engine running may deplete the vehicle
battery, meaning that the engine may not be
able to start.
Ensure this product is used while the engine
is running.
The following phenomena are characteristic
of LCD screens. They do not indicate a
malfunction.
- Small black dots or bright dots (red, blue,
green) on the screen.
- Screen movement is slow during cold
weather.
- The screen is sometimes dark during hot
weather.
- The colour tones and brightness vary with
the viewing angle.
It is a characteristic of LCD screens that the
picture quality varies with the viewing angle.
When using this product for the frst time,
adjust the picture quality.
If you paste an commercially-available LCD
protective flm or the like on the screen, it
may interfere with touch panel operation.
If you operate the touch panel with a sharp
object (pen tip, fnger nail, etc.), the screen
may be scratched and this unit may be
damaged, leading to faulty operation.
Operating the touch panel with gloves on
may cause faulty operation.
When cleaning the screen, wipe it with a soft
cloth. Do not use benzene, paint thinners,
anti-static agents, or other chemical wipes.
They could scratch the screen.
7
I
n
t
r
o
d
u
c
t
i
o
n
B
e
f
o
r
e
U
s
e
iPod/iPhone Playback
Function
(Option)
This product supports audio playback from
iPod/iPhone devices, however differing
versions mean that playback cannot be
guaranteed.
Please be aware that depending on the
iPod/iPhone model or version, operation
may differ.
How to Clean
If the product becomes dirty, wipe with a soft
cloth.
If very dirty, use a soft cloth dipped in neutral
detergent diluted in water, and then wrung
out. Do not use benzene, thinners, or other
chemical wipes. This may harm the surface.
Trademarks
Product names and other proper names are the trademarks
or registered trademarks of their respective owners.
Furthermore, even if there is no specifc denotation of
trademarks or registered trademarks, these are to be
observed in their entirety.
Manufactured under license from
Dolby Laboratories. Dolby and the
double-D symbol are trademarks
of Dolby Laboratories.
Manufactured under license from
DTS Licensing Limited. DTS, the
Symbol, & DTS and the Symbol
together are registered trademarks
& DTS Neural Surround is a
trademark of DTS, Inc. Product
includes software.
DTS, Inc. All Rights Reserved.
PREMIDIA is a trademark of
Mitsubishi Electric Corporation
whose registration is pending.
SDHC Logo is a trademark of SD-
3C, LLC.
The Bluetooth
word mark and
logos are owned by the Bluetooth
SIG, Inc.
and any use of such marks by
Mitsubishi Motors Corporation is
under license. Other trademarks
and trade names are those of their
respective owners.
2005-2011 NAVTEQ. All rights
reserved.
Continued on the next page
8
Made for iPod, Made for iPhone mean that an electronic
accessory has been designed to connect specifcally to
iPod or iPhone, respectively, and has been certifed by the
developer to meet Apple performance standards.
iPhone, iPod, iPod classic, iPod nano, and iPod touch are
trademarks of Apple Inc., registered in the U.S. and other
countries.
Apple is not responsible for the operation of this device or its
compliance with safety and regulatory standards
* This product is compatible with iOS5 on the iPod touch
and iPhone.
* iPod and iTunes licensing allows individual users to privately
reproduce and play back non-copyrighted material as well
as material that may be legally copied and reproduced.
Infringement of copyright is prohibited.
* The supported devices for vehicles with a Bluetooth
2.0
interface vary. For details, refer to the vehicle's user manual.
lFCd ClaSSlC lFCd
lFCd tCuCh
lFhCnC
Important Points on Safety for the Customer 9
I
n
t
r
o
d
u
c
t
i
o
n
B
e
f
o
r
e
U
s
e
Important Points
on Safety for the
Customer
This product features a number of pictorial
indications as well as points concerning
handling so that you can use the product
correctly and in a safe manner, as well as
prevent injury or damage to yourself, other
users, or property.
WARNING This indicates details
regarding handling of the
product that if ignored, could
be expected to result in death
or serious injury.
CAUTION This indicates details
regarding handling of the
product that if ignored, could
be expected to result in
personal injury or property
loss.
WARNING
The driver should not pay close
attention to the images on the
screen while driving.
This may prevent the driver looking where
they are going, and cause an accident.
The driver should not perform
complicated operations while
driving.
Performing complicated operations while
driving may prevent the driver looking
where they are going, and cause an
accident.
Therefore stop the vehicle in a safe
location before performing such
operations.
Do not use during malfunctions,
such as when the screen does
not light up or no sound is
audible.
This may lead to accident, fre, or electric
shock.
Do not place anything on the
open display.
This may lead to accident, fre, electric
shock, or malfunction.
Ensure water or other foreign
objects do not enter the product.
This may lead to smoking, fre, electric
shock, or malfunction.
WARNING
Do not insert foreign objects into
the disc slot or card slot.
This may lead to fre, electric shock, or
malfunction.
Always obey all actual traffc
regulations, even when following
route guidance from this
navigation system.
Due to changes in traffc rules, this
data may differ from the actual traffc
regulations.
Always obey the actual traffc regulations.
In the event of abnormalities
occurring when foreign objects
or water enter the product,
resulting in smoke or a strange
smell, immediately stop using the
product, and consult with your
dealer.
Continuing to use the product may result
in accident, fre, or electric shock.
Do not disassemble or modify the
product.
This may lead to malfunction, fre, or
electric shock.
During thunderstorms, do not
touch the antenna or the front
panel.
This may lead to electrical shock from
lightning.
Continued on the next page
10 Important Points on Safety for the Customer
CAUTION
Do not block ventilation holes or
heat sinks on the product.
Blocking ventilation holes or heat sinks
may prevent heat from escaping from
within the product, leading to fre or
malfunction.
Do not turn the volume up to
the extent that you cannot hear
sounds from outside the vehicle
while driving.
Driving without being able to hear sounds
from outside the vehicle may result in an
accident.
If opening or closing the monitor
panel interferes with gear shift
lever operation etc, stop your
car in a safe location before
performing such operations.
Do not insert your hand or fngers
into the disc slot or card slot.
This may result in injury.
Do not leave the monitor panel
open when you are not using the
product.
This may result in injury.
Be careful that your hand or
fngers are not pinched when you
open or close the monitor panel.
This may result in injury.
How to Read This Manual 11
I
n
t
r
o
d
u
c
t
i
o
n
B
e
f
o
r
e
U
s
e
How to Read This Manual
The notation used in this manual and what it means are as follows.
1)
2)
3)
4)
7)
5)
6)
8)
9)
10)
1) Volume Header
Classifed by main functions.
2) Chapter Header
Classifes more fnely the main functions
in the volume header. A chapter header
appears at the head of each chapter.
You can also check the index on the right
edge.
3) Major Header
Classifes the main operations and
functions in a chapter.
4) Intermediate Header
Classifes the operations and functions
under the major header.
5) Minor Header
Classifes more fnely the operations and
functions classifed under the intermediate
header.
6) Operation procedure
These are numbers that shows the
operation procedure. Perform the
procedure in the order of these numbers.
7) key or [] key
Shows an operation key on the panel.
8) or []
Shows a touch switch displayed on the
screen.
9) (P000)
Shows the page to refer to. It contains
relevant explanations etc.
10) Continued on the next page
Used when the explanation of operations
is continued.
12 This Product
Basic Operation
This Product
Main Unit Panel
This gives the names of each section of the main unit panel and explains their functions.
When the panel is closed
1)
2) 9)
3)
4)
5)
6)
7)
8)
10)
11)
12)
13)
14)
1) Display
Operations can be performed by touching
the touch switches.
How to Perform Touch
Operations(P17)
2) PWR/VOL key (P76)
Allows you to adjust the volume for the
audio function and telephone function.
It also allows you to switch the audio
function ON/OFF.
3) AUDIO key
Displays the audio source screen (for the
last source used).
4) key/ key
Allows you to select a CD or radio station.
Also, holding down either of these keys
allows you to fast-forward/fast-rewind a
CD or to seek a radio station.
5) MODE key (P24)
Used to select an audio source.
6) OPEN key
Displays the monitor panel open/close
screen.
Used to open/close the monitor panel or
insert or remove a disc (P77).
7) SETTINGS key (P144)
Used to make settings.
8) INFO key (P25)
Used to check information.
9) FOLDER/TUNE key
Allows to select an audio fle folder or a
radio station by turning.
SOUND key (P153)
Pressing the key displays the sound
quality setting screen.
Used to adjust the sound quality.
10) MAP key
Used to display the current location
screen of the navigation (P30).
11) - ZOOM key/ ZOOM + key
Zooms in or zooms out the map.
Switch the Scale(P40)
12) key (P47)
Used to set a navigation destination.
13) key
Allows you to switch the map screen
colour Auto, Daytime, and Nighttime
according to the car lighting state.
14) NAVI MENU key (P23)
Used to make navigation settings.
This Product 13
I
n
t
r
o
d
u
c
t
i
o
n
B
a
s
i
c
O
p
e
r
a
t
i
o
n
When the panel is open
1)
3)
2)
1) Map slot
The map card that contains the map data
for the navigation functions is inserted
here. The navigation functions can be
updated to a newer version by replacing
the main unit map card with a higher
version map card, available separately.
Version Updating Method (P142)
2) User slot
An audio SD card is inserted here. Audio
SD cards can be played (P106). Also, map
data can be updated.
Update the Map Database with an SD
Card(P120)
3) Disc slot
When a disc is inserted that can be played
by this product, starts playback.
Inserting the Disc(P77)
Start
Start the system.
CAUTION
This system cannot be started unless a
map card is inserted.
1
Switch the vehicle's ignition
key to ACC or ON.
2
Check the message, then touch
OK .
If the audio function was used last the
previous time, the display switches to the
audio screen (the last screen).
This switches to the navigation screen.
ADVICE
Immediately after the ignition key
is switched to ACC or ON, if the
navigation functions are used, some
functions are not available immediately
after the map screen is displayed
because data is being read in from the
map card. Please wait until the reading is
completed.
14 This Product
SD Cards
This product supports two types of SD cards:
map cards used with the navigation function
and audio SD cards used with audio functions.
WARNING
In order to prevent an accident,
keep the SD card out of the reach
of small children.
If a child does swallow an SD card, seek
immediate medical attention.
CAUTION
Do not insert the map card anywhere
other than the map slot in this product.
Doing so may lead to malfunction. Data
might be destroyed and the map card
might become unusable.
When inserting and removing an SD card,
frst ensure that your car is stopped in a
safe area in which stopping is permitted.
Do not remove a SD card or switch OFF
the power while data is being read from
or written to the SD card.
The recorded data might be lost or
damaged.
Do not insert foreign objects into the
SD card slot. This may lead to injury,
smoking, or fre.
There are two SD card slots, the map slot
and the user slot. Be sure to insert the
SD card into the correct slot.
NOTE
Mitsubishi Motors will in no way be held
responsible for any losses resulting from
SD card data loss.
SD cards formatted using standard
computer functions may not operate
correctly.
SD cards have a fnite service life. After
being written repeatedly, writing, erasing,
etc. may become impossible.
Important Points on Handling
Fingerprints or other marks on the terminals
of an SD card may result in its content being
more diffcult to read. When holding an SD
card, do not touch its terminals.
Do not affx paper or stickers to an SD card
and do not damage it.
Do not forcefully insert an SD card if an SD
card is already within the device. Doing so
may lead to malfunction.
Do not insert anything other than an SD card
into an SD card slot. Inserting anything other
than an SD card may cause damage or get
the object stuck in the slot.
Important Points on Storage
When you take an SD card out of this product,
store it out of direct sunlight.
This Product 15
I
n
t
r
o
d
u
c
t
i
o
n
B
a
s
i
c
O
p
e
r
a
t
i
o
n
Insert an SD Card
Map Card
Insert the map card that contains the map
data for the navigation functions.
First, it is necessary to insert the map card
into the main unit.
1
Press the OPEN key.
2
Touch Monitor OPEN .
The monitor panel opens.
3
Insert the map card into
the map slot.
Insert until you hear the click.
MAP Slot MAP Slot
MAP Card MAP Card
CAUTION
Do not insert into the user slot.
4
Press the OPEN key to close
the monitor panel.
You can now use the navigation function.
Audio SD Card
Insert the audio SD card used for the audio
functions.
1
Press the OPEN key.
2
Touch Monitor OPEN .
The monitor panel opens.
Continued on the next page
16 This Product
3
Insert the audio SD card into
the user slot.
Insert until you hear the click.
User Slot User Slot
AuClC EL CalC AuClC EL CalC
CAUTION
Do not insert into the map slot.
4
Press the OPEN key to close
the monitor panel.
You can now use the SD card with the audio
functions.
Remove the SD Card
Map Card
This is done when updating to a newer version
of the map data. A system can be upgraded
to a newer version by replacing the main unit
map card with a higher version map card,
available separately.
For details, refer to Version Updating
Method(P142).
Audio SD Card
Eject the audio SD card used for the audio
functions.
1 Press the OPEN key.
2
Touch Monitor OPEN .
The monitor panel opens.
3
Push the audio SD card in the
user slot
until you hear a click.
1
2
AuClC EL CalC AuClC EL CalC
The audio SD card jumps out and can
now be removed. Gently remove it.
4
Press the OPEN key to close
the monitor panel.
How to Perform Touch Operations 17
I
n
t
r
o
d
u
c
t
i
o
n
B
a
s
i
c
O
p
e
r
a
t
i
o
n
How to Perform
Touch Operations
This system uses a touch panel that is
operated by touching the display directly.
When Touching ___
This manual indicates the operation of
touching the screen to Enter with Touch
___.
Also, the menu of operations executed by
touch is indicated as Touch Switch.
CAUTION
The surface of the display scratches
easily. Do not push on it too hard or rub it
with a stiff cloth.
If the screen is dirty, wipe it gently with an
eyeglass wipe or other soft cloth.
Searching Items from a List
By touching or , you can select one
item at a time from the list.
By touching or , you can move the
display one page.
When the item you are searching for is
displayed, touch it directly.
18 How to Input Characters
How to Input Characters
This section explains the menu items for the character input keyboard.
Keyboard for Character Input
6) 2)
3)
4)
1)
7)
9)
8)
5)
1) Input character display section
Displays the input characters.
2) The cursor
is displayed with and to the left of ,
characters are input.
3) Input keyboard
Displayed characters can be input by
touch.
4) Set
This fnalizes all the input characters and
ends character input mode.
5) A/a
Switches the characters displayed on
the input keyboard in the order of capital
letters, small letters, and Capital letters.
6)
Clears one character among the
characters being input.
7) Clear All
Clears all the characters being input.
8) More
Switches the characters displayed on
the input keyboard to Numbers and
Symbols.
9) Back
Returns to the previous screen.
ADVICE
For some functions and character types,
some touch switches may either not be
displayed or changed into some other
touch switch. For details, refer to the
explanations of individual functions.
How to Input Characters 19
I
n
t
r
o
d
u
c
t
i
o
n
B
a
s
i
c
O
p
e
r
a
t
i
o
n
Types of Characters That Can
Be Input
The input keyboard is capable of inputting
various characters.
Character input is displayed when it becomes
necessary during the operation of functions.
However, some functions limit the characters
that can be input.
Letters/numbers
Symbols
Keyboard for Number Input
The input keyboard makes it possible to input
house numbers and latitude/longitude.
Input assist for searches
4) 5)
1) 3) 2)
1)
Displays the previous candidate list.
2) Search candidate list
Displays characters and candidates that
follow the input characters.
Touching this completes the input.
3)
Displays the next candidate list.
4) List
Displays the search results for the input
characters.
5) Keyword
Keywords can be input.
20 Voice Control
Equipment by type
(Vehicles with a Bluetooth
2.0 interface).
Voice Control
You can perform telephone and audio
operations by voice command.
1
Press the SPEECH key on
the steering wheel. After you
hear the beep, say Voice
commands.
Steering Remote Control Switch
Operation(P79)
ADVICE
You can check the usage for voice
control, a list of voice commands,
etc.Check the Voice Control
Help(P121)
NOTE
The voice control function may have
diffculty in some environments and with
the way some people speak.
The followings will help you make the best
use of the voice control function.
Speak loud and clear. This makes voice
recognition easier.
When making a call, avoid saying things
such as uh, um, uh, aah, etc. These
may be mistaken for other words.
Close the windows. Noise from the
outside can cause recognition mistakes.
Ask everyone else in the vehicle to
please be quiet while you voice-dial a
call. The voices of others in the vehicle
can cause recognition mistakes.
Words are sometimes mistaken for other
words with a similar pronunciation.
If there is too much ambient noise,
recognition mistakes may occur.
Example: Driving through a tunnel,
driving with chains on the tyres
Strong air fow from the air conditioner
or heater may make recognition more
diffcult.
In the following cases, voice commands
are not accepted.
- Speaking too slow (too fast)
- Speaking too loud (too softly)
- Not saying anything or pronunciation is
unclear
- Spoke before the beep
Top Menu 21
I
n
t
r
o
d
u
c
t
i
o
n
B
a
s
i
c
O
p
e
r
a
t
i
o
n
Top Menu
By pressing the corresponding key, you can
use various functions from the top menus.
Display Types
The top menus have a number of display
methods. You can use the one you like best.
You can switch by touching the display switch
menu at the top of each top menu.
Touch
switch
Display contents
NOTE
The types that can be displayed depend
on the top menu. There are also menus
that do not allow you to switch the display
type.
22 Top Menu
Destination Menu
This section explains the destination menu displayed when you press the key.
2)
3)
4)
5)
6)
1)
14)
8)
9)
10)
11)
12)
13)
7)
1) Display switch menu (P21)
Allows you to switch the menu display
type.
2) Go Home
Allows you to register a home location.
(P68) Also allows you to set your
registered home as the destination.(P47)
3) Address/Junction (P50)
Allows you to search for a location from
an address.
4) Point of Interest (P50)
Allows you to input the name of
an establishment to search for the
establishment.
5) Postal Code (P55)
Allows you to input the postal code to
search for its location.
6) Phone Number (P55)
Allows you to input the telephone number
to search for its location.
7)
Displays the numbers for frequently used
locations(P49).
8) Clock
Displays the current time using 12- or 24-
hour time.
9) Latitude/Longitude (P55)
Allows you to input the latitude and
longitude to search for its location.
10) Return Trip (P56)
Sets the start location as the destination.
11) Previous 50 (P49)
Allows you to select a location for which
a map of the surroundings has been
displayed by using the search function.
12) Address Book (P49)
Allows you to select a location from the
address book.
13) Advanced Search (P52)
Allows you to search for an establishment
around the current location or destination,
along the route, etc.
14) Delete Route (P65)
Deletes the set route.
Top Menu 23
I
n
t
r
o
d
u
c
t
i
o
n
B
a
s
i
c
O
p
e
r
a
t
i
o
n
Navi Menu
This section explains the navigation menu displayed when you press the NAVI MENU key.
2)
3)
4)
1) 5)
6)
7)
1) Route Menu (P58)
Allows you to check and edit the set route.
2) Guidance (P145)
Allows you to set up the guidance display.
3) Screen (P146)
Allows you to set up the navigation
display.
4) Route Options (P149)
Allows you to set up the default values for
route search conditions.
5) Navi Voice/Others (P150)
Allows you to set up the navigation audio
guidance. Also allows you to check vehicle
signals.(P151)
6) Personal (P152)
Allows you to manage address book,
home location, and other information.
7) Start Demo (P60)
Starts a demo trip.
24 Top Menu
Mode
This section explains the Mode displayed when you press the MODE key.
2)
3)
4)
5)
1)
6)
7)
8)
9)
1) Display switch menu (P21)
Allows you to switch the menu display
type.
2) MW (P88)
Allows you to use the MW radio function.
3) FM (P88)
Allows you to use the FM radio function.
4) SD (P104)
Allows you to play back audio fles (MP3/
WMA/AAC/WAV) on an SD card.
5) USB/iPod menu
*1
When an iPod is connected to this
product, iPod is displayed. When you
touch it, the iPod screen is displayed.
( P99)
When a USB memory is connected to this
product, USB is displayed. When you
touch it, the USB screen is displayed.
( P104)
When nothing is connected to this product,
USB/iPod is displayed.
6) LW (P88)
Allows you to use the LW radio function.
7) CD
Plays media inserted into this product.
Audio CD ( P92)
Audio fles (MP3/WMA/AAC/WAV) ( P95)
8) AUX
*1, *2
(P113)
When an external input device is
connected to this product, the audio from
the external input device is played.
9) Bluetooth Audio
*3
(P109)
When a Bluetooth-capable audio device
is connected to this product, the Bluetooth
audio function can be used.
*1 This is equipment that only some vehicle types have. This
also requires the external input device and a cable.
*2 [AUX] is displayed even if no separately-purchased
external input/output cable and external input device is
connected to this product.
*3 This is equipment that only some vehicle types have. This
requires an audio device that is Bluetooth capable. No
cable is required.
Top Menu 25
I
n
t
r
o
d
u
c
t
i
o
n
B
a
s
i
c
O
p
e
r
a
t
i
o
n
INFO Menu
This section explains the info menu displayed when you press the INFO key.
2)
3)
4)
5)
6)
1)
Menu 1
7)
8)
9)
10)
11)
12)
Menu2
13)
1) Display switch menu (P21)
Allows you to switch the menu display
type.
2) Calendar (P114)
Displays the calendar. Allows you to check
and set special days and anniversaries.
3) User SD (P119)
Allows you to check the SD card capacity
and available space.
Also allows you to update the map
database (P120).
4) Voice Control Help
*
(P121)
Allows you to check a list of voice
commands, the usage for voice control,
etc.
5) Trip
*
(P122)
Allows you to check and set trip
information.
6) Air Conditioner
*
(P126)
Allows you to check the air conditioner
status.
7) GPS Information. (P127)
Allows you to check the name of the
current location, its latitude/longitude,
and the number of GPS satellites being
received.
8) Map Reg. Code (P120)
Allows you to check the request code
required for updating the map.
9) Mobile Phone
*
(P128)
Allows you to make and receive telephone
calls.
10) Environment
*
(P136)
Allows you to check the outside air
temperature, altitude, and air pressure.
11) more
When there are many items, you can
move forward/back by page. This is not
displayed when there are few items.
12) Maintenance
*
(P137)
Allows you to make settings for
notifcations when engine oil, oil flter, and
other maintenance is due.
13) Version Info (P142)
Allows you to check the program version,
map version, etc.
* This is displayed when your car is equipped with the
equipment.
26 Top Menu
SETTINGS Menu
This section explains the settings menu
displayed when you press the SETTINGS
key.
3) 4) 5)
1) 2)
1) Display Off (P161)
Allows you to switch OFF the screen
display.
2) System
*2
Allows you to make settings for the Time
(P156), Language (P156), Camera (P135),
A/C Cut-in (P157), Units (P157), Pairing
(P158), Keyboard Layout (P160), etc.
3) Vehicle Settings
*1
(P161)
Allows you to make settings for vehicle
equipment.
4) Picture Control (P161)
Allows you to adjust the picture quality.
5) Clock Screen (P169)
Displays the clock.
*1 This is displayed when your car is equipped with the
equipment.
*2 Depending on the equipment, some of the items in
[System] may not be displayed.
Navigation Functions 27
N
A
V
I
B
a
s
i
c
O
p
e
r
a
t
i
o
n
NAVI
This chapter explains navigation function operations.
Basic Operation
Navigation
Functions
What is Navigation?
Navigation is a system that measures the
location of your car and guides you along the
route to the set destination. Your car's location
displayed on the map is measured with the
GPS and Map matching functions.
GPS(Global Positioning
System)
The system that uses GPS satellites to detect
the location is called GPS. The radio signals
from these GPS satellites are received and
the location of one's own car is measured to
within about 30 to 200 meters.
Measuring your car's location takes about 2
minutes in a location with a good view. The
frst time this product is used or it is used
after a long while, it takes about 5 minutes to
measure your car's location.
The GPS satellites are managed by the
Department of Defense of the United States
of America, which sometimes deliberately
reduces the location precision. When that
happens, the location of your car may not be
displayed in the correct location.
Map Matching
Map matching is a function that compares
the route tracking data for your car with the
road confguration in the map data, estimates
the road you are driving on, and displays this
on the map.
CAUTION
The map displayed for navigation and
the traffc rule information were prepared
based on various types of information
when the map data was prepared, so
they may differ from the actual roads
and traffc regulations. Always follow the
actual roads and obey the actual traffc
regulations.
GPS Antenna
GPS antenna
The location of your car is measured by
receiving weak radio signals from GPS
satellites with the GPS antenna.
ADVICE
If the radio signals from the GPS satellite
are blocked, the location of your car may
not be displayed in the correct location, so
observe the following rules.
Do not paste a mirror type flm or shade
flm that contains carbon onto the
windshield.
Do not place anything on or near the
GPS antenna.
Do not use a mobile phone, PHS,
computer, etc. near the GPS antenna.
28 Navigation Functions
Map Data
The map data may contain wrong or missing
characters, incorrect locations etc.
Position Measurement
When Accurate Position
Measurement Is Not Possible
Radio signals from GPS satellites cannot
be received in locations such as in tunnels,
indoor parking garages, locations surrounded
by high buildings, mountains or trees,
under motorways and elevated train lines.
In such cases, the position measurement
uses autonomous navigation based on the
gyro sensor and speed sensor, so accurate
measurement of your car's location may
become impossible.
Measurement Error
When radio signals cannot be received from
GPS satellites, measurement error occurs
easily and the location of your car may not be
displayed correctly.
If you keep on driving, when it becomes
possible to receive radio signals from GPS
satellites, the error in the current location will
be automatically corrected.
Reasons Why the Location of Your
Car Is Not Displayed Correctly
When a motorway and general road are near
each other
When driving roads laid out in a grid
When driving on a mountain road with a
sharp slope
When turning left or right after having driven
a long while on a straight road
Immediately after the engine is switched ON
When driving at slow speed, for example on
a congested road or in a parking lot (Because
some cars do not output a vehicle speed
signal when driving too slow)
When travelling with chains on the tyres
When the vehicle was turned on a turntable
or the like
When driving through a fork in the road with
a small angle between the two branches
After the vehicle has been moved by ferry or
the like
When driving in a multi-level parking garage
or on a spiral road
When zig-zagging on a wide road
When a tyre has been replaced with the
emergency spare
When driving on snow, sand, or other
slippery road
3D Position Measurement
When effective radio signals for which
positional precision can be expected can be
received from four or more GPS satellites, the
3D position of latitude, longitude, and altitude
can be calculated.
GPS Information(P127)
2D Position Measurement
When effective radio signals for which
positional precision can be expected can be
received from three or more GPS satellites
but not enough for 3D position measurement,
the altitude is assumed to have remained
the same since the last time it could be
measured and only the 2D of latitude and
longitude can be calculated. In this case, the
positional precision is less than for 3D position
measurement.
GPS Information (P127)
Non-measurable Position
When effective radio signals from GPS
satellites for which positional precision can be
expected can not be received, the position is
not measured.
GPS Information(P127)
Navigation Functions 29
N
A
V
I
B
a
s
i
c
O
p
e
r
a
t
i
o
n
Route Search Methods
The route displayed in the route guidance
is a reference route to the destination. It
is not necessarily the shortest route. This
route guidance also does not take traffc
congestion information into account.
Not all roads are used in route guidance.
Routes using ferries are set to be less
recommended than normal roads. Therefore,
even when a ferry provides a quicker route
to the destination, a route not using the ferry
may be displayed.
When a toll road interchange, parking area,
or service area is set as the destination or
as a waypoint, select from an establishment
search or from a motorway simplifed map
and set without scrolling the map.
Sometimes, the route is not the same as the
one prepared previously even though the
same locations were set as the destination
and waypoints.
Sometimes routes are displayed that include
pedestrian ways, stairs, etc. that are not
passable by vehicle.
If there is no road to the destination or only
narrow roads, a route may be displayed
that goes to some place apart from the
destination.
Because searches are carried out passing
alongside establishments, depending on the
road confguration, roundabout routes may
be displayed.
Sometimes routes are searched that take
traffc rule information into account.
Sometimes, some temporary rules are not
taken into account or the time for which
they are applied differs from when they are
actually in effect.
Route Guidance
When your car is driving on the searched
route, this displays the distance until the
destination or the next waypoint.
When your car is driving off the searched
route, this displays the distance from the
point where you left the route until the
destination or the next waypoint.
The display of the estimated time of arrival
at the destination is calculated based on the
remaining time data in the map data and
learning trip information.
Sometimes even though you need to turn
at a junction, the junction name is not in the
guidance and the junction is not covered in
the audio guidance.
Sometimes left and right turn guidance
differs from the actual road confguration.
When you go off the route, for example by
turning one junction too early, sometimes the
audio guidance continues for the route you
had been on.
Sometimes the distance in the guidance is
slightly too high or too low.
Precautions for operating the
navigation
During route guidance, always obey the
actual traffc regulations. Failure to do so
may cause a traffc accident.
The route is searched using the map data on
the map card. Sometimes it may differ from
actual restrictions for construction, one-way
rules, and other traffc rules. Always obey
the actual traffc regulations.
Traffc rules that depend on the time of
day refect the time at which the route was
searched. When driving the route, always
obey the actual traffc regulations.
The distance your car has travelled is
measured with the speed sensor (and this
speed is proportional to the rotation rate of
the tyres).When the tyres are new, if you
have non-standard tyres, or if the tyre air
pressure is not correct, error inputs the
distance measurement more easily and the
location of your car may not be displayed
correctly.
The route is a reference route to around the
destination. It is not the shortest route or the
route most free of traffc congestion.
While you are driving, the amount of road
information displayed is restricted and some
roads may not be displayed.(For example,
narrow streets)
If the distance to the destination is extremely
short or extremely long, route search may be
impossible.
Even if you travel off the route, the route is
automatically recalculated.
The estimated time of arrival varies with the
road conditions and how you drive.
30 Navigation Screen
Navigation Screen
This section explains the navigation map screen and the display contents for the menu
screens.
Map Display Contents
The map screens include the current location screen and scroll screens (P31).
Current Location Screen
This section explains the contents displayed on the current location screen, which is displayed
when you press the MAP key.
2)
3)
1)
5)
4)
7)
6)
8)
9)
1) Route guidance mark
The road you are to drive is indicated by
an arrow.
With the [Screen] Searched Root, you
can select [Arrow] or [Line].
Navi Settings(P144)
2) Junction guidance icon
Shows the distance until the next junction
to turn and which way to turn. Touching
this displays the junction guidance map.
Check the Next Junction to Turn(P58)
3) (P33)
Displays a sub-menu.
4) Icons (P32)
Displays the current telephone and audio
status.
5) Clock
Displays the current time using 12- or 24-
hour time.
6) Car's location mark
The arrow shows the location of your car
and the direction of the arrow shows the
direction you are travelling in.
7) Direction icon
Touching this displays the map switching
screen.
Select the Map Screen(P34)
8) Scale icon
Shows the scale of the displayed map.
Touching this changes the scale.
Switch the Scale(P40)
9) Destination/waypoint information
Shows the time, direction, and distance
to the destination or waypoint. Each time
you touch this, the display switches to the
estimated time of arrival, time remaining,
and local time. The time and distance at
this time are the expected time of arrival,
time remaining, or local time and distance
to the destination or waypoint from a
location off the route.
ADVICE
The menu items vary with the navigation
settings and travel status. Some items
may not be displayed.
To make the explanation clearer, the
navigation images in this manual leave
out some landmarks.
Navigation Screen 31
N
A
V
I
B
a
s
i
c
O
p
e
r
a
t
i
o
n
Scroll Screens
This section explains the contents displayed on the scroll screens displayed when the map is
scrolled or after a search is performed (P40).
2)
3)
4)
1)
6)
5)
7)
9)
8)
1) City name
If there is a city name for the cursor
position, this city name is displayed.
2) mark
The set waypoints (P61) are shown with
the mark.
Up to 5 waypoints can be set. They are
shown with , , , , in the
order in which they are passed.
3) mark
The set destination (P47) is shown with
the mark.
4) mark
The Cursor mark is displayed at the centre
point of the location scrolled to.
5) Set
Displays the scroll menu (P32).
Allows you to set the destination,
waypoints, and address book.
6) Tuning
The mark position can be fne tuned.
Scroll Fine Adjustment(P41)
7) POI icons
Trademarks, sight-seeing areas, etc. are
shown with these marks.
8) mark
Shows the starting point with the mark.
9) Back
Returns to the previous screen.
ADVICE
The display of 7) POI icons can be
removed from the map screen by setting
[Hide All] for [Screen] POI icons.
Navi Settings(P144)
You can select which 7) POI icon types to
display and which not to display.
POI Icons on Map(P147)
32 Navigation Screen
Individual Icons
This section explains the icons displayed on
the current location screen (P30).
Displayed when connected to
Bluetooth.
Bluetooth Setting(P158)
Displays the signal strength
and whether or not the phone is
roaming.
Displayed when the phone is
used.
Redisplays the phone operation
panel (P133).
AV icon Displays the status of the audio
source currently being used.
Touching this switches to the
audio screen.
For details, see AV Icons(P78).
Whether or not to display can
be selected with [Screen] Other
Indicator Icons.
Navi Settings(P144)
Display the Destination Menu
You can set the destination and erase routes
from this menu screen.
1
Press the key.
This displays the destination menu.
Display the Scroll Menu
You can set the location scrolled (P40) to
as the destination or set it in the address
book.
ADVICE
You can also display the scroll menu from
the map screen displayed with search
results by touching [Adjust], and then
[Set].
1
On the scroll screen, touch
Set .
The scroll menu is displayed.
Navigation Screen 33
N
A
V
I
B
a
s
i
c
O
p
e
r
a
t
i
o
n
Set as Dest. The location can be set as the
destination.
Set as the Destination(P42)
Address Book The location can be
registered.Set in the Address
Book(P43)
POI nearby Establishments around the
location can be searched for.
Search for Nearby
Establishments(P43)
Location
check
The position of location
relative to the current location can
be checked.
Check the Location of Your
Car.(P44)
Back Returns to the previous screen.
Display the Sub-menu
This section explains how to display the sub-
menu displayed from the current location
screen (P30).
1
On the current location screen,
touch .
This displays the sub-menu.
ADVICE
In this manual, the touch switch for
displaying a sub-menu is shown as
.
On a screen on which is displayed,
you can display sub-menus for each
function by touching that.
Display the Current Location
Screen
You can display the current location screen
(P30) from the scroll screen (P31), destination
menu (P32), scroll menu (P32), etc.
ADVICE
You can also display the current location
screen from the AV screen, the info
screen, and other functions.
1
Press the MAP key.
This displays the current location screen of
the navigation screen.
34 Select the Map Screen
Select the Map
Screen
You can change the map type and reference
orientation.
1
Touch the Direction icon.
Direction icon
2
Touch either Type or
Reference orientation.
Reference orientation
Type
3 Touch Set .
The map type or reference orientation is
changed.
ADVICE
You can select the map type and the
reference orientation separately.
To change the right screen for Two Maps
display, touch the direction icon on the
right screen side.
However, it is not possible to display a 3D
view map on the left screen.
Types of Maps
This section explains the types of maps you
can change to.
One Map
You can display the standard map on one
screen.
Two Maps
You can display two maps with different scales
at the same time.
ADVICE
You can make the right screen a 3D view
map.
Select the Map Screen 35
N
A
V
I
B
a
s
i
c
O
p
e
r
a
t
i
o
n
Motorway Info
This displays a list of motorway exit service
areas with the current location as the starting
point.
ADVICE
You can check various information on the
motorway simplifed map
Motorway Information(P45)
To select a motorway simplifed map, it is
necessary to be driving on a motorway.
It cannot be displayed on one screen
(entire screen).
You can fnd out the distance to various
establishments and other information.
Turn List
This displays a list of the locations for route
guidance on the left screen.
P side P
Displays a sub-screen and displays the audio
status, trip information, etc. at the same time
as the map. You can change the information
displayed on the sub-screen.
Change the P side P Display
Information(P37)
Arrow Guide
The location for the next route guidance is
displayed with an arrow on the left screen.
36 Select the Map Screen
Map Reference Orientation
This section explains the map reference
orientation, which you can change.
2D(H-up)
This displays a map with the direction in which
you car is moving as up.
(Red)
2D(N-up)
This displays a map with north as up.
(Red)
2D(Auto)
This automatically changes between H-up
and N-up linked with the map scale. For
scales of 100 m and less, changes to H-up
and for scales of 250 m and more, changes to
N-up.
(Blue)
3D
This displays a map as seen looking down
from above.
ADVICE
On the 3D view map, if you touch [Navi
Menu], [Screen], and [Change 3D point of
view], you can change the point of view.
Select the Map Screen 37
N
A
V
I
B
a
s
i
c
O
p
e
r
a
t
i
o
n
Change the P side P Display
Information
Change the information displayed on the P
side P sub-screen.
1
Touch the Direction icon.
Direction icon
2 Touch PsideP .
3 Touch Set .
4 Touch PsideP .
5
Touch the item to display.
The screen for the selected item is displayed
on the left screen.
38 Guidance Display
Guidance Display
This product displays various guidance
according to the situation.
Junction Guidance Map
When you are travelling the route, as you
approach a guidance point, this map is
displayed together with the voice guidance.
It shows the distance to the junction, the name
of the junction, and the name of the area.
ADVICE
To display manually, touch the Junction
guidance icon.
Junction guidance icon
Toll Booth Guidance Map
Displayed when you approach a toll booth.
CAUTION
Car's location mark is not displayed.
Guidance is not given for all toll booths.
Ferry/Car Train Guidance Map
Displayed when you approach the boarding
point while you are travelling a route that uses
a ferry or car train.
Lane Guidance
Displayed when there is lane information for
the junction ahead.
ADVICE
This is not displayed while the motorway
simplifed map is displayed.
While you are travelling the route, the
recommended route is displayed in
yellow and the lane you can travel along
the route is displayed in light blue.
There is also audio lane guidance.
Lane information is displayed for the
junction indicated with the arrow.
Guidance is not given for all lanes.
Sometimes the actual lanes differ from
the guidance.
Guidance Display 39
N
A
V
I
B
a
s
i
c
O
p
e
r
a
t
i
o
n
Junction View
When you approach a junction on a motorway,
the actual junction confguration, which way to
go, the junction name, etc. are displayed.
CAUTION
Car's location mark is not displayed.
Sometimes the actual junction
confguration differs from the guidance.
Curve Guidance
Warnings are given by audio and with an icon
if you try to take a curve too fast.
It is necessary to set the [Guidance] Curve
Guidance [On].
Navi Settings(P144)
Speed Indicator Guidance
Displayed if there is speed indicator
information while you are driving.
CAUTION
Sometimes the actual speed indicators
differ from the guidance.
ADVICE
Guidance is not given for all speed
indicators along roads.
It is necessary to set the [Screen] Speed
Indicator On.
Navi Settings(P144)
40 Operate the Map
Operate the Map
This section explains how to perform such
operations as changing the scale and
scrolling the map.
Switch the Scale
You can view a wide range or a detailed
range.
1
Touch the scale icon.
Scale Icon
This displays the scale change bar.
2
Touch .
Each time you touch this, the map is
displayed in more detail.
3
Touch .
Each time you touch this, the map is
displayed wider.
ADVICE
By holding down or , you can
use the free zoom function displaying
gradually in four steps to the next scale.
Scroll the Map
This is used to move from the current location
screen to another location and check the map.
ADVICE
While you are scrolling, sometimes part
of the map is not displayed. They do not
indicate a malfunction.
With [Screen] 2 Screen Scroll, when
you scroll while displaying Two Maps,
you can select whether to continue to
display two screens or to switch to one
screen.Navi Settings(P144)
With [Screen] 3D Scroll, when you scroll
while displaying in 3D, you can select
whether to continue to display in 3D or to
switch to 2D.
Navi Settings(P144)
1
Touch the location to view.
The mark is aligned with the location
you are searching.
ADVICE
Touching [Back] returns the display to the
current location screen (P30).
Holding this down lets you scroll
continuously.
Touching [Set] displays the scroll menu.
You can set the destination, waypoints,
and address book.
Display the Scroll Menu(P32)
Operate the Map 41
N
A
V
I
B
a
s
i
c
O
p
e
r
a
t
i
o
n
Scroll Fine Adjustment
This fnely adjusts the scroll position.
1
After scrolling, touch
Tuning .
2
Touch the direction.
Touch a few times to fnely adjust.
3 Touch Tuning Off .
This completes the fne adjustment.
42 Operations from the Scroll Menu
Operations from the
Scroll Menu
When you display the scroll menu, you can
set the destination, waypoints, address
book, etc.
Set as the Destination
Set the scroll screen (P31) location as the
destination.
ADVICE
If a route has already been set, that
route is erased and is set as the new
destination.
1 Display the scroll menu (P32).
2
Touch Set as Dest. .
This displays the guidance start screen
(P57).
3 Touch Start .
The search for the route to the destination is
complete and route guidance starts.
ADVICE
If there is establishment information
for the location, a list of these
establishments is displayed for you to
select from.
Set as the Waypoint
Set the scroll screen (P31) location as a
waypoint.
ADVICE
It is necessary to set a destination.
1 Display the scroll menu (P32).
2
Touch Set as Dest. , and then
Itinerary List .
3
Touch Add for the location to
add.
4 Touch Start .
The search for the route to the destination via
the waypoints is complete and route guidance
starts.
Operations from the Scroll Menu 43
N
A
V
I
B
a
s
i
c
O
p
e
r
a
t
i
o
n
Set in the Address Book
Set the scroll screen (P31) location as an
address in the address book.
1 Display the scroll menu (P32).
2
Touch Address Book .
The mark is displayed at the searched
for location and the address book
information screen (P74) is displayed.
3 Touch Set to Addr. Book .
Registration of the location is complete.
ADVICE
You can change the address book
information displayed here.
Change Address Book
Information(P74)
Search for Nearby
Establishments
Search for establishments around (P31)
location on the scroll screen.
Here, as an example, petrol stations are
searched for around the location.
1 Display the scroll menu (P32).
2 Touch POI nearby .
3
Touch PETROL STATION in My
Categories.
My
Categories
Allows you to select from the
pre-registered, frequently
used categories.Editing
My Categories(P52)
Last 5 Allows you to select from the
fve most recently searched
items.
All Allows you to select from all
categories.
When [All] has been touched,
you can sort in order of genre
or by alphabetical order of
name by touching [Sort by
Genre] or [Sort by Alphabet].
4
Touch any type.
ADVICE
Touching [info] displays a map of the
surroundings and related information.
Touching [Refresh] start a search again.
5
Touch the establishment you
are searching for.
This displays a map of the surroundings
and related information for the selected
establishment.
44 Operations from the Scroll Menu
Check the Location of Your
Car.
You can check the relationship between
the scroll screen (P31) location and your
current location.
1 Display the scroll menu (P32).
2 Touch Location check .
You can check the relationship between your
current location and the cursor location.
ADVICE
The location with the mark is the cursor
location.
Motorway Information 45
N
A
V
I
B
a
s
i
c
O
p
e
r
a
t
i
o
n
Motorway Information
When you drive on a motorway, Motorway Info (P35) is displayed. You can check service
area and parking area establishment information and junction information.
Display Contents
3)
1)
2)
4)
1) Route number and route name
Displays the route number and route
name for the motorway current displayed
in Motorway Info.
2) Information display
Displays SA, PA, IC, and JCT names and
establishment information with icons.
For a motorway exit, displays information
on establishments in the surrounding
area.
Touching this displays a map of
the surroundings for the selected
establishment.
3) Distance display
Displays the distance from your car's
location.
4) Your car display
Displayed when a list of the
establishments closest to the current
location is displayed.
ADVICE
The abbreviations related to motorways
used in this manual are as follows.
SA: Service area
PA: Parking area
IC: Interchange
JCT: Junction
Information on
Establishments
This displays information on the establishment.
(Up to for 4 establishments can be displayed.)
Icon Explanation of marks
PETROL STATION
REATAURANT
REST AREA
HOTEL
ATM
BANK
46 Motorway Information
Displaying
With the factory settings, when you drive on a
motorway, Motorway Info (P35) is displayed
automatically, so no operation is required.
ADVICE
If you set the [Screen] Motorway
Simplifed Map Automatic Display to [Not
Display], this operation is performed.
Navi Settings(P144)
If your car is not on a motorway,
Motorway Info cannot displayed.
1
Touch the Direction icon.
2
Touch Motorway Info , and then
SET .
This displays Motorway Info.
Check Area Information
You can check information on SA, PA, IC,
and JCT and you can display maps of their
surroundings.
1
Touch or .
You can move forward and back through
the Motorway Info. Establishment
information is also displayed.
ADVICE
You cannot go back farther than the
location of your car.
2
Touch the establishment to
check.
This displays a map of the surroundings for
the selected establishment.
ADVICE
Touching [Set] displays the scroll menu.
You can set the destination, waypoints,
and address book.
Display the Scroll Menu(P32)
Set Your Home as the Destination 47
N
A
V
I
D
e
s
t
i
n
a
t
i
o
n
S
e
t
t
i
n
g
s
Destination Settings
Set Your Home as
the Destination
You can set your pre-registered home (P68)
as the destination.
1
Press the key.
This displays the destination menu.
2
Touch Go Home .
This displays the guidance start screen
(P57).
ADVICE
If you have not registered your home,
this displays a screen asking if you
want to register it, then the setting
screen is displayed.Register a Home
Location(P68)
3 Touch Start .
The search for the route with your home as
the destination is complete and route guidance
starts.
48 Set the Searched for Location as the Destination
Set the Searched
for Location as the
Destination
This section explains the series of
operations for setting the location searched
for with Search for a Location(P49) as the
destination.
1
Press the key.
This displays the destination menu.
2
Touch any search method
and search for the location.
Search for a Location(P49~P56)
3
When the location you
searched for is displayed,
touch Start .
The search for the route that has the searched
for location as its destination is complete and
route guidance starts.
ADVICE
Depending on the search method, the
establishment name and telephone
number may not be displayed.
Search for a Location 49
N
A
V
I
D
e
s
t
i
n
a
t
i
o
n
S
e
t
t
i
n
g
s
Search for a
Location
With this product, you can use various
methods to search for locations.
The location searched for here is used when
setting the destination (P47), a waypoint
(P61), or an address in the address book
(P68).
This section explains the method for
searching from the destination menu (P22).
Load from the Address Book
Loads Address Book.
1
Press the key, then touch
Address Book .
This displays the address book list.
2
Touch the location to load.
This displays the guidance start screen (P57).
ADVICE
Touching [info] displays a map of the
surroundings and related information.
While the guidance start screen is
displayed, touching [Address Book]
allows you to set a location in the address
book.Set an Address in the Address
Book(P72)
Load a Frequently Used
Location from the Address
Book
1
Press the key.
This displays the destination menu.
2 Touch .
3
Touch the number to load.
This displays the guidance start screen (P57).
Use the Search History
You can use the search history of locations
that were set as the destination and display
again a map of the surroundings.
ADVICE
The search history contains the most
recent 50 items.
1
Press the key, then touch
Previous 50 .
2
Touch the location you are
searching for.
This displays the guidance start screen (P57).
ADVICE
Touching [info] displays a map of the
surroundings and related information.
50 Search for a Location
Deleting from the Search
History
You can delete a registered search history.
1
Press the key, then touch
Previous 50 .
2 Touch Delete .
3
Touch the location to delete.
Select All Selects all the registered
items. Touch to delete all.
Clear All Cancels all the selected
items.
4 Touch Done .
5 Touch Yes .
The search history deletion is complete.
Search from Address
Searches for a location from an address.
1
Press the key, then touch
Address/Junction. .
2
Touch the item, then input the
address.
3 Touch Set .
This displays the guidance start screen (P57).
ADVICE
Touching [Last 5] allows you to select
from among the last 5 searches.
[All Junctions] can be selected when the
street is input.
Depending on the state of the information
recorded in the map data, representative
locations for that area may be displayed.
Search by Inputting an
Establishment Name
The name of an establishment can be input to
search for its location.
1
Press the key, then touch
Point of Interest .
Touching [Last 5] allows you to select from
among the last 5 searches.
2
Touch All Cities , then input
the city name.
Search for a Location 51
N
A
V
I
D
e
s
t
i
n
a
t
i
o
n
S
e
t
t
i
n
g
s
3
Touch All Categories , then
input the category name.
You can skip the category input and
perform the operation in Step 4.
My
Categories
Allows you to select from the
pre-registered, frequently
used categories.Editing
My Categories(P52)
Last 5 Allows you to select from the
fve most recently searched
items.
All Allows you to select from all
categories.
When [All] has been touched,
you can sort in order of genre
or by alphabetical order of
name by touching [Sort by
Genre] or [Sort by Alphabet].
4
Touch All POIs , then input the
name of the establishment
you are searching for.
Input assist for searches(P19)
You can search without inputting the entire
establishment name.
5
Touch List .
When you have input the frst few
characters of the establishment name, if
there is only one candidate left, proceed
to Step 7.
If there are 5 or less candidates, a list is
displayed automatically.
6
Touch the establishment you
are searching for.
ADVICE
If the list has the + mark, touch [Sub
POI], select the detailed establishment
name.
A list is displayed and you can select the
detailed establishment.
7 Touch Set .
This displays the guidance start screen (P57).
52 Search for a Location
Editing My Categories
Registers a frequently used establishment
category in My Categories.
Up to 6 entries can be registered in My
Categories.
1
Press the key, then touch
Point of Interest .
2 Touch All Categories .
3 Touch Edit .
4
Touch the category
to register.
The registered category is displayed
inverted.
Default Restores the factory settings.
Clear All Cancels all the registered
categories.
Sort by
Alphabet
or
Sort by Genre
Sorts by genre or in
alphabetical order by name.
5
Touch Back .
Returns to the previous screen.
ADVICE
You can also edit by touching [NAVI
MENU] key, [Personal], and [My
Categories] in Edit.Personal(P152)
Search for Nearby
Establishments
You can search for establishments near the
current location and destination and along the
route.
Searching for Establishments
around the Current Location
As an example, search for petrol stations.
1
Press the key, then touch
Advanced Search .
2 Touch POI nearby .
3
Touch PETROL STATION .
4
Touch any Sub-Category.
Search for a Location 53
N
A
V
I
D
e
s
t
i
n
a
t
i
o
n
S
e
t
t
i
n
g
s
5
Touch the establishment you
are searching for.
This displays the guidance start screen (P57).
ADVICE
Touching [info] displays a map of the
surroundings and related information.
Touching [Refresh] start a search again.
From the map screen, you can touch
, and then [Nearby POI] to search
the surroundings.
Searching for Establishments
near the Route
1
Press the key, then touch
Advanced Search .
2 Touch POI along Route .
The rest of the procedure is the same
as from Step 3 onward in Searching
for Establishments around the Current
Location(P52).
Searching for Establishments
near the Destination or a
Waypoint
1
Press the key, then touch
Advanced Search .
2 Touch POI by Dest./Inter.dest. .
3
Touch the location to search
for.
The rest of the procedure is the same
as from Step 3 onward in Searching
for Establishments around the Current
Location(P52).
54 Search for a Location
Searching for Establishments
near a Street
This searches for establishments near any
desired street.
1
Press the key, then touch
Advanced Search .
2 Touch POI along a Street .
3
Touch an item, then input the
location.
ADVICE
Touching [Last 5] allows you to select
from among the last 5 searches.
If there are no establishments near
the input location, No POI found. is
displayed, so touch [OK] and set a
different location.
4
Input the category for
the establishment you are
searching for.
5
Input the name of the
establishment you are
searching for.
Input assist for searches(P19)
You can search without inputting the entire
establishment name.
6
Touch List .
When you have input the frst few
characters of the establishment name, if
there is only one candidate left, proceed
to Step 8.
If there are 5 or less candidates, a list is
displayed automatically.
7
Touch the establishment you
are searching for.
8 Touch Set .
This displays the guidance start screen (P57).
Searching for Establishments
along a Motorway or near an
Exit
This searches for establishments along a
motorway or near an exit. You can only use
this when you are driving on a motorway.
1
Press the key, then touch
Advanced Search .
2 Touch POI at Motorway .
3
Touch the establishment you
are searching for.
If there are multiple establishments, is
displayed for you to select from by touch.
4 Touch Set .
This displays the guidance start screen (P57).
Search for a Location 55
N
A
V
I
D
e
s
t
i
n
a
t
i
o
n
S
e
t
t
i
n
g
s
Search from Telephone
Number
Used when you know the telephone number
of the location you are searching for.
1
Press the key, then touch
Phone Number .
2
Input the telephone number.
3 Touch Set .
This displays the guidance start screen (P57).
ADVICE
Private homes cannot be searched for.
Search from Postal Code
Used when you know the postal code of the
location you are searching for.
1
Press the key, then touch
Postal Code .
2
Touch All Postal Codes .
Besides searching by postal code, you
can also narrow the search by inputting
the street, House#, or junction.
3
Input the postal code.
Input assist for searches(P19)
4 Touch Set .
This displays the guidance start screen (P57).
Search by Latitude and
Longitude
You can set the destination by specifying the
latitude and longitude.
1
Press the key, then touch
Latitude/Longitude .
2
Touch Latitude or Longitude .
3
Input the latitude or
longitude you are searching
for.
Keyboard for Number Input(P19)
4 Touch Set .
This displays the guidance start screen (P57).
56 Search for a Location
Set the Start Location as the
Destination
You can set the start location set for the route
as a new destination.
1
Press the key, then touch
Return Trip .
This displays the guidance start screen (P57).
Guidance Start Screen 57
N
A
V
I
D
e
s
t
i
n
a
t
i
o
n
S
e
t
t
i
n
g
s
Guidance Start Screen
This is the screen displayed when the location to set as the destination is decided.
This section explains the operations you can do on this screen.
1)
3)
5)
6)
7)
8)
4)
2)
1) Location information
When such location information as the
establishment name, street name,
city name, country name, latitude,
longitude, or telephone number has
been obtained, it is displayed.
2) Start
The search is executed and route
guidance is started.
3) Dial
If a mobile phone is connected, you can
call the establishment.
Call a Telephone NumberRegistered
on the Map(P132)
4) Home
If your home is not registered, you can
register the searched for location as your
home.
5) Show Route
Sets the currently searched for location as
the destination and shows a simple sketch
of the route. You can check the route and
change the search conditions.
Show Route(P57)
6) Itinerary List
You can change the destination, add
waypoints, and change the route search
conditions.
Set and Change a Waypoint(P61)
7) Address Book
Registers the search for location in the
address book.
Set an Address in the Address
Book(P72)
8) Adjust
*
You can scroll the map and change the
location.
* When the destination setting is set when scrolling the map,
it is not displayed.
Show Route
This section explains the screen displayed
when you touch [Show Route].
Start Starts route guidance.
Modify Displays the Itinerary List screen.
Preview Scrolls the map along the route.
Check the Route(P58)
Rt.Outline Displays a list of junctions at
which turns must be made on the
route to the destination.
Route Outline(P60)
4 Routes Displays the overall route to
check four routes and allows you
to change the search conditions.
Select from Four Routes(P64)
Options Detailed settings can be set
concerning the route.
Change Search
Conditions(P61)
Info mark Touching the mark displayed
at Info will display a map of
the surroundings and related
information.
58 Route Checking
Route Checking and Changing
Route Checking
If a route has been set, you can check it.
Check the Next Junction to
Turn
When the route you are travelling has a
junction ahead where you must turn left or
right, you can have audio guidance and
junction guidance map display provided ahead
of time.
ADVICE
You must be travelling a route.
For some maps, only audio guidance is
provided.
1
On the current location screen,
touch the junction guidance
icon.
This displays an expanded map of the junction
to turn next.
Check the Route
You can scroll along the route to check and
check maps of the surroundings.
ADVICE
During checking, the map type displayed
is One Map 2D (N-up).
The same operations can also be carried
out on Show Route(P57) by touching
[Preview].
1
Press the NAVI MENU key or
touch Route Menu .
2 Touch View Route .
3 Touch Preview .
4
Touch the route check
method.
The map changes to match the check method
selected.
Route Checking 59
N
A
V
I
R
o
u
t
e
C
h
e
c
k
i
n
g
a
n
d
C
h
a
n
g
i
n
g
Types of Check Methods
Backward Scrolls from the destination
toward the start location.
Stop Stops scrolling for going
backward or forward.
Forward Scrolls from the start location
toward the destination.
Back Ends scrolling.
Check the Entire Route
This displays the map at a scale that allows
you to check the route from the start location
to the destination.
1
On the current location screen,
touch .
2 Touch Confrm Route .
3 Touch Entire Route .
This displays a map screen showing the entire
route.
Types of Icons on Map
Shows the start location.
Shows the location of your car.
Shows the destination.
Shows the waypoints that have been
set.
Remaining
This displays the map at a scale that can
display all of the route that has not been
travelled yet.
1
Press the NAVI MENU key or
touch Route Menu .
2 Touch View Route .
3 Touch Remaining .
This displays the remaining route.
ADVICE
When the current location screen is
displayed, you can also perform the same
operations by touching , [Confrm
Route], and [Remaining Route].
60 Route Checking
Route Outline
This displays a list of junctions at which turns
must be made on the route to the destination.
1
Press the NAVI MENU key or
touch Route Menu .
2 Touch View Route .
3 Touch Rt.Outline .
This displays a list of junctions at which turns
must be made.
ADVICE
If you touch one of the junctions in
the list, a map of the area around that
junction is displayed.
View a Demo Trip
You can travel the prepared route virtually to
check.
ADVICE
Once you have actually driven the route
and arrived at the destination, you cannot
run the demo trip.
1
Press the NAVI MENU key.
This displays the navi menu.
2 Touch Start Demo .
This displays Demo and starts the demo trip.
Ending
1
During the demo trip, press the
NAVI MENU
key.
This displays the navi menu.
2 Touch Stop Demo .
This ends the demo trip.
ADVICE
Besides this operation, the demo trip also
ends if any of the following conditions is
met.
The trip is actually started.
The destination or a waypoint is changed.
Or deleted.
The ignition key is switched to OFF.
A search condition is changed.
On the itinerary list screen, [Show Route]
is touched.
Change the Route 61
N
A
V
I
R
o
u
t
e
C
h
e
c
k
i
n
g
a
n
d
C
h
a
n
g
i
n
g
Change the Route
A detour route or a different route can be
set for the route currently set. The route
search method can also be changed.
1
Press the NAVI MENU key.
This displays the navi menu.
2
Touch Route Menu , and then
Itinerary .
This displays the itinerary list.
Change Search Conditions
You can change the route search conditions.
1
On the itinerary list screen,
touch Options .
2
Touch the search condition
to set.
Route Options(P149)
3 Touch Back .
4 Touch Start .
The search using the set condition is
complete.
Set and Change a Waypoint
ADVICE
Set the destination before setting any
waypoint.
Up to 5 waypoints can be set.
Setting a Waypoint
This section explains the method for setting a
waypoint when none has been set yet.
ADVICE
You can also set a waypoint from the
scroll menu (P32).
1
On the itinerary list screen,
touch Add .
2
Touch any search method
and search for the location.
Search Method Selection Screen(P62)
3 Touch Itinerary List .
Continued on the next page
62 Change the Route
4
Touch Add for the location to
add.
This sets the waypoint and displays the
itinerary list screen (P61).
Search Method Selection
Screen
Address/
Junction
Searches for a location from an
address. The procedure is the
same as from Step 2 onward in
Search from Address(P50).
Point of
Interest
The name of an establishment
can be entered to search for its
location. The procedure is the
same as from Step 2 onward
in Search by Inputting an
Establishment Name(P50).
Advanced
Search
Searches for establishments
near the current location and
destination and near the route.
Search for Nearby
Establishments(P52)
Previous 50 Uses the search history. The
procedure is the same as from
Step 2 onward in Use the Search
History(P49).
Address
Book
*1
Loads Address Book. The
procedure is the same as from
Step 2 onward in Load from the
Address Book(P49).
Home
*2
Loads own home.
Postal Code Used when you know the postal
code of the location you are
searching for. The procedure
is the same as from Step 2
onward in Search from Postal
Code(P55).
Phone
Number
Used when you know the
telephone number of the location
you are searching for. The
procedure is the same as from
Step 2 onward in Search from
Telephone Number(P55).
Map Point The location scrolled to on the
map (P40) can be set.
Latitude/
Longitude
The latitude and longitude can be
entered to search for the location.
The procedure is the same as
from Step 2 onward in Search by
Latitude and Longitude(P55).
Return Trip Loads the start location used for
route setting.
*1 When you set an address in the address book (P72), this
is displayed in the menu.
*2 When you register your home (P68), this is displayed in
the menu.
Change the Route 63
N
A
V
I
R
o
u
t
e
C
h
e
c
k
i
n
g
a
n
d
C
h
a
n
g
i
n
g
Deleting a Waypoint
Delete a set waypoint.
ADVICE
Waypoints that you have already passed
cannot be deleted.
1
On the itinerary list screen,
touch Delete .
2
Touch the waypoint to delete.
Select All Selects all the registered
items. Touch to delete all.
Clear All Cancels all the selected
items.
3 Touch Done .
4 Touch Yes .
This deletes the waypoint and displays the
itinerary list screen (P61).
Operating from a Sub-menu
You can delete the next waypoint you are
scheduled to pass through.
1
On the current location screen,
touch .
2 Touch Change Route .
3 Touch Clear Transit Route .
This deletes the next waypoint you are
scheduled to pass through and starts the
route search.
ADVICE
When you have passed through all the
waypoints, [Delete Point] is greyed out
and cannot be selected.
Re-ordering waypoints
The order for reaching the destination and
waypoints is changed.
ADVICE
Waypoints that you have already passed
through cannot be re-ordered.
1
On the itinerary list screen,
touch Re-order .
2
Touch locations in the order
that you want to pass through
them.
3 Touch Done .
The re-ordering of waypoints is complete and
the itinerary list screen (P61) is displayed.
64 Change the Route
Select from Four Routes
You can simultaneously search for routes with
four different conditions, then select one of
them.
ADVICE
Depending on the road conditions, it
may not be possible to search for all four
routes.
1
On the itinerary list screen,
touch Show Route
and 4Routes .
2
Touch the search condition
to set.
The search conditions are the same as for
Route Options(P149) Route Priority.
This displays the route with the changed
search conditions.
Search for a Detour Route
You can search for a route that detours ahead
the distance you specify.
ADVICE
This operation is not possible if the distance
to the destination is less than 1 km.
1
Press the NAVI MENU key.
This displays the navi menu.
2
Touch Route Menu , and then
Detour .
3
Touch the distance to detour.
If you touched [Avoid Street], refer to
Selecting a detouring road(P64).
The search for the route detouring the set
distance is complete and route guidance
starts.
NOTE
You can change the distance unit with
[System] [Units].
System Settings(P156)
Selecting a detouring road
Select the street that will be the starting point
and the street that will be the ending point,
then set a route that detours that range.
1
Execute up to Step 2 in Search
for a Detour Route(P64).
2 Touch Avoid Street .
3
Touch the street you want to
set to the starting point.
If you are detouring only one street,
proceed to Step 5.
4
Touch the street you want to
set to the ending point.
5 Touch Set .
The search for the route detouring the
set range of streets is complete and route
guidance starts.
Change the Route 65
N
A
V
I
R
o
u
t
e
C
h
e
c
k
i
n
g
a
n
d
C
h
a
n
g
i
n
g
Searching for a Different
Route
This repeats the searches for the route.
1
On the current location screen,
touch .
2 Touch Change Route .
3 Touch Alternative Route .
The search for a different route is complete
and route guidance starts.
Pause Route Guidance
This pauses route guidance.
1
On the current location screen,
touch .
2 Touch Stop Guidance .
This pauses route guidance.
ADVICE
While the route guidance is paused, you
can change the destination, waypoints,
and search conditions. If you change
anything, the search is repeated, then the
route guidance starts.
Restarting Guidance
This restarts paused route guidance (P65).
1
On the current location screen,
touch .
2 Touch Start Guidance .
The route is searched for again and route
guidance starts.
Delete a Route
This deletes the input destination and
waypoint and deletes the route.
1
Press the NAVI MENU key.
This displays the navi menu.
2
Touch Route Menu , and then
Delete Route .
3 Touch Yes .
The deletion of the route is complete and the
current location screen (P30) is displayed.
ADVICE
You can also delete the route by touching
the key, and then [Delete Route].
Operating from a Sub-menu
1
On the current location screen,
touch .
2 Touch Change Route .
3 Touch Delete Route .
The deletion of the route is complete.
66 Change the Route
Register an Avoid Area
You can register and edit areas you want to
avoid passing through for route searches.
NOTE
Up to 5 avoid areas can be registered.
1
Press the NAVI MENU key.
This displays the navi menu.
2
Touch Route Menu , and then
Avoid Areas .
3
Touch any Empty .
This displays the current location screen.
4
Touch Search .
To register the displayed location, proceed
to Step 6.
ADVICE
You can change the name of the avoid
area by touching [Name].
How to Input Characters(P18)
5
Touch an item, then input the
location.
Touching [Last 5] allows you to select from
among the last 5 searches.
6
Touch Set .
If you do not want to adjust the area,
proceed to Step 12.
7
Touch Adjust .
This adjusts the area range.
You can change the location by touching
the map screen.
8 Touch Adjust Size .
9
Touch , , , or to
adjust the range.
10 Touch Set Area .
11 Touch Set Area again.
12 Touch Set .
This displays the avoid area list screen.
Change the Route 67
N
A
V
I
R
o
u
t
e
C
h
e
c
k
i
n
g
a
n
d
C
h
a
n
g
i
n
g
Editing an Avoid Area
You can change and set avoid areas.
1
Execute up to Step 2 in
Register an Avoid Area(P66).
2
Touch Active or
Inactive for the set area.
Active Sets that route guidance
does not take you through
the registered area.
Inactive Sets that route guidance
does take you through the
registered area.
3
Touch the avoid area to edit.
This displays the area to edit.
ADVICE
You can change the avoid area
information displayed here.
Execute the procedure for Steps
4 through 10 in Register an Avoid
Area(P66).
4 Touch Set .
The editing is complete.
Deleting an Avoid Area
This deletes a registered area.
1
Execute up to Step 2 in
Register an Avoid Area(P66).
2 Touch Delete .
3
Touch the area to delete.
Select All Selects all the registered
items. Touch to delete all.
Clear All Cancels all the selected
items.
4 Touch Done .
5 Touch Yes .
The deletion of the selected area is complete.
68 Register a Home Location
Set an Address in the Address Book
Register a Home
Location
If you register your home, it is simple to set
a route going home from the location you
have gone out to.
ADVICE
For information on how to set a route
returning to your home, refer to Set Your
Home as the Destination(P47).
For information on how to delete the
registration of your home, refer to Erase
Your Home Registration(P69).
You can only register one home.
1
Press the key.
This displays the destination menu.
2 Touch Go Home .
3 Touch Yes .
4
Touch New in Home
Location.
5
Touch any search method
and search for the location.
Search Method Selection Screen(P62)
ADVICE
If the current location is your home, you
can register it by simply touching [Map
Point].
6
When the location you
searched for is displayed,
touch Set .
This displays the mark at the searched
for location and the home address
information (P74).
ADVICE
You can change the address book
information displayed here.
Execute the procedure for Steps 5
and beyond in Change Address Book
Information(P74).
7 Touch Set as Home .
Registration of your home is complete.
Register a Home Location 69
N
A
V
I
S
e
t
a
n
A
d
d
r
e
s
s
i
n
t
h
e
A
d
d
r
e
s
s
B
o
o
k
Change the Home Location
You can edit your home information.
1
Press the NAVI MENU key.
This displays the navi menu.
2 Touch Personal .
3
Touch Edit in Home
Location.
This displays the information in the
address book for your home (P74).
ADVICE
You can change the address book
information displayed here.
Execute the procedure for Steps 5
and beyond in Change Address Book
Information(P74).
4 Touch Set as Home .
Editing of your home is complete.
Erase Your Home Registration
This deletes your home registration.
1
Execute up to Step 2
in Change the Home
Location(P69).
2
Touch Delete in Home
Location.
3 Touch Yes .
Deletion of your home registration is complete.
70 Set a Frequently Used Location in the Address Book
Set a Frequently
Used Location in
the Address Book
You can register locations frequently used
as a destination or waypoint.
ADVICE
Up to 5 frequently used locations.
1
Press the key.
This displays the destination menu.
2
Touch the number to register.
If no number is displayed, touch .
ADVICE
If you touch a number for which a
frequently used location has already
been registered, that location is loaded.
To make a new registration, select a
number for which no location has been
registered.
3 Touch Yes .
4 Touch the unregistered list.
5
Touch any search method
and search for the location.
Search Method Selection Screen(P62)
6
When the location you
searched for is displayed,
touch Set .
This displays the mark at the searched
for location and the frequently used
location information (P74).
ADVICE
You can change the address book
information displayed here.
Execute the procedure for Steps 5
and beyond in Change Address Book
Information(P74).
7 Touch Set as Location .
Frequently used location registration is
complete.
Set a Frequently Used Location in the Address Book 71
N
A
V
I
S
e
t
a
n
A
d
d
r
e
s
s
i
n
t
h
e
A
d
d
r
e
s
s
B
o
o
k
Change a Frequently Used
Location
You can edit frequently used locations.
1
Press the NAVI MENU key.
This displays the navi menu.
2 Touch Personal .
3
Touch Edit in Special
Location.
This displays the information in the
address book for frequently used locations
(P74).
ADVICE
You can change the address book
information displayed here.
Execute the procedure for Steps 5
and beyond in Change Address Book
Information(P74).
4 Touch Set as Location .
Frequently used location editing is complete.
Delete a Frequently Used
Location
1
Execute up to Step 2 in
Change a Frequently Used
Location(P71).
2
Touch Delete in Special
Location.
3
Touch the frequently used
location to delete.
4 Touch Done .
5 Touch Yes .
Frequently used location deletion is complete.
72 Set an Address in the Address Book
Set an Address in
the Address Book
Setting a location you have gone to, a
location you want to go see, or the like
in the address book makes route setting
simple.
ADVICE
Up to 200 addresses can be registered in
the address book.
Register the Current Location
This registers the location where you are now
(your car's location) from the current location
screen.
1
On the current location screen,
touch .
2 Touch Set Location .
Registration of the current location is complete.
ADVICE
The address book information screen is
not displayed and the address is set in
the address book with the name blank.
Fill in the blank column of the address
book information according to the
objective.
Change Address Book
Information(P74)
Register a Searched for
Location
This section explains the series of operations
for registering a location searched for from the
destination menu (P22) in the address book.
ADVICE
You can also register by touching
key, [Address Book], and [New].
1
Press the key.
This displays the destination menu.
2
Touch any search method
and search for the location.
Destination Menu(P22)
3
When the location you
searched for is displayed,
touch Address Book .
ADVICE
Depending on the search method, the
establishment name and telephone
number may not be displayed.
4
Touch Set to Addr. Book .
This displays the mark at the searched
for location
and the address book information screen
(P74).
Registration of the search for location is
complete.
ADVICE
You can change the address book
information displayed here.
Execute the procedure for Steps 5
and beyond in Change Address Book
Information(P74).
Set an Address in the Address Book 73
N
A
V
I
S
e
t
a
n
A
d
d
r
e
s
s
i
n
t
h
e
A
d
d
r
e
s
s
B
o
o
k
Change the List Order
You can change the order of items in the
address book list.
1
Press the key.
This displays the destination menu.
2
Touch Address Book .
This displays the address book list.
3
Touch the order to change to.
The list is changed to the selected order.
Types of Order
Icon Sorts the list of marks in order
from the top left.
Name The marks are displayed in order
of the names in the Address
Book.
Date The marks are displayed in order
of the newest registration.
Use Sorts the list of marks in order
of marks recently used for route
searches and searches using the
Address Book.
Delete an Address from the
Address Book
Delete an address registered in the address
book.
1
Press the NAVI MENU key.
This displays the navi menu.
2 Touch Personal .
3
Touch Delete in Address
Book.
4
Touch the address in the
address book to delete.
Select All Selects all the registered
items. Touch to delete all.
Clear All Cancels all the selected
items.
5 Touch Done .
6 Touch Yes .
Deletion of the selected address is complete.
74 Change Address Book Information
Change Address
Book Information
You can change and delete addresses from
the address book.
ADVICE
The location must already be registered.
1
Press the key.
This displays the destination menu.
2
Touch Address Book .
This displays the address book list.
3
Touch Edit in Address
Book.
4
Touch the address in the
address book to change.
5
Touch the information to
change.
Address Book Information
Screen
This section explains the address book
information you can change.
Icon
You can change the mark for the registered
address displayed on the map screen.
ADVICE
You cannot change the location mark for
your home.
1
On the address book
information screen, touch
Change in icon.
2
Touch the icon to change.
The icon change is complete.
ADVICE
There are 49 icons to choose from.
Touching eliminates display of the
mark on the map screen.
Adjust
You can change the location in the address
book.
1
On the address book
information screen,
touch Adjust .
2
Scroll the map (P40) and
line up the mark with the
location to change.
3 Touch Set .
The location change is complete.
Change Address Book Information 75
N
A
V
I
S
e
t
a
n
A
d
d
r
e
s
s
i
n
t
h
e
A
d
d
r
e
s
s
B
o
o
k
Name
You can change the name of the location mark
for the location in the address book displayed
on the map screen.
ADVICE
You can select to display or not display
the name of the location in the address
book on the map with [Screen] Address
Book Names.
Navi Settings(P144)
1
On the address book
information screen,touch
Name.
2
Input the name to change,
then touch Set .
How to Input Characters(P18)
The name change is complete.
Street or City
You can change the street name or city name.
1
On the address book
information screen, touch
street or city.
2
Input the name to change,
then touch Set .
How to Input Characters(P18)
The street name or city name change is
complete.
Tel
You can register the telephone number in the
address book.
1
On the address book
information screen,touch
TEL.
2
Input telephone number by
touching numbers, then
touch Set .
The telephone number change is complete.
NOTE
Telephone numbers up to 24 digits long
can be input.
76 Basic Operation
AV
The following explains audio function operations.
Audio Functions
Basic Operation
NOTE
The album names, titles, etc. in the title
information in pictures used with the
audio functions and related functions
of this manual were prepared for these
explanations. They have no relationship
whatsoever with actual title information.
Switch Audio ON/OFF
You can switch the audio function ON/OFF.
ADVICE
Hold down the steering [MODE] key to
also turn the audio function ON/OFF.
1
Press the PWR/VOL key.
This switches the audio function OFF.
2 Press the PWR/VOL key.
The audio function comes ON.
Adjust Volume
Adjust the audio function volume.
1
During audio play, turn the
PWR/VOL key counter-
clockwise.
Volume display
The volume is lowered.
2
Turn the PWR/VOL key
clockwise.
The volume is raised.
Basic Operation 77
A
V
A
u
d
i
o
F
u
n
c
t
i
o
n
s
Insert/Eject Discs
The following explains how to insert a disc into
this product.
CAUTION
When replacing discs, frst ensure that
the vehicle is stopped in an area in which
stopping is permitted.
Do not insert your hand, fngers, or
foreign objects into the disc slot. This
may lead to injury, smoking, or fre.
Do not place anything (juice or anything
else) on the panel.
Be careful that your hand or fngers are
not pinched when you open or close the
panel.
Some discs cannot be detected in the
disc slot, for example discs that cannot
be played back. Check that the panel can
close before trying to close it.
Inserting the Disc
1 Press the OPEN key.
2
Touch Monitor OPEN .
The monitor panel opens.
3
Insert the disc into the disc slot
with the label surface up.
Disc
*Label side
Disc Slot Disc Slot
Push the disc in a certain amount, and the
product will pull the disc in.
4 Press the OPEN key.
The monitor panel closes and playback starts.
Ejecting the Disc
1 Press the OPEN key.
2
Touch DISC Eject .
The monitor panel opens and the disc is
ejected from the product, so remove it.
3 Press the OPEN key.
The panel closes.
78 Basic Operation
Forcing Disc Ejection
Usually, when the disc loading ends normally,
the inserted disc can be ejected with the
method in the Ejecting the Disc, but if disc
loading fails and the playback information
screen can be displayed, you can forcibly
eject the disc with the following method.
1
To start this product,
hold down the OPEN key.
The disc is forcibly ejected from this product.
AV Icons
During audio playback, an icon is displayed
on the navigation screen as below in order to
show the audio source being played back.
AV Icon
Icon Audio source
Audio OFF state
Radio (Example: FM)
Disc (Example: MP3)
Audio fle on SD card (Example: MP3)
iPod/iPhone
Audio fle on USB memory (Example:
MP3)
Bluetooth Audio
AUX
ADVICE
Touching AV icon displays the audio
source screen being played back.
Basic Operation 79
A
V
A
u
d
i
o
F
u
n
c
t
i
o
n
s
Steering Remote Control Switch Operation
1)
3)
2)
5)
4)
6)
1)
2)
3)
5)
4)
6)
3) 1) 2)
5)
4)
6)
A type C type B type
1) SPEECH key
*1
Starts voice control.
2) OFF HOOK key
*1
Used to receive a telephone call.
3) ON HOOK key
*1
Used to end a telephone call.
4) Vol key, key
Adjust audio functions and the telephone
function volume.
5) key, key
Allows you to select CD and other audio
source tracks and radio stations.
Hold down for fast forward and rewind.
6) MODE key
Hold down to turn the audio function
ON/OFF. Additionally, each time this is
pressed, this switches the audio source.
The order of switching is as shown below.
If devices are not connected, then these
are to be skipped, and the next source
selected.
FM
MW
LW
CD
SD
*2
iPod
*3
or USB device
*3
Bluetooth Audio
*1,*4
AUX
*5
*1 Can be used with vehicles equipped with a Bluetooth
2.0
interface.
*2 First, it is necessary to insert an audio SD card into this
product.
*3 An iPod or USB connection cable (available separately) is
required.
*4 This requires an audio device that is Bluetooth capable
(available separately).
*5 This is equipment that only some vehicle types have. It
cannot be used with vehicles that do not support AUX
devices.
80 Handling of Discs
Handling of Discs
This explains care that should be taken in
the handling of discs.
Important Points on Handling
Fingerprints or other marks on the read
surface of the disc may result in its content
being more diffcult to read. When holding
the disc, grip both edges, or one edge
and the centre hole, in order that the read
surface is not touched.
Do not affx paper or stickers,
or otherwise damage the disc.
Do not forcefully insert a disc if a disc is
already within the device. This can result in
damage to discs, or malfunction.
Cleaning
Periodically clean the read surface of the
disc. When cleaning, do not wipe in a circular
motion. Instead, wipe gently outwards from
the centre of the disc to the outer edge.
New discs may have burring around the
outer edge or in the hole in the centre.
Ensure you check for these. If there are
burrs, these may lead to faulty operation,
therefore ensure these are removed.
Important Points on Storage
When not using discs, ensure these are kept
in cases, and stored out of direct sunlight.
If discs are not going to be used for a long
period of time, remove these from the
product.
Disc Playback Environment
In cold environments such as in mid-winter
when the interior of the vehicle is cold, turning
the heater on and immediately trying to use
the product may cause condensation (water
droplets) to form on the disc and internal
optical components, and this may prevent the
product from operating correctly.
In these conditions, remove the disc, and wait
a short time before use.
Copyright
Actions such as unauthorized reproduction,
broadcast, public performance, or rental of
discs that comprise other than personal use
are prohibited by law.
Handling of Discs 81
A
V
A
u
d
i
o
F
u
n
c
t
i
o
n
s
Types of Disc That Can Be Played Back
The following marks are printed on the disc label, package, or jacket.
Type Size Maximum
playback time
Comments
CD-DA 12 cm 74 minutes
CD-TEXT 12 cm 74 minutes
CD-R/RW
12 cm Disc containing MP3/WMA/AAC fles
Discs That May Not Be Played Back
Playback of discs other than those described in Types of Disc That Can Be Played Back is
not guaranteed.
8 cm discs may not be used.
Do not insert irregularly-shaped discs (for example, heart-shaped), as these may result in
malfunction.
Additionally, discs that have transparent portions may not be played back.
Discs that have not been fnalized cannot be played back.
Even if recorded using the correct format on a recorder or computer, application software
settings and environments; disc peculiarities, damage, or marking; or dirt or condensation on
the lens inside the product may render the disc unplayable.
Depending on the disc, some functions may not be used, or the disc may not play back.
Do not use discs with cracks or warps.
If the disc has stickers affxed, remains from removed stickers, or affxed adhesive, then do not
use the disc.
Discs that have decorative labels or stickers may not be used.
Nonstandard CDs
This product will play back audio CDs,
however please be aware of the following
points regarding CD standards.
Ensure that you use discs with on the
label surface.
Playback of other than standard CDs is
not guaranteed. Even if the audio can be
played back, the audio quality cannot be
guaranteed.
When playing back other than standard CDs,
the following may occur.
There may be noise during playback.
There may be jumping in the audio.
The disc may not be recognized.
The frst track may not be played back.
It may take longer than usual until start of
playback of tracks.
Playback may start from within the track.
Some parts may not be played back.
Tracks may freeze during playback.
Tracks may be displayed erroneously.
82 Audio Files(MP3/WMA/AAC/WAV)
Audio Files(MP3/
WMA/AAC/WAV)
This product can play back MP3/WMA/
AAC/WAV format
*2
audio fles recorded on
CD-ROM, CD-R/RW, USB devices, and SD
cards
*1
.
*1 SD card inserted into user slot
*2 WAV fles recorded on CD-ROMs and audio fles in
AAC format that have .aac fle extension cannot be
played.
There are limitations on the fles and media
that can be used, therefore read the following
prior to recording MP3/WMA/AAC/WAV format
audio fles on any medium.
Additionally, ensure you read the user
manuals for your CD-R/RW drive and the
writing software, and ensure these are used
correctly.
If the MP3/WMA/AAC/WAV format audio fles
include title information or other data, then this
can be displayed.
CAUTION
Actions such as copying audio CDs or
fles and either distributing these to others
for free or for charge, or uploading fles
via the Internet or other means to servers
is an infringement of the law.
Do not append the fle extensions .mp3,
.wma, .m4a, .aac, or .wav to other
than MP3/WMA/AAC/WAV format fles.
Playing back discs with fles whose
contents do not match their fle extension
may cause the fles to be incorrectly
identifed for playback, which may lead to
loud noise, resulting in speaker damage
or accident.
ADVICE
Depending on the condition of the disc
recorder or recording software used,
correct playback may not be possible. In
these cases, refer to the user manual for
your product or software.
Depending on your computer's operating
system, version, software, or settings,
fles may not have a fle extension
appended. In these cases, append the
fle extensions .mp3, .wma, .m4a,
.aac, or .wav when copying the fles to
the medium.
Files larger than 2GB in size cannot be
played back.
This product can also play back discs
that mix audio fles in different formats,
MP3, WMA, and AAC.
Audio Files(MP3/WMA/AAC/WAV) 83
A
V
A
u
d
i
o
F
u
n
c
t
i
o
n
s
Folder Structure
Up to 8 folder levels can be recognized.
You can create a folder structure such as
Genre - Artist - Album - Track (MP3/WMA/
AAC/WAV format audio fles) for management
of tracks.
Folder
Audio file
1 level 2 level 3 level 4 level 5 level
ROOT
Name Specifcation Explanation
Format
specifcations
ISO9660 Level 1 Maximum 8 character fle name, and 3 character fle
extension.
(single-byte alphanumeric capital letters, numerals, _ may
be used)
ISO9660
extension
Joliet Files names up to a maximum 64 characters can be used.
Multisession Not supported (only frst session supported)
Maximum number
of levels
8 levels (if the root is the 1st level)
Maximum folder
number
100 folders (including root)
Maximum fle
number
*1
255 fles (total number on media. Other than MP3, WMA, AAC, and WAV fles not
included)
File name and
folder name
restrictions
Maximum 128 bytes (for Unicode, 64 characters), fles/folders with fle/folder names
longer than this will not be displayed or played back.
USB, SD card
supported
formats
The recommended fle system is FAT32.
1 partition only
The maximum supported capacity for an SD card is 32GB (SDHC standard
supported).
The recommended class for an SD card is Class 4 or higher.
*1 Do not include other than MP3/WMA/AAC/WAV fles. However, if storing many tracks within the same
folder, these may not be recognized even if less than the maximum number of tracks. In these cases,
divide the tracks up into multiple folders.
NOTE
The order in which folders and audio fles are displayed on this product may be different to
how they are displayed on a computer.
84 Audio Files(MP3/WMA/AAC/WAV)
What Is MP3?
MP3 is an abbreviation of MPEG-1 Audio
Layer 3. MPEG is an abbreviation of Motion
Picture Experts Group, and this is a video
compression standard used in video CDs, etc.
MP3 is one of the audio compression methods
contained in the MPEG audio standard, and
reduces the quality of sounds that are beyond
the auditory resolution of the human ear
and that are hidden by louder sounds, thus
creating high-quality data with a lower data
size.
Because this can compress CD audio to
approximately 1/10 its original data size
without perceptible loss, approximately 10
CDs can be written to a single CD-R/RW disc.
CAUTION
MP3 fles different to the standards at
right may not play back correctly, or
fle/folder names may not be displayed
correctly.
Standards for MP3 Files That Can Be Played Back
Specifcations for MP3 fles that can be played are as below.
* For vehicles with the Bluetooth
2.0 interface, refer to the vehicle's user manual (Bluetooth
2.0 interface).
Item Details
Specifcation MPEG-1 AUDIO LAYER3
MPEG-2 AUDIO LAYER3
Sampling frequency [kHz] MPEG-1:32/44.1/48
MPEG-2:16/22.05/24
Bit rate [kbps] MPEG-1:32~320
MPEG-2:32~160
VBR (variable bit rate) Support
Channel mode Stereo/Joint stereo/Dual channel/Monaural
File extension mp3
Supported tag information ID3 tag Ver. 1.0, Ver. 1.1, Ver. 2.2, Ver. 2.3, Ver. 2.4
(ISO-8859-1, UTF-16 (Unicode)),
Titles, Artist name, Album name
Maximum number of characters
that can be indicated on the source
plate
*1
Album names: 41 single-byte characters (20 double-byte characters)
Title names: 18 single-byte characters (9 double-byte characters)
Maximum number of characters
that can be indicated in a list
*1
Folder names : 46 single-byte characters (23 double-byte characters)
Files names : 34 single-byte characters (17 double-byte characters)
When folder list
displayed
48 single-byte characters (24 double-byte characters)
* In the 2nd level (the root being the 1st level)
* The number of characters displayed depends on the
level. Each level down has 2 single-byte characters
(1 double-byte character) less.
When track list
displayed
Files names: 49 single-byte characters (24 double-
byte characters)
*1 Depending on the characters used, you may not be able to input the maximum number of characters.
Audio Files(MP3/WMA/AAC/WAV) 85
A
V
A
u
d
i
o
F
u
n
c
t
i
o
n
s
What Is WMA?
WMA is an abbreviation of Windows Media
Audio, and this is an audio compression
format from Microsoft. This is a compression
format that has a higher compression ratio
than MP3.
* Microsoft, Windows Media, and Windows are registered
trademarks of Microsoft Corporation (USA) and in other
countries.
CAUTION
WMA supports digital rights management
(DRM). This product cannot play back
WMA fles protected using this system.
WMA fles different to the standards
at right may not play back correctly, or
fle/folder names may not be displayed
correctly.
Pro, Lossless, and Voice are not
supported.
Standards for WMA Files That Can Be Played Back
Specifcations for WMA fles that can be played are as below.
* For vehicles with the Bluetooth
2.0 interface, refer to the vehicle's user manual (Bluetooth
2.0 interface).
Item Details
Specifcation Windows Media Audio Version2~9
Sampling frequency [kHz] 16/22.05/32/44.1/48
Bit rate [kbps] 32~192
VBR (variable bit rate) Support
Channel mode Stereo/Monaural
File extension wma
Supported tag information WMA tags
Title name, Artist name, Album name
Maximum number of characters
that can be indicated on the source
plate
*1
Album names: 41 single-byte characters (20 double-byte characters)
Title names: 18 single-byte characters (9 double-byte characters)
Maximum number of characters
that can be indicated in a list
*1
Folder names : 46 single-byte characters (23 double-byte characters)
Files names : 34 single-byte characters (17 double-byte characters)
When folder list
displayed
48 single-byte characters (24 double-byte characters)
* In the 2nd level (the root being the 1st level)
* The number of characters displayed depends on the
level. Each level down has 2 single-byte characters
(1 double-byte character) less.
When track list
displayed
Files names: 49 single-byte characters (24 double-
byte characters)
*1 Depending on the characters used, you may not be able to input the maximum number of characters.
86 Audio Files(MP3/WMA/AAC/WAV)
What Is AAC?
AAC is an abbreviation of Advanced Audio
Coding, and this is an audio compression
standard used in MPEG-2 and MPEG-4.
This features 1.4x the compression of MP3,
with comparable audio quality.
CAUTION
AAC supports digital rights management
(DRM). This product cannot play back
AAC fles protected using this system.
AAC fles different to the standards at
right may not play back correctly, or
fle/folder names may not be displayed
correctly.
Standards for AAC Files That Can Be Played Back
Specifcations for AAC fles that can be played are as below.
* For vehicles with the Bluetooth
2.0 interface, refer to the vehicle's user manual (Bluetooth
2.0 interface).
Item Details
Specifcation Advanced Audio Coding
MPEG4/AAC-LC
MPEG2/AAC-LC
Sampling
frequency [kHz]
MPEG4 8/11.025/12/16/22.05/24/32/44.1/48/64/88.2/96
MPEG2 8/11.025/12/16/22.05/24/32/44.1/48/64/88.2/96
Bit rate
[kbps]
MPEG4 16~576
MPEG2 16~576
VBR (variable bit rate) Support
Channel mode Stereo/Monaural
File extension m4a,aac (Only .m4a is supported on discs)
Supported tag information AAC tags or ID3 tags
Title, Artist name, Album name
Maximum number of characters
that can be indicated on the source
plate
*1
Files names: 18 single-byte characters (9 double-byte characters)
Folder names: 41 single-byte characters (20 double-byte characters)
Maximum number of characters
that can be indicated in a list
*1
Playlist names : 46 single-byte characters (23 double-byte characters)
Title names : 34 single-byte characters (17 double-byte characters)
When folder list
displayed
48 single-byte characters (24 double-byte characters)
* In the 2nd level (the root being the 1st level)
* The number of characters displayed depends on the
level. Each level down has 2 single-byte characters
(1 double-byte character) less.
When track list
displayed
Files names: 49 single-byte characters (24 double-
byte characters)
*1 Depending on the characters used, you may not be able to input the maximum number of characters.
Audio Files(MP3/WMA/AAC/WAV) 87
A
V
A
u
d
i
o
F
u
n
c
t
i
o
n
s
What Is WAV?
WAV is an abbreviation of RIFF wave
form Audio Format and is mostly used
on Windows. This audio data format was
developed by Microsoft and IBM. Normally
WAV fles are not compressed and that is the
only type of WAV fle that this product can
handle.
CAUTION
WAV fles different from the standards
above may not be played back correctly
or fle/folder names may not be displayed
correctly.
Standards for WAV Files That Can Be Played Back
Specifcations for WAV fles that can be played are as below.
* For vehicles with the Bluetooth
2.0 interface, refer to the vehicle's user manual (Bluetooth
2.0 interface).
Item Details
Specifcation RIFF wave form Audio Format
Sampling frequency [kHz] 8/11.025/16/22.025/32.44.1
Number of quantization bits [bit] 16
Bit rate [kbps] 128 to 1411.2
Channel mode Stereo/Monaural
File extension wav
Maximum number of characters
that can be indicated on the source
plate
*1
Files names: 18 single-byte characters (9 double-byte characters)
Folder names: 41 single-byte characters (20 double-byte characters)
Maximum number of characters
that can be indicated in a list
*1
Folder names: 46 single-byte characters (23 double-byte characters)
File names: 34 single-byte characters (17 double-byte characters)
When folder list
displayed
48 single-byte characters (24 double-byte characters)
* In the 2nd level (the root being the 1st level)
* The number of characters displayed depends on the
level. Each level down has 2 single-byte characters
(1 double-byte character) less.
When track list
displayed
Files names: 49 single-byte characters (24 double-
byte characters)
*1 Depending on the characters used, you may not be able to input the maximum number of characters.
88 Listen to Radio
Radio
Listen to Radio
This explains how to listen to FM, MW, and
LW radio broadcasts.
1
Press the MODE key.
This displays the mode.
2
Touch FM , MW or LW .
The radio broadcast information screen is
displayed.
3
Turn the FOLDER/TUNE key to
select a station.
The station at the selected frequency is
played.
ADVICE
By pressing the [AUDIO] key, you can
display the navigation screen while using
the audio function.
Pressing the [AUDIO]key again returns
the display to the audio screen.
Listen to Radio 89
A
V
R
a
d
i
o
Display Contents
Radio Broadcast Information
Screen
1)
2)
4)
3)
5) 6)
1)
4)
5) 6)
1)
4)
5) 6)
1) Source plate
Displays the name of the currently
selected source, preset channel number,
and reception frequency.
2) FM1 , FM2
Allows you to register your favourite 6
stations for each band.
3) Text Info.
Displays the acquired radio text.
4) Preset switch
Allows you to register your favourite
broadcast stations.
Touch and hold the switch for the desired
preset channel number until you hear
the beep. This registers the broadcast
station currently being received.
Register Your Favourite Broadcast
Stations(P89)
5) Station List
Displays a list of the broadcast stations
that can be received.
Search for Broadcast Stations from the
Station List(P90)
6) SCAN
Allows you to search for stations that can
be received.
Starting the Scan(P90)
Register Your Favourite
Broadcast Stations
You can register your favourite 6 stations for
each band, FM1, FM2, MW, and LW.
1
On the radio broadcast
information screen, turn the
FOLDER/TUNE key
to search for the broadcast
station to register.
2
Touch and hold the preset
switch to register to until you
hear the beep.
Preset switch
This registers the selected broadcast station
to the preset channel number whose switch
you touched.
90 Listen to Radio
Search for Broadcast
Stations with Strong Signals
This is handy for searching for broadcast
stations you can receive when you drive to a
different area, for example for vacation.
Starting the Seek
A receivable station can be searched one at a
time.
1
On the radio broadcast
information screen, touch and
hold the key or
key until you
hear the beep.
When a receivable station is found, it is
played.
Starting the Scan
This searches for stations that can be
received.
1
On the radio broadcast
information screen, touch
SCAN .
When a station is received, this is played for
10 seconds, then the product searches for the
next station.
Cancelling a Scan
1
During the scan, touch SCAN
again.
The scan is cancelled.
Search for Broadcast
Stations from the Station List
You can select a station from the list of
receivable broadcast stations.
1
On the radio broadcast
information screen, touch
Station List .
The station list is displayed.
NOTE
For MW or LW, the station list is
automatically updated before it is
displayed.
2
Select the broadcast stations
you want from the station list
and touch it.
Reception of the selected broadcast
station starts.
3 Touch Preset .
The display returns to the original radio
broadcast information screen.
Listen to Radio 91
A
V
R
a
d
i
o
Narrowing Down the Station
List
You can narrow down the station list by genre.
1
On the station list, touch
PTY Filter .
The genre list is displayed.
2
Touch the genre you want.
A station list for just the selected genre is
displayed.
ADVICE
The fltering is cancelled when [Filter
OFF] on the station list is touched.
Updating the Station List
You can manually update the station list.
1
On the station list, touch
Update .
Updating starts.
The updated station list is displayed.
92 Listen to CDs
DISC
Listen to CDs
This explains how to listen to audio CDs
(CD-DA/CD-TEXT).
Insert a disc in this product to automatically
start playback.
Inserting the Disc(P77)
NOTE
Operate with an audio CD loaded
into this product.
1
Press the MODE key.
This displays the mode.
2
Touch CD .
The audio CD playback information
screen is displayed.
3
Press the key
or key to select
the track.
The selected track is played back.
ADVICE
You can fast forward or rewind the
track being played by holding down the
key or
key.
By pressing the [AUDIO] key, you can
display the navigation screen while using
the audio function.
Pressing the [AUDIO]key again returns
the display to the audio screen.
Display a List
You can display a track list.
1
On the audio CD playback
information screen, touch
List .
A track list is displayed.
2 Touch Playback .
The display returns to the audio CD playback
information screen.
ADVICE
You can scroll the list by touching
or .
Listen to CDs 93
A
V
D
I
S
C
Display Contents
Playback Information Screen
2)
3)
4)
5)
6)
8)
7)
1)
1) Source plate
Displays the name of the currently
selected source and the playback mode.
2) Album name
If there is title information, displays the
album name. If there is no title information,
displays NO TITLE.
3) Track number/name
If there is title information, displays the
track name.
If there is title information, displays Track
+ track number.
4) Artist name
If there is title information, displays the
artist name. If there is no title information,
displays NO NAME.
5)
Displays a sub-menu to change the
playback mode.
Switch Playback Mode(P94)
6) Playback mode display
Displays the current playback mode.
Switch Playback Mode(P94)
: Repeat play
: Scan play
: Random play
7) Playback time
8) List
Displays a track list.
Display a List(P92)
Lists
5) 4) 6)
3) 2) 1)
1) Cursor switch
Allows you to select a track.
2) Track number
3) Track name
Displays the track name.
If the track name information is blank,
displays Track + track number.
4) Home icon
Touching this moves the cursor to the
song being played.
5)
Displays a sub-menu to change the
playback mode.
Switch Playback Mode(P94)
6) Playback
Returns to the audio CD playback
information screen.
94 Listen to CDs
Switch Playback Mode
Repeat playback, random playback, and scan
playback are possible.
1
On the audio CD playback
information screen, touch
.
This displays the sub-menu.
2
Touch the mode to change to.
3 Touch .
Playback in the selected mode starts.
ADVICE
To cancel the selected playback mode,
touch the playback mode selected in
Step 2 again.
Play Mode
Repeat Repeat playback of the track
currently being played.
Scan Play the frst 10 seconds of each
of the tracks on the whole disc in
order.
Random Play the tracks on the disc in a
random order.
Listen to Audio Files on a Disc 95
A
V
D
I
S
C
Listen to Audio Files
on a Disc
This explains how to listen to audio fles on
a disc.
Insert a disc in this product to automatically
start playback.Inserting the Disc(P77)
NOTE
Operate with an audio fle disc loaded
into this product.
WAV fles recorded on CD-ROMs cannot
be played.
1
Press the MODE key.
This displays the mode.
2
Touch CD .
The audio fle playback information screen
is displayed.
3
Turn the FOLDER/TUNE key
to select the folder.
4
Press the key
or key to select
the track.
The selected track is played back.
ADVICE
You can fast forward or rewind the
track being played by holding down the
key or
key.
By pressing the [AUDIO] key, you can
display the navigation screen while using
the audio function.
Pressing the [AUDIO]key again returns
the display to the audio screen.
Display a List
When you display a list, you can check the
folder levels while searching for tracks.
1
On the audio fle playback
information screen, touch
List .
This displays the display list.
2 Touch Playback .
The display returns to the audio fle playback
information screen.
ADVICE
Touching [ROOT] expands the folders.
You can scroll the list by touching
or .
96 Listen to Audio Files on a Disc
Display Contents
Playback Information Screen
2)
1)
3)
4)
5)
6)
8)
7)
1) Source plate
Displays the name of the currently
selected source and the playback mode.
2) Album name
If there is an album name in the title
information, displays it.
3) Track number/name
If there is a song name in the title
information, displays it. If there is no title
information, displays the fle name.
4) Artist name
If there is an artist name in the title
information, displays it.
5)
Displays a sub-menu to change the
playback mode.
Switch Playback Mode(P97)
6) Playback mode display
Displays the current playback mode.
Switch Playback Mode(P97)
: Repeat play
: Folder repeat play
: Scan play
: Folder scan play
: Random play
: All random play
7) Playback time
8) List
Displays a folder list.
Lists(P97)
Listen to Audio Files on a Disc 97
A
V
D
I
S
C
Lists
2)
1)
4)
3) 6)
7)
8)
9) 5)
1) ROOT
Shows the topmost level.
2) Cursor switch
Allows you to select a folder and fle.
3) Home icon
Touching this moves the cursor to the
song being played.
4)
Displays a sub-menu to change the
playback mode.
Switch Playback Mode(P97)
5) Playback
Returns to the audio fle playback
information screen.
6) Folder name
Touching this expands the folder.
7) File name
Touching this starts playback of the track.
8) Go to ROOT
The list display moves to the topmost level
and collapses all folders in the view.
9) Go Up 1 Level
Moves up one level.
Switch Playback Mode
Repeat playback, random playback, and scan
playback are possible.
1
On the audio fle playback
information screen
or on the list display, touch
.
This displays the sub-menu.
2
Touch the mode to change to.
3 Touch .
Playback in the selected mode starts.
98 Listen to Audio Files on a Disc
Play Mode
Repeat Each time this is touched, the
mode switches in the order
Repeat, Folder repeat, and
Cancel.
Repeat: Repeat playback of the
track currently being played.
Folder repeat: Repeat
playback of the tracks within the
folder currently being played.
Scan Each time this is touched, the
mode switches in the order
Scan, Folder scan, and
Cancel.
Scan: Play the frst 10 seconds
of each of the tracks in the folder
currently being played in order.
Folder scan: Play the frst 10
seconds of the frst track in each
folder on the medium in order.
Random Each time this is touched, the
mode switches in the order
Random, All random, and
Cancel.
Random: Play tracks in the
folder currently being played in a
random order.
All random: Play all the tracks
on the medium in a random order.
Play iPod 99
A
V
i
P
o
d
/
U
S
B
/
S
D
iPod/USB/SD
Equipment by type
Play iPod
By connecting commercially-available iPod/
iPhone devices to this product, you can play
back tracks on these through the product.
CAUTION
Never hold an iPod/iPhone in your hand
and operate it while driving, as this is
dangerous.
Do not leave the iPod/iPhone unattended
in the vehicle.
No indemnifcation for data loss resulting
when the iPod/iPhone is connected to the
product will be possible.
Depending on how the devices are
handled, audio fles being damaged or
lost, therefore it is recommended that
data be backed up.
NOTE
This function can only be used in vehicles
that have a USB port.
Please refer to your vehicle's user
manual regarding how to connect the
iPod/iPhone.
NOTE
For information regarding details such
as types of iPod/iPhone that can be
connected to and types of fles that can
be played back, if your car is equipped
with a Bluetooth
2.0 interface, refer to
the vehicle's user manual; if your car
is not equipped with a Bluetooth
2.0
interface, refer to this manual ( P8).
Also, sometimes playback as explained
in this document may not be possible.
Usage of iPod/iPhone hardware with the
latest software version is recommended.
Updating your software sometimes
changes the functions that can be used
connected with this product.
Operate the iPod/iPhone while connected
to this product.
Depending on the generation, model,
or software version of the iPod/iPhone,
playback on this product may not be
possible. (P8)Additionally, playback as
explained in this document may not be
possible.
If the iPod/iPhone is connected via
Bluetooth as a Bluetooth-capable audio
device, then do not connect the iPod/
iPhone using an iPod cable. Connection
using both methods will result in
erroneous operation.
If an iPod/iPhone does not operate
correctly, then remove the iPod/iPhone
from the product, reset, then reconnect.
This product does not support video
playback.
NOTE
When connecting an iPod/iPhone, use
the connection cable included in the iPod/
iPhone.
Set up the device in order that no
unsafe actions, such as plugging in the
connection cable are taken while driving.
When inserting and removing the iPod/
iPhone, for safety's sake frst stop the
vehicle.
Depending on the status of the iPod/
iPhone, it may take some time until the
device is recognized, or playback starts.
Buttons on the product will not operate
while iPod/iPhone is connected.
iPod/iPhone specifcations and settings
may mean that connection is not
possible, or result in differences in
operation or display.
Depending on audio data in the iPod/
iPhone, track information may not be
displayed correctly.
Depending on the status of the vehicle
and device, the iPod/iPhone may not play
back after starting the engine.
Data containing copyright information
may not play back.
It is recommended that the iPod/iPhone
equaliser settings be set to fat.
Continued on the next page
100 Play iPod
1
Press the MODE key.
This displays the mode.
2
Touch iPod .
The iPod playback information screen is
displayed.
3
Press the key
or key to select
the track.
The selected track is played back.
ADVICE
You can fast forward or rewind the
track being played by holding down the
key or
key.
By pressing the [AUDIO] key, you can
display the navigation screen while using
the audio function.
Pressing the [AUDIO]key again returns
the display to the audio screen.
Switch Playback Mode
Repeat playback, random playback, etc. are
possible.
1
On the iPod playback
information screen,
touch .
This displays the sub-menu.
2
Touch the mode to change to.
3 Touch .
Playback in the selected mode starts.
Play Mode
Repeat Each time this is touched, the
mode switches between Repeat
and Cancel.
Repeat: Repeat playback of the
track currently being played.
When repeating is cancelled, the
tracks on the current level are
repeated.
Random Each time this is touched, the
mode switches in the order
Random, Album random, and
Cancel.
Random: Play tracks on the
current level in a random order.
Album random: Play all the
albums on the current level in a
random order. However, the order
within albums is not changed.
Database For vehicles equipped with a
Bluetooth
2.0 interface, the
Gracenote version can be
checked.
ADVICE
During repeat play, even if random or
album random play is started, repeat play
continues.
Play iPod 101
A
V
i
P
o
d
/
U
S
B
/
S
D
Display Contents
iPod Playback Information Screen
2)
3)
4)
5)
6)
7)
9)
10)
8)
1)
1) Source plate
Displays the name of the currently
selected source, its status icon, and the
playback mode.
2) Album name
If there is an album name in the title
information, displays it.
3) Track number/name
If there is a song name in the title
information, displays it.
4) Genre name
If there is genre information in the title
information, displays the genre name for
the track being played back.
5)
Displays a sub-menu to change the
playback mode.
Switch Playback Mode(P100)
6) Status icon
: Play
: Pause
: Stop
: Fast forward
: Rewind
7) Playback mode display
Displays the current playback mode.
Switch Playback Mode(P100)
: Single repeat play
: Shuffe play
: Album shuffe play
: Single repeat/
Shuffe play
: Single repeat/
Album shuffe play
8) Artist name
If there is an artist name in the title
information, displays it.
9) Playback time
10) Menu
Displays the iPod menu.
iPod Menu(P102)
102 Play iPod
iPod Menu
Touching [Menu] on the iPod playback
information screen will display the iPod menu.
Lists of various categories can be displayed
from the iPod menu.
Categorymenu
Category
menu
Displays the list of categories.
Search by List(P102)
Playback Returns to the playback
information screen.
iPod Playback Information
Screen(P101)
Displays a submenu and changes
the playback mode.
Switch Playback Mode(P100)
Search by List
Touching a category on the iPod menu (P102)
displays a list of the categories. By touching
the list, you can check album names and track
names while searching for the tracks you
want.
1
On the iPod playback
information screen, touch
Menu .
The iPod menu is displayed.
2
Touch category.
Categorymenu
A list of the selected category is displayed.
3
Touch the item to play from
the list.
This displays a list of the selected item.
Repeat Step 3 to search for songs (tracks).
When you touch the song (track) to play from
the list, playback starts.
ADVICE
The level of items operated on in Step 3
depends on which category you selected
in Step 2.
The title information recorded into the
iPod is displayed on the list.
Play iPod 103
A
V
i
P
o
d
/
U
S
B
/
S
D
Displaying the playback
information screen.
When a list is displayed, the iPod playback
information screen for the track currently being
played can be displayed.
1
On the list display screen,
touch Playback .
104 Listen to Audio Files on a USB Device/SD Card
Equipment by type
Listen to Audio Files
on a USB Device/SD
Card
By connecting commercially-available
USB devices such as USB memory to this
product, you can play back audio fles on
these through the product.
By loading an audio SD card into the user
slot, you can play back audio fles recorded
onto the SD card through the product.
CAUTION
Never hold the USB device or SD card
in your hand to operate while driving, as
this is dangerous.
Do not leave the USB device/SD card
unattended in the car.
Do not use hard discs, card readers, or
memory readers, as damage may occur
to these or to the data contained therein.
If these are erroneously connected,
then turn the engine ignition OFF, then
remove.
No indemnifcation for USB device or
audio SD card data loss will be possible.
Depending on how the devices are
handled, audio fles being damaged or
lost, therefore it is recommended that
data be backed up.
NOTE
USB devices can be used in vehicles that
have a USB port.
For information regarding details such
as types of USB devices, usage of USB
input ports, and types of fles that can be
played back, if your car is equipped with
a Bluetooth
2.0 interface, refer to the
vehicle's user manual; if your car is not
equipped with a Bluetooth
2.0 interface,
refer to this manual.
Please refer to your vehicle's user
manual regarding how to connect USB
devices.
Depending on the type of USB device or
SD card, usage may not be possible or
the functions that can be used may be
restricted.
The recommended fle system for USB
memory and SD cards is FAT32.
The maximum supported capacity for
USB memory or an SD card is 32GB
(SDHC standard supported).
Operate the USB device containing
recorded audio fles while connected to
this product or the SD card containing
audio fles while inserted into this product.
This manual refers to SD cards inserted
into the user slot as audio SD cards.
When connecting a USB device, use a
commercially-available connection cable.
Failure to use a connection cable when
connecting may place undue load on, or
damage the USB connector.
NOTE
Set up the device in order that no
unsafe actions, such as plugging in the
connection cable are taken while driving.
When inserting or removing a USB
device or an SD card, for safety's sake
frst stop the car.
Do not insert other than audio devices
into the USB port. Damage to the device
or equipment may result.
Depending on the status of the USB
device or SD card, it may take some time
until the device is recognized, or playback
starts.
Buttons on the product will not operate
while USB device is connected.
Data containing copyright information
may not play back.
USB device/SD card specifcations and
settings may mean that connection is
not possible, or result in differences in
operation or display.
Depending on audio data in the
USB device or on the SD card, track
information may not be displayed
correctly.
Depending on the status of the vehicle
and device, the iPod/iPhone may not play
back after starting the engine.
Listen to Audio Files on a USB Device/SD Card 105
A
V
i
P
o
d
/
U
S
B
/
S
D
1
Press the MODE key.
This displays the mode.
2
Touch USB or SD .
The playback information screen is
displayed.
3
Turn the FOLDER/TUNE key
to select the folder.
4
Press the key
or key to select
the track.
The selected track is played back.
ADVICE
You can fast forward or rewind the
track being played by holding down the
key or
key.
By pressing the [AUDIO] key, you can
display the navigation screen while using
the audio function.
Pressing the [AUDIO]key again returns
the display to the audio screen.
Switch Playback Mode
Repeat playback, random playback, and scan
playback are possible.
1
On the USB device or SD card
playback information screen or
on the list display, touch .
This displays the sub-menu.
2
Touch the mode to change to.
3 Touch .
Playback in the selected mode starts.
Play Mode
Repeat Each time this is touched, the
mode switches in the order
Repeat, Folder repeat, and
Cancel.
Repeat: Repeat playback of the
track currently being played.
Folder repeat: Repeat
playback of the tracks within the
folder currently being played.
Scan Each time this is touched, the
mode switches in the order
Scan, Folder scan, and
Cancel.
Scan: Play the frst 10 seconds
of each of the tracks in the folder
currently being played in order.
Folder scan: Plays the frst 10
seconds of the frst track in each
folder on the medium in order.
For vehicles equipped with a
Bluetooth
2.0 interface, plays the
frst 10 seconds of each song in
each folder on the USB device in
order.
Random Each time this is touched, the
mode switches in the order
Random, All random, and
Cancel.
Random: Play tracks in the
folder currently being played in a
random order.
All random: Play all the tracks
on the medium in a random order.
Database For vehicles equipped with a
Bluetooth
2.0 interface, the
Gracenote version can be
checked.
106 Listen to Audio Files on a USB Device/SD Card
Display Contents
Playback Information Screen
3)
5)
4)
8)
9)
12)
13)
11)
10)
6)
2)
7)
1)
1) Source plate
Displays the name of the currently
selected source and the playback mode.
2) Album name
If there is an album name in the title
information, displays it.
For the WAV format, the folder name is
displayed.
3) File format
Displays the format of the audio fle being
played.
4) Jacket
*1, *2,*3
If there is a jacket image in the title
information, displays it.
5) Genre name
*2
If there is genre information in the title
information, displays the genre name for
the track being played back.
6) Channel mode
If there is channel mode information in
the title information, displays the following
icons.
: Stereo
: Joint stereo
: Dual channel
: Monaural
7)
Displays a sub-menu to change the
playback mode.
Switch Playback Mode(P105)
8) List
Displays a folder list.
Folder List(P107)
Also, when [Playlist] is ON, [Music Menu]
is displayed. Touching this displays the
music menu.
Music Menu(P108)
9) Playback mode display
Displays the current playback mode.
Switch Playback Mode(P105)
: Repeat play
: Folder repeat play
: Scan play
: Folder scan play
: Random play
: All random play
10) Track number/name
If there is a song name in the title
information, displays it. If there is no title
information, displays the fle name.
For the WAV format, the fle name is
displayed.
11) Artist name
*2
If there is an artist name in the title
information, displays it.
12) Playback time
13) Playlist
When you touch this to switch it ON, [List]
changes to [Music Menu] and the music
menu can now be displayed.
*1 Audio fles on SD card only
*2 WAV format is not supported.
*3 Displayable jacket images are in the JPEG
format (maximum resolution: 320 vertical x 240
horizontal).
Listen to Audio Files on a USB Device/SD Card 107
A
V
i
P
o
d
/
U
S
B
/
S
D
Folder List
2)
1)
4)
3)
6)
7)
8)
9) 5)
1) ROOT
Shows the topmost level.
2) Cursor switch
Allows you to select a folder and fle.
3) Home icon
Touching this moves the cursor to the
song being played.
4)
Displays a sub-menu to change the
playback mode.
Switch Playback Mode(P105)
5) Playback
Returns to the audio fle playback
information screen.
6) Folder name
Touching this expands the folder.
7) File name
Touching this starts playback of the track.
8) Go to ROOT
The list display moves to the topmost level
and collapses all folders in the view.
9) Go Up 1 Level
Moves up one level.
Display a List
When you display a list, you can check the
folder levels while searching for tracks.
1
On the USB device or SD card
playback information screen,
touch List .
This displays the display list.
2 Touch Playback .
The display returns to the USB device or SD
card playback information screen.
ADVICE
Touching [ROOT] expands the folders.
You can scroll the list by touching
or .
108 Listen to Audio Files on a USB Device/SD Card
Display the Music Menu
When the music menu is displayed, you can
display a music list for each artist or album.
1
On the USB device or SD card
playback information screen,
touch Playlist .
[Playlist] comes ON and [List] changes to
[Music Menu].
2
Touch Music Menu .
The music menu is displayed.
3
Touch any menu.
The list corresponding to the menu item is
displayed.
Music Menu
The following explains the menu displayed
when [Playlist] is ON on the playback
information screen and you touch [Music
Menu].
Playlists Displays the Playlist list.
A wpl fle (playlist defnition fle) is
required. Store the wpl fle in the
root level of the medium.
Artist Displays the Artist list.
Albums Displays the Albums list.
Song Displays the Song list.
Category Displays the Genre list.
Playback Returns to the playback
information screen.
Playback Information
Screen(P106)
Displays a submenu and changes
the playback mode.
Switch Playback Mode(P105)
Use Bluetooth Audio 109
A
V
E
x
t
e
r
n
a
l
I
n
p
u
t
D
e
v
i
c
e
s
External Input Devices
Equipment by type
(Vehicles with a Bluetooth
2.0 interface).
Use Bluetooth Audio
This product can play back tracks on
commercially-available Bluetooth-capable
audio devices.
CAUTION
Never hold a Bluetooth-capable audio
device in your hand to operate while
driving, as this is dangerous.
Do not leave the Bluetooth audio device
unattended in the vehicle.
No indemnifcation for Bluetooth audio
data loss will be possible.
Depending on how the devices are
handled, audio fles being damaged or
lost, therefore it is recommended that
data be backed up.
NOTE
Depending on the type of Bluetooth-
capable audio devices, usage may not be
possible, or functions that can be used
may be restricted.
Updating your software sometimes
changes the functions that can be used
connected with this product.
NOTE
Confrm together with the user manuals
for the commercially-available Bluetooth-
capable audio devices.
Depending on the type of Bluetooth-
capable audio devices, volume levels
may differ. There is the danger of
loud volumes, so prior to use, it is
recommended that you turn the volume
down.
Adjust Volume(P76)
Depending on the status of the Bluetooth
audio device, it may take some time until
the device is recognized, or playback
starts.
Bluetooth audio device specifcations
and settings may mean that connection
is not possible, or result in differences in
operation or display.
Depending on audio data in the Bluetooth
audio device, track information may not
be displayed correctly.
Depending on the status of the vehicle
and device, the iPod/iPhone may not play
back after starting the engine.
Data containing copyright information
may not play back.
It is recommended that the Bluetooth
audio device equaliser settings be set to
fat.
Supported Proflesand
Functions
This section explains the functions supported
for each profle.
Function A2DP
Audio output during playback
* Sampling rate: 16 kHz, 32 kHz, 44.1 kHz, 48 kHz
Function
AVRCP
v1.0 v1.3
Play/Stop/Pause operations
Fast forward/Rewind
operations
Track selection operations
Group selection operations
Repeat/Random/Scan
playback operations
Playback status display
Battery remaining capacity
display
Group list display
Select track from group list
Title display
110 Use Bluetooth Audio
Connect a Bluetooth-capable
Audio Device
This product and the Bluetooth-capable audio
device use the Bluetooth function to connect.
For details on how to connect, refer to
Bluetooth Setting(P158).
Operation methods below describe situations
once connection has been completed.
NOTE
If the iPod/iPhone is connected via
Bluetooth as a Bluetooth-capable audio
device, then do not connect the iPod/
iPhone using an iPod connection cable.
Connection using both methods will result
in erroneous operation.
Listen to a Bluetooth-capable
Audio Device
1
Press the MODE key.
This displays the mode.
2
Touch Bluetooth Audio .
The Bluetooth audio playback information
screen is displayed.
3
Press the key
or key to select
the track.
ADVICE
You can fast forward or rewind the
track being played by holding down the
key or
key.
By pressing the [AUDIO] key, you can
display the navigation screen while using
the audio function.
Pressing the [AUDIO]key again returns
the display to the audio screen.
Use Bluetooth Audio 111
A
V
E
x
t
e
r
n
a
l
I
n
p
u
t
D
e
v
i
c
e
s
Display Contents
Playback Information Screen
2)
3)
4)
5)
6)
7)
9)
10)
8)
1)
1) Source plate
Displays the name of the currently
selected source and the playback mode.
2) Track name/artist name/genre
name
*1
3)
*1
Displays a sub-menu to change the
playback mode.
Switch Playback Mode(P112)
4) Playback mode display
*1, *2
: Repeat play
: Group repeat play
: All repeat play
: Scan play
: Group scan play
: Random play
: Group random play
5) Battery remaining capacity
display
*1
Displays the amount of battery power
remaining for the connected Bluetooth-
capable audio device.
6) Bluetooth connection icon
7) Status icon
*1
: Play
: Pause
: Stop
: Fast forward
: Rewind
8) , ,
Allows you to stop, play, or pause.
9) Playback time
*1
10)
This is used when selecting a song.
Continue touching for fast forward or
rewind.
*1 Not displayed when AVRCP is v1.0.
*2 Not displayed when information cannot be
obtained.
112 Use Bluetooth Audio
Switch Playback Mode
Repeat playback, random playback, and scan
playback are possible.
* This function cannot be used when AVRCP
is v1.0.
1
On the Bluetooth audio
playback information screen or
other screen, touch .
This displays the sub-menu.
2
Touch the mode to change to.
3 Touch .
Playback in the selected mode starts.
Play Mode
* Depending on the type of Bluetooth-capable
audio devices, the details of playback modes
may differ.
Repeat Each time this is touched, the
mode switches in the order
Repeat, Group repeat, All
repeat, and Cancel.
Repeat: Repeat playback of the
track currently being played.
Group repeat: Repeat
playback of the tracks within the
group currently being played.
All repeat: Repeat playback
of all the tracks in the Bluetooth-
capable audio device.
Scan Each time this is touched, the
mode switches in the order
Scan, Group scan, and
Cancel.
Scan: Play the frst 10 seconds
of each of the tracks in the group
currently being played in order.
Group scan: Play the frst 10
seconds of the frst track in all the
groups on the Bluetooth-capable
audio device.
Random Each time this is touched, the
mode switches in the order
Random, Group random, and
Cancel.
Random: Play tracks in the
group currently being played in a
random order.
Group random: Select all the
groups on the Bluetooth-capable
audio device in a random order
and play tracks within in group in
order.
Use AUX 113
A
V
E
x
t
e
r
n
a
l
I
n
p
u
t
D
e
v
i
c
e
s
Equipment by type
Use AUX
By connecting AUX devices to this product,
you can input audio from these devices to
the product and play it back.
CAUTION
Video from AUX devices cannot be
viewed.
If this is used with the engine stopped,
it may run down the battery and make it
impossible to start the engine.
ADVICE
Please refer to your vehicle's user
manual regarding how to connect AUX
devices.
Outputting Audio
1
Press the MODE key.
This displays the mode.
2 Touch AUX .
This outputs the audio from the AUX device.
114 Calendar
INFO/SETTINGS
INFO
Calendar
This displays the calendar. You can check
and set special days and anniversaries.
Displaying
1
Press the INFO key or touch
Calendar .
This displays the calendar.
NOTE
Icons are displayed for days set as
special days or anniversaries.
If one day is set as both a special day
and an anniversary, the special day icon
has priority.
Calendar 115
I
N
F
O
/
S
E
T
T
I
N
G
S
I
N
F
O
Display Contents
3)
4)
5)
6)
7)
8)
2)
1)
1) Year and month of the calendar
displayed
2) Month change
Touching this displays the calendar for the
previous month or the next month.
3) Year change
Touching this displays the calendar for the
previous year or the next year.
4) Special Day (P116)
Displays a list of the special days set and
allows you to edit them.
5) Anniversary (P117)
Displays a list of the anniversaries set.
6) Current year, month, and day
7) Calendar
Today is displayed with light blue.
When you touch a day, you can set it as a
special day.
Setting Special Days(P115)
8) Back
Touching this returns the display to the
info menu (P25).
Setting Special Days
This sets a new special day. Up to 200 special
days can be set.
1
Touch the day on the calendar
that you want to set as a
special day.
This displays the special day setting
screen.
ADVICE
Touching a day that has already been set
as a special day allows you to edit it.
You cannot set a special day in the past.
2 Touch Icon .
3
Touch any icon.
Continued on the next page
116 Calendar
4 Touch Memo .
5
Input a name for the special
day, then touch Set .
How to Input Characters(P18)
6 Touch Set .
The special day setting is complete.
NOTE
Three days after a special day, it is
automatically deleted.
Editing Special Days
This edits a special day that has already been
set.
1
While the calendar is displayed,
touch Special Day .
This displays a list of the set special days.
2
Touch the special day to edit.
This displays the special day setting screen.
The rest of the procedure is the same as
from Step 2 onward in Setting Special
Days(P115).
Deleting Special Days
This deletes a special day that has already
been set.
1
While the calendar is displayed,
touch Special Day .
This displays a list of the set special days.
2
Touch the special day to delete.
3 Touch Delete .
The special day deletion is complete.
Calendar 117
I
N
F
O
/
S
E
T
T
I
N
G
S
I
N
F
O
Setting Anniversaries
This sets a new anniversary. Up to 20
anniversaries can be set.
1
While the calendar is displayed,
touch Anniversary .
This displays the anniversary list.
2
Touch New Event .
This displays the anniversary setting
screen.
ADVICE
You can set multiple anniversaries for the
same day.
When multiple anniversaries are set on
the same day, the icon for the last one
set has priority for display.
3 Touch Icon .
4
Touch any icon.
5 Touch Date .
6
Touch or , then
input the month and the
day, then touch Enter .
7 Touch Memo .
8
Input a name for the
anniversary, then touch Set .
How to Input Characters(P18)
9 Touch Set .
The anniversary setting is complete.
118 Calendar
Editing Anniversaries
This edits an anniversary that has already
been set.
1
While the calendar is displayed,
touch Anniversary .
This displays the list of set anniversaries.
2
Touch the anniversary to edit.
This displays the anniversary setting screen.
The rest of the procedure is the same
as from Step 3 onward in Setting
Anniversaries(P117).
Deleting Anniversaries
1
While the calendar is displayed,
touch Anniversary .
This displays the list of set anniversaries.
2
Touch the anniversary to
delete.
3 Touch Delete .
The anniversary deletion is complete.
User SD 119
I
N
F
O
/
S
E
T
T
I
N
G
S
I
N
F
O
User SD
You can check the SD card capacity and
available space.
Displaying
1
Press the INFO key or touch
User SD .
This displays the User SD information screen.
You can check the SD card capacity and
available space.
ADVICE
If an audio SD card containing the
map database for updating is inserted,
you can update the map database by
touching [Update map database].
120 Update the Map Database
Update the Map
Database
You can perform an update of the map
database with an SD card.
NOTE
Do not switch the ignition key to ACC
OFF during the map database updating.
Unlock the MAP card and audio SD card
locks beforehand.
Check the map database version and the
map request code beforehand.
Version Info (P142)
For information on updating to a newer
version of the map, refer to Version
Updating Method (P142).
Update the Map Database
with an SD Card
In order to update the map database, it is
necessary to frst obtain the map database on
the Internet from your home computer.
1
Take the audio SD card out of
this product.
(Only if there is an audio SD card in this
product)
1
2
AuClC EL CalC AuClC EL CalC
Remove the SD Card(P16)
2
Requesting a map update from
your home computer
Download the map request code from
the Mitsubishi Motors homepage using
(P142).
An authentication key required for
updating a map is issued.
3
The downloaded fle is
compressed. Extract the
database from it.
The fles in the compressed ZIP fle must
be extracted.
4
Copy all the extracted fles
onto the audio SD card.
Check the size of the extracted fles and
use an SD card with enough capacity.
5
Insert the audio SD card onto
which you copied the extracted
fles into this product.
User Slot User Slot
AuClC EL CalC AuClC EL CalC
Insert an SD Card(P15)
6
Touch Update .
7
Input the authentication key
and touch Set .
The loading starts automatically.
After loading completes, the system restarts
and the version updating is complete.
Check the Voice Control Help 121
I
N
F
O
/
S
E
T
T
I
N
G
S
I
N
F
O
Equipment by type
(Vehicles with a Bluetooth
2.0 interface).
Check the Voice
Control Help
You can check the usage for voice control
(P20), a list of voice commands, etc.
1
Press the INFO key or touch
Voice Control Help .
Then, touch any menu item and check the
operation method.
122 Trip
Trip
You can check and set trip information.
Displaying
1
Press the INFO key or touch
Trip .
This displays the trip screen.
1) Fuel consumption graph
Allows you to check the average fuel
consumption and the instantaneous fuel
consumption.
Fuel Consumption Graph(P123)
2) Manual , Auto (P123)
Allows you to change the reset mode.
3) History (P124)
Allows you to check the fuel consumption
and Eco score history.
4) Current reset mode (P123)
5) Eco score
*1
You are scored according to how you step
on the accelerator pedal and brake.
The more leaves, the better your driving is
for fuel economy.
6) Distance to Empty
7) Current idle stop time
*1
8) Cumulative idle stop time
*1
9) Reset
Allows you to reset the trip information
items if the reset mode is Manual mode
and you touch this.
10) Lap time (P124)
Allows you to measure the time, distance,
vehicle speed, and fuel consumption.
*1 This is a equipment that only some vehicles have.
Display Contents
4)
6)
5)
7)
8)
9)
10)
1)
2)
3)
Trip 123
I
N
F
O
/
S
E
T
T
I
N
G
S
I
N
F
O
Fuel Consumption Graph
1) 2) 3) 4)
1) Average fuel consumption
2) Average fuel consumption graph
Displays the fuel consumption with 16
levels.
3) Instantaneous fuel consumption
graph
Displays the fuel consumption with 16
levels.
4) Scale
Shows the scales of the average fuel
consumption and instantaneous fuel
consumption graphs. The values may vary
depending on the units.
Unit Value
km/l 0~60
l/100km 0~20
mpg(US) 0~150
mpg(UK) 0~180
Changing the Reset Mode
1
On the trip screen,
touch Manual .
This switches from auto mode to manual
mode.
2
Touch Auto .
This switches from manual mode to auto
mode.
Auto mode Trip information is reset when the
vehicle is refuelled.
Manual mode The trip information is reset when
Reset on the Trip screen is
touched.
Reset Trip Information
Idling stop vehicle Average Fuel Economy
Distance to Empty
Cumulative Idling Stop
Time
Standard vehicle Average Fuel Economy
Distance to Empty
Average Speed
124 Trip
Check the History
You can check the fuel consumption and Eco
score history.
*1
1
On the trip screen,
touch History .
This displays the previously displayed history
screen (with fuel consumption or Eco score
history).
NOTE
On the eco score history screen, touching
[Mileage History] displays the fuel
consumption history screen.
On the fuel consumption history screen,
touching [ECO Score] displays the eco
score history screen.
*1 ECO score is a equipment that only some vehicles have.
Change the Fuel Consumption
History Display
There is a long-term fuel consumption history
and a short-term fuel consumption history.
1
On the fuel consumption
history screen, touch
Long-term History .
The display switches from the fuel
consumption (short-term) screen to the
fuel consumption (long-term) screen.
2
Touch Short History .
The display switches from the fuel
consumption (long-term) screen to the fuel
consumption (short-term) screen.
Lap Time
You can measure the time, distance, vehicle
speed, and fuel consumption.
1
On the trip screen, touch
Lap time .
This displays the lap time screen.
2
Touch Start .
Measurement starts. At this time, the
vehicle speed and fuel consumption
are being measured, so they are not
displayed.
Trip 125
I
N
F
O
/
S
E
T
T
I
N
G
S
I
N
F
O
3
Touch Lap .
The current measurement results are
recorded in A.
4 Touch Stop .
The measurement is stopped and the
measurement results are recorded in the
totals list.
ADVICE
In Step 3, if you touch [Lap] again, the
measurement results in A are recorded
in B, and the previous measurement
results are recorded in A. In this
way, each time you touch Lap, the
measurement results are moved down
A, B, C, and D.
After stopping in Step 4, if you touch
[Start], measurement resumes.
NOTE
During measurement, if you switch
the ignition key to OFF, measurement
is stopped. At this time, if you return
the ignition key to ON, measurement
resumes.
Delete Lap Times
This deletes the recorded measurement
results.
1
On the lap time screen, touch
Reset .
Deletion of the recorded measurement results
is complete.
126 Air Conditioner
Air Conditioner
You can check the air conditioner status.
(Only on vehicles that support this function)
Displaying
1
Press the INFO key or touch
Air Conditioner .
This displays the air conditioner status.
Dual air conditioner
6) 5) 7)
4) 2) 3) 1)
1) Front defroster indicator
Displayed when the front defroster is
operating.
2) Air conditioner indicator
Displayed when the air conditioner is
operating.
3) Air purifer indicator
Displayed when the air purifer is
operating.
4) Blower speed indicator
Displays the speed indicator in 9 levels.
5) Rear window defogger indicator
Displayed when the rear window defogger
is operating.
6) Left side temperature setting
7) Right side temperature setting
Other than dual air conditioner
9) 10)
8)
8) Air direction/Outside air intake
indicator
9) Auto mode indicator
Displayed when auto mode is on.
10) Temperature setting
NOTE
When the air conditioner is operated
while the navigation screen or audio
screen is being displayed, the following
screen is displayed.
If no operation is done on the air
conditioner for a while, the air conditioner
display goes off automatically.
Display Contents
GPS Information 127
I
N
F
O
/
S
E
T
T
I
N
G
S
I
N
F
O
GPS Information
You can check the name of the current
location, its latitude/longitude, the number
of GPS satellites being received, and a map
of satellite locations.
Displaying
1
Press the INFO key or touch
GPS Information. .
This displays the GPS information screen.
1) Current location name
2) Current location latitude/longitude
3) Number of GPS satellites being
received
ADVICE
When is displayed, effective radio
signals are being received from four or
more GPS satellites and 3D position
measurement, which measures the three
dimensions of latitude, longitude, and
altitude, is possible.
When is displayed, effective radio
signals are being received from three
or less GPS satellites and 2D position
measurement, which measures the two
dimensions of latitude and longitude
is possible. In this case, the positional
precision is less than for 3D position
measurement.
If neither mark is displayed, this shows
that effective radio signals are not being
received from GPS satellites and the
system is in the state of not measuring
position.
4) North Up
Touching this allows you to change the
map of satellite locations to the north
reference so that up is north.
5) Heading Up
Touching this allows you to change the
map of satellite locations to the heading
reference so that up is the direction you
car is travelling.
6) Map of satellite locations
Allows you to check the location of the
GPS satellites being received.
The GPS actually being used for position
calculation is displayed in yellow and
those not being used are displayed in
grey.
7) Back
Touching this returns the display to the
info menu (P25).
Display Contents
2)
3)
4)
5)
1)
6)
7)
128 Mobile Phone
Equipment by type
(Vehicles with a Bluetooth
2.0 interface).
Mobile Phone
Connecting your mobile phone to this
product with Bluetooth lets you use the
hands-free function.
WARNING
The driver should not hold the mobile
phone in their hand while driving.
Do not leave your mobile phone
unattended in the vehicle. If your mobile
phone rolls underfoot when you stop
the vehicle or when you go around a
curve and it get under the brake pedal,
it can interfere with driving and cause an
accident.
Connect Your Mobile Phone
This product and your mobile phone use the
Bluetooth function to connect.
For details on how to connect, refer to
Bluetooth Setting(P158).
Operation methods below describe situations
once connection has been completed.
NOTE
This requires a mobile phone that can be
connected to the Bluetooth.
For the equipment supported, refer to the
vehicle's user manual.
Cancel functions such as the mobile
phone dial lock, and connect while on
the standby screen.
Some equipment cannot be connected.
Display the Phonebook
There is the vehicle phonebook registered in
this product and the mobile phonebook that
can draw on the data in your mobile phone.
1
Press the INFO key or touch
Mobile Phone .
The mobile phone screen is displayed.
2
Touch , and then
PhoneBook .
The vehicle phonebook screen or the mobile
phonebook screen is displayed.
The phonebook displayed now is the one that
was being displayed the last time.
NOTE
Telephone numbers in the mobile
phonebook cannot be registered, edited,
or deleted from this product.
If the vehicle phonebook screen is
being displayed and you want to look
at the mobile phonebook, touch [Mobile
Phonebook].
If the mobile phonebook screen is being
displayed and you want to look at the
vehicle phonebook, touch [Vehicle
Phonebook].
Register in Phonebook
Telephone numbers can be registered.
Input and Register the
Telephone Number
Registration is done with the vehicle
phonebook.
1
Press the INFO key or touch
Mobile Phone .
The mobile phone screen is displayed.
2
Touch the telephone number
to register.
3
Touch , and then
Registration .
4
Input each type of telephone
number.
Mobile Phone 129
I
N
F
O
/
S
E
T
T
I
N
G
S
I
N
F
O
5 Touch Back .
Registration in the vehicle phonebook is
complete.
Registering from Mobile
Phone
You can register each entry in the phonebook
in your mobile phone into the vehicle
phonebook one by one. Also, you can view all
the entries in the phonebook in your mobile
phone from the mobile phonebook.
WARNING
Stop your car in a safe location before
starting loading of the phonebook from
your mobile phone.
NOTE
For details on how to operate your mobile
phone, please refer to the user manual
for your mobile phone.
Normal data transfer may be impossible
with some types of mobile phones.
The only data that can be transferred is
home, work, and mobile phone numbers.
It takes about 3 minutes for the transfer to
complete. However, this depends on the
number of telephone numbers registered
in your mobile phone.
If there is already a mobile phonebook
loaded in this product, loading a
phonebook overwrites it.
Up to 32 entries can be registered in the
vehicle phonebook.
Up to 1000 entries can be displayed in
the mobile phonebook.
Telephone numbers in the mobile
phonebook cannot be registered, edited,
or deleted from this product.
In order to load only 1 entry, your mobile
phone must support OPP (Object Push
Profles).
In order to load all the entries, your
mobile phone must support PBAP (Phone
Book Access Profles).
130 Mobile Phone
Reading in one Entry
1
Display the vehicle phonebook
screen.
Display the Phonebook(P128)
2
Touch , and then
Register .
3
Touch
Register from Mobile Phone .
4
Touch Yes .
Do this while the message Import one
phonebook entry? is displayed.
5
Select a telephone number.
It is necessary to operate your mobile
phone to select the telephone numbers to
be transferred.
For details, refer to the user manual for
your mobile phone.
When the loading to the vehicle phonebook is
complete, the message Import successful. is
displayed.
Reading in All Entries
1
Display the mobile phonebook
screen.
Display the Phonebook(P128)
2 Touch , and then Import .
3
Touch Yes .
Do this while the message Import entire
phonebook from this phone? is displayed.
When the loading to the mobile phonebook is
complete, the message Import successful. is
displayed.
Edit a Phonebook
You can edit a phonebook that has been
registered.
1
Display the vehicle phonebook
screen.
Display the Phonebook(P128)
2 Touch , and then Edit .
This displays the phonebook edit screen.
The rest of the procedure is the same as from
Step 5 onward in Input and Register the
Telephone Number(P128).
Mobile Phone 131
I
N
F
O
/
S
E
T
T
I
N
G
S
I
N
F
O
Deleting a Phonebook
You can delete a phonebook that has been
registered.
1
Display the vehicle phonebook
screen.
Display the Phonebook(P128)
2 Touch , and then Delete .
3
Touch any of the deletion
methods.
Delete 1item Deletes the currently
selected phonebook.
Delete
Selected Item
Select multiple phonebooks,
then touch [Delete] to delete
them.
Delete All Deletes all the registered
phonebooks.
4 Touch Yes .
The phonebook deletion is complete.
Dial a Telephone
There are a number of way to make a call.
CAUTION
As much as possible, refrain from phone
calls while driving. First stop your vehicle
in a safe location.
Some mobile phones restrict calls to the
same number to no more than 3 times in
3 minutes.
Calling by Entering a
Telephone Number
1
On the mobile phone screen,
enter the telephone number.
ADVICE
If you make a mistake for entering, touch
[Clear] to clear one digit.
2 Touch the OFF HOOK key.
A call is started to the telephone number you
entered.
Calling the Person You Were
Just Talking with
1
On the mobile phone screen,
touch Redial .
A call is started to the telephone number you
were just talking with.
132 Mobile Phone
Making a Call from a
Phonebook
1
Display the vehicle phonebook
screen or the mobile
phonebook screen.
Display the Phonebook(P128)
2
Select and touch the person
to call.
ADVICE
When there are many items in the
phonebook, you can fnd them using the
search function.
Touch and [Jump], then input the
frst character in the person whose phone
number you are searching for.
3
Touch the telephone number
to call.
4 Touch Yes .
A call is started to the telephone number you
selected.
Call a Telephone
NumberRegistered on the Map
If there is a telephone number in the
information for an establishment registered
in the navigation function, you can call that
telephone number.
NOTE
If there is no telephone number in
the information for the establishment
searched for, you cannot call it.
1
Search the location to call.
Search for a Location(P49)
2
Touch Dial .
A call is started to the telephone number of
the establishment.
Mobile Phone 133
I
N
F
O
/
S
E
T
T
I
N
G
S
I
N
F
O
Incoming Calls
The incoming call ring is sounded and the
incoming call screen is displayed.
ADVICE
Touching [Mute On] switches OFF the
mic connected to this product. Touching
[Mute Off] switches ON the mic function.
Touching [Transfer Call] switches the
speaker and mic functions to the mobile
phone side. Touching [Transfer Call]
again switches the speaker and mic
functions to this product.
The incoming call screen will disappear
after approximately four seconds.
To display that screen again, touch [TEL].
Answering an Incoming Call
1
Press the OFF HOOK key on
the steering wheel.
Steering Remote Control Switch
Operation(P79)
You can now talk with the calling party.
Ending a Telephone Call
1
Press the ON HOOK key on
the steering wheel.
Steering Remote Control Switch
Operation(P79)
This ends the incoming call.
134 Mobile Phone
Setting Passcode
You can lock the telephone function with a
passcode to prevent any third party from using
the telephone function without your approval.
1
On the mobile phone screen,
touch then Lock .
2
Enter a four-digit passcode,
then touch Enter .
The passcode setting is complete.
CAUTION
Do not forget this passcode. You will
need to enter it the next time you use the
telephone function.
ADVICE
After turning the ignition switch to LOCK/
OFF, wait at least 30 seconds, then turn
the ignition switch to ACC or ON. If you
turn the ignition switch to ACC or ON too
quickly, the new setting may not be set
properly.
If you have set a passcode, after turning
the ignition switch ON, check that the
passcode is set correctly.
If you forget your passcode, consult your
Mitsubishi Motors Dealer.
Unlocking the Lock
Use the passcode to unlock the lock. The next
time you use the telephone function, it is no
longer necessary to enter a passcode.
1
Press the INFO key or touch
Mobile Phone .
2
Enter the set a passcode,
then touch Enter .
3 Touch , and then Unlock .
The unlocking of the passcode lock is
complete.
Camera 135
I
N
F
O
/
S
E
T
T
I
N
G
S
I
N
F
O
Camera
When a rear view camera, North view
camera, side view camera, or the like
(available separately), is connected, the
picture from the camera can be displayed
on the display. For details, refer to the
vehicle's user manual.
WARNING
The camera picture does not
exempt the driver from the
obligation to pay attention or
reduce that obligation.
Drive checking the safety of the
surroundings with your own eyes the
same way that you do when there is no
camera.
CAUTION
If mud, snow, or the like sticks to a
camera, do not strike it off with a stiff rod
or the like. Rather use water or warm
water, then wipe it off with a soft cloth.
Depending on the number of people in
the car and how much it is loaded, the
camera picture and guide lines may be
out of line.
On sloped roads and when the car is
otherwise tilted, the camera picture and
guide lines may be out of line.
Displaying
Display Pictures from the
Rear View Camera
1
Move the gear shift position to
R.
This displays the picture from the rear view
camera.
ADVICE
If a side view camera is also connected,
depending on the vehicle types
supported, it may be possible to display
the pictures from the rear view camera
and from the side view camera at the
same time.Camera(P157)
136 Environment
Environment
You can check the altitude, air pressure,
and outside temperature.
Displaying
1
Press the INFO key or touch
Environment .
This displays the environment screen.
1) Altimeter
2) Barometer
3) Outside
4) Freezing mark
Displayed when the outside temperature
is 3
C or less.
5) Outside temperature graph
6) Altitude graph
7) Back
Touching this returns the display to the
info menu (P25).
NOTE
The display graphs display the latest
information in units of 5 minutes.
You can change the display unit.
Units(P157)
Display Contents
2)
3)
4)
1)
6)
7) 5)
Maintenance 137
I
N
F
O
/
S
E
T
T
I
N
G
S
I
N
F
O
Maintenance
You can manage parts replacement timing
for your car.
Displaying
You can check the engine oil, oil flter, etc.
replacement timing.
NOTE
The distance travelled used in the
maintenance information is calculated
by this product and does not necessarily
match the distance calculated by the car.
During map updating, program updating,
etc., the distance travelled cannot be
calculated and the distance travelled
during this time is not refected in the
maintenance information.
1
Press the INFO key.
This displays the info menu.
2
Touch Maintenance .
This displays the maintenance information.
ADVICE
When the date approaches on which a
part is scheduled to be replaced or the
travel distance since the last replacement
approaches the distance for part
replacement, this is displayed in yellow.
When that replacement date or distance
is passed, this is displayed in red.
The communication of the part
replacement timing is sent 10 days before
the scheduled replacement date or when
there are 100 kilometres remaining until
the travel distance for replacement.
3
Touch the part you want to
look at.
This displays the detailed information.
138 Maintenance
Display Contents
2)
3)
4)
1)
9)
8)
7)
6)
5)
1) Guidance
This sets whether or not to display
guidance when the parts replacement date
approaches or is past.Set Maintenance
Information Guidance(P140)
2) Parts
Displays the parts that can be maintained.
3) Batch
The date of all parts maintenance
performance, the odometer reading
as of that time, and the distance
remaining until the next replacement are
updated.Batch Updating(P140)
4) Reset all
Resets all the maintenance
information.Reset Maintenance
Information(P140)
5) Date of Change
Displays the dates on which maintenance
was carried out.
6) Changed Date Dist
Displays the odometer reading as of the
date maintenance was performed.
7) Next Remaining
Displays the distance remaining until the
maintenance execution date.
8)
The date of maintenance performance
and the odometer reading as of that time
are updated.Update Maintenance
Information(P140)
9) Back
Returns to the previous screen.
Set Maintenance Information
You can set the maintenance fxed date and
maintenance distances.
1
Press the INFO key.
This displays the info menu.
2 Touch Maintenance .
3
Touch the part to set.
4
Touch Setup in Fixed Date.
5
Touch or , input the
maintenance fxed date, then
touch Set .
Maintenance 139
I
N
F
O
/
S
E
T
T
I
N
G
S
I
N
F
O
6
Touch Setup in Distance.
7
Input the distance, then
touch Enter .
How to Input Characters(P18)
8 Touch Back .
The maintenance information setting is
complete.
NOTE
The default values for distances and
maintenance fxed date are rough
yardsticks. Always input the values
according to the maintenance information
for your car.
Add Maintenance Information
You can add maintenance items that you want
to add.
1
Press the INFO key.
This displays the info menu.
2 Touch Maintenance .
3 Touch USER* .
ADVICE
Items from USER1 to USER3 can be
added.
4
Touch Set Name .
How to Input Characters(P18)
5
Input the part name to add,
then touch Set .
The rest of the procedure is the same
as for Step 4 in Set Maintenance
Information(P138).
Set the Maintenance Fixed Date and
Maintenance Distance.
Delete Maintenance
Information
This deletes the Date, Changed at
Odometer and Remaining Distance for the
set part.
1
Press the INFO key.
This displays the info menu.
2 Touch Maintenance .
3
Touch the part to delete.
4 Touch Delete .
5 Touch Yes .
The maintenance information deletion is
complete.
140 Maintenance
Update Maintenance
Information
When parts are replaced, the maintenance
information is updated.
1
Press the INFO key.
This displays the info menu.
2 Touch Maintenance .
3
Touch for the part that
was replaced.
4 Touch Yes .
This updates maintenance information.
ADVICE
When the information is updated, the
current date is set as the Maintenance
Fixed Date.
Batch Updating
This updates all the Engine Oil, Oil Filter,
Rotate Tires, Air Purifer and Brake
System replacement dates, odometer
readings on replacement dates, and remaining
distances until the next replacement.
1
Press the INFO key.
This displays the info menu.
2 Touch Maintenance .
3 Touch Batch .
4 Touch Yes .
Batch updating is complete.
Reset Maintenance
Information
This resets all the maintenance information.
1
Press the INFO key.
This displays the info menu.
2 Touch Maintenance .
3 Touch Reset all .
4 Touch Yes .
The resetting is complete.
Set Maintenance Information
Guidance
If maintenance information guidance is set,
after this product starts, this sets the guidance
display when the parts replacement date
approaches or is past.
1
Press the INFO key.
This displays the info menu.
2 Touch Maintenance .
3
Touch Guidance for the part
to have guidance given about.
This sets Guidance.
: Give guidance
: Do not give guidance
Maintenance 141
I
N
F
O
/
S
E
T
T
I
N
G
S
I
N
F
O
When Setting Give Guidance
When a parts replacement date approaches
or passes, after this product is started, a
message like the following is displayed.
Touching a touch switch puts out the
message. The operations after the next time
this product is started are as follows.
Do not show
again
From the next start-up, messages
are not displayed.
Delete Even from the next start-up,
messages are still displayed.
142 Version Info
Version Info
You can check the map database,
navigation program version, and map
request code.This section also explains
methods for updating to a newer version of
the map database.
Displaying
Map Database Version
1
Press the INFO key or touch
Version Info .
This displays the version info screen.
Checking the map request
code
1
Press the INFO key or touch
Map Reg. Code .
This displays the map registration code
screen.
Version Updating Method
A map database or system can be updated
to a newer version by replacing the main unit
map card with a higher version map card,
available separately.
CAUTION
When updating, frst ensure that your
car is stopped in a safe area in which
stopping is permitted
1 Press the OPEN key.
2
Touch Monitor OPEN .
The monitor panel opens.
Version Info 143
I
N
F
O
/
S
E
T
T
I
N
G
S
I
N
F
O
3
Push in the map card until you
hear a click.
1
2
MAP Card MAP Card
The map card jumps out and can now be
removed. Gently remove it.
4
Insert the higher version map
card, available separately, into
this product.
Insert until you hear the click.
MAP Slot MAP Slot
MAP Card MAP Card
5
Press the OPEN key to close
the monitor panel.
The map screen is displayed.
NOTE
When reading map data, Map cannot be
displayed. is displayed.
When it is necessary to update the
system to a newer version, the system
update screen is displayed.
After the version updating is complete,
check the version.
144 Navi Settings
SETTINGS
Navi Settings
This changes the settings concerning
navigation.
1
Press the NAVI MENU key.
This displays the navi menu.
2
Touch the type to change.
3
Change the settings.
The setting change is complete.
Types That Can Be Set
Guidance Allows you to set up the guidance
display.
Guidance(P145)
Screen Allows you to set up the
navigation display.
Screen(P146)
Route Options Allows you to set up the
default values for route search
conditions.
Route Options(P149)
Navi Voice/
Others
Allows you to set up the
navigation audio guidance. Also
allows you to check vehicle
signals.
Navi Voice/Others(P150)
Personal Allows you to manage address
book, home location, and other
information.
Personal(P152)
Navi Settings 145
I
N
F
O
/
S
E
T
T
I
N
G
S
S
E
T
T
I
N
G
S
Guidance
You can change the settings for the guidance display.
Settings name Settings value Settings content
Travel Time Arrival Time Sets the arrival time as the display method for the time of arrival
at the destination.
Local Time Sets the local time as the display method for the time of arrival
at the destination.
Remaining
Driving Time
Sets the time remaining as the display method for the time of
arrival at the destination.
Time/Distance
Remaining
Dest. Sets the time remaining to reach the destination as the display
method for the time remaining.
Next Dest. Sets the time remaining to reach the transit point as the display
method for the time remaining.
Off The time remaining is not displayed.
Route Guidance
Frequency
Max Allows you to set the frequency for the audio guidance and
guide map for route guidance.
Normal
Min
No Guidance
POI Icons on
Guidance Map
On Enables/disables display of POI icons on guidance maps.
Off
Curve Guidance On Enables/disables curve guidance icon display and audio
guidance.
Off
Default Returns the guidance to their factory default settings.
* Set value bold typeface indicates factory default settings.
146 Navi Settings
Screen
You can change the settings for the display.
Settings name Settings value Settings content
3D Bldg. Show Enables/disables display of buildings in 3D (P36) display.
Hide
3D Polygon
Landmark
Show Enables/disables display of 3D polygon landmark when
displaying a map screen in 3D.
Hide
POI Icons on Map Show All Allows you to set whether or not to display all POI icons on the
map.
Hide All
Select Enables/disables display of each POI icon type.
POI Icons on Map(P147)
3D Scroll 3D Allows you to set the display state for scrolling during 3D (P36)
display.
2D
2 Screen Scroll 2 Screens Allows you to set the display state for scrolling during two-map
(P34) display.
1 Screen
Day&Night Colour Displays the settings content for map screen colours according
to the vehicle lighting state.
Map Colour Change Allows you to set the display colours for the map screen.
Map Colour(P148)
Character Size Normal Allows you to set the size of characters displayed on the map
screen.
Big
Motorway
Simplifed Map
Automatic Display
Display Allows you to set whether or not to automatically display
Motorway Info (P35) when travelling on a motorway.
Not Display
Navi Settings 147
I
N
F
O
/
S
E
T
T
I
N
G
S
S
E
T
T
I
N
G
S
Settings name Settings value Settings content
Current Street
Name
On Enables/disables display of the name of the current location.
Off
Address Book
Names
On Enables/disables display of the Address book name.
Off
Lane Information On Enables/disables display of lane information displayed on the
map screen.
Off
Route Tracking On Enables/disables display of route tracking displayed on the
map.
(Even when it is set not to be displayed, the route tracking
information is stored.)
Off
Erase Clears the stored route tracking information for your car.
Searched Root Arrow Allows you to change the method route guidance marks (P30)
are displayed.
Line
AV Icon Show Allows you to set whether or not to display the AV icons (audio
status icons) displayed on the map screen.
Hide
Mobile Phone Icon Show Allows you to set whether or not to display the telephone icon
displayed on the map screen.
Hide
Speed Indicator On Enables/disables display of the speed indicator.
Off
Change 3D point
of view
Change Allows you to change the 3D (P36) point of view.
Change 3D point of view(P148)
Default Returns the screen options settings to their factory default
settings.
* Set value bold typeface indicates factory default settings.
POI Icons on Map
You can enable/disable display of each POI
icon type.
1
Press the NAVI MENU key.
This displays the navi menu.
2 Touch Screen .
3
On POI Icons on Map, touch
Select , and then .
4
For the icon you want to
display, touch .
Selection of the POI icons to display is
complete.
ADVICE
When [+] is displayed on the side of the
list, if you touch [+], you can selected
icons in greater detail.
Touching [Default] returns to the factory
default settings.
148 Navi Settings
Map Colour
You can set the display colours for the map
screen.
1
Press the NAVI MENU key.
This displays the navi menu.
2 Touch Screen .
3
Touch Change in Map
Colour.
4
Touch the colour for each
item.
The map screen colour setting is complete.
Change 3D point of view
You can change the 3D (P36) point of view.
1
Press the NAVI MENU key.
This displays the navi menu.
2 Touch Screen .
3
Touch Change in Change 3D
point of view.
4
Touch or to adjust the
angle.
The change in the point of view is complete.
Navi Settings 149
I
N
F
O
/
S
E
T
T
I
N
G
S
S
E
T
T
I
N
G
S
Route Options
You can change the settings concerning route searches.
Settings name Settings value Settings content
Route Priority Fast Searches for the route with the shortest driving time (earliest
arrival at the destination) by using motorways and major roads.
Short Searches for the route with the shortest distance on the map.
Easy Searches for the route that is easiest to drive with the fewest
turns.
Eco Based on the Short route, searches for a route giving priority
to motorways and the like in order to save fuel.
Minimize
Motorways
On Allows you to set whether or not to use motorways.
Touching [On] will calculate the route avoiding the use of
motorways as much as possible. Off
Minimize Toll
Roads
On Allows you to set whether or not to use toll roads.
Touching [On] will calculate the route avoiding the use of toll
roads as much as possible. Off
Minimize Ferries Yes Allows you to set whether or not to use ferries.
Touching [Yes] will calculate the route avoiding the use of ferries
as much as possible. No
Avoid Selected
Areas
Yes Allows you to set whether or not to use areas set as Avoid
Areas.
Touching [Yes] will calculate the route using areas set as Avoid
Areas (P66).
No
Default Returns the route options settings to their factory default
settings.
* Set value bold typeface indicates factory default settings.
150 Navi Settings
Navi Voice/Others
You can set the settings for the volume and other settings.
Settings name Settings value Settings content
Beep Sound
Volume
OFF Allows you to set the operation volume.(The factory default
setting is [2].)
The larger the number, the higher the volume. [Off] mutes the
operation sound.
1~3
Guidance Voice
Volume
+ Allows you to set the volume for audio guidance etc.(The factory
default setting is [4].)
The larger the number, the higher the volume. [Off] mutes the
operation sound.
-
Speed
Compensated
Volume
ON Enables/disables the function for adjusting the volume
automatically according to the vehicle speed.
OFF
Sensor
Calibration
Enter Deletes the speed sensor and gyro sensor automatic learning
information.
Sensor Calibration(P151)
Navi Settings 151
I
N
F
O
/
S
E
T
T
I
N
G
S
S
E
T
T
I
N
G
S
Sensor Calibration
The levels for the speed sensor and gyro sensor are raises through automatic learning. When a
tyre is replaced, it is necessary to erase the speed learning data and relearn it.
1
Press the NAVI MENU key.
This displays the navi menu.
2 Touch Navi Voice/Others .
3
Touch Enter in Sensor
Calibration.
This displays the sensor correction status
screen.
4
Touch Erase in Speed or
Gyro.
5 Touch Yes .
The sensor learning data deletion is complete.
Then, check Precision of Your Car's Location
and Automatic Correction(P151) and correct.
CAUTION
Deleted data cannot be restored.
Precision of Your Car's Location and
Automatic Correction
When sensor learning data has been
deleted, you can drive at a constant speed
for a while some place with a good view
and make left and right turns at junctions
to speed up the speed and gyro automatic
learning.
When you drive at a constant speed on a
straight road with good GPS reception, the
automatic speed correction operates and
when you repeatedly turn left and right at
junctions, the gyro automatic correction
operates. The operation of the automatic
speed and gyro learning gradually improves
the precision of your car's location.
ADVICE
In some cases, you may need to drive
a few hours before the precision of
your car's location stabilises. Driving
somewhere with a good view, such as
a motorway, makes it easier for the
automatic correction to work.
152 Navi Settings
Personal
You can register, edit, and delete locates in the address book, your home, frequently used locations, etc.
Settings name Settings value Settings content
Address Book New Allows you to register a new location. After you touch [New], the procedure is the same as in Step 2 in Register a
Searched for Location (P72).
Edit Edits registered information.
The procedure is the same as in Change Address Book Information(P74).
Delete Deletes registered information.
The procedure is the same as in Delete an Address from the Address Book(P73).
Home Location New Allows you to register a home location. If another location is already registered, you must delete the old one frst before
registering a new home location.
After you touch [New], the procedure is the same as in Step 5 in Register a Home Location(P68).
Edit Edits registered information.
The procedure is the same as in Change the Home Location(P69).
Delete Deletes registered information.
The procedure is the same as in Erase Your Home Registration(P69).
Special Location New Allows you to register frequently used locations. After you touch [New], the procedure is the same as in Step 5 in Set a
Frequently Used Location in the Address Book(P70).
Edit Edits registered information.
The procedure is the same as in Change a Frequently Used Location(P71).
Delete Deletes registered information.
The procedure is the same as in Delete a Frequently Used Location(P71).
My Categories Edit Registers a frequently used establishment category in My Categories. After you touch [Edit], the procedure is the same
as in Step 4 in Editing My Categories(P52).
Adjust Audio Sound Quality 153
I
N
F
O
/
S
E
T
T
I
N
G
S
S
E
T
T
I
N
G
S
Adjust Audio Sound
Quality
Change audio quality settings.
NOTE
You cannot adjust the sound quality when
the audio is OFF.
Balance/Fader
The level of the sound output from each
speaker can be adjusted with the cursor
switches.
1
Press the SOUND key.
This displays the sound quality setting
screen.
2
Touch Balance/Fader .
3
Touch or to adjust the
balance.
You can set L11 to L1, 0, or R1 to R11.
(The factory setting is 0.)
4
Touch or to adjust
the fader.
You can set F11 to F1, 0, or R1 to R11.
(The factory setting is 0.)
The balance/fader adjustment is complete.
ADVICE
Touching [Default] returns all the sound
quality adjustments to their factory default
settings.
Equaliser Settings
You can set the sound type and the level for
the sound qualities.
1
Press the SOUND key.
This displays the sound quality setting
screen.
2 Touch Sound Quality .
3
Touch the sound type.
4
Touch or to adjust
the level of each sound quality.
The equaliser settings are complete.
Continued on the next page
154 Adjust Audio Sound Quality
NOTE
If your car is equipped with premium
audio, you can set the Punch level. You
can set one of 7 levels from 0 to 6.
(The factory setting is 3.)
ADVICE
Touching [Default] returns only the
equaliser settings to their factory default
settings.
Touching [Default] returns all the sound
quality adjustments to their factory default
settings.
Setting Contents
BASS Allows you to set the bass to one
of 11 levels, from -5 to +5.
(The factory setting is 0.)
MID Allows you to set the medium
tone to one of 11 levels, from -5
to +5.
(The factory setting is 0.)
TREBLE Allows you to set the treble to one
of 11 levels, from -5 to +5.
(The factory setting is 0.)
Surround Settings(Only
Vehicles Equipped with
Premium Audio)
You can set the surround and sound feld
centre.
1
Press the SOUND key.
This displays the sound quality setting
screen.
2 Touch Acoustics Setting .
3
Touch the surround type.
To not set surround, touch [OFF].
4
Touch the position to set.
The surround settings are complete.
ADVICE
Touching [Default] returns all the sound
quality adjustments to their factory default
settings.
Other Settings
The settings are different for vehicles with and
without premium audio.
If Your Car Is Equipped with
Premium Audio
1
Press the SOUND key.
This displays the sound quality setting
screen.
2 Touch Others .
3
Touch setting for the item
to set.
The setting changes are complete.
ADVICE
Touching [Default] returns all the sound
quality adjustments to their factory default
settings.
Adjust Audio Sound Quality 155
I
N
F
O
/
S
E
T
T
I
N
G
S
S
E
T
T
I
N
G
S
Setting Contents
Speed
Compensated
Volume
Sets the levels for when the
volume is adjusted automatically
according to the vehicle speed.
PREMIDIA
HD
*1,*2,*3
Allows you to adjust the amount
of compensation for reproducing
the feeling of solidity and depth of
the original sound by forecasting
and supplementing for the high-
pass audio information lost during
audio data compression.
* There is also an effect for non-
compressed sound sources.
* This is disabled when the audio
source is the radio.
DOLBY
VOLUME
*2
Allows you to select the level
for the automatic real-time
adjustment function, which
provides the same output levels
for the different volumes of
different sources and songs.
*1 This is also effective for non-compressed sound
sources.
*2 This is disabled when the audio source is radio.
*3 DTS Nevral and Premidia HD cannot be set at
the same time.
ADVICE
If you feel that the Dolby volume effect
does not match the image of the music
being played back, switch it OFF.
If Your Car is not Equipped
with Premium Audio
1
Press the SOUND key.
This displays the sound quality setting
screen.
2
Touch
Speed Compensated Volume .
You can set the levels for when the volume
is adjusted automatically according to the
vehicle speed.
3
Touch setting.
The setting change is complete.
156 System Settings
System Settings
You can make system related settings, such
as the time, language, units, and Bluetooth
device.
Time
This changes the standard time settings and
date and time display format.
1
Press the SETTINGS key.
This displays the settings menu.
2
Touch System , and then
Time .
You can make the settings concerning the
time.
Time zone
area
Touch [-] or [+] to set the region.
Summer Time Sets whether or not to adjust for
summer time.
RDS Auto
Correct
Sets whether or not to
automatically correct the time.
3
Touch Format Change .
You can set the date and time display
format.
4
Touch the date and time
display format to set.
5 Touch 12h or 24h in Time.
The time settings are complete.
Language
This changes the language used.
1
Press the SETTINGS key.
This displays the settings menu.
2
Touch System , and then
Language .
3
Touch or English .
The language change is complete.
System Settings 157
I
N
F
O
/
S
E
T
T
I
N
G
S
S
E
T
T
I
N
G
S
Camera
You can make the settings concerning the
camera.(Only on vehicles that support this
function)
For details, refer to the user manual for the
vehicle.
1
Press the SETTINGS key.
This displays the settings menu.
2
Touch System , and then
Camera .
3
For the item to set, touch
On or Off .
Automatic
Display
on Multiview
start-up
Sets the camera display for
when the shift position is
switched.
Touching [On] will
automatically display both
the rear view camera and
side view camera at the
same time when the shift
position is R.
Also, when the shift position
is D, both the North view
camera and the side view
camera are displayed at the
same time.
Automatic
Display
on North View
deceleration
Touching [On] will
automatically switch the
display to the North view
camera during deceleration.
The camera settings are complete.
A/C Cutin
This sets whether or not to display an interrupt
for air conditioner operations.(Only on vehicles
that support this function)
1
Press the SETTINGS key.
This displays the settings menu.
2
Touch System , and then
A/C Cutin .
3
Touch On or Off .
The interrupt display setting is complete.
Units
This changes the unit.
1
Press the SETTINGS key.
This displays the settings menu.
2
Touch System , and then
Units .
3
Touch the unit to change.
The unit change is complete.
NOTE
For some vehicle types, only the distance
display is changed.
158 System Settings
Equipment by type
(Vehicles with a Bluetooth
2.0 interface).
Bluetooth Setting
You can use the Bluetooth function to connect
any commercially-available Bluetooth device
to this product.
What Bluetooth is
Bluetooth is a wireless communications
standard specialized for connecting devices
over short distances (a few meters or less).
Since it uses radio waves, it is not directional.
Thanks to its characteristic, communications
are possible even if there is an obstruction.
This makes it possible to communicate even
with the mobile phone still in your shirt pocket
or briefcase or shoulder bag.
NOTE
This product supports Ver. 2.0 + EDR.
Supported profles
Bluetooth
AUDIO
A2DP(v1.0)
AVRCP(v1.3)
Hands-free HFP(v1.5)
Phonebook
transfer
OPP(v1.1)
PBAP(v1.0)
NOTE
This function can be used on vehicles
equipped with a Bluetooth
2.0 interface.
Cancel functions such as the mobile
phone dial lock, and connect while on
the standby screen.
While connected, operations on the
Bluetooth device (receiving calls, etc.)
may not function correctly.
For details on how to enter the passkey
for your Bluetooth device, refer to its user
manual.
The connection fails sometimes. Register
again.
Depending on the distance between this
product and your Bluetooth device, the
conditions within the vehicle, and types
of screening, connection may not be
possible. In this case, put your Bluetooth
as close as possible to this product.
Even though a device is Bluetooth-
capable, its characteristics and
specifcations may mean that correct
operation is not possible.
Some Bluetooth devices cannot be
connected.
Depending on the Bluetooth device,
connecting may take some time.
Up to 7 Bluetooth devices can be
registered.
If 7 devices are already registered, you
must delete one before you can register
a new Bluetooth device.
Registering a Bluetooth
Device
Register a Bluetooth device with this product.
1
Press the SETTINGS key.
This displays the settings menu.
2 Touch System .
3 Touch Pairing .
4 Touch Register Device .
5
Enter the pass key displayed
on the screen into the Bluetooth
device.
When the connection is complete, the
Bluetooth and signal strength icons are
displayed.
System Settings 159
I
N
F
O
/
S
E
T
T
I
N
G
S
S
E
T
T
I
N
G
S
Selecting a Bluetooth Device
If you have registered multiple Bluetooth
devices, you must select the one to connect.
(From then on, the Bluetooth device you set
with this function is connected by you just
bringing it into the vehicle.)
1
Press the SETTINGS key.
This displays the settings menu.
2 Touch System .
3 Touch Pairing .
4 Touch Select Device to Connect .
5
Touch the device name to
connect.
6
Touch Connect Telephone or
Connect Audio .
For hands-free operation of the Bluetooth
device to connect, select [Connect
Telephone], to use for Bluetooth audio,
select [Connect Audio].
7 Touch Connect .
This completes selection of the Bluetooth
device.
ADVICE
If the Bluetooth device is capable of
both hands-free and Bluetooth audio
operation,
you can make the selection for one
device.
In this case, the display is as follows.
Hands-free
Bluetooth AUDIO
Setting a Passkey
This sets whether to keep the same passkey
(factory setting 1212) or to set a different
passkey each time is registered.
1
Press the SETTINGS key.
This displays the settings menu.
2 Touch System .
3 Touch Pairing .
4 Touch Set Passkey .
5 Touch Fixed or Random .
ADVICE
If random is selected, no passkey input
screen is displayed.
6
Enter any four-digit passkey,
then touch Enter .
The passkey setting is complete.
ADVICE
If a passkey has already been set, touch
[Erase] and delete the passkey, then
input the new one.
160 System Settings
Set Passcode
You can lock the telephone functions with a
passcode.
1
Press the SETTINGS key.
This displays the settings menu.
2 Touch System .
3 Touch Pairing .
4 Touch Set Passcode .
5
Input any four-digit
passcode, then touch Enter .
The passcode setting is complete.
Keyboard Layout
This changes the keyboard layout.
1
Press the SETTINGS key.
This displays the settings menu.
2 Touch System .
3 Touch Keyboard Layout .
4
Touch Alphabet or PC .
The layout change is complete.
Other Settings 161
I
N
F
O
/
S
E
T
T
I
N
G
S
S
E
T
T
I
N
G
S
Other Settings
You can make the settings concerning the
screen and sound volume.
Display Off
This deletes the screen display.
1
Press the SETTINGS key.
This displays the settings menu.
2 Touch Display Off .
This deletes the screen display.
ADVICE
To display it again, touch the screen or
press the , [INFO], [AUDIO], [MAP],
[NAVI MENU], [SETTINGS], [MODE], or
[SOUND] key.
Picture Control
This adjusts the brightness, contrast, etc., for
the menu screen, navigation screen, etc.
1
Press the SETTINGS key.
This displays the settings menu.
2 Touch Picture Control .
3
Adjust items.
Settings name Settings content
Brightness Adjusts the brightness.
Touching [+] makes the display
brighter, touching [-] makes it
dimmer. Allows you to adjust
continuously by continuing the
touch.
Contrast Adjusts the contrast. Touching [+]
increases the contrast, touching
[-] decreases it. Allows you to
adjust continuously by continuing
the touch.
Black Level Adjusts the black level.
Touching [+] increases the black
level, touching [-] decreases it.
Allows you to adjust continuously
by continuing the touch.
Vehicle Settings
You can make settings for the vehicle
equipment.(Only on vehicles that support this
function)
1
Press the SETTINGS key.
This displays the settings menu.
2 Touch Vehicle Settings .
3
Touch the name of the
equipment to set.
4
Touch the item to change.
5
Touch the set value.
The vehicle equipment setting is complete.
162 Other Settings
Items That Can Be Set
NOTE
*1 and *2 are items that may not be displayed, depending on the supporting vehicle
specifcations.
Either Keyless Entry System or Keyless Operation System is displayed, depending on
the vehicle equipment.
Keyless Entry System
Item Settings content
Turn Signal Lights Answerback Sets the number of times the lights fash for locking and
unlocking.
Horn Answerback at Remote Lock
*1
Sets the sound (from the horn) for locking.
Duration of Horn Answerback
*1
Sets the duration of the sound (from the horn) for locking.
Horn Answerback Sounds at
Keyless Entry Lock
*2
Sets the sound (from the horn) for locking.
Duration of Horn Answerback
Sounds
*2
Sets the duration of the sound (from the horn) for locking.
Siren Answerback Sounds
*2
Sets the type of sound for locking and unlocking.
Multi Mode Keyless Entry System Sets power window and door mirror operation.
The Number of Lock Button Pushes
for Dead Lock
Sets the number of times to press the lock button to put the
locks into the dead lock state.
Other Settings 163
I
N
F
O
/
S
E
T
T
I
N
G
S
S
E
T
T
I
N
G
S
Keyless Operation System
Item Settings content
Turn Signal Lights Answerback Sets the number of times the lights fash for locking and
unlocking.
Horn Answerback at Remote Lock
*1
Sets the sound (from the horn) for locking.
Horn Answerback Sounds at
Keyless Entry Lock
*2
Sets the sound (from the horn) for locking.
Duration of Horn Answerback
Sounds
Sets the duration of the sound (from the horn) for locking.
Multi Mode Keyless Operation
System
Sets power window and door mirror operation.
Keyless Operation Answerback
Beep
*1
Sets the beep sound for locking and unlocking.
Time for Remote Unlock Inactivation
after Locking
*1
Sets the duration you must wait after locking before unlocking
again.
Door Entry and Engine Start
Function
*2
Sets the range for which the keyless operation function is
enabled.
Keyless Operation Answerback
Beep Sounds
*2
Sets the beep sound for locking and unlocking.
Siren Answerback Sounds
*2
Sets the type of sound for locking and unlocking.
Keyless Operation Auto Lock when
Leaving
*2
Enables/disables automatic locking.
Time for Remote Unlock Inactivation
after Locking
*2
Sets the duration you must wait after locking before unlocking
again.
The Number of Lock Button Pushes
for Dead Lock
Sets the number of times to press the lock button to put the
locks into the dead lock state.
164 Other Settings
Wipers
Item Settings content
Windshield Wipers Intermittent
Operation
Sets the operation interval for the windshield wipers.
* Some setting items are disabled for certain grades and vehicle
models.
Wipers Linked to Washer Sets automatic operation of the windshield wipers when the
washer fuid is sprayed.
Intelligent Washer
*1
Enables/disables the automatic cleaning function, which
automatically operates the windshield wipers while spraying the
washer fuid intermittently for a certain period of time.
Comfort Washer
*2
Enables/disables the automatic cleaning function, which
automatically operates the windshield wipers while spraying the
washer fuid intermittently for a certain period of time.
Rear Wiper Intermittent Interval Sets the operation interval for the rear wipers.
Rear Wiper Continuous Operation
*2
Enables/disables the rear wiper continuous operation function.
Rear Wiper Activated when in
Reverse
Sets automatic operation of the rear wipers when the selector
lever is moved to the R (reverse) position.
Other Settings 165
I
N
F
O
/
S
E
T
T
I
N
G
S
S
E
T
T
I
N
G
S
Exterior Lights/Interior Lights
Item Settings content
Headlight Auto-Off
*1
Sets the function that automatically puts out the headlights if
they are ON and the driver switches OFF the engine and opens
the locked door in order to exit the vehicle.
Sensitivity for Auto Headlight On
Timing
*1
Sets the function that automatically switches ON the headlights
when it becomes dark outside.
Headlight Auto-cutout Function
*2
Sets the function that automatically puts out the headlights if
they are ON and the driver switches OFF the engine and opens
the locked door in order to exit the vehicle.
Sensitivity for Auto Light
*2
Sets the timing for automatically switching on the headlights
when it becomes dark outside.
Auto Light Linked to Wiper Enables/disables the function that automatically switches ON
the headlights when the windshield wipers are operated if the
light switch is in the AUTO position.
Headlight Timeout when exiting
Vehicle
*1
Sets the duration the headlights stay ON after the driver exits
the vehicle.
Headlights ON when exiting
Vehicle
*2
Sets the duration the headlights stay ON after the driver exits
the vehicle.
Exterior Lights ON with Remote
Unlock
Sets the function that switches ON the lights when the remote
control Unlock button is pressed.
Interior Light Timeout
*1
Sets the duration the passenger compartment lights stays
ON when the engine is switched OFF with the passenger
compartment lights ON.
Interior Light Timeout after Door is
Closed
*1
Sets duration the passenger compartment stays ON after the
doors are closed.
Charging Lid Light Auto cut-out
*1
Sets the lighting duration for the charging lid light.
Interior Light Auto-cutout Time
*2
Sets the duration the passenger compartment lights stays
ON when the engine is switched OFF with the passenger
compartment lights ON.
Duration Dome Light Remains On
after Door is Closed
*2
Sets duration the passenger compartment stays ON after the
doors are closed.
Auto Instrument Panel Illumination
*2
Sets the timing for automatically switching ON the instrument
panel lights and other lights.
166 Other Settings
Theft Alarm
Item Settings content
Theft Alarm Enables/disables the theft alarm.
Sensitivity for Theft sensor Sets the sensitivity level for the sensor that operates the theft
alarm.
Duration of Pre-Alarm Sets the time of the pre-alarm.
Panic Alarm Enables/disables the panic alarm.
Power Windows
Item Settings content
Timer Function after Ignition Switch Off Sets the duration the power windows (and sunroof) stay open
after the engine is switched OFF.
Open Operation after Ignition
Switch Off
Enables/disables the function that opens the power windows
after the engine is switched OFF.
Power Window Position Prohibited
by Lock-switch
Sets which windows can be opened/closed from the driver's
seat when the window lock switch is ON.
Turn Signal
Item Settings content
Operation in Key Position Sets the turn signal operation conditions.
Lane-change Signals (Flash 3 Times
with 1 Touch)
Enables/disables the function that fashes three times if you
gently operate the direction indicator lever when changing
lanes.
Activation Time for Lane-change
Signals
Sets the operating time for the direction indicator lever to trigger
the lane-change signal (fash 3 times for 1 touch) function.
Other Settings 167
I
N
F
O
/
S
E
T
T
I
N
G
S
S
E
T
T
I
N
G
S
Power Door Locks
Item Settings content
Automatic Relock after Unlocked by
Remote
Sets the duration the door stays unlocked after it is unlocked
with keyless entry or the keyless operation key.
Unlock Operation Sets the doors for which unlocking is enabled.
Automatic Unlock
*1
Sets automatic door unlocking.
Automatic Locking at Vehicle
Speed
*2
Enables/disables the function that automatically locks the doors
when the vehicle starts moving.
Automatic Locking at Selector
Lever D Position
*2
Enables/disables the function that automatically locks the doors
when the selector lever is shifted to D (drive).
Automatic Unlock when
Transmission Shifted to Park
*2
Sets automatic door unlocking.
Air Conditioner
*1
Item Settings content
Recirculation Control Enables/disables the function that automatically switches
between recirculate and refresh mode.
A/C Switch Control Sets the A/C switch to Auto or Manual.
Eco Mode Allows you to set Eco Mode.
*Can be set with vehicles with Eco switch.
Foot / Defroster Airfow Ratio Sets the airfow for the feet and defroster.
Face / Foot Airfow Ratio Sets the airfow for the upper body and the feet.
Automatic Rear Defrost at Engine
Start
Sets whether or not the rear defrost is operated when the
engine is started.
168 Other Settings
Others
Item Settings content
Auto Fold Mirrors Sets door mirror automatic folding and extension.
Horn Answerback with Remote
Engine Start
*1
Enables/disables the function that sounds the horn when the
engine is started with the remote controller.
Accessory Power Timeout
*1
Sets the duration ACC stays ON when the ignition switch is
ACC.
Horn Answerback Sounds at Remote
Engine Start
*2
Enables/disables the function that sounds the horn when the
engine is started with the remote controller.
Auto Cut of ACC Power
*2
Sets the duration ACC stays ON when the ignition switch is
ACC.
Reset the Vehicle Settings
1
Execute up to Step 2 in Vehicle
Settings(P161).
2 Touch Reset all .
3 Touch Yes .
The resetting of equipment setting is
complete.
Other Settings 169
I
N
F
O
/
S
E
T
T
I
N
G
S
S
E
T
T
I
N
G
S
Clock Screen
Displays the clock over the entire screen.
1
Press the SETTINGS key.
This displays the settings menu.
2 Touch Clock Screen .
The clock is displayed.
ADVICE
Touching the screen returns the display
to the original screen.
With [System Setting], [Time], and
[Format Change], you can change the
format for time display.
System Settings(P156)
170 Troubleshooting
Other
Troubleshooting
Please check these items if a message appears on the screen, or if you think something is not working properly.
If This Message Appears...
A message is displayed on the screen of this product according to the situation.
Navigation Functions
Message Cause Response
End of map coverage area The map was scrolled to an area for which there is no
map data.
Scroll the map back to where there is data.
Scale will be changed. The centre of your car and cursor was moved from a
location with a scale being set to a location without it.
Or returned to a location where the scale is set.
-
No POI found. A POI search was performed, but there is no POI in
this product that matches the specifed information.
Search using different conditions.
The programme cannot be written to the map card.
Check the map card that is in the map slot.
The map card is in the Lock state and cannot be
written.
Take out the map card and unlock the Lock.
Map data cannot be read.
Check the map card that is in the map slot.
Map data cannot be read from the map card. If the system does not recover after a few minutes, stop
your vehicle in a safe location, then check if the MAP
card is properly inserted.
SD Cards(P14)
If this does not fx the problem, consult with your dealer.
Restore the map card system program using the
program disc. Consult with your dealer.
If This Product Does Not Start Up(P175)
No map card is inserted into the map slot. Insert the map card.
Insert an SD Card(P15)
The map card has malfunctioned for some reason. Consult with your dealer.
Troubleshooting 171
O
t
h
e
r
Audio Functions
Message Cause Response
Play is impossible due to a mechanism error. The drive has malfunctioned for some reason. Check that there is no problem with the disc, and insert
the disc again. If the problem persists, consult with your
dealer.
The disc is damaged or warped. Do not insert a damaged or warped disc.
Play is impossible due to low battery voltage. The vehicle's battery voltage has dropped. Check the battery.
Cannot be played.
Check the disk.
A disc is inserted that cannot be played. Insert a disc that can be played.
Types of Disc That Can Be Played Back (P81)
The disc is inserted upside down. Insert with the label side up.
The disc has condensation on it. Wait a while before inserting again.
The disc is dirty. Clean the read surface of the disc.
Play is impossible due to high temperatures. The temperature inside the product is high. Remove the disc, and wait for the internal temperature
to return to normal.
This iPod cannot be played. Authentication failed. Reconnect your iPod.
The connected iPod has an unsupported format and
cannot be recognized.
Use an iPod that supports this product. (P8)
This iPod software version is not correct. Please use the latest version software.
This USB memory cannot be played. Authentication failed. Reconnect the USB device.
No data that can be played. There are no audio fles that can be played back. Add audio fles that can be played.
Audio Files(MP3/WMA/AAC/WAV)(P82)
An iPod not containing any tracks has been
connected.
Connect an iPod containing tracks.
Cannot be played. Unsupported audio fles have been played. Confrm audio fles that can be played.
Audio Files(MP3/WMA/AAC/WAV)(P82)
Copyright protected fles have been played. Copyright protected fles cannot be played.
Use fles that are not copyright protected.
The audio fle is corrupted. Add uncorrupted audio fles.
The SD card in the user slot could not be written.
Check the SD card.
The SD card in the user slot is in the Lock state and
cannot be written.
Take out the SD card from the user slot and unlock the
Lock.
172 Troubleshooting
If You Think Something Is Not Working Properly...
Here is a list of symptoms, causes and responses if you think something is not working properly.
Common
Symptoms Cause Response
The operation sound is not made. The operation sound is set to [OFF]. Set the [Navi Voice/Others] Beep Sound Volume to [1]
to [3].
Navi Voice/Others(P150)
Nothing is displayed on the screen. The screen is turned OFF. Stop the vehicle in a safe location, apply the parking
brakes, then perform the operation to turn the screen
back ON (P161).
The vehicle's battery voltage has dropped. Charge or replace the battery.
The temperature inside the product is high. Please wait for the temperature to drop.
The monitor screen is dark. The monitor brightness is not correctly adjusted. Adjust the monitor brightness.
Picture Control(P161)
The vehicle's lights are ON. The factory default setting is that when the vehicle's
lights are ON, the screen becomes dark. Press the
key and change this setting. Main Unit
Panel(P12)
Day & night colours setting is Set Night. Press the key and change this setting. Main
Unit Panel(P12)
Troubleshooting 173
O
t
h
e
r
Navigation Functions
Symptoms Cause Response
The navigation function does not start. No map card is inserted. Insert the map card.
Insert an SD Card(P15)
The wrong SD card is inserted. Insert the special map card.
No map card is recognized. Re-insert the map card.
The mark of your car is not displayed in the correct
position.
There is a problem with the radio signals from the
GPS satellite.
Please go on for a little while in the GPS receiving
state.
The vehicle moved by ferry or the like.
The vehicle's direction was changed by a turntable in
a parking garage or the like.
The speed learning level is low. Please drive at a constant speed without accelerating
or decelerating on a motorway or similar road.
GPS cannot be received. When this product is used for the frst time, it takes a
while to calculate the position of your car.
Wait in a location with a good view for a while.
When this product has not been used for long time, it
takes a while to calculate the position of your car.
A mirror type flm or shade flm that contains carbon is
pasted onto the windshield near the GPS antenna.
Check the position of the GPS antenna (P27) and if
such a flm may be the cause of the problem, peel off
that flm.
Some other antenna is near the GPS antenna. Check the position of the GPS antenna (P27) and if
another antenna may be the cause of the problem,
move that other antenna.
There is something on the GPS antenna. Check the position of the GPS antenna (P27) and if
something on the GPS antenna may be the cause of
the problem, remove it.
Menu operation is not possible. Immediately after the ignition switch is turned to ACC
or ON, some functions cannot be used immediately
after the map screen is displayed because data is
being read in.
Please wait until the reading is completed.
There is no audio guidance. The audio guidance volume is OFF. Set the [Navi Voice/Others] Guidance Voice Volume to
[1] to [7].
Navi Voice/Others(P150)
174 Troubleshooting
Audio Functions
Symptoms Cause Response
There is no sound or quiet sound. The volume is turned to its minimum. Adjust the volume.
Adjust Volume(P76)
The balance or fader is turned to one side. Adjust the balance or fader.
Balance/Fader(P153)
Audio OFF. Switch to Audio ON.
Switch Audio ON/OFF(P76)
The disc cannot be played. The disc is inserted upside down. Insert with the label side up.
The disc has condensation on it. Wait a while before inserting.
The disc is dirty. Clean the read surface of the disc.
Troubleshooting 175
O
t
h
e
r
After the Car Battery Has
Been Replaced
When the car battery is replaced, some of the
memory contents are deleted.
Example: the set route
(The set destination and any waypoints are
retained.)
If This Product Does Not
Start Up
If the map card program is damaged, use the
program disc to restore it.
NOTE
The program disc for updating is
required. For details, please consult your
Mitsubishi Motors Dealer.
Even if the program disc is inserted into
this product, it cannot be restored.
If the map card is damaged, it cannot be
restored.
Do not switch the ignition key to ACC
OFF during the program restoration.
Unlock the MAP card and audio SD card
locks beforehand.
For usable SD cards, refer to the
compatibility table (P83).
1
Take the audio SD card out of
this product.
(Only if there is an audio SD card in this
product)
1
2
AuClC EL CalC AuClC EL CalC
Remove the SD Card(P16)
2
Copy the Loading.kwi fle on
the program disc onto an audio
SD card.
Copy from your home computer to the
audio SD card.
3
Insert the audio SD card onto
which you copied the extracted
fles into this product.
User Slot User Slot
AuClC EL CalC AuClC EL CalC
Insert an SD Card(P15)
4
Switch the vehicle's ignition
key to ACC or ON.
Switch the ignition key OFF, then back on.
The program is written from the audio SD card
to the map card and this product starts up.
ADVICE
You can also start this product by loading
the audio SD card that the fle was copied
to into the map slot, then turning the
ignition key to ACC or ON. However,
the navigation function cannot be used.
176 END USER LICENSE AGREEMENT OF THE NAVTEQ DATABASE
END USER LICENSE AGREEMENT OF THE NAVTEQ DATABASE
PLEASE READ THIS END USER LICENSE AGREEMENT CAREFUL BEFORE USING THE NAVTEQ DATABASE
NOTICE TO THE USER
THIS IS A LICENSE AGREEMENT-AND NOT AN AGREEMENT FOR SALE-
BETWEEN YOU AND NAVTEQ B.V. FOR YOUR COPY OF THE NAVTEQ
NAVIGABLE MAP DATABASE, INCLUDING ASSOCIATED COMPUTER
SOFTWARE, MEDIA AND EXPLANATORY PRINTED DOCUMENTATION
PUBLISHED BY NAVTEQ (JOINTLY THE DATABASE). BY USING THE
DATABASE, YOU ACCEPT AND AGREE TO ALL TERMS AND CONDITIONS
OF THIS END USER LICENSE AGREEMENT (AGREEMENT). IF YOU DO
NOT AGREE TO THE TERMS OF THIS AGREEMENT, PROMPTLY RETURN
THE DATABASE, ALONG WITH ALL OTHER ACCOMPANYING ITEMS, TO
YOUR SUPPLIER FOR A REFUND.
OWNERSHIP
The Database and the copyrights and intellectual property or neighboring rights
therein are owned by NAVTEQ or its licensors. Ownership of the media on which
the Database is contained is retained by NAVTEQ and/or your supplier until after
you have paid in full any amounts due to NAVTEQ and/or your supplier pursuant
to this Agreement or similar agreement(s) under which goods are provided to
you.
LICENSE GRANT
NAVTEQ grants you a non-exclusive license to use the Database for your
personal use or, if applicable, for use in your business internal operations. This
license does not include the right to grant sub-licenses.
LIMITATIONS ON USE
The Database is restricted for use in the specifc system for which it was created.
Except to the extent explicitly permitted by mandatory laws (e.g. national laws
based on the European Software Directive (91/250) and the Database Directive
(96/9)), you may not extract or reutilize substantial parts of the contents of
the Database nor reproduce, copy, modify, adapt, translate, disassemble,
decompile, reverse engineer any portion of the Database. If you wish to obtain
interoperability information as meant in (the national laws based on) the
European Software Directive, you shall grant NAVTEQ reasonable opportunity to
provide said information on reasonable terms, including costs, to be determined
by NAVTEQ.
TRANSFER OF LICENSE
You may not transfer the Database to third parties, except when installed in
the system for which it was created or when you do not retain any copy of the
Database, and provided that the transferee agrees to all terms and conditions
of this Agreement and confrms this in writing to NAVTEQ. Multi-disc sets may
only be transferred or sold as a complete set as provided by NAVTEQ and not as
subset thereof.
LIMITED WARRANTY
NAVTEQ warrants that, subject to the warnings set out below, for a period of 12
months after acquisition of your copy of
the Database, it will perform substantially in accordance with NAVTEQs Criteria
for Accuracy and Completeness existing on the date you acquired the Database;
these criteria are available from NAVTEQ at your request. If the Database does
not perform in accordance with this limited warranty, NAVTEQ will use reasonable
efforts to repair or replace your nonconforming copy of the Database. If these
efforts do not lead to performance of the Database in accordance with the
warranties set out herein, you will have the option to either receive a reasonable
refund of the price you paid for the Database or to rescind this Agreement. This
shall be NAVTEQs entire liability and your sole remedy against NAVTEQ. Except
as expressly provided in this section, NAVTEQ does not warrant nor make any
representations regarding the use of results of the use of the Database in terms
of its correctness, accuracy, reliability, or otherwise. NAVTEQ does not warrant
that the Database is or will be error free. No oral or written information or advice
provided by NAVTEQ, your supplier or any other person shall create a warranty
or in any way increase the scope of the limited warranty described above. The
limited warranty set forth in this Agreement does not affect or prejudice any
statutory legal rights that you may have under the legal warranty against hidden
defects.
If you did not acquire the Database from NAVTEQ directly, you may have
statutory rights against the person from whom you have acquired the Database in
addition to the rights granted by NAVTEQ hereunder according to the law of your
jurisdiction. The above warranty of NAVTEQ shall not affect such statutory rights
and you may assert such rights in addition to the warranty rights granted herein.
END USER LICENSE AGREEMENT OF THE NAVTEQ DATABASE 177
O
t
h
e
r
LIMITATION OF LIABILITY
The price of the Database does not include any consideration for assumption
of risk of consequential, indirect or unlimited direct damages which may arise in
connection with your use of the Database. Accordingly, in no event shall NAVTEQ
be liable for any consequential or indirect damages, including without limitation,
loss of revenue, data, or use, incurred by you or any third party arising out of
your use of the Database, whether in an action in contract or tort or based on a
warranty, even if NAVTEQ has been advised of the possibility of such damages.
In any event NAVTEQs liability for direct damages is limited to the price of your
copy of the Database.
THE LIMITED WARRANTY AND LIMITATION OF LIABILITY, SET FORTH IN
THIS AGREEMENT, DO NOT AFFECT OR PREJUDICE YOUR STATUTORY
RIGHTS WHERE YOU HAVE ACQUIRED THE DATABASE OTHERWISE THAN
IN THE COURSE OF A BUSINESS.
WARNINGS
The Database may contain inaccurate or incomplete information due to the
passage of time, changing circumstances, sources used and the nature of
collecting comprehensive geographic data, any of which may lead to incorrect
results. The Database does not include or refect information on-inter alia-
neighborhood safety; law enforcement; emergency assistance; construction work;
road or lane closures; vehicle or speed restrictions; road slope or grade; bridge
height, weight or other limits; road or traffc conditions; special events; traffc
congestion; or travel time.
GOVERNING LAW
This Agreement shall be governed by the laws of the jurisdiction, in which you
reside at the date of acquisition of the Database. Should you at that moment
reside outside the European Union or Switzerland, the law of the jurisdiction
within the European Union or Switzerland where you acquired the Database
shall apply. In all other cases, or if the jurisdiction where you acquired the
Database cannot be defned, the laws of the Netherlands shall apply. The courts
competent at your place of residence at the time you acquired the Database shall
have jurisdiction over any dispute arising out of, or relating to this Agreement,
without prejudice to NAVTEQs right to bring claims at your then current place of
residence.
Das könnte Ihnen auch gefallen
- Tips & Traps for Building Decks, Patios, and PorchesVon EverandTips & Traps for Building Decks, Patios, and PorchesNoch keine Bewertungen
- Teardowns: Learn How Electronics Work by Taking Them ApartVon EverandTeardowns: Learn How Electronics Work by Taking Them ApartNoch keine Bewertungen
- Your First Sailboat: How to Find and Sail the Right Boat for YouVon EverandYour First Sailboat: How to Find and Sail the Right Boat for YouBewertung: 2.5 von 5 Sternen2.5/5 (1)
- ChatGPT for Business: Strategies for SuccessVon EverandChatGPT for Business: Strategies for SuccessBewertung: 1 von 5 Sternen1/5 (1)
- NY DMV Driver's ManualDokument107 SeitenNY DMV Driver's Manualranjan_anishNoch keine Bewertungen
- Pro Tools ShortcutsDokument74 SeitenPro Tools ShortcutsJesús Martínez RuizNoch keine Bewertungen
- Troubleshooting Switching Power Converters: A Hands-on GuideVon EverandTroubleshooting Switching Power Converters: A Hands-on GuideBewertung: 5 von 5 Sternen5/5 (2)
- Technical Analysis from A to Z, 2nd EditionVon EverandTechnical Analysis from A to Z, 2nd EditionBewertung: 4.5 von 5 Sternen4.5/5 (19)
- Service Manual - HP LaserJet 1200 SeriesDokument208 SeitenService Manual - HP LaserJet 1200 SeriesTonyandAnthonyNoch keine Bewertungen
- Usa Comand Ntg4 w204 My09 ManualDokument204 SeitenUsa Comand Ntg4 w204 My09 Manualphilip644100% (1)
- Hazard Perception HandbookDokument92 SeitenHazard Perception Handbookgajanan.bochare100% (1)
- TEMS Investigation 24.1.1 - Release NoteDokument21 SeitenTEMS Investigation 24.1.1 - Release NoteMuhammad Usman100% (1)
- Electric Motor 7Dokument84 SeitenElectric Motor 7abdulkadhirNoch keine Bewertungen
- 2016.5 Figo Ka B562 INDDokument252 Seiten2016.5 Figo Ka B562 INDEzhilan ANoch keine Bewertungen
- Complete Audio Mastering: Practical TechniquesVon EverandComplete Audio Mastering: Practical TechniquesBewertung: 5 von 5 Sternen5/5 (5)
- 7) Progress PaymentDokument5 Seiten7) Progress Paymentkerwin jayNoch keine Bewertungen
- S1000RR Owners Manual 2013Dokument179 SeitenS1000RR Owners Manual 2013JoshuaNoch keine Bewertungen
- 3BSE036903 Sys BasicOperationDokument112 Seiten3BSE036903 Sys BasicOperationwleedi7Noch keine Bewertungen
- Intergrative Programming and Technology 1 QUIZ 2Dokument10 SeitenIntergrative Programming and Technology 1 QUIZ 2julius obregonNoch keine Bewertungen
- WS500 Getting Started PDFDokument23 SeitenWS500 Getting Started PDFkhalid100% (1)
- Electric Machines and Drives - Ned MohanDokument3 SeitenElectric Machines and Drives - Ned MohanNaveed Iqbal0% (4)
- Manual ZelioDokument177 SeitenManual ZeliopetreNoch keine Bewertungen
- Gilat Product Sheet SkyEdge II C Capricorn 4Dokument2 SeitenGilat Product Sheet SkyEdge II C Capricorn 4gilbertixNoch keine Bewertungen
- TOAD User's GuideDokument260 SeitenTOAD User's Guidecthaocollege22224910Noch keine Bewertungen
- MMCS W12 User Manual enDokument177 SeitenMMCS W12 User Manual enUnul Altul100% (1)
- SMIV7Dokument468 SeitenSMIV7Robert Gisclair100% (1)
- IRD 246 Balancing Instrument Operation ManualDokument142 SeitenIRD 246 Balancing Instrument Operation ManualJerry Mar LucenaNoch keine Bewertungen
- C Series Plus Operations Maintenance Manual English 77144 8Dokument170 SeitenC Series Plus Operations Maintenance Manual English 77144 8amijoski6051Noch keine Bewertungen
- Mocha AE UserGuideDokument133 SeitenMocha AE UserGuidePussySlayer69Noch keine Bewertungen
- Epson® S70675 USER GUIDEDokument255 SeitenEpson® S70675 USER GUIDEProduccion TAMNoch keine Bewertungen
- Cencor 1000BR Operating Instructions 2.2.1Dokument130 SeitenCencor 1000BR Operating Instructions 2.2.1IvanRemiNoch keine Bewertungen
- Epson® PDFDokument188 SeitenEpson® PDFProduccion TAMNoch keine Bewertungen
- Pro Tools ShortcutsDokument95 SeitenPro Tools ShortcutsAaron SmithNoch keine Bewertungen
- Acs800 PDFDokument266 SeitenAcs800 PDFRichard SianiparNoch keine Bewertungen
- HP Laserjet 1200 Service Manual PDFDokument208 SeitenHP Laserjet 1200 Service Manual PDFJoeSchmoe1999Noch keine Bewertungen
- 167 Service Manual Travelmate 4600 4100 Aspire 1690Dokument125 Seiten167 Service Manual Travelmate 4600 4100 Aspire 1690Darrell HarrisNoch keine Bewertungen
- MVS-6000 System: (With CCP-9000 Series Center Control Panel)Dokument1.094 SeitenMVS-6000 System: (With CCP-9000 Series Center Control Panel)terterwtNoch keine Bewertungen
- MMCS W12 User Manual en PDFDokument177 SeitenMMCS W12 User Manual en PDFScenic777Noch keine Bewertungen
- BreakTweaker Help DocumentationDokument60 SeitenBreakTweaker Help DocumentationJonEatonNoch keine Bewertungen
- 2006 Civic Navigation ManualDokument3 Seiten2006 Civic Navigation ManualfferdinandNoch keine Bewertungen
- 2009 Honda CRV NAV ManualDokument157 Seiten2009 Honda CRV NAV Manualcab13guy100% (1)
- 2011 Honda Odyssey 18935Dokument178 Seiten2011 Honda Odyssey 18935Levisrabak RabakNoch keine Bewertungen
- Acer Aspire 1350 - ServiceManDokument104 SeitenAcer Aspire 1350 - ServiceManJonathan LongNoch keine Bewertungen
- Zelio Logic ManualDokument196 SeitenZelio Logic Manualdimpex_01Noch keine Bewertungen
- Manual Korg PA3X MUSICANT in Limba EnglezaDokument256 SeitenManual Korg PA3X MUSICANT in Limba Englezaionutbogdan89Noch keine Bewertungen
- Online Manual: E470 SeriesDokument350 SeitenOnline Manual: E470 SeriesvikasthehotshotNoch keine Bewertungen
- 1.instruction Handbook - Order Picker - EP - EnG OM20GBOR1AQ0Dokument134 Seiten1.instruction Handbook - Order Picker - EP - EnG OM20GBOR1AQ0Juan Ismael Grave LolNoch keine Bewertungen
- 2017 BMW F 800 Gs 70736Dokument208 Seiten2017 BMW F 800 Gs 70736ariman5678582Noch keine Bewertungen
- Setup Manual enDokument126 SeitenSetup Manual enAlfredo AlvaradoNoch keine Bewertungen
- Service Manual Acer Ferrari 4000Dokument122 SeitenService Manual Acer Ferrari 4000Soporte Tecnico Buenos AiresNoch keine Bewertungen
- Operator ManualDokument269 SeitenOperator ManualRui RamosNoch keine Bewertungen
- 147 Service Manual - Travelmate c210Dokument127 Seiten147 Service Manual - Travelmate c210Soporte Tecnico Buenos AiresNoch keine Bewertungen
- ABB DriveDokument4 SeitenABB DriveRol2Noch keine Bewertungen
- Ardour 3 A Users' Manual: Paul Davis Carl HetheringtonDokument98 SeitenArdour 3 A Users' Manual: Paul Davis Carl Hetheringtonishmeet singhNoch keine Bewertungen
- 2009 Acura TSX Navigation ManualDokument171 Seiten2009 Acura TSX Navigation Manualdustyboner100% (1)
- Motorola Mth800lDokument150 SeitenMotorola Mth800lsubstilNoch keine Bewertungen
- Service Manual - ACER Travel Mate 290 - Extensa 2900 SeriesDokument109 SeitenService Manual - ACER Travel Mate 290 - Extensa 2900 SeriesSoporte Tecnico Buenos AiresNoch keine Bewertungen
- BN-20 Use en R21Dokument112 SeitenBN-20 Use en R21cleber.oziasNoch keine Bewertungen
- OM - Monster 937 - EN - MY22 - ED03Dokument248 SeitenOM - Monster 937 - EN - MY22 - ED039rbqqbgjhyNoch keine Bewertungen
- FluorChem FC2 HD2 User GuideDokument226 SeitenFluorChem FC2 HD2 User GuideMustafa ErbakanNoch keine Bewertungen
- Operator's Manual E-Class WagonDokument492 SeitenOperator's Manual E-Class WagonDominik TomićNoch keine Bewertungen
- Navigation System Manual: Entering A Destination .............. 22Dokument156 SeitenNavigation System Manual: Entering A Destination .............. 22totoymola8Noch keine Bewertungen
- Mtp850/Mtp850 S/Mtp850 Fug Tetra Handportable Terminal: Basic User GuideDokument56 SeitenMtp850/Mtp850 S/Mtp850 Fug Tetra Handportable Terminal: Basic User GuideJavier VillavicencioNoch keine Bewertungen
- New York State Driver's ManualDokument107 SeitenNew York State Driver's ManualQunariNoch keine Bewertungen
- Interface AplicadorDokument8 SeitenInterface AplicadorNelson RibeiroNoch keine Bewertungen
- Readytoprocess Wave 25Dokument172 SeitenReadytoprocess Wave 25Ashish GowandeNoch keine Bewertungen
- MAcro ResumeDokument5 SeitenMAcro ResumehumayunNoch keine Bewertungen
- Warning Chime System: SectionDokument63 SeitenWarning Chime System: SectionChang ChangNoch keine Bewertungen
- Manual de Utilizare Videointerfon de Interior IP Dahua VTH5221DW-S2Dokument109 SeitenManual de Utilizare Videointerfon de Interior IP Dahua VTH5221DW-S2RoxNoch keine Bewertungen
- Features Description: LTC4315 2-Wire Bus Buffer With High Noise MarginDokument20 SeitenFeatures Description: LTC4315 2-Wire Bus Buffer With High Noise MarginMoritery miraNoch keine Bewertungen
- Unit-4 Hadoop Distributed File System (HDFS) : SyllabusDokument17 SeitenUnit-4 Hadoop Distributed File System (HDFS) : SyllabusFrost RebbecaNoch keine Bewertungen
- ICR 225 Factsheet Steve 6RDokument2 SeitenICR 225 Factsheet Steve 6RRizwan MNoch keine Bewertungen
- Icjecapu 09Dokument7 SeitenIcjecapu 09meghanamavuru30Noch keine Bewertungen
- Lenovo Yoga Book With Windows SWSG en FR Es-Us v1.1 201608Dokument48 SeitenLenovo Yoga Book With Windows SWSG en FR Es-Us v1.1 201608Jose David Sierra LugoNoch keine Bewertungen
- PAM-1, PAM-2, and PAM-4: Multi-Voltage Relay ModulesDokument2 SeitenPAM-1, PAM-2, and PAM-4: Multi-Voltage Relay Modulestrinadh pillaNoch keine Bewertungen
- Proteza Oticon More Minirite R Instructions For UseDokument49 SeitenProteza Oticon More Minirite R Instructions For UseOvidiu PascuNoch keine Bewertungen
- HTML FormDokument5 SeitenHTML Formshivam ashishNoch keine Bewertungen
- Python Class ConceptsDokument16 SeitenPython Class ConceptsPhoenix Liebe JeffNoch keine Bewertungen
- Leser at A GlanceDokument12 SeitenLeser at A Glanceธวัชชัย ขวัญเรียนNoch keine Bewertungen
- LTX 2022 News enDokument31 SeitenLTX 2022 News enMariusNoch keine Bewertungen
- Distributed Failure RecoveryDokument30 SeitenDistributed Failure RecoveryRicha SinghNoch keine Bewertungen
- Erc111 DKRCC - Es.rl0.e3.02 520H8596Dokument24 SeitenErc111 DKRCC - Es.rl0.e3.02 520H8596Miguel BascunanNoch keine Bewertungen
- Home Automation Using Android And: Raspberry Pi (Literature Review)Dokument11 SeitenHome Automation Using Android And: Raspberry Pi (Literature Review)Shubham TogargeNoch keine Bewertungen
- English For Trade FairsDokument3 SeitenEnglish For Trade FairsbeataNoch keine Bewertungen
- ERP Planning, Design and ImplementationDokument20 SeitenERP Planning, Design and ImplementationKshitij LauNoch keine Bewertungen
- Amber Heard - Twitter BotScores Machine Learning Analysis ReportDokument7 SeitenAmber Heard - Twitter BotScores Machine Learning Analysis ReportC TaftNoch keine Bewertungen
- Denon Home Theater Sys 5 1 Avr x500Dokument2 SeitenDenon Home Theater Sys 5 1 Avr x500D_D_76Noch keine Bewertungen