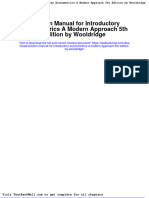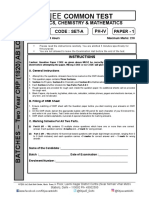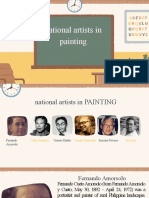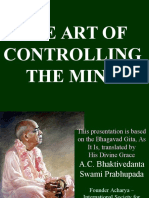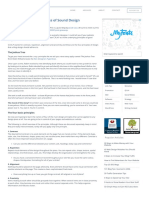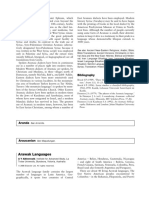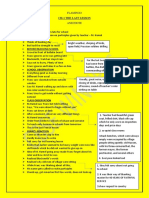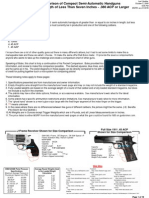Beruflich Dokumente
Kultur Dokumente
Lotus Hangs
Hochgeladen von
copucat0 Bewertungen0% fanden dieses Dokument nützlich (0 Abstimmungen)
43 Ansichten3 SeitenIf you have recently installed Fix Pack 2 for Lotus Notes 8.5.3, you may experience a hang after entering your Lotus Notes password. This issue has been reported to IBM support and will be fixed in an upcoming version. To turn off automatic Sametime login, click the "Log in" drop down menu in the Sametime sidebar.
Originalbeschreibung:
Copyright
© © All Rights Reserved
Verfügbare Formate
PDF, TXT oder online auf Scribd lesen
Dieses Dokument teilen
Dokument teilen oder einbetten
Stufen Sie dieses Dokument als nützlich ein?
Sind diese Inhalte unangemessen?
Dieses Dokument meldenIf you have recently installed Fix Pack 2 for Lotus Notes 8.5.3, you may experience a hang after entering your Lotus Notes password. This issue has been reported to IBM support and will be fixed in an upcoming version. To turn off automatic Sametime login, click the "Log in" drop down menu in the Sametime sidebar.
Copyright:
© All Rights Reserved
Verfügbare Formate
Als PDF, TXT herunterladen oder online auf Scribd lesen
0 Bewertungen0% fanden dieses Dokument nützlich (0 Abstimmungen)
43 Ansichten3 SeitenLotus Hangs
Hochgeladen von
copucatIf you have recently installed Fix Pack 2 for Lotus Notes 8.5.3, you may experience a hang after entering your Lotus Notes password. This issue has been reported to IBM support and will be fixed in an upcoming version. To turn off automatic Sametime login, click the "Log in" drop down menu in the Sametime sidebar.
Copyright:
© All Rights Reserved
Verfügbare Formate
Als PDF, TXT herunterladen oder online auf Scribd lesen
Sie sind auf Seite 1von 3
FAQ 290
Why is my Lotus Notes 8.5.3 client hanging after I enter my password?
If you have recently installed Fix Pack 2 for Lotus Notes 8.5.3, you may experience a hang after entering your Lotus Notes password if you have Sametime automatic
login enabled.
This issue has been reported to IBM support and will be fixed in an upcoming version.
To resolve this problem, perform the following steps:
Multi-User install (Most common install, especially with Windows 7)
(For Single User install, proceed to the Single-User install section)
1. Start Windows Explorer
2. Press the Alt button on your keyboard
3. Select "Folder Options..." from the "Tools" menu
4. Click on the "View" tab and make sure "Show hidden files, folders, and drives" under "Hidden files and folders" is checked. Click OK.
5. Navigate to your C drive, then the Users folder.
6. Open the folder that corresponds to the name of your user account,
7. Go to the AppData folder, then the Local folder, then the Lotus folder, then the Notes folder, then the Data folder
8. Open the workspace folder, then the .metadata folder, then the .plugins folder, then the .com.ibm.collaboration.realtime.login folder
9. Delete the XML file associated with your UWinID as highlighted in the example below:
IT Services FAQs http://web4.uwindsor.ca/its/faq/id/290
1 of 3 07-02-2014 14:00
10. Start Lotus Notes, and login. You will now be able to login to Lotus Notes successfully.
11. To turn off automatic Sametime login, click the "Log in" drop down menu in the Sametime sidebar, and select "Manage Server Community":
12. Uncheck "Automatically log in"
13. You will need to login to Sametime manually by clicking the Log In drop down, selecting the Log In as available option.
Single-User Install (Usually found with older installations and Windows XP)
1. Navigate to your Lotus Notes data folder - could be found in either of these locations:
C:\Lotus\Notes\Data
C:\IBM\Lotus\Notes\Data
IT Services FAQs http://web4.uwindsor.ca/its/faq/id/290
2 of 3 07-02-2014 14:00
C:\Program Files\IBM\Lotus\Notes\Data
C:\Program Files (x86)\Lotus\Notes\Data <--For 64-bit Windows
2. Open the workspace folder, then the .metadata folder, then the .plugins folder, then the .com.ibm.collaboration.realtime.login folder
3. Delete the XML file associated with your UWinID.
4. Continue with steps 10-13 outlined above in the multi-user section.
This FAQ belongs to the following categories:
Lotus Notes - All, Lotus Notes - Troubleshooting, Lotus Notes - Upgrading
Permalink: http://web4.uwindsor.ca/its/faq/id/290
Did you find what you were looking for?
If not, try again or use the button below to e-mail your question to the HelpDesk.
E-mail HelpDesk
This document was last updated on Sep 07, 2012 by Guy Allen
IT Services FAQs http://web4.uwindsor.ca/its/faq/id/290
3 of 3 07-02-2014 14:00
Das könnte Ihnen auch gefallen
- The Subtle Art of Not Giving a F*ck: A Counterintuitive Approach to Living a Good LifeVon EverandThe Subtle Art of Not Giving a F*ck: A Counterintuitive Approach to Living a Good LifeBewertung: 4 von 5 Sternen4/5 (5794)
- The Little Book of Hygge: Danish Secrets to Happy LivingVon EverandThe Little Book of Hygge: Danish Secrets to Happy LivingBewertung: 3.5 von 5 Sternen3.5/5 (399)
- Shoe Dog: A Memoir by the Creator of NikeVon EverandShoe Dog: A Memoir by the Creator of NikeBewertung: 4.5 von 5 Sternen4.5/5 (537)
- Never Split the Difference: Negotiating As If Your Life Depended On ItVon EverandNever Split the Difference: Negotiating As If Your Life Depended On ItBewertung: 4.5 von 5 Sternen4.5/5 (838)
- Hidden Figures: The American Dream and the Untold Story of the Black Women Mathematicians Who Helped Win the Space RaceVon EverandHidden Figures: The American Dream and the Untold Story of the Black Women Mathematicians Who Helped Win the Space RaceBewertung: 4 von 5 Sternen4/5 (895)
- The Yellow House: A Memoir (2019 National Book Award Winner)Von EverandThe Yellow House: A Memoir (2019 National Book Award Winner)Bewertung: 4 von 5 Sternen4/5 (98)
- A Heartbreaking Work Of Staggering Genius: A Memoir Based on a True StoryVon EverandA Heartbreaking Work Of Staggering Genius: A Memoir Based on a True StoryBewertung: 3.5 von 5 Sternen3.5/5 (231)
- Grit: The Power of Passion and PerseveranceVon EverandGrit: The Power of Passion and PerseveranceBewertung: 4 von 5 Sternen4/5 (588)
- Elon Musk: Tesla, SpaceX, and the Quest for a Fantastic FutureVon EverandElon Musk: Tesla, SpaceX, and the Quest for a Fantastic FutureBewertung: 4.5 von 5 Sternen4.5/5 (474)
- On Fire: The (Burning) Case for a Green New DealVon EverandOn Fire: The (Burning) Case for a Green New DealBewertung: 4 von 5 Sternen4/5 (73)
- Team of Rivals: The Political Genius of Abraham LincolnVon EverandTeam of Rivals: The Political Genius of Abraham LincolnBewertung: 4.5 von 5 Sternen4.5/5 (234)
- The Emperor of All Maladies: A Biography of CancerVon EverandThe Emperor of All Maladies: A Biography of CancerBewertung: 4.5 von 5 Sternen4.5/5 (271)
- The Hard Thing About Hard Things: Building a Business When There Are No Easy AnswersVon EverandThe Hard Thing About Hard Things: Building a Business When There Are No Easy AnswersBewertung: 4.5 von 5 Sternen4.5/5 (344)
- Devil in the Grove: Thurgood Marshall, the Groveland Boys, and the Dawn of a New AmericaVon EverandDevil in the Grove: Thurgood Marshall, the Groveland Boys, and the Dawn of a New AmericaBewertung: 4.5 von 5 Sternen4.5/5 (266)
- The Unwinding: An Inner History of the New AmericaVon EverandThe Unwinding: An Inner History of the New AmericaBewertung: 4 von 5 Sternen4/5 (45)
- The World Is Flat 3.0: A Brief History of the Twenty-first CenturyVon EverandThe World Is Flat 3.0: A Brief History of the Twenty-first CenturyBewertung: 3.5 von 5 Sternen3.5/5 (2219)
- The Gifts of Imperfection: Let Go of Who You Think You're Supposed to Be and Embrace Who You AreVon EverandThe Gifts of Imperfection: Let Go of Who You Think You're Supposed to Be and Embrace Who You AreBewertung: 4 von 5 Sternen4/5 (1090)
- The Sympathizer: A Novel (Pulitzer Prize for Fiction)Von EverandThe Sympathizer: A Novel (Pulitzer Prize for Fiction)Bewertung: 4.5 von 5 Sternen4.5/5 (120)
- Her Body and Other Parties: StoriesVon EverandHer Body and Other Parties: StoriesBewertung: 4 von 5 Sternen4/5 (821)
- Ripasso Inglese - ConditionalDokument7 SeitenRipasso Inglese - ConditionalStefano Bocco100% (1)
- Background Surya NepalDokument11 SeitenBackground Surya NepalUjibpradhan67% (3)
- Surviving A Zombie ApocalypseDokument4 SeitenSurviving A Zombie ApocalypseSarah SmithNoch keine Bewertungen
- SMRP SAMPLE Guide To The Maintenance and ReliabiliDokument17 SeitenSMRP SAMPLE Guide To The Maintenance and ReliabiliSaul sanchez MantillaNoch keine Bewertungen
- Solution Manual For Introductory Econometrics A Modern Approach 5th Edition by WooldridgeDokument35 SeitenSolution Manual For Introductory Econometrics A Modern Approach 5th Edition by Wooldridgecarter.tweese.8gud100% (40)
- Jee Advanced Sample PaperDokument24 SeitenJee Advanced Sample PaperDark Knight0% (1)
- Cyber Security Module 1Dokument4 SeitenCyber Security Module 1silentnightNoch keine Bewertungen
- The Republic Vrs High Court, Ho Exparte Prof. Margaret Kweku & 4 Ors.Dokument15 SeitenThe Republic Vrs High Court, Ho Exparte Prof. Margaret Kweku & 4 Ors.Isaac Nortey AnnanNoch keine Bewertungen
- BS en 01062-3-2008 PDFDokument12 SeitenBS en 01062-3-2008 PDFjohnNoch keine Bewertungen
- Labman PDFDokument76 SeitenLabman PDFJames OnsachiNoch keine Bewertungen
- The DB2 Engine - The Life Cycle of A SQL StatementDokument70 SeitenThe DB2 Engine - The Life Cycle of A SQL StatementPrashant LenkaNoch keine Bewertungen
- Complete Dermatology NotesDokument41 SeitenComplete Dermatology NotesSetlhare MotsamaiNoch keine Bewertungen
- Unit Gandhbsm and Pacifism: N Global Village. However, The World Is Swept by TlicDokument9 SeitenUnit Gandhbsm and Pacifism: N Global Village. However, The World Is Swept by TlicArjun KSNoch keine Bewertungen
- Topic 1 - Introduction To Technical AnalysisDokument11 SeitenTopic 1 - Introduction To Technical AnalysisZatch Series UnlimitedNoch keine Bewertungen
- 2 - PaintingDokument26 Seiten2 - PaintingELLEN MASMODINoch keine Bewertungen
- The Art of Controlling The MindDokument52 SeitenThe Art of Controlling The Minds.b.v.seshagiri1407Noch keine Bewertungen
- C.R.a.P.the Four Principles of Sound DesignDokument2 SeitenC.R.a.P.the Four Principles of Sound DesignkamilNoch keine Bewertungen
- UNILAG POSTGRADUATE ENTRANCE EXAMDokument12 SeitenUNILAG POSTGRADUATE ENTRANCE EXAMTemitayoNoch keine Bewertungen
- Acute Ankle Sprain - An UpdateDokument7 SeitenAcute Ankle Sprain - An UpdateFran Leiva CorreaNoch keine Bewertungen
- Understanding Adjuncts in GrammarDokument4 SeitenUnderstanding Adjuncts in GrammarCarlos Lopez CifuentesNoch keine Bewertungen
- Lembar Jawaban Skillab Evidence Based Edicine (Ebm) : Parameter Rerata SD RERATA+2sd Nilai AbnormalitasDokument26 SeitenLembar Jawaban Skillab Evidence Based Edicine (Ebm) : Parameter Rerata SD RERATA+2sd Nilai Abnormalitassisil muntheNoch keine Bewertungen
- 2006 Arawak Languages Encyclopedia of Language and LinguisticsDokument4 Seiten2006 Arawak Languages Encyclopedia of Language and LinguisticsSheldon JungleNoch keine Bewertungen
- SCL9. UV-Vis Spectroscopy - Zamir Sarvari 180410101Dokument3 SeitenSCL9. UV-Vis Spectroscopy - Zamir Sarvari 180410101ZamirNoch keine Bewertungen
- Tee Cube Collections Catalogue With Google Photos Link PDFDokument4 SeitenTee Cube Collections Catalogue With Google Photos Link PDFKirat SinghNoch keine Bewertungen
- Jurnal Kebidanan KomunitasDokument5 SeitenJurnal Kebidanan KomunitasdeffiNoch keine Bewertungen
- English Revision Notes XIIDokument41 SeitenEnglish Revision Notes XIIRämíz MêmóñNoch keine Bewertungen
- Periodical Exam Science 9Dokument2 SeitenPeriodical Exam Science 9Jhey EmNoch keine Bewertungen
- Compact Concealed Handgun Comparison Chart (Illustrated) - 2011Dokument10 SeitenCompact Concealed Handgun Comparison Chart (Illustrated) - 2011KomodowaranNoch keine Bewertungen
- Competition Commission of India Economics Study Material Amp NotesDokument3 SeitenCompetition Commission of India Economics Study Material Amp NotesRaghav DhillonNoch keine Bewertungen
- Thalassemia SyndromesDokument29 SeitenThalassemia SyndromesIsaac MwangiNoch keine Bewertungen