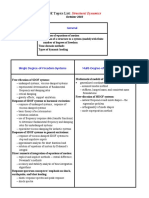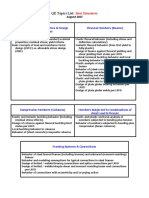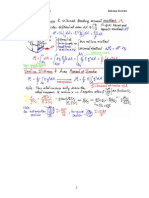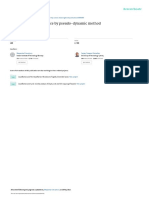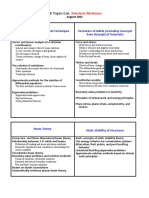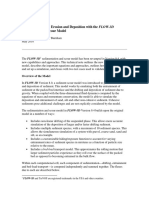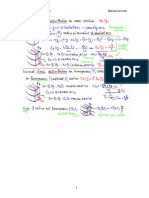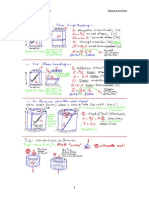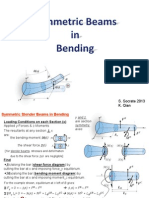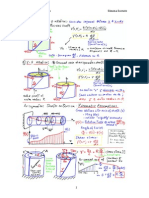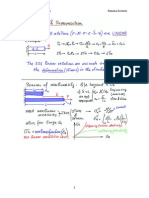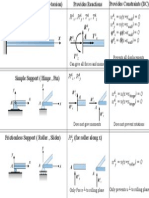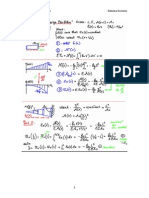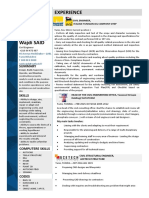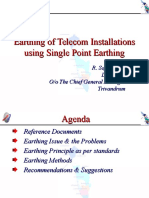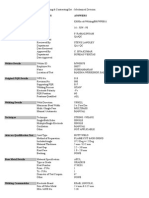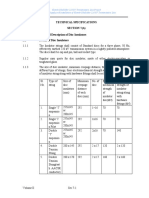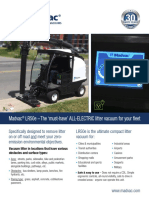Beruflich Dokumente
Kultur Dokumente
DB Revit Tutorial v1 207
Hochgeladen von
ozzy22Originalbeschreibung:
Originaltitel
Copyright
Verfügbare Formate
Dieses Dokument teilen
Dokument teilen oder einbetten
Stufen Sie dieses Dokument als nützlich ein?
Sind diese Inhalte unangemessen?
Dieses Dokument meldenCopyright:
Verfügbare Formate
DB Revit Tutorial v1 207
Hochgeladen von
ozzy22Copyright:
Verfügbare Formate
DesignBuilder Revit gbXML Tutorial
INTRODUCTION
This tutorial has been developed to help Revit users transfer 3-D Revit architectural models to the
DesignBuilder building performance analysis software to access information about daylighting,
heating and cooling loads, LEED credits, energy consumption and comfort data for the building
design. DesignBuilder expertise should not be required to use the tutorial.
Some materials are based on other documentation available in the web, namely
wikihelp.autodesk.com/Revit/ and www.designbuilder.co.uk/helpv3.1. Links have been provided to
the original text and other relevant websites to allow you to find additional details.
UNDERSTANDING THE TRANSITION PROCESS
Although the native Revit BIM data provides considerable intelligence relative to more basic CAD
data, which consist of dumb shapes and lines, it does not contain the volumetric/zonal data required
by building performance analysis tools such as DesignBuilder. This data must be superimposed on
top of the native Revit architectural model. It is usually referred to as the Analytical Model
because it is the model on which subsequent analysis is based.
The diagram below shows the data objects involved in the transition process from Revit to
DesignBuilder.
2
Overview of the Process
There are currently two ways to transfer Revit BIM data to DesignBuilder:
1. Using the DesignBuilder Revit Plugin
2. Using the built-in Revit gbXML export menu option
The diagram below shows the processes required in the 2 methods of data transfer from Revit.
Data Diagram for the Revit to DesignBuilder Transition
1. Start with a standard Revit Architecture or Revit MEP model
2. Create an Analytical Model by adding Rooms to the Revit model.
3. Green Building XML (gbXML) data is generated from the
Analytical Model.
4. gbXML data is loaded to DesignBuilder for performance analysis
3
Interoperability with Building Information Modeling (BIM) is achieved through basically the same
underlying processes regardless of which of the 2 methods is used. The list below describes the
similarities between the 2 methods:
The preparation of the Revit Analytical model is the same in both cases. This process is
described in the next section.
Both methods use the same Revit gbXML export capability.
Both methods use the same DesignBuilder gbXML import capability.
It is important to understand that in both cases care must be taken to prepare the Revit analytical
model for export. The most important of these steps is to accurately identify the rooms or
spaces in the model. These steps are described in more detail below.
Preparing the Analytical Model
Preparation of the Revit analytical model is crucial to the success of the transition process. The
analytical model is based around the definition of rooms which are superimposed on the underlying
Revit architectural model. Any gbXML subsequently generated is based on the analytical model only
and not on the underlying Revit architectural model. It is usually possible to create and make
changes to the analytical model without modifying the underlying Revit model.
DEFINING ROOMS
4
Rooms
Revit Rooms maintain information on sub-divisions of space within the building. In simple terms a
room could literally be a room from the actual building or in some cases a collection of real world
adjacent rooms. Rooms store values for a variety of parameters that affect subsequent building
performance analysis such as volumes and the geometry of bounding elements.
Rooms are identified based on bounding elements such as walls, floors, roofs, and ceilings. Revit
refers to these room-bounding elements when computing the perimeter, area, and volume of a
room. You can turn on/off the Room bounding property of these elements allowing flexibility in
how rooms are configured. You can also use room separation lines to further subdivide space where
no room-bounding elements exist. When you add, move, or delete room-bounding elements, the
rooms dimensions update automatically.
An effective energy analysis can only be accomplished if all the areas in your model are defined by
the Room components in the building model and the entire volume of the building model is
included.
The gbXML data exported from Revit is based mainly on rooms and their bounding elements. The
DesignBuilder gbXML import mechanism identifies and converts these rooms into blocks and zones.
Other building components like doors, windows and shading surfaces are created automatically as
well.
Note: Revit MEP uses the Space component instead of Rooms to maintain spacial information. Revit
Architecture Rooms and Revit MEP Spaces are very similar but independent components used
for different purposes. Rooms are architectural components used to maintain information about
occupied areas. Spaces are exclusively used for the MEP disciplines to analyze volume. For the rest
of this tutorial, except where distinctions are drawn, the terms Space and Room are used
interchangeably.
Room Boundaries
The Volume of a Room is defined by limit parameters and Room-Bounding Elements. If room-
bounding elements occur within the range of the rooms defined limits, Revit uses the space defined
by the room-bounding elements when computing the volume.
In Revit the Upper Boundary (Upper Limit, Limit Offset, Level) and Lower Boundary (Base Offset)
parameters define the height of the room.
In the example shown below left, the false ceiling is a room-bounding element at 2400 mm above
floor height. It occurs below the upper limit of a room specified with 2700 mm height. In this case
Revit computes the room volume up to the room-bounding element and the ceiling void is not
included in the analytical model.
5
Room bounding property for the ceiling
elements switched ON
Room Bounding property for the ceiling elements
switched OFF
The false ceiling volume (indicated in white in the diagram above left) is not included in the zone
volume which is shown in blue. In this case, you could turn off the Room Bounding property for the
ceiling elements to ensure that the zone includes the ceiling void volume within the main occupied
zone. This change is shown in the diagram above right.
Defining the upper boundary of a room
Together, the Upper Limit and Limit Offset parameters define the upper boundary of the room.
The following figure shows two samples of Rooms with these parameters defined:
Room Zone A is double-height and has an Upper Limit of Level 0 and a Limit Offset of 6000.
Room Zone D has an Upper Limit of Level 1 and a Limit Offset of 3000.
Defining the lower boundary of a room
Together, the Level and Base Offset parameters define the lower boundary of a room.
For the model above, the defined parameters are:
6
Room Zone A has a Base Offset of 0. The lower boundary of the room starts at Level 0, i.e.
from the top of the ground floor slab.
Room Zone D has a Base Offset of 200. The lower boundary of the room starts 200 mm
below Level 1. This allows the volume of the external floor slab to be included within the
volume of the room. This is indicated by the highlighted blue shading overlapping the
external floor slab element in the figure above.
ZONE VOLUME COMPUTATIONS
The volume computation for a space is based on its room-bounding components and is calculated as
the area of its base multiplied by the height of the space. In Revit, both area and volume are
calculated to wall faces.
By default, Revit does not compute room volumes. You must switch on Area and Volumes in the
Volume Computations panel under the Computations tab of the Area and Volume Computations
dialog before exporting your model (see Enabling Volume Computations).
The Revit section views below illustrate the effect of these settings on the exported DesignBuilder
model.
Areas only (faster) Volume Computations option - incorrect zones are created in the
DesignBuilder model.
7
Areas and Volumes Volume Computations option correct zones generated in the DesignBuilder
model below.
The Room volume defined in Revit should be approximately the same as the zone volume in
DesignBuilder.
Placing a room
It is necessary to Create a Room for all spaces occupied and unoccupied before generating the
gbXML or to use the plugin. After you have placed room components in all the areas in a plan, you
can export your design as a gbXML file to perform a load analysis of your model in Designbuilder
software.
In order to facilitate the visualisation of the rooms you can Control the Visibility of Rooms to make
rooms and their reference lines visible as well as Color Schemes.
You can use the Room Separation Lines tool to add and adjust room boundaries. They are useful for
designating one room within another when there arent walls. In the sample above Room separation
lines are room-bounding between the kitchen, living room and corridor zones.
8
ENERGY ANALYSIS SETTINGS
Settings are available to help control parameters that define values that are exported to gbXML files.
Click on Manage tab > Settings panel > Project Information > Edit on the Energy settings to define
the parameters.
Revit Architecture - Rooms
Revit MEP - Spaces
On the Energy settings dialog, Detailed Model, only Export category, Export complexity and
Sliver space tolerance affect the DesignBuilder model.
Export Category
This option determines whether rooms or spaces are exported. You should choose Spaces if spaces
were placed in a Revit MEP model. Otherwise select Rooms if Rooms were placed in Revit
Architecture. Selecting Rooms or Spaces determines which of the options below are available.
See also the difference in the dialog images above.
Export Complexity
This data specifies the level of detail provided when generating gbXML data for openings, and
whether shading surface information is exported.
Simple Options
Choose one of the Simple options for typical/simple window shape and configurations:
9
Simple - curtain walls and curtain systems are exported as a single opening (without
individual panels).
Simple with shading surfaces - same as simple, but with shading surface information
exported.
Complex Options
Choose one of the Complex options for curtain wall windows or windows of complex shape:
Complex - curtain walls and curtain systems are exported as multiple openings, panel by
panel.
Complex with shading surfaces - same as complex, but with shading surface information
exported.
Complex with mullions and shading surfaces - same as complex, but with mullion and
shading surface information exported. Note that this option can lead to many unnecessary
shading surfaces.
Sliver Space Tolerance
This data specifies a tolerance value for sliver spaces. All areas that are within the sliver space
tolerance are considered sliver spaces.
For more on this see Accounting for the Volume of Cavities, Shafts, and Chases.
Although it is possible in Revit to specify various parameters for energy analysis, DesignBuilder is not
able to read all of these parameters in the current version. The other fields and their respective data
not mentioned above dont are loaded from gbXMl file to DesignBuilder model. Nevertheless you
can prepare the building energy model by introducing the predefined data through the templates
available on the plugin dialog or make these inputs directly in DesignBuilder.
It can be worth testing various of the above options to see which provide the best translation into
DesignBuilder format.
CHECKING THE ANALYTICAL MODEL
Before exporting to gbXML you should check for possible problems that might affect the success of
the transition process. It is also important to make sure that the model is correctly configured for
export. We advise these checks on the Revit model before attempting the export:
1. Check Revit Rooms
2. Check individual zone volumes
These are described below.
Check Revit Rooms
The first test allows you to verify the model through Export gbXML dialog. A dialog is with two tab
models, General and Details, in the right upper corner clicking on the Export gbXML in menu File. On
the Details tab it is possible check for possible warnings.
If a warning is displayed for the Room, you should check the cause (see figure below), cancel and
correct the problem in the building model. Review and correct warnings until all have been resolved
throughout the model; otherwise the problem will carry through to the DesignBuilder file.
10
For example, in the figure below warnings in the Room 2 and Room 3 are shown on the dialog
details tab.
You can use the gbXML Export dialog to detect gaps between zones in the analytical model. You
should generally aim to avoid gaps in the analytical model to ensure correct zone volumes and
adjacencies in the DesignBuilder model. For example in the model below you can see gaps (shown in
white) between the 3 floors of the model.
In this case the gaps were eliminated from the analytical model by using the steps explained in the
Room Boundaries section.
Check Zone Volumes
This more detailed check can be carried out by analysts with access to both Revit and DesignBuilder.
The aim is to check that the resultant zones in DesignBuilder have the same volume as the
equivalent rooms in Revit. To accomplish this is necessary to perform two tasks:
1. Create a Room volume schedule in Revit;
11
2. Generate a summary report from DesignBuilder-Revit plugin. Then compare the results of
both.
TIPS
Ensuring Rooms are Enclosed
Rooms in Revit must have a properly enclosed region. When Revit fails to identify a room as
expected, the first step is usually to check the surrounding elements. For example, the figure below
shows a case of a non-enclosed region that was solved by attaching the walls to the pitched roof.
Excluding elements from the energy model
Some elements should not be included as part of the energy model. In Revit, you can switch on/off
the Room Bounding parameter of many elements. In the example below it is recommended to
switch off the room-bounding of the structural columns to avoid problems.
In this transition process the geometric model should be as simple as possible. Another example is
shown below where the round column on the corner was switched off by de-selecting room
bounding on the properties dialog to avoid complex surfaces in the energy model.
12
Before Fix
The Revit model and the corresponding DesignBuilder model before the change, with the column
being a room bounding element.
After Fix
The Revit room and the corresponding DesignBuilder zone after de-selecting the column as a room
bounding element. The DesignBuilder model following the fix will be more accurate and because
there are less surfaces, calculations will run faster.
Merging Zones
It is possible to merge multiple similar zones by switching off the elements between the Rooms. In
the model below, Rooms 3, 4 and 5 have been merged into 1 Room by switching of the Room
bounding element property of the walls between them. The merged zone is shown in grey in the
figure below. This method is useful for a preliminary thermal zoning for large models. Note in the
DesignBuilder navigator panel (below right) just four zones were created from this model.
13
Nested Spaces
GbXML does not currently support nested spaces, i.e. spaces wholly contained within another
space. It is necessary to split the surrounding room in order to avoid the nested room problem. The
way that this is done is shown below; you can use the Room separation line to split them. After
this you must place a new room in the separated area.
Exporting to DesignBuilder
Once you have correctly set up the analytical model as described above you are ready to export to
DesignBuilder. As mentioned earlier there are 2 ways to export Revit models to DesignBuilder and
these are both described below.
14
DESIGNBUILDER PLUGIN
The DesignBuilder-Revit plugin uses the gbXML open schema which facilitates the transfer of the 3-D
model geometry and some building properties stored in the Revit BIM to DesignBuilder. The plugin
allows Revit models to be exported directly to DesignBuilder. The Export - DesignBuilder toolbar
icon is found on the menu Add-Ins of the Revit software as shown below.
Note: The plugin toolbar icon Export - DesignBuilder will only be available on the menu Add-Ins of
Revit after you install DesignBuilder.
When you click on the toolbar icon the DesignBuilder plugin dialog below is shown.
File
You can export the 3-D architectural models created in formats:
DesignBuilder (.dsb)
Gbxml
View
This menu also provides options to generate and save the summary report.
A number of view controls are provided to allow you to change the view mode for the model:
Dynamic orbit
Zoom in out
Fit to screen
15
Pan view
Zoom window
Templates
The DesignBuilder Revit plugin provides templates that are databases of typical generic data. You
can use one of the available templates to quickly load data into your model. The templates data
options are:
Location
Activity
Construction
Glazing
HVAC
Lighting
Template data can be loaded at site, building, block and zone levels.
Summary report
The summary report provides the geometric information such as volume, floor area, external wall
area, glazing area, etc. See the example below:
Surface report
The surface report provides information about the surface such as type, areas, adjacent zone,
orientation, etc.
16
Start DesignBuilder
This command allows you to generate your .dsb file and open it directly in DesignBuilder. This
feature is only available after you tick the I have checked the summary report checkbox.
REVIT GBXML EXPORT
The second option is to export your design as a gbXML using the Export gbXML dialog built into
Revit. Once the gbXML file has been exported you can import it into DesignBuilder to perform an
energy analysis. Although it is more involved, this method is more flexible than using the plugin
because it allows more options in the gbXML generation and subsequent reading in DesignBuilder.
Das könnte Ihnen auch gefallen
- The Subtle Art of Not Giving a F*ck: A Counterintuitive Approach to Living a Good LifeVon EverandThe Subtle Art of Not Giving a F*ck: A Counterintuitive Approach to Living a Good LifeBewertung: 4 von 5 Sternen4/5 (5794)
- The Little Book of Hygge: Danish Secrets to Happy LivingVon EverandThe Little Book of Hygge: Danish Secrets to Happy LivingBewertung: 3.5 von 5 Sternen3.5/5 (399)
- AnalysisDokument1 SeiteAnalysisozzy22Noch keine Bewertungen
- UIUC CEE Structures QE Topics List - (FINAL - ) - Structural MechanicsDokument1 SeiteUIUC CEE Structures QE Topics List - (FINAL - ) - Structural MechanicsSayna KellenyNoch keine Bewertungen
- Material Properties enDokument7 SeitenMaterial Properties enogabsonNoch keine Bewertungen
- 2.01. VE7 - 3 Board Notes Simona SocrateDokument4 Seiten2.01. VE7 - 3 Board Notes Simona Socrateozzy22Noch keine Bewertungen
- UIUC CEE Structures QE Topics List - (FINAL - ) AÇO Structural MechanicsDokument1 SeiteUIUC CEE Structures QE Topics List - (FINAL - ) AÇO Structural MechanicsSayna KellenyNoch keine Bewertungen
- 2.01. V7 - 4 Board Notes Simona SocrateDokument1 Seite2.01. V7 - 4 Board Notes Simona Socrateozzy22Noch keine Bewertungen
- Geot55 699Dokument5 SeitenGeot55 699ozzy22Noch keine Bewertungen
- UIUC CEE Structures QE Topics Lis) - Structural MechanicsDokument1 SeiteUIUC CEE Structures QE Topics Lis) - Structural MechanicsSayna KellenyNoch keine Bewertungen
- UIUC CEE Structures QE Topics Structural MechanicsDokument1 SeiteUIUC CEE Structures QE Topics Structural MechanicsSayna KellenyNoch keine Bewertungen
- Rev 25 Dura BestDokument19 SeitenRev 25 Dura Bestozzy22Noch keine Bewertungen
- Modeling Sediment Erosion and Deposition With The FLOW-3D Sedimentation & Scour ModelDokument22 SeitenModeling Sediment Erosion and Deposition With The FLOW-3D Sedimentation & Scour Modelozzy22Noch keine Bewertungen
- De-Mystifying AutoCAD Plant 3D Isometrics Configuration ReferenceDokument69 SeitenDe-Mystifying AutoCAD Plant 3D Isometrics Configuration Referenceozzy22Noch keine Bewertungen
- V7_3 Board Meeting NotesDokument1 SeiteV7_3 Board Meeting Notesozzy22Noch keine Bewertungen
- 2.01. V5 - 1 Board Notes Simona SocrateDokument1 Seite2.01. V5 - 1 Board Notes Simona Socrateozzy22Noch keine Bewertungen
- V8_1 Board Meeting NotesDokument1 SeiteV8_1 Board Meeting Notesozzy22Noch keine Bewertungen
- 2.01. V7 - 2 Board Notes Simona SocrateDokument1 Seite2.01. V7 - 2 Board Notes Simona Socrateozzy22Noch keine Bewertungen
- Handouts D8 1Dokument8 SeitenHandouts D8 1ozzy22Noch keine Bewertungen
- 2.01. V7 - 2 Board Notes Simona SocrateDokument1 Seite2.01. V7 - 2 Board Notes Simona Socrateozzy22Noch keine Bewertungen
- 2.01. V6 - 2 Board Notes Simona SocrateDokument1 Seite2.01. V6 - 2 Board Notes Simona Socrateozzy22Noch keine Bewertungen
- 2.01. V6 - 1 Board Notes Simona SocrateDokument1 Seite2.01. V6 - 1 Board Notes Simona Socrateozzy22Noch keine Bewertungen
- 2.01. V3 - 5 Board Notes Simona SocrateDokument1 Seite2.01. V3 - 5 Board Notes Simona Socrateozzy22Noch keine Bewertungen
- 2.01. V5 - 1 Board Notes Simona SocrateDokument1 Seite2.01. V5 - 1 Board Notes Simona Socrateozzy22Noch keine Bewertungen
- 2.01. V3 - 4 Board Notes Simona SocrateDokument2 Seiten2.01. V3 - 4 Board Notes Simona Socrateozzy22Noch keine Bewertungen
- 2.01. V4 - 5 Board Notes Simona SocrateDokument1 Seite2.01. V4 - 5 Board Notes Simona Socrateozzy22Noch keine Bewertungen
- 2.01. V3 - 4 Board Notes Simona SocrateDokument2 Seiten2.01. V3 - 4 Board Notes Simona Socrateozzy22Noch keine Bewertungen
- Boardnotes VR2 3B BNDokument1 SeiteBoardnotes VR2 3B BNozzy22Noch keine Bewertungen
- Suportes e Reações em EstruturasDokument1 SeiteSuportes e Reações em EstruturasGetulio GutembergNoch keine Bewertungen
- 2.01. V3 - 1 Board Notes Simona SocrateDokument1 Seite2.01. V3 - 1 Board Notes Simona Socrateozzy22Noch keine Bewertungen
- 2.01. V3 - 3 Board Notes Simona SocrateDokument2 Seiten2.01. V3 - 3 Board Notes Simona Socrateozzy22Noch keine Bewertungen
- Boardnotes VR2 3B BNDokument1 SeiteBoardnotes VR2 3B BNozzy22Noch keine Bewertungen
- A Heartbreaking Work Of Staggering Genius: A Memoir Based on a True StoryVon EverandA Heartbreaking Work Of Staggering Genius: A Memoir Based on a True StoryBewertung: 3.5 von 5 Sternen3.5/5 (231)
- Hidden Figures: The American Dream and the Untold Story of the Black Women Mathematicians Who Helped Win the Space RaceVon EverandHidden Figures: The American Dream and the Untold Story of the Black Women Mathematicians Who Helped Win the Space RaceBewertung: 4 von 5 Sternen4/5 (894)
- The Yellow House: A Memoir (2019 National Book Award Winner)Von EverandThe Yellow House: A Memoir (2019 National Book Award Winner)Bewertung: 4 von 5 Sternen4/5 (98)
- Shoe Dog: A Memoir by the Creator of NikeVon EverandShoe Dog: A Memoir by the Creator of NikeBewertung: 4.5 von 5 Sternen4.5/5 (537)
- Elon Musk: Tesla, SpaceX, and the Quest for a Fantastic FutureVon EverandElon Musk: Tesla, SpaceX, and the Quest for a Fantastic FutureBewertung: 4.5 von 5 Sternen4.5/5 (474)
- Never Split the Difference: Negotiating As If Your Life Depended On ItVon EverandNever Split the Difference: Negotiating As If Your Life Depended On ItBewertung: 4.5 von 5 Sternen4.5/5 (838)
- Grit: The Power of Passion and PerseveranceVon EverandGrit: The Power of Passion and PerseveranceBewertung: 4 von 5 Sternen4/5 (587)
- Devil in the Grove: Thurgood Marshall, the Groveland Boys, and the Dawn of a New AmericaVon EverandDevil in the Grove: Thurgood Marshall, the Groveland Boys, and the Dawn of a New AmericaBewertung: 4.5 von 5 Sternen4.5/5 (265)
- The Emperor of All Maladies: A Biography of CancerVon EverandThe Emperor of All Maladies: A Biography of CancerBewertung: 4.5 von 5 Sternen4.5/5 (271)
- On Fire: The (Burning) Case for a Green New DealVon EverandOn Fire: The (Burning) Case for a Green New DealBewertung: 4 von 5 Sternen4/5 (73)
- The Hard Thing About Hard Things: Building a Business When There Are No Easy AnswersVon EverandThe Hard Thing About Hard Things: Building a Business When There Are No Easy AnswersBewertung: 4.5 von 5 Sternen4.5/5 (344)
- Team of Rivals: The Political Genius of Abraham LincolnVon EverandTeam of Rivals: The Political Genius of Abraham LincolnBewertung: 4.5 von 5 Sternen4.5/5 (234)
- The Unwinding: An Inner History of the New AmericaVon EverandThe Unwinding: An Inner History of the New AmericaBewertung: 4 von 5 Sternen4/5 (45)
- The World Is Flat 3.0: A Brief History of the Twenty-first CenturyVon EverandThe World Is Flat 3.0: A Brief History of the Twenty-first CenturyBewertung: 3.5 von 5 Sternen3.5/5 (2219)
- The Gifts of Imperfection: Let Go of Who You Think You're Supposed to Be and Embrace Who You AreVon EverandThe Gifts of Imperfection: Let Go of Who You Think You're Supposed to Be and Embrace Who You AreBewertung: 4 von 5 Sternen4/5 (1090)
- The Sympathizer: A Novel (Pulitzer Prize for Fiction)Von EverandThe Sympathizer: A Novel (Pulitzer Prize for Fiction)Bewertung: 4.5 von 5 Sternen4.5/5 (119)
- Her Body and Other Parties: StoriesVon EverandHer Body and Other Parties: StoriesBewertung: 4 von 5 Sternen4/5 (821)
- Barr Indmar CatalogDokument43 SeitenBarr Indmar CatalogTongi ErssonNoch keine Bewertungen
- CV Said WajdiDokument2 SeitenCV Said WajdisaidwajdiNoch keine Bewertungen
- Truck ScaleDokument4 SeitenTruck ScaleYusha PatelNoch keine Bewertungen
- SCOFFOLD CERT GUIDEDokument9 SeitenSCOFFOLD CERT GUIDEFrancis Reyes100% (6)
- MIL std275 PDFDokument50 SeitenMIL std275 PDFAnonymous b6JaSWYNoch keine Bewertungen
- Es280-Es282-Sm-V04a (Print 2)Dokument177 SeitenEs280-Es282-Sm-V04a (Print 2)bienhocvoboNoch keine Bewertungen
- Autodesk Revit 2010 Exam-Guide 0709 Env3Dokument7 SeitenAutodesk Revit 2010 Exam-Guide 0709 Env3oksbgtNoch keine Bewertungen
- SR30 - Modbus MapDokument9 SeitenSR30 - Modbus MapMuathNoch keine Bewertungen
- User Manual HP NC8000Dokument33 SeitenUser Manual HP NC8000Larry AnkoskoNoch keine Bewertungen
- Dell XPS L502X ManualDokument59 SeitenDell XPS L502X ManualNonitus OctingentiNoch keine Bewertungen
- X TALK ManualDokument2 SeitenX TALK ManualwaelroustomNoch keine Bewertungen
- 11 12 33 - Parking Gates Under 20 Feet - Magnetic AutomationDokument4 Seiten11 12 33 - Parking Gates Under 20 Feet - Magnetic Automationmuayyad_jumahNoch keine Bewertungen
- Vtu Tea-1 J2EE Notes Ch-3Dokument17 SeitenVtu Tea-1 J2EE Notes Ch-3junaidnizNoch keine Bewertungen
- Earthing of Telecom Installations Using Single Point EarthingDokument83 SeitenEarthing of Telecom Installations Using Single Point EarthingHari KumarNoch keine Bewertungen
- 6 SQ - MM Standard Feed Through Terminal Blocks: Cat. No. Description Std. PackDokument3 Seiten6 SQ - MM Standard Feed Through Terminal Blocks: Cat. No. Description Std. PackKaran SanghviNoch keine Bewertungen
- MDSAP QMS Training Review ChecklistDokument6 SeitenMDSAP QMS Training Review ChecklistMohammed YousffiNoch keine Bewertungen
- Defenition of Terms: National Building CodeDokument13 SeitenDefenition of Terms: National Building CodeAr Sean SorianoNoch keine Bewertungen
- HansonRon-Florida Permanent Refernce Network (FPRN) Best Practices PDFDokument17 SeitenHansonRon-Florida Permanent Refernce Network (FPRN) Best Practices PDFThomas EnglishNoch keine Bewertungen
- Simosec enDokument44 SeitenSimosec enKumar SwamiNoch keine Bewertungen
- WPS - 018Dokument12 SeitenWPS - 018MAT-LIONNoch keine Bewertungen
- Magnochem: Installation/Operating ManualDokument110 SeitenMagnochem: Installation/Operating Manualjaelani sidikNoch keine Bewertungen
- Sell Sheet Optal XP en FinalDokument2 SeitenSell Sheet Optal XP en Finalalguna54Noch keine Bewertungen
- 9 InsulatorDokument39 Seiten9 InsulatorLeo KhkNoch keine Bewertungen
- STL Tube HandbookDokument124 SeitenSTL Tube HandbookPrabhat SharmaNoch keine Bewertungen
- Appendix 6.2-G - Fire Pump Engine SpecsDokument9 SeitenAppendix 6.2-G - Fire Pump Engine Specs050678Noch keine Bewertungen
- Madvac LR50e - ExprolinkDokument4 SeitenMadvac LR50e - ExprolinkpppopNoch keine Bewertungen
- Cross Sectional Elements of A RoadDokument4 SeitenCross Sectional Elements of A RoadAbdur RahmanNoch keine Bewertungen
- MDS SD Series: Setup GuideDokument4 SeitenMDS SD Series: Setup GuideCarlos David Ordaz JuárezNoch keine Bewertungen
- C57 12 24-2000Dokument18 SeitenC57 12 24-2000raza239Noch keine Bewertungen
- Acceptance SamplingDokument35 SeitenAcceptance SamplingParas ThakurNoch keine Bewertungen