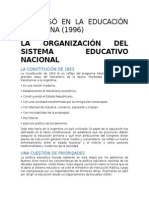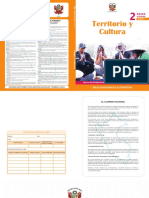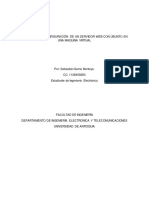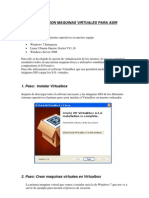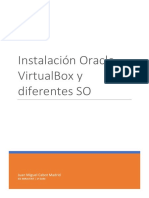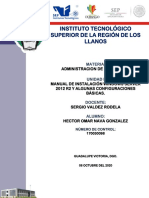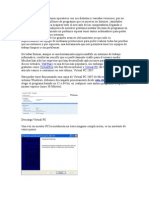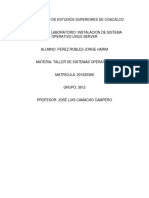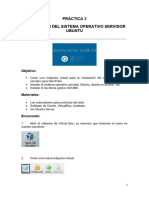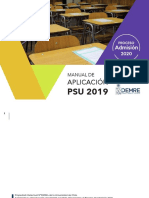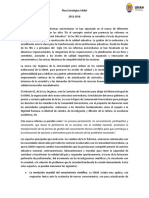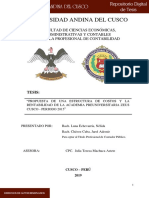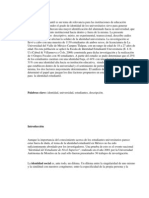Beruflich Dokumente
Kultur Dokumente
Reporte de Instalación Ubuntu Server 12
Hochgeladen von
Jaime Murillo QuinteroOriginalbeschreibung:
Copyright
Verfügbare Formate
Dieses Dokument teilen
Dokument teilen oder einbetten
Stufen Sie dieses Dokument als nützlich ein?
Sind diese Inhalte unangemessen?
Dieses Dokument meldenCopyright:
Verfügbare Formate
Reporte de Instalación Ubuntu Server 12
Hochgeladen von
Jaime Murillo QuinteroCopyright:
Verfügbare Formate
Reporte de Instalacin Ubuntu Server 12.
10
Configuracin Previa.
Para la instalacin de Ubuntu server 12.10 es necesario utilizar una maquina virtual, las 2
opciones ms comunes son Virtual Box de SunMycrosistems, y VMware Workstation 8 de
VMware Inc. En esta ocacion utilizaremos la segunda opcin, una vez que se tiene
instalada esta maquina virtual, tendemos una ventana similar a la siguiente:
Imagen 1.- Ventana de inicio de WMware Workstation 8
Esta ventana nos proporciona 8 opciones iniciales;
Tabla 1.1 Opciones del men inicial de VMware Workstation 8
Nos permite crear una nueva
mquina virtual en el equipo.
Abrir una mquina virtual que ya
existe en la computadora local.
Asistente para conectarse a una
mquina virtual instalada en un
servidor remoto
Crear una versin virtual de una
computadora existente.
Editar la configuracin de redes
usada por las mquinas virtuales en
la computadora
Modifica la configuracin inicial de
WMware Workstation para adaptarla
a tus necesidades
Revisa si existen actualizaciones
disponibles para VMware
Workstation
Tpicos de ayuda sobre VMware
A continuacin para iniciar la instalacin escogemos la opcin de crear una nueva
mquina virtual.
Imagen 2. Seleccin de la opcin nueva maquina virtual
Al hacer clic en la opcin nueva mquina virtuales, aparecer una ventana nueva.
Imagen 3. Seleccin del tipo de configuracin.
En esta ventana escogemos el tipo de configuracin que necesitamosSeleccionamos la
opcin siguiente, y aparecer la siguiente ventana, la cual solicita la localizacin de la
imagen ISO o si se instalara directo desde la bandeja de CD de la computadora. En esta
ocasin se seleccionara la opcin Instalare el sistema operativo despus, para hacer la
instalacin manual, sin el asistente de VMware, y se selecciona siguiente.
Imagen 4. Seleccin de la forma de instalacin.
Una vez realizado esto aparece una ventana en la que se nos pregunta que sistema
operativo deseamos instalar, seleccionamos una distribucin de Linux, y en la opcin de
abajo seleccionamos Ubuntu-64 bit
Imagen 5. sistema operativo que instalaremos
Posteriormente nombraremos la nueva mquina virtual, e incluso podemos cambiar la
localizacin en donde se almacena la nueva mquina virtual.
Imagen 6. Nombre de la maquina virtual
Damos clic a siguiente y aparece una ventana que nos permite modificar el tamao del
disco duro que asignaremos a la maquina virtual
Imagen 7. especificar la capacidad del disco duro
Ahora aparece una ventana nueva que nos permite modificar las caractersticas fsicas que
le configuraremos a la computadora virtual. Si no deseamos modificar nada, hacemos clic
en finalizar.
Imagen 8. Configuracin de las caractersticas de hardware
Ahora ya tenemos la maquina virtual configurada, solo falta instalar.
Imagen 9. Caractersticas de la nueva maquina
Antes de encender por primera vez la maquina virtual es necesario que indiquemos en
qu lugar est alojada la imagen ISO que instalaremos. para esto hacemos clic en la
pestaa de CD/DVD.
Imagen 10. Seleccin de dispositivo.
Ahora seleccionamos la ubicacin de la imagen ISO.
Imagen 11. Ubicacin de la ISO
Imagen 12. ISO seleccionada
Una vez que volvemos a la venta principal hacemos clic sobre la opcin de encender esta
mquina virtual, as comienza la instalacin de Ubuntu server 12.12
Instalacin de Ubuntu server
Al iniciar la instalacin aparecen las opciones de instalacin de lenguaje. seleccionamos
con flecha arriba y flecha abajo la opcin deseada y presionamos Enter. todas las ventanas
funcionan igual, en cuanto a la seleccin de opciones concierne.
Imagen 2.1 Lenguajes disponibles para la instalacin
A continuacin aparecen las opciones inciales del "disco de instalacin".
seleccionemos la opcin de instalar Ubuntu Server
Imagen 2.2 Opciones de instalacin.
Al seleccionar la opcin de instalar Ubuntu server, aparecer una ventana donde nos pide
que especifiquemos en que ubicacin geogrfica nos ubicamos, en este caso pondremos
Mxico, solo porque es donde nos ubicamos, pero en un caso de instalacin real, es muy
importante seleccionar la opcin correcta, ya que el reloj del servidor tomara registros de
operaciones y solicitudes en base a el horario.
Imagen 2.3 Seleccin de la ubicacin
Despus se nos ofrece la opcin de auto deteccin del teclado, esta opcin es muy til en
caso de una instalacin en espaol, en una computadora con teclado en ingles. Yo
personalmente escog la opcin de auto deteccin y se configuro el teclado en ingles. Una
vez que el lenguaje est configurado, nos pide seleccionar el nombre del servidor.
Imagen 2.4 Auto deteccin del idioma del teclado
Escribimos el nombre deseado, en este caso Ubuntu Server.
Imagen 2.5 Configurar el nombre del equipo
Despus nos pide el nombre del usuario y su contrasea, como es un caso solo de
aprendizaje no importa que usuario y contrasea utilicemos, solo es importante
recordarla fcilmente, pero en un caso real, la seguridad es importante, por lo tanto
escoger contraseas complicadas es crucial
Imagen 2.6 Nombre del usuario
Imagen 2.7 Contrasea del usuario
Despus de configurar la contrasea y el usuario se nos ofrece la opcin de encriptar la
carpeta personal, esto de nuevo no es necesario en el caso de aprendizaje, pero cuando se
maneja informacin sensible es una buena idea hacerlo.
Imagen 2.8 Encriptacin
Posteriormente se selecciona la zona horaria en la que nos ubicamos.
Imagen 2.9 configuracin zona horaria
Una vez seleccionada la ubicacin de la zona horaria, se nos pregunta si deseamos
particionar el disco duro. por esta ocacion seleccionaremos "utilizar todo el disco"
Imagen 2.10 particionamineto del disco.
Una vez terminado el proceso de instalacin de los archivos en el disco duro, se nos
solicita introducir un proxy, si es que contamos con uno, dado que no contamos con uno
dejamos el espacio en blanco.
Imagen 2.11 proxy
Una vez terminado el proceso de instalacin podemos seleccionar si queremos instalar
actualizaciones automticas o no. en esta ocasin seleccionamos sin actualizaciones
automticas.
Imagen 2.12 Actualizaciones
posterior a esto se nos ofrece la opcin de instalar alguna coleccin predefinida, por
ejemplo opemSSH, DNS, LAMP, Mail entre otros, pero no seleccionaremos ninguno, ya
que explicaremos la instalacin manual despus.
Imagen 2.13 Instalaciones predefinidas
Instalacin GRUB, es una utilera que permite la seleccin de diferentes sistemas
operativos al momento de arrancar, dado que el disco duro virtual ser nico para esta
mquina virtual instalaremos el cargador GRUB.
Imagen 2.14 Instalacin GRUB
Una ves instalado el GRUB la instalacin de Ubuntu server 12.10 ah terminado. una vez
terminado, se nos indica que retiremos el disco de instalacin, para que el sistema
arranque desde el disco duro.
Imagen 2.15 finalizacin
Instalacin de LAMP.
Al reiniciar el sistema aparecer el GRUB, pero iniciara de manera automtica el sistema
Ubuntu si no hacemos ninguna seleccin, al iniciar el sistema cargara los controladores.
posteriormente aparecer esta imagen.
Imagen 3.1 Login
despus de hacer el login se nos muestra la informacin relativa al sistema:
de arriba a abajo: saludo, pagina web de documentacin y ayuda
informacin del sistema, fecha, carga del sistema, procesos, uso del disco duro, usuarios
logeados, uso de la memoria, direccin ip, porcentaje de swap. paquetes que pueden ser
actualizados, actualizaciones de seguridad, y un disclaimer del software.
3.2 Informacin del sistema.
Actualizacin de software, lo primero que debemos hacer es entrar a la cuenta de
superusuario, para que nos permita actualizar el software, por que al momento de la
instalacin puede que haya varios meses de retraso de actualizaciones, para esto
utilizamos el comando:
sudo su
Imagen 3.3 acceso a root
despus cambiaremos la contrasea del sper usuario, con el comando
sudo passwd root
al introducirlo se nos solicita una nueva contrasea para Unix, y despus repetirla
Imagen 3.4 Contrasea Unix
Ahora podemos actualizarlo: para ello utilizamos el comando:
apt-get update
Imagen 3.5 update
Al hacer esto se comienza la descarga de los repositorios, cabe aclarar que para que esto
funciones es necesaria una conexin a internet. dejemos que termine la descarga, esto
puede tardar mucho dependiendo de la conexin a internet disponible. Una vez
terminada la actualizacin procedemos a instalar Mysql. con el comando:
sudo apt-get install mysql-server mysql-clietn libmysqlclient-dev
Imagen 3.6 Instlando Mysql
dejamos que se descargue toda la informacin necesaria, y que se instale.
una vez terminada la descarga y la instalacin se nos pide una nueva contrasea para
mysql
Imagen 3.7 Contrasea de Mysql
Ahora procedemos con la instalacin de Apache, para lo cual necesitamos el siguiente
comando.
sudo apt-get install apache 2
Imagen 3.8 instalacin de apache 2
Para comprobar que se instalo correctamente el apache utilizamos el comando
ifconfig
con lo cual se nos muestra la direccin ip del servidor apache.
Imagen 3.9 datos de direccin ip
La ip de esta maquina virtual en especifico es 192.168.230.130,
ahora escribimos esta direccin ip en un explorador de internet.
Imagen 3.10 Apache instalado
Ahora procedemos a instalar php.
para ello utilizamos el comando.
sudo apt-get install php5 libapache2-mod-php5
Imagen 3.11 Comando para php
Para que php sea compatible con apache debemos reiniciar apache, utilizando este
comando:
sudo /etc/init.d/apache2 restart
Imagen 3.12 coamndo para reiniciar apache
Prueba para la instalacion de php.
Pasa estar seguros de que php se instalo correctamente realizamos una prueba,
escribimos este comando:
sudo gedit /var/www/test.php.php
Imagen 3.13 coamando de prueba 1
Con lo cual obtener esta ventana
Imagen 3.14 GNU nano
se guarda el archivo, y ahora en una navegador escribimos lo siguiente:
http://localhost/testphp.php
Para saber si esto funciono correcttamente, vamos a nuestro navegador de internet y
escribimos la direccion ip del servidor apache
y deberia aparecer esta pagina web
Imagen 3.15 pagina de infromacio de php
Ahora si damos por finalizada la instalacin, y el LAMP est listo para usarc.
Das könnte Ihnen auch gefallen
- Resumen ORGANIZACIÓN DEL SISTEMA EDUCATIVO NACIONALDokument5 SeitenResumen ORGANIZACIÓN DEL SISTEMA EDUCATIVO NACIONALJero Vsñvzky76% (17)
- Manual de Instalacion de Un Servidor WebDokument27 SeitenManual de Instalacion de Un Servidor WebtecnikammNoch keine Bewertungen
- Territorio Cultura Unidad 3 Texto 2 Avanzado PDFDokument170 SeitenTerritorio Cultura Unidad 3 Texto 2 Avanzado PDFJulianMiguelLaqueVelasquez93% (14)
- Informe Instalacion de Un Servidor WebDokument19 SeitenInforme Instalacion de Un Servidor WebSebastián Serna MontoyaNoch keine Bewertungen
- Manual Configuración de Ubuntu Server en Red LAN VirtualDokument61 SeitenManual Configuración de Ubuntu Server en Red LAN VirtualHugo DoncelNoch keine Bewertungen
- Manual de Vmware WorkstationDokument17 SeitenManual de Vmware Workstationdelliderhua100% (2)
- Programación Java - Una Guía para Principiantes para Aprender Java Paso a PasoVon EverandProgramación Java - Una Guía para Principiantes para Aprender Java Paso a PasoBewertung: 3 von 5 Sternen3/5 (7)
- TalmaDokument8 SeitenTalmaJuan Carlos Meneses67% (3)
- Comunicacion Leemos InvitacionesDokument1 SeiteComunicacion Leemos InvitacionesJose Prieto100% (2)
- Reporte de Instalación Ubuntu Server 12Dokument29 SeitenReporte de Instalación Ubuntu Server 12Jaime Murillo QuinteroNoch keine Bewertungen
- Instalación de Oracle Linux 7.6Dokument22 SeitenInstalación de Oracle Linux 7.6Miguel Angel Lagos CubasNoch keine Bewertungen
- Mato Roman David Iso01 TareaDokument11 SeitenMato Roman David Iso01 Tareaamalio852Noch keine Bewertungen
- Instalación de Sistemas Operativos y Aplicaciones Microsoft Virtual PCDokument29 SeitenInstalación de Sistemas Operativos y Aplicaciones Microsoft Virtual PCAlejoNoch keine Bewertungen
- Guia de Maquina Virtual VM Ware e Instalacion Win XPDokument23 SeitenGuia de Maquina Virtual VM Ware e Instalacion Win XPvictorNoch keine Bewertungen
- SIstemas Operativos en Red Ubuntu ServerDokument10 SeitenSIstemas Operativos en Red Ubuntu ServerKike hdsNoch keine Bewertungen
- Tarea 2 Unidad 1Dokument16 SeitenTarea 2 Unidad 1Mauro OrtizNoch keine Bewertungen
- Instalación de CentOS 7Dokument18 SeitenInstalación de CentOS 7Felipe Enseñ MoyoNoch keine Bewertungen
- Instalación y Configuración de Máquina VirtualDokument20 SeitenInstalación y Configuración de Máquina VirtualJosé Miguel Gutiérrez HernándezNoch keine Bewertungen
- Manual de Instalación de Sistemas OperativosDokument29 SeitenManual de Instalación de Sistemas Operativosviany marpimNoch keine Bewertungen
- Manual Técnico para La Instalación de Servidores WebDokument36 SeitenManual Técnico para La Instalación de Servidores WebJoséRodriguezNoch keine Bewertungen
- Estrella Roldan Jose Maria ASIR ISO01 TareaDokument17 SeitenEstrella Roldan Jose Maria ASIR ISO01 TareaxeixaNoch keine Bewertungen
- Instalar Unidad NAS Con FreeNASDokument26 SeitenInstalar Unidad NAS Con FreeNASscribd264Noch keine Bewertungen
- Manual de Intalación CentOS 7 en Una Máquina Virtual G7Dokument15 SeitenManual de Intalación CentOS 7 en Una Máquina Virtual G7Alex EnriquezNoch keine Bewertungen
- Instalar Unidad NAS I Instalación FreeNAS PDFDokument12 SeitenInstalar Unidad NAS I Instalación FreeNAS PDFDaniel Martínez YagüesNoch keine Bewertungen
- Tema 2. Instalacion de Los Sistemas OperativosDokument54 SeitenTema 2. Instalacion de Los Sistemas OperativosDiana De Lara del ReyNoch keine Bewertungen
- Determinación de Configuración e Instalación Del Sistema de InformaciónDokument87 SeitenDeterminación de Configuración e Instalación Del Sistema de InformaciónLuis Hernando Herrera100% (1)
- Cómo Instalar Windows 10 Paso A Paso en Un Ordenador Desde CeroDokument89 SeitenCómo Instalar Windows 10 Paso A Paso en Un Ordenador Desde CeroDiego AguileraNoch keine Bewertungen
- Instalación de Windows Server 2008 en Virtual BoxDokument7 SeitenInstalación de Windows Server 2008 en Virtual BoxAnonymous T8ew4jyppTNoch keine Bewertungen
- MaquinasDokument47 SeitenMaquinasAaron RuizNoch keine Bewertungen
- Virtualizacion - UbuntuDokument17 SeitenVirtualizacion - UbuntuTyrone GonzalesNoch keine Bewertungen
- Reporte de Practica Ubuntu Server 12.04Dokument24 SeitenReporte de Practica Ubuntu Server 12.04Abel Tovilla LopezNoch keine Bewertungen
- Módulo2 - Unidad 2 - Instalación - LinuxDokument22 SeitenMódulo2 - Unidad 2 - Instalación - LinuxtrezorgonzaloNoch keine Bewertungen
- Manual de Intalacion Windows Server 2012 R2Dokument49 SeitenManual de Intalacion Windows Server 2012 R2Omar GonzalezNoch keine Bewertungen
- Manual de InstalacionDokument9 SeitenManual de Instalacionctamez96226Noch keine Bewertungen
- Instalación Virtual BoxDokument7 SeitenInstalación Virtual Boxoscartvgarcia100% (1)
- Tutorial Como Instalar Linux en Una Maquina Virtual VmwareDokument6 SeitenTutorial Como Instalar Linux en Una Maquina Virtual VmwarehendrixctresNoch keine Bewertungen
- AporteIndividual AndresTorresDokument138 SeitenAporteIndividual AndresTorresdiana blanco100% (1)
- Manual de Clonación en Red FueraDokument28 SeitenManual de Clonación en Red FueraSebastian ChubyNoch keine Bewertungen
- Instalar Ubuntu - Paso A PasoDokument8 SeitenInstalar Ubuntu - Paso A PasoPeter HolmesNoch keine Bewertungen
- Instalacion y Configuracion de Un Servidor Apache PDFDokument36 SeitenInstalacion y Configuracion de Un Servidor Apache PDFimderNoch keine Bewertungen
- Tutorial Disco VirtualDokument10 SeitenTutorial Disco VirtualnebuloxNoch keine Bewertungen
- Instalacion Virtual de Una Red Lan Entre Windows, Linux y AndroidDokument23 SeitenInstalacion Virtual de Una Red Lan Entre Windows, Linux y AndroidJulius BlackNoch keine Bewertungen
- Manual SkynetDokument8 SeitenManual SkynetJosué CamposNoch keine Bewertungen
- ISO10 TareaDokument28 SeitenISO10 Tareaapergar1Noch keine Bewertungen
- Cómo Instalar CentOS 7 en Virtual BoxDokument28 SeitenCómo Instalar CentOS 7 en Virtual Boxmax calderonNoch keine Bewertungen
- Leon Rodriguez Cristina SIxx TareaDokument16 SeitenLeon Rodriguez Cristina SIxx TareaCristina LeónNoch keine Bewertungen
- Manual Sis Centos 6.3Dokument6 SeitenManual Sis Centos 6.3Jhon Jairo Cargua QuishpeNoch keine Bewertungen
- Tarea 4. Instalación de DebianDokument6 SeitenTarea 4. Instalación de Debiananthony.cardenascNoch keine Bewertungen
- SR01 Servicios e Red Tarea01 DHCP HGJKDokument18 SeitenSR01 Servicios e Red Tarea01 DHCP HGJKAlejandro CabreraNoch keine Bewertungen
- Instructivo Maquinas Virtuales.Dokument21 SeitenInstructivo Maquinas Virtuales.Ronalsantiago Colorado restrepoNoch keine Bewertungen
- Creación de La Maquina Virtual Centos 7 en VmwareDokument10 SeitenCreación de La Maquina Virtual Centos 7 en VmwareNilson Benjumea AcuñaNoch keine Bewertungen
- Actividad2 - Unidad3. Mantenimiento de Computadores Sena Virtual Semana 3Dokument33 SeitenActividad2 - Unidad3. Mantenimiento de Computadores Sena Virtual Semana 3AndresFelipeAgudeloNoch keine Bewertungen
- Taller 5. Instalación, Configuración y Alistamiento de Sistemas Operativos Linux y Mac V2.Dokument52 SeitenTaller 5. Instalación, Configuración y Alistamiento de Sistemas Operativos Linux y Mac V2.ms.anthology08Noch keine Bewertungen
- Sistemas+Operativos - Instalacion Ubuntu ServerDokument14 SeitenSistemas+Operativos - Instalacion Ubuntu ServerRicardo TorresNoch keine Bewertungen
- P3 Instalacion Servidor UbuntuDokument5 SeitenP3 Instalacion Servidor UbuntuJorge Muñoz CofradesNoch keine Bewertungen
- Practica 1Dokument13 SeitenPractica 1Andrés ALvarezNoch keine Bewertungen
- Pract CADokument15 SeitenPract CALuis David AGUIRRE LAZARONoch keine Bewertungen
- Actividad AA4-2Dokument35 SeitenActividad AA4-2Fabian AvilaNoch keine Bewertungen
- Como Instalar Sap Netweaver 7 03Dokument7 SeitenComo Instalar Sap Netweaver 7 03upcdc19Noch keine Bewertungen
- Instalar Ubuntu ServerDokument25 SeitenInstalar Ubuntu ServerfabianNoch keine Bewertungen
- Guia de Soft UtilitarioDokument8 SeitenGuia de Soft UtilitarioMauricio Santiago BoulogneNoch keine Bewertungen
- Manual Ubuntu ServerDokument10 SeitenManual Ubuntu ServerNando VHzNoch keine Bewertungen
- Instalación de Sistemas Operativos y Aplicaciones en VMWareDokument16 SeitenInstalación de Sistemas Operativos y Aplicaciones en VMWareAlejoNoch keine Bewertungen
- Administracion PublicaDokument3 SeitenAdministracion PublicaDeiver HernandezNoch keine Bewertungen
- SaacDokument17 SeitenSaacAndrea ToledoNoch keine Bewertungen
- Heroes y Las Heroinas Arodecendientes de VenezuelaDokument7 SeitenHeroes y Las Heroinas Arodecendientes de VenezuelaYudizay RodriguezNoch keine Bewertungen
- Enfoque Socio Crítico de La EducaciónDokument12 SeitenEnfoque Socio Crítico de La EducaciónJUAN DOMINGUEZNoch keine Bewertungen
- Aprendizajes Fundamentales TecnologíaDokument2 SeitenAprendizajes Fundamentales TecnologíaWendoly AltamiranoNoch keine Bewertungen
- Jaciel Montoya (Parte 1) Por Luis Miguel LoaizaDokument5 SeitenJaciel Montoya (Parte 1) Por Luis Miguel LoaizaPor el bien de nuestra UAEMexNoch keine Bewertungen
- Manual Aplicacion PSU 2020Dokument60 SeitenManual Aplicacion PSU 2020María Loreto Bravo del FierroNoch keine Bewertungen
- Copia de Información Personal-Vtft07Dokument2 SeitenCopia de Información Personal-Vtft07Ghelman Hueje50% (2)
- Examen Ciencias NaturalesDokument2 SeitenExamen Ciencias NaturalesfreddyNoch keine Bewertungen
- Cartel Contextualizado Del Área... I - IiDokument7 SeitenCartel Contextualizado Del Área... I - IiSiccha Aranda RonaldNoch keine Bewertungen
- CASOS - Semana 5Dokument3 SeitenCASOS - Semana 5BRANDON SABINHO CERVANTES QUISPITUPANoch keine Bewertungen
- Robert Carrasquel v25543868 Tarea 1 Ensayo Caracteristicas Del Adulto en Situacion de AprendizajeDokument7 SeitenRobert Carrasquel v25543868 Tarea 1 Ensayo Caracteristicas Del Adulto en Situacion de Aprendizajerobert carrasquelNoch keine Bewertungen
- Plan Estrategico UNAH2012 2016Dokument52 SeitenPlan Estrategico UNAH2012 2016Kinberly Manzano100% (1)
- Tengo Una Pregunta: Material ComplementarioDokument24 SeitenTengo Una Pregunta: Material ComplementarioDarío YáñezNoch keine Bewertungen
- 2018100619B Zárate LópezDokument24 Seiten2018100619B Zárate LópezLuis Alejandro Zárate LópezNoch keine Bewertungen
- Funciones Del Profesional de EnfermeríaDokument7 SeitenFunciones Del Profesional de EnfermeríaMarcelo Jorge RodriguezNoch keine Bewertungen
- Nelida Jarol Tesis Bachiller 2019Dokument96 SeitenNelida Jarol Tesis Bachiller 2019Soraya Mamani ArqqueNoch keine Bewertungen
- 8° y 9° Secuencia Didáctica SD-11 Ecuaciones Lineales Parte II Componente Numérico Variacional PDFDokument4 Seiten8° y 9° Secuencia Didáctica SD-11 Ecuaciones Lineales Parte II Componente Numérico Variacional PDFdaniel_jose_skateNoch keine Bewertungen
- SESIÓN de Tutoria Ser CapazDokument3 SeitenSESIÓN de Tutoria Ser CapazYliceo Gonzales ÑaupariNoch keine Bewertungen
- Gomez Ripo (2001) Deporte y Moral Los Valores Educativos Del Deporte Escolar.Dokument10 SeitenGomez Ripo (2001) Deporte y Moral Los Valores Educativos Del Deporte Escolar.alejoecheNoch keine Bewertungen
- Temario de Ética Profesional y Seminario de Investigación IDokument4 SeitenTemario de Ética Profesional y Seminario de Investigación IRosybeth VeraNoch keine Bewertungen
- Apuntes Sobre Identidad EstudiantilDokument18 SeitenApuntes Sobre Identidad EstudiantilgustavovargasmonteroNoch keine Bewertungen
- Ensayo Riesgos en ProyectosDokument5 SeitenEnsayo Riesgos en ProyectosAngelica Carolina QuirogaNoch keine Bewertungen
- Funciones de Una PMODokument3 SeitenFunciones de Una PMORody Montoya VillanuevaNoch keine Bewertungen
- Sneider Gonzalez (07) - InformaticaDokument16 SeitenSneider Gonzalez (07) - InformaticaSneider GonzalezNoch keine Bewertungen
- Diagrama de GanttDokument12 SeitenDiagrama de GanttCarolina VargasNoch keine Bewertungen