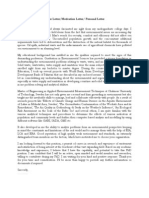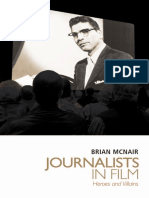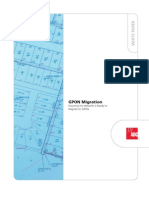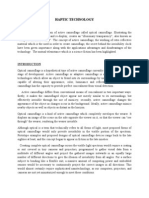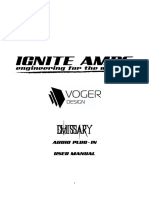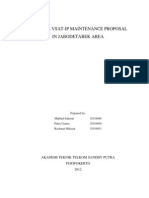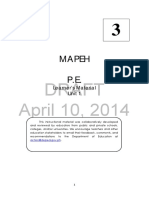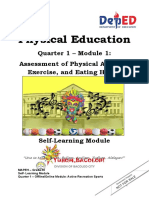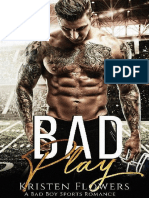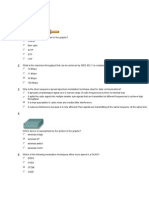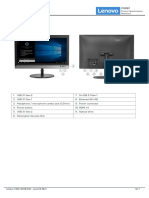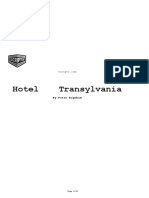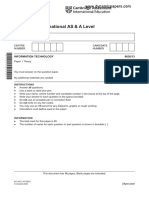Beruflich Dokumente
Kultur Dokumente
Color Grid Design in Photoshop
Hochgeladen von
jnijaz0 Bewertungen0% fanden dieses Dokument nützlich (0 Abstimmungen)
20 Ansichten31 SeitenWe'll use Photoshop's guides and rulers to set up the initial spacing. Then we'll learn how to easily select random squares in the grid and colorize them. We'll also learn how to adjust the appearance of the grid itself.
Originalbeschreibung:
Copyright
© © All Rights Reserved
Verfügbare Formate
PDF, TXT oder online auf Scribd lesen
Dieses Dokument teilen
Dokument teilen oder einbetten
Stufen Sie dieses Dokument als nützlich ein?
Sind diese Inhalte unangemessen?
Dieses Dokument meldenWe'll use Photoshop's guides and rulers to set up the initial spacing. Then we'll learn how to easily select random squares in the grid and colorize them. We'll also learn how to adjust the appearance of the grid itself.
Copyright:
© All Rights Reserved
Verfügbare Formate
Als PDF, TXT herunterladen oder online auf Scribd lesen
0 Bewertungen0% fanden dieses Dokument nützlich (0 Abstimmungen)
20 Ansichten31 SeitenColor Grid Design in Photoshop
Hochgeladen von
jnijazWe'll use Photoshop's guides and rulers to set up the initial spacing. Then we'll learn how to easily select random squares in the grid and colorize them. We'll also learn how to adjust the appearance of the grid itself.
Copyright:
© All Rights Reserved
Verfügbare Formate
Als PDF, TXT herunterladen oder online auf Scribd lesen
Sie sind auf Seite 1von 31
Page | 1
Colour Grid Design In Photoshop
In this Photoshop Effects tutorial, well learn how to create a colorized grid design! Well
use Photoshops guides and rulers to set up the initial spacing, then a couple of rarely used
selection tools to convert the guides into an actual grid. Well learn how to easily select
random squares in the grid and colorize them with adjustment layers and blend modes,
and finally, how to colour and adjust the appearance of the grid itself! Ill be using
Photoshop CS5 throughout the tutorial, but any recent version will work.
Heres the final effect well be working towards:
Step 1: Create A New Photoshop Document
Lets begin by creating a new document for the grid. Go up to the File menu in the Menu
Bar along the top of the screen and choose New:
Page | 2
Go to File > New.
This opens Photoshops New Document dialog box. Im going to create a square-shaped
document by entering1000 pixels for both the Width and Height. Of course, you can
enter whatever dimensions you need, but the effect tends to work best if you stick to a
square shape. For this tutorial, Ill leave the Resolution value set to 72 pixels/inch, which
is fine if youre creating this effect for the web. If youre planning on printing the final
result, youll want to create a larger document and set your resolution to 240
pixels/inch or higher. Click OK when youre done to close out of the dialog box. The new
document will appear on your screen:
The New Document dialog box.
Step 2: Show Rulers
Go up to the View menu at the top of the screen and choose Rulers, or press Ctrl+R (Win)
/ Command+R (Mac) to quickly turn the rulers on with the keyboard shortcut:
Go to View > Rulers.
Page | 3
Step 3: Change The Ruler Measurement Type To Percent
This displays Photoshops rulers along the top and left of the document. Depending on
what measurement type your rulers are set to in Photoshops Preferences, theyre
probably displaying either pixels or inches. Move your mouse cursor into the rulers, either
along the top or the left, then Right-click (Win) / Control-click (Mac) inside the rulers
and choose Percent from the list. Youll see the rulers change to percentage increments:
Right-click (Win) / Control-click (Mac) inside the rulers and select Percent from the list.
Step 4: Drag Out Horizontal And Vertical Guides At 10
Percent Increments
The reason we turned the rulers on was so that we could easily add equally-spaced guides
to our document, which will then become our grid lines. Lets add vertical guides first.
Click inside the ruler along the left of the document, and with your mouse button held
down, drag out the first guide. Use the top ruler to place the guide at the 10% mark
(release your mouse button to place the guide):
Click inside the left ruler and drag out a vertical guide to the 10% mark.
Page | 4
Do the same thing to add a guide at each 10% increment (20%, 30%, 40%, and so on), all
the way up to the 90% mark. Your document should now appear divided into 10 equally-
spaced vertical columns:
The guides divide the document into 10 vertical columns.
Next, use the same steps to add horizontal guides. Click inside the top ruler and with your
mouse button held down, drag out a horizontal guide. Use the left ruler to place the guide
at the 10% mark. Continue dragging out horizontal guides at 10% increments (20%, 30%,
40%, just like before) all the way down to the 90% mark. When youre finished, you
should have the same number of horizontal and vertical guides dividing the document up
into a grid of squares:
Page | 5
The guides divide the document into a grid of squares.
With the guides in place, press Ctrl+R (Win) / Command+R (Mac) on your keyboard to
hide the rulers, since we no longer need them.
Step 5: Add A New Blank Layer And Name It Grid
Hold down your Alt (Win) / Option (Mac) key and click on the New Layer icon at the
bottom of the Layers panel:
Hold down Alt (Win) / Option (Mac) and click on the New Layer icon.
Normally, Photoshop would just go ahead and add a new blank layer, but by holding
down Alt (Win) / Option (Mac) when clicking the New Layer icon, we tell it to first pop
open the New Layer dialog box, which gives us the chance the name the new layer before
its added. Name the layer Grid, then click OK:
Page | 6
Name the new layer Grid.
The new blank layer appears in the Layers panel above the Background layer:
Photoshop adds the new layer and names it Grid.
Step 6: Create A Selection From The Guides
Weve divided our document up into a grid using Photoshops guides, but the guides are
just for visual reference. They wont be of any real use to us unless we somehow convert
them into an actual pixel-based grid, and we can do that easily using a couple of
Photoshops rarely used selection tools The Single Row and Single Column Marquee
Tools.
Click on the Rectangular Marquee Tool near the top of the Tools panel and hold your
mouse button down for a second or two until a small fly-out menu appears showing you
the other tools nested in behind in, then choose theSingle Row Marquee Tool from the
list:
Click and hold on the Rectangular Marquee Tools icon, then select the Single Row
Marquee Tool.
Page | 7
As its name implies, the Single Row Marquee Tool will select a single horizontal row of
pixels in the document. To use the tool, we just need to click anywhere in the document
and Photoshop will automatically select the pixel we clicked on, plus every other pixel in
that row from left to right. Were going to use the tool to convert the horizontal grid lines
into a series of selection outlines. First, move your cursor directly over the top horizontal
grid line (the one you placed at the 10% mark) and click. Youll see a 1-pixel thick
selection outline appear along the guide:
Click anywhere on the first horizontal guide to add a selection outline around it.
Hold down your Shift key and click on the next horizontal guide below it. This will add a
second selection outline to the document. Continue holding down your Shift key and
clicking on all the horizontal guides until a selection outline appears along each of them.
You should see 9 selection outline rows in total. Make sure you keep your Shift key held
down as you click on each new guide, otherwise youll just replace the previous selection
outline with the new one:
Page | 8
Hold Shift and click on each horizontal guide to add a selection outline around each one.
We need to do the same thing now with the vertical guides, which means we need to switch to
the Single Column Marquee Tool. Click on the Single Row Marquee Tool in the Tools panel (it
will appear where the Rectangular Marquee Tool icon appeared earlier) and hold your mouse
button down until the fly-out menu appears, then choose the Single Column Marquee Tool from
the list:
Click and hold on the Single Row Marquee Tools icon, then select the Single Column Marquee Tool.
We want our vertical selection outlines to be added to the horizontal selection outlines we already
have, so once again hold down your Shift key, then click on each of the vertical guides in the
document until theyre all selected. When youre done, you should have selection outlines along
every guide, horizontally and vertically:
A grid of horizontal and vertical selection outlines.
Page | 9
Step 7: Fill The Selection With Black
Go up to the Edit menu at the top of the screen and choose Fill:
Go to Edit > Fill.
When the Fill dialog box appears, set the Use option at the top to Black, then click OK to
close out of the dialog box:
Change the Use option to Black, then click OK.
This fills the selections with black, although it may be hard to see with the guides and
selection outlines in the way, so go up to the Select menu at the top of the screen and
choose Deselect, which will remove the selection outlines:
Go to Select > Deselect.
Then, to turn off the guides, go up to the View menu, choose Show, and then
choose Guides. At first, youll see a checkmark to the left of the word Guides which tells
us the guides are currently visible. Clicking Guides will remove the checkmark and turn
the guides off:
Page | 10
Go to View > Show > Guides.
With the selection outlines and guides removed, we can see our black grid on the Grid
layer:
The black grid lines now appear.
Step 8: Open The Photo You Want To Use With The Effect
Open the photo youll be using with the grid effect. Heres my image:
[See Next Page]
Page | 11
Open the photo.
If youre using Photoshop CS3 or earlier, the photo will automatically open in its own
floating document window. If youre using Photoshop CS4 or CS5, depending on how you
have things set up in Photoshops Preferences, the photo may open in a tabbed document.
If thats the case, to make the next step easier, go up to the Window menu at the top of
the screen, choose Arrange, and then choose Float All in Windows (CS4 and CS5 only):
Go to Window > Arrange > Float All in Windows (Photoshop CS4 and CS5 only).
Step 9: Drag The Photo Into The Grid Document
Click anywhere inside the grids document window to make it active, then click on
the Background layer in the Layers panel to select it. This way, when we drag the photo
into the document, as well be doing in a moment, the photo will appear on its own layer
between the Background and Grid layers:
Page | 12
With the grids document window selected, click on the Background layer in the Layers panel.
Now click anywhere inside the photos document window to make it active and select the Move
Tool from the Tools panel:
Grab the Move Tool from the top of the Tools panel.
Hold down your Shift key, then click with the Move Tool inside the photos document window
and drag the photo into the grids document window:
With the Move Tool selected, hold Shift and drag the photo into the grid document.
Page | 13
Release your mouse button, then release your Shift key, and the photo will appear
centered inside the grids document window. You can close out of the photos document
at this point since we no longer need it:
Holding the Shift key is what centers the photo inside the document when you drag it.
Notice that the grid appears in front of the photo. Thats because, if we look in the Layers
panel, we see that the photo has been placed on its own layer under the Grid layer, just as
we wanted:
Photoshop placed the photo on a new layer directly above the layer that was active,
which is why we first selected the Background layer.
Page | 14
Step 10: Resize The Photo If Needed With Free Transform
If you need to resize your photo inside the grid document, go up to the Edit menu at the
top of the screen and choose Free Transform:
Go to Edit > Free Transform.
This places the Free Transform bounding box and handles around the image. If you cant
see the handles because the edges of your photo extend beyond the viewable area in the
document window, go up to the Viewmenu and choose Fit on Screen:
Go to View > Fit on Screen.
Photoshop will instantly zoom the image out far enough so that everything, including the
Free Transform handles, fits inside the document window. To resize the photo, hold down
your Shift key, then click on any of the four corner handles and drag them. Holding the
Shift key down as you drag will maintain the original aspect ratio of the image so you
dont accidentally distort the look of it. If you want to resize the photo from its center
rather than from a corner, hold Shift+Alt (Win) / Shift+Option (Mac) as you drag any of
the corner handles. If you need to move the image around inside the document, simply
click anywhere inside the Free Transform bounding box and drag it into place. When
youre done, press Enter (Win) / Return (Mac) to accept the change and exit out of the
Free Transform command:
[See Next Page]
Page | 15
Drag any of the corner handles to resize the image with Free Transform.
If you zoomed the image out a moment ago using the Fit on Screen command and want to
zoom back in now that youre done resizing the image, go back up to the View menu and
choose Actual Pixels (see our Zooming and Panning in Photoshop tutorial for more info
on zooming in and out of documents):
Go to View > Actual Pixels.
Step 11: Select The Grid Layer
At this point, all the initial hard work is done. Weve created our grid, weve dragged our
photo into the grids document, and weve resized and moved the photo into position.
Were ready to have some fun colorizing the grid! First, we need to select the Grid layer,
so click on it in the Layers panel to select it:
Page | 16
Click on the Grid layer to make it active.
Step 12: Select The Magic Wand Tool
To colorize the grid, we need a way to select the individual squares, and we can do that
using Photoshops Magic Wand Tool. Select it from the Tools panel. If youre using
Photoshop CS2 or earlier, you can simply click on the Magic Wands icon. For Photoshop
CS3 and higher, click on the Quick Selection Tool, then hold your mouse button down
until a fly-out menu appears and choose the Magic Wand from the menu:
In Photoshop CS3 and higher, the Magic Wand is hiding behind the Quick Selection Tool.
Step 13: Select The Outer Edge Squares
To select a square in the grid, make sure you have the Grid layer selected in the Layers
panel, then simply click inside the square with the Magic Wand. A selection outline will
appear around the outer edges of the square. To then add additional squares to the
selection, hold down your Shift key and click inside the squares you want. Each new
square you click inside of will become selected and added to the previously selected
squares. Lets begin by selecting all the squares around the outer edge of the grid. First,
click inside the square in the top left corner of the grid. A selection outline will appear
around it:
Page | 17
Click inside the top left square in the grid with the Magic Wand Tool to select it.
Hold down your Shift key and continue clicking inside each of the squares around the
outer edges of the grid to add them all to the selection:
All of the outer edge squares now have selection outlines around them.
Page | 18
Im going to add a few more squares to my selection as well by again holding down my
Shift key and clicking inside them to add them to the previously selected squares. To
make it easier to see which squares Ive selected, Ive colorized them in yellow (this isnt
part of the effect, its just to make it easier to see the squares Ive selected in the
screenshot):
My initially selected squares.
Step 14: Add A New Layer Below The Grid Layer
Well fill these initial squares with white, which will create a border for the effect. Hold
down your Ctrl (Win) /Command (Mac) key and click on the New Layer icon at the
bottom of the Layers panel:
Hold down Ctrl (Win) / Command (Mac) and click on the New Layer icon.
Page | 19
Normally, Photoshop adds new layers directly above the currently selected layer, but by
holding the Ctrl (Win) / Command (Mac) key when clicking the New Layer icon, the
layer is added below the currently selected layer. We can see in the Layers panel that we
now have a new blank layer between the photo on Layer 1 and the Grid layer:
The new layer appears below, not above, the Grid layer.
Step 15: Fill The Selected Squares With White
Go up to the Edit menu at the top of the screen and once again choose the Fill command.
This time, when the Fill dialog box appears, change the Use option to White. Click OK
when youre done:
Set the Use option to White.
Photoshop fills the selected squares with white. Deselect the squares by going up to
the Select menu and choosingDeselect, or simply press Ctrl+D (Win) / Command+D (Mac)
to deselect them with the keyboard shortcut:
Page | 20
A border of white squares appears around the image.
Step 16: Select The Grid Layer
Lets select a few different squares to colorize. First, we need have the Grid layer active in
the Layers panel, so click on it to select it. Remember, you always need the Grid layer
selected before you can select any squares:
Click on the Grid layer to select it.
Page | 21
Step 17: Select Different Squares
With the Grid layer now active, click inside an initial square to select it, then hold down
your Shift key and click inside other squares to add them to the previously selected
square(s). If you change your mind and want to remove a square from the selection, hold
down your Alt (Win) / Option (Mac) key and click inside the square to deselect it. Here
once again, Ive highlighted the squares Ive selected in yellow just to make them easier to
see in the screenshot:
Hold Shift and click inside a few different squares to select them.
Step 18: Select The Photo Layer
Click on the photos layer (Layer 1) in the Layers panel to select it:
Select the photo layer in the Layers panel.
Page | 22
Step 19: Colorize The Squares With A Hue/Saturation Adjustment
Layer
Click on the New Adjustment Layer icon at the bottom of the Layers panel:
Click on the New Adjustment Layer icon.
Choose Hue/Saturation from the list of adjustment layers that appears:
Choose Hue/Saturation from the list.
If youre using Photoshop CS4 or CS5, the controls and options for the Hue/Saturation
adjustment layer will appear inside the Adjustments Panel. In CS3 and earlier, a separate
Hue/Saturation dialog box will open. First, select theColorize option by clicking inside its
checkbox. Then, choose the color you want to colorize the selected squares with by
dragging the Hue slider. For these squares, Im going to leave the Hue slider set all the
way to the left (its default position) which selects red. Of course, you can choose
whichever color you like. To increase the colors saturation, drag the Saturation slider
towards the right. Im going to set my Saturation value to 55. Keep an eye on your
document as you drag the sliders to preview the results. For Photoshop CS3 and earlier
users, click OK when youre done to close out of the dialog box:
Page | 23
Click the Colorize option, then choose a color with the Hue and Saturation sliders.
Step 20: Change The Blend Mode For The Adjustment Layer To
Color
If we look in the Layers panel, we see the adjustment layer sitting directly above the
photo layer. Make sure its selected (highlighted in blue), then go up to the Blend
Mode option at the top of the Layers panel and change its blend mode from Normal (the
default mode) to Color. This makes sure were changing only the colors in the image, not
the brightness values:
Change the blend mode of the Hue/Saturation adjustment layer to Color.
Heres my document after colorizing some of the squares red:
Page | 24
A few red squares have been added to the effect.
Step 21: Select And Colorize More Squares
Repeat steps 16-20 to select and colorize more squares. First select the Grid layer in the
Layers panel, then click inside a square to select it with the Magic Wand. Hold Shift and
click inside more squares to add them to the selection. Click on the photo layer in the
Layers panel to select it, then click on the New Adjustment Layer icon and
choose Hue/Saturation. Select the Colorize option, then choose a color with the Hue slider
and a saturation level with the Saturation slider. Click OK to close out of the dialog box
(CS3 and earlier). Finally, change the blend mode of the new adjustment layer to Color.
You can also use a Hue/Saturation adjustment layer to completely desaturate some of the
squares, leaving them black and white. To do that, select some squares, then add a
Hue/Saturation adjustment layer as you normally would, but rather than choosing a color
with the Hue slider, simply drag the Saturation slider all the way to the left, which will
remove all the color (no need to select the Colorize option, either):
Remove all color from some squares by dragging the Saturation slider all the way to the left.
Page | 25
Heres my effect so far after colorizing more squares with additional Hue/Saturation
adjustment layers. In case you want to use the same colors I did, for blue I set Hue to 200,
Saturation to 30. For Green, Hue was set to 120, Saturation 25. For Purple, Hue was 289,
Saturation 35. And as I just mentioned, for the black and white squares, Saturation was set
to -100 by dragging the slider all the way to the left:
The colorized grid effect so far.
Step 22: Try A Different Color Mode For Some Of The Adjustment
Layers
The one problem I have with my result so far is that it doesnt really look as bright and
colorful as I was hoping for. One way to change that is to change the blend mode for some
of the adjustment layers. If we look in the Layers panel, we can see all the adjustment
layers Ive used to colorize the squares. Theres five in total, including the one I used for
the black and white effect:
Page | 26
Five adjustment layers were used for the effect.
To add more interest to the image, try changing the blend mode for some of the
adjustment layers to something other than Color. To do that, just click on the adjustment
layer in the Layers panel to select it, then change the blend mode at the top of the Layers
panel. For example, I think the red color in my image is looking a little dull, so Ill click
on the top Hue/Saturation adjustment layer in the Layers panel to select it (since its the
one I used to add red), then Ill change its blend mode from Color to Screen:
Selecting the red Hue/Saturation adjustment layer, then changing its blend mode to Screen.
Page | 27
The Screen blend mode makes things brighter but also tends to reduce color saturation, so
to compensate, with the red Hue/Saturation adjustment layer selected, Ill go back to the
Adjustments Panel and increase the Saturationvalue for red to 70 (for Photoshop CS3 and
earlier users, click on the adjustment layers thumbnail in the Layers panel to re-open the
Hue/Saturation dialog box to make any changes, then click OK to close out of the dialog
box):
Changing a blend mode may require adjustments to the colors saturation level.
Heres my image after changing the blend mode for red to Screen and increasing its color
saturation. Notice the red squares now look brighter:
Screen is a popular blend mode commonly used to quickly brighten images.
Page | 28
Ill do the same thing with the purple Hue/Saturation adjustment layer, first clicking on it
to select it in the Layers panel, then changing its blend mode to Screen and increasing its
color saturation to 55 in the Adjustments Panel (or dialog box in CS3 and earlier). Other
blend modes that can give you good results include Multiply (for a darker color), as well
as Overlay which will give you a higher contrast effect but may also change the
appearance of the color itself. Heres my effect now with the red and purple squares set to
the Screen blend mode:
Different blend modes will give you different effects. Screen, Multiply and Overlay are
good ones to try.
Step 23: Change The Color Of The Grid Lines To White
As a final step for the effect, lets change the appearance of the grid lines themselves, first
by changing their color from black to white. Click on the Grid layer in the Layers panel to
select it, then click on the Lock Transparent Pixels icon just below the blend mode option
(its the first of four icons in a row):
Page | 29
Click on the Lock Transparent Pixels icon.
Step 24: Fill The Grid Lines With White
With the Lock Transparent Pixels option selected on the Grid layer, anything we do to the
layer will affect only the pixels themselves. It will not have any affect on the transparent
areas. This way, if we fill the layer with, say, white (as were about to do), only the grid lines
will be filled with white. The transparent areas on the layer will remain transparent.
Go up to the Edit menu and once again choose Fill. When the Fill dialog box appears,
the Use option should already be set to White since thats what we set it to last time, so just
click OK to close out of the dialog box. Photoshop will fill the grid lines with white:
Photoshop fills the layer with white but only the grid lines are affected.
Page | 30
Step 25: Add A Stroke Layer Style
If you want to increase the thickness of the grid lines, click on the Layer Styles icon at the
bottom of the Layers panel:
Click on the Layer Styles icon.
Choose Stroke from the list of layer styles that appears:
Select Stroke from the list.
This opens Photoshops Layer Style dialog box set to the Stroke options in the middle
column. Click on the color swatch beside the word Color, which opens the Color Picker.
Choose white from the Color Picker, then click OK to close out of it. With white now as
the stroke color, leave the Position set to Outside and adjust the width of the stroke by
dragging the Size slider while keeping an eye on the document to judge the result. Im
going to set my strokes size to 2 px (pixels):
Page | 31
Change the color of the stroke to white, then adjust its width with the Size slider.
Click OK to close out of the Layer Style dialog box, and were done! Here is my final color
grid effect:
The final result.
And there we have it!
Das könnte Ihnen auch gefallen
- The Subtle Art of Not Giving a F*ck: A Counterintuitive Approach to Living a Good LifeVon EverandThe Subtle Art of Not Giving a F*ck: A Counterintuitive Approach to Living a Good LifeBewertung: 4 von 5 Sternen4/5 (5795)
- The Gifts of Imperfection: Let Go of Who You Think You're Supposed to Be and Embrace Who You AreVon EverandThe Gifts of Imperfection: Let Go of Who You Think You're Supposed to Be and Embrace Who You AreBewertung: 4 von 5 Sternen4/5 (1091)
- Never Split the Difference: Negotiating As If Your Life Depended On ItVon EverandNever Split the Difference: Negotiating As If Your Life Depended On ItBewertung: 4.5 von 5 Sternen4.5/5 (838)
- Hidden Figures: The American Dream and the Untold Story of the Black Women Mathematicians Who Helped Win the Space RaceVon EverandHidden Figures: The American Dream and the Untold Story of the Black Women Mathematicians Who Helped Win the Space RaceBewertung: 4 von 5 Sternen4/5 (895)
- Grit: The Power of Passion and PerseveranceVon EverandGrit: The Power of Passion and PerseveranceBewertung: 4 von 5 Sternen4/5 (588)
- Shoe Dog: A Memoir by the Creator of NikeVon EverandShoe Dog: A Memoir by the Creator of NikeBewertung: 4.5 von 5 Sternen4.5/5 (537)
- The Hard Thing About Hard Things: Building a Business When There Are No Easy AnswersVon EverandThe Hard Thing About Hard Things: Building a Business When There Are No Easy AnswersBewertung: 4.5 von 5 Sternen4.5/5 (345)
- Elon Musk: Tesla, SpaceX, and the Quest for a Fantastic FutureVon EverandElon Musk: Tesla, SpaceX, and the Quest for a Fantastic FutureBewertung: 4.5 von 5 Sternen4.5/5 (474)
- Her Body and Other Parties: StoriesVon EverandHer Body and Other Parties: StoriesBewertung: 4 von 5 Sternen4/5 (821)
- The Emperor of All Maladies: A Biography of CancerVon EverandThe Emperor of All Maladies: A Biography of CancerBewertung: 4.5 von 5 Sternen4.5/5 (271)
- The Sympathizer: A Novel (Pulitzer Prize for Fiction)Von EverandThe Sympathizer: A Novel (Pulitzer Prize for Fiction)Bewertung: 4.5 von 5 Sternen4.5/5 (121)
- The Little Book of Hygge: Danish Secrets to Happy LivingVon EverandThe Little Book of Hygge: Danish Secrets to Happy LivingBewertung: 3.5 von 5 Sternen3.5/5 (400)
- The World Is Flat 3.0: A Brief History of the Twenty-first CenturyVon EverandThe World Is Flat 3.0: A Brief History of the Twenty-first CenturyBewertung: 3.5 von 5 Sternen3.5/5 (2259)
- The Yellow House: A Memoir (2019 National Book Award Winner)Von EverandThe Yellow House: A Memoir (2019 National Book Award Winner)Bewertung: 4 von 5 Sternen4/5 (98)
- Devil in the Grove: Thurgood Marshall, the Groveland Boys, and the Dawn of a New AmericaVon EverandDevil in the Grove: Thurgood Marshall, the Groveland Boys, and the Dawn of a New AmericaBewertung: 4.5 von 5 Sternen4.5/5 (266)
- A Heartbreaking Work Of Staggering Genius: A Memoir Based on a True StoryVon EverandA Heartbreaking Work Of Staggering Genius: A Memoir Based on a True StoryBewertung: 3.5 von 5 Sternen3.5/5 (231)
- Team of Rivals: The Political Genius of Abraham LincolnVon EverandTeam of Rivals: The Political Genius of Abraham LincolnBewertung: 4.5 von 5 Sternen4.5/5 (234)
- On Fire: The (Burning) Case for a Green New DealVon EverandOn Fire: The (Burning) Case for a Green New DealBewertung: 4 von 5 Sternen4/5 (74)
- The Unwinding: An Inner History of the New AmericaVon EverandThe Unwinding: An Inner History of the New AmericaBewertung: 4 von 5 Sternen4/5 (45)
- Samples of Cover Letter Motivation Letter Personal Motivation Letter PDF May 2 2008-7-01 PMDokument5 SeitenSamples of Cover Letter Motivation Letter Personal Motivation Letter PDF May 2 2008-7-01 PMAhsanul Hoque70% (10)
- Mohawk College Pre-Admission Sample Questions - Grade 10 MathDokument6 SeitenMohawk College Pre-Admission Sample Questions - Grade 10 MathjnijazNoch keine Bewertungen
- Murder MysteryDokument4 SeitenMurder MysteryMILDRED CAMACHONoch keine Bewertungen
- ROBERT LONGO Men S in The CityDokument6 SeitenROBERT LONGO Men S in The CityVictor Hugo GosenNoch keine Bewertungen
- Talk About Tricks Last IssueDokument10 SeitenTalk About Tricks Last IssueDylan TayNoch keine Bewertungen
- Journalist in FilmDokument278 SeitenJournalist in FilmÁlvaro J. MalagónNoch keine Bewertungen
- 04 - Shell Commands1Dokument22 Seiten04 - Shell Commands1jnijazNoch keine Bewertungen
- Letter of Character Reference PDFDokument1 SeiteLetter of Character Reference PDFjnijazNoch keine Bewertungen
- EIGRP OSPF Redistribution Sim PDFDokument15 SeitenEIGRP OSPF Redistribution Sim PDFjnijazNoch keine Bewertungen
- 1st Resume Cover Letter Sample - General: Dear Mr./Ms. (Last Name)Dokument2 Seiten1st Resume Cover Letter Sample - General: Dear Mr./Ms. (Last Name)jnijaz100% (1)
- Lucy Lawrence: 777 East Main St. Appleton, WI 54911 920-555-9876 Lawrencel@lawrence - EduDokument1 SeiteLucy Lawrence: 777 East Main St. Appleton, WI 54911 920-555-9876 Lawrencel@lawrence - EdujnijazNoch keine Bewertungen
- Example of A Covering LetterDokument1 SeiteExample of A Covering LetterjnijazNoch keine Bewertungen
- M.igcsE - .2013.010 - Numbers - Significant FiguresDokument1 SeiteM.igcsE - .2013.010 - Numbers - Significant FiguresjnijazNoch keine Bewertungen
- Word File - DHCP & Zone XXXXX Local - CONF FileDokument2 SeitenWord File - DHCP & Zone XXXXX Local - CONF FilejnijazNoch keine Bewertungen
- GPON Migration: Ensuring My Network Is Ready To Migrate To GPONDokument4 SeitenGPON Migration: Ensuring My Network Is Ready To Migrate To GPONjnijazNoch keine Bewertungen
- WT-90A V1.01 Elevator Voice Floor Announcer V1.01Dokument6 SeitenWT-90A V1.01 Elevator Voice Floor Announcer V1.01arky.globalintiNoch keine Bewertungen
- Haptic TechnologyDokument6 SeitenHaptic TechnologyNeeluCuteStarNoch keine Bewertungen
- Emissary v1.0.0 User ManualDokument9 SeitenEmissary v1.0.0 User ManualmarcusolivusNoch keine Bewertungen
- György Sándor LigetiDokument2 SeitenGyörgy Sándor LigetiviriNoch keine Bewertungen
- The Music and Musical Instruments of Japan.Dokument296 SeitenThe Music and Musical Instruments of Japan.Maria FernandaNoch keine Bewertungen
- At A Spanish Restaurant Role Plays Drama and Improvisation Activities - 129546Dokument5 SeitenAt A Spanish Restaurant Role Plays Drama and Improvisation Activities - 129546NataliaNoch keine Bewertungen
- Synfocity 725Dokument3 SeitenSynfocity 725Mizoram Presbyterian Church SynodNoch keine Bewertungen
- NAUTILUS TAB by Covet @Dokument4 SeitenNAUTILUS TAB by Covet @Pankaj VermaNoch keine Bewertungen
- Region 13: Presented By: Group 13Dokument15 SeitenRegion 13: Presented By: Group 13Renren RawrNoch keine Bewertungen
- Antenna Vsat Maintenance ProposalDokument11 SeitenAntenna Vsat Maintenance ProposalRachmat HidayatNoch keine Bewertungen
- Mapeh P.E.: Draft April 10, 2014Dokument155 SeitenMapeh P.E.: Draft April 10, 2014Judy AndalNoch keine Bewertungen
- (English For Economics) Final Assignment - Case 2Dokument13 Seiten(English For Economics) Final Assignment - Case 2Khánh Linh QuáchNoch keine Bewertungen
- Fashion Design-Pictionary CollarsDokument5 SeitenFashion Design-Pictionary Collarsapi-271523937Noch keine Bewertungen
- PE 10 Q 1 MODULE 1 (Dagyaw) 2Dokument31 SeitenPE 10 Q 1 MODULE 1 (Dagyaw) 2uteNoch keine Bewertungen
- Gatewise Releases New Online Management Portal For Multifamily CommunitiesDokument2 SeitenGatewise Releases New Online Management Portal For Multifamily CommunitiesPR.comNoch keine Bewertungen
- Bad Play - Kristen FlowersDokument166 SeitenBad Play - Kristen FlowersAnnie OjedaNoch keine Bewertungen
- Fundamentals of Wireless Module 1 AnswersDokument4 SeitenFundamentals of Wireless Module 1 AnswersAsh_38100% (1)
- Installation InstructionDokument7 SeitenInstallation InstructionSyukri ImranNoch keine Bewertungen
- Kef Kit100 SMDokument60 SeitenKef Kit100 SMindra_idro100% (1)
- Boston Mysteries: It's A Mystery!Dokument9 SeitenBoston Mysteries: It's A Mystery!elida serrano rouraNoch keine Bewertungen
- Affan PresentationDokument74 SeitenAffan PresentationAnonymous TiLoPUvNoch keine Bewertungen
- Lenovo V330 20ICB AIO SpecDokument7 SeitenLenovo V330 20ICB AIO SpecMrHSNoch keine Bewertungen
- 12 09 04Dokument16 Seiten12 09 04Sarma SalagramaNoch keine Bewertungen
- Multiple Choice Questions - V Commerce - V: Unit 1Dokument18 SeitenMultiple Choice Questions - V Commerce - V: Unit 1Hari Krishna ChalwadiNoch keine Bewertungen
- Hotel Transylvania: by Peter BaynhamDokument35 SeitenHotel Transylvania: by Peter BaynhamEmiliano Emylee RussoNoch keine Bewertungen
- 9626 w20 QP 13 PDFDokument16 Seiten9626 w20 QP 13 PDFSly TDNoch keine Bewertungen