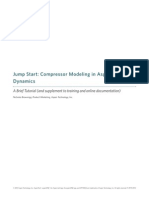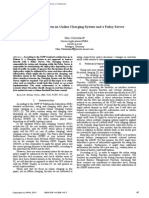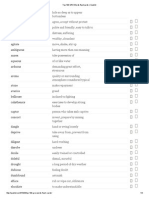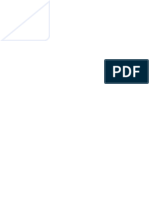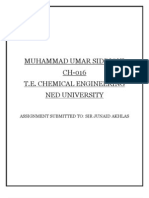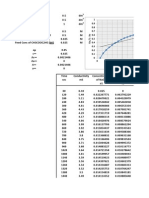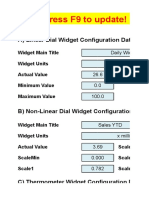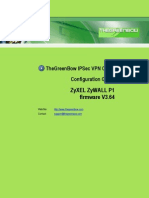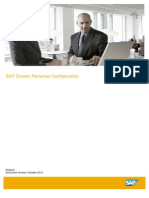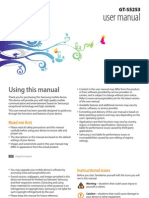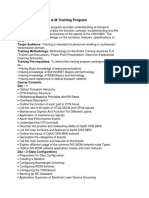Beruflich Dokumente
Kultur Dokumente
Aspen Simulation Workbook
Hochgeladen von
walisyhCopyright
Verfügbare Formate
Dieses Dokument teilen
Dokument teilen oder einbetten
Stufen Sie dieses Dokument als nützlich ein?
Sind diese Inhalte unangemessen?
Dieses Dokument meldenCopyright:
Verfügbare Formate
Aspen Simulation Workbook
Hochgeladen von
walisyhCopyright:
Verfügbare Formate
2014 Aspen Technology, Inc.
AspenTech
, aspenONE
, the Aspen leaf logo, the aspenONE logo, and OPTIMIZE are trademarks of Aspen Technology, Inc. All rights reserved.11-5605-0614
Jump Start: Aspen Simulation Workbook
in Aspen HYSYS
V8
A Brief Tutorial (and supplement to training and online documentation)
David Tremblay,Product Management Director, Aspen Technology, Inc.
Vidya Mantrala, Product Management, Aspen Technology, Inc.
Jump Start: Aspen Simulation Workbook in Aspen HYSYS
V8
2014 Aspen Technology, Inc. AspenTech
, aspenONE
, the Aspen leaf logo, the aspenONE logo, and OPTIMIZE are trademarks of Aspen Technology, Inc. All rights reserved.11-5605-0614
Table of Contents
Introduction. . . . . . . . . . . . . . . . . . . . . . . . . . . . . . . . . . . . . . . . . . . . . . . . . . . . . . . . . . . . . . . . . . . . . . . . . . . . . . . . . . . . . . . . . . . . . . . . . . . . . 1
First Steps . . . . . . . . . . . . . . . . . . . . . . . . . . . . . . . . . . . . . . . . . . . . . . . . . . . . . . . . . . . . . . . . . . . . . . . . . . . . . . . . . . . . . . . . . . . . . . . . . . . . . . 1
Familiarize Yourself with the ASW Tab. . . . . . . . . . . . . . . . . . . . . . . . . . . . . . . . . . . . . . . . . . . . . . . . . . . . . . . . . . . . . . . . . . . . . . . . . 1
Designing the Workbook . . . . . . . . . . . . . . . . . . . . . . . . . . . . . . . . . . . . . . . . . . . . . . . . . . . . . . . . . . . . . . . . . . . . . . . . . . . . . . . . . . . . . . . . 2
Enable . . . . . . . . . . . . . . . . . . . . . . . . . . . . . . . . . . . . . . . . . . . . . . . . . . . . . . . . . . . . . . . . . . . . . . . . . . . . . . . . . . . . . . . . . . . . . . . . . . . . . 2
Connecting the Simulation to a Workbook. . . . . . . . . . . . . . . . . . . . . . . . . . . . . . . . . . . . . . . . . . . . . . . . . . . . . . . . . . . . . . . . . . . . . . . . . 2
Organizer Pane . . . . . . . . . . . . . . . . . . . . . . . . . . . . . . . . . . . . . . . . . . . . . . . . . . . . . . . . . . . . . . . . . . . . . . . . . . . . . . . . . . . . . . . . . . . . . 2
Directly from the Simulation . . . . . . . . . . . . . . . . . . . . . . . . . . . . . . . . . . . . . . . . . . . . . . . . . . . . . . . . . . . . . . . . . . . . . . . . . . . . . . . . . 3
Tables. . . . . . . . . . . . . . . . . . . . . . . . . . . . . . . . . . . . . . . . . . . . . . . . . . . . . . . . . . . . . . . . . . . . . . . . . . . . . . . . . . . . . . . . . . . . . . . . . . . . . . . . . . 3
Creating a Table. . . . . . . . . . . . . . . . . . . . . . . . . . . . . . . . . . . . . . . . . . . . . . . . . . . . . . . . . . . . . . . . . . . . . . . . . . . . . . . . . . . . . . . . . . . . . 3
Edit a Table . . . . . . . . . . . . . . . . . . . . . . . . . . . . . . . . . . . . . . . . . . . . . . . . . . . . . . . . . . . . . . . . . . . . . . . . . . . . . . . . . . . . . . . . . . . . . . . . . 5
Creating Table Templates . . . . . . . . . . . . . . . . . . . . . . . . . . . . . . . . . . . . . . . . . . . . . . . . . . . . . . . . . . . . . . . . . . . . . . . . . . . . . . . . . . . . . . . . 6
Scenario Tables . . . . . . . . . . . . . . . . . . . . . . . . . . . . . . . . . . . . . . . . . . . . . . . . . . . . . . . . . . . . . . . . . . . . . . . . . . . . . . . . . . . . . . . . . . . . . . . . . 8
Creating a Scenario Table . . . . . . . . . . . . . . . . . . . . . . . . . . . . . . . . . . . . . . . . . . . . . . . . . . . . . . . . . . . . . . . . . . . . . . . . . . . . . . . . . . . . 8
Using the Scenario Table. . . . . . . . . . . . . . . . . . . . . . . . . . . . . . . . . . . . . . . . . . . . . . . . . . . . . . . . . . . . . . . . . . . . . . . . . . . . . . . . . . . . . 9
Creating ASW Reports Directly from Aspen HYSYS . . . . . . . . . . . . . . . . . . . . . . . . . . . . . . . . . . . . . . . . . . . . . . . . . . . . . . . . . . . . . . . 10
The Aspen HYSYS Model Summary Grid . . . . . . . . . . . . . . . . . . . . . . . . . . . . . . . . . . . . . . . . . . . . . . . . . . . . . . . . . . . . . . . . . . . . . 10
Aspen HYSYS Process Data Tables. . . . . . . . . . . . . . . . . . . . . . . . . . . . . . . . . . . . . . . . . . . . . . . . . . . . . . . . . . . . . . . . . . . . . . . . . . . 13
Tags . . . . . . . . . . . . . . . . . . . . . . . . . . . . . . . . . . . . . . . . . . . . . . . . . . . . . . . . . . . . . . . . . . . . . . . . . . . . . . . . . . . . . . . . . . . . . . . . . . . . . . . . . . 16
Creating Tags . . . . . . . . . . . . . . . . . . . . . . . . . . . . . . . . . . . . . . . . . . . . . . . . . . . . . . . . . . . . . . . . . . . . . . . . . . . . . . . . . . . . . . . . . . . . . . 16
Mapping Tags to the Model . . . . . . . . . . . . . . . . . . . . . . . . . . . . . . . . . . . . . . . . . . . . . . . . . . . . . . . . . . . . . . . . . . . . . . . . . . . . . . . . . 17
Updating the Model from the Tags. . . . . . . . . . . . . . . . . . . . . . . . . . . . . . . . . . . . . . . . . . . . . . . . . . . . . . . . . . . . . . . . . . . . . . . . . . . 18
Other Useful Tools . . . . . . . . . . . . . . . . . . . . . . . . . . . . . . . . . . . . . . . . . . . . . . . . . . . . . . . . . . . . . . . . . . . . . . . . . . . . . . . . . . . . . . . . . . . . . 19
Functions. . . . . . . . . . . . . . . . . . . . . . . . . . . . . . . . . . . . . . . . . . . . . . . . . . . . . . . . . . . . . . . . . . . . . . . . . . . . . . . . . . . . . . . . . . . . . . . . . . 19
Protect . . . . . . . . . . . . . . . . . . . . . . . . . . . . . . . . . . . . . . . . . . . . . . . . . . . . . . . . . . . . . . . . . . . . . . . . . . . . . . . . . . . . . . . . . . . . . . . . . . . . 19
Deploying Models . . . . . . . . . . . . . . . . . . . . . . . . . . . . . . . . . . . . . . . . . . . . . . . . . . . . . . . . . . . . . . . . . . . . . . . . . . . . . . . . . . . . . . . . . . . . . 20
Embed the Simulation Case in Microsoft Excel . . . . . . . . . . . . . . . . . . . . . . . . . . . . . . . . . . . . . . . . . . . . . . . . . . . . . . . . . . . . . . . 20
Activate on Startup . . . . . . . . . . . . . . . . . . . . . . . . . . . . . . . . . . . . . . . . . . . . . . . . . . . . . . . . . . . . . . . . . . . . . . . . . . . . . . . . . . . . . . . . . . . . 20
Using the Workbook. . . . . . . . . . . . . . . . . . . . . . . . . . . . . . . . . . . . . . . . . . . . . . . . . . . . . . . . . . . . . . . . . . . . . . . . . . . . . . . . . . . . . . . . . . . . 21
Activate . . . . . . . . . . . . . . . . . . . . . . . . . . . . . . . . . . . . . . . . . . . . . . . . . . . . . . . . . . . . . . . . . . . . . . . . . . . . . . . . . . . . . . . . . . . . . . . . . . . 21
Run . . . . . . . . . . . . . . . . . . . . . . . . . . . . . . . . . . . . . . . . . . . . . . . . . . . . . . . . . . . . . . . . . . . . . . . . . . . . . . . . . . . . . . . . . . . . . . . . . . . . . . . 21
Additional Resources . . . . . . . . . . . . . . . . . . . . . . . . . . . . . . . . . . . . . . . . . . . . . . . . . . . . . . . . . . . . . . . . . . . . . . . . . . . . . . . . . . . . . . . . . . . 21
2014 Aspen Technology, Inc. AspenTech
, aspenONE
, the Aspen leaf logo, the aspenONE logo, and OPTIMIZE are trademarks of Aspen Technology, Inc. All rights reserved.11-5605-0614
Jump Start: Aspen Simulation Workbook in Aspen HYSYS
V8
1
Introduction
Aspen Simulation Workbook (ASW) is a powerful tool that allows Aspen HYSYS
and Aspen Plus
simulation experts to
easily create a clean user interface for their models in Microsoft Excel
. This makes it easy for other users to manipulate
complex Aspen HYSYS and Aspen Plus simulations without being intimately familiar with the models themselves, or even
the software used to create them. Using Aspen Simulation Workbook allows different members of the design team to
communicate effectively, without complex technology barriers. Ultimately, this results in more efficient use of time for the
entire team.
This guide will walk the reader through the most common progression of how an Aspen HYSYS simulation designer will
create a workbook with ASW and how an end user will manage the workbook. This is not meant to be used as a stand-
alone reference document. We would recommend that a range of other resources be called upon to give the new user a
comprehensive view of how to use Aspen Simulation Workbook. These may include:
AspenTech support website (http://support.aspentech.com) - which contains a wide range of knowledge base items,
provides answers to frequently asked questions.
AspenTech courseware available in on-line and in-person versions - which provide formal training on process modeling
and economic evaluation
AspenTech business consultants
Pre-recorded tutorials and webinars that provide another view of the information contained in this document (refer to
the AspenTech support website: http://support.aspentech.com)
This document covers Aspen Simulation Workbook used with Aspen HYSYS. This guide assumes that the user has Aspen
Simulation Workbook V8 or higher and Aspen HYSYS V8 or higher installed on his or her computer.
First Steps
Familiarize Yourself with the ASW Tab
Figure 1: The ASW Tab opened in Microsoft Excel 2010
The ASW tab is organized into five groups. The following describes the general purpose of each:
Design Create and manipulate objects in the workbook
Simulations Determine which simulation is active if the workbook is connected to more than one
Run Run, pause, and reinitialize the simulation from Microsoft Excel
Tags Control tags that relate plant data to simulation variables
Support Group" Several links to support, online training, and the AspenTech website
Jump Start: Aspen Simulation Workbook in Aspen HYSYS
V8
2014 Aspen Technology, Inc. AspenTech
, aspenONE
, the Aspen leaf logo, the aspenONE logo, and OPTIMIZE are trademarks of Aspen Technology, Inc. All rights reserved.11-5605-0614
2
Designing the Workbook
Enable
In order to use Aspen Simulation Workbook, you must first click Enable. This will check out a license key for the
software and unlock access to the other buttons in the tab. When the license is checked out, the button will
change to read Disable. Once you are done using ASW, click on Disable to release the license key.
Connecting the Simulation to a Workbook
There are several ways to connect your Aspen Plus simulation to your worksheet.
Organizer pane
There are two ways to open the Aspen Simulation Workbook Organizer pane: either click the Organizer button, or
select <Manage Simulations> from the dropdown window in the Simulations group (Figure 2).
Figure 2: Opening the Organizer pane using the dropdown in Simulations
Next, select the green + at the top of the pane to add a new simulation and select a simulation from your computer
(Figure 3).
Figure 3: Add new simulations in the Organizer pane
2014 Aspen Technology, Inc. AspenTech
, aspenONE
, the Aspen leaf logo, the aspenONE logo, and OPTIMIZE are trademarks of Aspen Technology, Inc. All rights reserved.11-5605-0614
Jump Start: Aspen Simulation Workbook in Aspen HYSYS
V8
3
Directly From the Simulation
Another way to add a simulation is to start entering variables from it. First, open your simulation and copy a variable that
you want to link to the model (select the variable(s) and press control + c). Next open the Organizer pane and click
Model Variables from the left sidebar. Click the clipboard button to paste the variable (Figure 4). If you have not
previously included this model, a dialog box will appear and ask if you want to use it. Select OK.
Figure 4: Adding a variable from the simulator to the worksheet
Tables
Creating tables in ASW allows you to manipulate variables directly in Microsoft Excel without having to find them in the
Aspen HYSYS model. Once you have created a table, you simply have to change the cell values in your workbook to adjust
the model.
Creating a Table
Once you have entered your variables into the Organizer pane, you can select the ones you want to make into a table in
Microsoft Excel. You can select multiple variables by holding the shift key, or non-adjacent variables by holding the control
key. Next, click on the Table Wizard button (Figure 5). The alternative is to right click on the selected information and
choose Create Table.
Figure 5: Selecting the Table Wizard button
You will now be prompted to select a location for your table. Do so by clicking the cell desired to be the upper left hand
corner, then click OK. This will bring you to the table wizard.
The Table tab contains inputs for formatting the table, such as border design and title. The Columns tab (Figure 6)
allows you to adjust what information will appear in the columns. Here, you can choose what information to include and
omit. ASW will automatically suggest the information that you will most likely want to include. To remove a column, select
the heading and click Remove. To add something that has not been suggested, click Add and choose from the provided
list. You can also add empty columns by clicking Add Blank.
Jump Start: Aspen Simulation Workbook in Aspen HYSYS
V8
2014 Aspen Technology, Inc. AspenTech
, aspenONE
, the Aspen leaf logo, the aspenONE logo, and OPTIMIZE are trademarks of Aspen Technology, Inc. All rights reserved.11-5605-0614
4
Figure 6: The Table Wizard column tab
Another feature of the Columns tab is that it allows you to arrange the order of columns in your table. Items appearing
at the top of the list will appear the farthest left on the table. To move an item up and down the list, select it and click the
up and down arrow buttons.
You can also set the style for a particular column by selecting a style from the dropdown list in the Properties section.
These styles may be those provided by Microsoft Excel, or ones that you created yourself.
Many of the property names that ASW assigns to your model variables, such as Object ID1, are not descriptive. To
determine what properties are actually being represented, visit the Row tab. This gives you a preview of the table. In
Figure 7, it is clear that Object ID1 actually represents a sub stream type. Going back to the Column tab, you can rename
these items by highlighting them in the Properties section and typing in a new name (Figure 8).
Figure 7: The Table Wizard row tab
2014 Aspen Technology, Inc. AspenTech
, aspenONE
, the Aspen leaf logo, the aspenONE logo, and OPTIMIZE are trademarks of Aspen Technology, Inc. All rights reserved.11-5605-0614
Jump Start: Aspen Simulation Workbook in Aspen HYSYS
V8
5
As with the Columns tab, the Rows tab allows you to change the order of the rows, add and remove rows, and insert
blank rows.
Figure 8: Changing the name of a column
Once you are done managing the properties of your table, click Finish. Your table will appear on the spreadsheet.
Edit a Table
To modify any aspect of a table, right click anywhere on it and select the appropriate option under Simulation Workbook
Tables (Figure 9). You can use these functions to edit the properties listed in the table, to move it on the worksheet, etc.
Tips and Tricks: You can easily change the units for a property on the table by right clicking in
the appropriate row and clicking Simulation Workbook Tables, Convert Units, and selecting
the new unit from the list. This option will only appear if there is a units column.
Jump Start: Aspen Simulation Workbook in Aspen HYSYS
V8
Figure 9: Modifying a table
Creating Table Templates
To save time, ASW allows you to create templates for tables. There are two ways to create a template. First, you can click
on the Quick Table button in the Organizer pane. If there are no existing templates, the only option will be <Manage
Templates> (Figure 10). From this pane, you can create new templates, or import and export existing ones. We will focus
on creating a new template, so click New to launch the Table Template Wizard (Figure 11).
Figure 10: The Quick Table button. If you have no preexisting templates, the only option will be <Manage Templates>.
2014 Aspen Technology, Inc. AspenTech
, aspenONE
, the Aspen leaf logo, the aspenONE logo, and OPTIMIZE are trademarks of Aspen Technology, Inc. All rights reserved.11-5605-0614
6
2014 Aspen Technology, Inc. AspenTech
, aspenONE
, the Aspen leaf logo, the aspenONE logo, and OPTIMIZE are trademarks of Aspen Technology, Inc. All rights reserved.11-5605-0614
Jump Start: Aspen Simulation Workbook in Aspen HYSYS
V8
7
Once you have opened the Table Template Wizard, you can begin to specify the settings on your template. You can also
enter a name for your template at the top of the Table tab. You can use the Columns tab just as you would with the
normal table wizard. Instead of a Rows tab there is a Variables tab. For the purpose of this guide, you do not need to do
anything with the Variables tab.
Figure 11: The Template Wizard
If you have already formatted another table that you intend to replicate with different data sets, right click anywhere on
the table and select Simulation Workbook Tables, Create Table Template (Figure 12).
Figure 12: Create templates from existing tables
To implement a template, select the variables from the Organizer and select a template from the Quick Table button.
Jump Start: Aspen Simulation Workbook in Aspen HYSYS
V8
2014 Aspen Technology, Inc. AspenTech
, aspenONE
, the Aspen leaf logo, the aspenONE logo, and OPTIMIZE are trademarks of Aspen Technology, Inc. All rights reserved.11-5605-0614
8
Scenario Tables
Scenario tables allow users to conduct case studies or sensitivity studies. You can manipulate a variety of inputs and see
the influence of these changes on a number of model results.
Creating a Scenario Table
To create a scenario table, open the Organizer pane and select the input and output variables (you do not have to specify
which is which at this time). Then click the Scenario Table button (Figure 13).
Figure 13: The Scenario Table button
You will be prompted to select a location for your scenario table, and then you will be taken to the Scenario Study Wizard.
From here you can format your scenario table and pick how many cases (including or excluding the base case) you want
to assess (Figure 14).
Figure 14: Scenario Study Wizard, select number of cases
When you select the Input Vars and Output Vars tabs, you will notice that ASW automatically determines which
variables are inputs and which are outputs. You can add or remove variables from these lists by clicking the Add and
Remove buttons on the right. You can also rearrange the order in which variables will appear on the table by using the up
and down arrows on the right. When you are ready to make your table, click Finish at the bottom.
2014 Aspen Technology, Inc. AspenTech
, aspenONE
, the Aspen leaf logo, the aspenONE logo, and OPTIMIZE are trademarks of Aspen Technology, Inc. All rights reserved.11-5605-0614
Jump Start: Aspen Simulation Workbook in Aspen HYSYS
V8
9
Using the Scenario Table
To use a scenario table, enter the input values for each case directly into the table cells. Make sure all cases that you want
to test have an asterisk in the Active column (Figure 15).
Figure 15: Input values for scenario table. Be sure that all active cases have an asterisk in the Active column.
To run the active scenarios, right click anywhere on the table and select Simulation Workbook Tables, Run Active
Scenarios Be sure all the scenarios you want to run are checked off in the pane that appears, and click Run Scenarios
(Figure 16). Click OK when the run is over to return to the workbook. The Output section will be filled out.
Figure 16: Run active scenarios
Scenario tables can be continuously reused by adjusting any of the values in the Input section. To only adjust a few cases
at a time, remove the asterisks from the Active column before running or uncheck cases in the Run Scenarios panel.
Note: Running scenarios will actively adjust the simulation. The state defined by the last
scenario run will be the final state of your simulation until you make further changes.
Jump Start: Aspen Simulation Workbook in Aspen HYSYS
V8
2014 Aspen Technology, Inc. AspenTech
, aspenONE
, the Aspen leaf logo, the aspenONE logo, and OPTIMIZE are trademarks of Aspen Technology, Inc. All rights reserved.11-5605-0614
10
Creating ASW Reports Directly from Aspen HYSYS
The typical workflow for creating tables in Aspen Simulation workbook requires a manual copy and paste of simulation
variables to the ASW organizer, as described in the sections above. Two new workflows have been introduced to quickly
transfer tables from Aspen HYSYS to Aspen Simulation Workbook.
The Aspen HYSYS Model Summary Grid
The Aspen HYSYS model summary grid contains an overview of the key variables in the Aspen HYSYS case. To find the
model summary grid, navigate to the home ribbon in the Aspen HYSYS simulation environment and click the icon for
Model Summary in the Summary group. This functionality is new to Aspen HYSYS V8.0 and above. (Figure 17).
Figure 17: Model summary icon in Aspen HYSYS home ribbon
The model summary grid is a tabular summary of selected variables from the Aspen HYSYS case. The tabs represent
classes of flowsheet objects, such as unit operations or streams. Each tab is associated with a table. The columns of each
table represent all of the instances of the flowsheet object in the tab, while the rows of each table correspond to different
parameters that are associated with that class of objects. In the example shown below, the selected tab represents all of
the material streams in the Aspen HYSYS model (Figure 18).
Figure 18: The model summary grid in Aspen HYSYS
This grid can be customized to include many additional variables that do not appear by default. Different model summary
templates can also be created.
Clicking the Send to Excel button in this form opens up a dialog where the Excel formatting options can be customized.
Here you could also choose to export a static Excel report of the data from the Model Summary Grid, or a live, fully-linked
Aspen Simulation Workbook case as shown in the screenshots below in Figures 19 and 20.
Figure 19: Send to Excel button
2014 Aspen Technology, Inc. AspenTech
, aspenONE
, the Aspen leaf logo, the aspenONE logo, and OPTIMIZE are trademarks of Aspen Technology, Inc. All rights reserved.11-5605-0614
Jump Start: Aspen Simulation Workbook in Aspen HYSYS
V8
11
Figure 20: Send to Excel dialog
Now click the Export tables to Excel button. Aspen HYSYS and ASW will work together to create a new Excel workbook
with the user selected tables and formatting. Links between Aspen Simulation Workbook and Aspen HYSYS for the
selected variables will also be made at this time. You will be prompted to save the case. Another dialog will be raised
when the export is successfully completed (Figure 21).
Figure 21: Successful export dialog
Jump Start: Aspen Simulation Workbook in Aspen HYSYS
V8
2014 Aspen Technology, Inc. AspenTech
, aspenONE
, the Aspen leaf logo, the aspenONE logo, and OPTIMIZE are trademarks of Aspen Technology, Inc. All rights reserved.11-5605-0614
12
Figure 22: Create links dialog
Once the links are created, you can see the fully linked ASW case in Excel (Figure 23).
Figure 23: Fully linked ASW case within Excel
Note: The case has been already linked to the running Aspen HYSYS simulation. Each model summary grid tab is
recreated as a worksheet tab in Excel. Additionally, standard formatting for inputs and outputs is persisted between
Aspen HYSYS and ASW automatically. This means that user specified values are formatted as bold and blue, while
calculated results match the formatting for the chosen table style. Now you can make changes to specified values in
this worksheet, and use the ASW tab run controls to run and update the Aspen HYSYS model.
2014 Aspen Technology, Inc. AspenTech
, aspenONE
, the Aspen leaf logo, the aspenONE logo, and OPTIMIZE are trademarks of Aspen Technology, Inc. All rights reserved.11-5605-0614
Jump Start: Aspen Simulation Workbook in Aspen HYSYS
V8
13
Aspen HYSYS Process Data Tables
Aspen HYSYS has a feature called the process data table. This feature allows users to create tables of key variables for
tracking on the fly within Aspen HYSYS. In V8.4, users now have the ability to take the data tables made in Aspen HYSYS
and quickly export them to Excel in a workflow very similar to that described above for exporting the model summary grid
to Excel.
To create data tables in Aspen HYSYS, navigate to the Customize ribbon tab and click the Data Tables Icon, as shown
in Figure 24.
Figure 24: Creating data tables
Once a data table is created, choose to export it to Excel by clicking the Send to Excel button (Figure 25).
Figure 25: Data table in Aspen HYSYS
An Export Data Tables dialog will allow you to choose tables (if there are multiple) to export, format, and link to
simulation (Figure 26).
Jump Start: Aspen Simulation Workbook in Aspen HYSYS
V8
2014 Aspen Technology, Inc. AspenTech
, aspenONE
, the Aspen leaf logo, the aspenONE logo, and OPTIMIZE are trademarks of Aspen Technology, Inc. All rights reserved.11-5605-0614
14
Figure 26: Export data tables dialog
After making these choices and opening the Excel workbook, the data table will be available in Excel as a fully linked ASW
case (Figure 27).
2014 Aspen Technology, Inc. AspenTech
, aspenONE
, the Aspen leaf logo, the aspenONE logo, and OPTIMIZE are trademarks of Aspen Technology, Inc. All rights reserved.11-5605-0614
Jump Start: Aspen Simulation Workbook in Aspen HYSYS
V8
15
Figure 27: Fully linked data table in Excel
Jump Start: Aspen Simulation Workbook in Aspen HYSYS
V8
2014 Aspen Technology, Inc. AspenTech
, aspenONE
, the Aspen leaf logo, the aspenONE logo, and OPTIMIZE are trademarks of Aspen Technology, Inc. All rights reserved.11-5605-0614
16
Tags
Tags allow users to input plant data into the simulations. It is possible to both map tags to the simulation and to do the
reverse, but here we will only discuss mapping tags to the model.
Creating Tags
In order to create a tag, you must first import plant data to your Microsoft Excel workbook. This is typically done with an
external program, such as Aspen InfoPlus.21
. We will assume that you have already done this, and have a table with the
desired tag information such as the one depicted in Figure 28.
Figure 28: A sample table of unmapped tags
To create tags, highlight the table and right click. Now choose Simulation Workbook Tables, Import Selected Tags
(Figure 29). This will open the Map Tag Attributes panel. If you selected header rows, ASW will automatically use the
header titles to determine which attributes to link to each column. Notice that the Has header row box will be checked
(Figure 30).
Figure 29: Import selected tags
Figure 30: Map tag attributes panel with correct header row
2014 Aspen Technology, Inc. AspenTech
, aspenONE
, the Aspen leaf logo, the aspenONE logo, and OPTIMIZE are trademarks of Aspen Technology, Inc. All rights reserved.11-5605-0614
Jump Start: Aspen Simulation Workbook in Aspen HYSYS
V8
17
If you did not select a header row, or the headers you chose do not exactly correlate to ASWs attributes, you will get a
warning. Do not panic! You have two options. If the column is blank or contains information that you do not wish to map to
the model, select the heading and chose Do not import (ignore). Otherwise, set the attribute manually using the
dropdown under Map column to attribute (Figure 31).
Figure 31: Manually select attributes for columns
Once you click OK you will be brought to the Tag Variables section of the Organizer pane. After this step, altering any
of the tags directly in the spreadsheet will change their value in Tag Variables automatically.
Mapping Tags to the Model
Now that you have created tags, you must map them to the simulation. Go to the Tag->Model section of the Organizer
pane and right click anywhere in the empty whitespace. Choose Add Unreferenced Tags (Figure 32).
Figure 32: Add unreferenced tags
Jump Start: Aspen Simulation Workbook in Aspen HYSYS
V8
2014 Aspen Technology, Inc. AspenTech
, aspenONE
, the Aspen leaf logo, the aspenONE logo, and OPTIMIZE are trademarks of Aspen Technology, Inc. All rights reserved.11-5605-0614
18
ASW will automatically map any tags to model variables with the same name, as shown in Figure 33. If there is no model
variable with the same name, the Model Variable column will show (null). Use the dropdown to change all null
variables to correspond to the appropriate variables in your model (Figure 33).
Figure 33: Tags automatically assign to model variables of the
same name (left). Tags can be manually assigned to model
variables of different names (right).
Updating the Model from the Tags
There are several ways to update the model variable values to the tag values. One option is to click the Update Model
button in the Tags group (Figure 34). Alternatively, you can go to the Tag->Model section of the Organizer pane and
select the tags you want to update. Then right click and select Update Model from Tag Values (Figure 35).
You can also set the model to update automatically when the tags change by checking the Automatic Update box in the
Tags group.
Figure 34: The Tags group on the ASW tab
Figure 35: Update model from tag values manually
2014 Aspen Technology, Inc. AspenTech
, aspenONE
, the Aspen leaf logo, the aspenONE logo, and OPTIMIZE are trademarks of Aspen Technology, Inc. All rights reserved.11-5605-0614
Jump Start: Aspen Simulation Workbook in Aspen HYSYS
V8
19
Other Useful Tools
Functions
There are some useful workbook functions that you can use to display information about the simulation. To do
this, go to the Formulas tab in the Microsoft Excel ribbon and click Insert Function. On the Or select a
category dropdown, choose Aspen Simulation Workbook (Figure 36).
Figure 36: Insert a function
There are a variety of functions you can insert; a very versatile one is AspenSimulationAttribute. Select this and click
OK. For the Name box with any ASW function, use double quotes to reference the active simulation. By clicking into the
Attribute box, you will see a list of the retrievable attributes, such as Status, which will tell you the status of your
model. Once you have picked an attribute, click OK (Figure 37).
Figure 37: Insert a formula to show the status of your model
Protect
It is possible to lock certain settings in the completed workbook to prevent end users from making design
changes. To do this, check the Protect box in the Workbook group. This will give you the option of using a
password to lock the workbook.
Jump Start: Aspen Simulation Workbook in Aspen HYSYS
V8
2014 Aspen Technology, Inc. AspenTech
, aspenONE
, the Aspen leaf logo, the aspenONE logo, and OPTIMIZE are trademarks of Aspen Technology, Inc. All rights reserved.11-5605-0614
20
Deploying Models
There are a few things the workbook author can do to help make the simulation easier for the end user to run.
Embed the Simulation Case in Microsoft Excel
A useful feature in ASW is that you can embed an Aspen HYSYS model in a worksheet. This allows the end user to run the
simulation without having to open Aspen HYSYS (if, for example, they do not have it on their computer).
To embed a simulation, check that it is not active and open the Organizer pane. Select Simulations on the left sidebar
and click Import/Embed case (Figure 38). You will be asked to select which case you want to import. Choose and click
OK. Do not forget to activate your case before you try to run anything.
Figure 38: Embed a simulation case
Activate on Startup
It is possible automatically activate the simulation when the workbook is opened. To do this, go to the organizer pane and
click on Simulations on the left sidebar. On the right, scroll down until you see Startup/Shutdown and change
Activate On Startup to True (Figure 39).
Figure 39: Setting activate on startup
2014 Aspen Technology, Inc. AspenTech
, aspenONE
, the Aspen leaf logo, the aspenONE logo, and OPTIMIZE are trademarks of Aspen Technology, Inc. All rights reserved.11-5605-0614
Jump Start: Aspen Simulation Workbook in Aspen HYSYS
V8
21
Using the Workbook
Once you have created an ASW workbook, you can hand it off to someone else as an interface to your Aspen Plus
simulation.
Activate
By clicking the Activate button on a workbook, you check out a license key for your Aspen HYSYS model. This
ensures that the simulation is open and able to run. As stated in the previous section, developers are encouraged to
set the workbook to automatically activate.
Run
In order to update the simulation output after making changes to model variables, you must be sure that it is running.
Within Aspen HYSYS, check that the Solver Active button is selected.
Additional Resources
For further information on Aspen Simulation Workbook, please consult:
Public Website:
http://www.aspentech.com/products/aspen-simulation-workbook.aspx
Support Website:
The support website provides an extensive and growing knowledge base.
http://support.aspentech.com/webteamasp/My/FrameDef.asp?/webteamasp/My/product.asp?id1=3027&id2=''&id3
=all
AspenTech Community:
http://www.aspentech.com/community/
Worldwide Headquarters
Aspen Technology, Inc.
200 Wheeler Road
Burlington, MA 01803
United States
phone: +17812216400
fax: +17812216410
info@aspentech.com
Regional Headquarters
Houston, TX | USA
phone: +12815841000
So Paulo | Brazil
phone: +551134436261
Reading | United Kingdom
phone: +44(0)1189226400
Singapore | Republic of Singapore
phone: +6563953900
Manama | Bahrain
phone: +97317503000
For a complete list of offices, please visit
www.aspentech.com/locations
2014 Aspen Technology, Inc. AspenTech
, aspenONE
, the Aspen leaf logo, the aspenONE logo, and OPTIMIZE are trademarks
of Aspen Technology, Inc. All rights reserved. 11-5605-0614
About AspenTech
AspenTech is a leading supplier of software that optimizes process manufacturingfor energy, chemicals,
engineering and construction, and other industries that manufacture and produce products from a
chemical process. With integrated aspenONE
solutions, process manufacturers can implement best
practices for optimizing their engineering, manufacturing, and supply chain operations. As a result,
AspenTech customers are better able to increase capacity, improve margins, reduce costs, and become
more energy efficient. To see how the worlds leading process manufacturers rely on AspenTech to
achieve their operational excellence goals, visit www.aspentech.com.
Das könnte Ihnen auch gefallen
- The Consequences of A Cenrtriifugal Compressor Working in Overload PDFDokument9 SeitenThe Consequences of A Cenrtriifugal Compressor Working in Overload PDFKRNoch keine Bewertungen
- CalculateDokument2 SeitenCalculateSriJish JishNoch keine Bewertungen
- Turbo C++ FILELISTDokument7 SeitenTurbo C++ FILELISTJivtesh KhuranaNoch keine Bewertungen
- Aspen Compressor ModellingDokument16 SeitenAspen Compressor ModellingwalisyhNoch keine Bewertungen
- Wal I ProgramDokument1 SeiteWal I ProgramwalisyhNoch keine Bewertungen
- Q 3 IsmmDokument1 SeiteQ 3 IsmmwalisyhNoch keine Bewertungen
- Pcef Ocs PCRF InterworkingDokument5 SeitenPcef Ocs PCRF InterworkingSimranjeet SinghNoch keine Bewertungen
- Top 100 GRE Words Flashcards - QuizletDokument4 SeitenTop 100 GRE Words Flashcards - QuizletwalisyhNoch keine Bewertungen
- Energy BalanceDokument4 SeitenEnergy BalancewalisyhNoch keine Bewertungen
- Module 3: Mass Transfer Coefficients: Lecture No. 5Dokument3 SeitenModule 3: Mass Transfer Coefficients: Lecture No. 5walisyhNoch keine Bewertungen
- LPGDokument1 SeiteLPGwalisyhNoch keine Bewertungen
- Module 3: Mass Transfer Coefficients: Lecture No. 1Dokument4 SeitenModule 3: Mass Transfer Coefficients: Lecture No. 1walisyhNoch keine Bewertungen
- BafflesDokument2 SeitenBaffleswalisyhNoch keine Bewertungen
- ReleaseDokument1 SeiteReleasewalisyhNoch keine Bewertungen
- Basic Instrumentation Measuring Devices and Basic Pid ControlDokument125 SeitenBasic Instrumentation Measuring Devices and Basic Pid ControlCuong Nguyen ChiNoch keine Bewertungen
- 16-Temperature Control in FurnacesDokument8 Seiten16-Temperature Control in FurnaceswalisyhNoch keine Bewertungen
- CRE I Practical#01Dokument4 SeitenCRE I Practical#01walisyhNoch keine Bewertungen
- PC FileDokument3 SeitenPC FilewalisyhNoch keine Bewertungen
- Solar Panels: How Solar Cells Convert Sunlight into ElectricityDokument4 SeitenSolar Panels: How Solar Cells Convert Sunlight into ElectricitywalisyhNoch keine Bewertungen
- The Subtle Art of Not Giving a F*ck: A Counterintuitive Approach to Living a Good LifeVon EverandThe Subtle Art of Not Giving a F*ck: A Counterintuitive Approach to Living a Good LifeBewertung: 4 von 5 Sternen4/5 (5783)
- The Yellow House: A Memoir (2019 National Book Award Winner)Von EverandThe Yellow House: A Memoir (2019 National Book Award Winner)Bewertung: 4 von 5 Sternen4/5 (98)
- Never Split the Difference: Negotiating As If Your Life Depended On ItVon EverandNever Split the Difference: Negotiating As If Your Life Depended On ItBewertung: 4.5 von 5 Sternen4.5/5 (838)
- Shoe Dog: A Memoir by the Creator of NikeVon EverandShoe Dog: A Memoir by the Creator of NikeBewertung: 4.5 von 5 Sternen4.5/5 (537)
- The Emperor of All Maladies: A Biography of CancerVon EverandThe Emperor of All Maladies: A Biography of CancerBewertung: 4.5 von 5 Sternen4.5/5 (271)
- Hidden Figures: The American Dream and the Untold Story of the Black Women Mathematicians Who Helped Win the Space RaceVon EverandHidden Figures: The American Dream and the Untold Story of the Black Women Mathematicians Who Helped Win the Space RaceBewertung: 4 von 5 Sternen4/5 (890)
- The Little Book of Hygge: Danish Secrets to Happy LivingVon EverandThe Little Book of Hygge: Danish Secrets to Happy LivingBewertung: 3.5 von 5 Sternen3.5/5 (399)
- Team of Rivals: The Political Genius of Abraham LincolnVon EverandTeam of Rivals: The Political Genius of Abraham LincolnBewertung: 4.5 von 5 Sternen4.5/5 (234)
- Grit: The Power of Passion and PerseveranceVon EverandGrit: The Power of Passion and PerseveranceBewertung: 4 von 5 Sternen4/5 (587)
- Devil in the Grove: Thurgood Marshall, the Groveland Boys, and the Dawn of a New AmericaVon EverandDevil in the Grove: Thurgood Marshall, the Groveland Boys, and the Dawn of a New AmericaBewertung: 4.5 von 5 Sternen4.5/5 (265)
- A Heartbreaking Work Of Staggering Genius: A Memoir Based on a True StoryVon EverandA Heartbreaking Work Of Staggering Genius: A Memoir Based on a True StoryBewertung: 3.5 von 5 Sternen3.5/5 (231)
- On Fire: The (Burning) Case for a Green New DealVon EverandOn Fire: The (Burning) Case for a Green New DealBewertung: 4 von 5 Sternen4/5 (72)
- Elon Musk: Tesla, SpaceX, and the Quest for a Fantastic FutureVon EverandElon Musk: Tesla, SpaceX, and the Quest for a Fantastic FutureBewertung: 4.5 von 5 Sternen4.5/5 (474)
- The Hard Thing About Hard Things: Building a Business When There Are No Easy AnswersVon EverandThe Hard Thing About Hard Things: Building a Business When There Are No Easy AnswersBewertung: 4.5 von 5 Sternen4.5/5 (344)
- The Unwinding: An Inner History of the New AmericaVon EverandThe Unwinding: An Inner History of the New AmericaBewertung: 4 von 5 Sternen4/5 (45)
- The World Is Flat 3.0: A Brief History of the Twenty-first CenturyVon EverandThe World Is Flat 3.0: A Brief History of the Twenty-first CenturyBewertung: 3.5 von 5 Sternen3.5/5 (2219)
- The Gifts of Imperfection: Let Go of Who You Think You're Supposed to Be and Embrace Who You AreVon EverandThe Gifts of Imperfection: Let Go of Who You Think You're Supposed to Be and Embrace Who You AreBewertung: 4 von 5 Sternen4/5 (1090)
- The Sympathizer: A Novel (Pulitzer Prize for Fiction)Von EverandThe Sympathizer: A Novel (Pulitzer Prize for Fiction)Bewertung: 4.5 von 5 Sternen4.5/5 (119)
- Her Body and Other Parties: StoriesVon EverandHer Body and Other Parties: StoriesBewertung: 4 von 5 Sternen4/5 (821)
- Multiply Teen Idol Philippines Application FormDokument2 SeitenMultiply Teen Idol Philippines Application Formmultiply_big_brother_teenidolNoch keine Bewertungen
- Excel Dashboard WidgetsDokument47 SeitenExcel Dashboard WidgetskhincowNoch keine Bewertungen
- S Eventh Semester B.E. Degree Examination, December 201 : Operations ResearchDokument7 SeitenS Eventh Semester B.E. Degree Examination, December 201 : Operations ResearchBhimappa YadahalliNoch keine Bewertungen
- System Software Unit-IIDokument21 SeitenSystem Software Unit-IIpalanichelvam90% (10)
- Sample Test Script PDFDokument1 SeiteSample Test Script PDFRaniNoch keine Bewertungen
- PDF Studio Viewer 2019 User GuideDokument181 SeitenPDF Studio Viewer 2019 User GuideQoppa SoftwareNoch keine Bewertungen
- Inside Windows NT High Resolution TimersDokument4 SeitenInside Windows NT High Resolution Timers3433086271Noch keine Bewertungen
- Manual Plotter Epson T5000Dokument163 SeitenManual Plotter Epson T5000Sandulea0% (1)
- Essential SAP Enterprise Structure Interview Questions AnsweredDokument37 SeitenEssential SAP Enterprise Structure Interview Questions AnsweredNasir AhmedNoch keine Bewertungen
- rt809h Mboot UpgredDokument7 Seitenrt809h Mboot Upgredrabas_Noch keine Bewertungen
- PTE Describe Image TemplateDokument9 SeitenPTE Describe Image TemplateVarun Kapoor88% (8)
- Memory HierarchyDokument47 SeitenMemory Hierarchypranali suryawanshi100% (1)
- Zyxel ZyWALLP1 & GreenBow IPSec VPN Software ConfigurationDokument14 SeitenZyxel ZyWALLP1 & GreenBow IPSec VPN Software Configurationgreenbow100% (1)
- Chapter 17 - Waiting LinesDokument4 SeitenChapter 17 - Waiting Lineshello_khayNoch keine Bewertungen
- X 25Dokument4 SeitenX 25Neeti Saurav Pahuja100% (1)
- A 64x64-Bit Modified Multiplexer-Select: Booth Multiplier Utilizing Booth EncoderDokument4 SeitenA 64x64-Bit Modified Multiplexer-Select: Booth Multiplier Utilizing Booth EncoderharshithaNoch keine Bewertungen
- HDS AMS2500 - Getting Started GuideDokument36 SeitenHDS AMS2500 - Getting Started GuidejemonterrosaNoch keine Bewertungen
- Final Call For Paper ITEC AP 2023 Extended Deadline 9 July 2023Dokument1 SeiteFinal Call For Paper ITEC AP 2023 Extended Deadline 9 July 2023syaleafNoch keine Bewertungen
- Future Tense With InglessDokument1 SeiteFuture Tense With Inglessjose apazaNoch keine Bewertungen
- Oracle Solaris PDFDokument134 SeitenOracle Solaris PDFrasimNoch keine Bewertungen
- Switching Models WorkbookDokument239 SeitenSwitching Models WorkbookAllister HodgeNoch keine Bewertungen
- Screen Personas ConfigDokument15 SeitenScreen Personas ConfigkrizvlNoch keine Bewertungen
- Notes EITDokument148 SeitenNotes EIThdvsfNoch keine Bewertungen
- WESTRACE Mark II EIDokument16 SeitenWESTRACE Mark II EISampreeth Nambisan Perigini100% (2)
- Dilg Reports Resources 2016120 5e0bb28e41Dokument2 SeitenDilg Reports Resources 2016120 5e0bb28e41Mark Lemuel Layones ArceoNoch keine Bewertungen
- Problems With Conventional NCDokument15 SeitenProblems With Conventional NCAbhinav Kumar MishraNoch keine Bewertungen
- SMART UF70 Troubleshooting DiagramDokument35 SeitenSMART UF70 Troubleshooting DiagramtroykitoNoch keine Bewertungen
- GT-S5253 UM Middle East, Africa English 20100903Dokument125 SeitenGT-S5253 UM Middle East, Africa English 20100903McNair DannyNoch keine Bewertungen
- Huawei OSN 8800Dokument2 SeitenHuawei OSN 8800chandanNoch keine Bewertungen
- CS168 Midterm s12Dokument8 SeitenCS168 Midterm s12Shan LuNoch keine Bewertungen