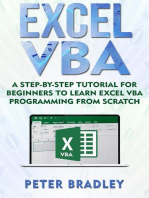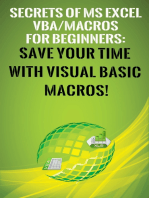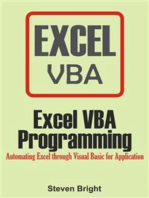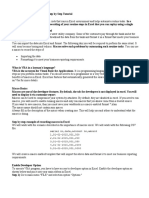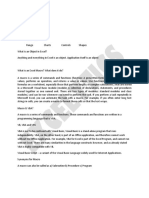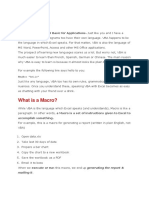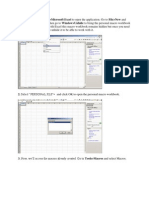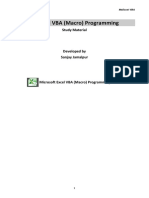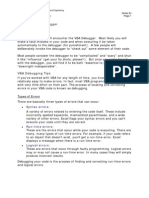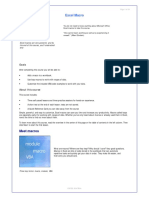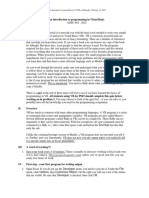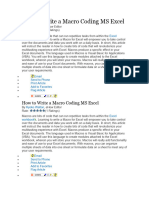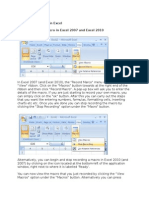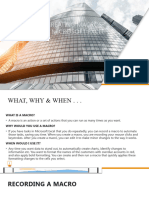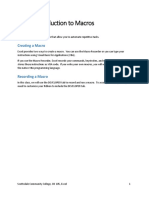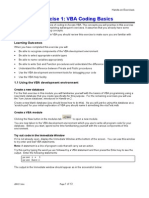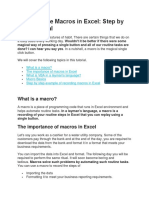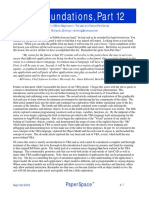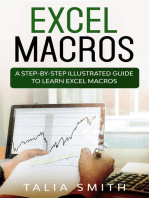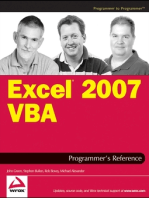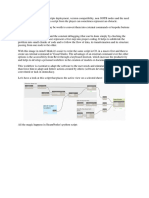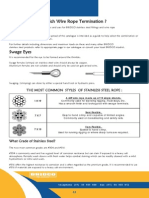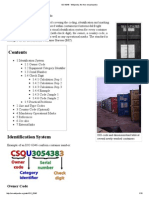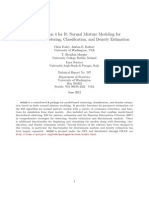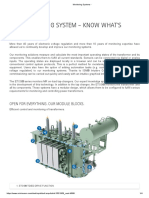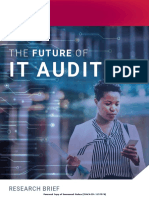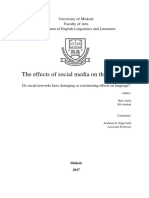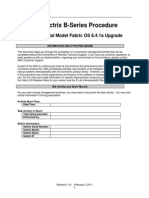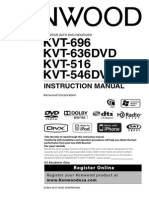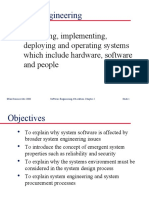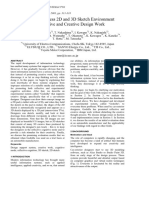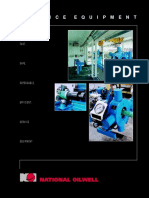Beruflich Dokumente
Kultur Dokumente
MS. Excell VBA-#2, July 24, 2013
Hochgeladen von
Jogi Oscar SinagaOriginalbeschreibung:
Copyright
Verfügbare Formate
Dieses Dokument teilen
Dokument teilen oder einbetten
Stufen Sie dieses Dokument als nützlich ein?
Sind diese Inhalte unangemessen?
Dieses Dokument meldenCopyright:
Verfügbare Formate
MS. Excell VBA-#2, July 24, 2013
Hochgeladen von
Jogi Oscar SinagaCopyright:
Verfügbare Formate
24/07/13 Microsoft Excel VBA: Introduction to Macros and VBA Code
www.functionx.com/vbaexcel/fundamentals/Lesson2.htm 1/5
Introduction to Macros and VBA
Code
VBA in Visual Basic
Introduction
In the spreadsheet you will create, you use Microsoft
Excel to create normal documents using the default
settings of the application. To apply some advanced
features to a spreadsheet, we we introduced in the
previous lesson, you can use Microsoft Visual Basic that is
automatically installed with Microsoft Excel.
To create a spreadsheet with functionality beyond the defaults, you write code.
Microsoft Visual Basic is a programming environment that uses a computer language.
In the previous lesson, we saw that that language is called Visual Basic for
Applications (VBA). Although VBA is a language of its own, it is in a reality derived
from the big Visual Basic computer language developed by Microsoft. In our lessons,
we will learn how to use VBA in Microsoft Excel.
To take advantage of the functionalities of the Microsoft Visual Basic environment,
there are many suggestions you can use or should follow. Because VBA is normal
computer language, there are various rules you must follow for the language to
work.
Using VBA
In our lessons, we will use the word VBA sometimes but most of the time, we use
the expression "Visual Basic Language". When we use "Visual Basic language", we
refer to a concept that is recognized by all child languages of Visual Basic, including
VBScript and VBA. When we will use the word VBA, we refer to a concept that
either is proper to VBA as a language and is not necessarily applied to some other
flavors of Visual Basic, or to the way the Visual Basic language is used in Microsoft
Excel. For example, the word String is used in all Visual Basic languages but the word
Variant is not used in the Visual Basic language version used in the Microsoft Visual
Basic (2008) programming environment.
Macros
Creating a Macro
In the previous lesson, we saw different ways you could launch Microsoft Visual
Basic. One of the techniques consisted of creating a macro. That's the technique
we will use in our early lessons.
To create a macro, on the Ribbon:
Click View. In the Macros section, click the the arrow of the Macros button and
click Record Macro:
Click Developer. In the Code section, click the Record Macro button
In each case, the Record Macro dialog box would come up:
VBA Excel 2007
MS Access VBA
Excel Microsoft
24/07/13 Microsoft Excel VBA: Introduction to Macros and VBA Code
www.functionx.com/vbaexcel/fundamentals/Lesson2.htm 2/5
From there, accept or enter a name for the macro. As an option, you can type a
description of the macro in the bottom text box. Once you are ready, click OK. This
would bring you to the document in Microsoft Excel where you can do what you
want. After doing what is necessary, to end the creation of the macro, on the
Ribbon:
Click View. In the Macros section, click the the arrow of the Macros button and
click Stop Recording:
Click Developer. In the Code section, click the Stop Recording button
Practical Learning: Creating a Macro
1. Start Microsoft Excel
2. On the Ribbon, click Developer.
In the Code section, click Record Macro
3. Set the Name of the macro as Variables
4. Click OK
5. In the document, whatever box is selected (don't click any), type =2
6. On the Formula Bar, click the Enter button
7. In the Code section of the Ribbon, click Stop Recording
The Skeleton Code of a Macro
When you create a macro, skeleton code is generated for you. To access the code
generated for a macro, on the Ribbon:
Click View. In the Macros section, click Macros or click the the arrow of
the Macros button and click View Macros
24/07/13 Microsoft Excel VBA: Introduction to Macros and VBA Code
www.functionx.com/vbaexcel/fundamentals/Lesson2.htm 3/5
Click Developer. In the Code section, click the Macros button
Any of these actions would open the Macros dialog box that would display the list of
macros in the current document:
To see the code of a macro, click its name and click Edit.
Practical Learning: Viewing the Code of a Macro
1. To open Microsoft Visual Basic, in the Code section of the Ribbon, click Macros
2. In the Macros dialog box, make sure Exercise1 is selected and click Edit
VBA in a Macro
We will try to reduce as much as possible the code that will be written for you. Still, there are
some lines and words we will keep or use but will ignore them for now. As we move on in our
lessons, you will understand what everyone of those words means. The code generated in the
above Practical Learning section was:
Sub Exercise1()
ActiveCell.FormulaR1C1 = "=2"
End Sub
The first line of code has the word Sub. We will introduce it later on. Exercise1 is the name of the
macro we created. We will come back to names in a few sections in this lesson. We will also come
back to the role of parentheses. The section of code ends with the End Sub line. We will come
back to it when we study the procedures. For now, consider the Sub Exercise1() and End Sub
lines as the minimum requirements we need as this time, that we don't need to be concerned with,
but whose roles we can simply ignore at this time.
The most important line of our code, and the only line we are concerned with, is:
ActiveCell.FormulaR1C1 = "=2"
This line has three main sections: ActiveCell.FormulaR1C1, =, and "=2". For now, understand
that the ActiveCell.FormulaR1C1 expression means "whatever box is selected in the document".
The = sign is called the assignment operator. As its name indicates, the assignment operator is
used to assign something to another, to give a value to something, or more precisely to store
something somewhere.
The thing on the right side of = is called a value. Therefore, "=2" is a value. Based on this, the
expression ActiveCell.FormulaR1C1 = "=2" means "Assign the thing on the right side of = to the
thing on the left side of =." Another way to put it is, "Store the value on the right side of the
assignment operator to the selected box on the left side of the assignment operator." For now,
until indicated otherwise, consider that that's what that line of code means.
Using a Macro
After creating a macro, you can use it to see its result. This is also referred to as executing a
macro or running a macro.
24/07/13 Microsoft Excel VBA: Introduction to Macros and VBA Code
www.functionx.com/vbaexcel/fundamentals/Lesson2.htm 4/5
To execute a macro, on the Ribbon:
Click View. In the Macros section, click Macros or click the the arrow of the Macros
button and click View Macros
Click Developer. In the Code section, click the Macros button
In the Macro dialog box, click the name of the macro and click Run.
Writing Code
Code Indentation
Indentation is a technique that allows you to write easily readable code. It consists of visually
showing the beginning and end of a section of code. Indentation consists of moving code to the
right side.
The easiest and most common way to apply indentation consists of pressing Tab before typing your
code. By default, one indentation, done when pressing Tab, corresponds to 4 characters. This can
be automatically set using the Tab Width text box of the Editor property page in the Options dialog
box. To change it, on the main menu of Microsoft Visual Basic, you can click Tools -> Options and
click the Editor tab:
If you don't want the pressing of Tab to be equivalent to 4 characters, change the value of the
Tab Width text box to a reasonable value and click OK. Otherwise, it is (strongly) suggested that
you keep to its default of 4 characters.
Comments
A comment is a piece of text in code that would not be considered when reading your code. As
such, a comment can be written any way you want.
In the Visual Basic language, the line that contains a comment can start with a single quote. Here
is an example:
' This line will not be considered as part of the code
Alternatively, you can start a comment with the Rem keyword. Anything on the right side of rem,
Rem, or REM would not be read. Here is an example:
' This line will not be considered as part of the code
Rem I can write anything I want on this line
Comments are very useful and you are strongly suggested to use them regularly.
The code that was generated in our Practical Learning section contains a few lines of comment:
Sub Exercise1()
'
' Exercise1 Macro
'
'
ActiveCell.FormulaR1C1 = "=2"
End Sub
24/07/13 Microsoft Excel VBA: Introduction to Macros and VBA Code
www.functionx.com/vbaexcel/fundamentals/Lesson2.htm 5/5
Home Copyright 2008-2010 FunctionX, Inc.
Das könnte Ihnen auch gefallen
- Excel VBA: A Step-By-Step Tutorial For Beginners To Learn Excel VBA Programming From Scratch: 1Von EverandExcel VBA: A Step-By-Step Tutorial For Beginners To Learn Excel VBA Programming From Scratch: 1Bewertung: 3.5 von 5 Sternen3.5/5 (2)
- Excel VbaDokument7 SeitenExcel VbavodookNoch keine Bewertungen
- EXCEL VBA - Step by Step Guide To Learning Excel Programming Language For Beginners - Excel VBA Progra PDFDokument75 SeitenEXCEL VBA - Step by Step Guide To Learning Excel Programming Language For Beginners - Excel VBA Progra PDFMïlissa Blue DiamondNoch keine Bewertungen
- Secrets of MS Excel VBA Macros for Beginners !: Save Your Time With Visual Basic Macros!Von EverandSecrets of MS Excel VBA Macros for Beginners !: Save Your Time With Visual Basic Macros!Bewertung: 4 von 5 Sternen4/5 (1)
- Getting Started Using VBADokument28 SeitenGetting Started Using VBABruno LôboNoch keine Bewertungen
- Excel VBA Programming: Automating Excel through Visual Basic for ApplicationVon EverandExcel VBA Programming: Automating Excel through Visual Basic for ApplicationNoch keine Bewertungen
- Template TutorialDokument3 SeitenTemplate Tutorialcomicguy68100% (1)
- Terex Elrest SPSDokument20 SeitenTerex Elrest SPSLuis jopi50% (2)
- General Science & Ability - Past Papers AnalysisDokument22 SeitenGeneral Science & Ability - Past Papers AnalysisAmeena AimenNoch keine Bewertungen
- Excel Campus Quick Guide - 7 Steps To Getting Started With Macros & VBA PDFDokument9 SeitenExcel Campus Quick Guide - 7 Steps To Getting Started With Macros & VBA PDFOlona Hasin'ny Tany OhtNoch keine Bewertungen
- Macro BasicsDokument19 SeitenMacro BasicsMarimuthu KumarNoch keine Bewertungen
- Guru99 MacroDokument52 SeitenGuru99 MacrobnanduriNoch keine Bewertungen
- Guru99 VBADokument69 SeitenGuru99 VBASATHISH SNoch keine Bewertungen
- Excelytics - Macros MaterialDokument22 SeitenExcelytics - Macros MaterialVenkatesh CricketNoch keine Bewertungen
- Developer Tab - Creating Macros To Simplify Repetitive Tasks in Excel Enabling Macros in ExcelDokument27 SeitenDeveloper Tab - Creating Macros To Simplify Repetitive Tasks in Excel Enabling Macros in ExcelLwin Moe AungNoch keine Bewertungen
- Learning Unit 8Dokument16 SeitenLearning Unit 8sphamandla kubhekaNoch keine Bewertungen
- Save Your Time with VBA!: 5 Quality VBA Books In One Package!Von EverandSave Your Time with VBA!: 5 Quality VBA Books In One Package!Noch keine Bewertungen
- Tutorial 1 - Macro Make A ColorDokument5 SeitenTutorial 1 - Macro Make A ColorCahaya TambunanNoch keine Bewertungen
- Excel Macro TrainingDokument21 SeitenExcel Macro TrainingMuhammad KhadrawyNoch keine Bewertungen
- Excel Macro TrainingDokument21 SeitenExcel Macro Trainingapi-373800783% (6)
- 1.0 VB Editor 1.1 Opening The VB Editor: Flash ExerciseDokument9 Seiten1.0 VB Editor 1.1 Opening The VB Editor: Flash ExercisetejsriNoch keine Bewertungen
- Vba Macro IntroductionDokument5 SeitenVba Macro Introductionapi-303626427Noch keine Bewertungen
- 7 Steps To Creating Professional Quality Vba ApplicationsDokument21 Seiten7 Steps To Creating Professional Quality Vba ApplicationsAKINYEMI ADISA KAMORUNoch keine Bewertungen
- A Brief Introduction To VBADokument37 SeitenA Brief Introduction To VBApathu_rpsNoch keine Bewertungen
- Visual Basic For MacrosDokument9 SeitenVisual Basic For Macrosmalvin_ongNoch keine Bewertungen
- MsExcel VBA Course MaterialDokument37 SeitenMsExcel VBA Course MaterialHari PrasadNoch keine Bewertungen
- 7 Steps To Creating Professional Quality Vba MacrosDokument21 Seiten7 Steps To Creating Professional Quality Vba MacrosSamara Gabriela GazzoNoch keine Bewertungen
- Libre Office BasicDokument31 SeitenLibre Office BasicDany MirandaNoch keine Bewertungen
- Access VBA Fundamentals - Level 1Dokument45 SeitenAccess VBA Fundamentals - Level 1Soukaina KanjaeNoch keine Bewertungen
- RIT Intro To Excel VBADokument12 SeitenRIT Intro To Excel VBAhiyogiyoNoch keine Bewertungen
- Excel Vba Programminw: CeaneeringDokument71 SeitenExcel Vba Programminw: CeaneeringDeepak JainNoch keine Bewertungen
- VBA Debugging ToolsDokument10 SeitenVBA Debugging ToolsotienorNoch keine Bewertungen
- VBA PrimerDokument11 SeitenVBA PrimerKabir SinghNoch keine Bewertungen
- Excel VBA For Complete Beginners A Home A - Ken CarneyDokument385 SeitenExcel VBA For Complete Beginners A Home A - Ken CarneyLiviu Cristea100% (1)
- Excel VBA - SummaryDokument27 SeitenExcel VBA - SummaryLuis Alberto Angulo Perez100% (1)
- A. Overview: Excel MacroDokument10 SeitenA. Overview: Excel MacroLeon FouroneNoch keine Bewertungen
- VBA Tutorial BeginnersDokument24 SeitenVBA Tutorial BeginnersDeepak BansodeNoch keine Bewertungen
- VBA Interview Questions and AnswersDokument22 SeitenVBA Interview Questions and AnswersTarun KumarNoch keine Bewertungen
- Data Base 04Dokument17 SeitenData Base 04Yuva RajNoch keine Bewertungen
- Excel MacroDokument62 SeitenExcel Macrojibran sakharkarNoch keine Bewertungen
- Writing A MacroDokument8 SeitenWriting A MacroSAUGATA RAYNoch keine Bewertungen
- Welcome To Excel VBA Eas1Dokument115 SeitenWelcome To Excel VBA Eas1Shailesh KumarNoch keine Bewertungen
- VBA Function For ExcelDokument28 SeitenVBA Function For ExcelbsrindiaNoch keine Bewertungen
- Creating Macros in Microsoft ExcelDokument17 SeitenCreating Macros in Microsoft Exceloh7207887Noch keine Bewertungen
- Advanced Macros in Excel-Beginner's Guide: Great, Let's Get StartedDokument9 SeitenAdvanced Macros in Excel-Beginner's Guide: Great, Let's Get StartedamowafiNoch keine Bewertungen
- Excel: Introduction To Macros: What Is A Macro?Dokument6 SeitenExcel: Introduction To Macros: What Is A Macro?S PNoch keine Bewertungen
- Hands-On Exercise 1: VBA Coding Basics: Learning OutcomesDokument13 SeitenHands-On Exercise 1: VBA Coding Basics: Learning OutcomesAksMastNoch keine Bewertungen
- How To Write Macros in ExcelDokument14 SeitenHow To Write Macros in ExcelQueenie AlgireNoch keine Bewertungen
- Excel Vba and PivotDokument286 SeitenExcel Vba and PivotSaqib sattarNoch keine Bewertungen
- How To Write Macros in ExcelDokument9 SeitenHow To Write Macros in Excelfer maNoch keine Bewertungen
- Excel VBA Vocabulary For Macros PDFDokument13 SeitenExcel VBA Vocabulary For Macros PDFlatagiridharNoch keine Bewertungen
- Vba Foundations, Part 12: PaperspaceDokument11 SeitenVba Foundations, Part 12: Paperspacehmor3Noch keine Bewertungen
- Excel Macros - A Step-by-Step Illustrated Guide to Learn Excel MacrosVon EverandExcel Macros - A Step-by-Step Illustrated Guide to Learn Excel MacrosNoch keine Bewertungen
- Learning Unit 7Dokument19 SeitenLearning Unit 7sphamandla kubhekaNoch keine Bewertungen
- Learn Excel VBA in 8 Easy LessonsDokument116 SeitenLearn Excel VBA in 8 Easy LessonstehNoch keine Bewertungen
- Project 1 - Getting Started: 2.1 Interpreted Languages and Compiled CodeDokument6 SeitenProject 1 - Getting Started: 2.1 Interpreted Languages and Compiled Codeojasmainkar123Noch keine Bewertungen
- Excel VBA Made Easy-Liew Voon KiongDokument93 SeitenExcel VBA Made Easy-Liew Voon Kiongabhik179100% (1)
- Recode in VBA Learn To Automate Excel by P - G BLANCODokument60 SeitenRecode in VBA Learn To Automate Excel by P - G BLANCOLiviu CristeaNoch keine Bewertungen
- Excel VBA Programming: Automating Excel through Visual Basic for ApplicationVon EverandExcel VBA Programming: Automating Excel through Visual Basic for ApplicationNoch keine Bewertungen
- From Dynamo To Macro To External CommandsDokument21 SeitenFrom Dynamo To Macro To External CommandsGiovanniNoch keine Bewertungen
- Ufc 3 430 07Dokument84 SeitenUfc 3 430 07Jogi Oscar SinagaNoch keine Bewertungen
- Hydrogen Embrittlement: Causes, Effects & Prevention: Sidheshwar Kumar 107MM024Dokument24 SeitenHydrogen Embrittlement: Causes, Effects & Prevention: Sidheshwar Kumar 107MM024Jogi Oscar SinagaNoch keine Bewertungen
- MSC in Lift Engineering, University of NorthamptonDokument6 SeitenMSC in Lift Engineering, University of NorthamptonJogi Oscar Sinaga100% (1)
- 41953Dokument18 Seiten41953Jogi Oscar SinagaNoch keine Bewertungen
- Spreader BarDokument1 SeiteSpreader BarJogi Oscar SinagaNoch keine Bewertungen
- PpeDokument16 SeitenPpeJogi Oscar SinagaNoch keine Bewertungen
- Fork Extensions Crepa-22Dokument13 SeitenFork Extensions Crepa-22Jogi Oscar SinagaNoch keine Bewertungen
- FerrulesDokument22 SeitenFerrulesJogi Oscar Sinaga100% (1)
- NSL Loler MatrixDokument1 SeiteNSL Loler MatrixJogi Oscar SinagaNoch keine Bewertungen
- BUDGIT Electric Hoists and Trolley BrochureDokument16 SeitenBUDGIT Electric Hoists and Trolley BrochureJogi Oscar SinagaNoch keine Bewertungen
- ISO 6346 - Wikipedia, The Free EncyclopediaDokument10 SeitenISO 6346 - Wikipedia, The Free EncyclopediaJogi Oscar SinagaNoch keine Bewertungen
- JDN Air Hoists Profi 3 Ti / 6 Ti: The JDN Solution For Subsea HoistingDokument2 SeitenJDN Air Hoists Profi 3 Ti / 6 Ti: The JDN Solution For Subsea HoistingJogi Oscar SinagaNoch keine Bewertungen
- Valves 110722053925 Phpapp01Dokument77 SeitenValves 110722053925 Phpapp01Jogi Oscar SinagaNoch keine Bewertungen
- Sumitomo SC 350Dokument2 SeitenSumitomo SC 350Jogi Oscar SinagaNoch keine Bewertungen
- MclustDokument57 SeitenMclustfilip_nenadicNoch keine Bewertungen
- BGP Rib FailureDokument4 SeitenBGP Rib FailureAbbas KhanNoch keine Bewertungen
- Transformer Monitoring Systems - MRDokument4 SeitenTransformer Monitoring Systems - MRKelly chatingNoch keine Bewertungen
- Nursing Informatics 2018Dokument66 SeitenNursing Informatics 2018Undher Ground Maker100% (5)
- CS8656 E S 2015 03 A Non IsoDokument10 SeitenCS8656 E S 2015 03 A Non IsoAnonymous cQAi2l7Noch keine Bewertungen
- Plug in DevelopmentDokument46 SeitenPlug in DevelopmentJean claude onanaNoch keine Bewertungen
- Soi Design: Digital TechniquesDokument18 SeitenSoi Design: Digital TechniquesPavamana GiribhattanavarNoch keine Bewertungen
- L .. Eee - .: Distribution Voltage RegulatorsDokument11 SeitenL .. Eee - .: Distribution Voltage RegulatorsSirajulNoch keine Bewertungen
- Future of IT Audit Report - Res - Eng - 0219Dokument20 SeitenFuture of IT Audit Report - Res - Eng - 0219Immanuel GiuleaNoch keine Bewertungen
- Release NotesDokument6 SeitenRelease NotesVictor CastroNoch keine Bewertungen
- D00000652 ANT Message Protocol and Usage Rev 5.0Dokument127 SeitenD00000652 ANT Message Protocol and Usage Rev 5.0Gui ArieviloNoch keine Bewertungen
- Effects of Social Media PDFDokument39 SeitenEffects of Social Media PDFNur AdlinaNoch keine Bewertungen
- Unix ShellDokument2 SeitenUnix ShellVasudeva AcharyaNoch keine Bewertungen
- Electronics: Serial Expansion Using 74HC4052Dokument4 SeitenElectronics: Serial Expansion Using 74HC4052Leonel FonsecaNoch keine Bewertungen
- Silumin Catalogo Lutec PVP 2021Dokument186 SeitenSilumin Catalogo Lutec PVP 2021VEMATELNoch keine Bewertungen
- Juliet SlidesCarnivalDokument27 SeitenJuliet SlidesCarnivalSarahiH.ReyesNoch keine Bewertungen
- Departmental Models 641a UpgradeDokument13 SeitenDepartmental Models 641a UpgradeKrish NarajNoch keine Bewertungen
- OM Chapter 3Dokument28 SeitenOM Chapter 3Tuấn TrườngNoch keine Bewertungen
- KVT-516 - Owners Manual - EnglishDokument100 SeitenKVT-516 - Owners Manual - EnglishgmwesleyNoch keine Bewertungen
- Systems Engineering: Designing, Implementing, Deploying and Operating Systems Which Include Hardware, Software and PeopleDokument47 SeitenSystems Engineering: Designing, Implementing, Deploying and Operating Systems Which Include Hardware, Software and Peoplebilal ahmadNoch keine Bewertungen
- TGA 33.360 6x4 BBDokument4 SeitenTGA 33.360 6x4 BBOlfa Soudani100% (1)
- ACS350 Technical CatalogueDokument20 SeitenACS350 Technical CatalogueJNoch keine Bewertungen
- Godzilla: Seamless 2D and 3D Sketch Environment For Reflective and Creative Design WorkDokument8 SeitenGodzilla: Seamless 2D and 3D Sketch Environment For Reflective and Creative Design Worksinghishpal24374Noch keine Bewertungen
- Unit-IV: D Ans CDokument8 SeitenUnit-IV: D Ans CAakash PundhirNoch keine Bewertungen
- Energies 12 00446Dokument35 SeitenEnergies 12 00446Vimal SamNoch keine Bewertungen
- ServiceDokument14 SeitenServiceGhinet Teodor-ioanNoch keine Bewertungen
- Trends in Transformer ProtectionDokument26 SeitenTrends in Transformer Protectiontashidendup100% (2)