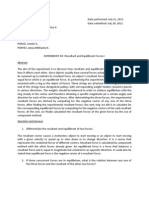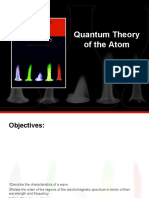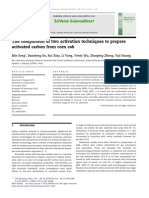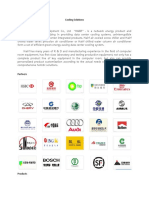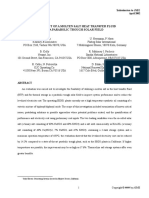Beruflich Dokumente
Kultur Dokumente
Colorize
Hochgeladen von
Fabrizio DaniloCopyright
Verfügbare Formate
Dieses Dokument teilen
Dokument teilen oder einbetten
Stufen Sie dieses Dokument als nützlich ein?
Sind diese Inhalte unangemessen?
Dieses Dokument meldenCopyright:
Verfügbare Formate
Colorize
Hochgeladen von
Fabrizio DaniloCopyright:
Verfügbare Formate
1. Hi there.
I'm Zuzah, those of you who frequent this website know me, but if
you found this via googling, hi. I colorize images. Let me dazzle you and show
you how, for only $9.99 a mont... Let's get started.
So, this will be broken down in to two parts in order to do portrait
photography. Firstly we'll start with the face. Face is the most important part
in any photograph as it's what we look at very first, so the first impression is
incredibly important. I have quite a funny way of doing faces, and I'll show
you quite simply. You will need photoshop to do this, cs4-5-6, doesn't matter.
Firstly, you need a black and white image, obviously. You can refer to the
sticky in the Photography forum (http://civilwartalk.com/threads/civil-war-
photographic-sources.78142/) for finding one that suits you. You can also
search on Wikipedia to find some rather high quality resolution
Brady/Handys that might not be on the listed websites (Alfred Terry as an
example).
Anyway, let's move on. For this tutorial I've chosen Major General Ambrose
Burnside. Now, I went
onhttp://memory.loc.gov/ammem/cwarquery.html (My preferred website)
and searched. Once I found the portrait I wanted by looking through the
options in gallery mode, I clicked in on the image, however I'm then faced
with three options.
1) Retrieve higher resolution JPEG version
2) Retrieve uncompressed archival TIFF version
3) Highest resolution TIFF version
Now, let me explain the options a little bit indepth. The first one is a very
small (compared to the .tiff) image that you won't get very far with. The
middle, and second, option is a very large image, but it's compressed slightly
at the cost of resolution, this particular uncompressed version of the image is
3373x5120. For a comparison, a standard "24 inch monitor is about 1920
pixels in width, so that image is almost double that height. For the
uncompressed higher resolution TIFF version, this image baloons to a
whopping 4941x7500. Now this is an incredibly large image, and for our
purposes, nearly pointless, and this last option should only really be used for
when you're doing environmental images, so I chose the middle option, like I
usually do with portraits.
So, let's load it in to Photoshop, by right-clicking it and opening it with
photoshop, or simply opening photoshop and dragging it in, either way you
do it is fine.
.tif files usually have one major malfunction, they come in Gray, not RGB
mode, which means no color but grayscale can be added, so we have to
change that, which is very simple, you go to the dropdown menu at the top
named 'Image', then go in to 'Mode', and press 'RGB color'. If you already
have layers created like 'Levels' or 'Brightness and Opacity', it'll ask you to
flatten or don't flatten, press 'Don't flatten'.
Right, so once that's taken care of, we can start the process of getting layers
added to make this fella seem alive. The first things I like to do when given an
image, is to toy around with the levels of dark- and brightness to make it
seem less fake, anyway, let me show you that. I'll show you once how to make
a new layer, and then I'll assume for the rest of this guide that you've learned,
if not, tough luck buttercup.
This, is where you create a layer.
In the bottom right corner, for referrence. Alright, now create a 'Levels' layer,
and a 'Brightness/Opacity' layer so we'll have the same 2 layers:
So, now that that's done, let's adjust the levels. My interface might look
different from yours, fear not, there's always a surefire way of doing it, I press
a little button and the interface pops out, anyway, let me show you how to
edit 'Levels' properly.
For referrence, I press the bottom button to the left to access the interface.
Anyway, what's going on in this image is fairly simple once you get to know it.
The left side control the darkess, the middle one you leave completely alone
unless you want to mess up your image, and the right one controls the
brightness. You want to make sure that the right and left sliders are both
alligned to the first mountain to have the best effect, much like I did.
If you take an extra look at the image, you see I moved the sliders very very
little. Anyway, let's discuss brightness/opacity.
This will be the interface you're faced with. Turn the Contrast slider down
until you reach a level you're satisfied with. In a very foggy image, it might
also help to turn up the brightness, or turn it down for that matter, and adjust
the contrast. This is basically a tool that I use when the images don't look
natural to me, use at your own risk. I only use it to turn down the Contrast
anyway.
Alright, now that we've gone over that, it's time to crop out/remove flaws of
the image. With CS6, that's made incredibly simple, you press the crop tool
The image should be self-explanatory, but this is basically what you need to
know to use the crop tool, and don't worry about the layers dissapearing,
they'll return once you're done cropping. You can crop out major damage or
you can crop out family members if you dislike them aswell, the decision is
yours - in Photoshop, you are a God. I chose to crop out the white & black
borders, and shave a little bit off the top of his head to just make the image
smaller, and more manageable.
Now, let's get on with actually colorizing the image. I'll start with a full layer
of red for all areas of skin, I use the color code Ce1212 for this, but any red
might work. Now, once you create a layer, it'll say 'Normal' at the top, that's
your blending option. Some people like to use Color, some may use Overlay,
and others, like me, use Soft Light. Obviously I'm an advocate for soft light,
but hey, whatever floats your boat gentlemen and gentleladies.
Right, let me show you what to do when creating a layer aswell, because when
you want to colorize, you press the black/grey half-moon and create new
'Solid Color', and you'll be tasked with an image that's completely filled with
color, now, what you wanna do is press the white area of the new layer. This
is white because of all the color added to it.
Once you clicked ONCE there, you hold down Ctrl, and then press A, then
press Delete on your keyboard. What this does, is when pressing the white
part, you de-select the layer itself, and when using the Ctrl-A command, you
select all of the color, and by pressing 'Delete', you're removing all the color
from the image.
Right, now that the layer is created, and all the color is removed, we're ready
to colorize. Of course I'm joking, there's more technical stuff to do! You want
to click 'B' on your keyboard to get out of Crop mode, and then right click on
the image to adjust the size of your brush. Since this image is quite big, you
want to use around 50 or so for splashing red all over the image, but before
you start brushing, dear god, please do the following. Adjust your brush
hardness, this includes your Erase tool, so don't forget it, I'll only show how
to adjust it, you have to press 'E' and adjust it for that yourself!
This is to show you why it's good to use no hardness on the brush. 100%
hardness makes it incredibly hard to make edges look real, and it looks
pixelated, whereas with 10% hardness, the color is laying down on the image
a lot more natural, it's basically like painting with a brush against a pencil,
you see? Anyway, here's how to change it!
Top-left corner, quite simple, isn't it?
Anyway, this is th most important thing when colorizing, next to choosing
the right colors and researching your history.
Let's get on with actually colorizing, since we've done all the groundwork to
prepare for it.
Before we do anything, change the blending mode to soft light.
Soft Light is right-smack dab in the middle, impossible to miss.
Now, change the opacity of the layer itself to 12% so he doesn't look like a
granny smith apple. You can even color the face/skin areas in with bright red
to make sure you don't miss anything. The Opacity slider is in the top-right
corner next to the blending mode, if you don't know how to find this, I can't
give you directions to it, you need to phone me immediately and we'll get you
help.
Here's a little tip that a lot of people might not know. You remember the
white part of the layer, the part we Ctrl-A- Deleted? Hold down Alt, and then
click it again, this'll bring up a weird new interface.
This is the part I've already colored in. You can see where his beard and hair
is, you can see where his ear is, etc. Now, the reason for me making closed
circles is because, when I hit G, I select a new tool called Paint Bucket tool, by
pressing my mouse on his forehead, it fills the layer in completely, save for a
little outlining.
In this image you can also see where his eyebrows are, try not painting them
over, but remove the black areas and make them white by pressing 'B' to
select the brush tool again. Holding down Alt and pressing the white part of
the layer mask will bring you back to normal, and you can fill the rest out.
Because Ambrose Burnside had quite blood-shot eyes in this image, aswell, I
decided to paint the red over his eyes. Once you're done, press G again, and
click where all the paint is, once for each section, just to make sure we have
everything colored in. This is important to do for each layer. Right. Now, the
red face layer is only one out of many, let's make another layer with the same
opacity and nearly same color code, just a little pinker. This is for the cheeks,
nose, and ear area. I also add it over the mouth to give it a stronger red. Since
that last layer is very subtle, there's not much point in showing it, let's go over
the lips. Take a red layer, maybe a little darker or pinker depending on how
the grayscale hue looks, and splash it on the lips.
I know he looks like a clown (He kind of was anyway), bear with me, we'll fix
it once everything is added to the image, and we start playing with
Hue/Opacity - that's where the fun part starts.
Make an 8-10% dark-yellowish layer and add it to the top of the head, this is,
in this case, to simulate him being untanned. On the topic of being tanned,
let's take a brown, 20% opacity layer, and add it to all parts of the skin, just
like the red part (You can even right click the red layer, and press 'duplicate
layer', and just change the color and opacity to save time, but don't tell
anyone, that's our little secret.), and color it all in. I personally prefer giving
the entire image this brown, I feel it dampens the colors a little bit more and
adds a bit of vintage glow to it, but it's up to you, your decision entirely my
friend.
Right, now for the manly stubble/shading of dark areas part, it's a two-way
layer. Create a grayish-blue layer of 40% opacity, and add it to the parts of the
skin that's shadowed (The eye sockets, sometimes the forehead if he's
wearing a hat, etc), and the usual places a man would have stubble, i.e. his
cheeks, chin, upper and bottom lip, etc. This layer can have its opacity
lowered or raised depending on personal preferrence and how you think the
image looks. Right, now it's time to add pink and yellow to the face to make
him come alive!
Let's start with a pink layer, because I like doing this. Try to avoid making it
pink-pink, but reddish-pink. Now, change your brush-opacity to 20%, and
keep it like this for doing the yellow layer too, how you change this is different
than layer opacity, but still incredibly simple.
Now that that's handled, time to color the layer in. You need to remember
this next bit.
Pink in the skin is all over the place, but it's mostly prevalent in places like
the ear lobe, the inner and outer parts of the eyes, any creases in the skin, and
tip of the nose. Basically any place on your body that feels incredibly warm to
the touch, and also any wrinkles will have a little bit in them, aswell as the
raised edges of the ear. Here's what I colorized on this particular image.
Now for the yellow area. I painted the bottom of the eyesocket a little bit,
aswell as the cheeks, and his chin got a splash too, aswell as select parts of his
ears. The way I colorize the yellow is dependant on what areas of his skin has
a lot of fat in it, i.e. smiling cheeks, skin that's laid close to the bone (Nose-
bridge) will also have a bit more yellow skin color to it, here's what I colored
in anyway:
Right, now on to skin color, we'll do hair right after that, ignore the winamp
warning.
I almost always use a variation of a8846f, my skin color code. I drag it down
to give a darker, more cool look, and I drag it to the right to alleviate for
complexion, like in a Lincoln image, and I drag it to the left to alleviate for a
bit more pale skin, if you were colorizing a Dracula actor as an example, or a
dead person. Remember to change your brush back to 100% opacity.
Now that the entire face is colored in, it'll always look a little pale, I intended
that. In the top of Photoshop is a dropdown menu next to the one we used
previously. This one is called 'Layer', you need to get to 'New Adjustment
Layer' and add a 'Hue/Saturation' layer, now it's important to remember to
check the little box that says 'Use previous layer to create clipping mask', so
you're editing the layer, and not the image itself. This is what you want to do:
Don't forget!
Now that that's handled, we'll just leave it for now, this was just to show you
how to do it so I don't have to show you later. Let's make a hair-layer. Mr.
Burnside has faded-brown sideburns, and slightly darker brown hair, we'll
pull the hues out later with some clever stuff, let's add a hair layer, and color
everything in, I always use a slightly faded brown because of a little trick I
learned not too long ago.
Zuzah, Dec 18, 2012
#1
AndyHall likes this.
2.
(Membership has it privileges! To remove this ad: Register NOW!)
3.
ZuzahSergeant Major Forum Host
Joined:
Apr 12, 2012
Messages:
2,047
Location:
Denmark
So, this looks rather silly, doesn't it? Activate, HUE/SATURATION!
I always increase the saturation of the skin layer by about 40 or 50, it depends on how bright or
dark the image is, and how it looks to you. So, in this image, I also added hue/opacity layer to the
lips, and turned it down rather tremendously by about 50 or 60 to the left, this makes him look a
lot more natural, however somethings still missing.
Skin color to the hair will make the entire thing seem a lot more natural, so, if you've read the
entire thing, you should know how to turn your brush opacity to 20%, let's do the same here, and
select your skin layer, and start adding a lot of it to the hair, and a little bit less to the beard. I'll
show you how to draw out the individual gray hairs and accentuate them in a little bit.
Big change. Now press 'E' to select your erase tool, and turn the opacity of this down to around 10-
15%, and find any gray hairs in his beard that stands out, and then erase the skin color off of it, very
simple, but incredible results.
Right, so I took out a lot of skin color along his beard, some in his eyebrows, and a lot aswell in his
hair. Any whiter-than-usual hair needs to get some color removed from them to look natural. Now,
let's pick an eye color. Depending on the lighting this is incredibly easy to tell. Ambrose Burnside
had clear eyes in black/white hue, this is usually an indicator that he had blue eyes. If they were
darker and less a lot less clear, they're usually brown. I've yet to hear of a General with green eyes,
but there are of course green-eyed people out there (Including yours truly.).
Anyway, pick a blue layer, and add it on to the eyes, carefully. Also, I made sure to accentuate (his
right) his left eyes veins with a 30% opacity brush stroke from my lip layer.
So all in all, it's quite a neat result. This image was not in the best of shape, and you'd get a lot
better results from a more modern one, but this is still pretty terrific.
Once you've gone through this small written tutorial, you can watch this video of it in progress.
Zuzah, Dec 18, 2012
#2
sjw83071 and kholland like this.
4.
civilwarincolorFirst Sergeant
Joined:
Oct 27, 2012
Messages:
1,297
Location:
California
Great info, thanks for sharing.
Das könnte Ihnen auch gefallen
- The Subtle Art of Not Giving a F*ck: A Counterintuitive Approach to Living a Good LifeVon EverandThe Subtle Art of Not Giving a F*ck: A Counterintuitive Approach to Living a Good LifeBewertung: 4 von 5 Sternen4/5 (5794)
- The Gifts of Imperfection: Let Go of Who You Think You're Supposed to Be and Embrace Who You AreVon EverandThe Gifts of Imperfection: Let Go of Who You Think You're Supposed to Be and Embrace Who You AreBewertung: 4 von 5 Sternen4/5 (1090)
- Never Split the Difference: Negotiating As If Your Life Depended On ItVon EverandNever Split the Difference: Negotiating As If Your Life Depended On ItBewertung: 4.5 von 5 Sternen4.5/5 (838)
- Hidden Figures: The American Dream and the Untold Story of the Black Women Mathematicians Who Helped Win the Space RaceVon EverandHidden Figures: The American Dream and the Untold Story of the Black Women Mathematicians Who Helped Win the Space RaceBewertung: 4 von 5 Sternen4/5 (895)
- Grit: The Power of Passion and PerseveranceVon EverandGrit: The Power of Passion and PerseveranceBewertung: 4 von 5 Sternen4/5 (588)
- Shoe Dog: A Memoir by the Creator of NikeVon EverandShoe Dog: A Memoir by the Creator of NikeBewertung: 4.5 von 5 Sternen4.5/5 (537)
- The Hard Thing About Hard Things: Building a Business When There Are No Easy AnswersVon EverandThe Hard Thing About Hard Things: Building a Business When There Are No Easy AnswersBewertung: 4.5 von 5 Sternen4.5/5 (344)
- Elon Musk: Tesla, SpaceX, and the Quest for a Fantastic FutureVon EverandElon Musk: Tesla, SpaceX, and the Quest for a Fantastic FutureBewertung: 4.5 von 5 Sternen4.5/5 (474)
- Her Body and Other Parties: StoriesVon EverandHer Body and Other Parties: StoriesBewertung: 4 von 5 Sternen4/5 (821)
- The Sympathizer: A Novel (Pulitzer Prize for Fiction)Von EverandThe Sympathizer: A Novel (Pulitzer Prize for Fiction)Bewertung: 4.5 von 5 Sternen4.5/5 (121)
- The Emperor of All Maladies: A Biography of CancerVon EverandThe Emperor of All Maladies: A Biography of CancerBewertung: 4.5 von 5 Sternen4.5/5 (271)
- The Little Book of Hygge: Danish Secrets to Happy LivingVon EverandThe Little Book of Hygge: Danish Secrets to Happy LivingBewertung: 3.5 von 5 Sternen3.5/5 (400)
- The World Is Flat 3.0: A Brief History of the Twenty-first CenturyVon EverandThe World Is Flat 3.0: A Brief History of the Twenty-first CenturyBewertung: 3.5 von 5 Sternen3.5/5 (2259)
- The Yellow House: A Memoir (2019 National Book Award Winner)Von EverandThe Yellow House: A Memoir (2019 National Book Award Winner)Bewertung: 4 von 5 Sternen4/5 (98)
- Devil in the Grove: Thurgood Marshall, the Groveland Boys, and the Dawn of a New AmericaVon EverandDevil in the Grove: Thurgood Marshall, the Groveland Boys, and the Dawn of a New AmericaBewertung: 4.5 von 5 Sternen4.5/5 (266)
- A Heartbreaking Work Of Staggering Genius: A Memoir Based on a True StoryVon EverandA Heartbreaking Work Of Staggering Genius: A Memoir Based on a True StoryBewertung: 3.5 von 5 Sternen3.5/5 (231)
- Team of Rivals: The Political Genius of Abraham LincolnVon EverandTeam of Rivals: The Political Genius of Abraham LincolnBewertung: 4.5 von 5 Sternen4.5/5 (234)
- On Fire: The (Burning) Case for a Green New DealVon EverandOn Fire: The (Burning) Case for a Green New DealBewertung: 4 von 5 Sternen4/5 (73)
- The Unwinding: An Inner History of the New AmericaVon EverandThe Unwinding: An Inner History of the New AmericaBewertung: 4 von 5 Sternen4/5 (45)
- Hyperlogic Heavy Metal 120x60 Skid System Quick Start Installation InstructionsDokument17 SeitenHyperlogic Heavy Metal 120x60 Skid System Quick Start Installation Instructionsapi-247828287Noch keine Bewertungen
- Nbme Usmle Score TableDokument1 SeiteNbme Usmle Score TableThara Foreste-Magloire70% (10)
- Question 197: (Forces Moments) : (At The 50cm Mark)Dokument8 SeitenQuestion 197: (Forces Moments) : (At The 50cm Mark)ekjon1Noch keine Bewertungen
- Physics Lab ReportDokument3 SeitenPhysics Lab ReportReysa Gabrielle PileNoch keine Bewertungen
- Electricity & Thermal PhysicsDokument59 SeitenElectricity & Thermal Physicsapi-3743896Noch keine Bewertungen
- Quantum Theory of The AtomDokument18 SeitenQuantum Theory of The AtomSpace MonkeyNoch keine Bewertungen
- F2700 PDFDokument12 SeitenF2700 PDFAhmad Zubair RasulyNoch keine Bewertungen
- Site Preparation, Layout, Installation, and Hydration of Geosynthetic Cementitious Composite MatsDokument8 SeitenSite Preparation, Layout, Installation, and Hydration of Geosynthetic Cementitious Composite Matsomar TahaNoch keine Bewertungen
- Compiled Blue Print and Syllabus XI HY 2022Dokument6 SeitenCompiled Blue Print and Syllabus XI HY 2022shrutiNoch keine Bewertungen
- Serto Up To Date 33Dokument7 SeitenSerto Up To Date 33Teesing BVNoch keine Bewertungen
- Automatic Mains Change Over Switch For Ups.Dokument4 SeitenAutomatic Mains Change Over Switch For Ups.Pooja BanNoch keine Bewertungen
- Condensatoare MLCC-1837944Dokument130 SeitenCondensatoare MLCC-1837944gigiNoch keine Bewertungen
- Anachem NotesDokument1 SeiteAnachem NoteshNoch keine Bewertungen
- Machine Design-II Question BankDokument9 SeitenMachine Design-II Question BankProf. Avinash MahaleNoch keine Bewertungen
- The Comparison of Two Activation Techniques To Prepare Activated Carbon From Corn CobDokument7 SeitenThe Comparison of Two Activation Techniques To Prepare Activated Carbon From Corn CobRafaelaMarinhoFonsecaNoch keine Bewertungen
- Synchronous Generators - 2 Marks Questions and AnswersDokument3 SeitenSynchronous Generators - 2 Marks Questions and AnswersJoseph Harindranath67% (3)
- Summative Test Gr7Dokument1 SeiteSummative Test Gr7Les Angelz100% (1)
- 6 0LDies PDFDokument101 Seiten6 0LDies PDFscodavnx100% (1)
- Cooling Solutions About UsDokument18 SeitenCooling Solutions About UsBlender RemixNoch keine Bewertungen
- ESDS312, ESDS314 Data-Line Surge and ESD Protection Diode ArrayDokument20 SeitenESDS312, ESDS314 Data-Line Surge and ESD Protection Diode ArrayBenNoch keine Bewertungen
- Molten Salt Heat Storage PDFDokument20 SeitenMolten Salt Heat Storage PDFchuckhsu1248Noch keine Bewertungen
- Java MCQDokument35 SeitenJava MCQSumit Tembhare100% (2)
- Cam Less Engine.1Dokument15 SeitenCam Less Engine.1Pradeep KumarNoch keine Bewertungen
- Communication Engineering 2 MarksDokument38 SeitenCommunication Engineering 2 MarksNandhini100% (2)
- DRG ch4Dokument33 SeitenDRG ch4Muhammad Ashiqur Rahaman NoorNoch keine Bewertungen
- Control Systems Design ProjectDokument3 SeitenControl Systems Design ProjectHasan ÇalışkanNoch keine Bewertungen
- Heinrich Maximilian TE Finalsubmission2015august MAScDokument213 SeitenHeinrich Maximilian TE Finalsubmission2015august MAScWilliam Jaldin CorralesNoch keine Bewertungen
- 01 - Enhancing Power Density in SMPS With MasterganDokument44 Seiten01 - Enhancing Power Density in SMPS With MasterganNWorKNoch keine Bewertungen
- First Quarter Summative Test in Math 7Dokument2 SeitenFirst Quarter Summative Test in Math 7Lemanuel097 FloresNoch keine Bewertungen
- AN000042 SERCOS Troubleshooting Guide - ApplicationNote - En-Us - Revision1Dokument14 SeitenAN000042 SERCOS Troubleshooting Guide - ApplicationNote - En-Us - Revision1uongquocvuNoch keine Bewertungen