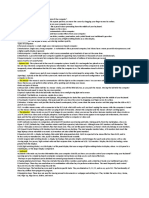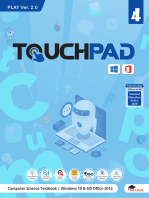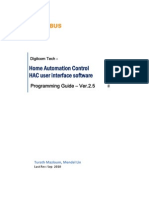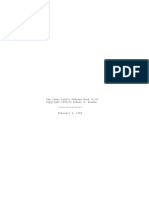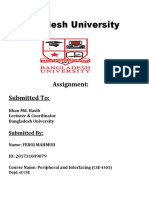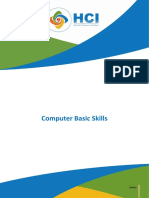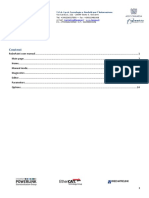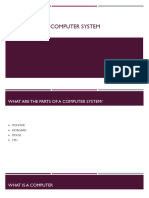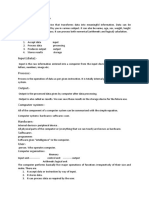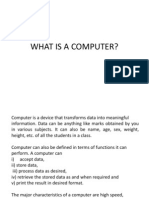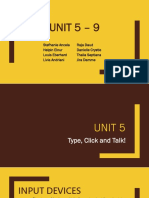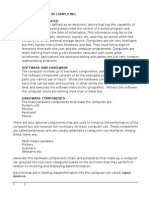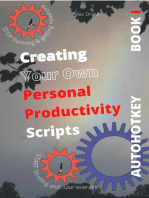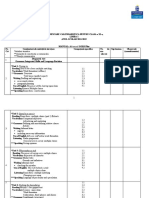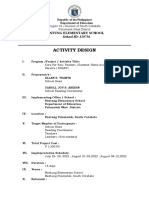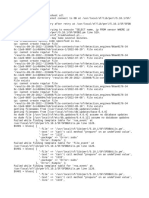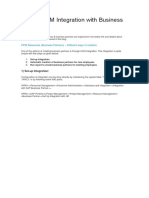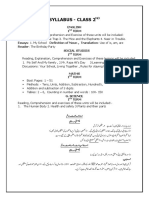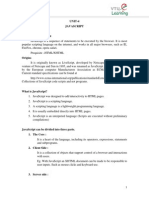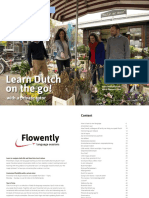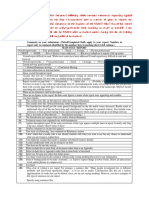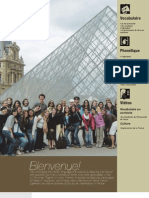Beruflich Dokumente
Kultur Dokumente
A4tech X6-80D
Hochgeladen von
Severac GradjOriginaltitel
Copyright
Verfügbare Formate
Dieses Dokument teilen
Dokument teilen oder einbetten
Stufen Sie dieses Dokument als nützlich ein?
Sind diese Inhalte unangemessen?
Dieses Dokument meldenCopyright:
Verfügbare Formate
A4tech X6-80D
Hochgeladen von
Severac GradjCopyright:
Verfügbare Formate
Office 8K - 8 Buttons Optical Mouse
- 0 -
UK
Office 8K Users Guide
Office 8K - 8 Buttons Optical Mouse
- 1 -
UK
THIS DEVICE COMPLIES WITH PART 15 OF THE FCC RULES. OPERATION IS SUBJECT TO THE FOLLOWING TWO CONDITIONS: (1) THIS
DEVICE MAY NOT CAUSE HARMFUL INTERFERENCE AND (2) THIS DEVICE MUST ACCEPT ANY INTERFERENCE RECEIVED, INCLUDING
INTERFERENCE THAT MAY CAUSE UNDESIRED OPERATION.
Federal Communications Commission Requirements
The equipment has been tested and found to comply with the limits for Class B Digital Device, pursuant to part 15 of the FCC Rules. These limits are
designed to provide reasonable protection against harmful interference in a residential installation. This equipment generates, uses and can radiate radio
frequency energy and, if not installed and used in accordance with the instruction, may cause harmful interference to radio communication. However, there
is no guarantee that interference will not occur in a particular installation. If this equipment does cause harmful interference to radio or television reception,
which can be determined by turning the equipment off and on, the user is encouraged to try to correct the interference by one or more of the following
measures:
l Reorient of relocate the receiving antenna.
l Increase the separation between the equipment and receiver.
l Connect the equipment into an outlet on a circuit different from that to which the receiver is connected.
l Consult the dealer or an experienced radio/ TV technician for help.
The changes or modifications not expressly approved by the party responsible for compliance could void the user's authority to operate the equipment.
Office 8K - 8 Buttons Optical Mouse
- 2 -
UK
I IN NT TR RO OD DU UC CT TI IO ON N
C CO ON NG GR RA AT TU UL LA AT TI IO ON NS S O ON N Y YO OU UR R P PU UR RC CH HA AS SE E! ! Y YO OU UR R N NE EW W R RF F- -M MO OU US SE E O OF FF FI IC CE E 8 8K K I IS S E EA AS SY Y T TO O I IN NS ST TA AL LL L A AN ND D O OF FF FE ER RS S Y YO OU U A A C CO OU UN NT TL LE ES SS S O OF F U US SE EF FU UL L F FE EA AT TU UR RE ES S. . T TH HE E
R RA AD DI IO O R RE EC CE EI IV VE ER R C CA AN N B BE E C CO ON NV VE EN NI IE EN NT TL LY Y P PL LA AC CE ED D A AN NY YW WH HE ER RE E T TO O G GI IV VE E Y YO OU U T TH HE E F FR RE EE ED DO OM M Y YO OU U N NE EE ED D W WH HI IL LE E W WO OR RK KI IN NG G. .
Connecting the RF-Mouse Receiver
The RF-Mouse receiver connects to your computer in the same way as a conventional mouse does;
allowing you to place the receiver wherever is convenient on your desktop.
1. Locate an available USB mouse port on the back of your computer.
2. Insert the USB mouse port connector into the available computer USB port.
If you want to connect an USB mouseto your computer PS2 port, you must usea USB to PS2 adapter.
Installing the iOfficeWorks Software
If therere other mouse drivers installed on your computer, please have them uninstalled before you start the installation
process. Also please be sure you have completed above hardware setup.
Windows 95/ 98/ ME/ 2000/ XP/ NT4.0 installation (Note: the USB Device does not support Windows 95/ NT4.0)
1. Insert the installation CD into your CD drive.
2. The !auto run" program will show you the installation screen.
3. Click on the !iOfficeWorks" to start the installation.
4. Follow the instructions on your screen to complete the installation
Office 8K - 8 Buttons Optical Mouse
- 3 -
UK
Why use iOfficeWorks
There are a total of 8 buttons on the Office
8K mouse. The 3
rd
Wheel button, 4
th
and 5
th
buttons are programmable with 54
shortcuts to make your daily repetitive
works easier. Not only that, Office users
will love the Office 8K RF-mouse and its
iOfficeWorks program features. What
makes this mouse different and unique
from all other mice is its 6
th
, 7
th
and 8
th
buttons, which work as the Office
commands set.
Office 6
th
,7
th
and 8
th
buttons
The 6
th
and 7
th
buttons located in front of the wheel are working as the coupling buttons with 24 various command sets
such as OPEN, CLOSE!; DELETE, REPLY!, ZOOM IN, ZOOM OUT!"etc. which may be easily changed by one click
on the 8th OfficeJump key.
8
th
OfficeJump switch Button
6
th
Office function Button
7
th
Office function Button
Office 8K - 8 Buttons Optical Mouse
- 4 -
UK
24 various Office command sets
There are total of 24 Office command sets
you can select according to your Office
work needs.
To customize, open the Mouse Properties
window and select the Office Buttons tab.
Check up to 8 sets of command that you
need to use often. Then Click !APPLY".
After Office command sets screen has been
completely setup, you can use the selected 8
sets of command by pressing the 8
th
OfficeJump key. Each time you press the
OfficeJump switch key, there will be a
small OfficeJump Menu appear right by
your cursor.
Office 8K - 8 Buttons Optical Mouse
- 5 -
UK
OfficeJump Menu
You can select one out of eight office icons on the OfficeJump menu. The selected
office icon will be marked with a blue diamond and will be able to use. It will remain
unchanged until you change to another command. The OfficeJump Menu can be found
in the Windows System Tray next to the clock to remind you the current activating
office commands you have selected.
By clicking the A4 company logo, you can launch the 24 Office
commands setup screen.
The selected command set icon
will show in System Tray
Experience the Office 8K Mouse with different applications
When you are in Microsoft Outlook
After selected Office command set No.5 - Delete-Reply All . You can press 6
th
button to delete all garbage mail, or you
can press 7
th
button to reply all. By using Office 8K Mouse, you can instantly read all your email messages and manage
your outlook in a second.
Or you can select No.15 - Zoom I n- \ Zoom out to enlarge your email font size to match your eyesight needs
Office 8K - 8 Buttons Optical Mouse
- 6 -
UK
When you are in Microsoft Word
After selected Office Command set No.1 - Copy-Paste . You can adjust your paragraph length or edit sentences with
simply two clicks. Instead of looking for copy icon and paste icon in the MS Word or Ctrl+C and Ctrl+V on the Keyboard.
or you can select No.15 - Zoom In- \ Zoom out to enlargethepageview sizeto match your eyesight needs.
When you are in Microsoft Excel
After selected Office command set No.14 - Scroll left-Scroll right . You can edit your wide spreadsheet in a second with
such a handful function
When you are in Photoshop, Illustrator, Pro-E or other applications
After selected Office Command Set No.15 - Zoom In- \ Zoom out , you can enlarge or shrink the image size whether to do
some editing to the image or just to view the image more clearly with just two clicks.
More than 100 useful applications are supported with our Zoom in-Zoom out! command set
There are so many different computer applications that provides zoom in and out functions. However, each of these various
applications uses different ways to execute the Zoom function, which can be difficult to neither learn nor remember the
proper way in performing the Zoom functions. Now, with A4 Tech Zoom in and out function, whether you are an Artist,
Designer or Office user, you can easily press the two zoom buttons to interactive with more than hundreds of applications.
We integrated and standardized different Zoom commands into our two office fingertips, and this function can be use in all
Windows applications that use Zoom-supported functions.
For more information please visit our website to check supported application list. If your favorite application does not
appear on the list, please contact us through the URL: http://www.a4tech.com/EN/tellus.asp
We are more than happy to hear from you!
Office 8K - 8 Buttons Optical Mouse
- 7 -
UK
3
rd
wheel button - Net/LuckyJump Commands
To use the Net/ LuckJump, you need to open the Mouse Properties window and select
the Button tab. Then assign Net/ LuckyJump in 3
rd
button command. You also can use
!Setting" to update the command list of Net/ LuckJump. Press the wheel button, it will
show up NetJump or LuckyJump screen which shows 14 commonly used tasks as for
convenient shortcut.
Programmable 3
rd
, 4
th
, and 5
th
buttons " 54 available shortcuts
Button assignment lists out of 54 available commands and settings for the 3
rd
, 4
th
and
5
th
keys which you can open many useful programs or execute the commands by one
click on the button.
The default setting for the 4
th
and 5
th
buttons is Internet Explorer and Browser !Back"
and !Forward" function.
Das könnte Ihnen auch gefallen
- Akampa Victor Emmanuel Introduction To ComputerDokument41 SeitenAkampa Victor Emmanuel Introduction To ComputerCFYDDI still youth Edutainment crewNoch keine Bewertungen
- Hndout 8ComputerBasicsHandoutBCPLDokument12 SeitenHndout 8ComputerBasicsHandoutBCPLSemira HusenNoch keine Bewertungen
- 3button Optical Wheel MouseDokument8 Seiten3button Optical Wheel MouseFalipNoch keine Bewertungen
- 8 in ONE SoftwareDokument5 Seiten8 in ONE SoftwareLarryMatiasNoch keine Bewertungen
- Emachines Hardware GuideDokument11 SeitenEmachines Hardware GuideSetang BesarNoch keine Bewertungen
- 8in1 110512Dokument5 Seiten8in1 110512Raja Prathap SinghNoch keine Bewertungen
- Emachines E725 ManualDokument11 SeitenEmachines E725 Manualmigb24257425Noch keine Bewertungen
- G9 Screen Capture Tool 110505Dokument19 SeitenG9 Screen Capture Tool 110505Dragoș L. I. TeodorescuNoch keine Bewertungen
- Softube FET Compresso ManualDokument27 SeitenSoftube FET Compresso ManualdemonclaenerNoch keine Bewertungen
- Emachines G725/G525 Series: Quick GuideDokument11 SeitenEmachines G725/G525 Series: Quick GuideSelma JarčevićNoch keine Bewertungen
- User'S Manual: 900TPCIIDokument35 SeitenUser'S Manual: 900TPCIIGoran MilenkovicNoch keine Bewertungen
- Oscar Editor - US Manual - X-755BK - X-705K - X-710BK - X-710MK - X-710K - X-766K - PDFDokument10 SeitenOscar Editor - US Manual - X-755BK - X-705K - X-710BK - X-710MK - X-710K - X-766K - PDFeneeascuNoch keine Bewertungen
- 4059EE ProductDescription Ed02 PDFDokument13 Seiten4059EE ProductDescription Ed02 PDFmanish.eer2394Noch keine Bewertungen
- Basic Parts of ComputerDokument2 SeitenBasic Parts of ComputerEdgar AbayareNoch keine Bewertungen
- MX Editor Programming ManualDokument72 SeitenMX Editor Programming ManualLarry GregoNoch keine Bewertungen
- 1) Introduction To ComputerDokument50 Seiten1) Introduction To ComputerSajalNoch keine Bewertungen
- AutoHotKey Computer Productivity Book 0: AutoHotKey productivity, #0Von EverandAutoHotKey Computer Productivity Book 0: AutoHotKey productivity, #0Noch keine Bewertungen
- Home Automation Control HAC User Interface Software: Programming Guide - Ver.2.5Dokument54 SeitenHome Automation Control HAC User Interface Software: Programming Guide - Ver.2.5api-151773256Noch keine Bewertungen
- Mouse and Keyboard OperationsDokument31 SeitenMouse and Keyboard OperationsLeira Mae Vasquez RacalNoch keine Bewertungen
- Logitech Control Center - Readme: 1.1. What's New in This Release?Dokument6 SeitenLogitech Control Center - Readme: 1.1. What's New in This Release?Miguel Eduardo Correia DuarteNoch keine Bewertungen
- 8085 SimulatorDokument7 Seiten8085 SimulatorRaad AljuboryNoch keine Bewertungen
- Windows 10 – Complete guide book to use your PC more efficientlyVon EverandWindows 10 – Complete guide book to use your PC more efficientlyNoch keine Bewertungen
- The Cyber Punk's Address Book v1.01 February 4, 1994Dokument22 SeitenThe Cyber Punk's Address Book v1.01 February 4, 1994aregaerNoch keine Bewertungen
- Perating OUR Ystem ITHDokument20 SeitenPerating OUR Ystem ITHjuan0069Noch keine Bewertungen
- Peripheral and Interfacing AssignmentDokument20 SeitenPeripheral and Interfacing AssignmentAriyan KhanNoch keine Bewertungen
- OKUMA - Whitepaper THINC OSP P300Dokument11 SeitenOKUMA - Whitepaper THINC OSP P300Ildo Leandro SantosNoch keine Bewertungen
- Multi-Mode Software: User ManualDokument18 SeitenMulti-Mode Software: User ManualDuy SonNoch keine Bewertungen
- Computer BasicDokument13 SeitenComputer BasicCarewin IELTS FacultyNoch keine Bewertungen
- Lab-1 Manual: Department of Software Engineering University of GujratDokument16 SeitenLab-1 Manual: Department of Software Engineering University of GujratMirza AbubakrNoch keine Bewertungen
- What Is Windows Vista?Dokument7 SeitenWhat Is Windows Vista?Maria MocanuNoch keine Bewertungen
- ComputerDokument5 SeitenComputerJarah VillarosaNoch keine Bewertungen
- Rapier V1 User ManualDokument12 SeitenRapier V1 User ManualCallum LeightonNoch keine Bewertungen
- TPA - Manual RoboPaint 1.0Dokument15 SeitenTPA - Manual RoboPaint 1.0uduwdjwNoch keine Bewertungen
- Working of A Computer SystemDokument29 SeitenWorking of A Computer SystemTontonNoch keine Bewertungen
- Operator Terminals-PX PRO Software Tool (Operating Manual)Dokument83 SeitenOperator Terminals-PX PRO Software Tool (Operating Manual)Tomas ErnestoNoch keine Bewertungen
- Computer FundamentalsDokument6 SeitenComputer FundamentalsBhagat Singh RanaNoch keine Bewertungen
- Input Output-Converted (1) - 1Dokument4 SeitenInput Output-Converted (1) - 1Naina KumariNoch keine Bewertungen
- Aspire 7730 Series: Quick GuideDokument14 SeitenAspire 7730 Series: Quick GuideGregory frissotNoch keine Bewertungen
- ACAP FileDokument35 SeitenACAP FileShreyNoch keine Bewertungen
- OS and Its FunctionsDokument13 SeitenOS and Its FunctionsSharad KumbharanaNoch keine Bewertungen
- AV 100 Model - ManualDokument21 SeitenAV 100 Model - ManualNetworx JetsportsNoch keine Bewertungen
- Introduction To Embedded SystemsDokument1 SeiteIntroduction To Embedded SystemsSrinath KvNoch keine Bewertungen
- Computer of PgdcaDokument11 SeitenComputer of PgdcaGANESH KISANNoch keine Bewertungen
- BayehDokument11 SeitenBayehTEWODROS TADDESENoch keine Bewertungen
- What Is A ComputerDokument39 SeitenWhat Is A Computerசுதாகரன் கோபாலகிருஷ்ணன்Noch keine Bewertungen
- Unit 5-9Dokument26 SeitenUnit 5-9Daud AritonangNoch keine Bewertungen
- Computer AppreciationDokument51 SeitenComputer AppreciationBen Asamoah100% (1)
- PCS 95x ManualDokument139 SeitenPCS 95x Manualsaasnalan palanisamyNoch keine Bewertungen
- COMPUTER PRODUCTIVITY BOOK 1 Use AutoHotKey Create your own personal productivity scripts: AutoHotKey productivity, #1Von EverandCOMPUTER PRODUCTIVITY BOOK 1 Use AutoHotKey Create your own personal productivity scripts: AutoHotKey productivity, #1Noch keine Bewertungen
- CHN Main NotesDokument114 SeitenCHN Main NotesnageswararaosreeNoch keine Bewertungen
- 코렐레이저r M3050Dokument32 Seiten코렐레이저r M3050ogolga723Noch keine Bewertungen
- Aspire 4930 Series: Quick GuideDokument15 SeitenAspire 4930 Series: Quick GuideshailendraNoch keine Bewertungen
- Detalieri Tematice Elemente de Construcţie A Comunicǎrii Funcţii Comunicative 1Dokument7 SeitenDetalieri Tematice Elemente de Construcţie A Comunicǎrii Funcţii Comunicative 1Alina Mihaela CiubotaruNoch keine Bewertungen
- The Beginnings of Sikolohiyang PilipinoDokument27 SeitenThe Beginnings of Sikolohiyang Pilipinoneed pdfNoch keine Bewertungen
- 6MF28520AA00 Datasheet enDokument3 Seiten6MF28520AA00 Datasheet enIvan JeremicNoch keine Bewertungen
- ACTIVITY DESIGN in Reading 2022Dokument3 SeitenACTIVITY DESIGN in Reading 2022caroll joyNoch keine Bewertungen
- ErroresDokument6 SeitenErroresBernard Surita PlacenciaNoch keine Bewertungen
- Python Apprentice SampleDokument51 SeitenPython Apprentice SampleAlexNoch keine Bewertungen
- Responsory From GroveDokument14 SeitenResponsory From GroveAlessandra RossiNoch keine Bewertungen
- Catholic Social TeachingsDokument3 SeitenCatholic Social TeachingsG20 Sara, ShanleyNoch keine Bewertungen
- Soc133 - Martial Law EducationDokument25 SeitenSoc133 - Martial Law EducationKirig_Miming87% (46)
- PPM - HCM Integration With Business PartnersDokument8 SeitenPPM - HCM Integration With Business PartnersJosé RiveraNoch keine Bewertungen
- PCAN-USB-FD UserMan EngDokument33 SeitenPCAN-USB-FD UserMan EngAndrey AbramchukNoch keine Bewertungen
- Syllabus - Class 2: English 1 TermDokument1 SeiteSyllabus - Class 2: English 1 TermIMRAN IMRANNoch keine Bewertungen
- Cblecspu 03Dokument10 SeitenCblecspu 03Neha MakhijaNoch keine Bewertungen
- Power Electronics Using Simulink - Er ViveKDokument82 SeitenPower Electronics Using Simulink - Er ViveKMohammedHaytham100% (2)
- Vam Shi ResumeDokument2 SeitenVam Shi ResumeDharmapuri Shri lekhaNoch keine Bewertungen
- FE Project StructureDokument2 SeitenFE Project StructureTuan TruongNoch keine Bewertungen
- Algorithm For Page ReplacementDokument13 SeitenAlgorithm For Page Replacementmo3awia2099Noch keine Bewertungen
- Javascript PDFDokument22 SeitenJavascript PDFJothimani Murugesan KNoch keine Bewertungen
- Assignment Meg 004 (14 15)Dokument1 SeiteAssignment Meg 004 (14 15)bubli234100% (1)
- Post Test Practice Test CDokument8 SeitenPost Test Practice Test Cafriska chandra0% (1)
- ExpatBook Flowently V8DesktopDokument30 SeitenExpatBook Flowently V8DesktopCristinaNoch keine Bewertungen
- Typical Formal and Stylistic Mistakes - V2Dokument4 SeitenTypical Formal and Stylistic Mistakes - V2Namita GeraNoch keine Bewertungen
- L7 Duality IDokument11 SeitenL7 Duality ILauraNoch keine Bewertungen
- Morse Code - Sound PatternsDokument2 SeitenMorse Code - Sound PatternssusasureshNoch keine Bewertungen
- BMA Aw: 15th March 2008Dokument6 SeitenBMA Aw: 15th March 2008bangaloremizoNoch keine Bewertungen
- Cahier 00Dokument6 SeitenCahier 00aggy12Noch keine Bewertungen
- 8085 InterruptsDokument8 Seiten8085 InterruptsCharles SamuelNoch keine Bewertungen
- Acta Martyrum (Balestri, Hyvernat, Eds.) - 1907. Volume 1.Dokument426 SeitenActa Martyrum (Balestri, Hyvernat, Eds.) - 1907. Volume 1.Patrologia Latina, Graeca et Orientalis100% (1)
- MiddlewareDokument13 SeitenMiddlewareNarsing Rao PampariNoch keine Bewertungen
- All The Allegation Leveled Against Him Were Found To Be BaselessDokument3 SeitenAll The Allegation Leveled Against Him Were Found To Be Baselesssamuel kebedeNoch keine Bewertungen