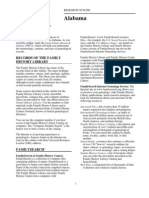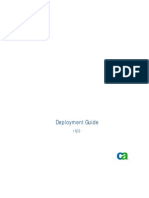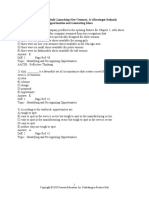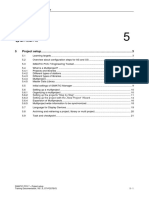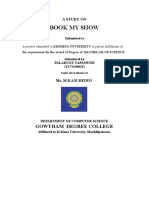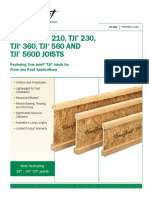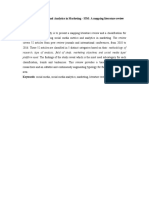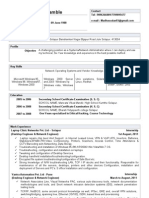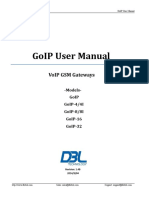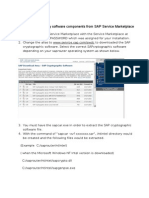Beruflich Dokumente
Kultur Dokumente
AirWatch Teacher Tools v1.0.1
Hochgeladen von
Adrian Alexandru BirzuOriginalbeschreibung:
Copyright
Verfügbare Formate
Dieses Dokument teilen
Dokument teilen oder einbetten
Stufen Sie dieses Dokument als nützlich ein?
Sind diese Inhalte unangemessen?
Dieses Dokument meldenCopyright:
Verfügbare Formate
AirWatch Teacher Tools v1.0.1
Hochgeladen von
Adrian Alexandru BirzuCopyright:
Verfügbare Formate
AirWatch Teacher Tools v1.0.
1 User Guide
Managing mobile devices in the classroom with AirWatch 7.2
AirWatch Teacher Tools v1.0.1 User Guide | v.2014.08 | August 2014
Copyright 2014 VMware, Inc. All rights reserved. Proprietary &Confidential.
2014 VMware, Inc. All rights reserved.
This document, as well as the software described in it, is furnished under license. The information in this manual may only be used in accordance with the terms of the license. This
document should not be reproduced, stored or transmitted in any form, except as permitted by the license or by the express permission of AirWatch, LLC.
All other marks and names mentioned herein may be trademarks or trade names of their respective companies.
Table of Contents
Introduction to AirWatch Teacher Tools 3
Overview 3
In This Guide 3
Before You Begin 4
Overview 4
In This Section 4
Supported Devices 4
Requirements 4
Getting Started with AirWatch Teach 5
Logging In and Out 5
Creating an AirWatch Teach Profile 6
My Classes Dashboard Management 7
Searching Pre-loaded Classes 7
Adding NewClasses 8
Editing and Deleting Classes 9
My Content Dashboard Management 11
Importing Content 11
Viewing and Searching Content 12
Deleting Content 12
Individual Class Management 13
Viewing Class Information 13
Viewing Student Information 14
Performing Actions on Student Devices 15
Using App Lock 16
Using Content Lock 19
Using All Eyes Up Front 20
Individual Student Management 21
Using the Activity Menu Bar on the Student Tile 21
Dropping Students from a Class 21
Clearing Device Passcodes 21
Getting Started with AirWatch Learn 22
Registering Students for a Class 22
Creating an AirWatch Learn Profile 23
Managing Student Classes and Content 24
Clearing Device Passcodes 24
AirWatch Teacher Tools v1.0.1 User Guide | v.2014.08 | August 2014
Copyright 2014 VMware, Inc. All rights reserved. Proprietary &Confidential.
Page 2
Introduction to AirWatch Teacher Tools
Overview
AirWatch Teacher Tools simplifies mobile device management in the classroom by empowering teachers to create
interactive mobile learning experiences for students. Using two apps, AirWatch Teach for teachers and AirWatch Learn for
students, teachers can use real-time management capabilities to organize classes and supervise students. AirWatch
Teach allows teachers to associate each student with an assigned device in class so they can help manage all devices in
the classroom.
The AirWatch Teacher Tools apps, AirWatch Teach and AirWatch Learn, include the following features:
l App Lock/Content Lock: Provides teachers with the ability to lock students or the whole class into an approved
application, websites, or a selection of content at will or for a defined amount of time.
l All Eyes Up Front: Lets teachers temporarily disable student devices during class instruction to minimize distraction.
l Clear Passcode: Allows teachers to help manage student devices if the student forgets a passcode.
These features and more give teachers the resources to balance both device management and their classroom using a
simple user interface. Teachers can focus on the students, and the students can focus on learning rather than
technology.
In This Guide
l Before You Begin Details useful background information and things to keep in mind before working with AirWatch
Teacher Tools, including prerequisites and suggested reading.
l Getting Started with AirWatch Teach Provides set-up instructions for teachers to use the app for the first time.
l My Classes Dashboard Management Discusses howto manage all of your classes from a device.
l My Content Dashboard Management Illustrates howto add and manage files in your classroom from your devices
in a classroom.
l Individual Class Management Explains howto find classroom and student information and use tools such as
Content Lock, App Lock, and All Eyes Up Front while working with the whole class or a small group.
l Individual Student Management Describes howto use classroom tools while working with an individual student.
l Getting Started with AirWatch Learn Provides an overviewof the student app and explains editing profiles,
registering for classes and viewing class screens.
AirWatch Teacher Tools v1.0.1 User Guide | v.2014.08 | August 2014
Copyright 2014 VMware, Inc. All rights reserved. Proprietary &Confidential.
Page 3
Introduction to AirWatch Teacher Tools
Before You Begin
Overview
Before deploying AirWatch Teacher Tools, you should consider the following supported devices and software
requirements. Familiarizing yourself with the information available in this section will help prepare you for configuring
and using AirWatch Teacher Tools.
In This Section
l Supported Devices Lists all device operating systems supported by AirWatch Teacher Tools.
l Software Requirements Lists software requirements necessary to use AirWatch Teacher Tools.
Supported Devices
The AirWatch Teach and AirWatch Learn apps are supported by 1st and 2nd generation iPad minis and 3rd and 4th
generation iPads that are running iOS 7 and higher and have BlueTooth and Wi-Fi capabilities.
Requirements
l AirWatch Teacher Tools requires the AirWatch Admin Console version 7.2 and higher.
l All devices must have BlueTooth and Wi-Fi turned on.
l All teachers and students must be enrolled in the same organization group.
l Teacher devices must:
o
Have an administrator account in the AirWatch Admin Console.
o
Have the AirWatch Teach app installed on their device.
l Student devices must:
o
Be supervised devices.
o
Be enrolled with the AirWatch Agent.
o
Have the AirWatch Learn app installed as a managed app pushed from the Console to Smart Groups. All other
apps needed must be pushed from the Console too.
AirWatch Teacher Tools v1.0.1 User Guide | v.2014.08 | August 2014
Copyright 2014 VMware, Inc. All rights reserved. Proprietary &Confidential.
Page 4
Before You Begin
Getting Started with AirWatch Teach
Setting up AirWatch Teacher Tools is a simple process. This section guides you through using the AirWatch Teach app for
the first time. These steps showyou howto log in and log out, edit your profile and set up your classroom. Teachers
should complete all of these steps prior to the first day of class.
Logging In and Out
After you have installed the AirWatch Teach app from the App Store, you can simply tap it to begin.
1. Log in using your school credentials.
2. Enter your Server URL and Group ID if needed. This should be the only time you need to do this. If you need to edit
this later, use the Settings button on the login screen.
3. Viewthe My Classes dashboard. If your dashboard is empty, you can add classes later.
4. Tap on your name in the top-left corner to log out. Apop-up screen appears. Tap Logout.
AirWatch Teacher Tools v1.0.1 User Guide | v.2014.08 | August 2014
Copyright 2014 VMware, Inc. All rights reserved. Proprietary &Confidential.
Page 5
Getting Started with AirWatch Teach
Creating an AirWatch Teach Profile
Create a personal profile for your device.
1. Update your user photo by navigating to the top-left of the screen and selecting your name. Aprofile window
displays.
l You can viewthe device's make, model, available storage as well as the AirWatch Teach app version here.
2. Tap Change Photo and followthe prompts to upload a newphoto.
3. Tap Done in the top-right corner of the windowto return to your dashboard.
AirWatch Teacher Tools v1.0.1 User Guide | v.2014.08 | August 2014
Copyright 2014 VMware, Inc. All rights reserved. Proprietary &Confidential.
Page 6
Getting Started with AirWatch Teach
My Classes Dashboard Management
When looking at the teacher viewof the My Classes dashboard, you can see all of your classes. When students enroll in
classes, you also see the number of student devices enrolled in each class. From here you can easily view, search and edit
classes.
Searching Pre-loaded Classes
On the My Classes view, you may see several classes pre-loaded onto your dashboard. Followthe steps belowto search
for your available classes.
1. Tap the + button on the My Classes dashboard. The Add A Class windowdisplays.
2. Start typing the name of the class into the search bar. If the class is already loaded, the class appears in a pop-up
menu. Select the class or scroll through the class list. Tap on the class to populate the search bar.
3. Tap Done. The class is pinned to your dashboard and appears in the My Classes dashboard view
AirWatch Teacher Tools v1.0.1 User Guide | v.2014.08 | August 2014
Copyright 2014 VMware, Inc. All rights reserved. Proprietary &Confidential.
Page 7
My Classes Dashboard Management
Adding New Classes
If you are looking at the My Classes dashboard view, and you see an empty dashboard or you cannot find your class,
you can quickly add it to the dashboard.
1. Tap the + button on the My Classes dashboard. The Add A Class windowdisplays.
2. To add a newclass, go to the Name the class text box and type a name of your choice.
Note: Each class must have a unique name. Amessage box appears if you enter a class name that was already
added.
3. Choose an icon that aligns with your class subject to help you identify this class later.
4. Tap Done. The class is pinned to your dashboard and appears in the My Classes dashboard view.
AirWatch Teacher Tools v1.0.1 User Guide | v.2014.08 | August 2014
Copyright 2014 VMware, Inc. All rights reserved. Proprietary &Confidential.
Page 8
My Classes Dashboard Management
Editing and Deleting Classes
Edit Classes
1. Long-press the class icon that you want to edit by placing your finger on the icon and holding it down. Edit and delete
options appear for all classes.
2. Select the pencil button on the right-side of the class icon to edit the class. An Edit Class windowappears.
3. Change the name of the class or change the class icon.
4. Tap Done to return to the My Classes dashboard.
AirWatch Teacher Tools v1.0.1 User Guide | v.2014.08 | August 2014
Copyright 2014 VMware, Inc. All rights reserved. Proprietary &Confidential.
Page 9
My Classes Dashboard Management
Delete Classes
1. Long-press any class icon by placing your
finger on the icon and holding it down. A
check box appears in each of the class tiles.
2. Select one or more classes by tapping on the
class icon(s). Acheck mark appears in the
box.
To select all classes simultaneously, tap the
icon with two check marks.To de-select all of
the classes, tap the icon with two check
marks again.
3. Finish deleting the class(es) by tapping the
trash can. Amessage box appears. Choose
howto delete the class(es).
l Choose Delete classes from this view
to delete the class from your My
Classes device dashboard. The class will
still be available for future use.
l Choose Delete classes from the server
to delete all of the class data. This class
will no longer be available to anyone.
Caution: If you choose this by
mistake, your ITadministrator has
to re-configure this class for you.
4. Tap Cancel to remove the editing and
deleting options on the class icons and
return to the normal viewof the dashboard.
AirWatch Teacher Tools v1.0.1 User Guide | v.2014.08 | August 2014
Copyright 2014 VMware, Inc. All rights reserved. Proprietary &Confidential.
Page 10
My Classes Dashboard Management
My Content Dashboard Management
The AirWatch Teach app allows teachers to import files directly to the app from the Safari Browser, the AirWatch Browser,
the AirWatch Inbox, AirWatch Secure Content Locker, or Dropbox. All files supported by iOS may be imported such as
PDFs, images, Microsoft Office files and more.
Before class begins, teachers can prepare for lessons by savingdifferent types of documents in their classroom files. The
files can be shared with student devices when the teacher is ready. This allows teachers to quickly flip the classroom from
traditional teaching to blended learning with online content.
Importing Content
1. Navigate to where the file is located.
2. To open a file from a web browser, select the file and navigate to the top-right corner of the screen, choose "Open in
Teacher Tools." AFile Import windowdisplays.
To open a file from another app, followthe app prompts to import the file using the iPad's AirDrop.
3. Edit the File Name and add a File Description if desired.
4. Use Add To These Classes list to select the class name(s) where you want to add the file. Acheck mark appears next
to each class name. See below.
5. Tap Save to sync the file with one or more classes.
6. Choose to replace the file, if that file already exists in that classroom. The file automatically syncs with those classes
and appears in your classroom view. Tap My Content to see all uploaded content.
AirWatch Teacher Tools v1.0.1 User Guide | v.2014.08 | August 2014
Copyright 2014 VMware, Inc. All rights reserved. Proprietary &Confidential.
Page 11
My Content Dashboard Management
Viewing and Searching Content
1. Navigate to a class on the My Classes Dashboard to viewall the content in the classroom.
2. Tap My Content to see all the content that is synced with that class.
3. Select an individual file to viewit. Tap Done to return to the viewof all content.
4. Tap the filter icon to search for content by file type or use the search bar to search for all content in the class.
5. Remove the filter by tapping All Contents if you used the filter icon. Or, if you used the search bar, clear the text
using the x button.
6. Tap the class name in the upper-left corner of the screen to return to the class view.
Deleting Content
1. To delete a file, long-press on any icon until the square check boxes appear on the left-side of the file icon.
2. Select one or more files by tapping the file icon. Acheck mark appears in the check box. To select all files
simultaneously, tap the icon with two check marks in it. To de-select all of the files, tap the icon again.
3. Finish deleting the file(s) by tapping the trash can icon. Amessage box displays. If you are sure you want to delete
the file(s), tap Delete.
AirWatch Teacher Tools v1.0.1 User Guide | v.2014.08 | August 2014
Copyright 2014 VMware, Inc. All rights reserved. Proprietary &Confidential.
Page 12
My Content Dashboard Management
Individual Class Management
In each class, teachers can view information about the students, their devices and monitor their device activity. Each individual class
screen shows the name of the class, the number of students registered and a tile view that shows a picture with the name of each
student in the class. From here, teachers can use the activity menu bar to access features like App Lock, Content Lock, and All Eyes Up
Front.
Viewing Class Information
Enter a classroom to viewall the students enrolled in the class and all the content synched with that class.
1. Tap on a class to viewall students.
l If the student is present in class, you can viewthe student's picture and name.
l If the student is absent in class, then the student tile is greyed-out.
2. Select the filter icon in the right corner of the screen to viewwhich students are present or absent, or what student
devices have a lowbattery strength or search by the students' names.
3. Tap the class name to return to the viewof the whole class.
4. Tap Dismiss to leave the classroom and return to your dashboard. Dismissing a class unlocks all student device
screens.
AirWatch Teacher Tools v1.0.1 User Guide | v.2014.08 | August 2014
Copyright 2014 VMware, Inc. All rights reserved. Proprietary &Confidential.
Page 13
Individual Class Management
Viewing Student Information
Teachers can look up individual profile information for students enrolled in a class, viewdevice profile information or use
the activity menu bar functionality to send content or to help manage a student's device.
1. Tap on the student's tile icon to viewstudent information. You can perform actions on the student's device, as well
as viewdevice details.
Perform actions on a student's device:
l Navigate to the activity menu bar to utilize functions specifically for this student's device such as Content Lock,
App Lock, All Eyes Up Front, Clear Passcode, and Drop Student.
Device details:
l Viewthe student's make, model, and operating system (OS) of the device that the student is using.
l Viewthe storage space available on the device and the version number of the AirWatch Learn app.
l Viewa red battery icon on the student tile if his or her battery drops life drops below30 %.
l Viewan exclamation mark icon on the student tile if his or her device is unsupervised.
2. Tap Cancel to return to the viewof the class.
AirWatch Teacher Tools v1.0.1 User Guide | v.2014.08 | August 2014
Copyright 2014 VMware, Inc. All rights reserved. Proprietary &Confidential.
Page 14
Individual Class Management
Performing Actions on Student Devices
Personalize and differentiate learning opportunities using the AirWatchTeach app. Combine class room guidance and
online learning by performing actions on individual or multiple student devices. Teachers can use any function from the
activity menu bar to guide learning for a single student, a small collaborative group or for the whole class.
Teachers can perform the following actions to help manage devices in the classroom:
Teacher Button Action
App Lock Lock student device screen(s) into an app or selected websites.
Content Lock Lock student device screen(s) into selected files.
All Eyes Up Front Lock student device screen(s) and send a message to the
devices.
Clear Passcode Clear a students passcode if forgotten.
Drop Student Drop a student from the class.
Remove Lock Unlock the student device screen(s). The students can use
their devices freely again.
AirWatch Teacher Tools v1.0.1 User Guide | v.2014.08 | August 2014
Copyright 2014 VMware, Inc. All rights reserved. Proprietary &Confidential.
Page 15
Individual Class Management
Using App Lock
The App Lock feature gives teachers the ability to guide learning and keep students on task by limiting any device's
access to a single application or to a set of websites when appropriate. Teachers can decide when students can work on
their devices and what apps or websites students can see. App Lock empowers teachers to decide when and howlong
students are locked into an application or list of websites. This can help orchestrate transitions in teaching and learning.
For Applications
1. Navigate to your classroom and select the students that need to be locked into an application by long-pressing on
any icon until the square boxes appear on the left-side of the student tile icons.
2. Select one or more students by tapping on the student tile(s). Acheck mark appears in each box. To select all
students simultaneously, tap the icon with two check marks in it. To de-select all of the students, tap the icon again.
3. Tap the App Lock icon and choose the App Lock tab.
4. Select the app from the choices in the window. Choose to Set a Time or Keep Locked.
l Tap Set a Time to set a time period to keep the students locked into the app. Once the time period expires, the
lock is automatically removed from the student devices.
l Tap Keep Locked to keep the students locked into the app. Then, tap the Remove Lock icon to manually unlock
the app when ready.
5. Return to the classroom viewand look for the App Lock icon on the right side of each student tile. The icon indicates
that the device is using App Lock and what type of app each student is using.
AirWatch Teacher Tools v1.0.1 User Guide | v.2014.08 | August 2014
Copyright 2014 VMware, Inc. All rights reserved. Proprietary &Confidential.
Page 16
Individual Class Management
Removing a lock
1. To remove the lock, select students who no longer need access to the content in one of three ways: tap on the
student tile(s) in the class view, a check mark appears in the check box of each selected tile; or select all the students
using the icon with two check marks; or select students individually by selecting a single student tile.
2. Tap the Remove Lock icon at the class viewor in the indivudal student tile.
3. Tap Done to remove the checkbnoxes and return to the class view.
AirWatch Teacher Tools v1.0.1 User Guide | v.2014.08 | August 2014
Copyright 2014 VMware, Inc. All rights reserved. Proprietary &Confidential.
Page 17
Individual Class Management
For Websites
1. Navigate to your classroom and select the
students that need to be locked into a website.
2. Select one or more students by tapping on the
student tile(s). Acheck mark appears in each box.
To select all students simultaneously, tap the
icon with two check marks in it. To de-select all of
the students, tap the icon again.
3. Tap the App Lock icon and choose the Website
Lock tab.
4. Enter the URL that you want students to view
into the text box.
5. Tap the + button to add the URLto your
classroom. Continue adding URLs as desired.
Each newURL appears in the window.
Note: The URLs are class-specific and are
added to the My Content dashboard for that
class.
6. Select the URL(s) you would like students to view.
Acheck mark appears next to each address.
7. Tap Done to finish. The student devices are
locked into the chosen web address(es).
Students can navigate within the website(s).
8. Return to the classroom viewand look for the
Website Lock icon on the right side of each
student tile. This icon indicates that the device is
using Website Lock.
9. To remove the lock, see Removing a Lock.
10. Tap Done to remove the check boxes and to
return to the class view.
AirWatch Teacher Tools v1.0.1 User Guide | v.2014.08 | August 2014
Copyright 2014 VMware, Inc. All rights reserved. Proprietary &Confidential.
Page 18
Individual Class Management
Using Content Lock
After teachers import class-specific files to the My Content page, they can lock student device screens into selected files.
All files types supported by iOS can be used with the Content Lock feature, such as PDFs, images, Microsoft Office files
and more. Once the activity is complete, teachers can unlock the student devices so that students can freely use their
device again.
Locking Students into Content
1. Navigate to your classroom and select the students
that need to access a file or files.
2. Tap the Content Lock icon in the menu bar. The
Content Lock windowappears.
3. Choose the files that you want students to access.
4. Tap Done to finish. The student devices are locked.
5. Return to the My Classes dashboard view. Alock
icon appears next to all the students who are locked
into the content in the class view.
Students assigned to this content can only work
within the files until the lock is removed.
6. To remove the lock, see Removing the Lock.
7. Tap Done to remove the check boxes and to return
to the class view.
AirWatch Teacher Tools v1.0.1 User Guide | v.2014.08 | August 2014
Copyright 2014 VMware, Inc. All rights reserved. Proprietary &Confidential.
Page 19
Individual Class Management
Using All Eyes Up Front
Teachers can limit access to devices using the All Eyes Up Front feature by temporarily disabling the devices. This feature
helps transition between whole class instruction and student-lead learning, peer-to-peer learning or small group
collaboration.
Locking Student Devices
1. Navigate to your classroom and select the students
whose screens you want to lock.
2. Tap the All Eyes Up Front icon. An All Eyes Up
Front windowappears.
3. Tap Done. The student devices are locked and an
image displays on the student screen.
4. Return to the classroom viewand look for the All
Eyes Up Front Lock icon on the right side of each
student tile. This indicates the device is using the All
Eyes Up Front feature.
1. To remove the lock, see Removing the Lock
2. Tap Done to remove the check boxes and to return
to the class view.
AirWatch Teacher Tools v1.0.1 User Guide | v.2014.08 | August 2014
Copyright 2014 VMware, Inc. All rights reserved. Proprietary &Confidential.
Page 20
Individual Class Management
Individual Student Management
Since the AirWatch Teach app connects with the AirWatch Learn app, teachers can work with all students at the class
level, and at the individual student level using the activity menu bar in the individual student tiles. Teachers can select an
individual student device and lock it into content, or drop a student who may have accidentally added the class, or help a
student clear his or her device passcode if it is forgotten.
Using the Activity Menu Bar on the Student Tile
1. Tap on a student tile to bring up the student's profile.
2. Locate the activity menu bar on the student tile. Choose one of the following actions to manage the student's
device: Content Lock, App Lock, All Eyes Up Front, Clear passcode , or Drop Student. You can also unlock individual
student devices using the Remove Lock icon.
3. Tap on the corresponding icon and followthe prompts to complete the action.
4. Tap Done to return to the class view.
Dropping Students from a Class
1. Tap on a student tile to bring up the student's profile.
2. Tap the Drop icon in the activity menu bar on the student tile. Amessage box appears to let you knowthe student is
being removed from the class. The student will no longer showup in the class view.
Note: If a student needs to be added back to the class, the student must add the class from his or her device. See
Getting Started with AirWatch Learn for more information.
Clearing Device Passcodes
1. Tap on a student tile to bring up the student's profile.
2. Tap the Clear Passcode icon in the activity menu bar on the student tile. Amessage box appears to let you knowthe
process is complete.
Note: Clearing the passcode turns off device's passcode functionality. Since this passcode applies only to the
device and not the app, the student can still interact in the classroom. The passcode must be re-set through the
device's Settings menu. If needed, contact the ITAdministrator to have the passcode re-set.
AirWatch Teacher Tools v1.0.1 User Guide | v.2014.08 | August 2014
Copyright 2014 VMware, Inc. All rights reserved. Proprietary &Confidential.
Page 21
Individual Student Management
Getting Started with AirWatch Learn
Registering Students for a Class
1. Ask students to log in using their school credentials if needed.
2. Share the name of the class with the students.
3. Tap the + button on the My Classes dashboard. The Add A Class windowdisplays.
4. Ask students to start typing the name of the class into the search bar and select the class.
5. Tap Done to add this to the class to the My Classes dashboard.
AirWatch Teacher Tools v1.0.1 User Guide | v.2014.08 | August 2014
Copyright 2014 VMware, Inc. All rights reserved. Proprietary &Confidential.
Page 22
Getting Started with AirWatch Learn
Creating an AirWatch Learn Profile
1. Navigate to the student name on the screen in the top-left corner to create an AirWatch Learn profile. Aprofile
windowappears.
l You can viewthe device's make, model, available storage as well as the AirWatch Learn app version here.
2. Tap Change Device Theme and a pop-up windowappears. Select a theme and Save.
3. Tap Change Photo in the window. Followthe prompts to upload a newuser photo.
4. Tap Save in the top-right corner of the windowto return to your dashboard
AirWatch Teacher Tools v1.0.1 User Guide | v.2014.08 | August 2014
Copyright 2014 VMware, Inc. All rights reserved. Proprietary &Confidential.
Page 23
Getting Started with AirWatch Learn
Managing Student Classes and Content
1. Viewthe My Classes dashboard and see all of the classes in which the device is enrolled. You can also see the name
of the teacher that is teaching each class.
2. Tap on an individual class from the My Classes dashboard view.
3. Viewthe files that the teacher added to the class.
4. Tap the filter icon to search for content by type or use the search bar.
5. Remove the filter by tapping All Contents if you used the filter icon. Or, if you used the search bar, clear the text
using the x button. Tap Done to return to your dashboard.
Clearing Device Passcodes
1. The teacher can select the student on the teacher device to clear the passcode using the activity menu bar.
Note: Clearing the passcode turns off device's passcode functionality. Since this passcode applies only to the device
and not the app, the student can still interact in the classroom. The passcode must be re-set through the device's
Settings menu. If needed, contact the ITAdministrator to have the passcode re-set.
AirWatch Teacher Tools v1.0.1 User Guide | v.2014.08 | August 2014
Copyright 2014 VMware, Inc. All rights reserved. Proprietary &Confidential.
Page 24
Getting Started with AirWatch Learn
Das könnte Ihnen auch gefallen
- A Heartbreaking Work Of Staggering Genius: A Memoir Based on a True StoryVon EverandA Heartbreaking Work Of Staggering Genius: A Memoir Based on a True StoryBewertung: 3.5 von 5 Sternen3.5/5 (231)
- The Sympathizer: A Novel (Pulitzer Prize for Fiction)Von EverandThe Sympathizer: A Novel (Pulitzer Prize for Fiction)Bewertung: 4.5 von 5 Sternen4.5/5 (119)
- Never Split the Difference: Negotiating As If Your Life Depended On ItVon EverandNever Split the Difference: Negotiating As If Your Life Depended On ItBewertung: 4.5 von 5 Sternen4.5/5 (838)
- Devil in the Grove: Thurgood Marshall, the Groveland Boys, and the Dawn of a New AmericaVon EverandDevil in the Grove: Thurgood Marshall, the Groveland Boys, and the Dawn of a New AmericaBewertung: 4.5 von 5 Sternen4.5/5 (265)
- The Little Book of Hygge: Danish Secrets to Happy LivingVon EverandThe Little Book of Hygge: Danish Secrets to Happy LivingBewertung: 3.5 von 5 Sternen3.5/5 (399)
- Grit: The Power of Passion and PerseveranceVon EverandGrit: The Power of Passion and PerseveranceBewertung: 4 von 5 Sternen4/5 (587)
- The World Is Flat 3.0: A Brief History of the Twenty-first CenturyVon EverandThe World Is Flat 3.0: A Brief History of the Twenty-first CenturyBewertung: 3.5 von 5 Sternen3.5/5 (2219)
- The Subtle Art of Not Giving a F*ck: A Counterintuitive Approach to Living a Good LifeVon EverandThe Subtle Art of Not Giving a F*ck: A Counterintuitive Approach to Living a Good LifeBewertung: 4 von 5 Sternen4/5 (5794)
- Team of Rivals: The Political Genius of Abraham LincolnVon EverandTeam of Rivals: The Political Genius of Abraham LincolnBewertung: 4.5 von 5 Sternen4.5/5 (234)
- Shoe Dog: A Memoir by the Creator of NikeVon EverandShoe Dog: A Memoir by the Creator of NikeBewertung: 4.5 von 5 Sternen4.5/5 (537)
- The Emperor of All Maladies: A Biography of CancerVon EverandThe Emperor of All Maladies: A Biography of CancerBewertung: 4.5 von 5 Sternen4.5/5 (271)
- The Gifts of Imperfection: Let Go of Who You Think You're Supposed to Be and Embrace Who You AreVon EverandThe Gifts of Imperfection: Let Go of Who You Think You're Supposed to Be and Embrace Who You AreBewertung: 4 von 5 Sternen4/5 (1090)
- Her Body and Other Parties: StoriesVon EverandHer Body and Other Parties: StoriesBewertung: 4 von 5 Sternen4/5 (821)
- The Hard Thing About Hard Things: Building a Business When There Are No Easy AnswersVon EverandThe Hard Thing About Hard Things: Building a Business When There Are No Easy AnswersBewertung: 4.5 von 5 Sternen4.5/5 (344)
- Hidden Figures: The American Dream and the Untold Story of the Black Women Mathematicians Who Helped Win the Space RaceVon EverandHidden Figures: The American Dream and the Untold Story of the Black Women Mathematicians Who Helped Win the Space RaceBewertung: 4 von 5 Sternen4/5 (890)
- Elon Musk: Tesla, SpaceX, and the Quest for a Fantastic FutureVon EverandElon Musk: Tesla, SpaceX, and the Quest for a Fantastic FutureBewertung: 4.5 von 5 Sternen4.5/5 (474)
- The Unwinding: An Inner History of the New AmericaVon EverandThe Unwinding: An Inner History of the New AmericaBewertung: 4 von 5 Sternen4/5 (45)
- The Yellow House: A Memoir (2019 National Book Award Winner)Von EverandThe Yellow House: A Memoir (2019 National Book Award Winner)Bewertung: 4 von 5 Sternen4/5 (98)
- Alabama Research OutlineDokument44 SeitenAlabama Research Outlineprounce2Noch keine Bewertungen
- On Fire: The (Burning) Case for a Green New DealVon EverandOn Fire: The (Burning) Case for a Green New DealBewertung: 4 von 5 Sternen4/5 (73)
- Cybersecurity Best Practices Guide For IIROC Dealer Members - enDokument52 SeitenCybersecurity Best Practices Guide For IIROC Dealer Members - enaristoteles_cerberus2409Noch keine Bewertungen
- Dropbox: Innovation Through Lean StartupDokument11 SeitenDropbox: Innovation Through Lean StartupDavis D Parakal100% (2)
- Deploy Citrix NetScaler VPX on OCI with KVMDokument49 SeitenDeploy Citrix NetScaler VPX on OCI with KVMAdrian Alexandru BirzuNoch keine Bewertungen
- CA Total Defense Deploy GuideDokument566 SeitenCA Total Defense Deploy Guideanigano5Noch keine Bewertungen
- OGF-Europe Tutorial: How New Communities Can Get Access To A Grid InfrastructureDokument15 SeitenOGF-Europe Tutorial: How New Communities Can Get Access To A Grid InfrastructureAdrian Alexandru BirzuNoch keine Bewertungen
- SAN MCQsDokument11 SeitenSAN MCQsPUNEETH KUMAR T PNoch keine Bewertungen
- Perdisco-MYOB Assignment Help - Perdisco Practice Sets HelpDokument5 SeitenPerdisco-MYOB Assignment Help - Perdisco Practice Sets HelpbestassignmentexpertsNoch keine Bewertungen
- Dicusson On Moment Release in StaadDokument4 SeitenDicusson On Moment Release in StaadGautam PaulNoch keine Bewertungen
- Advantages and Disadvantages of Electronic Communication ExplainedDokument2 SeitenAdvantages and Disadvantages of Electronic Communication Explainedhidayatiamminy100% (1)
- Mumbai University and SAKEC Orientation on Mobile Communication and ComputingDokument45 SeitenMumbai University and SAKEC Orientation on Mobile Communication and Computingkahkashan SiddavatamNoch keine Bewertungen
- Building A Secure Local Area NetworkDokument71 SeitenBuilding A Secure Local Area Networkhosny1234Noch keine Bewertungen
- Compatibility TestingDokument12 SeitenCompatibility TestingTanmai GowdaNoch keine Bewertungen
- Barringer E3 TB 02 PDFDokument19 SeitenBarringer E3 TB 02 PDFXiAo LengNoch keine Bewertungen
- 05 Project Setup V8.1.0 enDokument21 Seiten05 Project Setup V8.1.0 enMaritza AntonioNoch keine Bewertungen
- Information Sheet 1.2-1 PDFDokument6 SeitenInformation Sheet 1.2-1 PDFNeri ErinNoch keine Bewertungen
- Book My Show Project ReportDokument55 SeitenBook My Show Project Reportsharook abdulNoch keine Bewertungen
- TJI 110, TJI 210, TJI 230, TJI 360, TJI 560 AND TJI 560D JoistsDokument32 SeitenTJI 110, TJI 210, TJI 230, TJI 360, TJI 560 AND TJI 560D JoistsBalaramanNoch keine Bewertungen
- Social Media Metrics and Analytics in Marketing - S3MDokument26 SeitenSocial Media Metrics and Analytics in Marketing - S3MShubham GulatiNoch keine Bewertungen
- MadhusudanDokument2 SeitenMadhusudanRaghavendra KharatmalNoch keine Bewertungen
- Cats and Dogs Venn DiagramDokument3 SeitenCats and Dogs Venn DiagramgiselaNoch keine Bewertungen
- Three Ict ToolsDokument1 SeiteThree Ict Toolsapi-311658964Noch keine Bewertungen
- Define Computer PDFDokument54 SeitenDefine Computer PDFamitukumar88% (8)
- Comparison of Swiggy and ZomatoDokument7 SeitenComparison of Swiggy and ZomatoAbhishek WasanNoch keine Bewertungen
- Gps Tracker ManualDokument15 SeitenGps Tracker ManualLeopoldo MoreiraNoch keine Bewertungen
- GoIP Series User Manual V1.4BDokument63 SeitenGoIP Series User Manual V1.4BMarku MNoch keine Bewertungen
- Downloading and Configuring SAP Cryptographic SoftwareDokument7 SeitenDownloading and Configuring SAP Cryptographic SoftwareSateesh Babu PinnojuNoch keine Bewertungen
- Desirable Features of A Chatbot-Building PlatformDokument4 SeitenDesirable Features of A Chatbot-Building PlatformVALERIA NICOLE TORRES TERANNoch keine Bewertungen
- SSRN Id3459724Dokument13 SeitenSSRN Id3459724Luis Manuel GutiérrezNoch keine Bewertungen
- GEEN 1102 Rev2010-30Dokument8 SeitenGEEN 1102 Rev2010-30bx4402913Noch keine Bewertungen
- Revista Usa RecruitDokument24 SeitenRevista Usa RecruitMargaEscuNoch keine Bewertungen
- Long QuizDokument11 SeitenLong QuizNUFID ASAASNoch keine Bewertungen
- Raspberry Pi As Internet of Things Hardware Performances and ConstraintsDokument6 SeitenRaspberry Pi As Internet of Things Hardware Performances and ConstraintsescanusNoch keine Bewertungen
- Configure The User Default Settings - Atlassian SupportDokument2 SeitenConfigure The User Default Settings - Atlassian SupportShyamsundar VenkataramanNoch keine Bewertungen